

Cómo Navegar de Incognito en Safari Mac
Actualmente tienes JavaScript deshabilitado. Varias funciones pueden no funcionaran. Por favor, vuelva a habilitar Javascript para acceder a la funcionalidad completa.
Tutorial con vídeo para saber cómo Navegar de Incognito en Safari Mac de manera detallada y rápida paso a paso.
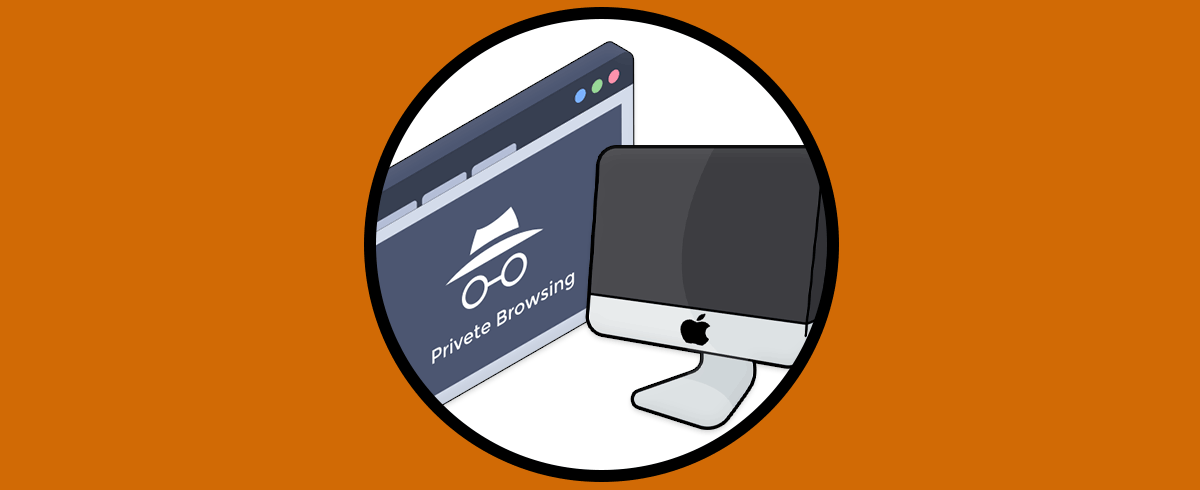
De tu interés 👌
La navegación web es una de las tareas que millones de usuarios realizamos a diario en nuestros navegadores con el fin de acceder a sitios web o a plataformas, pero en la red existen una serie de parámetros que pueden llegar a afectar la seguridad tanto del usuario como de sus datos y es que al navegar en la red el navegador almacena los sitios que hemos visitado.
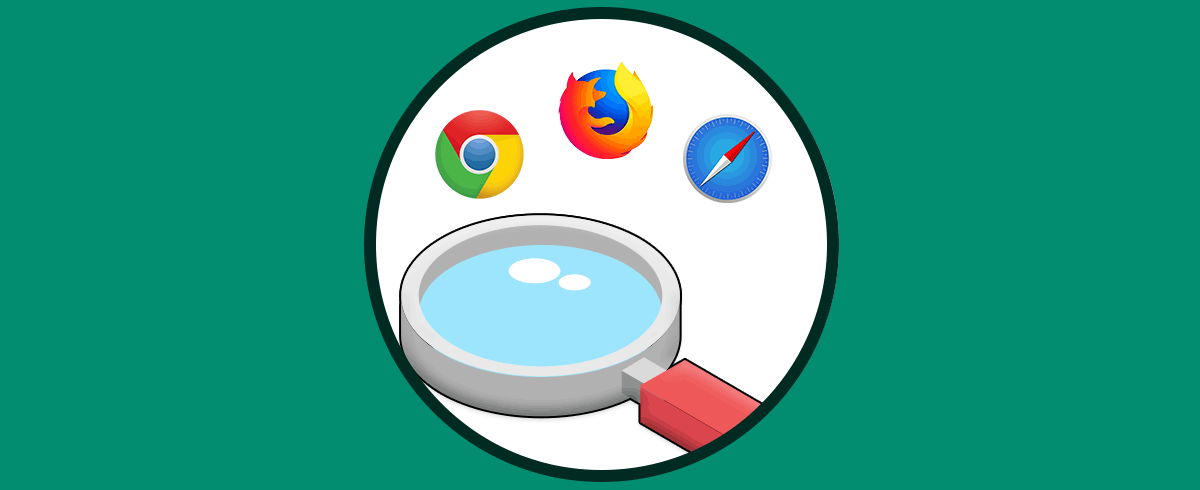
Las cookies de esos sitios y en muchos casos las preferencias del usuario, pueden llegar a tener un impacto negativo en las tareas de dicho usuario. Para prevenir esto, se ha desarrollado el modo incognito el cual permite una navegación segura ocultando nuestras preferencias, en algunos navegadores la dirección IP, no se guarda el historial de navegación y todo esto da como resultado una navegación privada y segura.
Safari es el navegador integrado en macOS y en Solvetic te explicaremos cómo navegar de forma incógnita en el. De este modo vas a poder navegar en privado sin dejar rastro del historial de búsqueda en la web, para que no quede esta información almacenada en el ordenador si no queremos.
Cómo navegar de incognito en Safari
Paso 1 Abre Safari:
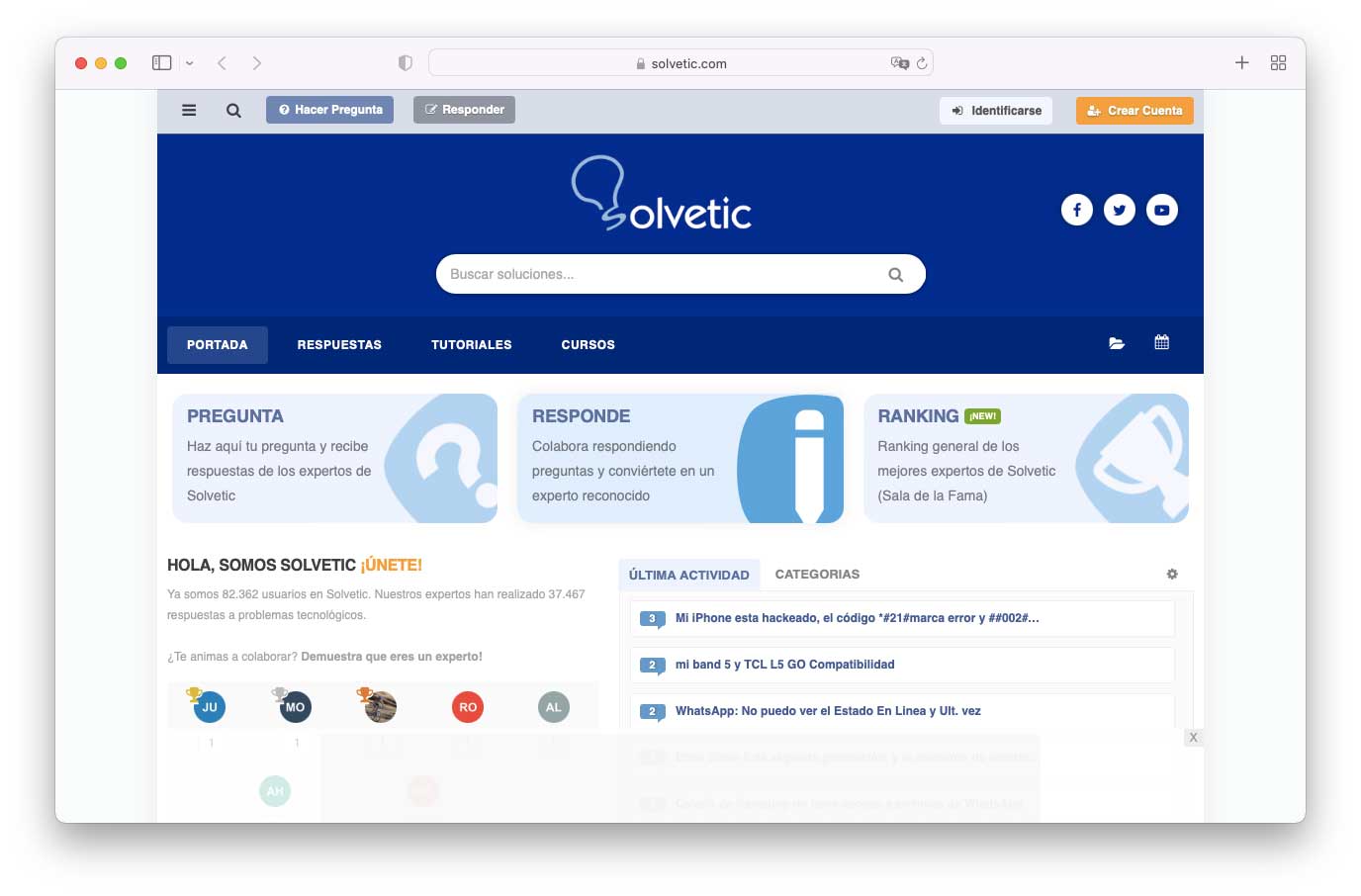
Paso 2 Vamos al menú "Archivo - Nueva ventana privada":
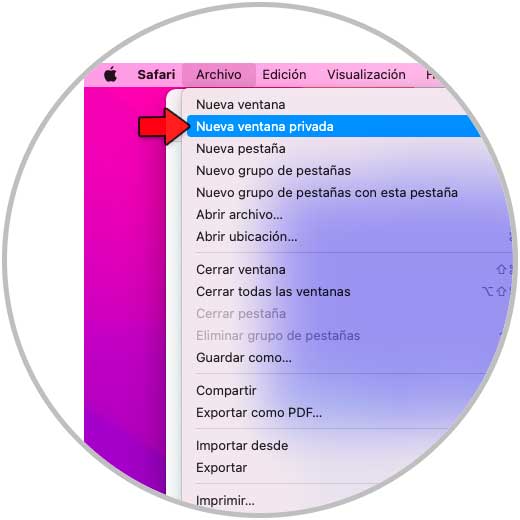
Nota Es posible usar las teclas Shift + Opción + N para acceder a este modo.
Paso 3 Se abrirá la ventana en modo privado:
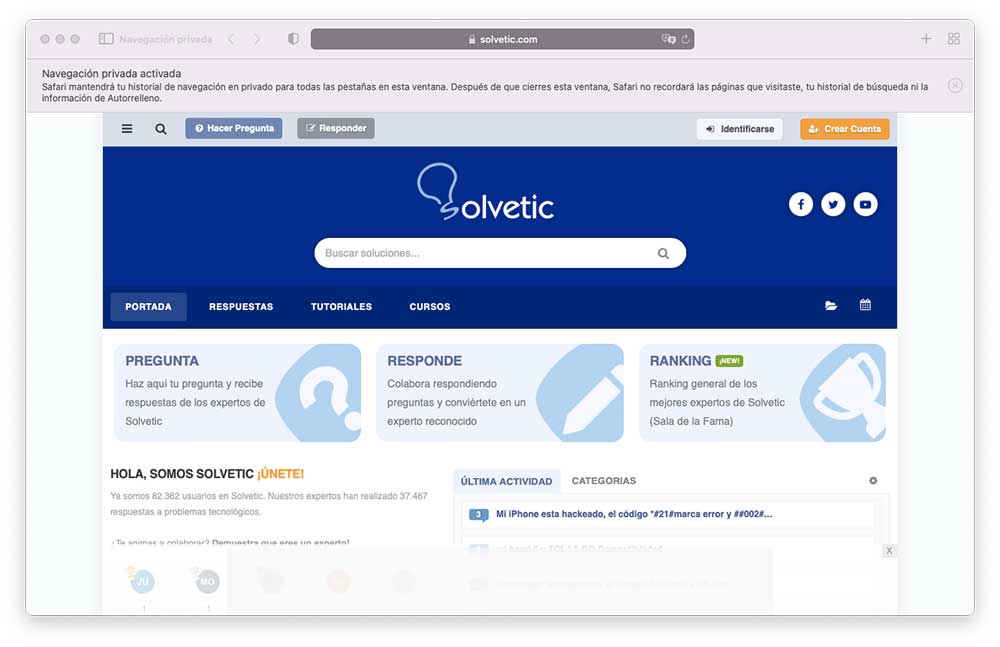
Así de simple podemos mejorar la navegación en Safari usando el modo incognito. De este modo podremos navegar desde nuestro dispositivo sin dejar rastro ni historial, siempre que lo necesitemos y lo consideremos necesario.
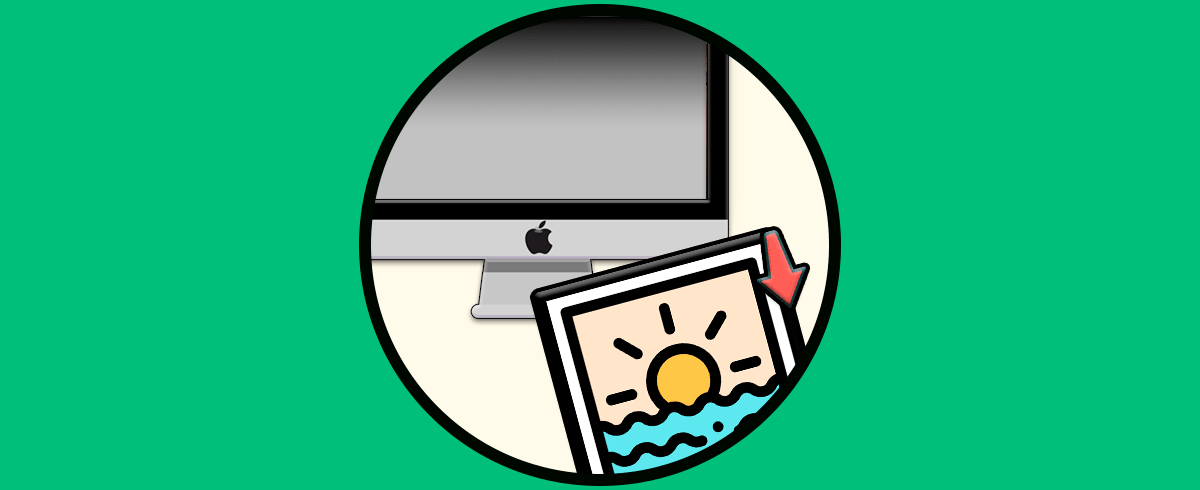
¿Te ayudó este Tutorial?
Sin comentarios, sé el primero.
- Crear Cuenta Regístrate GRATIS para tener tu cuenta Solvetic Registrar una Cuenta
- Identificarse ¿Tienes ya cuenta? Identifícate aquí Identificarme en mi Cuenta
- 👉 SAFARI: un mundo de trucos y Tutoriales a un clic
- Instalar Windows en Mac con UTM
- Cómo instalar Aplicaciones Android en Mac
- Cómo desinstalar Aplicaciones en Mac
- Cómo Copiar y Pegar en Mac con el teclado y el mouse
Formulario para iniciar sesión, si necesitas una cuenta Regístrate!
- Apple Watch
- Accessories
- Digital Magazine – Subscribe
- Digital Magazine – Log In
- Smart Answers
- M3 MacBook Air
- New iPad Air
- iPad mini 7
- Next Mac Pro
- Best Mac antivirus
- Best Mac VPN
When you purchase through links in our articles, we may earn a small commission. This doesn't affect our editorial independence .
Cómo navegar por Internet de forma privada en Mac

Existen varias formas de conseguir que navegar por Internet sea un proceso seguro, como por ejemplo echando mano de uno de los mejores antivirus para Mac o activando una red VPN en tu ordenador o portátil para asegurarte tu privacidad.
Sin embargo, si lo único que te preocupa es que quede registrado tu historial de navegación, lo tendrás tan fácil como activar el modo de navegación privada. Así, nadie podrá cotillear por qué pasas tantas horas delante de la pantalla.
A continuación te indicaremos los pasos a seguir para activar el modo de navegación privada en los cuatro navegadores web principales: Safari, Google Chrome, Firefox y Opera, pero debes saber que el proceso es similar para cualquier otro.
Por qué proteger tu historial de navegación
Quizás tú también te encuentres entre los que comparte el Mac con otra gente, ya sea con un familiar, la pareja o un compañero de trabajo. Y quizás a ti también te preocupe lo que puedan pensar si descubren qué has estado buscando en Internet.
Hay quien dispone de dos dispositivos y utiliza uno de ellos solo para visitar aquellas páginas web que no quiere que nadie sepa que consulta a menudo. Sin embargo, esto no es un método del todo seguro si no se quiere ser descubierto.
Algunos navegadores como Safari y Google Chrome sincronizan automáticamente el historial de navegación entre dispositivos si se cuenta con iCloud, en el caso de Safari, o si se inicia sesión en Gmail, en el caso de Chrome.
Además, activar el modo de navegación privada no solo significa que tus búsquedas no van a aparecer en el historial de navegación, sino que además tampoco se registrarán como sugerencias de autocompletado.
Qué es el modo de navegación privada de un navegador
El modo de navegación privada es una opción disponible en la mayoría de navegadores web que hace que pueda usarse sin que quede registro de las páginas web visitadas o las búsquedas realizadas en motores de búsqueda.
Hay que tener siempre presente que la privacidad de tu navegación solo será efectiva después de que hayas activado la opción, por lo que el historial hasta entonces seguirá constando. Si quieres eliminarlo, deberás borrarlo manualmente.
Por otro lado, ten en cuenta también que el modo privado puede aplicarse solo en ciertas ventanas. El hecho de haber abierto una ventana privada no significa que todas las que vayas a abrir a partir de ahora sean también privadas, solo las nuevas pestañas.
Cómo usar el modo de navegación privada en Safari
1 . Abre la aplicación de ‘ Safari ’.
2 . En la barra superior de herramientas, haz clic en ‘ Archivo ’.
3 . Finalmente, selecciona ‘ Nueva ventana privada ’. Reconocerás que el modo privado está activado si el campo de búsqueda inteligente tiene un fondo oscuro y el texto es blanco.
Cómo usar el modo de navegación privada en Google Chrome
1 . Abre la aplicación de ‘ Google Chrome ’.
2 . En la parte superior derecha, haz clic en el icono con tres puntos verticales .
3 . Allí, selecciona la opción ‘ Nueva ventana de incógnito ’ del menú desplegable. La nueva ventana que se abra debería tener un fondo oscuro y las letras blancas.
Cómo usar el modo de navegación privada en Firefox
1 . Abre la aplicación de ‘ Firefox ’.
2 . En la parte superior derecha, haz clic en el icono con tres líneas horizontales .
3 . Por último, selecciona ‘ Nueva ventana privada ’. Reconocerás las ventanas privadas si te fijas en el icono favicon , que debería ser un círculo morado con un antifaz.
Cómo usar el modo de navegación privada en Opera
1 . Abre la aplicación de ‘ Opera ’.
3 . Ahora, del menú desplegable, selecciona ‘ Nueva ventana privada ’. Notarás la diferencia porque las ventanas privadas tienen la barra de la URL de color negro.
Autor/a: Alba Mora Antoja , Editora

De pequeña, Alba se enamoró de la Game Boy de su hermano y, hoy, siendo editora de Tech Advisor España, utiliza esa misma pasión para analizar la industria tecnológica para que no lo tengas que hacer tú.
Sus artículos te ayudarán a comprender el fascinante, pero a veces complicado, mundo digital. No te pierdas tampoco sus vídeos en YouTube si quieres conocer lo último en smartphones, tablets, portátiles y accesorios.
Últimos artículos de Alba Mora Antoja:
- Últimos días para aprovechar las ofertas de Vuelta al Cole de Apple
- Los mejores antivirus para Mac: la lista definitiva
- Review del antivirus Avast Premium Security para Mac: excelente, ¿pero debes comprarlo?
- Aceite de oliva
- Fusión nuclear
- Ciberseguridad
Cómo configurar Safari para que proteja al máximo tu privacidad
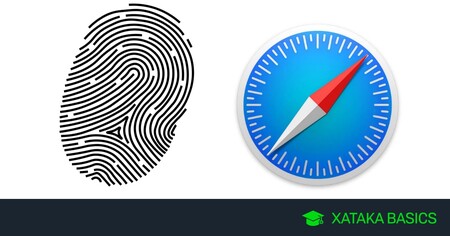
Yúbal Fernández
Vamos a explicarte en profundidad cómo configurar Safari para tener la mayor privacidad que sea posible en tu Mac. En Xataka Basics ya te hemos ayudado a optimizar la configuración de privacidad de Chrome , Firefox y Microsoft Edge y ahora le ha llegado el turno al navegador creado por Apple.
Lo que te vamos a ofrecer es una serie de varios consejos para configurar la versión de escritorio de Safari , y ajustar sus características de forma que respeten al máximo tu privacidad. Son varias las cosas que puedes hacer, aunque luego dependerá de ti decidir cuáles de ellas quieres realizar en base al equilibrio entre privacidad y usabilidad que quieras mantener en el navegador. Y es que maximizar la privacidad a veces significa sacrificar funcionalidades.
Safari tiene fama de ser un navegador que ya de por sí cuida bastante de tu privacidad. Esto, combinado por la filosofía de Apple de diseñar sus productos para que sean simples y fáciles de utilizar, se traduce en pocas opciones disponibles a la hora de ajustar la privacidad. Apple, prefiere que delegues en ellos con la configuración por defecto, aunque siempre hay cosas que puedes ajustar.
Y como siempre decimos en Xataka Basics en este tipo de artículo, si crees que nos hemos dejado fuera alguna opción importante o que creas que otros usuarios deberían saber, te invitamos a que la compartas con todos nosotros en la sección de comentarios. Así, cuando los usuarios lleguen al artículo en busca de soluciones, se podrán nutrir también del conocimiento colectivo.

Controla el fingerprinting del navegador

Vamos a empezar no con una opción a configurar, sino con algo que debes tener en cuenta a la hora de configurar o personalizar la experiencia del navegador. Se trata del fingerprinting , un método avanzado de rastreo contra el que no hay protecciones explícitas, ya que utiliza la información que tu propio ordenador le manda automáticamente a las páginas que visitas para identificarte.
"Dime cómo navegas y te diré quién eres", esta es la frase con la que se puede definir la filosofía de rastro que utiliza el fingerprinting. Cuando visitas una web, le envías de forma automática alguna información básica, como el sistema operativo que utilizas, o algunos datos sobre tu hardware. Pero también pueden obtener otra información algo más detallada sobre cómo tienes configurado el navegador para así hilar más fino.
Aunque ocultes tu dirección IP, el fingerprinting combina cientos de otros parámetros para identificarte. Entre estos parámetros, para que te hagas a la idea, está el navegador que utilizas, las fuentes, el idioma que tienes configurado, u otros elementos de personalización como las preferencias de las cookies. También puede utilizar datos como qué extensiones tienes instaladas , así como tu zona horaria y decenas de otros parámetros.
Esto quiere decir que cuantas más extensiones cambies y configuraciones modifiques, más fácil será que destaques entre el resto de usuarios de Internet, y por lo tanto más posibilidades tendrán las webs para identificarte y rastrear tus movimientos.
En este sentido, cuantas más extensiones utilices o modificaciones le hagas a la configuración predeterminada del navegador, peor será para tu privacidad. Con esto no quiero decir que no utilices extensiones, pero intenta no ir acumulándolas o no tenerlas con funciones duplicadas. Hay que tratar de tener un equilibrio, sólo instalando las extensiones o realizando las modificaciones que creas que van a ser más útiles y necesarias para ti.
En el caso de macOS, Apple asegura que al visitar una web, Safari mostrará una versión simplificada de la configuración de tu sistema . Lo va a hacer de forma automática y sin que le digas nada, mostrando tu Mac como cualquier otro Mac intentando evitar al máximo las especificaciones. Esta función te va a ayudar bastante a evitar el fingerprinting, pero no debe hacerte bajar la guardia.
Cambia el buscador por defecto
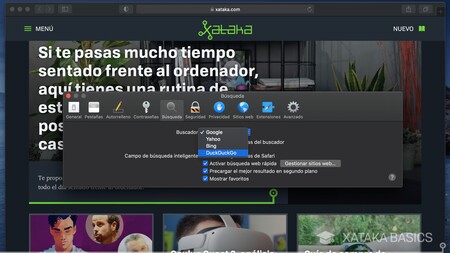
Safari incluye Google como buscador por defecto, lo que te permite tener unos muy buenos resultados de búsqueda gracias a sus algoritmos, pero a cambio de sacrificar privacidad. Por eso, si quieres mejorar tu privacidad al realizar búsquedas, una opción casi imprescindible es cambiar el motor de búsqueda por alguna alternativa que cuide un poco más de tu privacidad, como por ejemplo DuckDuckGo .
Para hacer esto, tienes que entrar en las Preferencias de Safari. Una vez dentro, entra en la pestaña de Búsqueda y abre el desplegable que aparece en Buscador . Te aparecerá una lista con motores de búsqueda disponibles, y en estos podrás elegir el que quieras utilizar. Esta lista no se amplía con los buscadores en los que entras, aunque algunos como Ecosia tienen una opción para añadirlos a Safari.
Puedes dejar de sincronizar tus datos con iCloud
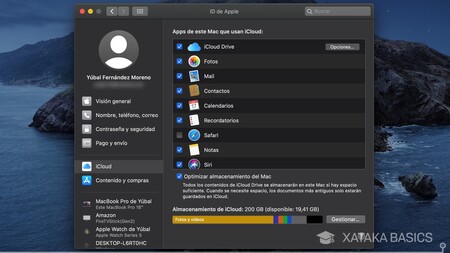
Por defecto, Safari queda vinculado a la cuenta de iCloud que estés utilizando con la Apple ID que tengas en tu sesión de Mac. No vas a poder cerrar o cambiar la sesión como pasa con otros navegadores , siempre va a estar vinculado a la ID de Apple que estés utilizando en el equipo, pero sí podrás desactivar la sincronización con iCloud en el caso de que quieras que tus datos no vayan a parar a los servidores de Apple.
Debes saber que haciendo esto las contraseñas, historial, favoritos y muchos otros datos no se sincronizarán con otros dispositivos de Apple en los que estés utilizando la misma ID, por lo que vas a perder una de las mejores funciones del ecosistema cerrado de la empresa.
Otra cosa que debes tener en cuenta es que tu Mac cifra los datos en el propio dispositivo antes de enviarlos a iCloud , de manera que en teoría, ni la propia Apple va a poder verlos, y si alguien los interceptara tampoco podría. Por eso, no debería darte demasiado reparo enviarle los datos, aunque podrás dejar de hacerlo en cualquier caso.
Si quieres dejar de enviarle los datos de Safari a tu cuenta de iCloud puedes hacerlo directamente desde las Preferencias del Sistema , la configuración de macOS. Allí dentro, pulsa en la opción ID de Apple que tienes arriba a la derecha, y cuando entres mira en la lista de apps y desactiva la sincronización de Safari . Este es un paso que vas a poder revertir reactivándola cuando quieras.
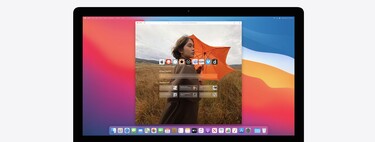
Protégete contra el contenido de algunas webs
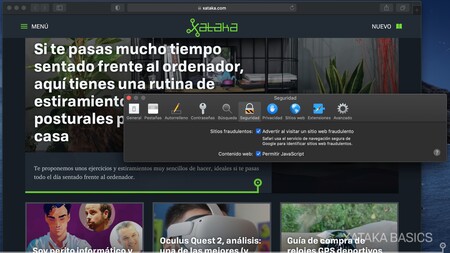
Alguno de los peligros para tu privacidad puede venir en forma de contenido malicioso en una página web . Por ejemplo, hay páginas que utilizan scripts de versiones de JavaScript obsoletas que puede hacer que seas vulnerable a ciberataques cuando las visitas, y hay páginas que directamente son fraudulentas y se hacen pasar por otras para obtener datos sobre ti.
Safari te permite controlar ambos riesgos, una vez entras en sus preferencias y vas a la pestaña de Seguridad . Allí, puedes desactivar el permiso de JavaScript*** para no ver este tipo de contenido y defenderte de posibles ataques que se realicen a través de él. Además, **puedes activar advertencias contra páginas fraudulentas , y se utilizarán los servicios de navegación segura de Google para detectarlas.
Evita que las páginas te sigan por donde vas
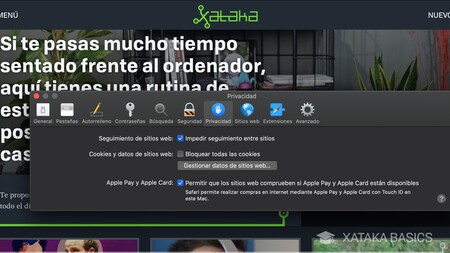
Cada vez que entras en una web, esta recopila a través de las cookies información sobre tu ordenador. Dentro de las preferencias de Safari, en la sección de Privacidad verás herramientas para ayudarte a protegerte frente a las cookies . Podríamos decir que hay dos niveles de seguridad, el que simplemente evita el seguimiento entre sitios o el bloqueo total de las cookies.
Algunas páginas recurren a proveedores externos para mostrar contenido, botones como de compartir o dar Me Gusta que pueden tener cookies que te rastrean por todas las páginas por las que te mueves (y donde estén presentes) y obtener datos sobre ti. Puedes evitarlo activando la opción Impedir seguimiento entre sitios que te vas a encontrar en las preferencias de privacidad, lo que borrará este tipo de cookies a no ser que entres en la página del propio proveedor, como Facebook.
Y si más allá de estos elementos de terceros en las páginas web, directamente quieres protegerte de todas las demás cookies, tendrás una opción para bloquear todas las cookies al nivel del navegador. Con ello maximizarás tu privacidad haciendo que las webs que visitas, los terceros e incluso los anunciantes no puedan almacenar cookies ni otros datos en el Mac para luego identificarte. Esta opción, sin embargo, hará que algunas webs no funcionen bien o que tengas que iniciar sesión cada vez que entras.
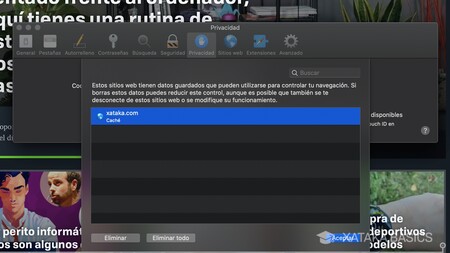
Y si pulsas en el botón de Gestionar datos de sitios web , se abrirá directamente una ventana en la que puedes gestionar las cookies que almacena cada página que visitas . Podrás seleccionar la página y eliminar todos los datos sobre ti que puedan haberse almacenado. Así, podrás borrar los datos de sólo las páginas de las que menos te fíes o cuyos rastreos quieras controlar.
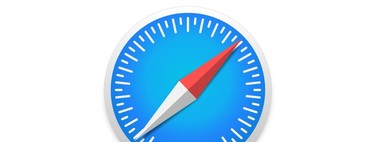
Protege al máximo tus contraseñas
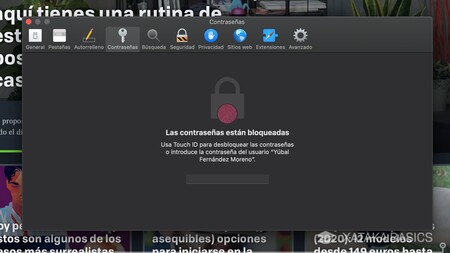
Ya te hemos dicho que la sincronización entre tu Mac e iCloud está cifrada desde tu mismo dispositivo, lo que hace que ni siquiera Apple pueda ver tus datos. Entre estos datos protegidos están las contraseñas. Normalmente, estos datos están protegidos a su vez por otra contraseña, pero si lo prefieres puedes configurar TouchID para mantener el mismo nivel de seguridad sin tener que recordar una contraseña maestra.
Pero si utilizas tus contraseñas en más dispositivos que incluso vayan más allá del ecosistema de Apple, también tienes la posibilidad de utilizar gestores de contraseñas especialmente diseñados para protegerlas. Es una opción que quizá no necesitas si sólo usas dispositivos de Apple, ya que por iCloud tienes sincronizadas y protegidas las contraseñas, pero que pueden ayudarte si tienes equipos con Windows o Android.
Puedes usar las ventanas privadas
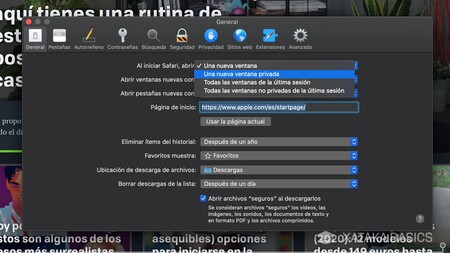
Cuando utilizas la navegación privada de Safari abriendo una ventana privada, el navegador no guardará en el historial las páginas que visitas, las búsquedas que hagas, ni guardará en el modo de autorrelleno los datos que introduzcas. Por lo tanto, es un modo de hacer que todo lo que hagas en este modo Safari ni lo registre, aunque no evita que debas tener cuidado todavía con las cookies.
Si quieres priorizar el uso de la navegación privada, puedes hacer que Safari abra todas las nuevas ventanas directamente como privadas . Puedes hacerlo en las preferencias, dentro de la sección General . Allí, abre el desplegable de Al iniciar Safari, abrir para ver la opción. Aquí, también podrás decirle a Safari que borre elementos del historial cuando haya pasado determinado periodo de tiempo, y así no tener que hacerlo tú a mano.
Aquí, debes tener en cuenta que la navegación privada sólo protege tu privacidad de forma local, lo que quiere decir que si otra persona utiliza tu Mac no podrá ver lo que estás haciendo. Pero las cookies seguirán rastreándote , y no estarás protegiéndote frente a Google, Facebook y otros rastreadores. Simplemente tenlo en mente, que las ventanas privadas no cuidan de tu privacidad online .
Controla los permisos de cada página web
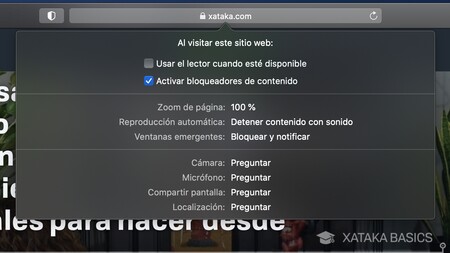
Cuando entres en una página web, en la barra superior del navegador pulsa en el menú Safari , y dentro pulsa en la opción de Ajustes para este sitio web . Al hacerlo, se abrirá una ventana en la que puedes ver las opciones de esa página web específica. Aquí, por ejemplo, podrías desactivar el bloqueador de contenido nativo de Safari, aunque eso le daría rienda suelta a los rastreadores.
En la página también puedes modificar el bloqueo de ventanas emergentes, así como el permiso para utilizar determinados elementos de tu Mac . Por ejemplo, hay páginas que pueden pedirte acceso a la cámara para hacer videoconferencias online, al micrófono, o a tu localización. Por lo general serán permisos perfectamente legítimos, aunque hay páginas que pueden intentar utilizarlos sin tu permiso, y por eso por lo general los permisos vienen configurados para preguntarte si los quieres dar o no.
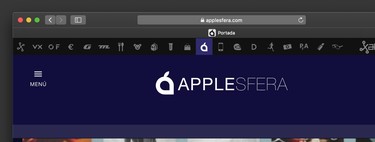
Si te arrepientes de haber dado un permiso a una página, en esta ventana podrás cambiar la configuración, y si los tienes concedidos puedes denegarlos o ponerlos para que siga preguntándolo la próxima vez que necesiten utilizarlos.
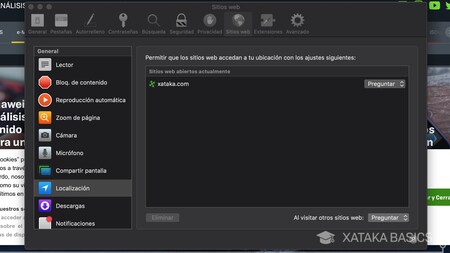
Pero hay otro método para gestionar todos los permisos sin tener que ir página a página . Entra en las preferencias, y en ellas ve a la pestaña de Sitios web . Allí, se te mostrará a la izquierda una lista con todos los permisos que puede dar Safari, y cuando pulses en uno se verán las páginas que los tienen y su configuración para que puedas cambiársela.
Controla las extensiones que utilizas
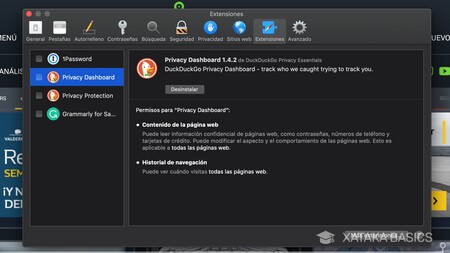
Es importante utilizar sólo las extensiones que realmente necesites, lo que como te hemos dicho ayudará a evitar un fingerprinting más efectivo de tu navegador, y también debes vigilar no tener ninguna peligrosa instalada que pueda ser mala para la privacidad. Para gestionar las extensiones que tienes instaladas , ve a las preferencias de Safari, y dentro pulsa en la pestaña de Extensiones .
Irás a una ventana en la que en la columna de la izquierda verás una lista con todas las extensiones que has instalado . Al pulsar en cada una de ellas, irás a una pantalla en la que se te describe para qué sirve la extensión y se te informa de los permisos que necesita para funcionar. También tienes el botón de Desinstalar para poder eliminarlas desde allí.
También hay extensiones que protegen tu privacidad
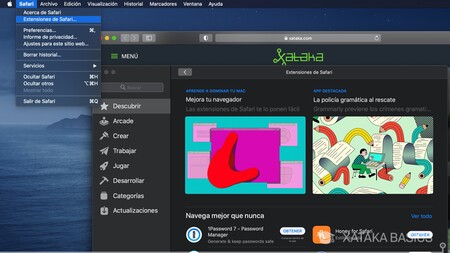
Pero no todas las extensiones son malas, y de hecho hay varias que te pueden ayudar a maximizar tu privacidad y que quizá quieras tener instaladas. Por ejemplo, tienes la de protección de privacidad de DuckDuckGo , que le añade una capa extra de privacidad al navegador para protegerte frente a trackers, así como varias especializadas en bloquear anuncios.
También tienes otras extensiones recomendables como Ghostery Lite , que te protege de anuncios y trackers usando diferentes perfiles de configuración, WasteNoTime para bloquear páginas, o una Wipr para bloquear trackers especializándose en los de Google o Facebook. También tienes otras de privacidad y seguridad como TrafficLight , Shut Up , AdBlock Plus o Disconnect .
Configura los proxies
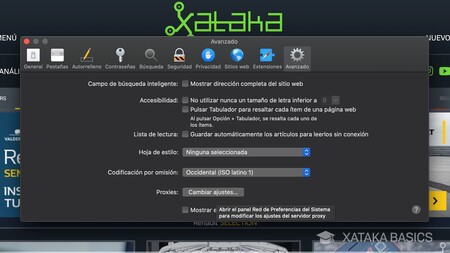
Un proxy es un intermediario entre las conexiones de un cliente y un servidor de destino, filtrando todos los paquetes entre ambos. Siendo tú el cliente, esto quiere decir que el proxy recibe tus peticiones de acceder a una u otra página, y se encarga de transmitírselas al servidor de la web para que esta no sepa que lo estás haciendo tú. Por lo tanto, mejora notablemente tu privacidad , y es algo que puedes configurar en macOS a través de Safari.
Para ello, lo único que tienes que hacer es entrar en las preferencias del navegador. Una vez dentro, ve a la pestaña de Avanzado , y en ella pulsa en el botón Cambiar ajustes de la opción Proxies . Esto abrirá las preferencias del sistema de tu Mac, dentro de las opciones de Red y en el apartado de Proxies . Desde aquí podrás activar las proxies que quieras utilizar.

Aquí, debes tener mucho cuidado con los proxies gratuitos , ya que nunca van a ser tan seguros como las alternativas de pago. En los mejores casos, pueden ofrecer una protección limitada, y en los peores... monetizar su gratuidad con tus datos. Ten cuidado e infórmate bien del que vayas a utilizar.
- Xataka Basics
- Guías y trucos a fondo
Los mejores comentarios:
Ver 7 comentarios
- Mejores moviles 2024
- Mejores móviles calidad precio 2024
- Samsung Galaxy S24
- POCO X6 Pro
- Redmi Note 13 Pro
- One Plus 12
- Mejores ordenadores portátiles
- Mejores smartwatch
- Auriculares inalámbricos
- Xataka Móvil
- Xataka Android
- Xataka Smart Home
- Mundo Xiaomi
Videojuegos
- 3DJuegos PC
- 3DJuegos Guías
Entretenimiento
Gastronomía
- Directo al Paladar
Estilo de vida
- Trendencias
- Compradiccion
Latinoamérica
- Xataka México
- 3DJuegos LATAM
- Sensacine México
- Directo al Paladar México
- Premios Xataka
- Black Friday
Recibe "Xatakaletter", nuestra newsletter semanal
Explora en nuestros medios.
- Estamos llevando el integrismo gastronómico incluso a sitios donde nunca ha existido, como las bravas
- Apple alerta sobre un "software espía mercenario": hay más de 150 países bajo riesgo
- La Audiencia Nacional lo deja claro: no tienes por qué usar tu móvil personal para identificarte cuando teletrabajas
- EA Play sube sus precios y se suma al largo listado de servicios en la nube más caros: jugar se está poniendo carísimo
- La olvidada comarca que esconde el primer campo petrolero de España: un paisaje increíble y un trozo rarísimo de nuestra historia
- EEUU acusa a Rusia: un grupo de 'hackers' ruso ha robado e-mails del Gobierno estadounidense
- Llevamos un lustro estudiando LHS 3844b y acabamos de encontrar algo asombroso en su órbita: el acoplamiento de marea
- Tras confirmar el cierre de sus centrales nucleares, España busca dónde construir un cementerio de residuos radiactivos
- Hablamos con la única persona que se conecta a Steam desde la Antártida. Es de Argentina y juega a 27 grados bajo cero en Vidaextra
- Si usas ChatGPT Plus, las respuestas que obtengas serán menos pomposas que antes. La culpa es de GPT-4 Turbo
- Con la primavera aumentan las temperaturas y también las ofertas en smart TVs, teléfonos, altavoces... Cazando Gangas
- Francia tiene su campo lleno de mugidos de vacas y quejas de urbanitas. Ha tenido que decidir cuál de los dos es ruido
- Que Apple prepare los M4 para renovar toda la gama Mac no es ninguna sorpresa. Que la IA pueda ser protagonista, sí
- Casi 300 cervezas para 15 personas: la brutal cuenta de unos aficionados al Athletic en la final de la Copa en Sevilla en Directo al Paladar
- Hasta ahora, los usuarios que pagaban por estar verificados en X podían esconderlo. Eso está a punto de acabarse
- La DMA entró en vigor hace poco más de un mes: los navegadores alternativos ya recibieron una oleada de nuevos usuarios
- Apple anuncia cuándo podremos reparar el iPhone con piezas usadas (aunque tendremos que cumplir estas condiciones)
- La cámara más grande del mundo ya está completa: tiene 3.200 megapíxeles y han hecho falta 20 años
- "Confían más en dos grandes empresas chinas”: el descontento del CEO de Amazon tras la compra fallida de iRobot
Ver más artículos

Ver más vídeos

universoclick
Guías completas y profesionales de lo que quieres saber en tecnología
Cómo usar la navegación privada de Safari en el Mac, iPhone o iPad
Todos sabemos que Internet comercia con sus datos personales. A medida que vas de un sitio a otro, tu navegador hace un seguimiento de todos los sitios que visitas, lo que compras y las cuentas a las que te registras.
Por suerte, la mayoría de los navegadores web ofrecen una forma de recuperar parte de su privacidad con el modo de navegación privada. En este artículo, te mostraremos cómo usar la navegación privada en Safari para una mejor seguridad en tu iPhone, iPad y Mac.
Cuando navegas normalmente por la web, tu navegador almacena todo tipo de datos sobre los sitios web que visitas y las acciones que realizas en ellos.
Por lo general, los navegadores utilizan estos datos para ofrecer una mejor experiencia al usuario. Pero tal vez prefiera mantener su actividad en privado si está navegando por la web en un dispositivo compartido. También es posible que desee evitar que terceras empresas lo rastreen en línea y le envíen anuncios dirigidos.
La mayoría de los navegadores ofrecen una opción de navegación privada para lograr esto. Con la navegación privada activada, Safari dejará de guardarte:
/* Añade tus propias anulaciones de estilo de formulario de Mailchimp en la hoja de estilo de tu sitio o en este bloque de estilo. Recomendamos que mueva este bloque y el enlace CSS anterior al encabezado de su archivo HTML. */
- Historial de navegación
- Cookies del sitio web
- Información de acceso
Cada vez que visitas un sitio, Safari actúa como si nunca hubieras estado en él. Y después de cerrar la ventana de navegación privada, Safari olvida que lo visitaste en primer lugar.
Dicho esto, incluso con la navegación privada habilitada, debes recordar que debes borrar tus descargas y cerrar Safari cuando termines.
¿La navegación privada es realmente privada?
El uso de la navegación privada con Safari hace que otras personas no vean lo que haces en línea. Pero no es perfecto. La gente puede seguirte usando cookies o enlazándote a tu dirección IP.
La navegación privada es una gran manera de evitar que otras personas que usan tus dispositivos vean lo que haces en línea. Pero para evitar que las compañías te rastreen completamente, necesitas tomar pasos extra de privacidad en Safari también.
Estos pasos adicionales incluyen la desactivación total de las cookies y la implementación de una VPN. Bien, explique más pasos que puede tomar al final de este post.
Mientras tanto, aquí se muestra cómo usar la navegación privada en Safari para un rápido y fácil impulso a tu privacidad.
Cómo usar la navegación privada en Safari en un iPhone o iPad
Abre la aplicación Safari en tu iPhone o iPad, luego toca el botón de Pestañas en la esquina inferior derecha para ver las páginas abiertas. En la esquina inferior izquierda, toca Privado para habilitar el modo de navegación privada. Luego toca el botón Agregar (+) para abrir una ventana de navegación privada.

Alternativamente, mantén pulsado el botón de Pestañas en la esquina inferior derecha y pulsa Nueva Pestaña Privada en el menú emergente que aparece.
Una ventana de navegación privada en Safari en tu iPhone o iPad dice Modo de Navegación Privada en la parte superior de la página de inicio. La Barra de Búsqueda Inteligente también aparece con un fondo gris oscuro en lugar de blanco.
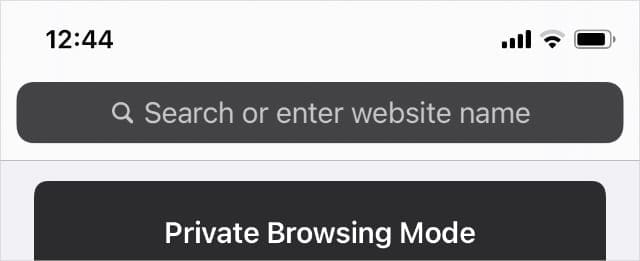
Safari no guardará ningún historial de navegación ni cookies de los sitios web que visites en la ventana de navegación privada. También evita la sincronización de los sitios web que visitas con la aplicación Safari en tus otros dispositivos de Apple.
Para cerrar todas las ventanas de navegación privada y volver a la navegación normal en Safari, toca de nuevo el botón de pestañas y desactiva la opción Privado en la esquina inferior izquierda.
Versiones anteriores de iOS
Si todavía utilizas una versión antigua de iOS en tu iPhone o iPad, es posible que tengas que habilitar la navegación privada desde la configuración de Safari.
Para ello, ve a Configuración; Safari y habilita la opción de Navegación Privada.
La próxima vez que abras Safari, estará en modo de navegación privada.
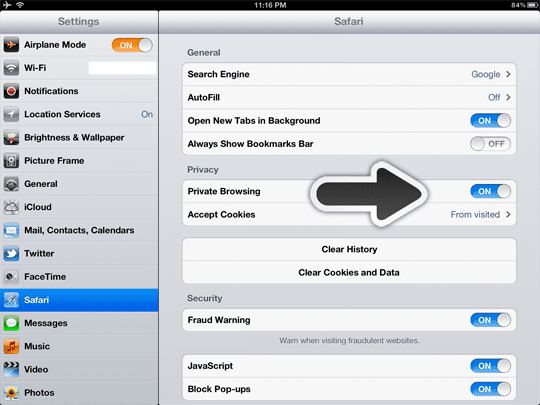
Cómo usar la navegación privada en Safari en un Mac
Después de iniciar Safari, ve a Archivo; Nueva ventana privada para abrir una ventana de navegación privada. Alternativamente, usa el atajo de teclado Shift + Cmd + N.
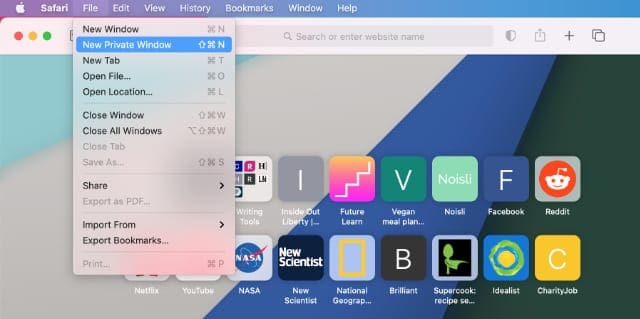
Una ventana de navegación privada en Safari dice Navegación privada habilitada en la parte superior de la página de inicio. La Barra de Búsqueda Inteligente también aparece con un fondo gris oscuro en lugar de blanco.

Safari no guardará ningún historial de navegación ni cookies de los sitios web que visites en una ventana de navegación privada. También evita la sincronización de los sitios web que visitas con la aplicación Safari en tus otros dispositivos de Apple.
Para volver a la navegación normal en Safari, cierra tu ventana de navegación privada con el botón X de la esquina superior izquierda. A continuación, abre una nueva ventana de Safari como lo harías normalmente.
Versiones anteriores de macOS
En las versiones antiguas de MacOS, es posible que tengas que ir a Safari > Private Browsing de la barra de menú. Después de hacerlo, confirma que quieres activar la Navegación Privada para abrir una ventana de navegación privada.
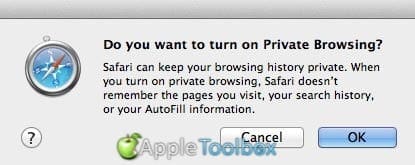
Más formas de mejorar tu privacidad en Safari
Si te preocupa proteger tu privacidad mientras usas Safari, hay más medidas que puedes tomar que simplemente abrir una nueva ventana privada. Cada una de las siguientes sugerencias ayudará a evitar que terceros rastreen tu actividad en línea para proteger tus datos.
Prevenir el seguimiento de sitios cruzados
Safari puede evitar automáticamente que los rastreadores te sigan a través de varios sitios web. Si habilitas esta opción, debería impedir que muchos rastreadores comunes creen un perfil de tus hábitos de navegación por Internet.
En una Mac, abre Safari y ve a Safari; Preferencias; Privacidad en la barra de menú. Luego habilita la opción Prevenir el seguimiento de sitios cruzados.
En un iPhone o iPad, vaya a Ajustes; Safari y desplácese hacia abajo para activar la opción Prevenir el rastreo cruzado.
También puedes ver un Informe de Privacidad para ver qué rastreadores ha bloqueado Safari de qué sitios web en los últimos 30 días. Ve a Safari; Informe de Privacidad en un Mac para hacer esto. O toca el botón Aa en la barra de direcciones de un iPhone o iPad.
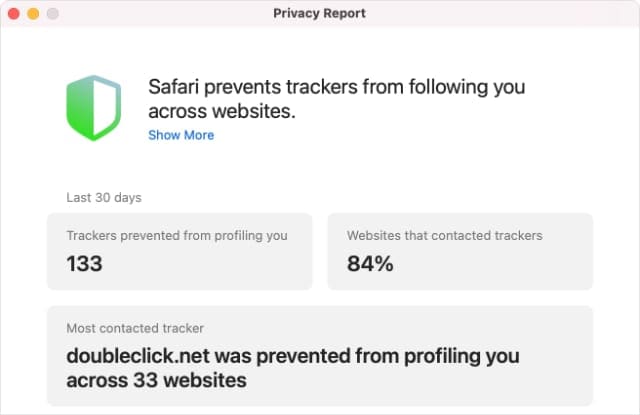
Deshabilitar las galletas
Los sitios web usan cookies para recordar qué acciones realizó la última vez que visitó. Esto puede significar que aún estás registrado, que los productos aún están en tu cesta de la compra, o que tu alta puntuación aún está en la tabla de clasificación.
Pero algunos sitios web también usan cookies para rastrear sus actividades y compartirlas con terceros.
Puedes deshabilitar las cookies en la configuración de Safaris para evitar esto. Sin embargo, hacerlo podría causar que algunos sitios web dejen de funcionar como se supone que deben hacerlo.
En un Mac, vaya a Safari; Preferencias; Privacidad y active la opción Bloquear todas las cookies.
En un iPhone o iPad, ve a Ajustes; Safari y desplázate hacia abajo para activar la opción de Bloquear todas las cookies.
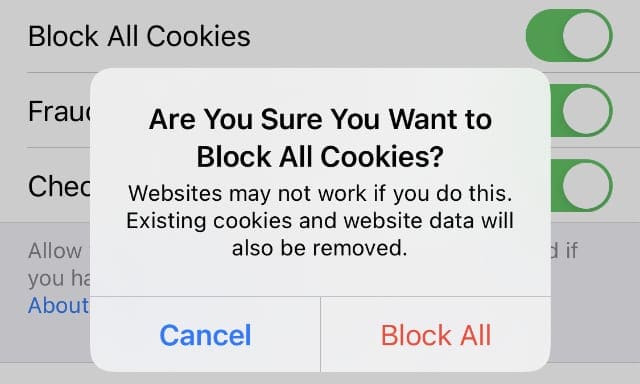
Tantos años trabajando en empresas del sector tecnológico y la pasión por escribir me animaron a expresar el conocimiento adquirido en UniversoClick. Es un placer ayudar a otros usuarios que están empezando a saber como hacer algo siguiendo los consejos de mis guías.
Cómo desactivar el historial de navegación privado en Mac [Safari/FireFox/Chrome]: ¡paso a paso!
Navegación Rápida
Parte 1: ¿Qué es el modo de navegación privada? ¡Todo lo que necesitas saber!
Parte 2: guía completa paso a paso para desactivar el historial de navegación privado en mac, parte 3: la mejor manera inteligente de administrar todo el historial de navegación en mac.
La navegación privada es una excelente manera de navegar por Internet en tu Mac sin dejar rastro de tu actividad. Sin embargo, si desea borrar por completo su historial de navegación privado, necesita saber cómo desactivarlo.
En este artículo, analizamos todo lo que necesita saber sobre el modo "Navegación privada" y cómo desactivarlo en diferentes navegadores compatibles con Mac, incluidos Safari, Firefox y Chrome. ¡Quédate con nosotros para saber más!
El modo de navegación privada, a menudo llamado "Incógnito" en algunos navegadores, es una función diseñada para mejorar la privacidad del usuario mientras navega por Internet. Está disponible en la mayoría de los navegadores web, incluidos Safari en Mac, Google Chrome, Mozilla Firefox y Microsoft Edge.
Cuando se activa, el modo de navegación privada permite a los usuarios navegar por la web sin dejar un rastro digital de sus actividades en línea. Es muy útil para mantener la privacidad al evitar el almacenamiento del historial de navegación, las cookies y los datos del sitio en el dispositivo del usuario.
¿En qué se diferencia el modo de navegación privada del modo de navegación normal?
Algunas de las cosas que diferencian el modo de navegación privada del modo de navegación normal incluyen las siguientes;
- Sin historial de navegación: En el modo de navegación privada, el navegador no guardará su historial de navegación, lo que imposibilita que otros vean los sitios que ha visitado.
- Sin cookies ni datos del sitio: Evita que los sitios web almacenen cookies y otros datos del sitio en su dispositivo. Esto significa que los sitios web no lo rastrearán en busca de anuncios dirigidos.
- Sin información de autocompletar: El modo privado no recordará los datos de su formulario, como nombres de usuario y contraseñas, una vez que cierre el navegador.
- Sin archivos en caché: Los archivos temporales de Internet (datos almacenados en caché) no se almacenan, lo que garantiza que las páginas web se recuperen cada vez.
Beneficios de activar la navegación privada en Mac
- Privacidad mejorada: La navegación privada es ideal cuando usas una computadora compartida, ya que garantiza que tus actividades en línea no sean accesibles para otras personas que usan el mismo dispositivo.
- Evitar la personalización : evita que los sitios web utilicen su historial de navegación y cookies para personalizar el contenido o mostrar anuncios dirigidos, lo que puede resultar ventajoso si desea una experiencia web más neutral.
- Pruebas o investigación : La navegación privada es útil para desarrolladores e investigadores web que prueban sitios web sin interferencia de los datos almacenados.
- Iniciar sesión en varias cuentas : Puede utilizar la navegación privada para iniciar sesión en varias cuentas en el mismo sitio web, como dos cuentas de Gmail diferentes, simultáneamente.

- Si bien el modo de navegación privada ofrece un mayor espacio de privacidad durante sus sesiones en línea, no lo hace completamente anónimo en Internet. Su ISP y los sitios web que visita aún pueden rastrear su actividad hasta cierto punto.
Como ahora tiene una idea de qué es el modo de navegación privada y cómo funciona, analicemos los pasos para desactivar el historial de navegación privada en diferentes navegadores en Mac.
Método 1: Cómo desactivar la navegación privada en Mac Safari:
Paso 1: Abre Safari en tu Mac.
Paso 2: En la barra de menú superior, haz clic en "Safari".
Paso 3: Seleccione "Preferencias" en el menú desplegable.
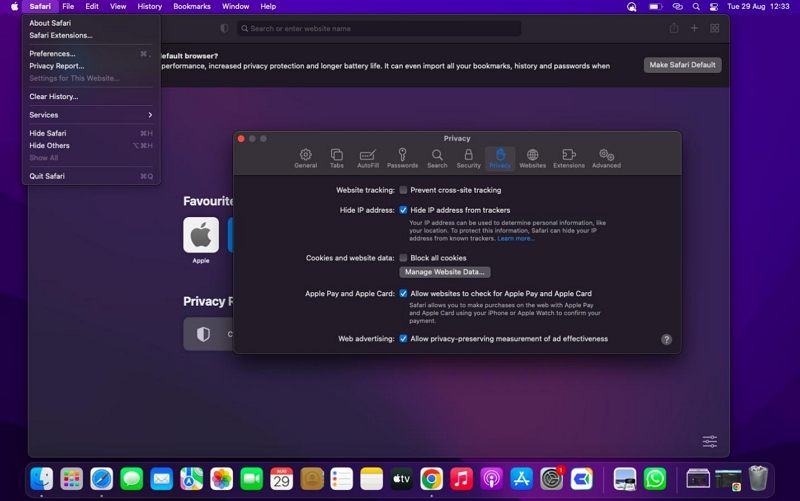
Paso 4: Vaya a la pestaña "Privacidad".
Paso 5: En "Seguimiento de sitios web", desmarque la casilla que dice "Evitar el seguimiento entre sitios". Luego, cierre la ventana de Preferencias para finalizar.
Método 2: Cómo desactivar la navegación privada en Mac Chrome:
Paso 1: Cierra el navegador Chrome. Luego, ve a Finder > Ir > Utilidades.
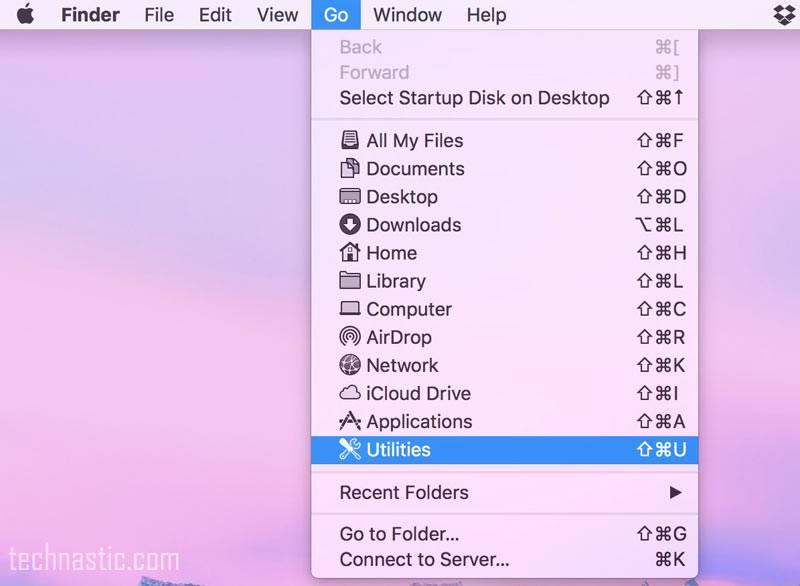
Paso 2: Inicie la aplicación Terminal e ingrese el siguiente comando y haga clic en la tecla Intro para deshabilitar la navegación privada;
los valores predeterminados escriben com.google.chrome IncognitoModeAvailability -integer 1
Paso 3: Reinicia tu Mac. Luego, cuando aparezca, el modo incógnito de su navegador Chrome se desactivará.
Método 3: Cómo desactivar la navegación privada en Mac Firefox:
Paso 1: Abre Mozilla Firefox en tu Mac.
Paso 2: Haga clic en las “tres líneas horizontales (menú)” en la esquina superior derecha.
Paso 3: Seleccione "Nueva ventana privada" para abrir una ventana de navegación privada.
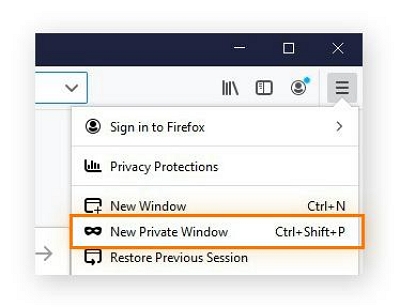
Paso 4: En la ventana privada, haga clic en el icono de máscara violeta en la esquina superior derecha.
Paso 5: Aparecerá un menú. Seleccione "Personalizado" en el menú.
Paso 6: En la configuración de Privacidad personalizada, desmarque la casilla que dice "Usar siempre el modo de navegación privada".
Puedes administrar tu historial de navegación en Mac de manera eficiente cuando tienes un software confiable como Limpiador Macube . La herramienta le proporciona herramientas inteligentes para mejorar su privacidad en línea al borrar datos de navegación confidenciales, desde cookies hasta archivos de caché, historial de descargas, historial de autocompletar, historial de carga y mucho más.
Además, gracias a la función Smart Scan incorporada, Macube Cleaner también puede resultar útil para realizar una limpieza en profundidad en su Mac. Le permite limpiar basura del sistema, música de iTunes, correos electrónicos y archivos adjuntos de caché, y mucho más que podría saturar el almacenamiento de su Mac.
Descargar gratis Descargar gratis
Características Principales
- Elimine instantáneamente duplicados molestos en su Mac, como archivos duplicados, fotos duplicadas, música duplicada, mensajes duplicados, etc.
- El buscador de imágenes similares te permite detectar y eliminar imágenes similares en tu Mac, y es una excelente manera de borrar fotos imperfectas que salen de tu álbum.
- Limpia tus datos de navegación privados con solo un clic, protegiendo tu privacidad personal para que no sea revelada.
- Borre permanentemente los datos de Mac con File Shredder.
- Desinstale completamente las aplicaciones y sus restos sin ningún daño.
Visite el sitio web oficial de Macube y descargue la última versión de Macube Cleaner. Luego, sigue el procedimiento necesario para instalarlo.
Paso 1: Inicie el programa de software. Seleccione "Privacidad" en el panel izquierdo y haga clic en el botón "Escanear".
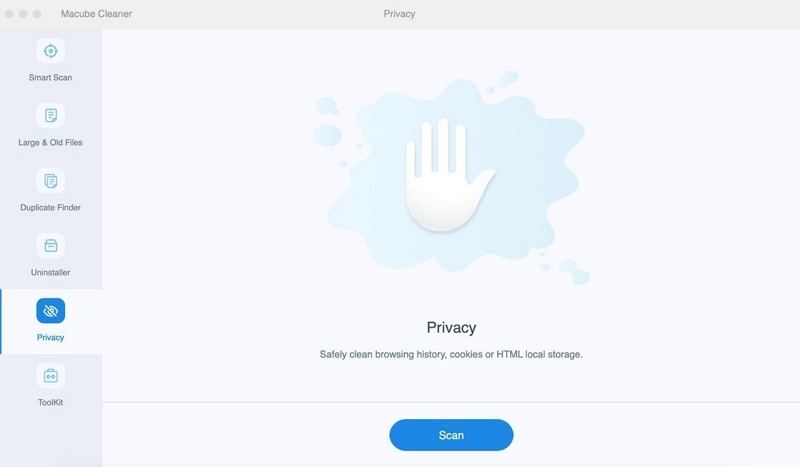
Paso 2: Una vez que haga clic en el botón "Escanear", el software comenzará a escanear los navegadores de su Mac en busca de datos confidenciales, incluidos archivos de caché, cookies, historial, descargas y mucho más.
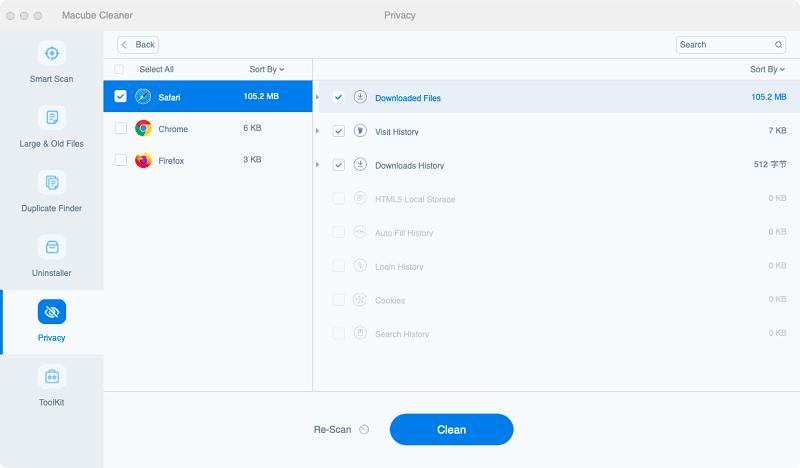
Paso 4: Finalmente, seleccione el navegador del que desea borrar el historial. Luego, marque las casillas de verificación junto a historial de autocompletar, historial de visitas, descarga de archivos, etc. Haga clic en "Limpiar" para completar la operación.
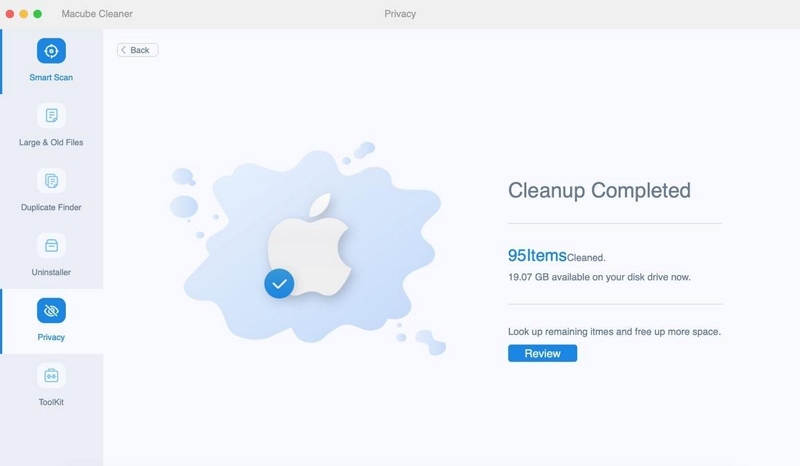
Para Concluir
Administrar su historial de navegación privado en su Mac es un proceso sencillo que puede ayudarlo a mantener su privacidad y seguridad en línea. Ya sea que esté utilizando Safari, Chrome o Firefox, los pasos proporcionados en esta guía pueden ayudarlo a desactivar efectivamente el historial de navegación privado y mantener sus actividades en línea más discretas.
Macube Cleaner está descargando…
Instalar -- Escanear -- Limpiar tu Mac
Cómo desactivar la navegación privada de Safari en Mac
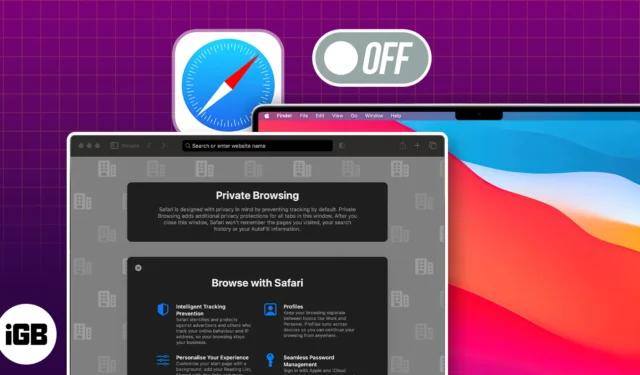
La navegación privada ayuda a proteger su identidad. Pero cuando le prestas tu Mac a alguien, no puedes monitorear sus actividades en línea en modo incógnito. Esto puede resultar especialmente preocupante cuando sus hijos utilizan Mac. ¡No te preocupes! Aquí, compartiré cómo deshabilitar la navegación privada de Safari en Mac.
Cómo cerrar la ventana de navegación privada de Safari en Mac
Cómo deshabilitar la navegación privada en safari para usuarios invitados en mac.
La navegación privada en Safari es útil cuando se navega por la web sin dejar rastros. Pero puede haber ocasiones en las que necesites volver al modo de navegación normal.
- Dirígete a la ventana de navegación privada de Safari .
- Abra la pestaña que desea cerrar.
- Haga clic en la x junto al nombre de la pestaña. De lo contrario, presione cmd (⌘) + W para cerrarlo.
De esta manera, cierra todas las ventanas de incógnito para salir del modo de navegación privada en Safari. Si desea cerrar todas las pestañas, incluidas las ventanas de navegación estándar, presione cmd (⌘) + Q en el teclado de su Mac.
Si solo sales de las ventanas de incógnito, cualquiera puede volver a abrirlas rápidamente. Por lo tanto, debes desactivar permanentemente la navegación privada en Safari para que nadie pueda acceder a ella en tu Mac.
Ahora, inicie Safari y haga clic en Archivo en la barra de menú. Verá que la opción Nueva ventana privada está atenuada. Además, el método abreviado de teclado para abrir una ventana de incógnito no funcionará. Además, cuando haces clic en Historial en la barra de menú, verás que la opción Borrar historial también está deshabilitada.
Por lo tanto, puede realizar un seguimiento de todas las actividades de navegación en Safari de cualquier persona que haya iniciado sesión en su cuenta de usuario de Mac. Para mayor protección, puedes eliminar el modo de navegación privada en Safari en Mac para usuarios invitados.
- Navegue hasta el logotipo de Apple ( ) → Elija Configuración del sistema .
Preguntas frecuentes
¿Cómo puedo salir de la navegación privada en Safari en Mac usando un atajo de teclado?
Para salir de la navegación privada en Safari en Mac, presione cmd (⌘) + N. Esto abrirá una nueva ventana de navegación normal sin cerrar la ventana de navegación privada existente.
¿Cómo puedo determinar si estoy en modo de navegación privada en Safari?
La interfaz del navegador cambiará cuando estés en el modo de navegación privada en Safari. Notarás que la barra de direcciones y la barra de herramientas aparecen más oscuras y se mostrará una etiqueta privada en la barra de direcciones.
¿Se guardará mi historial de navegación después de salir del modo de navegación privada?
No, Safari no guardará su historial de navegación, su historial de búsqueda ni ningún dato ingresado durante una sesión de navegación privada cuando salga del modo de navegación privada.
¿El modo de navegación privada en Safari es adecuado para mejorar la seguridad?
La navegación privada está diseñada principalmente para mejorar la privacidad, no la seguridad. Si bien evita que Safari almacene su historial de navegación, no ofrece funciones de seguridad adicionales como una VPN o un firewall.
¡Deshazte rápidamente del modo incógnito en Mac!
Espero que la guía anterior haya ayudado a desactivar el modo de navegación privada de Safari en Mac. Sin embargo, recuerde que hacer esto no impedirá que alguien use el modo incógnito o la navegación privada en otros navegadores web como Chrome , Firefox y otros en su Mac.
Deja una respuesta Cancelar la respuesta
Tu dirección de correo electrónico no será publicada. Los campos obligatorios están marcados con *

iDoo Academy
Saca el máximo partido a tu dispositivo, así podemos iniciar una navegación privada en safari con nuestro iphone, ipad y mac.
- iPad , iPhone , Mac
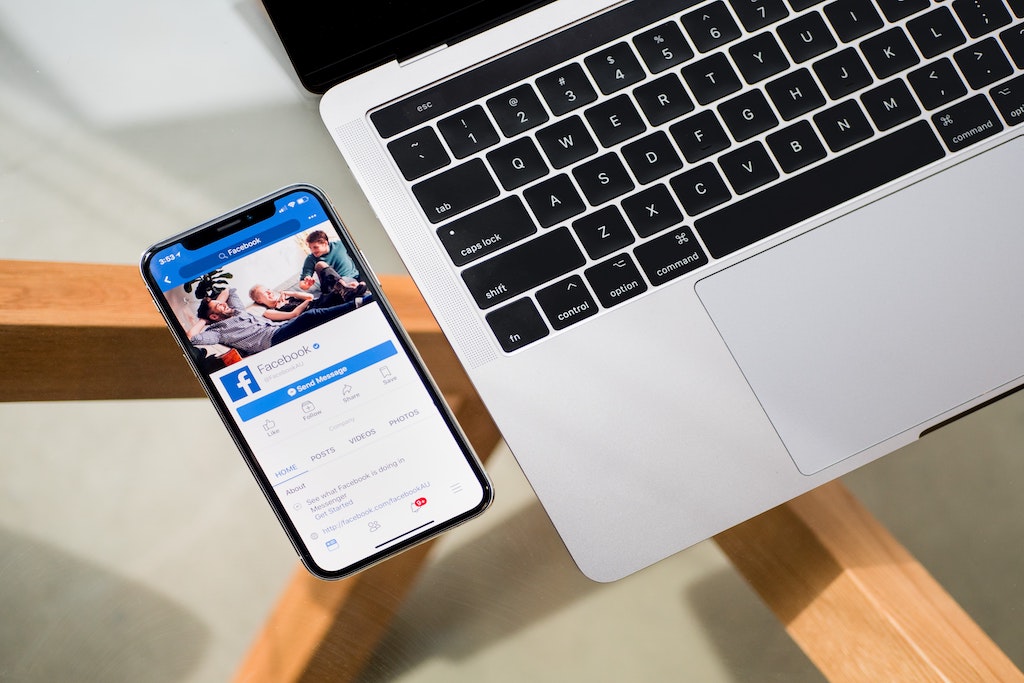
Safari es una de las aplicaciones más importantes de nuestros dispositivos Apple ya que viene por defecto cuando iniciamos un nuevo iPhone, iPad o Mac . Sin Safari, sería casi imposible concebir la navegación por Internet ya que tiene funciones que otras aplicaciones de terceros no tienes como la capacidad de crear grupos de pestañas o abrir varias páginas web con la app de atajos, entre otras.
Además, Safari, cuenta con funciones de seguridad y privacidad como por ejemplo, Private Relay , un sistema con el que podemos ocultar de forma fácil nuestra dirección IP para que la compañía de turno no pueda saber lo que hacemos sin renunciar a la velocidad . Además, también tenemos el informe de privacidad con el que podemos saber de forma fácil y con un clic, los de cada página web. Pero también tenemos la navegación privada , que te vamos a contar en qué consiste durante estas líneas.
Cómo activar la navegación privada en nuestro iPhone, iPad y Mac
Antes de contar cómo poder usar la navegación privada de Safari, nos tenemos que hacer esta pregunta ¿qué es la navegación privada de Safari? Pues un modo en el que el navegador no recordará ni las webs visitadas, ni tu historial de búsqueda ni la información de Autorelleno cuando cierres una pestaña abierta en dicho modo. Para activarlo en el iPhone , tendrás que seguir los siguientes pasos:
- Abrimos Safari en nuestro iPhone.
- Pulsamos en el botón de los dos cuadrados que se encuentra en la parte inferior derecha.
- Pulsamos en Página de inicio .
- Seleccionamos Navegación privada .
Listo. Safari en tu iPhone ya habrá entrado en dicho modo y navegarás un poco más seguro. Para hacerlo en el iPad , tendrás que seguir los siguientes pasos:
- Abrimos Safari en nuestro iPad.
- Pulsamos en el botón de la parte superior que se encuentra al lado de la flecha de retroceso.
- Entre las opciones, seleccioanamos Navegación privada .
Listo de nuevo. Tu iPad ya habrá entrado en este modo de seguridad pero también podrás ver tus pestañas, marcadores, lista de lectura o historial desde el menú desde donde lo estamos activando. Para hacerlo en el Mac , tendrás que seguir los siguientes pasos:
- Abrimos Safari en nuestro Mac.
- Pulsamos en Archivo en la barra de menú del Mac.
- Pulsamos en Nueva venta privada .
- Navegamos con normalidad.
Recuerda que, al igual que en el iPhone y el iPad, cuando uses este modo en el Mac:
- La navegación que inicies en una pestaña se aísla de la que inicies en otras pestañas, con lo cual, los sitios web que visites no podrán rastrear tu navegación entre varias sesiones.
- Las páginas web que visites y la información de Autorrelleno no se guardarán.
- Las páginas web abiertas no se guardan en iCloud y, por lo tanto, no se muestran al ver todas tus pestañas abiertas desde otros dispositivos Apple.
- Tus búsquedas recientes no se incluyen en la lista de resultados al usar el campo de búsqueda inteligente.
- Los ítems que descargues no se incluyen en la lista de descargas. (Los ítems permanecen en tu ordenador).
- Si usas Handoff, las ventanas privadas no se transfieren al iPhone, iPad o iPod touch, ni a otros ordenadores Mac.
- Los cambios en las cookies y otros datos de sitios web no se guardarán.
Y ya sabes como activar este modo que tiene Safari en todos tus dipositivos. Apple siempre vela por nuestra seguridad y esto es otra prueba de ello.
Entradas relacionadas
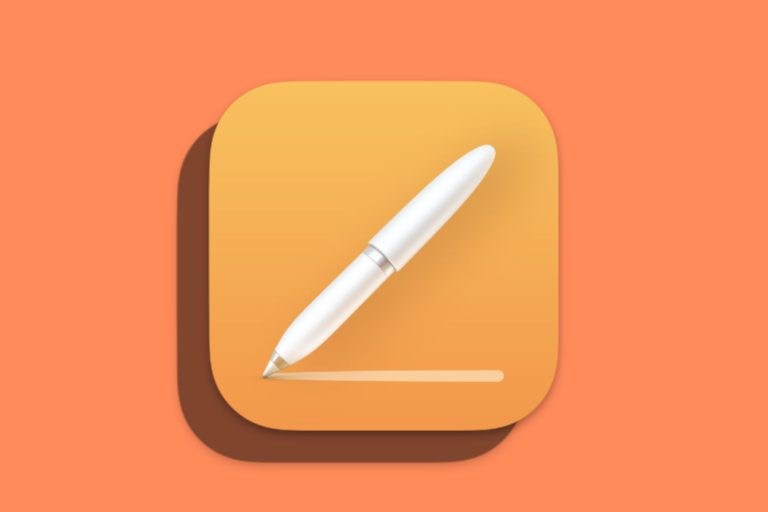
- Cómo podemos mostrar y ocultar los caracteres de estilo ocultos de un documento de Pages en nuestro iPhone, iPad o Mac

- Cómo y cuándo restablecer nuestros AirPods

- Dónde puedo encontrar la papelera de reciclaje en el iPhone
Blog iDoo Academy
- Aplicaciones
- Apple Watch
- Productividad
Entradas recientes
- Domingo o lunes: Cómo configurar la app Calendario para que dé comienzo a la semana según nuestras preferencias
- Así podemos enviar vídeos o fotos como GIFs en WhatsApp
Delegación Madrid
- +34 915 350 892
- [email protected]
- C/ Vía de los Poblados, 3, Ed. 1. 28033 Madrid
Delegación Barcelona
- +34 935 075 730
- [email protected]
- Avda. Can Fatjo 3, Ed. Mapfre. 08173 Sant Cugat
Delegación Zaragoza
- +34 976 910 130
- [email protected]
- C/ Alaún, 8. 50197 Zaragoza

- Agenda una reunión
TECNOLOGÍA CON VALORES Un dispositivo, un árbol
14.547 árboles.
Total plantado
378.51 toneladas
CO2 total capturado
Nuestra oferta está dirigida exclusivamente a empresas. Los precios se expresan sin incluir el IVA vigente.
© iDoo Tech S.L 2024
Aviso legal · Política de Privacidad · Política de Cookies

- Resumen de privacidad
- Cookies estrictamente necesarias
- Política de cookies
Esta web utiliza cookies para que podamos ofrecerte la mejor experiencia de usuario posible. La información de las cookies se almacena en tu navegador y realiza funciones tales como reconocerte cuando vuelves a nuestra web o ayudar a nuestro equipo a comprender qué secciones de la web encuentras más interesantes y útiles.
Las cookies estrictamente necesarias tiene que activarse siempre para que podamos guardar tus preferencias de ajustes de cookies.
Si desactivas esta cookie no podremos guardar tus preferencias. Esto significa que cada vez que visites esta web tendrás que activar o desactivar las cookies de nuevo.
Más información sobre nuestra política de cookies
You are using an outdated browser. Please upgrade your browser .
- Moscow Tours
Our 20 Best Moscow Tours of 2022
Join us on an unforgettable tour to Moscow, the capital of Russia. Imagine visiting Red Square, St. Basil’s the Kremlin and more. Moscow is one of Europe’s most vibrant cities and one of Russia’s most historical. All of our tours to Moscow are fully customizable and can be adjusted to fit any budget. Our most popular tours are listed below. Please click on the tour details to learn more or contact us for more information about our Moscow tours using the form at the side of the page. You can also schedule a call with one of our Russian travel specialists to learn more.

Classic Moscow
This is our most popular Moscow tour that includes all the most prominent sights. You will become acquainted with ancient Russia in the Kremlin, admire Russian art in the Tretyakov Gallery, listen to street musicians as you stroll along the Old Arbat street, and learn about Soviet times on the Moscow Metro tour.
Accommodation
PRIVATE TOUR

A Week in Moscow
This tour is a perfect choice for those who wish to get to know Moscow in depth. One of the highlights of this package is the KGB history tour which gives an interesting perspective on the Cold War. You will also have time for exploring the city on your own or doing extra sightseeing.

Weekend in Moscow
This tour is a great way to get acquainted with the capital of Russia if you are short of time. You will see all the main attractions of the city, the most important of which is the Kremlin - the heart of Russia. The tour starts on Friday and can be combined with a business trip.

Group Tour Moscow Break by Intourist
Russia's capital has so much to offer, from the Kremlin and the Metro to the Old Arbat street and the Tretyakov Gallery. Besides these sites, you will also visit a fascinating country estate which today is quite off the beaten path, Gorky Estate, where the Soviet leader Lenin spent the last months of his life.

Kolomenskoye Tour with transport
The history of Kolomenskoye stretches back for centuries. In 1380, Dmitri Donskoi’s army passed through Kolomenskoye on their way to the Kulikovo battlefield, and it was...
Tours by car

Kremlin, Red Sq., Cathedrals & Armory Tour
The Kremlin is truly a fascinating structure, at the same time it is an ancient tower, the city’s former military fortification, a palace, an armory, the sovereign treasury...
Walking tours

Kremlin, Red Sq., Cathedrals, Armory, Diamond Fund Tour

Old Arbat walking tour
You will be told of the street’s interesting history and view the street’s artisan culture. You will also have the opportunity to view and purchase souvenirs from the...

Tour to Sergiev Posad with transport
Considered by some to be the Russian Vatican, Sergiev Posad is the temporary residence of the Patriarch of the Russian Orthodox Church. The Trinity St. Sergius Monastery (Lavra)...

Tour to Kuskovo with transport
The Kuskovo Estate often called the Moscow Versailles due to its perfectly preserved French park, is an example of an 18th century, luxurious Moscow summer residence. Its history...

Tour to Tsaritsyno with transport
The Tsaritsyno Estate is located in the southern part of Moscow. The estate was constructed for Catherine the Great by the Russian architects Bazhenov and Kazakov in a romantic...

Moscow Metro and Old Arbat Tour
The Moscow Metro is one of the largest and most grandly built metro systems in the world. It was meant to be a showcase of the Soviet Union’s achievements for both the Russians...

Vodka Museum Tour with transport (excursion and vodka tasting)
Vodka is an important component of Russian life, an element of national identity and everyday culture. We invite you to visit the Vodka Museum and feel the atmosphere of long-gone...

Mikhail Bulgakov Apartment Museum
This apartment museum located close to Patriarch Ponds became the prototype of the "bad apartment" described in the novel "The Master and Margarita." Currently the museum's...

Kremlin, Red Sq., Cathedrals & Diamond Fund Tour

The State Museum of Lev Tolstoy Tour
Take this opportunity to learn more about the Russian writer Lev Tolstoy. During the visit to the museum you will see part of a vast collection of exhibits connected to Tolstoy...

Novodevichy Convent Tour with transport
Tour of the Novodevichy Monastery. Founded in 1524 by Grand Prince VasiliIoanovich, the original convent was enclosed by fortified walls and contained 12 towers. The structure...

City Tour with Visit to St. Basils & Red Sq. with transport
Panoramic City Tour. This Moscow tour is a great start to your trip and the best way to get acquainted with many of the city’s major highlights. Our professional guide will...

City Tour of Moscow
Head to the heart of Moscow with a professional guide on a 4-hour private walk through the city center. See Tverskaya and Old Arbat streets, Theatre Square with the world-famous...


Moscow Metro walking tour

Kremlin, Red Square and Cathedrals Tour

KGB Tour with transport
This is a very interesting and insightful tour. You will visit places connected with Stalin’s terror - a time of great repression and fear. You will be shown monuments to...

Soviet and Post-Soviet Moscow Tour
The tour begins with a drive or walk down Tverskaya Street – a Soviet masterpiece. In the years of Soviet power, Tverskaya began to undergo a transformation: it was widened...

Tretyakov State Gallery Tour
This world-famous gallery contains masterpieces of Russian art beginning in the 10th century up until today. You will view exquisite Russian icons and paintings from the 18th and...

Jewish Heritage of Moscow Tour
This tour offers a detailed look into the history and present-day life of the Jewish community of Moscow. On the tour, you will visit sites connected with the cultural and religious...

Vodka Museum Tour with transport (excursion only)

Lena, our guide in Moscow was excellent. She was very knowledgable and could answer any question we had for her. We liked that she could pick up on our interests and take us places we might not have thought of to go. When we realized that one of the places we had chosen to see would probably not be that interesting to us, she was able to arrange entry to the Diamond Fund and the Armoury for us. Riding the Metro with Lena was a real adventure and a lot of fun. In Saint Petersburg we found Anna well versed in the history of the Tsars and in the Hermitage collection. Arkady in Veliky Novgorod was a very good guide and answered all of our questions with ease. Novgorod was perhaps a long way to go for a day trip, but we did enjoy it. Vasily was a great driver to have and kept us safe with good humour and skill. We enjoyed ourselves so much, my daughter says she is already planning to return. We would both have no hesistation to recommend ExpresstoRussia to anyone we know.
Just wanted to let you know that My grandson Bruno and I couldn´t have been more pleased with our week in Moscow (6/15 - 6/21). We were absolutely enchanted with the whole experience, including getting lost a couple of times in the Metro during our free time. Although both our guides (both Eleanas) were excellent, I would particularly commend the first one (she took us to the Tatiakov, the KGB tour, and to that beautiful cemetery where so many great Russian artists, authors, composers, musicians, militarists, and politicians are buried). Her knowledge is encyclopedic; and her understanding of today´s Russia as a product of its past was, for us, truly enlightening. I will be taking another tour in Russia, with my wife, within the next two or three years. I will be in touch with you when the time comes. Meanwhile, I will refer you to other potential visitors to Russia as I meet them.
Tours to Moscow
Our Moscow tours are land only meaning that you arrange your own air travel to Russia and our expert staff meets you at the airport and handles everything else from there. Our online Airline Ticket booking system offers some of the most competitive rates to Russia available on the web so if you need tickets, please visit our Russian air ticket center . Rest assured that you will be taken great care of on one of our Moscow tours. Express to Russia has a fully staffed office in Moscow that will help to make your visit fun, informative and unforgettable. Please remember that of all these tours are private and can be adjusted to your taste. You can add, replace or skip some sights; you can add more days to the package or cut the tour short. Our specialists will be glad to help you create the tour of your dreams!

Moscow, a City Like No Other
Moscow is Russia’s largest city with a population of between 12 and 13 million. It is also Europe’s largest city and when you visit Moscow, you can feel it. The layout and architecture of the city is eclectic, ranging from crooked, ancient streets and alleyways to wide, bustling boulevards, from medieval churches to Stalin skyscrapers and to modern, glass buildings towering over everything and of course in the center of it all is the Kremlin and the magnificent Red Square. Moscow is also home to a fantastic, efficient and very beautiful metro system – each station having its own special design. In fact, Express to Russia’s Moscow metro tours and excursions are some of our most popular attractions that we offer. On our Moscow tours, you will see this and more.

Moscow Tours centering on Russian History
Moscow has a long and interesting history and has been the capital of Russia in many of its different iterations – capital of the Grand Duchy of Moscow , the Russian Empire and of course the Soviet Union (who could ever forget the Soviet Union?). Moscow, was founded in the 12th century by Prince Yuri Dolgaruki (Yuri of the long arms – he really did have long arms!). From that time on, it was home to the Russian Tsars until Peter the Great moved the capital to St. Petersburg in 1703. The city has survived invasions and sieges from the Mongols, the Tartars, the Poles, Lithuanians and Napoleon but has always persevered. Our Moscow tours will enlighten you on this great history and give you insights into Muscovites and their unique culture. Our Moscow tours show you what the city is like today but also brings to life the past. Moscow never seems to sleep and is bursting with energy. A Moscow tour with Express to Russia is truly the best way of getting to know Russia’s largest and most vibrant city.
Frequently Asked Questions From Our Travelers
What is the best time to visit moscow.
Any time of year is fine depending on what you plan to do. Summertime is pleasantly warm, ideal for exploring the city and its vibrant atmosphere, but Moscow will be much busier and accommodation is more expensive. Winter can be quite cold but beautiful nonetheless, and this is unproblematic if you intend to spend most of your trip in museums and galleries. There are also various festivals and events organised throughout the year. For more information about the best time to visit, read our guide
How many days are enough in Moscow?
If you plan your itinerary strategically and aren’t averse to a packed schedule, you can cover Moscow’s main sights over a long weekend. Most popular attractions are in the city centre, and the Moscow Metro allows you to cover much ground in a small amount of time. Ensure that your accommodation is fairly central and book tickets in advance, so that you can make the most of your days. For an informative and well-organised day out, check out our Moscow day tours with options to suit all interests.
Do they speak English in Moscow?
As Russia’s capital city, tourists are well accommodated in Moscow. There should be English-speaking staff in restaurants, bars, hotels, shops and attractions in tourist hotspots, and there are also English-speaking tourist police. Transport services have English translations on their maps and English announcements via intercom; alternatively, order taxis from the Yandex Taxi app (Russian Uber), though it’s unlikely that your taxi driver will speak English. If you get stuck and cannot communicate, it’s fine to use Google Translate.
Is it safe to travel to Moscow?
It is no less safe to travel to Moscow than to any European city if you exercise common sense and look after your belongings. As with every city some regions can be more unsavoury than others, but no tourist attractions are located there. The traffic in Moscow is notorious, so exercise caution when crossing roads. Do not take unlicensed taxis; book in advance or take public transport, which is widespread and perfectly safe. If you encounter any problems, look for the special tourist police who can help you. For more information, read our guide about staying safe in Russia .
Our travel brands include

Express to Russia
Join us on Facebook
We invite you to become a fan of our company on Facebook and read Russian news and travel stories. To become a fan, click here .
Join our own Russian Travel, Culture and Literature Club on Facebook. The club was created to be a place for everyone with an interest in Russia to get to know each other and share experiences, stories, pictures and advice. To join our club, please follow this link .
We use cookies to improve your experience on our Website, and to facilitate providing you with services available through our Website. To opt out of non-essential cookies, please click here . By continuing to use our Website, you accept our use of cookies, the terms of our Privacy Policy and Terms of Service . I agree
Get the most of your stay in Moscow

TOP-11 Moscow Parks to Visit
I have chosen the best 11 Moscow parks to visit and spend a beautiful time for you. Do not miss and choose one that you like the most – cycling, festivals, flowers, panoramic views and many other things are waiting for you!
Gorky Park (The Central Park of Culture and Leisure) – The main one of the Moscow Parks
In my opinion this park could be called the main park of the city. Why? Because of its huge territory, the central location and the amount of people visiting the park daily. It was founded in 1928 and in 2011 it was totally reconstructed. Now it pleases visitors with modern objects and soft green lawns.
- Oktybrskaya or Park Kultuty metro station, Krimsky Val, 9
The Gorky park is a the right choice for everyone! The youth will like a free WiFi, bicycles, skateboards and other rentals; the couples will enjoy spending time near the river, watching a sunset; parents will appreciate colorful playgrounds and a room for mother and child. Everyone can find something for themselves: from yoga classes to watching movies in a cozy summer cinema, from dance classes to volleyball playground. Gorky Park is also the venue for all kinds of exhibitions, festivals, events for children and adults. During the winter there is one of the biggest skating rinks in the park.
Museon Art Park – A Second Gorky they say
“Museon” is located on the opposite side of Krimsky Val street. And right now some people believe that Gorky and Museon together is a one space sharing the same beauty.
- Oktybrskaya or Park Kultuty metro station, Krimsky Val, 2
The Park of Arts was named this way because there is the largest composition of open-air sculptures in Russia. In its territory there are already more than 1000 unique exhibits: from monuments of the socialist realism era to various kinds of contemporary art. But this is not all the attractions of the park. In recent years, “Museon” has become an important cultural site of the city. The park regularly hold many different concerts, festivals, educational projects in the field of art and design. There is a Central House of the Artist, a comfortable summer cinema and other attractions on territory. Be sure to stroll pedestrian Crimean embankment, which looks like a modern park.
Neskuchny Garden – True Russian Nature is Here
Neskuchny garden is located on the right bank of the Moscow River. Today it is also seen as a part of the Gorky Park. This landscape park is one of the oldest in the city and is protected by the state. Its name was received from the Neskuchnoye Estate of Prince Trubetskoi which is still located in the park.
- Leninsky Prospekt metro station, Leninsky Prospect, 30
This park is famous mostly for its location close to the Gorky park. It is a quite place with true nature, lots of trees and squirrels and also ancient architecture. As in every park, there are sports and playgrounds, cafes and even a football field.
Zaryadye Park – 5 Steps Away From The Red Square
The area of this brand new park was opened only in September 2017 and located in the very heart of Moscow – right near the Red Square.
- Open from 10AM to 10PM
- Teatralnaya, Okhotnyi ryad, Ploschad Revolutsii
The park has 4 zones, each of them represent different parts of Russian landscapes. Above the river there is a floating bridge from where you get to see one of the best panoramic views on Moscow. Other attractions of the park are 5D cinema where you can take a flight above Moscow, few cafes and restaurants, pretty lakes with fishes and old preserved churches. In addition there is still being built a philharmonic hall, covered with a huge dome and an Ice cage where the temperature will always stay below zero degrees.
When you are on the Red Square do not miss it!
All-Russia Exhibition Center (VDNKh) – The Soviet Style Moscow Park
Park VDNKh – one of the most famous parks in Moscow. This park is one of the sights of the city as it hasn’t changed much since the Soviet era.
- VDNKh metro station, Prospect Mira, 119
The symbol of VDNKh is a fountain with 16 women symbolizing the friendship of the nations of the USSR. Around this fountain there are all the pavilions representing 16 republics. Now inside the pavilions you find various shops, cafes and exhibitions. If you go deep inside the park you will find a rocket Vostok and and an aircraft. What is funny the inside of the aircraft there is actually a photo exhibition. Near the northern entrance you there is a famous sculpture “Worker and Kolkhoz Woman”. It is extremely famous among Russians as all the movies by Mosfilm corporation used to start with the picture of this statue. But if you go further inside the park you will reach a very calm area. A lake is there, forest and birds singing. Since the park occupies a large area I suggest you to rent a bicycle.
Sokolniki Park – A Place For A Hunt Or For Leisure?
The park got its name because of the royal falconry, which took place there in the past when there was a dense forest. (Sokol means a falcon.) In 2011 it was significantly transformed: updated lawns, landscaped ponds and picnic areas, restored summer cinema and theater, a large rose garden, sports grounds, bicycle paths and other things.
- Sokolniki metro station, Sokolnichesky Val, 1, p. 1
From the main entrance along the alley you can walk to the Sokolniki circle, where 8 alleys form 9 sectors, in each of them you will find trees of the same breed. The park is famous for its rosary, as well as flower decoration. On the territory of the park there are concert halls, a library, amusement zone, dances zone and many many other attractions. In winter the park has a skating rink (a free of charge one) and ski runs. During the warm season you can rent a bicycle.
Tsaritsino Park – A Different World Inside Moscow
Here you can walk for hours, admiring the most beautiful nature and magnificent architecture.
- Open from 6AM to 12AM
- Tsaritsyno metro station, Dolsky, 1
The most amazing part of the park is the lake with a light and musical fountain. Every evening the fountain starts the show. Lights and music combined make you feel like you are not in Moscow but in a fairy tale. The park is also well equipped for sports lovers and healthy lifestyle. There are volleyball and basketball courts, a tennis court, sports facilities for acrobatics, bodybuilding equipment.
What I personally like about this park is the atmosphere. This place is actually far from the city center but I love going there anyway. Whenever I go there I feel like I left Moscow with all its hectic lifestyle. It is the place where I relax, enjoy myself or a company of my friends and feel kind of different. By the way totally suggested for a date!
Kolomenskoye Park – Combination Of Reserve and Architecture
The Kolomenskoye park is actually a Museum-Reserve. It is a former residence of Russian tsars and one of the most scenic places in Moscow.
- May to September – open from 8AM to 12AM, October to April – from 8AM to 9PM
- Kolomenskoye metro station, Andropov Ave, 39
Alike with Tsaritsino park Kolomenskoye park has its own special atmosphere with all the architecture, trees, ponds and even a river bank. The park regularly hosts various folk festivals and different fairs. In summer time you can play with kites or rent a bicycle and ride around the huge area of the park.
I love the view that you get on the city from one of the hills near the river. I love the apple trees alleys and the beautiful churches. It is also a bit far from the city center but yet worth going there. One of my best friends even celebrated her wedding there.
Aptekarsky Garden or Botanical garden of the Moscow State University – The Best Botanical Garden in The World
Aptekar in Russian language means a pharmacist so basically it is a pharmacist’s garden. It was founded in 1706 by Peter The Great for growing medicinal plants for the royal family. But later they moved it from under the walls of the Kremlin to the current location.
- Open from 10AM to 8PM
- Prospect Mira metro station, Prospekt Mira, 26
In the botanical garden there are no attractions and noisy crowds of tourists. The area of the garden is not as big as any other park in Moscow. And the entrance is not free. But this exactly what makes this park one of the most comfortable in the city. In the Aptekarsky garden they grow thousands of different plants, flowers and trees. Some of the trees are more than 300 years old. They held different festivals there: flowers festivals, sand and ice sculptures expositions.
For me it is one of the most beautiful parks not only in Moscow but in the world. I have never seen so many different flowers and plants anywhere else. And trust me I am a real park lover. And what is more the staff really takes care about every single tree or plant there, some of the trees have names and stories. I love it there and I think the price is really worth what you get.
Victory Park – A Park That Makes Us Remember The War
The park is located on the Poklonnaya Hill and it has one of the world’s largest memorial complexes dedicated to the World War II. The park was opened for the 50th anniversary of the Victory on May 9, 1995. It is also one of the main venues in the city for holding a variety of mass events.
- Park Pobedy metro station, Brothers Fonchenko, 7
On the main avenue of the park there are with 1418 fountains – exactly as long as the war lasted. Fountains make five water terraces, symbolizing five years of military operations. And in the center of the park there is the Museum of the Great Patriotic War. If you are interested in the history of the war do not miss it. The Poklonnaya Hill is a part of the park and from the hill you get one of the best views on the city of Moscow. And I could say this is the best place for watching the fireworks during the mass celebrations. But be aware it gets too crowded then. As in most of the other big parks you can rent a bicycle or rollers there.
Izmailovsky Park – A Mix of a Big Forest and Attractions
Izmaylovsky Park occupies a huge green territory, making up a large part of the Izmailovo district. The park consists of two parts: Izmaylovsky Park of Culture and Rest and the forest park of Izmailovo. First part is full of attractions and restaurants while the second one is like a real forest with pine trees, birch groves, beautiful clearings and ponds.
- Izmaylovskaya, Shosse Entuziastov or Partizanskaya metro stations, Izmaylovsky Park
It is easy to spend there a whole day. A large landscaped area and a lot of various entertainments for children and adults will help you not to get bored. An observation wheel, a boat station, children’s playgrounds, a dance floor, sports grounds, a skate park – all this is only a small part of the possible leisure activities. In the park there are bike paths and a rental services.
I don’t go there often to be honest. But the park is very very close whenever to a souvenir market on Partizanskaya metro station. And whenever the weather is nice and I have enough of free time I stroll through the alleys of the park and enjoy the nature. So if you are going to the souvenir market too and you have enough free time then do go to the park too.
5 thoughts on “TOP-11 Moscow Parks to Visit”
Pingback: Places to visit in Moscow – Sheran Bhattacharyya
Yes, sure 🙂 This is my top list 🙂
Yes, sure. These are my favorites!
I like this blog very much. Please keep sharing it in future too.
Thanks for sharing.
Thank you! 🙂
Leave a Comment Cancel Reply
Your email address will not be published. Required fields are marked *
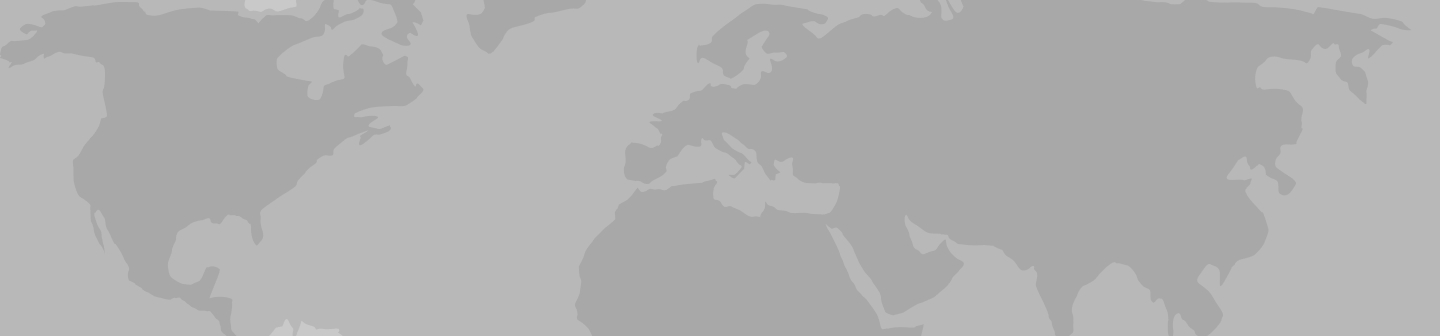
Moscow Tours & Travel Packages 2024/2025
Our 63 most popular moscow trips. compare tour itineraries from 45 tour companies. 308 reviews. 4.7/5 avg rating., popular moscow tours.

St Petersburg & Moscow in Style - Winter
- Explore the majestic St Petersburg & Moscow on private city tours
- Admire the rich Russian history, art and architecture
- Travel to Moscow on a highspeed train
- Enjoy the local cuisine in stylish restaurants

Golden Ring of Russia

Lower Volga Voyage
- Visit magnificent Red Square and Kremlin and examine the collection at theKremlin’s State Armory.
- Experience Russia’s diverse musical traditions at lively folk music performances
- Explore Volgograd, the site of the decisive battle of World War II’s eastern front

Best of Russia

Volga Dream Russian River Cruise

Highlights of Russia

St Petersburg & Moscow in Style - Summer

White Russian - 7 days
- Discover Moscow's UNESCO-listed Red Square, home to spectacular St Basil’s Cathedral, Lenin's Mausoleum and the historic GUM Department store
- Explore the grounds of Moscow's mighty Kremlin, with its numerous governmentbuildings, gold-domed cathedrals and the giant tsar bell
- Celebrate New Year's Eve in Moscow!
- Take in the highlights of St Petersburg including a guided tour of the exquisite Church on Spilled Blood, Peter & Paul Fortress and Cathedral
- Take a guided tour of the remarkable Hermitage Museum at the Winter Palace
All Moscow , expedition cruises, self guided adventures and vacation packages. Find the best guided and expert planned vacation and holiday packages. Read more about Moscow

Small Group Moscow Tours

Vodka Shot - 6 days
- Explore the beautiful city of St Petersburg, including the exquisite Church on Spilled Blood, Peter & Paul Fortress and Nevsky Prospekt
- Marvel at the dazzling array of art and exhibits in the world-famous Hermitage Museum, at the Winter Palace in St Petersburg
- Discover a lavish residence of the tsars on a day trip to Catherine Palace at Tsarkoe Selo (winter: mid-October to April) or Peterhof Palace and gardens (summer: May to mid-October)
- Take in the highlights of the capital on a walking tour, visiting Moscow's famous Red Square, home to the historic GUM Department Store, Lenin’s Mausoleum and spectacular St Basil’s Cathedral
- Take a guided tour of the Moscow Kremlin, Russia’s political power house. Stroll around the grounds of this fortified complex, visit the Kremlin's cathedrals and see the mighty Tsar Bell

Route of the Romanovs - 10 days
- Learn about the last days of the Romanovs in Yekaterinburg, visiting the sites where Tsar Nicolas II and his family were assassinated and buried
- Straddle two continents at the famous obelisk Europe/Asia border marker in Yekaterinburg
- Experience the Trans-Siberian railway on an overnight train journey from Moscow to Yekaterinburg

New Year's in Moscow - 9 days
- Visit Catherine Palace at Tsarkoe Selo on Christmas Day and marvel at the incredible Amber Room
- Spend a night in Novgorod, an ancient city by the Volkhov River - explore the kremlin, cathedral and other sights and enjoy a traditional Russian banya (sauna)

Back in the USSR - 7 days

Russian Revolution - 9 days
- Visit historic Novgorod, an ancient city which straddles the Volkhov River. Explore the attractive riverside kremlin and experience a traditional Russian banya (sauna)

The Snowball - 6 days
- Visit Catherine Palace at Tsarkoe Selo and marvel at the incredible Amber Room

Mood for Moscow - 4 days
- Head underground to visit a Stalinist-era Soviet Bunker on an optional excursion
- Stroll to the vibrant Izmailovo Market, which lies behind the walls of an ancient Kremlin, and shop for an array of souvenirs
Best Moscow Tours by Duration
Tours, Cruises & Private Trips
Best Moscow Tours by Price
Top Moscow Attractions & Experiences
Moscow Tours & Travel Guide
Moscow Attractions & Landmarks Guide
Moscow reviews & ratings, capitals of the north.
some hotels could have been better
It was jam packed with every place I wanted to go and see. I especially love my photo of us setting out on the night time river cruise in St Petersburg and the Peter...
I really did not buy much and what I did buy was small gifts for others .
Johanna-Marie
Good hotels, some better than others. Interesting itinerary
Too rushed. Optional tour rather too short
See all Moscow reviews
Moscow Tours FAQ
1. Does Travelstride have all the tour operators?
2. How does the Member Savings program save me money?
3. Can I trust the tour operator and trip reviews on Travelstride?
4. What does ‘Stride Preferred’ mean?
Manual de uso del iPhone
- Te damos la bienvenida
- Modelos de iPhone compatibles con iOS 17
- R ' class='toc-item' data-ss-analytics-link-url='https://support.apple.com/es-es/guide/iphone/iph017302841/ios' data-ajax-endpoint='https://support.apple.com/es-es/guide/iphone/iph017302841/ios' data-ss-analytics-event="acs.link_click" href='https://support.apple.com/es-es/guide/iphone/iph017302841/ios' id='toc-item-IPH017302841' data-tocid='IPH017302841' > iPhone X R
- S ' class='toc-item' data-ss-analytics-link-url='https://support.apple.com/es-es/guide/iphone/iphc00446242/ios' data-ajax-endpoint='https://support.apple.com/es-es/guide/iphone/iphc00446242/ios' data-ss-analytics-event="acs.link_click" href='https://support.apple.com/es-es/guide/iphone/iphc00446242/ios' id='toc-item-IPHC00446242' data-tocid='IPHC00446242' > iPhone X S
- S Max' class='toc-item' data-ss-analytics-link-url='https://support.apple.com/es-es/guide/iphone/iphcd2066870/ios' data-ajax-endpoint='https://support.apple.com/es-es/guide/iphone/iphcd2066870/ios' data-ss-analytics-event="acs.link_click" href='https://support.apple.com/es-es/guide/iphone/iphcd2066870/ios' id='toc-item-IPHCD2066870' data-tocid='IPHCD2066870' > iPhone X S Max
- iPhone 11 Pro
- iPhone 11 Pro Max
- iPhone SE (2.ª generación)
- iPhone 12 mini
- iPhone 12 Pro
- iPhone 12 Pro Max
- iPhone 13 mini
- iPhone 13 Pro
- iPhone 13 Pro Max
- iPhone SE (3.ª generación)
- iPhone 14 Plus
- iPhone 14 Pro
- iPhone 14 Pro Max
- iPhone 15 Plus
- iPhone 15 Pro
- iPhone 15 Pro Max
- Configura lo básico
- Personalizar el iPhone
- Haz fotos y vídeos fantásticos
- Mantente en contacto con tus amistades y familiares
- Comparte funciones con tu familia
- Usa el iPhone para tus rutinas diarias
- Asesoramiento experto del equipo de soporte de Apple
- Novedades de iOS 17
- Encender y configurar el iPhone
- Activar y desbloquear
- Configurar el servicio de datos móviles
- Usar la doble SIM
- Conectarse a internet
- Iniciar sesión con el ID de Apple
- Usar iCloud
- Suscribirse a iCloud+
- Buscar ajustes
- Configurar cuentas de correo, contactos y calendario
- Conocer el significado de los iconos de estado
- Recargar la batería
- Cargar con fuentes de energía más limpias
- Mostrar el porcentaje de la batería
- Consultar la salud y el uso de la batería
- Usar el modo de bajo consumo
- Leer el Manual de uso y guardarlo como marcador
- Aprender gestos básicos
- Aprender gestos para modelos de iPhone con Face ID
- Ajustar el volumen
- Buscar tus apps en la biblioteca de apps
- Pasar de una app abierta a otra
- Cerrar y volver a abrir una app
- Multitarea con Imagen dentro de imagen
- Acceder a funciones desde la pantalla de bloqueo
- Ver las actividades en directo en la Dynamic Island
- Realizar acciones rápidas
- Buscar en el iPhone
- Obtener información sobre el iPhone
- Consultar o cambiar los ajustes de datos móviles
- Viajar con el iPhone
- Cambiar los sonidos y las vibraciones
- Usar el botón Acción en el iPhone 15 Pro y iPhone 15 Pro Max
- Crear una pantalla de bloqueo personalizada
- Cambiar el fondo de pantalla
- Ajustar el brillo y el balance del color de la pantalla
- Mantener la pantalla del iPhone activa más tiempo
- Usar “En reposo”
- Personalizar el tamaño del texto y el ajuste de zoom
- Cambiar el nombre del iPhone
- Cambiar la fecha y la hora
- Cambiar el idioma y la región
- Organizar las apps en carpetas
- Añadir, eliminar y eliminar widgets
- Trasladar apps y widgets en la pantalla de inicio
- Eliminar apps
- Utilizar y personalizar el centro de control
- Cambiar o bloquear la orientación de la pantalla
- Ver y responder a notificaciones
- Cambiar los ajustes de las notificaciones
- Configurar un modo de concentración
- Permitir o silenciar las notificaciones para un modo de concentración
- Activar o desactivar un modo de concentración
- Mantener la concentración al conducir
- Personalizar las opciones para compartir
- Escribir con el teclado en pantalla
- Dictar texto
- Seleccionar y editar texto
- Usar el texto predictivo
- Utilizar sustituciones de texto
- Añadir o cambiar teclados
- Añadir emojis y stickers
- Realizar una captura de pantalla
- Hacer una grabación de pantalla
- Dibujar en documentos
- Añadir texto, figuras, firmas y mucho más
- Rellenar formularios y firmar documentos
- Utilizar el texto en vivo para interactuar con el contenido de una foto o un vídeo
- Utilizar el buscador visual para identificar objetos en tus fotos y vídeos
- Separar un sujeto del fondo de una foto
- Obtener apps
- Suscribirse a Apple Arcade
- Obtener juegos
- Jugar con tus amistades en Game Center
- Conectar un mando de videojuegos
- Usar clips de apps
- Actualizar apps
- Ver o cancelar suscripciones
- Gestionar las restricciones, los ajustes y las compras
- Instalar y gestionar tipos de letra
- Comprar libros y audiolibros
- Leer libros
- Anotar libros
- Acceder a los libros en otros dispositivos Apple
- Escuchar audiolibros
- Definir objetivos de lectura
- Organizar libros
- Calculadora
- Crear y editar eventos en Calendario
- Enviar invitaciones
- Responder a invitaciones
- Cambiar la visualización de los eventos
- Buscar eventos
- Cambiar los ajustes del calendario y los eventos
- Programar o mostrar eventos en otras zonas horarias
- Llevar el control de los eventos
- Usar varios calendarios
- Usar el calendario de festivos
- Compartir calendarios de iCloud
- Aspectos básicos de la cámara
- Preparar la foto
- Aplicar estilos fotográficos
- Hacer Live Photos
- Hacer ráfagas de fotos
- Hacer un selfie
- Hacer fotos panorámicas
- Hacer fotos y vídeos macro
- Hacer retratos
- Hacer fotos en el modo Noche
- Hacer fotos Apple ProRAW
- Ajustar el volumen del obturador
- Cambiar los ajustes de la cámara HDR
- Grabar vídeos
- Grabar vídeos espaciales para el Apple Vision Pro
- Grabar vídeos ProRes
- Grabar vídeos en modo Cine
- Cambiar los ajustes de grabación de vídeo
- Guardar los ajustes de la cámara
- Personalizar el objetivo principal
- Cambiar ajustes de cámara avanzados
- Ver, compartir e imprimir fotos
- Usar el texto en vivo
- Escanear un código QR
- Ver el reloj mundial
- Configurar una alarma
- Cambiar la próxima alarma despertador
- Usar el cronómetro
- Usar varios temporizadores
- Añadir y utilizar información de contacto
- Editar contactos
- Añadir tus datos de contacto
- Usar NameDrop en el iPhone para compartir tus datos de contacto
- Usar otras cuentas de contacto
- Usar Contactos de la app Teléfono
- Fusionar u ocultar contactos duplicados
- Exportar contactos
- Introducción a FaceTime
- Hacer llamadas de FaceTime
- Recibir llamadas de FaceTime
- Crear un enlace de FaceTime
- Hacer una Live Photo
- Activar “Subtítulos en vivo” en una llamada de FaceTime
- Usar otras apps durante una llamada
- Hacer una llamada de FaceTime en grupo
- Ver los participantes en una cuadrícula
- Usar SharePlay para ver, escuchar y reproducir contenido juntos
- Compartir la pantalla en una llamada de FaceTime
- Colaborar en un documento en la app FaceTime
- Usar las funciones de videoconferencias
- Transferir una llamada de FaceTime a otro dispositivo Apple
- Cambiar los ajustes de vídeo de FaceTime
- Cambiar los ajustes de audio de FaceTime
- Cambiar tu aspecto
- Salir de una llamada o cambiar a Mensajes
- Bloquear llamadas no deseadas
- Informar de una llamada no deseada
- Conectar dispositivos externos o servidores
- Modificar archivos, carpetas y descargas
- Buscar archivos y carpetas
- Organizar archivos y carpetas
- Enviar archivos
- Configurar iCloud Drive
- Compartir archivos y carpetas en iCloud Drive
- Compartir tu ubicación
- Encontrarte con un amigo
- Enviar tu ubicación vía satélite
- Añadir o eliminar un amigo
- Buscar un amigo
- Recibir notificaciones cuando los amigos cambian su ubicación
- Notificar a un amigo cuando cambie tu ubicación
- Añadir tu iPhone
- Añadir la cartera para el iPhone con MagSafe
- Recibir notificaciones si no llevas un dispositivo contigo
- Localizar un dispositivo
- Marcar un dispositivo como perdido
- Borrar un dispositivo
- Eliminar un dispositivo
- Añadir un AirTag
- Compartir un AirTag u otro objeto en la app Buscar en el iPhone
- Añadir un objeto de otro fabricante
- Recibir notificaciones si no llevas un objeto contigo
- Encontrar un objeto
- Marcar un objeto como perdido
- Eliminar un objeto
- Definir los ajustes del mapa
- Introducción a Fitness
- Realizar un seguimiento de la actividad diaria y cambiar el objetivo de moverte
- Ver tu resumen de actividad
- Sincronizar una app de entreno de terceros
- Cambiar las notificaciones de la app Fitness
- Compartir tu actividad
- Suscribirse a Apple Fitness+
- Buscar entrenos y meditaciones de Apple Fitness+
- Iniciar un entreno o meditación de Apple Fitness+
- Crear un plan personalizado en Apple Fitness+
- Entrenar con otras personas usando SharePlay
- Cambiar lo que se muestra en pantalla durante un entreno o meditación de Apple Fitness+
- Descargar un entreno o meditación de Apple Fitness+
- Introducción a Freeform
- Crear una pizarra de Freeform
- Dibujar o escribir a mano
- Añadir texto
- Añadir figuras
- Añadir archivos
- Aplicar estilos de forma coherente
- Colocar los ítems en una pizarra
- Buscar pizarras de Freeform
- Compartir y colaborar
- Eliminar y recuperar pizarras
- Introducción a la app Salud
- Rellenar tu perfil de salud
- Introducción a los datos de Salud
- Ver tus datos de salud
- Compartir tus datos de salud
- Ver datos de salud compartidos por otras personas
- Descargar el historial clínico
- Ver el historial clínico
- Monitorizar tu estabilidad al andar
- Registrar la información del ciclo menstrual
- Consultar predicciones e historial de ciclos menstruales
- Llevar un control de los medicamentos
- Obtener más información sobre tus medicamentos
- Registrar tu estado de ánimo
- Realizar una evaluación de salud mental
- Configurar un horario para un modo de concentración de descanso
- Desactivar alarmas y eliminar horarios de sueño
- Añadir o cambiar horarios de sueño
- Activar o desactivar el modo de concentración de descanso
- Cambiar tu periodo para relajarte, el objetivo de sueño y mucho más
- Ver tu historial de sueño
- Comprobar los niveles de los auriculares
- Usar datos de audiogramas
- Registrarse como donante de órganos
- Realizar una copia de seguridad de los datos de Salud
- Introducción a Casa
- Actualizar a la nueva arquitectura de la app Casa
- Configurar accesorios
- Controlar accesorios
- Controlar la casa mediante Siri
- Usar la función “Previsión de la red eléctrica” para planificar el uso de la energía
- Configurar el HomePod
- Controlar la casa de forma remota
- Crear y usar ambientes
- Usar automatizaciones
- Configurar cámaras de seguridad
- Usar el reconocimiento facial
- Abrir la puerta con una llave de casa
- Configurar un router
- Invitar a otras personas a controlar tus accesorios
- Añadir más casas
- Obtener música, películas y programas de televisión
- Obtener tonos de llamada
- Gestionar compras y ajustes
- Introducción a la app Diario
- Escribir en el diario
- Revisar las entradas del diario anteriores
- Cambiar los ajustes de la app Diario
- Ampliar objetos cercanos
- Cambiar los ajustes
- Detectar personas a tu alrededor
- Detectar puertas a tu alrededor
- Recibir descripciones de imágenes de tu entorno
- Leer en voz alta texto y etiquetas de tu entorno
- Configurar las funciones rápidas para “Modo de detección”
- Añadir y eliminar cuentas de correo electrónico
- Configurar un dominio de correo electrónico personalizado
- Comprobar el correo electrónico
- Enviar correo electrónico
- Anular el envío de un correo electrónico con “Deshacer envío”
- Responder y reenviar correos electrónicos
- Guardar un borrador de correo electrónico
- Añadir archivos adjuntos de correo electrónico
- Descargar archivos adjuntos de correo electrónico
- Anotar archivos adjuntos de correo electrónico
- Configurar notificaciones de correo electrónico
- Buscar mensajes de correo electrónico
- Organizar el correo electrónico en buzones
- Marcar o bloquear mensajes de correo electrónico
- Filtrar mensajes de correo electrónico
- Usar “Ocultar mi correo electrónico”
- Usar la protección de la privacidad
- Cambiar los ajustes de correo electrónico
- Eliminar y recuperar mensajes de correo electrónico
- Añadir el widget Mail a la pantalla de inicio
- Imprimir mensajes de correo electrónico
- Obtener indicaciones de viaje
- Seleccionar otras opciones de ruta
- Buscar lugares para hacer una parada por tu ruta
- Ver el resumen de una ruta o una lista de indicaciones
- Cambiar los ajustes de las indicaciones de voz
- Obtener indicaciones para ir en coche
- Obtener indicaciones hasta el coche aparcado
- Preparar rutas para vehículos eléctricos
- Notificar incidencias de tráfico
- Obtener indicaciones para ir en bici
- Obtener indicaciones para ir a pie
- Obtener indicaciones para ir en transporte público
- Eliminar las indicaciones recientes
- Obtener información del tráfico y del tiempo
- Conseguir un coche
- Tiempo de viaje estimado y hora estimada de llegada
- Descargar mapas sin conexión
- Buscar lugares
- Buscar atracciones, restaurantes y servicios cercanos
- Obtener información sobre los lugares
- Marcar lugares
- Compartir lugares
- Valorar sitios
- Guardar lugares favoritos
- Explorar lugares nuevos con Guías
- Organizar los lugares en “Mis guías”
- Eliminar lugares importantes
- Vista panorámica de los lugares
- Hacer recorridos de Flyover
- Encontrar los ajustes de la app Mapas
- Medir dimensiones
- Ver y guardar mediciones
- Medir la altura de una persona
- Usar el nivel
- Configurar Mensajes
- Acerca de la app iMessage
- Enviar y responder a mensajes
- Anular el envío de mensajes y editarlos
- Llevar el control de los mensajes
- Reenviar y compartir mensajes
- Conversaciones de grupo
- Ver, escuchar o jugar juntos con SharePlay
- Colaborar en proyectos
- Usar apps de iMessage
- Hacer fotos o grabar vídeos y editarlos
- Compartir fotos, enlaces y más
- Enviar stickers
- Solicitar, enviar y recibir pagos
- Enviar y recibir mensajes de audio
- Animar mensajes
- Cambiar las notificaciones
- Bloquear, filtrar e informar de mensajes
- Eliminar mensajes y archivos adjuntos
- Recuperar mensajes eliminados
- Obtener música
- Ver álbumes, playlists y más
- Reproducir música
- Mostrar los créditos de la canción y la letra
- Poner la música a la cola
- Escuchar la radio
- Suscribirse a Apple Music
- Reproducir música juntos en el coche con el iPhone
- Escuchar música sin pérdida
- Escuchar música en Dolby Atmos
- Cantar con Apple Music
- Buscar música nueva
- Añadir música y escuchar sin conexión
- Obtener recomendaciones personalizadas
- Buscar música
- Crear playlists
- Ver lo que escuchan tus amigos
- Usar Siri para reproducir música
- Cambiar cómo suena la música
- Introducción a News
- Usar los widgets de News
- Ver artículos de noticias seleccionados para ti
- Leer artículos
- Seguir a tus equipos favoritos con “My Sports”
- Escuchar Apple News Today
- Suscribirse a Apple News+
- Explorar y leer artículos y ediciones de Apple News+
- Descargar ediciones de Apple News+
- Escuchar artículos de audio
- Resolver crucigramas
- Buscar artículos de noticias
- Guardar artículos en News para más tarde
- Suscribirse a canales individuales de noticias
- Introducción a Notas
- Añadir o eliminar cuentas
- Crear notas y aplicarles formato
- Dibujar o escribir
- Añadir fotos, vídeos y más
- Escanear texto y documentos
- Trabajar con archivos PDF
- Añadir enlaces
- Crear notas rápidas
- Buscar notas
- Organizar mediante carpetas
- Organizar con etiquetas
- Usar carpetas inteligentes
- Exportar o imprimir notas
- Bloquear notas
- Cambiar los ajustes de Notas
- Realizar una llamada
- Contestar o rechazar llamadas entrantes
- Durante una llamada
- Configurar el buzón de voz
- Consultar el buzón de voz
- Cambiar el saludo y los ajustes del buzón de voz
- Seleccionar tonos de llamada y vibraciones
- Realizar llamadas por Wi-Fi
- Configurar el desvío de llamadas y las llamadas en espera
- Evitar llamadas no deseadas
- Ver fotos y vídeos
- Reproducir vídeos y pases de diapositivas
- Eliminar u ocultar fotos y vídeos
- Editar fotos y vídeos
- Acortar la duración del vídeo y ajustar la cámara lenta
- Editar vídeos en modo Cine
- Editar Live Photos
- Editar retratos
- Usar álbumes de fotos
- Editar, compartir y organizar álbumes
- Filtrar y ordenar las fotos y vídeos en álbumes
- Crear stickers a partir de tus fotos
- Duplicar y copiar fotos y vídeos
- Fusionar fotos y vídeos duplicados
- Buscar fotos
- Identificar personas y mascotas
- Explorar fotos por ubicación
- Compartir fotos y vídeos
- Compartir vídeos largos
- Visualizar fotos y vídeos compartidos contigo
- Ver recuerdos
- Personalizar los recuerdos
- Gestionar recuerdos y fotos destacadas
- Utilizar “Fotos en iCloud”
- Crear álbumes compartidos
- Añadir y eliminar personas en un álbum compartido
- Añadir y eliminar fotos y vídeos de un álbum compartido
- Configurar o unirse a una fototeca compartida en iCloud
- Añadir contenido a una fototeca compartida en iCloud
- Utilizar una fototeca compartida en iCloud
- Importar y exportar fotos y vídeos
- Imprimir fotos
- Buscar podcasts
- Escuchar podcasts
- Seguir tus podcasts favoritos
- Usar el widget de Podcasts
- Organizar la biblioteca de podcasts
- Descargar, guardar o compartir podcasts
- Suscribirse a podcasts
- Escuchar el contenido incluido en la suscripción
- Cambiar los ajustes de descarga
- Crear una lista de la compra
- Añadir ítems a una lista
- Editar y gestionar una lista
- Buscar y organizar listas
- Trabajar con plantillas
- Usar listas inteligentes
- Imprimir recordatorios
- Usar el widget de Recordatorios
- Cambiar los ajustes de Recordatorios
- Navegar por internet
- Buscar sitios web
- Personalizar los ajustes de Safari
- Cambiar la disposición
- Usar perfiles de Safari
- Abrir y cerrar pestañas
- Organizar tus pestañas
- Ver tus pestañas de Safari de otro dispositivo Apple
- Compartir grupos de pestañas
- Usar Siri para escuchar una página web
- Añadir marcadores de tus páginas web favoritas
- Guardar páginas en una lista de lectura
- Buscar enlaces compartidos contigo
- Hacer anotaciones en una página web y guardarla como un archivo PDF
- Rellenar formularios automáticamente
- Obtener extensiones
- Ocultar anuncios y distracciones
- Borrar la caché
- Navegar por internet de forma privada
- Usar llaves de acceso en la app Safari
- Consultar valores
- Gestionar varias listas de valores favoritos
- Leer noticias de economía
- Añadir informes de beneficios a tu calendario
- Usar un widget de Bolsa
- Traducir texto, voz y conversaciones
- Traducir texto en apps
- Traducir con la vista de la cámara
- Suscribirse a Apple TV+, a MLS Season Pass o a un canal de Apple TV
- Añadir tu proveedor de TV
- Obtener programas, películas y otros contenidos
- Ver deportes
- Ver las grandes ligas de fútbol con MLS Season Pass
- Controlar la reproducción
- Gestionar la biblioteca
- Hacer una grabación
- Reproducir la grabación
- Editar o eliminar una grabación
- Mantener las grabaciones actualizadas
- Organizar grabaciones
- Buscar o renombrar una grabación
- Compartir una grabación
- Duplicar una grabación
- Guardar las tarjetas y pases en Cartera
- Configurar Apple Pay
- Usar Apple Pay para hacer pagos sin contacto
- Usar Apple Pay en apps y en la web
- Realizar el seguimiento de tus pedidos
- Usar Apple Cash
- Usar Apple Card
- Usar Savings
- Pagar por el transporte público
- Acceder a tu casa, habitación de hotel o vehículo
- Añadir documentos de identidad
- Usar cartillas de vacunación de la COVID-19
- Comprobar el saldo de la cuenta de Apple
- Usar el modo exprés
- Organizar tu app Cartera
- Eliminar tarjetas o pases
- Consultar el tiempo
- Consultar el tiempo en otras ubicaciones
- Ver mapas del tiempo
- Gestionar las notificaciones del tiempo
- Usar los widgets de Tiempo
- Conocer los iconos del tiempo
- Obtener información sobre lo que puede hacer Siri
- Darle información a Siri sobre ti
- Anunciar las llamadas y las notificaciones con Siri
- Añadir atajos de Siri
- Acerca de las sugerencias de Siri
- Usar Siri en el coche
- Cambiar los ajustes de Siri
- Contactar con los servicios de emergencia
- Usar “Emergencia SOS vía satélite”
- Solicitar asistencia en carretera vía satélite
- Configurar y ver tus datos médicos
- Usar el aviso de llegada
- Gestionar la detección de accidentes de coche
- Restablecer la configuración de privacidad y seguridad en caso de emergencia
- Configurar “En familia”
- Añadir miembros de “En familia”
- Eliminar miembros de “En familia”
- Compartir suscripciones
- Compartir compras
- Compartir ubicaciones con familiares y localizar dispositivos perdidos
- Configurar Apple Cash familiar y Apple Card familiar
- Configurar los controles parentales
- Configurar un dispositivo para tu hijo o hija
- Introducción a “Tiempo de uso”
- Proteger la salud visual con la función “Distancia de la pantalla”
- Configurar el tiempo de uso
- Establecer límites de seguridad y de comunicación, y bloquear contenido inadecuado
- Cable de carga
- Adaptadores de corriente
- Baterías externas y cargadores MagSafe
- Fundas MagSafe
- Cargadores inalámbricos con certificación Qi
- Usar los AirPods
- Usar EarPods
- Apple Watch
- Transmitir inalámbricamente vídeos y fotos a un Apple TV o un televisor inteligente
- Conectar una pantalla mediante un cable
- HomePod y otros altavoces inalámbricos
- Enlazar el teclado Magic Keyboard
- Introducir caracteres con signos diacríticos
- Cambiar de teclado
- Usar funciones rápidas
- Elegir una disposición del teclado alternativa
- Cambiar las opciones de asistencia para la escritura
- Dispositivos de almacenamiento externo
- Accesorios Bluetooth
- Compartir la conexión a internet
- Permitir llamadas telefónicas en el iPad y el Mac
- Utilizar el iPhone como cámara web
- Transferir tareas entre dispositivos
- Cortar, copiar y pegar entre el iPhone y otros dispositivos
- Transmitir vídeo o duplicar la pantalla del iPhone
- Iniciar SharePlay al instante
- Usar AirDrop para enviar ítems
- Conectar el iPhone y el ordenador mediante un cable
- Transferir archivos entre dispositivos
- Transferir archivos mediante el correo electrónico, los mensajes o AirDrop
- Transferir archivos o sincronizar contenido con Finder o iTunes
- Mantener los archivos actualizados automáticamente con iCloud
- Usar un dispositivo de almacenamiento externo, un servidor de archivos o un servicio de almacenamiento en la nube
- Introducción a CarPlay
- Conectar con CarPlay
- Usar los controles integrados del vehículo
- Obtener indicaciones paso a paso
- Cambiar la visualización del mapa
- Realizar llamadas telefónicas
- Ver el calendario
- Enviar y recibir mensajes de texto
- Anunciar los mensajes de texto entrantes
- Reproducir podcasts
- Reproducir audiolibros
- Escuchar noticias
- Controlar tu casa
- Usar otras apps con CarPlay
- Reorganizar los iconos de la pantalla de inicio de CarPlay
- Cambiar los ajustes en CarPlay
- Introducción a las funciones de accesibilidad
- Activar las funciones de accesibilidad para la configuración
- Cambiar los ajustes de accesibilidad de Siri
- Abrir prestaciones con la función rápida de accesibilidad
- Cambiar los colores y el brillo
- Facilitar la lectura del texto
- Reducir el movimiento en pantalla
- Personalizar los ajustes visuales en cada app
- Oír lo que se escribe o lo que hay en pantalla
- Oír audiodescripciones
- Activar VoiceOver y practicar gestos
- Cambiar los ajustes de VoiceOver
- Usar gestos de VoiceOver
- Controlar el iPhone con VoiceOver activado
- Controlar VoiceOver con el rotor
- Utilizar el teclado en pantalla
- Escribir con el dedo
- Usar VoiceOver con un teclado externo de Apple
- Usar una pantalla braille
- Escribir en braille en la pantalla
- Personalizar los gestos y las funciones rápidas de teclado
- Usar VoiceOver con un dispositivo señalador
- Usar VoiceOver para imágenes y vídeos
- Usar VoiceOver en apps
- Usar AssistiveTouch
- Ajustar el comportamiento del iPhone con las interacciones táctiles
- Tocar atrás
- Usar “Fácil alcance”
- Responder llamadas automáticamente
- Desactivar la vibración
- Cambiar los ajustes de Face ID y atención
- Usar “Control por voz”
- Ajustar el botón lateral o de inicio
- Usar los botones del mando del Apple TV
- Definir los ajustes del puntero
- Definir los ajustes del teclado
- Definir los ajustes de los AirPods
- Activar la duplicación del Apple Watch
- Controlar un dispositivo Apple cercano
- Introducción a “Control por botón”
- Configurar y activar “Control por botón”
- Selecciona ítems, realiza acciones y mucho más
- Controlar varios dispositivos con un botón
- Usar audífonos
- Usar la escucha en directo
- Usar el reconocimiento de sonidos
- Configurar y usar RTT y TTY
- Hacer parpadear el indicador LED cuando haya avisos
- Definir los ajustes de audio
- Reproducir sonidos de fondo
- Mostrar subtítulos y subtítulos opcionales
- Mostrar transcripciones de mensajes por el intercomunicador
- Obtén Subtítulos en vivo (beta)
- Escribir para hablar
- Grabar una voz personal
- Utilizar “Acceso guiado”
- Usar las medidas de seguridad y protección de la privacidad integradas
- Definir un código
- Configurar Face ID
- Configurar Touch ID
- Controlar el acceso a la información en pantalla de bloqueo
- Reforzar la seguridad de tu ID de Apple
- Usar llaves de acceso para iniciar sesión en apps y sitios web
- Iniciar sesión con Apple
- Compartir contraseñas
- Rellenar automáticamente contraseñas seguras
- Cambiar contraseñas poco seguras o comprometidas
- Ver tus contraseñas y la información relacionada
- Compartir llaves de acceso y contraseñas de forma segura con AirDrop
- Hacer que tus llaves de acceso y contraseñas estén disponibles en todos tus dispositivos
- Rellenar automáticamente códigos de verificación
- Rellenar automáticamente códigos en formato SMS
- Iniciar sesión con menos pruebas CAPTCHA
- Utilizar la autenticación de doble factor
- Usar llaves de seguridad
- Gestionar los datos que compartes con la comprobación de seguridad
- Controlar los permisos de rastreo de apps
- Controlar la información de localización que compartes
- Controlar el acceso a la información en las apps
- Controlar el modo en que Apple te ofrece publicidad
- Controlar el acceso a las características del hardware
- Crear y gestionar direcciones de “Ocultar mi correo electrónico”
- Proteger tu navegación web con el relay privado de iCloud
- Usar una dirección de red privada
- Usar la protección de datos avanzada
- Usar el modo de aislamiento
- Usar la protección en caso de robo del dispositivo
- Recibir avisos sobre contenido sensible
- Usar la verificación de claves de contactos
- Encender o apagar el iPhone
- Forzar el reinicio del iPhone
- Actualizar iOS
- Realizar una copia de seguridad del iPhone
- Recuperar los ajustes por omisión del iPhone
- Restaurar todo el contenido a partir de una copia de seguridad
- Restaurar ítems comprados y eliminados
- Vender, regalar o renovar tu iPhone
- Borrar el iPhone
- Instalar o eliminar perfiles de configuración
- Información de seguridad importante
- Información de manejo importante
- Buscar más recursos sobre el software y el servicio
- Declaración de conformidad de la FCC
- Declaración de conformidad de ISED Canada
- Información sobre la banda ultraancha
- Información sobre productos láser de Clase 1
- Apple y el medio ambiente
- Información sobre residuos y reciclaje
- Modificación no autorizada de iOS
Navegar por internet de forma privada en Safari en el iPhone
Visitar sitios de forma privada
Puedes usar la navegación privada para abrir pestañas privadas que no aparecen en el historial del iPhone ni en la lista de pestañas de tus otros dispositivos. Las pestañas de la navegación privada no se comparten contigo en otros dispositivos Apple, incluso si has iniciado sesión con el mismo ID de Apple .
Si has configurado un código en el iPhone, el modo de navegación privada se bloquea cuando no está en uso. Es posible que la navegación privada no se bloquee inmediatamente.
Desliza hacia la derecha sobre la barra de pestañas en la parte inferior de la pantalla hasta que se abra “Navegación privada” y, a continuación, toca Desbloquear.
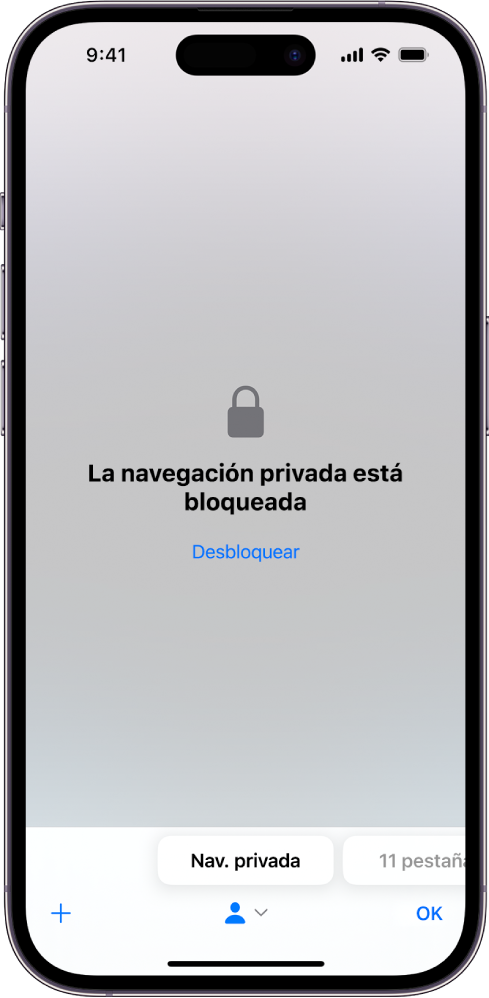
Nota: Todas las extensiones de Safari que has instalado y que tienen acceso a los datos de navegación se desactivan automáticamente en el modo de navegación privada. Para activar una extensión en el modo de navegación privada, consulta Usar extensiones .
Seleccionar el buscador para la navegación privada
Toca “Buscador para la navegación privada” y, a continuación, selecciona un buscador.
Ver el informe de privacidad
Safari ayuda a impedir que los rastreadores puedan seguirte de un sitio web a otro y conocer tu dirección IP. Puedes revisar el informe de privacidad para ver un resumen de los rastreadores que el sistema de antirrastreo inteligente ha detectado y bloqueado en la página web que estás visitando. También puedes revisar y modificar los ajustes de Safari para que tus actividades de navegación se mantengan en privado y no se compartan con otros usuarios del mismo dispositivo, y para ayudarte a protegerte frente a sitios web malintencionados.
Utilizar el relay privado de iCloud para navegar por internet con más privacidad
Cuando te suscribes a iCloud+ , puedes usar el relay privado de iCloud para evitar que los sitios web y los proveedores de internet puedan crear un perfil detallado sobre ti. Si está activado el relay privado de iCloud, el tráfico que sale del iPhone está encriptado y se envía a través de dos relays de internet independientes. Esto evita que los sitios web puedan ver tu dirección IP y tu ubicación exacta, a la vez que evita que los proveedores de red puedan recopilar tu actividad de navegación en Safari.
Consulta Proteger tu navegación web con el relay privado de iCloud en el iPhone para obtener información acerca de cómo:
Activar o desactivar el relay privado de iCloud en el iPhone.
Activar o desactivar el relay privado de iCloud para redes móviles o Wi-Fi específicas.
Activar o desactivar el relay privado de iCloud temporalmente.
Establecer la información determinada de ubicación de tu dirección IP.
Permitir temporalmente que un sitio web vea tu dirección IP
Si un sitio web recurre a la monitorización, limitación de velocidad o filtrado de IP, puede requerir que tu dirección IP sea visible. Puedes desactivar el relay privado de iCloud temporalmente solo para ese sitio web.
Nota: El relay privado de iCloud no está disponible en todos los países o regiones. Consulta el sitio web Disponibilidad de las prestaciones de iOS y iPadOS .
Toca “Mostrar dirección IP”.
Tu dirección IP permanece visible para ese sitio web hasta que salgas de él o cierres su pestaña de Safari. El relay privado de iCloud permanece activado para otros sitios web.
Para desactivar o pausar el relay privado de iCloud para todos los sitios web, consulta Proteger tu navegación web con el relay privado de iCloud en el iPhone .
Controlar la configuración de privacidad y seguridad para Safari
Impedir seguimiento entre sitios: Safari limita los datos y las cookies de terceros por omisión. Desactiva esta opción para permitir el seguimiento entre sitios.
Ocultar dirección IP: Safari protege automáticamente tu dirección IP de rastreadores conocidos. Para los suscriptores de iCloud+, sus direcciones IP están protegidas de rastreadores y sitios web mientras navegan con Safari. Si se desactiva esta opción, tu dirección IP no está oculta.
Aviso de sitio web fraudulento: Safari muestra una advertencia cuando se visita un sitio web sospechoso de ser fraudulento. Desactiva esta opción si no quieres recibir avisos sobre sitios web fraudulentos.
Cámara: Elige si los sitios web de Safari pueden usar la cámara sin preguntarte primero. Toca Cámara y, a continuación, selecciona Preguntar, Denegar o Permitir.
Micrófono: Elige si los sitios web de Safari pueden usar el micrófono sin preguntarte primero. Toca Micrófono y, a continuación, selecciona Preguntar, Denegar o Permitir.
Ubicación: Elige si los sitios web de Safari pueden usar tu ubicación sin preguntarte primero. Toca Ubicación y, a continuación, selecciona Preguntar, Denegar o Permitir.

Explore the world with tourHQ
- Destinations
- I am a Guide
- I am a Traveller
- Online Experiences
- Currency (USD)
The epicenter of modern Russia, Moscow booms with shiny new skyscrapers, the bulbous onion domes of the tsars and politically-rich Red Square. Explore the metropolis with a tourHQ guide.
Search Cities in Russia
Moscow Tour Guides

Jorge De Reval
I am a happy, enthusiastic, amusing Spanish guy. Lively and hyperactive. Recently became qualified ...

Julia Koval
Hello!My name is Julia and I work as a guide last 4 years, but before together with my friends we ...

Ekaterina Smirnova
Please note: I'm away from Moscow June 11-26, 2021. I am a native Muscovite but traveled ...

Vasil Valiev
Occupation: Senior guide-translator. Guiding since 2012 in Altai mountains, North of Russia ...

Marina Spasskaya
Hi there! My name is Marina and I'm a licensed Moscow city guide.Moscow is like ...

Greetings from Saint Petersburg. This is your private tour guide Ali in Saint Petersburg. I was ...

Maria Deulina
Dear friends,My name is Maria, I am a licensed guide about Moscow. Being a native Muscovite I have ...

Ashraf Rabei
My name is Ashraf ...I'm graduated from faculty of tourism and hotel guidance department, in Egypt ...

Hengameh Ghanavati
My name is Hengameh Ghanavati. Im a licenced international tour guide since 2014 and I have ...

Todd Passey
We are a cooperative of highly experienced, certified, professional guides. Each guide takes ...

Tim Brinley
Young at heart, adventurous, organized, good people skills, a good speaker, entertaining, ...

Nikolay Borkovoy
Hace 32 años nací en la ciudad de Moscú. Tengo experiencia trabajando como guía turístico en ...

Anika Socotra-International
Our mission is to provide you with the kind of holiday you want: where you can relax in wonderful ...

Al'bina Andreeva
Moscow guide&photo! Feel Putin vibes and explore the enigmatic Russian soul through history ...
The sprawling, mind-boggling metropolis of Russian Moscow has long been one of the theatrical stages on which the great dramas of Europe and Asia have been played out in grand style. Burned by Napoleon in 1812, immortalised by Tolstoy, utilised by the Bolsheviks and championed as a bastion of heroic defiance by the post-war communists, it’s almost hard to believe just how defining the historical events that found their home on Moscow’s streets have been. Moscow tour guides will easily be able to mark the major must-see landmarks on the map, from the onion-domed orthodox Saint Basil's Cathedral, to the political powerhouse of Red Square just next door, while others will be quick to recommend a ride on Moscow’s famous subterranean metro system, or a visit to the UNESCO-attested Novodevichy Convent on the city’s southern side. But Moscow is a city also in the throes of a cultural wrangling between the old and the new. Creative energies abound here: Boho bars and pumping super clubs now occupy the iconic mega structures of the old USSR; high-fashion outlets, trendy shopping malls and luxurious residential districts stand as testimony to a city that’s now the undisputed playground of the world’s super-rich, while sprawling modern art museums dominate the cultural offering of the downtown districts north of the Moskva River.
Tell us your destination, date, and group size.
Our team of travel experts and guides will design a tailored itinerary just for you., enjoy your trip with peace of mind knowing everything is taken care of..
Say Goodbye to Travel Stress

Choose Currency Close modal
- USD US, dollar
- GBP British Pounds
Cookie icon We use cookies!
We, and third parties, use cookies for technical and analytical purposes, for marketing purposes and for integration with social media. For more information, refer to our Privacy Policy and Terms of Consent.
By clicking on 'I agree', you consent to the use of these cookies.

IMAGES
VIDEO
COMMENTS
En la app Safari del Mac, selecciona Archivo > "Nueva ventana privada" o cambia a una ventana privada que ya esté abierta. En una ventana privada, el campo de búsqueda inteligente es oscuro y contiene texto blanco.. Al usar una ventana privada: La navegación que inicies en una pestaña se aísla de la que inicies en otras pestañas, con lo cual, los sitios web que visites no podrán ...
El proceso es muy sencillo, abrimos el navegador y tenemos dos opciones para realizar el modo de navegación privado: Ir al menú Archivo / Nueva ventana privada. Se desplegará la siguiente ventana: Podemos ver que allí se hace una pequeña descripción de la navegación privada. Allí podremos iniciar la navegación de forma normal sin ...
Cómo activar la navegación privada en Safari en Mac. Habiendo discutido la importancia/razones para usar la navegación privada, exploremos cómo activar la función en Safari Mac. Consulte la guía detallada aquí para hacer esto: Cómo iniciar una sesión de navegación privada en Safari .
Los pasos que debes seguir para saber cómo navegar en modo incognito desde Safari son los siguientes. Paso 1. Abre Safari: AMPLIAR. Paso 2. Vamos al menú "Archivo - Nueva ventana privada": Nota. Es posible usar las teclas Shift + Opción + N para acceder a este modo. Paso 3.
Cómo usar el modo de navegación privada en Safari. 1. Abre la aplicación de 'Safari'. 2. En la barra superior de herramientas, haz clic en 'Archivo'. 3. Finalmente, selecciona 'Nueva ...
Por lo tanto, mejora notablemente tu privacidad, y es algo que puedes configurar en macOS a través de Safari. Para ello, lo único que tienes que hacer es entrar en las preferencias del navegador ...
Haga clic en Nueva ventana privada. También puedes usar un atajo de teclado: Mayús + Comando + N. Si desea tener siempre activado el modo Privado, puede intentar estos pasos: Abre el Safari aplicación y haga clic en Preferencias. Haga clic en General. Clickea en el Safari se abre con un opción emergente. Haga clic en Una nueva ventana privada.
Habilitar la navegación privada desde la Configuración de Safari en dispositivos antiguos. Cómo usar la navegación privada en Safari en un Mac. Después de iniciar Safari, ve a Archivo; Nueva ventana privada para abrir una ventana de navegación privada. Alternativamente, usa el atajo de teclado Shift + Cmd + N.
Cómo activar o desactivar la función Navegación privada bloqueada en la Mac. Abre Safari. En el menú Safari, selecciona Configuración. Haz clic en Privacidad. Junto a Navegación privada, selecciona Requerir Touch ID para acceder a las pestañas bloqueadas. O anula la selección de la opción, si no quieres que se bloqueen las ventanas ...
Safari, al igual que la mayoría de navegadores, cuenta con la opción de navegación privada, es decir, puedes navegar en modo incógnito sin dejar rastro y sin que se guarden ni cookies, ni ...
Si te encuentras en una situación personal no segura y requieres buscar estrategias de seguridad en línea, pero no quieres que Safari conserve un registro de lo que has visitado, puedes usar el modo de navegación privada en el iPhone, iPad o Mac. Al usar este modo, los detalles de tu navegación no se guardan y no se comparten entre ...
Como ahora tiene una idea de qué es el modo de navegación privada y cómo funciona, analicemos los pasos para desactivar el historial de navegación privada en diferentes navegadores en Mac. Método 1: Cómo desactivar la navegación privada en Mac Safari: Paso 1: Abre Safari en tu Mac. Paso 2: En la barra de menú superior, haz clic en "Safari".
La navegación privada ayuda a proteger su identidad. Pero cuando le prestas tu Mac a alguien, no puedes monitorear sus actividades en línea en modo incógnito. Esto puede resultar especialmente preocupante cuando sus hijos utilizan Mac. ¡No te preocupes! Aquí, compartiré cómo deshabilitar la navegación privada de Safari en Mac. Cómo cerrar la ventana de
Abrimos Safari en nuestro Mac. Pulsamos en Archivo en la barra de menú del Mac. Pulsamos en Nueva venta privada. Navegamos con normalidad. Recuerda que, al igual que en el iPhone y el iPad, cuando uses este modo en el Mac: La navegación que inicies en una pestaña se aísla de la que inicies en otras pestañas, con lo cual, los sitios web que ...
Safari. Mantener la navegación separada para temas como el trabajo y lo personal, guardar tus sitios web favoritos en el Dock para acceder a ellos fácilmente. Navegación privada bloqueada con Face ID, Touch ID o contraseña del dispositivo. Bloqueo avanzado de rastreadores y protección por huella dactilar en navegación privada y un único ...
This tour is a perfect choice for those who wish to get to know Moscow in depth. One of the highlights of this package is the KGB history tour which gives an interesting perspective on the Cold War. You will also have time for exploring the city on your own or doing extra sightseeing. $ 941 From/Per person. Details.
The Kolomenskoye park is actually a Museum-Reserve. It is a former residence of Russian tsars and one of the most scenic places in Moscow. Free. May to September - open from 8AM to 12AM, October to April - from 8AM to 9PM. Kolomenskoye metro station, Andropov Ave, 39.
Moscow Tours & Travel Packages 2024/2025. Our 63 most popular Moscow trips. Compare tour itineraries from 45 tour companies. 308 reviews. 4.7/5 avg rating. Choose your trip style:
Abre la app Safari en el iPhone. Toca . Desliza hacia la derecha sobre la barra de pestañas en la parte inferior de la pantalla hasta que se abra "Navegación privada" y, a continuación, toca Desbloquear. Para salir de la navegación privada, toca y, a continuación, desliza hacia la izquierda en el menú de la parte inferior de la ...
Tell us your destination, date, and group size. Our team of travel experts and guides will design a tailored itinerary just for you. Enjoy your trip with peace of mind knowing everything is taken care of. The epicenter of modern Russia, Moscow booms with shiny new skyscrapers, the bulbous onion domes of the tsars and politically-rich Red Square.