How to always zoom in Safari on iPhone, iPad and Mac
Do you have trouble reading small text while browsing the web? Learn how to set up automatic web page zoom for all or specific websites in Safari on your iPhone, iPad, and Mac.

Sometimes, you may have trouble reading text on specific websites because those sites use tiny font sizes. And if you have a weak eyesight, you may have this trouble on all websites. To address this, you can adjust the font size in Safari. But this isn’t always enough. Maybe the webpage you’re visiting has images that you want to view bigger. Or perhaps the site size overall is just too small.
There’s a wonderful accessibility feature for Safari on both Mac and iOS that lets you zoom to a particular percentage on all sites you visit or only those where you need it. We’ll show you how to enable zoom in Safari in this tutorial.

On iPhone and iPad
For a specific website.
- Open Safari and visit the website whose text size you want to increase.
- Tap the AA button from the address bar.
- Tap the bigger A to increase the text size. 100% is the default .

For all websites
- Open Settings and tap Safari .
- Scroll down and tap Page Zoom.
- Here, you’ll see the specific websites whose text size you have changed following the earlier set of steps. To change one, tap it and choose a new zoom percentage. You can also edit the list of sites on this screen. Tap Edit at the top and then Delete or Clear All Settings .
- After specific sites, there is a heading for Other Websites . Here, you can choose a default percentage for all other pages you visit in Safari that isn’t already on your list. Pick a percentage from 50% to 300%.

- Visit the site in Safari.
- Press the Command + Plus (+) keys to increase the page size.
- Or, click Safari next to the top Apple icon and choose Settings for the website name . Now, use the Page Zoom option to set it to an appropriate percentage.

- Open Safari and click Safari > Settings from the top menu bar.
- Go to the Websites tab.
- Select Page Zoom from the left sidebar.
- Here, you will see your configured websites and currently open websites where you’re using page zoom. You can change their zoom level or remove them.
- To set zoom for all other websites you visit that are not already on your list, click the drop-down menu next to “ When visiting other websites ” and pick a level from as low as 50 percent or as high as 300 percent.

Using zoom in Safari is a super simple way to see websites and pages larger and more clearly. And because the setting is so easy to access on all your devices, you can change it back at any time. Just follow the above steps and set the zoom level to 100%, which is the default.
Is the zoom feature in Safari something you’ve tried and would recommend, or are you going to give it a shot for the first time?
Check out next:
- How to increase text size on iPhone and iPad
- How to increase the font size on Mac
How to Use the Zoom App on an iPhone & iPad

Zoom is a web and app-based service that offers the ability to chat, make a phone call, host a webinar, create a virtual conference room, and host or join online audio and video meetings with people around the world. You can use Zoom on your iPhone and iPad to audio or video chat between two people or with a group of up to one hundred. Zoom works for both Android and iPhone, PC, and Mac, so all your contacts can communicate.
Related: FaceTime Guide for iPhone & iPad: Making Group Calls, Using Audio or Video & More
We've written a Zoom troubleshooting guide for audio , a Zoom troubleshooting guide for video and freezing , and a guide for looking good in Zoom calls . For more great Zoom tutorials, check out our free Tip of the Day . Now, let's get started learning how to use Zoom, including how to download, create a Zoom account, log in, participate in meetings, use a Zoom background, and all the Zoom features and settings you need to know to navigate the platform successfully.

- System Requirements
- Download & Install Zoom & Create an Account
How to Join a Zoom Meeting
- How to Create a Personal Meeting ID (PMI)
How to Host a Scheduled Zoom Meeting
- Extra Zoom Settings & Features (Screen Sharing, Chat, Zoom Backgrounds, Siri Shortcuts & More)
Zoom System Requirements: iPhone, iPad, iPod Touch
If your iPhone, iPad, or iPod Touch includes the following features and software, you can use it with Zoom.
iPhone 3GS with no front-facing camera, iPhone 4 and later, iPod Touch 4th generation and later, iPad 2 or later, iPad Pro, iPad mini
iPhone, iPod Touch, or iPad running iOS 8 or later.
iPad running iPadOS 13 or later.
Safari 5+ or Chrome
1 GHz or greater single-core processor (non-Intel)
Zoom can automatically adjust for Wi-Fi or 3G. If you're connecting via Wi-Fi, you'll need:
- 600kbps for one-to-one calls with high video quality and 1.2 Mbps for HD calls.
- 600kbps or 1.2Mbps for group calls with high video quality. 1.5Mbps to use gallery view in group calls.
If you're not sure if your internet speed is adequate, there are lots of different speed tests available online. Some popular options include Fast and Ookla .
How to Download & Install Zoom & Create a Zoom Account on an iPhone & iPad
If you want to install and use Zoom on your iPhone or iPad, visit the App Store and download Zoom Cloud Meetings (Free). If you're new to this, check out our tip on how to download apps . Once you've downloaded and opened the Zoom app, it's time to create an account.

You'll set up a password, which you can save to your iCloud Keychain. If you need to enable your iCloud Keychain , we have a tip on how to do that.
The Zoom app will ask if it can send notifications and access your calendar, to help you schedule and remember your meetings. You'll also have the option to enable Zoom to use Siri, so you can use Siri to start your Zoom calls. If your device has Touch ID or Face ID enabled, you'll have the option to sign in with these features.
If someone else has set up a Zoom meeting, there's more than one way to join, since there is more than one way to be invited. If you've received an invitation via email or text message, click the Zoom link included, and follow the prompts. You need to enter a password if one was included. If you don't have a link, but have the Meeting ID, follow the steps below.

*Note: Many people get confused during Zoom calls because icons disappear from your display if you haven't touched it in a while. Just tap your screen once, and all the controls will reappear. *
How to Create a Personal Meeting ID (PMI) to Set Up Scheduled or Instant Zoom Meetings
Zoom offers two types of meetings, Scheduled or Instant. If you need to host either type of Zoom meeting, set up a Personal Meeting ID (PMI). Using a PMI sets up a virtual meeting room that's always available at that address (PMI). This virtual meeting room will always be accessible using its link and PMI, so people you share this login information with can join meetings in this Personal Meeting room at any time. Personal Meeting IDs are also handy because you can customize audio, video, recording, and security settings as needed for each of your PMIs, and not have to start from scratch before each meeting.
If you have several different types of meetings to conduct, such as one for friends and another for family, or one for your clients and another for the executive team, you'll want to set up a separate virtual meeting room with its own PMI for each one. Also, be sure to only share the link and PMI with people who need to join that particular meeting.
Don't use a PMI that you want to use for personal or work meetings for a public event where you share the Zoom link on, say, social media. Anyone who saves that link can enter your meeting room at any time after that, and share it with others, who can crash your meeting as well. You'll find instructions below for how to password protect your Zoom meeting rooms, but even so, if someone you invited shares the link and password with people you didn't invite, things can quickly get out of hand.
Here are instructions for setting a meeting room with a Personal Meeting ID.

You can now use this PMI for future meetings, whether scheduled or instant. You can invite more people later, set a meeting password, and change multiple other audio, video, and security settings as needed.
You can start a scheduled meeting with a Personal Meeting ID (PMI) you previously created, or without one. To do this:

- When it's time for your meeting to begin, tap Start next to its Meeting ID on your Zoom Home screen.
How to Edit Personal Meeting Room Settings
To edit your meeting settings before the meeting starts:

When you toggle on Require Meeting Password , a field will appear where you can enter a password every meeting member will need to enter before entering the virtual meeting room.
Toggle on Enable Waiting Room , and Zoom creates a page where participants wait until you, the moderator, approves them to join.
Allow Join Before Host enables meeting invitees to enter the virtual meeting room before the host does.
Automatically Record Meeting allows the host to choose the location where a copy of the Zoom meeting will be stored.
Extra Zoom Settings & Features
How to share your screen on zoom.
You can screen share your iPhone or iPad display during a Zoom meeting to another iPhone, iPad, or Mac. Follow the steps above for starting a Zoom meeting, then invite participants and share invitations as usual. From here:

As you can see from the second screenshot, you can do far more with this Share icon than just screen share. Use this feature to share photos, content from your iCloud Drive, Dropbox, Google Drive, and more.
For more detailed steps and screenshots, check out our comprehensive screen sharing guide , which includes a step-by-step Zoom tutorial.
How to Chat During a Meeting
Another useful and fun Zoom feature is the chat option. To access this feature:

As with the Share icon, the More icon leads to many other meeting options.

In addition to using backgrounds, you can also get fancy with filters. Learn how to look good on Zoom using the Touch Up My Appearance feature .
Siri Shortcuts & Zoom
Siri and Zoom go great together; you can set up shortcuts to view your meetings that day, join your next scheduled meeting, or start a personal meeting. For this to work, you'll need to have Hey Siri enabled on your iPhone or iPad. To set up a Siri Shortcut on your device:

To use your shortcut, just say, " Hey, Siri ", then use the phrase you recorded for the Siri Shortcut you chose.
How's It Going with Zoom so Far?
I hope this guide has helped you get started with Zoom, and increase your comfort level with the app. Let me know if I missed anything (to do with the iPhone or iPad), and I'll see how I can help.
Author Details

Leanne Hays
Leanne Hays has over a dozen years of experience writing for online publications. As a Feature Writer for iPhone Life, she has authored hundreds of how-to, Apple news, and gear review articles, as well as a comprehensive Photos App guide. Leanne holds degrees in education and science and loves troubleshooting and repair. This combination makes her a perfect fit as manager of our Ask an Expert service, which helps iPhone Life Insiders with Apple hardware and software issues. In off-work hours, Leanne is a mother of two, homesteader, audiobook fanatic, musician, and learning enthusiast.

Featured Products

Most Popular

How to Tell If Someone Blocked Your Number on iPhone

iPhone Alarm Volume Low? How to Make an iPhone Alarm Louder

10 Simple Tips To Fix iPhone Battery Drain

How to Schedule a Text Message on iPhone

How to Tell If a Dead iPhone Is Charging

How To Put Two Pictures Together on iPhone

How to Hide an App on Your iPhone

How to Fix Apple Watch ECG Not Working

How to Get Automatic Birthday Reminders on iPhone

How To Turn Off Flashlight on iPhone (Without Swiping Up!)

How to Transfer Call from Apple Watch to iPhone

Can iPhones Get Viruses? How to Detect & Remove Malware (iOS 17)
Featured articles, why is my iphone battery draining so fast 13 easy fixes.

Identify Mystery Numbers: How to Find No Caller ID on iPhone

Apple ID Not Active? Here’s the Fix!

How to Cast Apple TV to Chromecast for Easy Viewing

Fix Photos Not Uploading to iCloud Once & for All (iOS 17)

There Was an Error Connecting to the Apple ID Server: Fixed


CarPlay Not Working? 4 Ways to Fix Apple CarPlay Today
Check out our sponsors.

- Each email reveals new things you can do with your phone (and other devices) with easy-to-follow screenshots.
- Enter your email to get your first tip immediately!
- Accessories
- Meet the team
- Advertise with us
- Privacy Policy

Professionals around the world are adopting a hybrid work model. This change in work habits comes with limitations, such as no in-person meetings. However, Zoom has emerged as a savior. A free-to-use video conferencing software, it allows you to make and attend video and audio calls.
Available as a web and mobile app for Windows, macOS, Android, and iPhone, Zoom has an easy-to-use interface and allows up to 100 participants. To help you make the most, we have prepared a complete guide on how to use the Zoom app on iPhone and iPad.
How to set up the Zoom app on iPhone and iPad
How to start a new meeting on the zoom app for iphone, join a meeting using meeting id on the zoom ios app, how to host a scheduled zoom meeting on iphone, change your zoom backgrounds on iphone, how to share screen on the zoom ios app, edit personal meeting room settings on the zoom app for iphone, how to chat on zoom, use siri shortcuts to join or start a zoom meeting.
Once you have downloaded Zoom from the App Store , here’s how you can proceed to set it up on your device.
Pre-requisites
- iOS 8.0 or above for iPhone
- iPadOS 8 or above for iPad
- Working internet connection with minimum 600kbps bandwidth for one-to-one calls with high video quality
- Minimum 1.2 Mbps for HD video calls
- 600kbps or 1.2Mbps for group calls and 1.5 Mbps for group video call
Permissions
You need to grant the following permissions to run the Zoom app on your iPhone:
- Contacts : To make a video/audio call.
- Location : To generate an Emergency Response Location. This location will be used as a reference while dialing emergency services from the Zoom app.
- Calendars : Zoom will add a scheduled meeting as an event to the default calendar app.
- Microphone : To use the microphone when joining a meeting or webinar.
- Camera : To allow one-to-one or group video calls.
- Photos: To send images in chat or for screen sharing during a meeting.
- Background App Refresh: To send notifications.
- Notifications: To notify regarding meetings, meeting invites, scheduled meetings, and more.
- Siri & Search: To join the next meeting, view today’s meetings, and start a personal meeting by setting up Siri shortcuts.
Now that you have granted all necessary permissions, it’s time to learn more about using Zoom. Keep scrolling!
- Go to the ‘ Meets & Chat ‘ tab.
- Tap New Meeting .
- Next, toggle on to start a video meeting .
- Optional : Enable your Personal Meeting ID (PMI) to create a private meeting room and start or schedule a meeting at the specified time. (More on this later).
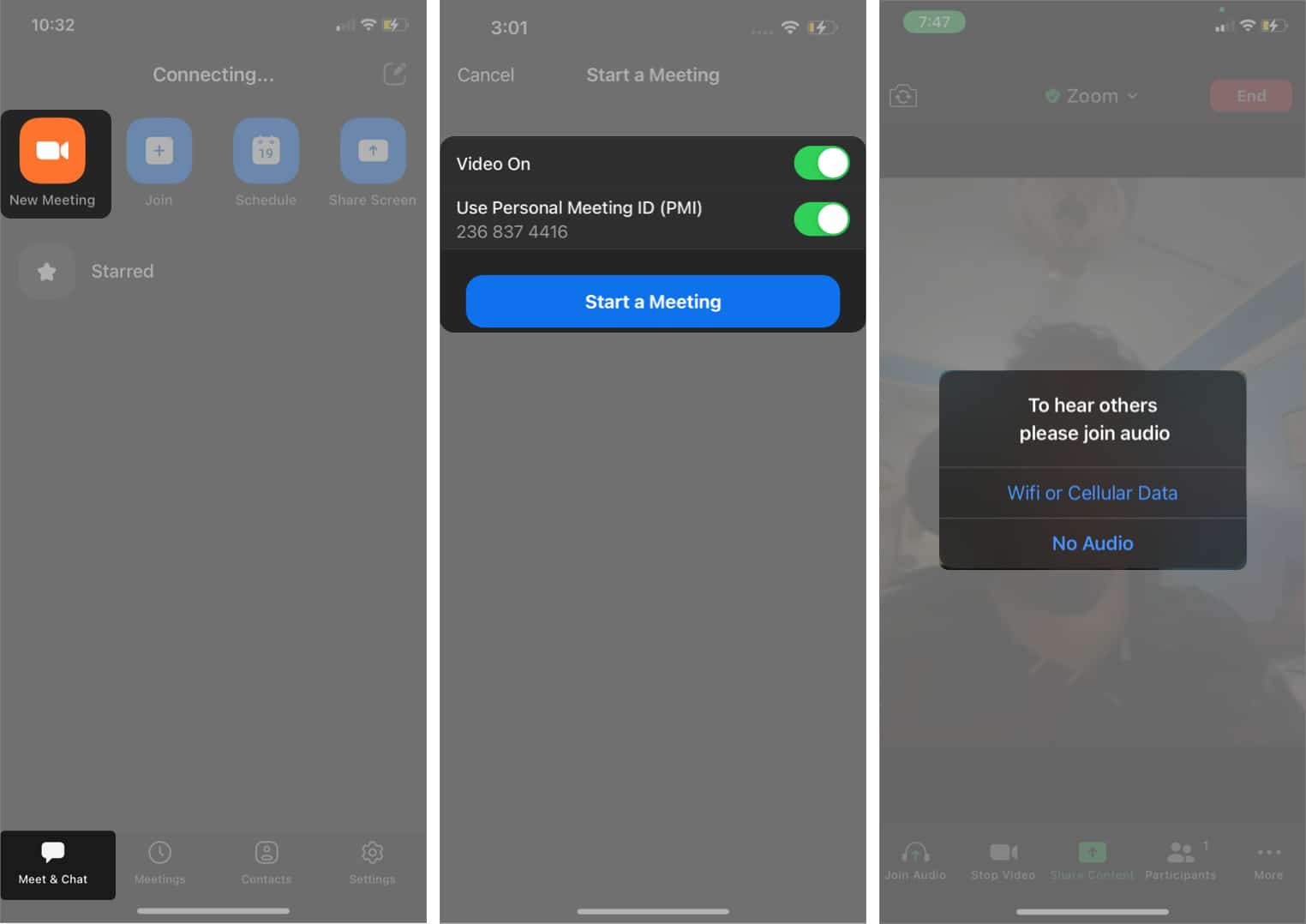
Here’re some more controls to run your meeting smoothly.
- Tap the ‘Zoom’ button at the top to get information about your meeting like Meeting ID, host name, passcode, invite link, encryption, and more.
- To invite participants to the meeting, tap Participants → invite . You can invite contacts directly if you have granted permission to the default Contacts app or copy and share the invite link.
- To share content in a Zoom meeting, tap Share content and choose the type of content you want to share.
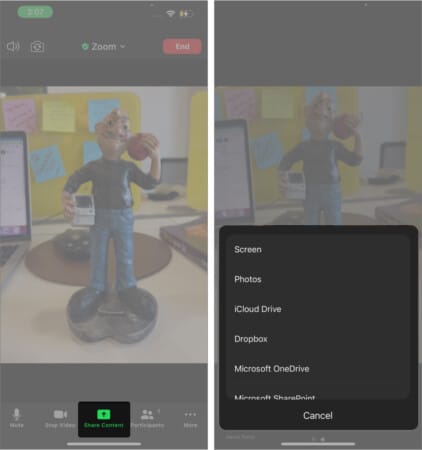
Note : To leave a meeting temporarily, click the end button at the top right. You can choose ‘ end meeting for all ‘ if you are the host.
If someone has invited you to a Zoom meeting, there are two ways to join it. One is by directly clicking the shared link, and another is by using the meeting ID. Here’s how you can join a meeting using the meeting ID.
Note : The host must enable and share the meeting ID to join the meeting.
- Launch Zoom and tap Join in the ‘Meet & Chat’ tab.
- Enter the meeting ID and enter your name that will appear when you join the meeting.
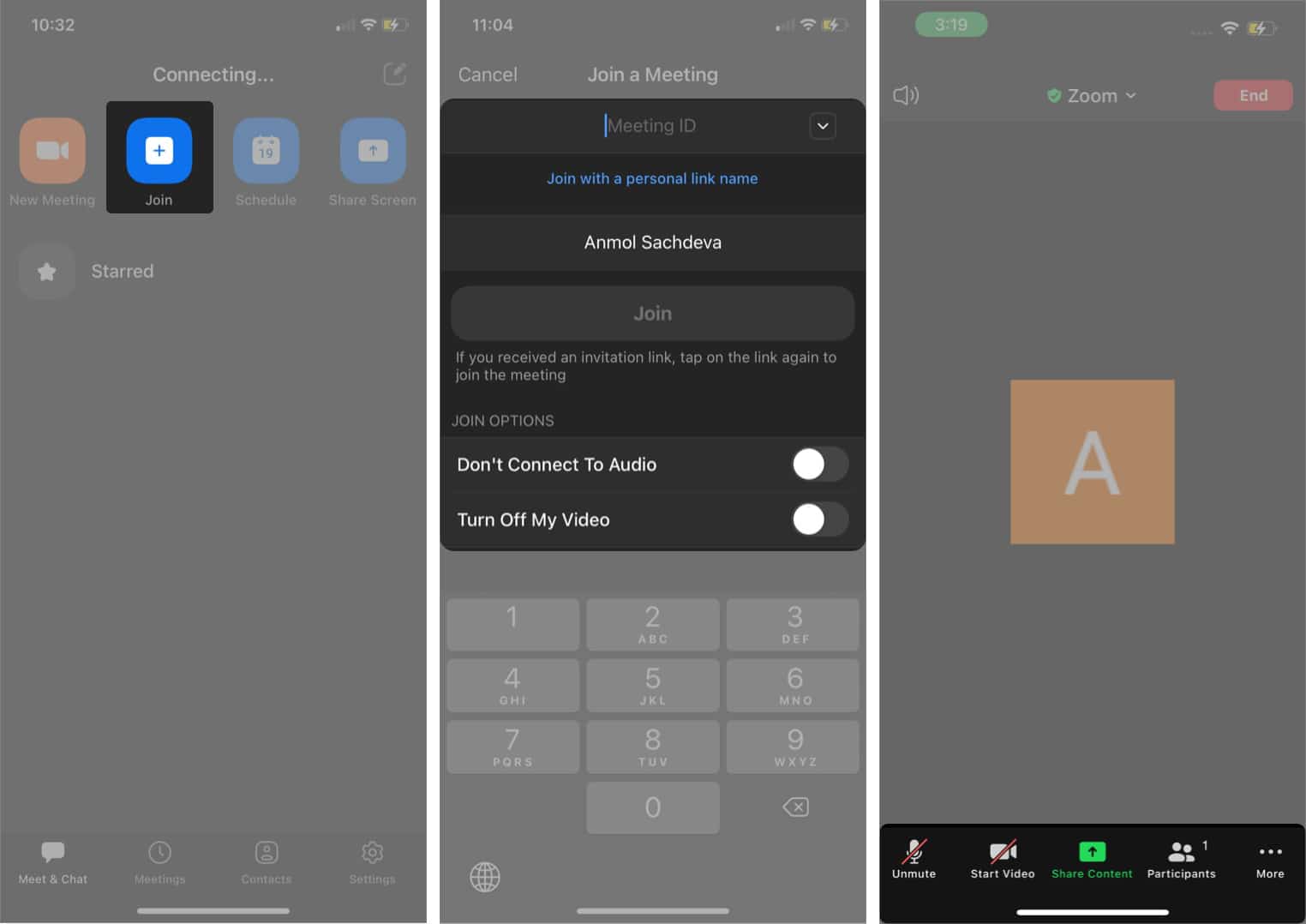
Sometimes, you might want to schedule a meeting in advance. Zoom offers an option to schedule meetings for your desired date and time. You can even schedule a recurring meeting. Here’s how:
- Open Zoom and go to the ‘ Meet & Chat ‘ tab.
- Now, tap Schedule .
- Set the start time and duration .
- Optional: You can change the default calendar for the meeting notification, use a personal meeting ID (PID), enable waiting room, and modify other additional meeting options.
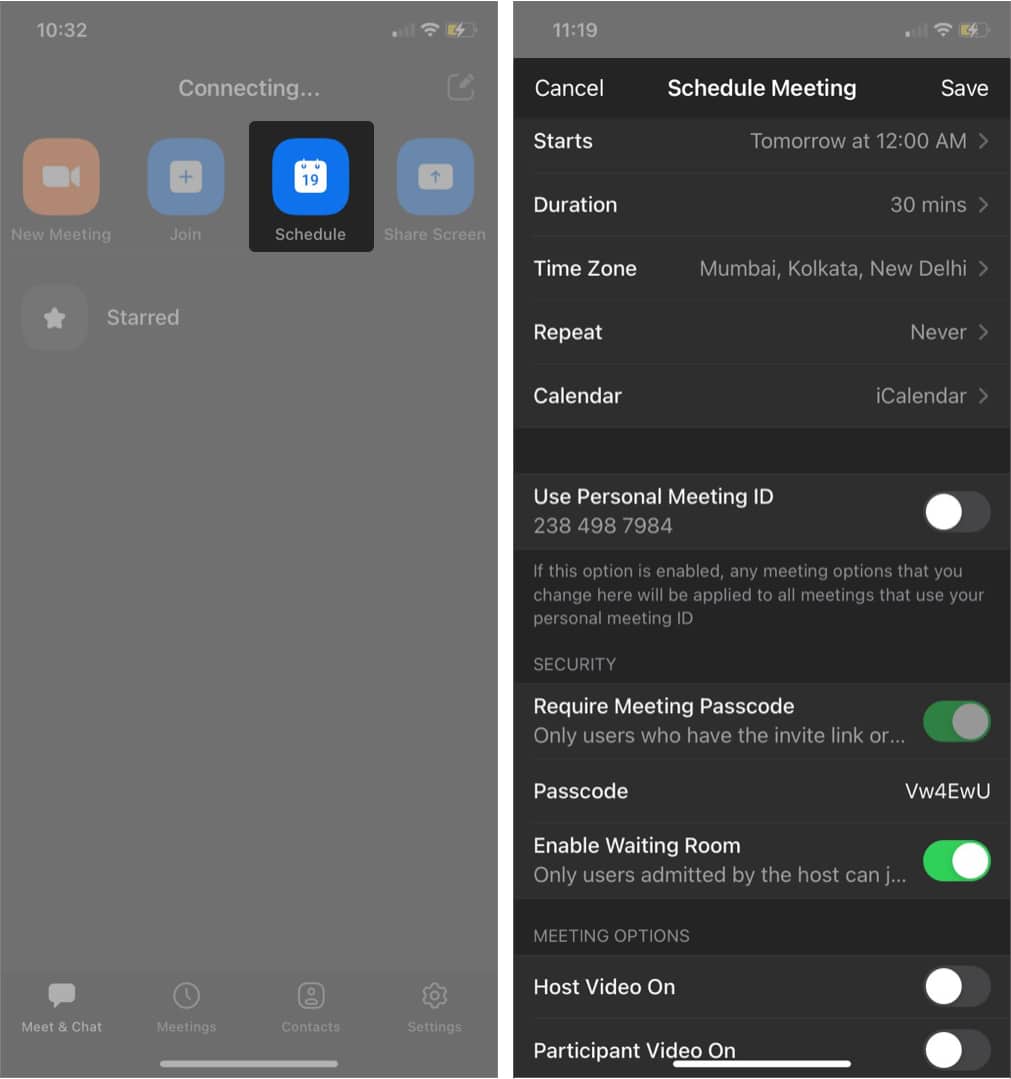
Note : A non-recurring meeting ID will expire after 30 days. However, you can restart it within 30 days.
To schedule a recurring meeting:
- Follow the above steps and hit Repeat .
- Now, select the suitable time interval for the recurring meeting: Every Day, Every Week, Every 2 Weeks, Every Month, or Every year .
- Once the changes have been made for the meeting, hit Save .
If you don’t want to show your messy room while attending a meeting, Zoom offers an option to apply a virtual background. You can choose from a list of virtual backgrounds or set a custom one.
For example, you can set a virtual background with a birthday cake to celebrate someone’s birthday in the meeting, etc.
Here’s how you can change backgrounds in Zoom:
- Start or join a meeting.
- Tap More at the bottom right.
- Now, choose Backgrounds and Filters .
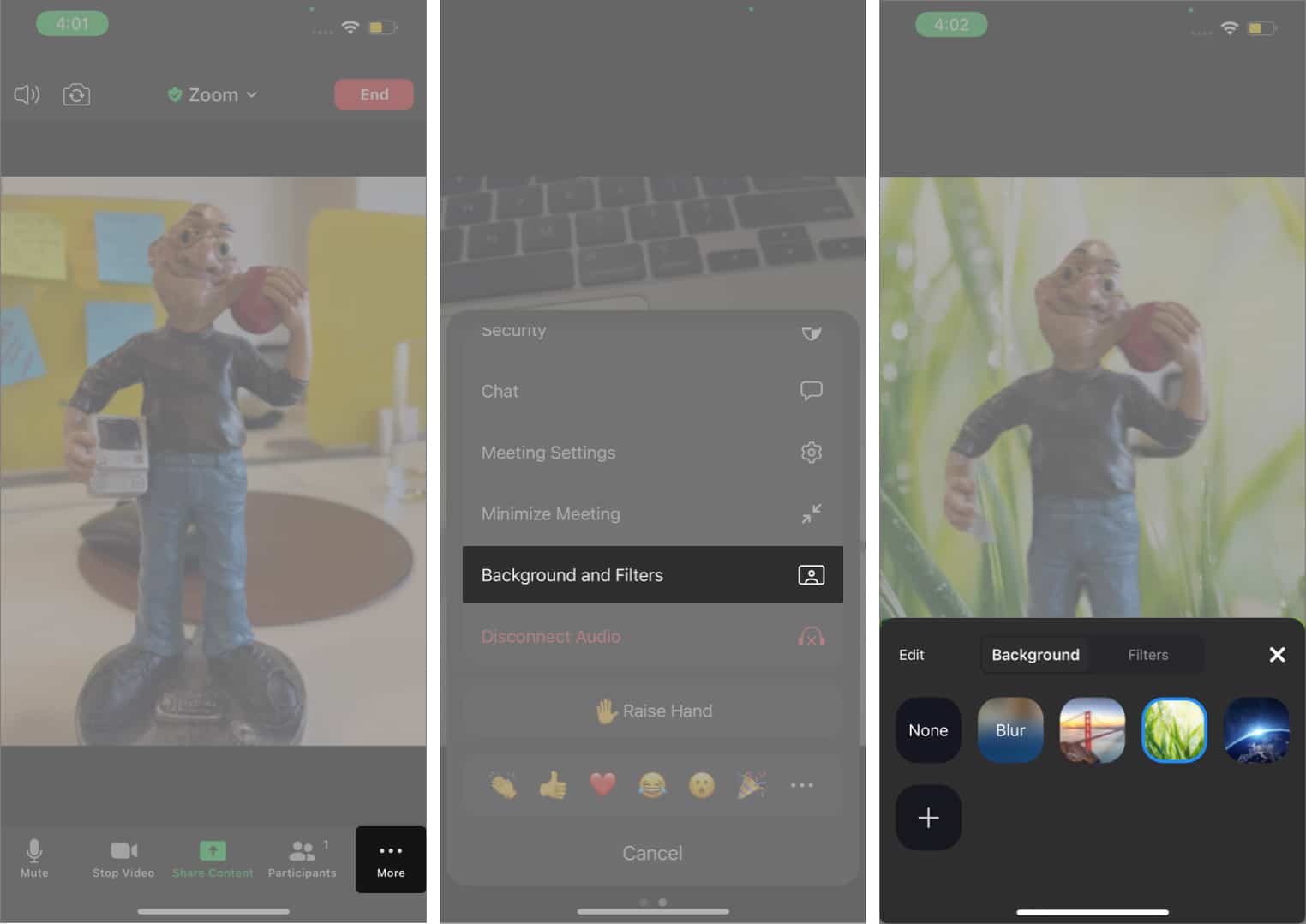
Zoom is majorly used in businesses where collaborating on documents and projects is important. Hence, its screen sharing feature is helpful. You can share your screen to show its content to participants. Here’s how:
- In a meeting, tap Share Content at the bottom.
- Tap the screen from the list of options.
- Select the start broadcast option.
You can also share photos, folders, or files from iCloud, Drive, Dropbox, Microsoft OneDrive, Microsoft SharePoint, Google Drive, Box, Website URL, and Bookmark.
- While sharing the screen, your notifications will be visible to all the participants. Therefore, I recommend enabling Do Not Disturb.
- To stop screen sharing, tap the red-colored timer at the top left and select stop sharing.
Zoom offers a high level of customizability for meetings. You can edit settings for your meeting room while in a meeting. Tap More and select Meeting Settings .
You will get the following options:
- Meeting Topic : You can edit the meeting topic to your liking and tell the participants more about the agenda.
- Mute Upon Entry : Use this option to mute yourself in the meeting.
- Play Join and Leave Sound : Toggle it on if you want to be notified via a sound when a participant enters or leaves.
- Always Show Meeting Controls : Disabling this option will auto-hide the meeting control bar. I recommend turning it on to access meeting controls easily.
- Show Self View : Turn it off to hide your video view from the meeting’s display
- Show my connected time : It shows how long you have been in a meeting.
- Touch Up My Appearance : This option uses AI to enhance your digital appearance in real-time.
- Closed Captioning : Turning it on will provide subtitles of the in-meeting verbal communication. It helps follow the conversation easily or meet accessibility requirements.
- Show Name when Participants Join : Enable it to display each participants’ name when joining the meeting.
- Show non-video participants : Show or hide participant’s names or profile pictures on the Zoom Room’s display if their video is turned off.
Besides being one of the most popular video-conferencing apps, Zoom also doubles down as a messenger. You can chat with other participants in the meeting.
- While you are in a meeting, tap More → Chat .
- Select whom you want to send the message: everyone or a specific person .
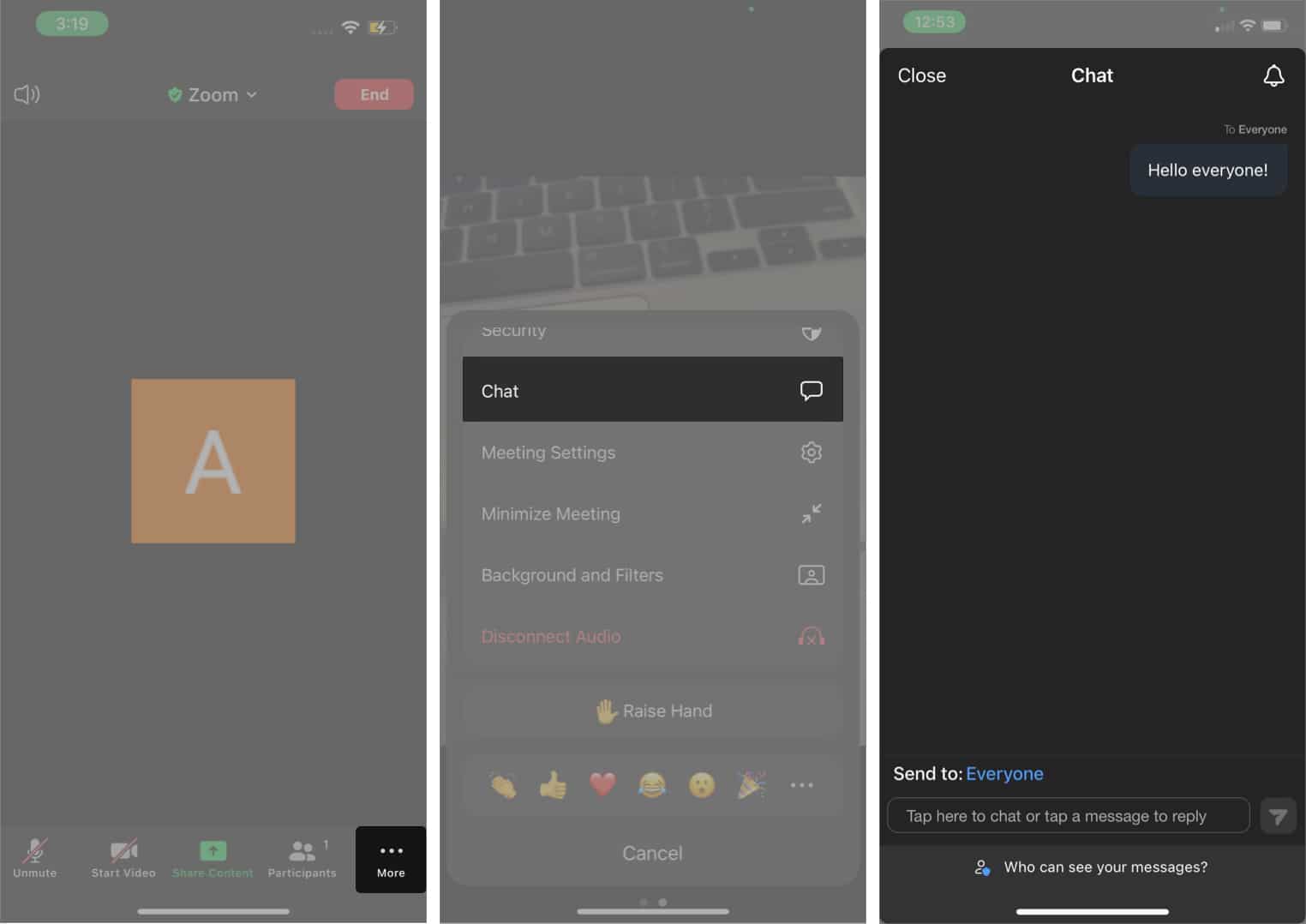
Note : You can also mute chat notifications by clicking the bell icon at the top right under the Chat tab to avoid disturbance during the meeting.
Zoom also works perfectly with Siri. If you use Siri Shortcuts daily, you will enjoy the fact that you can join or start a Zoom meeting using Siri Shortcuts. For the uninitiated, Siri Shortcuts are commands used to perform tasks by triggering custom Siri phrases or tapping a button.
Here’s how to check available Siri Shortcuts that you can use with Zoom:
Note : Before setting up Zoom Siri shortcuts, ensure that Hey Siri is enabled on your iPhone/iPad.
- Open Zoom and tap Settings at the bottom right.
- Tap Siri Shortcuts .
- Join the Next Meeting: To join the meeting using Siri, you need to trigger the shortcut by saying, “ Hey Siri, Join the next meeting .”
- View Today’s Meetings: To view your Zoom meetings for the day, ask Siri, “ Hey Siri, View today’s meetings .”
- Start My Personal Meeting: You can start a personal meeting by triggering Siri with the following phrase: “ Hey Siri, Start my personal meeting .”
There’s also an option to change the voice phrase to trigger the action using a custom phrase. After adding the Siri Shortcuts, you can edit them or remove them from the Shortcuts app on your iPhone/iPad.
That’s it!
The hybrid work model is the new normal, and Zoom is one of the best tools to quickly adapt to the new normal. I hope that our guide on the Zoom app for iPhone or iPad helped you get the hang of it. If you think we skipped something important in this guide, share it in the comments below, and we will try to add it.
Here’re other Zoom guides :
- FaceTime vs. Zoom: Which is the best video calling app?
- Easy ways to fix Zoom not working on Mac
- Complete List of Zoom Keyboard Shortcuts for Mac
- Zoom app not working on iPhone ? How to Fix it
A tech-aficionado whose superpower lies in blabbering interminably about new technologies. After 4+ years and 4500+ content pieces that helped diverse companies grow, I followed my passion and made iGeeks Media my home. When not gushing over technology, you will find me immersed in a fictional world, either reading or creating one.
View all posts
🗣️ Our site is supported by our readers like you. When you purchase through our links, we earn a small commission. Read Disclaimer .
LEAVE A REPLY Cancel reply
Save my name, email, and website in this browser for the next time I comment.
Related Articles
How to install homebrew on mac m1, m2, m3 (2024 updated), how to know if someone has blocked you on imessage (2024), how to fix “cannot connect to app store” on iphone or ipad, how to fix delete key not working on mac.
Newsletters
- Our sponsors
- Watch Store
- Hot topics:
- Apple rumors
- Apple deals
- Editor’s picks
- Buying guides
Enable automatic Page Zoom for easier reading in Safari [Pro tip]
By Killian Bell • 1:00 pm, January 13, 2021
- Top stories
![Enable automatic Page Zoom for easier reading in Safari [Pro tip] How to enable Page Zoom in Safari](https://www.cultofmac.com/wp-content/uploads/2021/01/Safari-Page-Zoom-tip-1536x864.jpg)
iOS, iPadOS, and macOS allow you to increase font sizes system-wide so that everything you do is easier to see. You can do a similar thing to make your favorite websites easier to read inside Safari.
We’ll show you how to use Page Zoom in this Safari pro tip.
If your vision isn’t too spectacular, increasing font sizes on your Apple devices can make a huge difference to usability. And when you choose a larger font in your settings, that change extends to many of your apps.
However, a larger system font won’t automatically make webpages easier to read in Safari. There’s another setting for that, and we’ll show you how to take advantage of it.
Enable automatic Page Zoom in Safari
Simply follow these steps on iPhone and iPad:
- Open the Settings app.
- Tap Safari .
- Tap Page Zoom .
- Select the Page Zoom preference you would like to use. This will become the default and will apply to all websites.
And follow these steps on Mac:
- Open Safari .
- Click Safari in the menu bar, then click Preferences…
- Under the Websites tab, click Page Zoom .
- You’ll see a list of the sites you currently have open, and you can specify a zoom preference for each if you wish. To set a zoom setting for all sites, look for the drop-down box alongside When visiting other websites .
There are a long list of Page Zoom options, from 50% to 300%, with 100% selected by default. We recommend selecting 115% initially, then visiting a site you find difficult to read, and increasing the zoom again if necessary.
Page Zoom can have inadvertent affects on some websites, and the higher your zoom setting, the more likely you are to run into issues. That’s why it’s best to increase zoom incrementally to find what works best for you.
Change Page Zoom on the fly
You might find a Page Zoom setting that works for you but still run into some websites that are too difficult to read. When this happens, you can change Page Zoom for this particular site on the fly.
On iPhone and iPad, simply tap the Aa button in Safari’s address bar, then use the buttons at the top of the menu to adjust zoom. On macOS, tap View in the menu bar when Safari is open, then click Zoom In .
Daily round-ups or a weekly refresher, straight from Cult of Mac to your inbox.

Cult of Mac Today
Our daily roundup of Apple news, reviews and how-tos. Plus the best Apple tweets, fun polls and inspiring Steve Jobs bons mots. Our readers say: "Love what you do" -- Christi Cardenas. "Absolutely love the content!" -- Harshita Arora. "Genuinely one of the highlights of my inbox" -- Lee Barnett.

The Weekender
The week's best Apple news, reviews and how-tos from Cult of Mac, every Saturday morning. Our readers say: "Thank you guys for always posting cool stuff" -- Vaughn Nevins. "Very informative" -- Kenly Xavier.
Popular This Week
Apple watch series x concept will make you want it now, 5 reasons your mac might be running slow, kef speakers drive macbook pro outfit’s crystal-clear sound [setups], surprise apple sets may 7 event to launch new ipad pro and ipad air, save big on apple watch ultra 2 refurbished by apple, why iphone 16 might dump physical buttons for capacitive ones, love sonos speakers and soundbars here’s your chance to save big. [deals], mac mini might skip apple m3 processor, ios 18 ai features could run entirely on-device, apple might have stopped making finewoven accessories.
- The Best Tech Gifts Under $100
- Traveling? Get These Gadgets!
How to Fix: My iPad Is Zoomed in or Shows a Magnifying Glass
What to do when your iPad zoom is stuck
:max_bytes(150000):strip_icc():format(webp)/DanNations-b3e3901c63b544bf8588ac2fc6231f60.jpg)
- University of Texas at Arlington
The iPad accessibility features include the ability to zoom in on the screen, which makes icons and text appear larger and easier to see. The Zoom feature also adds a square magnifying glass to the screen that localizes the effect to only where you look. The zoom feature makes it easier to read text on the iPad when small text becomes fuzzy . But, sometimes the zoom gets stuck and the screen magnification won't change.
These instructions apply to iPads running iOS 8 and later.
How to Fix an iPad when the Zoom Doesn't Work
If the iPad zoom feature gets stuck, there are multiple ways to fix the problem.
Double-tap the iPad display with three fingers. With your index, middle, and ring fingers, double-tap the screen to turn the zoom-in feature on and off. This should fix the problem. To keep this from happening again, turn the zoom feature off in the iPad settings . The accessibility settings are located in the General section of the iPad settings.
Triple-click the Home button. The accessibility settings have a shortcut that turns features on and off. To activate this shortcut, triple-click the Home button. If you configured the triple-click to zoom in on the iPad, zoom out using a triple-click. This is a common reason why the zoom is accidentally engaged.
Use pinch-to-zoom. The iPad zoom-in feature is different from the pinch-to-zoom gesture . Some apps such as Safari use pinch-to-zoom to make a web page or image larger. If the screen still isn't zoomed out, place your thumb and index finger on the screen with the thumb and finger touching as if you were pinching the screen, then move your fingers apart while your fingertip and thumb tip are still touching the screen. This pinch-out will zoom out the display if you zoomed in this way.
Turn the Zoom feature off. You may never want to use the Zoom feature or magnifying glass. Deactivating it will also stop it from being accidentally turned on. To switch it off, open the Settings app , go to General > Accessibility , then turn off the Zoom toggle switch. Turning off Zoom deactivates both the zoom feature and the magnifying glass.
What Else Can You Do With Zoom?
If the text on the screen is blurry, configure the zoom to be more helpful. A few settings that can help with this are:
- Smart Typing displays the on-screen keyboard without being zoomed even if the zoom feature is activated.
- Idle Visibility determines how much of the zoom controller shows when the function is not in use.
- Zoom Region switches from a full-screen zoom to a window zoom similar to having a magnifying glass on the screen.
Get the Latest Tech News Delivered Every Day
- The 7 Best Magnifying Glass Apps of 2024
- How to Magnify Your iPhone or iPad Display
- Zoom In and Zoom Out On iPhone or iPad
- My iPhone Icons Are Large: What's Happening?
- How to Turn Off the iPad's Zoom Feature
- How to Fix a Floating Keyboard on an iPad
- How to Increase Font Size and Make Text Bigger on the iPad
- How to Download and Save Photos and Images to the iPad's Camera Roll
- How to Capture an iPad Screenshot
- How to Fix It When a Zoom Camera Is Not Working
- How to Fix An iPhone That Won't Turn Off
- How to Zoom in on Snapchat
- How to Zoom In or Out in Windows or macOS
- How to Zoom In or Out on Chromebook
- The iPad Accessibility Guide
- How to Zoom In and Out on Apple Watch
Sharing your iOS screen from the Zoom desktop client
Zoom allows you to share your iOS screen (from an iPhone or iPad) in a meeting using the Zoom desktop client. You can share wirelessly for both macOS and Windows, utilizing iOS Screen Mirroring, or you can connect your iOS device to your macOS computer with a cable to share.
You can also share your entire iOS device screen using Screen Recording on iOS 11 or later.
- Some types of videos cannot be shared when using Screen Mirroring.
- If the Disable desktop screen sharing for meetings you host setting (located in your Settings ) is enabled, it will prevent the ability to use either of these sharing options.
This article covers:
How to share your iOS screen in a meeting through screen mirroring
How to share your ios screen in a meeting with a wired connection, prerequisites for sharing your ios screen with the zoom desktop client, screen mirroring.
- Windows: 3.5.27094.0918 or later
- macOS: 3.5.27094.0918 or later
- Computer and iOS device on the same network
- iPhone 4 or later; iPad; iPad mini, 4th generation or later
- Network and computer firewalls allowing Airplay access
Wired sharing
- macOS: 10.10 or later
- Zoom desktop client for macOS: 4.0 or later
- iOS device running iOS 8 or later
- Lightning cable
- Choose iPhone/iPad .
- (Optional) If you would like to also share your phone audio into the meeting, in the bottom-left corner, select the check box next to Share sound .
- Click Share .
- On your iPhone/iPad, access the control center by swiping down from the top-right corner of the screen. On iOS 11 or earlier, swipe up from the bottom of the screen.
- Tap the icon for Screen Mirroring .
- Choose the Zoom-your computer option. Your device's screen will now be shared into the meeting.
- Tap Stop Mirroring on your iPhone/iPad
- Click Stop Share in the meeting controls toolbar
Note: Sharing with a wired connection is only possible on macOS devices.
- Choose iPhone/iPad via Cable .
- (Optional) If you would like to also share your phone audio into the meeting, in the bottom-left corner, select the check box next to Share computer sound .
- Connect your iPhone or iPad via cable.
- When prompted on the iOS device, select Trust .
- Enter your passcode if required. Your device's screen will now be shared into the meeting.
Looks like no one’s replied in a while. To start the conversation again, simply ask a new question.
iOS Safari won’t let me change page zoom.
iPhone 13 Pro Max
Posted on Jun 18, 2022 10:58 AM
Similar questions
- Whole safari app zooming in I have noticed that when I open up the safari app it sometimes zooms in by itself. Not just the website but the whole app. This has only occurred on my iPad. It zooms in so much that it partially cuts out the plus sign on the top right of the app. If I try to zoom out it doesn’t fix it so the only thing that works is to close and reopen the app. I was wondering if anyone knows why or how this happens or if someone else has experienced this? Thank you for reading 810 2
- Issue to 'zoom out' on iPad Pro Hello, I have a 'zoom' problem with my 2018 iPad Pro running iPadOs 13.4. For example if I open the Amazon app and compare what I see on the screen on my ipad as opposed to what I would see if I open the same Amazon page on a computer, the page on the iPad Pro is way too much zoomed in and I do not know how to fix since the zoom feature is already turned off in the Accessibility menu. It's the same thing for the web pages that I browse using Safari: there are too much 'zoomed in'! I would like to be able to achieve the same result as when I press the 'Apple + Minus key' on a computer and to be able to save this setting as my default zoom setting but I do not know how to do it. Does anyone know a workaround for this issue? Thank you so much for your help! Best regards! 2843 3
- Zoom Enabled - randomly appears during browsing Zoom enabled keeps appearing on my iPhone 6 while I’m browsing - and always cuts off my browsing. I’ve switched off the zoom feature in settings but it hasn’t helped - and iOS updates haven’t addressed it either. Please can anyone suggest a fix? 7333 1
Loading page content
Page content loaded
Jun 19, 2022 9:49 AM in response to truebloodc
Hello truebloodc,
Thank you for reaching out to Apple Support Communities.
Does this Zoom work as expected: Zoom in on the iPhone screen
Can you also verify a few more details? When did you first notice this? Have you ever been able to zoom in safari previously? Also, when you restored your iPhone, did you restore as new or from a backup?
Jul 21, 2022 10:05 AM in response to truebloodc
Hi truebloodc,
Great troubleshooting so far. Check your display settings to make sure the selection there is correct, make adjustments if needed, then test again. Your display selection may be limiting options in other apps. Check out Adjust the display and text size on iPhone - Apple Support for additional information.
If the same continues, it may be best to reach out to Apple Support for further assistance.
Jul 21, 2022 8:08 AM in response to truebloodc
I’m having the same issue. Did you find a solution?
Jul 21, 2022 8:22 AM in response to jackson1714
I have not! I can go down to 85% and up to 115% in the browser. And in Safari settings my edit button is greyed out, and when I try and select any zoom other than 100% it does nothing.
Jul 21, 2022 8:24 AM in response to truebloodc
i can’t change mine from 100. I have no other options and my edit button is grayed out as well.
Jul 21, 2022 8:36 AM in response to jackson1714
I’m thinking about downgrading and see if that helps.
iPad User Guide
- iPad models compatible with iPadOS 17
- iPad mini (5th generation)
- iPad mini (6th generation)
- iPad (6th generation)
- iPad (7th generation)
- iPad (8th generation)
- iPad (9th generation)
- iPad (10th generation)
- iPad Air (3rd generation)
- iPad Air (4th generation)
- iPad Air (5th generation)
- iPad Pro 10.5-inch
- iPad Pro 11-inch (1st generation)
- iPad Pro 11-inch (2nd generation)
- iPad Pro 11-inch (3rd generation)
- iPad Pro 11-inch (4th generation)
- iPad Pro 12.9-inch (2nd generation)
- iPad Pro 12.9-inch (3rd generation)
- iPad Pro 12.9-inch (4th generation)
- iPad Pro 12.9-inch (5th generation)
- iPad Pro 12.9-inch (6th generation)
- Setup basics
- Make your iPad your own
- Keep in touch with friends and family
- Customize your workspace
- Do more with Apple Pencil
- Customize iPad for your child
- What’s new in iPadOS 17
- Turn on and set up iPad
- Wake and unlock
- Set up cellular service
- Connect to the internet
- Sign in with Apple ID
- Subscribe to iCloud+
- Find settings
- Set up mail, contacts, and calendar accounts
- Learn the meaning of the status icons
- Charge the battery
- Show the battery percentage
- Check battery usage
- Use Low Power Mode to save battery life
- Read and bookmark the user guide
- Learn basic gestures
- Learn advanced gestures
- Adjust the volume
- Find your apps in App Library
- Switch between apps
- Zoom an app to fill the screen
- Quit and reopen an app
- Drag and drop
- Open two items in Split View
- Switch an app window to Slide Over
- View an app’s windows and workspaces
- Multitask with Picture in Picture
- Move, resize, and organize windows
- Access features from the Lock Screen
- Perform quick actions
- Search on iPad
- Get information about your iPad
- View or change cellular data settings
- Travel with iPad
- Change or turn off sounds
- Create a custom Lock Screen
- Change the wallpaper
- Adjust the screen brightness and color balance
- Customize the text size and zoom setting
- Change the name of your iPad
- Change the date and time
- Change the language and region
- Organize your apps in folders
- Add, edit, and remove widgets
- Move apps and widgets on the Home Screen
- Remove apps
- Use and customize Control Center
- Change or lock the screen orientation
- View and respond to notifications
- Change notification settings
- Set up a focus
- Allow or silence notifications for a Focus
- Turn a Focus on or off
- Customize sharing options
- Type with the onscreen keyboard
- Dictate text
- Move the onscreen keyboard
- Select and edit text
- Use predictive text
- Use text replacements
- Add or change keyboards
- Add emoji and stickers
- Take a screenshot
- Take a screen recording
- Write and draw in documents
- Add text, shapes, signatures, and more
- Fill out forms and sign documents
- Use Live Text to interact with content in a photo or video
- Use Visual Look Up to identify objects in your photos and videos
- Lift a subject from the photo background
- Subscribe to Apple Arcade
- Play with friends in Game Center
- Connect a game controller
- Use App Clips
- Update apps
- View or cancel subscriptions
- Manage purchases, settings, and restrictions
- Install and manage fonts
- Buy books and audiobooks
- Annotate books
- Access books on other Apple devices
- Listen to audiobooks
- Set reading goals
- Organize books
- Create and edit events in Calendar
- Send invitations
- Reply to invitations
- Change how you view events
- Search for events
- Change calendar and event settings
- Schedule or display events in a different time zone
- Keep track of events
- Use multiple calendars
- Use the Holidays calendar
- Share iCloud calendars
- Take photos
- Take a selfie
- Take a Portrait mode selfie
- Take videos
- Change advanced camera settings
- Adjust HDR camera settings
- View, share, and print photos
- Use Live Text
- Scan a QR code
- See the world clock
- Set an alarm
- Use the stopwatch
- Use multiple timers
- Add and use contact information
- Edit contacts
- Add your contact info
- Send Contacts on iPad
- Use other contact accounts
- Hide duplicate contacts
- Export contacts
- Get started with FaceTime
- Make FaceTime calls
- Receive FaceTime calls
- Create a FaceTime link
- Take a Live Photo
- Turn on Live Captions
- Use other apps during a call
- Make a Group FaceTime call
- View participants in a grid
- Use SharePlay to watch, listen, and play together
- Share your screen in a FaceTime call
- Collaborate on a document in a FaceTime call
- Use video conferencing features
- Hand off a FaceTime call to another Apple device
- Change the FaceTime video settings
- Change the FaceTime audio settings
- Change your appearance
- Leave a call or switch to Messages
- Block unwanted callers
- Report a call as spam
- Connect external devices or servers
- Modify files, folders, and downloads
- Search for files and folders
- Organize files and folders
- Set up iCloud Drive
- Share files and folders in iCloud Drive
- Share your location
- Add or remove a friend
- Locate a friend
- Get notified when friends change their location
- Notify a friend when your location changes
- Add your iPad
- Get notified if you leave a device behind
- Locate a device
- Mark a device as lost
- Erase a device
- Remove a device
- Add an AirTag
- Share an AirTag or other item in Find My on iPad
- Add a third-party item
- Get notified if you leave an item behind
- Locate an item
- Mark an item as lost
- Remove an item
- Adjust map settings
- Get started with Freeform
- Create a Freeform board
- Draw or handwrite
- Apply consistent styles
- Position items on a board
- Search Freeform boards
- Share and collaborate
- Delete and recover boards
- Get started with Health
- Fill out your Health Details
- Intro to Health data
- View your health data
- Share your health data
- View health data shared by others
- Download health records
- View health records
- Log menstrual cycle information
- View menstrual cycle predictions and history
- Track your medications
- Learn more about your medications
- Log your state of mind
- Take a mental health assessment
- Customize your Sleep Focus
- Turn Sleep Focus on or off
- View your sleep history
- Check your headphone audio levels
- Use audiogram data
- Back up your Health data
- Intro to Home
- Upgrade to the new Home architecture
- Set up accessories
- Control accessories
- Control your home using Siri
- Use Grid Forecast to plan your energy usage
- Set up HomePod
- Control your home remotely
- Create and use scenes
- Use automations
- Set up security cameras
- Use Face Recognition
- Configure a router
- Invite others to control accessories
- Add more homes
- Get music, movies, and TV shows
- Get ringtones
- Manage purchases and settings
- Magnify nearby objects
- Change settings
- Detect people around you
- Detect doors around you
- Receive image descriptions of your surroundings
- Read aloud text and labels around you
- Set up shortcuts for Detection Mode
- Add and remove email accounts
- Set up a custom email domain
- Check your email
- Unsend email with Undo send
- Reply to and forward emails
- Save an email draft
- Add email attachments
- Download email attachments
- Annotate email attachments
- Set email notifications
- Search for email
- Organize your email in mailboxes
- Flag or block emails
- Filter emails
- Use Hide My Email
- Use Mail Privacy Protection
- Change email settings
- Delete and recover emails
- Add a Mail widget to your Home Screen
- Print emails
- Use keyboard shortcuts
- Get travel directions
- Select other route options
- Find stops along your route
- View a route overview or a list of turns
- Change settings for spoken directions
- Get driving directions
- Report traffic incidents
- Get cycling directions
- Get walking directions
- Get transit directions
- Delete recent directions
- Get traffic and weather info
- Predict travel time and ETA
- Download offline maps
- Search for places
- Find nearby attractions, restaurants, and services
- Get information about places
- Mark places
- Share places
- Rate places
- Save favorite places
- Explore new places with Guides
- Organize places in My Guides
- Delete significant locations
- Look around places
- Take Flyover tours
- Find your Maps settings
- Measure dimensions
- View and save measurements
- Measure a person’s height
- Set up Messages
- About iMessage
- Send and reply to messages
- Unsend and edit messages
- Keep track of messages
- Forward and share messages
- Group conversations
- Watch, listen, or play together using SharePlay
- Collaborate on projects
- Use iMessage apps
- Take and edit photos or videos
- Share photos, links, and more
- Send stickers
- Request, send, and receive payments
- Send and receive audio messages
- Animate messages
- Change notifications
- Block, filter, and report messages
- Delete messages and attachments
- Recover deleted messages
- View albums, playlists, and more
- Show song credits and lyrics
- Queue up your music
- Listen to broadcast radio
- Subscribe to Apple Music
- Listen to lossless music
- Listen to Dolby Atmos music
- Apple Music Sing
- Find new music
- Add music and listen offline
- Get personalized recommendations
- Listen to radio
- Search for music
- Create playlists
- See what your friends are listening to
- Use Siri to play music
- Change the way music sounds
- Get started with News
- Use News widgets
- See news stories chosen just for you
- Read stories
- Follow your favorite teams with My Sports
- Subscribe to Apple News+
- Browse and read Apple News+ stories and issues
- Download Apple News+ issues
- Solve crossword puzzles
- Search for news stories
- Save stories in News for later
- Subscribe to individual news channels
- Get started with Notes
- Add or remove accounts
- Create and format notes
- Draw or write
- Add photos, videos, and more
- Scan text and documents
- Work with PDFs
- Create Quick Notes
- Search notes
- Organize in folders
- Organize with tags
- Use Smart Folders
- Export or print notes
- Change Notes settings
- Delete, share, or copy a photo
- View and edit Photo Booth photos in the Photos app
- View photos and videos
- Play videos and slideshows
- Delete or hide photos and videos
- Edit photos and videos
- Trim video length and adjust slow motion
- Edit Live Photos
- Edit Cinematic videos
- Edit portraits
- Use photo albums
- Edit, share, and organize albums
- Filter and sort photos and videos in albums
- Make stickers from your photos
- Duplicate and copy photos and videos
- Merge duplicate photos
- Search for photos
- Identify people and pets
- Browse photos by location
- Share photos and videos
- Share long videos
- View photos and videos shared with you
- Watch memories
- Personalize your memories
- Manage memories and featured photos
- Use iCloud Photos
- Create shared albums
- Add and remove people in a shared album
- Add and delete photos and videos in a shared album
- Set up or join an iCloud Shared Photo Library
- Add content to an iCloud Shared Photo Library
- Use iCloud Shared Photo Library
- Import and export photos and videos
- Print photos
- Find podcasts
- Listen to podcasts
- Follow your favorite podcasts
- Use the Podcasts widget
- Organize your podcast library
- Download, save, and share podcasts
- Subscribe to podcasts
- Listen to subscriber-only content
- Change download settings
- Make a grocery list
- Add items to a list
- Edit and manage a list
- Search and organize lists
- Work with templates
- Use Smart Lists
- Print reminders
- Use the Reminders widget
- Change Reminders settings
- Browse the web
- Search for websites
- Customize your Safari settings
- Change the layout
- Use Safari profiles
- Open and close tabs
- Organize your tabs with Tab Groups
- View your tabs from another device
- Share Tab Groups
- Use Siri to listen to a webpage
- Bookmark a website
- Bookmark a website as a favorite
- Save pages to a Reading List
- Find links shared with you
- Annotate and save a webpage as a PDF
- Automatically fill in forms
- Get extensions
- Hide ads and distractions
- Clear your cache
- Browse the web privately
- Use passkeys in Safari
- Check stocks
- Manage multiple watchlists
- Read business news
- Add earnings reports to your calendar
- Use a Stocks widget
- Translate text, voice, and conversations
- Translate text in apps
- Translate with the camera view
- Subscribe to Apple TV+, MLS Season Pass, or an Apple TV channel
- Add your TV provider
- Get shows, movies, and more
- Watch sports
- Watch Major League Soccer with MLS Season Pass
- Watch multiple live sports streams
- Control playback
- Manage your library
- Change the settings
- Make a recording
- Play it back
- Edit or delete a recording
- Keep recordings up to date
- Organize recordings
- Search for or rename a recording
- Share a recording
- Duplicate a recording
- Check the weather
- Check the weather in other locations
- View weather maps
- Manage weather notifications
- Use Weather widgets
- Learn the weather icons
- Find out what Siri can do
- Tell Siri about yourself
- Have Siri announce calls and notifications
- Add Siri Shortcuts
- About Siri Suggestions
- Change Siri settings
- Set up Family Sharing
- Add Family Sharing members
- Remove Family Sharing members
- Share subscriptions
- Share purchases
- Share locations with family and locate lost devices
- Set up Apple Cash Family and Apple Card Family
- Set up parental controls
- Set up a child’s device
- Get started with Screen Time
- Protect your vision health with Screen Distance
- Set up Screen Time for yourself
- Set communication and safety limits and block inappropriate content
- Set up Screen Time for a family member
- Set up Apple Pay
- Use Apple Pay in apps and on the web
- Track your orders
- Use Apple Cash
- Use Apple Card
- Use Savings
- Manage payment cards and activity
- Power adapter and charge cable
- Use AirPods
- Use EarPods
- Use headphone audio-level features
- Apple Pencil compatibility
- Pair and charge Apple Pencil (1st generation)
- Pair and charge Apple Pencil (2nd generation)
- Pair and charge Apple Pencil (USB-C)
- Enter text with Scribble
- Draw with Apple Pencil
- Take and mark up a screenshot with Apple Pencil
- Quickly write notes
- Preview tools and controls with Apple Pencil hover
- Wirelessly stream videos and photos to Apple TV or a smart TV
- Connect to a display with a cable
- HomePod and other wireless speakers
- iPad keyboards
- Switch between keyboards
- Enter characters with diacritical marks
- Use shortcuts
- Choose an alternative keyboard layout
- Change typing assistance options
- Connect Magic Trackpad
- Trackpad gestures
- Change trackpad settings
- Connect a mouse
- Mouse actions and gestures
- Change mouse settings
- External storage devices
- Bluetooth accessories
- Apple Watch with Fitness+
- Share your internet connection
- Make and receive phone calls
- Use iPad as a second display for Mac
- Use iPad as a webcam
- Use a keyboard and mouse or trackpad across your Mac and iPad
- Hand off tasks between devices
- Cut, copy, and paste between iPad and other devices
- Stream video or mirror the screen of your iPad
- Use AirDrop to send items
- Connect iPad and your computer with a cable
- Transfer files between devices
- Transfer files with email, messages, or AirDrop
- Transfer files or sync content with the Finder or iTunes
- Automatically keep files up to date with iCloud
- Use an external storage device, a file server, or a cloud storage service
- Get started with accessibility features
- Turn on accessibility features for setup
- Change Siri accessibility settings
- Open features with Accessibility Shortcut
- Enlarge text by hovering
- Change color and brightness
- Make text easier to read
- Reduce onscreen motion
- Customize per-app visual settings
- Hear what’s on the screen or typed
- Hear audio descriptions
- Turn on and practice VoiceOver
- Change your VoiceOver settings
- Use VoiceOver gestures
- Operate iPad when VoiceOver is on
- Control VoiceOver using the rotor
- Use the onscreen keyboard
- Write with your finger
- Use VoiceOver with an Apple external keyboard
- Use a braille display
- Type braille on the screen
- Customize gestures and keyboard shortcuts
- Use VoiceOver with a pointer device
- Use VoiceOver for images and videos
- Use VoiceOver in apps
- Use AssistiveTouch
- Use an eye-tracking device
- Adjust how iPad responds to your touch
- Auto-answer calls
- Change Face ID and attention settings
- Use Voice Control
- Adjust the top or Home button
- Use Apple TV Remote buttons
- Adjust pointer settings
- Adjust keyboard settings
- Adjust AirPods settings
- Adjust Apple Pencil settings
- Control a nearby Apple device
- Intro to Switch Control
- Set up and turn on Switch Control
- Select items, perform actions, and more
- Control several devices with one switch
- Use hearing devices
- Use Live Listen
- Use sound recognition
- Set up and use RTT
- Flash the LED for alerts
- Adjust audio settings
- Play background sounds
- Display subtitles and captions
- Show transcriptions for Intercom messages
- Get Live Captions (beta)
- Type to speak
- Record a Personal Voice
- Use Guided Access
- Use built-in privacy and security protections
- Set a passcode
- Set up Face ID
- Set up Touch ID
- Control access to information on the Lock Screen
- Keep your Apple ID secure
- Use passkeys to sign in to apps and websites
- Sign in with Apple
- Share passwords
- Automatically fill in strong passwords
- Change weak or compromised passwords
- View your passwords and related information
- Share passkeys and passwords securely with AirDrop
- Make your passkeys and passwords available on all your devices
- Automatically fill in verification codes
- Sign in with fewer CAPTCHA challenges
- Two-factor authentication
- Use security keys
- Control app tracking permissions
- Control the location information you share
- Control access to information in apps
- Control how Apple delivers advertising to you
- Control access to hardware features
- Create and manage Hide My Email addresses
- Protect your web browsing with iCloud Private Relay
- Use a private network address
- Use Advanced Data Protection
- Use Lockdown Mode
- Receive warnings about sensitive content
- Use Contact Key Verification
- Turn iPad on or off
- Force restart iPad
- Update iPadOS
- Back up iPad
- Return iPad settings to their defaults
- Restore all content from a backup
- Restore purchased and deleted items
- Sell, give away, or trade in your iPad
- Install or remove configuration profiles
- Important safety information
- Important handling information
- Find more resources for software and service
- FCC compliance statement
- ISED Canada compliance statement
- Apple and the environment
- Class 1 Laser information
- Disposal and recycling information
- Unauthorized modification of iPadOS
- ENERGY STAR compliance statement
Customize the text size and zoom setting on iPad
You can increase the size of the text on your iPad display, make the text bold, and magnify the screen with Display Zoom.
Increase the text size on iPad
Tap Text Size.
Drag the slider left or right to change the text size.
Make the text bold on iPad
Turn on Bold Text.
Magnify the entire iPad screen
On supported models , you can magnify the iPad screen with Display Zoom.
Tap Display Zoom, then tap More Space.
Tap Done, then tap Use More Space.
- Home New Posts Forum List Trending New Threads New Media Spy
- WikiPost Latest summaries Watched WikiPosts
- Support FAQ and Rules Contact Us
iPad Pro Using Safari (iPad) and switching tabs often auto-zooms webpages…
- Thread starter Johnny365
- Start date Oct 29, 2022
- Sort by reaction score
- iPhone, iPad, and iPod Touch
macrumors 6502a
- Oct 29, 2022
I tried googling and I come up with threads and articles from 2014 era. Is anyone having this issue? I tried checking accessibility settings on my iPad, and nothing jumps out at me. I have the iPad Pro 12.9” 2021. Say, I have 3 tabs open, if I switch between one, it will auto-zoom super huge and I’d have to pinch to zoom out. If I go to another tab (while not all the time), it will often do the same thing. Anyone know how to fix this or know what is causing it?
- Open the Settings app on the iPad.
- Scroll down and choose the Safari browser from Settings .
- From Safari Settings, select the Page Zoom Safari option.
- Within the window, tap to select the Zooming level .

I will try that and see how it goes. Thank you.
- Oct 31, 2022
Thought it resolved itself, but nope. Still there when rapidly switching tabs, one will zoom in super close.
- Dec 24, 2022
sbdyontheweb
Macrumors newbie.
- Oct 22, 2023
I also have this problem in ipadOS 17.1 extremely annoying. Ipad pro is the worst device I bought its so infuriating I’m going to sell all my apple devices. I can easily reproduce when switching from tradingview and github, when i go back to tradingview the page is auto zoomed in. the only browser that works fine is firefox, it doesnt have the weird auto zoom issue BUT password autofill doesn’t work as nicely as safari, basically everything is broken for me in ipados apart from casual media consumption
- Oct 23, 2023
I think it has to do with having a keyboard attached. I have learned to live with it, but it seems more prevalent when I have it attached.
macrumors G3
Johnny365 said: I think it has to do with having a keyboard attached. I have learned to live with it, but it seems more prevalent when I have it attached. Click to expand...
I have Logitech Combo Touch *shrugs*
Johnny365 said: I have Logitech Combo Touch *shrugs* Click to expand...
- Oct 24, 2023
Okay. no idea then.
Now LIVE! Check out the NEW Zoom Feature Request space to browse, vote, or create an idea to enhance your Zoom experience.
Empowering you to increase productivity, improve team effectiveness, and enhance skills.
Communication
Productivity, apps & integration, employee engagement, business services, customer care, developer tools.
- Financial Services
- Manufacturing
- Small and Midsize businesses
- IT Professionals
- Customer Experience
- Sales and Revenue
- Marketing and Events
- Meeting SDK
- App Marketplace
- Developer Solutions
- Partner Solutions
- Find a Partner
- Become a Partner
- Partner Portal
- Partner Learning Center
- Resource Library
- Webinars & Events
- Customer Stories
- Zoom Trust Center
- Zoom Community
- Learning Center
- How-to Videos
- Global services
- Hardware options
- Customer Managed Key
- Customer Support
- Premier Support
- Developer Support
- Premier Developer Support
Download the Zoom app
Keep your Zoom app up to date to access the latest features.
Zoom Virtual Backgrounds
Download hi-res images and animations to elevate your next Zoom meeting.
- Plans & Pricing
- Join by Meeting ID
- Public Event List
- Screen Share Only
- With Video On
- With Video Off
AI Companion
- Phone System
- Mail & Calendar
- Marketplace
- Rooms and Workspaces
- Workspace Reservation
- Contact Center
- Virtual Agent
- Revenue Accelerator
- Events and Webinars
- Work Transformation Summit
- Customer Success Events
- Customer Success Forum
- Zoom Status
- Submit Feedback
- Community Terms and Guidelines
- Getting Started
- Community Center
- Happy Rewards
- Social Corner
- Community Champion Program
- Billing & Account Management
- iPadOS 16: Start a Meeting from within Safari did ...
- Subscribe to RSS Feed
- Mark Topic as New
- Mark Topic as Read
- Float this Topic for Current User
- Printer Friendly Page
- Can’t see participants video in Meetings 2024-04-25
- New Speaking language notification popup for better transcription-turn off? in Meetings 2024-04-24
- Poly "this room is not available" in Rooms and Workspaces 2024-04-18
- Use a Room Meeting ID as a Personal Meeting ID? in Rooms and Workspaces 2024-04-05
- one waiting-room message for personal and another for scheduled in Meetings 2024-04-04
iPadOS 16: Start a Meeting from within Safari did not Switch to Zoom App
- Mark as New
- Report Inappropriate Content
2022-11-28 05:26 AM
- All forum topics
- Previous Topic
2022-12-04 05:54 AM
2023-01-28 05:39 PM
2023-01-29 04:51 AM

IMAGES
VIDEO
COMMENTS
To use the Zoom Controller, do any of the following: Show the Zoom menu: Tap the controller. Zoom in or out: Double-tap the controller. Pan: When zoomed in, drag the controller. While using Zoom with an Apple external keyboard, the Zoom region follows the insertion point, keeping it in the center of the screen. See iPad keyboards.
We are using Safari on iPad for core business functionality and need to zoom out to 80%. I do not see the Menu Bar and wonder how this can be achieved. The Zoom function under Settings > General > Accessibility is not doing the job. I've also looked under Settings > Safari and do not see this option.
Thanks for coming to Apple Support Communities for help today with Safari on your iPad. It sounds like an address for a Zoom meeting is invalid. Please see: If Safari displays a blank page or quits on your iPhone, iPad, or iPod touch .
Tap the Meetings tab to view and manage your meetings. Start : Start an instant meeting using your PMI or a meeting you have scheduled. Send Invitation: Invite others to your PMI by text message, email, or copying the meeting details and pasting them into a calendar invite. Edit: Change the settings of your PMI.
For all websites. Open Safari and click Safari > Settings from the top menu bar. Go to the Websites tab. Select Page Zoom from the left sidebar. Here, you will see your configured websites and currently open websites where you're using page zoom. You can change their zoom level or remove them.
Change the display controls for a website on Safari. You can hide the search field, switch to Reader, and more. Open the Safari app on your iPad. Tap , then do any of the following: Hide the search field: Tap Hide Toolbar (tap the top of the screen to get it back). See a streamlined view of the webpage: Tap Show Reader (if available).
Start or join a Zoom meeting from your iPhone or iPad. In the meeting controls toolbar, tap Share Content . Tap Screen. Note: If you don't see the Screen option, it may be due to the Disable desktop screen sharing for meetings you host setting in the Zoom web portal. Tap Microphone Off/Microphone On to enable or disable device audio with the ...
Zoom is a web and app-based service that offers the ability to chat, make a phone call, host a webinar, create a virtual conference room, and host or join online audio and video meetings with people around the world. You can use Zoom on your iPhone and iPad to audio or video chat between two people or with a group of up to one hundred. Zoom works for both Android and iPhone, PC, and Mac, so ...
From the Home screen, open the Settings app. Go to General > Accessibility > Zoom . Tap the Zoom toggle switch to make it green and turn it on. After you activate zoom on your iPad or iPhone, you'll immediately see the magnifying glass, like shown here on an iPad. The zoom functionality isn't captured in a screenshot, as you can see in this ...
How to start a new meeting on the Zoom app for iPhone. Go to the ' Meets & Chat ' tab. Tap New Meeting. Next, toggle on to start a video meeting. Optional: Enable your Personal Meeting ID (PMI) to create a private meeting room and start or schedule a meeting at the specified time. (More on this later).
On iPhone and iPad, simply tap the Aa button in Safari's address bar, then use the buttons at the top of the menu to adjust zoom. On macOS, tap View in the menu bar when Safari is open, then ...
Want to know how to change Safari zoom on iPhone or iPad in iOS? This video will show you how to change zoom on Safari on iPhone. You might want to know how ...
To share the screen with Zoom on a Mac, hover your mouse over the Zoom meeting screen and select Share Screen. Next, select the program or window you want to share and click Share. Check for a light blue highlight on your shared screen, which indicates others can see your shared Zoom screen. Click Share again to share your window.
Use pinch-to-zoom. The iPad zoom-in feature is different from the pinch-to-zoom gesture. Some apps such as Safari use pinch-to-zoom to make a web page or image larger. If the screen still isn't zoomed out, place your thumb and index finger on the screen with the thumb and finger touching as if you were pinching the screen, then move your ...
Here's how to enable Display Zoom on iPadOS 16: Open the Settings app on your iPad. Tap Display & Brightness in the left sidebar. Under the Display section, tap Display Zoom. Select More Space from the list of options. After just a moment, you'll see the screen change. As we mentioned previously, the font size will shrink, along with the ...
Always open zoom using safari How do I let zoom.us automatically open zoom whenever I click a zoom link. Currently the only option I have is to always click 'allow' every single time. 4520 3; Disable auto hide of search bar in Safari on iPadOS Hi! When using Safari on iPad the search bar always is hiding itself at the top when I scroll down ...
Mac equivalent of Ctrl+Mouse Scroll to zoom *in a window like chrome*. On Windows & Linux too, when using chrome or any other browser or often other apps like VSCode, you can Zoom In / Zoom Out with Ctrl + Mouse Scroll. This doesn't work on Mac. The answers Ive found so far suggest ticking the option in System Preferences > Accessibility > Zoom ...
In a Zoom meeting, click Share Screen . Choose iPhone/iPad. (Optional) If you would like to also share your phone audio into the meeting, in the bottom-left corner, select the check box next to Share sound. Click Share. On your iPhone/iPad, access the control center by swiping down from the top-right corner of the screen. On iOS 11 or earlier ...
2023 Update: on accessibility and the current state of Safari IOS. We had an auto-zoom issue with an input focus in a form, in Safari iOS. Solving the issue turned out to be more complex that we expected. Quoting @haltersweb below: "In order to comply with WAI WCAG 2.0 AA accessibility requirements you must never disable pinch zoom.
Issue to 'zoom out' on iPad Pro Hello, I have a 'zoom' problem with my 2018 iPad Pro running iPadOs 13.4. For example if I open the Amazon app and compare what I see on the screen on my ipad as opposed to what I would see if I open the same Amazon page on a computer, the page on the iPad Pro is way too much zoomed in and I do not know how to fix since the zoom feature is already turned off in ...
Magnify the entire iPad screen. On supported models, you can magnify the iPad screen with Display Zoom. Go to Settings > Display & Brightness. Tap Display Zoom, then tap More Space. Tap Done, then tap Use More Space. On iPad, customize the text size and zoom setting to magnify the screen.
Open the Settings app on the iPad. Scroll down and choose the Safari browser from Settings. From Safari Settings, select the Page Zoom Safari option. Within the window, tap to select the Zooming level. You can choose either to zoom larger or smaller by selecting the best zooming percent.
After the iPadOS update to 16.1 the switch from the Zoom-Web Portal in Safari to the Zoom App does not work anymore. The „allow to Switch to the Zoom App" request did not open and pressing the button below did not work either. Try to Login via the Zoom App via sso authentication also did not work anymore. Up to iPadOS 15 all worked as ...