How to add your Apple Card to Safari AutoFill on iPhone, iPad, and Mac
Apple Card, just like any credit card, can be added to Safari AutoFill.


More Apple Card guides
Apple Card is a credit card; a MasterCard, to be precise. That means anywhere MasterCard is accepted, so is your Apple Card. It's not exclusive to Apple Pay and you don't need the physical card to buy online. The easiest way to make sure your Apple Card is ready to go when you want to use it online is to let Safari's Autofill feature take care of the rest.
Your Apple Card should automatically appear in Safari's Autofill. But if, for any reason, you need to add it manually, here's how.
How to find your Apple Card account number
How to add apple card to safari autofill on iphone and ipad.
- How to add Apple Card to Safari AutoFill on Mac
Whether you manually add your Apple Card to Safari's AutoFill or just need to find it, you can access your Apple Card account number from within the Wallet app.
- Open the Wallet app on your iPhone.
- Tap your Apple Card .
- Tap the More button in the top-right corner. It looks like three dots.
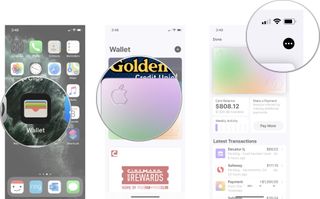
- Tap Card Information .
- Note the Card Number and Expiration date .
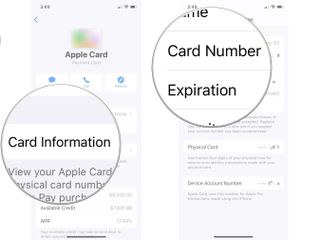
In this section, you'll find your card number, your physical card number, and your device account number. It's important to understand the differences between these three so you know which to use and when.
- Card Number - This is the number that you manually enter in the credit card number field for online payments. It is also the number you will use with Safari AutoFill on Mac and iCloud Keychain on iPhone and iPad.
- Physical Card - This is the last four digits of the card number that appears on receipts when you make a purchase with your physical Apple Card. If you need to return an item to a store in-person, you'll show them this number.
- Device Account Number - This is your Apple Pay number. Any time you use Apple Pay to make a purchase with your Apple Card, this is the last four digits of the card number that is used.
For the purposes of manually adding your Apple Card to Safari Autofill, you'll want the Card Number .
Apple Card should automatically be added to Safari AutoFill, but if it's not there, you can manually add it like any credit card.
Once you've found your Card Number using the steps listed above, follow these steps.
Master your iPhone in minutes
iMore offers spot-on advice and guidance from our team of experts, with decades of Apple device experience to lean on. Learn more with iMore!
- Press and hold the Card Number until Copy appears above it.
- Close the Wallet app .
- Open the Settings app .
- Tap Safari .
- Tap Autofill .
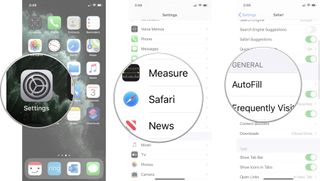
- Tap Saved Credit Cards .
- Tap Add Credit Card .
- Enter your Name .
- Press and hold Number until the option to Paste appears.
- Tap Paste .
- Enter the Expiration date .

Your Apple Card will be listed as an option in AutoFill (but it will just look like the standard MasterCard logo).
How to add Apple Card to iCloud Keychain on Mac
Apple Card should automatically appear in Safari AutoFill on your Mac, but if it's not there, you can manually add it like any credit card.
- Open Safari on your Mac.
- Click Safari in the app menu on the left side of the Menu Bar .

- Click on Preferences .
- Click on AutoFill .
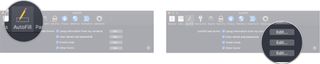
- Enter your administrative password .
- Click Unlock .
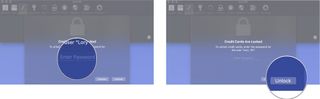
- Click Edit next to Credit Cards .
- Click Add .
- Enter the card's description (like Apple Card).
- Enter the Apple Card Number (If you have continuity enabled, you can copy the Card Number on your iPhone and paste it on your Mac).
- Enter the Expiration Date .
- Click Done .
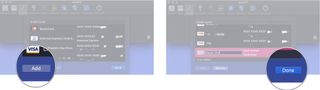
Anything else?
Do you have any questions about adding your Apple Card to iCloud Keychain? Put them in the comments and we'll help you out.
○ Apple Card: Everything you need to know ○ Best Apple Store rewards card ○ Best credit cards with sign up bonuses ○ What to do if you're not approved for Apple Card ○ Is Apple Card worth getting? ○

Lory is a renaissance woman, writing news, reviews, and how-to guides for iMore. She also fancies herself a bit of a rock star in her town and spends too much time reading comic books. If she's not typing away at her keyboard, you can probably find her at Disneyland or watching Star Wars (or both).
On-device iOS 18 AI features tipped as Apple makes new open source LLM tools available online
This clever app gives me Spotify Wrapped stats all year round — here's how to use it to see your music listening trends
M4 MacBook Pro: Everything you need to know
Most Popular
- 2 Apple accused of using blood minerals from a region 'devastated by grave violations of human rights' in its products
- 3 Did Apple just email you to say your trade-in is canceled? Don't panic, it's a glitch
- 4 On-device iOS 18 AI features tipped as Apple makes new open source LLM tools available online
- 5 This Australian iPhone can use the EU's third-party app stores and more, but it's a messy workaround you probably shouldn't try
Blazing fast. Incredibly private.
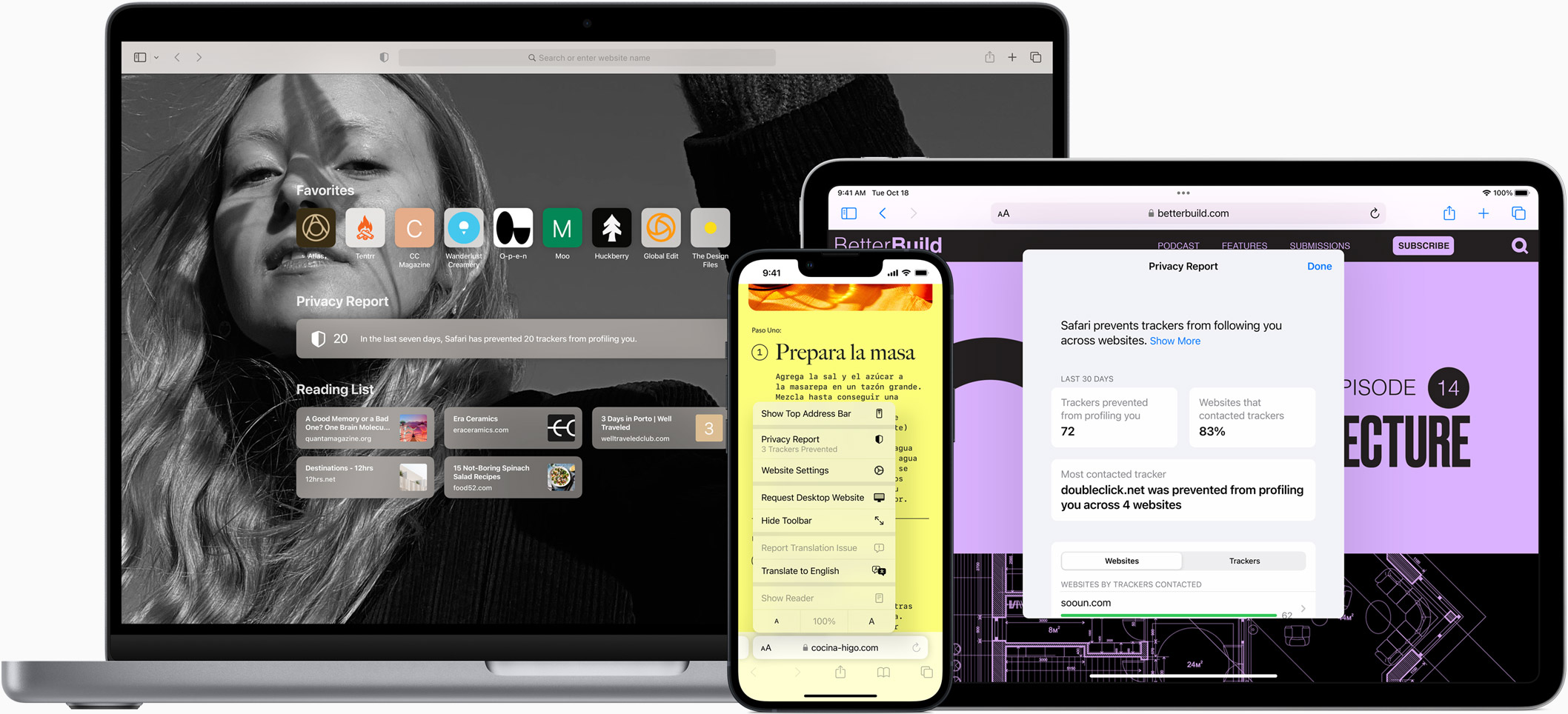
Safari is the best way to experience the internet on all your Apple devices. It brings robust customization options, powerful privacy protections, and industry-leading battery life — so you can browse how you like, when you like. And when it comes to speed, it’s the world’s fastest browser. 1
Performance
More with the battery. less with the loading..
With a blazing-fast JavaScript engine, Safari is the world’s fastest browser. 1 It’s developed to run specifically on Apple devices, so it’s geared to make the most out of your battery life and deliver long-lasting power. And with Apple silicon, it’s even faster than ever before. 2
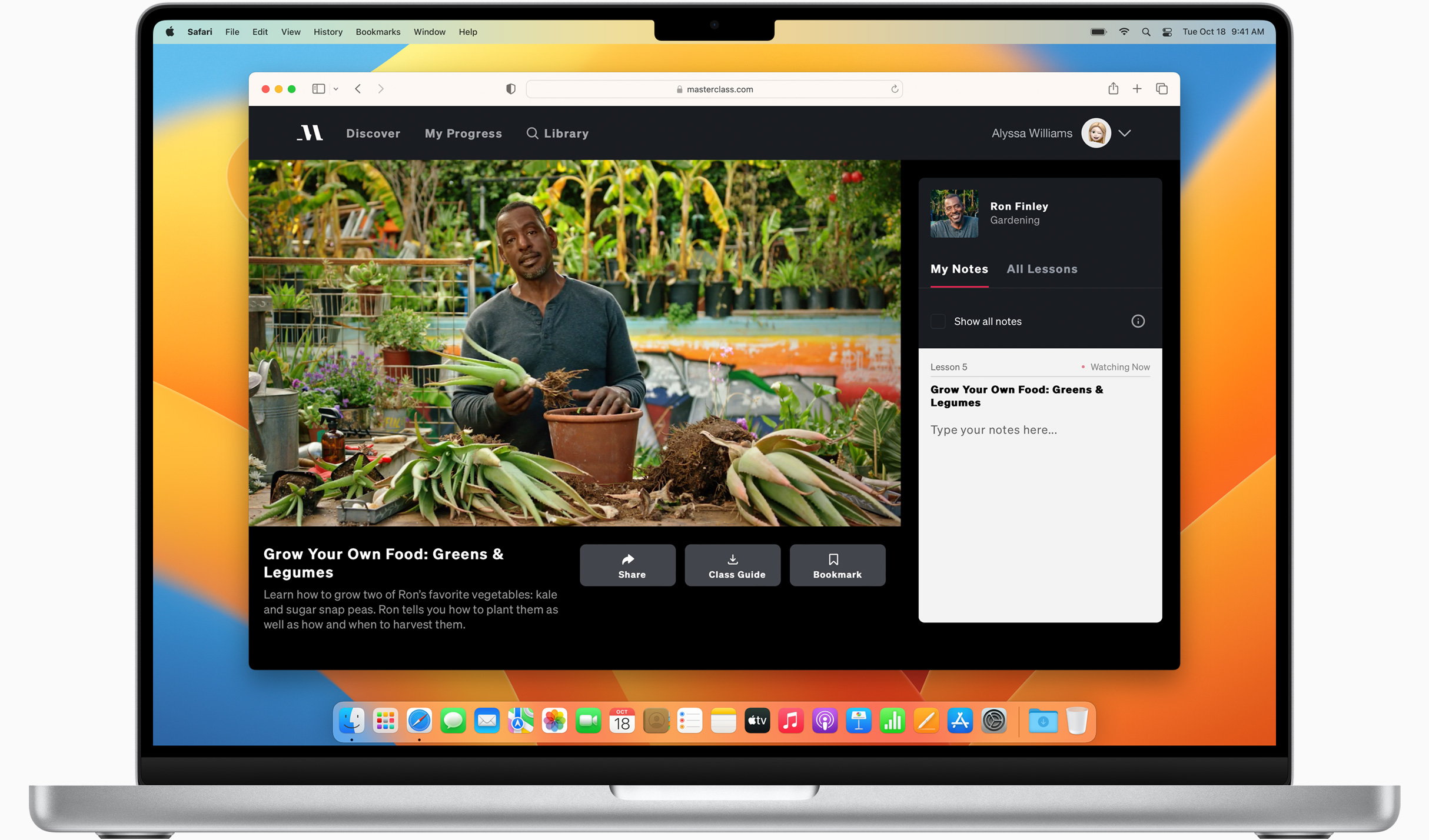
Increased performance
We’re always working to make the fastest desktop browser on the planet even faster.
Improved power efficiency
Safari lets you do more online on a single charge.
Up to 2 hours more streaming videos compared with Chrome, Edge, and Firefox 4
Up to 17 hours of wireless browsing 4
Best-in-class browsing
Safari outperforms both Mac and PC browsers in benchmark after benchmark on the same Mac. 5
- JetStream /
- MotionMark /
- Speedometer /
JavaScript performance on advanced web applications. 5
Safari vs. other Mac browsers
Safari on macOS
Chrome on macOS
Edge on macOS
Firefox on macOS
Safari vs. Windows 11 browsers
Chrome on Windows 11
Edge on Windows 11
Firefox on Windows 11
Rendering performance of animated content. 5
Web application responsiveness. 5
4K video streaming
See your favorite shows and films in their best light. Safari supports in-browser 4K HDR video playback for YouTube, Netflix, and Apple TV+. 6 And it runs efficiently for longer-lasting battery life.
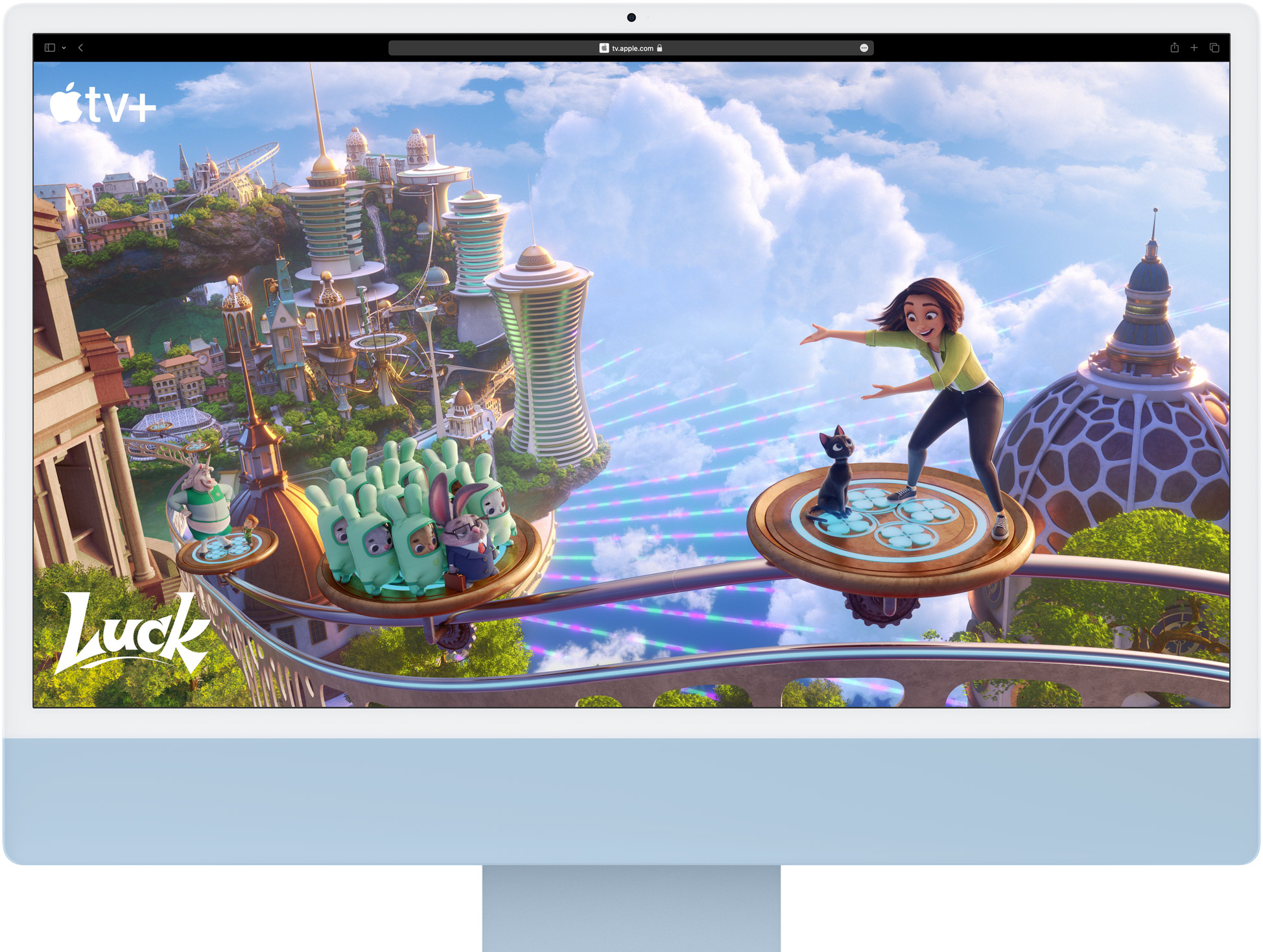
Privacy is built in.
Online privacy isn’t just something you should hope for — it’s something you should expect. That’s why Safari comes with industry-leading privacy protection technology built in, including Intelligent Tracking Prevention that identifies trackers and helps prevent them from profiling or following you across the web. Upgrading to iCloud+ gives you even more privacy protections, including the ability to sign up for websites and services without having to share your personal email address.
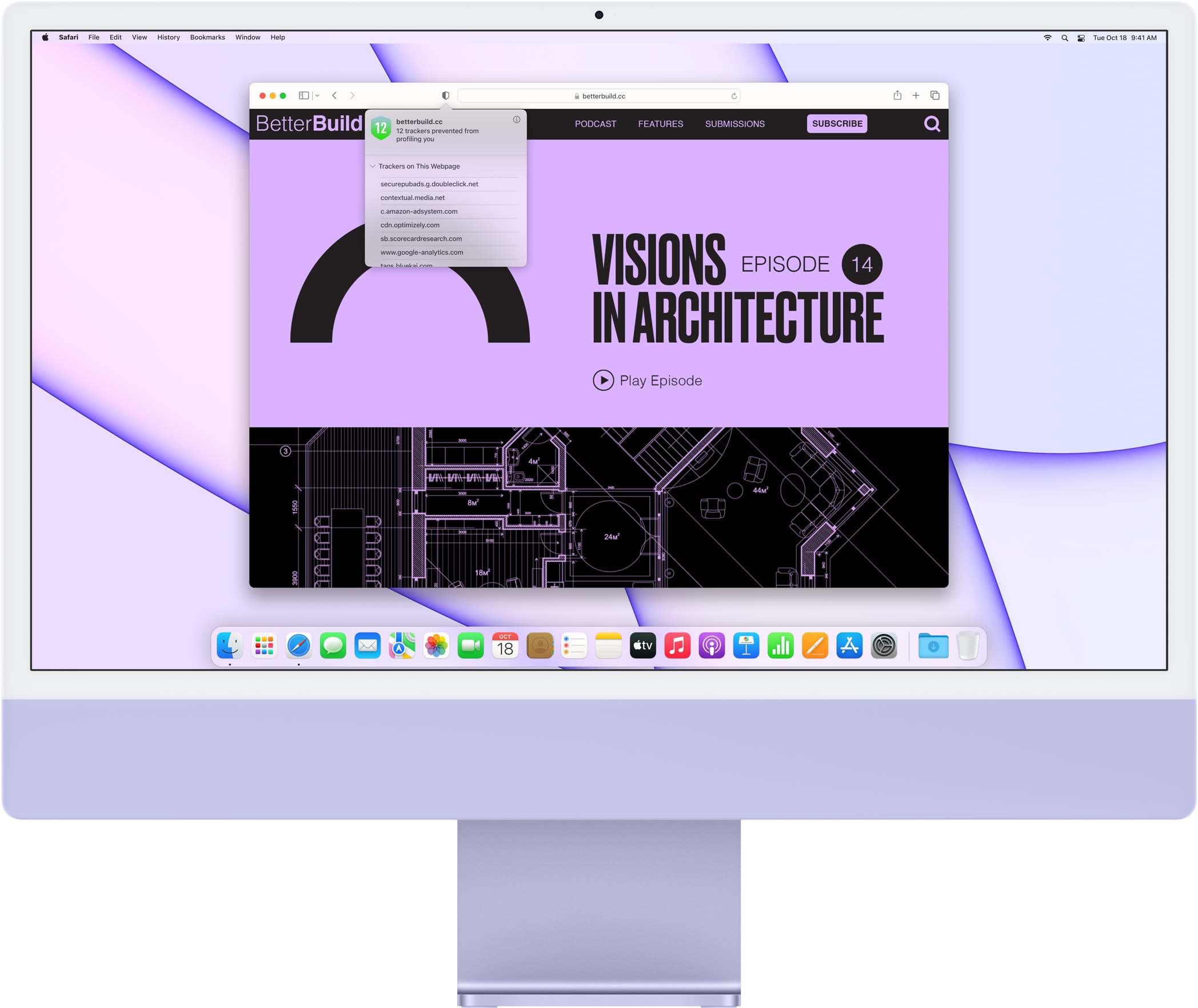
Intelligent Tracking Prevention
Safari stops trackers in their tracks.
What you browse is no one’s business but your own. Safari has built‑in protections to help stop websites and data-collection companies from watching and profiling you based on your browsing activity. Intelligent Tracking Prevention uses on-device intelligence to help prevent cross-site tracking and stops known trackers from using your IP address — making it incredibly difficult to learn who you are and what you’re interested in.
Privacy Report
Safari makes it simple to see how your privacy is protected on all the websites you visit. Click the Privacy Report button in your toolbar for a snapshot of cross-site trackers currently prevented from profiling you on the website you’re visiting. Or view a weekly Privacy Report to see how Safari protects you as you browse over time.
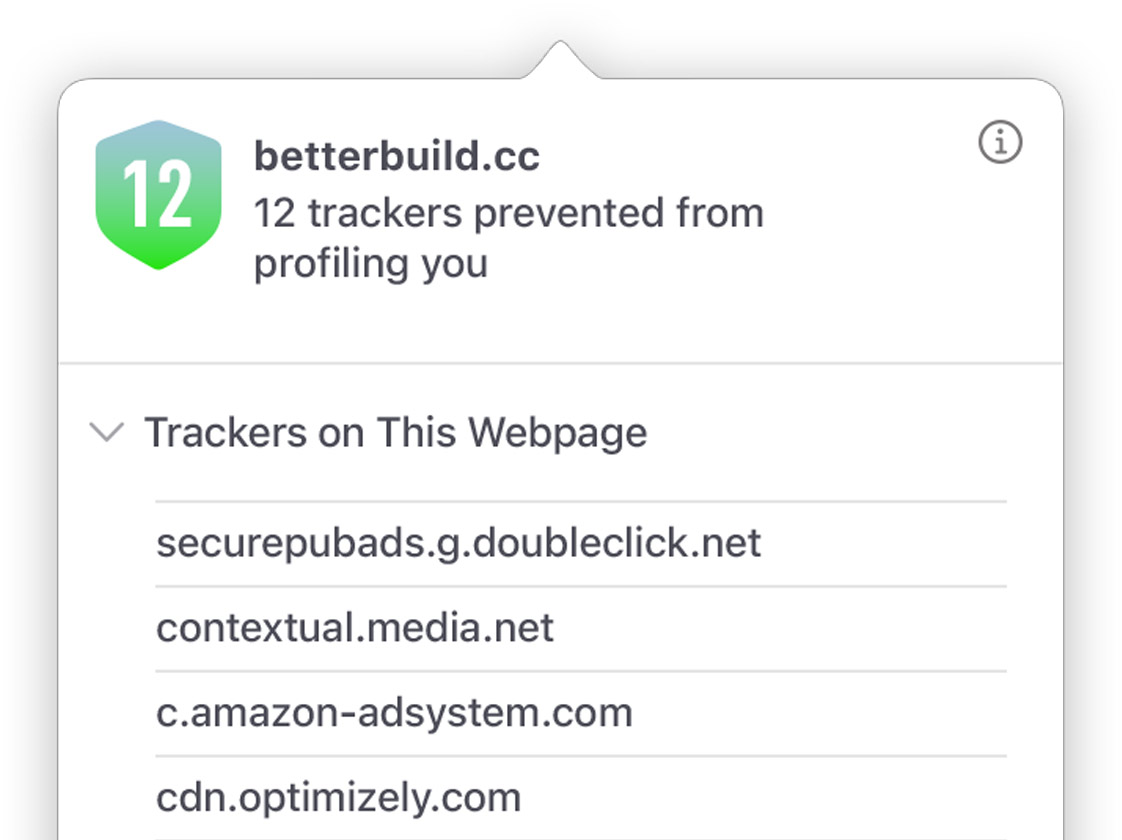
Customization
Putting the you in url..
Safari is more customizable than ever. Organize your tabs into Tab Groups so it’s easy to go from one interest to the next. Set a custom background image and fine-tune your browser window with your favorite features — like Reading List, Favorites, iCloud Tabs, and Siri Suggestions. And third-party extensions for iPhone, iPad, and Mac let you do even more with Safari, so you can browse the way you want across all your devices.
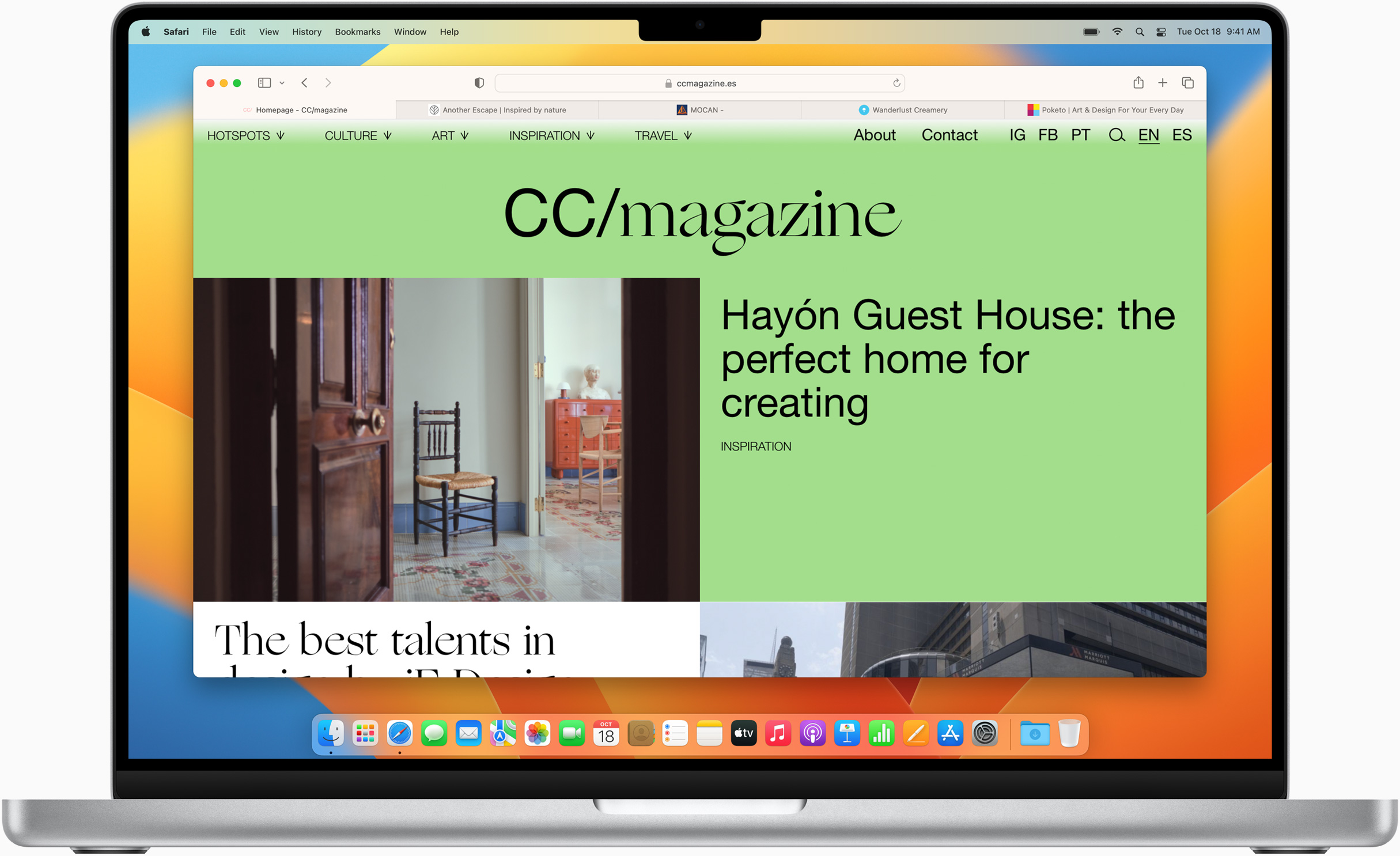
Save and organize your tabs in the way that works best for you. Name your Tab Groups, edit them, and switch among them across devices. You can also share Tab Groups — making planning your next family trip or group project easier and more collaborative.
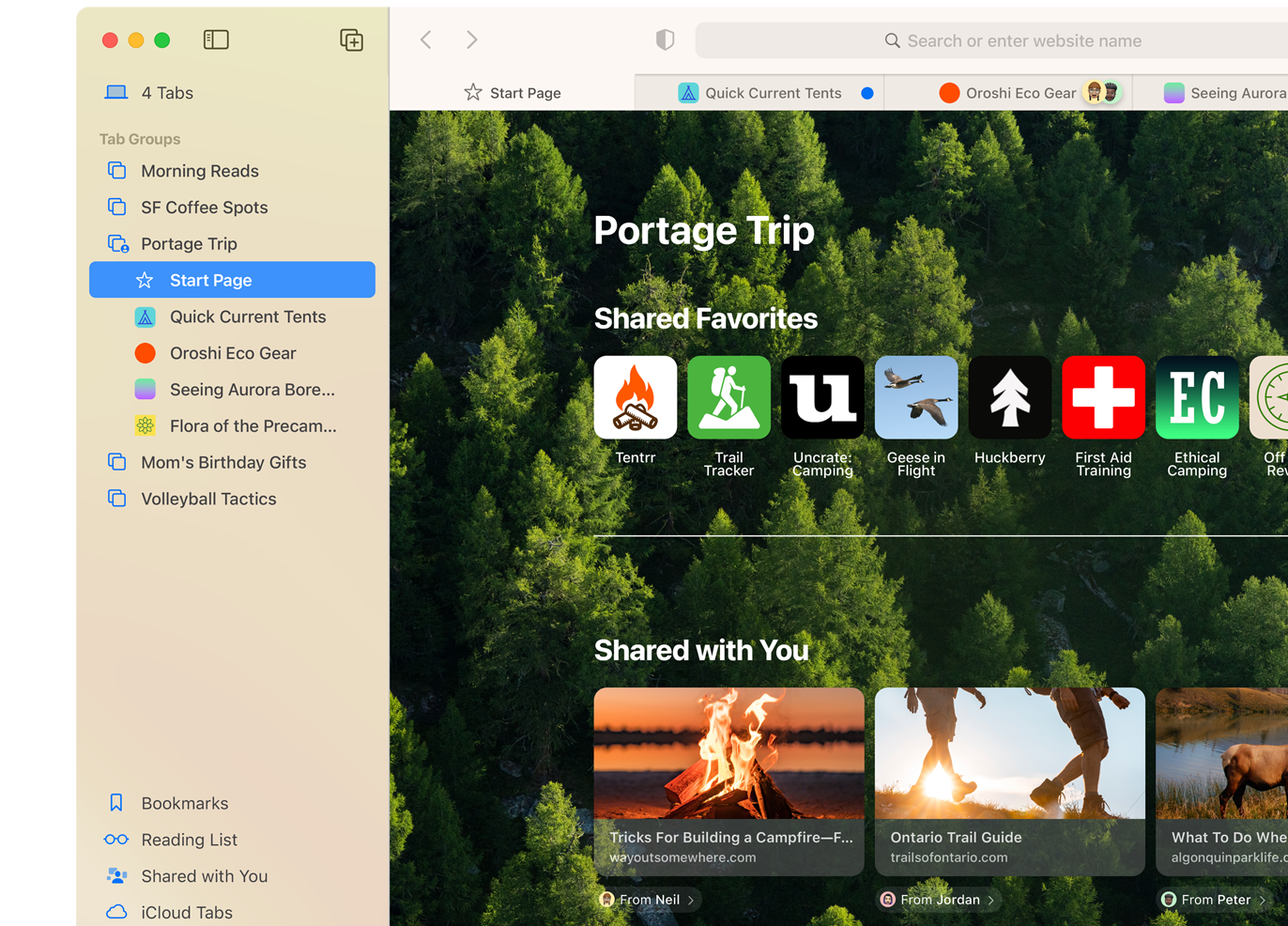
Safari Extensions add functionality to your browser to help you explore the web the way you want. Find and add your favorite extensions in the dedicated Safari category on the App Store.
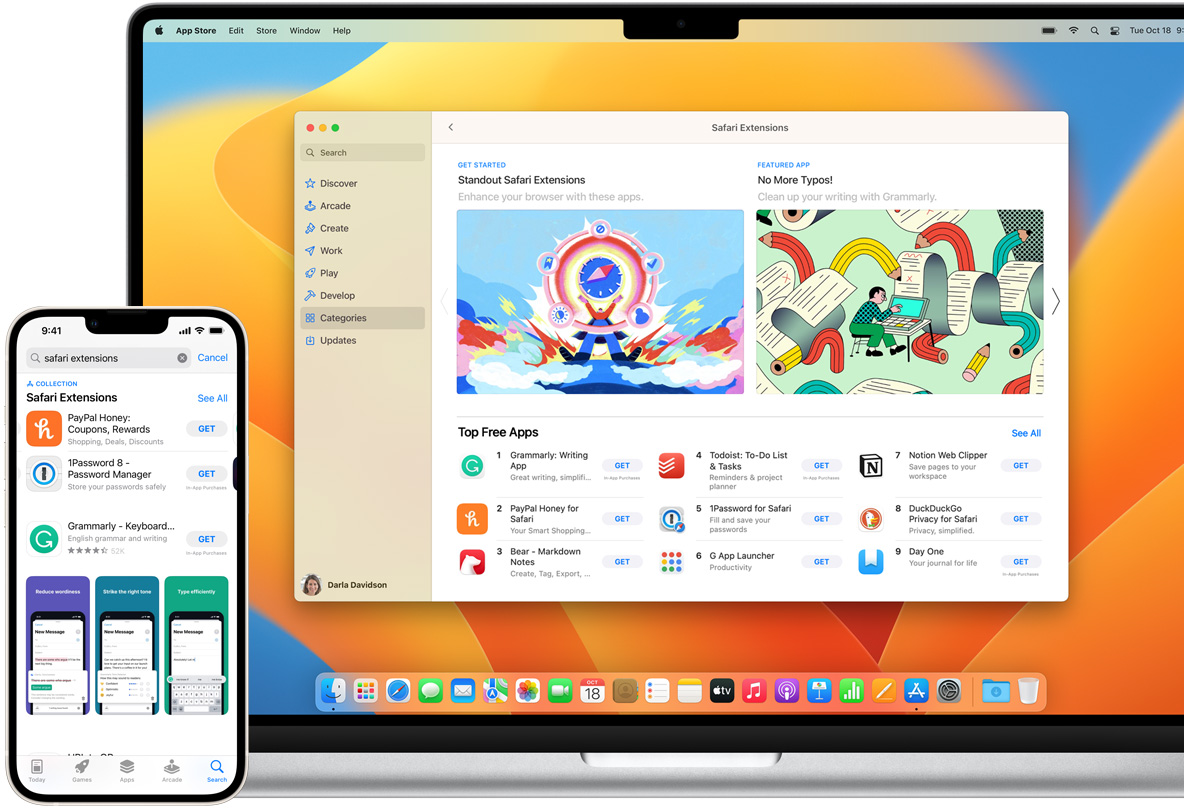
Smart Tools
Designed to help your work flow..
Built-in tools create a browsing experience that’s far more immersive, intuitive, and immediate. Get detailed information about a subject in a photo with just a click, select text within any image, instantly translate an entire web page, and quickly take notes wherever you are on a site — without having to switch apps.
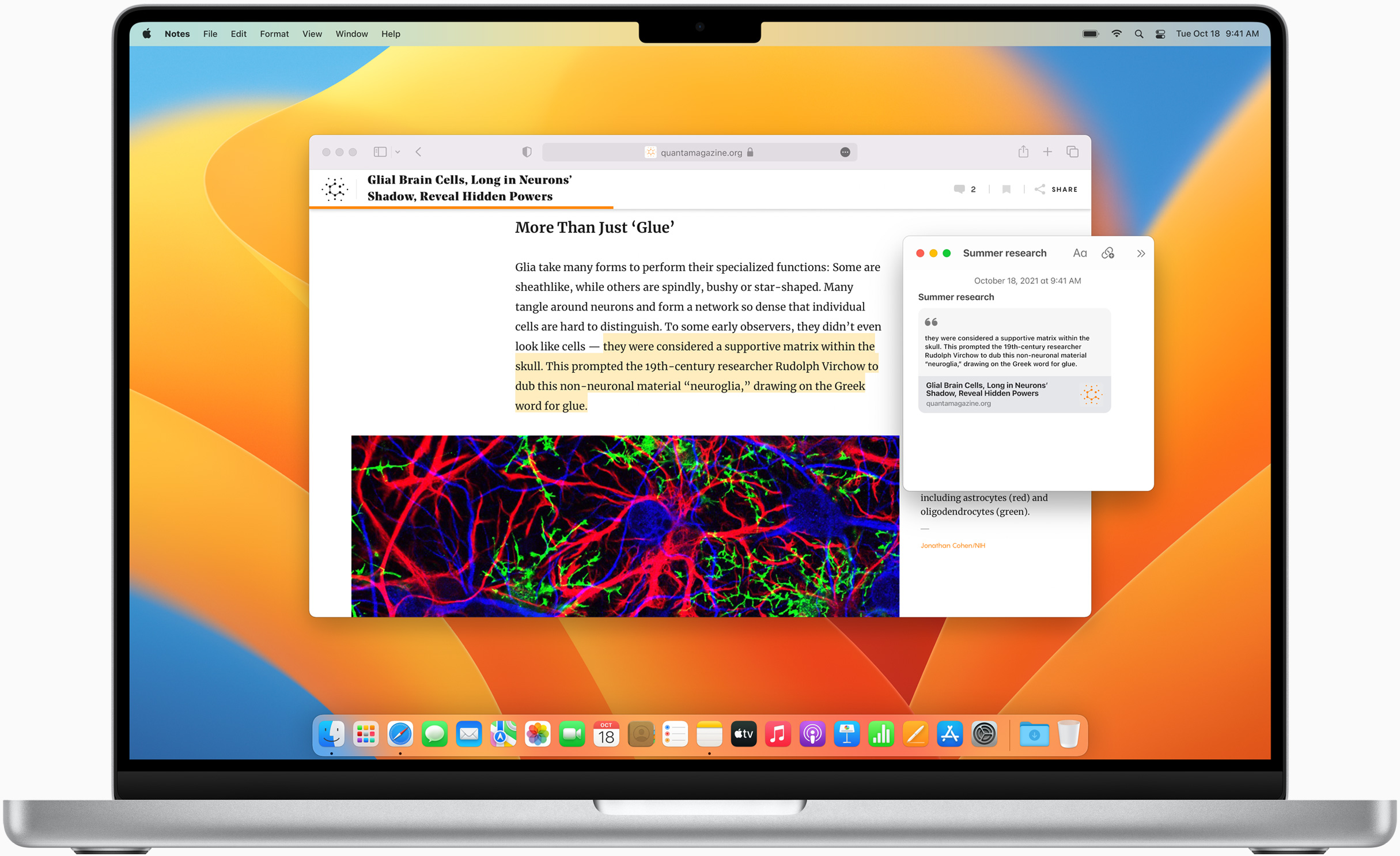
Notes is your go-to app to capture any thought. And with the new Quick Note feature, you can instantly jot down ideas as you browse websites without having to leave Safari.
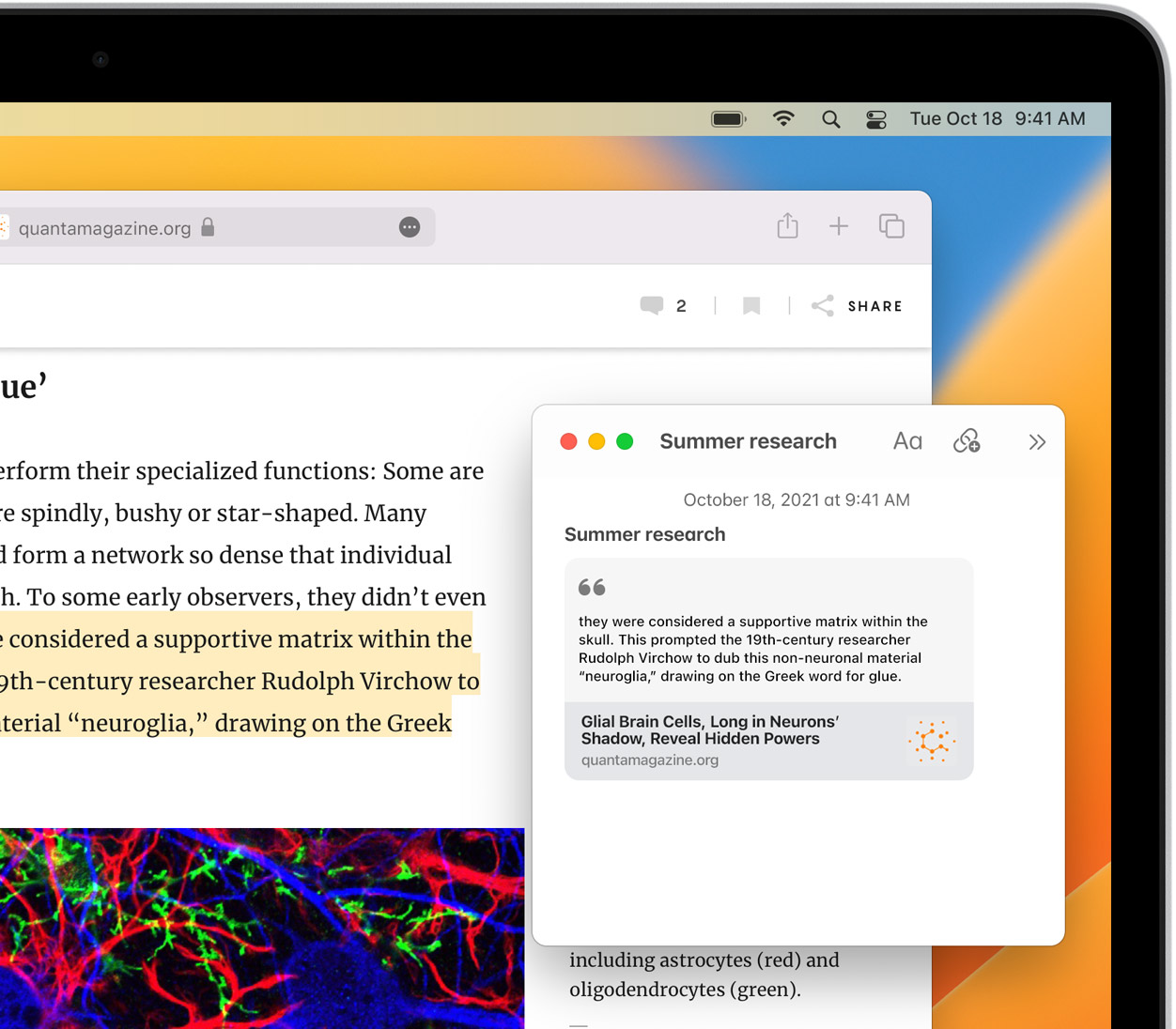
Translation
Translate entire web pages between 18 languages with a single click. You can also translate text in images and paused video without leaving Safari.
Interact with text in any image on the web using functions like copy and paste, lookup, and translate. 7
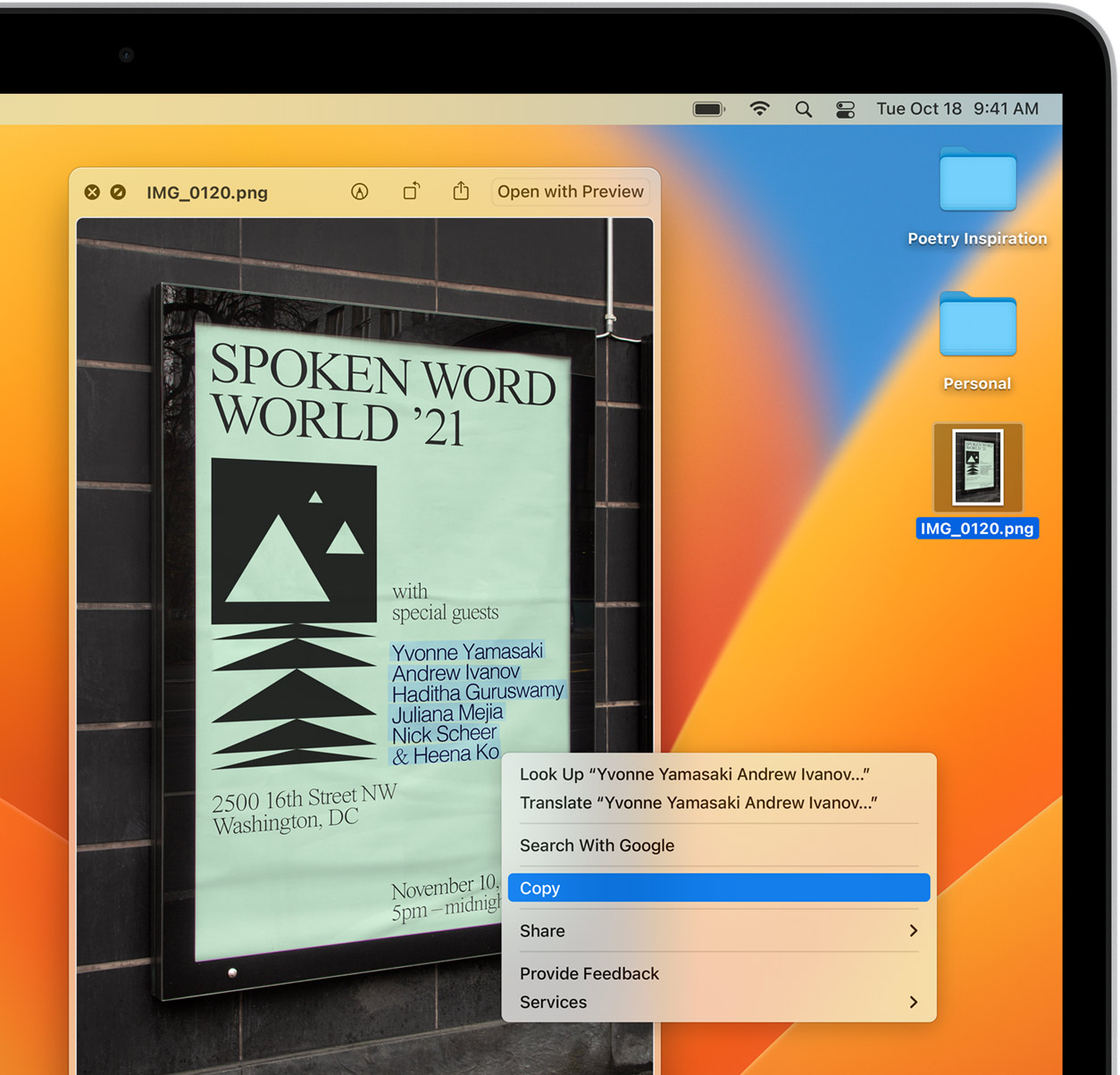
Visual Look Up
Quickly learn more about landmarks, works of art, breeds of dogs, and more with only a photo or an image you find online. 8 And easily lift the subject of an image from Safari, remove its background, and paste it into Messages, Notes, or other apps.
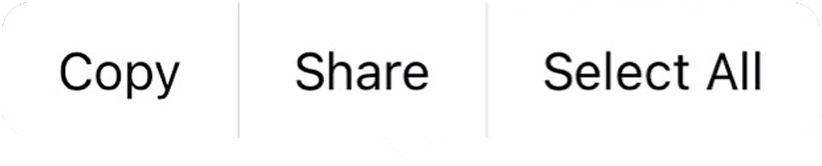
Surf safe and sound.
Strong security protections in Safari help keep you safe. Passkeys introduce a safer way to sign in. iCloud Keychain securely stores and autofills passkeys and passwords across all your devices. Safari also notifies you when it encounters suspicious websites and prevents them from loading. Because it loads each web page in a separate process, any harmful code is always confined to a single browser tab so it won’t crash the entire application or access your data. And Safari automatically upgrades sites from HTTP to the more secure HTTPS when available.
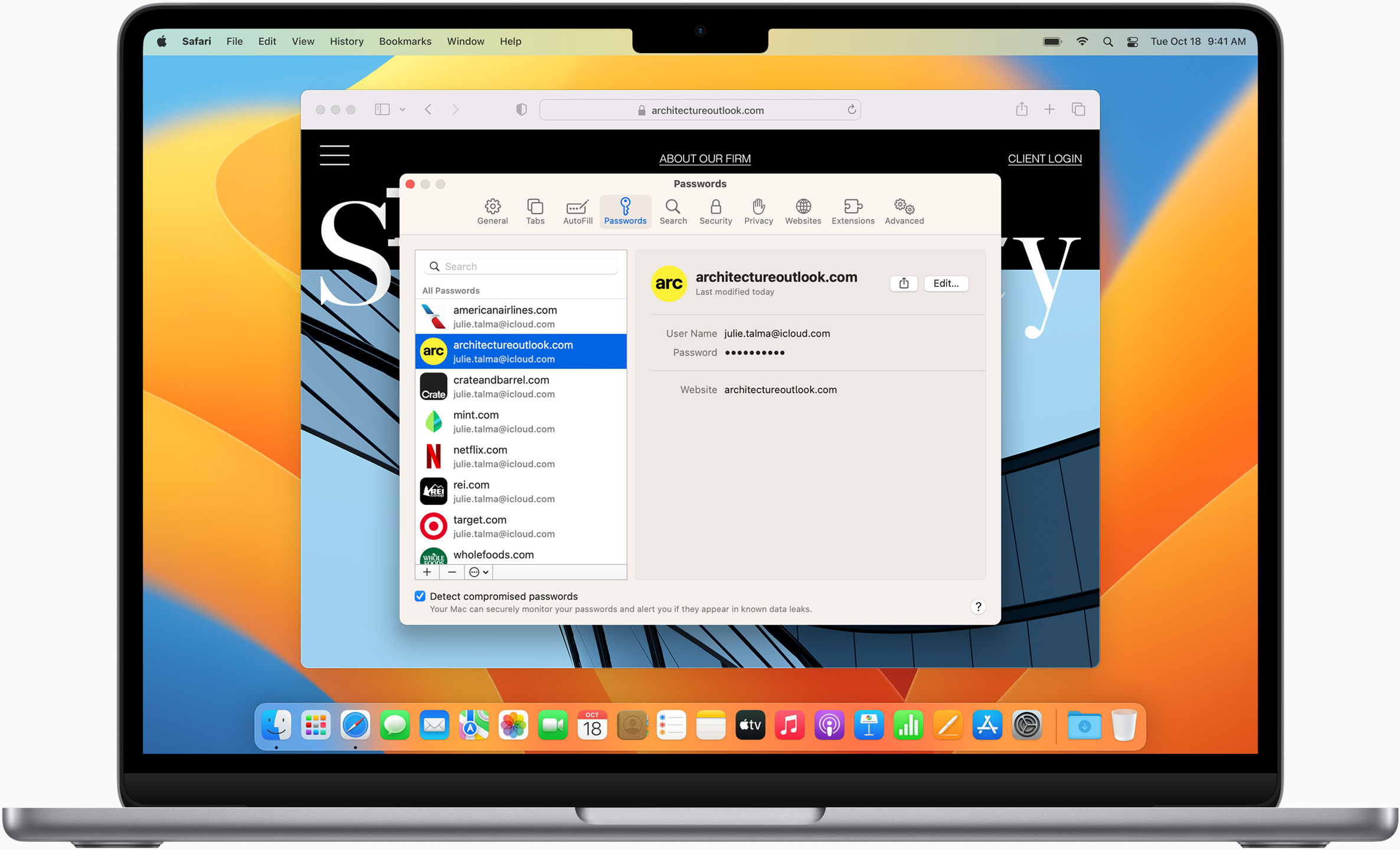
Passkeys introduce a more secure and easier way to sign in. No passwords required.
Passkeys are end-to-end encrypted and safe from phishing and data leaks, and they are stronger than all common two-factor authentication types. Thanks to iCloud Keychain, they work across all your Apple devices, and they even work on non-Apple devices.
Learn more about passkeys
Wallet make checkout as easy as lifting a finger.
With AutoFill, you can easily fill in your previously saved credit card information from the Wallet app during checkout. Your credit card details are never shared, and your transactions are protected with industry-leading security.
Same Safari. Different device.
Safari works seamlessly and syncs your passwords, bookmarks, history, tabs, and more across Mac, iPad, iPhone, and Apple Watch. And when your Mac, iOS, or iPadOS devices are near each other, they can automatically pass what you’re doing in Safari from one device to another using Handoff. You can even copy images, video, or text from Safari on your iPhone or iPad, then paste into another app on your nearby Mac — or vice versa.
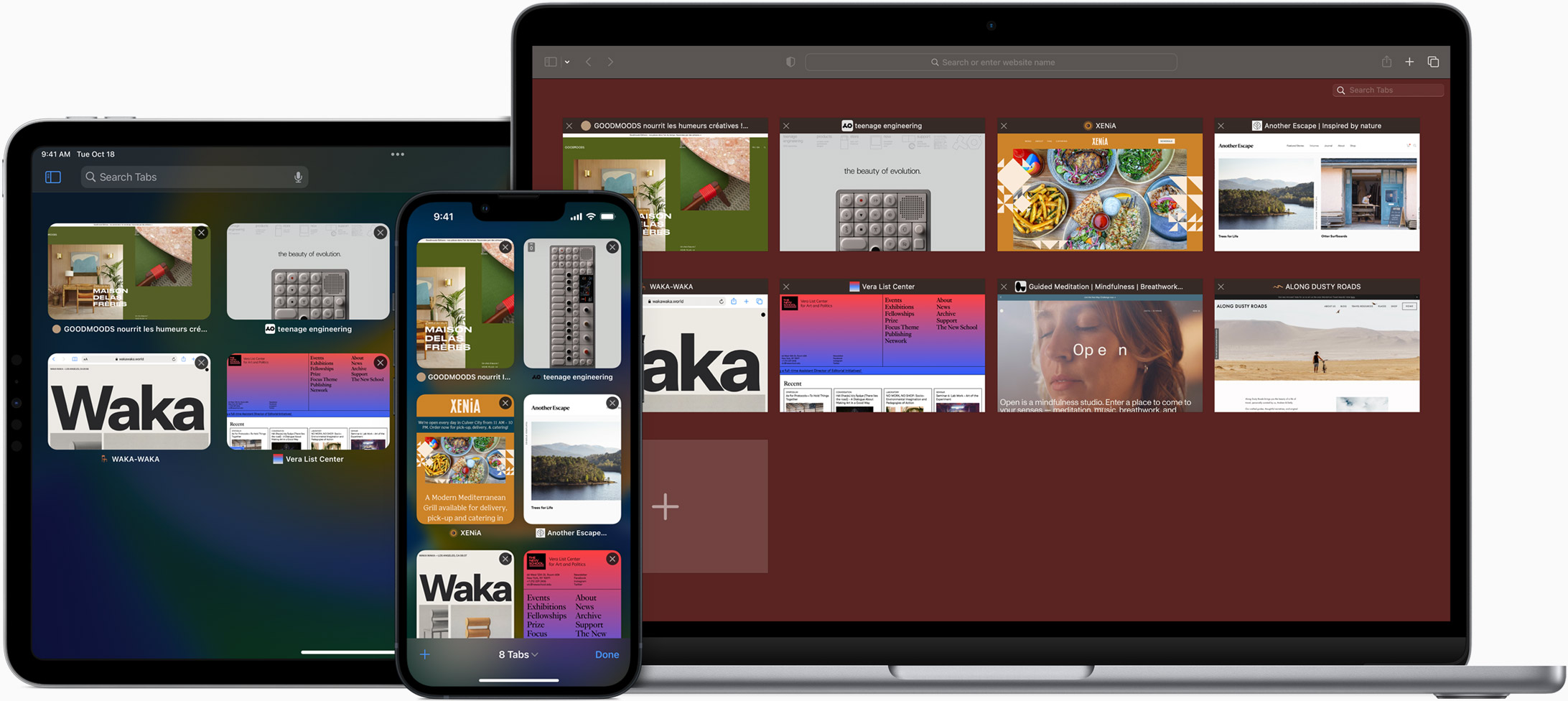
When you use Safari on multiple devices, your tabs carry over from one Apple device to another. So you can search, shop, work, or browse on your iPhone, then switch to your iPad or Mac and pick up right where you left off.
Save web pages you want to read later by adding them to your Reading List. Then view them on any of your iCloud-connected devices — even if you’re not connected to the internet.
iCloud Keychain securely stores your user names, passkeys, passwords, and credit card numbers and keeps them up to date on your trusted devices. So you can easily sign in to your favorite websites — as well as apps on iOS and iPadOS — and quickly make online purchases.
Designed for developers.
Deep WebKit integration between Mac hardware and macOS allows Safari to deliver the fastest performance and the longest battery life of any browser on the platform, while supporting modern web standards for rich experiences in the browser. WebKit in macOS Ventura includes optimizations that enable even richer browsing experiences, and give developers more control over styling and layout — allowing for more engaging content.
Make Safari your default browser
Customize your start page, view your browsing privacy report, monitor your saved passwords, view your tabs across all your devices, read the safari user guide, get safari support.
Advertisement
Safari Kart for iPhone
- V 2.2.0
Security Status
Softonic review
Safari Kart: A Thrilling Multiplayer Racing Game
Safari Kart is an exhilarating racing game that takes you on a wild ride through volcanic jungles and freezing cold ice lakes. Developed by Gnomecraft Oy, this iPhone game offers a thrilling racing experience with its unique tracks and colorful characters.
With Safari Kart, you can choose from eight vibrant characters, each with their own distinct personality. Whether you prefer a speedy cheetah, a nimble monkey, or a powerful rhino, there's a character for every racing style.
The game offers both singleplayer and online multiplayer modes, allowing you to compete against up to 8 players from around the world. Race against your friends or challenge strangers to prove your racing skills.
Safari Kart features 12 unique tracks that will test your driving abilities. From treacherous jungle paths to icy slopes, each track presents its own challenges and obstacles.
To gain an edge over your opponents, you can use a variety of power-ups scattered throughout the tracks. These power-ups can give you a boost, slow down your opponents, or provide other strategic advantages.
In addition to power-ups, mastering the art of drifting around corners will give you a much-needed boost to overtake your rivals.
Safari Kart offers four different classes, ranging from beginner to super turbo. Whether you're a novice or an experienced racer, there's a class that suits your skill level.
For those who prefer local multiplayer, Safari Kart also supports local Wi-Fi multiplayer, allowing you to challenge your friends or foes in intense races.
Overall, Safari Kart is a thrilling multiplayer racing game that offers a wide range of tracks, characters, and power-ups to keep you entertained. Put your racing skills to the test and see if you can become the champion of all the Cups!
Also available in other platforms
- Safari Kart for Android
User reviews about Safari Kart
Have you tried Safari Kart? Be the first to leave your opinion!
Explore More
Chickenfoot Dominoes
Chickenfoot Dominoes: A Fun Domino Game for iPhone
Bee Robot Transform Game 3D
Exciting Bee Robot Transform Game 3D
1 Year Old Games for Baby
Super Chef World
Super Chef World: A Fun Cooking and Restaurant Management Game
SpellTower: The Original Best-Selling Mobile Word Game Reimagined
Wooden Dash - A Crazy Physics Game
Ball Into: A Casual Puzzle Physics Game
Teenage Mystery - Teen Love
Roof Runner Jump - VR Google Cardboard
Dawn Break -Ice and Fire-
Dawn Break -Ice and Fire- Overview
Cuzzle: A Challenging Sokoban Puzzle Game
Escape from Silent Hill
Escape from Silent Hill - A Captivating Escape Room Game
Related Articles

Lorcana is the Disney collectible card game you didn’t know you needed

Tomb Raider arrives on PC a decade later, but only to a store that nobody in the world uses

In Larian they say that with Baldur’s Gate 3 they have learned that marketing is dead, but… Are they right?

Dragon’s Dogma 2 has been a success (luckily for Capcom)
Breaking news.


Netflix releases the most hated and loved fantasy saga almost equally.

The official 3D wireless headphones for PlayStation plummet to their all-time low

The new Dragon Ball anime seems to be delayed and it’s causing Goku fans to explode.
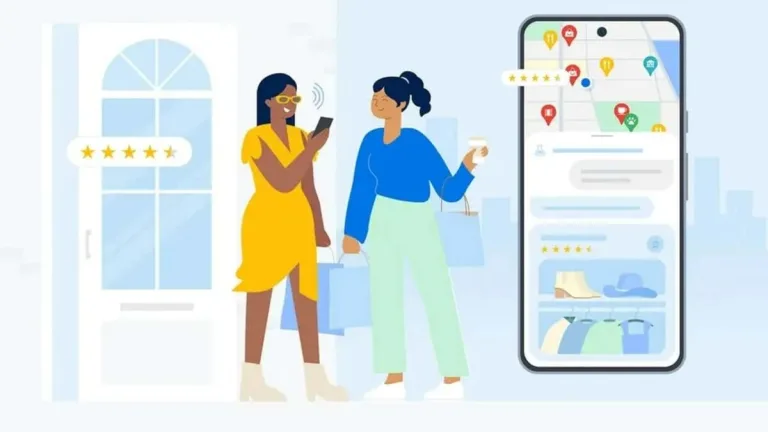
Google Maps will expand the use of generative AI and bring it to Labs
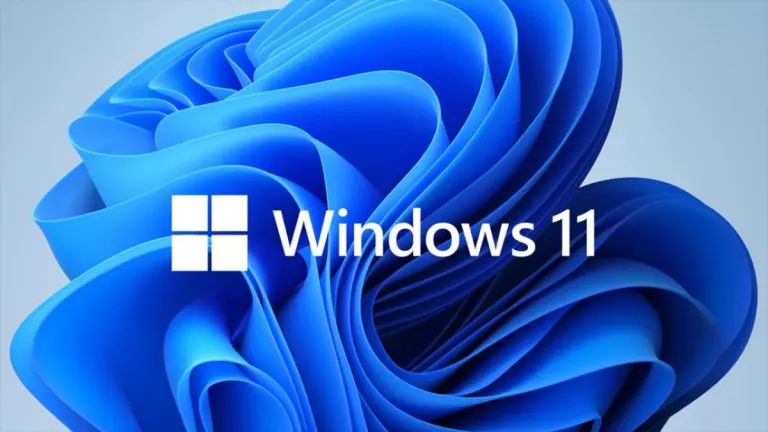
How to Install Windows 11 Without Using a Microsoft Account (Very Easy!)

Expanding the teams in Helldivers 2 is not a possibility.
Laws concerning the use of this software vary from country to country. We do not encourage or condone the use of this program if it is in violation of these laws.
In Softonic we scan all the files hosted on our platform to assess and avoid any potential harm for your device. Our team performs checks each time a new file is uploaded and periodically reviews files to confirm or update their status. This comprehensive process allows us to set a status for any downloadable file as follows:
It’s extremely likely that this software program is clean.
What does this mean?
We have scanned the file and URLs associated with this software program in more than 50 of the world's leading antivirus services; no possible threat has been detected.
This software program is potentially malicious or may contain unwanted bundled software.
Why is the software program still available?
Based on our scan system, we have determined that these flags are possibly false positives .
What is a false positive?
It means a benign program is wrongfully flagged as malicious due to an overly broad detection signature or algorithm used in an antivirus program.
It’s highly probable this software program is malicious or contains unwanted bundled software.
Why is this software program no longer available in our Catalog?
Based on our scan system, we have determined that these flags are likely to be real positives.
Your review for Safari Kart
Thank you for rating!
What do you think about Safari Kart? Do you recommend it? Why?
OOPS! This is embarrassing...
Something’s gone terribly wrong. Try this instead
How to turn on Safari dark mode on a Mac
How to turn on safari dark mode on an iphone or ipad, how to turn on safari's dark mode on any apple device to save battery life and reduce eye strain.
- You can enable dark mode for Safari on a Mac, iPhone, or iPad, which can help ease eye strain and extend your device's battery life.
- Turn on dark mode for your Mac in System Preferences in the General section.
- For an iPhone or iPad, enable dark mode in the Settings app by going to the Display & Brightness section.
In recent years, developers have been making it easier to enable dark mode for all your most common apps. That's good, because many people prefer dark mode because the palette is often easier on the eyes — especially at night — and it can even help extend your device's battery life by not illuminating the screen as brightly. Here's how you can turn on dark mode for the Safari browser on your Mac, iPhone, or iPad.
Safari automatically uses dark mode if you enable it in your Mac's System Preferences.
1. Click the Apple menu and then choose System Preferences…
2. Click General .
3. In the Appearance section, click Dark or Auto .
If you choose Dark , Safari and all other compatible apps will switch to a dark color palette right away and stay that way until you change this setting. Auto , on the other hand, sets the palette to dark at night and switches it to light during the day.
Just like on the Mac, Safari on your iOS device uses dark mode if you enable the feature in your iPhone or iPad's settings.
1. Start the Settings app.
2. Tap Display & Brightness .
3. In the Appearance section, tap Dark .
If you want Safari (and the rest of your device) to use dark mode automatically at night but switch to a light palette during the day, turn on Automatic by swiping the button to the right.
- Main content
iPhoneA2 » služby
Ako obnoviť zatvorené karty Safari na zariadeniach iPhone, iPad a Mac
Safari je prehliadač patriaci spoločnosti Apple, takže všetky zariadenia tejto spoločnosti majú tento predvolený prehliadač. Má veľmi širokú škálu funkcií, ktoré si používateľ môže prispôsobiť, má veľa súkromia a tiež umožňuje používateľom obnoviť zatvorené karty safari .
V tomto článku vám ukážeme, ako môžete obnoviť tie karty Safari, ktoré ste omylom zatvorili alebo ktoré chcete znova otvoriť na svojom zariadení.
Je možné obnoviť karty, ktoré som zatvoril v Safari?
Mnohokrát si prezeráme internet, či už vo voľnom čase, alebo preto, že študujeme, pracujeme, robíme výskum atď. Keď urobíme niektorú z týchto vecí, môžeme otvoriť veľké množstvo kariet, ktoré nám poskytujú veľa informácií.
Keď ich zatvoríme, možno sme omylom odstránili okno, ktoré bolo dôležité alebo obsahovalo cenné informácie. V týchto prípadoch ho môžete veľmi ľahko obnoviť. Safari umožňuje používateľom obnoviť resp obnoviť zatvorené karty a webové stránky na zariadeniach iPad, iPhone alebo Mac.
Kroky na obnovenie zatvorených kariet Safari
Aby ste si mohli užívať všetky funkcie, ktorými Safari disponuje, je potrebné, aby ste mali aplikáciu nainštalovanú a aktualizovanú. Funkciou, ktorú vysvetlíme, je obnoviť tie karty, ktoré ste zatvorili v Safari, čo môžete urobiť rovnakým spôsobom na iPade a iPhone.
Kroky, ktoré musíte vykonať na obnovenie kariet, sú nasledujúce:
- Potom musíte vstúpiť do prehliadača Safari stlačte tlačidlo, ktoré zobrazí všetky karty. Toto tlačidlo sa pri použití na telefónoch iPhone nachádza v pravom dolnom rohu. Na iPade sa nachádza v pravom hornom rohu

- Ďalšia vec, ktorú by ste mali urobiť, je dlho stlačte ikonu plus (+) ktorý sa na telefónoch iPhone zobrazuje v spodnej časti obrazovky. Na iPade sa nachádza v pravom hornom rohu aj s ikonou +

- Keď necháte stlačené tlačidlo +, zobrazia sa posledné navštívené stránky, Môžete ich otvoriť jednoduchým stlačením a získať tak informácie, ktoré sú v nich opäť, jednoduchým a rýchlym spôsobom.

Obnovte karty Safari na iPade
Na iPade je proces rovnaký, ako sme spomenuli v predchádzajúcich krokoch, ale dizajn iPadov ho o niečo zjednodušuje, pretože stlačením ikony + sa zobrazí vyskakovacie okno, kde zobrazia sa nedávno zatvorené stránky, Týmto spôsobom sa neotvorí ďalšia sekcia ako v prípade iPhone, ale stačí vybrať možnosť vo vyskakovacom okne.
Tieto kroky môžete vykonať toľkokrát, koľkokrát je to potrebné, aby ste opäť mohli mať vo svojom zariadení všetky okná, ktoré obsahujú informácie, ktoré sú pre vás relevantné. Keď odteraz omylom zatvoríte niektoré karty, môžete ich ľahko získať.

Príkaz na obnovenie zatvorených kariet na MAC
Safari je tiež originálny prehliadač pre počítače značky Apple, takže používatelia týchto počítačov využívajú všetky výhody, ktoré pre nich tento nástroj má. V tomto prípade môžete ľahko a rýchlo vrátiť zatvorené karty späť do počítača Mac alebo notebooku. Môžete to urobiť pomocou tohto jednoduchého príkazu nižšie:
- V prípade MAC musíte súčasne stlačiť tlačidlo CMD+Z
Všetky skvelé funkcie, ktoré má Safari, sa vzťahujú na používateľov iPhone, iPad a Mac, ale na každom z týchto rôznych zariadení sa proces môže trochu líšiť. V prípade počítačov Mac môžete vykonávať príkazy, ako je ten, ktorý sme spomenuli v predchádzajúcom bode, ale existujú Niekoľko spôsobov, ako môžete vrátiť zatvorené karty v Safari na Macu.
Ďalej vám ukážeme niekoľko spôsobov, ktoré máte k dispozícii, aby ste mohli obnoviť zatvorené karty Safari na počítači Mac:
- Môžete použiť kľúčový príkaz je, že to je Command+Z. Príkazový kláves je ten s touto ikonou ⌘
- Výber možnosti vrátiť späť zatvorenie karty v ponuke Upraviť.
- V prípade, že ste zatvorili viac ako jednu kartu, môžete ich tiež všetky obnoviť pomocou príkazu alebo ponuky úprav (pokiaľ sa po zatvorení kariet nevykonajú žiadne ďalšie akcie)
- Ak z nejakého dôvodu vyššie uvedené metódy nefungujú, môžete sa pokúsiť obnoviť zatvorené karty pomocou iného príkazu, ktorý je Shift+Command+T . Kláves Shift je ten s touto ikonou ⇧. Týmto spôsobom vstúpite do histórie Safari a kliknete na stránku, ktorú chcete znova otvoriť
- Na Macu môžete tiež otvoriť prehliadač Safari a stlačte a podržte ikonu + , týmto spôsobom sa zobrazí malý zoznam naposledy navštívených stránok a na ich otvorenie stačí stlačiť tú, ktorú chcete.

Sú ľudia, ktorí naozaj radi používajú prehliadač Safari pre všetky funkcie a výhody, ktoré má. Preto existuje veľa prípadov, keď môžete vidieť Safari nainštalované na zariadeniach s operačným systémom Windows. V prípade, že ste jedným z tých ľudí, ktorí to vedia čo je safari a použite ho v systéme Windows, príkaz, ktorý môžete použiť na obnovenie zatvorených kariet, je:
- Súčasne stlačte Ctrl + Z
Je dôležité vziať do úvahy, že každá z kariet, ktoré máme otvorené v prehliadači, sú spotrebiteľmi zdrojov, ktoré majú zariadenia, ako napr. RAM pamäť, procesor, úložisko atď. Preto mať a dobrý výkon na ktorékoľvek zo zariadení, ktoré používate, si musíte zvyknúť Zatvorte všetky karty, ktoré nepoužívate.
Existuje veľa funkcií, ktoré pomáhajú byť schopní zatvorte všetky karty safari naraz Majú všetky zariadenia, ktoré používajú prehliadač Safari, a preto ich môžu mať vždy bez webových stránok, ktoré už nebudú používať, čím sa vyhnú akýmkoľvek prekážkam alebo spomaleniu ich skúseností ako používateľov.
Buďte prvý komentár
Zanechajte svoj komentár Zrušiť odpoveď
Vaša e-mailová adresa nebude zverejnená. Povinné položky sú označené *
elektronická pošta *
Aj akceptovať podmienky ochrany osobných údajov *
- Zodpovedný za údaje: Actualidad Blog
- Účel údajov: Kontrolný SPAM, správa komentárov.
- Legitimácia: Váš súhlas
- Oznamovanie údajov: Údaje nebudú poskytnuté tretím stranám, iba ak to vyplýva zo zákona.
- Ukladanie dát: Databáza hostená spoločnosťou Occentus Networks (EU)
- Práva: Svoje údaje môžete kedykoľvek obmedziť, obnoviť a vymazať.

How to enable Safari push notifications on iPhone or iPad
iPhone users can add websites to their iOS 17 home screens as progressive web apps, and essentially turn sites into standalone apps. However, there are a few features typically reserved for iOS apps, and one of those is push notifications. If you do want to receive push notifications from a website, there is a workaround in the Settings app that involves flipping a WebKit flag. This gives web apps the ability to send push notifications through Safari, as long as the website natively supports browser notifications. Although Apple announced this functionality in 2022 and shipped it in 2023, it's still considered an experimental feature, so you'll have to follow the steps below to use them.
iOS 17 review: The bubble is now greener on the other side
How to enable push notifications in safari.
If you have a recent iPhone , or an iPad running version 16.4 or later, you can follow the steps below to enable Safari push notifications for specific websites. By doing so, you will receive alerts similar to those of native iOS apps, helping you know when your favorite websites publish timely content.
1. Open the Settings app on iOS 17.
2. Scroll down to the Safari tab, and tap on it.
3. Find the Advanced tab at the bottom of the screen and press it.
4. Tap the Feature Flags tab.
5. You will see a long list of WebKit flags organized in alphabetical order. Look for Notifications and flip the toggle them on.
How to add a website to your iOS Home Screen
After that, you'll need to manually add each website you'd like to receive notifications from to your Home Screen. Here's how:
1. Launch the Safari app and visit the website you'd like to receive push notifications from.
2. Tap on the Share button in the middle of the bottom bar
3. Choose Add to Home Screen .
4. Optionally rename the web app, then tap Add in the top right corner.
5. It will now appear on your Home Screen as a native app. Launch the newly-added web app.
6. Find the website's notifications settings and enable push notifications.
7. iOS will ask for your permission to enable them. Tap Allow to finish.
Now, the web app will be able to notify you as long as you keep it on your Home Screen. If you delete it, then the permission is revoked automatically, and you won't be able to receive alerts from it until you add it again.
Should you use push notifications from websites on iPhone?
As you can see, the process to enable Safari push notifications on iOS and iPadOS is more complex when compared to macOS because you need to add the web app to the Home Screen for it to work. On new Macs , you can just allow or deny website permissions without needing to bookmark them in any way. Regardless, it can be done now on newer versions of iOS 16 or later. It's useful, but be sure to choose wisely which websites you give access to notifications in Safari. If you give permission to the wrong website, your iPhone could quickly be cluttered with spam.
iPhone 15 Pro Max review: Apple is slowly winning over this Android diehard
Iphone 15 review: a major yet sneaky upgrade from its predecessor.

SafariPanzerBattle 17+
Rightcode inc., designed for ipad, screenshots, description.
Safari Panzer Battle is an adrenaline-fueled action combat game set in the wild. Players control various animals, utilizing skill and strategy to engage in intense shootouts. Mighty elephants, robust rhinos, and swift cheetahs each bring their unique abilities and weapons to the battlefield. Players must skillfully dodge enemy attacks and retaliate with precise aim. The battlegrounds range from deep jungles to vast savannas, each requiring different strategies. Finding hidden paths for surprise attacks or using the terrain for defense offers limitless tactical possibilities. Furthermore, players can strengthen their characters with each battle, gaining more powerful attacks and defensive skills as they progress. The goal is to rise to the top in a world where diverse animals compete, using one's own skill and wit. Safari Panzer Battle, with its intuitive gameplay and strategic depth, will captivate gamers of all ages. Whether competing with friends or honing skills alone, aim for the apex of the animal kingdom in this epic battle.
App Privacy
The developer, RightCode Inc. , indicated that the app’s privacy practices may include handling of data as described below. For more information, see the developer’s privacy policy .
Data Used to Track You
The following data may be used to track you across apps and websites owned by other companies:
- Identifiers
Data Linked to You
The following data may be collected and linked to your identity:
Data Not Linked to You
The following data may be collected but it is not linked to your identity:
- Diagnostics
Privacy practices may vary, for example, based on the features you use or your age. Learn More
Information
English, Japanese
- Developer Website
- App Support
- Privacy Policy
More By This Developer
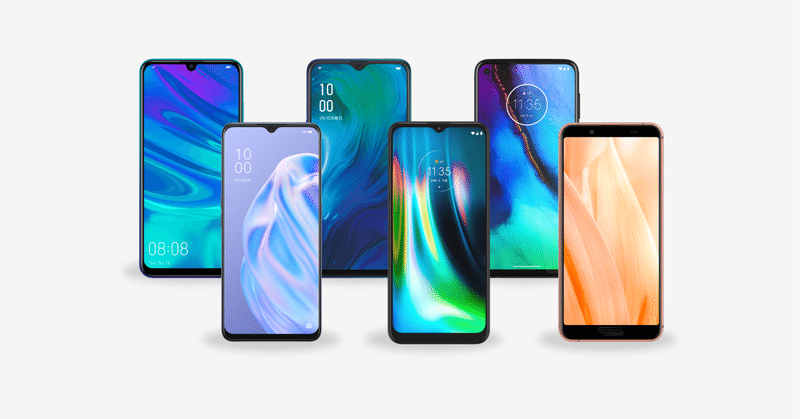
iPhoneのSafariとChromeを比較:どちらがあなたに最適?

iPhoneを使う上で、Webブラウザの選択は重要です。本記事では、iPhoneのデフォルトブラウザであるSafariと、人気の高いChromeを比較します。どちらがあなたにとって最適か、その特徴を詳しく解説します。
パフォーマンス比較: SafariはAppleデバイスで最適化されたパフォーマンスを提供し、Chromeもわずかに速いとされています。ただし、iOS版のChromeとSafariの使い勝手についての比較検証では、速度の差は最小限であることが示されています。両者は同じエンジン「WebKit」を使用しており、描画やJavaScriptの処理に大きな差はありません。
機能比較: SafariとChromeには、それぞれ独自の機能があります。SafariはAppleのエコシステムとの連携が強化されており、ダークモードやTouch ID/Face IDによる認証が可能です。一方、Chromeにはニュース表示機能など、独自の利点があります。どちらが自分のニーズに合うか、よく考える必要があります。
ユーザビリティ: 使い勝手も重要な要素です。Safariはデフォルトのブラウザとして統合されており、シームレスな体験を提供します。一方、ChromeはGoogleアカウントとの連携が強化されており、ブックマークや履歴の同期がスムーズです。どちらが自分の作業やブラウジングスタイルに合っているか、考慮しましょう。
SafariとChromeはどちらも優れたブラウザですが、個々の好みやニーズによって選択が異なります。この比較を参考にして、自分に最適なブラウザを見つけてください。
最後に、わたしが一番おすすめのスマホはiPhone SE (第3世代)です。価格も安く、サイズも小さいのが気に入って愛用しています。
この記事が気に入ったらサポートをしてみませんか?
iPhone User Guide
- iPhone models compatible with iOS 17
- R ' class='toc-item' data-ss-analytics-link-url='https://support.apple.com/guide/iphone/iphone-xr-iph017302841/ios' data-ajax-endpoint='https://support.apple.com/guide/iphone/iphone-xr-iph017302841/ios' data-ss-analytics-event="acs.link_click" href='https://support.apple.com/guide/iphone/iphone-xr-iph017302841/ios' id='toc-item-IPH017302841' data-tocid='IPH017302841' > iPhone X R
- S ' class='toc-item' data-ss-analytics-link-url='https://support.apple.com/guide/iphone/iphone-xs-iphc00446242/ios' data-ajax-endpoint='https://support.apple.com/guide/iphone/iphone-xs-iphc00446242/ios' data-ss-analytics-event="acs.link_click" href='https://support.apple.com/guide/iphone/iphone-xs-iphc00446242/ios' id='toc-item-IPHC00446242' data-tocid='IPHC00446242' > iPhone X S
- S Max' class='toc-item' data-ss-analytics-link-url='https://support.apple.com/guide/iphone/iphone-xs-max-iphcd2066870/ios' data-ajax-endpoint='https://support.apple.com/guide/iphone/iphone-xs-max-iphcd2066870/ios' data-ss-analytics-event="acs.link_click" href='https://support.apple.com/guide/iphone/iphone-xs-max-iphcd2066870/ios' id='toc-item-IPHCD2066870' data-tocid='IPHCD2066870' > iPhone X S Max
- iPhone 11 Pro
- iPhone 11 Pro Max
- iPhone SE (2nd generation)
- iPhone 12 mini
- iPhone 12 Pro
- iPhone 12 Pro Max
- iPhone 13 mini
- iPhone 13 Pro
- iPhone 13 Pro Max
- iPhone SE (3rd generation)
- iPhone 14 Plus
- iPhone 14 Pro
- iPhone 14 Pro Max
- iPhone 15 Plus
- iPhone 15 Pro
- iPhone 15 Pro Max
- Setup basics
- Make your iPhone your own
- Take great photos and videos
- Keep in touch with friends and family
- Share features with your family
- Use iPhone for your daily routines
- Expert advice from Apple Support
- What’s new in iOS 17
- Turn on and set up iPhone
- Wake and unlock
- Set up cellular service
- Use Dual SIM
- Connect to the internet
- Sign in with Apple ID
- Subscribe to iCloud+
- Find settings
- Set up mail, contacts, and calendar accounts
- Learn the meaning of the status icons
- Charge the battery
- Charge with cleaner energy sources
- Show the battery percentage
- Check battery health and usage
- Use Low Power Mode
- Read and bookmark the user guide
- Learn basic gestures
- Learn gestures for iPhone models with Face ID
- Adjust the volume
- Find your apps in App Library
- Switch between open apps
- Quit and reopen an app
- Multitask with Picture in Picture
- Access features from the Lock Screen
- View Live Activities in the Dynamic Island
- Perform quick actions
- Search on iPhone
- Get information about your iPhone
- View or change cellular data settings
- Travel with iPhone
- Change sounds and vibrations
- Use the Action button on iPhone 15 Pro and iPhone 15 Pro Max
- Create a custom Lock Screen
- Change the wallpaper
- Adjust the screen brightness and color balance
- Keep the iPhone display on longer
- Use StandBy
- Customize the text size and zoom setting
- Change the name of your iPhone
- Change the date and time
- Change the language and region
- Organize your apps in folders
- Add, edit, and remove widgets
- Move apps and widgets on the Home Screen
- Remove apps
- Use and customize Control Center
- Change or lock the screen orientation
- View and respond to notifications
- Change notification settings
- Set up a Focus
- Allow or silence notifications for a Focus
- Turn a Focus on or off
- Stay focused while driving
- Customize sharing options
- Type with the onscreen keyboard
- Dictate text
- Select and edit text
- Use predictive text
- Use text replacements
- Add or change keyboards
- Add emoji and stickers
- Take a screenshot
- Take a screen recording
- Draw in documents
- Add text, shapes, signatures, and more
- Fill out forms and sign documents
- Use Live Text to interact with content in a photo or video
- Use Visual Look Up to identify objects in your photos and videos
- Lift a subject from the photo background
- Subscribe to Apple Arcade
- Play with friends in Game Center
- Connect a game controller
- Use App Clips
- Update apps
- View or cancel subscriptions
- Manage purchases, settings, and restrictions
- Install and manage fonts
- Buy books and audiobooks
- Annotate books
- Access books on other Apple devices
- Listen to audiobooks
- Set reading goals
- Organize books
- Create and edit events in Calendar
- Send invitations
- Reply to invitations
- Change how you view events
- Search for events
- Change calendar and event settings
- Schedule or display events in a different time zone
- Keep track of events
- Use multiple calendars
- Use the Holidays calendar
- Share iCloud calendars
- Camera basics
- Set up your shot
- Apply Photographic Styles
- Take Live Photos
- Take Burst mode shots
- Take a selfie
- Take panoramic photos
- Take macro photos and videos
- Take portraits
- Take Night mode photos
- Take Apple ProRAW photos
- Adjust the shutter volume
- Adjust HDR camera settings
- Record videos
- Record spatial videos for Apple Vision Pro
- Record ProRes videos
- Record videos in Cinematic mode
- Change video recording settings
- Save camera settings
- Customize the Main camera lens
- Change advanced camera settings
- View, share, and print photos
- Use Live Text
- Scan a QR code
- See the world clock
- Set an alarm
- Change the next wake up alarm
- Use the stopwatch
- Use multiple timers
- Add and use contact information
- Edit contacts
- Add your contact info
- Use NameDrop on iPhone to share your contact info
- Use other contact accounts
- Use Contacts from the Phone app
- Merge or hide duplicate contacts
- Export contacts
- Get started with FaceTime
- Make FaceTime calls
- Receive FaceTime calls
- Create a FaceTime link
- Take a Live Photo
- Turn on Live Captions in a FaceTime call
- Use other apps during a call
- Make a Group FaceTime call
- View participants in a grid
- Use SharePlay to watch, listen, and play together
- Share your screen in a FaceTime call
- Collaborate on a document in FaceTime
- Use video conferencing features
- Hand off a FaceTime call to another Apple device
- Change the FaceTime video settings
- Change the FaceTime audio settings
- Change your appearance
- Leave a call or switch to Messages
- Block unwanted callers
- Report a call as spam
- Connect external devices or servers
- Modify files, folders, and downloads
- Search for files and folders
- Organize files and folders
- Set up iCloud Drive
- Share files and folders in iCloud Drive
- Share your location
- Meet up with a friend
- Send your location via satellite
- Add or remove a friend
- Locate a friend
- Get notified when friends change their location
- Notify a friend when your location changes
- Add your iPhone
- Add your iPhone Wallet with MagSafe
- Get notified if you leave a device behind
- Locate a device
- Mark a device as lost
- Erase a device
- Remove a device
- Add an AirTag
- Share an AirTag or other item in Find My on iPhone
- Add a third-party item
- Get notified if you leave an item behind
- Locate an item
- Mark an item as lost
- Remove an item
- Adjust map settings
- Get started with Fitness
- Track daily activity and change your move goal
- See your activity summary
- Sync a third-party workout app
- Change fitness notifications
- Share your activity
- Subscribe to Apple Fitness+
- Find Apple Fitness+ workouts and meditations
- Start an Apple Fitness+ workout or meditation
- Create a Custom Plan in Apple Fitness+
- Work out together using SharePlay
- Change what’s on the screen during an Apple Fitness+ workout or meditation
- Download an Apple Fitness+ workout or meditation
- Get started with Freeform
- Create a Freeform board
- Draw or handwrite
- Apply consistent styles
- Position items on a board
- Search Freeform boards
- Share and collaborate
- Delete and recover boards
- Get started with Health
- Fill out your Health Details
- Intro to Health data
- View your health data
- Share your health data
- View health data shared by others
- Download health records
- View health records
- Monitor your walking steadiness
- Log menstrual cycle information
- View menstrual cycle predictions and history
- Track your medications
- Learn more about your medications
- Log your state of mind
- Take a mental health assessment
- Set up a schedule for a Sleep Focus
- Turn off alarms and delete sleep schedules
- Add or change sleep schedules
- Turn Sleep Focus on or off
- Change your wind down period, sleep goal, and more
- View your sleep history
- Check your headphone levels
- Use audiogram data
- Register as an organ donor
- Back up your Health data
- Intro to Home
- Upgrade to the new Home architecture
- Set up accessories
- Control accessories
- Control your home using Siri
- Use Grid Forecast to plan your energy usage
- Set up HomePod
- Control your home remotely
- Create and use scenes
- Use automations
- Set up security cameras
- Use Face Recognition
- Unlock your door with a home key
- Configure a router
- Invite others to control accessories
- Add more homes
- Get music, movies, and TV shows
- Get ringtones
- Manage purchases and settings
- Get started with Journal
- Write in your journal
- Review your past journal entries
- Change Journal settings
- Magnify nearby objects
- Change settings
- Detect people around you
- Detect doors around you
- Receive image descriptions of your surroundings
- Read aloud text and labels around you
- Set up shortcuts for Detection Mode
- Add and remove email accounts
- Set up a custom email domain
- Check your email
- Unsend email with Undo Send
- Reply to and forward emails
- Save an email draft
- Add email attachments
- Download email attachments
- Annotate email attachments
- Set email notifications
- Search for email
- Organize email in mailboxes
- Flag or block emails
- Filter emails
- Use Hide My Email
- Use Mail Privacy Protection
- Change email settings
- Delete and recover emails
- Add a Mail widget to your Home Screen
- Print emails
- Get travel directions
- Select other route options
- Find stops along your route
- View a route overview or a list of turns
- Change settings for spoken directions
- Get driving directions
- Get directions to your parked car
- Set up electric vehicle routing
- Report traffic incidents
- Get cycling directions
- Get walking directions
- Get transit directions
- Delete recent directions
- Get traffic and weather info
- Estimate travel time and ETA
- Download offline maps
- Search for places
- Find nearby attractions, restaurants, and services
- Get information about places
- Mark places
- Share places
- Rate places
- Save favorite places
- Explore new places with Guides
- Organize places in My Guides
- Delete significant locations
- Look around places
- Take Flyover tours
- Find your Maps settings
- Measure dimensions
- View and save measurements
- Measure a person’s height
- Use the level
- Set up Messages
- About iMessage
- Send and reply to messages
- Unsend and edit messages
- Keep track of messages
- Forward and share messages
- Group conversations
- Watch, listen, or play together using SharePlay
- Collaborate on projects
- Use iMessage apps
- Take and edit photos or videos
- Share photos, links, and more
- Send stickers
- Request, send, and receive payments
- Send and receive audio messages
- Animate messages
- Change notifications
- Block, filter, and report messages
- Delete messages and attachments
- Recover deleted messages
- View albums, playlists, and more
- Show song credits and lyrics
- Queue up your music
- Listen to broadcast radio
- Subscribe to Apple Music
- Play music together in the car with iPhone
- Listen to lossless music
- Listen to Dolby Atmos music
- Apple Music Sing
- Find new music
- Add music and listen offline
- Get personalized recommendations
- Listen to radio
- Search for music
- Create playlists
- See what your friends are listening to
- Use Siri to play music
- Change the way music sounds
- Get started with News
- Use News widgets
- See news stories chosen just for you
- Read stories
- Follow your favorite teams with My Sports
- Listen to Apple News Today
- Subscribe to Apple News+
- Browse and read Apple News+ stories and issues
- Download Apple News+ issues
- Listen to audio stories
- Solve crossword puzzles
- Search for news stories
- Save stories in News for later
- Subscribe to individual news channels
- Get started with Notes
- Add or remove accounts
- Create and format notes
- Draw or write
- Add photos, videos, and more
- Scan text and documents
- Work with PDFs
- Create Quick Notes
- Search notes
- Organize in folders
- Organize with tags
- Use Smart Folders
- Export or print notes
- Change Notes settings
- Make a call
- Answer or decline incoming calls
- While on a call
- Set up voicemail
- Check voicemail
- Change voicemail greeting and settings
- Select ringtones and vibrations
- Make calls using Wi-Fi
- Set up call forwarding and call waiting
- Avoid unwanted calls
- View photos and videos
- Play videos and slideshows
- Delete or hide photos and videos
- Edit photos and videos
- Trim video length and adjust slow motion
- Edit Cinematic mode videos
- Edit Live Photos
- Edit portraits
- Use photo albums
- Edit, share, and organize albums
- Filter and sort photos and videos in albums
- Make stickers from your photos
- Duplicate and copy photos and videos
- Merge duplicate photos and videos
- Search for photos
- Identify people and pets
- Browse photos by location
- Share photos and videos
- Share long videos
- View photos and videos shared with you
- Watch memories
- Personalize your memories
- Manage memories and featured photos
- Use iCloud Photos
- Create shared albums
- Add and remove people in a shared album
- Add and delete photos and videos in a shared album
- Set up or join an iCloud Shared Photo Library
- Add content to an iCloud Shared Photo Library
- Use iCloud Shared Photo Library
- Import and export photos and videos
- Print photos
- Find podcasts
- Listen to podcasts
- Follow your favorite podcasts
- Use the Podcasts widget
- Organize your podcast library
- Download, save, or share podcasts
- Subscribe to podcasts
- Listen to subscriber-only content
- Change download settings
- Make a grocery list
- Add items to a list
- Edit and manage a list
- Search and organize lists
- Work with templates
- Use Smart Lists
- Print reminders
- Use the Reminders widget
- Change Reminders settings
- Browse the web
- Search for websites
- Customize your Safari settings
- Change the layout
- Use Safari profiles
- Open and close tabs
- Organize your tabs
- View your Safari tabs from another Apple device
- Share Tab Groups
- Use Siri to listen to a webpage
- Bookmark favorite webpages
- Save pages to a Reading List
- Find links shared with you
- Annotate and save a webpage as a PDF
- Automatically fill in forms
- Get extensions
- Hide ads and distractions
- Clear your cache
- Browse the web privately
- Use passkeys in Safari
- Check stocks
- Manage multiple watchlists
- Read business news
- Add earnings reports to your calendar
- Use a Stocks widget
- Translate text, voice, and conversations
- Translate text in apps
- Translate with the camera view
- Subscribe to Apple TV+, MLS Season Pass, or an Apple TV channel
- Add your TV provider
- Get shows, movies, and more
- Watch sports
- Watch Major League Soccer with MLS Season Pass
- Control playback
- Manage your library
- Change the settings
- Make a recording
- Play it back
- Edit or delete a recording
- Keep recordings up to date
- Organize recordings
- Search for or rename a recording
- Share a recording
- Duplicate a recording
- Keep cards and passes in Wallet
- Set up Apple Pay
- Use Apple Pay for contactless payments
- Use Apple Pay in apps and on the web
- Track your orders
- Use Apple Cash
- Use Apple Card
- Use Savings
- Pay for transit
- Access your home, hotel room, and vehicle
- Add identity cards
- Use COVID-19 vaccination cards
- Check your Apple Account balance
- Use Express Mode
- Organize your Wallet
- Remove cards or passes
- Check the weather
- Check the weather in other locations
- View weather maps
- Manage weather notifications
- Use Weather widgets
- Learn the weather icons
- Find out what Siri can do
- Tell Siri about yourself
- Have Siri announce calls and notifications
- Add Siri Shortcuts
- About Siri Suggestions
- Use Siri in your car
- Change Siri settings
- Contact emergency services
- Use Emergency SOS via satellite
- Request Roadside Assistance via satellite
- Set up and view your Medical ID
- Use Check In
- Manage Crash Detection
- Reset privacy and security settings in an emergency
- Set up Family Sharing
- Add Family Sharing members
- Remove Family Sharing members
- Share subscriptions
- Share purchases
- Share locations with family and locate lost devices
- Set up Apple Cash Family and Apple Card Family
- Set up parental controls
- Set up a child’s device
- Get started with Screen Time
- Protect your vision health with Screen Distance
- Set up Screen Time
- Set communication and safety limits and block inappropriate content
- Charging cable
- Power adapters
- MagSafe chargers and battery packs
- MagSafe cases and sleeves
- Qi-certified wireless chargers
- Use AirPods
- Use EarPods
- Apple Watch
- Wirelessly stream videos and photos to Apple TV or a smart TV
- Connect to a display with a cable
- HomePod and other wireless speakers
- Pair Magic Keyboard
- Enter characters with diacritical marks
- Switch between keyboards
- Use shortcuts
- Choose an alternative keyboard layout
- Change typing assistance options
- External storage devices
- Bluetooth accessories
- Share your internet connection
- Allow phone calls on your iPad and Mac
- Use iPhone as a webcam
- Hand off tasks between devices
- Cut, copy, and paste between iPhone and other devices
- Stream video or mirror the screen of your iPhone
- Start SharePlay instantly
- Use AirDrop to send items
- Connect iPhone and your computer with a cable
- Transfer files between devices
- Transfer files with email, messages, or AirDrop
- Transfer files or sync content with the Finder or iTunes
- Automatically keep files up to date with iCloud
- Use an external storage device, a file server, or a cloud storage service
- Intro to CarPlay
- Connect to CarPlay
- Use your vehicle’s built-in controls
- Get turn-by-turn directions
- Change the map view
- Make phone calls
- View your calendar
- Send and receive text messages
- Announce incoming text messages
- Play podcasts
- Play audiobooks
- Listen to news stories
- Control your home
- Use other apps with CarPlay
- Rearrange icons on CarPlay Home
- Change settings in CarPlay
- Get started with accessibility features
- Turn on accessibility features for setup
- Change Siri accessibility settings
- Open features with Accessibility Shortcut
- Change color and brightness
- Make text easier to read
- Reduce onscreen motion
- Customize per-app visual settings
- Hear what’s on the screen or typed
- Hear audio descriptions
- Turn on and practice VoiceOver
- Change your VoiceOver settings
- Use VoiceOver gestures
- Operate iPhone when VoiceOver is on
- Control VoiceOver using the rotor
- Use the onscreen keyboard
- Write with your finger
- Use VoiceOver with an Apple external keyboard
- Use a braille display
- Type braille on the screen
- Customize gestures and keyboard shortcuts
- Use VoiceOver with a pointer device
- Use VoiceOver for images and videos
- Use VoiceOver in apps
- Use AssistiveTouch
- Adjust how iPhone responds to your touch
- Use Reachability
- Auto-answer calls
- Turn off vibration
- Change Face ID and attention settings
- Use Voice Control
- Adjust the side or Home button
- Use Apple TV Remote buttons
- Adjust pointer settings
- Adjust keyboard settings
- Adjust AirPods settings
- Turn on Apple Watch Mirroring
- Control a nearby Apple device
- Intro to Switch Control
- Set up and turn on Switch Control
- Select items, perform actions, and more
- Control several devices with one switch
- Use hearing devices
- Use Live Listen
- Use sound recognition
- Set up and use RTT and TTY
- Flash the LED for alerts
- Adjust audio settings
- Play background sounds
- Display subtitles and captions
- Show transcriptions for Intercom messages
- Get Live Captions (beta)
- Type to speak
- Record a Personal Voice
- Use Guided Access
- Use built-in privacy and security protections
- Set a passcode
- Set up Face ID
- Set up Touch ID
- Control access to information on the Lock Screen
- Keep your Apple ID secure
- Use passkeys to sign in to apps and websites
- Sign in with Apple
- Share passwords
Automatically fill in strong passwords
- Change weak or compromised passwords
- View your passwords and related information
- Share passkeys and passwords securely with AirDrop
- Make your passkeys and passwords available on all your devices
- Automatically fill in verification codes
- Automatically fill in SMS passcodes
- Sign in with fewer CAPTCHA challenges
- Use two-factor authentication
- Use security keys
- Manage information sharing with Safety Check
- Control app tracking permissions
- Control the location information you share
- Control access to information in apps
- Control how Apple delivers advertising to you
- Control access to hardware features
- Create and manage Hide My Email addresses
- Protect your web browsing with iCloud Private Relay
- Use a private network address
- Use Advanced Data Protection
- Use Lockdown Mode
- Use Stolen Device Protection
- Receive warnings about sensitive content
- Use Contact Key Verification
- Turn iPhone on or off
- Force restart iPhone
- Back up iPhone
- Return iPhone settings to their defaults
- Restore all content from a backup
- Restore purchased and deleted items
- Sell, give away, or trade in your iPhone
- Erase iPhone
- Install or remove configuration profiles
- Important safety information
- Important handling information
- Find more resources for software and service
- FCC compliance statement
- ISED Canada compliance statement
- Ultra Wideband information
- Class 1 Laser information
- Apple and the environment
- Disposal and recycling information
- Unauthorized modification of iOS
Automatically fill in your information in Safari on iPhone
Important: Never enter your password or credit card number on sites with a “Not Secure” warning. See the Apple Support article If you see a “Not Secure” warning while browsing with Safari .
Set up AutoFill
You can save your personal information or credit card number on your iPhone to speed up filling in online forms and making purchases.
Do any of the following:
Set up contact info: Turn on Use Contact Info, tap My Info, then choose your contact card. The contact information from that card is entered when you tap AutoFill on webpages in Safari.
Set up credit card info: Turn on Credit Cards, tap Saved Credit Cards, then tap Add Credit Card. Enter your credit card information into the fields provided or tap Use Camera to enter the information without typing.
Fill in your contact information automatically
You can quickly add your personal information to online forms using AutoFill.
In a form on a website that supports AutoFill, tap a blank field.
Tap AutoFill Contact above the keyboard, then select a contact.
Tap any field to make changes.
Follow the onscreen instructions to submit the form.
Note: You can use AutoFill to enter another person’s information from your contact list. For example, if you’re purchasing a gift and shipping it to a friend, you can use AutoFill to enter their address. Tap AutoFill Contact, tap Other Contact, then choose their contact card.
Fill in your credit card or Apple Cash information automatically
After you add a credit card or Apple Cash, you can use AutoFill to make online purchases without having to enter your full card number.
Note: In iOS 17.4 or later, you can use Apple Cash in apps or on the web where Apple Pay isn’t yet accepted. See Set up and use Apple Cash in Wallet on iPhone .
In a form on a website, tap the credit card information field.
Tap the saved card you want to use, or tap Scan Card to take a picture of the front of a credit card.
Tip: After you enter a new card, you can save it in Safari AutoFill, then add it to Wallet. See Set up Apple Pay in Wallet on iPhone .
When you sign up for services on websites and in apps, you can let iPhone create and save strong passwords for many of your accounts. See Automatically fill in strong passwords on iPhone .
Turn off AutoFill
You can turn off AutoFill for your contact or credit card information, and for passwords. This is helpful in situations where you don’t want your contact or credit card information to be readily available—for example if you share a device with others.
Turn off AutoFill for passwords: Go to Settings > Passwords, unlock the screen, tap Password Options, then turn off AutoFill Passwords and Passkeys.

IMAGES
VIDEO
COMMENTS
Customize your start page. When you open a new tab, you begin on your start page. You can customize your start page with new background images and options. Open the Safari app on your iPhone. Tap , then tap . Scroll to the bottom of the page, then tap Edit. Favorites: Display shortcuts to your favorite bookmarked websites.
Otwieranie ostatnio zamkniętej karty. Stuknij w , dotknij i przytrzymaj , a następnie wybierz jedną z ostatnio zamkniętych kart. Karty w aplikacji Safari na iPhonie pozwalają łatwo przechodzić między wieloma otwartymi stronami www.
Get to know Safari in iOS 15. Learn how to switch between tabs, add a bookmark, use Private Browsing, and more.To learn more about this topic, visit the foll...
Open Safari on your Mac. Click Safari in the app menu on the left side of the Menu Bar. Adding Apple Card to Safari AutoFill on Mac (Image credit: iMore) Click on Preferences. Click on AutoFill. Adding Apple Card to Safari AutoFill on Mac (Image credit: iMore) Enter your administrative password. Click Unlock.
Now, here are 30 tricks to help you have a better experience when using Safari. 1. Navigate Tab Bar. (Credit: Lance Whitney / Apple) The jump to iOS 15 moved Safari's address bar to the bottom of ...
This prevents Safari from loading the top search result in the background, saving valuable resources. 7. Adding Safari Pages to Reminders: Never forget to revisit a webpage again. You can easily ...
Safari. Blazing fast. Incredibly private. Safari is the best way to experience the internet on all your Apple devices. It brings robust customization options, powerful privacy protections, and optimizes battery life — so you can browse how you like, when you like. And when it comes to speed, it's the world's fastest browser. 1.
With Safari you can browse sites, translate web pages, and access your tabs across iOS, iPadOS, and macOS. Features. • Passwords, bookmarks, history, tabs and more seamlessly sync across iPhone, iPad and Mac. • Private Browsing mode doesn't save your history and keeps your browsing your business. • Intelligent Tracking Prevention ...
Safari is the world's fastest browser. Enjoy more third-party extensions, powerful privacy protections, and industry-leading battery life. ... You can even copy images, video, or text from Safari on your iPhone or iPad, then paste into another app on your nearby Mac — or vice versa. Learn more about continuity. Handoff Reading List iCloud ...
Safari Kart: A Thrilling Multiplayer Racing Game. Safari Kart is an exhilarating racing game that takes you on a wild ride through volcanic jungles and freezing cold ice lakes. Developed by Gnomecraft Oy, this iPhone game offers a thrilling racing experience with its unique tracks and colorful characters. With Safari Kart, you can choose from ...
https://itunes.apple.com/us/app/safari-kart/id1159833036?mt=8Safari Kart is an brand new 3D Kart Racing Game for all ages. Boost, drift and use power-ups to ...
If you don't see Safari on your Home Screen, you can find it in App Library and add it back. On the Home Screen, swipe left until you see the App Library. Enter "Safari" in the search field. Press and hold , then tap Add to Home Screen. In Safari on iPhone, view websites, preview website links, translate webpages, and add the Safari app ...
Learn how to use Safari on macOS and iOS. Explore bookmark management, toolbar customization, browsing tips, settings customization and more.Table of Content...
Just like on the Mac, Safari on your iOS device uses dark mode if you enable the feature in your iPhone or iPad's settings. 1. Start the Settings app. 2. Tap Display & Brightness. 3. In the ...
Safari umožňuje používateľom obnoviť resp obnoviť zatvorené karty a webové stránky na zariadeniach iPad, iPhone alebo Mac. Kroky na obnovenie zatvorených kariet Safari Aby ste si mohli užívať všetky funkcie, ktorými Safari disponuje, je potrebné, aby ste mali aplikáciu nainštalovanú a aktualizovanú.
How to enable push notifications in Safari . If you have a recent iPhone, or an iPad running version 16.4 or later, you can follow the steps below to enable Safari push notifications for specific ...
Zavřete všechny karty v Safari. Otevřete Safari. Klepněte a podržte tlačítko nové karty/přepínače karet vpravo dole. Počkejte chvíli a uvidíte nabídku s možnostmi zavření aktuální karty nebo zavření všech otevřených karet. Klepněte na možnost ‚Zavřít všechny karty' z nabídky. To je vše, co musíte udělat ...
Screenshots. Safari Panzer Battle is an adrenaline-fueled action combat game set in the wild. Players control various animals, utilizing skill and strategy to engage in intense shootouts. Mighty elephants, robust rhinos, and swift cheetahs each bring their unique abilities and weapons to the battlefield. Players must skillfully dodge enemy ...
Krok 1: Otevřeno Safari na vašem iPhonu nebo iPadu. Krok 2: Klikněte na ikonu Karty v pravém dolním rohu zobrazíte všechny své karty. ةوة 3: Dlouze stiskněte ikonu karty, kterou chcete připnout, a vyberte ji Pin Tab. Pokud se posunete nahoru, uvidíte ikonu připnuté karty.
Pokud se také potýkáte s tímto problémem, nemějte obavy, protože máme řešení. Zde je 7 řešení, jak opravit mizející karty Safari na iPhone a iPad. 1. Zobrazit všechna okna Safari (pouze iPad) 2. Sloučte všechna okna a odhalte skryté karty Safari (pouze iPad) 3. Přístup k kartám Nedávno zavřené Safari (iPhone a iPad) 4.
Otevřete Nastavení aplikace na vašem iPhonu nebo iPadu. 2. Nyní přejděte dolů a vyberte možnost Ikona Safari. 3. Dále přejděte dolů na Karty sekce a hit Zavřít karty . 4. Dále máte na výběr ze čtyř možností: Manuál: Zavřete karty Safari ručně. Po jednom dni: Automaticky zavřít karty Safari po jednom dni.
Hlavným dôvodom, prečo by ste mali pripínať karty, je, aby ste ich nestratili, keď zatvoríte prehliadač alebo prepnete na kontrolu niečoho iného. Odporúčame vám používať najnovšiu verziu Safari na vašom iPhone alebo iPad, aby ste sa vyhli problémom pri pripínaní kariet. 1. kniha: Otvorené safari na vašom iPhone alebo iPade.
Go to Settings > Safari, then tap New Profile. Tap Name, enter a name for this profile, then choose an icon and color. Below Settings, tap Favorites to choose a bookmarks folder. If you have multiple folders of bookmarks, this option selects the folder of bookmarked websites that are recommended as you enter an address, search, or create a new ...
iPhoneを使う上で、Webブラウザの選択は重要です。本記事では、iPhoneのデフォルトブラウザであるSafariと、人気の高いChromeを比較します。どちらがあなたにとって最適か、その特徴を詳しく解説します。 パフォーマンス比較: SafariはAppleデバイスで最適化されたパフォーマンスを提供し、Chromeも ...
No, můžete zamknout své soukromé karty procházení v Safari na iPhone, iPad a Mac. Uzamkněte soukromé karty v Safari na iPhone. Safari vám umožňuje uzamknout režim soukromého prohlížení pomocí Face ID na vašem iPhone. Jakmile povolíte soukromé procházení, Safari nebude ukládat soubory cookie a hesla navštívených stránek.
Set up AutoFill. You can save your personal information or credit card number on your iPhone to speed up filling in online forms and making purchases. Go to Settings > Safari > AutoFill. Set up contact info: Turn on Use Contact Info, tap My Info, then choose your contact card. The contact information from that card is entered when you tap ...