How to download videos from Safari on iPhone and iPad
Contrary to popular belief, it’s easy to download videos on iPhone and iPad using Safari. In this tutorial, we will show you how to save video files locally to your iPhone Camera Roll and the Files app for offline viewing.
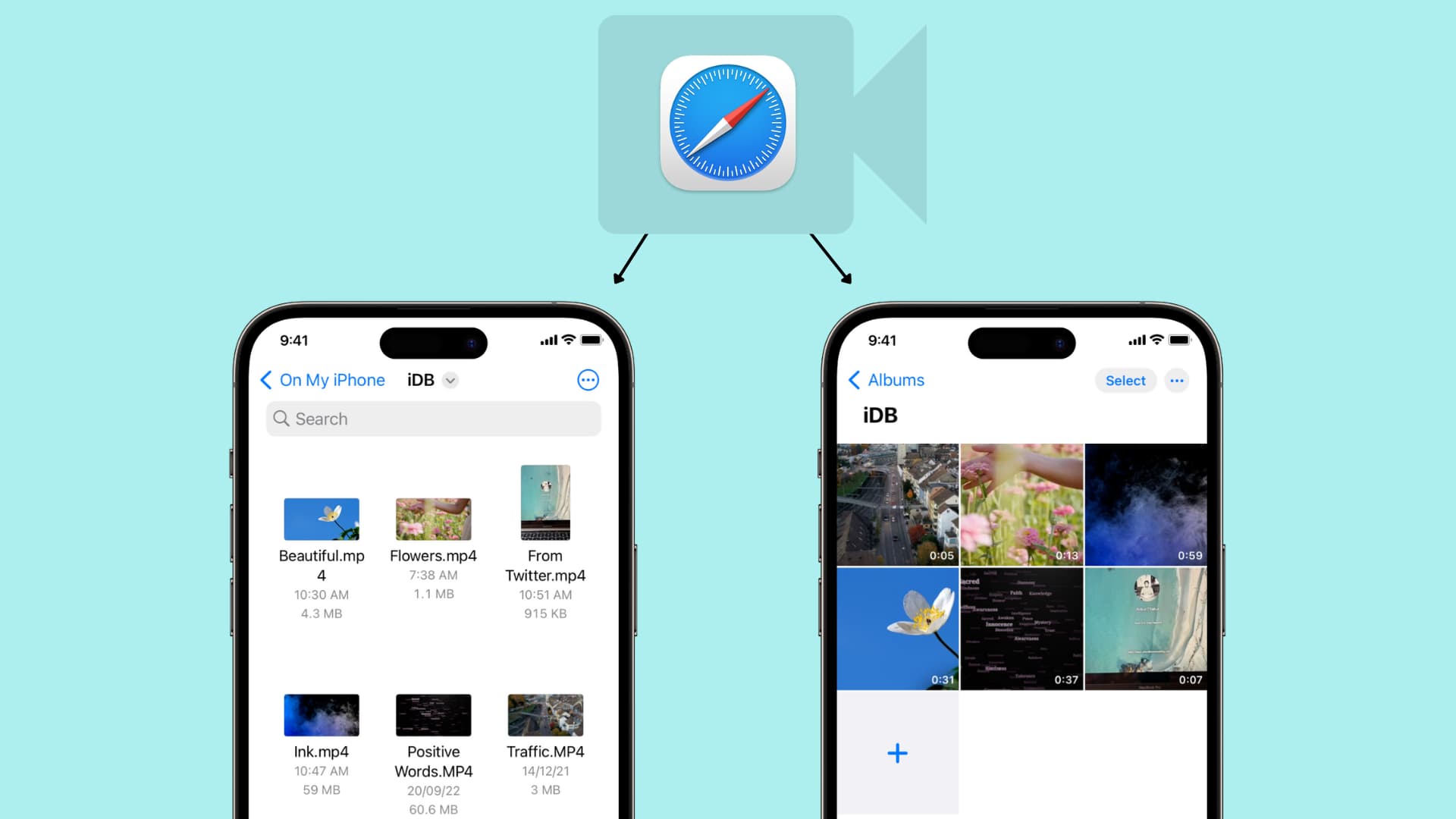

What videos can you download on iPhone?
In almost all chat apps like Messages, WhatsApp, Telegram, Signal, etc., you can download the videos people send you and view them inside that messaging app or export them to your iPhone’s Photos app.
Social apps
Most social media apps like Twitter, Instagram, and Facebook don’t allow easy saving of video clips to the Camera Roll. However, some free video downloader apps from the App Store, iOS shortcuts, and third-party websites let you save videos from these social platforms to your iPhone. Have a look:
- 6 ways to download Twitter videos on your iPhone
- How to download Instagram Reels without watermark for free
- How to download Facebook videos and photos
The YouTube app has a video downloader option, and the only legal way to download YouTube videos is by tapping the download button inside the official app. The saved video stays sandboxed in the YouTube app from where you can watch it without an internet connection, but you can’t transfer it to the iPhone Camera Roll.
In about 125 countries and regions like India, Israel, Egypt, Malaysia, Pakistan, Philippines, Saudi Arabia, South Africa, Thailand, Turkey, UAE, and Vietnam, you can download most YouTube videos in the app for offline viewing – no YouTube Premium is required.
However, in countries like the USA, the UK, Australia, France, Italy, and more, you must have a Premium subscription to download YouTube videos .
You can browse websites using Apple’s Safari and search for the video you want to download. Some sites may offer an easy way to download the video, while others may have no such option, and when you tap the video, it starts playing in Safari with no visible button to save the video file. But worry not, as we will show you how to address this. These tips won’t work for all websites but should cover most of them.
How to download videos on iPhone and iPad
1) Open Safari and find the video on the concerned website. For this tutorial, I’m using Pixabay , which is a library of royalty-free stock footage.
2) Once you’re on the video page, tap the download button or link . If you don’t see a download button, jump to the next section .
3) After you tap the video download icon on a website in Safari, you should see an iOS pop-up menu with two options – View and Download . Tap Download , and it will save the file. You’ll notice that the Safari address bar now has a tiny arrow icon with a circular blue progress bar signifying the download status.
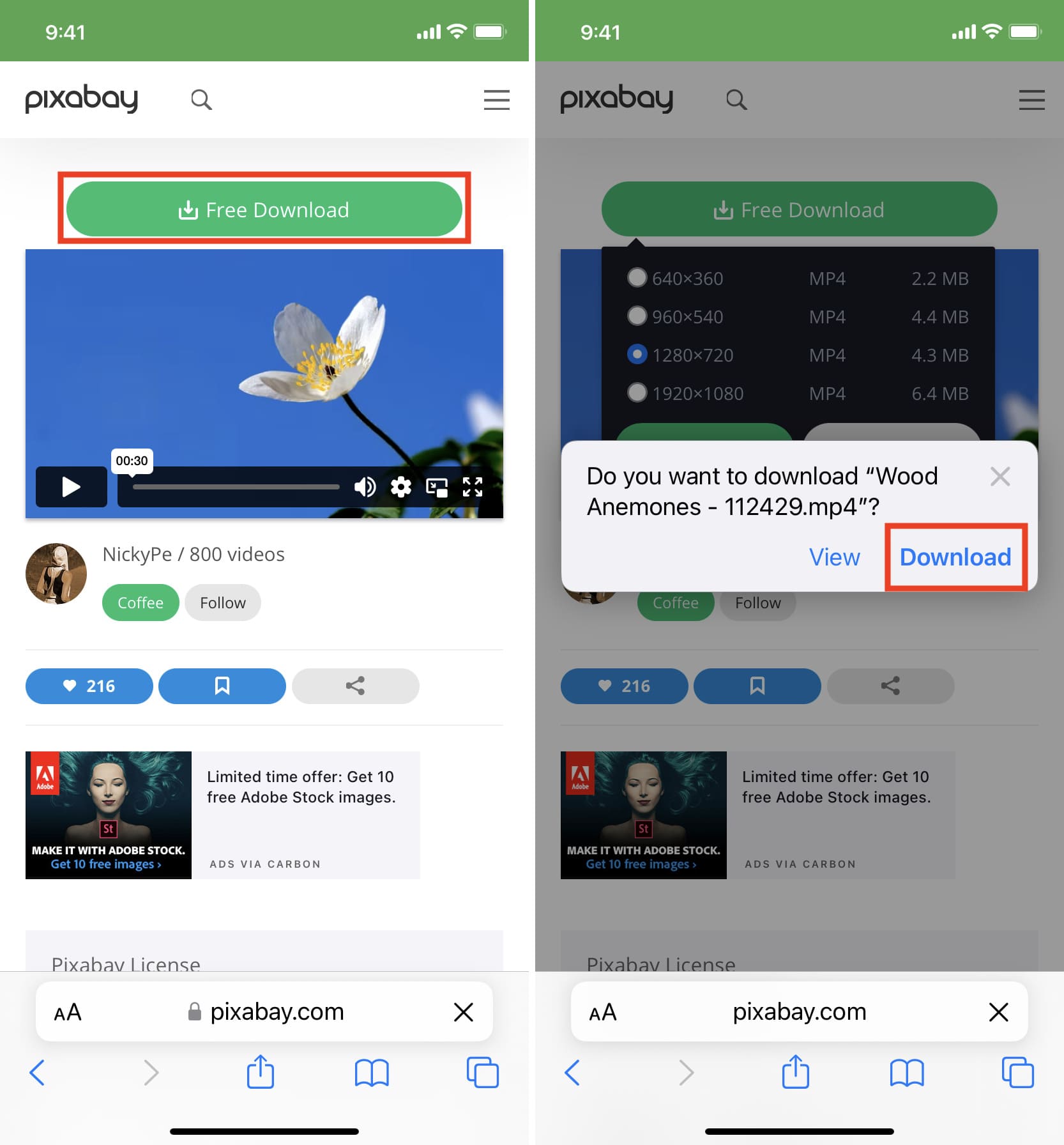
4) Tap Safari’s arrow icon and pick Downloads to get to the download manager, which lists the downloaded files. These files are saved in a folder inside the Files app .
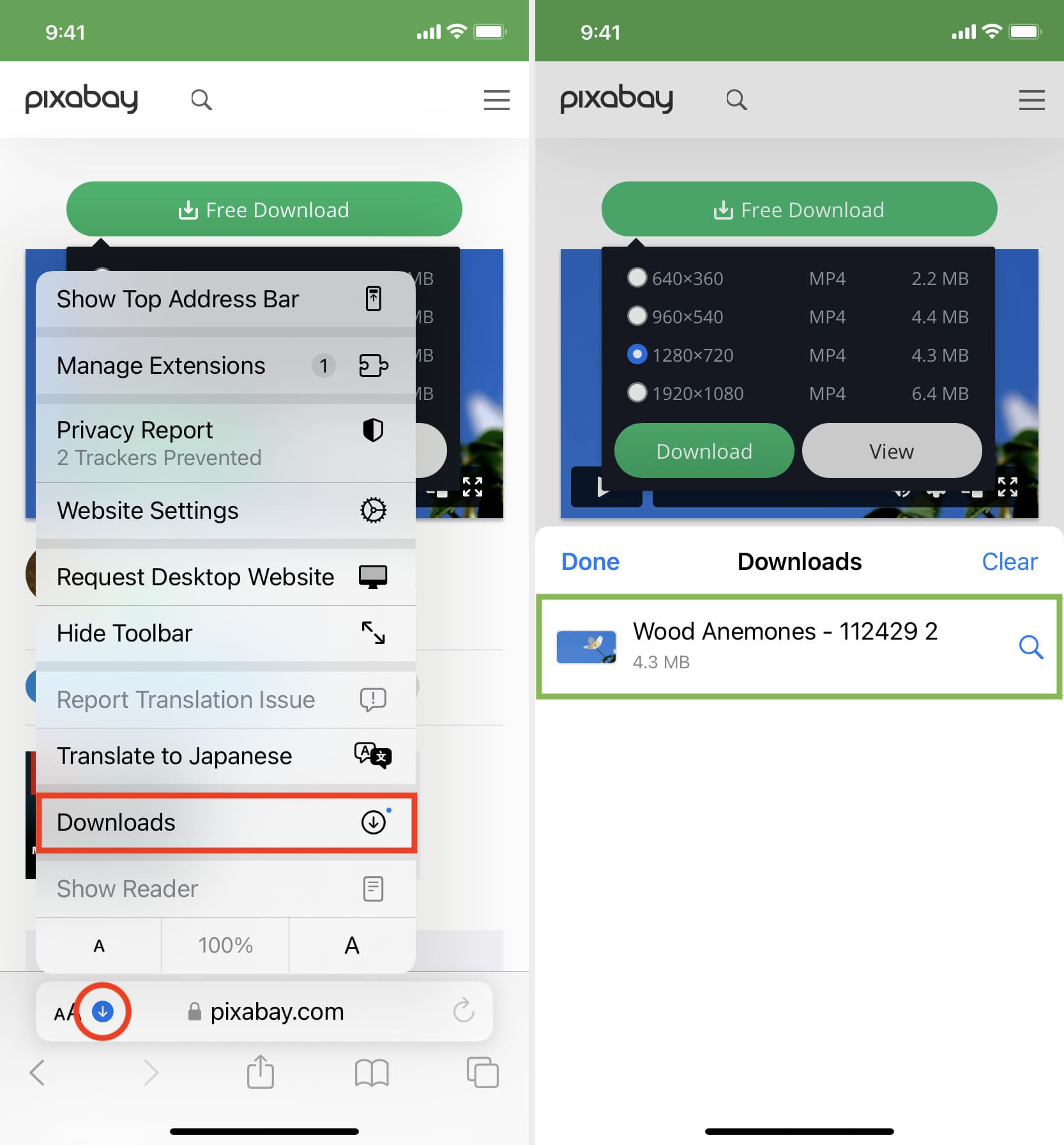
But you can easily add them to your iPhone’s Camera Roll using one of these two ways:
Save video: Tap the video file > share button > Save Video.
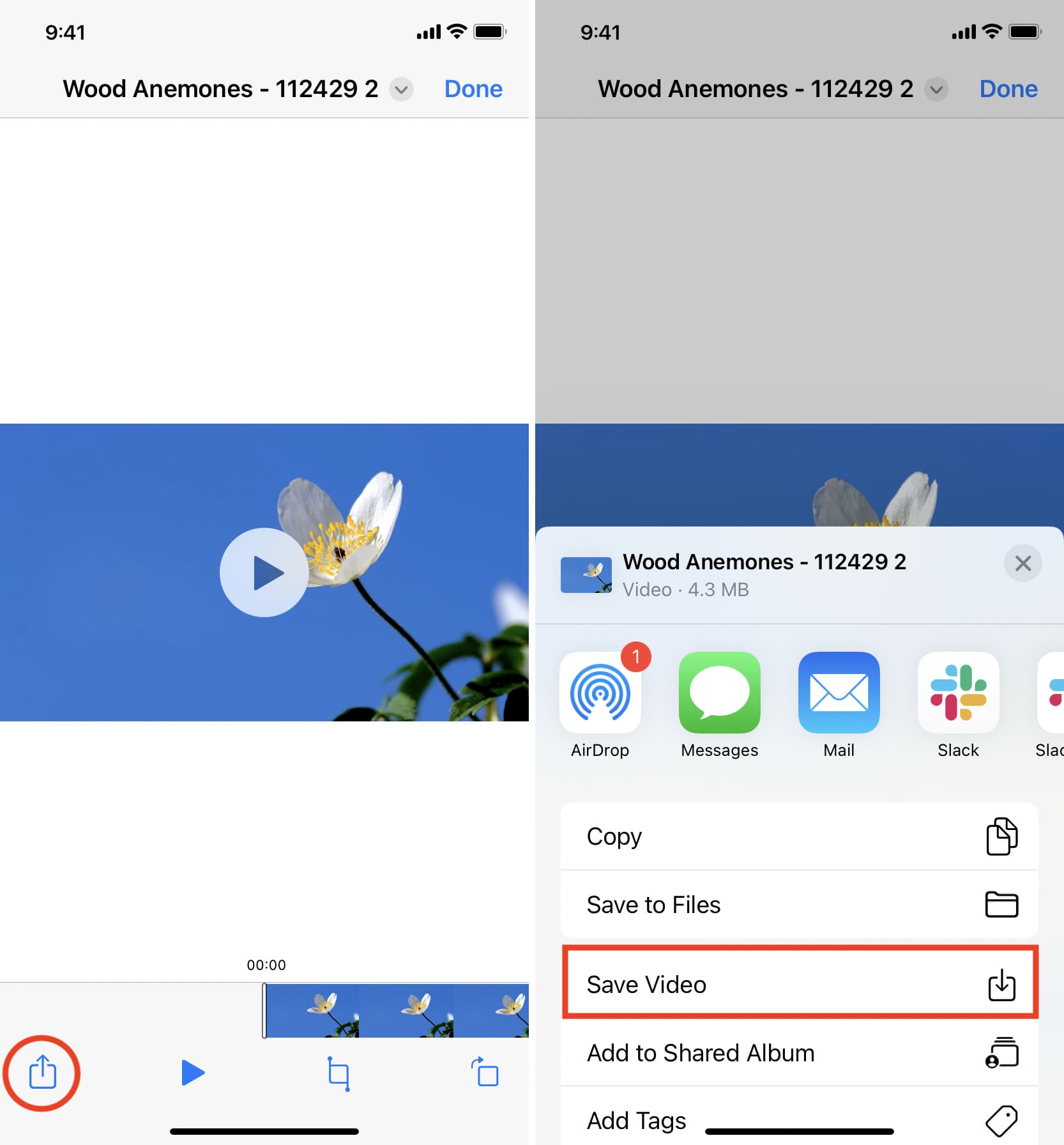
Drag & drop: Tap and hold the video file, and its tile will slightly lift. Drag it a bit from its original position to detach it, but don’t lift your finger yet. Now, swipe up (or press the Home button) using your other hand to get to your iPhone Home Screen. From here, open the Photos app and make sure you’re inside Recents or an album. Finally, drop the video file by lifting your finger. You’ll see that the video is now added to the Photos app.
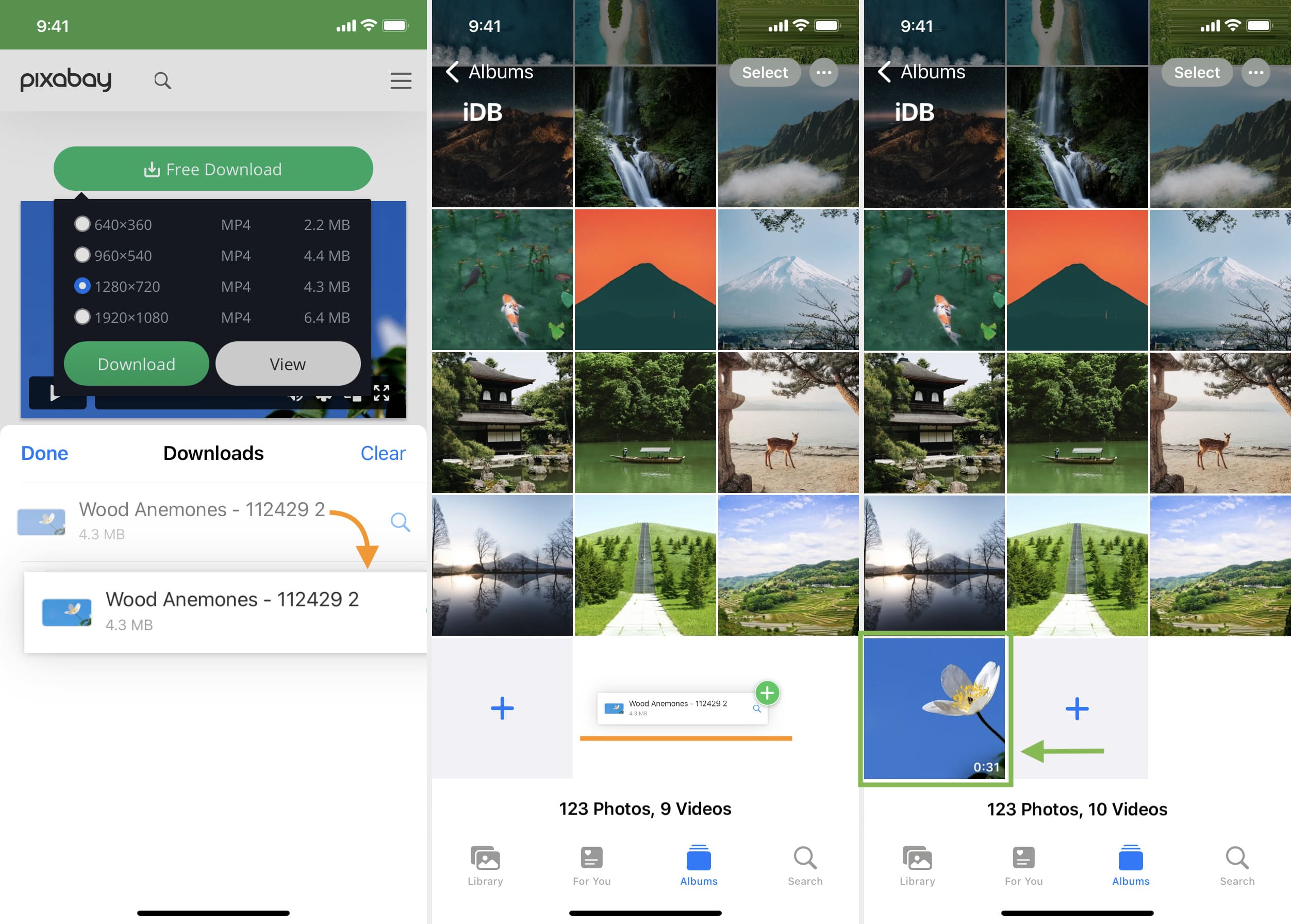
Another method to save a video file using Safari on iOS
As mentioned earlier, not all websites offer a download button. But for a video, you will see a play button, and tapping it starts playing the video inside Safari. So, if you find yourself on such a website, play the video and then follow these steps:
1) On the Safari video player, tap the Picture in Picture button , which will detach the video and put it inside a small floating window. It won’t work if you tap the Picture in Picture button directly on the web page video player, like that on Vimeo.
2) Tap the share button from the video player screen.
3) Pick Save to Files > select iCloud or On My iPhone > Save .
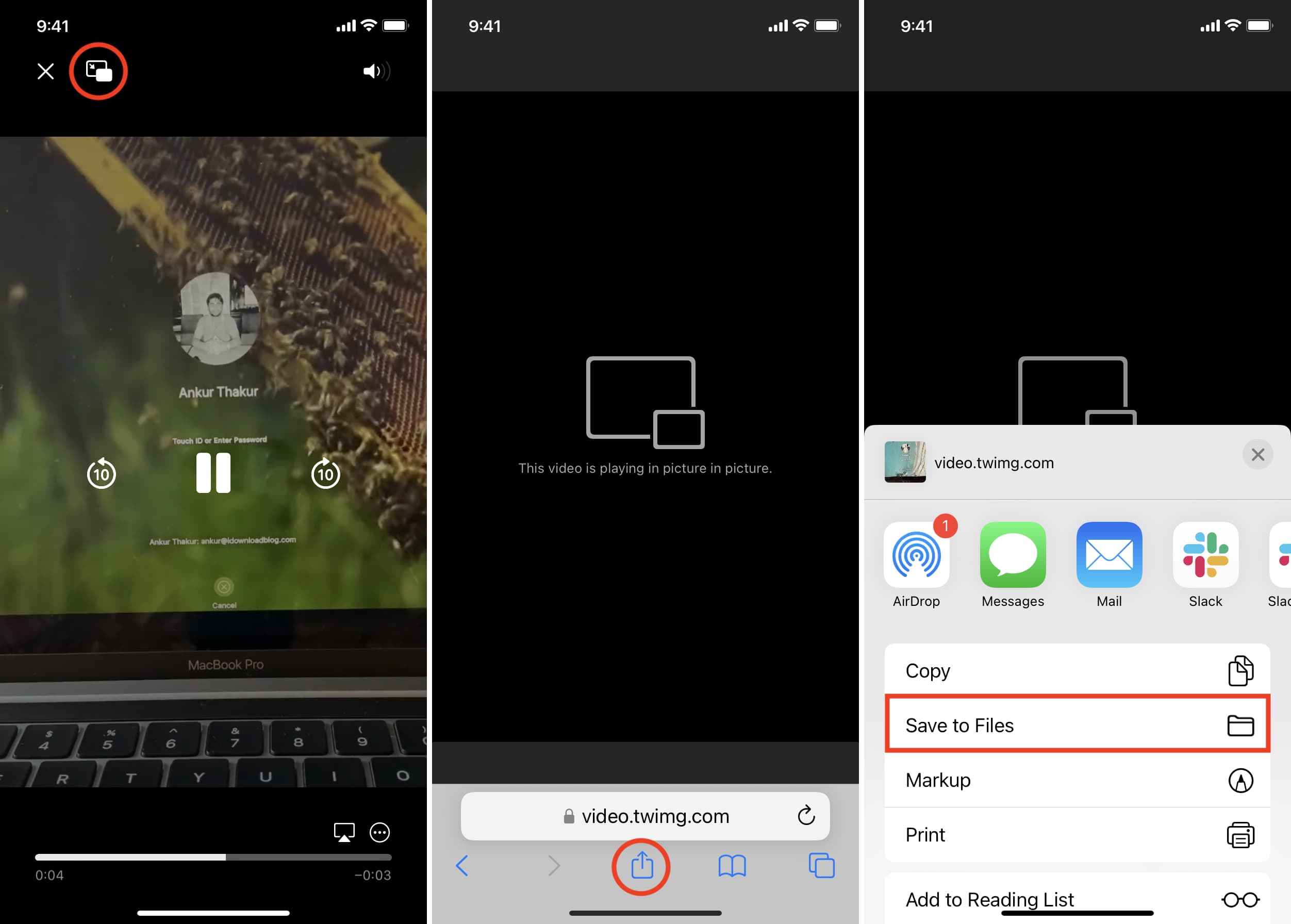
Don’t see the share button in step 2?
In the left screenshot, you see a video playing/streaming on a web page. And in the right image, you see a video file starting to play inside the default Safari media player.
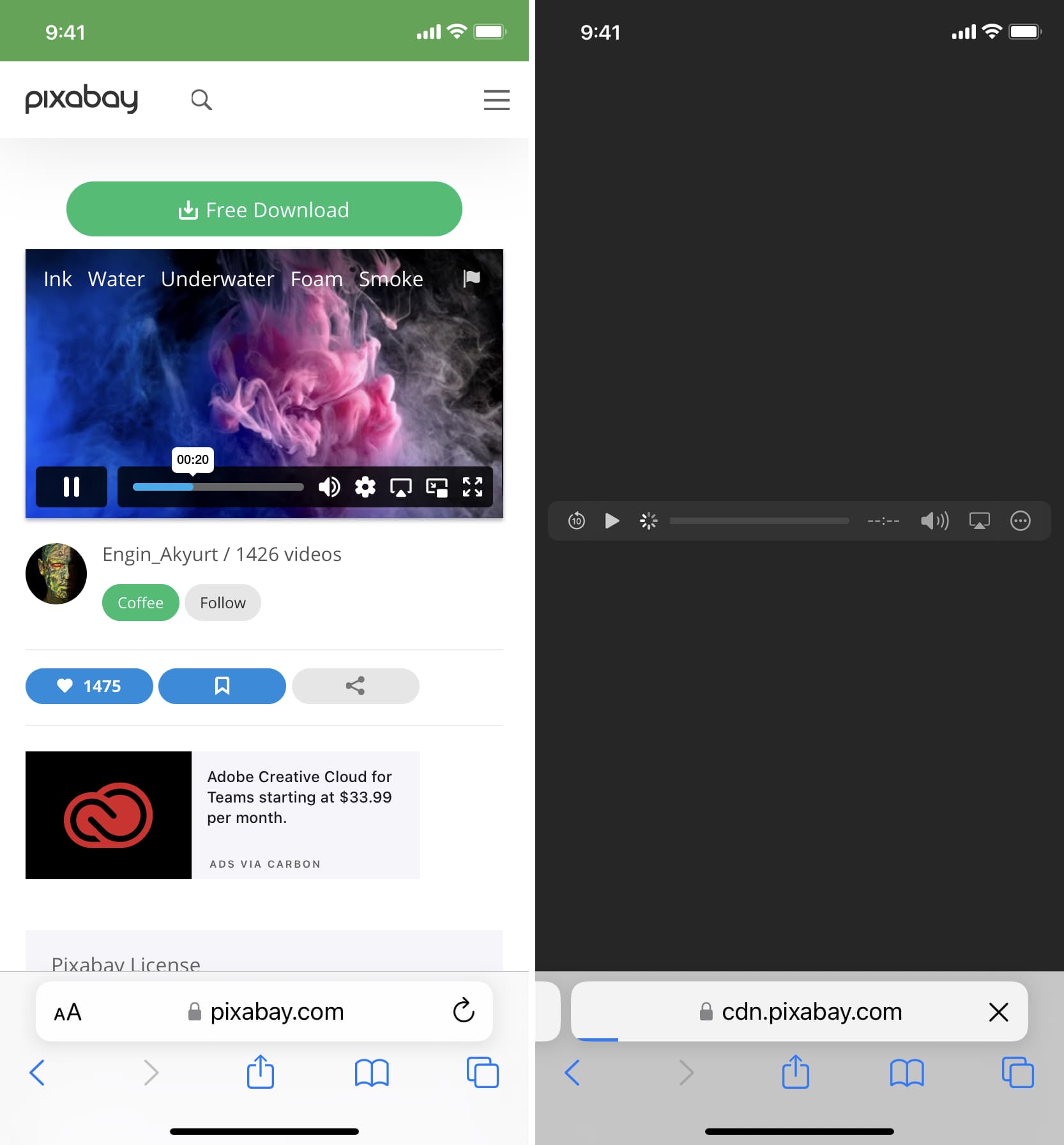
If a video is embedded on the website, it generally plays on that same web page (left image above) and doesn’t launch the video player inside Safari. If this is the case, you won’t be able to download the video unless you look for third-party sites that can save such videos. For example, tapping a video on Twitter starts playing it in the browser and you can’t download it directly from Safari, but you can use a site like Twitter Video Downloader in Safari , which will grab the Twitter video, play it in Safari video player (right image above) and let you save the file.
On some sites, tapping the triangle play button over the video may start playing it on the webpage, making it impossible to download. Hopefully, you can address this by looking for a View , Download , or Play button, which loads the actual video file and starts playing it inside the Safari video player. Once the file is in the Safari video player, enter Picture in Picture, and tap the share button > Save to Files.
Find downloaded files on an iPhone or iPad
You will find the downloaded video in the following places:
Inside Safari: Tap the downloads button in the URL bar, hit Downloads , and you’ll see the video file.
In the Camera Roll: Open the Photos app and tap Recents from the Albums tab.
In the Files app: Open the Files app and tap Recents to see the video. You can also tap Browse and look for the video in the downloads folder. From the Files app, tap & hold a video thumbnail and then choose Share > Save Video to add it to the Photos app.
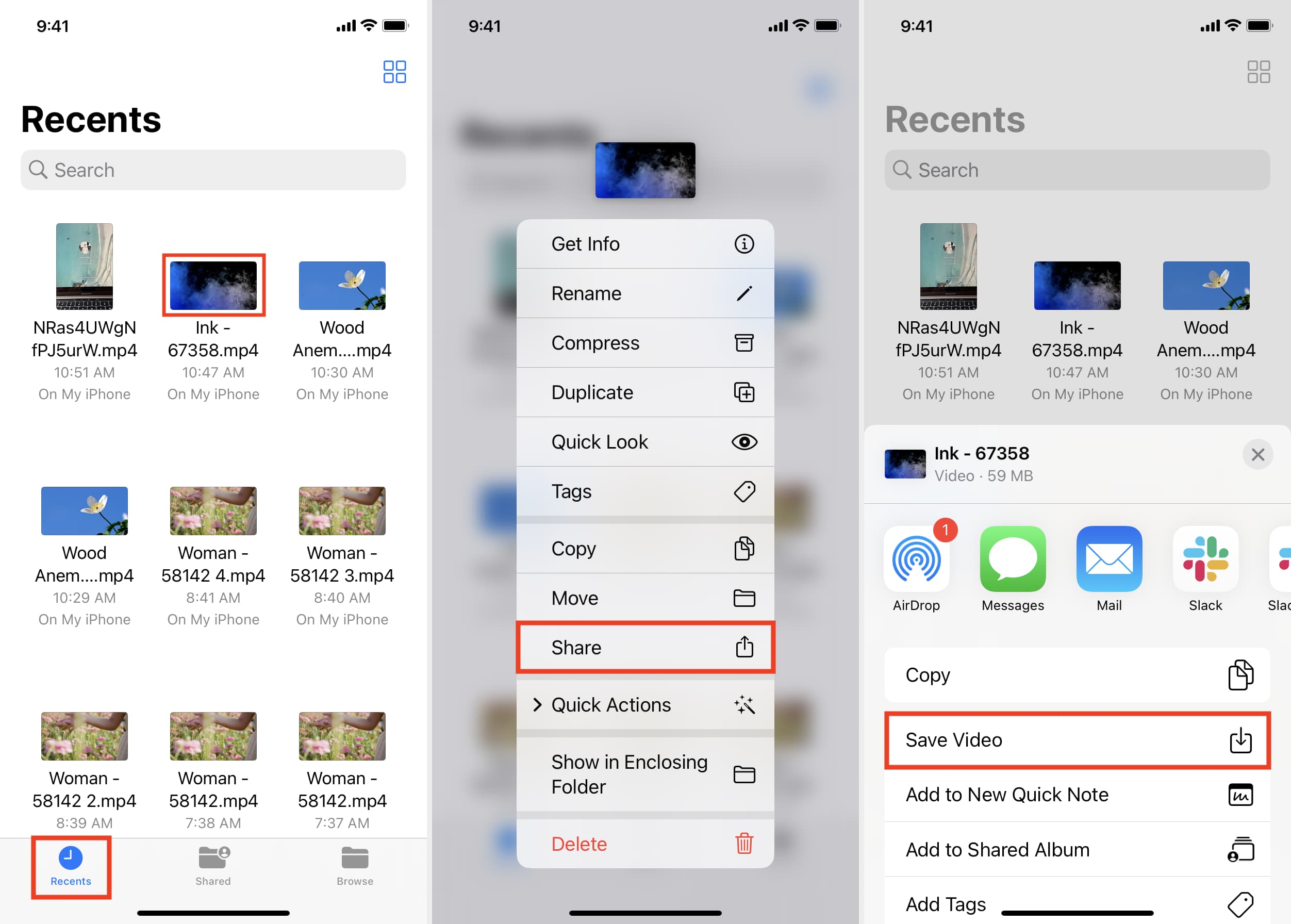
This is how you can download video files on your iOS or iPadOS device. Not all websites allow video downloads. But in many situations, you can use the above methods to save it locally and watch it offline without a Wi-Fi or cellular connection.
Related tips:
- How to download files and documents to iPhone or iPad
- 3 ways to download music from SoundCloud to iPhone
- 2 ways to add files from a computer to VLC on iPhone and iPad
How to Download Videos From Safari on iPhone and iPad
While on the internet, we often come across videos that we would like to save for offline viewing or sharing. However, downloading videos from the Safari browser is challenging. Also, most social media websites (where many users come across these videos) lack a built-in option to download videos nor allow users to download videos.
We’ve compiled a guide to help you learn how to download videos from Safari on your iPhone or iPad. Also remember that while you can download videos from the internet, make sure it is for personal use and refrain from sharing elsewhere. We’ll talk more about this, later in the article.
Steps to Download Videos From Safari on iPhone and iPad
Please ensure that you only download videos from websites that allow users to download videos. Planning to repurpose the content? Before doing that check whether the videos are royalty free. All I’m trying to convey is that avoid trouble by following the legalities.
To demonstrate the process, we’ll be using the Pixabay website which has thousands of free stock videos shared by the community members.
Time needed: 3 minutes
Steps to download videos from Safari on your iPhone and iPad.
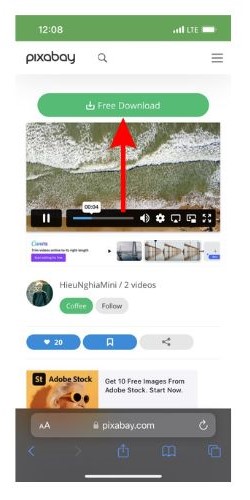
Alternatively, you can tap and hold on to the video, drag it to the Photos app, and directly save it to your iPhone or iPad.
Where are the Downloaded Videos Stored on iPhone and iPad?
The videos you download are saved to the Photos and the Files app. Navigating to download videos in the Photos app is quite easy. You can find it in the Albums > Recents . However, if you want to locate it in the Files app, follow the steps mentioned below.
1. Open the Files app on your iPhone or iPad.
2. Head to the Browse tab and tap the iCloud Drive option.
3. Now tap on the Downloads folder and you’ll find the downloaded videos in this tab.
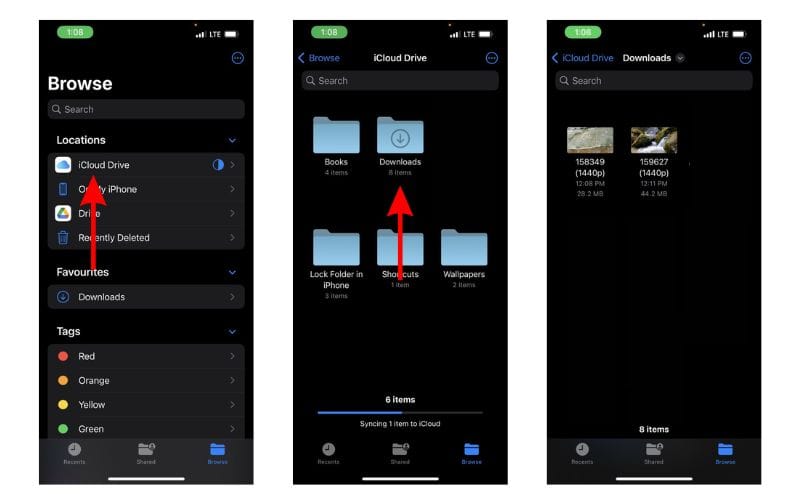
Download Videos from Social Media Apps and Websites
Downloading videos from social media sites like Twitter, Instagram, etc., might not be ethical or even legal. Especially, if you want to download and share these videos or use the content in your videos, etc.
Coming to YouTube, it allows users to download videos for offline viewing within the app. These videos will not appear in the Photos or Files app and can only be accessed on YouTube. You might need a YouTube Premium subscription for some videos and resolutions (This is region specific). We have a guide that will help you download YouTube videos on your iPhone or iPad .
Now, if you upload your videos to YouTube (to store them privately as backup), then downloading these videos shouldn’t be a problem. You can look up websites that allow you to download videos from YouTube. However, please refrain from downloading videos from other creators and using them as it will come under copyright infringement laws.
On the other hand, Twitter, Instagram, and other social media websites do not allow users to download videos even within their apps. So, if you’re looking to download a video from Twitter you can check out our detailed guide to download Twitter videos on your iPhone .
If you want to download Instagram reels or videos, you can use websites like Snapinsta , Save Insta , etc. Again, please ensure that you do not circulate these videos or repurpose the content as it can land you in trouble.
Download Videos From Safari With Ease
We hope you’ve learned how to download videos from Safari on your iPhone or iPad. Now that you’re aware of the steps, ensure that you do not download and use the content. And, if you intend to do so, please pay the royalties or take the necessary permissions from the original creators.
If you have any doubts regarding downloading videos from Safari on iPhone or iPad, let us know in the comments below.
Open the video in Safari > tap Download > tap the Download Icon in the address bar > select Downloads > play the video > tap Share > Tap Save Video.
Leave a Reply Cancel reply
You must be logged in to post a comment.
This site uses Akismet to reduce spam. Learn how your comment data is processed .
- Darryl Dsouza
How-To Geek
How to download files using safari on your iphone or ipad.
Need to quickly download a file on your iPhone or iPad? Here's how you can do this using Safari or a third-party app.
Quick Links
How to download files using safari, how to the change default download location, alternative for ios 12 users: documents 5 by readdle.
In your work or personal life, you'll sometimes need to download a file on your iPhone or iPad. Using the new feature introduced in iOS 13 and iPadOS 13, you can now do this directly in Safari. No third-party app needed!
Safari's download manager is a hidden new feature in the iOS 13 and iPadOS 13 updates. If you're going about your day, browsing the web, you probably won't be aware of the feature. Instead, it comes up when you tap on a download link.
Go to a web page and find the link for a file you want to download. When you select it, you'll see a popup with the filename asking if you want to download it. Tap on the "Download" button.
The download will start, and you'll see a new "Downloads" button appear next to the address bar at the top of the browser. Tap on the button to reveal all current downloads. From here, you can monitor the progress of multiple downloads.
If you want to stop a download at any time, simply tap on the "X" button.
Once the download is finished, tap on the file to preview it. If you've downloaded a media file, image, or a PDF, you'll be able to see it in the preview window.
You can then share the file to any app. Tap on the "Share" button from the bottom-left corner.
Press the "Search" icon next to the filename in the Downloads section to open the file.
Once you open the file in the Files app, you can tap and hold on the file to reveal the menu.
From here, tap on "Delete" to delete the file.
By default, the downloaded files are saved to the Downloads folder in iCloud Drive in the Files app. This is a great option if you have a paid iCloud storage plan because it allows your downloaded files to instantly sync across all your devices.
But if you're on the free, 5GB tier, you might not have space for storing large files.
Thankfully, you can change the default location to local storage. Open the "Settings" app and go to Safari > Downloads. If you can't find the browser on your phone, try using Apple's Spotlight search to locate it.
Here, switch the selection to "On My iPhone" or "On My iPad" depending on your device.
By default, Safari will pick the "Downloads" folder. You can change this by tapping on the "Other" option to select any folder from the local storage (or from a cloud storage option).
The new download manager in Safari is exclusive to iOS 13, iPadOS 13, and above. If you haven't updated to the latest OS (which you should), or if you're in a situation where you can't update, here's a workaround for you.
Try using the free Documents 5 app by Readdle . It's an all-in-one browser and file manager app.
Open the Documents 5 app and tap on the "Browser" button in the bottom-right corner to switch to the browser mode.
Now, navigate to the page with the download link and tap on it. From the next screen, select the folder where you want to download the file and tap on "Done."
The download will now start. You can tap on the "Downloads" tab to view all downloads.
Tap on the "Files" button from the bottom-left corner to switch to the file manager. From here, tap on the "Downloads" folder to see your downloaded file. You can tap on the download to preview it in the app. Tap on the "Menu" button to view options for opening the file in another app.
Safari's download manager is just one of the many new features in iOS 13. Take a look at our list of the best iOS 13 features to learn more.
Related: The Best New Features in iOS 13, Available Now
Easy Ways to Download Video in Safari

Safari is a web browser developed by Apple in January of 2003. It is the native internet browser of all Apple PCs, mac books and iOS gadgets. Safari 7 is the latest version of this browser and was released to the public last June of 2013. Big improvements are noted with Safari 7 such as low memory use, revamped top site and sidebar interface, shared link feature, etc. Along with the improved and much stable Safari browser, video streaming has also gained wide popularity. Today, users can view the unlimited number of videos by simply connecting to the internet. From full-length movies, latest TV shows, funny clips, educational videos to all others, these things can be easily watched online. However, streaming clips online requires you to connect to the internet all the time.
To save your bandwidth and buffer waiting time, it is always best to download video content to your hard drive. With online videos saved on your PC, you can watch clips over and over again without the internet or get them for portable playback. But for Mac users as well as non-technical users, how to download video in safari is a big struggle. Now the following guide will give you detailed information.
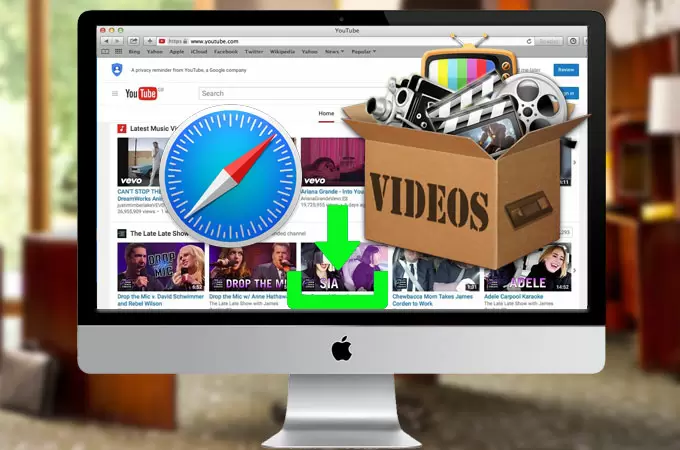
Two Methods to Download Video from Safari
Method 1: Download Video Using Safari
The video downloading capability of the Safari browser is more of a hidden gem rather than an obvious feature. If you don’t want to install additional programs, browser plugins or extensions on your Apple PC all you need is a Safari browser and some skills. See these steps below.
- Make sure that you have the most recent version of Safari installed on your Mac.
- Click the “Window” tab and hit “Activity”.
- Head on to the website where you want to grab videos.
- Go back to the “Activity” tab and select the largest file from the list.
- Double click it and the download will commerce automatically
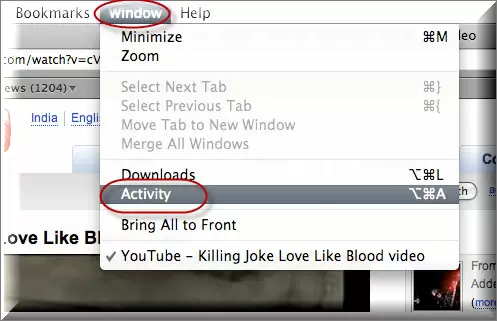
The safari browser is capable of downloading if you want to save some space on your hard drive. Aside from being totally free, using it is extremely easy – in a few scrolls, you can get the job done quickly. However, this function is not available anymore for Safari 8.0 or later.
Method 2: Video Grabber
Another free safari video downloader that is proven to be effective is Video Grabber. Being a web-based application, Video Grabber needs not to be installed and there are no fees, memberships or even sign-ups required. Aside from letting you save a good amount of space on your hard drive, it also comes 100% free. This program allows you to download videos from popular streaming sites such as YouTube, Blip, 5min, Break, Dailymotion, Vimeo and more. Using it is essentially easy, see the steps below:
Copy the URL of the video page with desired clip and visit Video Grabber’s website. On the blank search bar, simply paste the link you’ve just copied. Click the “Download” button to start downloading the video.
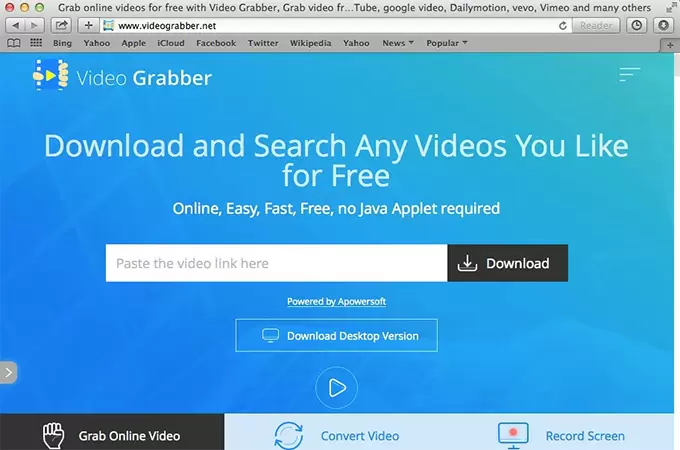
Note that there will be a notification pop-up and you should click “Download Launcher” when prompted. Once downloaded and installed, the video will be downloaded automatically. And you don’t need to download it again when you want to download videos next time.
Wait until fetching process completes. Just choose your preferred formats and resolutions, you can directly click the “Download” button beside the format to save it on your PC. Depending on the file size, this might take seconds to several minutes.
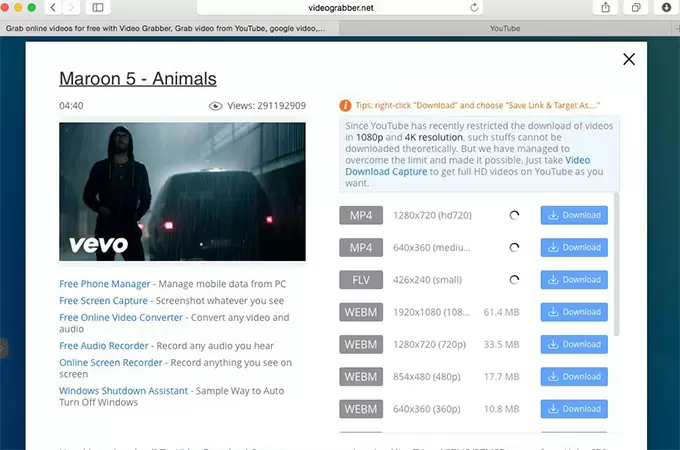
Compare to the native safari video downloader, Video Grabber is known to efficiently download videos from almost all websites and not just YouTube. Moreover, you can grab videos in three simple steps, no more guessing which file to download as well as video saving errors. Additionally, it works with all web browsers and not just safari alone. You can use it with Firefox, Chrome, Opera, Explorer and many more. Lastly, Video Grabber is also provides users with more practical tools, such as Online Converter, Screen Recorder and Search engine. With them, you don’t have to download other media apps. You may use the simplified version of Video Grabber directly from below, it works in the same way and you could follow the instructions.
Mac Software Program to download video
If you want a more stable desktop application with no notification pop-ups or even video fetching process, check out Free Video Downloader for mac . This software can download video from safari works with the latest OS X Mavericks very smoothly. It does not show any incompatible errors. Video Downloader for Mac supports different formats such as MP4, WMV, MOV, 3GP, WebM and all others while there is an option to choose from various video resolutions. You may get a quick start from the below download link.
One great feature of the tool is that you can grab those videos running from HTTP, RTMP, MMS, FTP, RTSP, and HTTPS protocols without losing quality. Additionally, it comes with a file converter for modifying formats depending on your desires. As an alternative to video downloader for safari, this program can download and convert multiple files all at once letting you save great amount of time as well as effort. Other features include PC screen recorder, live video streaming capturer, video editor and more.
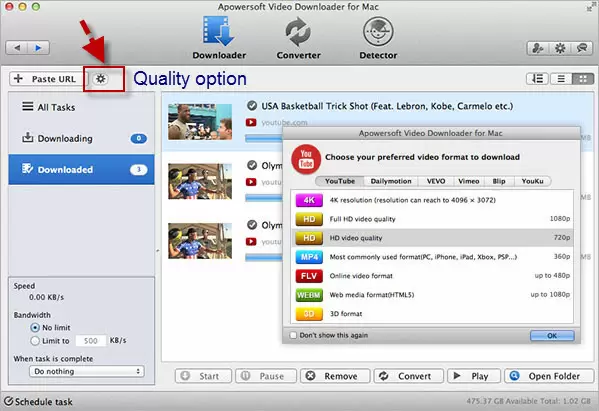
Leave a Comment 54

How to Easily Download Videos from Safari on Mac
Safari for Mac is a powerful, secure, and fast web browser that helps you get the most out of your Mac. With its native version for Mac, Safari offers a great experience for browsing the web, including features like Reader Mode, Private Browsing, and iCloud integration. It’s also the only browser with support for AirPlay video streaming.
But what if you want to download videos from Safari on your Mac? Fortunately, Safari makes it easy to do so. In this blog post, we’ll show you how to download videos from Safari on your Mac.
First of all, open the video you want to download in Safari on your Mac. Once the page loads completely, click the three-dot icon at the top right corner of the page and select “Save Video.” This will open a new window with options for saving the video in different formats and resolutions. Select one format and resolution and click “Save.” The video will be downloaded to your Downloads folder (or wherever you’ve set it as default).
If you want more control over your downloads or need more advanced features than what Safari offers by default, there are several third-party apps available that can help you out. For example, iTube HD Video Downloader is an excellent app that allows you to download videos from various websites such as YouTube and Dailymotion directly on your Mac. It also has an intuitive user interface that makes downloading videos easy and fast.
downloading videos from Safari on your Mac doesn’t have to be complicated or time-consuming thanks to some helpful third-party apps like iTube HD Video Downloader or 4K Video Downloader or even online video converters like OnlineVideoConverter whih make it easy to get the job done quickly and easily – no matter what type of video file format or resolution you’re looking for!

Downloading Videos Directly From Safari
To download a video directly from Safari, open the video you want to download and tap the three dots that appear on the screen. Select “Save to Camera Roll” from the menu that appears. The video will be saved to your Camera Roll for you to access anytime.
Downloading Videos on Mac
Downloading video on a Mac is easy and straightforward. First, find the video you would like to download. Copy the URL of the video into your clipboard. Then, go to a reliable online video downloader for Mac such as KeepVid or Video Grabber. Paste the URL into the address bar and click “Download”. You will be prompted to select the format and quality of the video that you want to download. Once you have made your selection, click “Download” agan and the download should begin. When it has finished, check your “Downloads” folder on your Mac for the video file. That’s it! You now have successfully downloaded a video on your Mac!
Does Mac Have a Video Downloader?
Yes, Mac does have a video downloader. iFunia YouTube Downloader is one of the most popular free video downloaders available on Mac. It allows users to download 1080p FHD, 4K UHD videos from YouTube, Dailymotion, Vimeo, Blip TV, Liveleak, Lynda, Break, Vube, Ustream, Ted and other websites in batch. It is easy to use and it can help you save your favorite online videos for offline watching anytime you want. With its fast download speed and high-quality output files, iFunia YouTube Downloader is definitely a great choice for Mac users who need a reliable video downloading tool.
The Best Video Downloader for Safari
The best video downloader for Safari is Airy. It is an easy-to-use program that lets users download videos from YouTube, Vimeo, Dailymotion, and other popular video-sharing sites. Airy supports both audio and video downloads and offers a variety of quality settings to choose from. The app also has a built-in browser for easy navigation, allowing users to search for videos and click on the download button directly from within the app. Airy is also compatible with the latest version of Safari, so users don’t need to worry about compatibility issues.
Downloading Embedded Videos from Websites on Mac
To download an embedded video from a website on a Mac, you will need to use an app like VideoProc Converter. First, download and install the app on your Mac computer. Launch the program and click the Downloader icon from the main screen. Click the Add Video button, and paste the link of the website page that contains the video you want to download. Then, select your desired output format, such as MP4 or MOV. Once you have finished setting up your preferences, simply click the Download button and wait for your file to be saed on your computer. You can then access it through your local folder or from within VideoProc Converter itself.
Downloading Videos From the Internet on Apple Devices
To download videos from the Internet on Apple devices, you’ll need to fist find the video you want to download. Once you’ve located the video, copy its URL and open a downloading website such as SaveFrom.net. Paste the URL into the search field and tap the arrow to proceed. From there, tap and hold on Download and select Download Linked File from the quick action menu that appears. Finally, tap on the Downloads icon in the top-right corner of your screen to access your downloaded video.
Downloading Videos on IOS Browsers
Safari is the default web browser on iOS devices and it allows you to download videos. To download a video, open Safari and navigate to the video you’d like to download. Tap the ‘share’ icon at the bottom of the page and select ‘Save Video’. The video will be saved in your device’s Photos app, whee you can watch it anytime. Additionally, there are several third-party browsers available in the App Store that allow you to download videos from any website, such as Puffin Web Browser, Dolphin Browser and iCab Mobile.
In conclusion, Safari for Mac is an incredibly ueful and powerful browser for Mac users. It is fast and secure, providing a great user experience. With its intuitive navigation bar and user-friendly interface, it makes browsing the web easy and efficient. Additionally, it has built-in features such as video downloader support, private browsing mode, and customizable settings to make your browsing experience even more tailored to your needs. Whether you’re looking for a simple way to browse the web or are looking for more advanced features that make life easier, Safari on Mac is definitely worth considering.
Related posts:

Sanjeev Singh
- a. Send us an email
- b. Anonymous form
- Buyer's Guide
- Upcoming Products
- Tips / Contact Us
- Podcast Instagram Facebook Twitter Mastodon YouTube Notifications RSS Newsletter
How to Access the Download Manager in Safari for iOS
With iOS 13, Apple has brought a similar feature to the mobile version of its Safari browser in the form of the Download Manager. Now, when you choose to download a file, such as an image or document, a little download icon is displayed in the top right corner of the screen.
You can tap the icon to check the status of your downloads, and tapping the magnifying glass next to a file will open its folder location, whether that's on your device or in the cloud.

Get weekly top MacRumors stories in your inbox.
Popular Stories

iOS 18 Rumored to Add These 10 New Features to Your iPhone
Apple Releases Open Source AI Models That Run On-Device

Apple Announces 'Let Loose' Event on May 7 Amid Rumors of New iPads

Best Buy Introduces Record Low Prices on Apple's M3 MacBook Pro for Members

Apple ID Accounts Logging Out Users and Requiring Password Reset

Apple's Regular Mac Base RAM Boosts Ended When Tim Cook Took Over
Next article.

Our comprehensive guide highlighting every major new addition in iOS 17, plus how-tos that walk you through using the new features.

App Store changes for the EU, new emoji, Podcasts transcripts, and more.

Get the most out your iPhone 15 with our complete guide to all the new features.
A deep dive into new features in macOS Sonoma, big and small.

Revamped models with OLED displays, M3 chip, and redesigned Magic Keyboard accessory.

Updated 10.9-inch model and new 12.9-inch model, M2 chip expected.

Apple's annual Worldwide Developers Conference will kick off with a keynote on June 10.

Expected to see new AI-focused features and more. Preview coming at WWDC in June with public release in September.
Other Stories

2 days ago by Tim Hardwick

2 days ago by Joe Rossignol

3 days ago by MacRumors Staff

3 days ago by Joe Rossignol

5 days ago by Tim Hardwick
How to Download a Video Stream in Safari

Being able to save streaming video for later viewing is a convenient feature when you don't always have an internet connection. If you're running a Mac computer, the video downloader in the Safari browser provides this capability. There are also third-party apps like Video Grabber that help you download video files to an Apple computer or mobile device.
Advertisement
Download Video from a Website with Safari
Video of the Day
When you're viewing a web page in Safari on an Apple Mac computer, you can click on the link to any downloadable content to begin the download process. For items on the page without links, use Control-click on the item and then select Download Linked File . You can view a list of saved videos and other files by clicking on the Show Downloads button located at the upper right of the browser window (note that the Show Downloads button is only visible if files have been downloaded).
When Show Downloads is clicked, the Downloads panel is displayed with a list of files that have been downloaded or are in the process of being downloaded. You can stop or pause a download in process by clicking on the Stop button displayed to the right of the file name. The Search button next to each file name in the list can be used to locate the physical storage location of the downloaded file on the computer.
Using Video Grabber
Video Grabber is a video download helper that claims to simplify video downloading on Mac computers. The web-based application is available at videograbber.net, where you can paste or type in the link to a video and press a button to begin downloading the video file to your computer. The link must be from a supported site and the video must be unprotected by encryption. There is also a premium version of the application that supports more sites and downloads encrypted videos.
Downloading to an iPhone or iPad
Although Safari is the default browser for the iPhone and iPad, there is no direct way to download videos on Apple mobile devices. Instead, there are apps that support video downloading, such as Documents by Readdle. The app's built-in web browser allows you to download videos to an internal storage area. You can view them from that location or move the video files to your camera roll so they can be accessed like other videos on your device.
Downloading Videos Safely and Legally
Most of the content available online for download is in the public domain, which means you can watch it for free. Video on websites like YouTube and Hulu are in the public domain and can be watched without piracy issues, but you may need to subscribe in order to download content. Sources for free downloadable videos without a subscription include iTunes, Google Play, Vimeo and the Amazon Prime Video Store.
Besides copyright issues, it's important to be aware of the possibility of inadvertently downloading malware to your phone or computer when you save an online video. Research websites that offer free video downloads and only use those that are reputable. It's also a good idea to run virus scanning software on downloaded files before opening them, or in the case of video files, viewing them.
- Safari User Guide: Download items from the web using Safari on Mac
- Video Grabber: Easy ways to Download Video in Safari
- Consumer Reports: Download Content for Offline Viewing Before You Travel This Holiday Season
Report an Issue
Screenshot loading...
- Apple Watch
- Accessories
- Digital Magazine – Subscribe
- Digital Magazine – Info
- Smart Answers
- New iPad Air
- iPad mini 7
- Next Mac Pro
- Best Mac antivirus
- Best Mac VPN
When you purchase through links in our articles, we may earn a small commission. This doesn't affect our editorial independence .
How to download YouTube videos using Safari or Firefox

If you’ve spent more than a couple of hours on the Web you understand that the thing is choked with videos—from YouTube to Vimeo to news and entertainment sites. There’s so much, in fact, that it’s hard to watch everything you want to when you’re sitting down in front of your computer. And because there is, it’s not uncommon to seek ways to capture that video for later viewing on other devices or when an Internet connection isn’t available.
Capturing Web video can be a one- or multi-step process, depending on how the original content is encoded and protected. For example, it’s fairly easy to download MPEG-4-encoded content and play those videos on your Mac and iOS devices because MPEG-4 is natively supported on these devices. However, many websites continue to offer videos encoded in the Flash (flv) format. While you can play these videos in a browser or with a third-party application such as the VideoLAN client (or in QuickTime Player if you’ve installed the Perian plug-in ), you must convert these to a format compatible with iOS devices. Easy or difficult, it’s possible to capture just about any video on the Web. Let’s explore how.
Downloading files with a Web browser
If you’re using Safari you’ll find that there’s no obvious command for capturing streaming YouTube videos, but it can be done with the browser’s built-in tools provided that you’re downloading a Flash file. For example, navigate to a YouTube video you want to capture and start it playing. Press Command-Option-A to produce Safari’s Activity window. In this window you’ll see the name of the video followed by the word YouTube . In the list of links below look for an entry of several megabytes that appears to be loading. Option-double-click on it and it will download to your Mac as an flv file. As mentioned earlier, you can then play this file with a third-party tool. Unfortunately, you can’t download MPEG-4 files using this method. For those files, turn to Firefox or a third-party tool.
Speaking of Firefox, its users have a better option thanks to the free DownloadHelper extension . Once you’ve installed the extension, a DownloadHelper icon appears in Firefox’s address bar at the top of the browser window, or in the status bar at the bottom of the browser window (we found different behavior on different Macs). Start playing a video and click on the icon and you’ll see one or more listings for the video. If you’re looking at a YouTube video (the extension supports downloads from many different sites) you’ll see multiple listings—some in Flash format and others in MPEG-4 format. Choose one of the MPEG-4 versions (standard or high definition, for example) and it downloads to your Mac, ready to play in iTunes, QuickTime Player, or another video player of your choosing. If a site offers only one version of the video—MPEG-4 or Flash—you’ll see the option to download only that file.
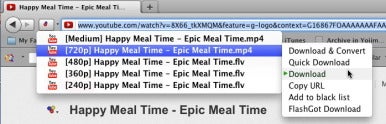
If that file is in the MPEG-4 format, you’re set. Just download and play it. However, if it’s a Flash file you may wish to convert it so you can play it in iTunes and on your iOS devices. DownloadHelper can do that but only if you’ve installed the FFMpeg or Mencoder libraries—a process that requires some knowledge of the Terminal application and the wherewithal to track down the correct library builds. Otherwise, there are many tools to convert your videos.

Third-party tools
Regrettably, not all websites provide video in MPEG-4 format. If you want to view downloaded flv files with an application that doesn’t support Flash, or watch them on your iOS device, you must convert them. There are a variety of ways to go about this.
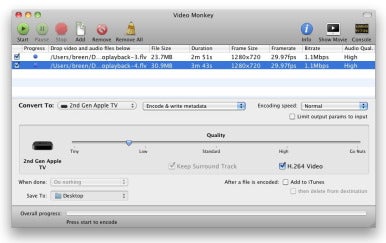
But first a word on how to not go about it. If you search the Web for video conversion tools, you’ll find many of them. Most aren’t worth your while. These are poorly-built applications produced by companies that promote these tools via spam and fake reviews. Worse yet, some of them cost upwards of $40, which is far too much to pay when there are some perfectly fine tools that do the job for free.
One of those free tools is Video Monkey ( ), an application that borrows heavily from the beloved-but-now-discontinued VisualHub . Once you’ve downloaded a movie using one of the methods described earlier, just launch Video Monkey, drop your movie into its window, and choose the output device or video format you want to use. Video Monkey offers batch conversion and includes a quality slider. It can also add your converted movies to iTunes when it completes its work.
Shedworx’s free Smart Converter (Mac App Store link) is another good choice. It too can convert flv videos as well as audio files. Just drop your videos into the Smart Converter window, choose a preset (Apple TV, iPad, or iPhone/iPod, to name a few), and click Convert. The free version of Smart Converter doesn’t support batch processing however. If you want that, turn to the $10 Smart Converter Pro (Mac App Store link).
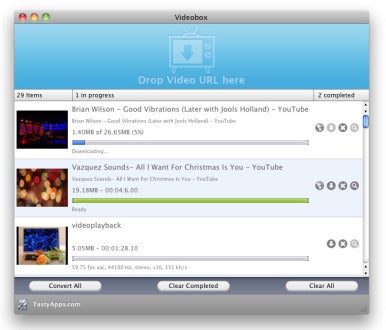
Although $15 isn’t free, it’s not terribly expensive either. If you’d prefer to capture and convert in one step, take a look at TastyApps’ Videobox . To use Videobox, just drag the URL for a video you want to download into the Videobox window. A mini-browser window appears that includes the contents of the page the video is posted on, and an entry for the video appears in Videobox’s window. Click on the Download icon and a Save As window appears. From the Output For pop-up menu, choose the format you’d like to save the video in—iDVD/iMovie, iPad, iPod Classic, iPod touch/iPhone, or Mac Viewing are some of the choices—and click the Save button. (Click the Show Settings button in this window and you can further adjust the video settings.) Videobox downloads and then converts the video.
Brute force
And then there’s the ugly way—using a screen capture utility to grab video and audio in real time. You can do this with QuickTime Player by choosing File -> New Screen Recording, but you won’t be able to capture the video’s audio until you install Cycling ’74’s free Soundflower. To do that, download and install Soundflower, open the Sound system preference, and choose Soundflower (2-ch) in the Output tab. Within QuickTime’s Screen Recording window, click on the triangle and under the Microphone heading choose Soundflower (2ch). Start the recording and then start the video playing.
The results from a QuickTime Player capture can be choppy, even on a fast Mac. In such cases, you may want to turn to a dedicated screen capture application such as Ambrosia Software’s $69 Snapz Pro X , Shinywhitebox’s $30 iShowU HD Pro, TechSmith’s $99 Camtasia 2 or Telestream’s $99 ScreenFlow 3 ( ).
Video Monkey 0.10
Screenflow 3.0, soundflower 1.5.2, author: christopher breen , senior editor.
Chris has covered technology and media since the latter days of the Reagan Administration. In addition to his journalistic endeavors, he's a professional musician in the San Francisco Bay Area.
Recent stories by Christopher Breen:
- How to remove MacKeeper Part II (the pop-up edition)
- How to deal with two Apple IDs (well, kind of)
- iTunes 12.1 adds widget, changes Info window
How To Download Video From Safari On IPhone

- Software & Applications
- Browsers & Extensions

Introduction
Downloading videos from Safari on your iPhone can be a convenient way to save your favorite clips for offline viewing. Whether it's a tutorial, a music video, or a funny clip, having the ability to download videos directly from Safari can enhance your mobile browsing experience. While Safari doesn't natively support video downloads, there are simple workarounds that allow you to accomplish this task with ease.
In this article, we will guide you through the step-by-step process of downloading videos from Safari on your iPhone . You'll learn how to find the video, copy its URL, download a video downloader app, paste the URL, choose the video quality, and initiate the download. By following these straightforward steps, you'll be able to save your favorite videos to your iPhone's local storage, making them accessible even when you're offline.
So, if you've ever come across a video on Safari that you wished you could save for later, you're in the right place. Let's dive into the process of downloading videos from Safari on your iPhone and unlock the potential to enjoy your favorite content anytime, anywhere.
Step 1: Open Safari and find the video
The first step to downloading a video from Safari on your iPhone is to open the Safari browser and navigate to the webpage where the video is located. Whether it's a social media platform, a video streaming site, or any other webpage hosting the video, Safari provides a user-friendly interface for browsing and accessing online content.
Once Safari is launched, you can either enter the URL of the webpage directly into the address bar or utilize the search function to find the specific website hosting the video. Safari's intuitive interface allows for seamless navigation, making it easy to locate the desired video content.
Upon reaching the webpage containing the video, you can scroll through the content to locate the video you wish to download. Safari's responsive design ensures that the video is displayed clearly and prominently, allowing for easy identification and access.
It's important to ensure that the video is fully loaded and ready for playback before proceeding to the next steps. This ensures that you have access to the complete video file and can proceed with the download process without interruptions.
By following this initial step of opening Safari and finding the video, you set the stage for the subsequent steps in the video downloading process. With the video readily accessible within the Safari browser, you are now prepared to proceed to the next step of copying the video URL, which is essential for initiating the download process.
In the next section, we will delve into the process of copying the video URL, a crucial step that paves the way for downloading the video to your iPhone. Let's move forward and uncover the next steps in this comprehensive guide to downloading videos from Safari on your iPhone.
Step 2: Copy the video URL
Once you've located the video on Safari, the next crucial step in the process of downloading the video to your iPhone is to copy the video URL. The video URL serves as the unique address that points directly to the location of the video file on the internet. By obtaining this URL, you gain access to the specific video file, enabling you to initiate the download process through a dedicated video downloader app.
To copy the video URL from Safari, you can tap and hold on the video player or directly on the video link. Safari will then present you with a menu of options, including "Copy" or "Copy Link." By selecting this option, you effectively copy the video URL to your device's clipboard, allowing you to paste it into a video downloader app for further processing.
Alternatively, if the video is embedded within a webpage, you can tap and hold on the video itself to reveal the "Copy" option. This method enables you to directly copy the video URL without navigating through the webpage's source code or complex menus.
Copying the video URL is a pivotal step in the video downloading process, as it grants you access to the specific video file hosted on the internet. This URL serves as the digital address that allows you to retrieve the video content and store it locally on your iPhone for offline viewing.
By successfully copying the video URL, you are now equipped with the essential information required to proceed to the next steps in the video downloading process. With the video URL securely stored in your device's clipboard, you are ready to explore the subsequent steps, including downloading a video downloader app and pasting the video URL for the actual download.
In the following section, we will delve into the process of downloading a video downloader app, a pivotal step that enables you to leverage the copied video URL and initiate the download of the desired video content. Let's continue our journey through the comprehensive process of downloading videos from Safari on your iPhone.
Step 3: Download a video downloader app
After successfully copying the video URL from Safari, the next step in the process of downloading a video to your iPhone involves acquiring a video downloader app. While Safari itself does not provide native support for direct video downloads, a video downloader app serves as the intermediary tool that facilitates the retrieval and storage of online video content onto your device's local storage.
To download a video downloader app, you can navigate to the App Store on your iPhone and utilize the search function to look for reputable video downloader applications. There are several video downloader apps available, each offering unique features and functionalities designed to streamline the video downloading process.
When selecting a video downloader app, it's essential to consider factors such as user reviews, ratings, and the app's compatibility with your iPhone's operating system. Look for apps that have a proven track record of reliability and performance, as well as those that align with your specific video downloading needs.
Once you've identified a suitable video downloader app, simply tap the "Download" or "Get" button next to the app's listing in the App Store. This initiates the download and installation process, allowing the video downloader app to be seamlessly integrated into your iPhone's app library.
Upon successful installation, launch the video downloader app to familiarize yourself with its interface and features. Many video downloader apps offer intuitive interfaces that make it easy to paste the copied video URL and initiate the download process with just a few taps.
By downloading a video downloader app, you gain access to a powerful tool that empowers you to harness the full potential of Safari's video browsing capabilities. With the app in place, you are now prepared to proceed to the next step of pasting the video URL and initiating the download of the desired video content.
In the subsequent section, we will delve into the process of pasting the video URL in the video downloader app, a pivotal step that sets the stage for downloading the video to your iPhone's local storage. Let's continue our journey through the comprehensive process of downloading videos from Safari on your iPhone.
Step 4: Paste the video URL in the app
With the video downloader app successfully installed on your iPhone, the next crucial step in the process of downloading a video from Safari involves pasting the copied video URL into the app. This pivotal action serves as the gateway to initiating the download process, allowing the video downloader app to retrieve the specific video file associated with the URL and store it locally on your device for offline access.
Upon launching the video downloader app, you will typically encounter a designated area or input field where you can paste the copied video URL. This interface is designed to accommodate the direct insertion of the video URL, enabling the app to establish a connection with the online video source and initiate the download process seamlessly.
To paste the video URL into the video downloader app, simply tap and hold within the designated input field to reveal the option to paste the URL from your device's clipboard. By selecting the paste option, you effectively transfer the copied video URL into the app, allowing it to process the information and prepare for the download operation.
Once the video URL is successfully pasted into the app, you may have the opportunity to review and confirm the details before proceeding with the download. Some video downloader apps offer additional features such as the ability to select the video quality or format before initiating the download process, providing you with greater control over the downloaded content.
By pasting the video URL into the video downloader app, you establish a direct link between the app and the online video source, enabling the app to retrieve the video file and store it locally on your iPhone. This seamless process empowers you to access and enjoy the video content at your convenience, even when offline or in situations where internet connectivity is limited.
With the video URL securely embedded within the video downloader app, you are now poised to move forward and initiate the download of the desired video content. In the subsequent section, we will delve into the process of choosing the video quality and initiating the download, bringing you closer to the fulfillment of downloading videos from Safari on your iPhone.
Let's continue our journey through the comprehensive process of downloading videos from Safari on your iPhone, as we uncover the final steps to accessing and enjoying your favorite video content anytime, anywhere.
Step 5: Choose the video quality and download the video
After pasting the video URL into the video downloader app, the next pivotal step in the process of downloading a video from Safari on your iPhone involves choosing the video quality and initiating the download. This step allows you to tailor the downloaded video to meet your specific preferences, ensuring an optimal viewing experience while managing storage space on your device.
Upon pasting the video URL and preparing for the download, many video downloader apps offer the option to select the video quality or format before proceeding with the download process. This feature empowers you to customize the video according to your desired specifications, taking into account factors such as resolution, file size, and compatibility with your iPhone's playback capabilities.
When presented with the choice of video quality, consider factors such as the available storage space on your device and the intended use of the downloaded video. Opting for higher video quality settings typically results in larger file sizes, which may consume more storage space but offer enhanced visual clarity and detail. Conversely, selecting a lower video quality setting can reduce the file size, making it more suitable for devices with limited storage capacity.
In addition to video quality, some video downloader apps provide options to choose the video format, such as MP4, AVI, or MKV, among others. Selecting the appropriate video format ensures compatibility with your iPhone's media player and other playback applications, allowing for seamless viewing of the downloaded video content.
Once you've made your selections regarding video quality and format, you can proceed to initiate the download process within the video downloader app. This action prompts the app to retrieve the video file from the specified URL and store it locally on your iPhone, making it readily accessible for offline viewing at your convenience.
By choosing the video quality and initiating the download, you exercise control over the downloaded video's characteristics, tailoring it to align with your preferences and device capabilities. This personalized approach enhances the overall viewing experience, ensuring that the downloaded video meets your expectations in terms of visual quality and compatibility.
With the download process initiated, the video downloader app efficiently retrieves the video file and saves it to your iPhone's local storage, ready for playback whenever you desire. This seamless process empowers you to build a personalized library of downloaded videos, ensuring that your favorite content is always within reach, regardless of internet connectivity.
As you complete the final steps of choosing the video quality and initiating the download, you unlock the potential to enjoy your favorite video content anytime, anywhere, directly from your iPhone's local storage. This marks the culmination of the comprehensive process of downloading videos from Safari on your iPhone, empowering you to take control of your video browsing experience and access your preferred content with ease.
In conclusion, the process of downloading videos from Safari on your iPhone opens up a world of possibilities, allowing you to curate a personalized collection of your favorite video content for offline viewing. By following the step-by-step guide outlined in this article, you've gained valuable insights into the seamless process of locating, copying, and downloading videos directly from Safari, empowering you to enjoy your preferred content anytime, anywhere.
Through the initial steps of opening Safari and finding the desired video, you've experienced the user-friendly interface of Safari, which facilitates effortless navigation and access to online video content. This foundational step sets the stage for the subsequent actions, ensuring that you're well-positioned to proceed with the video downloading process.
By mastering the art of copying the video URL from Safari, you've acquired the essential digital address that points directly to the location of the video file on the internet. This pivotal step grants you access to the specific video content, laying the groundwork for the subsequent stages of the download process.
The journey continues with the acquisition of a video downloader app, a critical tool that bridges the gap between Safari's browsing capabilities and the ability to store online video content locally on your iPhone. By selecting a reputable video downloader app and installing it on your device, you've equipped yourself with a powerful resource that streamlines the video downloading process.
Pasting the video URL into the video downloader app marks a significant milestone in the process, establishing a direct link between the app and the online video source. This action sets the stage for initiating the download process, enabling the app to retrieve the video file and store it locally on your device for offline access.
Finally, by choosing the video quality and initiating the download, you've exercised control over the characteristics of the downloaded video, ensuring that it aligns with your preferences and device capabilities. This personalized approach enhances the overall viewing experience, empowering you to build a curated library of downloaded videos for on-the-go entertainment.
In essence, the process of downloading videos from Safari on your iPhone represents a seamless fusion of technology and convenience, allowing you to transcend the limitations of online streaming and enjoy your favorite video content on your own terms. With the knowledge and insights gained from this comprehensive guide, you're well-equipped to embark on a journey of video discovery and curation, unlocking the potential to access and enjoy your preferred content anytime, anywhere.
Leave a Reply Cancel reply
Your email address will not be published. Required fields are marked *
Save my name, email, and website in this browser for the next time I comment.
- Crowdfunding
- Cryptocurrency
- Digital Banking
- Digital Payments
- Investments
- Console Gaming
- Mobile Gaming
- VR/AR Gaming
- Gadget Usage
- Gaming Tips
- Online Safety
- Software Tutorials
- Tech Setup & Troubleshooting
- Buyer’s Guides
- Comparative Analysis
- Gadget Reviews
- Service Reviews
- Software Reviews
- Mobile Devices
- PCs & Laptops
- Smart Home Gadgets
- Content Creation Tools
- Digital Photography
- Video & Music Streaming
- Online Security
- Online Services
- Web Hosting
- WiFi & Ethernet
- Browsers & Extensions
- Communication Platforms
- Operating Systems
- Productivity Tools
- AI & Machine Learning
- Cybersecurity
- Emerging Tech
- IoT & Smart Devices
- Virtual & Augmented Reality
- Latest News
- AI Developments
- Fintech Updates
- Gaming News
- New Product Launches
Learn To Convert Scanned Documents Into Editable Text With OCR
Top mini split air conditioner for summer, related post, comfortable and luxurious family life | zero gravity massage chair, when are the halo awards 2024, what is the best halo hair extension, 5 best elegoo mars 3d printer for 2024, 11 amazing flashforge 3d printer creator pro for 2024, 5 amazing formlabs form 2 3d printer for 2024, related posts.

How To Download Videos From Safari On iPhone

How To Download A File On IPhone

How To Download Videos From Internet On IPhone

How To Download File On IPhone

How To Download OnlyFans Content On iPhone

How To Reinstall Safari On IPhone 4

How To Download A Gif On IPhone

How To Find Download On IPhone
Recent stories.

Fintechs and Traditional Banks: Navigating the Future of Financial Services

AI Writing: How It’s Changing the Way We Create Content

How to Find the Best Midjourney Alternative in 2024: A Guide to AI Anime Generators

How to Know When it’s the Right Time to Buy Bitcoin

Unleashing Young Geniuses: How Lingokids Makes Learning a Blast!

- Privacy Overview
- Strictly Necessary Cookies
This website uses cookies so that we can provide you with the best user experience possible. Cookie information is stored in your browser and performs functions such as recognising you when you return to our website and helping our team to understand which sections of the website you find most interesting and useful.
Strictly Necessary Cookie should be enabled at all times so that we can save your preferences for cookie settings.
If you disable this cookie, we will not be able to save your preferences. This means that every time you visit this website you will need to enable or disable cookies again.

Video DownloadHelper
Browser extension to download videos from the Web
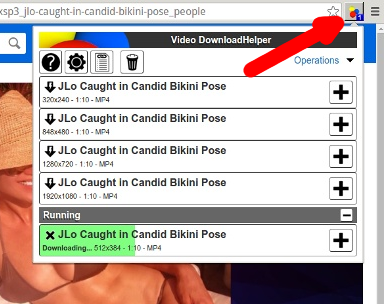
So easy to use !
When Video downloadHelper detects videos, the browser toolbar icon activates. Just click on it to see the available videos, just pick the desired one.

For Firefox
The second most downloaded Firefox add-on since 2007
Current version is 8.2.2.8
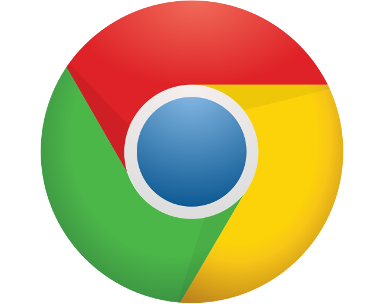
The Chrome version was released in late June 2015 and is growing quickly
Current version is 8.2.0.19
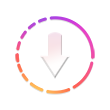
Download Instagram Stories, Highlights and Videos Online Easily with one simple click.
Download instagram stories, how to download stories.
Download instagram stories or story archive (#highlights)
Questions & Answers
❓ How can I download stories from Instagram?
💡 how can i download highlights from instagram, 📱 how to download instagram stories on iphone, 📲 how to download instagram stories on android, 💻 how to download stories on a windows or mac laptop, 💾 do you keep a history of the downloaded content.
- Skip to primary navigation
- Skip to secondary navigation
- Skip to main content
- Skip to primary sidebar
Granite School District
Downloading your content from safari montage.
(Click here for a printable version of these instructions.)
If you have previously uploaded content to SAFARI Montage using your Granite account, you can download files again to use or save elsewhere by following these steps:
- In a web browser, visit https://safari.graniteschools.org and log in with your district username and password.
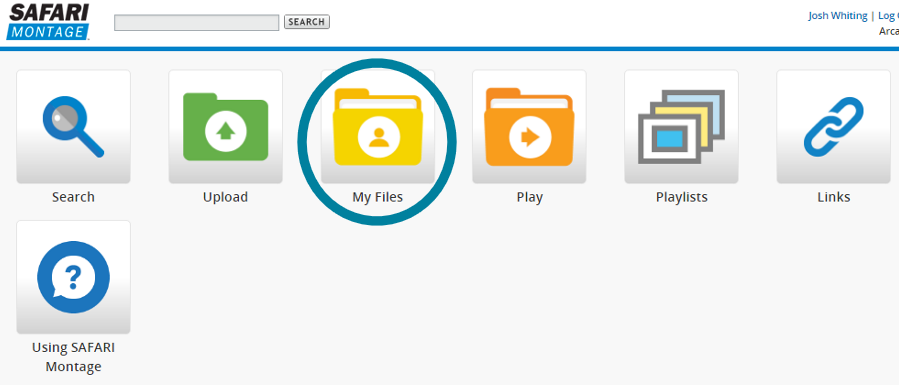
- If a file does not have a Download button, click the Edit button.
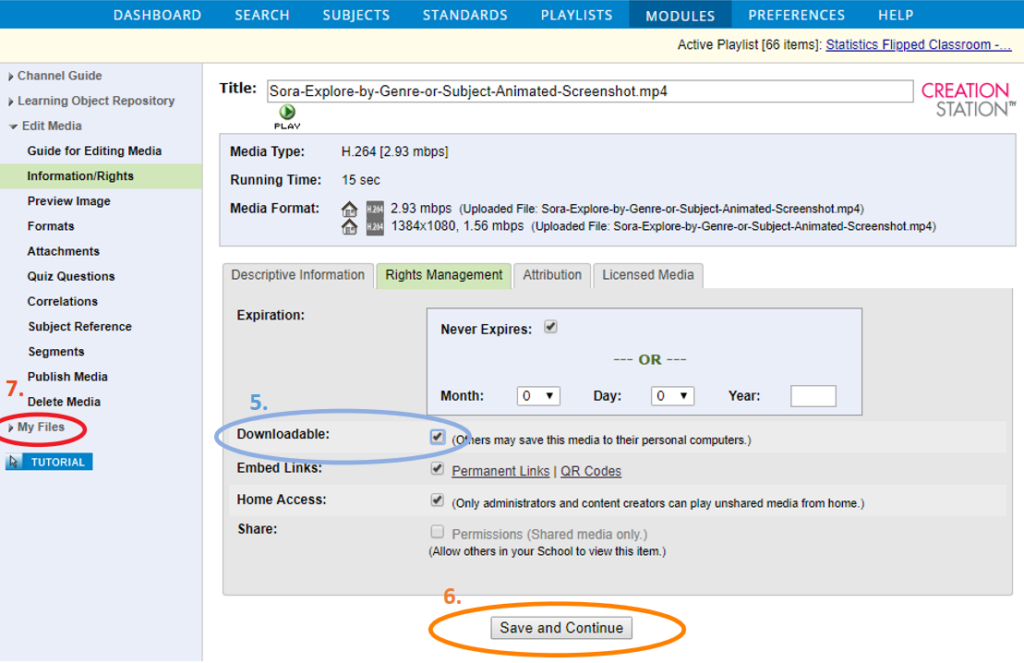
- After checking the downloadable box, click the Save and Continue button.
- Click My Files in the left sidebar to return to your list of files. The file should now have a Download button you can use to download the file.
Note: Licensed content from SAFARI Montage is not downloadable. You will only be able to download files that you have uploaded to SAFARI Montage, or files uploaded and published by other school district staff that they have made available for download.
Please visit our Educational Video Resources page for additional help with finding and managing video resources for the classroom.
You must be logged in to post a comment.
Shayari Status Videos
Latest stories.

Tik Tok Shayari Status Video

Zindagi Sad Shayari Whatsapp Status Video
More stories.

Navjot Singh Sidhu Shero Shayari Whatsapp Status Video

Sad Urdu Shayari Best Whatsapp Status Video

Sad Girl Shayari Whatsapp Status Video

Boy Sad Shayari Whatsapp Status Video

Dosto Ke Liye Shayari Status Video For Whatsapp

New Sad Heart Touching Shayari Status Video For Whatsapp

True Love Shayari Whatsapp Status Video

Ansh Pandit Shayari Status Video

Murshad Shayari Status Video

Sad Hindi Shayari Whatsapp Status Video
Copyright © 2024 MobStatus.Com

IMAGES
VIDEO
COMMENTS
Step 2: Copy the video URL. Once you've located the video you want to download in Safari, the next crucial step is to copy the video's URL. The URL, or Uniform Resource Locator, serves as the unique web address that points to the specific location of the video on the internet. By copying this URL, you'll be able to provide the necessary ...
How to download videos on iPhone and iPad. 1) Open Safari and find the video on the concerned website. For this tutorial, I'm using Pixabay, which is a library of royalty-free stock footage. 2) Once you're on the video page, tap the download button or link. If you don't see a download button, jump to the next section.
Right-click (or Control-click) on the video file in the resource list. A context menu will appear. In the context menu, select "Download" or "Download Linked File". This action will initiate the download process. A download progress bar or indicator may appear, showing the status of the video download.
Here are the steps to download videos on iPhone from Safari using the built-in downloader: Go to the video website you want to download videos from in Safari. Next, tap or hold the video content on your iPhone's screen while you wait for the device to vibrate. On your screen, select "Download" from the available options.
There are a number of different ways to download video in Safari, depending on the type of video you are trying to download and the website that hosts it. Sometimes, it's as easy as clicking a link. Other times, you may have to use a specialist app to download the video — usually a browser extension.
This procedure will not work for copyright protected video, but if you go into the Sources tab of the inspector you can peruse for the video file. If you right click the video file and copy link, this may work. DRM protections do not allow this to work, so if this doesn't work you won't be able to download the video file directly. -
Open Safari and head to the website from which you want to download the video. Tap on the Download Button. If applicable select the resolution and tap Download. Tap Download to confirm your ...
Follow the steps below to download videos using a video downloader app: Start by searching for a video downloader app in the App Store and choose one that has positive ratings and reviews. Install the chosen app on your iPhone and open it. Launch Safari and navigate to the webpage containing the video you want to download.
Method 1: Using a Video Downloading App. - Install a video downloading app from the App Store that supports downloading videos from Safari. Examples include "Documents by Readdle" or "Total ...
Open the Documents 5 app and tap on the "Browser" button in the bottom-right corner to switch to the browser mode. Now, navigate to the page with the download link and tap on it. From the next screen, select the folder where you want to download the file and tap on "Done." The download will now start.
Copy the URL of the video page with desired clip and visit Video Grabber's website. On the blank search bar, simply paste the link you've just copied. Click the "Download" button to start downloading the video. 2. Note that there will be a notification pop-up and you should click "Download Launcher" when prompted.
First of all, open the video you want to download in Safari on your Mac. Once the page loads completely, click the three-dot icon at the top right corner of the page and select "Save Video ...
The Downloads screen in Safari settings also includes an option to Remove Download List Items automatically After one day (the default), Upon successful download, or Manually. Tag: Safari Related ...
Download Video from a Website with Safari. When you're viewing a web page in Safari on an Apple Mac computer, you can click on the link to any downloadable content to begin the download process. For items on the page without links, use Control-click on the item and then select Download Linked File. You can view a list of saved videos and other ...
Press Command-Option-A to produce Safari's Activity window. In this window you'll see the name of the video followed by the word YouTube. In the list of links below look for an entry of ...
Step 1: Open Safari and find the video. The first step to downloading a video from Safari on your iPhone is to open the Safari browser and navigate to the webpage where the video is located. Whether it's a social media platform, a video streaming site, or any other webpage hosting the video, Safari provides a user-friendly interface for ...
To perform these actions, open the Downloads menu in Safari itself. Here's what you can do: Here's what you can do: Pause Downloads: If you're currently downloading, click the stop button beside the file name to pause the download, then click the resume button to resume it again.
Browser extension to download videos from the Web. Install; Help; So easy to use ! When Video downloadHelper detects videos, the browser toolbar icon activates. Just click on it to see the available videos, just pick the desired one. For Firefox. The second most downloaded Firefox add-on since 2007.
To be able to download Instagram highlights, the relevant Instagram account must be public. For the next step, type the username in the field on the StorySaver.net website and click on Download! link. In the next step, a list of the albums created by the highlights of the username you wanted to download from will be created.
In a web browser, visit https://safari.graniteschools.org and log in with your district username and password. On the dashboard, Click on the yellow My Files icon. If a file has a Download button, click on it to download the file to your computer. If a file does not have a Download button, click the Edit button.
It Makes Me Feel It Takes Song Status Video, So Bring It On The Dance Floor Song Status Video. Download. We Hope You Will Like This Content What You're Searching For Serena Safari Song Whatsapp Status Video Are You Really Like Our Status Video So please Don't Forget To Share With Your Friends, Family Or Loving One.
Sad Hindi Shayari Whatsapp Status Video. Preview and download Shayari Status Videos For Whatsapp full screen HD.
About Press Copyright Contact us Creators Advertise Developers Terms Privacy Policy & Safety How YouTube works Test new features NFL Sunday Ticket Press Copyright ...