iOS 16.4 will let web apps on your homescreen send push notifications
I’ll probably be turning them off, but at least they’ll be an option..
By Jay Peters , a news editor who writes about technology, video games, and virtual worlds. He’s submitted several accepted emoji proposals to the Unicode Consortium.

Share this story
:format(webp)/cdn.vox-cdn.com/uploads/chorus_asset/file/24438207/Web_Push_on_iOS_1024x576.png)
Apple’s new iOS and iPadOS 16.4 betas will let Safari web apps on your homescreen send you push notifications, according to a new post on the WebKit blog .
As far back as the first iPhone, you’ve been able to add a shortcut to websites to your homescreen represented as app-like icons, but the web apps haven’t been able to send you notifications or show notification badges. With iOS and iPadOS 16.4, however, that will change.
Here’s how the push notifications will work, according to the blog post by Brady Eidson and Jen Simmons — though it sounds a lot like how they work with native apps already:
A web app that has been added to the Home Screen can request permission to receive push notifications as long as that request is in response to direct user interaction — such as tapping on a ‘subscribe’ button provided by the web app. iOS or iPadOS will prompt the user to give the web app permission to send notifications. The user can then manage those permissions per web app in Notifications Settings — just like any other app on iPhone and iPad. The notifications from web apps work exactly like notifications from other apps. They show on the Lock Screen, in Notification Center, and on a paired Apple Watch.
Web apps will also be able to set a notification badge count, according to the blog, and the notifications will support Focus modes, too. And if you have multiple versions of a web app on your homescreen, they can have different settings, which might be useful to help separate personal and work use, for example. I’m personally glad we can manage the notifications on a per-web-app basis; that should make it a lot easier to keep them under control.
These web push notification changes were actually promised quite a long time ago, as Apple first announced web push notifications were on the way back at WWDC 2022 in June . That said, like on desktop, I don’t think I’ll be turning on any web push notifications — I already have turned most of my notifications for native apps off.
It’s not just Safari that’s getting some web app improvements: starting with iOS and iPadOS 16.4, you can save websites and apps from third-party browsers to your homescreen, too.
The walls of Apple’s garden are tumbling down
In the first autonomous racing league race, the struggle was real, the apple vision pro’s ebay prices are making me sad, they turned cattle ranches into tropical forest — then climate change hit, i traded in my macbook and now i’m a desktop convert.
More from Apple
:format(webp)/cdn.vox-cdn.com/uploads/chorus_asset/file/19336098/cwelch_191031_3763_0002.jpg)
The best Presidents Day deals you can already get
:format(webp)/cdn.vox-cdn.com/uploads/chorus_asset/file/25289245/VST_0216_Site_post.jpg)
The shine comes off the Vision Pro
:format(webp)/cdn.vox-cdn.com/uploads/chorus_asset/file/23932923/acastro_STK108__01.jpg)
Apple unbanned Epic so it can make an iOS games store in the EU
:format(webp)/cdn.vox-cdn.com/uploads/chorus_asset/file/25255207/246965_vision_pro_VPavic_0081.jpg)
Why does Apple make it so hard to share the Vision Pro?
iOS 16 enables web push notifications and extension syncing with Safari update
iOS 16 was announced today at WWDC 2022 with several new features, including a completely redesigned lock screen with widgets and enhancements to several system apps. Specifically speaking about Safari, Apple’s web browser will now support web push notifications, extension syncing, and more with the update.
One of the biggest complaints about the iOS version of Safari is that it lacks push notifications for web apps, so websites are unable to notify a user if they’re running Safari in the background – although this is already possible on the Mac.
Now with iOS 16, this will become a reality. The first signs of push notifications for web apps appeared in iOS 15.4 , but the feature never worked since it was labeled as “experimental.” Now, according to Apple’s website , iOS 16 and iPadOS 16 will finally enable web push notifications – but there’s a catch.
Apple says the feature will come in 2023 with a future update of iOS 16, so it won’t be available at launch. At least the company has now finally confirmed that it is working on web push notifications.
Apple’s web browser is also getting extension syncing support, so that you can have the same extensions enabled on your iPhone, iPad, and Mac. It also supports image translation using Live Text, new password settings for websites, and shared Tab Groups. iOS 16 also adds FIDO support to Safari , so users can sign-in with Touch ID or Face ID instead of an alphanumeric password.
Developers can now download the first beta of iOS 16 via the Apple Developer website . A public beta version will be available next month with the official release expected this fall.
More about iOS 16
- Apple debuts iOS 16 with customizable lock screen, Messages updates, more
- Get iOS 16: Here’s how to install the beta
- iOS 16 brings haptic feedback to the iPhone’s keyboard for the first time
- You can finally lock your hidden photos album with Touch ID or Face ID in iOS 16
FTC: We use income earning auto affiliate links. More.
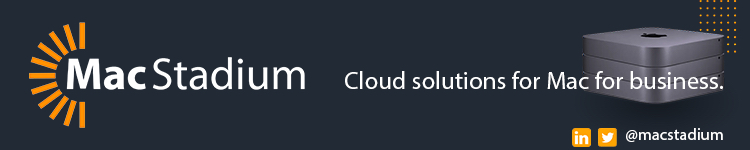
Check out 9to5Mac on YouTube for more Apple news:

Filipe Espósito is a Brazilian tech Journalist who started covering Apple news on iHelp BR with some exclusive scoops — including the reveal of the new Apple Watch Series 5 models in titanium and ceramic. He joined 9to5Mac to share even more tech news around the world.

Manage push notifications
How-To Geek
How to turn safari website notifications on or off.
If you're a Mac user and you've noticed that Safari sometimes shows you website notifications, you might have wondered how to turn them off, and conversely, on again.
If you're a Mac user and you've noticed that Safari sometimes shows you website notifications, you might have wondered how to turn them off, and conversely, on again. It's very simple and can be accomplished in just a few key presses.
You will see these notifications slide out from the top-right corner like other OS X notifications. They will usually inform you when a website has posted a new article or of breaking news. Usually they disappear within a few seconds but on busy days, you might get one after another.
When you click on the Notification Center icon in the upper-right corner of the OS X desktop, you can see a history of these website notifications, just in case you missed any and, of course, you can remove them one by one if you prefer. We talked at length about the Notification Center in an earlier article , so we recommend you read that if you want to know more about it.
The reason you're even seeing these alerts in the first place is because you likely agreed to allow a website to send you push notifications at one time or another.
Luckily, if you don't want to receive notifications from a particular website (or none at all), you can easily turn them off in Safari's preferences by either clicking on the Safari menu or using the keyboard combination "Command + ,".
Once you've opened the preferences, click on the "Notifications" tab to see the websites that have asked for permission to display alerts in the Notification Center.
You need to go through and click "Allow" or "Deny" next to each one you want to affect. Alternatively, you can click on a single website and then "Remove" it or you can simply "Remove All" of them in one go.
If you want a website to keep showing you notifications, but you would like to change how it shows them, then click on the "Notifications Preferences..." button in the bottom-right corner of the Safari preferences tab.
This will open the Notifications system preferences, which will allow you to go through and change each website's notification style, such whether it displays none, as a banner, or as an alert.
When you go through these notifications, you'll notice that any and all websites that you see in your Safari notifications can also be found here, in fact, using the Notifications system preferences ensures that you have a lot more control over how each notification acts.
As we said, you can choose whether notifications appear as banners, alerts, or not at all. You can also choose to show them on the lock screen and decide how many recent items appear in the Notification Center.
We hope that you found this article useful, especially if you have been noticing website push notifications and weren't sure exactly how to deal with them. If you have an questions or comments you would like to contribute, please leave them in our discussion forum.
- Become a Contributor
- Push Notifications
Enable Safari Push Notifications on iOS: Step-by-Step Guide
Last updated on apr 18, 2024.
Push notifications are the most efficient and fastest way for publishers to reach out to their readers. These notifications have been pretty straightforward to enable and access on the desktop and on Android smartphones. However, iOS didn’t offer this ability. Things have changed now and Apple has introduced Safari push notifications in iOS 16.4 .
So, why should you care you ask? A significant chunk of website visitors use an Apple iPhone, and can now be reached via push notifications . According to StatCounter, iPhones account for 28% market share globally, now that’s a healthy chunk of the audience you can reach out to. If you are a US-based news publisher, the metrics are completely different. In the US, iOS accounts for over a whopping 56% market share followed by Android at 42%. If iPhone users are a sizeable chunk of your audience, here is how you can help them receive push notifications on their smartphones.
Enabling Safari Push Notifications on iOS
If you want to reach out to your audience on iOS devices such as the iPhone and the iPad, you will need them to enable Push API in Safari settings and then add your website to their home screen. I’ll break this down into two steps.
Enable Push API on Safari
For readers to receive push notifications they need to enable the Push API toggle in Safari settings. This is a one-time step and isn’t required to be done for every website.
- Go to Settings and then scroll down to Safari .
- Click Advanced and then Experimental Features
- The reader has to switch on the Push API toggle.
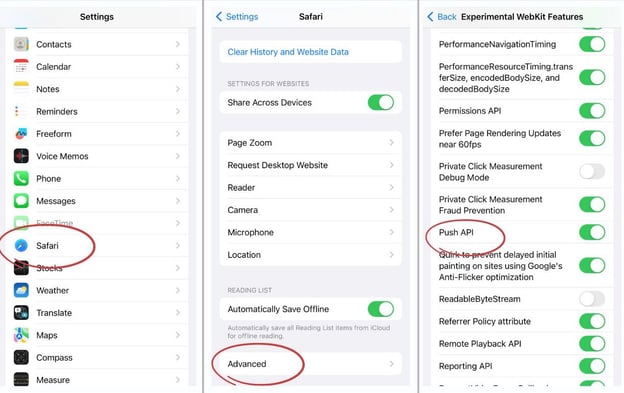
- The reader must use the Safari browser on an Apple iPhone running iOS 16.4 or above.
- In Safari, get them to click the Share button and scroll down to the Add to home screen option.
- Users can then save the app to their home screen.
- Once the app is on their home screen they can now click it to access your website.
- They need to click subscribe, followed by accepting the default iOS prompt for notifications.
- All done, your subscriber can now receive notifications on their iPhone.
This is a complex process and will need you to handhold your reader through this process. For starters, you can add a banner on the website prompting iPhone users to enable push notifications. You can reach out to your repeat users using an iPhone first since they are more likely to be willing to go through this entire process. They are your loyal users after all.
Getting your readers to add your website to the home screen is a big win in itself and is likely to increase repeat visits to your website.
You can try a bottom banner for Safari on iOS like the one we see here. Check it out on GitHub
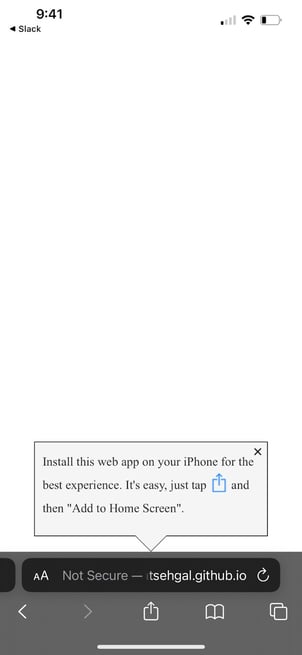
Aditya Shenoy
Lists by Topic
- Browser Push Notification (82)
- Push Notifications (69)
- Publisher Strategies (43)
- iZooto Updates (42)
- audience development (23)
- wordpress (23)
- wordpress plugins (18)
- ad tech (11)
- audience engagement (11)
- App push notifications (9)
- Messenger Push Notifications (5)
- web push notifications (5)
- iOS push notifications (3)
- Android push notifications (2)
- Website Monetization (2)
- content management (2)
- Spotlight (1)
- audience retention (1)
- best seo plugins (1)
- iZooto Updates (1)
- startups, startup culture (1)
Get More Stuff Like This In Your Inbox
Stay up-to-date on topics of your interest. Subscribe now to join 10,000+ marketers who receive high-quality articles every fortnight.
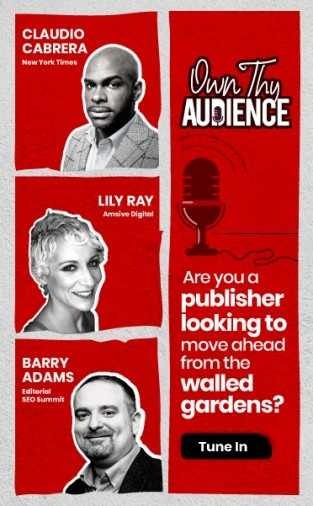
Join The List!
Subscribe to join our list of 10,000+ marketers and receive high-quality articles on topics of your interest in your inbox every fortnight
Related Posts
Best internal linking wordpress plugins for news and media publishers.
In this vast and massive digital domain, where every click counts, int[...]
- Sanjay Kumar
- Apr 24, 2024
Why News and Media Publishers Should Focus on Email Newsletters
As you attempt to build a publication or brand in an era where audienc[...]
- Vaishnavi Ramkumar
- Apr 23, 2024
Internal Linking Best Practices for News Websites
News websites are constantly updated with fresh content- ranging from [...]
- Apr 15, 2024
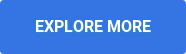
- Steller Subscription Experience
- Audience Engagement Guide
- Content Engagement
- Website Engagement Tools
- Web Push Notifications Guide
- Messenger Push Notifications Guide
- App Push Notifications Guide
- Push Notification Marketing
- Push Notifications Examples
- Best Time To Send Push Notifications
- Understanding Your Audeince
- Engaging Your Audience
- Push Notifications Advertising Guide
- Overcoming Monetization Challenges
- Checklist For Push Monetization
- Monetization Strategies
- Dynamic Paywall
- Best Paywall Solutions
- Exit-Intent Recommendations
- Show Latest
- Magic Notifications
- Segmentation
- Personalization
- RSS Automation
- Web Push Notifications
- Messenger Push Notifcations
- App Push Notifications
- Email Newsletter
- On-Site Interactions
- iZooto vs OneSignal
- iZooto vs Feedify
- iZooto vs Push Engage
- iZooto vs SendPulse
- iZooto vs Aimtell
- iZooto vs Pushnami
- iZooto vs Pushly
- Switch To iZooto
- Success Stories
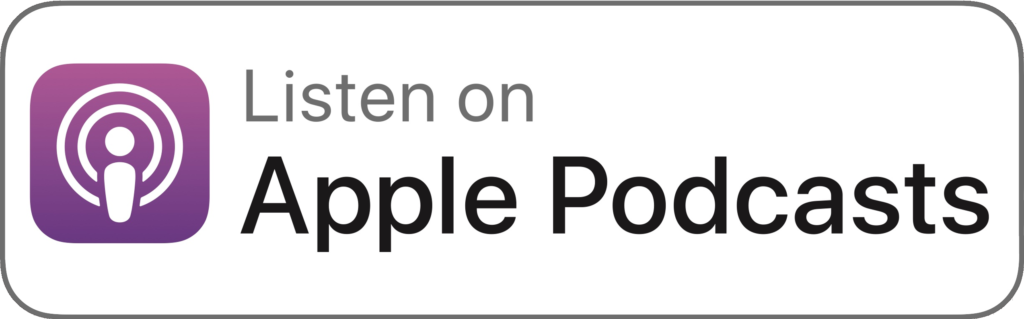
- Testimonials
- Comscore Partner
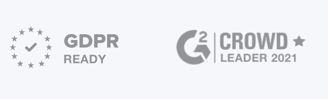
© 2023 Copyright iZooto. All rights reserved.
- Copyright Terms
- Privacy Policy

iOS 15.4 beta includes support for receiving notifications from web apps on iPhone and iPad
Apple’s iOS 15.4 and iPadOS 15.4 updates, currently in beta, apparently feature support for receiving web notifications in the Notification Center on your iPhone and iPad.
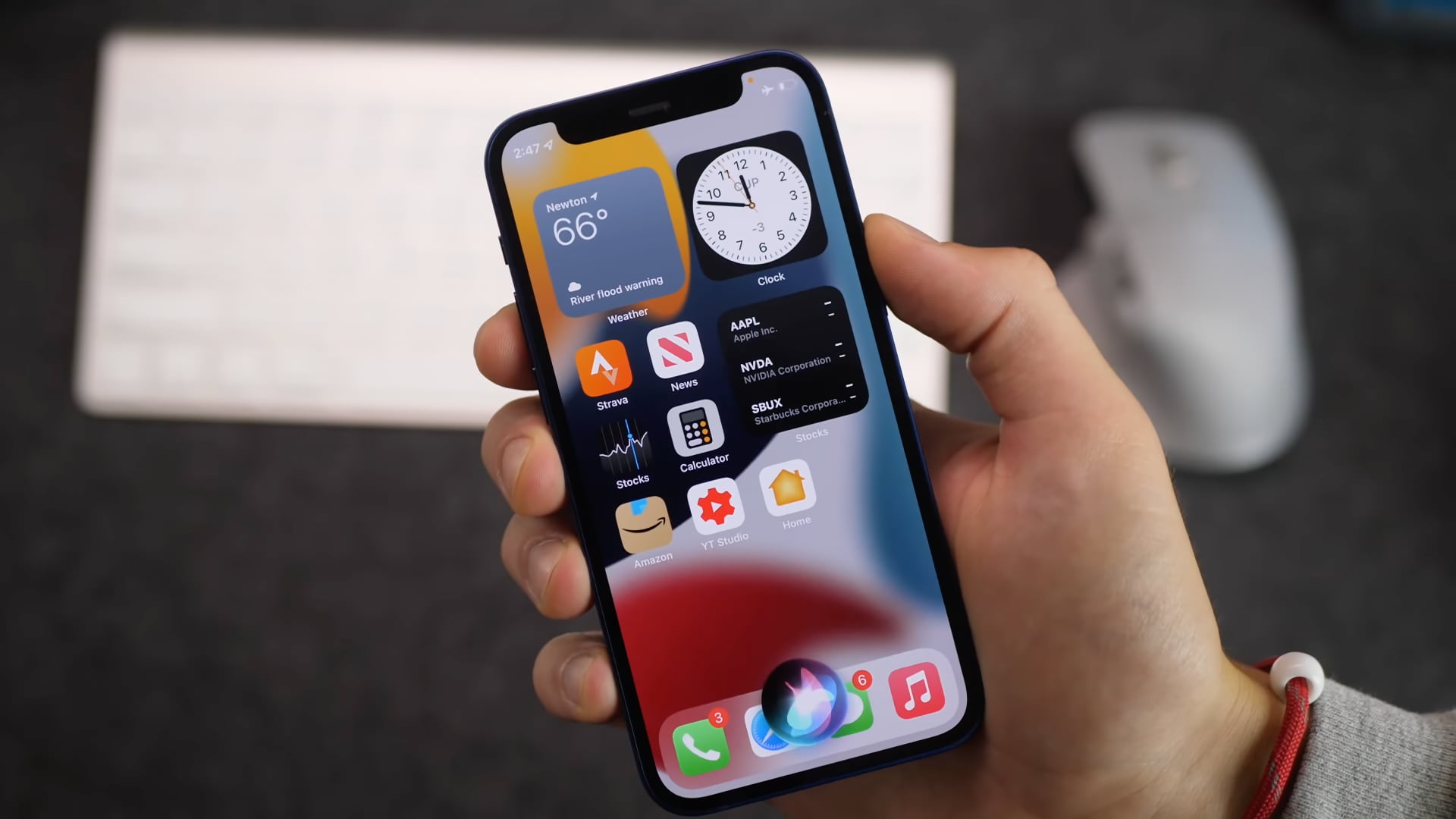
- The code of iOS 15.4 beta suggests support for web-based notifications on iPhone
- Web notifications work on macOS, but so far haven’t been supported in iOS at all
- On iOS, only App Store apps can push notifications to your devices
iPhone and iPad to support web notifications with iOS 15.4
The experience of using web-based apps on iPhone and iPad isn’t too bad until you start to think about push notifications. Apple’s designed iOS and iPadOS so that only officially sanctioned apps carried on the App Store are permitted to send you push notifications. While the Mac platform has supported web notifications in Safari for years now, Apple is finally adding push notification support from web-based apps to its iPhone and iPad. Read : iPhone not getting call, text and app notifications? Here’s what to do.
According to developer Maximiliano Firtman’s post on web push notifications on iOS, Apple has added two experimental features to the Safari browser on iOS 15.4 and iPadOS 15.4: Built-In Web Notifications and Push API, both disabled by default in the latest betas.
The feature appears in an early stage of development because there are no outward-facing controls and Apple has yet to implement a permission prompt in Safari to display notifications from web apps. Read: How to set iPhone notifications to deliver quietly
“The API appears visible both in Safari and installed Progressive Web Apps (PWA) in the latest betas,” he wrote. “Still, I don’t know if Web Push will be available for installed PWAs or not as they use isolated storage from Safari, and there may be some implementation issues.”
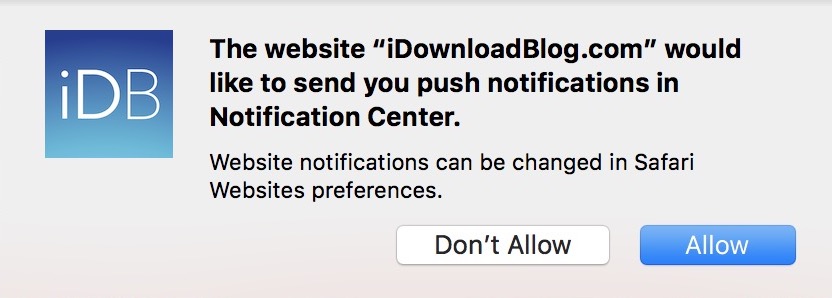
It’s unclear whether Apple plans on launching web notifications on iOS with an upcoming release of iOS 15.4 and iPadOS 15.4. For all we know, this could be paving the groundwork for enabling web notifications in subsequent iOS releases.
Apple is currently testing iOS 15.4 and iPadOS 15.4 with its registered developers and public beta testers. With a couple more betas to go, we expect the software updates to release to the public in a matter of weeks, before this spring.
Watch this space as we’ll keep you posted.
View in English
Safari Push Notifications
Use the Apple Push Notifications Service to send notifications to your website users, right on their Mac desktop — even when Safari isn’t running. Safari Push Notifications work just like push notifications for apps. They display your website icon and notification text, which users can click to go right to your website.

Reference and Videos
- Notification Programming Guide for Websites
- Local and Push Notification Programming Guide
- Troubleshooting Push Notifications
Related Resources
- Certificates, Identifiers & Profiles
- Certificates FAQs
Post questions and discuss Safari Push Notifications with other developers and Apple engineers.
iPhone User Guide
- iPhone models compatible with iOS 17
- R ' class='toc-item' data-ss-analytics-link-url='https://support.apple.com/guide/iphone/iphone-xr-iph017302841/ios' data-ajax-endpoint='https://support.apple.com/guide/iphone/iphone-xr-iph017302841/ios' data-ss-analytics-event="acs.link_click" href='https://support.apple.com/guide/iphone/iphone-xr-iph017302841/ios' id='toc-item-IPH017302841' data-tocid='IPH017302841' > iPhone X R
- S ' class='toc-item' data-ss-analytics-link-url='https://support.apple.com/guide/iphone/iphone-xs-iphc00446242/ios' data-ajax-endpoint='https://support.apple.com/guide/iphone/iphone-xs-iphc00446242/ios' data-ss-analytics-event="acs.link_click" href='https://support.apple.com/guide/iphone/iphone-xs-iphc00446242/ios' id='toc-item-IPHC00446242' data-tocid='IPHC00446242' > iPhone X S
- S Max' class='toc-item' data-ss-analytics-link-url='https://support.apple.com/guide/iphone/iphone-xs-max-iphcd2066870/ios' data-ajax-endpoint='https://support.apple.com/guide/iphone/iphone-xs-max-iphcd2066870/ios' data-ss-analytics-event="acs.link_click" href='https://support.apple.com/guide/iphone/iphone-xs-max-iphcd2066870/ios' id='toc-item-IPHCD2066870' data-tocid='IPHCD2066870' > iPhone X S Max
- iPhone 11 Pro
- iPhone 11 Pro Max
- iPhone SE (2nd generation)
- iPhone 12 mini
- iPhone 12 Pro
- iPhone 12 Pro Max
- iPhone 13 mini
- iPhone 13 Pro
- iPhone 13 Pro Max
- iPhone SE (3rd generation)
- iPhone 14 Plus
- iPhone 14 Pro
- iPhone 14 Pro Max
- iPhone 15 Plus
- iPhone 15 Pro
- iPhone 15 Pro Max
- Setup basics
- Make your iPhone your own
- Take great photos and videos
- Keep in touch with friends and family
- Share features with your family
- Use iPhone for your daily routines
- Expert advice from Apple Support
- What’s new in iOS 17
- Turn on and set up iPhone
- Wake and unlock
- Set up cellular service
- Use Dual SIM
- Connect to the internet
- Sign in with Apple ID
- Subscribe to iCloud+
- Find settings
- Set up mail, contacts, and calendar accounts
- Learn the meaning of the status icons
- Charge the battery
- Charge with cleaner energy sources
- Show the battery percentage
- Check battery health and usage
- Use Low Power Mode
- Read and bookmark the user guide
- Learn basic gestures
- Learn gestures for iPhone models with Face ID
- Adjust the volume
- Find your apps in App Library
- Switch between open apps
- Quit and reopen an app
- Multitask with Picture in Picture
- Access features from the Lock Screen
- View Live Activities in the Dynamic Island
- Perform quick actions
- Search on iPhone
- Get information about your iPhone
- View or change cellular data settings
- Travel with iPhone
- Change sounds and vibrations
- Use the Action button on iPhone 15 Pro and iPhone 15 Pro Max
- Create a custom Lock Screen
- Change the wallpaper
- Adjust the screen brightness and color balance
- Keep the iPhone display on longer
- Use StandBy
- Customize the text size and zoom setting
- Change the name of your iPhone
- Change the date and time
- Change the language and region
- Organize your apps in folders
- Add, edit, and remove widgets
- Move apps and widgets on the Home Screen
- Remove apps
- Use and customize Control Center
- Change or lock the screen orientation
- View and respond to notifications
- Change notification settings
- Set up a Focus
- Allow or silence notifications for a Focus
- Turn a Focus on or off
- Stay focused while driving
- Customize sharing options
- Type with the onscreen keyboard
- Dictate text
- Select and edit text
- Use predictive text
- Use text replacements
- Add or change keyboards
- Add emoji and stickers
- Take a screenshot
- Take a screen recording
- Draw in documents
- Add text, shapes, signatures, and more
- Fill out forms and sign documents
- Use Live Text to interact with content in a photo or video
- Use Visual Look Up to identify objects in your photos and videos
- Lift a subject from the photo background
- Subscribe to Apple Arcade
- Play with friends in Game Center
- Connect a game controller
- Use App Clips
- Update apps
- View or cancel subscriptions
- Manage purchases, settings, and restrictions
- Install and manage fonts
- Buy books and audiobooks
- Annotate books
- Access books on other Apple devices
- Listen to audiobooks
- Set reading goals
- Organize books
- Create and edit events in Calendar
- Send invitations
- Reply to invitations
- Change how you view events
- Search for events
- Change calendar and event settings
- Schedule or display events in a different time zone
- Keep track of events
- Use multiple calendars
- Use the Holidays calendar
- Share iCloud calendars
- Camera basics
- Set up your shot
- Apply Photographic Styles
- Take Live Photos
- Take Burst mode shots
- Take a selfie
- Take panoramic photos
- Take macro photos and videos
- Take portraits
- Take Night mode photos
- Take Apple ProRAW photos
- Adjust the shutter volume
- Adjust HDR camera settings
- Record videos
- Record spatial videos for Apple Vision Pro
- Record ProRes videos
- Record videos in Cinematic mode
- Change video recording settings
- Save camera settings
- Customize the Main camera lens
- Change advanced camera settings
- View, share, and print photos
- Use Live Text
- Scan a QR code
- See the world clock
- Set an alarm
- Change the next wake up alarm
- Use the stopwatch
- Use multiple timers
- Add and use contact information
- Edit contacts
- Add your contact info
- Use NameDrop on iPhone to share your contact info
- Use other contact accounts
- Use Contacts from the Phone app
- Merge or hide duplicate contacts
- Export contacts
- Get started with FaceTime
- Make FaceTime calls
- Receive FaceTime calls
- Create a FaceTime link
- Take a Live Photo
- Turn on Live Captions in a FaceTime call
- Use other apps during a call
- Make a Group FaceTime call
- View participants in a grid
- Use SharePlay to watch, listen, and play together
- Share your screen in a FaceTime call
- Collaborate on a document in FaceTime
- Use video conferencing features
- Hand off a FaceTime call to another Apple device
- Change the FaceTime video settings
- Change the FaceTime audio settings
- Change your appearance
- Leave a call or switch to Messages
- Block unwanted callers
- Report a call as spam
- Connect external devices or servers
- Modify files, folders, and downloads
- Search for files and folders
- Organize files and folders
- Set up iCloud Drive
- Share files and folders in iCloud Drive
- Share your location
- Meet up with a friend
- Send your location via satellite
- Add or remove a friend
- Locate a friend
- Get notified when friends change their location
- Notify a friend when your location changes
- Add your iPhone
- Add your iPhone Wallet with MagSafe
- Get notified if you leave a device behind
- Locate a device
- Mark a device as lost
- Erase a device
- Remove a device
- Add an AirTag
- Share an AirTag or other item in Find My on iPhone
- Add a third-party item
- Get notified if you leave an item behind
- Locate an item
- Mark an item as lost
- Remove an item
- Adjust map settings
- Get started with Fitness
- Track daily activity and change your move goal
- See your activity summary
- Sync a third-party workout app
- Change fitness notifications
- Share your activity
- Subscribe to Apple Fitness+
- Find Apple Fitness+ workouts and meditations
- Start an Apple Fitness+ workout or meditation
- Create a Custom Plan in Apple Fitness+
- Work out together using SharePlay
- Change what’s on the screen during an Apple Fitness+ workout or meditation
- Download an Apple Fitness+ workout or meditation
- Get started with Freeform
- Create a Freeform board
- Draw or handwrite
- Apply consistent styles
- Position items on a board
- Search Freeform boards
- Share and collaborate
- Delete and recover boards
- Get started with Health
- Fill out your Health Details
- Intro to Health data
- View your health data
- Share your health data
- View health data shared by others
- Download health records
- View health records
- Monitor your walking steadiness
- Log menstrual cycle information
- View menstrual cycle predictions and history
- Track your medications
- Learn more about your medications
- Log your state of mind
- Take a mental health assessment
- Set up a schedule for a Sleep Focus
- Turn off alarms and delete sleep schedules
- Add or change sleep schedules
- Turn Sleep Focus on or off
- Change your wind down period, sleep goal, and more
- View your sleep history
- Check your headphone levels
- Use audiogram data
- Register as an organ donor
- Back up your Health data
- Intro to Home
- Upgrade to the new Home architecture
- Set up accessories
- Control accessories
- Control your home using Siri
- Use Grid Forecast to plan your energy usage
- Set up HomePod
- Control your home remotely
- Create and use scenes
- Use automations
- Set up security cameras
- Use Face Recognition
- Unlock your door with a home key
- Configure a router
- Invite others to control accessories
- Add more homes
- Get music, movies, and TV shows
- Get ringtones
- Manage purchases and settings
- Get started with Journal
- Write in your journal
- Review your past journal entries
- Change Journal settings
- Magnify nearby objects
- Change settings
- Detect people around you
- Detect doors around you
- Receive image descriptions of your surroundings
- Read aloud text and labels around you
- Set up shortcuts for Detection Mode
- Add and remove email accounts
- Set up a custom email domain
- Check your email
- Unsend email with Undo Send
- Reply to and forward emails
- Save an email draft
- Add email attachments
- Download email attachments
- Annotate email attachments
- Set email notifications
- Search for email
- Organize email in mailboxes
- Flag or block emails
- Filter emails
- Use Hide My Email
- Use Mail Privacy Protection
- Change email settings
- Delete and recover emails
- Add a Mail widget to your Home Screen
- Print emails
- Get travel directions
- Select other route options
- Find stops along your route
- View a route overview or a list of turns
- Change settings for spoken directions
- Get driving directions
- Get directions to your parked car
- Set up electric vehicle routing
- Report traffic incidents
- Get cycling directions
- Get walking directions
- Get transit directions
- Delete recent directions
- Get traffic and weather info
- Estimate travel time and ETA
- Download offline maps
- Search for places
- Find nearby attractions, restaurants, and services
- Get information about places
- Mark places
- Share places
- Rate places
- Save favorite places
- Explore new places with Guides
- Organize places in My Guides
- Delete significant locations
- Look around places
- Take Flyover tours
- Find your Maps settings
- Measure dimensions
- View and save measurements
- Measure a person’s height
- Use the level
- Set up Messages
- About iMessage
- Send and reply to messages
- Unsend and edit messages
- Keep track of messages
- Forward and share messages
- Group conversations
- Watch, listen, or play together using SharePlay
- Collaborate on projects
- Use iMessage apps
- Take and edit photos or videos
- Share photos, links, and more
- Send stickers
- Request, send, and receive payments
- Send and receive audio messages
- Animate messages
- Change notifications
- Block, filter, and report messages
- Delete messages and attachments
- Recover deleted messages
- View albums, playlists, and more
- Show song credits and lyrics
- Queue up your music
- Listen to broadcast radio
- Subscribe to Apple Music
- Play music together in the car with iPhone
- Listen to lossless music
- Listen to Dolby Atmos music
- Apple Music Sing
- Find new music
- Add music and listen offline
- Get personalized recommendations
- Listen to radio
- Search for music
- Create playlists
- See what your friends are listening to
- Use Siri to play music
- Change the way music sounds
- Get started with News
- Use News widgets
- See news stories chosen just for you
- Read stories
- Follow your favorite teams with My Sports
- Listen to Apple News Today
- Subscribe to Apple News+
- Browse and read Apple News+ stories and issues
- Download Apple News+ issues
- Listen to audio stories
- Solve crossword puzzles
- Search for news stories
- Save stories in News for later
- Subscribe to individual news channels
- Get started with Notes
- Add or remove accounts
- Create and format notes
- Draw or write
- Add photos, videos, and more
- Scan text and documents
- Work with PDFs
- Create Quick Notes
- Search notes
- Organize in folders
- Organize with tags
- Use Smart Folders
- Export or print notes
- Change Notes settings
- Make a call
- Answer or decline incoming calls
- While on a call
- Set up voicemail
- Check voicemail
- Change voicemail greeting and settings
- Select ringtones and vibrations
- Make calls using Wi-Fi
- Set up call forwarding and call waiting
- Avoid unwanted calls
- View photos and videos
- Play videos and slideshows
- Delete or hide photos and videos
- Edit photos and videos
- Trim video length and adjust slow motion
- Edit Cinematic mode videos
- Edit Live Photos
- Edit portraits
- Use photo albums
- Edit, share, and organize albums
- Filter and sort photos and videos in albums
- Make stickers from your photos
- Duplicate and copy photos and videos
- Merge duplicate photos and videos
- Search for photos
- Identify people and pets
- Browse photos by location
- Share photos and videos
- Share long videos
- View photos and videos shared with you
- Watch memories
- Personalize your memories
- Manage memories and featured photos
- Use iCloud Photos
- Create shared albums
- Add and remove people in a shared album
- Add and delete photos and videos in a shared album
- Set up or join an iCloud Shared Photo Library
- Add content to an iCloud Shared Photo Library
- Use iCloud Shared Photo Library
- Import and export photos and videos
- Print photos
- Find podcasts
- Listen to podcasts
- Follow your favorite podcasts
- Use the Podcasts widget
- Organize your podcast library
- Download, save, or share podcasts
- Subscribe to podcasts
- Listen to subscriber-only content
- Change download settings
- Make a grocery list
- Add items to a list
- Edit and manage a list
- Search and organize lists
- Work with templates
- Use Smart Lists
- Print reminders
- Use the Reminders widget
- Change Reminders settings
- Browse the web
- Search for websites
- Customize your Safari settings
- Change the layout
- Use Safari profiles
- Open and close tabs
- Organize your tabs
- View your Safari tabs from another Apple device
- Share Tab Groups
- Use Siri to listen to a webpage
- Bookmark favorite webpages
- Save pages to a Reading List
- Find links shared with you
- Annotate and save a webpage as a PDF
- Automatically fill in forms
- Get extensions
- Hide ads and distractions
- Clear your cache
- Browse the web privately
- Use passkeys in Safari
- Check stocks
- Manage multiple watchlists
- Read business news
- Add earnings reports to your calendar
- Use a Stocks widget
- Translate text, voice, and conversations
- Translate text in apps
- Translate with the camera view
- Subscribe to Apple TV+, MLS Season Pass, or an Apple TV channel
- Add your TV provider
- Get shows, movies, and more
- Watch sports
- Watch Major League Soccer with MLS Season Pass
- Control playback
- Manage your library
- Change the settings
- Make a recording
- Play it back
- Edit or delete a recording
- Keep recordings up to date
- Organize recordings
- Search for or rename a recording
- Share a recording
- Duplicate a recording
- Keep cards and passes in Wallet
- Set up Apple Pay
- Use Apple Pay for contactless payments
- Use Apple Pay in apps and on the web
- Track your orders
- Use Apple Cash
- Use Apple Card
- Use Savings
- Pay for transit
- Access your home, hotel room, and vehicle
- Add identity cards
- Use COVID-19 vaccination cards
- Check your Apple Account balance
- Use Express Mode
- Organize your Wallet
- Remove cards or passes
- Check the weather
- Check the weather in other locations
- View weather maps
- Manage weather notifications
- Use Weather widgets
- Learn the weather icons
- Find out what Siri can do
- Tell Siri about yourself
- Have Siri announce calls and notifications
- Add Siri Shortcuts
- About Siri Suggestions
- Use Siri in your car
- Change Siri settings
- Contact emergency services
- Use Emergency SOS via satellite
- Request Roadside Assistance via satellite
- Set up and view your Medical ID
- Use Check In
- Manage Crash Detection
- Reset privacy and security settings in an emergency
- Set up Family Sharing
- Add Family Sharing members
- Remove Family Sharing members
- Share subscriptions
- Share purchases
- Share locations with family and locate lost devices
- Set up Apple Cash Family and Apple Card Family
- Set up parental controls
- Set up a child’s device
- Get started with Screen Time
- Protect your vision health with Screen Distance
- Set up Screen Time
- Set communication and safety limits and block inappropriate content
- Charging cable
- Power adapters
- MagSafe chargers and battery packs
- MagSafe cases and sleeves
- Qi-certified wireless chargers
- Use AirPods
- Use EarPods
- Apple Watch
- Wirelessly stream videos and photos to Apple TV or a smart TV
- Connect to a display with a cable
- HomePod and other wireless speakers
- Pair Magic Keyboard
- Enter characters with diacritical marks
- Switch between keyboards
- Use shortcuts
- Choose an alternative keyboard layout
- Change typing assistance options
- External storage devices
- Bluetooth accessories
- Share your internet connection
- Allow phone calls on your iPad and Mac
- Use iPhone as a webcam
- Hand off tasks between devices
- Cut, copy, and paste between iPhone and other devices
- Stream video or mirror the screen of your iPhone
- Start SharePlay instantly
- Use AirDrop to send items
- Connect iPhone and your computer with a cable
- Transfer files between devices
- Transfer files with email, messages, or AirDrop
- Transfer files or sync content with the Finder or iTunes
- Automatically keep files up to date with iCloud
- Use an external storage device, a file server, or a cloud storage service
- Intro to CarPlay
- Connect to CarPlay
- Use your vehicle’s built-in controls
- Get turn-by-turn directions
- Change the map view
- Make phone calls
- View your calendar
- Send and receive text messages
- Announce incoming text messages
- Play podcasts
- Play audiobooks
- Listen to news stories
- Control your home
- Use other apps with CarPlay
- Rearrange icons on CarPlay Home
- Change settings in CarPlay
- Get started with accessibility features
- Turn on accessibility features for setup
- Change Siri accessibility settings
- Open features with Accessibility Shortcut
- Change color and brightness
- Make text easier to read
- Reduce onscreen motion
- Customize per-app visual settings
- Hear what’s on the screen or typed
- Hear audio descriptions
- Turn on and practice VoiceOver
- Change your VoiceOver settings
- Use VoiceOver gestures
- Operate iPhone when VoiceOver is on
- Control VoiceOver using the rotor
- Use the onscreen keyboard
- Write with your finger
- Use VoiceOver with an Apple external keyboard
- Use a braille display
- Type braille on the screen
- Customize gestures and keyboard shortcuts
- Use VoiceOver with a pointer device
- Use VoiceOver for images and videos
- Use VoiceOver in apps
- Use AssistiveTouch
- Adjust how iPhone responds to your touch
- Use Reachability
- Auto-answer calls
- Turn off vibration
- Change Face ID and attention settings
- Use Voice Control
- Adjust the side or Home button
- Use Apple TV Remote buttons
- Adjust pointer settings
- Adjust keyboard settings
- Adjust AirPods settings
- Turn on Apple Watch Mirroring
- Control a nearby Apple device
- Intro to Switch Control
- Set up and turn on Switch Control
- Select items, perform actions, and more
- Control several devices with one switch
- Use hearing devices
- Use Live Listen
- Use sound recognition
- Set up and use RTT and TTY
- Flash the LED for alerts
- Adjust audio settings
- Play background sounds
- Display subtitles and captions
- Show transcriptions for Intercom messages
- Get Live Captions (beta)
- Type to speak
- Record a Personal Voice
- Use Guided Access
- Use built-in privacy and security protections
- Set a passcode
- Set up Face ID
- Set up Touch ID
- Control access to information on the Lock Screen
- Keep your Apple ID secure
- Use passkeys to sign in to apps and websites
- Sign in with Apple
- Share passwords
- Automatically fill in strong passwords
- Change weak or compromised passwords
- View your passwords and related information
- Share passkeys and passwords securely with AirDrop
- Make your passkeys and passwords available on all your devices
- Automatically fill in verification codes
- Automatically fill in SMS passcodes
- Sign in with fewer CAPTCHA challenges
- Use two-factor authentication
- Use security keys
- Manage information sharing with Safety Check
- Control app tracking permissions
- Control the location information you share
- Control access to information in apps
- Control how Apple delivers advertising to you
- Control access to hardware features
- Create and manage Hide My Email addresses
- Protect your web browsing with iCloud Private Relay
- Use a private network address
- Use Advanced Data Protection
- Use Lockdown Mode
- Use Stolen Device Protection
- Receive warnings about sensitive content
- Use Contact Key Verification
- Turn iPhone on or off
- Force restart iPhone
- Back up iPhone
- Return iPhone settings to their defaults
- Restore all content from a backup
- Restore purchased and deleted items
- Sell, give away, or trade in your iPhone
- Erase iPhone
- Install or remove configuration profiles
- Important safety information
- Important handling information
- Find more resources for software and service
- FCC compliance statement
- ISED Canada compliance statement
- Ultra Wideband information
- Class 1 Laser information
- Apple and the environment
- Disposal and recycling information
- Unauthorized modification of iOS
Browse the web using Safari on iPhone
View websites with Safari
You can easily navigate a webpage with a few taps.
Get back to the top: Double-tap the top edge of the screen to quickly return to the top of a long page.
See more of the page: Turn iPhone to landscape orientation.
Refresh the page: Pull down from the top of the page.
Preview website links
Touch and hold a link in Safari to see a preview of the link without opening the page. To open the link, tap the preview, or choose Open.
To close the preview and stay on the current page, tap anywhere outside the preview.

Translate a webpage or image
When you view a webpage or image that’s in another language, you can use Safari to translate the text (not available in all languages or regions).
Add Safari back to your Home Screen
If you don’t see Safari on your Home Screen, you can find it in App Library and add it back.
On the Home Screen, swipe left until you see the App Library.
Enter “Safari” in the search field.
- Best Mac Apps
- Unknown Caller
How to turn off Safari website notifications

Is MacOS driving you crazy with Safari notifications from websites you don’t want to hear from? These days most websites will at least drop a warning before creating a connection to your desktop and posting updates, but it’s still possible to rack up extra notifications.
- Step 1: Head to Safari’s preferences

Step 2: Check website permissions
Step 3: deny any permissions you want, step 4: remove any websites you want.
No one likes unwanted messages pushed to their private desktop all the time, so you may be desperate to remove a few (or all). Here’s how to turn them off in Apple’s web browser.
Step 1: Head to Safari’s preferences
Make sure your Safari browser is open on MacOS. At the top left corner of your screen (your full screen, not the Safari window), look for the menu item “Safari” and select it.
- How to take a screenshot on a Mac
- How to clean a laptop keyboard without damaging the keys
- How to clean a laptop screen without scratching it
One of the early options in the dropdown menu should be “Preferences.” Choose this to begin.
Preferences will open a new window with all the important Safari settings. There’s a lot you can change here, but to deal with notifications, look at the top of the window and choose the “Websites” option. Now look to the sidebar menu on the left, where you will see a lot of different options to control how websites deal with various MacOS features. Look down until you see an option for “Notifications” and select that.
Now, this will open up a section in the middle of the window that will show you all the websites that have asked for permission to push notifications to your operating system — which you don’t want to happen in most cases. It’s a good idea to check out these website to see if there are any notifications that you actually want to keep. Think about organizations you may be a part of, sites that are very important to you, and so on.
If you want to forget the whole notification thing as soon as possible, just uncheck the “Allow websites to ask for permission to send push notifications” at the bottom.
You will notice that each website has, on the right hand, a little drop-down menu with options to “Deny” or “Allow” permission to send notifications. You can simply switch to “Deny” for any websites that you don’t want bothering you. Some sites may already be on “Deny” if you have blocked them. Going through the sites one by one is a great way to customize the notifications that you see.
This part may look a little different if you have an older version of Safari, but the process should work generally the same way. Note that Safari updates are no longer available on Windows, which will eventually compromise the safety of the browser on that operating system. You may want to consider switching to a different browser .
As you go through the sites, you may find some (or all of them) that you have zero interest in and never want notifications from. In this case, highlight the website by selecting it, and use the “Remove” button toward the bottom of the window to take it away completely.
Why should you leave websites in “Deny” mode and not remove them? Because sometimes you may want to switch notifications at certain times. There may be some sites that you want to monitor for deals during the holidays, or sites you want to turn on for news notifications during bad weather. However, you don’t need these kinds of notifications all the time, so switching them off is possible as well.
Extra tip: Just say no
Remember, most websites must give you an option to allow push notifications. Safari makes this option very obvious with a drop-down window when you enter a new website. Simply choose “Don’t Allow” to block the website from pushing anything.
If you do allow notifications, you may also have the option to deny the site from knowing your location, which accomplishes a similar goal. If you deny a website access that this point, it may not even show up in your website permissions. If you’re on the Windows side of things, our step-by-step guide details how to turn off notifications in Windows 10 as a whole.
Editors' Recommendations
- The best laptop brands for 2024
- The best MacBook to buy in 2024
- How to change the default apps on a Mac
- 10 best desktop computers of 2024: tested and reviewed
- Wi-Fi not working? How to fix the most common problems

Random access memory, usually shortened to RAM or simply “memory,” is one of the most important parts of any computing device. Modern PCs, tablets, and phones typically have from 2GB up to 32GB, though some have even more. But how much RAM do you need, exactly?
Adding more RAM to your computer won't make it run faster if you already have enough, though, and wastes money you could spend elsewhere on upgrading your PC. Games that require 16GB of RAM won't necessarily run faster if you have 32GB -- although making sure background tasks have enough memory is a good way to improve performance in demanding applications.
When you're shopping for a printer, you want good value, reliability, and great quality at an acceptable price. Our list of the best printers available is a good place to start. If you know your budget is tight, you might want to check out some of the best low-cost printers on the market.
If you can't find a good match on those lists or if you want to do your own shopping, read on to learn more about the types of printers available, common strengths and weaknesses, and the most important specs to check before making a purchase. After reading this guide, you'll know what to look for in a durable, high-quality printer that serves your particular needs without spending too much. Inkjet or laser? There are many types of printers, but most use either inkjet or laser printing technology. In broad strokes, they both do the same thing, rolling paper through while placing small dots on the page to create documents and photo prints.
- Audio / Video
While DVD and Blu-ray dominate today's world, VHS tapes ruled supreme in the '80s and '90s. It wasn't uncommon for families to document birthday parties, holidays, sporting events, and other big moments in life with their handheld camcorder, recording the footage onto a trusty VHS tape. Unfortunately, playing those VHS tapes is challenging nowadays, as it's unlikely that you still have your old VHS player (or that it's even still in working condition).
That means you'll need to look into converting your VHS tapes to DVD, Blu-ray, or digital formats to take a trip down memory lane. Even if you're not interested in checking out the footage today, it makes sense to get the film converted – after all, those VHS tapes are slowly deteriorating, and if they go bad, all that footage will be forever lost.
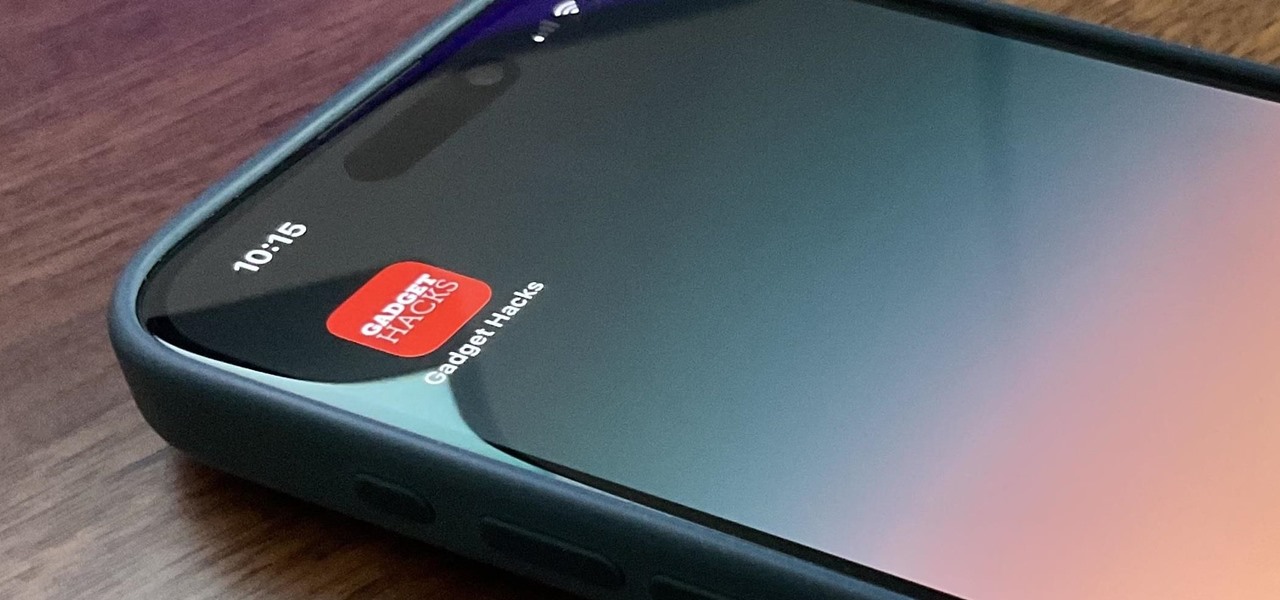
How To : Add Website Shortcuts to Your iPhone's Home Screen for Fast Access to Web Apps and Bookmarks
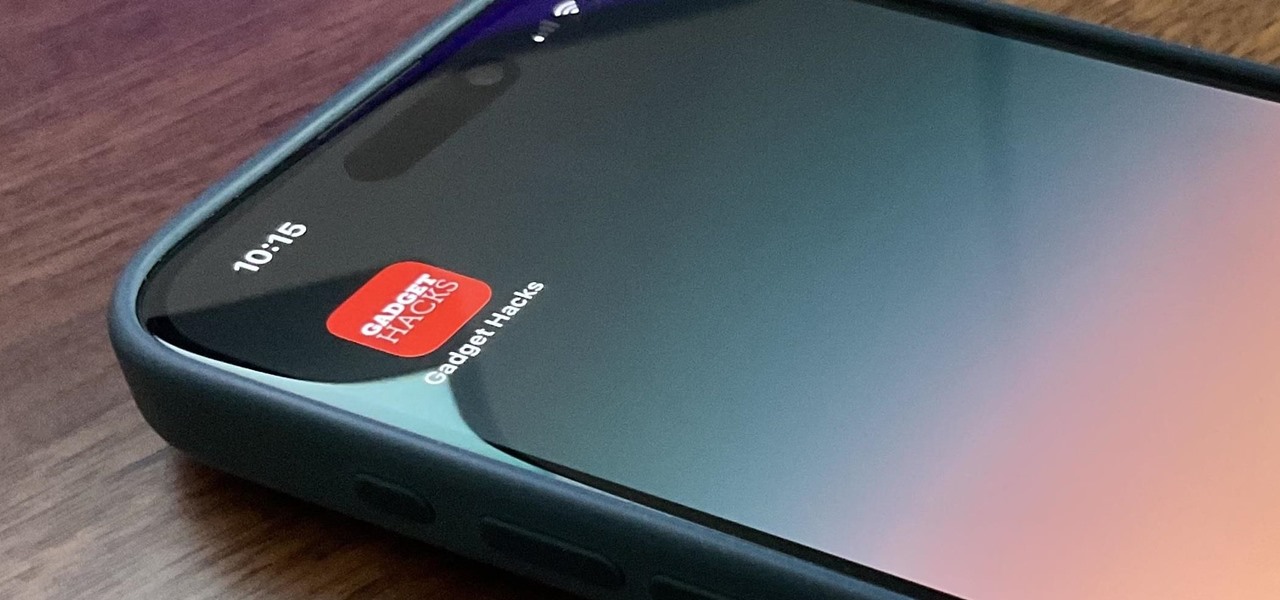
There's a way to get instant access to your most-used websites and webpages on your iPhone, and these shortcuts live directly on your Home Screen. Whatever you need fast, frequent, or more convenient access to, whether it's a vital web document or a web app without a native iOS app, your browser can make it happen.
The Difference Between Web Apps and Bookmarks
Since the earliest days of Apple's App Store, we've heard it time and time again: "There's an app for that." While that's not always true when it comes to native iOS apps, it hits the mark closer when you incorporate web apps, or progressive web apps, into the mix. You might want to use a web app when there's no native iOS app available. You also might prefer one over a native app to improve loading speed, decrease its storage consumption, avoid App Store updates, and so on.
These web apps can be turned into Home Screen web apps on your iPhone, which can look and even act, to a certain degree , like native iOS apps. For example, you'll get an app icon and — if the web app supports it — web push notifications and badging . Tapping on web app notifications will immediately launch you into the contained web app instance, not the default browser.
- Don't Miss: How to Turn Your Contacts into Apps on Your iPhone's Home Screen
When a web app isn't available, you can still install a website or webpage as a bookmark on your Home Screen. The process for adding standard websites and webpages to your Home Screen is the same as for web apps, so there's no need to know beforehand what type they are — you'll know when you use them.
How to Add Web Apps and Bookmarks to Your Home Screen
While Safari was the first iOS web browser to aid in making Home Screen web apps and bookmarks, any third-party web browser that implements the Add to Home Screen API can get the job done. Below, you'll see exactly how it works on all the known browsers with Add to Home Screen functionality. We demonstrate these browsers on iOS, but the process is the same for each browser on iPadOS, though the buttons may be positioned in a slightly different area.
- Don't Miss: 6 Home Screen Hacks for Your iPhone Apple Won't Tell You About
Jump to a Section
- Non-Browsers
App 1: Safari
In the browser, navigate to the website or webpage, tap the Share icon in the toolbar, and select "Add to Home Screen" from the list. A dialog lets you rename the web app or bookmark, but you cannot update the default icon. When satisfied, tap "Add, " and the shortcut will appear on your Home Screen.
- App Store Link: Safari
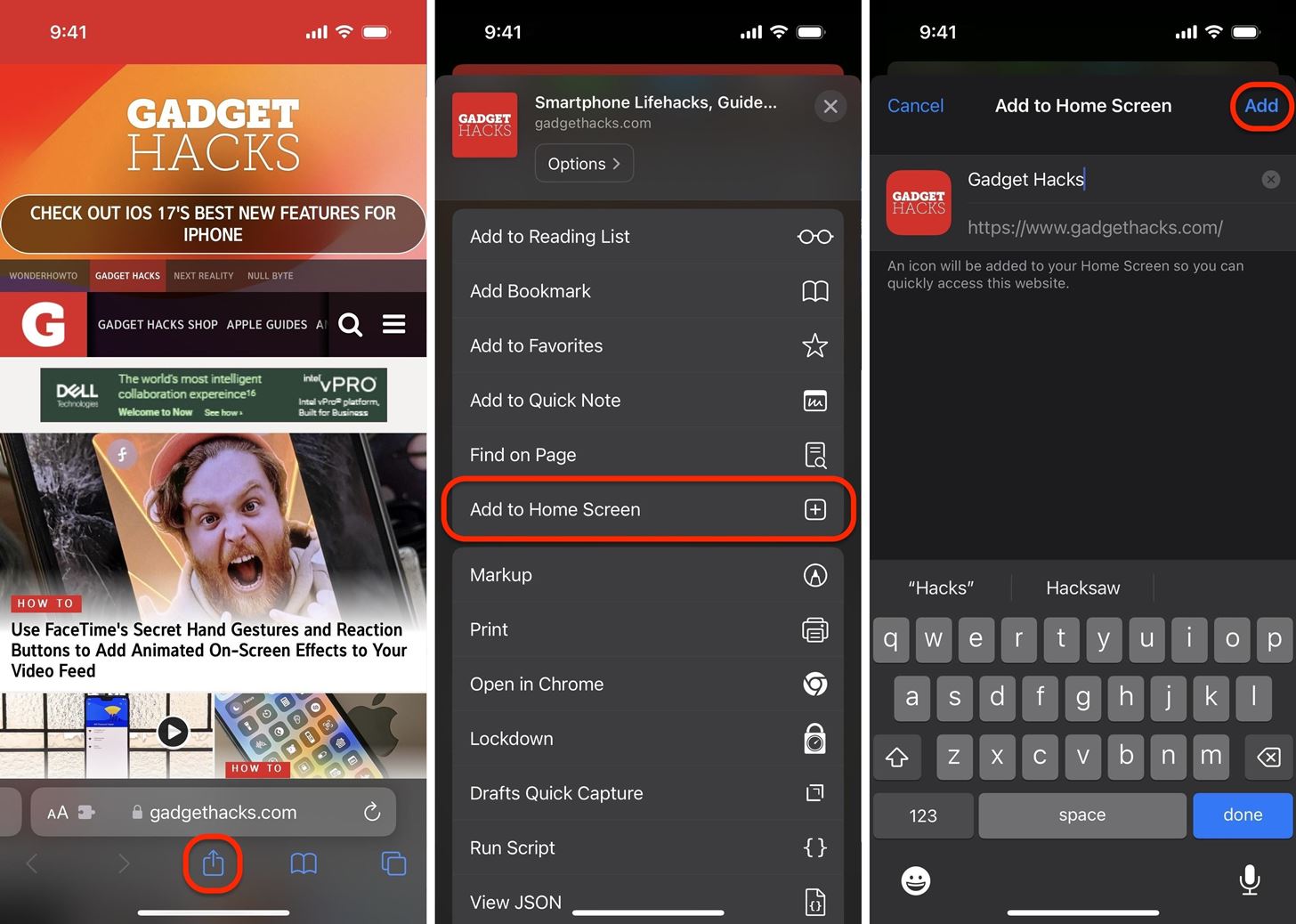
App 2: Aloha
Aloha advertises itself as the ultimate private browser, one that lets you pick a VPN location to connect through for a more secure browsing experience. However, Aloha uses an outdated method for adding web apps and bookmarks to the Home Screen, so this only works on devices running software older than iOS 16.4.
In the browser, navigate to the website or webpage, tap the hamburger menu icon in the toolbar, select "Add to," hit "Add to iOS home screen" from the list, and then follow the directions given. This opens a link in Safari, where you follow Safari's instructions above for adding a web app or bookmark. Afterward, the shortcut will appear on your Home Screen.
- App Store Link: Aloha Private Browser - VPN
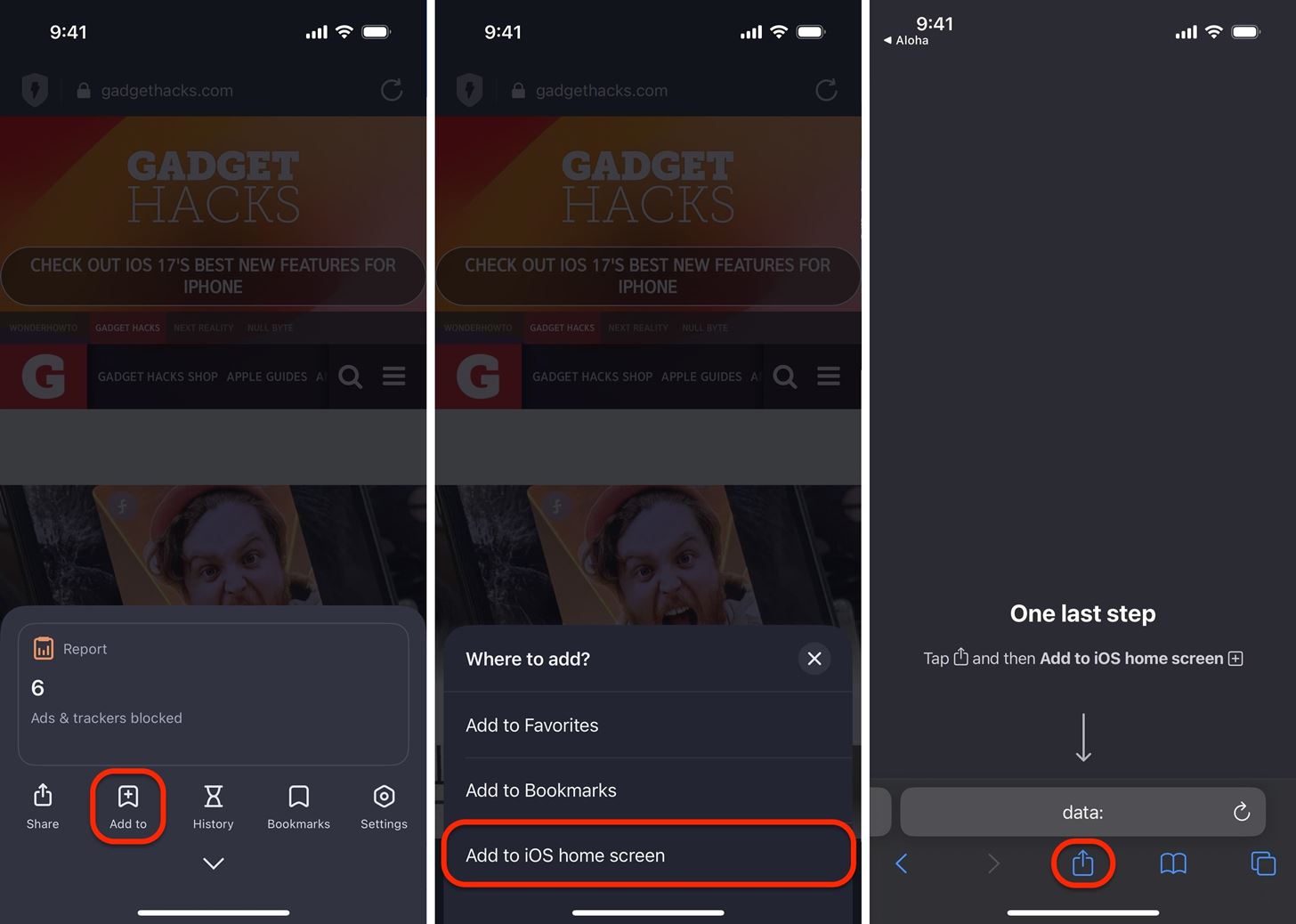
App 3: DuckDuckGo
DuckDuckGo is an alternative search engine to Google, but it also provides its own web browser for iOS, which promises a safer, more private browsing experience. In the browser, navigate to the website or webpage, tap the Share icon next to the URL bar (or after tapping the ellipsis (•••) in the toolbar), and select "Add to Home Screen" from the list. A dialog lets you rename the web app or bookmark, but you cannot update the default icon. When satisfied, tap "Add, " and the shortcut will appear on your Home Screen.
- App Store Link: DuckDuckGo Private Browser
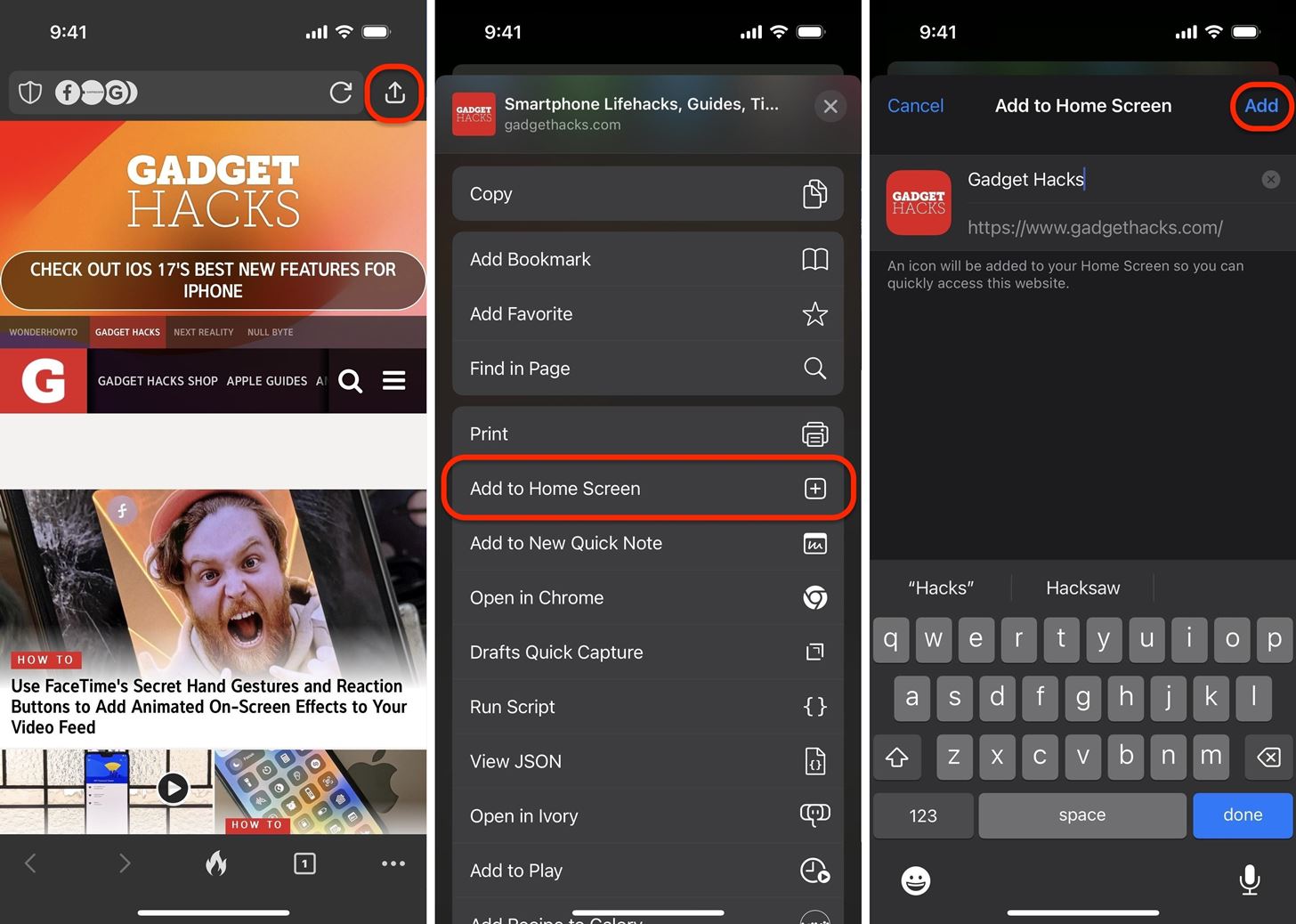
App 4: Firefox
Firefox is a well-known desktop browser from Mozilla, and its iOS version prioritizes privacy with built-in tracking blockers for a secure browsing experience. In the browser, navigate to the website or webpage, tap the hamburger menu icon in the toolbar, select "Share," then choose "Add to Home Screen" from the list. A dialog lets you rename the web app or bookmark, but you cannot update the default icon. When satisfied, tap "Add, " and the shortcut will appear on your Home Screen.
- App Store Link: Firefox: Private, Safe Browser
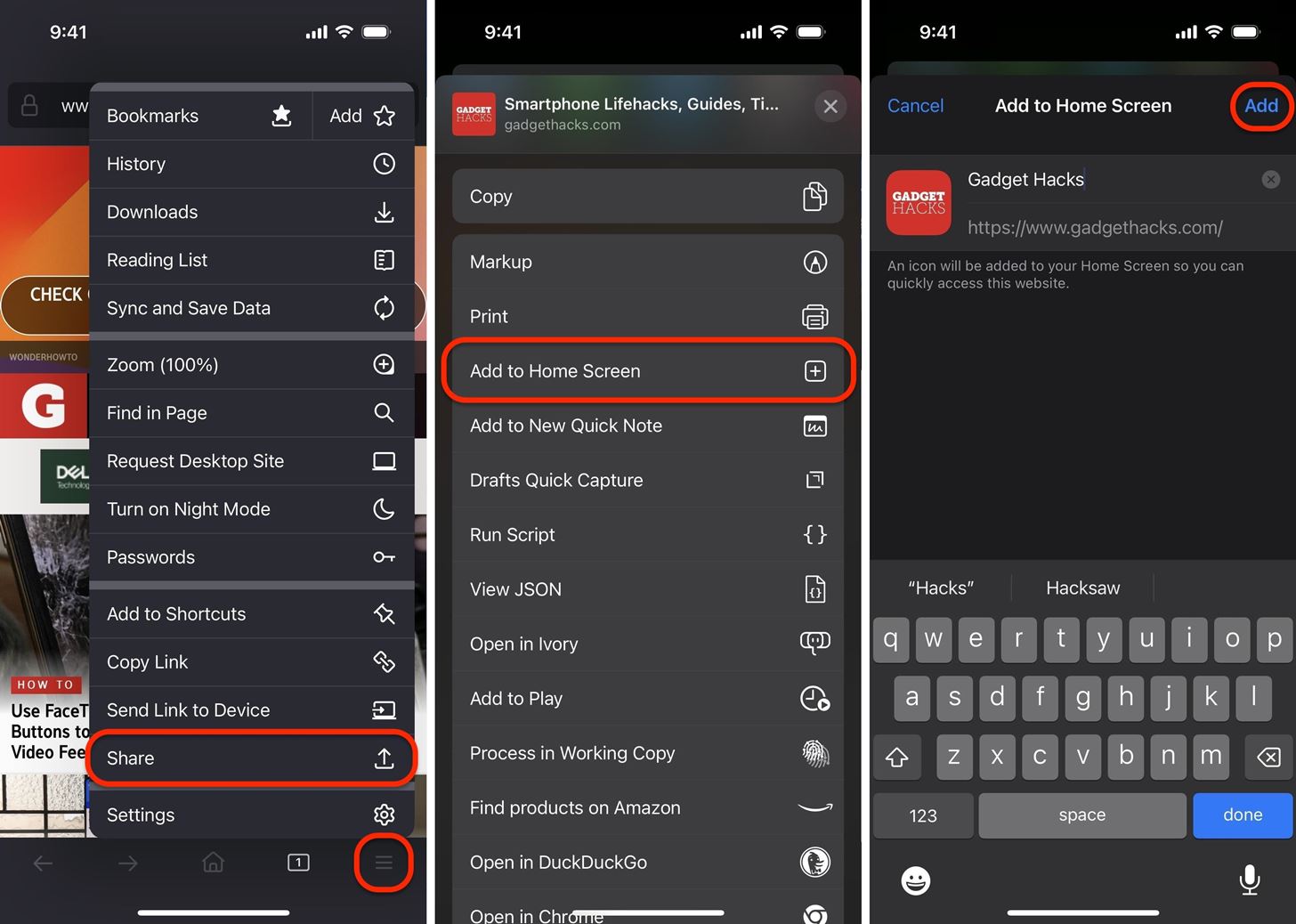
App 5: Chrome
With Google Chrome, the process for creating a web app or bookmark shortcut on your Home Screen is very similar to other browsers. In the browser, navigate to the website or webpage, tap the Share icon in the URL bar, and select "Add to Home Screen" from the list. A dialog lets you rename the web app or bookmark, but you cannot update the default icon. When satisfied, tap "Add, " and the shortcut will appear on your Home Screen.
- App Store Link: Google Chrome
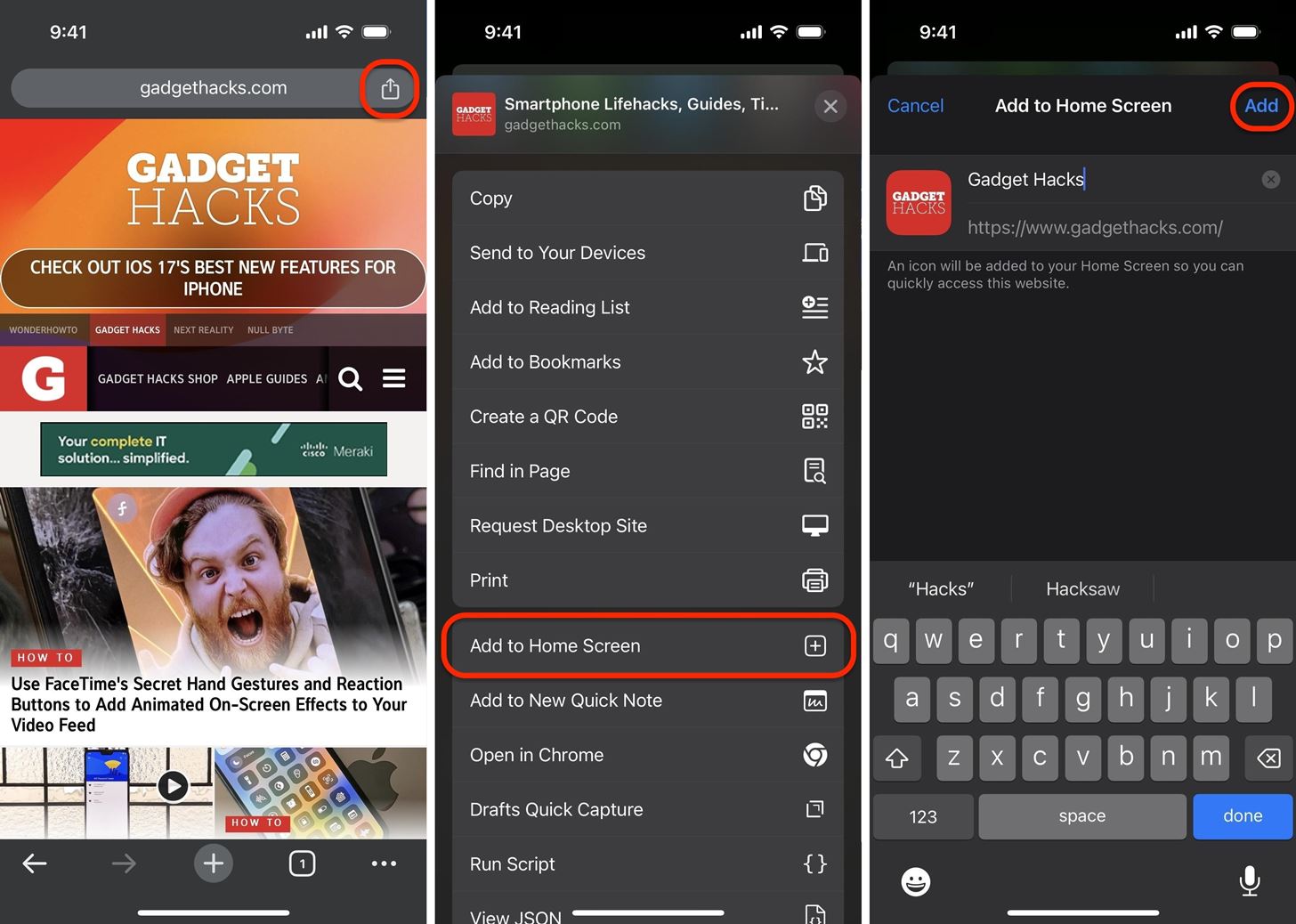
App 6: Edge
Microsoft Edge is a web browser for iOS that incorporates some AI power into the web browser to aid in searching and reading data. In the browser, navigate to the website or webpage, tap the hamburger menu icon in the toolbar, hit "Share," and select "Add to Home Screen" from the list. A dialog lets you rename the web app or bookmark, but you cannot update the default icon. When satisfied, tap "Add, " and the shortcut will appear on your Home Screen.
- App Store Link: Microsoft Edge: AI Browser
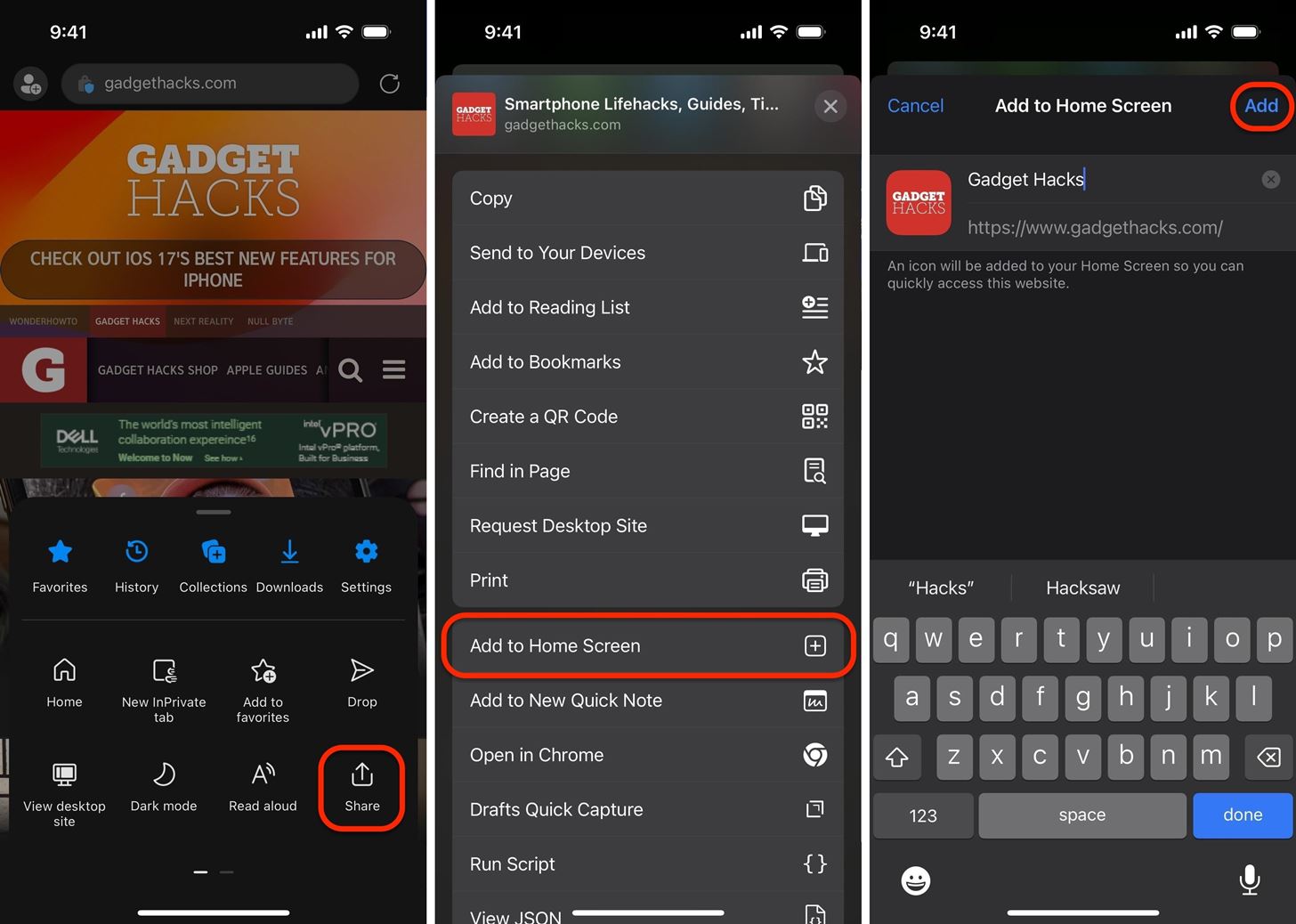
App 7: Orion
Orion is a web browser from Kagi that promises speeding and anti-tracking protections built right in. In the browser, navigate to the website or webpage, tap the Share icon in the toolbar, and select "Add to Home Screen" from the list. A dialog lets you rename the web app or bookmark, but you cannot update the default icon. When satisfied, tap "Add, " and the shortcut will appear on your Home Screen.
- App Store Link: Orion Browser by Kagi
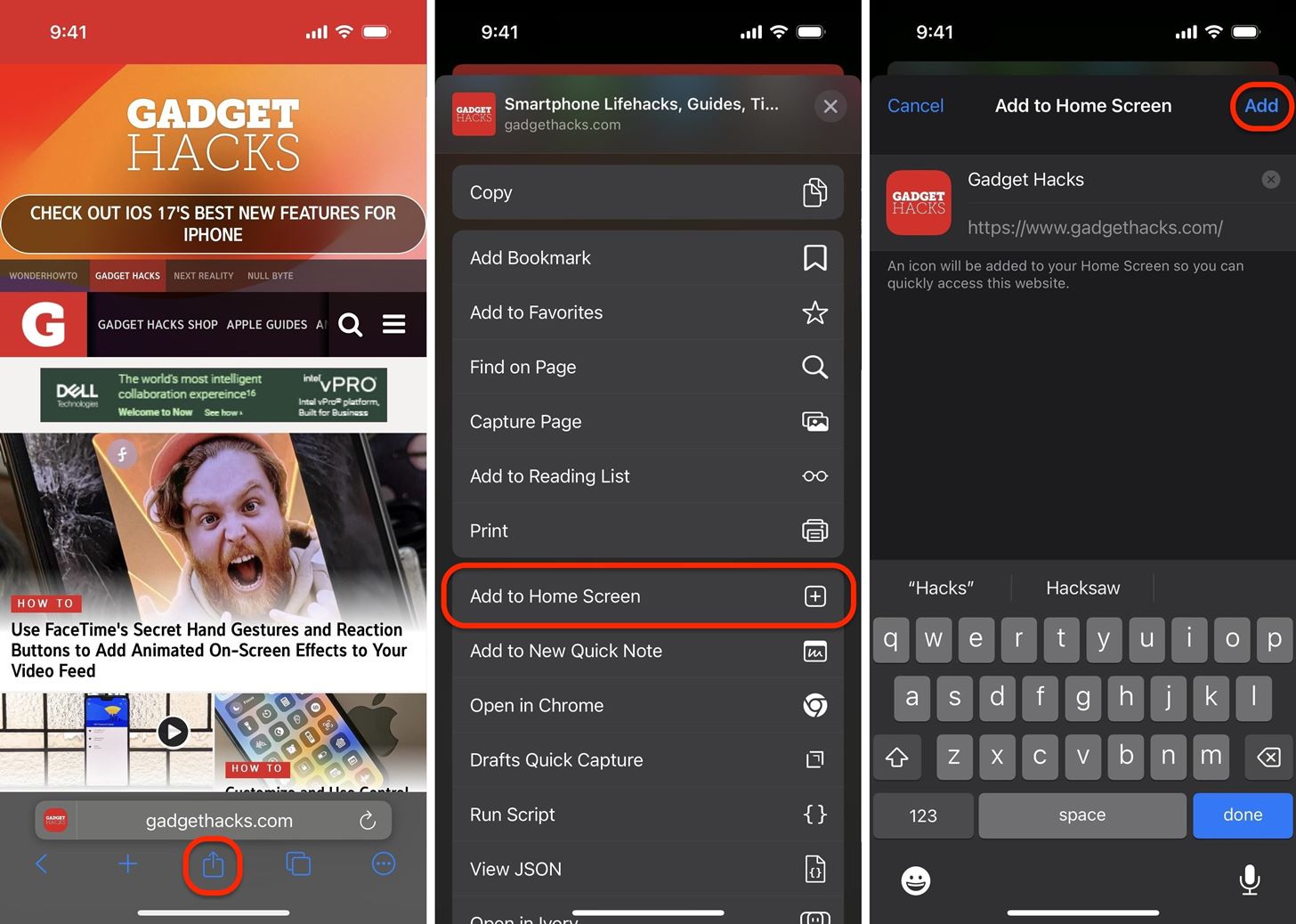
App 8: SPIN
The SPIN browser lets you easily customize your browsing experience and filter out malicious and unhelpful websites. In the browser, navigate to the website or webpage, tap the Share icon next to the address bar, and select "Add to Home Screen" from the list. A dialog lets you rename the web app or bookmark, but you cannot update the default icon. When satisfied, tap "Add, " and the shortcut will appear on your Home Screen.
- App Store Link: SPIN Safe Browser
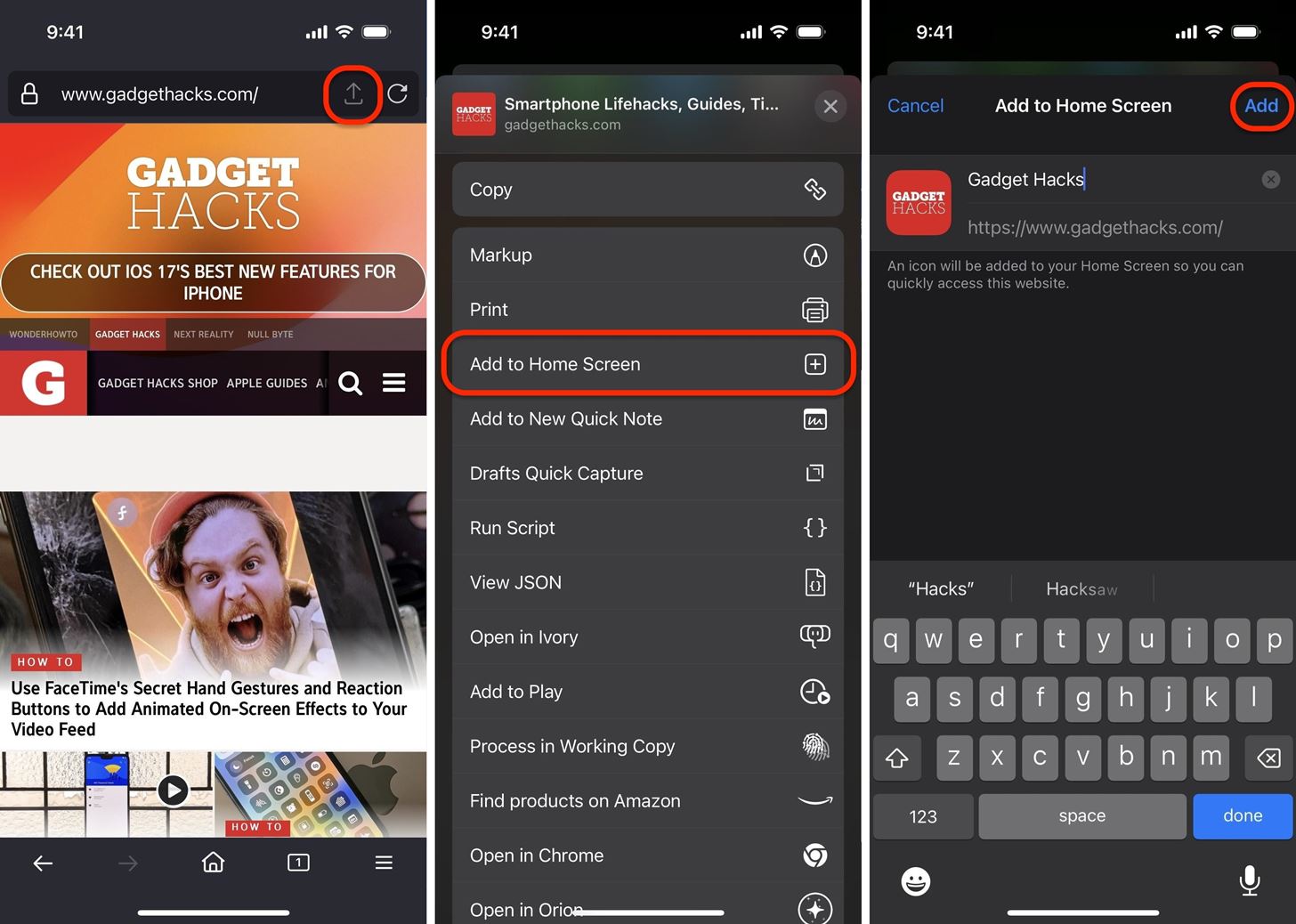
App 9: Yandex
Yandex Browser is a browser for iOS, developed by Russian technology corporation Yandex, that aims to help users strengthen their security while connected to public Wi-Fi hotspots. In the browser, navigate to the website or webpage, tap the More icon (•••) in the URL address bar, select "Add to Home" from the list, and choose "Add to Home Screen." A dialog lets you rename the web app or bookmark, but you cannot update the default icon. When satisfied, tap "Add, " and the shortcut will appear on your Home Screen.
- App Store Link: Yandex Browser
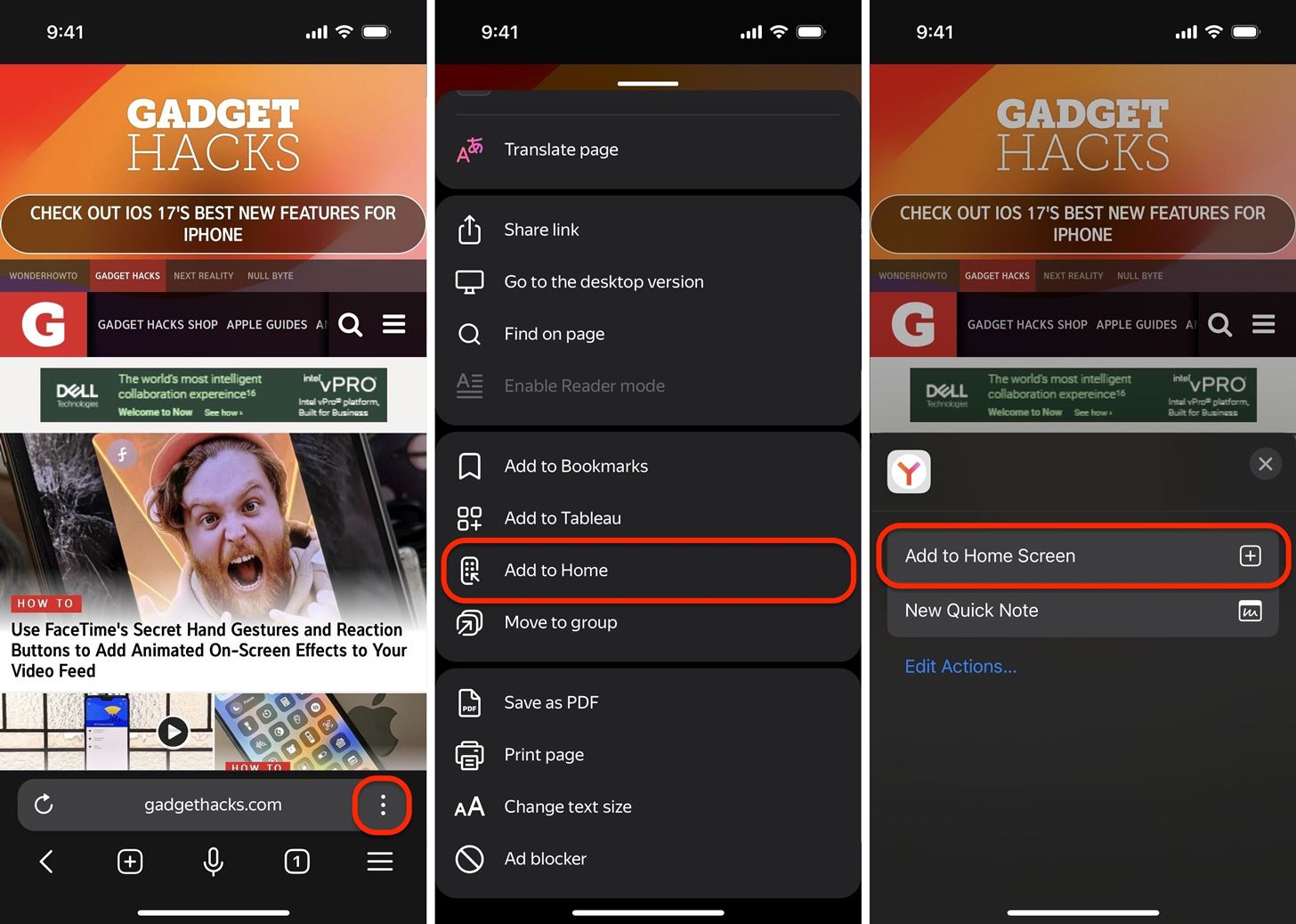
App 10: Non-Browser Apps
Since iOS 17.0, Apple has had support for Add to Home Screen in the Safari View Controller . This means non-browser apps with in-app browsers, like Reddit , will also let you add web apps and bookmarks to your Home Screen.
In the app, open the website or webpage in-app. The Safari View Controller will open. Then, tap the Share icon in the toolbar and select "Add to Home Screen" from the list. A dialog lets you rename the web app or bookmark, but you cannot update the default icon. When satisfied, tap "Add, " and the shortcut will appear on your Home Screen.
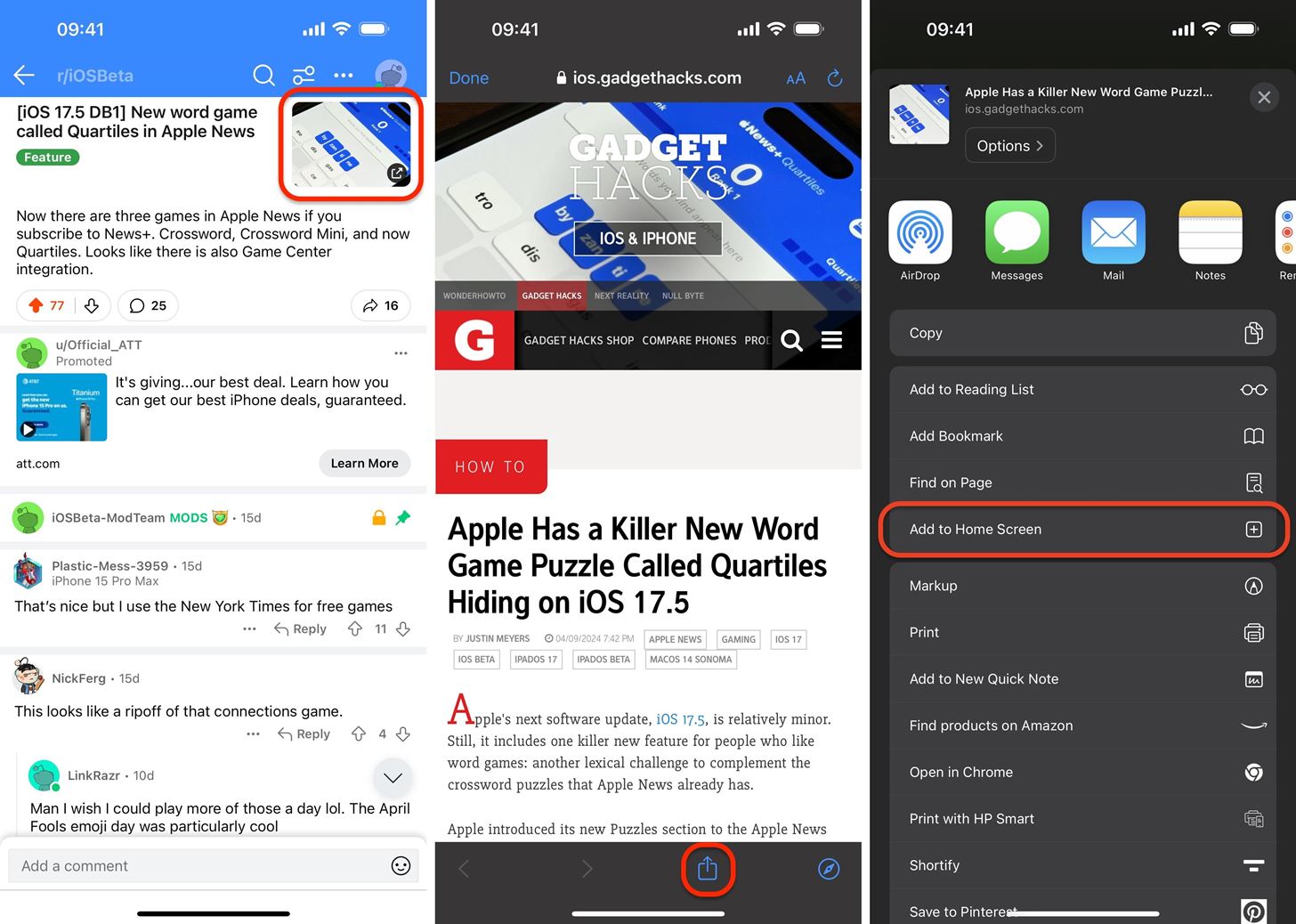
Using Your New Web App/Bookmark Shortcut
To use your new shortcut, simply tap the new web app or bookmark icon on your iPhone's Home Screen.
If it's a web app, it should open in a separate instance, complete with its own card in the app switcher and without Safari's standard interface elements. Web apps are powered and rendered using WebKit regardless of which browser you have set as the default. However, when you tap a link from within the Safari View Controller, you can hit the icon next to the toolbar's Share button to open it in your default browser.
Website and webpage bookmarks open as new tabs in your default web browser. So, they're more or less like bookmarks in your browser, only on your Home Screen instead.
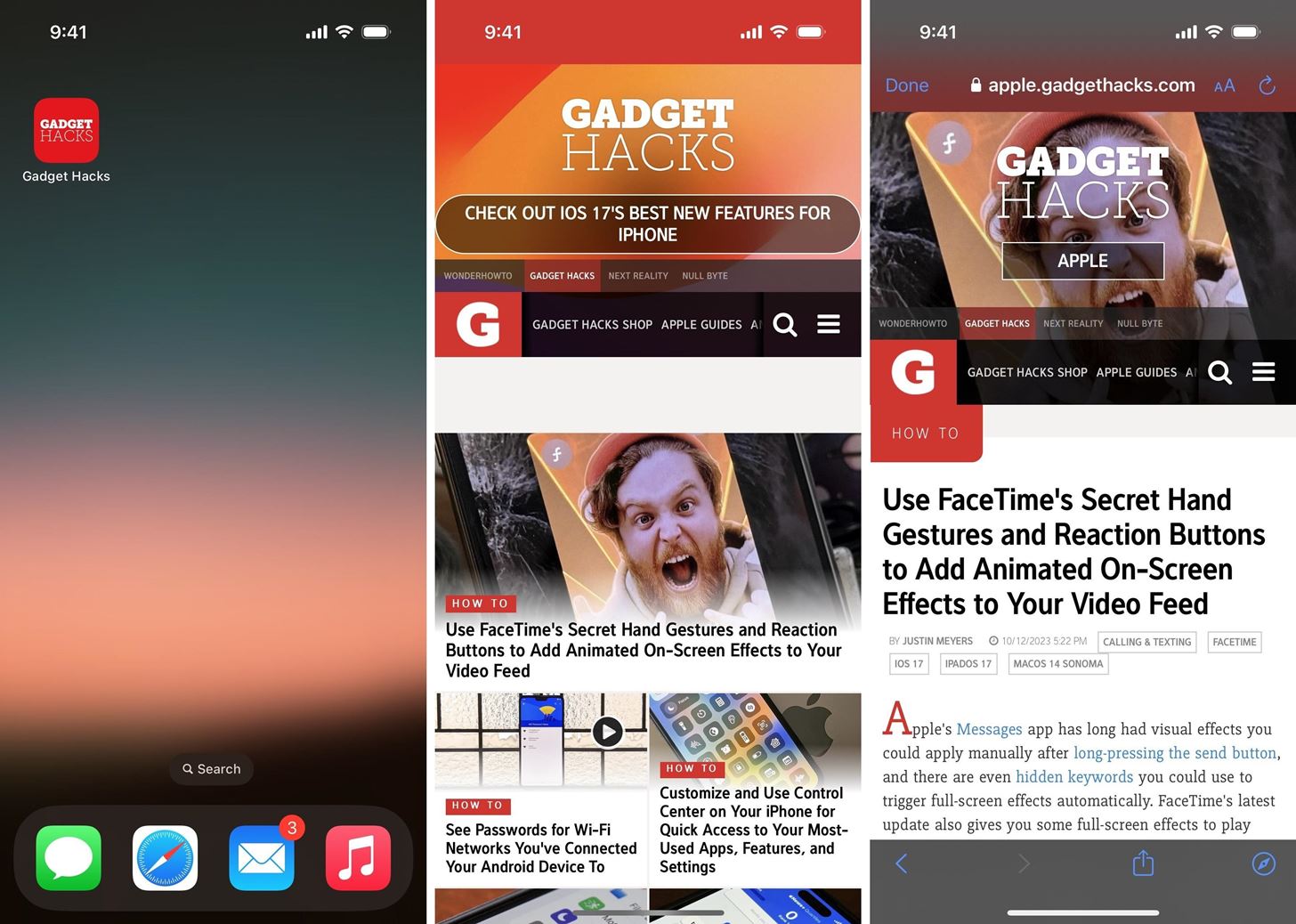
Changing Your Default Web Browser
If you wish to change your default browser so that tapping that web icon in a web app's Safari View Controller launches the link in the browser you prefer, simply open your iPhone's Settings app, open the preferences for the browser you want (or really, selecting any browser should work), select "Default Browser App," and choose your preferred browser.
- More Info: How to Change Your Default iOS Browser from Safari to Chrome, Firefox, Edge, or Another App
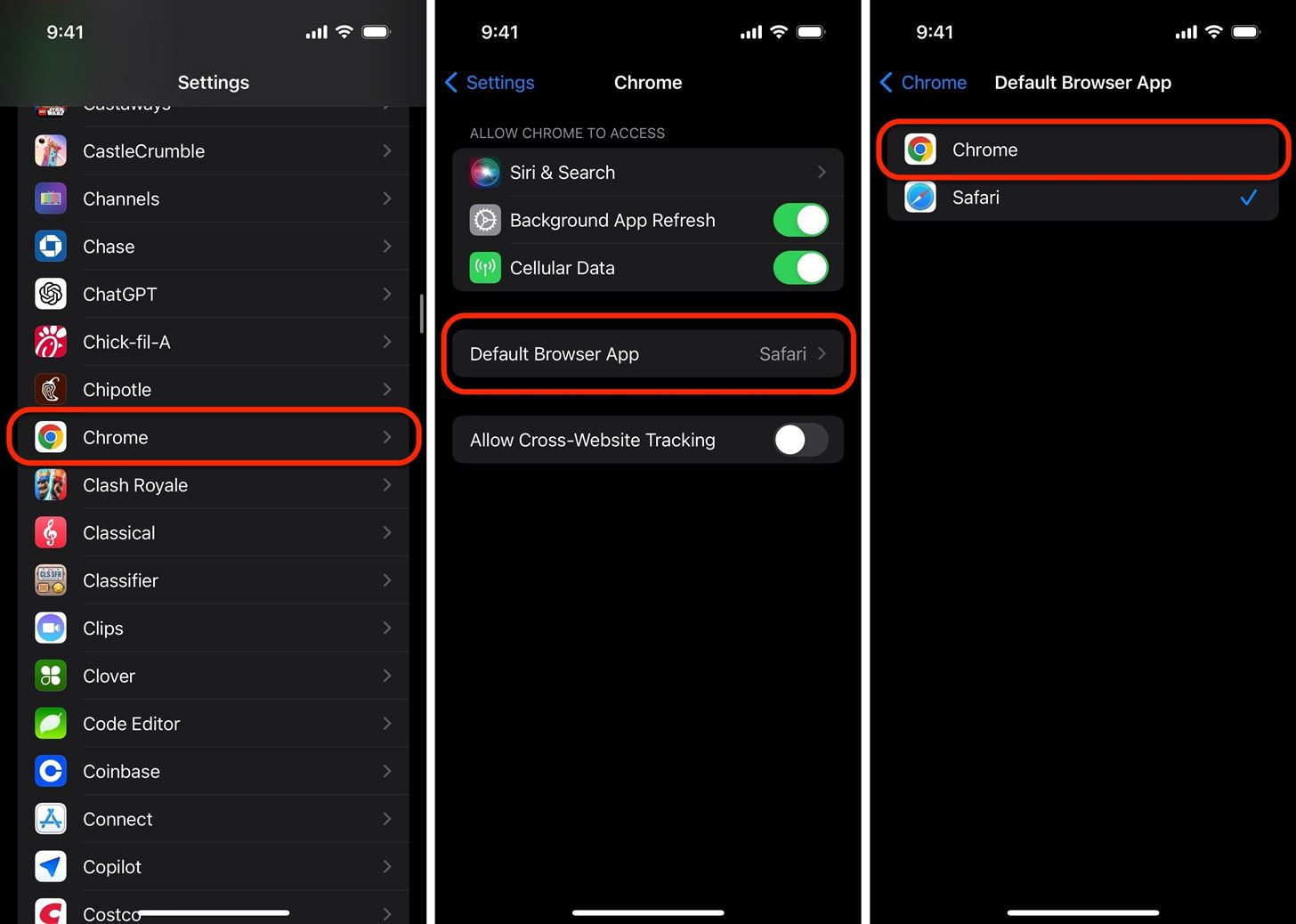
Just updated your iPhone? You'll find new emoji, enhanced security, podcast transcripts, Apple Cash virtual numbers, and other useful features. There are even new additions hidden within Safari. Find out what's new and changed on your iPhone with the iOS 17.4 update.
Be the First to Comment
Share your thoughts, how to : keep your night vision sharp with the iphone's hidden red screen, how to : make your iphone do all your talking for you on calls and in person, warning : sensitive info you black out in images can be revealed with a few quick edits on your iphone, how to : trigger imessage effects with just a keyword, how to : 15 hidden imessage features for iphone you probably didn't know about, how to : edit imessages so nobody can see the edit history, how to : quickly extract the audio track from any video on your iphone — right from the share sheet, how to : turn your iphone into a samsung galaxy s24 or z fold 5, how to : 16 harry potter spells for siri that turn your iphone into a magical elder wand, how to : dial these secret codes to see if someone is hijacking calls & texts on your iphone, how to : 100+ secret dialer codes for your iphone, how to : the easiest way to secretly record someone's conversation with your iphone, how to : turn any website into a full-screen app on your iphone, how to : install facebook lite on your iphone, how to : can't find an app on your iphone's home screen its icon is likely hiding from you, how to : your iphone's status bar can actually be customized — here's how, how to : turn your iphone into a bedside clock, digital photo frame, or full-screen smart display with ios 17, how to : 20 hidden calculator tricks for your iphone, how to : your iphone has a hidden text-to-speech tool that'll read articles, books, news, and other text out loud to you, how to : use a different apple id for apple music without using family sharing.
- All Features
- All Hot Posts

Hear iPhone alerts better by changing the default notification sound
Ever since Apple rolled out iOS 17 , there’s been a bit of a buzz — or, should we say, a lack thereof.
The default notification tone, "Rebound," has been causing quite a stir among users.
It’s soft and subtle, but for many, it’s just too quiet.
Fear not, fellow iPhone users . We will show you how to customize your alerts by changing the default notification sound on your iPhone.
CLICK TO GET KURT’S FREE CYBERGUY NEWSLETTER WITH SECURITY ALERTS, QUICK VIDEO TIPS, TECH REVIEWS AND EASY HOW-TO’S TO MAKE YOU SMARTER
First things first: If you haven't already updated the software on your iPhone, you'll want to do that first. Here's how to do it.
READ ON THE FOX NEWS APP
- Go to Settings
- Tap General
- Click Software Update to check for the latest iOS version available
APPLE SENDS OUT THREAT NOTIFICATIONS IN 92 COUNTRIES WARNING ABOUT SPYWARE
MORE: UNFORGETTABLE MOTHER’S DAY GIFTS 2024
Now that you've updated to the latest software, let's tackle the steps to change the notification sound:
- Open the Settings app on your iPhone
- Go to Sound & Haptics and click it
- Tap Default Alerts
- Choose your preferred notification sound from the list of alert tones that appear.
- If you'd like to change the default notification sound back to what it was before you updated to iOS 17, select Tri-tone
MORE: HOW TO PROTECT YOUR IPHONE CALENDAR FROM DISTRACTING SPAM INVITATIONS
- Adjust the volume for Ringtone and alerts with the slider
MORE: HOW TO UPDATE YOUR PASSCODE ON YOUR IPHONE
After following the steps mentioned above, all apps that utilize default alerts will adopt the tone you’ve selected. However, the alert sound for notifications from specific apps (such as Calendar and Reminder Alerts) will remain unchanged unless you manually adjust it. Here's how to do that.
- Tap Sound and Haptics
- Then, choose the Type of Alert and change it by tapping the desired sound.
- Additionally, you can set custom iPhone ringtones from the same menu.
You can also associate a ringtone with one of your contacts on your iPhone. Here are the steps to do that.
MORE: BEST ACCESSORIES FOR YOUR PHONE
Whether you’re a fan of the gentle Rebound or team Tri-tone, it’s all about what rings true for you. A louder alert might be the ticket for those who need a sound that cuts through the noise.
What’s your notification sound of choice, and why? Let us know by writing us at Cyberguy.com/Contact
For more of my tech tips and security alerts, subscribe to my free CyberGuy Report Newsletter by heading to Cyberguy.com/Newsletter
Ask Kurt a question or let us know what stories you'd like us to cover
Answers to the most asked CyberGuy questions:
- What is the best way to protect your Mac, Windows, iPhone and Android devices from getting hacked?
- What is the best way to stay private, secure and anonymous while browsing the web?
- How can I get rid of robocalls with apps and data removal services?
Copyright 2024 CyberGuy.com. All rights reserved.
Original article source: Hear iPhone alerts better by changing the default notification sound

- a. Send us an email
- b. Anonymous form
- Buyer's Guide
- Upcoming Products
- Tips / Contact Us
- Podcast Instagram Facebook Twitter Mastodon YouTube Notifications RSS Newsletter
iOS 18 Rumored to 'Overhaul' Notes, Mail, Photos, and Fitness Apps
Bloomberg 's Mark Gurman today said that iOS 18 will "overhaul" many of Apple's built-in apps, including Notes, Mail, Photos, and Fitness.
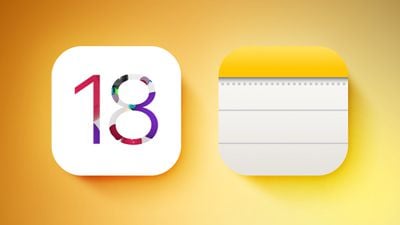
Gurman also corroborated our exclusive MacRumors report last week about Apple finally planning a Calculator app for iPadOS 18 .
A recap of iOS 18 rumors:
- Smarter Siri: iOS 18 is rumored to include new generative AI features for Siri, Spotlight, Shortcuts, Apple Music, Messages, Health, Keynote, Numbers, Pages, and more. These features are expected to be powered by Apple's on-device large language model (LLM) , but Apple has reportedly also discussed partnerships with companies like Google, OpenAI, and Baidu .
- More Customizable Home Screen: One of the design changes rumored for iOS 18 is a more customizable Home Screen , including the ability to place app icons anywhere on the Home Screen grid . This change will allow for blank spaces, rows, and columns between app icons.
- Improved Texting With Android Users: Apple announced that it will support the cross-platform messaging standard RCS in the Messages app on the iPhone starting "later" in 2024, so it will likely be an iOS 18 feature. Compared to SMS, RCS support will improve the texting experience between iOS and Android devices by allowing for higher-resolution photos and videos, audio messages, typing indicators, read receipts, Wi-Fi messaging, and more.
- Calculator Revamp: iOS 18, iPadOS 18, and macOS 15 are expected to feature a revamped Calculator app with several new features , including a sidebar that lists recent calculations, an improved interface for converting units, integration with the Notes app, and more. Yes, this means that Apple will finally be making its Calculator app available on the iPad .
- Math in Notes App: With iOS 18, the Notes app is expected to gain support for displaying mathematical notation , allowing users to include more types of algebraic equations and formulas in notes.
- Custom Routes in Apple Maps: At least two new Apple Maps features are expected on iOS 18, including custom routes and topographic maps . Custom routes would allow users to choose specific roads to travel on while navigating, while topographic maps include details such as trails, contour lines, elevation, and points of interest for hiking and other outdoor uses. Apple already introduced topographic maps on the Apple Watch with watchOS 10.
- Safari Browsing Assistant: Another new generative AI feature potentially coming with iOS 18 is a browsing assistant in Safari , but no specific details are known yet. There are already multiple iPhone web browsers with AI tools, such as Microsoft Edge and its GPT-4-powered Copilot, and Arc Search , which can summarize web pages to provide concise information.
- AirPods Pro as Hearing Aid: iOS 18 will reportedly include a so-called "hearing aid mode" for AirPods Pro , but it is unclear how it would differ from Apple's existing Conversation Boost feature that launched in 2021.
- Next-Generation CarPlay: Apple's website says the first vehicles with next-generation CarPlay will arrive in 2024 , so the platform might debut alongside iOS 18 later this year. However, it is possible that next-generation CarPlay will also be compatible with some iOS 17 versions.
- Freeform Scenes: iOS 18 is rumored to add a new "Scenes" option to Apple's drawing app Freeform . This feature would allow users to select specific sections or "scenes" on the canvas for easier navigation.
For additional rumors and expectations, read our comprehensive iOS 18 roundup , which we routinely update with the latest information.
Apple will announce iOS 18 during its WWDC keynote on June 10 , and the update should be widely released in September.
Get weekly top MacRumors stories in your inbox.
Top Rated Comments
Mail does not need overhaul, it needs bug fixes. Please, please, please fix the bugs like rules not being executed reliably, messages in threads not loading, etc.
Popular Stories

iOS 18 Rumored to Add These 10 New Features to Your iPhone
Apple Releases Open Source AI Models That Run On-Device

Apple Announces 'Let Loose' Event on May 7 Amid Rumors of New iPads

Apple ID Accounts Logging Out Users and Requiring Password Reset

Best Buy Introduces Record Low Prices on Apple's M3 MacBook Pro for Members

Apple's Regular Mac Base RAM Boosts Ended When Tim Cook Took Over
Next article.

Our comprehensive guide highlighting every major new addition in iOS 17, plus how-tos that walk you through using the new features.

App Store changes for the EU, new emoji, Podcasts transcripts, and more.

Get the most out your iPhone 15 with our complete guide to all the new features.
A deep dive into new features in macOS Sonoma, big and small.

Revamped models with OLED displays, M3 chip, and redesigned Magic Keyboard accessory.

Updated 10.9-inch model and new 12.9-inch model, M2 chip expected.

Apple's annual Worldwide Developers Conference will kick off with a keynote on June 10.

Expected to see new AI-focused features and more. Preview coming at WWDC in June with public release in September.
Other Stories

2 days ago by Tim Hardwick

3 days ago by Joe Rossignol

3 days ago by MacRumors Staff

4 days ago by Joe Rossignol

5 days ago by Tim Hardwick

IMAGES
VIDEO
COMMENTS
Enable push notifications for your webpage or web app. To enable push notifications, follow this general approach in your webpage or web app: Ask the user for permission to send them push notifications. Provide a method for the user to grant permission with a gesture, such as clicking or tapping a button. When the user completes the gesture ...
How to enable push notifications in Safari . If you have a recent iPhone, or an iPad running version 16.4 or later, you can follow the steps below to enable Safari push notifications for specific ...
By Corbin Davenport. Published Jun 6, 2022. Apple will finally allow websites to send notifications on iPhone and iPad. Apple's Safari web browser has lagged behind some features in recent years, especially with background services. After years of waiting, it seems like Safari will finally support web push notifications on all platforms.
Apple's new iOS and iPadOS 16.4 betas will let Safari web apps on your homescreen send you push notifications, according to a new post on the WebKit blog. As far back as the first iPhone, you ...
Setting up your Website for Mobile iOS Web Push Notifications. Here are the 5 steps to enable and send push notifications to Safari on iPhone and iPad: Create a Web Application Manifest for your website (manifest.json) Prompt and encourage users to install your web app to their iPhone or iPad Home Screen.
Specifically speaking about Safari, Apple's web browser will now support web push notifications, extension syncing, and more with the update. ... iOS 16 brings haptic feedback to the iPhone's ...
Luckily, if you don't want to receive notifications from a particular website (or none at all), you can easily turn them off in Safari's preferences by either clicking on the Safari menu or using the keyboard combination "Command + ,". Once you've opened the preferences, click on the "Notifications" tab to see the websites that have asked for ...
Safari is adopting several new web features. Safari will support push notifications from web apps such as Google Maps, Uber and Instagram. Once approved, web notifications will show up in the Notification Center and on the Lock Screen, just like notifications from native apps. Third-party web browsers like Google Chrome can now add web apps to ...
Other new Safari 16.4 features include support for Focus for managing Safari Push Notifications, badge counts for website push notifications, third-party browser support for Add to Home Screen ...
The user is now ready to receive push notifications on Safari. They now have to add your website to get notifications. Follow these steps to get users to get your readers to add your website to their home screen. The reader must use the Safari browser on an Apple iPhone running iOS 16.4 or above. In Safari, get them to click the Share button ...
Apple's iOS 15.4 and iPadOS 15.4 updates, currently in beta, apparently feature support for receiving web notifications in the Notification Center on your iPhone and iPad. The code of iOS 15.4 beta suggests support for web-based notifications on iPhone. Web notifications work on macOS, but so far haven't been supported in iOS at all.
Monday June 6, 2022 12:08 pm PDT by Sami Fathi. With iOS 16, Apple will bring support for opt-in web notification support later in 2023, allowing users to receive notifications from websites ...
Sending Mobile Web Push Notifications: There are five high-level steps to send push notifications to Safari: Create a Web App Manifest JSON file and serve it alongside your website or web app. Add and register OneSignal Service Worker (recommended, mandatory for sending push notifications) Test and deploy your Web App Manifest.
Bring better notifications to your websites and web apps in Safari on macOS with Web Push. We'll show you how you can remotely send notifications to people through the web standards-based combination of Push API, Notifications API, and Service Workers. Have a question? Ask with tag wwdc2022-10098. Learn more about bug reporting. Notifications API.
Use the Apple Push Notifications Service to send notifications to your website users, right on their Mac desktop — even when Safari isn't running. Safari Push Notifications work just like push notifications for apps. They display your website icon and notification text, which users can click to go right to your website.
If you don't see Safari on your Home Screen, you can find it in App Library and add it back. On the Home Screen, swipe left until you see the App Library. Enter "Safari" in the search field. Press and hold , then tap Add to Home Screen. In Safari on iPhone, view websites, preview website links, translate webpages, and add the Safari app ...
The built-in help describes it simply: Stop seeing notification permission requests in Safari: Choose Safari > Preferences, click Websites, then click Notifications. Deselect "Allow websites to ask for permission to send push notifications.". From now on, when you visit a website that can send you notifications, you aren't asked.
Contents. Step 1: Head to Safari's preferences. Step 2: Check website permissions. Step 3: Deny any permissions you want. Step 4: Remove any websites you want. No one likes unwanted messages ...
These web apps can be turned into Home Screen web apps on your iPhone, which can look and even act, to a certain degree, like native iOS apps. For example, you'll get an app icon and — if the web app supports it — web push notifications and badging. Tapping on web app notifications will immediately launch you into the contained web app ...
Safari Technology Preview 193 includes fixes and updates for Accessibility, CSS, Forms, JavaScript, Rendering, Web API, and Web Inspector. The current Safari Technology Preview release ...
Ever since Apple rolled out iOS 17, there's been a bit of a buzz — or, should we say, a lack thereof.. The default notification tone, "Rebound," has been causing quite a stir among users.
Safari Browsing Assistant: Another new generative AI feature potentially coming with iOS 18 is a browsing assistant in Safari, ... There are already multiple iPhone web browsers with AI tools, ...