- Editor's Choice: Tech Gifts for Mom
- New! iPad Air 6 Details

Keyboard Shortcuts for Safari on macOS
Save time and clicks
:max_bytes(150000):strip_icc():format(webp)/ScottOrgera-f7aca23cc84a4ea9a3f9e2ebd93bd690.jpg)
Many Safari users initially use the program's menu system for navigating the internet and performing other browser tasks, but using Safari shortcuts can save time and clicks. Here are a few of the most commonly used shortcuts for Safari on a Mac.
Safari Shortcuts for Moving Around on a Page
- Option + arrow: Scroll page by a screenful, minus a small overlap.
- Command + up arrow or home: Scroll to top left corner of a web page.
- Command + down arrow or end: Scroll to the bottom left corner of a web page.
- Page up or shift + space bar: Scroll the page up by a screenful, minus a small overlap.
- Page down or space bar : Scroll the page down by a screenful, minus a slight overlap.
Safari Shortcuts for Navigating the web
- Command + home: Go to your homepage.
- Command + [link on a web page]: Open the selected link in a new window.
- Command + shift + [link on a web page]: Open the selected link in a new window behind the current window.
- Option + [link on a web page]: Download a file.
Commands in Safari
- Command + [number from 1 to 9]: Select one of the first nine tabs.
- Command + A: Select all.
- Command + C: Copy.
- Command + E: Use current selection for the Find feature.
- Command + F: Find.
- Command + G: Find next.
- Command + M: Minimize.
- Command + N: Open a new window.
- Command + O: Open file.
- Command + P: Print.
- Command + Q: Quit Safari.
- Command + R: Reload page.
- Command + S: Save as.
- Command + T: Open new tab.
- Shift + command + T: Reopen the tab you just closed.
- Command + V: Paste.
- Command + W: Close window.
- Command + Z: Undo.
- Command + shift + G: Find previous.
- Command + shift + Z: Redo.
Favorites and Bookmarks Shortcuts
- Command + shift + D: Add a bookmark to the menu.
- Command + option + B: Show all bookmarks.
- Command + D: Add a bookmark.
Shortcuts for Views
- Command + control + 1: Show/hide Bookmarks sidebar.
- Command + control + 2: Show/hide Reading list sidebar.
- Command + option + D: Show/hide Apple dock.
- Command + option + U: Show source code and other developer options (provided Show develop menu is enabled in Preferences > Advanced ).
- Command + H: Hide Safari.
- Command + L: Open Favorites .
- Command + ?: Load Help .
- Command + ,: Load Preferences .
Get the Latest Tech News Delivered Every Day
- The Best Mac Shortcuts in 2024
- What Is Safari?
- Control Safari Windows With Keyboard Shortcuts
- The 30 Best Gmail Keyboard Shortcuts for 2024
- The Best Windows Keyboard Shortcuts in 2024
- How to Pin Sites in Safari and Mac OS
- What Is a Home Page?
- How to Manage Tabbed Browsing in Safari for macOS
- 10 Hidden Features in macOS Sonoma
- Keyboard Shortcuts: Google Chrome for Windows
- How to Use the Safari Web Browser on iPhone
- How to Save Web Pages in Safari for OS X
- Keyboard Shortcuts for the Safari Bookmarks Toolbar
- How to Manage the Top Sites Feature in Safari
- Modifying Startup Behavior and Home Pages for macOS
- How to Save a Web Page as a PDF in Safari on the Mac
The Safari Shortcuts Cheat Sheet for Mac
Mac users, make your browsing sessions a lot less work with these keyboard and link-based shortcuts for Safari.
Safari is one of the best browsers for Mac users and beats Chrome on many counts .
Have you decided to stick with this native macOS app for browsing? Then it's time to take your Safari experience a notch or two higher by adding a few choice shortcuts to your workflow. Take your pick from the shortcuts we've compiled in the cheat sheet below. (Using them all is even better!)
The cheat sheet contains several keyboard shortcuts as well as link-based shortcuts for handling tabs, bookmarks, webpage content, and more. These shortcuts can save you loads of time as you surf the web.
FREE DOWNLOAD: This cheat sheet is available as a downloadable PDF from our distribution partner, TradePub. You will have to complete a short form to access it for the first time only. Download The Safari Shortcuts Cheat Sheet for Mac .
Personalize Safari for a Better Workflow
Despite being less versatile than popular browsers like Chrome, Firefox, and Opera, Safari remains the top choice for Mac users thanks to its seamless integration with macOS.
To make the best of Safari, personalize it with our Safari customization guide , keep it in top shape with our tips for boosting browser speed and performance and of course, use the shortcuts we've listed above.
- Apple Watch
- Accessories
- Digital Magazine – Subscribe
- Digital Magazine – Info
- Smart Answers
- Let Loose iPad event
- New iPad Pro
- New iPad Air
- Best Mac antivirus
- Best Mac VPN
When you purchase through links in our articles, we may earn a small commission. This doesn't affect our editorial independence .
How to download files using Safari on a Mac

Safari is Apple’s own internet browser and is the default browser app on all iMacs and MacBooks. If you’re on the web and want to download a file, it’s easy enough to do so using Safari.
You can download all manner of files – images, videos, documents and more, but sometimes given the open file system of a Mac it can be hard to keep track of where those files download to.
Here we’ll show you how to download files using Safari on a Mac, how to find them once they have downloaded, and how to change the location they download to should you wish to.
How to find the Downloads folder on a Mac
The first thing to know is that out of the box, all Macs will download files from Safari to the same location. This is, unsurprisingly, called the Downloads folder.
To find the Downloads folder, click on the Finder in the Dock and then select Downloads from the list of folders in the Finder.

Here you can see on the Apple website a link to download images of the AirPods Pro. In this instance you can left click and the files will begin to download. This is because it is a direct download link.
For other files such as static images, right click the file and click Save Image As, where you can select where to save the file. As you can see below in newer versions of macOS, the menu gives you the option to Save Image to “Downloads”, the folder which is the default location for all file downloads on Safari on all Macs.

Once you’ve started the download, a status bar appears marked by a downward arrow icon on the top right of the Safari window. Once the files have downloaded, you can access them by clicking on the downward arrow icon, or by opening Finder and locating the Downloads folder as described higher up this page.
From here you can view, edit or delete the files you’ve downloaded from Safari.

How to change where files from Safari download to
While we’d recommend keeping the Downloads folder as the default place for your Safari downloads to go to, you can change the default download location if you need to.
To do this, open Safari, click on Safari in the top toolbar and then click preferences, then click General. On this menu click the drop down box next to File download location, and then select a new destination folder for Safari downloads to be saved in.
You can change this default location at any time, or come back to this menu if you can’t remember what you set it to in the first place.

Author: Henry Burrell , Phones Editor

Henry is Tech Advisor’s Phones Editor, ensuring he and the team covers and reviews every smartphone worth knowing about for readers and viewers all over the world. He spends a lot of time moving between different handsets and shouting at WhatsApp to support multiple devices at once.
Recent stories by Henry Burrell:
- Facebook isn’t happy about iOS 14’s privacy updates
- iMac 27in (2020) review
- Apple releases the public beta for macOS Big Sur
12 Safari keyboard shortcuts you should know
If you use Safari as your full-time browser on Mac, then you should learn some of the more important keyboard shortcuts to supercharge your workflow. In this post, we tell you about a dozen must-have Safari shortcuts to power up your browsing experience.
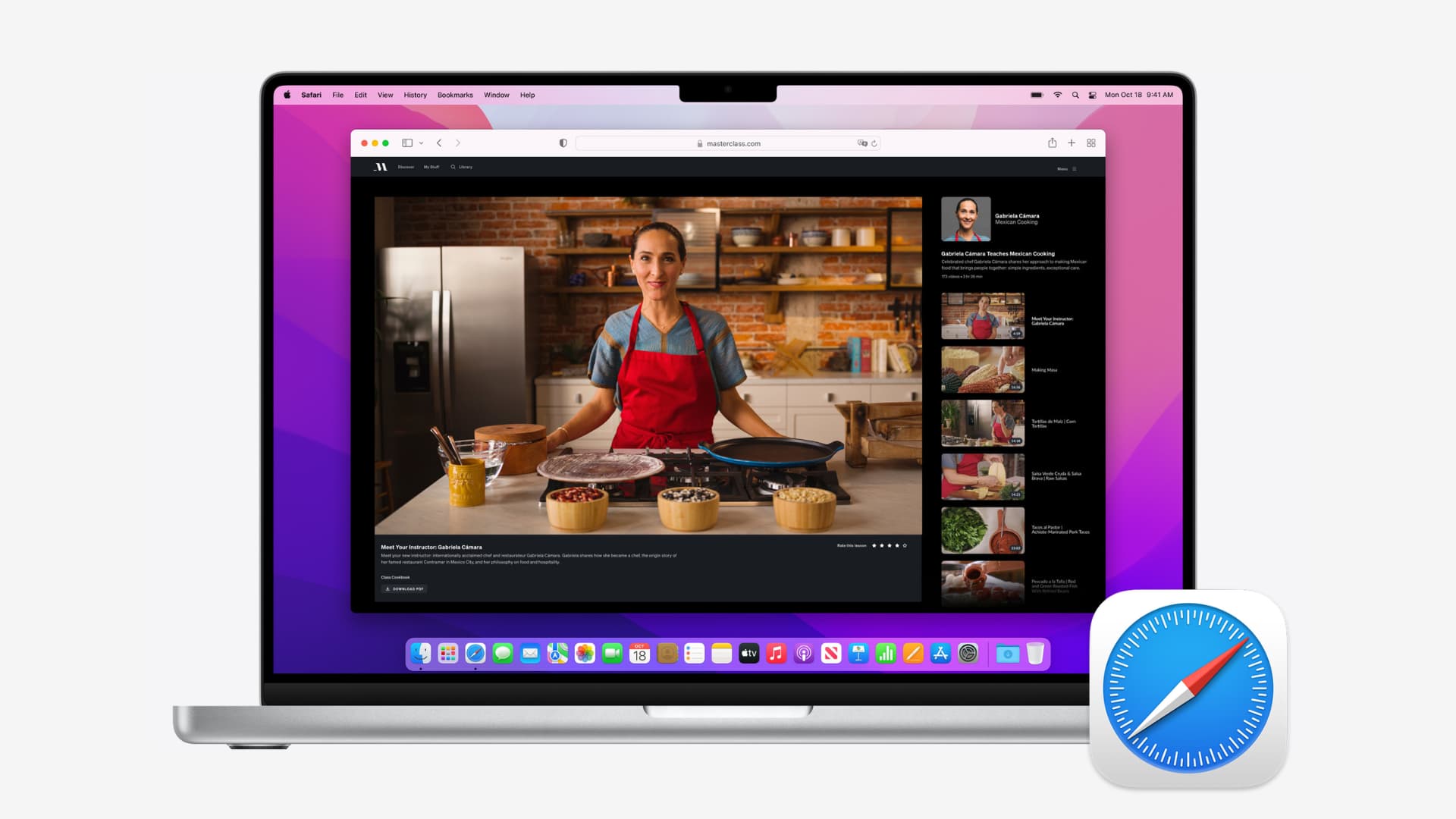
But first, a quick video walkthrough of the best keyboard shortcuts in Safari for Mac.
Without further ado, here are the best keyboard shortcuts for macOS Safari.
1. Quickly switch between open tabs
To quickly switch between Safari tabs using your keyboard, use Control + Tab or Control + Shift + Tab to navigate your open tabs forward and backward. You can also press Command + 1 to Command + 8 to quickly switch to a specific tab. If your open tabs don’t fit Safari’s tab bar , simply swipe left or right on any tab using your trackpad to reveal the ones outside window boundaries.
2. Instantly jump to the rightmost tab
To instantly jump to the rightmost open tab , press Command + 9 . This handy shortcut only works on Mac computers running macOS High Sierra 10.13.4 or newer. On older macOS editions, this shortcut takes you to the ninth Safari tab.
3. Close a tab
You can quickly close a Safari tab by pressing Command + W . To close all tabs except the currently active one , right-click or Control-click the one you’d like to keep and choose Close Other Tabs from a popup menu.
Alternatively, press the Option key and click the tab’s close symbol ( x ). This will keep this tab open and close all other open tabs!
4. Reopen recently closed tabs or windows
Have you ever closed a tab and instantly regretted doing so? No big deal! There are several shortcuts for bringing recently closed tabs . If your last action in Safari was closing a tab, use the standard undo shortcut Command + Z .
Otherwise, press Shift + Command + T or choose Reopen Last Closed Tab from Safari’s History menu.
You can use this shortcut (or the Undo action) repeatedly to reopen multiple closed tabs. To reopen a particular closed tab, select it from Safari’s History → Recently Closed sub-menu
Tip: To reopen any accidentally closed windows or tabs from your last browsing session, click Safari’s History menu and choose the option Reopen All Windows From Last Session .
5. Switch between windows
We know how to switch between tabs, but how do you quickly switch between windows in Safari? Just press Command + ` or Command + Shift + ` to switch windows in reverse.
6. Go back or forward
Let the trackpad and mouse rest. Use the Command + ] shortcut to advance to the next webpage and Command + [ to go back to the previous webpage in Safari on Mac.
7. Scroll a full-page
To scroll a full page at a time in Mac’s Safari, hold the Option key and press the Up or Down arrow key. You can also press the Space bar or the Shift + Space bar combination to scroll down or up a full page.
8. Jump to the top or bottom of the webpage
To instantly reach the very top or bottom of a webpage in Safari, hold the Command key on the keyboard while pressing the Up or Down arrow key.
9. Show or hide the favorites bar
Every little bit of real estate counts. To show or hide your Favorites bar in Mac’s Safari, press Command + Shift + B .
10. Open a private-browsing window
To quickly open a new private-browsing session in Safari on Mac, press Command + Shift + N .
Related: 4 quick ways to open Safari Private Tab on iPhone
11. Show or hide the sidebar
Want fast access to Safari’s Bookmarks, Reading List, and Shared links? Try pressing Command + Shift + L .
12. Jump straight to the URL bar
If you want to quickly access the Safari address bar to type in a URL or enter a search query, use Command + L .
Your favorite Safari shortcuts?
Of course, there are many more productivity-boosting keyboard shortcuts for Safari that you should familiarize yourself with, but these twelve basic ones should be incorporated into everyone’s repertoire from the get-go. Plus, with Safari open, when you click the menus in the menu bar, you’ll get to know about more keyboard shortcuts.
What’s your favorite Safari shortcut from our list?
You’ll also like:
- The ultimate list of Mac keyboard shortcuts
- 19 useful Mac startup keyboard shortcuts you should know
- How to view available keyboard shortcuts in every Mac app

Tips & Tricks
Troubleshooting, 31 useful safari keyboard shortcuts for mac.
Safari is the fast and lean default web browser bundled with every Mac and Mac OS X. You probably already know a keyboard shortcut or two, but there are tons of shortcuts in Safari worth remembering that can really improve your experience browsing the web.
We’ll cover 31 different keystrokes for Safari on Mac, they are grouped into different sections based on use case, and we’ve also included a few multi-touch gestures for those of us with multitouch capable Macs. You’ll get a grand total of 31 keyboard shortcuts for Safari on Mac, and 4 Safari gestures too!
8 Safari Shortcuts for Navigating Tabs & Web Pages
- Switch to Next Tab – Control+Tab
- Switch to Previous Tab – Control+Shift+Tab
- Scroll Down by Full Screen – Spacebar
- Scroll Up by Full Screen – Shift+Spacebar
- Go to Address Bar – Command+L
- Open New Tab – Command+T
- Open Link in New Tab – Command+Click a link
- Add Linked Page to Reading List – Shift+Click link
7 Safari Shortcuts for Reading & Viewing Pages
- Strip Styling and View in Reader – Command+Shift+R
- Increase Text Size – Command+Plus
- Decrease Text Size – Command+Minus
- Default Text Size – Command+0
- Enter or Exit Full Screen – Command+Escape
- Open Home Page – Command+Shift+H
- Mail Link to Current Page – Command+Shift+I
5 Safari Shortcuts for Caches, Loading Pages, Source, and Pop Ups
- Empty Browser Cache – Command+Option+E
- Reload Page – Command+R
- Stop Loading Page – Command+.
- View Page Source – Command+Option+U
- Disable Pop Up Windows – Command+Shift+K
3 Safari Shortcuts for Finding and Navigating Found Items
- Find Text on Page – Command+F
- Navigate Found Items Forward – Return
- Navigate Found Items Backwards – Shift+Return
8 Safari Shortcuts for Toolbars, History, and Reading List
- Hide or Show Toolbar – Command+i
- Hide or Show Bookmarks Bar – Command+Shift+B
- Hide or Show Status Bar – Command+/
- Hide or Show Tab Bar – Command+Shift+T
- Show Top Sites – Command+Option+1
- Show History – Command+Option+2
- Show Reading List – Command+Shift+L
- Show Downloads – Command+Option+L
Bonus: 4 Safari Multi-Touch Gestures
- Go Back – Two Finger Swipe Left
- Go Forward – Two Finger Swipe Right
- Zoom Out / Decrease Font Size – Pinch
- Zoom In / Increase Font Size – Spread / Reverse Pinch
There are even more keyboard commands, but the above lists recommend the most useful. If you’re looking through the menus and wondering what some of those symbols are, our recent post on Mac keyboard symbols should help decipher some of the peculiar looking glyphs.
Want to learn more keystrokes for other apps? Browse through our other keyboard shortcut lists , you’ll notice there are often similarities between the shortcuts and apps, particularly those created by Apple.
Enjoy this tip? Subscribe to our newsletter!
Get more of our great Apple tips, tricks, and important news delivered to your inbox with the OSXDaily newsletter.
You have successfully joined our subscriber list.
Related articles:
- How to Automatically Change iPhone Wallpaper with Shortcuts
- How to Find Mac Keyboard Shortcuts
- How to Install Third-Party Shortcuts on iPhone & iPad
- 14 Keyboard Shortcuts for Files App on iPad
18 Comments
» Comments RSS Feed
Thanks for sharing
Try command + [ for back command + ] for forward
Thank you very much.
Look inside the Safari.app folder. There’s a file called: Shortcuts.html
file:///Applications/Safari.app/Contents/Resources/Shortcuts.html
Great to make a Bookmark of, and to keep all the shortcuts close. :)
A four finger swipe gives you the last program opened consecutively.
If you use several web browsers, it may be helpful to standardize your keyboard commands across all applications using System Preferences. I set “Switch to Next/Previous Tab” to command+option+left/right arrow. Also, I used the System Preferences pane “BetterTouchTool” to perform those actions with three-finger left/right swipes.
It’s one finger swipe for go forward/back. Two finger swipe makes you go to dashboard or change despktop/full screen app.
This depends on input method and also on your settings. It can be a one finger swipe, two finger swipe or even a three finger swipe.
Hide or Show Toolbar – Command+i
Hide or Show Toolbar – Command+| (vertical divider)
Mail Current Page – Command+i (mails contents)
Hide or Show Toolbar does not work.
Every page I go to has this shortcut listed and it doesn’t. work.
The two finger dragging direction is counter-intuitive. Just as dragging up a page in Lion pulls the page up, I’d prefer to drag the page from left to right to pull in the previous page.
Navigate Found Items Forward – Return
Also, Command + G
Look up in dictionary ctrl + command + d when hovering a word with the cursor.
the three-finger tap can be used for this as well.
That’s great. Thanks!
Great list but Safari has some features I can’t stand right now, mainly the automatic refresh thing and other iOS inspired elements that make it difficult to use. I’m using Chrome for the time being since Firefox crapped the bed and never recovered from it’s mishap. Hopefully Apple fixes Safari, I like it a lot.
Yes the fact that Safari refreshes the page every time you hit the back button is very annoying. I don’t see any benefit in it either and it means you download the page contents again unnecessarily.
I Like Chrome .
Leave a Reply
Name (required)
Mail (will not be published) (required)
Subscribe to OSXDaily
- - How to Enable Screen Sharing in MacOS Sonoma & Ventura
- - How to Find Your Phone Number on iPhone
- - How to Import Google Chrome Data into Microsoft Edge
- - How to Convert Photos to Videos on iPhone & iPad
- - How to Hide iPhone Keyboard When It’s Covering Buttons & Won’t Go Away
- - New M4 iPad Pro, M2 iPad Air, Apple Pencil Pro, & Magic Keyboard Released by Apple
- - The Apple Pirate Flag – A Fun Story from Apple History, and a Free Wallpaper
- - Beta 3 of iOS 17.5, macOS Sonoma 14.5, iPadOS 17.5, Available for Testing
- - Apple Event Set for May 7, New iPads Expected
- - Beta 2 of iOS 17.5, iPadOS 17.5, macOS Sonoma 14.5, Available for Testing
iPhone / iPad
- - How to Use the Latest GPT 4 & DALL-E 3 Free on iPhone & iPad with Copilot
- - How to Bulk Image Edit on iPhone & iPad wth Copy & Paste Edits to Photos
- - Beta 4 of macOS Sonoma 14.5, iOS 17.5, iPadOS 17.5, Available for Testing
- - How to Customize the Finder Sidebar on Mac
- - How to Uninstall Apps on MacOS Sonoma & Ventura via System Settings
- - Make a Website Your Mac Wallpaper with Plash
- - What Does the Number Badge Mean on Microsoft Edge Icon?
- - What’s a PXM File & How Do You Open It?
- - Fixing Apple Watch False Touch & Ghost Touch Issues

About OSXDaily | Contact Us | Privacy Policy | Sitemap
This website is unrelated to Apple Inc
All trademarks and copyrights on this website are property of their respective owners.
© 2024 OS X Daily. All Rights Reserved. Reproduction without explicit permission is prohibited.
- Generative AI
- Office Suites
- Collaboration Software
- Productivity Software
- Augmented Reality
- Emerging Technology
- Remote Work
- Artificial Intelligence
- Operating Systems
- IT Leadership
- IT Management
- IT Operations
- Cloud Computing
- Computers and Peripherals
- Data Center
- Enterprise Applications
- Vendors and Providers
- Enterprise Buyer’s Guides
- United States
- Netherlands
- United Kingdom
- New Zealand
- Newsletters
- Foundry Careers
- Terms of Service
- Privacy Policy
- Cookie Policy
- Copyright Notice
- Member Preferences
- About AdChoices
- E-commerce Affiliate Relationships
- Your California Privacy Rights
Our Network
- Network World

Safari downloads and activity window keyboard shortcuts
Use keyboard commands in safari for downloads and activities.
Use these keyboard shortcuts for downloads and activities in Apple’s Safari browser. Downloads window shortcuts
Activity window shortcuts
For more, see the original article at the link below.

Safari: Browser Window and Menu Shortcuts | Apple
Related content
Microsoft once again under fire over cloud software licensing, businesses lack ai strategy despite employee interest — microsoft survey, apple silicon sets scene for a new ai ecosystem, the chips act money: a timeline of grants to chipmakers, from our editors straight to your inbox.

Jim Lynch is a technology analyst and online community manager.
Jim has written for many leading industry publications over the years, including ITworld , InfoWorld , CIO , PCMag , ExtremeTech , and numerous others.
Before becoming a writer, Jim started his career as an online community manager. He managed Ziff Davis’ forums on CompuServe and the web including the PCMag and ExtremeTech forums. He’s also done community management gigs with the Family Education Network, Popular Mechanics and MSN Games. Jim still has a passion for well-moderated discussion forums that offer helpful information without a lot of flames, rudeness and noise.
You can visit Jim’s personal blog , view his LinkedIn profile , or send him an email to share your thoughts.
The opinions expressed in this blog are those of Jim Lynch and do not necessarily represent those of IDG Communications, Inc., its parent, subsidiary or affiliated companies.
More from this author
Use a picture password to sign into windows 8.1, use the same wallpaper for desktop and start screen in windows 8.1, pin desktop apps to the taskbar in windows 8.1, how to boot to the windows 8.1 desktop, most popular authors.

Show me more
Arc browser for windows — better than chrome.

Google US antitrust trial: A timeline

Why Google's Pixel 8a may be the most important phone of 2024
Why tech workers are struggling to find jobs

TikTok ban in place, but how long before it's gone?

After 10 years of progress, does mixed reality (XR) have a future? | Ep. 147

Elon Musk lays off Supercharger team

80 Safari Keyboard Shortcuts
You probably know tens of Safari shortcuts, but in reality, tons of Safari shortcuts can improve your experience while browsing the web. Sticking to this native Safari browser, it’s time that you level up a bit higher in the browser by learning Safari shortcuts.
Download Safari Shortcuts PDF
Table of Contents
- 1.1 Most used Safari Shortcuts
- 1.2 Menu Shortcuts
- 1.3 Navigation Shortcuts
Below is a list of the best and most useful Safari shortcuts that you can remember and make yourself more productive. Download the Safari Shortcuts PDF.
Most used Safari Shortcuts
Similar Programs: Firefox Keyboard Shortcuts
Menu Shortcuts
Similar Programs: Internet Explorer Shortcut keys
Navigation Shortcuts
These are the most useful Safari shortcuts that speed up the workflow. However, even though Safari protects users’ privacy and safety, many people still prefer the competitive browsers Chrome and Firefox.
- Slack Keyboard Shortcuts
- Spotify Shortcuts
- Sublime text Shortcuts
- Visual Studio Shortcuts
Related Articles
120 EOS Family Keyboard Shortcuts

51 TopSolid Keyboard Shortcuts

65 HoneyView Keyboard Shortcuts

50 Jupyter Notebook Keyboard Shortcuts
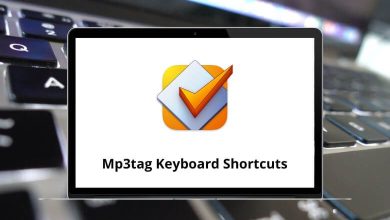
58 Mp3tag Keyboard Shortcuts
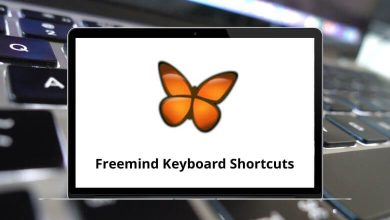
54 Freemind Keyboard Shortcuts

50 Mac Safari Shortcuts
Check out 50 Mac Safari Shortcuts at YouTube for closed captioning and more options.
No related posts.
Comments: 7 Responses to “50 Mac Safari Shortcuts”
Wow!, Gary, this tutorial is wonderful!! I wish it was something that I could print out instead of having to remember or review this tutorial over and over. Thank you for this and every tutorial you prepare and share. Bob Riley Milton, MA 02186
I agree with Bob Riley! This is quite a fact-loaded tutorial that needs a printed 'cheat-sheet'. I also thank Gary for all he has shared over the years. It's amazing to me that, having used Safari for as long as it has existed, I never realized that that little 'download icon' gave me the ability to directly drag&drop a newly downloaded file to a different location... sigh.
Easy to print shortcuts. Drag on bottom right of Gary's post to enlarge it to full size where you can read entire post without scrolling. Then, copy and paste to Text File and print.
"The standard way to switch between windows in Mac apps is to use Command and the key to the left of the one key on US keyboards."
On a wireless Apple UK magic keyboard it is the key to the left of "z".
need to have print out. Can't remember them all
Thanks Gary! One item I really like that I don't think was mentioned was the ability to "pin" a tab for a frequently visited website. I have 3 of these pinned on every safari page, and use them constantly. Here's Apple's instructions: "drag the tab with the website you want to pin to the left side of the tab bar. When the tab shrinks and displays the website's icon or initial, drop it in place. You can also choose Window > Pin Tab, or Control-click a tab, then , then choose Pin Tab"
I highlighted it, copy and paste in Pages. Then I separated its topics into paragraphs than print.
Welcome to MacMost
Free weekly newsletter.
- MacMost Online Courses

- macOS Sonoma
- Mac Shortcuts
- Mac Numbers
- Mac Keynote
- Final Cut Pro
Keyboard Shortcuts PDF

Connect with MacMost
- Free Email Newsletter
- YouTube Channel
- Follow Gary on Threads
- Follow Gary on Mastodon
- Follow Gary On Bluesky
- MacMost @ Apple News
- iPhone/iPad App
MacMost Sections
- The Practical Guide To Mac Security
- Videos by Category
- Video Archive
- Virus and Malware Information Center
- Protect Yourself From Online Scams
- A Graphical Guide To iCloud
- Free iPhone Ringtones
- Recommended Products
- Printable Mac Keyboard Shortcuts PDF
- macOS System Requirements List
Popular Tutorials
- How To Sort Files in the Finder on a Mac
- What Are HEIC Files?
- How To Back Up Your Apple Notes
- 15 Mac Settings To Make Your Mac More Secure
- Can I Use a Different Power Adapter To Charge My iPhone, iPad or MacBook?
- Shortcuts To Help You Organize Your Files
- How To Create New Folders On Your Mac
- 7 Ways To Use the Help Menu
Information
- About MacMost
- Support MacMost
- Contact MacMost
- MacMost Video List
- MacMost Site Map
- MacMost Site Policies
Copyright © 2006-2024 CleverMedia, Inc. All Rights Reserved.
How To Open Downloads On Mac Safari

- Software & Applications
- Browsers & Extensions

Introduction
Opening downloads on Mac Safari is a fundamental aspect of using the browser to access and utilize various files. Whether it's a PDF document, a software installer, or a multimedia file, knowing how to access and open downloads is essential for a seamless browsing experience. Safari, the default web browser on Mac, offers a straightforward process for managing and accessing downloaded files. Understanding this process can help users efficiently locate and utilize their downloaded content.
In this guide, we will explore the step-by-step process of accessing and opening downloads on Mac Safari. Additionally, we will address common issues that users may encounter when attempting to open downloaded files, providing troubleshooting tips to ensure a smooth experience. By following the instructions outlined in this guide, users can gain a comprehensive understanding of managing downloads in Safari and effectively accessing their downloaded content.
Let's delve into the details of how to navigate the downloads section in Safari and effortlessly open downloaded files on a Mac. Whether you're a seasoned Mac user or a newcomer to the platform, mastering this essential skill will undoubtedly enhance your browsing proficiency and overall user experience.
Step 1: Accessing the Downloads
Accessing the downloads in Safari on a Mac is a simple yet crucial task for anyone who frequently downloads files from the internet. Whether it's a document, image, or software installer, knowing how to locate your downloaded files is essential. Here's a detailed guide on how to access your downloads in Safari on a Mac:
Open Safari: Launch the Safari web browser on your Mac. The Safari icon is typically located in the Dock at the bottom of the screen or in the Applications folder.
Navigate to the Menu Bar: Once Safari is open, look at the top of the screen for the Menu Bar. Click on "View" in the Menu Bar to reveal a dropdown menu.
Access the Downloads Window: In the "View" dropdown menu, locate and click on "Show Downloads" (alternatively, you can use the keyboard shortcut Command + Option + L). This action will open the Downloads window, displaying a list of your downloaded files.
View and Manage Downloads: The Downloads window provides a comprehensive view of all your downloaded files. You can sort the downloads by name, date added, size, and more. Additionally, the window allows you to search for specific downloads, clear the download history, and access the downloaded files directly from this interface.
Understanding Download Status: Within the Downloads window, you can monitor the status of ongoing downloads. Files that are currently downloading will be listed at the top, displaying the download progress and estimated time remaining.
By following these steps, you can effortlessly access your downloads in Safari on a Mac. This streamlined process ensures that you can efficiently locate and manage your downloaded files, facilitating a seamless browsing experience.
Understanding how to access your downloads in Safari is a fundamental skill that empowers users to effectively navigate their downloaded content. With this knowledge, users can confidently proceed to the next step of opening their downloaded files, which we will explore in the following section.
Step 2: Opening the Downloaded File
Once you have successfully accessed your downloads in Safari on your Mac, the next step is to open the downloaded file. Whether it's a document, an image, a compressed archive, or a software installer, Safari provides a seamless process for opening various types of downloaded files. Here's a detailed guide on how to open your downloaded file in Safari on a Mac:
Locate the Downloaded File: After accessing the Downloads window in Safari, browse through the list of downloaded files to locate the specific file you wish to open. The file names are typically displayed along with relevant details such as file size and download status.
Double-Click to Open: Once you have identified the downloaded file you want to open, simply double-click on the file name. Alternatively, you can right-click on the file and select "Open" from the context menu. This action will initiate the default behavior associated with the file type. For example, a PDF document will open in the default PDF viewer, while a software installer may prompt you to begin the installation process.
File Associations: Safari on Mac is designed to recognize common file types and associate them with the appropriate default applications. For instance, image files may open in the Preview app, while multimedia files may launch in the default media player. Understanding these file associations can help streamline the process of opening downloaded files, as Safari intuitively leverages the default applications for various file types.
Customizing File Associations: In some cases, you may prefer to open a specific file type with an application other than the default. To customize file associations, right-click on the file, select "Open With," and choose the desired application from the list. You can also set the chosen application as the default for opening that particular file type, ensuring that future downloads of the same type will automatically open in your preferred application.
Verifying File Integrity: Before opening downloaded files, especially software installers or compressed archives, it's advisable to verify the integrity of the file. This can be done by checking the file size and ensuring that it matches the expected size for the specific file type. Additionally, running a malware scan on downloaded executable files can help mitigate potential security risks.
By following these steps, you can effectively open your downloaded files in Safari on your Mac. This streamlined process allows you to seamlessly access and utilize your downloaded content, enhancing your overall browsing experience.
Understanding how to open downloaded files in Safari is essential for leveraging the full potential of your downloaded content. With this knowledge, you can confidently explore and utilize the diverse range of files that you download while browsing the web.
Step 3: Troubleshooting Common Issues
While accessing and opening downloads in Safari on a Mac is generally straightforward, users may encounter common issues that can hinder the seamless experience of managing downloaded files. Understanding how to troubleshoot these issues is essential for ensuring a smooth and efficient browsing experience. Here's a detailed exploration of common issues and troubleshooting tips:
Incomplete Downloads
One of the common issues users may encounter is incomplete downloads. This can occur due to network interruptions, server issues, or insufficient disk space. If you notice that a download is incomplete, try the following troubleshooting steps:
- Check your internet connection to ensure it is stable.
- Verify that there is sufficient disk space available on your Mac for the download to complete.
- If the download remains incomplete, consider restarting the download process.

File Not Opening
Sometimes, users may experience difficulty in opening downloaded files. This can be attributed to file corruption, incompatible file formats, or issues with the default application association. To troubleshoot this issue, consider the following steps:
- Verify the file format and ensure that it is supported by the default application or an alternative application installed on your Mac.
- If the file appears to be corrupted, attempt to re-download it from the original source.
- Check the default application association for the specific file type and consider opening the file with an alternative application.
Downloaded File Appears Empty
In certain cases, users may encounter downloaded files that appear to be empty or contain no data. This can be frustrating, especially when expecting valuable content. To address this issue, consider the following troubleshooting steps:
- Check the file size of the downloaded file to ensure it aligns with the expected size for the specific file type.
- If the file appears to be empty, attempt to re-download it from the original source.
- Consider the possibility of file corruption or an issue with the source of the download.
Security Warnings
When attempting to open certain downloaded files, users may encounter security warnings or alerts from their Mac's security features. While these warnings are designed to protect users from potential threats, they can sometimes impede the opening of legitimate files. To address security warnings, consider the following steps:
- Verify the source of the downloaded file to ensure it is from a trusted and reputable website.
- If the security warning persists, consider adjusting the security settings on your Mac to allow the opening of the specific file type.
By familiarizing yourself with these common issues and the corresponding troubleshooting tips, you can effectively address potential challenges when accessing and opening downloads in Safari on your Mac. These troubleshooting strategies empower users to overcome obstacles and optimize their browsing experience, ensuring that they can efficiently manage and utilize their downloaded content.
In conclusion, mastering the process of accessing and opening downloads in Safari on a Mac is a valuable skill that empowers users to seamlessly navigate their downloaded content. By following the step-by-step guide outlined in this article, users can confidently manage their downloads and efficiently open various types of files, ranging from documents and images to software installers and multimedia files.
Understanding how to access the Downloads window in Safari provides users with a centralized hub for monitoring and managing their downloaded files. The ability to sort, search, and clear the download history from this interface enhances the overall organization and accessibility of downloaded content. Additionally, the visibility of download status within the Downloads window enables users to monitor ongoing downloads and track their progress with ease.
The process of opening downloaded files in Safari is streamlined and intuitive, leveraging default file associations to seamlessly launch files in their respective applications. Furthermore, the flexibility to customize file associations empowers users to tailor their file-opening experience according to their preferences, ensuring a personalized and efficient workflow.
By addressing common issues and providing troubleshooting tips, this guide equips users with the knowledge to overcome potential challenges when accessing and opening downloads in Safari. From addressing incomplete downloads to navigating security warnings, users can confidently troubleshoot issues and optimize their browsing experience.
Mastering the management of downloads in Safari on a Mac is not only practical but also essential for maximizing the utility of downloaded content. Whether it's accessing important documents, exploring multimedia files, or installing software, the ability to efficiently open downloaded files enhances productivity and facilitates a seamless browsing experience.
In essence, the skills acquired through this guide empower users to harness the full potential of their downloaded content, ensuring a smooth and efficient browsing experience in Safari on a Mac. With a comprehensive understanding of accessing and opening downloads, users can navigate their downloaded files with confidence and ease, enhancing their overall browsing proficiency.
Leave a Reply Cancel reply
Your email address will not be published. Required fields are marked *
Save my name, email, and website in this browser for the next time I comment.
- Crowdfunding
- Cryptocurrency
- Digital Banking
- Digital Payments
- Investments
- Console Gaming
- Mobile Gaming
- VR/AR Gaming
- Gadget Usage
- Gaming Tips
- Online Safety
- Software Tutorials
- Tech Setup & Troubleshooting
- Buyer’s Guides
- Comparative Analysis
- Gadget Reviews
- Service Reviews
- Software Reviews
- Mobile Devices
- PCs & Laptops
- Smart Home Gadgets
- Content Creation Tools
- Digital Photography
- Video & Music Streaming
- Online Security
- Online Services
- Web Hosting
- WiFi & Ethernet
- Browsers & Extensions
- Communication Platforms
- Operating Systems
- Productivity Tools
- AI & Machine Learning
- Cybersecurity
- Emerging Tech
- IoT & Smart Devices
- Virtual & Augmented Reality
- Latest News
- AI Developments
- Fintech Updates
- Gaming News
- New Product Launches
- A Indstria 40 Realizing Isaac Asimov8217s Dream in the Age of Robots
Learn To Convert Scanned Documents Into Editable Text With OCR
Related post, how to make stairs planet coaster, how to rotate camera in planet coaster, how to make a good roller coaster in planet coaster, where is the minecraft folder, how to update minecraft windows, how to update minecraft education edition, related posts.

How To Delete Downloads On Safari

How To Delete History On Mac Safari

How To Download The Latest Version Of Safari

How To Add Grammarly To Safari On Mac

How Do I Update My Safari Browser On My Mac

How Do I Get To Safari Browser

How To Download Excel File On Mac

How To Update Safari On Macbook Pro
Recent stories.

A Indústria 4.0: Realizing Isaac Asimov’s Dream in the Age of Robots

Top Mini Split Air Conditioner For Summer

Comfortable and Luxurious Family Life | Zero Gravity Massage Chair

Fintechs and Traditional Banks: Navigating the Future of Financial Services

AI Writing: How It’s Changing the Way We Create Content

How to Find the Best Midjourney Alternative in 2024: A Guide to AI Anime Generators

How to Know When it’s the Right Time to Buy Bitcoin

- Privacy Overview
- Strictly Necessary Cookies
This website uses cookies so that we can provide you with the best user experience possible. Cookie information is stored in your browser and performs functions such as recognising you when you return to our website and helping our team to understand which sections of the website you find most interesting and useful.
Strictly Necessary Cookie should be enabled at all times so that we can save your preferences for cookie settings.
If you disable this cookie, we will not be able to save your preferences. This means that every time you visit this website you will need to enable or disable cookies again.
Looks like no one’s replied in a while. To start the conversation again, simply ask a new question.
Where is the Safari Download button?
My download button disappeared from the Safari Toolbar three days ago. I have tried all of the 'solutions' online (including from the Mac Techs on here)but none of them work. Here's what I've tried:
- Go to 'Customise Toolbar' and drag the downloads icon to the toolbar = There is no downloads icon in the Customise Toolbar window.
- Go to preferences and set 'Clear Downloads' to 'Manually' = Nothing changes- still no button (even after quitting Safari/ restarting Mac.
- Download something. This will keep something in the list and the button will remain = I have lots of items in downloads and have not cleared it. This simply is not true.
I note from a previous post that this has been an issue for some time but Apple have provided no solution. There is plenty of space on the toolbar, so why remove this? It is an important part of my workflow. I don't want to go to the dock every time.
Any ideas, which don't include the same tired 'no work' solutions (as posted above)?
Posted on Mar 30, 2020 6:05 AM
Posted on Mar 30, 2020 9:19 AM
I am reposting the link I posted earlier.
https://support.apple.com/guide/safari/download-items-from-the-web-sfri40598/mac
Apple clearly states and I quote:
- By default, Safari automatically removes an item after one day. To change when items are automatically removed, choose Safari > Preferences, click General, then click the “Remove download list items” pop-up menu and choose an option.
Loading page content
Page content loaded
Mar 30, 2020 9:19 AM in response to dominic23
Mar 30, 2020 10:11 AM in response to DonkeyShed
DonkeyShed Said:
"Where is the Safari Download button?: Hi, thanks for your suggestion.: As previously mentioned, I do not have 'Downloads' in the Customise Toolbar set. Lots of people are also reporting this.[...] "
You are welcome.
As a Last Resort...
Try Reinstalling the macOS:
Safari is built into the macOS . So downloading it as a plugin would not be an applicable/available option. You would need to reinstall the macOS
Reinstall the MacOS:
Reinstalling your macOS may be the way to go about solving this. Sometimes installed apps ( Safari in this case) become manipulated, technically. And with Safari being a part of the macOS , it cannot be uninstalled itself. Reinstall the macOS to fix corrupt-installed items. Missing files will be reinstalled, and moved items with be placed back to where they should be. So, reinstall the macOS.
As for Reinstalling the Mac OS:
Nothing would be lost. It’s just that all misconfigured files would be fixed and placed back where they should be, with the Safari app being replaced.
Go Here: How to reinstall macOS from macOS Recovery - Apple Support .
Backing Up your Mac:
Are you Concerned of Losing Data?
- If not, just move ahead and erase the disk and then install the macOS
- If so, back up your Mac : (using Time Machine)
How to Use Time Machine:
Create a Time Machine backup of your Mac, so that you can have something to restore your Mac from, should anything go wrong with the reinstall.
Mar 30, 2020 6:39 AM in response to DonkeyShed
As a test, try this.
Sure. There is no down download button in the Safari Toolbar and in "Customize Toolbar dropdown sheet.
Try downloading a little app from web.
I Downloaded Etrecheck from Etrecheck.com
Downloads button appeared in the Safari Toolbar.
Downloads button is also added to Customize Toolbar default set.
Before clearing the list.
After clearing the list by clicking the "Clear" button, Downloads button disappeared.
Mar 30, 2020 7:25 AM in response to DonkeyShed
" I am looking for a solution where the downloads button is permanently located on the toolbar, as it always has been. "
View the Two Screenshoots Below.
- Use: View Menu
- Select: Customize Toolbar "
- Select: Downloads
- Drag: "Downloads" to the bottom (Screenshot 1)
- DragL the toolbar the top (Screenshot 2)
- Click: Done Button
Screenshot 1:
Mar 30, 2020 10:09 AM in response to DonkeyShed
" Where is the Safari Download button?: My download button disappeared from the Safari Toolbar three days ago. I have tried all of the 'solutions' online (including from the Mac Techs on here)but none of them work. [...] Any ideas, which don't include the same tired 'no work' solutions (as posted above)? "
Create and Use a New Administrator:
Create a new administrator-type user (Go To: System Preferences > Users & Groups > and create a new administrator-type user). If it works, then it is obviously something misconfigured in your current user. So, you could, in that case, create the new user, move everything from this current user to the new user, and then rid of this current user.
If that is N/A, then reinstall the macOS , as I've mentioned below .
Mar 30, 2020 9:09 AM in response to DonkeyShed
Mar 30, 2020 7:00 AM in response to dominic23
Hi, thanks for your reply.
The download button does re-appear while Etrecheck downloads but then disappears immediately afterwards. The downloads icon does not re-appear in the customise toolbar set.
I am looking for a solution where the downloads button is permanently located on the toolbar, as it always has been.
Thanks for your efforts to help me to solve this, though.
Mar 30, 2020 9:27 AM in response to DonkeyShed
As one final note, the list will only appear after setting to manual once you download a new item. Prior to setting to manual, all the downloaded items were removed from safari's cache. Therefor, setting to manual will only affect the behavior of the button and it's contents after the setting change is made. No old downloads will show up in the list.
Mar 30, 2020 11:38 AM in response to RSKC_support
Hi, I do appreciate you trying to help, but this simply does not work. I have had this same advice from several sources and have tried this countless times. It hasn't worked for other users either. My download list is not empty. I have set to manual after a new download and nothing changes. The button just disappears.
Thanks for trying.
Mar 30, 2020 11:42 AM in response to dominic23
Sorry mate, I know you want to help but if you read my original post, this has already been tried (countless times). It makes absolutely NO difference if I 'click the “Remove download list items” pop-up menu and choose an option.'
This is the advice everyone gives. And it simply does not work.
Mar 30, 2020 11:49 AM in response to TheLittles
I think this is probably the way to go. Not what I'd ideally want to do but at least it's a different option from the constant echoing of the 'don't clear the downloads'/ 'set to manual' you hear everywhere (which works for no-one).
Out of curiosity, do Apples tech support people ever actually respond on here?
Thanks for your input.
Apr 7, 2020 3:18 PM in response to DonkeyShed
It sounds like you need to reinstall macOS then as something isn't working correctly.
Go ahead and start a reinstall, make sure to back up everything first.
Once you are all set up again, make sure to change your settings in system preferences to manually removed items and then download something and see if the icon appears and stays. You can google for "test files" to download a small file.
Apr 7, 2020 5:23 PM in response to DonkeyShed
” Where is the Safari Download button?: Out of curiosity, do Apples tech support people ever actually respond on here? “
So word has it, Apple Support rarely reads these forums in their own time, as it is. But, as for their responding, that I would not know.
Mar 30, 2020 7:53 AM in response to TheLittles
Hi, thanks for your suggestion.
As previously mentioned, I do not have 'Downloads' in the Customise Toolbar set. Lots of people are also reporting this.
Here is my version of Customise Toolbar:
Mar 30, 2020 8:01 AM in response to DonkeyShed
Complete guide to the Shortcuts app on macOS
Building powerful shortcuts can save you time down the road!
Quick Links
First look at shortcuts on macos, shortcuts gallery on macos, my shortcuts on macos, shortcuts preferences on macos, shortcuts on macos.
When you buy a new Mac , such as the Mac Studio (2023) , you get access to macOS Sonoma and all of its advanced features. These include a wide range of productivity tools and offerings that push users to make the most out of their computers. Shortcuts happens to be one of the handy applications that users on macOS Monterey and newer versions can utilize.
Originally, Shortcuts was a third-party app called Workflow. As both previous and current names suggest, it’s an app designed to compile a series of bundled actions into a single button. Apple eventually acquired this app and rebranded it as Shortcuts — adding system-level privileges and more advanced features to it in the process. What’s so great about it is that anyone can use it — newbies and power users alike. There are actions that require almost zero experience in the matter and other ones that will demand some extra skills.
Upon launching the app on your Mac, you'll notice a major difference when compared to its iOS counterpart — the Automation tab is missing. For those not familiar with the Automation tab or its purpose, it’s a section that triggers specific shortcuts based on certain, preassigned conditions. These conditions could be time of day, DND status, battery levels, Bluetooth/Wi-Fi connectivity, NFC tag detection, and others.
So whenever your iPhone detects one of these conditions, it will trigger the specified shortcut for you. You don’t have to interact with your phone at all — in some cases at least.
It’s hard to tell why the Automation tab is nonexistent on macOS — considering there are plenty of conditions the Mac could support. Apart from NFC, CarPlay, and maybe a couple more actions, macOS can theoretically support the automation conditions available on iOS. Whether Apple will add it in a future update is still unknown. We’ll have to wait and see what happens down the road.
Back to the Shortcuts main screen on macOS. You’ll be greeted by the Gallery tab, topping the My Shortcuts and Folders sections. My Shortcuts is divided into seven different categories:
All Shortcuts
Recently modified, recently run, share sheet, apple watch, quick actions.
The Folders section contains whatever folders you personally create to categorize or group your individual shortcuts.
The Gallery is a great place to start exploring Shortcuts as a newcomer, thus being the first section in the app. It’s a collection of shortcuts, grouped based on their different functionalities and categories. These groups include:
- Starter Shortcuts: Very basic — but handy — ones, such as messaging your most recent photo to someone.
- Shortcuts for Accessibility: Mainly health and emergency-focused, with shortcuts such as sending a message and location information to emergency contacts or tracking medication.
- Great with Siri: Shortcuts that may come in handy hands-free through Siri. This collection includes a shortcut that asks Siri to tell you the weather and travel time to work, in addition to playing you a podcast.
- Wonderful Widget Shortcuts: Convenient to access through the Shortcuts app widget, such as the Play entire current album shortcut.
- Share Sheet Shortcuts: These shortcuts are focused on saving, sharing, or editing content you’re viewing. Some of the shortcuts include editing a Safari webpage, turning a webpage into a PDF, and adding a book to your wishlist.
- Shortcuts for Apple Music: For everything Apple Music. Open genre playlists, play an artist, share your week in music, and much, much more.
- Shortcuts for Sharing: These shortcuts will make sharing content with others a tad easier across apps, from Mail to Instagram and AirDrop.
The Gallery also includes more collections, mostly focused on productivity. These include Get Stuff Done , Get Organized , Work from Anywhere , and over a dozen more.
Once you explore the Gallery and its shortcuts, you can start building your own. It doesn’t take long to grasp the logic behind them, and we’ll be detailing everything later on.
This section includes all the shortcuts you’ve added or created in the Shortcuts app. There’s a plus sign towards the top right that lets you create new shortcuts from there. You may also change the view from thumbnail to list and vice versa. A search bar is placed at the very right, making it easy to look up a certain shortcut you know the name of.
This section displays shortcuts you’ve recently modified. It mentions on top when the last modification has occurred, and they’re sorted accordingly.
Similar to the previous section, this one displays shortcuts you’ve recently run. It mentions on top when they were last triggered, and they’re sorted accordingly.
This section lists shortcuts that support and show up in the share sheet of iOS and iPadOS — not macOS. Since the Shortcuts app offers iCloud sync, you'll be able to view which of your shortcuts support that setting on iPhone/iPad, right from your Mac.
watchOS 7 added the ability to run Shortcuts commands right from your wrist. This section shows which of your shortcuts have been synced to your watch.
This section shows shortcuts that you’ve added to Finder and Services Menu, through the shortcut creation settings.
This section displays the shortcuts you’ve added to your Mac’s menubar for easy access.
As we’ve mentioned earlier, Folders is where your own groups live to better categorize your shortcuts. You may create as many folders as you want, and they’ll sync to your iDevices, as long as you have iCloud Sync on.
Before you start creating your own shortcuts, it’s a good idea to go through the preferences and customize them as desired.
Under General , you’ll be able to toggle iCloud Sync . This will keep your shortcuts up to date on all of your iDevices. You’ll also find a Private Sharing option that lets your contacts share shortcuts with you directly. Apple however warns you that it can’t verify whether received shortcuts are safe or not. Use at your own risk, basically.
Sidebar preferences let you show or hide certain sections and folders from the sidebar of the app.
Advanced preferences include advanced settings for more experienced users. If you’re still new to Shortcuts and everything feels too confusing, we'd advise you to leave advanced preferences as is — off. You can experiment with them eventually, once you’re more familiar with how everything works.
Now the main sections have been explained in depth, it’s time to dig into the actual shortcut creation process!
Start by clicking on the Plus sign at the top right of the My Shortcuts section. A blank canvas will appear. This is where you’ll be building your first shortcut. You have to give it a name and optionally change the default icon. These can be done through the top left customization settings of the canvas.
There are 15 icon colors to choose from, but the actual icons are a few dozens. Animals, people, fictional characters, home appliances, the list of icons is endless. It’s almost guaranteed you’ll find one that matches the theme of your shortcut. Once you give your shortcut an identity, you'll notice a Hey Siri, [shortcut name] phrase under its name. This is because you can trigger shortcuts through Siri, not only through physically clicking a button.
On the right side of the canvas, you’ll find two buttons — Action Library and Shortcut Details .
Action Library
This is where the magic begins. In this section, there are two main tabs — Categories and Apps . The former defaults to the Suggested option, which suggests a list of actions you might potentially want to add to your canvas.
Other options include All Actions , which lists every single action you can add — Favorites , Documents , Web , etc. Each of these options narrows down the list of shortcut actions to make finding what you’re looking for easier. So if you’re creating a music-focused shortcut, you know that you’ll probably find most of the actions you’re looking for under Media .
If you know which app offers the action you’re looking for, then the Apps tab is where you should head. From there you can click on your app of choice to view the list of available actions. It’s worth mentioning this section includes both first and third-party apps that support shortcut actions.
Shortcut Details
This part is divided into three sections — Details , Privacy , and Setup .
The Details section is basically the skeleton of the shortcut. There you get to decide where and under which conditions it should show up. These options include adding it to your Apple Watch, Share Sheet on iOS/iPadOS, or the Menubar on your Mac.
Under Privacy , you get to grant the shortcut special privileges, such as access to your music library. It's pretty similar to how app permissions work on iOS. After all, shortcuts are like mini apps.
In Setup , you can add Import Questions in case you plan on sharing the shortcut with others.
Building Shortcuts on macOS
Once you've set everything up, you're ready to start adding actions to your new shortcut. Building is a pretty straightforward process. You just drag and drop actions in a chronological order. Once you hit Run , they'll each start doing their tasks, one at a time. When an action is done, it passes whatever result it has got to the next action, and so on and so forth, until the end of the shortcut is reached.
In the screenshot above, I created a sample shortcut for your potential morning routine. It's just a simple demonstration of how shortcuts work. In this case, the shortcut checks the weather, then speaks it out loud. After that, it plays a podcast from your library. Once the podcast starts playing, it'll grab the latest items from your favorite RSS feed and display the articles neatly in Quick Look.
Most actions have self-explanatory names, so figuring out what each does shouldn't be a challenge. Apple and third-party developers have also included further descriptions for vague ones. These descriptions fully explain what an action is supposed to do.
Now you know how the logic behind Shortcuts on macOS works. It can be extremely fun to experiment with, once you actually get the hang of it. And the best part? It will save you time and effort in the long run.
Create Safari Shortcut on Mac Desktop
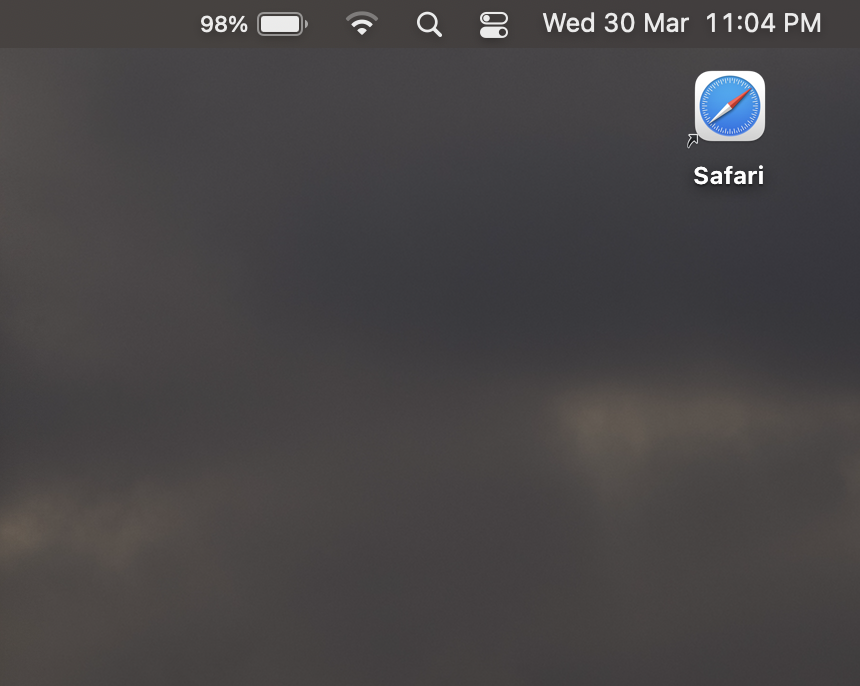
If you want to create a shortcut for Safari on Mac Desktop, you can do that by going to the Application folder and right-clicking (control-click) on the Safari Application, and choosing "Make Alias" . Cut and Paste the file on your Desktop and you are done!
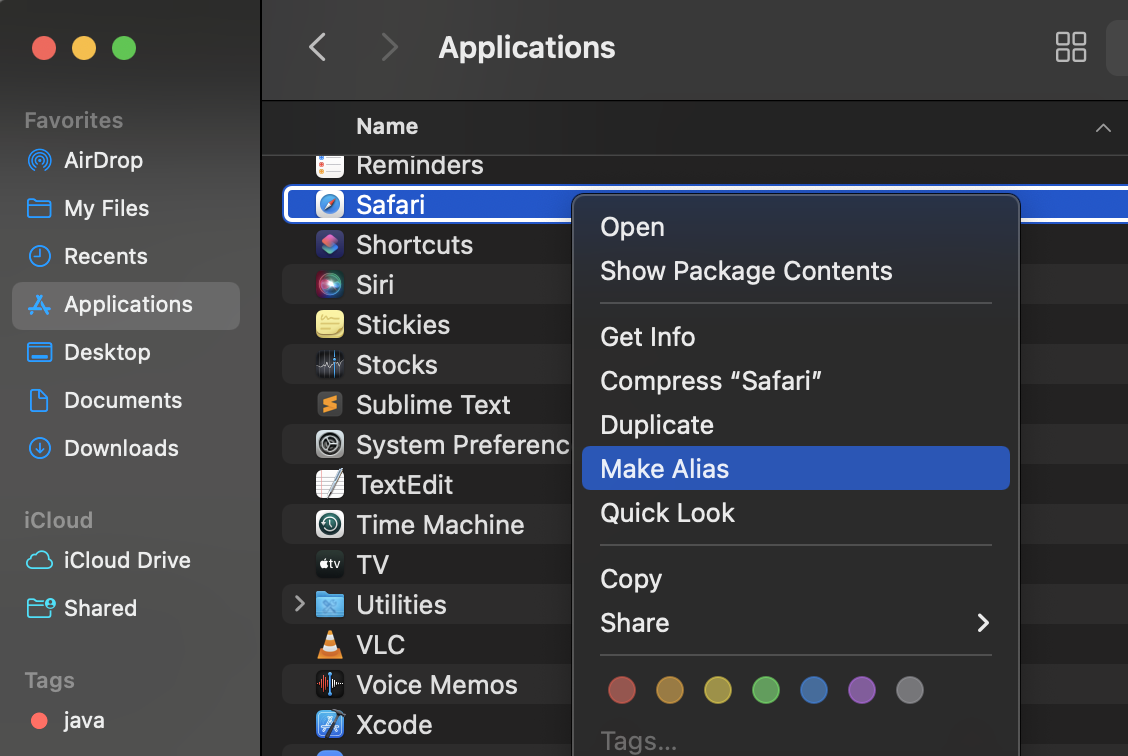
- Go to Applciation Folders from Finder,
- Look for Safari Application,
- Right-clicking (Control-click) on the Safari icon and select "Make Alias" ,
- You may rename the file from "Safari Alias" to "Safari"
- Move that file to macOS Desktop
You can follow the same steps for any other application to create shortcuts.
- Further comments disabled!
- How to show line numbers in Nano on Mac
- How to install Jupyter Notebook on macOS Sonoma
- How to Disable Remote Management using Mac Terminal
- Test internet speed using macOS Terminal command
- Docker Desktop needs privileged access macOS
- Google Search Hot Trends Screensaver for Mac OS X
- How to do calculations in Mac Terminal
- How to make TextEdit the default text Editor on Mac
- How to Show Full Website Address on Safari for Mac (Ventura/Sonoma)
- The Zsh Shell - Mac Tutorial
- Opening mac Terminal
- How to change the name of your Mac running on macOS Ventura 13
- How to find the Battery Cycle Count on macOS Ventura
- How to set an emoji as Zsh terminal prompt in macOS
- How to access Trash Folder using Mac Terminal Command
- macOS Ventura XCode Command Line Tools Installation
- Hide Bluetooth icon on Mac Menu Bar macOS Ventura 13
- How to run .sh file in Mac Terminal
- Terminal Command to get the list of available shells in macOS
- How to see Storage Information on macOS Ventura
- How to Go To /usr/local/bin on Mac Terminal?
- How to do screen recording on Mac
- How to Find File and Directory Size in Mac Terminal
- Open .bash_profile File in TextEdit using Terminal
- Remove Now Playing icon from macOS Big Sur Menu Bar
- How to Make a Windows Notepad File Read-Only - Windows
- Fix: Notepad++ bottom status bar not visible - NotepadPlusPlus
- Convert Collection List to Set using Java 8 Stream API - Java
- Android Studio Native typeface cannot be made error - Android
- How to install Jupyter Notebook on macOS Sonoma - MacOS
- How to create classic site in SharePoint Online - SharePoint
- Connect to 3270 host IBM Mainframe using Mac Terminal (c3270) - MacOS
- Copy file from a remote server to current local directory system using SCP command - HowTos
How-To Geek
How to find downloads on a mac.
Lost your downloads? We'll help you find them.
Quick Links
How to find your downloads folder on the dock, locate your downloads with finder, how to find downloads not in the downloads folder, key takeaways.
Click the Downloads folder on your Mac's dock to view your downloaded files. If the Downloads folder isn't on the dock, open Finder and navigate to Users > (Username) > Downloads to find your downloads.
If you've downloaded a file through a browser like Safari or Chrome on your Mac, you might be confused about where the file ended up. Luckily, there's a typical place to look first, and we'll help you find it.
On a Mac, downloaded files are usually saved by default in a special folder called "Downloads" that is located within your user account folder. By default, macOS ships with a link to your personal Downloads folder in the dock , which is the row of app icons on the bottom or side of your screen. Look in the dock (beside the Trash) for a stack of icons or a folder icon with a downward-pointing arrow on it.
Click that shortcut, and your Downloads folder will open.
If you don't have a shortcut to Downloads in the dock, you can drag the Downloads folder from Finder to the area beside Trash to place it there. You can also change its appearance between a "Stack" and a blue folder icon by right-clicking the Downloads shortcut and using the "Display As" option.
You can also find the Downloads folder in Finder , which is an application that helps you manage files. To open Finder, click the Finder icon in your dock, which looks like a smiley face.
In the Finder Window that opens, you have several options for reaching the Downloads folder.
- The Menu Bar: With Finder in the foreground, click Go > Downloads in the menu bar at the top of the screen.
- The Finder Sidebar: In any Finder window, look in the sidebar on the left side of the window and click "Downloads" in the list of "Favorites." If "Downloads" isn't listed in Favorites, you can drag the icon for the Downloads folder into the sidebar later. Or press Command+Comma (","), click "Sidebar" and place a check mark beside "Downloads" in the list.
- By Browsing: If you want to find the Downloads folder by browsing a file path, start at your Macintosh HD root folder, then navigate to Users > [Username] > Downloads.
Once you open the Downloads folder, you'll see a group of files that you've downloaded in the past. Look through it to find the file you're missing.
If the file you're looking for isn't located in the Downloads folder and you know the file's name, you can do a Spotlight search to find it. To do so, press Command+Space on your keyboard, then type the name of the file (or part of the name) you're looking for.
If you see the file in the list of results, you're set. To show the file's location in Finder, highlight the file in the Spotlight results list and press Command+Return.
If that doesn't help, you can also use saved download history in your browser to locate the missing file. In Safari, you can see your download history by pressing Option+Command+L or clicking the downward arrow in a circle beside the address bar. In the menu that appears, click the magnifying glass icon beside a file to open its location in Finder.
If you don't have any downloads that icon will not appear, and the Option+Command+L hotkey won't do anything.
In Chrome, you can also see a downloads list if it hasn't been cleared. To do so, open Chrome and click the three dots button in the upper-right corner of any window. In the menu that appears, select "Downloads." In the Downloads tab that opens, locate the file in the list and click the "Show in Finder" link below it.
A Finder window will open pointing to the location of your downloaded file. Repeat with any other files you need to locate. Good luck, and happy downloading!
Supercopy for Safari 4+
Quickly copy links, finn voorhees.
- 5.0 • 1 Rating
Screenshots
Description.
Supercopy is a simple Safari extension that adds a keyboard shortcut for copying the current tab's URL to the clipboard. Simply press ⌘+⇧+C to quickly grab the currently tab and paste it elsewhere. Key Features: - Keyboard shortcut to copy the current tab - Works on macOS, iOS/iPadOS, and visionOS - Press the menu bar icon to copy the current tab
Ratings and Reviews
App privacy.
The developer, Finn Voorhees , indicated that the app’s privacy practices may include handling of data as described below. For more information, see the developer's privacy policy .
Data Not Collected
The developer does not collect any data from this app.
Privacy practices may vary, for example, based on the features you use or your age. Learn More
Information
- Developer Website
- App Support
- Privacy Policy
More By This Developer
You might also like.
WatchControl
Overlayd: Add Watermark
Scoreboard: Game Night
AI Text + Chat - Notematic
Share Tabs for Safari
You are using an outdated browser. Please upgrade your browser to improve your experience.
Apple to unveil AI-enabled Safari browser alongside new operating systems

Safari getting new AI tools in iOS 18

The software — expected to debut as Safari 18 later in 2024 — is currently undergoing evaluation alongside internal builds of Apple's next-generation operating system updates, namely iOS 18 and macOS 15, according to people familiar with the matter. Should all of the new features make it to the release candidate stage, users will be treated to a new user interface (UI) for customizing popular page controls, a "Web eraser" feature, and AI-driven content summarization tools.
Intelligent Search - AI-enhanced browsing and text summarization
Engineers evaluating the latest builds of Safari 18 can find a toggle for the new page controls menu within the browser's address bar. The menu consolidates — and provides quick access to — old and new page control tools, among them being the browser's new "Intelligent Search" feature.

This feature is not automatically enabled in test builds of Safari 18 and instead requires manual activation from the page controls menu. Once enabled, it's believed the tool leverages Apple's on-device AI technology — specifically the Ajax language-learning model — to identify topics and key phrases within a webpage for which to base the summarization.
In selecting key phrases, Apple's LLM software identifies sentences that provide explanations or describe the structure of objects, depending on the text in question. Words repeated within a text and key sentences are recognized as text topics.
These early indications suggest Apple is striving to deliver text summarization alongside Safari 18 later this year, though the exact implementation of this feature remains fuzzy.
Apple's text summarization features could be a response to rival generative AI tools, such as OpenAI's ChatGPT. But Apple's on-device models and technologies like Private Relay could make the experience much more secure for users. Intelligent Search is also likely to be the same AI browser assistant that one X user hinted at a couple of weeks back.
Web Eraser for better content-blocking
Also accessible from the new page controls menu is a feature Apple is testing called "Web Eraser." As its name would imply, it's designed to allow users to remove, or erase, specific portions of web pages, according to people familiar with the feature.
The feature is expected to build upon existing privacy features within Safari and will allow users to erase unwanted content from any webpage of their choosing. Users will have the option to erase banner ads, images, text or even entire page sections, all with relative ease.

The erasure is said to be persistent, rather than limited to a browsing session. This means that Safari will remember the changes even after the original tab or window has been closed.
When visiting a web page with previously erased content, Safari will inform the user that the page has been modified to reflect their desired changes. The browser will also give the user the option to revert changes and restore the webpage to its initial, unaltered state.
As for where Apple got the inspiration for Web Eraser, the company could have Sherlocked the feature from the third-party app 1Blocker. The application features a similar way of erasing ads, where users would tap ads to make them disappear.
Updated UI will move key tools into one easy location
The new page controls menu referenced throughout this article will attempt to offer Safari 18 users quick and easy access to several options previously located across different menus and the Share Sheet. Running on pre-release versions of macOS 15, for instance, the menu also pulls in the "Aa" menu common on existing iPadOS versions of the browser. These include zoom options, webpage settings for privacy controls, content blocking options, extension shortcuts, and access to the new AI and erasure tools.

These various options existed previously on macOS, but were found by navigating through the Safari settings menu. Having all of these controls in one central location in the Address Bar will make these options more discoverable for end users. Other options like on-page text search and reader mode are also in this menu.
This all suggests Apple intends to unite the iPadOS and macOS Safari UI paradigms when it unveils its new OS releases during its Worldwide Developers Conference in June.
AI-enhanced Visual Lookup feature could be available in 2025
Simultaneously, Apple is also working on a much more powerful visual search feature scheduled for integration sometime in 2025 that will allow users to obtain information on consumer products when browsing through images. People familiar with the tool say it's similar to the Visual Lookup feature, through which Siri can identify plants, pets and landmarks from photos.

Visual Search could be implemented as a system-wide feature. So, instead of surfacing search results in the Photos app, the user may be able to use Visual Search directly in Safari by selecting an image.
Given development of this tool is in the earlier stages, it remains unclear how Apple will ultimately go about implementing it. It also remains to be seen whether or not the feature will make it through internal testing.
The iPhone maker has expressed significant interest in artificial intelligence and more recently published research related to on-device language learning models. This goes hand in hand with widespread rumors about several other AI-powered software features, many of which are expected to make their debut later this year with iOS 18.
Another big year for Safari
From its inception, Safari was always meant to rival existing web browsers.

Safari was originally added to macOS as a means of replacing Microsoft's Internet Explorer for Mac, which was the default browser. Over the years, the app made its way to the iPhone , and has since received various upgrades over the years.
More recent versions of Safari provide users with personalized web suggestions, and allow for greater privacy protection with features such as iCloud Private Relay.
This latest set of enhancements only serves to better position Safari against the competition, in an ever-increasing landscape of generative AI tools and third-party ad-blockers.
While Apple tests many such features during different development stages, it is important to remember that not all of them make it to release. Apple has been known to delay features or cancel them entirely, so there's always a chance we may not see these new Safari features after all.
Along with Safari 18 and its associated improvements, we should also see a revamped Calculator with Math Notes make its way to iPadOS 18. Freeform Scenes and Adaptive Voice Shortcuts are new OS features, which are also expected to debut later this year.
Apple is expected to introduce various AI-related enhancements as part of iOS 18 and macOS 15, both of which should be announced at the company's annual WWDC on June 10.
36 Comments
"As for where Apple got the inspiration for Web Eraser, the company could have Sherlocked the feature from the third-party app 1Blocker. The application features a similar way of erasing ads, where users would tap ads to make them disappear." They may also have been inspired by Simplified Page....
As long as I can turn it off/hide it they can knock themselves out.
Will the web eraser feature remove pop up videos, such as the ones that appear on this site?
I use the 'Reader' function in Safari quite a bit, but sometimes it doesn't work very well. Seems like something that AI could help make better.
Web ads suck but how else do you think your favorite websites will stay in business? Are you prepared to pay a subscription to every site? I doubt it…
Top Stories

Save up to $130 on Apple's new iPad Air & M4 iPad Pro with AppleCare

Flagship iPad head-to-head — M4 iPad Pro vs M2 iPad Pro compared

Alleged M4 benchmarks verify Apple's iPad Pro performance claims

Apple's 'Crush' iPad Pro ad sparks intense backlash from creatives
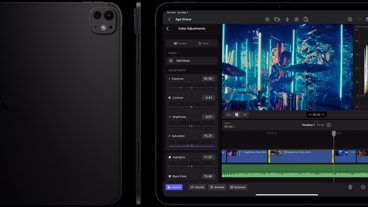
Ultra Retina XDR OLED screens in iPad Pro are just the latest evolution of Apple's flagship display tech

iPad Air shootout — 2024 M2 iPad Air vs M1 iPad Air compared
Featured deals.

Save up to $350 on every M3 MacBook Pro, plus get up to $80 off AppleCare
Latest exclusives.

Apple's new Photos app will utilize generative AI for image editing

Siri for iOS 18 to gain massive AI upgrade via Apple's Ajax LLM

Apple's iOS 18 to streamline task management with unified events and reminders
Latest comparisons.

Apple headphone shootout: Beats Solo 4 vs AirPods Max
Latest news.

How to master the Control Center in watchOS 10
The Control Center on your Apple Watch is a powerful tool for customizing and taking full advantage of its core features. However, it was revamped in watchOS 10 and how you get the most from it has subtly changed.

Apple's new iPad Air and iPad Pro are already on sale, with every 2024 11-inch and 13-inch model eligible for an exclusive discount on the device and optional AppleCare.

Judge questions Apple's commitment to App Store payment alternatives
A federal judge has raised concerns about whether Apple has overly complex barriers that could deter the usage of alternative payment methods in iPhone apps.

The new iPad Pros skipped straight to M4, and initial benchmarks show the potential performance improvements match Apple's claims.

The next Apple CEO: Who could succeed Tim Cook?
Apple CEO Tim Cook is planning to exit Apple within the next ten years. Here are the strongest contenders to be his replacement as chief executive.

Maryland Apple Store employees to vote on strike, citing unmet demands
Workers at the first unionized Apple retail store in the US are preparing for a strike sanction vote to address unresolved issues with management.

Apple loses another designer who worked in Jony Ive's core team
Duncan Kerr, a designer who has been a part of Apple's journey since the late 1990s is now departing, marking another loss for the design team in a relatively short span of time.

iPad gives nonspeaking woman a voice to advocate for Americans with disabilities
A woman with nonspeaking autism got an iPad when she was 18, and through an app on it, is now speaking in schools — and working for the government.

Tim Cook promises aid for Brazil flooding relief
CEO Tim Cook has again committed Apple to donating support for relief efforts, this time for the flooding in southern Brazil.

Assets in iOS 17.5 unveil new Beats Pill, hint at imminent release
New assets found within the release candidate for iOS 17.5 show three colors of the yet-unreleased new Beats Pill, suggesting that the device is nearing release.

Apple's new release candidates betas arrive for everything but Mac and Apple Vision Pro
Apple's release candidate beta round arrived on Tuesday for iOS, iPadOS, watchOS and tvOS are release candidates, but macOS is conspicuously absent so far.
Latest Videos

New iPad Air & iPad Pro models are coming soon - what to expect

Beats Solo 4 headphones review: Great audio quality and features

iPhone 16 Pro: what to expect from Apple's fall 2024 flagship phone
Latest reviews.

Atoto S8 Pro Wireless CarPlay receiver review: great, but fragile aftermarket solution

Unistellar Odyssey Pro review: Unlock pro-level astronomy with your iPhone from your backyard

Ugreen DXP8800 Plus network attached storage review: Good hardware, beta software

{{ title }}
{{ summary }}
Safari User Guide
- Change your home page
- Import bookmarks, history and passwords
- Make Safari your default web browser
- Go to websites
- Find what you’re looking for
- Bookmark web pages that you want to revisit
- See your favourite websites
- Use tabs for web pages
- Pin frequently visited websites
- Play web videos
- Mute audio in tabs
- Pay with Apple Pay
- Autofill credit card info
- Autofill contact info
- Keep a Reading List
- Hide ads when reading articles
- Translate a web page
- Download items from the web
- Share or post web pages
- Add passes to Wallet
- Save part or all of a web page
- Print or create a PDF of a web page
- Customise a start page
- Customise the Safari window
- Customise settings per website
- Zoom in on web pages
- Get extensions
- Manage cookies and website data
- Block pop-ups
- Clear your browsing history
- Browse privately
- Autofill username and password info
- Prevent cross-site tracking
- View a Privacy Report
- Change Safari preferences
- Keyboard and other shortcuts
- Troubleshooting
Keyboard shortcuts and gestures in Safari on Mac
Here are shortcuts you can use, in addition to those that appear in Safari menus. To turn off or change keyboard shortcuts, see Create keyboard shortcuts for apps .
Open Safari for me
Current web page
Preferences, reading list, bookmarks sidebar and bookmarks view.

How to download Google Chrome or Microsoft Edge on a Mac
Macs are Apple's personal computer lineup — iMac, Mac Mini, MacBook Air, MacBook Pro , and more. They offer great capabilities that rival brands sometimes try to emulate. Protecting your MacBook Pro with a case will only make it last longer, so make sure to buy one if you haven't yet. One of the handy features of macOS is the ability to use third-party browsers if you prefer another over Safari. Here's how to download Google Chrome or Microsoft Edge on a Mac.
How to install Windows on a Mac
How to download google chrome on a mac.
- Launch Safari from the Launcher or Spotlight Search .
- Head to google.com/chrome .
- Click on Download Chrome in the middle of the screen.
- Double Click on the .dmg file once it finishes downloading.
- Drag the Chrome icon to the Applications folder, as instructed.
- Wait for it to finish copying.
- You will then see the Chrome icon in the Launcher. Click it.
- Allow macOS to launch it.
- Customize the settings you get the first time you launch the app.
- Voila! You can now use Google Chrome on your Mac.
How to download Microsoft Edge a Mac
- Head to microsoft.com/edge .
- Click on Download in the middle of the screen.
- Agree to the Terms of Service after you read them by selecting Accept and download .
- Allow the download to commence and wait for it to complete.
- Double Click on the .pkg file once it finishes downloading.
- Go through the straightforward installation process and close it once it finishes.
- Click on Move to Trash , when prompted.
- You will then see the Edge icon in the Launcher. Click it.
- Voila! You can now use Microsoft Edge on your Mac.
There's value in other browsers
As Mac owners know, not every app or web function plays well with Safari. What's more, there are unique features you'll get with another browser like Google Chrome that make it worth having as well. Most notably nowadays, this includes powerful AI tools on Chrome that can help you work faster and more efficiently. You'll get the same AI integration, it should be noted, with the Microsoft Edge browser as well, featuring Microsoft's own twists on the growing technology.
Do your research and see which browser meets your needs best. Or go ahead and download both, switching among the two (along with Safari) until you decide which one is worth keeping and becoming your new default browser. We named all three among the best web browsers for Mac , so you can't go wrong no matter which one you choose.


COMMENTS
Command-click a bookmark. Command-Return after typing in the Smart Search field. Open a page in a new tab, and make that tab the active tab. Shift-Command-click a link. Shift-Command-click a bookmark. Shift-Command-Return after typing in the Smart Search field. Go to the next tab. Control-Tab or Shift-Command-]
Shortcut or gesture. Download a linked file. Option-click a link to the file. Open a downloaded file. Double-click the file in the downloads list. To show the downloads list, click the Show Downloads button near the top-right corner of the Safari window.
Here are a few of the most commonly used shortcuts for Safari on a Mac. Jurgita Vaicikeviciene / EyeEm / Getty Images Safari Shortcuts for Moving Around on a Page . Option+arrow: ... Option+[link on a web page]: Download a file. Commands in Safari . Command+[number from 1 to 9]: Select one of the first nine tabs. Command+A: Select all. Command ...
Below are several ways to find and manage Safari downloads on your Mac. How to Download Files Using Safari There are different ways to save items from Safari to your Mac, depending on the type of item you want to save. While some items in webpages can't be downloaded, files, images, software, and apps often come with a dedicated download button.
FREE DOWNLOAD: This cheat sheet is available as a downloadable PDF from our distribution partner, TradePub. You will have to complete a short form to access it for the first time only. ... The Safari Shortcuts Cheat Sheet for Mac Shortcut Action Tab and Window Management. Cmd + N Open new window Shift + Cmd + N Open new private window Cmd + T ...
To do this, open Safari, click on Safari in the top toolbar and then click preferences, then click General. On this menu click the drop down box next to File download location, and then select a ...
6. Go back or forward. Let the trackpad and mouse rest. Use the Command + ] shortcut to advance to the next webpage and Command + [ to go back to the previous webpage in Safari on Mac. 7. Scroll a full-page. To scroll a full page at a time in Mac's Safari, hold the Option key and press the Up or Down arrow key.
8 Safari Shortcuts for Navigating Tabs & Web Pages. Switch to Next Tab - Control+Tab. Switch to Previous Tab - Control+Shift+Tab. Scroll Down by Full Screen - Spacebar. Scroll Up by Full Screen - Shift+Spacebar. Go to Address Bar - Command+L. Open New Tab - Command+T. Open Link in New Tab - Command+Click a link.
Use keyboard commands in Safari for downloads and activities. Use these keyboard shortcuts for downloads and activities in Apple's Safari browser. Downloads window shortcuts. Command. Action ...
Command + Left Arrow key. Page Forward. Command + Right Arrow key. These are the most useful Safari shortcuts that speed up the workflow. However, even though Safari protects users' privacy and safety, many people still prefer the competitive browsers Chrome and Firefox. READ NEXT: Slack Keyboard Shortcuts.
50 Mac Safari Shortcuts Here are 50 shortcuts that will make it quicker and easier to navigate around web pages and tabs. Learn how to use your keyboard to move around on a page, find information, and jump to different pages and tabs. ... I never realized that that little 'download icon' gave me the ability to directly drag&drop a newly ...
Navigate to the Menu Bar: Once Safari is open, look at the top of the screen for the Menu Bar. Click on "View" in the Menu Bar to reveal a dropdown menu. Access the Downloads Window: In the "View" dropdown menu, locate and click on "Show Downloads" (alternatively, you can use the keyboard shortcut Command + Option + L).
Pause a download: Click the Stop button to the right of the filename in the downloads list. To resume, click the Resume button . Find a downloaded item on your Mac: Click the magnifying glass next to the filename in the downloads list. If you move a file or change the download location after downloading it, Safari can't find the file.
Go to 'Customise Toolbar' and drag the downloads icon to the toolbar = There is no downloads icon in the Customise Toolbar window. Go to preferences and set 'Clear Downloads' to 'Manually' = Nothing changes- still no button (even after quitting Safari/ restarting Mac. Download something. This will keep something in the list and the button will ...
Some of the shortcuts include editing a Safari webpage, turning a webpage into a PDF, and adding a book to your wishlist. Shortcuts for Apple Music: For everything Apple Music. Open genre ...
1. Quickly Access Keychain Passwords. If you use iCloud Keychain for storing your passwords, you can use this shortcut from u/Krokmou on r/Shortcuts to quickly access your list of saved passwords from both iOS and macOS. You can trigger the shortcut from your menu bar, or open it up in Shortcuts by double-clicking on it then click on "Shortcut ...
Here's a guide to the best shortcuts for Apple Macs. Sometimes a keyboard shortcut is the quickest way to run a command, open an app, or access a feature in macOS. Here's a guide to the best ...
Cut and Paste the file on your Desktop and you are done! Create Safari Shortcut on Mac Desktop. Steps: Go to Applciation Folders from Finder, Look for Safari Application, Right-clicking (Control-click) on the Safari icon and select "Make Alias", You may rename the file from "Safari Alias" to "Safari". Move that file to macOS Desktop.
To open Finder, click the Finder icon in your dock, which looks like a smiley face. In the Finder Window that opens, you have several options for reaching the Downloads folder. The Menu Bar: With Finder in the foreground, click Go > Downloads in the menu bar at the top of the screen. The Finder Sidebar: In any Finder window, look in the sidebar ...
Keyboard Shortcuts for Safari. Press the arrow keys. Press Option while you press an arrow key. Tab highlights the next text field or pop-up menu. Tab also highlights buttons and other controls if "All controls" is selected in the Shortcuts pane of the Keyboard pane of System Preferences. Option-Tab highlights the same items as Tab plus all ...
Download Supercopy for Safari and enjoy it on your iPhone, iPad, iPod touch or Mac OS X 13.0 or later. Supercopy is a simple Safari extension that adds a keyboard shortcut for copying the current tab's URL to the clipboard.
Engineers evaluating the latest builds of Safari 18 can find a toggle for the new page controls menu within the browser's address bar. The menu consolidates — and provides quick access to ...
Shortcut or gesture. Show tab overview. Shift-Command-\. Open a page in a new tab. Command-click a link. Command-click a bookmark. Command-Return after typing in the Smart Search field. Open a page in a new tab, and make that tab the active tab. Shift-Command-click a link.
I really only need this function in Safari, but it doesn't show up in the menu bar despite showing up in system settings and thus does not function. In fact, there is no shortcut in the menu to close tab now (even though my custom shortcut for "Close Window" seems to work just fine). "Close Tab" shortcut shows up in other apps and works just fine.
Click on Download Chrome in the middle of the screen.; Double Click on the .dmg file once it finishes downloading.; Drag the Chrome icon to the Applications folder, as instructed.
This functionality comes as a cost: TRex is $8 in the Mac app store, or is free if you download it from Github. After installing, you'll get a brief tutorial on how the app works, and the icon ...