- Dragon’s Dogma 2
- Genshin Impact
- Honkai Star Rail
- Lego Fortnite
- Stardew Valley
- NYT Strands
- NYT Connections
- Apple Watch
- Crunchyroll
- Prime Video
- Jujutsu Kaisen
- Demon Slayer
- Chainsaw Man
- Solo Leveling
- Beebom Gadgets

How to Go Incognito in Safari on iPhone, iPad & Mac
How to Go Incognito in Safari on iPhone

3. Tap Done or the “+” button to open a new private tab in Safari.

How to Exit Incognito Mode in Safari on iPhone
2. Tap [numbers] Tab to exit private browsing mode in Safari on iPhone.

How to Go Incognito in Safari on iPad
3. You will know that you’re browsing privately in Safari as the address bar will turn dark or black, and the buttons also turn black (instead of blue).

How to Exit Incognito Mode in Safari on iPad

How to Go Incognito in Safari on Mac
1. Open Safari and click on File in the menu bar at the top.

How to Make Incognito the Default Mode in Safari
If you are a privacy-concious user, you can choose to always start Safari in incognito mode for private browsing. When you do this, Safari is going to open a private window by default on your Mac. Here’s what you need to do:

How to Exit Private Browsing in Safari on Mac

Frequently Asked Questions

Beebom Staff
Bringing the latest in technology, gaming, and entertainment is our superhero team of staff writers. They have a keen eye for latest stories, happenings, and even memes for tech enthusiasts.
Privacy Protection: Ensuring the privacy of our online activities is of utmost importance. Opting for Utopia P2P web proxy as a private browsing solution is the best decision due to its advanced features and decentralized network, which provide comprehensive privacy protection.
Add new comment

- Best Mac Apps
- Unknown Caller
How to go incognito in Safari on Mac

There may be times when you want complete privacy while browsing the web. Maybe you don’t want others to know which websites you visit or what items you download, or you may also just want to prevent sites from tracking you across browser tabs. The best way to achieve that is by learning how to go incognito in Safari on a Mac.
How to go incognito on Mac with private browsing in Safari
What happens when you use private browsing, how to exit private browsing in safari, how to always use private browsing in safari, what you need.
Mac computer
Safari browser
When you want to initiate a private browsing session in Safari on Mac, you have a few easy ways to do it.
- Use the Safari menu: With Safari open and active, select File from the menu bar and choose New Private Window .
- Use the Safari icon in the Dock: If you keep the Safari icon in your Dock, right-click it and select New Private Window .
- Use a keyboard shortcut: With Safari open and active, press Shift + Command + N on your keyboard.
Once you open a new private window, you’ll notice the appearance is slightly different. The Smart Search field (URL bar) has a dark background with white text.
You’ll also see a message letting you know that private browsing is enabled. Select the X on the right side to dismiss the message and then visit the websites you want.
Although you can browse the web as you normally would in Safari, there are some differences when you use private browsing.
- Any sites you visit, AutoFill details you use, or changes you make to cookies or website data are not saved.
- Your recent searches are unavailable in the Smart Search field.
- Items you download do not display in the Safari downloads list. However, they are still viewable in your Downloads folder.
- You cannot pass private windows using Handoff to your other devices.
- Any webpages you visit are not stored in iCloud and therefore unavailable when viewing Safari tabs on your other devices.
- Websites cannot track your browsing across tabs in Safari because each private browsing tab is isolated from the next.
When you finish using private browsing, you can simply close the Safari window. You can then select File > New Window or use the keyboard shortcut Command + N to initiate a non-private browsing session.
One additional way to go incognito on Mac is to always use private browsing in Safari. With a simple setting adjustment, you can have Safari open in a private window every single time.
Step 1: Open Safari and select Safari > Preferences from the menu bar.
Step 2: Go to the General tab.
- How to allow pop-ups on a Mac
- How to change where screenshots are saved on a Mac
- How to check the storage space on your Mac
Step 3: Pick the drop-down next to Safari opens with and choose A new private window .
Step 4: Close the Preferences using the X on the top left corner.
Once you change this setting, you’ll use private browsing each time you open Safari. If you change your mind later, you can follow the same steps and select a different option in the Safari opens with drop-down list.
It’s easy to go incognito on a Mac, whether you go once in a while or all the time. Will you?
Editors' Recommendations
- How to create a Smart Folder on a Mac
- How to change the login picture on a Mac
- How to change your MAC address on Windows and Mac
- How to create a Memoji on a Mac
- How to delete messages on your Mac
- How-To Guides

Did you know that you can still pull off gestures and haptic tricks with a Mac computer, even without a touchscreen? Such feats are possible, just as long as you own an Apple Magic Mouse. Far more than a sleek-looking desk accessory, the Magic Mouse functions much like a MacBook trackpad. Taps, long presses, swipes, and pinches (among other actions) deliver a number of results, and you’ll be able to customize these commands, too.
The em dash (—) punctuation is a useful stylization in writing and editing that can replace a comma, colon, or parenthesis. Accessing this symbol on a computer can be challenging, depending on the operating system.
The Windows operating system has several built-in and program-associated methods for typing or pulling up the em dash into a word processor or text box. However, macOS is well known for having a system integrated methods of accessing the em dash -- some you may know and some that might not be as obvious. Keyboard Apple has made inserting an em dash into your text very simple with a keyboard shortcut. Press the Shift (⇧) + Option (⌥) + Minus (-) keys on your keyboard, and the em dash will appear in your word processor or text box automatically.
The FLAC file format is a great way to capture the sonic breadth and power of your sprawling CD collection. If you want your digital tunes to sound just as immersive as they do on the album, FLAC allows tracks to be transcoded in a lossless format. But not all devices are compatible with the FLAC format. Luckily, you’ll be able to convert most FLAC files into other audio formats, including MP3.
- Get One: Tornado Alert Apps
- The Best Tech Gifts Under $100
How to Turn on Incognito Mode in Chrome, Edge, Firefox, Safari and Opera
Incognito mode doesn't block or mask your IP address but it does prevent a browser from recording session data
:max_bytes(150000):strip_icc():format(webp)/ScottOrgera-f7aca23cc84a4ea9a3f9e2ebd93bd690.jpg)
In This Article
Jump to a Section
- Turn on Incognito Mode in Google Chrome
- Use InPrivate Browsing in MS Edge
- Turn on Private Browsing in Firefox
- Enter Incognito Browsing in Apple Safari
- Open a Private Window in Opera
- Frequently Asked Questions
This article explains how to turn on incognito mode for private browsing in the five most popular browsers.
Incognito mode prevents a browser from recording session data but it doesn't block or mask your IP address. To do that, you need to use a VPN, a proxy server, or the Tor Browser.
How to Turn on Incognito Mode in Google Chrome
While surfing the web incognito in Google Chrome, the browser doesn't save your history or other private data. To open a private browsing session in Chrome, follow these steps:
Select the Chrome Menu (three vertical dots) from the upper-right corner and then select New Incognito Window .
Alternatively, from the Chrome menu, select File > New Incognito Window . Or, press Ctrl + Shift + N (Windows) or Command + Shift + N (Mac).
A window opens, explaining the Chrome Incognito mode.
To open a link in an Incognito window, right-click it (or press Control + Click on a Mac), and then select Open Link in Incognito Window .
To exit Incognito mode, close the browser window or tabs.
To activate Chrome Incognito Mode on an iOS device , tap Menu > New Incognito Tab . On an Android device, tap More > New Incognito Tab .
How to Use InPrivate Browsing in Microsoft Edge
The Microsoft Edge browser in Windows 10 allows incognito browsing through the InPrivate Browsing function.
Open the Edge browser and select the More Actions menu (three dots).
Select New InPrivate Window .
On a Windows computer, use the Ctrl + Shift + P keyboard shortcut to enter an InPrivate Browsing window quickly.
A window opens, explaining the Edge InPrivate Browsing mode.
To open a link in the Edge InPrivate Browsing mode, right-click it (or press Control + Click on a Mac) and select Open in InPrivate Window .
To enter InPrivate Browsing mode in Edge on an iOS or Android device, select the Tabs icon and then tap InPrivate .
How to Turn on Private Browsing in Firefox
Incognito browsing in Mozilla Firefox is called Private Browsing mode. Here's how to activate the feature:
Select the Firefox Menu (three vertical lines), and then choose New Private Window .
A Firefox private browsing window opens.
To quickly open a Firefox Private Browsing window, press Shift + Command + P on a Mac or Control + Shift + P on a Windows PC.
To open a link in Private Browsing mode, right-click it (or press Control + Click on a Mac), then choose Open Link in New Private Window .
To enter Firefox Private Browsing mode on an iOS device, tap the Tabs icon at the bottom of the screen, and then tap the Mask icon. On an Android device, tap the Mask icon at the top of the screen.
How to Enter Incognito Browsing in Apple Safari
Safari is the default browser for macOS. Here's how to enter the Safari Private Browsing mode:
Open Safari on a Mac.
From the menu bar, select File > New Private Window .
Press Shift + Command + N to quickly open a private browsing window.
A window opens with a darker search bar and a message that Private Browsing is enabled.
To open a link in a private window in Safari on a Mac, hold the Option key and right-click the link (or hold the Control and Option keys and select the link), then choose Open Link in New Private Window .
How to Open a Private Window in Opera
The Opera web browser's incognito mode is called Private mode. Here's how it works:
Open Opera on a PC or Mac.
To quickly open a private window in Opera, press Ctrl + Shift + N on a Windows PC or Command + Shift + N on a Mac.
A window that explains Opera's Private mode appears.
To open a link in Private mode in Opera, right-click it (or press Control + Click on a Mac) and select Open in New Private Window .
To enter Private mode in the Opera iOS mobile browser, tap the More (three horizontal lines) menu and select Private Mode .
Private browsing prevents other users from seeing your internet history. It also blocks websites from tracking your online activity with cookies . Therefore, you're unlikely to see online ads related to websites you visit during private browsing sessions.
You can lock apps on Android with your device's security code or use a third-party app. You can also set up Android parental controls to childproof your device.
Get the Latest Tech News Delivered Every Day
- How to Turn off Incognito Mode
- 4 Ways of Transferring Files From Android to Mac
- How to Use Firefox Private Browsing
- The Top 10 Internet Browsers for 2024
- How to Use Incognito Mode in Google Chrome
- How to Activate InPrivate Browsing Mode in IE 10
- Use Private Browsing Mode in Opera for Desktop
- The 7 Best Android Browsers of 2024
- How to Activate InPrivate Browsing Mode in IE
- How to Manage Your Browsing History in Safari
- How to Go Incognito on Chromebook
- Managing History and Other Private Data in Safari for macOS
- How to Stop Pop-Up Ads on Android
- How to Increase Web Browser Security
- How to Turn on Private Browsing on Your iPad
- How to Check Computer History
- Editorial Process
- Why Trust Us?
- Affiliate Linking Policy
- Privacy Policy
- Terms of Service
Weekly Must-Reads View All
7 things to do if you spilled water on your macbook.
Quick steps to save your MacBook from water damage
How to Boot Your Mac Into Verbose Mode: 4 Best Ways
Boot your Mac into Verbose Mode with this step-by-step guide
How to Fix Your Mac Shutting Down Randomly: 16 Fixes to Try
Troubleshoot random shutdowns on Mac with effective solutions
How Much Space Does macOS Take On Your Mac?
Understand macOS size and analyze your Mac's storage usage
Popular Topics
- What to Do With Your Old MacBook? 13 Useful Ways to Reuse an Old Mac
- What Is the MacBook Flexgate Issue and How to Fix It
- What Is the MacBook Flexgate Issue
- Uninstall Java
- Safely Transfer Files from Mac to Mac
- Safari Bookmarks Disappeared on Mac: 10 Best Ways to Restore Them
- Repairing disk permissions
- Old MacBook
Trending Now View All

- Mac Security and Privacy
How to Go Incognito in Safari on Mac: 3 Quick Ways
Hashir Ibrahim
Reviewed by
Last updated: October 21, 2023
Expert verified
Online privacy is a growing concern and many of us want to browse the internet without leaving a digital footprint. Whether you’re researching sensitive material, shopping for a surprise gift, or simply prefer not to have your browsing history logged, going incognito is a useful tool for maintaining your privacy.
For Mac users, the Safari browser offers a convenient and robust way to go undercover while you surf the web. In this guide, I’ll walk you through the steps to go incognito in Safari on Mac, ensuring your browsing session remains your business and no one else’s.
Before We Begin
For enhanced online privacy, combine Safari’s private browsing feature with MacKeeper’s Private Connect VPN to conceal your IP address. Additionally, using MacKeeper’s Antivirus offers robust protection against spyware on your Mac.
What Is Safari Private Browsing Mode?
Safari’s Private Browsing Mode is a feature that allows you to browse the internet without saving your browsing history, search history, or form data. When you activate this mode, Safari won’t keep any cookies or temporary files that could be used to trace your online activities.
Private Browsing Mode aims to help you use the internet without leaving a record of your activities on your computer. So, in other words, this is the incognito mode on Safari.
What Happens When You Use Safari Private Browsing?
When you enable Private Browsing Mode in Safari, several changes occur to how the browser manages your data and online activity. Here are some key things that happen:
- 📜 No Browsing History : Safari won’t record the websites you visit, so you won’t see them in your history later.
- 🔍 Search History Cleared : Any search queries you enter will not be saved, so they won’t appear in the search bar’s dropdown suggestions in future sessions.
- 📝 No Form Data : Information entered into forms, like usernames, passwords, or search queries, is not stored.
- 🍪 Cookies and Site Data : Any cookies or site data obtained during your session are not saved, making it more difficult for websites to track you.
- 🗂️ Temporary Files : While temporary internet files like images may be stored to improve page load times during the session, they are deleted once you exit Private Browsing Mode.
- 🖥️ Open Tabs : Tabs opened in Private Browsing Mode won’t be stored in Safari’s Tabs feature for later retrieval.
- ⬇️ Downloads : Files you download will still be saved to your computer, but Safari won’t keep a record of these downloads within the browser.
- 🚫 Autofill Disabled : Features like Autofill for forms and passwords are disabled, meaning Safari won’t suggest information based on previous entries when you’re in Private Browsing Mode.
- 🔗 Extensions Limited : Some browser extensions may not work as expected in Private Browsing Mode to prevent them from tracking your activity.
- 🛡️ Isolated Session : Each Private Browsing window operates in isolation, meaning that if you open a new Private Browsing window, it won’t share cookies, history, or site data with the previous Private Browsing session.
While Safari’s Private Browsing Mode offers a good level of privacy, it is not entirely foolproof. Your Internet Service Provider (ISP), network administrators, and websites can still potentially identify you through your IP address.
How to Open a Private Window in Safari on Your Mac
Opening a private window in Safari on your Mac is a straightforward process that takes just a few seconds. Here are three ways to open a private window and go incognito in Safari on Mac:
Method 1: Using the Menu Bar
The most commonly used method for opening a private window in Safari is the menu bar. Follow these steps to go incognito in Safari on Mac via the menu bar:
- Open the Safari browser on your Mac.
- Click File in the menu bar.
- From the dropdown menu, choose New Private Window .

A new window should open with a dark search field, indicating you’re now in Private Browsing Mode.

Method 2: Using Keyboard Shortcuts
Mac keyboard shortcuts are an excellent way to streamline your browsing experience, especially if you prefer using the keyboard over navigating through menus. So, if you’re looking to swiftly open a private window without taking your hands off the keyboard, follow these steps:
- If you haven’t already, launch the Safari browser.
- Press Shift ⇧ + Command ⌘ + N simultaneously.

This will open a new private browsing window instantly.
Method 3: Right-Click Option
If you’re comfortable using contextual menus that appear with a right-click, this option offers a speedy way to go incognito in Safari on Mac. Follow these steps to right-click on a Mac and go incognito in Safari:
- Launch your Safari browser.
- Right-click (or control-click) the Safari icon in the Dock.
- From the contextual menu that appears, select New Private Window .
A new window with a dark search field should appear, indicating that Private Browsing Mode is enabled.
How to Open a Private Tab in Safari
If you’re already in a regular browsing window in Safari, you can’t add a private tab to that window. Your only option for private browsing in this case is to open a new Private Browsing window. Then, add as many private tabs to that window as you like.
Follow these steps to open a new private tab within an existing private window:
- Open a new Private Browsing window in Safari. You can do this by clicking File in the menu bar and selecting New Private Window , or by using the keyboard shortcut Shift ⇧ + Command ⌘ + N .
- Once you’re in a Private Browsing window, click the plus ( + ) button in Safari’s toolbar at the top of the screen.
- Alternatively, you can press Command ⌘ + T on your keyboard.

- A new tab will open within the existing Private Browsing window, indicated by a dark search field, confirming that it’s also in incognito mode.
You can have a regular browsing window and a private window open side by side. Just make sure you don’t mix them up to maintain the level of privacy you desire.
How to Always Browse Privately in Safari
Now that you know how to go incognito in Safari on Mac, can browse privately whenever you want. But if you want to set up Safari so that it always starts with a Private Browsing window, there’s a simple way to make that happen.
Following these steps will configure Safari to open in Private Browsing mode by default:
- Navigate to Safari in the menu bar at the top, and select Settings .

- In Safari Settings window, click the General tab.

- Locate the Safari opens with option, click the dropdown menu button next to it, and select A new private window .

By following these steps, you’ll set Safari to automatically open a new Private Browsing window each time you launch the application. However, this setting only applies to the initial window at startup, any subsequent windows you open will be regular, non-private windows.
How to Turn Off Private Browsing on a Mac
Turning off Private Browsing in Safari on a Mac is a straightforward process. If you’re using Private Browsing and want to switch back to the standard browsing mode, here’s how you can do it:
- A Private Browsing window in Safari is characterized by a dark search field at the top.
- Simply close the Private Browsing window by clicking the red x button at the top left corner of the window.

- Alternatively, use the keyboard shortcut Command ⌘ + W .

- If you don’t have any other Safari windows open, you’ll need to open a new one. You can do this by clicking File in the menu bar and selecting New Window .

- Alternatively, use the keyboard shortcut Command ⌘ + N .

Once you leave Private Browsing, Safari will retain your browsing history, cookies, and other data unless you delete them manually.
Can You View Private Browsing History in Safari on Mac?
A key feature of Private Browsing in Safari is that it doesn’t retain your browsing history, search queries, or cookies once you close the Private Browsing window. This means that, by design, you can’t view the browsing history of a Private Browsing session once it’s closed.
However, while Safari’s Private Browsing mode doesn’t store your browsing history like a regular browsing session, the Terminal archive on Macs operates independently of Safari’s privacy features.
The Terminal archive contains records of all websites visited, including those accessed through Private Browsing. So, you can view your private browsing history in Safari on Mac through the Terminal archive.
How to Check Private Browsing History in Safari on a Mac
- Open the Console application by going to Finder > Applications > Utilities > Console .

- In the sidebar, click your Mac.

- Type the following into the search box:

- Click the Start button in the toolbar to display console messages.

- Enter your admin username and password and click Continue .

- Head to Utilities and open the Terminal application.

- Type the following command and press Enter :

- You will be prompted to enter your admin password.
- Go back to the Console application as described in Step 1.
- Here, you’ll find entries that correspond to your Private Browsing history.

Note that the website names will be displayed as IP addresses instead of website addresses.
How to Delete Private Browsing History Stored in Terminal Archive
- Navigate to Finder > Applications > Utilities and open the Terminal application.

- You will be asked to provide your administrative password to proceed.
Executing this command will clear the DNS cache, effectively erasing stored private browsing history. Be cautious not to modify other settings in the Terminal.
Is Private Browsing Enough to Hide Your Online Activity?
While Safari’s Private Browsing feature enhances your privacy to some extent, it doesn’t make you completely anonymous online. For instance, it won’t hide your IP address, which means websites and online services can still potentially identify you.
Likewise, Private Browsing Mode won’t prevent external tracking by advertisers or third-party websites. For these reasons, you should pair Private Browsing with additional security measures such as a Virtual Private Network (VPN) and antivirus software to create a more comprehensive privacy solution.
Heres’ how to use MacKeeper’s Private Connect VPN to protect your online privacy:
- Download and install MacKeeper on your Mac.
- Open the MacKeeper app on your Mac and click the Private Connect feature under the Privacy section.

- Select a server location from the VPN server location list. You can choose a server in your country for faster browsing or another country to bypass geo-restrictions.

- Click Turn On to activate Private Connect VPN.

- Once connected, you should see a notification indicating your VPN connection is active. You can also check your IP address online to confirm the change.
- When you’re done browsing, disconnect the VPN by clicking the Turn Off button.
What Else Can MacKeeper Do?
Besides offering a foolproof VPN feature, MacKeeper can help scan your Mac for viruses , remove login items from your Mac , delete duplicate files , and remove cache files from your Mac . Check out my MacKeeper review to learn more about its features.
Go Incognito in Safari on Mac and Start Secure Browsing
Navigating the web securely and privately is important, and understanding how Safari’s Private Browsing feature functions on your Mac is a significant step toward that goal. Private Browsing offers a level of protection, but it is not a replacement for more robust security measures, such as using a VPN or specialized security software.
Here are some more tips to make your browsing experience more secure:
- Make sure you clear your browser cache on Mac regularly to avoid your browser from crashing and lagging.
- If you notice suspicious toolbars in your browser, you should immediately remove unwanted toolbars from your Mac browser to prevent viruses from infecting your system.
- Ads and trackers are also a threat to your online privacy. Learn how to block unwanted ads on your Mac and keep them from affecting your productivity.
Frequently Asked Questions
Are cookies saved in private browsing mode in safari.
Cookies are not saved in Private Browsing mode in Safari once you close the session. While the session is active, cookies may be stored temporarily to enable website functionality. However, these cookies are automatically deleted when you close the Private Browsing window, enhancing your privacy.
Does Safari private browsing hide your IP address?
No, Safari’s Private Browsing mode does not hide your IP address. While it prevents storing your browsing history, cookies, and form data, it doesn’t make you anonymous online. Your IP address is still visible to websites, your Internet Service Provider, and network administrators.
Is Safari the best option for privacy?
While Safari offers strong privacy features like Intelligent Tracking Prevention and built-in encryption, whether it’s the best option for privacy depends on your specific needs. Other browsers like Firefox focus extensively on privacy and offer advanced customization. It’s important to compare features and decide what best suits your privacy goals.
Why can’t I open a private tab on Safari?
You can’t open a private tab on Safari within a regular window due to design choices aimed at enhancing user privacy and ease of use. Instead, Safari segregates private browsing into separate windows to prevent you from mixing up private and regular tabs, reducing the risk of privacy breaches.
I'm Hashir, a tech journalist with a decade of experience. My work has been featured in some of the top tech publications like MakeUseOf and MakeTechEasier. I have a bachelor's degree in IT, a master's in cybersecurity, and extensive knowledge of Apple hardware, specifically MacBooks. As the senior writer at MacBook Journal, I write in depth guides that help you solve any issues you have with your mac and unbiased reviews that help you make the right buying decisions.
Hi there! I'm Ojash, a tech journalist with over a decade of experience in the industry. I've had the privilege of contributing to some of the world's largest tech publications, making my mark as a respected Mac expert. My passion lies in exploring, using, and writing about MacBooks, and I enjoy sharing my expertise to help others make informed decisions and get the most out of their MacBook experience. Join me as we delve into the fascinating world of MacBooks together!
You May Also Like

How to Password Protect a Zip File on Mac
Easy steps to password protect a zip file on Mac

How to Password-Protect a Folder on Mac: 3 Easy Methods
Written by Hashir Ibrahim Reviewed by Ojash Last updated: September 6, 2023

How to Disable Pop-Ups on Safari: 3 Effective Solutions

How to Delete Firefox History on Mac
Written by Hashir Ibrahim Reviewed by Ojash Last updated: August 26, 2023 Expert
How to Turn on Safari Private Browsing on iPhone: A Step-by-Step Guide
Turning on Safari Private Browsing on an iPhone is a simple process. Open the Safari app, tap the tabs button (which looks like two overlapping squares), then tap “Private” to turn on Private Browsing Mode. Now, Safari won’t remember the pages you visit, your search history, or your AutoFill information.
After you complete this action, your browsing activity will not be saved in Safari. This means that websites you visit won’t appear in your history, and information entered in forms won’t be saved for AutoFill.
Introduction
In today’s digital age, privacy is a hot commodity. With every click, tap, and scroll, we leave digital footprints that can tell a story about who we are and what we like to do online. That’s why learning how to turn on Safari Private Browsing on your iPhone is essential. Whether you’re entering sensitive information, researching a surprise gift, or simply want to keep your browsing history to yourself, Private Browsing Mode is your go-to feature.
This function is particularly handy for shared devices or when you want to keep your browsing habits under wraps. So, if you’re an iPhone user looking to browse the web without leaving a trace, you’re in the right place. We’ll show you how to enable this feature in just a few easy steps.
Step by Step Tutorial on How to Turn on Safari Private Browsing on an iPhone
Before we dive into the steps, let’s clarify what we’ll achieve here. By following these simple steps, you’ll enable Private Browsing Mode in Safari, which prevents Safari from keeping track of your browsing history, search records, and AutoFill information.
Step 1: Open the Safari App
Navigate to your iPhone’s home screen and tap on the Safari app to open it.
Opening the Safari app is your gateway to the internet on your iPhone. Make sure you’re connected to the internet before you proceed.
Step 2: Access Your Open Tabs
Look for the tabs button, which resembles two overlapping squares, and tap on it.
This button will show you all your currently open tabs. If you have many tabs open, you may have to swipe left or right to find the “Private” option.
Step 3: Enable Private Browsing
Find the “Private” option at the bottom left of the screen and tap it.
Once you tap “Private,” you’ll notice the color of the browser interface changes, indicating that you’re now in Private Browsing Mode.
Additional Information
Now that you’re all set with Private Browsing Mode on Safari, there are a few things to keep in mind. Firstly, while your browsing activity isn’t saved on your iPhone, your internet service provider or employer can still track it. Also, if you download files while in Private Browsing, they’re saved to your phone and visible in the Downloads folder.
Moreover, not all Safari features are available in this mode; for example, you can’t use Handoff to pass browsing activity between devices. Lastly, remember to close all private tabs before returning to regular browsing to maintain your privacy.
- Open the Safari app on your iPhone.
- Tap the tabs button to view your open tabs.
- Tap “Private” to enter Private Browsing Mode.
Frequently Asked Questions
Does private browsing hide my activity from my employer or internet service provider.
No, Private Browsing only prevents Safari from saving your browsing data on your iPhone. Your activity can still be tracked by your internet service provider or employer.
Will downloads in Private Browsing show up in my regular downloads folder?
Yes, any files you download while in Private Browsing Mode will be saved to your iPhone and visible in the Downloads folder.
Can I use Handoff with Private Browsing?
No, Handoff does not work with Private Browsing tabs, as your browsing activity isn’t saved.
Can websites track me while I’m using Private Browsing?
Some websites may still track your activity using cookies during your Private Browsing session, but they will not be saved once you close the tabs.
How do I turn off Private Browsing?
To exit Private Browsing Mode, open the tabs view, tap “Private” again, and it will switch back to regular browsing.
Turning on Safari Private Browsing on your iPhone is a surefire way to maintain your online privacy. Whether it’s to shop for a surprise, handle sensitive work, or simply because you value your digital privacy, navigating this feature is a breeze. Just remember that while Private Browsing protects your data on your device, it doesn’t make you invisible online. Always exercise caution and use additional privacy tools if needed. Happy private browsing!

Matthew Burleigh has been writing tech tutorials since 2008. His writing has appeared on dozens of different websites and been read over 50 million times.
After receiving his Bachelor’s and Master’s degrees in Computer Science he spent several years working in IT management for small businesses. However, he now works full time writing content online and creating websites.
His main writing topics include iPhones, Microsoft Office, Google Apps, Android, and Photoshop, but he has also written about many other tech topics as well.
Read his full bio here.
Share this:
Join our free newsletter.
Featured guides and deals
You may opt out at any time. Read our Privacy Policy
Related posts:
- Safari History iPhone: How to See It [2023 Guide]
- Why Can’t I Create a Private Browsing Tab in Safari on My iPhone?
- How to Do Private Browsing on iPhone 15: A Step-by-Step Guide
- How to Turn Off Private Browsing Mode on Your iPad: A Step-by-Step Guide
- Can I Quickly Close All of My Private Tabs in Safari on My iPhone?
- iOS 17: How to Close All Private Tabs on iPhone Quickly
- 15 Ways to Fix Safari Not Working on iPhone in 2023
- How to Get Out of Incognito Mode on iPhone 14
- How to Turn On Private Browsing on iPhone 13
- How to Go Incognito in YouTube on an iPhone
- How to Delete Autofill Entry on iPhone: A Step-by-Step Guide
- How to Close All Private Tabs on iPhone 13
- 15 iPhone Settings You Might Want to Change
- How to Delete YouTube History on iPad
- How to Clear History on iPhone 14
- How to Do Private Browsing on iPhone 14
- How to Clear History in Firefox on iPhone: A Simple Guide
- How to Delete History on iPhone 14: A Step-by-Step Guide
- How to Clear Visited Pages From an iPhone: A Step-by-Step Guide
- iPhone 15: How to Clear Safari History Quickly and Easily
How-To Geek
4 ways to open a private safari tab on iphone and ipad.
Hide your activity quickly and easily!
Quick Links
Use the drop-down on safari's toolbar, use the pages button on safari's toolbar, use 3d touch or haptic touch, say a siri command.
Private Browsing mode in Safari lets you view sites without adding anything to your history on your iPhone and iPad. Here are four different ways to open a private tab in Safari when you need it.
When you use a private tab, Safari doesn't store your browsing history, AutoFill your information, suggest recent searches, or save cookies once you close the tab.
With iOS 15 and iPadOS 15 arrived several changes, including how you can use private browsing mode in Safari . That said, there are easier and lesser-known ways to quickly open a private tab in Safari on your iPhone or iPad.
Related: How Private Browsing Works, and Why It Doesn't Offer Complete Privacy
To get started, open Safari on your iPhone or iPad. On the iPhone, tap the "Pages" button (cascading squares icon) in the bottom-right corner.
You'll see a windows or webpages management screen with the grid of thumbnails representing the open tabs. The toolbar at the bottom will show the "Tab Groups" option with a drop-down button next to it. Tap the drop-down button.
Select the "Private" option from the menu that pops up to switch to the private browsing mode.
Select the "+" icon in the bottom-left to open a new private tab. Or tap "Done" in the bottom-left corner if you're opening a private tab for the first time.
On the iPad, you'll need to tap the "Sidebar" option on the upper-left corner.
When the sidebar panel slides open, choose the "Private" option to turn on the private browsing mode and open a new private tab.
Related: How to Always Start Any Browser in Private Browsing Mode
A quick way to open a private tab in Safari is to use the "Pages" button on the bottom toolbar on your iPhone.
Fire up Safari. Long-press or hard-press the "Pages" button (cascading squares icon).
Select the "New Private Tab" option with a hand icon next to it from the menu that pops up.
You'll need to follow the same method on the iPad by tapping the "Pages" button (four squares) in the top-right corner and then select "New Private Tab."
Related: How to Open Chrome's Incognito Mode with a Keyboard Shortcut
You can open a private tab directly from the Safari app icon using the hard-press or long-press gesture powered by 3D Touch or Haptic Touch feature. The 3D Touch is available only on the older (pre-iPhone 11) modes.
Long-press or hard-press the Safari app icon on the homescreen.
Select "New Private Tab" from the menu that pops up.
Follow the same on the iPad.
The iPhone models from iPhone 6s to iPhone X (including XS) support 3D Touch. All iPhone models from iPhone XR and higher support Haptic Touch.
Another neat method to launch a private tab in Safari is to use Siri commands on your iPhone and iPad. This method works if you have the "Listen For 'Hey Siri'" option enabled from the Settings app.
While your iPhone or iPad is unlocked, say "Hey Siri" and ask it to open a private Safari tab. Here's an example of what you can ask Siri:
- Open a private tab in Safari
That's it! Have fun opening the private tab quickly in Safari on iPhone and iPad.
Related: How to Set Up and Use "Hey Siri" on iPhone and iPad
- Generative AI
- Office Suites
- Collaboration Software
- Productivity Software
- Augmented Reality
- Emerging Technology
- Remote Work
- Artificial Intelligence
- Operating Systems
- IT Leadership
- IT Management
- IT Operations
- Cloud Computing
- Computers and Peripherals
- Data Center
- Enterprise Applications
- Vendors and Providers
- Enterprise Buyer’s Guides
- United States
- Netherlands
- United Kingdom
- New Zealand
- Newsletters
- Foundry Careers
- Terms of Service
- Privacy Policy
- Cookie Policy
- Copyright Notice
- Member Preferences
- About AdChoices
- E-commerce Affiliate Relationships
- Your California Privacy Rights
Our Network
- Network World

How to go incognito in Chrome, Edge, Firefox, and Safari
While incognito mode in any of the big four web browsers offers a measure of privacy, it doesn’t completely hide your tracks online. here’s how the feature works in each browser, and how to use it..

Private browsing. Incognito . Privacy mode.
Web browser functions like those trace their roots back more than a decade, and the feature — first found in a top browser in 2005 — spread quickly as one copied another, made tweaks and minor improvements.
But privacy-promising labels can be treacherous. Simply put, going “ incognito ” is as effective in guarding online privacy as witchcraft is in warding off a common cold.
That’s because private browsing is intended to wipe local traces of where you’ve been, what you’ve searched for, the contents of forms you’ve filled. It’s meant to hide, and not always conclusively at that, your tracks from others with access to the personal computer. That’s it.
How to keep web browsing private
Google chrome’s incognito mode, microsoft edge’s private browsing, mozilla firefox’s private browsing mode, apple’s safari private windows.
At their most basic, these features promise that they won’t record visited sites to the browsing history, save cookies that show you’ve been to and logged into sites, or remember credentials like passwords used during sessions. But your traipses through the web are still traceable by Internet providers – and the authorities who serve subpoenas to those entities – employers who control the company network and advertisers who follow your every footstep.
To end that cognitive dissonance, most browsers have added more advanced privacy tools , generically known as “anti-trackers,” which block various kinds of bite-sized chunks of code that advertisers and websites use to trace where people go in attempts to compile digital dossiers or serve targeted advertisements.
Although it might seem reasonable that a browser’s end game would be to craft a system that blends incognito modes with anti-tracking, it’s highly unlikely. Using either private browsing or anti-tracking carries a cost: site passwords aren’t saved for the next visit or sites break under the tracker scrubbing. Nor are those costs equal. It’s much easier to turn on some level of anti-tracking by default than it would be to do the same for private sessions, as evidenced by the number of browsers that do the former without complaint while none do the latter.
Private browsing will, by necessity, always be a niche, as long as sites rely on cookies for mundane things like log-ins and cart contents.
But the mode remains a useful tool whenever the browser — and the computer it’s on — are shared. To prove that, we’ve assembled instructions and insights on using the incognito features — and anti-tracking tools — offered by the top four browsers: Google Chrome , Microsoft’s Chromium-based Edge , Mozilla’s Firefox and Apple’s Safari.
How to go incognito in Google Chrome
Although incognito may be a synonym to some users for any browser’s private mode, Google gets credit for grabbing the word as the feature’s snappiest name when it launched the tool in late 2008, just months after Chrome debuted.
The easiest way to open an Incognito window is with the keyboard shortcut combination Ctrl-Shift-N (Windows) or Command-Shift-N (macOS).
Another way is to click on the menu on the upper right – it’s the three vertical dots – and select New Incognito Window from the list.
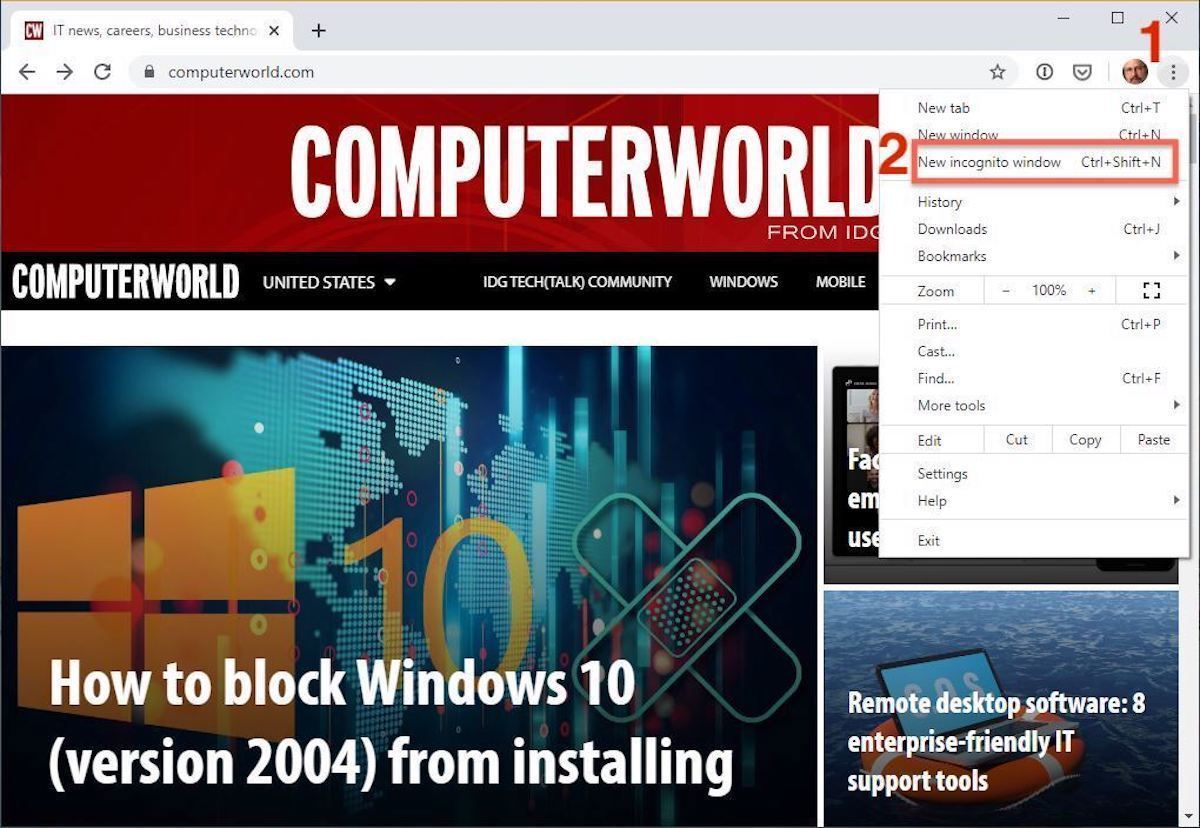
Open a new Incognito window in Chrome using keyboard shortcuts or from the menu (1) by choosing New Incognito window (2).
The new Incognito window can be recognized by the dark background and the stylized “spy” icon just to the left of the three-dots menu. Chrome also reminds users of just what Incognito does and doesn’t do each time a new window is opened. The message may get tiresome for regular Incognito users, but it may also save a job or reputation; it’s important that users remember Incognito doesn’t prevent ISPs, businesses, schools and organizations from knowing where customers, workers, students, and others went on the web or what they searched for.
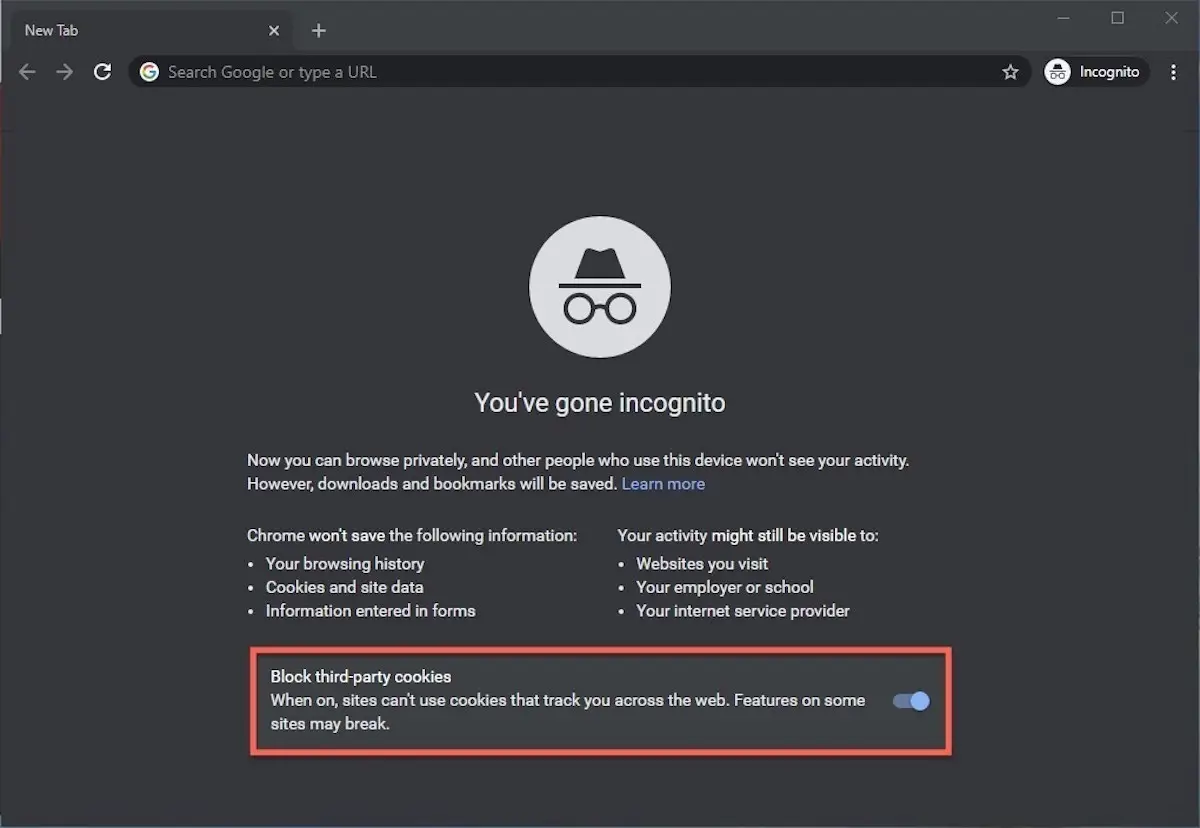
Each time a new Incognito window is opened, Chrome reminds users what Incognito doesn’t save. As of Chrome 83, it also puts a toggle on the screen for blocking third-party cookies.
Incognito’s introductory screen also displays a toggle — it’s on by default — along with text that states third-party cookies will be blocked while in the privacy mode. Although cookies are never saved locally as long as the user stays in Incognito, websites have been able to track user movements from site to site while within Incognito . Such tracking might be used, for example, to display ads to a user visiting multiple sites in Incognito. This third-party cookie blocking, which halts such behavior, debuted in Chrome 83 in May 2020.
Google has been experimenting with new language on Chrome’s Incognito introductory page, but it’s yet to make it to the desktop browser. In the Canary build of Chrome on Android, however, the intro now outlines “What Incognito does” and “What Incognito doesn’t do,” to make the mode’s capabilities somewhat clearer to the user. (Some have speculated that the changes were made in reaction to a still-ongoing class-action lawsuit file in 2020 that alleged Google continued to track users’ online behavior and movements in Incognito.)
Once a tab in Incognito has been filled with a website, Chrome continues to remind users that they’re in Incognito by the dark background of the address bar and window title.
A link on an existing page can be opened directly into Incognito by right-clicking the link, then choosing Open Link in Incognito Window from the resulting menu.
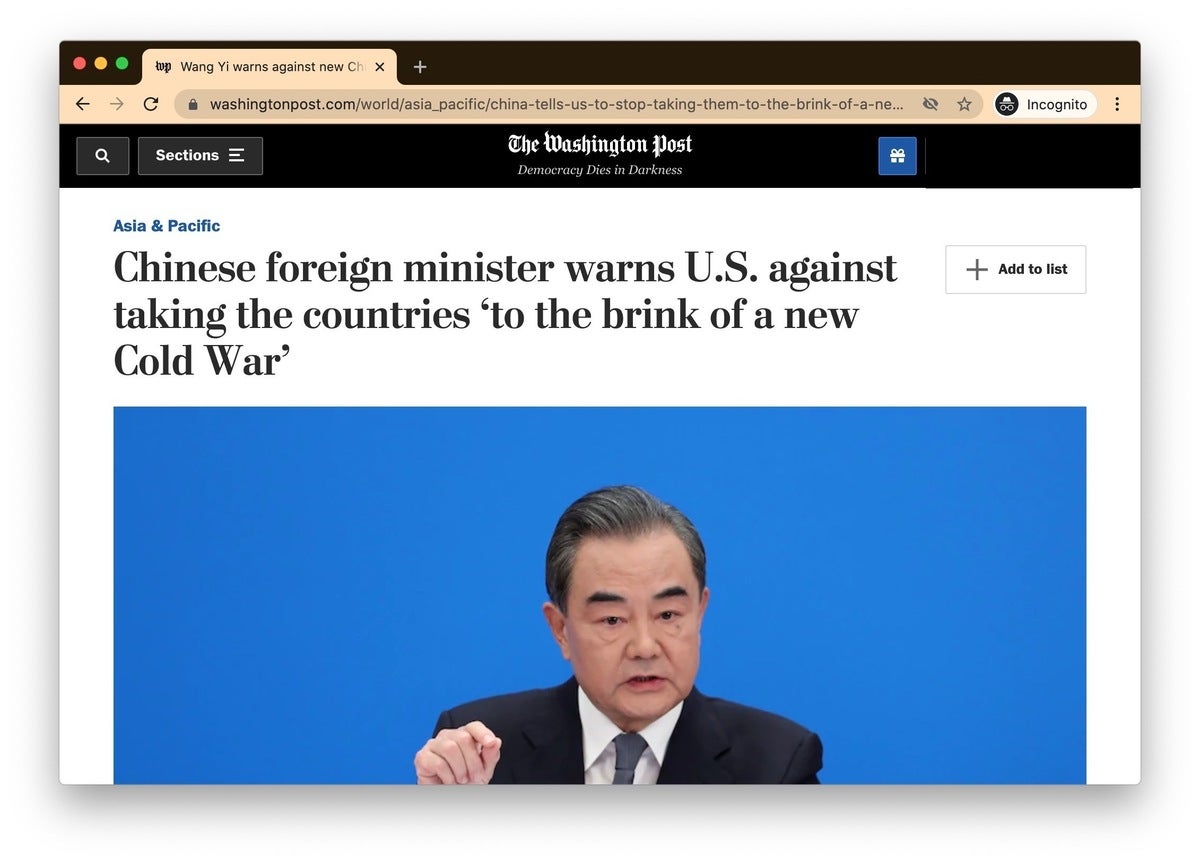
What Incognito looks like after pulling up a website. Note the “spy” icon at the right of the address bar.
To close an Incognito window, shutter it like any other Chrome window by clicking the X in the upper right corner (Windows) or the red dot in the upper left (macOS).
Pro tip: Google has been working on locking Incognito mode tabs on mobile devices — the tabs unlocked with built-in biometric features — so that others can’t get a look at the privacy mode’s content simply by picking up another’s phone or tablet. Google is currently rolling out this feature in Chrome 92 on iOS, and still testing it in preview builds of Chrome for Android. No word on whether desktop Chrome will get something similar.
How to privately browse in Microsoft Edge
borrowed the name of its private browsing mode, InPrivate, from Internet Explorer (IE), the finally-being-retired legacy browser. InPrivate appeared in IE in March 2009, about three months after Chrome’s Incognito and three months before Firefox’s privacy mode. When Edge was first released in 2015 and then relaunched as a clone of Chrome in January 2020, InPrivate was part of the package, too.
At the keyboard, the combination of Ctrl-Shift-N (Windows) or Command-Shift-N (macOS) opens an InPrivate window.
A slower way to get there is to click on the menu at the upper right — it’s three dots arranged horizontally — and choose New InPrivate Window from the menu.
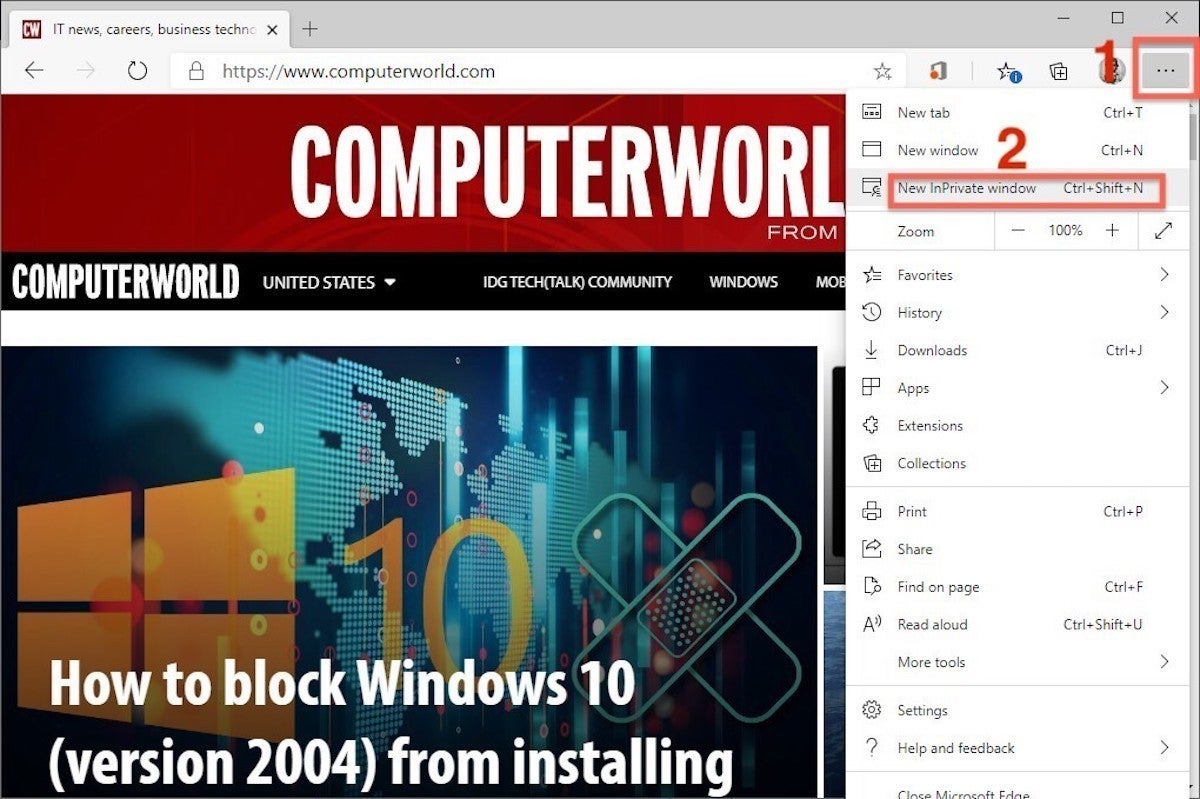
Like other browser, Edge will take you incognito from the menu (1) when you pick New InPrivate window (2).
Edge does a more thorough job of explaining what its private browsing mode does and doesn’t do than any of its rivals, with on-screen paragraphs dedicated to describing what data the browser collects in InPrivate and how the strictest additional anti-tracking setting can be called on from within the mode. In addition, Edge 92 — the current version as of this writing — uses the more informal “What Incognito does” and “What Incognito doesn’t do” language on its InPrivate introductory screen, something desktop Chrome hasn’t yet gotten to.
Microsoft’s browser also well marks InPrivate when the mode is operating: a blue-colored oval marked “In Private” to the right of the address bar combines with a full-black screen to make sure users know where they’re at.
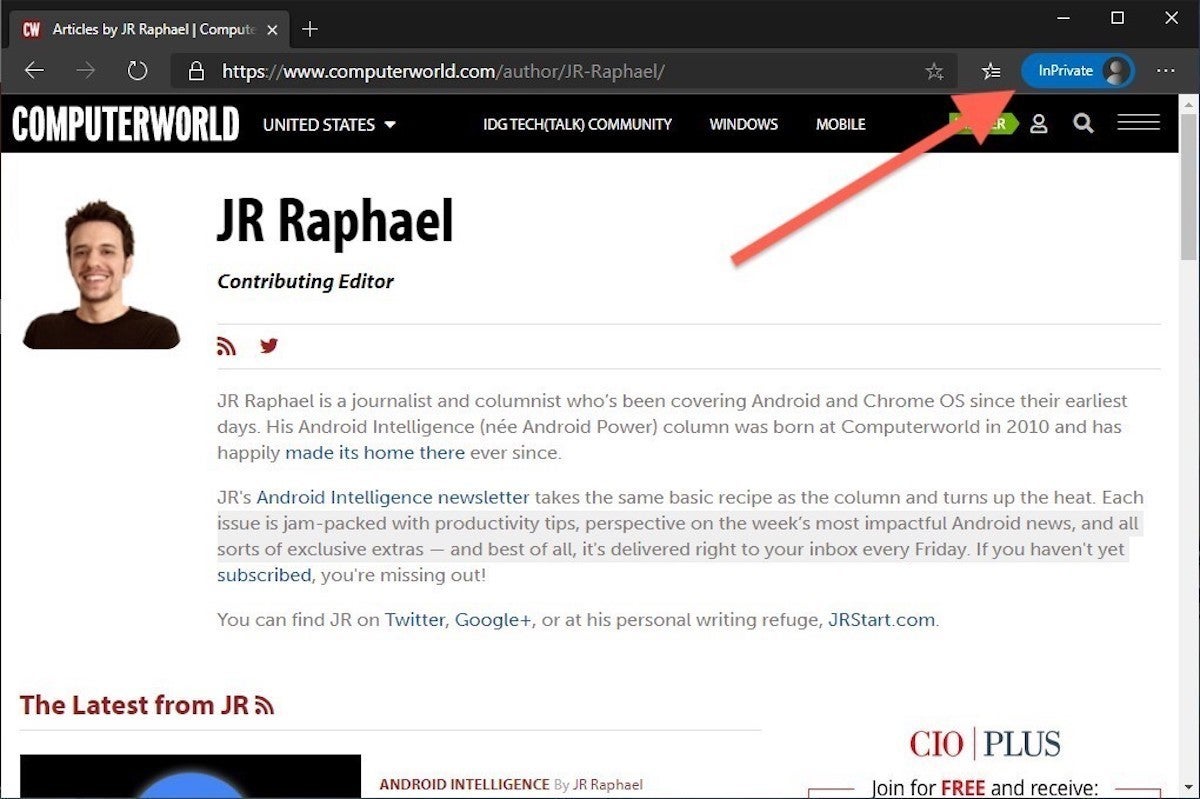
The white-on-blue oval at the upper right tells you Edge is in InPrivate mode.
It’s also possible to launch an InPrivate session by right-clicking a link within Edge and selecting Open in InPrivate Window . That option is grayed out when already in a private browsing session but using Open Link in New Tab does just that within the current InPrivate frame.
To end InPrivate browsing, simply shut the window by clicking the X in the upper right corner (Windows) or click the red dot at the upper left (macOS).
Although Microsoft based the relaunched Edge on Chromium, the same open-source project that comes up with the code to power Chrome, the Redmond, Wash. company has integrated anti-tracking into its browser, something Chrome has yet to do. Dubbed “Tracking Prevention,” it works both in Edge’s standard and InPrivate modes.
To set Tracking Prevention, choose Settings from the three-ellipses menu at the right, then at the next page, pick Privacy, Search and Services . Choose one of the three options — Basic, Balanced or Strict — and make sure the toggle for Tracking prevention is in the “on” position. If you want InPrivate to always default to the harshest anti-tracking — not a bad idea — toggle Always use “Strict” tracking prevention when browsing InPrivate to “on.”
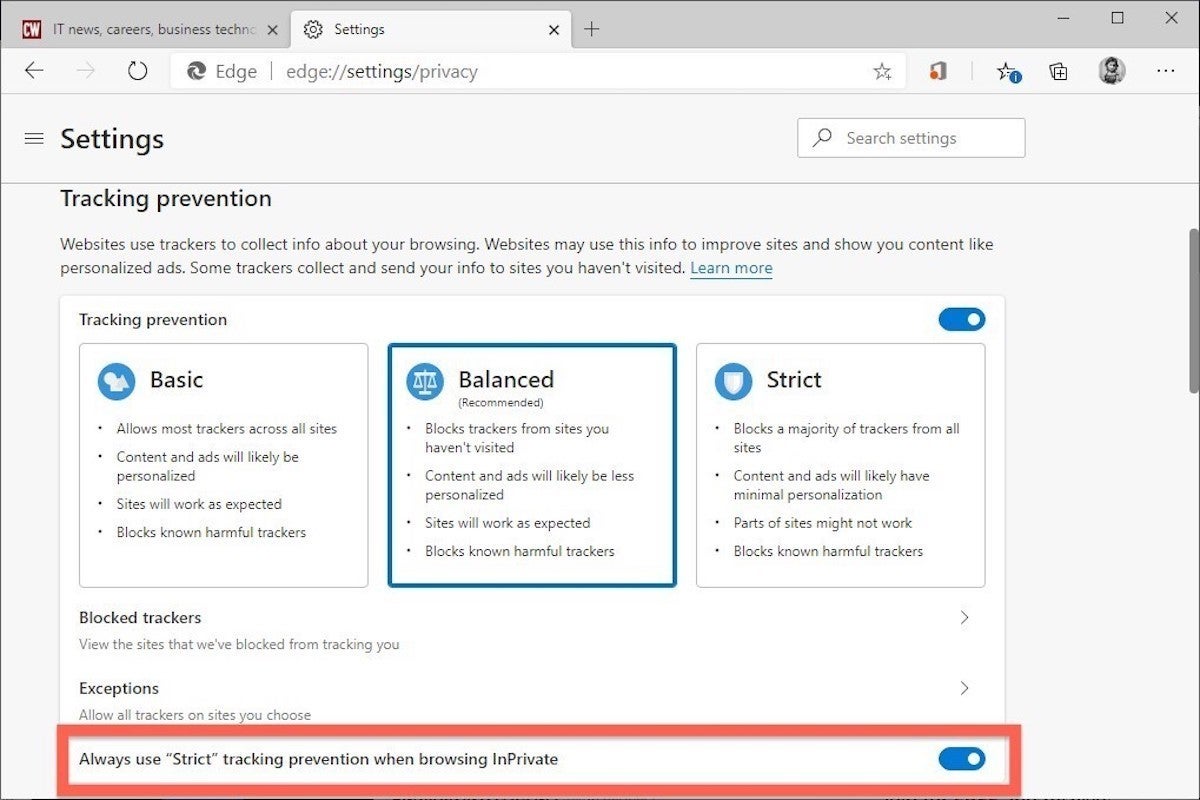
Toggle Always use Strict to the ‘on’ position and InPrivate will apply the most stringent anti-tracking even though Edge’s standard mode is set to, say, Balanced.
Pro tip: To open Edge with InPrivate — rather than first opening Edge in standard mode, then launching InPrivate — right-click the Edge icon in the Windows taskbar and select New InPrivate Window from the list. There is no similar one-step way to do this in macOS.
How to do private browsing in Mozilla Firefox
After Chrome trumpeted Incognito, browsers without something similar hustled to catch up. Mozilla added its take — dubbed Private Browsing — about six months after Google, in June 2009, with Firefox 3.5.
From the keyboard, a private browsing session can be called up using the combination Ctrl-Shift-P (Windows) or Command-Shift-P (macOS).
Alternately, a private window will open from the menu at the upper right of Firefox — three short horizontal lines — after selecting New private window .
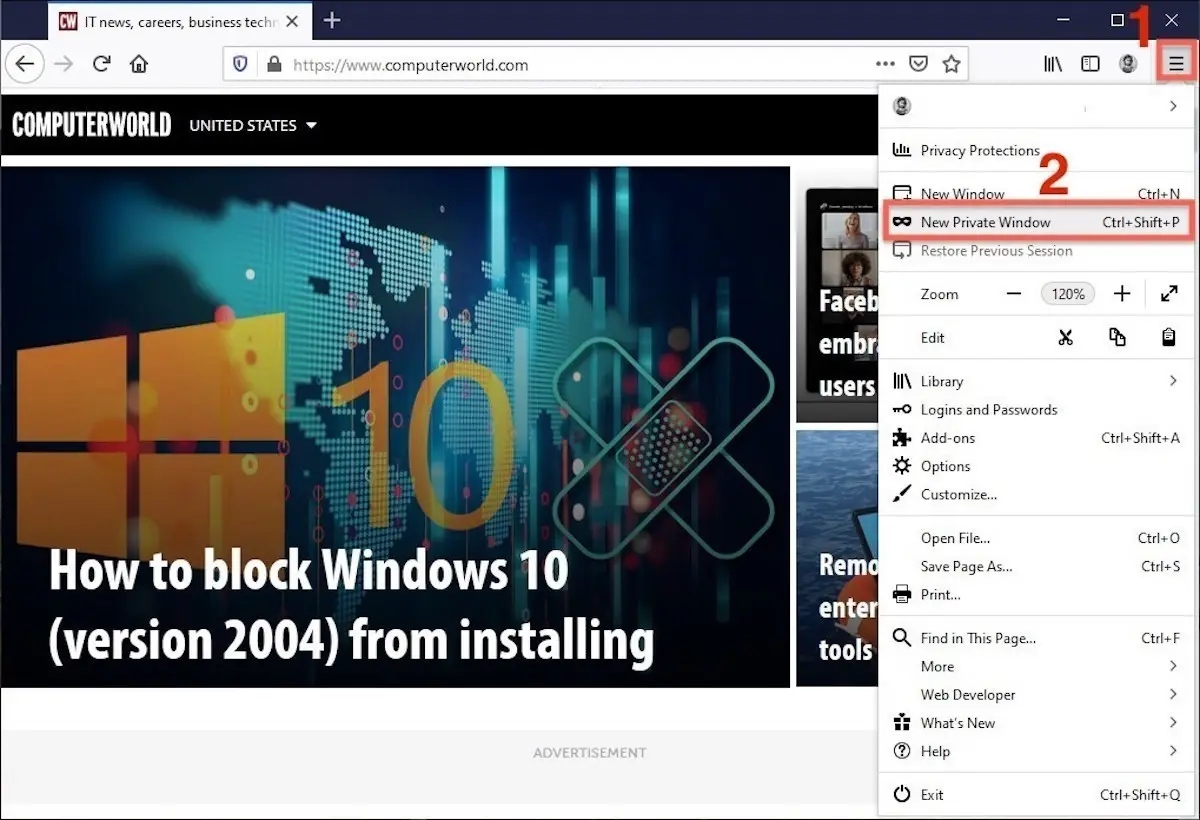
Opening a private browsing window is as simple as choosing New Private Window (2) from the Firefox menu (1).
A private session window is marked by the purple “mask” icon in the title bar of the Firefox frame. In Windows, the icon is to the left of the minimize/maximize/close buttons; on a Mac, the mask squats at the far right of the title bar. Unlike Chrome and Edge, Firefox does not color-code the top components of the browser window to signify the user is in privacy mode.
Like other browsers, Firefox warns users that private browsing is no cure-all for privacy ills but is limited in what it blocks from being saved during a session. “While this doesn’t make you anonymous to websites or your internet service provider, it makes it easier to keep what you do online private from anyone else who uses this computer,” the caution reads.
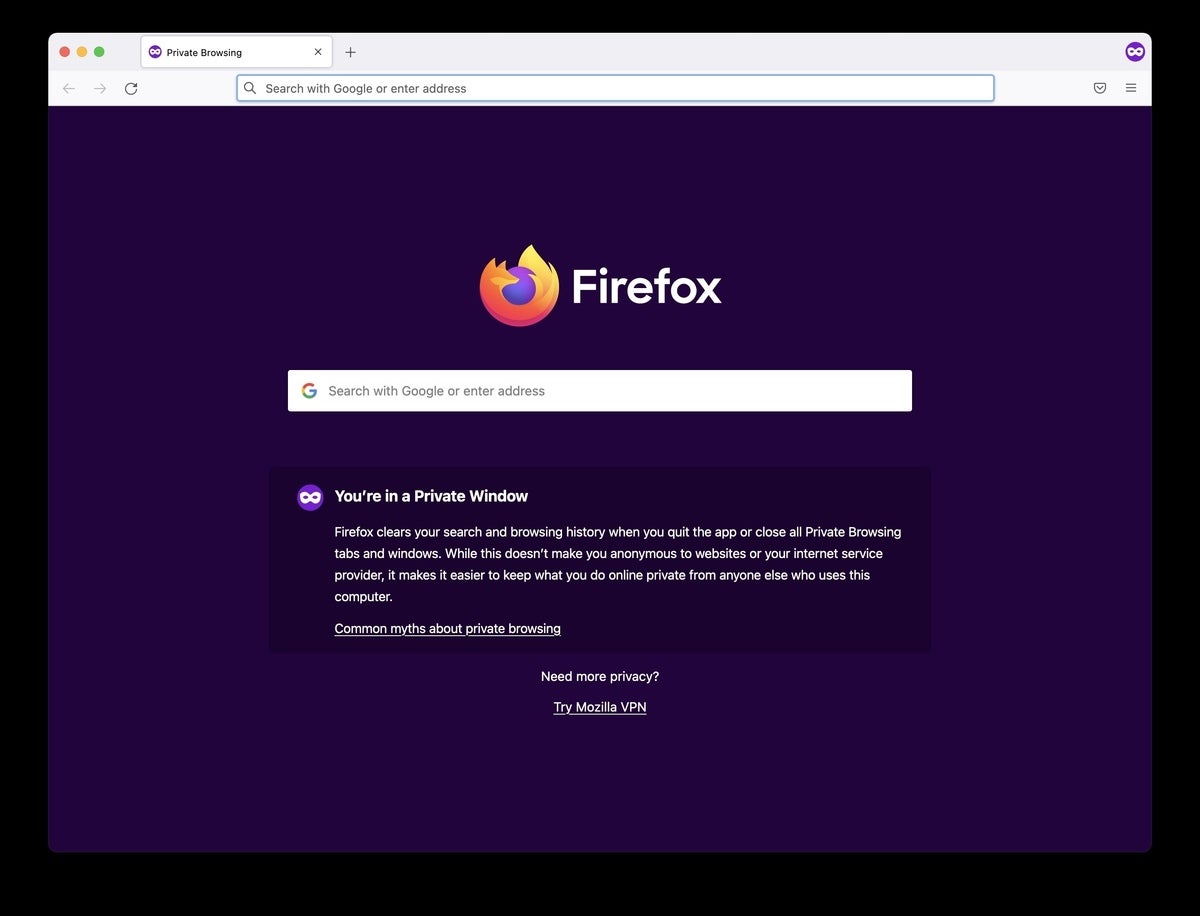
Firefox reminds users that while a private session doesn’t save searches or browsing histories, it doesn’t cloak them in complete anonymity.
(Firefox also uses the Private Browsing introductory screen to shill the Mozilla VPN service, a $5 to $10 per month virtual private network that can, like other VPNs, hide your actual IP address from destination servers.)
A link can be opened into a Firefox Private Window by right-clicking the link, then choosing Open Link in New Private Window from the menu.
To close a Private Window, shut it down just as one would any Firefox window by clicking the X in the upper right corner (Windows) or the red dot in the upper left (macOS).
Notable is that Firefox’s private browsing mode is accompanied by the browser’s superb “Enhanced Tracking Protection,” a suite of tracker blocking tools that stymie all sorts of ad-and-site methods for identifying users, then watching and recording their online behavior. While the earliest version of this was offered only inside Private Windows, the expanded technologies also work within standard mode.
Because Enhanced Tracking Protection is enabled by default within Firefox, it doesn’t matter which of its settings — Standard, Strict or Custom — is selected as far as private browsing goes; everything that can be blocked will be blocked.
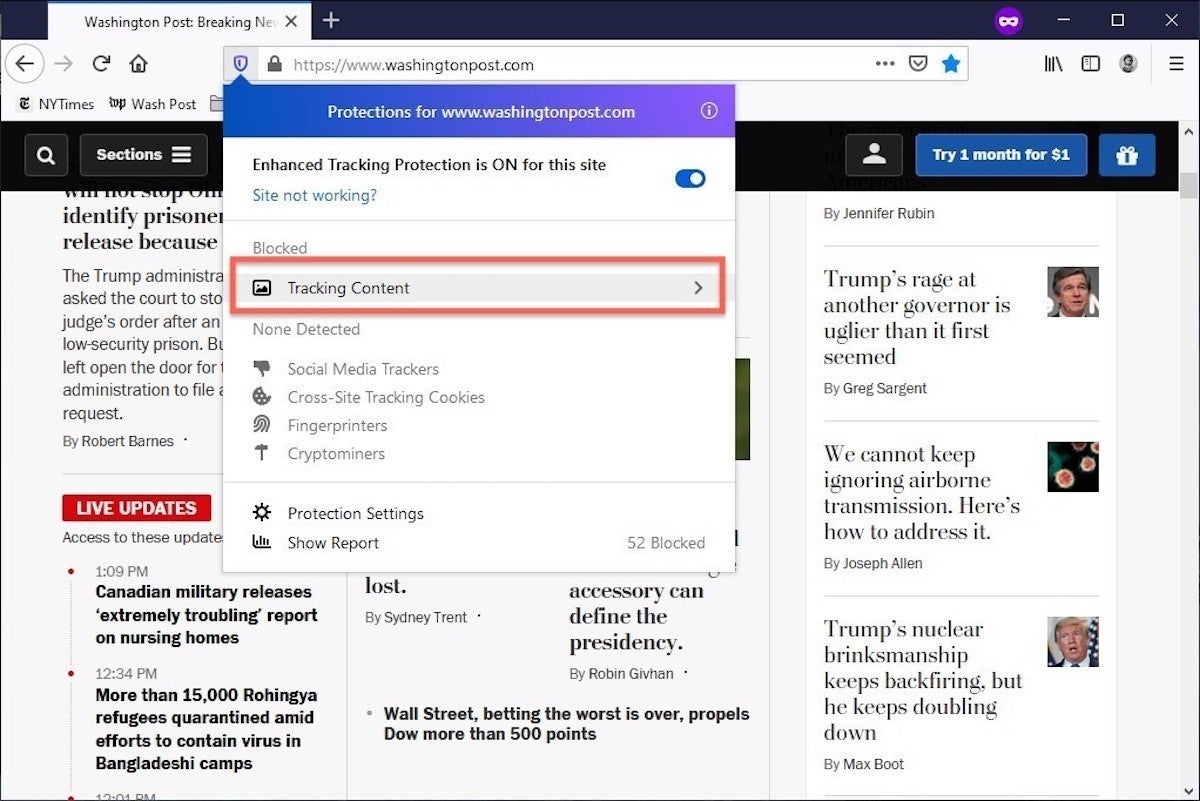
The shield appears in the address bar to note what trackers were blocked by Firefox in a Private Window. Clicking on the icon brings up an accounting of what was barred.
Pro tip: As of Firefox 91, Private Browsing sessions take place over the more secure HTTPS, not the once-standard HTTP protocol. Users don’t need to do anything: The new HTTPS-only policy is on by default. (If the destination site doesn’t support HTPPS, Firefox will recognize this and go into fallback mode, connecting via HTTP instead.)
How to browse privately using Apple’s Safari
Chrome may get far more attention for its Incognito than any other browser — no surprise, since it’s by far the most popular browser on the planet — but Apple’s Safari was actually the first to introduce private browsing. The term private browsing was first bandied in 2005 to describe Safari 2.0 features that limited what was saved by the browser.
Side note: Early in private browsing, the label porn mode was often used as a synonym to describe what many writers and reporters assumed was the primary application of the feature. The term has fallen out of favor.
To open what Safari calls a Private Window on a Mac, users can do a three-key combination of Command-Shift-N , the same shortcut Chrome adopted. Otherwise, a window can be called up by selecting the File menu and clicking on New Private Window.
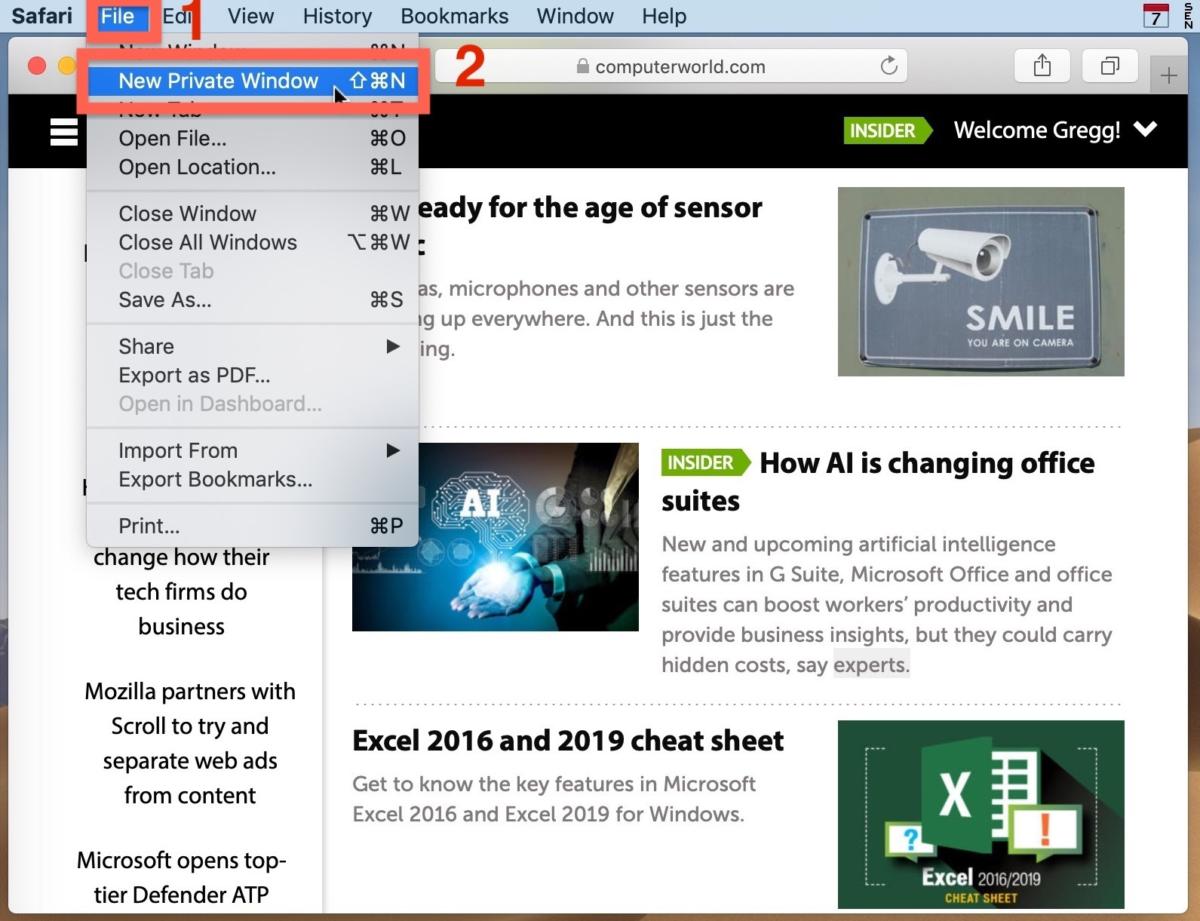
From the File menu (1), New Private Window (2) gets you started.
Safari tags each Private Window by darkening the address bar. It also issues a reminder of what it does — or more accurately — what it doesn’t do. “Safari will keep your browsing history private for all tabs of this window. After you close this window, Safari won’t remember the pages you visited, your search history or your AutoFill information,” the top-of-the-page note reads. The warning is more terse than those of other browsers and omits cautions about still-visible online activity.
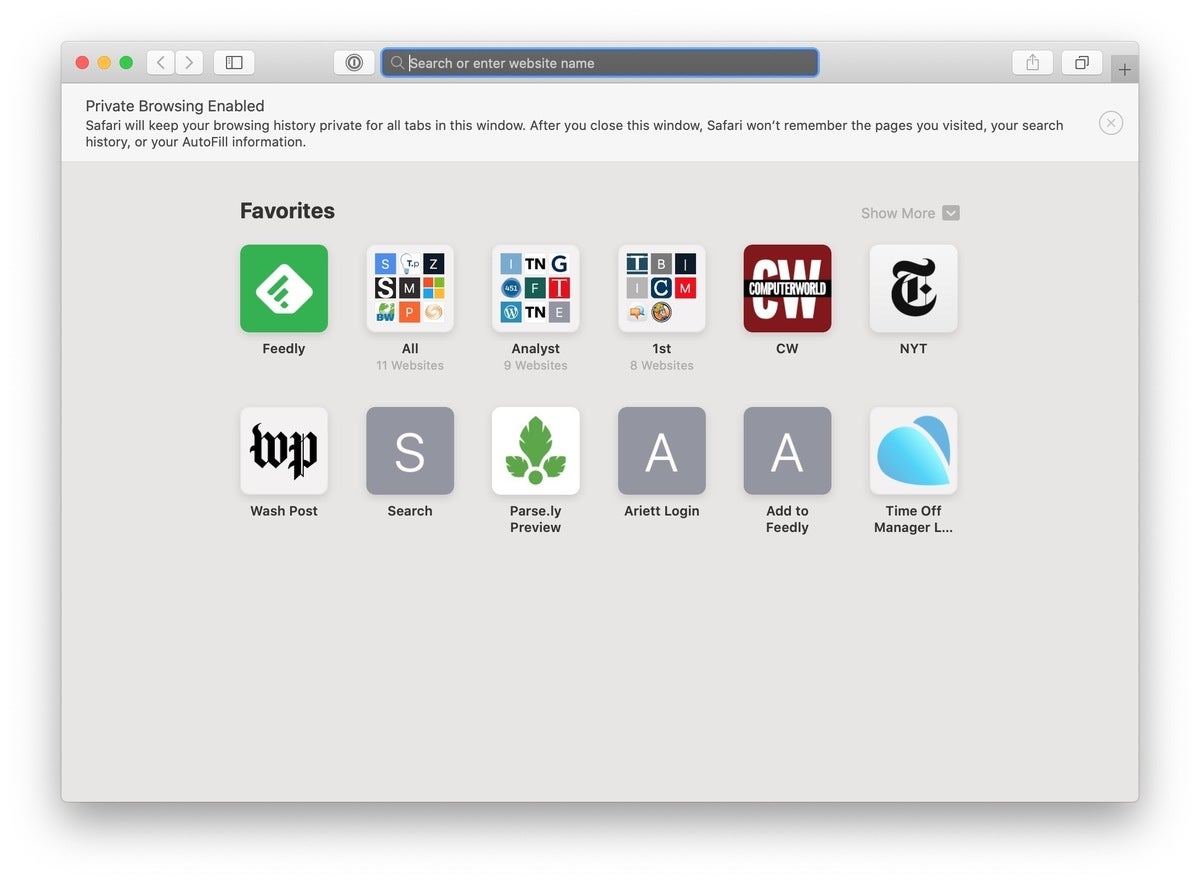
The darkened address bar up at the top is the signal that this Safari window is for private browsing.
Like Firefox, Safari automatically engages additional privacy technologies, whether the user browses in standard or private mode. Safari’s Intelligent Tracking Protection (ITP), which kicked off in 2017 and has been repeatedly upgraded since, now blocks all third-party cookies, among other components advertisers and services use to track people as they bounce from one site to another. ITP is controlled by a single on-off switch — on is the default — found in Preferences under the Privacy icon. If the Website tracking: box is checked to mark Prevent cross-site tracking , ITP is on.
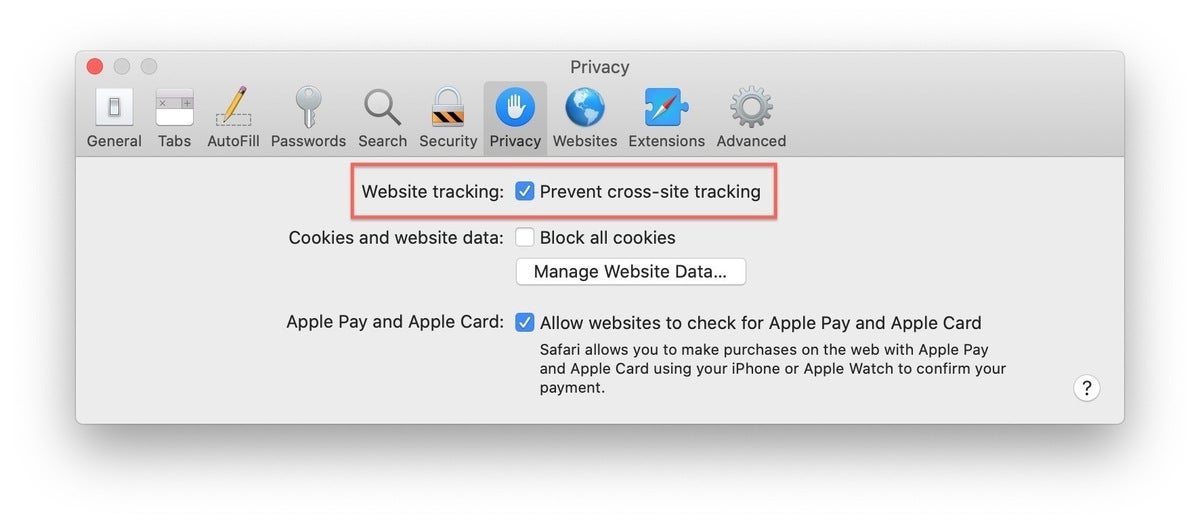
Switching on cross-site tracking enables Safari’s Intelligent Tracking Protection, which blocks a wide variety of bits advertisers try to use to follow you around the web while you’re using a Private Window
A link can be opened directly to a Private Window by right-clicking, then selecting Open Link in New Private Window . Close a Private Window just as any Safari window, by clicking the red dot in the upper left corner of the browser frame.
Pro tip: Once in a Safari Private Window, opening a new tab — either by clicking the + icon at the upper right or by using the Command-T key combo — omits the Private Browsing Enabled notice. (The darkened address bar remains as the sole indicator of a private browsing session.) Other browsers, such as Firefox, repeat their cautionary messages each time a tab is opened in an incognito session.
Related content
Windows 11 insider previews: what’s in the latest build, dropbox adds end-to-end encryption for team folders, android versions: a living history from 1.0 to 15, the unspoken obnoxiousness of google's gemini improvements, from our editors straight to your inbox.

Gregg Keizer covers Windows, Office, Apple/enterprise, web browsers, and web apps for Computerworld.
More from this author
What’s in the latest firefox update 93 improves smartblock, debuts sponsored search suggestions, microsoft lets windows 11 loose on the world, microsoft sets perpetual-license office 2021 prices, reveals new-feature list, show me more, google can’t seem to quit cookies, delays killing them again.

Apple reportedly cuts Vision Pro production due to low demand

Windows 11: A guide to the updates

After 10 years of progress, does mixed reality (XR) have a future? | Ep. 147


More tech layoffs as AI takes hold | Ep. 146

Why the world will be wearing more technology in the future

After 10 years of progress, does mixed reality (XR) have a future?

More tech layoffs as AI takes hold

How to Go Incognito on iPhone and Mac
You don't always want your browser to remember where you've been. Here's how to go incognito, no matter what you're using.
Do you want to keep your browsing sessions private? One way to do that is to go incognito in your browsers on your iPhone and Mac devices. This ensures your data isn't preserved once you've closed your browser tabs.
Fortunately, most popular browsers support the incognito feature or "private browsing," as it's also known. This guide takes a look at how you can go incognito in Safari, Chrome, and Firefox on both macOS and iOS.
How to Go Incognito on Your iPhone
Most browsers for the iPhone support the incognito or private browsing mode. This lets you visit websites without other users knowing about them on your iOS device.
Here are the steps to go incognito in various iOS browsers.
Open Private Browsing Mode in Safari
- Launch Safari on your iPhone.
- Tap the icon in the lower-right corner.
- Select Private from the lower-left corner.
- The private browsing mode should now be enabled.
- Tap the Add (+) icon at the bottom to open an incognito tab.
Safari won't remember the websites you visit and autofill information you use while you're in this mode.
Related: Ways You Can Be Tracked in Incognito or Private Browsing Mode
To come out of private browsing mode, tap the Private option again in the bottom-left.
Open an Incognito Tab in Chrome
- Open Chrome.
- Tap the three-dots menu and select New Incognito Tab .
- Your screen turns dark gray which means you're now in private browsing mode.
- Visit the websites you don't want to be saved in your history.
To get out of incognito mode, close your incognito tabs and you'll be back to normal mode.
Open an Incognito Tab in Firefox
- Launch Firefox.
- Tap the tabs icon at the bottom of your screen.
- Tap the mask icon in the bottom-left corner.
- You're now in Private mode. To open an incognito tab, tap the Add (+) icon.
- As long as you're in Private mode, you'll see the mask icon over the usual tab icon at the bottom of your screen.
Besides incognito mode, there are some other ways as well to keep your mobile browsing private .
How to Go Incognito on Your Mac
Most macOS browsers support incognito mode as well, and this makes it easier for you to browse websites without having them recorded in your browsing history.
Here's how you go incognito in various Mac browsers.
Open a Private Window in Safari
- Launch Safari.
- Click the File menu at the top and select New Private Window . Alternatively, press the Command + Shift + N keyboard shortcut.
- Private browsing mode is now enabled, and all the tabs you open in this newly opened window will be kept private.
- You can close the window to exit the private browsing mode.
Open an Incognito Window in Chrome
- Open Google Chrome on your Mac.
- Click the three-dots at the top-right and select New Incognito Window . Or, press the Command + Shift + N keyboard shortcut.
- Your incognito window will open, letting you surf the web anonymously.
- Close the window when you no longer want to keep your browsing history private.
Chrome offers a guest mode as well, and you can use it for private surfing. Before you do that, though, make sure you know the differences between guest mode and incognito mode .
Open a Private Window in Firefox
- Open Firefox on your Mac.
- Click the File menu and select New Private Window . Or, press the Command + Shift + P keyboard shortcut.
- Firefox should say you're in a private window and that your browsing history won't be saved.
- Close all your private tabs when you want to come out of incognito mode.
Keeping Web Sessions Private on Apple Devices
If you're an iOS or macOS user and you want to keep the sites you visit to yourself, the methods above teach you how to open private browsing windows in various browsers on your devices. Anything that happens in these windows stays in these windows.
If you use incognito mode frequently, you can actually make this mode the default mode for when you launch your favorite browser.

The Truth About Safari’s Privacy: Tracked even in Incognito Mode
While Safari is generally considered a secure browser for iOS users, a recent discovery by iOS developer Mysk raises concerns about potential user tracking. This article delves into the technical aspects of the vulnerability, its implications for user privacy, and potential mitigation strategies.
A Vulnerability in Safari: Tracking iOS Devices Even in Incognito Mode
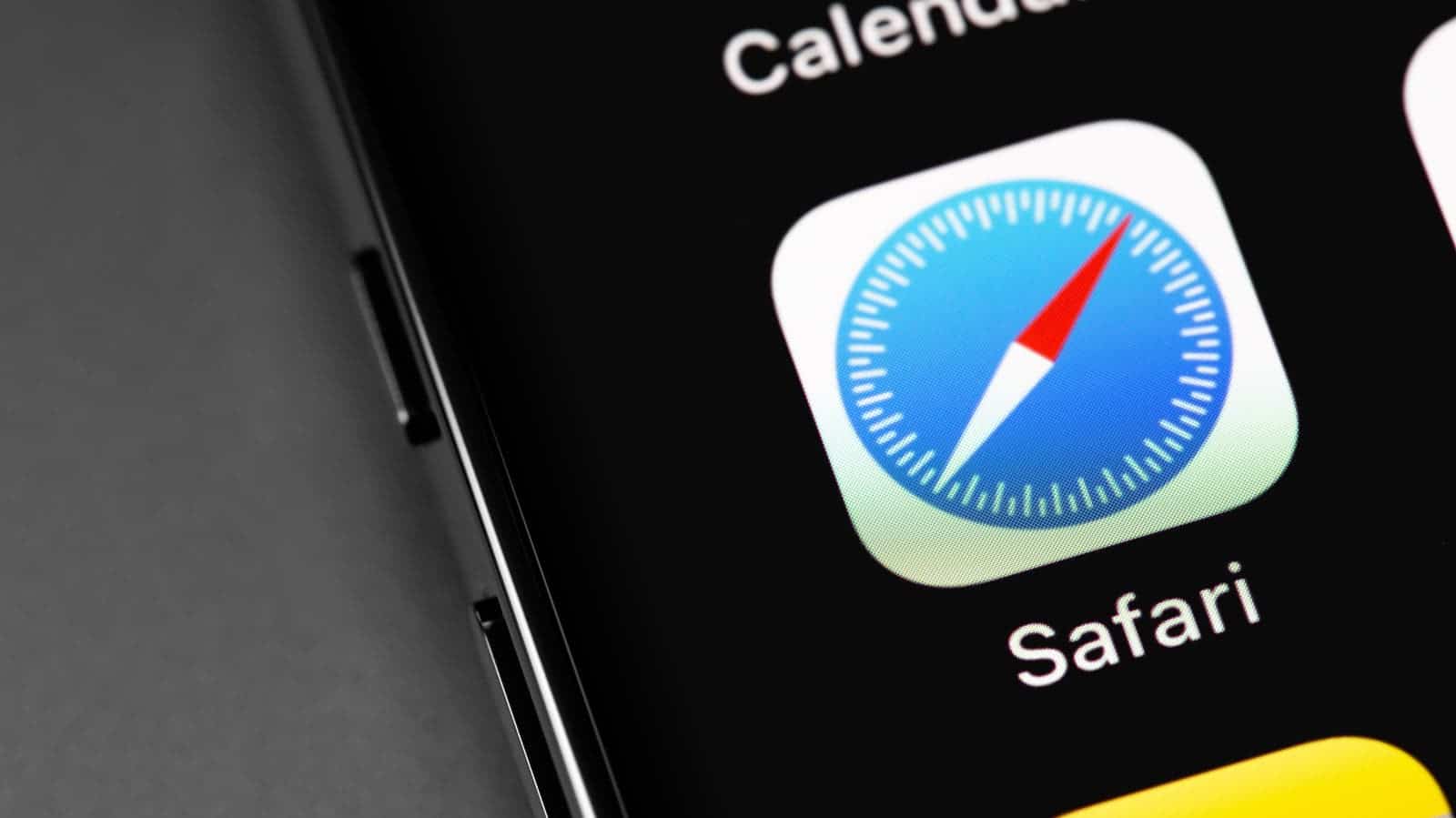
Source: Slashgear
The URI Scheme Vulnerability
The core of the issue lies in a specific URI scheme used by Safari. URI (Uniform Resource Identifier) schemes define how a resource should be accessed. In this case, the scheme allows alternative app stores to be installed directly from a website. However, the vulnerability lies in Safari’s behavior.
Even when a website is not a legitimate app store, Safari attempts to process the URI scheme. This unintended behavior creates an opportunity for malicious websites to exploit the vulnerability for tracking purposes.
Client ID Exposure and Tracking Mechanisms
Mysk’s demonstration, captured in a video, showcases how a website with just ten lines of code can trigger this vulnerability. When a user visits such a website, Safari initiates a download attempt to install a non-existent app store.
While this download fails due to an authorization error, the process exposes a unique identifier associated with the user’s device – the Client-ID. This identifier can potentially be in use to track the user’s device across different websites.
The concern intensifies when additional website features like “adpURL” and “storeAccountName” are taking place. If these features are compatible, they can potentially facilitate the sharing of the Client-ID between websites, further consolidating a user’s online footprint.
Bypassing Incognito Mode: A Broken Security Guarantee
One of the most concerning aspects of this vulnerability is that it circumvents the privacy protections offered by Safari’s incognito mode. Typically, incognito mode prevents the browser from storing browsing history, theoretically hindering user tracking.
However, this vulnerability can still expose the Client-ID and allow it to be in use for tracking, even when browsing in incognito mode. This effectively breaks the security guarantee associated with incognito browsing.
Geographical Scope and Mitigation Strategies
There is a geographical limitation to this vulnerability. It currently affects only iOS devices in the European Union (EU) region. This is because Apple is obligated to allow alternative app stores within the EU, necessitating the implementation of the specific URI scheme in Safari for that region. Users in other regions currently do not experience any impact.
The most straightforward mitigation strategy for EU users is to consider using a different browser besides Safari. Many alternative browsers for iOS, such as Firefox or Chrome, are known for implementing stronger tracking prevention mechanisms. These browsers can block attempts to access the vulnerable URI scheme and prevent the exposure of the Client-ID.
While switching browsers offers immediate protection, it’s equally important to raise awareness about this vulnerability and encourage Apple to address it with a software update. A patch that modifies Safari’s behavior to only process the URI scheme for legitimate app store installations would effectively close this vulnerability.
Beyond Mitigation: Considerations for User Privacy
The discovery of this vulnerability highlights the ongoing struggle for user privacy in the digital age. Even with established security measures like incognito mode, vulnerabilities can exist.
Gizchina News of the week
Users should be aware of these potential shortcomings and exercise caution when browsing the internet. Here are some additional considerations for user privacy:
- Being Selective About Visited Websites: It’s crucial to be cautious about the websites you visit, especially those with unfamiliar or untrustworthy content. Refrain from clicking on suspicious links or downloading content from unknown sources.
- Utilizing Privacy Extensions: Several privacy extensions are available for iOS browsers that offer additional tracking prevention features. These extensions can further bolster user privacy by blocking tracking scripts and cookies.
- Staying Informed About Updates: Regularly updating your iOS device and installed browsers allows you to benefit from the latest security patches and vulnerability fixes released by Apple and browser developers.
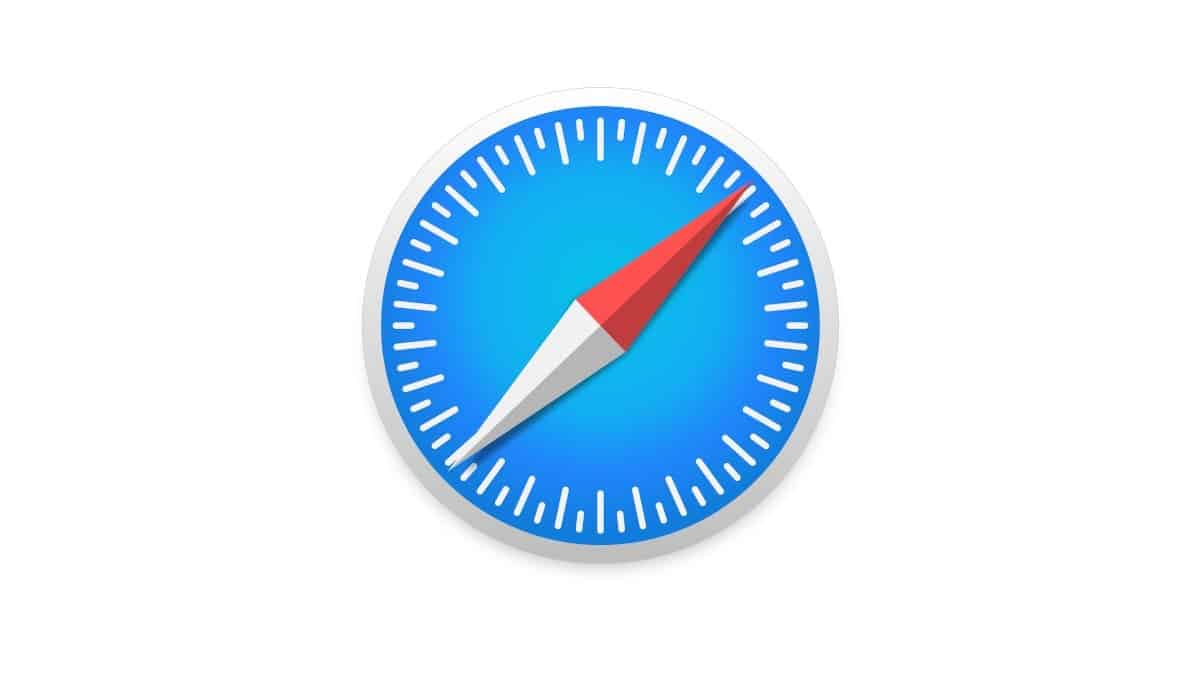
Technical Deep Dive: Understanding the URI Scheme Vulnerability
URI Scheme Mechanics: A URI (Uniform Resource Identifier) acts like an address that tells your device how to access a specific resource. It consists of various components, including the scheme (e.g., http, https), domain name, and path. In this case, the vulnerable scheme enables the installation of app stores directly through a website.
Safari’s Overzealous Processing: The vulnerability arises because Safari attempts to process the app store installation scheme even when the website itself is not a legitimate app store. Malicious actors can exploit this behavior to trigger the download attempt and expose the Client-ID.
Client-ID Demystified: The Client-ID is a unique identifier assigned to each device by Apple . While it can serve legitimate purposes within the Apple ecosystem, its exposure in this context allows for potential cross-site tracking.
“adpURL” and “storeAccountName”: These additional website features, if compatible, can potentially facilitate the sharing of the Client-ID between websites. “adpURL” might be used to pass information related to advertisements displayed on the website, while “storeAccountName” could be linked to a specific app store account. When combined with the Client-ID, this information could be used to build a more comprehensive profile of a user’s online activity.
Incognito Mode Bypass: The Technical Explanation: Incognito mode typically achieves privacy by preventing the storage of browsing history and cookies. However, in this case, the Client-ID exposure occurs at the network layer, before traditional browser history is even created. This bypasses the intended privacy protections of incognito mode.
The exposed vulnerability in Safari underscores the importance of continuous vigilance in protecting user privacy. While mitigation strategies exist, a permanent solution requires Apple to address the vulnerability with a software update.
By understanding the technical aspects of the vulnerability and adopting a comprehensive approach to online privacy, users can minimize the risks associated with online tracking and protect their devices.
This incident also serves as a reminder for developers and technology companies to prioritize robust security measures and implement them with meticulous attention to detail. By working together, users, developers, and tech companies can strive towards a more secure and privacy-conscious digital environment.
Previous How to Make Your TV Sound Louder Without Adding A Soundbar or Speakers
Next master your notifications with android 15's granular control feature.
About the author Abdullah I'm the ANDROID & CUSTOM ROMs EXPERT of GizChina for the past 5 years. With an unwavering passion for all things tech and a love for exploring the limitless possibilities of Android devices, I'm thrilled to be part of this incredible community.
Related Posts

Exploring Chrome: Why It’s Time to Ditch Safari on Your iPhone
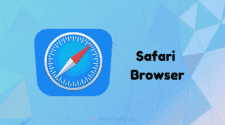
Apple Safari in Europe will remind users to set their default browser

Browser Battle: Chrome continues to lead while others lag behind
Top 5 internet browsers for january 2022 – google chrome is king.

How to Always Open Private Browsing by Default on Android and iPhone
Quick links, how to launch your iphone browser in private browsing mode, how to launch your android browser in incognito mode.
Tired of having to manually switch to an incognito tab every time you want to surf the web privately? There are easier ways to go about this on your phone. We'll teach you how to open your browser in private mode on Android and iPhone.
If you use Safari as the default browser on your iPhone , you're probably familiar with the steps to open a Private Browsing tab—tap the Tabs icon, swipe right on the tab bar, and then tap the screen. This is far from convenient if you regularly use Safari's Private Browsing feature.
So, the next time you want to browse privately, long-press the Safari app icon and select New Private Tab from the context menu. Note that you may not see this if you haven't opened a private tab in Safari before.
If you use other popular browsers like Chrome, Firefox, or Edge, you can long-press the respective app's icon to see similar options like Incognito Search or New InPrivate Tab .
You can open a web browser in private mode on Android by following the same steps. Just long-press the app icon and choose the New Private Tab or New Incognito Tab option from the context menu.
Additionally, Android lets you create a Home screen shortcut for this context menu item. You can use it to launch a private browsing tab on Android with a single tap.
Long-press your browser's app icon on your Home screen, then long-press the New Private Tab or New Incognito Tab option, depending on your browser. Doing so will create an app icon you can drag and drop anywhere on the Home screen.
The next time you want to open a private tab, you simply need to tap this app shortcut. From my testing, I found that Firefox, Chrome, Edge, and Opera have these context menu options.
If you use Chrome, you can use its Home screen widget to quickly open an Incognito tab. To add this widget, long-press on any empty area on your Android phone and select Widgets . Type "Chrome" in the search field and expand the dropdown to see all available widgets. Scroll down, select the Chrome Shortcuts widget, and tap Add .
When you want to use it, simply tap the Incognito icon in the widget to launch Chrome in private mode. And while you're at it, you can follow our tips to enhance Chrome's Incognito mode on Android .
With these simple workarounds, you can always launch your browser in private mode. However, you should know that browsing incognito isn't fully private, and you can still be tracked . Fear not, though; there are several other ways to browse the web anonymously .
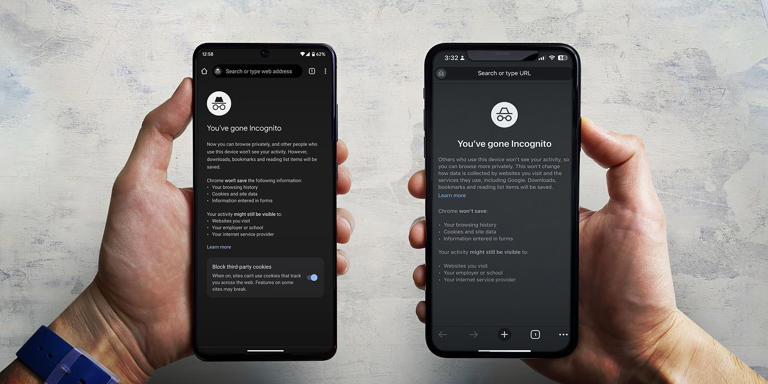

Turn Your Curiosity Into Discovery
Latest facts.
12 Facts About Beer Pong Day May 4th
15 Facts About National Gummi Bear Day April 27th
40 facts about elektrostal.
Written by Lanette Mayes
Modified & Updated: 02 Mar 2024
Reviewed by Jessica Corbett

Elektrostal is a vibrant city located in the Moscow Oblast region of Russia. With a rich history, stunning architecture, and a thriving community, Elektrostal is a city that has much to offer. Whether you are a history buff, nature enthusiast, or simply curious about different cultures, Elektrostal is sure to captivate you.
This article will provide you with 40 fascinating facts about Elektrostal, giving you a better understanding of why this city is worth exploring. From its origins as an industrial hub to its modern-day charm, we will delve into the various aspects that make Elektrostal a unique and must-visit destination.
So, join us as we uncover the hidden treasures of Elektrostal and discover what makes this city a true gem in the heart of Russia.
Key Takeaways:
- Elektrostal, known as the “Motor City of Russia,” is a vibrant and growing city with a rich industrial history, offering diverse cultural experiences and a strong commitment to environmental sustainability.
- With its convenient location near Moscow, Elektrostal provides a picturesque landscape, vibrant nightlife, and a range of recreational activities, making it an ideal destination for residents and visitors alike.
Known as the “Motor City of Russia.”
Elektrostal, a city located in the Moscow Oblast region of Russia, earned the nickname “Motor City” due to its significant involvement in the automotive industry.
Home to the Elektrostal Metallurgical Plant.
Elektrostal is renowned for its metallurgical plant, which has been producing high-quality steel and alloys since its establishment in 1916.
Boasts a rich industrial heritage.
Elektrostal has a long history of industrial development, contributing to the growth and progress of the region.
Founded in 1916.
The city of Elektrostal was founded in 1916 as a result of the construction of the Elektrostal Metallurgical Plant.
Located approximately 50 kilometers east of Moscow.
Elektrostal is situated in close proximity to the Russian capital, making it easily accessible for both residents and visitors.
Known for its vibrant cultural scene.
Elektrostal is home to several cultural institutions, including museums, theaters, and art galleries that showcase the city’s rich artistic heritage.
A popular destination for nature lovers.
Surrounded by picturesque landscapes and forests, Elektrostal offers ample opportunities for outdoor activities such as hiking, camping, and birdwatching.
Hosts the annual Elektrostal City Day celebrations.
Every year, Elektrostal organizes festive events and activities to celebrate its founding, bringing together residents and visitors in a spirit of unity and joy.
Has a population of approximately 160,000 people.
Elektrostal is home to a diverse and vibrant community of around 160,000 residents, contributing to its dynamic atmosphere.
Boasts excellent education facilities.
The city is known for its well-established educational institutions, providing quality education to students of all ages.
A center for scientific research and innovation.
Elektrostal serves as an important hub for scientific research, particularly in the fields of metallurgy, materials science, and engineering.
Surrounded by picturesque lakes.
The city is blessed with numerous beautiful lakes, offering scenic views and recreational opportunities for locals and visitors alike.
Well-connected transportation system.
Elektrostal benefits from an efficient transportation network, including highways, railways, and public transportation options, ensuring convenient travel within and beyond the city.
Famous for its traditional Russian cuisine.
Food enthusiasts can indulge in authentic Russian dishes at numerous restaurants and cafes scattered throughout Elektrostal.
Home to notable architectural landmarks.
Elektrostal boasts impressive architecture, including the Church of the Transfiguration of the Lord and the Elektrostal Palace of Culture.
Offers a wide range of recreational facilities.
Residents and visitors can enjoy various recreational activities, such as sports complexes, swimming pools, and fitness centers, enhancing the overall quality of life.
Provides a high standard of healthcare.
Elektrostal is equipped with modern medical facilities, ensuring residents have access to quality healthcare services.
Home to the Elektrostal History Museum.
The Elektrostal History Museum showcases the city’s fascinating past through exhibitions and displays.
A hub for sports enthusiasts.
Elektrostal is passionate about sports, with numerous stadiums, arenas, and sports clubs offering opportunities for athletes and spectators.
Celebrates diverse cultural festivals.
Throughout the year, Elektrostal hosts a variety of cultural festivals, celebrating different ethnicities, traditions, and art forms.
Electric power played a significant role in its early development.
Elektrostal owes its name and initial growth to the establishment of electric power stations and the utilization of electricity in the industrial sector.
Boasts a thriving economy.
The city’s strong industrial base, coupled with its strategic location near Moscow, has contributed to Elektrostal’s prosperous economic status.
Houses the Elektrostal Drama Theater.
The Elektrostal Drama Theater is a cultural centerpiece, attracting theater enthusiasts from far and wide.
Popular destination for winter sports.
Elektrostal’s proximity to ski resorts and winter sport facilities makes it a favorite destination for skiing, snowboarding, and other winter activities.
Promotes environmental sustainability.
Elektrostal prioritizes environmental protection and sustainability, implementing initiatives to reduce pollution and preserve natural resources.
Home to renowned educational institutions.
Elektrostal is known for its prestigious schools and universities, offering a wide range of academic programs to students.
Committed to cultural preservation.
The city values its cultural heritage and takes active steps to preserve and promote traditional customs, crafts, and arts.
Hosts an annual International Film Festival.
The Elektrostal International Film Festival attracts filmmakers and cinema enthusiasts from around the world, showcasing a diverse range of films.
Encourages entrepreneurship and innovation.
Elektrostal supports aspiring entrepreneurs and fosters a culture of innovation, providing opportunities for startups and business development.
Offers a range of housing options.
Elektrostal provides diverse housing options, including apartments, houses, and residential complexes, catering to different lifestyles and budgets.
Home to notable sports teams.
Elektrostal is proud of its sports legacy, with several successful sports teams competing at regional and national levels.
Boasts a vibrant nightlife scene.
Residents and visitors can enjoy a lively nightlife in Elektrostal, with numerous bars, clubs, and entertainment venues.
Promotes cultural exchange and international relations.
Elektrostal actively engages in international partnerships, cultural exchanges, and diplomatic collaborations to foster global connections.
Surrounded by beautiful nature reserves.
Nearby nature reserves, such as the Barybino Forest and Luchinskoye Lake, offer opportunities for nature enthusiasts to explore and appreciate the region’s biodiversity.
Commemorates historical events.
The city pays tribute to significant historical events through memorials, monuments, and exhibitions, ensuring the preservation of collective memory.
Promotes sports and youth development.
Elektrostal invests in sports infrastructure and programs to encourage youth participation, health, and physical fitness.
Hosts annual cultural and artistic festivals.
Throughout the year, Elektrostal celebrates its cultural diversity through festivals dedicated to music, dance, art, and theater.
Provides a picturesque landscape for photography enthusiasts.
The city’s scenic beauty, architectural landmarks, and natural surroundings make it a paradise for photographers.
Connects to Moscow via a direct train line.
The convenient train connection between Elektrostal and Moscow makes commuting between the two cities effortless.
A city with a bright future.
Elektrostal continues to grow and develop, aiming to become a model city in terms of infrastructure, sustainability, and quality of life for its residents.
In conclusion, Elektrostal is a fascinating city with a rich history and a vibrant present. From its origins as a center of steel production to its modern-day status as a hub for education and industry, Elektrostal has plenty to offer both residents and visitors. With its beautiful parks, cultural attractions, and proximity to Moscow, there is no shortage of things to see and do in this dynamic city. Whether you’re interested in exploring its historical landmarks, enjoying outdoor activities, or immersing yourself in the local culture, Elektrostal has something for everyone. So, next time you find yourself in the Moscow region, don’t miss the opportunity to discover the hidden gems of Elektrostal.
Q: What is the population of Elektrostal?
A: As of the latest data, the population of Elektrostal is approximately XXXX.
Q: How far is Elektrostal from Moscow?
A: Elektrostal is located approximately XX kilometers away from Moscow.
Q: Are there any famous landmarks in Elektrostal?
A: Yes, Elektrostal is home to several notable landmarks, including XXXX and XXXX.
Q: What industries are prominent in Elektrostal?
A: Elektrostal is known for its steel production industry and is also a center for engineering and manufacturing.
Q: Are there any universities or educational institutions in Elektrostal?
A: Yes, Elektrostal is home to XXXX University and several other educational institutions.
Q: What are some popular outdoor activities in Elektrostal?
A: Elektrostal offers several outdoor activities, such as hiking, cycling, and picnicking in its beautiful parks.
Q: Is Elektrostal well-connected in terms of transportation?
A: Yes, Elektrostal has good transportation links, including trains and buses, making it easily accessible from nearby cities.
Q: Are there any annual events or festivals in Elektrostal?
A: Yes, Elektrostal hosts various events and festivals throughout the year, including XXXX and XXXX.
Was this page helpful?
Our commitment to delivering trustworthy and engaging content is at the heart of what we do. Each fact on our site is contributed by real users like you, bringing a wealth of diverse insights and information. To ensure the highest standards of accuracy and reliability, our dedicated editors meticulously review each submission. This process guarantees that the facts we share are not only fascinating but also credible. Trust in our commitment to quality and authenticity as you explore and learn with us.
Share this Fact:
Turn Private Browsing on or off on your iPhone
With Private Browsing, Safari won’t remember the pages you visit, your search history or your AutoFill information. Private Browsing also blocks known trackers, removes tracking used to identify individual users from URLs and adds protections against advanced fingerprinting techniques.
How to turn on Private Browsing
While Private Browsing is turned on, the Safari address bar will appear black or dark, instead of white or grey.
Open Safari on your iPhone.
Swipe to the Private tab group button, then tap the tab that you want to open.

For additional privacy, you can choose to lock Private Browsing when you’re not using it. When you lock your device, your private tabs in Safari will also lock. Then, when you unlock your device again, just unlock Private Browsing with Touch ID, Face ID or your device passcode.
Find out more about locking Private Browsing tabs
In iOS 16 or earlier
Tap [number] Tabs or Start Page to show the Tab Groups list.
Tap Private, then tap Done.
How to turn off Private Browsing
While Private Browsing is off, the Safari address bar appears white or grey.

Swipe to the [number] Tabs tab group button, then tap the tab that you want to open.

Tap Private to show the Tab Groups list.
Tap [number] Tabs , then tap Done.
Find out how to use Private Browsing on your iPad .
Contact Apple Support
Need more help? Save time by starting your support request online and we'll connect you to an expert.

IMAGES
VIDEO
COMMENTS
Open the Safari app on your iPhone. Tap . Swipe right on the tab bar at the bottom of the screen until Private Browsing opens, then tap Unlock. To exit Private Browsing, tap , then swipe left to open a Tab Group from the menu at the bottom of your screen. The websites you have open in Private Browsing stay open, and Private Browsing locks.
1. Open Safari and click on File in the menu bar at the top. 2. Choose New Private Window, and you will get a new window to browse privately in Safari on Mac. 3. Alternatively, you can use the Mac shortcut Command + Shift + N to access incognito mode in Safari. 3.
Step 1: Open Safari and select Safari > Preferences from the menu bar. Step 2: Go to the General tab. Step 3: Pick the drop-down next to Safari opens with and choose A new private window. Step 4 ...
When you use Private Browsing, Safari won't remember your search history, the pages you visit, or your AutoFill information. Private Browsing also blocks som...
Open the Safari app on your iPhone or iPad, then tap the Tabs button in the bottom-right corner to view your open pages. In the bottom-left corner, tap Private to enable private browsing mode. Then tap the Add ( +) button to open a private browsing window. Tap the Tabs button in the bottom-right corner.
Alternatively, from the Chrome menu, select File > New Incognito Window. Or, press Ctrl + Shift + N (Windows) or Command + Shift + N (Mac). A window opens, explaining the Chrome Incognito mode. To open a link in an Incognito window, right-click it (or press Control + Click on a Mac), and then select Open Link in Incognito Window .
Here are three ways to open a private window and go incognito in Safari on Mac: Method 1: Using the Menu Bar. The most commonly used method for opening a private window in Safari is the menu bar. Follow these steps to go incognito in Safari on Mac via the menu bar: Open the Safari browser on your Mac. Click File in the menu bar.
Step 3: Enable Private Browsing. Find the "Private" option at the bottom left of the screen and tap it. Once you tap "Private," you'll notice the color of the browser interface changes, indicating that you're now in Private Browsing Mode.
Use the Pages Button on Safari's Toolbar. A quick way to open a private tab in Safari is to use the "Pages" button on the bottom toolbar on your iPhone. Fire up Safari. Long-press or hard-press the "Pages" button (cascading squares icon). Select the "New Private Tab" option with a hand icon next to it from the menu that pops up.
The easiest way to open an Incognito window is with the keyboard shortcut combination Ctrl-Shift-N (Windows) or Command-Shift-N (macOS). Another way is to click on the menu on the upper right ...
Launch Safari on your iPhone. Tap the icon in the lower-right corner. Select Private from the lower-left corner. The private browsing mode should now be enabled. Tap the Add (+) icon at the bottom to open an incognito tab. Safari won't remember the websites you visit and autofill information you use while you're in this mode.
Open Safari Tabs. You'll know how to go incognito on iPhone in no time. In Safari, open your tabs (the two squares at the bottom), and where it says "1 Tab" (or however many you have open) with an arrow, press this and it'll bring up your Tab Groups options. Here, you can easily get into your private browsing mode, so you can keep ...
Bypassing Incognito Mode: A Broken Security Guarantee One of the most concerning aspects of this vulnerability is that it circumvents the privacy protections offered by Safari's incognito mode.
If you use Safari as the default browser on your iPhone, you're probably familiar with the steps to open a Private Browsing tab—tap the Tabs icon, swipe right on the tab bar, and then tap the ...
In 1938, it was granted town status. [citation needed]Administrative and municipal status. Within the framework of administrative divisions, it is incorporated as Elektrostal City Under Oblast Jurisdiction—an administrative unit with the status equal to that of the districts. As a municipal division, Elektrostal City Under Oblast Jurisdiction is incorporated as Elektrostal Urban Okrug.
Residents of a Moscow region town impacted by power outages have taken to the streets, demanding that local authorities restore heat to their homes as subzero temperatures grip the region, Russian ...
40 Facts About Elektrostal. Elektrostal is a vibrant city located in the Moscow Oblast region of Russia. With a rich history, stunning architecture, and a thriving community, Elektrostal is a city that has much to offer. Whether you are a history buff, nature enthusiast, or simply curious about different cultures, Elektrostal is sure to ...
Russian authorities rounded up thousands of suspected illegal migrants on New Year's Eve, and some outlets have reported many of the detained migrants were forced to enlist in the war against ...
Open Safari on your iPhone. Tap the Tabs button. Swipe to the Private tab group button, then tap the tab that you want to open. For additional privacy, you can choose to lock Private Browsing when you're not using it. When you lock your device, your private tabs in Safari will also lock. Then, when you unlock your device again, just unlock ...