Oltre 40 suggerimenti e trucchi per Safari per iPhone (iOS 17)

Safari sta migliorando con ogni aggiornamento iOS. E con iOS 17, Apple si è nuovamente concentrata su un’esperienza utente fluida e una forte privacy. Avrai una nuova opzione Profili, risultati di ricerca migliori, navigazione privata migliorata, codici di verifica del riempimento automatico, condivisione delle password di Safari, ecc. e altri strumenti utili.
Quindi, senza ulteriori indugi, passiamo ai migliori consigli e trucchi di Safari per iPhone.

1. Crea profili Safari
I Profili Safari sono un nuovo modo per organizzare la tua attività di navigazione con comodità. Ho creato diversi profili su Safari ambienti di navigazione separati per scopi diversi, come lavoro, università e personale. Ogni profilo ha il proprio set di estensioni, gruppi di schede, segnalibri e cronologia.
Pertanto, questa funzionalità del browser Safari può aumentare la velocità e le prestazioni in quanto non è necessario passare ogni volta dall’account di lavoro a quello personale. Sembra bello, vero? Consulta la nostra guida dettagliata per creare profili Safari in iOS 17.
2. Risultati di ricerca rapidi
Per risparmiare tempo, Safari mostra risultati di ricerca rapidi utilizzando il campo Smart Search con iOS 17. È più veloce e più reattivo di prima e mostra consigli di ricerca più pertinenti e comprensibili.
Ad esempio, volevo tenere il passo con la partita NBA in corso, quindi ho cercato i risultati live NBA. Safari ha visualizzato immediatamente una scorecard; quindi, non ho nemmeno dovuto fare una ricerca e visitare nessun sito web. Se cerchi “torta”, ti mostrerà il panificio più vicino con la possibilità di chiamare e mappare le indicazioni.
Se non ricevi i risultati della ricerca rapida, controlla le impostazioni di Safari:
- Apri Impostazioni → Safari .

3. Navigazione privata avanzata
La funzione di blocco delle schede private è il mio miglior consiglio e trucchi per iOS 17 Safari per iPhone. La navigazione privata impedisce i tracker sui siti ed elimina la cronologia di navigazione.
Safari bloccherà le tue schede private quando non le usi. Quindi, puoi spostarti tenendo aperte quelle schede. Se qualcuno cerca di accedervi, deve inserire il tuo passcode. Inoltre, ora la navigazione privata rimuove i tracker dagli URL che visiti. Pertanto, il tracciamento e l’identificazione del tuo dispositivo è del tutto impossibile ora.
Puoi anche optare per questa protezione di tracciamento avanzata in tutta la tua navigazione quotidiana. Per quello,
- Vai su Impostazioni → Safari → Avanzate .
- Tocca Protezione avanzata da tracciamento e impronte digitali .
4. Compila automaticamente i codici di verifica
Un altro efficiente trucco nascosto all’interno del browser Safari di Apple su iOS 17. Ora, Safari riceverà i tuoi codici di verifica da Mail. Un tale sollievo perché non è mai stato divertente ricevere codici di verifica via e-mail.
Non è più necessario chiudere Safari per cercare l’e-mail del codice di verifica e tornare. I codici di verifica saranno facilmente accessibili sulla tastiera e potrai inserirli automaticamente.
5. Condivisione delle password con le password familiari
Portando la sicurezza e la comodità al livello successivo, Apple ha introdotto una funzione Safari essenziale per il tuo iPhone: la condivisione della password di famiglia. Puoi creare un gruppo di contatti fidati e condividere le password dei tuoi portachiavi iCloud. I membri del gruppo possono accedere alle tue password, aggiungere le loro e modificarle.
6. Ascolta una pagina web
Non vuoi leggere lunghi articoli e blog? Ora puoi ascoltare le pagine web che hanno il supporto Reader.
- Apri un sito Web in Safari.
- Tocca l’icona AA sulla barra degli indirizzi.
7. Condividi il gruppo di schede per collaborare
I gruppi di schede offrono tanta comodità per organizzare le attività di navigazione. Ora puoi anche condividere un gruppo di schede con i tuoi amici e colleghi per continuare la tua ricerca.
- Dalla pagina Web corrente, toccare l’ icona delle schede .
- Quindi, in alto a destra, premi l’ icona di condivisione . Se non è visibile, vai in cima alle schede.

Per il momento, puoi invitare persone solo utilizzando l’app Messaggi.
8. Cambia lo sfondo del tuo gruppo di schede
iOS 16 ti consente di personalizzare la pagina iniziale del tuo gruppo di schede in modo da poter modificare il layout di Safari. Simile all’aggiunta di Preferiti alla pagina iniziale, puoi anche impostare uno sfondo personalizzato utilizzando questo trucco di iPhone Safari.
- Vai alla pagina iniziale e tocca Modifica scorrendo verso il basso.
- Ora attiva l’immagine di sfondo se è disabilitata e scegli uno sfondo.

9. Controlla le schede chiuse di recente per ciascun gruppo di schede
- Dal gruppo di schede esistente , vai alla pagina iniziale di Safari.
- Scorri verso il basso e scegli Modifica .

10. Aggiungi gruppi di schede o profili Safari alla tua modalità Focus
La modalità Focus è più aggiornata e migliorata in iOS 17. Ha aggiunto una nuova funzionalità chiamata Filtri. Usandolo, puoi limitare e limitare altre schede e vedere solo un determinato gruppo di schede Safari. Puoi anche optare per il tuo profilo Safari personalizzato in modalità Focus.
- Apri Impostazioni → Tocca Focus .
- Ora scegli una modalità Focus . Qui, ho scelto Non disturbare .

- Successivamente, seleziona Safari dai filtri delle app.

- Mostrerà l’elenco dei tuoi gruppi di schede. Seleziona quello che desideri utilizzare durante la modalità Focus.

11. Funzione Trova sulla pagina
La funzione Trova nella pagina di Safari è utile ogni volta che devi cercare in un sito web.
- Apri una pagina web e premi a lungo su una parola o seleziona una frase.

12. Traduzione di immagini per siti web
La traduzione di immagini in Safari non è una novità, ma i risultati non erano sempre corretti. Ma Apple ha risolto il problema con Live Text .
- Premi a lungo sull’immagine che desideri tradurre.

13. Nuovo supporto linguistico per la traduzione delle pagine web di Safari
Oltre alla traduzione di immagini, puoi tradurre una pagina web in Safari . L’aggiornamento di iOS 16 ha aggiunto il nuovo supporto linguistico per la traduzione di Safari. Quindi, ora puoi tradurre siti Web con testo in arabo, olandese, indonesiano, coreano, polacco, tailandese, turco e vietnamita.
14. Passkey per una maggiore sicurezza
Le passkey su iOS 16 assumeranno il ruolo di password standard quando accedi ai tuoi account su siti Web o app. Pertanto, sarai protetto da violazioni dei dati, truffe di phishing e tentativi di cracking delle password.
Con Passkeys, ti autenticherai utilizzando Touch ID o Face ID invece di digitare manualmente una password durante la creazione o l’accesso a un account. Di conseguenza, creerà chiavi pubbliche e private univoche collegate alla tua autenticazione biometrica.
Il tuo portachiavi iCloud salverà la chiave privata mentre la chiave pubblica è conservata sui server del sito web. La parte migliore è che nessuno, nemmeno Apple, può vedere la chiave privata. Tuttavia, si sincronizzerà con tutti gli altri dispositivi iCloud, semplificando l’accesso da qualsiasi posizione e dispositivo.
15. Copia facilmente i soggetti dalle immagini
La nuova funzione Visual Look Up è accessibile anche nell’app Safari. Quindi, puoi trascinare gli oggetti direttamente da qualsiasi foto sul sito web. Basta premere a lungo su di esso e toccare Copia oggetto . Quindi, puoi duplicare qualsiasi immagine Internet e cancellarne lo sfondo. Inoltre, incolla il ritaglio, salvalo o rilascialo ovunque sul tuo iPhone.
16. Modifica le password complesse suggerite
Come già saprai, Safari genera password complesse durante la creazione di un account su un sito web. Ma alcuni siti Web hanno determinati criteri per la creazione di una password. Non preoccuparti! Ho alcuni suggerimenti e trucchi per risolvere questo problema. Apple ora consente la creazione di password complesse come richiesto.
- Quando inizi a creare un account su qualsiasi sito web, vedrai una finestra pop-up. Quindi tocca Altre opzioni .

17. Ricevi notifiche push dai siti web
Finalmente, questa funzione Mac è sul tuo iPhone. Ogni volta che visiti un sito Web, ti verrà chiesto se desideri ricevere notifiche push da quel sito Web. È necessario aggiungere quel sito Web alla schermata iniziale e utilizzarlo come app Web.
18. Sincronizzazione delle estensioni di Safari
Supponiamo di aver aggiunto un’estensione Grammarly a Safari. Ma quando usi Safari su Mac, devi installare nuovamente l’estensione. La buona notizia è che Apple ora supporta la sincronizzazione dell’estensione Safari su tutti i tuoi dispositivi.
- Apri Impostazioni. Vai su Safari → Estensioni .

Inoltre, qui puoi vedere tutte le estensioni installate sul tuo iPhone . Inoltre, la sezione Su altri dispositivi elenca le estensioni che non sono sul tuo dispositivo. Quindi, puoi semplicemente scaricarli poiché devi avere le app per quelle estensioni sul tuo iPhone.
19. Sincronizza le impostazioni del sito Web su tutti i tuoi dispositivi Apple
Come per la sincronizzazione delle estensioni, puoi sincronizzare le impostazioni del tuo sito web su tutti i dispositivi. Pertanto, devi solo configurare una volta le tue scelte come Zoom pagina, Richiedi sito desktop, Lettore, Blocco contenuti, Fotocamera, Microfono e Posizione.
- Vai su Impostazioni → Safari.

20. Nuove azioni Scorciatoie
Apple ha aggiunto nuove azioni di scelta rapida a Safari. Vedi l’elenco qui sotto:
- Trova Segnalibri
- Apri segnalibro
- Imposta il filtro di messa a fuoco di Safari
- Trova gli elementi dell’elenco di lettura
- Apri l’elemento dell’elenco di lettura
- Crea gruppo di schede
- Trova gruppi di schede
- Apri gruppo di schede
- Chiudi scheda
- Crea nuova scheda privata
- Crea nuova scheda
- Trova schede
- Scheda aperta
21. Salta CAPTCHA durante la navigazione
- Apri Impostazioni → tocca il tuo nome (ID Apple) .
- Dalla finestra successiva, scegli Password e sicurezza .

22. Tocco tattile (icona dell’app Safari )
Basta toccare e tenere premuta l’icona di Safari per accedere rapidamente a elementi di uso comune come un elenco di letture e segnalibri e persino aprire una nuova scheda direttamente dalla schermata Home del tuo iPhone.
È abbastanza buono e mi piace questa implementazione ordinata. Quindi, provaci per entrare in azione più velocemente. (battuta finale)
23. Dai una sbirciatina
Il prossimo in linea è l’opzione per prendere l’anteprima di una pagina e ottenere più opzioni utili senza uscire da quella pagina.
Basta toccare e tenere premuto un URL per visualizzare l’anteprima di una pagina. Quindi, puoi scorrere verso l’alto per visualizzare opzioni come Apri in background, Aggiungi all’elenco di lettura, Copia e Condividi.
24. Incolla e vai & Incolla e cerca
Francamente parlando, questo suggerimento sembra abbastanza semplice, ma penso che non tutti lo sappiano. Ed è per questo che l’ho incluso in questa carrellata. Dopo aver copiato un URL negli appunti, tocca e tieni premuta la barra degli indirizzi, quindi premi Incolla e vai.

Allo stesso modo, puoi usare questo stesso trucco per cercare qualcosa più velocemente. Dopo aver copiato il testo, tocca e tieni premuta la barra degli indirizzi. Quindi, premi Incolla e cerca. Ecco qua!
25. Digita facilmente i domini di primo livello
Successivamente, vorrei mostrarti un modo rapido per inserire i domini di primo livello nella barra di ricerca. Basta toccare e tenere premuto il minuscolo “.” pulsante punto nella riga inferiore della tastiera e quindi scegliere tra diverse estensioni di dominio di primo livello, come ad esempio. com,. netto, e. org, in base alla tua posizione.
Questa è solo la punta dell’iceberg, poiché la tastiera QuickType di serie ha molti assi nella manica.
26. Torna all’inizio della pagina
Durante la lettura di un articolo, hai fatto scorrere fino in fondo. Come faresti a tornare rapidamente all’inizio della pagina? Scorrendo verso l’alto? Non è affatto produttivo.
Il modo più intelligente per farlo è toccare due volte la barra di stato nella parte superiore dello schermo. Funziona in modo affidabile e rende la navigazione web un po’ fluida. Veramente.
27. Imposta un promemoria per guardare una pagina in un momento specifico
Sapevi che Siri potrebbe aiutarti a impostare un promemoria per controllare una pagina Web in un momento specifico?
Basta invocare Siri e dire qualcosa del tipo “Ricordami di guardare questa pagina oggi alle 21:00” Siri confermerà che eseguirà l’attività assegnata.
Ora riceverai un promemoria all’ora stabilita per controllare quell’articolo. Toccalo e verrai indirizzato all’app Promemoria. Quindi, premi l’icona Safari per visitare quella pagina. Uso spesso questa funzione per recuperare i miei articoli preferiti in un momento opportuno. E consiglierei di usarlo anche perché è molto intuitivo.
28. Accedi rapidamente alla cronologia avanti/indietro
Durante la navigazione sul Web, sei andato in profondità diverse pagine. Ora, potresti voler accedere rapidamente a tutta la cronologia precedente. Cosa farai normalmente? Continua a toccare il pulsante Indietro.
No, non è il modo migliore per farlo. Basta toccare e tenere premuto il pulsante Indietro. Ora vedrai tutte le tue storie precedenti. Allo stesso modo, puoi toccare e tenere premuto il pulsante avanti per visualizzare tutte le tue cronologie di inoltro. Quindi, la prossima volta che vuoi andare avanti e indietro mentre navighi sul web, non dimenticare di usare questo ingegnoso trucco.
29. Riproduci un video in background
Se ti piace ascoltare l’audio mentre navighi sul Web, questo suggerimento è per te.
Supponendo che un video sia in riproduzione in Safari, premi il pulsante Home o scorri verso l’alto dalla barra Home. Ora il video andrà in pausa. Apri il menu del lettore e premi il pulsante Riproduci. Il video riprenderà a essere riprodotto in background.
Tieni a mente; YouTube non supporta ufficialmente questa funzione.
30. Carica il sito desktop
Non tutti i siti sono perfettamente ottimizzati per i dispositivi mobili. Ad essere onesti, mi sono imbattuto in molti siti Web che sembrano angusti sui dispositivi mobili. Per fortuna, c’è un’opzione per richiedere la versione desktop di un sito.
Per farlo, tocca semplicemente l’ icona AA sulla barra degli indirizzi e scegli Richiedi sito desktop .
Boom! Safari ti presenterà immediatamente la versione desktop del sito. Puoi tornare nuovamente al sito mobile allo stesso modo.
31. Cambia il motore di ricerca predefinito di Safari
Google è impostato come motore di ricerca predefinito in Safari.
Tuttavia, puoi scegliere di cambiarlo come e quando vuoi.
32. Riorganizza le schede
Soprattutto durante ricerche approfondite, mi piace tenere le schede nel giusto ordine, rendendo un po’ più facile l’accesso a quelle specifiche. Per riorganizzare le schede:
- Apri Safari e premi l’ icona delle schede .
- Ora vedrai tutte le tue schede aperte. Basta toccare e tenere premuto uno specifico e trascinarlo in alto, in basso o dove vuoi.
Usa questo semplice gesto per mantenere tutte le tue schede perfettamente organizzate.
33. Cerca schede specifiche su Safari
Il prossimo suggerimento di cui parlerò è la ricerca di schede specifiche. Salvalo per il momento in cui hai diverse schede aperte e vuoi passare rapidamente a quelle specifiche.
- Premi l’icona delle schede e poi scorri verso l’alto per visualizzare la barra delle schede di ricerca .

Non credo che la maggior parte di voi sarebbe a conoscenza di questo trucco segreto che consente di chiudere tutte le schede cercate. Francamente parlando, non ero a conoscenza di questo hack fino a quando non mi sono imbattuto in esso qualche giorno fa.
Tocca e tieni premuto il pulsante Annulla e vedrai un’opzione per chiudere tutte le schede corrispondenti a un sito. Basta toccarlo e tutte le schede corrispondenti a quel particolare sito saranno sparite!
34. Chiudi tutte le schede contemporaneamente
Dopo aver passato molto tempo a navigare sul Web, potresti voler chiudere tutte le schede aperte in modo che occhi indiscreti non possano capire cosa stai facendo. Basta toccare e tenere premuta l’ icona delle schede . Quindi, tocca Chiudi tutte le schede e boom! Tutte le schede aperte saranno sparite.

In alternativa, puoi anche premere una volta l’ icona delle schede . Quindi premere a lungo il pulsante Fine . Infine, tocca Chiudi tutte le schede e scompariranno!
35. Riapri le schede chiuse di recente
A volte, dopo aver chiuso tutte le schede, mi sono reso conto che dovevo verificarne alcune specifiche. E questo è il momento in cui questo suggerimento è entrato in scena.
Per riaprire le schede chiuse di recente , premi l’ icona delle schede e quindi tocca e tieni premuto il pulsante più (+) . Ora vedrai l’elenco di tutte le schede che hai chiuso di recente.
Successivamente, seleziona quello che desideri utilizzare. Super pratico, vero?
36. Apri la scheda di navigazione in incognito
Safari è dotato di una modalità di navigazione in incognito per consentirti di effettuare ricerche sul Web con maggiore privacy. La parte migliore è che quando entri in questa modalità, il browser web non memorizza nessuno dei tuoi dati.
- Premi a lungo l’ icona delle schede .

C’è un altro modo per andare in incognito. Dalla schermata Visualizzazione schede, tocca il nome del tuo gruppo di schede. Quindi seleziona Privato e conferma toccando Fatto . Quando vuoi disabilitare la modalità di navigazione privata, ripeti semplicemente gli stessi passaggi che ho appena menzionato. E tornerà la modalità generale di navigazione web.
37. Cancella cookie e cronologia
Andando avanti, assicurati di cancellare i cookie e la cronologia di tanto in tanto per evitare che l’app sia ingombra. E può anche impedire ad altri di indovinare che tipo di cose stai navigando in questi giorni!
Per ripulirlo, entra nell’app Impostazioni → Safari . Quindi, scorri verso il basso e tocca Cancella cronologia e dati del sito web due volte.
Ora, tutti i tuoi dati di navigazione verranno cancellati per sempre.

38. Gestisci tutte le tue password salvate
Credimi, la gestione delle password su iOS non è mai stata così indolore e senza problemi.
Per gestire i tuoi passcode:
- Apri l’ app Impostazioni e tocca Password .
- Successivamente, è necessario autenticarsi. Al termine, vedrai tutti i tuoi account.
- Tocca quello che vuoi gestire. In alto a destra, tocca Modifica .
- Successivamente, apporta le modifiche desiderate e tocca Fatto per confermare.
39. Visualizza le password salvate utilizzando Siri
Siri rende incredibilmente facile visualizzare le password salvate . Dì, voglio accedere alle password dell’account Facebook. Invocherò Siri e dirò qualcosa del tipo “Mostra le mie password di Facebook”.
Ora devo autenticare il mio dispositivo. Una volta fatto, accederò all’account Facebook e alla password salvata. Te l’ho detto, è super comodo.
40. Compilazione automatica delle password
Ogni volta che si desidera accedere a qualsiasi account del sito Web, non è necessario inserire manualmente la password. Per sfruttare questa funzione, assicurarsi che l’opzione Compilazione automatica password sia attiva all’interno dell’impostazione Password .
Andando avanti, la prima volta che accedi a un account, avrai la possibilità di salvarlo nel portachiavi iCloud. Quindi, quando inserisci le tue credenziali di accesso, la tastiera visualizzerà automaticamente la password per il tuo account salvato. Toccalo e tutti i dettagli verranno immediatamente compilati.
41. Inserisci rapidamente i codici di verifica
L’ultima versione di iOS ha reso molto semplice l’inserimento dei codici di verifica, grazie all’Autenticazione a due fattori .
Tutto quello che devi fare è premere il campo di testo e toccare il codice di verifica in arrivo per compilare automaticamente la casella di conferma. È davvero molto facile da usare.
42. Modificare il provider di riempimento automatico della password predefinito
Sebbene il portachiavi iCloud di Apple funzioni senza problemi, l’utilizzo di app di terze parti è fantastico. Per modificare il provider di Compilazione automatica della password predefinita, assicurati di aver già installato il tuo gestore di password preferito e, idealmente, configuralo.
- Avvia l’ app Impostazioni sul tuo iPhone e tocca Password .
- Ora autenticati e seleziona Opzioni password .
- Successivamente, vedrai i gestori di password di terze parti compatibili installati sul tuo dispositivo in Consenti riempimento da . Scegli la tua opzione preferita e segui le istruzioni per autenticarla, e il gioco è fatto!
43. Converti una pagina web in un PDF
Durante la navigazione sul Web, ogni volta che mi imbatto in un articolo, mi piace salvarlo nella mia raccolta speciale. È allora che entra in gioco l’opzione per convertire una pagina Web in PDF .
Diciamo che voglio convertire una pagina web in un PDF.
- Tocca il pulsante Condividi e scegli Stampa nel foglio di condivisione.

Inoltre, puoi annotare il file utilizzando lo strumento Markup e salvarlo nell’app File. Questa è una funzionalità iOS piuttosto intuitiva.
44. Aggiungi rapidamente qualsiasi articolo alla tua lista di lettura
Se sei un lettore vorace, questo suggerimento è per te. La prossima volta che vuoi salvare un articolo da leggere in un secondo momento:
- Tocca e tieni premuta l’ icona del libro .
- Scegli Aggiungi a Elenco di lettura nel menu.
Nel caso in cui desideri salvarlo per la lettura offline, tocca Salva automaticamente .
45. Ottieni il massimo dalla modalità lettore
Ultimo ma non meno importante, Safari è dotato di un’utile modalità Reader per migliorare l’esperienza di lettura.
- Tocca l’ icona AA sulla barra degli indirizzi.
- Successivamente, seleziona Impostazioni sito Web dal menu di scelta rapida.

Pertanto, ogni volta che navighi in quel sito Web, eliminerà tutte le cose non necessarie per semplificare la lettura dell’articolo. Non è tutto; puoi toccare il pulsante del testo e scegliere tra diversi tipi di carattere e temi per migliorare ulteriormente la tua esperienza di lettura.
Quindi, è così che puoi ottenere il massimo da Safari sul tuo dispositivo iOS. Questi suggerimenti possono sicuramente ridurre il ritardo e velocizzare la tua navigazione web. Mi sono perso alcuni trucchi interessanti? Se sì, non andartene prima di aver rovesciato qualcosa su di loro in basso.
Lascia un commento Annulla risposta
Il tuo indirizzo email non sarà pubblicato. I campi obbligatori sono contrassegnati *
You are using an outdated browser. Please upgrade your browser to improve your experience.
Come andare nelle impostazioni di safari?

Come accedere alle impostazioni di Safari?
Se vuoi accedere alle impostazioni di Safari sul tuo dispositivo, segui i seguenti passaggi:
- Apri l'app Safari sul tuo dispositivo.
- Tocca il pulsante "Altro" nella barra di navigazione inferiore.
- Scorri verso il basso e tocca "Impostazioni".
Una volta che sei nelle impostazioni di Safari, puoi personalizzare varie opzioni come la privacy, i siti web preferiti e le notifiche.
Ernesto.it è il sito più visitato d'Italia per trovare professionisti per 1000+ servizi
Come andare sulle impostazioni di safari?
Per accedere alle impostazioni di Safari, segui questi passaggi:
- Apri l'applicazione Safari sul tuo dispositivo.
- Tocca l'icona a forma di ingranaggio, che si trova nella parte inferiore destra dello schermo.
- Scorri verso il basso e seleziona "Safari".
- Da qui, puoi modificare varie impostazioni come blocco dei contenuti, privacy e sicurezza, password e molto altro.
Come si va nelle impostazioni di safari?
Configurazione delle impostazioni di safari.
Aprire il browser Safari sul dispositivo.
Toccare l'icona delle impostazioni nel menu principale di Safari.
Scorrere verso il basso fino a trovare la sezione "Impostazioni avanzate".
Toccare la voce "Impostazioni avanzate" per accedere alle opzioni avanzate di Safari.
Qui è possibile modificare e personalizzare le impostazioni di Safari secondo le proprie preferenze.
Come andare nelle preferenze di safari?
Aprire le preferenze di safari.
Per accedere alle Preferenze di Safari, seguire questi passaggi:
- Aprire Safari sul tuo dispositivo.
- Nella barra dei menu in alto, fare clic su "Safari".
- Selezionare "Preferenze".
Una volta che hai aperto le Preferenze, puoi configurare le impostazioni di Safari in base alle tue preferenze.
Come andare nelle impostazioni di sistema?
Come accedere alle impostazioni di sistema.
Se hai bisogno di accedere alle impostazioni di sistema, puoi seguire questi passaggi:
- Apri il menu Start.
- Cerca la voce "Impostazioni" e clicca su di essa.
- Verrà aperta una nuova finestra con le impostazioni di sistema.
Se non riesci a trovare la voce "Impostazioni" nel menu Start, puoi provare a cercare direttamente nel campo di ricerca.
Ricorda che la posizione delle impostazioni di sistema potrebbe variare a seconda del sistema operativo in uso.
Come andare nelle impostazioni di google?
Esplorazione delle impostazioni di google.
Ecco alcuni passaggi per accedere alle impostazioni di Google:
- Apri il tuo browser preferito.
- Digitare "www.google.com" nella barra degli indirizzi.
- Premi il tasto Invio per accedere alla pagina di ricerca di Google.
- Guarda nell'angolo in alto a destra della pagina di ricerca.
- Clicca sull'icona a forma di ingranaggio per aprire il menu delle impostazioni.
- Scorri verso il basso nel menu delle impostazioni fino a trovare l'opzione desiderata.
- Fai clic sull'opzione per visualizzare e personalizzare le impostazioni di Google.
Nota: Le impostazioni specifiche e la loro disposizione possono variare a seconda della versione di Google e del tuo dispositivo o sistema operativo.
Come vedere impostazioni safari?
Come visualizzare le impostazioni di safari.
Se desideri visualizzare le impostazioni di Safari, puoi seguire questi passaggi:
- Apri il browser Safari sul tuo dispositivo.
- Fai clic sul menu "Safari" nella barra dei menu in alto.
- Seleziona "Preferenze" dal menu a discesa.
- Verrà visualizzata una finestra con varie schede di impostazioni.
- Puoi navigare tra le schede per visualizzare e modificare le impostazioni desiderate.
- Assicurati di salvare le modifiche apportate cliccando sul pulsante "OK" o "Applica" al termine.
Si ricorda che le impostazioni di Safari possono variare a seconda della versione del browser e del sistema operativo utilizzati.
Come andare nelle impostazioni del modem?
Per andare nelle impostazioni del modem, di solito è sufficiente digitare l'indirizzo IP del modem nel browser web. L'indirizzo IP varia a seconda del modello del modem, ma solitamente è qualcosa del tipo "192.168.1.1" o "192.168.0.1". Una volta digitato l'indirizzo IP nella barra degli indirizzi del browser, premi invio e dovresti essere reindirizzato alla pagina di accesso del modem. Da lì, potrai inserire le credenziali di accesso (come username e password) per accedere alle impostazioni e configurare il modem come desiderato. Ricorda che le impostazioni specifiche possono variare a seconda del modello e del produttore del modem.
Come accedere alle impostazioni di safari?
- Tocca l'icona "Aa" nell'angolo in alto a destra della schermata.
- Scorri verso il basso e seleziona "Impostazioni".
- Qui potrai modificare varie impostazioni come blocco dei contenuti, privacy e sicurezza, password e molto altro.
Come trovare le impostazioni di safari?
Trovare le impostazioni di safari.
Per trovare le impostazioni di Safari, segui questi passaggi:
- Apri Safari sul tuo dispositivo.
- Tocca l'icona "Impostazioni" che si trova in basso a destra della schermata.
- Qui troverai tutte le impostazioni di Safari, tra cui impostazioni di privacy, sicurezza e altro.
Come si toglie modalità risparmio energetico?
Per togliere la modalità risparmio energetico, di solito è sufficiente andare nelle impostazioni del dispositivo in cui è attiva questa modalità e disattivarla. Ad esempio, su un telefono cellulare, puoi andare nelle impostazioni della batteria e disabilitare la modalità risparmio energetico. Su un computer, potresti trovare l'opzione nelle impostazioni di risparmio energetico o nelle opzioni di gestione dell'alimentazione. Ricorda che le modalità risparmio energetico possono variare a seconda del dispositivo e del sistema operativo utilizzato.
Come cambiare le impostazioni di safari?
Modificare le impostazioni di safari.
Se desideri apportare modifiche alle impostazioni di Safari, puoi seguire i seguenti passaggi:
- Fai clic sull'icona delle impostazioni nella parte superiore della finestra del browser. Potrebbe essere rappresentata da un ingranaggio o da tre puntini verticali.
- Dal menu a comparsa, seleziona "Preferenze".
- Verrà aperta una nuova finestra con diverse schede di impostazioni.
- Naviga tra le schede per trovare le impostazioni specifiche che desideri modificare.
- Una volta trovata l'impostazione desiderata, potrai cambiarla selezionando le opzioni disponibili o inserendo i valori desiderati.
- Assicurati di salvare le modifiche effettuate cliccando sul pulsante "OK" o "Applica" nella finestra delle preferenze.
Ricorda che le impostazioni di Safari possono variare leggermente a seconda della versione del browser e del sistema operativo utilizzati. Assicurati di controllare le guide specifiche o le risorse online per trovare istruzioni accurate per la tua versione di Safari.
Come modificare le impostazioni di safari?
Per modificare le impostazioni di Safari, segui questi passaggi:
- Tocca l'icona "Impostazioni" che si trova in basso a destra.
- Seleziona "Safari" dalle opzioni disponibili.
- Qui potrai modificare le impostazioni relative alla privacy, alla sicurezza e ad altre funzionalità del browser.
Come togliere lo sfondo personalizzato?
Per togliere lo sfondo personalizzato, devi seguire alcuni passaggi a seconda del dispositivo o del software che stai utilizzando. Ad esempio, se stai utilizzando un computer con sistema operativo Windows, puoi andare nelle impostazioni del desktop e selezionare un'immagine di sfondo predefinita o nessuna immagine di sfondo. Su un telefono cellulare, puoi andare nelle impostazioni del display e selezionare l'opzione di sfondo predefinito. Tuttavia, se hai utilizzato un'app o un programma specifico per impostare lo sfondo personalizzato, potrebbe essere necessario cercare nelle impostazioni di quell'app o programma per disabilitare o rimuovere l'immagine di sfondo personalizzata.

Come modificare impostazioni cookie safari?
Ecco come puoi modificare le impostazioni dei cookie su Safari: 1. Apri Safari sul tuo dispositivo. 2. Fai clic su "Safari" nella barra dei menu in alto e seleziona "Preferenze". 3. Vai alla scheda "Privacy". 4. Qui puoi scegliere tra diverse opzioni per gestire i cookie: - "Sempre blocca" impedirà a qualsiasi sito web di salvare i cookie sul tuo dispositivo. - "Consenti solo dai siti web visitati" consentirà ai cookie solo dai siti web che hai visitato. - "Consenti dai siti web che visito" consentirà ai cookie dai siti web che visiti, oltre a quelli di terze parti. - "Sempre consenti" consentirà a tutti i cookie di essere salvati sul tuo dispositivo. 5. Seleziona l'opzione desiderata e chiudi la finestra delle preferenze. Ricorda che modificare queste impostazioni potrebbe influire sulla tua esperienza di navigazione su alcuni siti web.
Come attivare funzioni mela iphone?
Per attivare le funzioni su un iPhone, è possibile farlo in diversi modi. Ad esempio, per attivare la funzione "Do Not Disturb" (Non disturbare), è possibile andare nelle impostazioni del telefono e toccare sull'opzione "Do Not Disturb". Da qui, è possibile attivare la funzione e personalizzarla secondo le proprie esigenze. Allo stesso modo, per attivare la funzione "Modalità aereo", è possibile andare nelle impostazioni e toccare sull'opzione "Modalità aereo" per attivarla. Questi sono solo alcuni esempi di come attivare le funzioni su un iPhone, ma ce ne sono molte altre disponibili nelle impostazioni del dispositivo.
Come si disattiva la modalita notte?
La modalità notte può essere disattivata seguendo questi passaggi: - Dipende dal dispositivo o dal sistema operativo che stai utilizzando. Ad esempio, su un telefono Android puoi andare nelle impostazioni del display e cercare l'opzione "Modalità notte" o "Night mode" per disattivarla. - Su un iPhone, puoi andare nelle impostazioni e cercare l'opzione "Schermo e luminosità" per disattivare la modalità notte. - Su un computer, puoi controllare le impostazioni del sistema operativo o cercare nelle impostazioni del display o della luminosità. Ricorda che le opzioni possono variare a seconda del dispositivo e del sistema operativo che stai utilizzando.
Come si fa a togliere il t9?
Per togliere il T9, dovrai seguire i passaggi specifici dipendenti dal dispositivo che stai utilizzando. Ad esempio, se stai utilizzando un telefono Android, puoi andare nelle impostazioni della tastiera o nelle impostazioni di input e lingua per disattivare il T9. Se stai utilizzando un iPhone, puoi andare nelle impostazioni di tastiera e disabilitare la funzione di completamento automatico. Ricorda che le opzioni possono variare a seconda del dispositivo, quindi è consigliabile consultare il manuale del tuo dispositivo o cercare istruzioni specifiche online.
Come si fa a ingrandire i caratteri dello schermo?
Per ingrandire i caratteri dello schermo, è possibile utilizzare diverse opzioni a seconda del dispositivo e del sistema operativo in uso. Ad esempio, su un computer Windows, è possibile premere contemporaneamente i tasti "Ctrl" e "+" per ingrandire la visualizzazione, oppure è possibile andare nelle impostazioni di visualizzazione e regolare la dimensione dei caratteri. Su un dispositivo iOS, è possibile andare nelle impostazioni di accessibilità e selezionare l'opzione per ingrandire il testo. Su un dispositivo Android, è possibile andare nelle impostazioni di visualizzazione e regolare la dimensione del testo. Tuttavia, le opzioni specifiche possono variare a seconda del sistema operativo e del dispositivo utilizzato.
Come silenziare il suono delle notifiche?
Per silenziare il suono delle notifiche, puoi seguire diversi metodi a seconda del dispositivo che stai utilizzando. Ad esempio, se stai utilizzando uno smartphone con sistema operativo Android, puoi andare nelle impostazioni del dispositivo, selezionare la sezione "Notifiche" e disattivare il suono delle notifiche. Allo stesso modo, su un iPhone con iOS, puoi andare nelle impostazioni, selezionare "Suoni e vibrazioni" e modificare le impostazioni per le notifiche. Inoltre, molte applicazioni di messaggistica e social media hanno le proprie impostazioni di notifica all'interno dell'app stessa, dove è possibile disattivare il suono delle notifiche.
Come disattivare la modalità notturna?
Per disattivare la modalità notturna, è necessario andare nelle impostazioni del dispositivo o dell'applicazione che stai utilizzando e cercare l'opzione relativa alla modalità notturna. Ad esempio, su un telefono Android puoi andare nelle impostazioni del display e cercare l'opzione "Modalità notturna" o "Night mode" per disattivarla. Su un'app di lettura, potresti trovare un'icona o un'impostazione dedicata per attivare o disattivare la modalità notturna.
Come andare in live su twitch con obs?
Per andare in live su Twitch con OBS, segui questi passi:
- Apri OBS e accedi al tuo account Twitch nelle impostazioni del flusso.
- Ottieni la chiave del flusso dalla tua dashboard Twitch e aggiungila nelle impostazioni del flusso di OBS.
- Configura le tue scene e sorgenti in OBS.
- Clicca su "Avvia streaming" in OBS per andare in live su Twitch.
Come si fa ad andare nelle impostazioni di netflix?
Per accedere alle impostazioni di netflix, segui questi passaggi:.
- Accedi al tuo account Netflix tramite il browser web o l'applicazione.
- Fai clic sull'icona del tuo profilo nell'angolo in alto a destra della schermata.
- Seleziona "Account" dal menu a discesa. Si aprirà una nuova finestra del browser con le impostazioni del tuo account.
- Potrai modificare le impostazioni del profilo, le preferenze di riproduzione, la cronologia di visione e altre opzioni da questa pagina.
Come resettare impostazioni audio?
Sì, è possibile resettare le impostazioni audio su molti dispositivi. Ad esempio, su un computer Windows, è possibile andare nelle impostazioni audio e selezionare l'opzione di ripristino predefinita o reimpostare le impostazioni di fabbrica. Allo stesso modo, su un telefono cellulare, è possibile andare nelle impostazioni audio e cercare un'opzione per ripristinare le impostazioni predefinite o tornare alle impostazioni di fabbrica. Tuttavia, è importante notare che il processo di reset può variare a seconda del dispositivo e del sistema operativo utilizzati. Si consiglia di consultare il manuale o cercare online le istruzioni specifiche per il proprio dispositivo per ottenere una guida dettagliata su come resettare le impostazioni audio.
Dove sono le impostazioni di safari?
Impostazioni di safari.
Le impostazioni di Safari si trovano nell'app stessa. Per accedervi, segui questi passaggi:
- Tocca il pulsante "Aa" nell'angolo in alto a destra della schermata.
- Da qui, puoi modificare varie impostazioni come blocco popup, gestione dei cookie, e altro.
Come silenziare le app?
Per silenziare le app, è possibile utilizzare diverse opzioni a seconda del dispositivo o del sistema operativo utilizzato. Ad esempio, su Android, è possibile andare nelle impostazioni del dispositivo, selezionare "App e notifiche" e quindi scegliere l'app desiderata per configurare le impostazioni di notifica, inclusa la possibilità di silenziarla. Su iOS, puoi andare nelle impostazioni del dispositivo, selezionare "Notifiche" e quindi selezionare l'app che desideri silenziare. In entrambi i casi, è possibile regolare le impostazioni delle notifiche per silenziare completamente le notifiche di un'app o personalizzarle in base alle tue preferenze.
- ESPLORA Chi Siamo Comunità Pagina Random Categorie
- Pagina principale
- Una pagina a caso
- Scegli la Categoria
- Informazioni su wikiHow
- Accesso/Iscrizione
- Computer & Elettronica
Come Cambiare le Impostazioni di Aspetto su Safari
wikiHow è una "wiki"; questo significa che molti dei nostri articoli sono il risultato della collaborazione di più autori. Per creare questo articolo, autori volontari hanno collaborato apportando nel tempo delle modifiche per migliorarlo. Questo articolo è stato visualizzato 11 593 volte
Safari, il browser che una volta era un'esclusiva per i computer Apple, è ora disponibile anche per i computer Windows e gli smartphone, per la gioia clamorosa dei milioni di utenti di Windows. La cosa grandiosa di Safari è che permette di personalizzare ogni aspetto della tua esperienza utente attraverso le sue preferenze. Esse consentono di regolare tante piccole caratteristiche del browser, in particolare le preferenze dell'aspetto che (come avrai indovinato) cambia la grafica del browser stesso. Modificarle per soddisfare la i tuoi desideri non dovrebbe richiedere più di un paio di minuti.
Accesso alle impostazioni Aspetto

- L'icona è una piccola bussola blu e bianca.

Cambiare l'aspetto del tuo browser Safari

- Il tuo carattere e la dimensione selezionati verranno salvati automaticamente.

- Se desideri un look più levigato, puoi scegliere qualcosa che si confonde con lo sfondo.
- Se hai problemi a leggere, puoi regolare il font smoothing per dare più contrasto al carattere.

wikiHow Correlati

Informazioni su questo wikiHow
Hai trovato utile questo articolo, articoli correlati.

Iscriviti alla newsletter gratuita di wikiHow!
Ricevi ogni settimana una raccolta di guide utili, direttamente nella tua casella di posta elettronica.
Condividi questa Pagina
- Mappa del sito
- Termini d’uso (Inglese)
- Politica per la Privacy
- Do Not Sell or Share My Info
- Not Selling Info
Non perdere l'occasione!
Iscriviti alla newsletter di wikiHow

PowerUninstall
Vendita Settimanale
Come modificare il motore di ricerca di Safari su Mac

Scritto da Chloe Turner
Ultimo aggiornamento: 3 settembre 2021
Un esperto di scrittura tecnica, ha creato tutti i tipi di articoli, dalle recensioni Mac a come scrivere articoli.
Safari è già un browser che ha funzionalità complete, proprio come altri browser ha le caratteristiche di sicurezza come la navigazione privata, un filtro anti-phishing, e quella più avanzata è il blocco dei pop-up.
Il motore di ricerca predefinito di Safari è Google, ma puoi farlo cambiare il motore di ricerca di safari poiché ha anche yahoo, Bing e DuckDuckGo.
Ecco alcune guide da seguire:
- Cambia il browser predefinito del tuo safari se non sei soddisfatto del suo motore di ricerca predefinito
- Se desideri utilizzare più motori di ricerca per avere alcune opzioni ogni tanto
- Se Google, Yahoo, Bing e DuckDuckGo non fanno parte delle tue preferenze su come utilizzare un browser diverso
- Inoltre, alcune informazioni utili aggiuntive sui browser e sulla risoluzione dei problemi di base in caso di errori
Guida all'articolo Parte 1. Come cambiare il motore di ricerca di Safari Parte 2. Come risolvere "il motore di ricerca Safari modificato da solo" e altri problemi Parte 3. Top 5 Altri browser da considerare su Mac Parte 4. Conclusione
Parte 1. Come cambiare il motore di ricerca di Safari
Come accennato in precedenza, ci sono un paio di cose che potresti fare sul tuo Safari ed ecco l'elenco di cosa potresti fare e come farlo.
Cambia il motore di ricerca predefinito
Se desideri provare l'altro motore di ricerca disponibile in Safari, puoi provare questi passaggi di seguito:
- Avvia Safari se l'icona non ha un collegamento sul desktop, Dacci un'occhiata cliccando su Spotlight (l'icona con l'immagine della lente di ingrandimento sulla barra dei menu in alto a destra) poi il tasto “Safari” per aprire
- Seleziona la scheda Safari che si trova nella parte in alto a sinistra della barra dei menu
- Verrà visualizzato un elenco a discesa, quindi seleziona Preferenze
- Si aprirà una nuova schermata che mostrerà le Impostazioni quindi selezionare il file Ricerca icona
- Nelle opzioni sottostanti selezionare il primo con Motore di ricerca , apri il Menu quindi un elenco mostrerà Google, Yahoo, Bing, DuckDuckGo e Yandex
- Se il tuo browser predefinito corrente è Google, vedrai un segno di spunta accanto ad esso, per cambiarlo basta selezionare l'altro browser nell'elenco
- Chiudi sullo schermo poiché ha già salvato le modifiche
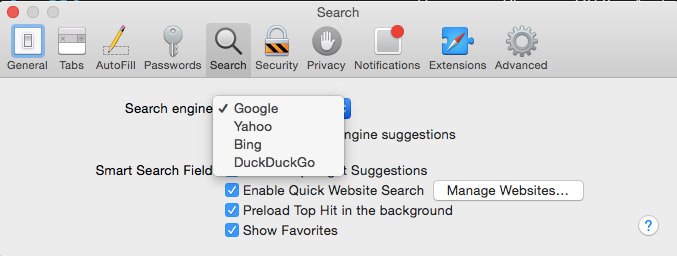
Per fare una prova, puoi chiudere il tuo Safari e poi rilanciarlo, se non ha funzionato al primo tentativo fai di nuovo i passi e assicurati di chiudere il safari aperto prima di iniziare a testare quello nuovo.
Utilizza più motori di ricerca
Ciascuno dei diversi motori di ricerca le sue funzioni sono quasi le stesse, ma alcuni motori di ricerca hanno alcune funzionalità aggiuntive che gli altri potrebbero non avere. Se desideri navigare utilizzando più di un motore di ricerca, puoi farlo.
È anche un modo per non comprimere tutta la tua navigazione in un motore di ricerca, inoltre alcuni siti web funzionano meglio su browser diversi.
Se la modifica delle impostazioni sembra un taglio lungo, quello che potresti fare è semplicemente avviare la home page del tuo motore di ricerca preferito e iniziare a navigare lì.
Aggiunta del motore di ricerca in Safari
Sulle preferenze su Mac, non saremo in grado di aggiungere un nuovo browser all'elenco, ma c'è sempre una soluzione alternativa, quello che puoi fare è usare la barra degli URL
- Puoi utilizzare un browser diverso come Google Chrome o Mozilla Firefox, è un po 'più facile da usare per supportare le tue ricerche.
- Aggiungi l'estensione Chrome o Firefox su Safari.
- Vai alla home page dei motori di ricerca, questo potrebbe essere un passaggio in più ma quello che puoi fare è impostare il motore di ricerca di tua scelta come homepage, così quando apri il tuo safari è già lì.
Ecco come farlo:
- Avvia Safari> Ottieni l'URL cercandolo nel browser> Seleziona la scheda Safari> Apri Preferenze
- Verrà visualizzata una schermata con le barre degli strumenti selezionare l'icona Generale> Nell'elenco dei menu modificare la home page con il browser URL preferito> Fai clic su Imposta su Pagina corrente
- Chiudi la scheda, verrà salvato automaticamente
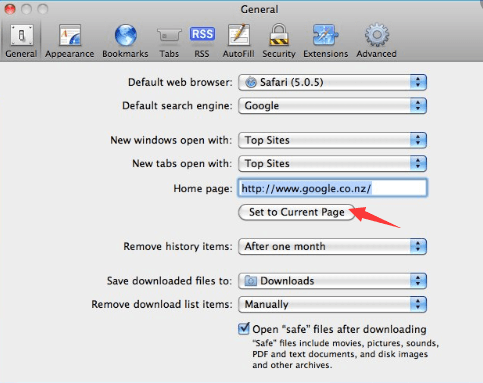
Parte 2. Come risolvere "il motore di ricerca Safari modificato da solo" e altri problemi
Potresti riscontrare alcuni problemi sul tuo browser, soprattutto se non hai eseguito una pulizia approfondita del tuo Mac per un po' di tempo.
Potrebbero esserci alcuni cookie ed estensioni che lo causano. Di seguito sono riportati alcuni errori che possono verificarsi e come eseguire la risoluzione dei problemi di base per risolvere il problema:
Il motore di ricerca è stato cambiato
Una volta modificato o l'impostazione predefinita, non dovrebbe esserci alcun motivo per cui il safari cambi da solo, ma altri trigger possono causarlo come plug-in o estensioni. Rimuovi le estensioni attraverso i seguenti passaggi:
- Avvia Safari> scheda Safari> fai clic su Preferenze
- Una volta collegato al sito web estensioni icona, ti darà un elenco di estensioni attualmente installate. Se c'è qualcosa di cui non sei a conoscenza, puoi rimuoverlo e Disinstalla
- Chiudi il browser Safari> Riavvia Safari ed esegui un rapido test
- Nel caso in cui non funzionasse, ripeti i passaggi poi riavvi il tuo Mac
Browser non funzionante
È abbastanza frustrante quando fai una ricerca semplicemente non funziona, soprattutto se sei di fretta. Prima che ti innervosisca e rovini la giornata, prova prima questi passaggi di base:
- Verifica che i cavi siano collegati correttamente
- Se utilizzi un Wi-Fi controlla la connettività, prova a utilizzare altre app per vedere se si connetterà a Internet
- Prova a riavviare il router
Problemi con i plug-in
Se il sito web che visiti mostra degli errori con i plugin, puoi provare a risolverli facendo clic sul pulsante segnaposto che descriverà il problema. Ad esempio, un plug-in è bloccato, mancante o danneggiato.
Il sito Web non si apre in Safari
Se hai già condotto una risoluzione dei problemi di base come il controllo della connettività ma il sito Web che stai tentando di aprire non funziona, puoi ora considerare i seguenti suggerimenti di seguito:
- Safari può richiedere un messaggio del perché non funziona, avrà anche una guida su come risolverlo.
- Sii entusiasta di inserire l'URL o il sito web, assicurati che non ci siano spazi e caratteri mancanti.
- Controlla se il sito web che stai tentando di visitare non richiede una VPN se si assicura che la tua VPN sia abilitata.
- Prova a ricaricare la pagina.
- Controlla il tuo amministratore di rete, se stai utilizzando la rete di un'azienda, potrebbe avere un firewall che impedisce l'accesso ad alcuni siti Web.
- Puoi contattare lo sviluppatore web del sito web per vedere se è il suo server che sta riscontrando un errore o non è compatibile con il tuo browser.
- Verifica se il software del tuo Mac è aggiornato.
Potresti riscontrare molti problemi con il tuo browser da solo e la maggior parte dei trigger potrebbero essere estensioni, plug-in, cache e cookie. Invece di cercare di scoprire cosa sta causando il problema, puoi utilizzare uno strumento all-in-one che può ripulire tutto per te come iMyMac PowerMyMac .
Risolvi i tuoi problemi di Safari utilizzando iMyMac PowerMyMac
Dal momento che abbiamo imparato a cambiare l'impostazione predefinita del motore di ricerca in Safari, tutto dovrebbe funzionare senza problemi, a meno che non si riscontrino problemi da risolvere prima che Safari ti consenta di farlo.
È sempre stato meglio raccomandare prima di fare qualche modifica per eseguire una pulizia profonda per assicurarsi che nulla possa ostacolare la tua personalizzazione.
iMyMac PowerMyMac può rilevare e disinstallare plug-in indesiderati, ripulire cache e cookie, barriere di estensione e rendere il tuo Mac più veloce. Ecco come utilizzarlo:
- Scarica e avvia iMyMac PowerMyMac da imym ac .com
- Una volta installato, aprilo e un elenco delle sue funzionalità verrà visualizzato sul lato sinistro dello schermo
- Per prima cosa seleziona Master Scan per ripulire i file spazzatura sul tuo Mac, quindi esegui il Scansione
- Al termine, ti fornirà un elenco di file spazzatura che devono essere rimossi facendo clic su Pulito pulsante
- Lo schermo ti mostrerà un riepilogo della quantità di file spazzatura eliminati e dello spazio di archiviazione disponibile
- Poi puoi procedere Uninstaller quindi seguire i passaggi simili come descritto sopra e così via.
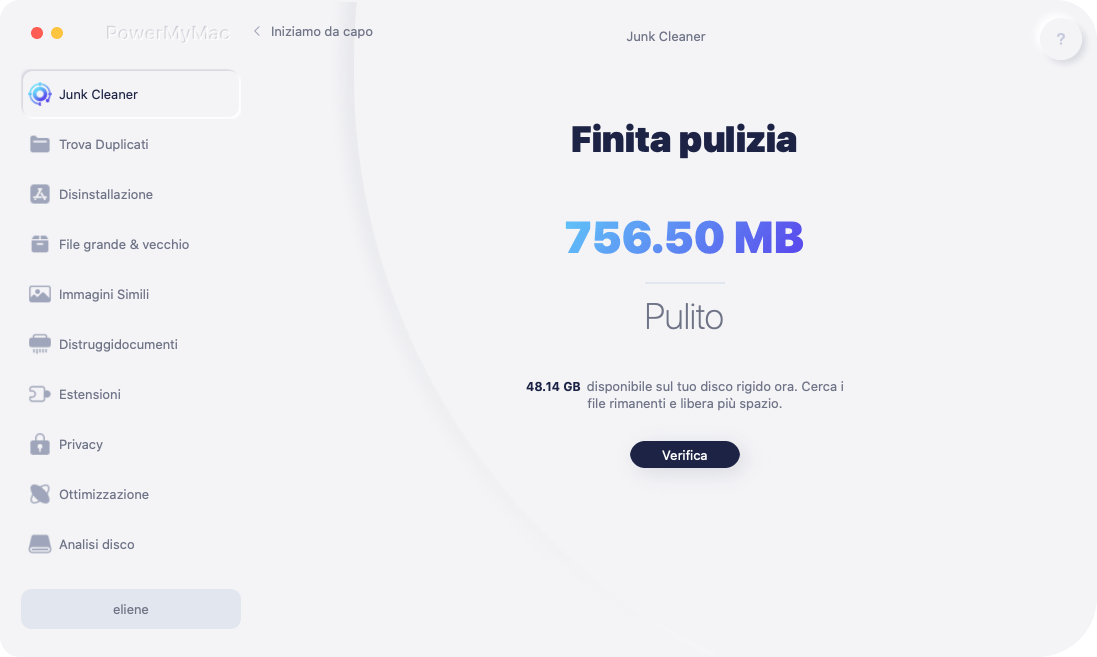
Tieni a mente, però, che qualsiasi browser o motore di ricerca che stai utilizzando, ha bisogno di essere pulito, poiché la navigazione sul web è anche come raccogliere spazzatura sul tuo Mac e può rallentare il tuo computer.
Quindi, piuttosto che eseguire la pulizia generale da solo, è sempre meglio avere iMyMac PowerMyMac installato sul tuo Mac per aiutarti a sgombrare e migliorare le prestazioni del tuo Mac.
Parte 3. Top 5 Altri browser da considerare su Mac
Nel caso in cui ti stia chiedendo quale potrebbe essere il miglior motore di ricerca da utilizzare prima di apportare una modifica alle tue preferenze su Safari, ecco l'elenco dei 5 migliori browser che potresti utilizzare.
Google Chrome
Accanto a Safari questo è stato il motore di ricerca più popolare, pensiamo che sia stato realizzato dando la priorità al comfort e alla facilità d'uso per le persone, la sua homepage potrebbe attestarlo poiché sembra molto minimalista.
Inoltre, oltre alla barra degli indirizzi, puoi individuare le sue impostazioni e modificare le tue preferenze in un unico posto dove andare.
La sua utilità è ampia. Oltre a mostrare i siti, Torch consente inoltre al cliente di condividere i siti tramite comunità informali. Inoltre può scaricare Instagram e altre applicazioni. Se sei il tipo di persona che esegue alcuni download più spesso, questo browser è per te.
Inoltre, i designer offrono Torch Music, assistenza gratuita che aiuta a sistemare le registrazioni di Video. Torch presenta un'interfaccia di facile comprensione, che consente al client di rifare molti argomenti accessibili.
Mostra i punti salienti più significativi con blocco dei popup, navigazione in privato, navigazione selezionata, segnalibri e un direttore dei download.
Gli utenti di Show possono anche lavorare in modalità turbo, che racchiude le pagine del sito Web prima di inviarle e, di conseguenza, tempi di attesa inferiori. Allo stesso modo, questo programma controlla i siti contro phishing e malware.
Gli utenti di Opera con i suoi numerosi punti salienti inventivi rispondono alla domanda su "Qual è il miglior programma per Mac".
Mozilla Firefox
I suoi punti salienti fondamentali sono la navigazione in tabelle, il controllo ortografico, il bookmarking in tempo reale, i segnalibri intelligenti, la gestione dei download e la navigazione privata
Inoltre, un altro componente prezioso è la sua capacità di includere nuovi argomenti, prendendo in considerazione un utilizzo sempre più personalizzato. Firefox è stato applaudito per essere protetto. Le sue prospettive di sicurezza dipendono dal modello di sicurezza Sandbox, da una solida crittografia e da una costante ricerca di bug dipendenti dall'abbondanza di bug.
Per riassumere, per alcuni individui Firefox è il miglior programma per Mac, grazie alla sua capacità di includere progressi esterni e al suo naturale benessere.
Probabilmente il miglior programma per Mac, Maxthon ha un'interfaccia decente nella schermata principale del programma
Tra le altre cose importanti di Maxthon è che mantiene aggiornate le condizioni di lavoro del PC mentre lo scheggia e non accumula la presentazione del framework. Aiuta l'associazione web con una laurea e tenta di aprire la pagina del sito più velocemente.
Maxthon non dipende dai sistemi operativi proprio come il gadget stesso in quanto è basato su cloud con tutti i sistemi operativi collegati l'uno all'altro.
Ha un elemento decente che non ti consente di compilare i dati sui siti che hai visitato in passato quando lo visiti per ogni volta che risparmia i dati per te.
Parte 4. Conclusione
Allora hai imparato come modificare il motore di ricerca di Safari su Mac e come impostare il browser predefinito?
La possibilità di cambiare quasi tutto al giorno d'oggi è stata sempre più accessibile. Il comfort degli utenti è sempre stata la massima priorità dei generatori di prodotti, proprio come Safari è stato creato come potente browser ma alcuni sviluppatori si concentrano sulle esigenze dell'altra percentuale di utenti proprio come streamer e appassionati di download.
Ricorda sempre che è molto importante eseguire sempre una pulizia profonda prima di apportare qualsiasi modifica sul tuo Mac per evitare qualsiasi barriera per ottenere ciò che desideri lavorare sul tuo Mac.
Rating: 4.6 / 5 (basato su 90 rating)

Pulisci e velocizza il tuo Mac
Le persone leggono anche:
Commenta( 10 )
Copyright © 2024 iMyMac. Tutti i diritti riservati.

Hai quasi finito.
Abbonati alle nostre notizie sulle applicazioni iMyMac.
Questo software può essere scaricato e utilizzato solo su Mac. Puoi inserire il tuo indirizzo e-mail per ottenere il link per il download e il codice coupon. Se vuoi comprare il software, clicca su Negozio .
Questo software può essere utilizzato su Mac e Windows. Puoi inserire il tuo indirizzo e-mail per ottenere il link per il download e il codice coupon. Se vuoi comprare il software, clicca su Negozio .
Inserisci un indirizzo email valido.
Grazie per il tuo abbonamento!
Il link per il download e il codice coupon sono stati inviati alla tua email [email protected] . Puoi anche cliccare sul pulsante per acquistare direttamente il software.
Comeaprire blog
Cambia il motore di ricerca predefinito di Safari in iOS

Sui dispositivi iOS di Apple, il browser Safari esegue ricerche in Internet utilizzando Google per impostazione predefinita. Puoi cambiare l'impostazione predefinita del motore di ricerca Safari in qualsiasi momento modificando le impostazioni di Safari sul tuo dispositivo mobile.
Le informazioni in questo articolo si applicano a iPhone, iPad e iPod touch con iOS 13, iOS 12, iOS 11 o iOS 10.
Le opzioni del motore di ricerca disponibili in Safari sono Google, Yahoo, Bing e DuckDuckGo. Il passaggio a uno di questi motori di ricerca richiede solo pochi tocchi.
Tuttavia, non ti viene impedito di utilizzare altri motori di ricerca. Ad esempio, puoi digitare Bing.com in Safari per accedere alla schermata di ricerca di Bing oppure puoi scaricare l'app Bing e utilizzarla per cercare Bing. Google, Yahoo Search e DuckDuckGo hanno tutti app che puoi scaricare sul tuo dispositivo iOS per quelle volte in cui non desideri utilizzare l'impostazione predefinita in Safari per le ricerche.
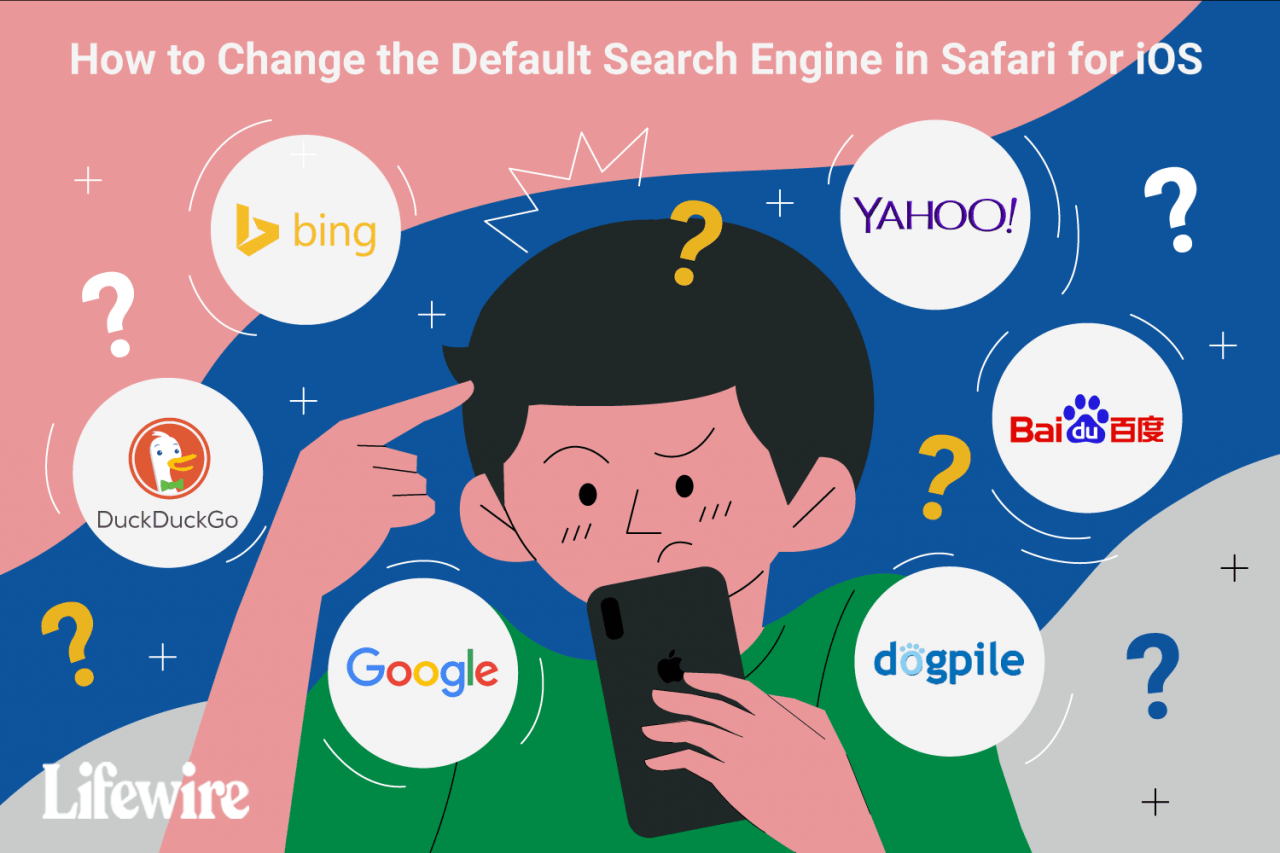
Come modificare il motore di ricerca predefinito di Safari
Per modificare il motore di ricerca predefinito utilizzato da Safari sui dispositivi iOS:
Aprire il Impostazioni app nella schermata Home del tuo dispositivo iOS.
Scorri verso il basso e tocca Safari .
Il motore di ricerca predefinito corrente è elencato accanto alla voce Motore di ricerca. Rubinetto Motore di ricerca per fare un cambiamento.
Scegli un motore di ricerca diverso tra quattro opzioni: Google , Yahoo , Bing, ed DuckDuckGo .
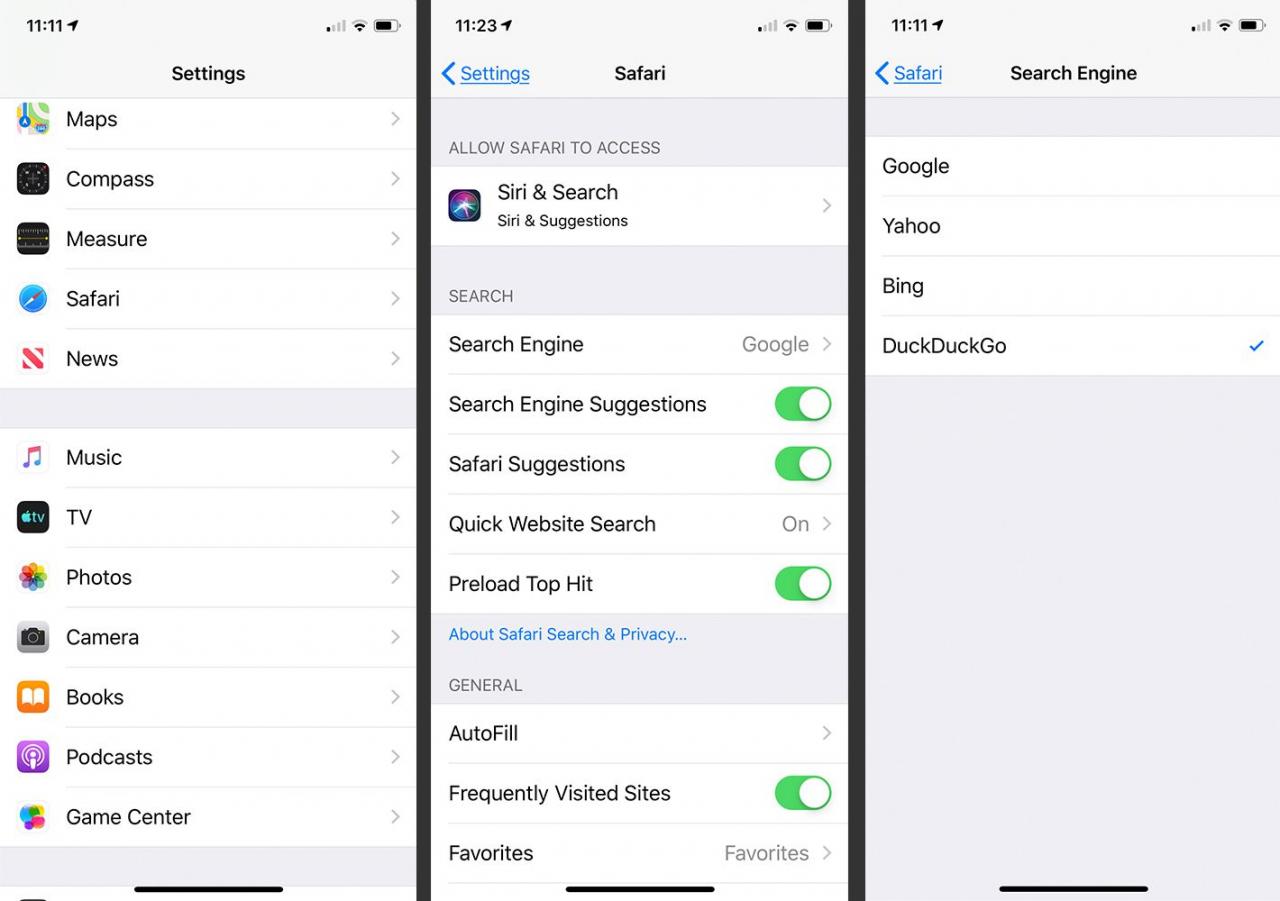
Rubinetto Safari nell'angolo in alto a sinistra della schermata del motore di ricerca per tornare alle impostazioni di Safari. Il nome del motore di ricerca che hai scelto appare accanto alla voce Motore di ricerca.
Impostazioni di ricerca in Safari
La schermata Impostazioni Safari include altre opzioni che potresti voler utilizzare con il tuo nuovo motore di ricerca predefinito. Puoi attivare o disattivare ciascuna di queste opzioni:
- Suggerimenti Search Engine presenta i termini di ricerca suggeriti durante la digitazione, ottenuti dal motore predefinito.
- Suggerimenti Safari offre suggerimenti durante la digitazione, derivati da una combinazione di fonti tra cui iTunes, l'App Store e Internet nel suo insieme. Questa opzione invia anche alcuni dei tuoi dati di ricerca ad Apple, inclusi i suggerimenti che hai selezionato.
- Ricerca rapida sul sito accelera i risultati della ricerca. Quando esegui una ricerca all'interno di un determinato sito Web, Safari memorizza tali dati per un utilizzo futuro, consentendoti di cercare in quel sito direttamente dal campo di ricerca intelligente nelle successive sessioni del browser.
- Precarica Top Hit carica rapidamente le pagine. Safari tenta di determinare il miglior risultato di ricerca durante la digitazione, precaricando quella pagina in anticipo in modo che venga visualizzata in un istante se la selezioni. Il processo di determinazione combina la cronologia di navigazione e i segnalibri salvati.
La schermata Impostazioni di ricerca contiene molte altre opzioni relative a Safari sui dispositivi iOS, sebbene non tutte siano specifiche della ricerca. In questa schermata puoi:
- Inserisci o scegli le informazioni di compilazione automatica per compilare i moduli sui siti web.
- Attiva i siti visitati di frequente in Safari.
- Optare per bloccare i popup.
- Blocca i cookie.
- Impedisci il monitoraggio tra siti.
- Abilita avvisi di siti Web fraudolenti.
- Chiedi ai siti web di non tracciarti.
- Consenti ai siti web di verificare se hai Apple Pay sul tuo dispositivo.
- Cancella la cronologia e i dati del sito web.
Lascia un commento Annulla risposta
Salva il mio nome, email e sito web in questo browser per la prossima volta che commento.
Tuttodigitale
Guide e informazioni utili
Ripristino di Safari su iPhone: A Step-by-Step Guide
Safari è il browser web predefinito su iPhone ed è ampiamente utilizzato da milioni di utenti iPhone in tutto il mondo. Tuttavia, a volte Safari può funzionare male o smettere di funzionare del tutto, il che potrebbe essere frustrante per gli utenti. In questo articolo vi guideremo attraverso il processo di ripristino di Safari sul vostro iPhone. Inoltre, forniremo le risposte alle domande più frequenti relative a Safari su iPhone.
Se Safari non funziona sul vostro iPhone, ci sono diverse cose che potete fare per risolvere il problema. Innanzitutto, assicuratevi di avere una connessione internet stabile. Se si utilizzano i dati del cellulare, provare a passare al Wi-Fi o viceversa. Se il problema persiste, provate a chiudere forzatamente Safari facendo scorrere il dito verso l’alto sull’applicazione dal selettore delle app, quindi riapritela. Se non funziona, provate a riavviare l’iPhone. Se nessuno di questi passaggi funziona, potrebbe essere necessario ripristinare Safari sull’iPhone.
Safari è preinstallato su tutti gli iPhone, quindi non è necessario scaricarlo dall’App Store. Per trovare Safari sul vostro iPhone, passate il dito verso il basso dal centro della schermata iniziale per aprire la ricerca Spotlight, quindi digitate “Safari” nella barra di ricerca. È possibile trovare Safari anche scorrendo le schermate Home fino a individuare l’applicazione.
L’impostazione di Safari sul vostro iPhone è un processo semplice. Una volta aperta l’applicazione, vi verrà chiesto di selezionare il vostro motore di ricerca preferito. È possibile scegliere tra Google, Yahoo, Bing o DuckDuckGo. Dopo aver selezionato il motore di ricerca preferito, si può iniziare a navigare sul web.
Per accedere alle impostazioni di Safari sull’iPhone, aprire l’app Impostazioni e scorrere verso il basso fino a visualizzare l’icona Safari. Toccandola, si vedrà un elenco di opzioni personalizzabili, come il motore di ricerca, il riempimento automatico e le impostazioni sulla privacy.
Se una pagina web non si carica su Safari, ci sono diverse cose che si possono fare per risolvere il problema. Innanzitutto, assicuratevi di avere una connessione internet stabile. Se il problema persiste, provare a cancellare la cache e i cookie del browser. Per farlo, andate su Impostazioni > Safari > Cancella cronologia e dati del sito web. Se non funziona, provate a disattivare le estensioni o i componenti aggiuntivi del browser che potrebbero causare il problema. Se nessuno di questi passaggi funziona, provate ad accedere alla pagina web da un altro dispositivo o browser web.
In conclusione, il ripristino di Safari sull’iPhone è un processo semplice che può essere eseguito in pochi passaggi. Se Safari non funziona sul vostro iPhone, provate a risolvere il problema prima di ripristinare l’applicazione. È anche possibile personalizzare le impostazioni di Safari per adattarle alle proprie preferenze e risolvere problemi come il caricamento delle pagine web. Grazie a questi suggerimenti, potrete navigare senza problemi sul vostro iPhone.
Se l’app Safari non funziona sul vostro iPhone, potete provare a ripristinarla. Ecco i passaggi per ripristinare Safari su iPhone:
1. Aprire l’app Impostazioni sull’iPhone.
2. Scorrere verso il basso e toccare “Generale”.
3. Scorrere nuovamente verso il basso e toccare “Archiviazione iPhone”.
4. Trovare e selezionare “Safari” dall’elenco delle applicazioni.
5. Toccare “Scarica app” per rimuovere l’app dall’iPhone.
6. Attendere qualche secondo e poi toccare “Reinstall App” per reinstallare Safari sull’iPhone.
Dopo aver reinstallato l’app, dovreste essere in grado di utilizzare nuovamente Safari sul vostro iPhone.
Lo scopo di Safari su iPhone è quello di fornire agli utenti un browser web per accedere a Internet, navigare sui siti web ed eseguire operazioni online come acquisti, operazioni bancarie e social media. Safari è anche il browser predefinito sugli iPhone ed è integrato con altri servizi Apple come iCloud e Apple Pay.
Mi dispiace, ma la domanda non è correlata al titolo dell’articolo. L’articolo riguarda il ripristino del browser Safari su un iPhone. Tuttavia, per recuperare le app rimosse dalla schermata iniziale di un iPhone, potete provare a eseguire i seguenti passaggi:
1. Passare il dito verso il basso sulla schermata iniziale per aprire la barra di ricerca e digitare il nome dell’app che si desidera recuperare.
2. Se l’app appare nei risultati della ricerca, toccarla per aprirla.
3. Se l’app non compare nei risultati della ricerca, andare sull’App Store e cercare l’app.
4. Una volta trovata l’app, toccare il pulsante di download per reinstallarla sull’iPhone.
5. Una volta scaricata e installata, l’app dovrebbe apparire nuovamente sulla schermata iniziale.

- Ultimi articoli
- App Android
- Skill Alexa
- Sincronizzare preferiti di Safari su iPhone, Mac, PC e Android
Come si aggiunge un preferito su iPhone e come gestire i preferiti di Safari e sincronizzarli con Mac, PC, iPad, Chrome e Firefox
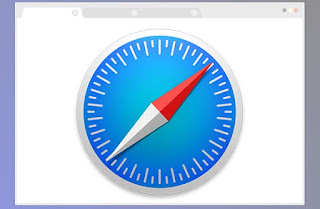
Come gestire i preferiti su Safari per iPhone o iPad
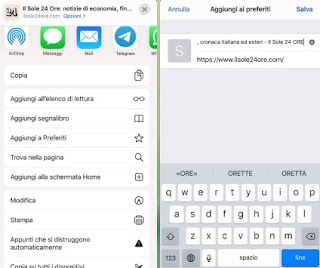
Come sincronizzare i preferiti su iCloud
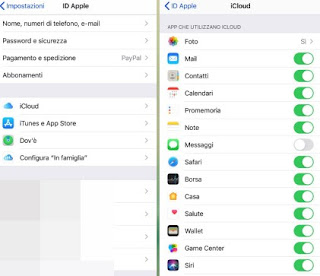
Come sincronizzare preferiti Safari su Windows
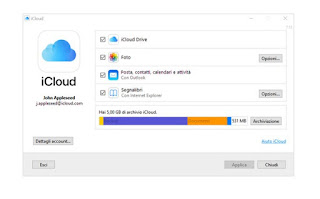
Come sincronizzare preferiti Safari su Android
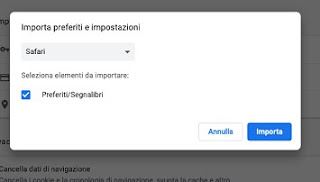
Conclusioni
Approfondimenti:, posta un commento.
Per commentare, si può usare un account Google / Gmail. Se vi piace e volete ringraziare, condividete! (senza commento). Selezionare su "Inviami notifiche" per ricevere via email le risposte Info sulla Privacy
- Navigare su Internet
Come aggiornare Safari
Di recente sei stato a casa di un amico e hai notato che sul suo Mac è installata una versione di Safari diversa rispetto a quella che c’è sul tuo computer? Se la risposta è affermativa, non devi preoccuparti, non hai le traveggole. Molto probabilmente le cose stanno così per un motivo molto semplice: Apple ha rilasciato un nuovo aggiornamento per il suo celebre browser e, dunque, adesso ti tocca aggiornarlo.
Anche Safari, al pari di tutti gli altri software per navigare su Internet, viene infatti sottoposto regolarmente ad aggiornamenti che possono modificarne le funzionalità e l’interfaccia e, cosa ancora più importante, risolvere eventuali bug e falle di sicurezza che potrebbero essere sfruttate da malintenzionati per carpire i dati degli utenti. Se non sai come aggiornare Safari , ti comunico che la procedura che bisogna seguire è molto semplice e porta via soltanto pochi minuti di tempo: si tratta, infatti, di un’operazione che puoi effettuare senza particolari problemi anche nel caso in cui tu non sia un grande esperto in informatica.
Se, dunque, vuoi scoprire cosa bisogna fare per aggiornare il browser “made in Cupertino” sul tuo computer ed eventualmente sui tuoi dispositivi mobili, ti suggerisco di dedicarti alla lettura di questa guida. Coraggio: mettiti bello comodo e concentrarti sulle informazioni di seguito riportate. Come mio solito, ti faccio un grandissimo in bocca al lupo per ogni cosa!
Come aggiornare Safari sul Mac
Come aggiornare safari sul pc, come aggiornare safari su iphone e ipad.

Se quello che vuoi fare è capire come aggiornare Safari sul Mac , ti comunico che la versione più recente del browser è inclusa nell’ultima release di macOS , per cui per trovare e installare eventuali aggiornamenti disponibili devi semplicemente tenere aggiornato il tuo computer a marchio Apple.
In base a quanto detto, per aggiornare Safari e quindi macOS, provvedi in primo luogo a fare clic sull’icona di Impostazioni/Preferenze di Sistema (quella a forma di ruota d’ingranaggio ) situata sulla barra Dock del Mac e, nella finestra che vedi comparire sulla scrivania, seleziona la voce Generali nel menu laterale di sinistra, dunque clicca sulla dicitura Aggiornamento Software .
Attendi poi che venga verificata la disponibilità di eventuali aggiornamenti e se presenti clicca sul collegamento Ulteriori informazioni corrispondente per vedere cosa comprendono e, dunque, per verificare se sono previsti degli update anche per Safari.
Per procedere con l’aggiornamento, premi poi sul tasto Aggiorna ora , inserisci la password di amministrazione del computer (se richiesta) e attendi che l’update venga prima scaricato e poi installato. Nel mentre, è possibile che vengano visualizzati più volte una barra di avanzamento o lo schermo vuoto. Tieni altresì conto del fatto che affinché la procedura mediante cui aggiornare Safari vada a buon fine potrebbe essere necessario riavviare il Mac .
Se non sono disponibili degli aggiornamenti, ti verrà segnalato che la versione del sistema operativo che stai più usando è la più recente, con il messaggio Il Mac è aggiornato .
Se non vuoi aggiornare Safari (e macOS) “manualmente”, puoi anche fare in modo che l’operazione venga effettuata in maniera automatica dal computer ogni volta che risulta disponibile un nuovo update.
Per riuscirci, recati nella sezione Impostazioni di Sistema > Generali > Aggiornamento Software di macOS, dopodiché clicca sull’icona (i) che trovi accanto alla dicitura Aggiornamenti automatici e porta su ON l’interruttore che trovi accanto alle voci Cerca aggiornamenti , Scarica i nuovi aggiornamenti quando disponibili e Installa aggiornamenti macOS (se preferisci, puoi abilitare anche le altre opzioni disponibili, ma non sono indispensabili al fine di mantenere Safari aggiornato), dopodiché premi sul tasto Fine per salvare le modifiche.
In seguito, se ricevi una notifica che ti avvisa che sono disponibili degli aggiornamenti del software, puoi scegliere quando effettuarne l’installazione oppure puoi decidere di ricordatelo il giorno successivo, tenendo presente che nel caso dei MacBook l’alimentatore deve rimanere collegato. Per ulteriori approfondimenti in merito alla procedura per l’aggiornamento di macOS, ti consiglio la lettura del mio tutorial dedicato specificamente all’argomento .
Se stai usando un vecchio Mac che non include l’opzione per l’aggiornamento del software delle impostazioni del sistema operativo, puoi verificare la presenza di aggiornamenti per Safari aprendo l’ App Store che si trova nella cartella Applicazioni e facendo clic sul pannello Aggiornamenti nell’App Store .
Inoltre, nel caso delle versioni meno recenti di macOS, ti faccio notare che per aggiornare Safari puoi anche visitare la pagina di download del supporto Apple e scaricare aggiornamenti standalone che possono risultare utili se desideri installare lo stesso aggiornamento per più di una volta oppure su un altro computer. Mi raccomando, però, leggi la descrizione dell’aggiornamento in modo da poter verificare se il tuo Mac può usare quel determinato update o se devi prima effettuare altri aggiornamenti.

Desideri sapere come aggiornare Safari sul PC , andando a scaricare e installare gli aggiornamenti del browser per Windows ? Mi dispiace deluderti, ma purtroppo la versione del famoso navigatore sviluppato da Apple destinata per i sistemi operativi di casa Microsoft non viene più aggiornata .
Come segnalato da Apple stessa sull’ apposita pagina del supporto , non vengono più offerti aggiornamenti per Safari per Windows e Safari 5.1.7 è stata l’ultima versione sviluppata per questo sistema operativo ed è ormai obsoleta.

Se ti interessa aggiornare Safari su iPhone e iPad , sappi che si tratta di un’operazione che può essere effettuata solo in concomitanza della disponibilità di nuovi aggiornamenti per iOS/iPadOS . Spesso, infatti, con il rilascio di una nuova versione del sistema operativo mobile di Apple viene reso disponibile anche un major update dell’app Safari, che è installata “di serie”.
In base a quanto detto, per aggiornare Safari e quindi per verificare la presenza di nuovi aggiornamenti di iOS/iPadOS per il tuo dispositivo, devi selezionare l’icona delle Impostazioni (quella a forma di ruota d’ingranaggio ) che trovi nella home screen e/o nella Libreria app di iPhone e iPad , fare tap sulla voce Generali annessa alla schermata successiva e quindi sulla dicitura Aggiornamento software .
Nel caso in cui dovesse essere disponibile un aggiornamento, fai tap sul collegamento che rimanda al sito di supporto Apple per vedere cosa comprende e, di conseguenza, per verificare se sono previsti degli update anche per Safari oppure no.
Per procedere con l’aggiornamento, premi sul tasto Scarica e installa/Installa ora , immetti il codice di sblocco del dispositivo, fai tap sulla voce Installa ora e attendi che l’aggiornamento venga scaricato e/o installato sul dispositivo.
Se non sono disponibili degli aggiornamenti, ti verrà notificato che sul tuo dispositivo risulta già installata la versione più recente di iOS/iPadOS, con la dicitura iOS/iPadOS è aggiornato .
Se lo preferisci, puoi altresì decidere di impostare l’esecuzione automatica degli aggiornamenti ogni volta che è disponibile una nuova versione di iOS/iPadOS.
Per riuscirci, recati nella sezione Impostazioni > Generali > Aggiornamento software di iOS/iPadOS, sfiora la dicitura Aggiornamenti automatici che trovi nella schermata ora mostrata e porta su ON l’interruttore che trovi in corrispondenza delle opzioni Scarica aggiornamenti iOS/iPadOS e Installa aggiornamenti iOS/iPadOS (se preferisci, puoi abilitare anche l’opzione relativa agli interventi di sicurezza e ai file di sistema, ma non è indispensabili al fine di mantenere Safari aggiornato), dopodiché le modifiche saranno immediatamente applicate.
In seguito, dopo la comparsa di un apposita notifica sul display, il dispositivo si aggiornerà automaticamente durante la notte mentre è in carica. Se pensi di avere bisogno di maggiori approfondimenti riguardo l’effettuazione dell’aggiornamento di iOS/iPadOS, ti consiglio la lettura delle mie guide dedicate in maniera specifica a come aggiornare iPhone e iPad .
Salvatore Aranzulla
Salvatore Aranzulla è il blogger e divulgatore informatico più letto in Italia. Noto per aver scoperto delle vulnerabilità nei siti di Google e Microsoft. Collabora con riviste di informatica e cura la rubrica tecnologica del quotidiano Il Messaggero. È il fondatore di Aranzulla.it, uno dei trenta siti più visitati d'Italia, nel quale risponde con semplicità a migliaia di dubbi di tipo informatico. Ha pubblicato per Mondadori e Mondadori Informatica.
Articoli Consigliati
- Come aggiornare browser
- Come aggiornare Microsoft Edge
- Come aggiornare pagina Web
- Come aggiornare Adobe Flash
- Come aggiornare Chrome
- Aggiornamento Adobe Flash Player

- Nessun risultato
Cambiare la pagina iniziale del browser
Microsoft edge.
Ecco come modificare la pagina iniziale nel nuovo Microsoft Edge :
Apri Microsoft Edge, seleziona Impostazioni e altro > Impostazioni .
Seleziona Aspetto .
Abilita Mostra pulsante Home .
Puoi scegliere Nuova scheda o selezionare Immetti URL per una pagina che desideri utilizzare come pagina iniziale.
Nota : questo argomento riguarda il nuovo Microsoft Edge . Ottieni assistenza per la versione legacy di Microsoft Edge .
Internet Explorer 11
Nell'angolo in alto di Internet Explorer seleziona Strumenti , quindi Opzioni Internet .
Nella scheda Generale , in Pagina iniziale , immetti l'URL del sito che vuoi impostare come pagina iniziale. Puoi aggiungere più di un URL. Altrimenti, per aggiungere il sito attualmente visualizzato, seleziona Pagina corrente . Se aggiungi più di un URL, inserisci ogni URL in una riga distinta.
Seleziona Applica , quindi OK .
Google Chrome
Apri Google Chrome e seleziona i tre punti verticali accanto all'icona del profilo.
Seleziona Impostazioni , quindi in Aspetto , attiva l'interruttore Mostra pulsante Home .
Scegli l'opzione che vuoi usare: Pagina Nuova scheda o immetti l'indirizzo Web personalizzato .
Apri Firefox e seleziona le tre righe orizzontali accanto all'icona del profilo.
Seleziona Opzioni , quindi scegli l'icona Pagina iniziale .
In Nuove finestre e schede , seleziona l'elenco a discesa accanto a Pagina iniziale e nuove finestre .
Scegli l'opzione che preferisci: Pagina iniziale di Firefox (predefinita) , URL personalizzati o Pagina vuota .
Apri Safari, quindi scegli Safari > Preferenze e seleziona Generali .
Nel campo Pagina iniziale immetti un indirizzo Web. Per utilizzare la pagina Web che stai visualizzando, seleziona Utilizza la pagina attuale .
Scegli quando viene visualizzata la pagina iniziale.
Aprire nuove finestre con la pagina iniziale: seleziona il menu a comparsa Apri nuove finestre con e scegli Pagina iniziale .
Aprire nuovi pannelli con la pagina iniziale: seleziona il menu a comparsa Apri nuovi pannelli con e scegli Pagina iniziale .

Serve aiuto?
Vuoi altre opzioni.
Esplorare i vantaggi dell'abbonamento e i corsi di formazione, scoprire come proteggere il dispositivo e molto altro ancora.

Vantaggi dell'abbonamento a Microsoft 365

Formazione su Microsoft 365

Microsoft Security

Centro accessibilità
Le community aiutano a porre e a rispondere alle domande, a fornire feedback e ad ascoltare gli esperti con approfondite conoscenze.

Chiedi alla community Microsoft

Microsoft Tech Community

Partecipanti al Programma Windows Insider
Partecipanti al Programma Insider di Microsoft 365
Queste informazioni sono risultate utili?
Grazie per il feedback.
Aggiorna l'iPhone o l'iPad
Scopri come aggiornare l'iPhone o l'iPad alla versione più recente di iOS o iPadOS.
Puoi aggiornare iPhone o iPad alla versione più recente di iOS o iPadOS in modalità wireless.
Se l'aggiornamento non viene visualizzato sul dispositivo, utilizza il computer per aggiornarlo manualmente. Scopri come aggiornare manualmente il dispositivo se usi un Mac con macOS Catalina o versioni successive oppure se usi un Mac con macOS Mojave o versioni precedenti oppure un PC Windows .
Aggiornare iPhone o iPad in modalità wireless
Esegui un backup del dispositivo utilizzando iCloud o un computer.
Collega il dispositivo all'alimentazione e connettilo a internet tramite Wi-Fi .
Vai su Impostazioni > Generali e poi tocca Aggiornamento Software.
Se sono disponibili più opzioni di aggiornamento software, scegli quella che desideri installare.
Tocca Installa ora. Se invece vedi l'opzione Scarica e installa, toccala per scaricare l'aggiornamento, poi inserisci il codice e infine tocca Installa ora. Scopri cosa fare se non conosci il codice .

Se visualizzi un avviso durante l'aggiornamento in modalità wireless
Scopri cosa fare se visualizzi un avviso mentre tenti di eseguire l'aggiornamento in modalità wireless .
Alcuni aggiornamenti del software non sono disponibili in modalità wireless. Connessioni VPN o proxy potrebbero impedire al dispositivo di contattare i server di aggiornamento.
Se hai bisogno di più spazio durante l'aggiornamento in modalità wireless
Se in un messaggio viene richiesto di rimuovere temporaneamente delle app poiché il software ha bisogno di più spazio per l'aggiornamento, tocca Continua per consentire la rimozione delle app. Al termine dell'installazione, tali app verranno reinstallate automaticamente. Se invece tocchi Annulla, puoi eliminare manualmente alcuni contenuti dal dispositivo per aumentare lo spazio disponibile.
Personalizzare gli aggiornamenti automatici
Il dispositivo può aggiornarsi automaticamente durante la notte mentre è in carica.
Come attivare gli aggiornamenti automatici
Vai su Impostazioni > Generali > Aggiornamento Software.
Tocca Aggiornamenti automatici, poi attiva l'opzione Scarica aggiornamenti iOS.
Attiva l'opzione Installa aggiornamenti iOS. Il dispositivo si aggiorna automaticamente alla versione più recente di iOS o iPadOS. È possibile che alcuni aggiornamenti debbano essere installati manualmente.

Installare gli interventi di sicurezza rapidi
Gli interventi di sicurezza rapidi forniscono più rapidamente importanti miglioramenti della sicurezza, prima che siano inclusi in aggiornamenti software futuri.
Come ottenere automaticamente gli interventi di sicurezza rapidi:
Tocca Aggiornamenti automatici.
Assicurati che l'opzione Interventi di sicurezza rapidi e file di sistema sia attivata.
Se non vuoi che gli interventi di sicurezza rapidi vengano installati automaticamente, puoi installare gli interventi di sicurezza rapidi come gli aggiornamenti software .
Se devi rimuovere un intervento di sicurezza rapido:
Vai su Impostazioni > Generali > Informazioni.
Tocca Versione di iOS.
Tocca Rimuovi interventi di sicurezza.
Puoi reinstallare l'intervento di sicurezza rapido in un secondo momento oppure attendere che venga installato in modo definitivo come parte di un aggiornamento software standard.
L'aggiornamento alla versione più recente del software iOS o iPadOS consente di usufruire delle funzioni, degli aggiornamenti di sicurezza e delle correzioni di bug più recenti. Non tutte le funzioni sono disponibili su tutti i dispositivi o in tutti i Paesi e tutte le aree geografiche. Le prestazioni della batteria e del sistema potrebbero dipendere da numerosi fattori, come le condizioni della rete e l'uso individuale; i risultati effettivi potrebbero variare.
Contatta l'assistenza Apple
Serve aiuto? Risparmia tempo avviando la richiesta di assistenza online e verrai messo in contatto con un esperto.

IMAGES
VIDEO
COMMENTS
Modificare le dimensioni del testo di un sito web in Safari. Utilizza il pulsante "Impostazioni pagina" per aumentare o ridurre le dimensioni del testo. Apri l'app Safari su iPhone. Tocca sul lato sinistro del campo di ricerca. Tocca la A grande per aumentare le dimensioni del font o la A piccola per diminuirle.
Dalla barra dei menu di Safari, scegli Safari > Impostazioni (o Preferenze). Nel pannello Generali, scegli un'impostazione dal menu "Safari si apre con". Se imposti Safari in modo che si apra con una nuova finestra, usa il menu "Apri nuove finestre con" per definire su quale finestra o pannello dovrebbe riaprirsi Safari. Se Safari ...
All'interno di questa scheda sono presenti diverse opzioni relative a molti aspetti di Safari, oltre a una serie di impostazioni avanzate che la maggior parte degli utenti può benissimo ignorare. Tuttavia, sono presenti anche le impostazioni relative allo zoom e all'accessibilità, che potrebbero rivelarsi molto utili per chiunque abbia ...
Se non ricevi i risultati della ricerca rapida, controlla le impostazioni di Safari: Apri Impostazioni → Safari. Tocca Ricerca rapida su sito web → Attiva Ricerca rapida su sito web. 3. Navigazione privata avanzata. La funzione di blocco delle schede private è il mio miglior consiglio e trucchi per iOS 17 Safari per iPhone.
Aprire il Impostazioni app. Seleziona Safari > Motore di ricerca. Seleziona il motore di ricerca che desideri utilizzare come predefinito. Le opzioni includono Google, Yahoo, Bing e DuckDuckGo. L'impostazione viene salvata automaticamente, quindi puoi cercare immediatamente utilizzando il nuovo motore di ricerca predefinito.
Come impostare pagina iniziale di Safari: Mac. Se vuoi imparare come impostare pagina iniziale Safari su Mac, il primo passo che devi compiere è recarti nelle impostazioni del browser selezionando le voci Safari > Preferenze (in alto a sinistra) oppure premendo la combinazione di tasti cmd e , sulla tastiera del computer.
1. Apri l'app delle "Impostazioni" . Si trova solitamente sulla schermata Home. 2. Scorri verso il basso e premi su Safari. Questa opzione si trova verso la parte centrale del menu. 3. Premi sul menu Motore di ricerca. È la prima opzione nella sezione intitolata "Cerca". 4.
Per trovare le impostazioni di Safari, segui questi passaggi: Apri Safari sul tuo dispositivo. Tocca l'icona "Impostazioni" che si trova in basso a destra della schermata. Scorri verso il basso e seleziona "Safari". Qui troverai tutte le impostazioni di Safari, tra cui impostazioni di privacy, sicurezza e altro.
Si aprirà un menu a discesa e, dalle opzioni visualizzate, seleziona "Preferenze" per aprire le preferenze di Safari. Cerca il pannello "Aspetto" nelle Preferenze di Safari. Una finestra con tutte le diverse preferenze e le impostazioni del browser si aprirà. Nella parte superiore dello schermo c'è un elenco di sottomenu.
Come ripristinare Safari: iPhone e iPad. Se vuoi ripristinare Safari su iPhone e iPad, tanto per cominciare recati nella home screen e/o nella Libreria app di iOS/iPadOS, dopodiché fai tap sull'icona delle Impostazioni (quella con l' ingranaggio) e seleziona la voce Safari dal menu che si apre. A questo punto, premi sul pulsante Cancella ...
Per attivare i cookie su Safari su iPhone è sufficiente accedere alle impostazioni del proprio "melafonino" e selezionare l'opzione per gestire le opzioni relative al celebre browser di Apple. Per procedere, prendi dunque il tuo iPhone, fai tap sull'icona della rotella d'ingranaggio per accedere alle Impostazioni di iOS e, nella nuova ...
Verrà visualizzato un elenco a discesa, quindi seleziona Preferenze. Si aprirà una nuova schermata che mostrerà le Impostazioni quindi selezionare il file Ricerca icona. Nelle opzioni sottostanti selezionare il primo con Motore di ricerca, apri il Menu quindi un elenco mostrerà Google, Yahoo, Bing, DuckDuckGo e Yandex.
Aprire il Impostazioni app nella schermata Home del tuo dispositivo iOS. Scorri verso il basso e tocca Safari. Il motore di ricerca predefinito corrente è elencato accanto alla voce Motore di ricerca. Rubinetto Motore di ricerca per fare un cambiamento. Scegli un motore di ricerca diverso tra quattro opzioni: Google, Yahoo, Bing, ed DuckDuckGo.
Se l'app Safari non funziona sul vostro iPhone, potete provare a ripristinarla. Ecco i passaggi per ripristinare Safari su iPhone: 1. Aprire l'app Impostazioni sull'iPhone. 2. Scorrere verso il basso e toccare "Generale". 3. Scorrere nuovamente verso il basso e toccare "Archiviazione iPhone". 4.
Indice. Informazioni preliminari; Come scaricare Safari per iPhone; Come impostare Safari come browser predefinito; Informazioni preliminari. Come accennato in precedenza, Safari è il browser installato di default su ogni iPhone (così come su iPad e Mac) e non può essere completamente eliminato dal dispositivo come invece succede con tutte le normali app e con altre app di sistema.
Assicuriamoci di impostare Safari come browser da cui importare i preferiti, attiviamo il segno di spunta su Preferiti/Segnalibri quindi premiamo su Importa. Così facendo il sistema di sincronizzazione di Google permetterà di visualizzare gli stessi segnalibri anche su Chrome per Android.
Toccare o cliccare su Risoluzione dei problemi (Impostazioni di sistema). Scorrere la pagina fino a visualizzare Condividi cartelle in Trova e risolvi altri problemi. Toccare o cliccare su Condividi cartelle. Toccare o cliccare su Esegui lo strumento di risoluzione dei problemi e seguire le istruzioni.
Indice. Come aggiornare Safari sul Mac; Come aggiornare Safari sul PC; Come aggiornare Safari su iPhone e iPad; Come aggiornare Safari sul Mac. Se quello che vuoi fare è capire come aggiornare Safari sul Mac, ti comunico che la versione più recente del browser è inclusa nell'ultima release di macOS, per cui per trovare e installare eventuali aggiornamenti disponibili devi semplicemente ...
Apri Firefox e seleziona le tre righe orizzontali accanto all'icona del profilo. Seleziona Opzioni, quindi scegli l'icona Pagina iniziale. In Nuove finestre e schede, seleziona l'elenco a discesa accanto a Pagina iniziale e nuove finestre. Scegli l'opzione che preferisci: Pagina iniziale di Firefox (predefinita), URL personalizzati o Pagina vuota.
Vai in Impostazioni > Safari, quindi e attiva o disattiva le seguenti opzioni:. Blocca il tracciamento cross-site: di default, Safari limita i cookie e i dati di terze parti. Disattiva questa opzione per consentire il tracciamento cross-site. Nascondi indirizzo IP: Safari protegge automaticamente il tuo indirizzo IP da tracker noti. Per chi ha un abbonamento iCloud+, l'indirizzo IP viene ...
Vai su Impostazioni > Generali > Aggiornamento Software. Tocca Aggiornamenti automatici, poi attiva l'opzione Scarica aggiornamenti iOS. Attiva l'opzione Installa aggiornamenti iOS. Il dispositivo si aggiorna automaticamente alla versione più recente di iOS o iPadOS. È possibile che alcuni aggiornamenti debbano essere installati manualmente.