How To Uninstall And Reinstall Safari On A Mac

- Software & Applications
- Browsers & Extensions


Introduction
Safari, the default web browser for Mac, is known for its sleek interface, speed, and seamless integration with Apple's ecosystem. However, there are instances when users may encounter issues with Safari, prompting them to consider uninstalling and reinstalling the browser. Whether it's due to performance issues, corrupted files, or the need to troubleshoot persistent glitches, the process of uninstalling and reinstalling Safari on a Mac can help resolve these issues and restore the browser to its optimal state.
In this comprehensive guide, we will delve into the steps for uninstalling and reinstalling Safari on a Mac , providing a clear roadmap for users to navigate through this process with confidence. By following these steps, users can effectively troubleshoot Safari-related issues and ensure a seamless browsing experience on their Mac devices.
Uninstalling and reinstalling Safari is a strategic approach to troubleshooting common browser-related problems, and it can serve as a valuable tool in maintaining the overall performance and functionality of Safari on a Mac. Whether you're a seasoned Mac user or a newcomer to the platform, understanding the process of uninstalling and reinstalling Safari can empower you to take control of your browsing experience and address any challenges that may arise.
Now, let's embark on this journey to explore the intricacies of uninstalling and reinstalling Safari on a Mac, equipping ourselves with the knowledge and expertise to overcome potential obstacles and optimize the performance of this essential web browser .
Uninstalling Safari from a Mac
Uninstalling Safari from a Mac involves a series of steps to ensure the removal of the browser from the system. Before proceeding with the uninstallation process, it's important to note that Safari is deeply integrated into the macOS operating system, and as a result, it cannot be uninstalled in the same way as third-party applications. However, users can disable Safari and remove its associated data to achieve a similar effect.
Here's a detailed guide on how to disable Safari and remove its data from a Mac:
Disable Safari :
- Open the "Safari" app on your Mac.
- In the top menu, click on "Safari" and select "Preferences."
- Navigate to the "Advanced" tab and check the box next to "Show Develop menu in menu bar."
- Close the Preferences window and click on the "Develop" menu in the top menu bar.
- From the dropdown menu, select "Disable Local File Restrictions."
Remove Safari Data :
- Open Finder and click on "Go" in the top menu.
- Select "Go to Folder" and enter "~/Library" in the dialog box.
- Locate the "Safari" folder and move it to the Trash.
- Next, navigate to "~/Library/Preferences" and find the file named "com.apple.Safari.plist." Move this file to the Trash as well.
Clear Safari Cache and Cookies :
- Open Safari and click on "Safari" in the top menu.
- Select "Clear History" and choose the desired time range.
- Click on "Clear History" to remove the browsing history, cache, and cookies associated with Safari.
Reset Safari :
- Select "Reset Safari" and choose the items you want to reset, such as history, top sites, and saved names and passwords.
By following these steps, users can effectively disable Safari and remove its associated data from their Mac, achieving a result similar to uninstalling the browser. It's important to exercise caution when making changes to system files and folders, as improper modifications can impact the stability and functionality of the macOS environment.
With Safari disabled and its associated data removed, users can explore alternative web browsers or reinstall Safari to address any underlying issues and restore the browser to its default state. In the subsequent section, we will delve into the process of reinstalling Safari on a Mac, providing users with a comprehensive roadmap to restore the browser and optimize their browsing experience.
Reinstalling Safari on a Mac
Reinstalling Safari on a Mac involves restoring the browser to its default state, which can help address performance issues, corrupted files, or persistent glitches. While Safari is deeply integrated into the macOS operating system, it is possible to reinstall the browser using a strategic approach. Here's a detailed guide on how to reinstall Safari on a Mac:
Method 1: Using Terminal
Open Terminal : Launch the Terminal application on your Mac. Terminal can be found in the "Utilities" folder within the "Applications" directory.
Enter Command : Type the following command into Terminal and press Enter:
sudo rm -rf /Applications/Safari.app
Provide Administrator Password : You will be prompted to enter your administrator password. Once entered, press Enter to execute the command.
Reinstall macOS : If Safari is not functioning properly, consider reinstalling macOS to ensure a clean installation of Safari along with the operating system. This can be done by restarting your Mac and holding down Command + R to enter Recovery Mode. From there, you can select "Reinstall macOS" to initiate the process.
Method 2: Time Machine Backup
Restore from Time Machine : If you have a Time Machine backup that includes a functional version of Safari , you can restore your Mac to that backup to effectively reinstall Safari. This process involves entering Recovery Mode, selecting "Restore from Time Machine Backup," and following the on-screen instructions to choose the backup containing the desired Safari version.
Complete the Restoration : Once the restoration process is complete, Safari will be reinstalled on your Mac, reverting to the version included in the selected Time Machine backup.
Method 3: macOS Reinstallation
Download macOS Installer : If Safari issues persist and a Time Machine backup is not available, consider reinstalling macOS to ensure a fresh installation of Safari. Download the macOS installer from the App Store and follow the on-screen instructions to reinstall the operating system.
Verify Safari Functionality : After reinstalling macOS, verify that Safari is functioning properly. If the reinstallation process was successful, Safari should be restored to its default state, free from the issues that prompted the reinstallation.
By following these methods, users can effectively reinstall Safari on their Mac, addressing any underlying issues and restoring the browser to its optimal state. Reinstalling Safari can serve as a valuable troubleshooting tool, enabling users to overcome performance challenges and ensure a seamless browsing experience on their Mac devices.
In conclusion, the process of uninstalling and reinstalling Safari on a Mac is a strategic approach to troubleshooting common browser-related issues and ensuring the optimal performance of this essential web browser . By following the detailed steps outlined in this guide, users can effectively address performance challenges, corrupted files, and persistent glitches, empowering them to take control of their browsing experience and maintain a seamless workflow on their Mac devices.
Uninstalling Safari, while not a conventional process due to its deep integration into the macOS operating system, can be achieved by disabling the browser and removing its associated data. By following the steps to disable Safari, remove its data, and clear cache and cookies, users can create a similar effect to uninstalling the browser, paving the way for a clean reinstallation or exploration of alternative web browsers.
Reinstalling Safari on a Mac involves restoring the browser to its default state, which can help address underlying issues and ensure a fresh start for the browser. Whether through the use of Terminal commands, restoring from a Time Machine backup, or reinstalling macOS, users have multiple avenues to reinstall Safari and resolve any performance challenges they may encounter.
It's important to note that before proceeding with the uninstallation and reinstallation of Safari, users should consider backing up their important data to prevent any potential loss during the process. Additionally, exercising caution when making changes to system files and folders is crucial to maintaining the stability and functionality of the macOS environment.
By leveraging the knowledge and expertise gained from this guide, users can navigate the process of uninstalling and reinstalling Safari with confidence, effectively troubleshooting browser-related issues and optimizing the performance of Safari on their Mac devices. Whether it's enhancing browsing speed, addressing compatibility issues, or restoring the browser to its default state, the ability to uninstall and reinstall Safari serves as a valuable tool in the arsenal of Mac users, empowering them to overcome challenges and maintain a seamless browsing experience.
In essence, the journey of uninstalling and reinstalling Safari on a Mac is a testament to the adaptability and resilience of users in the face of technological challenges. By embracing these processes, users can harness the full potential of Safari and ensure a smooth and efficient browsing experience, aligning with the ethos of innovation and optimization that defines the Mac ecosystem.
Leave a Reply Cancel reply
Your email address will not be published. Required fields are marked *
Save my name, email, and website in this browser for the next time I comment.
- Crowdfunding
- Cryptocurrency
- Digital Banking
- Digital Payments
- Investments
- Console Gaming
- Mobile Gaming
- VR/AR Gaming
- Gadget Usage
- Gaming Tips
- Online Safety
- Software Tutorials
- Tech Setup & Troubleshooting
- Buyer’s Guides
- Comparative Analysis
- Gadget Reviews
- Service Reviews
- Software Reviews
- Mobile Devices
- PCs & Laptops
- Smart Home Gadgets
- Content Creation Tools
- Digital Photography
- Video & Music Streaming
- Online Security
- Online Services
- Web Hosting
- WiFi & Ethernet
- Browsers & Extensions
- Communication Platforms
- Operating Systems
- Productivity Tools
- AI & Machine Learning
- Cybersecurity
- Emerging Tech
- IoT & Smart Devices
- Virtual & Augmented Reality
- Latest News
- AI Developments
- Fintech Updates
- Gaming News
- New Product Launches
- Fintechs and Traditional Banks Navigating the Future of Financial Services
- AI Writing How Its Changing the Way We Create Content
Related Post
How to find the best midjourney alternative in 2024: a guide to ai anime generators, unleashing young geniuses: how lingokids makes learning a blast, 10 best ai math solvers for instant homework solutions, 10 best ai homework helper tools to get instant homework help, 10 best ai humanizers to humanize ai text with ease, sla network: benefits, advantages, satisfaction of both parties to the contract, related posts.

How To Reinstall Firefox

How To Uninstall Safari From Mac

How To Remove Safari From Macbook

How Do I Reinstall Google Chrome?

Why Has Safari Disappeared?

How To Turn Off Grammarly

How To Remove A Web Browser

Why Does Hulu Keep Freezing (Troubleshoot Guide)
Recent stories.

Fintechs and Traditional Banks: Navigating the Future of Financial Services

AI Writing: How It’s Changing the Way We Create Content

How to Know When it’s the Right Time to Buy Bitcoin

How to Sell Counter-Strike 2 Skins Instantly? A Comprehensive Guide

10 Proven Ways For Online Gamers To Avoid Cyber Attacks And Scams

- Privacy Overview
- Strictly Necessary Cookies
This website uses cookies so that we can provide you with the best user experience possible. Cookie information is stored in your browser and performs functions such as recognising you when you return to our website and helping our team to understand which sections of the website you find most interesting and useful.
Strictly Necessary Cookie should be enabled at all times so that we can save your preferences for cookie settings.
If you disable this cookie, we will not be able to save your preferences. This means that every time you visit this website you will need to enable or disable cookies again.

How to Get Safari Back on Your Mac: Troubleshooting and Alternative Options
Introduction.
Safari is a widely-used web browser among Mac users, known for its speed, security, and seamless integration with Apple devices. However, it can be frustrating when Safari goes missing from your Mac. In this article, we will explore various troubleshooting methods to help you retrieve Safari and ensure its smooth functioning on your Mac. We will also discuss alternative browser options for Mac users. So, if you're wondering how to get Safari back on your Mac, you've come to the right place!
Troubleshooting Safari's Absence on Mac
Checking the applications folder.
First, let's start by checking the Applications folder on your Mac. Safari might have been accidentally moved or misplaced. To do this, follow these simple steps:
- Open a Finder window.
- Click on “Applications” in the sidebar.
- Look for Safari in the list of applications. If you find it, drag it back to your Dock for easy access.
Restoring Safari from Trash
If Safari is not found in the Applications folder, it might have been deleted and moved to the Trash. Here's how you can restore it:
- Open the Trash folder by clicking on its icon in the Dock.
- Locate Safari in the Trash.
- Right-click on Safari and select “Put Back” or drag it back to the Applications folder.
Resetting Safari Settings
Sometimes, Safari's absence can be due to corrupted settings. Resetting Safari can help resolve this issue. Follow these steps:
- Open Safar2. Click on “Safari” in the menu bar and select “Preferences.”
- Go to the “Privacy” tab.
- Click on “Manage Website Data.”
- In the new window, click “Remove All.”
- Confirm the action by clicking “Remove Now.”
- Restart Safari and check if it reappears.
Updating macOS to Restore Safari
Updating your macOS can fix compatibility issues and ensure that Safari is restored. Follow these steps to update your macOS:
- Click on the Apple menu in the top-left corner of your screen.
- Select “System Preferences” and click on “Software Update.”
- If an update is available, click on “Update Now” to install it.
- Once the update is complete, restart your Mac and check if Safari is back.
Reinstalling Safari Using Terminal Commands
If none of the above methods work, reinstalling Safari using Terminal commands can be an effective solution. Here's how:
- Open the Terminal app on your Mac. You can find it in the Utilities folder within the Applications folder.
- Type the following command and press Enter: sudo rm -rf /Applications/Safari.app/ (Note: You will need to enter your administrator password.)
- Once the command executes, type: sudo rm -rf ~/Library/Safari/ and press Enter.
- Finally, type: sudo rm -rf /Library/Safari/ and press Enter.
Alternative Browser Options for Mac
While Safari is the default browser on Mac, there are several excellent alternatives available. Let's explore some popular options:
Google Chrome
Google Chrome is one of the most widely used browsers across various platforms, including Mac. It offers a user-friendly interface, extensive extension library, and seamless synchronization with your Google account. To install Chrome on your Mac, follow these steps:
- Visit the official Google Chrome website.
- Click on the “Download Chrome” button.
- Open the downloaded file and follow the on-screen instructions to install Chrome.
Mozilla Firefox
Another popular choice for Mac users is Mozilla FirefoIt is known for its speed, privacy features, and customization options. To install Firefox on your Mac, follow these steps:
- Visit the official Mozilla Firefox website.
- Click on the “Download Firefox” button.
- Open the downloaded file and drag the Firefox icon to your Applications folder.
Microsoft Edge
Microsoft Edge, the successor to Internet Explorer, is now available for Mac users. It offers a clean and intuitive interface, excellent performance, and seamless integration with Windows devices. To install Microsoft Edge on your Mac, follow these steps:
- Visit the official Microsoft Edge website.
- Click on the “Download for macOS” button.
- Open the downloaded file and follow the on-screen instructions to install Edge.
Utilizing Time Machine Backups
If you have been regularly backing up your Mac using Time Machine, you can restore Safari from a previous backup. Here's how:
- Connect your Time Machine backup drive to your Mac.
- Click on the Time Machine icon in the menu bar and select “Enter Time Machine.”
- Navigate to the date and time when Safari was present on your Mac.
- Locate Safari in the Finder window and click on “Restore” to bring it back.
Seeking Support from Apple
If you have exhausted all troubleshooting methods and still cannot retrieve Safari on your Mac, it's time to seek support from Apple. Here are some options:
Contacting Apple Support
You can reach out to Apple Support for personalized assistance. Visit the official Apple Support website and choose the appropriate contact method, such as phone, chat, or email.
Exploring Apple's Online Resources and Forums
Apple provides an extensive range of online resources, including support articles, user guides, and discussion forums. These resources can help you find solutions to common issues or connect with other Mac users facing similar problems.
Submitting a Support Ticket
If you prefer written communication, you can submit a support ticket directly through the Apple Support website. Provide detailed information about your issue, and Apple's support team will assist you accordingly.
Preventative Measures
To prevent Safari from disappearing on your Mac in the future, consider implementing the following measures:
- Regularly update your macOS and Safari browser to ensure you have the latest security patches and bug fixes.
- Create regular backups using Time Machine or other backup solutions to safeguard your data, including Safari settings.
- Avoid downloading and installing third-party applications from untrusted sources, as they may interfere with Safari's functioning.
- Be cautious while modifying system files or using Terminal commands, as incorrect usage can lead to unintended consequences.
By following these preventative measures, you can minimize the chances of encountering issues with Safari on your Mac.
In conclusion, if you find Safari missing on your Mac, there are several troubleshooting methods you can try. Checking the Applications folder, restoring from Trash, resetting Safari settings, updating macOS, and reinstalling Safari using Terminal commands are some effective techniques. Alternatively, you can explore alternative browser options such as Google Chrome, Mozilla Firefox, or Microsoft Edge. Additionally, utilizing Time Machine backups and seeking support from Apple can help restore SafarBy implementing preventative measures, you can ensure a smooth browsing experience on your Mac. Remember, Safari plays a vital role in your web surfing, so it's crucial to keep it accessible and up-to-date on your Mac.
Tabletmonkeys is a tablet computer media company focusing solely on tablet computers. iPad & tablet news, tablet leaks, November tablet deals, tablet sales, tablet prices, tablet launches, tablet apps, tablet comparison, 2-in-1 tablets, and tablet accessories, is otherwise the focus of Tabletmonkeys.com.

- Apple Watch
- Playstation
- Digital Marketing
- WooCommerce
- Tips & Tricks
- Troubleshooting
Mastering Basic Ubuntu Commands: A Comprehensive Guide
Enable or disable location based features for photos app in windows…, enable or disable hdr screenshot color corrector in snipping tool in…, how to disable automatic windows updates in windows 11: a comprehensive…, how to change or lock the screen orientation on iphone 15, 7 essential tips to extend your iphone 15 battery life, “from overheating to overachieving: iphone 15 journey unfolded”, qick steps to transfer music to iphone 15, eliminating $0.01 or $0.02 minor tax calculation errors in woocommerce, web design trends: from minimalism to maximalism, how to locate the process id files in linux top command, how to automatically restart failed mariadb service in bitnami, 5 must-try google play features for poetry lovers, how to disable ads in windows 11- updated 2024, fitbit-5: four reasons to start tracking your heart rate while you…, 10 chinese drama to watch this summer 2024, netflix’s badland hunters movie trailer is a thrilling mix of earthquakes,…, 10 popular korean series to watch this season, 10 korean movies to watch this july 2023, 5 google ai-powered tools to help you explore nature smarter, revolutionizing hospital scheduling with ai: a new era in healthcare, apple expands repair options by supporting genuine used parts, apple vision pro brings a new era of spatial computing to…, revolutionizing gaming: 5 major updates from the 2024 google for games…, how to unlock all king shark costumes and cosmetics in suicide…, the apex legends digital issue is now live, 5 games to play on android tablets and foldable phones, how to get xbox game pass ultimate for free, the best extraction shooters for beginners, how to reinstall safari on my mac – a definitive guide.
Safari: Safari is the default web browser that comes with your Mac OS X designed by Apple based on the Apple’s WebKit engine. It was first released in 2003 with Mac OS X 10.3 – Panther, then a mobile version was included in iOS devices since the introduction of the iPhone in 2007. A Windows version of Safari was also released in the year 2007 , which Apple discontinued in 2012. The first version of Safari for Mac was named Safari 1 and now the current version as of writing is Safari 12.0.2 , released for macOS 10.14 Mojave . It got some new features like Favicon or website icons in tabs and more. For more information, read What’s new in macOS Mojave . Apple claims that the new version of Safari is more secure and reliable but as we know that nothing is perfect in this world. Just like other browsers, Safari also gets infected with Malware, Spyware or Adware. Sometimes new updates from Apple are rolled out which makes Safari unstable or even remove it from the system. In order to deal with such situations you should know how to reinstall safari .
Here in this article, I would be explaining to you about some major issues with Safari along with their solutions and if none of the solutions works, the last resort to you is reinstall Safari which I have covered in the end.
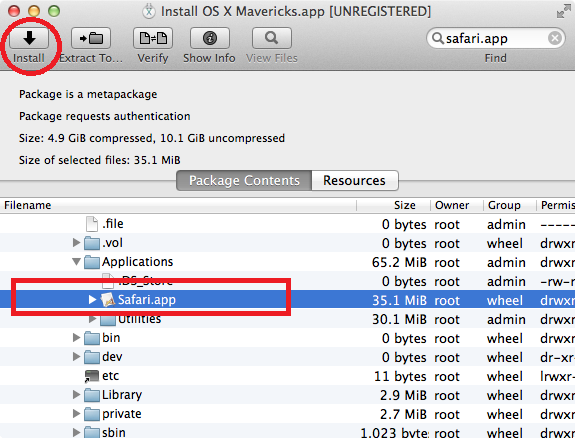
Issue / Error With Safari
Safari was recently in hot search trends due to Apple’s latest software updates to the Safari web browser issued on 3rd December, 2015 which reportedly failed and removed Safari from users’ systems. There was another update to Safari which made it incompatible with the OS and changed the safari logo to a crossed out circle. If you would try to open Safari it would show an error message that reads “The version of safari installed on this Mac is not compatible with the current version of OS” . You may also get one of the following error messages.
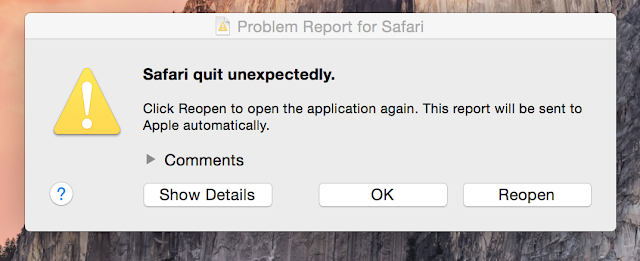
- “This version of Safari is no longer supported. Please upgrade to a supported browser.”
- Safari crashes as soon as you open it and shows error message Safari quits unexpectedly.
- Can’t connect to the server
- Safari loads partial webpage”
- Safari may become corrupt and may not run at all or runs very slow like a snail, it takes ages to open a web-page, while other browsers run perfectly fine. So if it is not working or having problems to browse websites, you may need to reinstall it.
As per the Apple there is no way to reinstall Safari except reinstalling OS X. Reinstalling OS X does not delete any user’s files, however, its a lengthy process and require so much time and care. But before we reinstall the OS X, I would suggest you to try the following troubleshooting which may fix the issue with Safari. We could also install Safari as a standalone app using a third party software called Pacifist , which is explained in the end.
Troubleshooting the issues with Safari
#1. check to see if safari is running in 32 bit mode..
Apple introduced 64-bit version of Safari with the release of Snow Leopard (OS X 10.6), but it was still possible to run Safari in 32-bit mode for backward compatibility. At the time of release so many JavaScript application and Safari extensions were not designed for 64 bit version of Safari so users had to run Safari in 32-bit mode. After Mountain Lion( OS X 10.8) , Apple removed option to change the bit mode of Safari as all of the extensions and JavaScript Applications were already upgraded to run in 64 bit mode.
Check if Safari is running in 32 bit mode
Right or control click the Safari icon in your Applications folder then click Get Info. If the box next to: Open in 32 bit mode is Checked, Uncheck it, quit then relaunch Safari.
2. Reinstall Flash Player Plug-ins.
Safari has a long term issue with Flash Player which was also published in an article written by Steve Jobs- Thoughts on Flash . Check safari by Uninstalling flash Player . After the safari is uninstalled delete its left over files from the following locations if available.
3. Restart your computer.
4. reinstall and enable flash player for safari..
Install Flash Player directly from Adobe . If you are having trouble with web installer, download the standalone Flash Player version for Safari and Firefox – NPAPI directly from https://fpdownload.macromedia.com/pub/flashplayer/latest/help/install_flash_player_osx.dmg
5. Remove incompatible Flash Extension
Remove ClickToFlash extension if it is installed, it can prevent Flash based videos from streaming. It can be found as a plugin in /Library/Internet-Plug-Ins .
6. Make sure the JavaScript and plugins are allowed in Security settings of Safari Preferences window.
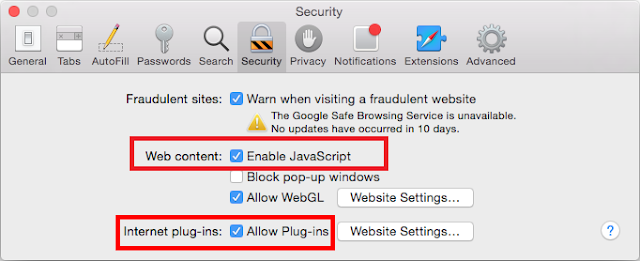
Also check the Safari Develop Menu to make sure “ Disable JavaScript ” is not checked. Learn how to enable Develop Menu in Safari .
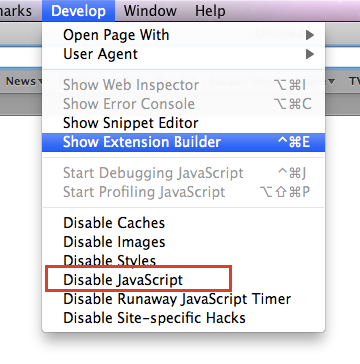
7. Check Safari after Turning Off the IPv6 Support.
On February 4, 2008 , IANA adds AAAA records for the IPv6 addresses of six root name servers. With this transition, it became possible to resolve domain names using only IPv6.
On August 28, 2009 , OS X 10.6 Snow Leopard was released to manufacturing worldwide and reported to have issues with safari if using IPv6.
On June 6, 2012, the Internet Society together with many other big companies and organizations held World IPv6 Launch Day, a global permanent deployment of IPv6.
On July 25, 2012, Mountain Lion- OS X 10.8 was released and had a known issue with ipv6 and dns implementation and people started using Chrome and firefox until Apple admitted there was a bug and fixed it. The Same bug chased OS X 10.10 Yosemite too.
To fix this issue, first make sure your Mac is up to date by installing all Software updates. If its already updated and you still have the same issue then turn off the IPv6 as mentioned below.
For OS 10.6.8 and earlier
a.) Go to System Preferences > Network > Advanced > TCP/IP > Configure IPv6: Off. Click “OK” then Apply and then test after restarting the Mac. You could also use the following command in terminal to do the same.
Turning off IPv6 support for ethernet: networksetup -setv6off Ethernet
Disabling IPv6 for wireless: networksetup -setv6off Wi-Fi
Note: Disabling IPv6 may also stop you from using some of the core OS X system services, like the discovery service Bonjour, AirDrop, because they use IPv6. Accordingly, disabling IPv6 may render AirDrop sharing unusable, certain print services configured on Bonjour will become unavailable, and some other convenient Mac features may turn inoperable as well.
For OS X 10.7 and above
b.) Go to System Preferences > Network > Advanced > TCP/IP > Configure IPv6: Link-local only. Click “OK” then “Apply” and then close preferences. Check Safari after Logout and log back in, it should be working fine.
Re-Enabling IPv6 for Wi-Fi & Ethernet in OS X
Of course, reversing the above change is also possible, and you can re-enable IPV6 support with the following command strings entered into the terminal:
For Wireless Interface networksetup -setv6automatic Wi-Fi
For Ethernet Interface networksetup -setv6automatic Ethernet
8. Flush the DNS Cache
OS X keeps a local cache of resolved DNS queries for a time defined by the DNS server. Sometimes it might be necessary to reset the cache immediately and re-query a DNS server if an entry on your DNS server has recently changed. To Flush (Reset) DNS Cache, use the terminal commands below for the version of OS X you’re using.
OS X Yosemite and later
Use the following Terminal command to reset the DNS cache in OS X v10.10.4 or later: sudo killall -HUP mDNSResponder Use the following Terminal command to reset the DNS cache in OS X v10.10 through v10.10.3: sudo discoveryutil mdnsflushcache
OS X Mavericks, Mountain Lion, and Lion
Use the following Terminal command to reset the DNS cache in OS X v10.9.5 and earlier: sudo killall -HUP mDNSResponder
Mac OS X Snow Leopard
Use the following Terminal command to reset the DNS cache in OS X v10.6 through v10.6.8: sudo dscacheutil -flushcache
9. Try Open DNS
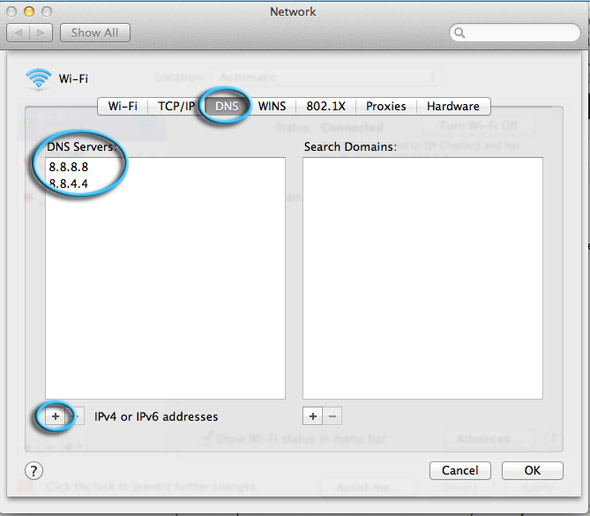
For, “can’t connect to server” issues, Apple suggests using Open DNS or Google DNS. If you are using Safari 5.0.1 or later and you are facing issues like Slow or partial webpage loading, or webpage cannot be found. Try open DNS server mentioned below. Open System Preferences > Network > Advanced > DNS Click + and type: 208.67.222.222 Click + again and type. 208.67.220.220 Click ‘ OK’ . Quit and relaunch Safari to test.
If that didn’t help, go back to the DNS tab. Select the 208 addresses then click ➖ under the DNS Servers panel to delete. Then click + to add Googles’ DNS Server. 8.8.8.8 8.8.4.4 Then click OK and try Safari.
10. Scan the Computer with Malwarebyte Anti-malware
Your Safari might be infected with Malware, Spyware or adware which is causing Safari to crash. I have created a list of Common Malware and Adware , check to see if your Computer is infected with any of these.Scan your computer with Malwarebyte -Anti-malware for Mac . Remove all the found items as they are harmful to your computer.
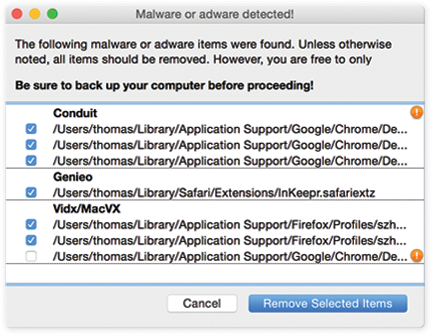
Look into the following folders and browse their contents for any third-party add-on files. Move the third party add-on files to trash.
11. Reset Safari
If all the above methods have been tried and Safari still does not work. Reset the Safari by deleting the following files.
Delete Keychain entry named “ Safari Extensions list ” from Keychain Access located in /Application/Utilities folder.
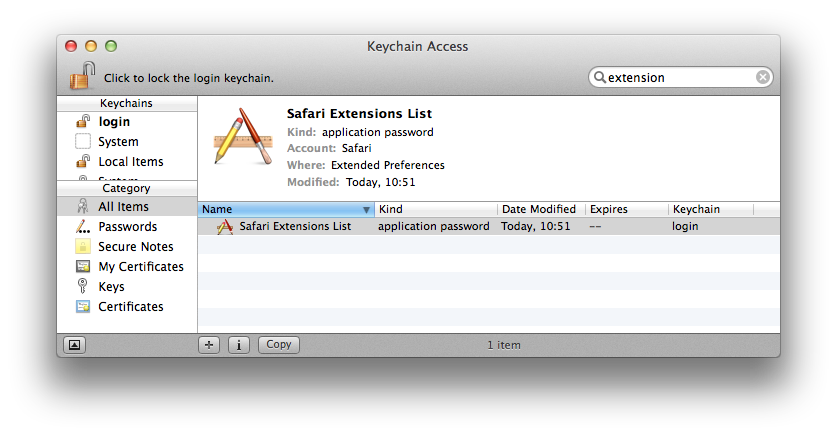
Clear the NVRAM variables by typing the following command at terminal. sudo nvram -c
Why will you have to Reinstall Safari ?
If all the above mentioned steps have been exhausted and safari still doesn’t seem to be working then it might be a possibility that “Safari.app” application file has become corrupted. And the final resort to you is either clean reinstall Safari or Reinstall the OS X.
How would you Uninstall Safari?
Uninstalling Safari from Mac is not as easy as uninstalling any third party apps. To uninstall safari you must either reinstall the operating system or use a third party app to uninstall the application for you and again to reinstall Safari, you either reinstall the whole Operating system or use a third party software to extract it from OS X installation file.If you normally try to move safari to trash you will see following error message. “Safari can’t be modified or deleted because it’s required by OS X.”
Follow the below mentioned steps to uninstall Safari.
1. uninstall safari using terminal command.
Launch the Terminal, located in / Applications/Utilities/ folder. Type the following command and hit enter to change the current working directory(CWD) to the Applications directory. cd /Applications/
Now that you are in the Applications folder, you can start deleting apps. You will not get a confirmation of the removal, the app will simply be uninstalled completely. The following commands will only work when used in the /Applications/ directory.
sudo rm -rf Safari.app/
2. Uninstall Safari manually.
Go to the /Applications folder and Right-Click or Control-click on Safari icon and select Show Package Contents.
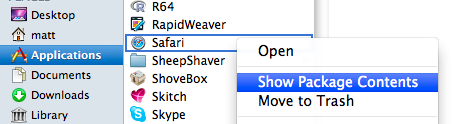
This will open a new folder called contents and it will have other bundled software and info.plist files inside it. Simply select all the package contents and delete them to uninstall safari.
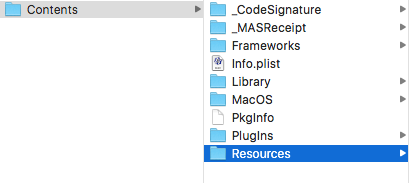
After deleting the package contents you also need to delete other supporting configuration and preferences file for Safari exactly as mentioned above in Step 11-Reset Safari . Restart the computer now and Safari is uninstalled completely.
3. Uninstall Safari using a Third party App.
CleanMyMac 3 is a free application that can be used to uninstall Safari on macOS. In OS X El Captian, you cannot remove Safari with CleanMyMac 3 and will run into this message: “Safari.app” couldn’t be removed because you don’t have permission to access it.”

Reinstall Safari on my Mac
How would you reinstall safari.
There are multiple ways of reinstalling Safari. If your OS X version has got a new Combo update released and you haven’t installed it, Look into the details of Combo update and see if it contains Safari. If it has Safari then installing the Combo will bring Safari back as a fresh new updated version. If your OS X is already updated then follow one of the steps below.
#1. Safari can also be downloaded from Softpedia and reinstalled – http://mac.softpedia.com/get/Internet-Utilities/Safari.shtml
Download it from the Softpedia and reinstall it as usual.
#2. Use Pacifist to extract Safari out of the original OS X installation file.
Pacifist is a shareware application that can extract the contents from Mac OS X .pkg package files, .dmg disk images , and .zip, .tar, .tar.gz, .tar.bz2, and .xar archives. This is specially used when a native OS X application becomes damaged and needs to be reinstalled without the hassle of reinstalling all of Mac OS X.
Pacifist is compatible with Mac OS X 10.8 or higher, including Mac OS X 10.11 “El Capitan”. Pacifist requires a 64-bit Intel™ processor.
Download the latest version of Pacifist in zip or disk image format. For users using versions of Mac OS X older than 10.8, download older versions of Pacifist here . Now to Reinstall Safari you need the source image to extract safari from.
You can extract Safari from the following sources.
- Original OS X installer dmg file.
- Hidden Recovery Partition on any Mac.
A.) Extract Safari from original OS X installer DMG file.
90% of the times your Mac keeps a copy of the complete OS X installer that you downloaded to upgrade your system. This download is by default saved in /Application folder. Go to the /Application folder and see if you have OS X El Capitan or the current running version of OS X on your Mac, usually named as “ Install macOS Sierra.app “. if you do not see it in Application folder, download it from the App store.
1. Open Pacifist and select the first option “Open Package”. 2. Choose the original OS X installer.dmg or macOS Installer.app file from /Application folder. 3. Then browse through the contents and expand the Application folder inside the extracted .dmg or .app file to go to the Safari or you can simply type safari in the search box on the top right corner of the windows.
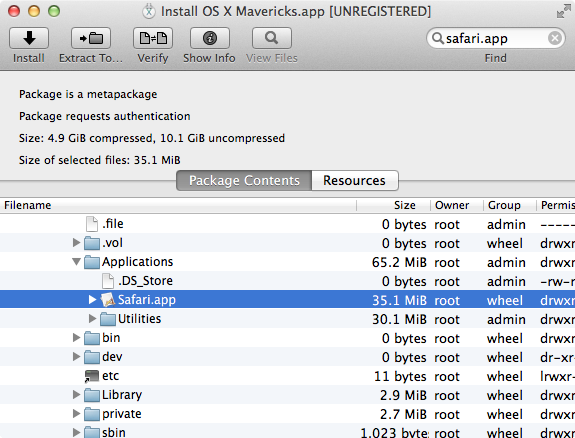
4. Right-Click or Control-Click the Safari.app and select install. It will install Safari to its default location /Application/Safari.app .
B.) Extract Safari from Hidden Recovery Partition on your Mac.
Recovery Partition is a small (650MB) hidden partition on your Mac’s internal hard drive which is reserved for common utilities such as Time Machine, Terminal, Disk Utility and other built in set of utilities as part of the Recovery System. It even has Safari. We can extract Safari from this partition using Pacifist , if the partition is accessible. There might be a possibility that your Mac does not have a recovery partition or the recovery partition is corrupt. You can check if your Mac has a recovery partition .
To access the Recovery Partition , you will have to first turn on the debug menu in “ Disk Utility ” as mentioned below:
defaults write com.apple.DiskUtility DUDebugMenuEnabled 1
3. This command enables the hidden Debug menu to appear in Disk Utility. Open Disk Utility and look for “ Debug ” alongside ‘ Help ’. 4. Click on the new Debug menu and select “ Show every partition “. 5. Now you should see the ‘Recovery HD’ in the left-hand pane of the Disk Utility window although it will be grayed out.
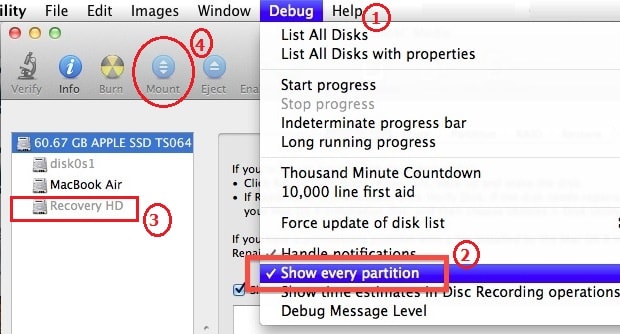
6. Select ‘ Recovery HD ’ and click the Mount icon, at the top of the Disk Utility Window, to make it active. After it is mounted, It will show up on desktop as a drive icon. 7. Now use Pacifist to extract Safari.app from Recovery Partition as mentioned below.
- Open Pacifist and click Open Package then select recovery HD.
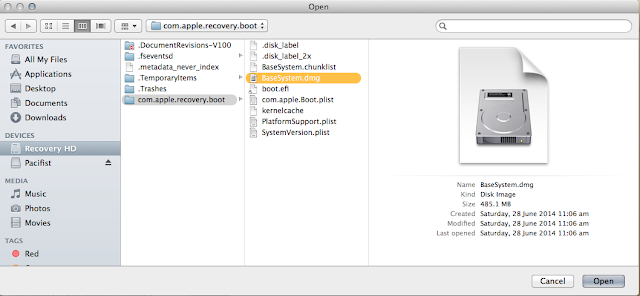
- Once the BaseSystem.dmg is loaded you would see all of its contents. Select safari under Applications folder and then click on “ Extract To ” on the top and install it in /Application Folder.
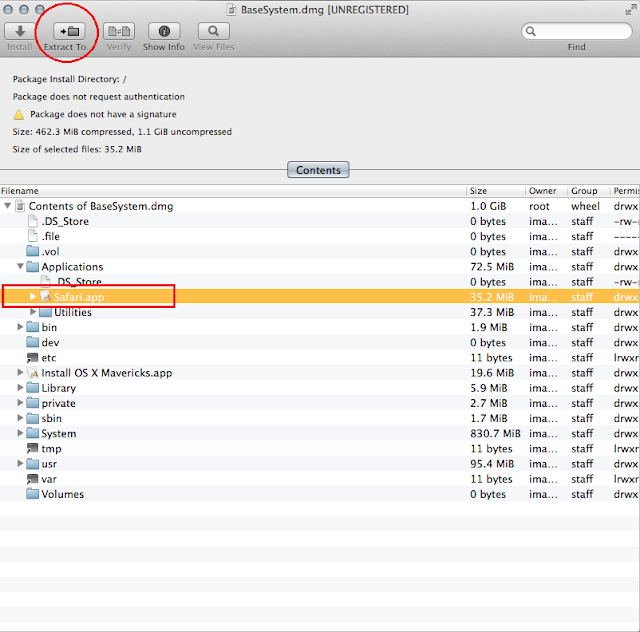
#3. Reinstall OS X to Reinstall Safari.
If all the above steps have been tried out and it still does not fix the Safari issue. The last resort to you is Reinstall OS X to reinstall Safari, it will install a fresh copy of both your operating system and Safari and will not loose any of your files or document they will remain as is. Follow the step mentioned below for Reinstalling OS X .
Restart your computer and hold down “Cmd+R ” together until you see gray Apple Logo. Make sure you’re connected to the Internet, select “Reinstall OS X” and click “Continue.” Follow the onscreen instructions to install OS X.
Hope you found it helpful and it helped you reinstall Safari on your Mac. In case you still have the same issue and it does not fix the Safari problem, then write to us in the comment section below.
You may also like these:
- Safari Wants to Use Your Confidential Information Stored in ‘website’ in Your Keychain
- Install firefox without any browser using FTP command in terminal on a Mac
- How to find your Mac Model?
- installation
- Reinstall Safari Mac
- Reinstallation
Latest From Hawkdive
You may like these related articles, apple introduces transcripts for apple podcasts, everything about apple android testing in 2023, apple event 2023: highlights of watch series 9, how to stop apple from randomly charging money from you, 15 common ios 16.5 issues and solutions- updated 2023, new tricks to check if iphone is fake or original in 2023- just updated, app store is blank on mac: reasons & solution, how to mirror ios device to windows pc | wired/wireless.
Comment was meant for this article.
I am so relieved to have found this blog entry. I was about to go on a mission to beat up some Apple "Geniuses" until i got a positive result here. Thank you Nasir.
LEAVE A REPLY Cancel reply
Save my name, email, and website in this browser for the next time I comment.
This site uses Akismet to reduce spam. Learn how your comment data is processed .
- Privacy Policy
How To Reinstall Safari on Mac

Are you facing an issue with the default Safari browser on your Mac? If so, you can troubleshoot the app simply by reinstalling it.
To reinstall Safari on your Mac, navigate to the “Applications” folder > “Utilities” > “Terminal” and type cd /Applications/ I , enter your password, and type sudo rm -rf Safari.app/ to uninstall the app. Now, open a browser, head to Apple Developers Program, sign in with your Apple ID, download the app, and click the installation file.
Below, we have written a step-by-step guide on reinstalling Safari on Mac to help you with the entire process.
Step #2: Renstalling the Safari App
Step #3: selecting the drive to install os, step #2: reinstalling safari, frequently asked questions, reinstalling safari on mac.
If you are wondering how to reinstall Safari on Mac, our following 3 step-by-step methods will help you do this task effortlessly.
Method #1: Using the Terminal
To reinstall the Safari application on your Mac using the Terminal, do the following steps.
Step #1: Uninstalling Safari
In the first step, open the “Applications” folder from the Finder, click “Utilities”, open Terminal, and type cd /Applications/ .
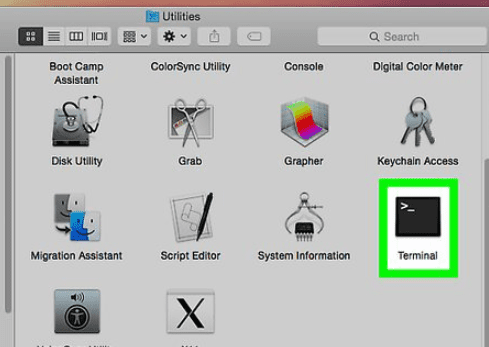
Provide your device’s password and type sudo rm -rf Safari.app/ . Now, head back to the “Applications” folder , and you will see that the Safari app is uninstalled.
In the final step, launch a browser on your Mac, visit the Apple Developers Program website, use your Apple ID to sign in, and get the Safari installation file.
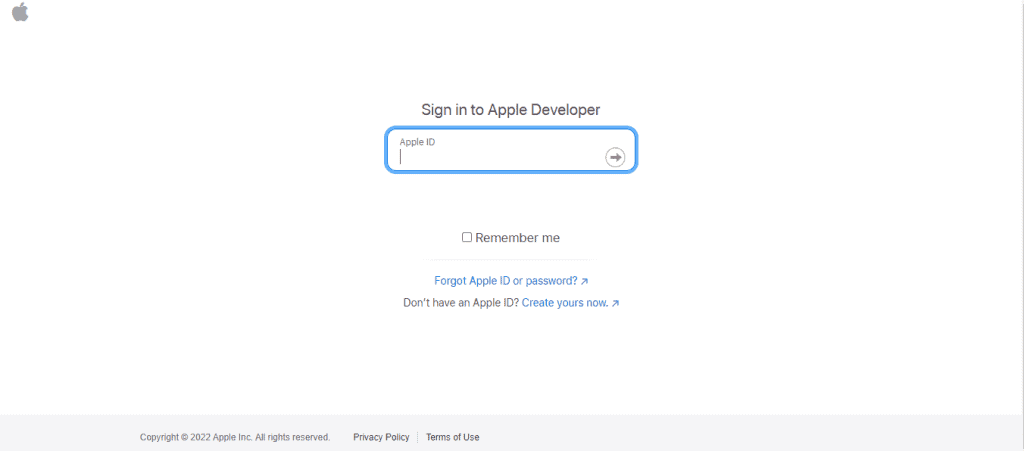
Locate the installation file in the “Download” folder and click it to install Safari on your Mac.
Method #2: Reinstalling macOS
You can also reinstall the Safari app on your Mac by reinstalling the macOS X in the following way.
Step #1: Backing Up Your Data
In the first step, ensure you have backed up all your data. Next, power off your Mac and back on while holding the Command + R keys on your keyboard and release them when the Apple logo appears on the screen.
Step #2: Accessing the Utilities Menu
In the next step, type in the admin password on the prompt, click “Next”, and the “macOS Utilities” folder will appear on the screen.
Now, select the “Reinstall macOS” option from the menu, click “Continue”, and follow the on-screen prompt.
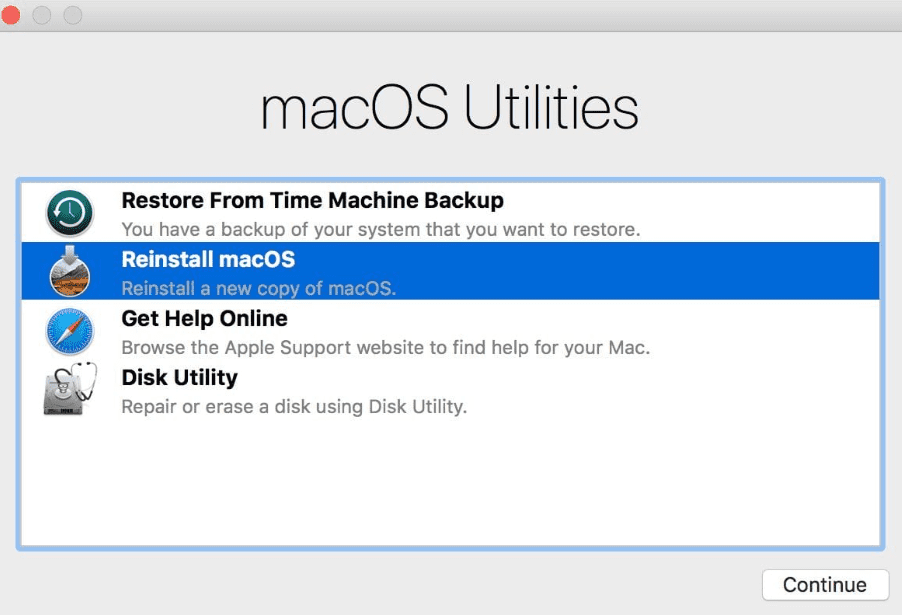
In the final step, choose the partition you want to install the macOS and wait for the installation process to complete. Next, log into the system after the final boot, and the Safari browser will now be reinstalled along with the new macOS.
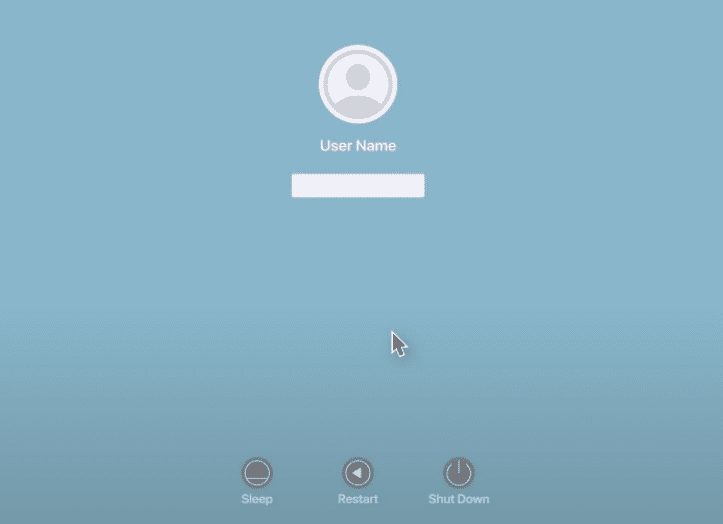
Method #3: Using Third-Party Tools
CleanMyMac 2 is a third-party tool that can help you reinstall the Safari application on your Mac in the following way.
Step #1: Installing the Software
In the first step, open a browser on your Mac, head to the MacPaw website , download the CleanMyMac 2 , and install it. Launch the software and select “Uninstaller” from the left menu panel.
In the next step, launch the Finder and drag the Safari app into the CleanMyMac 2. Click “Select” in the pop-up window and choose the “Uninstall” option.
Finally, download Safari from the Apple Developer Program website, and browse for “Safari”. Download the installation file, access it in the “Download” folder, and install the app on your Mac.
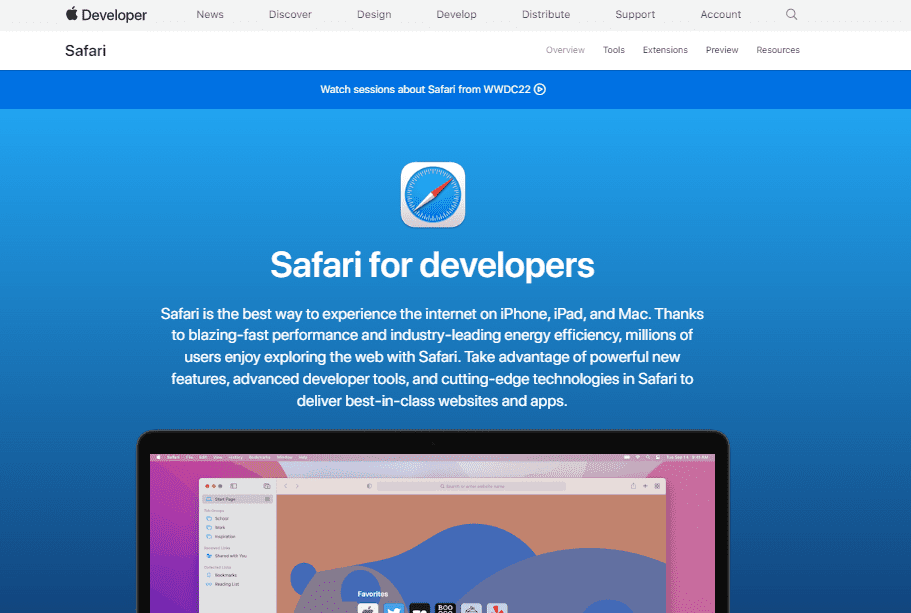
Summary
In this short guide, we’ve discussed how to reinstall Safari on your Mac by uninstalling it from the Terminal, getting it back from App Store, reinstalling macOS, and using a third-party tool.
Hopefully, your issue is resolved, and you can now use the default browser again with full functionalities and features.
To clean the Safari app cache on your Mac, launch the application from Dock and click the “Safari” option in the file menu. Select “Preferences”, go to the “ Advanced” tab, and checkmark “Show Develop Menu in Menu Bar”.
Close the “ Preferences” menu, click the “Developer” menu and click “Empty Cache” from the Developer menu. Click “Empty” to confirm the action and restart Safari afterward.
To clear Safari browser history on Mac, launch the app, tap the “Safari” option in the toolbar, and click “Clear History”. Now, select “All History” and click “Clear History”.
The latest Safari version for macOS 10.15 Catalina is 15.6.1 , for macOS 10.14 Mojave is 14.1.2, and for macOS 10.13 High Sierra is 13.1.2 .
Related Posts

How To Install Qt on Ubuntu 22.04

How To Hide Recently Used Apps on Android

How To Print Out Cash App Transactions

How To Open a Second Cash App Account in 5 Minutes
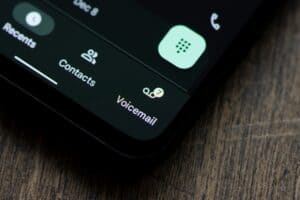
How To Set Up Voicemail on VTech Phone

Fixing Bluetooth Connection Issues in Ubuntu 22.04
About the author, eric buchanan, leave a comment cancel reply.
Your email address will not be published. Required fields are marked *
Save my name, email, and website in this browser for the next time I comment.
Eric is a writer and editor for DeviceTests. His favorite subjects are the how-tos of everyday life: from programming apps to building a gaming computer.

How To Access Grub Menu on Ubuntu 20.04

How To Blur Backgrounds in the Photoshop Express App

Fixing "curl: (23) Failure writing output to destination" Error on Ubuntu 20.04

How to uninstall, reinstall, or reset Safari on Mac
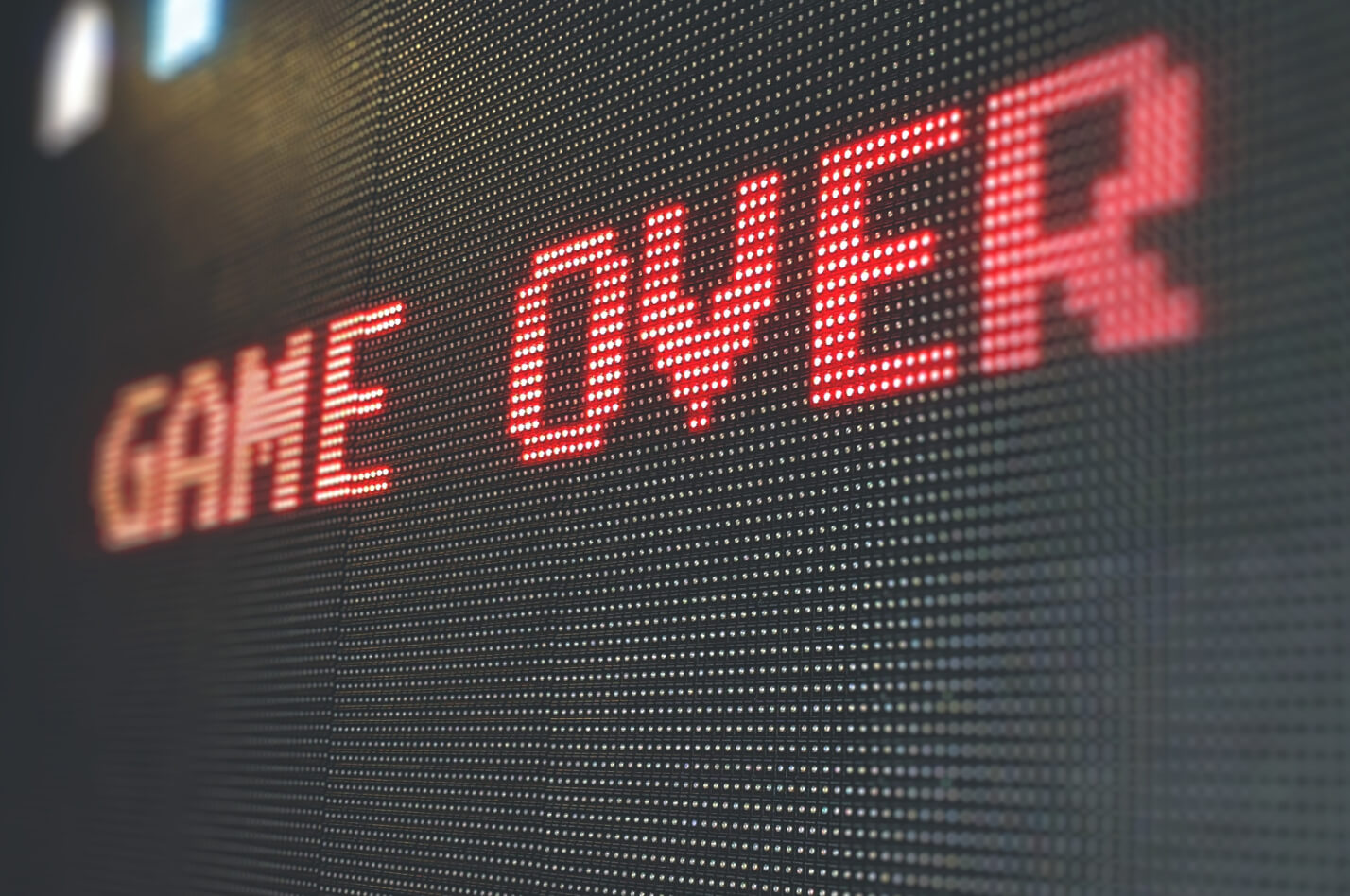
Are you constantly trying to fix Safari on Mac?
Users who are plagued by Safari issues usually want to uninstall and reinstall the app to resolve them. While this might work for a lot of apps out there, it doesn’t quite solve Safari problems. In fact, you can’t simply click and delete the app since it is an in-built feature of the macOS and a permanent part of it.
Try Kingpin Private Browser for Free »
How do I uninstall and reinstall Safari?
If you are keen on fixing Safari just get the latest version of macOS and reinstall it on your computer to get rid of Safari bugs. If you are working with the newest edition of your macOS, you are automatically using the most recent version of Safari. This also ensures that user data like passwords and extensions are protected. Of course, if all else fails, you might consider using a different browser like Kingpin for high browsing speeds and incognito browsing .
How do I fix Safari on my Mac?
The very basic thing you can do is force quit the browser and hold the shift key when Safari is starting. This will make it start in safe boot. The safe mode is more stable than the regular one.
But this doesn’t always work. So you might need to tweak Safari settings to fit your usage . Resetting Safari on Mac clears the pile of cookies, caches, redirects, ad preferences, and a lot more. As we wrote in the previous article, it is possible to reset Safari browser even without opening . On the other hand, changing the settings may also cause you to permanently lose any data that does not have a back-up.
You can modify the settings easily after you’ve launched the browser on Mac. Here is a step-by-step guide to help you improve browser performance:
1. Delete Safari cache
Cache files weigh down your system like nothing else. You can find the ‘Delete’ option in the Preferences section of the Safari toolbar. Then go to the ‘Advanced’ tab and scroll down to the ‘Show Develop menu in the menu bar. Check the box in front of it. This will display the ‘Develop’ tab on the toolbar. Click on ‘Develop’ and then click on ‘Empty Caches’.
In short, here are the steps:
Safari > Preferences > Advanced > Show Develop menu in menu bar > Develop > Empty Caches
2. Delete website data
Every website you visit leaves some amount of data on your system. And all users visit a huge number of websites over some time. So, you can imagine the total data load that gets stored on your Mac. It is easy to adjust the browser in such a way that all this data is removed and the browser malfunctions are removed.
Detailed steps:
- Launch Safari
- Click on Preferences to open a new window and then click on Privacy.
- Select the button named ‘Manage Website Data’.
- Click on the ‘Remove All’ button. You will be asked to confirm your choice.
- Click on ‘Remove Now’.
Safari > Preferences > Privacy > Manage Website Data > Remove All > Remove Now
Erasing website data from all websites you’ve ever visited might check the tracking issue. However, there is a potential problem of sites loading slower. Prioritize your needs and change the settings accordingly.
3. Delete Safari history
Safari settings on Mac make it easy to delete history files from the Safari toolbar.
Just do the following things. Launch Safari and click on the ‘Safari’ tab in the toolbar. Now click on ‘Clear History’. When the drop-down menu opens, choose ‘All History’ and finally, click on ‘Clear History’.
Like so: Safari > Clear History > All History > Clear History
4. Delete Safari extensions and plug-ins
To restore Safari settings and fix performance issues it is sometimes best to remove all extensions and plug-ins from the browser.
What to do:
- Open Safari on your system.
- Click on Preferences
- Head over to the ‘Extensions’ tab on the menu
- Here you will find the full list of active Extensions on the browser. You can choose to delete either a few selected ones or the entire list all at once.
- Click on ‘Uninstall’ to finish deleting them.
This is what it looks like:
Safari > Preferences > Extensions > Uninstall
Deleting plug-ins may be more tiresome than you think. They get saved in two separate places. Use your Finder window to locate them.
Here’s the outline:
- Launch Finder and move to the ‘Go’ option and select ‘Go to folder’
- In the search list that gets displayed, type ‘ ˜ /Library’ and click on ‘Go’.
- The Library folder opens and now it’s time to look for Internet Plug-ins saved in a different folder.
- Drag and drop them in the Trash.
- Next, go back to the ‘Go’ icon and type ‘Go to folder’ once again.
- This time you type ‘/Library’ and click on Go.
- Now you can look for the Internet Plug-ins folder once again.
- Drag and drop plug-ins in the Trash one final time to remove them from Safari.
Finder > Go > Go to folder > ˜ /Library > Go > Internet Plug-Ins > Trash > Go > Go to folder > Library > Internet Plug-Ins > Trash
With all such small modifications, you can reset Safari whenever you want. Once the browser is free of all this weight, it will not only become faster and lighter but also more secure than before. Some website data or extensions often download malware in your system.
Choosing an additional browser
Of course changing settings over and over again gets tedious. You might want to pick another browser like Kingpin that doesn’t store cookies or other site data . This saves you from having to tinker with its settings. Kingpin also forgets your browsing history and caches once your session is over. Moreover, the browser lets you access restricted content in private.
Having an alternate browser doesn’t hurt, especially when you can use it to perform highly-sensitive online activities like bank transactions or shopping for gifs without worrying about data leakage to other sites. Its tabs are PIN protected so no one can spy on you. With this browser, the chances of being tracked are minimized, which is a great thing since your browsing session won’t be broken up with ads.
Summing it all up
Safari is part of the MacOS and hence can’t be uninstalled or reinstalled. To get the maximum efficiency out of it what you can do is change Safari setting to suit your purpose. Remove extensions, caches, cookies, history, and all such files of little use. Keep your OS updated to enjoy the benefits of the newest version of Safari for Mac . As an alternative, switch to a safer, faster, private browser like Kingpin to fix all browsing issues once and for all. It is available for Mac and makes for an uninterrupted browsing experience.
Related Posts:
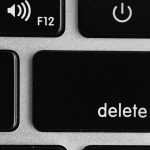
How to Uninstall Safari on Mac
In this article you will find the following:
Safari, despite its reliability, trails behind with less than 20% of internet users opting to use the web browser. If your preferred browser isn’t Safari, then you’re likely ready to part ways with the app. With the help of our guide, we’ll show you how to block and delete Safari files from your computer.
Before we start: Deleting apps on your Mac becomes a breeze with MacKeeper's Smart Uninstaller . This innovative tool is designed for efficiency, streamlining the overall uninstallation process. It also ensures a thorough removal, leaving no remnants behind. Ready to experience hassle-free app management on your Apple computer? Here’s how to give MacKeeper’s Smart Uninstaller a try: Download MacKeeper and install it. Select Smart Uninstaller from the left side menu. Click Start Scan . Select the app you want to uninstall and click Remove Selected .
- Can you delete Safari from Mac completely
No, you can’t completely remove Safari from Mac, and it’s all thanks to your computer’s System Integrity Protection (SIP) in macOS. SIP is like the bouncer of your Mac files, making sure you can't just kick Safari out of the club.
It’s not all bad news, though. Even though you can't permanently delete default Mac apps like Safari, you can still uninstall and block the app. These actions can limit Safari's activity and allow you to regain more control over the browser.
Before uninstalling Safari
By attempting to get rid of Safari on Mac, you’re likely going to delete a ton of potentially valuable information from your computer. That’s why we recommend you begin with a checklist to help you tick off all the essential information you need to note down before proceeding with uninstalling Safari.
- Write down all important Passwords so you do not lose them later on.
- Check your saved Bookmarks and note down any you’ll want to enable on your preferred web browser.
- Check your Browsing history for any important web address you do not want to lose. You can copy them into your Mac notes for safekeeping.
- Note down any installed Extensions or third-party Apps that you might forget to redownload after you remove Safari from Mac.
Tips from our experts: If you are unsure how to remove extensions on Mac , this supporting guide will help walk you through the process.
- How to delete Safari from Mac
Still thinking about removing Safari from Mac? Maybe Safari keeps crashing or you suspect Safari viruses are affecting your Mac experience. You may just want to delete Safari to simply free up storage space or to switch up your browser. Whatever your reason, we've got you covered.
Together, we’ll explore four straightforward methods to help you bid farewell to Safari:
- Remove Safari on Mac with Terminal
- Block Safari
- Delete Safari via Finder
- Get rid of Safari leftovers
1. Remove Safari on Mac with Terminal
Removing Safari from Mac isn’t a task that everyone with an Apple computer will want to do. This is due to the removal process requiring you to alter macOS files that are protected by Apple. Still want to proceed with getting rid of Safari? We recommend using Terminal but make sure you have admin rights before going any further.
Here are the step-by-step instructions on how to uninstall Safari with Terminal:
1.1. Open Terminal
1.2. turn off sip, 1.3. delete safari from mac, 1.4. enable sip.
To delete Safari using Terminal, you’ll first need to open Terminal on Mac. Here’s how:
- Restart your Mac, and immediately press and hold Cmd + R .
- In the Utilities menu, select Terminal .
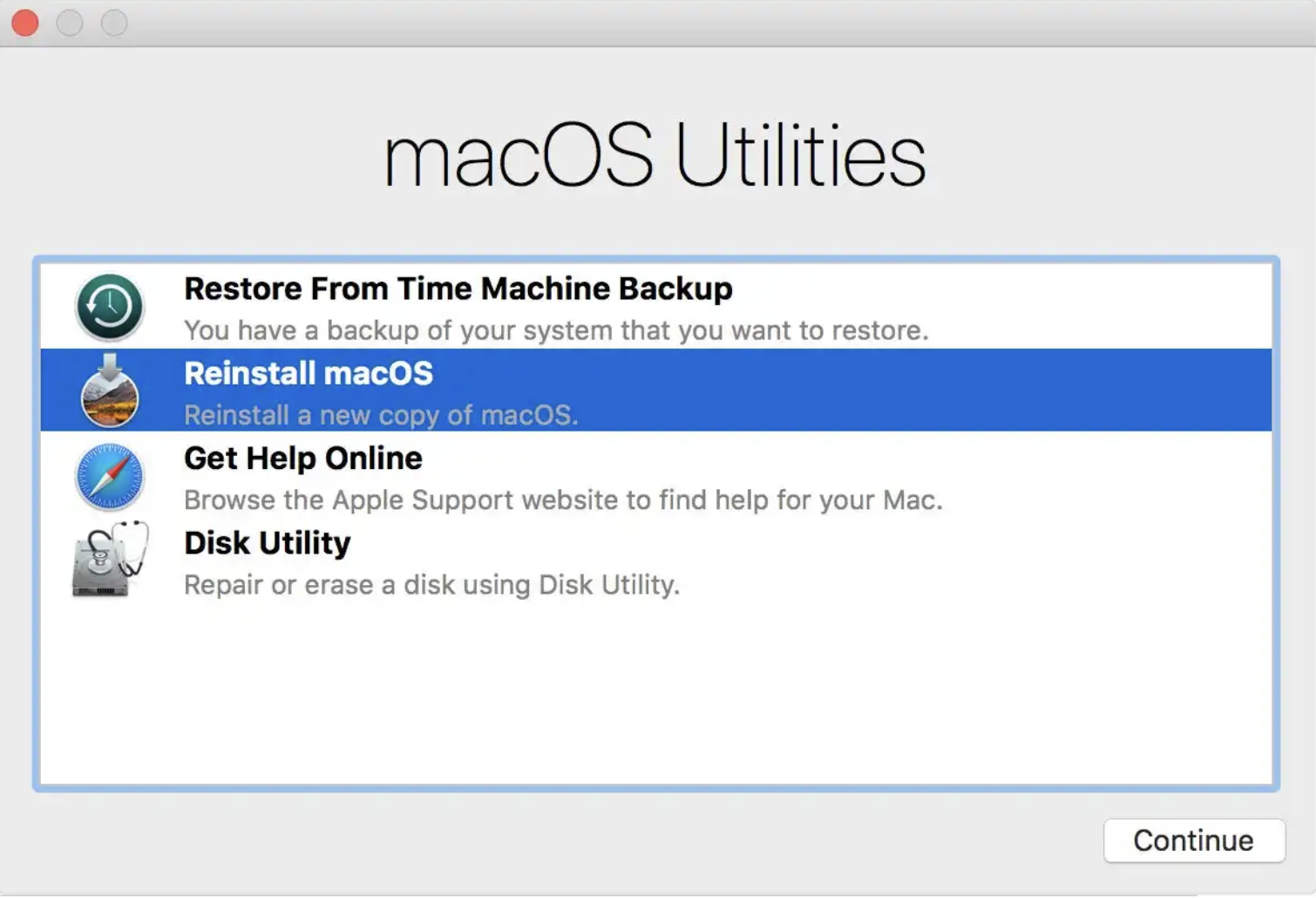
To uninstall any Apple-protected apps with Terminal, you may need to turn off System Integrity Protection first:
- To disable System Integrity Protection, enter csrutil disable , and hit Return .
- Restart your Mac.
- Upon start-up, log into the admin account.

Once you're familiar with launching Terminal and disabling SIP, to enter the correct command to delete Safari from your Mac:
- In the Terminal window, enter cd/Applications/ and hit the Return key.
- Enter sudo rm -rf Safari.app/ and hit the Return key.

To re-enable System Integrity Protection, follow these steps:
- Type in csrutil enable and hit the Return key.

2. Block Safari
If you just want to block the web browser instead of deleting it, you can use your computer’s Screen Time function. This is a built-in macOS feature that allows you to control app usage.
Here’s how to block Safari using Screen Time:
- In the Apple menu, select System Settings .
- Select Screen Time , and click on App and Website Security .
- Click the Turn On App and Website Security button.
- Enable Content & Privacy Restrictions and select Apps .
- Uncheck the box next to Safari to block the app.
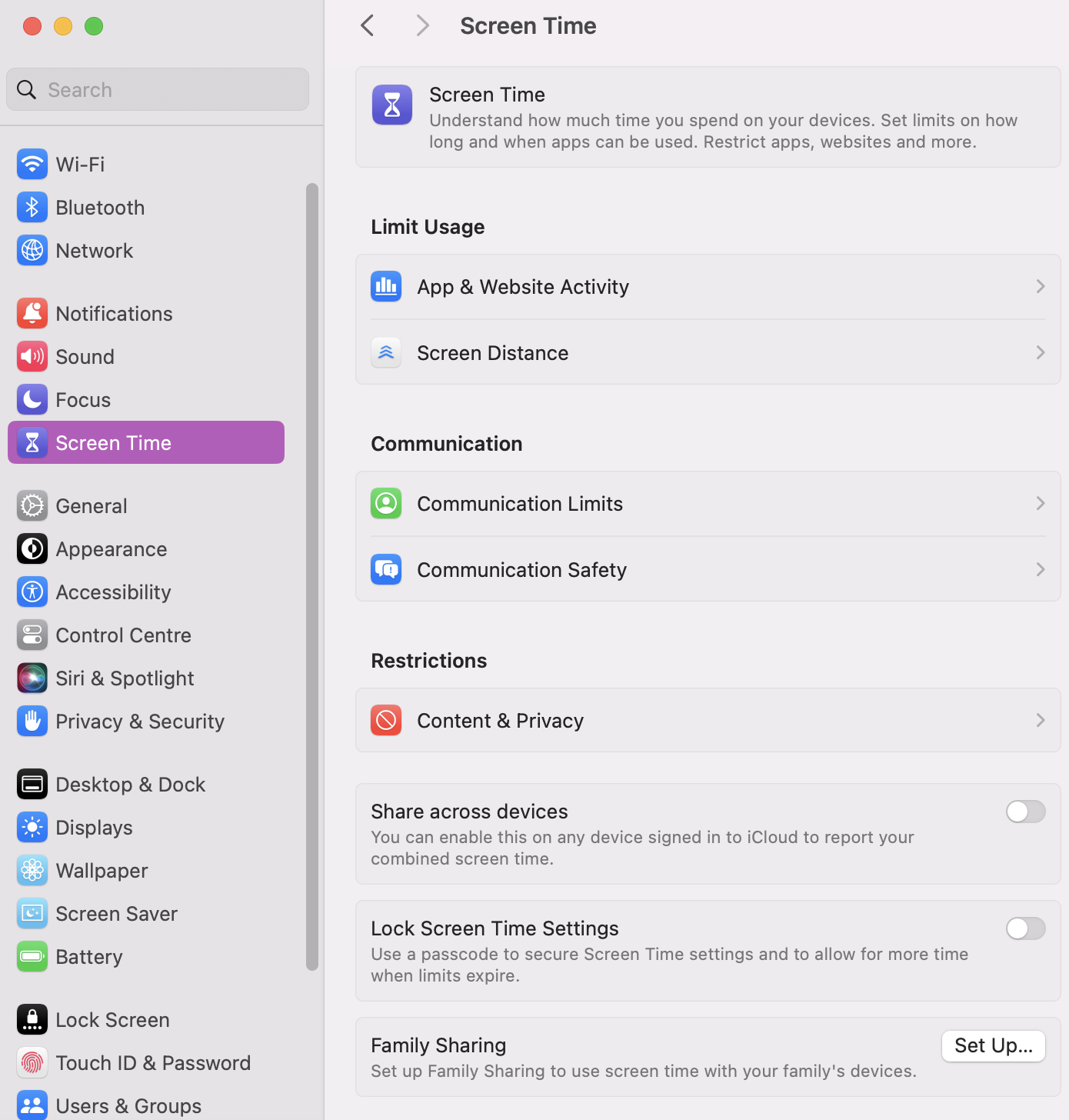
3. Delete Safari via Finder
If you use macOS Sonoma or earlier, you can remove Safari from Mac manually with your computer’s Finder tool. Granted, it’s not the fastest way to part with the browser, but it gets the job done.
Here’s how to manually delete Safari on Mac with Finder:
- Go to your Dock and open Finder .
- Click on Go > Go to Folder.
- /Users/ Your Name /Library/
- /Users/ Your Name /Library/Address Book Plug-Ins/
- /Users/ Your Name /Library/Preferences
- /Users/ Your Name/ Library/Caches
- /Users/ Your Name /Library/Saved Applications State
- /Users/ Your Name /Library/Application Support/CrashReporter/
- Drag the Safari App into your Trash Bin .
- Right-click on your Bin and select Empty Bin .
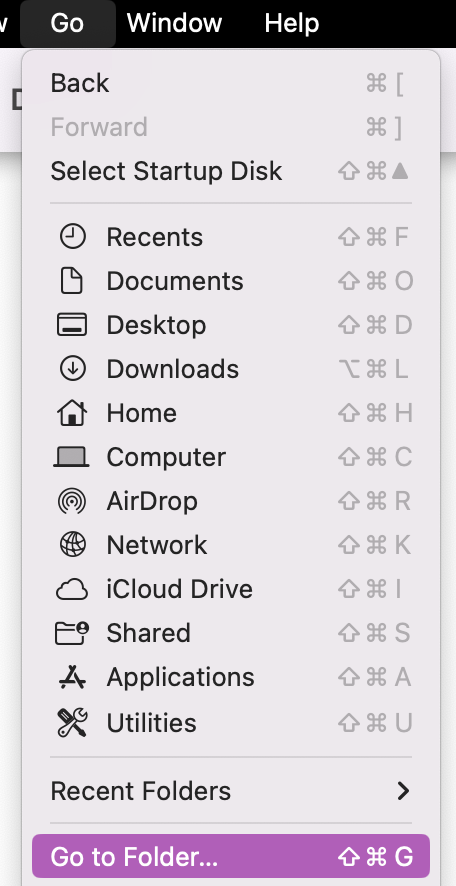
Tips from our experts: Looking to regain more control over your Mac? If you want to learn how to remove the toolbar and other plugins from your device, check out our supporting guide with all the actionable steps to help you.
4. Get rid of Safari leftovers
When it comes to removing Safari leftovers, it's not just about deleting your browsing history. Safari leftovers include cache, support files, and preferences. Below, we’ll guide you through different methods to thoroughly clean up your computer after removing Safari on Mac:
Clear Safari history
Clear safari cache, clear safari preferences.
To delete browsing history on Safari, use these steps to guide you:
- Open Safari on your Mac.
- In the top menu, click on History .
- Select Clear History .
- Choose the desired time range and click Clear History.
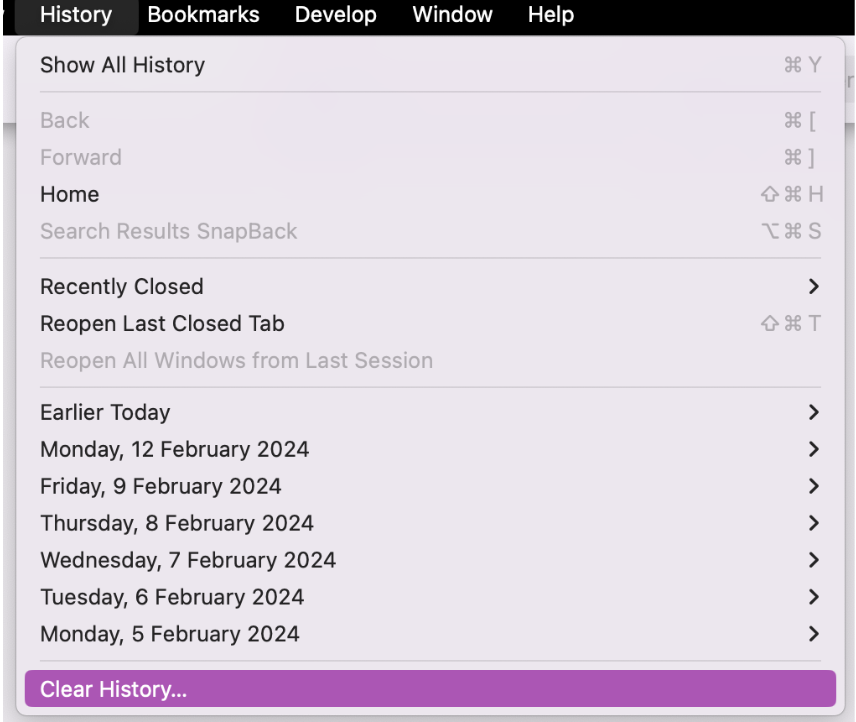
There are two methods we recommend for deleting the accumulation of Safari cache. Let’s start with Finder:
- Open Finder .
- In the menu bar, click Go > Go to Folder .
- Enter the path ~/Library/Caches/ and press Go .
- Look for the Safari folder, right-click, and select Move to Bin .
- Right-click on Bin and select Empty Trash .
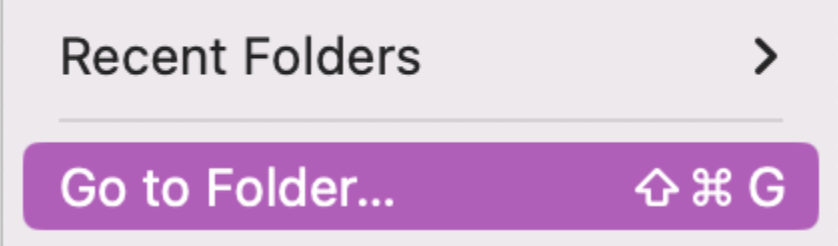
As an alternative, you can leverage MacKeeper's Safe Cleanup tool for a convenient way to clear Safari cache. Follow these steps:
- Open MacKeeper .
- Select Safe Cleanup , and click Start Scan .
- Select the Logs, Cache, and Trash you want to delete and click Clean Junk Files .
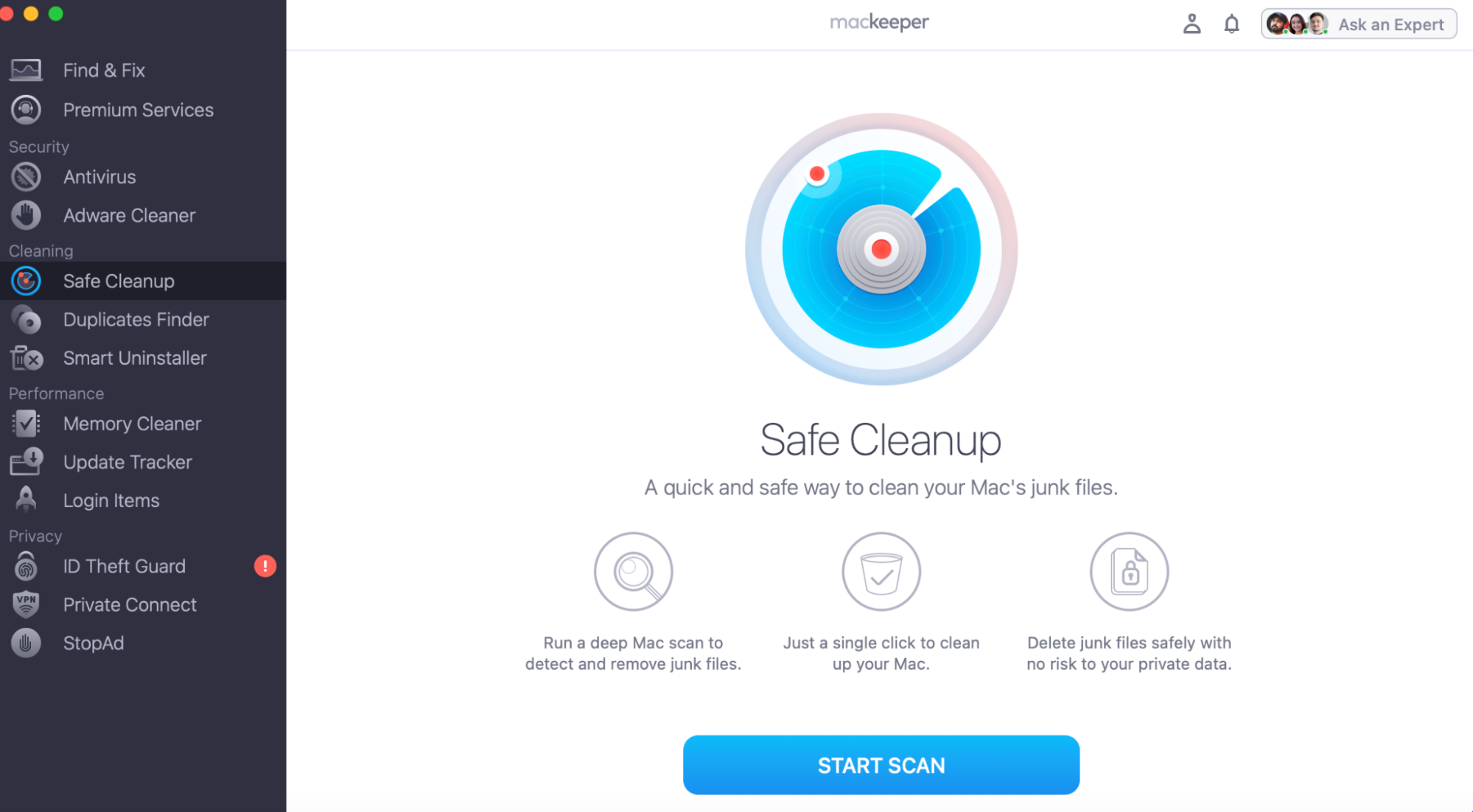
To clear Safari preferences that, however, can influence how Safari behaves, follow these instructions:
- Select Go > Go to Folder .
- In the box, enter the path: ~/Library/Preferences/.
- Locate and remove any files starting with com.apple.Safari.

- Install a third-party app to remove Safari from your Mac
It can take five to 30 minutes to get rid of Safari on Mac manually, or any default app for that matter. If you have only a minute to spare, you may want to consider using a third-party app like Mac Keeper to help you remove Safari.
How to effortlessly delete any app using MacKeeper:
- In the Smart Uninstaller tab, click Start Scan .
- Select the app you want to delete and click Remove Selected .
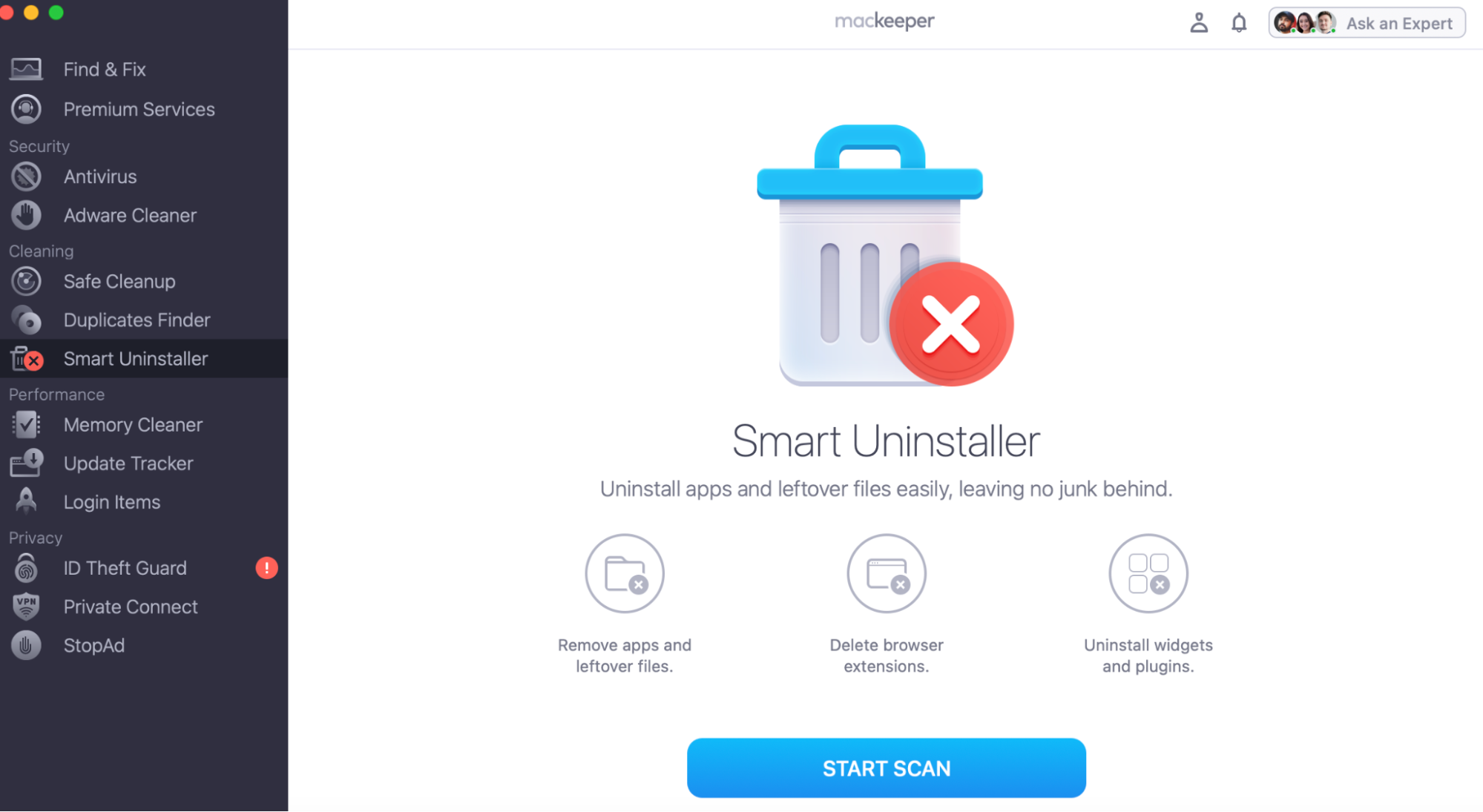
- Safari cleanup unleashed
So, removing Safari from Mac is no walk in the park, thanks to System Integrity Protection (SIP). But worry not, as our guide has your back, walking you through all the tricks. Whether you're into Terminal tech, prefer the manual Finder method, or want to rely on third-party apps, you're all set to take back control over Safari.
Speaking of third-party apps, MacKeeper’s Smart Uninstaller is a great tool to have in your arsenal. It's not your average uninstaller; it’s more like the superhero of cleanup. Simple, efficient, and a game-changer for your Mac. As you wave goodbye to Safari, MacKeeper steps in to optimize your entire Mac experience.
You’ll love exploring your Mac with us.
Oops, something went wrong.
Try again or reload a page.
- Before uninstalling Safari

- Delete unnecessary system files and caches
- Free up GBs of storage space
- Easily find and delete duplicate files
Exploring Mac functionality? Our tech support can help you master it.

MacKeeper - your all-in-one solution for more space and maximum security.

We respect your privacy and use cookies for the best site experience.
Privacy Preferences Center
We use cookies along with other tools to give you the best possible experience while using the MacKeeper website. Cookies are small text files that help the website load faster. The cookies we use don’t contain any type of personal data meaning they never store information such as your location, email address, or IP address.
Help us improve how you interact with our website by accepting the use of cookies. You can change your privacy settings whenever you like.
Manage consent
All cookies
These cookies are strictly necessary for enabling basic website functionality (including page navigation, form submission, language detection, post commenting), downloading and purchasing software. The website might malfunction without these cookies.
Download MacKeeper when you're back at your Mac
Please enter your email so we can send you a download link
Check your email on your Mac
Install MacKeeper on your Mac computer to rediscover its true power.

Run Application

Click Continue

Click Install

Your macOS version is lower than OS 10.11. We’d like to offer you MacKeeper 4 to solve the cleaning, privacy, and security issues of your macOS.
If an error occurred while updating or installing macOS
The message might say that an error occurred while downloading, preparing, or installing, or that the installer is damaged or could not be verified.
The cause of messages like these can vary, and sometimes they are only temporary.
If the message recommends a solution, such as to redownload the installer and try again, please try that first. If the message says that your Mac doesn't have enough storage space, learn how to free up storage space . The other solutions here are organized starting with the easiest.
Check your internet connection
Even if you're not installing macOS from the internet, the installer needs the internet to get firmware and other information specific to your Mac. Make sure that your Mac has a working and stable internet connection.
Install in safe mode
Install while your Mac is started up in safe mode. To start up in safe mode, determine whether you're using a Mac with Apple silicon, then follow the appropriate steps:
Apple silicon
Shut down your Mac.
Turn on your Mac and continue to press and hold the power button until you see the startup options window.
Select your startup disk, then press and hold the Shift key while clicking “Continue in Safe Mode.”
Log in to your Mac. You might be asked to log in again.
Intel processor
Turn on or restart your Mac, then immediately press and hold the Shift key as your Mac starts up.
Release the key when you see the login window, then log in to your Mac.
You might be asked to log in again. On either the first or second login window, you should see ”Safe Boot” in the upper-right corner of the window.
Install after repairing your disk
Use Disk Utility to repair your startup disk . Then try updating or installing macOS again.
Install from macOS Recovery
Install while your Mac is started up from macOS Recovery. This gives you the latest version of the macOS currently or most recently installed. To start up from macOS Recovery, follow the appropriate steps:
Turn on your Mac and continue to press and hold the power button until you see the startup options window. Click the gear icon labeled Options, then click Continue.
Turn on your Mac and immediately press and hold Command (⌘)-R until you see an Apple logo or other image.
If you're asked to select a user you know the password for, select the user, click Next, then enter their administrator password. When you see the utilities window in macOS Recovery, select Reinstall macOS, then click Continue and follow the onscreen instructions. Learn more about using macOS Recovery to reinstall .
Install after erasing your Mac
If no other solutions work, erase your Mac, then reinstall macOS or restore from a backup.
How to erase a Mac with Apple silicon
How to erase an Intel-based Mac
If the issue persists or you need help, please contact Apple Support .

Related topics
Explore Apple Support Community
Find what’s been asked and answered by Apple customers.
Contact Apple Support
Need more help? Save time by starting your support request online and we'll connect you to an expert.
Looks like no one’s replied in a while. To start the conversation again, simply ask a new question.
Uninstall/reinstall safari
allowed some adware to get interwoven with safari application
download and ran norton antivirus, and it blocks the popup ads, but the windows still appear and the navigation is still infected.
figured i could just uninstall/reinstall safari and se if that works... but i do not know how to do that. please help.
... also, would be great to save all the keychain passwords as well!
MacBook Air 11", macOS 10.12
Posted on Mar 22, 2019 9:18 AM
Posted on Mar 22, 2019 10:26 AM
See if you can get rid of the adware by using Malwarebytes. Try downloading this program which was written by Thomas R, a long time poster. The program will search for malware/adware The program will do the work for you which makes it easy. It may be necessary to run more than one scan.
Malwarebytes Anti-Malware for Mac 10.10 and later
Malwarebytes uninstall
To reinstall Safari, you would need to reinstall the OS. Since that doesn't affect your data, it may not help. Do a backup, preferable 2 separate ones on 2 drives. Boot to the Recovery Volume (command - R on a restart). Run Disk Utility and select First Aid. Then re-install the OS.
Reinstall from macOS Recovery
OS X Recovery
Similar questions
- Limited Safari General Preferences Available Helping my dad with an issue. Hi MacOS is up to date and Safari is rev 15.2. In Safari preferences, he only has two options (boxed on screen shot) when it comes to what Safari opens at startup. Please see the attachment. Any thoughts? I trashed all com.apple.safari.plist files. 333 4
- Malware Removal I recently noticed my Safari browser is using Yahoo search with Google as my default. Yes I have the bug bad on a one year old Mac Air with macOS Big Sur v11.2.3. When I search, the malware redirects me quickly to something it wants me to see but much of the site inaccessible. I've done all the reasonable attempts to remove or quarantine the malware including Malwarebytes, Avast etc. Those two antivirus programs don't even see the virus. It appears to be a common problem. What should be my next step? Would uninstalling/reinstalling Safari help? Should I reinstall MacOS? Can't Apple come up with a reasonable fix for this? 644 5
- Safari Corrupted I'm having issues with safari. Think it's been hi-jacked by mackeeper. It controls everything and makes it impossible to browse or use securely. How can i delete safari from my computer and re-install. Or would it be best to take it in to the genius bar since it could be a virus? Any suggestions would be appreciated. 294 5
Loading page content
Page content loaded
Mar 22, 2019 10:26 AM in response to humblehueman
Mar 25, 2019 5:27 AM in response to humblehueman
- I would uninstall Symantec according to software developers instructions.
https://support.symantec.com/en_US/article.HOWTO81114.html
2 You have unsigned files installed on your Mac.
Run EtreCheck again, scroll up the sidebar, click Security and Unsigned files buttons.
Click the "Remove" button.
3. Either you or an application installed edited the /etc/host file.
Restore the default.
About etc/host/file: https://discussions.apple.com/docs/DOC-8091
Mar 23, 2019 2:13 PM in response to humblehueman
MacKeeper removal
1. Use the latest release of Malwarebytes for Mac to remove malware/adware installed on your Mac.
For instructions: Install Malwarebytes for Mac Uninstall Malwarebytes for Mac
Click the “Scan Now” button. Once done, quit Malwarebytes for Mac.
Restart the computer and relaunch Safari holding the shift key down.
2. Additional steps to take:
1. Remove Websites Data.
Safari > Preferences > Privacy
“Remove stored cookies and data: Click Manage Website Data,
select one or more websites, then click Remove or Remove All.”
https://support.apple.com/en-us/HT204098
Manage cookies and website data in Safari on Mac
2. Remove unknown extensions: https://support.apple.com/guide/safari/use-safari-extensions-sfri32508/mac
3. Reset search engine: https://support.apple.com/guide/safari/customize-your-search-ibrwe75c2a3c/mac
4. Reset Homepage. https://support.apple.com/guide/safari/set-your-homepage-ibrw1020/mac
5. Shutdown the computer from menu. Start your Mac using the Power button.
Mar 24, 2019 10:28 AM in response to humblehueman
1. Remove unknown profiles.
System Preferences > Profiles
Open System Preferences, click the “Profiles” icon ( a checkmark on a gear) .
When Profiles pane opens, select the unknown profile and click the minus button at the bottom.
2. Remove unknown Login item.
System Preferences > Users & Groups > Login items
Authenticate and unlock the lock.
Highlight the unknown login item and click the “-“ button at the bottom left to remove it.
https://support.apple.com/kb/ph25590?locale=en_US
Mar 26, 2019 11:54 AM in response to mik1469
You might want to start your own post. A new post would be much more visible. You can link to this one.
Might be a corrupt .plist.
Do a backup, preferably 2 backups on 2 separate drives.
Quit System Preferences.
Go to Finder and select your user/home folder. With that Finder window as the front window, either select Finder/View/Show View options or go command - J. When the View options opens, check ’Show Library Folder’. That should make your user library folder visible in your user/home folder. Select Library. Then go to Preferences/com.apple.systempreferences.plist. Move the .plist to your desktop.
Restart the computer, open the application, and test. If it works okay, delete the plist from the desktop.
If the application is the same, return the .plist to where you got it from, overwriting the newer one.
Thanks to leonie for some information contained in this.
Mar 24, 2019 10:26 AM in response to Eric Root
going through the steps on this site provided:
http://www.besttechtips.org/how-to-remove-weknow-ac/
but in step 2 i DO NOT HAVE a "profiles" icon as represented in the screen. looked for this yesterday as well when directed, but does not appear in system preferences.
also, in step 3 advised
- Open Google Chrome
- Push Alt + F .
- Choose Tools .
- Select Extensions .
- Search for Weknow.ac .
- Select the trash can icon to remove it.
but nothing happens when i press ALT+F and cannot find this tools menu otherwise.
Mar 23, 2019 9:40 AM in response to humblehueman
Click on the link in the last line of my post, then follow the steps to go to Finder, remove extensions, and other items. Do not download any programs. Start where the screen shot appears in the article.
Mar 23, 2019 8:19 AM in response to Eric Root
well, the malwarebytes is effective neutralizing threats, however, the random web ads keep appearring both in safari and chrome. i think the are coming from "MacKeeper." how do i get rid of this mess?
Mar 23, 2019 1:45 PM in response to Eric Root
the only program that appears "suspiciously" is FLASH and thats when started having this problem. send the flash manager to the trash and emptied it, but flash still appears in "system preferences." how to totally uninstall?
Mar 24, 2019 8:38 AM in response to Eric Root
have completed all these steps, including those of dominic23, and this MACKEEPER adware continues to popup on pc and hijack "new webpage" tab to reroute to search engine called "weknow"
any ideas please?
Mar 24, 2019 9:21 AM in response to humblehueman
If necessary, follow the manual instructions. Do not download any other programs.
weknow by Thomas R https://forums.malwarebytes.com/topic/236261-how-to-remove-weknow-malware-and-others/
weknow.ac uninstall
weknow.ac uninstall (2)
weknow.ac uninstall (3)
Mar 24, 2019 11:29 AM in response to humblehueman
Download EtreCheck, https://etrecheck.com/maspro and post the report here.
Click “Click to download” button,
Open Downloads folder, click on it to open, and then select ”Open”.
“Choose a problem” from the popup menu box, and then “Start EtreCheck” in the dialog.
Click “Share Report” button in the toolbar, select “Copy report” .
Paste the report when you reply.
Note
This is a diagnostic test.
If 5000 words limit applies:
Split the report into two parts and post as two separate posts.
Mar 24, 2019 5:46 PM in response to dominic23
EtreCheck version: 5.2 (5029)
Report generated: 2019-03-24 17:41:43
Download EtreCheck from https://etrecheck.com
Runtime: 4:07
Performance: Good
Sandbox: Enabled
Full drive access: Disabled
Problem: Other problem
Description:
weknow adware popups virus
Major Issues:
Anything that appears on this list needs immediate attention.
Unsigned files - There are unsigned software files installed that could be adware and should be reviewed.
More than one antivirus app - This machine has multiple antivirus apps installed.
Minor Issues:
These issues do not need immediate attention but they may indicate future problems or opportunities for improvement.
Vintage hardware - This machine may be considered vintage.
32-bit Apps - This machine has 32-bits apps will not work after macOS 10.14 “Mojave”.
Limited drive access - More information may be available with Full Drive Access.
Hardware Information:
MacBook Air (11-inch, Mid 2011) - Vintage!
MacBook Air Model: MacBookAir4,1
1 1.8 GHz Intel Core i7 (i7-2677M) CPU: 2-core
4 GB RAM - Not upgradeable
BANK 0/DIMM0 - 2 GB DDR3 1333 ok
BANK 1/DIMM0 - 2 GB DDR3 1333 ok
Battery: Health = Normal - Cycle count = 611
Video Information:
Intel HD Graphics 3000 - VRAM: 384 MB
Color LCD 1366 x 768
disk0 - APPLE SSD SM256C 251.00 GB (Solid State - TRIM: Yes)
Internal SATA 3 Gigabit Serial ATA
disk0s1 - EFI (MS-DOS FAT32) [EFI] 210 MB
disk0s2 - Macintosh HD (Journaled HFS+) 250.14 GB (39.29 GB used)
disk0s3 - Recovery HD (Journaled HFS+) [Recovery] 650 MB
Mounted Volumes:
disk0s2 - Macintosh HD 250.14 GB (210.59 GB free)
Journaled HFS+
Mount point: /
Interface en0: Wi-Fi
802.11 a/b/g/n
Interface en2: Bluetooth PAN
Interface bridge0: Thunderbolt Bridge
System Software:
macOS Sierra 10.12.6 (16G1815)
Time since boot: About a day
Configuration Files:
File /etc/sudoers size: Found 1761 B but expected 1563 B
Mar 24, 2019 5:47 PM in response to dominic23
Notifications:
Notifications not available without Full Drive Access.
Gatekeeper: Enabled
System Integrity Protection: Enabled
Antivirus apps: Symantec and MalwareBytes
Unsigned Files:
Launchd: /Library/LaunchDaemons/com.symantec.sharedsettings2.NFM.plist
Executable: /Library/Application Support/Symantec/Silo/NFM/DomainSettings/SymSharedSettingsd
Details: Restrictive app permissions - possibly adware
32-bit Applications:
One 32-bit app
Kernel Extensions:
/Library/Application Support/Malwarebytes/MBAM/Kext
MB_MBAM_Protection.kext (Malwarebytes Corporation, 3.7 - SDK 10.14)
/Library/Extensions
SymXIPS.kext (Symantec, 9.0 - SDK 10.10)
SymInternetSecurity.kext (Symantec, 8.2.1 - SDK 10.11)
SymIPS.kext (Symantec, 8.2.1 - SDK 10.11)
NortonForMac.kext (Symantec, 8.2.1 - SDK 10.11)
System Launch Agents:
[Not Loaded] 15 Apple tasks
[Loaded] 169 Apple tasks
[Running] 102 Apple tasks
System Launch Daemons:
[Not Loaded] 43 Apple tasks
[Loaded] 176 Apple tasks
[Running] 98 Apple tasks
[Other] 2 Apple tasks
Launch Agents:
[Running] com.malwarebytes.mbam.frontend.agent.plist (Malwarebytes Corporation - installed 2019-02-26)
[Loaded] com.microsoft.update.agent.plist (Microsoft Corporation - installed 2019-03-15)
[Running] com.symantec.uiagent.application.NFM.plist (Symantec - installed 2019-02-14)
Launch Daemons:
[Running] com.malwarebytes.mbam.rtprotection.daemon.plist (Malwarebytes Corporation - installed 2019-03-22)
[Running] com.malwarebytes.mbam.settings.daemon.plist (Malwarebytes Corporation - installed 2019-02-26)
[Loaded] com.microsoft.OneDriveUpdaterDaemon.plist (Microsoft Corporation - installed 2019-03-07)
[Loaded] com.microsoft.autoupdate.helper.plist (Microsoft Corporation - installed 2019-03-15)
[Loaded] com.microsoft.office.licensingV2.helper.plist (Microsoft Corporation - installed 2018-08-04)
[Loaded] com.symantec.SymLUHelper.NFM.plist (Symantec - installed 2019-02-14)
[Loaded] com.symantec.UninstallerToolHelper.NFM.plist (Symantec - installed 2019-02-14)
[Loaded] com.symantec.dsp.nortonaggregatord.plist (Symantec - installed 2019-02-14)
[Loaded] com.symantec.liveupdate.daemon.NFM.plist (Symantec - installed 2019-02-14)
[Loaded] com.symantec.nortonutilities.daemon.plist (Symantec - installed 2019-02-14)
[Running] com.symantec.sharedsettings2.NFM.plist (? 7786c96 - installed 2019-02-14)
[Running] com.symantec.symdaemon.NFM.plist (Symantec - installed 2019-02-14)
[Loaded] com.symantec.symqual.detail.NFM.plist (Symantec - installed 2019-02-14)
[Loaded] com.symantec.symqual.panicreporter.NFM.plist (Symantec - installed 2019-02-14)
[Loaded] com.symantec.symqual.submit.NFM.plist (Symantec - installed 2019-02-14)
Audio Plug-ins:
BluetoothAudioPlugIn: 5.0.5 (Apple - installed 2019-02-08)
iSightAudio: 7.7.3 (Apple - installed 2019-02-08)
AirPlay: 2.0 (Apple - installed 2019-02-08)
AppleAVBAudio: 506.1 (Apple - installed 2019-02-08)
AppleTimeSyncAudioClock: 1.0 (Apple - installed 2019-02-08)
Time Machine:
Time Machine information not available without Full Drive Access.
Performance:
System Load: 1.83 (1 min ago) 2.29 (5 min ago) 2.73 (15 min ago)
Nominal I/O speed: 0.48 MB/s
File system: 120.01 seconds (timed out)
Write speed: 247 MB/s
Read speed: 263 MB/s
Mar 24, 2019 5:53 PM in response to dominic23
CPU Usage Snapshot:
Type Overall
System 7 %
User 40 %
Idle 53 %
Top Processes Snapshot by CPU:
Process (count) CPU ( Source - Location )
Other processes 143.30 % (?)
EtreCheck 21.28 % (App Store)
Google Chrome Helper 12.04 % (Google, Inc.)
Google Chrome 7.37 % (Google, Inc.)
distnoted 1.57 % (Apple)
Top Processes Snapshot by Memory:
Process (count) RAM usage ( Source - Location )
EtreCheck 402 MB (App Store)
Google Chrome 163 MB (Google, Inc.)
iconservicesagent 73 MB (Apple)
Finder 47 MB (Apple)
com.apple.WebKit.WebContent 46 MB (Apple)
Top Processes Snapshot by Network Use:
Process Input / Output ( Source - Location )
mDNSResponder 327 KB / 60 KB (Apple)
netbiosd 63 KB / 16 KB (Apple)
helpd 16 KB / 16 KB (Apple)
apsd 8 KB / 6 KB (Apple)
SymDaemon 7 KB / 2 KB (Symantec)
Virtual Memory Information:
Physical RAM: 4 GB
Free RAM: 14 MB
Used RAM: 2.98 GB
Cached files: 1.01 GB
Available RAM: 1.02 GB
Swap Used: 79 MB
Software Installs (past 30 days):
Install Date Name ( Version )
2019-03-07 Microsoft Office
2019-03-07 Microsoft Office 2019 Volume License Serializer
2019-03-12 LockDown Browser OEM
2019-03-12 Adobe Pepper Flash Player
2019-03-13 Microsoft Outlook
2019-03-13 Microsoft OneNote
2019-03-13 Microsoft Excel
2019-03-13 Microsoft PowerPoint
2019-03-15 Microsoft Word
2019-03-15 Microsoft AutoUpdate
2019-03-19 Norton for Mac
2019-03-19 Norton Security SKU
2019-03-19 nfmavdefinitions
2019-03-22 Malwarebytes for Mac
2019-03-24 EtreCheck (5.2)
Diagnostics Information (past 7 days):
Directory /Library/Logs/DiagnosticReports is not accessible.
Enable Full Drive Access to see more information.
End of report

IMAGES
VIDEO
COMMENTS
reinstall safari on my MAC. Hello. Did you delete Safari from your Mac? If you did and do not have a recent backup, you will need to reinstall macOS to get Safari back. If you do have a recent backup of Safari before it was deleted, you can restore it. If you haven't already, please also perform a Spotlight search for Safari to make sure that ...
If a Safari update is available for your device, you can get it by updating or upgrading macOS, iOS, iPadOS, or visionOS. Get Safari updates for Mac, iPhone, iPad, or Apple Vision Pro. The most up-to-date version of Safari is included with the latest version of the operating system for your Apple device. To update Safari on Mac, update macOS.
Remove Safari Data: Open Finder and click on "Go" in the top menu. Select "Go to Folder" and enter "~/Library" in the dialog box. Locate the "Safari" folder and move it to the Trash. Next, navigate to "~/Library/Preferences" and find the file named "com.apple.Safari.plist." Move this file to the Trash as well.
Once the update is complete, restart your Mac and check if Safari is back. Reinstalling Safari Using Terminal Commands. If none of the above methods work, reinstalling Safari using Terminal commands can be an effective solution. Here's how: Open the Terminal app on your Mac. You can find it in the Utilities folder within the Applications folder.
Hold "option" key down and click "Go" menu in the Finder menu bar. Select "Library" from the dropdown. Library > Caches > com.apple.Safari > Caches.db. Right click the Caches.db file and select "Move To Trash. Close windows and relaunch Safari. 3. Empty Caches. Safari > Preference > Advanced. Checkmark the box for "Show Develop menu in menu bar".
Select safari under Applications folder and then click on " Extract To " on the top and install it in /Application Folder. If it asks you to merge or Replace, Click Replace and Safari would be installed in the default Applications folder. Reinstall Safari from Recovery partition. #3.
As stated in that article, you'll need to "reinstall macOS to put Safari back in your Applications folder. Reinstalling macOS doesn't remove data from your computer. Before reinstalling, you might want to use Spotlight to search for Safari. If you find it, but it's no longer in your Dock, just drag it to the Dock to add it back.".
Below are directions for uninstalling and reinstalling Safari on a Mac. Open Finder and click on "Applications.". Find the Safari icon and drag it to the Trash. Empty the Trash. Reinstall Safari by downloading it from the App Store or another trusted source. Install the program like you would any other Mac application.
[1] Responsible: Safari [2245] User ID: 66702218 Date/Time: 2020-10-07 17:25:11.648 +0200 OS Version: Mac OS X 10.14.6 (18G2022) Report Version: 12 Bridge OS Version: 4.2 (17P2551) Anonymous UUID: F0A08E7C-38FB-79BF-A87B-5A4AE24494E5 Time Awake Since Boot: 280 seconds System Integrity Protection: enabled Crashed Thread: 0 Dispatch queue: com ...
Step #2: Reinstalling Safari. In the next step, launch the Finder and drag the Safari app into the CleanMyMac 2. Click "Select" in the pop-up window and choose the "Uninstall" option. Finally, download Safari from the Apple Developer Program website, and browse for "Safari".
3. Delete Safari history. Safari settings on Mac make it easy to delete history files from the Safari toolbar. Just do the following things. Launch Safari and click on the 'Safari' tab in the toolbar. Now click on 'Clear History'. When the drop-down menu opens, choose 'All History' and finally, click on 'Clear History'.
Erase your Mac using Erase Assistant. Restart your Mac. Choose Apple menu > Shut Down, press and hold the power button until "Loading startup options" appears, select Options, click Continue, then follow the onscreen instructions. In the Recovery app window, select Reinstall for your macOS release, click Continue, then follow the onscreen ...
How to Reinstall Safari on a MacBook. Part of the series: Computer Hardware Help & More. Reinstalling Safari on a MacBook is something that you can do from t...
When using a Mac with Apple silicon, Recovery installs the current version of the most recently installed macOS. Press and hold the power button on your Mac. As you continue to hold the power button, your Mac turns on and loads startup options. When you see Options, release the power button. Click Options, then click the Continue button that ...
I can answer your question.The way Safari is updated is by upgrading your computer's software. An upgrade is when you install a newer OS version, such as upgrading from Catalina to Big Sur. An update is to install a newer version of the same operating system. The reason for this is because Safari is installed as part of the operating system.
See Reinstall macOS. Safari: In the Recovery app, select Safari, then click Continue. To return to the Recovery app, choose Safari > Quit Safari. If you're connected to the internet, you can use Safari to search for more information on the Apple Support website. Disk Utility: Repair or erase your disk. In the Recovery app, select Disk Utility ...
1.1. Open Terminal. To delete Safari using Terminal, you'll first need to open Terminal on Mac. Here's how: Restart your Mac, and immediately press and hold Cmd + R. In the Utilities menu, select Terminal. Restart your Mac and press Command +R to allow you to access Terminal. 1.2.
Reinstalling Lion/Mountain Lion Without Erasing the Drive. Boot to the Recovery HD: Restart the computer and after the chime press and hold down the COMMAND and R keys until the menu screen appears. Alternatively, restart the computer and after the chime press and hold down the OPTION key until the boot manager screen appears. Select the ...
On an Intel-based Mac: Choose Apple menu > Restart, then immediately press and hold one of these key combinations, depending on what you want to do: Install the latest version of macOS compatible with your computer: Option-Command-R. Reinstall your computer's original version of macOS (including available updates): Option-Shift-Command-R.
To reinstall macOS on your MacBook Air/Pro/iMac, use one of these methods: Use a Bootable USB Drive: Create a bootable drive, boot from the USB drive, select your language, use Disk Utility to erase the main drive, and install macOS . Use Recovery Mode: Restart your Mac while holding Command ⌘ + R. Choose Reinstall macOS in Recovery Mode and ...
When you see the utilities window in macOS Recovery, select Reinstall macOS, then click Continue and follow the onscreen instructions. Learn more about using macOS Recovery to reinstall. Install after erasing your Mac. If no other solutions work, erase your Mac, then reinstall macOS or restore from a backup. How to erase a Mac with Apple silicon
how to reinstall safari in macbook air. Show more Less. Posted on Oct 20, 2021 10:04 PM Me too (2) Me too Me too (2) Me too Reply. Question marked as Best reply User profile for user: TheLittles TheLittles User level: Level 10 192,018 points ...
1. Use the latest release of Malwarebytes for Mac to remove malware/adware installed on your Mac. For instructions: Install Malwarebytes for Mac Uninstall Malwarebytes for Mac. Click the "Scan Now" button. Once done, quit Malwarebytes for Mac. Restart the computer and relaunch Safari holding the shift key down. 2.