- Get One: Tornado Alert Apps
- The Best Tech Gifts Under $100

Back up or Move Your Safari Bookmarks to a New Mac
Easily back up or share your bookmarks with any Mac you use
Tom Nelson is an engineer, programmer, network manager, and computer network and systems designer who has written for Other World Computing,and others. Tom is also president of Coyote Moon, Inc., a Macintosh and Windows consulting firm.
:max_bytes(150000):strip_icc():format(webp)/ryanperiansquare-de5f69cde760457facb17deac949263e-180a645bf10845498a859fbbcda36d46.jpg)
- Western Governors University
What to Know
- Navigate to Home Directory / Library / Safari . Then, hold down the option key and drag the Bookmarks.plist file to a new location.
- You can also right-click the file and select Compress Bookmarks.plist . This creates a .zip file you can move anywhere on your Mac.
- To move the file to a new Mac, email it to yourself or use a cloud storage service like Dropbox or iCloud.
This article explains how to backup your Safari bookmarks for safe-keeping or move them to a new Mac without using the Bookmarks manager to sort through the imported bookmarks and manually putting them where you want them.
Backup Safari Bookmarks
Safari stores bookmarks as a plist (property list) file named Bookmarks.plist. It's located under Home Directory / Library / Safari . Bookmarks are stored on a per-user basis, with each user having their own bookmarks file. If you have multiple accounts on your Mac and want to back up or move all of the bookmarks files, access the above directory location for each user.
To back up your Safari bookmarks, copy the Bookmarks.plist file to a new location. You can do this in one of two ways.
Open a Finder window and navigate to Home Directory / Library / Safari .
With OS X Lion , Apple hid the Home Directory/Library folder, but you can still access the Library folder in a variety of ways. Once you gain access to the Library folder, you can proceed with the instructions below.
Hold down the option key and drag the Bookmarks.plist file to another location. By holding down the option key, you ensure that a copy is made and that the original stays in the default location.
The other way to back up the Bookmarks.plist file is to right-click the file and select Compress "Bookmarks.plist from the pop-up menu. This command will create a file named Bookmarks.plist.zip , which you can move anywhere on your Mac without affecting the original.
Restore Your Safari Bookmarks
All you need to restore your Safari bookmarks is to have a backup of the Bookmarks.plist file available. If the backup is in the compressed or zip format, you will need to double-click the Bookmarks.plist.zip file to decompress it first.
Quit Safari, if the application is open.
Copy the Bookmarks.plist file you backed up earlier to Home Directory / Library / Safari.
A warning message will display: "An item named "Bookmarks.plist" already exists in this location. Do you want to replace it with the one you're moving?" Select Replace .
Once you restore the Bookmarks.plist file, launch Safari. All your bookmarks will be present, just where they were when you backed them up. No importing and sorting required.
Move Safari Bookmarks to a New Mac
Moving your Safari bookmarks to a new Mac is essentially the same as restoring them. The only difference is that you will need a way to bring the Bookmarks.plist file to your new Mac.
Because the file is small, you can easily email it to yourself. Other options are to move the file across a network, store it in the cloud using a storage solution such as Dropbox or iCloud, or put it on a USB flash drive or external hard drive .
Once you have the Bookmarks.plist file on your new Mac, use the steps outlined above to make your bookmarks available.
iCloud Bookmarks
If you have an Apple ID, you can take advantage of iCloud's bookmarks feature to sync Safari bookmarks across multiple Macs and iOS devices. To gain access to the iCloud-synced bookmarks, you need to set up an iCloud account on each Mac or iOS device that you wish to share bookmarks between.
For sharing bookmarks, make sure there is a checkmark next to the Safari item in the list of iCloud services. As long as you're signed in to your iCloud account on each Mac or iOS device you're using, you should have all of your Safari bookmarks available across multiple devices and platforms.
When you add a bookmark on one device, the bookmark will appear on all devices; more importantly, if you delete a bookmark on one device, all the devices that are synced via iCloud Safari bookmarks will also remove that bookmark.
Use Safari Bookmarks on Other Macs or PCs
If you travel a lot, you may want to bring along your Safari bookmarks. One method is to store your bookmarks in the cloud, so you can access them from anywhere you have an internet connection. This is helpful when you need to access your bookmarks from a public computer.
When you use Safari's Export Bookmarks option, the file Safari creates is actually an HTML listing of all of your bookmarks. You can take this file with you and open it in any browser, just like a normal web page. Of course, you don't end up with bookmarks per se; instead, you end up with a web page that has a clickable list of all of your bookmarks. Though not as easy to use as the bookmarks in a browser, the list can still come in handy when you're on the road.
Here's how to export your bookmarks.
Select File > Export Bookmarks .
In the Save dialog window that opens, select a target location for the Safari Bookmarks.html file, then select Save .
Copy the Safari Bookmarks.html file to a USB flash drive or to a cloud storage system.
To use the Safari Bookmarks.html file, open a browser on the computer you're using and either drag the Safari Bookmarks.html file to the browser's address bar or select Open from the browser's file menu and navigate to the Safari Bookmarks.html file.
Your list of Safari Bookmarks will display as a web page. To visit one of your bookmarked sites , just select the corresponding link.
Get the Latest Tech News Delivered Every Day
- How to Recover Lost Safari Bookmarks
- How to Back up Chrome Bookmarks
- How to Add, Edit, and Delete Bookmarks in iPhone's Safari
- How to Back Up or Move Calendar Data to a New Mac
- Use the Recovery HD Volume to Reinstall or Troubleshoot OS X
- How to Move Your Apple Mail to a New Mac
- How to Add Safari Bookmarks on iPad
- How to Add Safari Bookmarks on an iPhone or iPod Touch
- How to Bookmark on an iPad
- How to Import Bookmarks and Other Browsing Data to Firefox
- How to Back Up Firefox Bookmarks
- Keyboard Shortcuts for the Safari Bookmarks Toolbar
- The Top 10 Internet Browsers for 2024
- How to Back up Microsoft Edge Favorites
- How to Organize Safari Bookmarks and Favorites
- How to Fix: Can't Add Bookmarks in iPad's Safari
How to Add, View, and Manage Favorites in Safari on a Mac
If you visit the same sites all the time, follow these tips to set up Favorites in Safari on your Mac.
While most of us know how to add websites to the Bookmarks folder in Safari, it's pretty easy to add too many, forcing you to scan through the list before you find the site you want to visit. Adding a few sites to Safari's Favorites list allows for faster access. Here's everything you need to know about how to use Favorites in Safari.
How to Add a Favorite in Safari
If visiting certain sites has become part of your regular browsing routine, you should consider adding them to your Favorites in Safari. Doing so lets you access the site with just a click. Here's how to favorite a website on your Mac's Safari browser:
Click the Add (+) Button
Say you're wondering how to add Google to Favorites in Safari. All you need to do is launch Safari, type google.com into the address bar, and once the page loads up, hover your cursor over the address bar until the Add (+) button appears. Then, long-click on it and choose Favorites from the dropdown.
Click the Share Button
You can also simply click the Share button at the top-right corner and choose Add Bookmark from the dropdown. Then, when you get a pop-up make sure Favorites is selected as the bookmarks folder. You can also rename the website and add a description.
Drag and Drop to the Favorites Bar
Let's say again that you want to make Google a favorite on Mac. Another easy way to do so is by directly dragging it to your Favorites Bar. To do this, be sure that the Favorites Bar appears in Safari by clicking View > Show Favorites Bar from the macOS menu bar .
Now, drag the URL from the address bar and drop it into the Favorites Bar right below. You'll see a green Add (+) button when you do this.
Drag and Drop to Safari's Start Page
Visit the desired website in Safari and open Safari's customizable Start Page by opening a new tab. Now, drag the website URL you want to favorite and hover it over the Start Page tab until it opens. Then, drop it under the Favorites section of the Start Page.
How to Favorite Several Tabs at Once
You can also bookmark several Safari tabs at once . If all your favorite sites are opened in Safari, go to the menu bar, click Bookmarks > Add Bookmarks for [X] Open Tabs (X indicates the number of open tabs).
Type in a name for the group and select Favorites. This saves the tab as a Favorites folder. Click it to open the tabs simultaneously.
Where to Find Your Safari Favorites on a Mac
There are many places within Safari where you can find the websites you've added to your Favorites.
In the Sidebar
Click the Sidebar icon at the top-left corner of the Safari window if it doesn't appear already. Then, click Bookmarks > Favorites from the sidebar to see all the sites you've added there.
In the Favorites Bar
You can also immediately find your Favorites in the Favorites bar. It appears right below the address bar, but if you can't see it, click View > Show Favorites Bar from the menu bar.
In the Smart Search Field
You can also see your Favorites when you click the Smart Search Field or address bar. However, note that you won't see it in a new tab or window. This method is great for accessing your Favorites when you're already on another webpage.
On the Start Page
To make it easier for you to access sites you often visit, Safari shows your Favorite whenever you launch the Start Page. If you can't see it, open a new tab to see the Start Page . Click the Options button in the bottom-right corner of the window, then check the Favorites option.
In New Windows
You can also set up your Favorites so that they automatically load on every new window you open. To do this, head to Safari > Settings . Click the General tab. For the dropdown next to New windows open with , choose Tabs for Favorites .
How to Manage Your Safari Favorites
Since the Favorites feature is supposed to make it easier for you to access your favorite sites, you can also organize your Favorites to make navigating through them much easier. Here's how to manage your Favorites:
- Arranging Favorites: Whether you're on the Start Page, Favorites bar, or Sidebar, just drag and drop Favorites to your preferred placement.
- Renaming Favorites: Control-click or two-finger tap a website, then select Rename . Alternatively, force-click or click-and-hold a website until it's highlighted to rename it.
- Remove Favorites: Just Control-click or two-finger tap a website and choose Delete from the context menu. Alternatively, select the website you want to remove, then drag it out of the Safari window. Ensure that you don't see any plus (+) icon appear, as this may just move the webpage somewhere else.
- Show a Different Bookmarks Folder: Technically, Favorites is just a different kind of Bookmarks folder. If you want Safari to show another folder, go to Safari > Settings , go to the General tab, then select another folder for the Favorites shows option.
Use Favorites to Get Around Safari Easily
Favorites in Safari is a ubiquitous feature, and you have several ways to access and manage this bookmarks folder. Make sure you make the most of it by customizing your Favorites folder to ensure easy and fast access to your most visited websites.
- Accessories
- Meet the team
- Advertise with us
- Privacy Policy

In Apple’s ecosystem, you can easily sync Safari bookmarks between iPhone, iPad, and Mac. The key is using iCloud with the same Apple ID. After that, you can enable the feature and then open those saved sites across your Apple devices. To find out how this is done, here’s a detailed guide on how to sync Safari bookmarks from Mac to iPhone and vice-versa.
How to sync Safari bookmarks with iCloud on iPhone and iPad
How to sync safari bookmarks with icloud on mac, safari bookmarks not syncing between mac and iphone.
- Open the Settings app on your iPhone or iPad.
- Select your Apple ID . Be sure to use the same Apple ID as the other devices you’re syncing.
- Choose iCloud → Tap Show All below Apps Using iCloud.
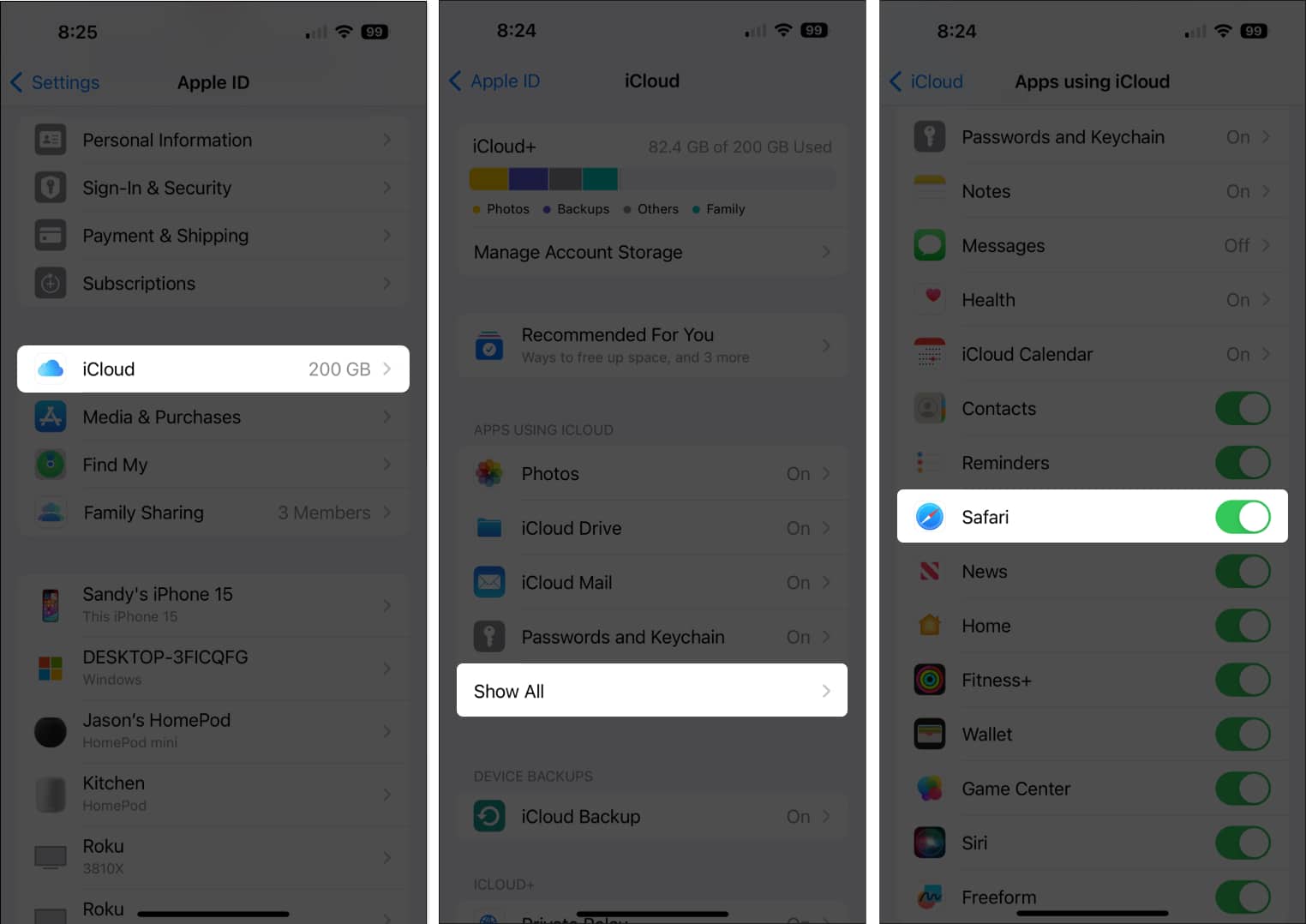
- Use the arrows on the top left to exit and return to the main Settings screen, and then close the app.
That’s it! Syncing your Safari bookmarks is as easy as turning on the option in your iCloud settings. By taking this step, you can easily access your bookmarked sites on your iPhone and iPad with a tap.
Along with enabling bookmarks for Safari in iCloud on your mobile device, you can do the same on macOS.
This way, you can sync Safari bookmarks from Mac to iPhone and vice-versa.
- Open your System Settings using the icon in your Dock or Apple icon in the menu bar.
- Select your Apple ID on the left. Again, use the same Apple ID as your other Apple devices.
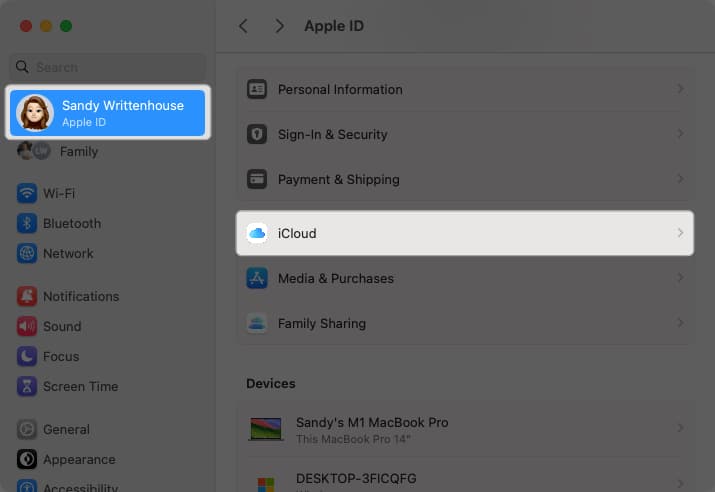
You can use the arrows on the top left to exit or simply close your System Settings.
If you notice that your Safari bookmarks are not syncing between your iPhone, iPad, and Mac, there are a few things you can try to correct the problem.
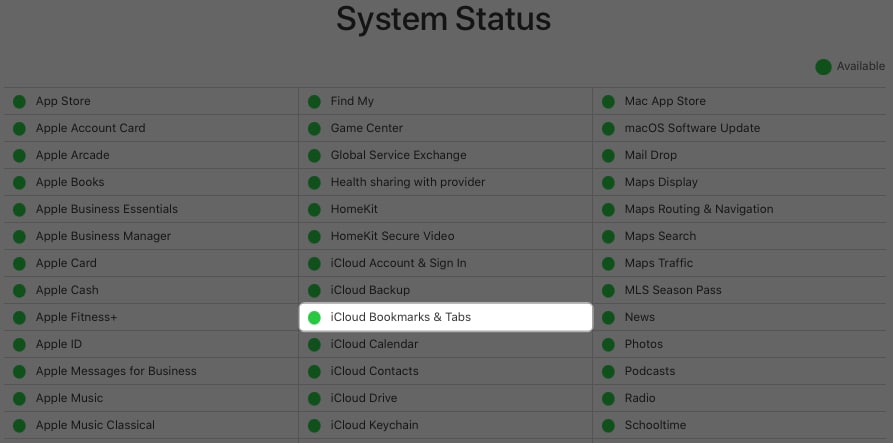
If you don’t see the green light, then the problem is on Apple’s end, and you can check again later.
If the problem persists after all of the above, you should consider contacting Apple Support for further assistance.
Your favorites at your fingertips
Now that you know how to sync Safari bookmarks from Mac to iPhone, iPhone to iPad, and every combination in between, you’ll always have your favorite websites at your fingertips. Also, we’re happy to help if you need help restoring deleted Safari bookmarks .
- How to save all Safari Pages to Reading List on Mac
- Best Safari tips and tricks for iPhone
- How to change Safari search engine on iPhone, iPad and Mac
- How to add, view, or remove Favorites in Safari on Mac
Sandy relishes crafting how-tos, listicles, and explainers, empowering others to unlock the full potential of their Apple devices. She joined iGeeksBlog in 2023, and her decade-long experience in tech writing shines through, starting with Apple products in 2015 and further enriched by collaborations with prestigious publications like Lifewire, How-To Geek, Digital Trends, iDownloadBlog, MakeUseOf, groovyPost, and AppleToolbox.
View all posts
🗣️ Our site is supported by our readers like you. When you purchase through our links, we earn a small commission. Read Disclaimer .
LEAVE A REPLY Cancel reply
Save my name, email, and website in this browser for the next time I comment.
Related Articles
How to fix notifications not working on iphone after ios 17.4.1 update, how to change your app store country (2024 guide), how to fix iphone touch screen not working issue, how to fix iphone ‘liquid detected in lightning connector’ alert.
How to add bookmarks and favorites on an iPhone's Safari browser for quick access to your preferred webpages
- You can easily bookmark or favorite a webpage on an iPhone if you want to regularly return to a particular page.
- Just tap the "Share" button at the bottom of a page and then tap "Add Bookmark" to create a bookmark in your iPhone's Safari browser.
- If you save a bookmark to the Favorites folder or choose the "Add to Favorites" option, it'll appear in the Favorites list when you open a new tab in Safari.
- Visit Business Insider's homepage for more stories .
Like any web browser, you can bookmark web pages you want to return to using Safari on your iPhone .
Once bookmarked, you can find these saved pages by tapping the Bookmark button at the bottom of the Safari screen.
Check out the products mentioned in this article:
Iphone xs (from $999 at apple), how to save a bookmark on your iphone's safari browser.
1. Start the Safari app and open a web page that you want to bookmark.
2. Tap the Share button (the square with an arrow).
3. Tap "Add Bookmark."
4. On the Add Bookmark page, you can edit the name of the bookmark and even tweak the URL if necessary — just tap either of those fields and type as needed.
5. If you want to store the bookmark in the default Favorites folder, tap "Save." If you want to choose a different folder, tap "Favorites" and then choose a folder (or create a new one) and then tap "Save."
If you save your bookmark to the default folder, it will appear in the list of favorites when you open a blank new tab in Safari, giving you fast access to commonly used web sites.
The difference between favorites and bookmarks in Safari
You might notice that when you tap the Share button, there are options to add both a bookmark and a favorite. Since the Favorites folder happens to be the default location to save bookmarks, this can be somewhat confusing.
In reality, favorites are just a special kind of bookmark. If you save a bookmark to the Favorites folder (either using the Add Bookmark button or the "Add to Favorites" button in the Share menu), it's effectively the exact same thing as a favorite. If you store a bookmark in a different folder, you'll need to navigate past the default Favorites folder to find them.
Bottom line: Using the "Add to Favorites" button does the same thing as using the default folder for "Add bookmark."
Read more coverage from How To Do Everything: Tech :
How to add link shortcuts to business insider and insider on your iphone or ipad, how to move apps and create app folders on any iphone model, how to stop robocalls and other spam calls from reaching your iphone, how to print a file from your iphone or ipad in a few easy steps.
Watch: How to use the iPhone's new spam-call-blocking feature
- Main content

Tips & Tricks
Troubleshooting, how to sync safari bookmarks with google chrome.

Many people who own iPhones and iPads also use Windows computers, and if you’re one of them, chances are you use both Safari on iOS/iPadOS and Chrome on Windows. Fortunately, you can easily sync your bookmarks between both these browsers, thanks to a browser extension.
With the help of the iCloud Bookmarks Chrome extension that’s developed by Apple, you can seamlessly switch between Safari and Google Chrome across your devices without having to worry about losing your bookmarks. All your bookmarks are synced using iCloud, and they’re readily available whether you’re on your iPhone, iPad, Mac, or Windows PC.
Interested in setting this feature up on your computer? We’re here to help you get started, and you’ll be syncing Safari Bookmarks with Google Chrome on Windows in no time.

How to Sync Safari Bookmarks with Google Chrome on PC
Keeping your Safari bookmarks in sync with Google Chrome requires you to have iCloud for Windows installed on your PC in addition to the extension. Once you’re done with the installation, just follow the steps below:

That’s pretty much all you need to do.
From now on, when you switch to Safari on your iPhone after using Chrome on your Windows computer, you’ll find that Safari has already updated all its bookmarks to match what’s on Chrome.
Active bookmarks syncing is currently only available for Chrome, but since Microsoft’s Edge browser is now Chromium-based, you will be able to install this Chrome extension on your Edge browser by allowing extensions from other sources . Thanks to this workaround, you can keep your Edge bookmarks in sync with Safari too.
This is just one of the browser extensions that Apple offers to Chrome users. Apart from iCloud Bookmarks, there’s also an iCloud Passwords extension that allows you to use saved passwords that are stored in iCloud Keychain on your Windows PC. To use this, you need to have version 12 of iCloud for Windows or later installed on your computer.
If you use Chrome on your Mac, it’s worth noting that iCloud does not sync bookmarks between Chrome for macOS and Safari. These steps for actively syncing bookmarks only work on a Windows computer. Therefore, if you use Chrome on Mac, but Safari on your iOS device, you’re out of luck (for now anyway, or if you know a solution to this then let us know in the comments).
Now you know you can sync all your Safari bookmarks with Chrome. What do you think of this feature for Windows users? Let us know your thoughts in the comments.
Enjoy this tip? Subscribe to our newsletter!
Get more of our great Apple tips, tricks, and important news delivered to your inbox with the OSXDaily newsletter.
You have successfully joined our subscriber list.
Related articles:
- How to Add Chrome Bookmarks to iPhone & iPad Homescreen
- How to Manage & Delete Bookmarks in Safari on iPhone & iPad
- How to Restore Lost Safari Bookmarks with iCloud
- How to Add Chrome Bookmarks to Mac Dock
» Comments RSS Feed
I wonder how this works with multiple Chrome and Safari user profiles. Can it map Safari personal profile and Chrome persona profile, and also the “work” profiles in each browser?
I might back up my bookmarks and give it a shot afterwards. I’m assuming the worst but hoping for the best.
iCloud Bookmark Sync is NOT the way to go to sync bookmarks between Safari and Chrome (on Windows) IF you use Chrome with multiple profiles(=different email accounts) because Safari does not have the concept of different profiles therefore it combines all bookmarks of all Chrome profiles. After that this joined list of bookmarks are synced down to each Windows PC/laptop so that all Chrome instances running on them (using different profiles) get this full list of bookmarks created by iCloud. As if this was not terrible enough, during the next cycles of sync, all of this Chrome instances (using different profiles) running on these different devices sync their bookmarks with iCloud which then creates duplicates. The longer the sync stays active, the more duplicates are created. In Short, iCloud Windows App can only be used, when Chrome (on Windows) is used with a single profile.
You are right. I encounter this issue when i use iCloud Bookmark Sync.
It there better solution to sync bookmark between Safari and Chrome? I mainly use Chrome on Windows system, and Safari on MacBook and iPhone.
I have tons of bookmarks in Safari and Chrome . How does the resolve conflicts between the 2 browsers? Will Safari’s bookmarks look like Chrome’s ? Or vice versa?
This is a typical big f*ck by Apple. Max users cannot use this. When I have my MBP plugged in I use Brave, better security and performance. Also it works much better with the Google Worksuite im environment because of the extensions. But when I’m on the go I use Safari because of its power efficiency.
Leave a Reply
Name (required)
Mail (will not be published) (required)
Subscribe to OSXDaily
- - Fixing Apple Watch False Touch & Ghost Touch Issues
- - How to Connect AirPods to a Smart TV
- - How to Customize the Finder Sidebar on Mac
- - How to Uninstall Apps on MacOS Sonoma & Ventura via System Settings
- - How to Mute a Call on Apple Watch
- - Beta 3 of iOS 17.5, macOS Sonoma 14.5, iPadOS 17.5, Available for Testing
- - Apple Event Set for May 7, New iPads Expected
- - Beta 2 of iOS 17.5, iPadOS 17.5, macOS Sonoma 14.5, Available for Testing
- - Opinion: Shiny Keys on MacBook Air & Pro Are Ugly and Shouldn’t Happen
- - MacOS Ventura 13.6.6 & Safari 17.4.1 Update Available
iPhone / iPad
- - How to Use the Latest GPT 4 & DALL-E 3 Free on iPhone & iPad with Copilot
- - How to Bulk Image Edit on iPhone & iPad wth Copy & Paste Edits to Photos
- - What Does the Bell with Line Through It Mean in Messages? Bell Icon on iPhone, iPad, & Mac Explained
- - iOS 16.7.7 & iPadOS 16.7.7 Released for Older iPhone & iPad Models
- - Fix a Repeating “Trust This Computer” Alert on iPhone & iPad
- - Make a Website Your Mac Wallpaper with Plash
- - 15 Mail Keyboard Shortcuts for Mac
- - How to Use Hover Text on Mac to Magnify On-Screen Text
- - What’s a PXM File & How Do You Open It?
- - Fix “warning: unable to access /Users/Name/.config/git/attributes Permission Denied” Errors

About OSXDaily | Contact Us | Privacy Policy | Sitemap
This website is unrelated to Apple Inc
All trademarks and copyrights on this website are property of their respective owners.
© 2024 OS X Daily. All Rights Reserved. Reproduction without explicit permission is prohibited.
How to Sync Safari Bookmarks with Chrome, Firefox and Internet Explorer
If you use Safari on a Mac or on an iPad but also use Windows , you can make life a little easier by keeping your Safari bookmarks synced with your Windows browser. Here's how to sync your bookmarks across devices between Safari and Chrome , Firefox, and Internet Explorer.
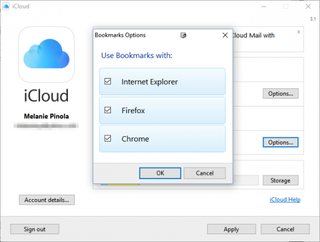
The key to this bookmarks syncing is the iCloud app, built into OS X and iOS and available for Windows.
Enable Bookmark Synchronization on a Mac
First we'll make sure that you have iCloud syncing turned on for Safari in OS X.
1. Open the System Preferences app.
2. Click iCloud.
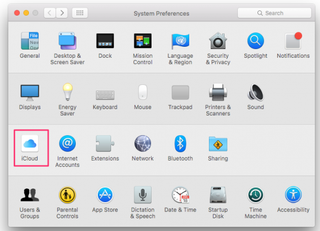
3. Check the box for Safari if it isn't already checked. If it already is checked, you're done!
4. Click OK to confirm you want to merge your Safari bookmarks and Reading List with iCloud.
Stay in the know with Laptop Mag
Get our in-depth reviews, helpful tips, great deals, and the biggest news stories delivered to your inbox.
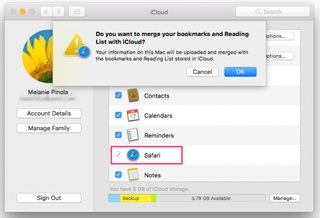
Enable Bookmark Synchronization on an iPad
The process is similar for enabling bookmark syncing on iOS.
1. Open the Settings app.
2. Tap iCloud.
3. Toggle the Safari option on if it isn't already on.
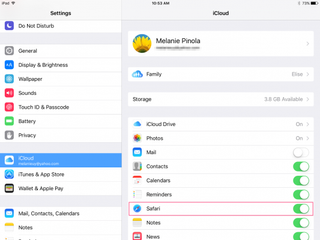
Enable Bookmark Synchronization in Windows
On your Windows PC, you'll need to download and set up iCloud to sync your bookmarks with your Apple devices.
1. Download iCloud for Windows from Apple's site ..
2. Install iCloud using the installation wizard. You'll be prompted to restart the computer to complete the installation.
3. Open the iCloud app. You can do this from the Start menu.

4. Sign in with your Apple ID .
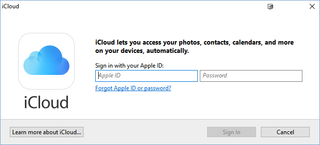
5. Click the Options button next to Bookmarks.
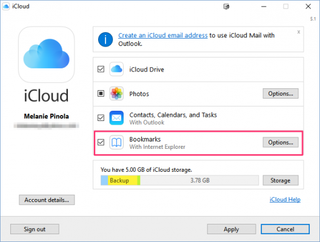
6. Select the browsers you want to sync bookmarks with Safari.
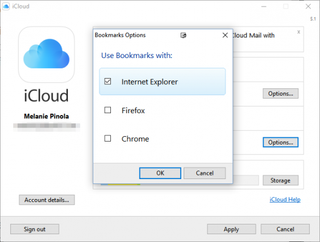
7. Click OK.
8. Click Apply to finish setting up synchronization.
With the steps above completed, whenever you add or remove bookmarks on one device, they'll be synced to your other devices and selected browsers. Note that iCloud won't, however, sync between Safari and Firefox or Chrome on the Mac.
- How to Search for Text Within a Web Page in Safari
- How to Use Private Browsing in Safari
- How to Delete Cookies and Stored Website Data in Safari
How to convert PDF to JPG, PNG, or TIFF
How to add Outlook Calendar to Google Calendar
The new FCC net neutrality rules have a gaping loophole
Most Popular
- 2 Xbox is deleting your game screenshots and clips on May 30, so here's how to save them
- 3 This rumored Google Pixel Tablet update could kill our favorite feature
- 4 Don't get hacked! Critical update for iPhone users before upgrading to iOS 17.5 (zero-day threats!)
- 5 Steam closes the loophole that allowed players to complete a game and get a refund
How-To Geek
How to add and manage bookmarks on safari for iphone.
iCloud will sync all the bookmarks you create in Safari on your Mac to your iPad or iPhone, and vice-versa.
iCloud will sync all the bookmarks you create in Safari on your Mac to your iPad or iPhone, and vice-versa. But bookmarks aren't quite as simple and obvious on the iPhone as they are on the Mac. Here's how to create and manage them on iOS.
Adding bookmarks on your iPhone is easy, but it's not immediately obvious. The first thing you're likely to do is fumble around in your existing bookmarks before you realize that isn't working. What you have to do if you want to add a bookmark is to tap the Share icon as shown below in red.
Once the Share menu opens, you'll be able to then add the current website to your bookmarks or Favorites. You also have the option to add a site to your reading list, in case you want to read it later, offline, or you can pin it to your Home Screen.
Once you know how to add bookmarks, you can rename them, add them to folders, or delete them.
To manage your Safari bookmarks on your iPhone or iPad, first tap the Bookmarks icon along the bottom row.
Now, in the bookmarks screen, tap the "Edit" button in the bottom-right corner.
Now the edit mode will appear. Next to each bookmark or folder there is a "-" symbol, which means you can tap it and delete stuff.
Tap the "New Folder" link, and you can create a new folder to stash new or current bookmarks. Give your new folder a catchy title and indicate where you want it to reside under the "Location" option.
When you tap "Location", your bookmarks structure will expand and you can tap where you want the new folder to go.
To edit any bookmark, you simply need to tap on one while in edit mode. The "Edit Bookmark" screen will open where you can then give any bookmark a new name, fix URL issues, and like new folders, place it in an appropriate location.
Finally, you may have noticed that while in edit mode, there are three gray bars that appear along the right edge of each bookmark or bookmark folder. These allow you to move stuff around, so if you want to reorder everything, just place your finger on these bars and drag it into the location you choose.
As you can see, adding, deleting, and editing bookmarks and bookmarks folders on Safari for iOS is pretty easy and once you know how to do it, we're sure you'll have your bookmarks named and arranged in exactly the order you see fit.
- PRO Courses Guides New Tech Help Pro Expert Videos About wikiHow Pro Upgrade Sign In
- EDIT Edit this Article
- EXPLORE Tech Help Pro About Us Random Article Quizzes Request a New Article Community Dashboard This Or That Game Popular Categories Arts and Entertainment Artwork Books Movies Computers and Electronics Computers Phone Skills Technology Hacks Health Men's Health Mental Health Women's Health Relationships Dating Love Relationship Issues Hobbies and Crafts Crafts Drawing Games Education & Communication Communication Skills Personal Development Studying Personal Care and Style Fashion Hair Care Personal Hygiene Youth Personal Care School Stuff Dating All Categories Arts and Entertainment Finance and Business Home and Garden Relationship Quizzes Cars & Other Vehicles Food and Entertaining Personal Care and Style Sports and Fitness Computers and Electronics Health Pets and Animals Travel Education & Communication Hobbies and Crafts Philosophy and Religion Work World Family Life Holidays and Traditions Relationships Youth
- Browse Articles
- Learn Something New
- Quizzes Hot
- This Or That Game New
- Train Your Brain
- Explore More
- Support wikiHow
- About wikiHow
- Log in / Sign up
- Computers and Electronics
- Internet Browsers
- Safari Browser
2 Simple Ways to Bookmark a Website in Safari
Last Updated: March 28, 2024 Fact Checked
Using iPhone and iPad
Expert q&a.
This article was co-authored by Luigi Oppido and by wikiHow staff writer, Rain Kengly . Luigi Oppido is the Owner and Operator of Pleasure Point Computers in Santa Cruz, California. Luigi has over 25 years of experience in general computer repair, data recovery, virus removal, and upgrades. He is also the host of the Computer Man Show! broadcasted on KSQD covering central California for over two years. This article has been fact-checked, ensuring the accuracy of any cited facts and confirming the authority of its sources. This article has been viewed 920,532 times.
Bookmarking websites is a great way to keep track of them for later. If you visit a lot of websites, you can bookmark them in Safari. You can also create folders, edit existing bookmarks, and search for them. Here's how to add a bookmark in Safari using your Mac computer, iPhone, or iPad.
Bookmarking Websites in Safari
To add a new bookmark in Safari, open the webpage you want to save. On Mac, click Bookmarks in the top toolbar, then click Add Bookmark . On iOS, tap the Share icon, then tap Add Bookmark .

- You can enter a website in the address bar or use Google Search to find it.

- Alternatively, click the Share button in the top-right corner of the window.

- A pop-up window will open.

- To add a new folder, click Bookmarks in the menu bar, then click Add Bookmark Folder . This will add an "untitled folder" to the sidebar in Safari. Long-click the folder to edit the name.

- To access your bookmarks, click Bookmarks in the menu bar and click on the bookmark you want to open.
- Click Bookmarks in the menu bar and click Show Bookmarks to display the bookmarks sidebar.
- Click Bookmarks in the menu bar and click Edit Bookmarks to move, delete, or rename your bookmarks.
- You can also import bookmarks to Safari .

- You can enter a website in the address bar or enter keywords to search for one.

- If you want to create a new bookmark folder , tap the Bookmarks icon in Safari. It's a blue outline of two curved pages. Then tap Edit in the corner of the screen, tap New Folder , type a name for the folder, and tap Bookmarks under location.

- To access your bookmarks, tap the Bookmarks icon in Safari, then tap the bookmark you want to open.
- To delete a bookmark, tap the Bookmarks icon in Safari, then tap Edit in the corner of the screen. Tap the red - next to the bookmark you want to delete, then tap Delete .

You Might Also Like

- ↑ Luigi Oppido. Computer & Tech Specialist. Expert Interview. 24 February 2021.
About This Article

- Send fan mail to authors
Reader Success Stories
Jun 21, 2017
Is this article up to date?

Featured Articles

Trending Articles

Watch Articles

- Terms of Use
- Privacy Policy
- Do Not Sell or Share My Info
- Not Selling Info
wikiHow Tech Help Pro:
Level up your tech skills and stay ahead of the curve

Contribute to the Microsoft Edge forum! Click here to learn more 💡
April 9, 2024
Contribute to the Microsoft Edge forum!
Click here to learn more 💡
- Search the community and support articles
- Favorites, history, and downloads
- Microsoft Edge
- Search Community member
Ask a new question
Syncing Microsoft Edge and Safari bookmarks via icloud
With my previous laptop, i could sync my chrome bookmarks on my laptop with the safari bookmarks in my ipad using icloud and choosing 'chrome' in the browser selection in the icloud application in the laptop (there are 3 choices there: internet explorer, Firefox and Chrome). That worked fine.
Now I have a new laptop with Microsoft Edge on it. Suppose I import all the bookmarks from Chrome to Edge, can i now sync the Edge bookmarks with the safari bookmarks on the ipad using icloud in the same way. I am asking because there is no "Edge" entry in the icloud application. What shall i choose (if possible at all..) in this case (IE-?, Firefox-No!, Chrome-No!). Is this doable or shall i stay with chrome on new laptop and safari on ipad ?
Report abuse
Replies (3) .
- Microsoft Agent |
Hi sh1406 ,
Thanks for your post in Microsoft Community.
It sounds like that you currently need to sync bookmarks to the Microsoft Edge. As Chrome and iClound are not a product of Microsoft, we cannot provide you with more help, but here are some suggestions:
Since there is no option to sync directly to the Edge, it seems like you have to take two steps.Since IE and Edge are the products of Microsoft, you can try to sync IE first and then sync to Edge.And Since Edge and Chrome are the same core, you can try to sync Chrome first and then sync to Edge.
If direct synchronization does not solve the problem, you can try to export bookmarks from other browsers and then import Edge.
For this,kindly check:
What's imported to the new Microsoft Edge
Import favorites in Microsoft Edge
Set up and use iCloud for Windows - Apple Support
Disclaimer: There is a non-Microsoft website. The page appears to be providing accurate and safe information. Watch out for ads on the site that may advertise products frequently classified as PUP (Potentially Unwanted Products). Thoroughly research any product advertised on the site before you decide to download and install it.
Feel free to post back if you need further assistance.
Best Regards,
Sawa | Microsoft Community Support Specialist
-----------------------
* Beware of scammers posting fake support numbers here.
* Kindly Mark and Vote this reply if it helps, as it will be beneficial to more community members reading here.
Was this reply helpful? Yes No
Sorry this didn't help.
Great! Thanks for your feedback.
How satisfied are you with this reply?
Thanks for your feedback, it helps us improve the site.
Thanks for your feedback.
This is easily doable, though not necessarily intuitive. Since Microsoft Edge can install Chrome extensions, you simply need to install the iCloud Chrome extension in Edge ( iCloud Bookmarks - Chrome Web Store (google.com) ) and select Chrome in the iCloud application (you might want to remove the extension from your Chrome application in order to prevent conflicts).
I've just used this setup successfully to sync Edge bookmarks with Safari on iOS (iPhone and iPad); it seems the iCloud application accepts the sync instructions from Edge because it is the same engine (Chromium).
34 people found this reply helpful
This is easily doable, though not necessarily intuitive. Since Microsoft Edge can install Chrome extensions, you simply need to install the iCloud Chrome extension in Edge ( iCloud Bookmarks - Chrome Web Store (google.com) ) and select Chrome in the iCloud application (you might want to remove the extension from your Chrome application in order to prevent conflicts). I've just used this setup successfully to sync Edge bookmarks with Safari on iOS (iPhone and iPad); it seems the iCloud application accepts the sync instructions from Edge because it is the same engine (Chromium).
Thank you for your reply.
For the time beeing , i decided to stay with chrome/safari combo, since it works fine and sufficiently fast for me and i am familiar with it.
I will keep your post anyway if i need it in the future.
Thanks again.
1 person found this reply helpful
Question Info
- Norsk Bokmål
- Ελληνικά
- Русский
- עברית
- العربية
- ไทย
- 한국어
- 中文(简体)
- 中文(繁體)
- 日本語
Looks like no one’s replied in a while. To start the conversation again, simply ask a new question.
sharing Safari bookmarks
Two iMacs. One (2017 - Big Sur) has the Safari bookmarks I want - the other (an OLD iMac - 2011, but still good - High Sierra and not updatable to Big Sur) has a bunch of outdated ones.
I don't want to merge them, so I am worried about using iCloud.
Can I copy from the new to the old and overwrite them to end up with the same? How, precisely?
iMac 21.5″, macOS 11.2
Posted on Apr 9, 2021 2:04 AM
Posted on Apr 15, 2021 7:20 AM
With iCloud temporarily turned off on High Sierra and Big Sur, and Safari quit, change directory into the /Users/yourname/Library/Safari folder, and then launch Time Machine from the /Applications folder. Go back in the timeline prior to your whacking the Bookmarks.plist file on both Macs, select that file, and click Restore. Do this on both Macs to undo the current mess.
Now, on the High Sierra Mac, rename Bookmarks.plist to Bookmarks.plist.old, and manually drop the Big Sur Bookmarks.plist that you put on a USB stick into that High Sierra Safari folder. Then you should be able to select Safari in the iCloud preferences on both Macs to keep the respective Bookmarks.plist synchronized via iCloud.
Similar questions
- How best to add a new computer to iCloud Bookmark syncing? I want to sync my Mac Pro early 2008 running El Capitan to show the bookmarks all of my other devices share. When I go into the MacPro’s Internet preferences and check Safari it asks if I want to merge these book marks with those on the iCloud. What would that do? Would I be dumping those bookmarks into the carefully constructed bookmark collection I have put together? I don’t care about any of the bookmarks currently on the MacPro, I just want to sync with the main collection I have on the other devices running the latest OS. 251 5
- Synchronizing bookmarks How do I synchronize Safari bookmarks between an iMac and a MacBook Pro? 790 6
- Safari Bookmarks Is there a way to transfer my Safari Bookmarks from my 2015 MacBook Pro to my new 7th. generation iPad? When I sign into iCloud & sync the two devices Safari is not one of the options. 245 5
Loading page content
Page content loaded
Apr 15, 2021 7:20 AM in response to Nicfarrow
Apr 10, 2021 7:06 PM in response to Nicfarrow
Hi Nicfarrow,
Thank you for using Apple Support Communities. We can definitely understand only wanting to sync over bookmarks that you use in Safari. Do you need to have the outdated ones on the old Mac? If not, you can delete them. Once they are deleted you can use iCloud and sync your bookmarks without them syncing across all of your devices.
Delete a bookmark in Safari on Mac
Hope that helps!
Apr 15, 2021 7:01 AM in response to Nicfarrow
If you're not using iCloud on either Mac to sync your bookmarks, then changing them on one device should not affect the other devices. On both Macs go to the Apple Menu ( ) > System Preferences > Apple ID. Are you signed in? When you select iCloud from the side bar, does Safari have a check mark next to it? If so, then iCloud is being use to sync your bookmarks and that's why the changes were reflected on both devices.
As far as restoring the new bookmarks, do you have a time machine backup of your new Mac? If so, they you may be able to restore with time machine. Check out Restore items backed up with Time Machine on Mac .
Apr 14, 2021 6:06 AM in response to Eric--F
Finally had time to try that. Sorry to say, it is now a total disaster. All Safari Bookmarks are virtually unrecognizable on both devices. There are only about two remaining folders and then a slew of mixed bookmarks in the side bar. Favorites are virtually decimated. Having deleted the bookmarks on the old iMac, I expected the new one to be unchanged and the old one to reflect the new one. They are the same - just totally screwed up and with maybe 80 or 90% missing, or so it appears.
Now, on the old one, I exported the Safari bookmarks onto my desktop in case of problems, but I did not do the same on the new one, thinking that that one would just set things straight.
I need to fix this NOW. Is there a Safari bookmarks P-list or something I can access in this new one to restore things for now?
Right now, I will try to reimport the folder I have on the old iMac desktop to get the old one back in shape, but I really need all the bookmarks and, for example, updated passwords of this one. (Come to think of it, this one remembered THIS password.)
(One reason I have not been synching Safari on iCloud is because of strange experiences ten years back.)
Apr 16, 2021 5:17 AM in response to VikingOSX
Many thanks, VikingOSX! I did have the Time Machine backup on the newer machine. This has cleared up the main problem and saved by butt, big time! I was also able to take the same plist to my MacBookAir and that is now the same. Now the plunge into synching with iCloud. Easily done, but a bit worrying for me. I will be sure to keep that plist in the USB flash in case.
But there is one more problem I noticed afterwards. My iPhone 7 (14.4.2) was connected to iCloud and went haywire, too. Just a few of my 4G provider's bookmarks remaining. I unsynched it from iCloud when things went weird. Should I just reconnect it to iCloud once the others are all synched?
Apr 16, 2021 7:30 AM in response to Nicfarrow
Once your two Macs are in synchronized with the Bookmarks.plist, only connect the Big Sur Mac to iCloud and see if it will synchronize your Big Sur bookmarks to the iPhone updating the bookmarks on the iPhone. That way, worst case scenario, you are not risking all three devices if the synchronization goes to ****. It shouldn't, but just in case…
Apr 29, 2021 2:20 PM in response to VikingOSX
Sorry for EXTREMELY slow response - I am teaching uni classes online, which is full of pitfalls for a non-techie at home when things go wrong. Thanks for this advice. Hooooowever, it did not work and both the iPhone and iMac went berserk once again, with bookmarks in one long jumbled list on the iMac and the Favorites unrecognizable. However, due to your plan, not all was lost and I was able to use said plist to restore sanity to the essential iMac.
I am sort of rebuilding the most important bookmarks to my iPhone as needed. Not such a big loss, since I only access a few on the iPhone.
I am afraid I have never had luck with iCloud (You would not belieeeeve!) and learned to avoid it.
Being up to my neck in work (better than having none) I will be relatively content to leave things as they are for now, the disaster being no longer an issue.
Safari User Guide
- Change your homepage
- Import bookmarks, history, and passwords
- Make Safari your default web browser
- Go to websites
- Find what you’re looking for
- Bookmark webpages that you want to revisit
- See your favorite websites
- Use tabs for webpages
- Pin frequently visited websites
- Play web videos
- Mute audio in tabs
- Pay with Apple Pay
- Autofill credit card info
- Autofill contact info
- Keep a Reading List
- Hide ads when reading articles
- Translate a webpage
- Download items from the web
- Share or post webpages
- Add passes to Wallet
- Save part or all of a webpage
- Print or create a PDF of a webpage
- Customize a start page
- Customize the Safari window
- Customize settings per website
- Zoom in on webpages
- Get extensions
- Manage cookies and website data
- Block pop-ups
- Clear your browsing history
- Browse privately
- Autofill user name and password info
- Prevent cross-site tracking
- View a Privacy Report
- Change Safari preferences
- Keyboard and other shortcuts
- Troubleshooting
Sort, alphabetize, or rearrange bookmarks in Safari on Mac
You can sort, alphabetize, and rearrange bookmarks in the Safari sidebar.
Open Safari for me
Drag a bookmark or folder to a new location.
To copy a bookmark, Option-drag it.
To sort bookmarks in a bookmarks folder, Control-click the folder in the sidebar, then choose Sort By > Name or Sort By > Address. Address is the website URL.
We've detected unusual activity from your computer network
To continue, please click the box below to let us know you're not a robot.
Why did this happen?
Please make sure your browser supports JavaScript and cookies and that you are not blocking them from loading. For more information you can review our Terms of Service and Cookie Policy .
For inquiries related to this message please contact our support team and provide the reference ID below.

COMMENTS
iOS: Add bookmark to other folder than Favorites Hi, I am somehow unable to add bookmarks on my iPhone (11Pro, iOS 13) to any folder outside of Favorites. When I press Share > Add Bookmark in Safari, the dialog only offers me Favorites in the Location list, even though I do have other folders and bookmarks on the same level as Favorites.
To open the Editor click Bookmarks > Edit Bookmarks. Here are three ways to create a folder: Click Bookmarks > Add Bookmark Folder from the menu bar. Right-click inside the Bookmarks Sidebar and select New Folder from the shortcut menu. Click New Folder at the top of the Bookmarks Editor. Give your folder a name and hit your Return key.
Press and hold the bookmark icon on the upper left of the screen. 3. A box will pop down that gives you the option to add the page to your reading list or add a bookmark. Choose "Add Bookmark ...
Tap . Tap Edit, then do any of the following: Create a new folder: Tap New Folder at the bottom left, enter a name, then tap Done. Move a bookmark into a folder: Tap the bookmark, tap below Location, then tap a folder. Tap to return to your bookmarks. Delete bookmarks: Tap , then tap Delete. Rename bookmarks: Tap the bookmark, enter a new name ...
Make sure the Bookmarks button is selected (blue) at the top of the sidebar. Either right-click or Control -click anywhere in the sidebar and select New Folder . Your Favorites are at the top of this sidebar and you can also use this method for creating Favorites folders. Enter a name for the folder and press Enter .
Access the same bookmarks, Reading List, and tabs on all your devices. When you set up iCloud for Safari, your Safari bookmarks, Reading List, Tab Groups, and open browser tabs are stored in the cloud, which frees up space on your device.You can access that information on any device that's set up for iCloud and Safari, including your iPhone, iPad, iPod touch, and Mac.
Wait a few seconds, select Bookmarks and click Apply. Open your browser. Restart your computer. After you restart your computer, see if the issue still exists. Stop automatic bookmark updates in Google Chrome or Firefox. To stop automatically updating bookmarks in Google Chrome or Firefox, disable the iCloud extension or browser add-on:
Easily back up or share your bookmarks with any Mac you use. Navigate to Home Directory / Library / Safari. Then, hold down the option key and drag the Bookmarks.plist file to a new location. You can also right-click the file and select Compress Bookmarks.plist. This creates a .zip file you can move anywhere on your Mac.
If all your favorite sites are opened in Safari, go to the menu bar, click Bookmarks > Add Bookmarks for [X] Open Tabs (X indicates the number of open tabs). Type in a name for the group and select Favorites. This saves the tab as a Favorites folder. Click it to open the tabs simultaneously.
How to sync Safari bookmarks with iCloud on iPhone and iPad. Open the Settings app on your iPhone or iPad. Select your Apple ID. Be sure to use the same Apple ID as the other devices you're syncing. Choose iCloud → Tap Show All below Apps Using iCloud. Toggle on Safari. Use the arrows on the top left to exit and return to the main Settings ...
1. Start the Safari app and open a web page that you want to bookmark. 2. Tap the Share button (the square with an arrow). 3. Tap "Add Bookmark." Use the Add Bookmark button to save bookmarks in ...
Open Google Chrome and head over to the Chrome Web Store and get the iCloud Bookmarks extension. Click on "Add to Chrome" to install the extension. Next, you need to launch the iCloud desktop app, sign in with your Apple account to access the main menu. Here, click on "Options" next to Bookmarks if the feature isn't already checked.
Click the Options button next to Bookmarks. 6. Select the browsers you want to sync bookmarks with Safari. 7. Click OK. 8. Click Apply to finish setting up synchronization. With the steps above ...
To manage your Safari bookmarks on your iPhone or iPad, first tap the Bookmarks icon along the bottom row. Now, in the bookmarks screen, tap the "Edit" button in the bottom-right corner. Now the edit mode will appear. Next to each bookmark or folder there is a "-" symbol, which means you can tap it and delete stuff.
Bookmarking Websites in Safari. To add a new bookmark in Safari, open the webpage you want to save. On Mac, click Bookmarks in the top toolbar, then click Add Bookmark. On iOS, tap the Share icon, then tap Add Bookmark . Method 1.
In the Safari app on your Mac, do any of the following:. View your Favorites from the Smart Search field: Click in the Smart Search field to see your Favorites in the start page view, then click the icon of the website you want to visit.The start page view goes away if you start typing, and it doesn't appear if you click the field while you're viewing the start page.
Now, here are 30 tricks to help you have a better experience when using Safari. 1. Navigate Tab Bar. (Credit: Lance Whitney / Apple) The jump to iOS 15 moved Safari's address bar to the bottom of ...
With my previous laptop, i could sync my chrome bookmarks on my laptop with the safari bookmarks in my ipad using icloud and choosing 'chrome' in the browser selection in the icloud application in the laptop (there are 3 choices there: internet explorer, Firefox and Chrome). That worked fine. Now I have a new laptop with Microsoft Edge on it.
Apple Inc.'s iPad has been added to a list of Big Tech products and services hit by the strict new European Union rules aimed at stopping potential competition abuses before they take hold.
Now, on the High Sierra Mac, rename Bookmarks.plist to Bookmarks.plist.old, and manually drop the Big Sur Bookmarks.plist that you put on a USB stick into that High Sierra Safari folder. Then you should be able to select Safari in the iCloud preferences on both Macs to keep the respective Bookmarks.plist synchronized via iCloud. View in context.
Novaland Plans Share Sale, New Loans to Ease Cash Crunch Developer has repaid some of its creditors using properties It plans to sell assets, convert debt into shares in projects
The deal will give Darktrace holders $7.75 in cash, or 620 pence per share, the companies said in a statement on Friday. That's a 20% premium to the company's closing share price on Thursday.
In the Safari app on your Mac, click the Sidebar button in the toolbar, then click Bookmarks. Control-click in the sidebar and choose New Folder. Enter a folder name. To change the name, Control-click the folder, then choose Rename. Drag the folder to the location you want. In Safari on your Mac, organize bookmarks into folders.
Spotify Technology SA co-founder Daniel Ek is pocketing gains from the audio-streaming giant's stock rebound while increasingly building up his investments outside the company.
In the Safari app on your Mac, click the Sidebar button in the toolbar, then click Bookmarks.. Drag a bookmark or folder to a new location. To copy a bookmark, Option-drag it. To sort bookmarks in a bookmarks folder, Control-click the folder in the sidebar, then choose Sort By > Name or Sort By > Address.
EquipmentShare, a construction equipment rental company, is in the early stages of exploring an initial public offering, according to people familiar with the matter.
L'Occitane International SA's billionaire owner Reinold Geiger is close to making an offer to take the skin-care company private, according to people familiar with the matter, in a deal that ...
The family behind high-end supermarket chain Spinneys is seeking to raise as much as 1.38 billion dirhams ($375 million) in a rare private sector listing in Dubai that's drawn Franklin Templeton ...