- Tech Gift Ideas for Mom
- Hot Tech Deals at Target Right Now

How to Save a Web Page as a PDF in Safari on the Mac
Take that web page to go as a PDF
:max_bytes(150000):strip_icc():format(webp)/ScottOrgera-f7aca23cc84a4ea9a3f9e2ebd93bd690.jpg)
What to Know
- In Safari, open a web page and go to File > Export as PDF . Follow the on-screen prompts to name the file and select a storage location.
- Alternatively, press Command + P in Safari. Select the PDF drop-down menu, choose Save as PDF , and then select Save .
- Press Shift + Command + R in Safari to open the Reader . Saving a PDF in Reader downloads a cleaner-looking PDF.
It's easy to export a web page to a PDF file with the Apple Safari web browser on the Mac. When you save a web page to PDF, you can share it so that the information looks identical to how it appears on the website. All PDF files look the same on a computer, tablet , phone, or another device. PDFs are also an alternative to printing the web page .
How to Export a Web Page as a PDF in Safari
It takes a few clicks to convert a web page to a PDF file with Safari.
Open the web page you want to save to PDF.
Go to the File menu and choose Export as PDF .
In the window that appears, enter a name for the PDF file and choose where to save it.
Select Save to save the web page as a PDF.
How to Print a PDF From a Website in Safari
Another way to save a web page as a PDF file is to print the page to PDF.
This feature is available in most web browsers.
Navigate to the page you want to save.
Go to the File menu and select Print .
The keyboard shortcut is Command + P .
Go to the lower-left corner of the print window and select the PDF drop-down arrow.
Select Save as PDF .
Enter a title for the PDF and choose where to save it.
Select Save .
Make a Cleaner PDF in Safari
Use Reader mode to remove ads for a cleaner appearance when saving a page as a PDF. It makes sites easier to read and simpler to save.
Reader isn't available for every website.
Navigate to the site you want to save.
Go to the View menu and choose Show Reader . Or, press Shift + Command + R on the keyboard. If the Show Reader option is gray, it isn't available for the current page.
To activate Reading Mode in earlier versions of Safari, select the three-line icon next to the URL.
A pared-down version of the page opens in Reader. Save the page as a PDF or print it as a PDF to keep a copy of the page.
Get the Latest Tech News Delivered Every Day
- How to Save a Web Page as a PDF
- How to Send a Web Page With the Mac's Email Program
- How to Convert PDF to JPG
- How to Print to PDF
- How to Print a Web Page
- How to Save Web Pages in Safari for OS X
- The 13 Best Free PDF Editors (April 2024)
- Email a Web Page in Safari Instead of Sending a Link
- How to Convert a Picture to PDF
- How to Save a PDF to Your iPhone or iPad
- How to Save One Page of a PDF
- How to Save an Outlook Email as a PDF
- How to Open a Pages File on PC
- How to Convert Excel Documents to the PDF Format
- How to Make a PDF File
- How to Convert Word to PDF
How-To Geek
How to save a web page as a pdf in safari on mac.
Safari for Mac makes it incredibly easy to save a local copy of a web page as a PDF file. Here's how to do it.
If you're using Safari on a Mac and you'd like to save a local copy of a web page for later viewing, it's easy to export the page to a PDF file . Here's how to do it.
First, open Safari and navigate to the web page you'd like to save as a PDF file.
In the menu bar at the top of the screen, select File > Export as PDF.
A Save window will pop up. Type a file name (or leave the default name) and choose the location where you'd like to save the PDF file. When you're ready, click "Save."
After that, the web page will be saved as a PDF in the location you chose. It's that easy!
You can save other documents as PDF files on Macs , too. Just use macOS's built-in "Save To PDF" abilities in any app with a print option.
Related: How to Print to PDF on Mac
- GTA 5 Cheats
- What is Discord?
- Find a Lost Phone
- Upcoming Movies
- Nintendo Switch 2
- Best YouTube TV Alternatives
- How to Recall an Email in Outlook
How to save a webpage as a PDF on desktop and mobile

You'll probably eventually come across a webpage that you'd like to save for later, and if you save a webpage as a PDF it will stay the same as it is today when you access it again. As a result, converting a webpage to PDF format is an excellent way to record web data as it is for our records, research, and other applications. Here's how to go about it.
Desktop browsers
Mobile browsers, safari for ios/ipados, option 2: safari for ios/ipados, chrome for android, chrome for ios, extensions and web tools, what you need.
Internet-enabled device
Browsers and mobile browsers, such as Firefox, Safari, and Chrome
For most browsers, the Print function is the fastest and most effective way to save a webpage to PDF. We know choosing Save page as… would be the logical choice, but that option is for saving pages in a web format, not as a contained file like a PDF. The Print option is the tool you need.
Step 1: Select Print from your browser's file menu. Nearly all browsers (including Chrome, Firefox, Brave, Safari, and Edge) will open Print if you press Ctrl + P or Command + P (on a Mac).
Step 2: Select Save as PDF from the resulting menu.
- How to open RAR files on Windows and Mac
- How to leave a team on Microsoft Teams
- How to change your Outlook password
Step 3: Select your settings for page layout and range.
Step 4: Save the PDF to your preferred file location.
Here's how to convert a webpage to a PDF using mobile browsers:
There are two ways to create a PDF using Safari on the iPhone and iPad. The first method uses the screenshot tool:
Step 1: Open a webpage in Safari and grab a screenshot. This method depends on your device.
Step 2: On the following screen, select the Full page tab and perform any markups you want to include. Select Done when you’re finished.
Step 3: Choose Save PDF to files on the resulting pop-up.
Step 4: Choose a destination on your device and select Save to complete.
The second method uses the Share tool:
Step 1: Open the webpage in Safari and select the Share button.
Step 2: On the drop-down (iPad) or pop-up (iPhone) Share Sheet, select Options listed under the webpage title.
Step 3: Choose PDF on the following list and then select Back (iPad) or Done (iPhone).
Step 4: On the Share Sheet, select Save to files .
Step 5: Choose a destination and then select Save .
Follow these steps to save a webpage to PDF using Chrome for Android :
Step 1: Open your desired webpage in the Chrome app, select the Three-dot icon located in the top-right corner, and choose Share in the drop-down menu.
Step 2: A pop-up menu appears on the bottom of the screen. From this menu, select Print .
Step 3: Select the Down arrow at the top of the screen and choose the Save as PDF option on the drop-down menu.
Step 4: Select the Down arrow underneath Paper size and choose your document options (size, color, pages) if necessary.
Step 5: Once you’re ready to save your PDF, select the circle PDF icon on the right side of the screen.
Step 6: Give your file a name by navigating to the bottom of the following screen, entering the name in the text box, and then selecting Save .
You also have the opportunity to choose your save location simply by pressing the Three horizontal lines (you’ll see these on the top left of your screen). You can select from a variety of options, including the Downloads folder, somewhere else in your device’s storage, or in your Google Drive.
You’re also able to save PDFs directly from Chrome if you’re using an iOS device; however, the instructions are slightly different.
Step 1: Select the Share icon (you can find this in the top-right corner of your screen) and scroll down a bit until you see the Print option. Select it.
Step 2: From the Print menu, use both of your fingers to make a pinching motion that will allow you to zoom in and get a closer view. Doing this will cause the page to automatically transform into a full-screen PDF that you can examine.
Step 3: On the top-right of the screen, select the Share icon again, then pick Save to files . You can then enter the name you want to call your file, and that’s it – now you have a PDF of your webpage. Keep in mind that you can also implement this process on Firefox for iOS.
Do you want more options for creating specific kinds of PDFs? Do you need to customize PDFs before they’re created? There are many online extensions and web-based tools that specialize in converting HTML to PDFs, with plenty of options for how the PDF looks and where it goes. These options are particularly useful for developers and businesses that need to convert multiple pages at once.
PDFShift is a quick online tool designed for speed. For long-term use, all you need is a free account, but the real value is in the full set of tools that allow for mass conversions of HTML at high speeds for serious projects.
NovaPDF provides business-friendly licenses for its PDF creator and manager. You can simply print to NovaPDF to automatically generate a PDF and customize the “printing” job with NovaPDF’s options for overlays, watermarks, digital signatures, and more. It’s a good tool for more detailed work.
Adobe Acrobat
If you pay for a subscription to Adobe services (or you’re willing to start a free trial), there is an additional option. Adobe allows you to install a PDF toolbar in your browser. This creates a simple Convert to PDF button that allows for superfast conversions on the fly. The toolbar works on Internet Explorer, Chrome, and Firefox and could be more convenient if you regularly use Adobe tools.
Editors' Recommendations
- How to mass-delete all your emails on Gmail at once
- How to keep your MacBook from sleeping
- Forgot your Mac password? Here’s how to reset it
- How to delete a page in Word (including a blank page)
- How to clear your browser cache in Chrome, Edge, or Firefox
- How-To Guides

Laptop screens will attract dirt, dust, and grime -- that's just a fact of life. Whether you're using one of the best 2-in-1 laptops and want to clean off your fingerprints from the touchscreen or you use a notebook laptop and have somehow gotten food or dirt on it, the cleaning process isn't necessarily intuitive. You'll likely have lots of questions about it. Do you need a special cleaning fluid? How hard should you rub? What do you rub the screen with? Even using water to clean a laptop screen isn't necessarily completely safe, due to minerals. So join us as we list our favorite tools for each type of yuck removal and teach you how to clean a laptop screen without inflicting damage. For dust: Microfiber cloth
People who wear glasses or own a camera know about this little tool all too well. After all, it's the best way to clean a camera lens or eyeglasses.
Downloading music from YouTube is a fairly common practice, and the demand for making the process easier has inspired the creation of countless websites and software.
But not every service can be considered safe. In fact, some of these services may infect your computer with malware or produce poor-quality audio files. When downloading music from YouTube, you’ll need to first make sure that the websites or apps you use for doing so won’t hurt your device. For this guide our team has found two methods to make the process safer and easier.
Few social media sites are as popular as Reddit. Regardless of what you're interested in, there's probably a thriving community for you to interact with on the platform. Known as subreddits, these communities are home to topics like gaming, world news, science, movies, and more. If you can't find a subreddit with your particular interest, Reddit makes it easy to create your own Reddit community.
Running a successful Reddit community isn't easy – but the process of starting one only takes a few minutes. Keep in mind that you'll want to keep a close eye on your subreddit to prevent it from being shut down or turning into a wasteland with no users, but running a subreddit can be a lot of fun when done properly. If you prefer, you can also create a private community that only your friends can join, giving you a place to hang out beyond Twitter and TikTok.
How to Save a PDF to Your iPhone from Safari in iOS 13
The steps in this guide are going to show you how to create a PDF of a Web page that you are visiting in the Safari browser on your iPhone and save it to the device.
- Open Safari and navigate to the page of which you want to create a PDF.
- Touch the Share icon at the bottom of the screen.
- Tap the Options link.
- Select the PDF option, then tap Done .
- Choose the Save to Files option.
- Select the desired save location then tap Save .
Occasionally you will find a Web page on the Internet that you want to share with someone else, or use in some other capacity. If the way that you want to use the Web page is as a printout, then you may wish to save it as a PDF.
While saving as a PDF was relatively easy in older versions of iOS, the method for creating one in Safari has changed a bit in iOS 13. Fortunately that option is still there, and we will show you how to find it in the tutorial below.
Our how to scan on iPhone tutorial can show you a simple way to scan documents using only the Notes app on your iPhone.
How to Save as a PDF from the iPhone Safari Browser
The steps in this article were performed on an iPhone 11 in iOS 13.1.3. While we specifically focus on saving a Web page as a PDF and downloading it to either your iCloud Drive or directly to your phone, you have a couple of other options as well.
Step 1: Tap the Safari icon and go to the page that you want to save as a PDF.
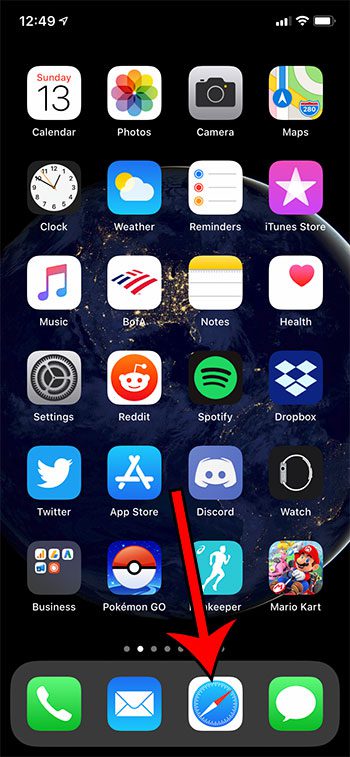
Step 2: Touch the Share icon at the bottom of the screen.
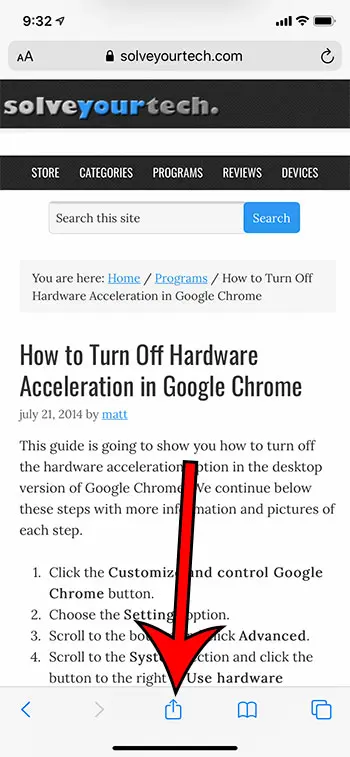
Step 3: Select the Options link.
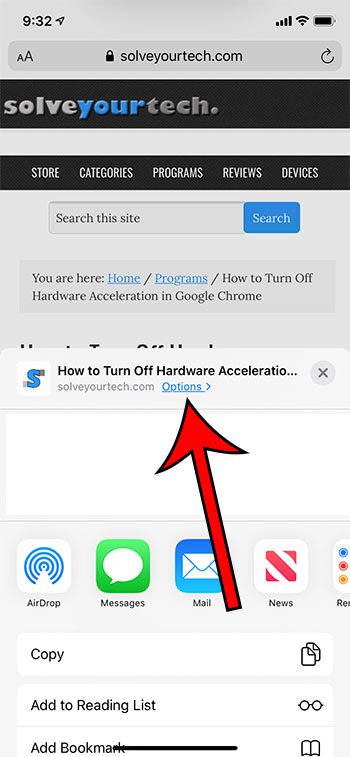
Step 4: Choose the PDF option, then tap Done .
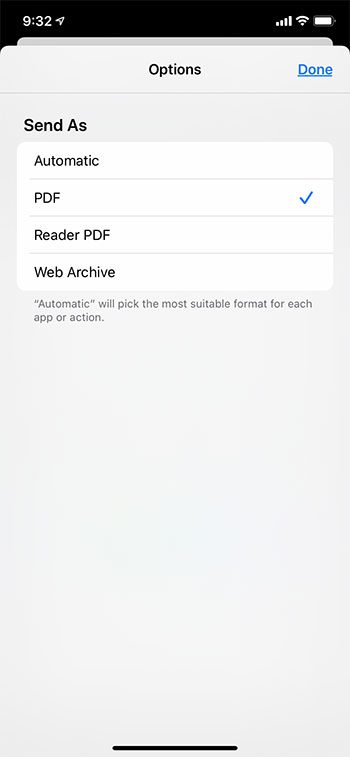
Step 5: Tap the Save to Files option.
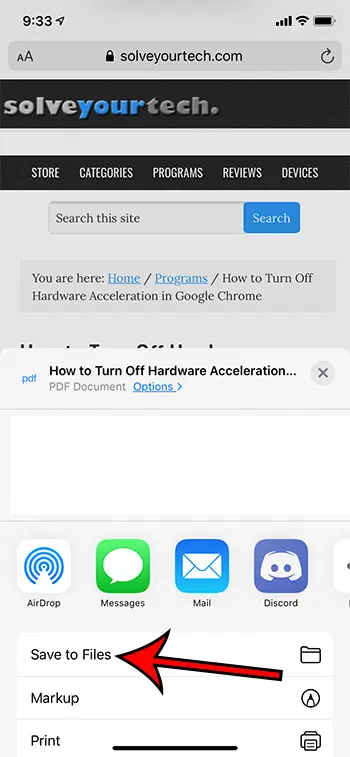
Step 6: Select the desired location, then tap Save .
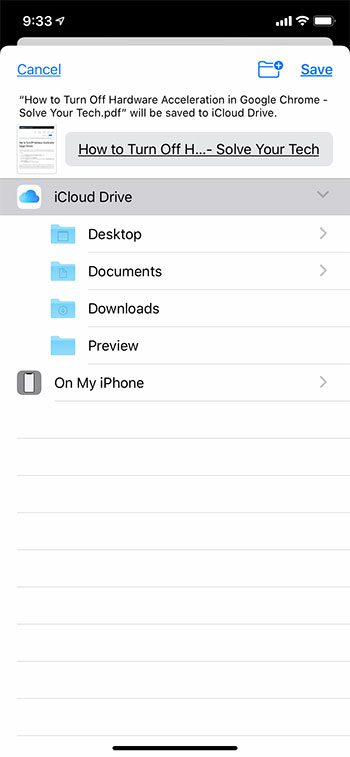
Now that you know how to download PDF on iPhone from Safari you will be able to generate copies of Web pages that you can either save later for your own reference, or share with other people.
Find out how to automatically close your Safari tabs after they have been open for a certain period of time if you would prefer to periodically close out any open pages in case someone else was to access your phone and see them.

Matthew Burleigh has been writing tech tutorials since 2008. His writing has appeared on dozens of different websites and been read over 50 million times.
After receiving his Bachelor’s and Master’s degrees in Computer Science he spent several years working in IT management for small businesses. However, he now works full time writing content online and creating websites.
His main writing topics include iPhones, Microsoft Office, Google Apps, Android, and Photoshop, but he has also written about many other tech topics as well.
Read his full bio here.
Share this:
Featured guides and deals
You may opt out at any time. Read our Privacy Policy
Related posts:
- How to Upload a PDF to Google Drive
- Safari History iPhone: How to See It [2023 Guide]
- 15 Ways to Fix Safari Not Working on iPhone in 2023
- How to Save Powerpoint as PDF with Notes
- How to Convert a Google Sheets File to a PDF
- How to Get Safari Back on iPhone 13
- How to Bookmark on iPhone (2023 Guide)
- 3 iPhone Safari Tips You Might Not Know
- How to Save a Web Page as a PDF on an iPhone
- How to Convert Google Slides to PDF
- Can I Convert a PDF to a Google Doc? (An Easy 5 Step Guide)
- How to Make All Columns the Same Width in Excel 2013
- How to Save a Spreadsheet as a One Page PDF in Excel 2013
- 15 iPhone Settings You Might Want to Change
- Why Can’t I Create a Private Browsing Tab in Safari on My iPhone?
- How to Make Google Your Homepage in Safari on a Mac
- How to Remove Frequently Visited on iPhone
- How to Save a Picture as a PDF on an iPhone
- How to Save a Slideshow as a PDF in Powerpoint 2013
- How to Save as a PDF in Excel 2010

Tips & Tricks
Troubleshooting, how to save a webpage as pdf on ipad and iphone the easy way.

Want to save a web page as a PDF on iPad or iPhone? Generating PDF files of webpages and web articles is now easier than ever before in iOS, thanks to a new obvious “Create PDF” feature that is available in modern system software releases.
Any iPhone or iPad running iOS 11 or later now has the capability of creating a PDF file from any webpage in Safari through a direct feature; that means there is no more guesswork with hidden Save As PDF iOS gestures , or printing PDF 3D Touching , or forced use of iBooks (though those tricks still work if you prefer the secret approach), instead you can just directly initiate PDF creation with a simple method we will detail here in this tutorial.
This offers by far the fastest and easiest way to turn any web article or webpage into a PDF file on iOS.
How to Save Webpage as PDF on iPad and iPhone
This ‘Create PDF’ feature requires iOS 11 or newer. The walkthrough below demonstrates this capability on iPad but the feature is identical on iPhone as well.
- Open Safari on the iPad or iPhone
- Visit the webpage you want to save as a PDF (for example, this webpage you’re reading right now)
- Tap on the Sharing button, it looks like a box with an arrow flying out of it

- From the Sharing options, scroll through to find “Create PDF” and tap on that

- You’ll be brought to a new screen with the PDF file visible, tap on “Done” *

- Choose “Save File To…”

- From the Files app iCloud Drive browser, tap the location or Folder you want to save the webpage PDF to and then tap on “Done” to save the PDF

A PDF file of the active webpage has now been created and saved to the Files app on the iPad or iPhone.
You can confirm the webpage PDF was created and saved properly by going to the “Files” app in iOS and then choosing the iCloud Drive folder or location you chose to save the PDF to.

* Before tapping on Done, you can also tap the little marker and use Markup to draw, doodle, or write on the PDF file if desired.
By default the name of generated PDF files from Safari will be in the format of “Safari – (Date of Creation) – (Time of Creation).pdf” but you can always rename it in the iOS Files app to be something more descriptive if desired.
Because Files app is also iCloud Drive, you can access the saved webpage PDF from any other iOS device or Mac that uses the same Apple ID via the Files app in iOS or via iCloud Drive on a Mac.
Oh and here’s a bonus quick tip that can help any created PDF files from Safari look a bit better: if a webpage saved as PDF is a little too cluttered, or you just want to remove any extra styling, you can use the use the Reader trick for printing webpages and articles without ads from iOS Safari and then use the Create PDF method once Reader mode has been activated on the article in question. The Reader view strips out just about all styling on a webpage and just leaves the text and images remaining, which can make for a simpler looking PDF file as well.
As mentioned before, you’ll need one of the most modern iOS releases to have access to Create PDF feature in the Safari Sharing function. You can either update to iOS 11 or later to gain this PDF creation capability, or rely on a different method of saving webpages as PDF files. Four alternative options for generating PDF documents of webpages include:
- Using a hidden “Save As PDF” gesture in iOS 10 (or later)
- Using a hidden 3D Touch trick to create a PDF file from the Print dialog in iOS (also iOS 10 or later)
- Saving webpages into iBooks for iOS as as PDF files
- Using a Javascript bookmarklet to generate PDF documents (works in iOS 6 and later)
Each of those methods offers the same end result of a PDF file generated from a webpage, but with the new direct “Create PDF” option available in Safari for modern iOS it is hard to want to recommend any other choice unless your iPhone or iPad is on an older system software release.
Do you know of any other handy tips, tricks, or techniques for generating PDF files from webpages on an iPad or iPhone? Share them with us in the comments!
Enjoy this tip? Subscribe to our newsletter!
Get more of our great Apple tips, tricks, and important news delivered to your inbox with the OSXDaily newsletter.
You have successfully joined our subscriber list.
Related articles:
- 4 Ways to Convert PDF to Word DOCX in Mac OS
- How to Save Webpage as PDF Using Safari on iPhone & iPad
- How to Save Webpage as PDF from Mac in Safari
- How to Save Web Pages as PDF Files on the iPad & iPhone
20 Comments
» Comments RSS Feed
When you demonstrate a “how-to,” consider using a webpage other than one that contains instructions for another iOS technique .” It gets confusing.
On OS X the sharing icon is at the bottom of the screen
I learned another way to save web pages to PDF…from one of your columns! In the Sharing button window, choose the PRINT option, make an arcane swipe open gesture with thumb and forefinger, then save. The advantage is that uses the name of the web page as the name of the PDF. Still my fave way to do it.
Yeah they did make a mention of that method near the end of this article too (which can also work using 3D touch instead of the zoom in gesture on an iphone 6s or later).
Another advantage of that method is that it is available from ANY app that supports printing (including many if not all 3rd party browsers), whereas the create pdf button is only available from Safari.
Kate, this is useful. Thank you. But I do not think so have to save a webpage to PDF on iPhone ever… This feature is pointless for me.
I think it’s more suitable for ipad users, who tend to work more with files and documents.
Yes, you are right. iPad. I am still working with MacBook Pro and iPhone; I was a bit insular.
“Each of those methods offers the same end result of a PDF file generated from a webpage, but with the new direct “Create PDF” option available in Safari for modern iOS it is hard to want to recommend any other choice unless your iPhone or iPad is on an older system software release.”
I happen to disagree with that statement. I think the hidden gesture/3D touch trick is really the one that makes any other choice hard to recommend for creating a pdf file. The javascript method is for older iOS versions and the create pdf button, introduced with iOS 11, is only available in Safari. The hidden gesture or 3D touch trick, on the other hand, is available from ANY app that supports printing. This includes 3rd party browsers and many other apps.
Also, the create pdf button often does a poor job in converting a web page into a multiple page document, as opposed to the 3D touch / hidden gesture trick.
In answer to BPrice and Don Wood, anything in iCloud is in Files and if you tap on the file to view it, it’s now on your device. I just verified this by turning off Wi-Fi and cellular and I can still view the files, so they are certainly on my device as well as iCloud. You could also open the file in iBooks, Notes or a third party app like GoodReader. Is this what you meant?
I think they meant to ask if there is a way to store files in the ‘on my ipad/iphone’ location within the new ios 11 files app, so that the files are stored on the device but without being uploaded to icloud too.
And as far as I know that’s only possible if you have any apps that support storing in that location and have already created their own folders in it. Examples of such apps are Adobe Acrobat, Garage Band, Nook and the iWorks suite apps (pages, numbers and keynote).
I’ve been using this method for awhile and it works well. One thing to note is that the resulting pdf file is one (often long) page, unlike the other methods which break the pdf into normal pages. Another more serious issue is that often the resulting file is truncated. The end of the original web page is cut off. I haven’t figured out yet if there is a maximum length or what.
Right. And the first two methods, which are really one and the same except for the alternative of accessing via 3D touch or pinching to zoom depending on the device used, are available from ANY app -built in or 3rd party- that supports printing. This includes 3rd party browsers such as Chrome, Firefox, etc. The ‘create pdf’ button, on the other hand, is only available in the built in Safari browser.
I have the same question.
See my response to Bprice above. Hope it answers your question.
Tangentially, is there a way to store .pdf to Files on my iOS device? Apple wants me to use iCloud, but I’d rather have them on my device.
You can store files in the ‘on my ipad’ or ‘on my iphone’ location within the new ios 11 files app -if that’s what you meant to ask about- only if you have any apps installed that support storing there and have already created their own folders. Examples of such apps are Garage Band, Adobe Acrobat, Nook, and the iworks suite apps (pages, numbers and keynote).
Incidentally, if you are working with pdf files you may want to download the aforementioned Adobe Acrobat.
Not quite. Yes, there is a Files location named On My iMac, but it only allows creation of folders from other apps. There seems to be no way of storing a .pdf there without a folder. At that level, there’s no creation of folders not associated with an app.
Right, exactly. That’s how the ‘On my [device]’ location in the files app works on iOS devices too. But once those apps have automatically created their own folders, you can store in those folders from anywhere in iOS such as in Safari via the ‘save to files’ button in the share sheet.
And I forgot to mention this, but while you cannot create folders at root level in the ‘on my [device]’ location, you can certainly create subfolders within any of the app folders.
Leave a Reply
Name (required)
Mail (will not be published) (required)
Subscribe to OSXDaily
- - How to Check Disk Health on Mac with smartctl
- - How to Enable Do Not Disturb on Apple Watch
- - 3 Mac Tips for Working with International Teams
- - How to Disable ChatGPT Chat History & Training Data Usage
- - What Does the Bell with Line Through It Mean in Messages? Bell Icon on iPhone, iPad, & Mac Explained
- - MacOS Ventura 13.6.6 & Safari 17.4.1 Update Available
- - Using M3 MacBook Air in Clamshell Mode May Reduce Performance
- - First Beta of iOS 17.5, macOS Sonoma 14.5, iPadOS 17.5 Released for Testing
- - iOS 16.7.7 & iPadOS 16.7.7 Released for Older iPhone & iPad Models
- - WWDC 2024 Set for June 10-14, Expect iOS 18, macOS 15, visionOS 2, etc
iPhone / iPad
- - Fix a Repeating “Trust This Computer” Alert on iPhone & iPad
- - Create a Resume with Pages on Mac, iPhone, iPad
- - How Secure are Personal Hotspot Connections from iPhone?
- - You Can Play Flappy Bird in the Mac Finder
- - How to Convert MOV to MP4 on Mac Free with ffmpeg
- - Fix “warning: unable to access /Users/Name/.config/git/attributes Permission Denied” Errors
- - How to Fix the Apple Watch Squiggly Charging Cable Screen
- - NewsToday2: What it is & How to Disable NewsToday2 on Mac
- - Why Did My iPhone Alarm Stop Automatically & Turn Itself Off?

About OSXDaily | Contact Us | Privacy Policy | Sitemap
This website is unrelated to Apple Inc
All trademarks and copyrights on this website are property of their respective owners.
© 2024 OS X Daily. All Rights Reserved. Reproduction without explicit permission is prohibited.
You are using an outdated browser. Please upgrade your browser to improve your experience.
How to create a PDF from images & web pages in macOS Sonoma

How to create a PDF using macOS Sonoma

With its intuitive design and enhanced features, macOS Sonoma lets users transform documents, web pages, images, and more into PDFs. They ensure compatibility and preserve the integrity of the content across different platforms and devices.
Whether you're compiling a report for work, saving an essential article for later reading, or sharing a recipe with a friend, knowing how to create a PDF on your Mac is invaluable.
How to create a PDF on macOS Sonoma using Print
Creating a PDF from the Print dialog is a universally available feature in macOS Sonoma, allowing users to convert documents, web pages, and other content into PDF format from virtually any app.
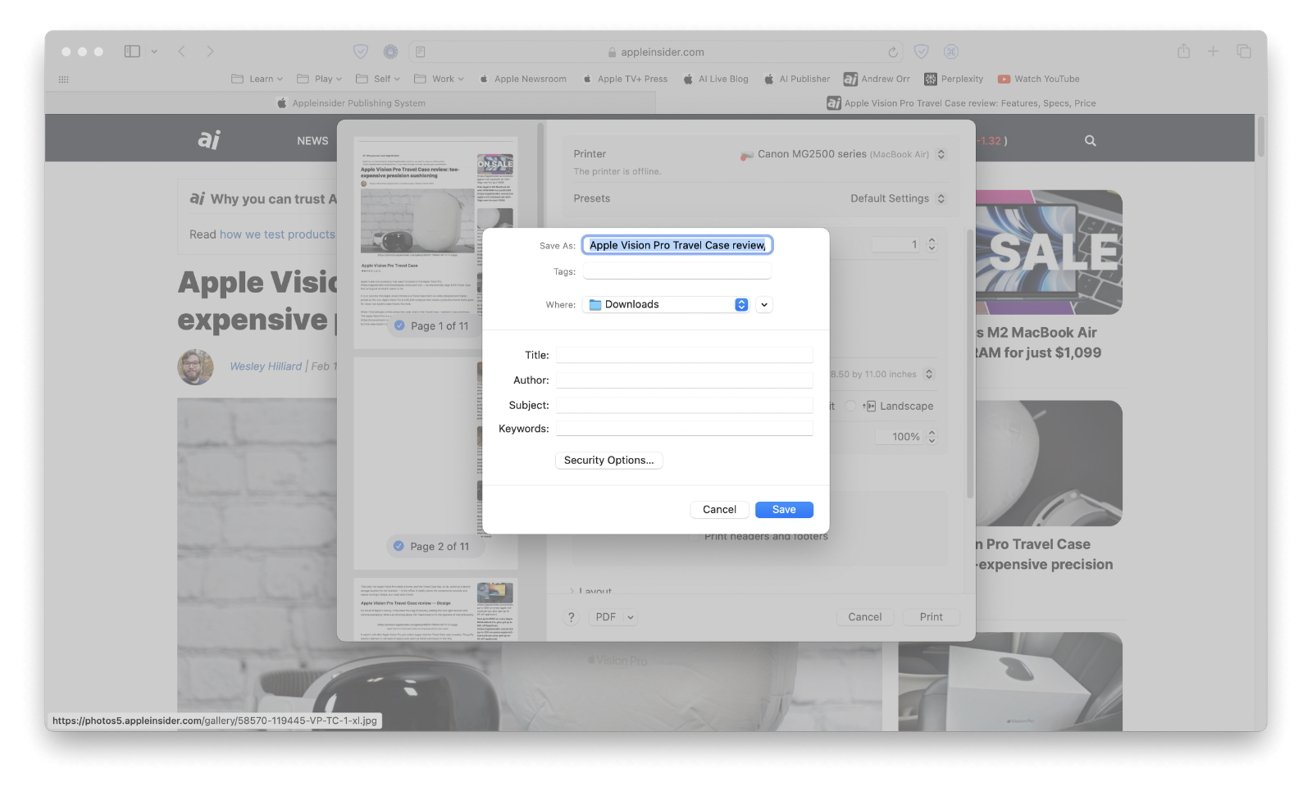
- Start by opening the document, image, or webpage you wish to convert into a PDF in its respective app (such as Safari, Pages, or Preview).
- Go to the File menu in the top menu bar, select 'Print,' or press Command + P as a shortcut.
- In the lower-left corner of the Print dialog, you'll see a dropdown button labeled 'PDF.' From the dropdown menu, select 'Save as PDF.'
- A new window will appear, prompting you to name your PDF file and choose where to save it on your Mac. You can also add a title, author, subject, and keywords to your PDF.
- After completing the necessary details, click 'Save.' Your file is now converted to a PDF and saved in the location you selected in Finder.
How to create a PDF on macOS Sonoma using Preview
The Preview app in macOS Sonoma is not just for viewing images and PDFs. It also offers editing tools and the ability to create new PDFs from images.
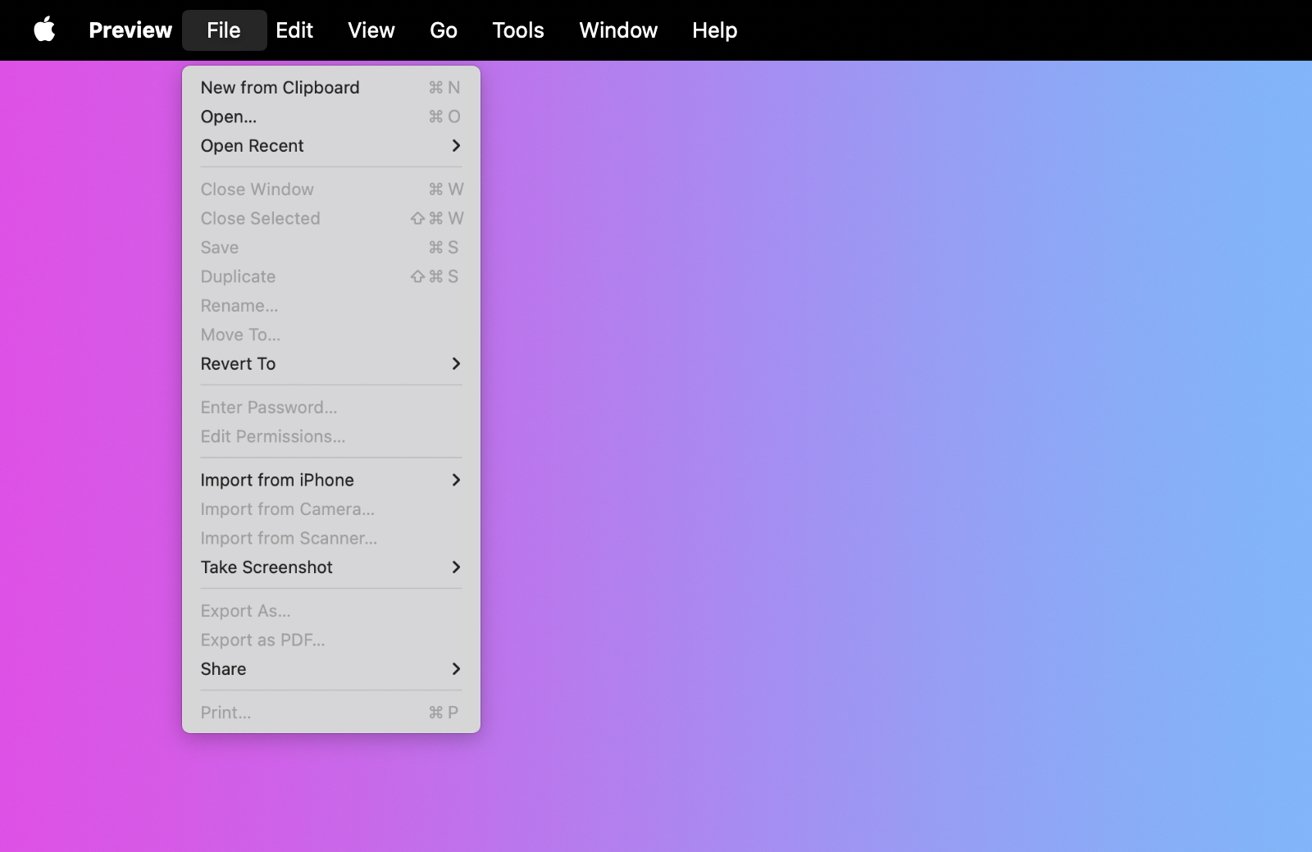
- Launch the Preview app from the Applications folder.
- Go to File > New from Clipboard in the menu bar if you've copied an image to the clipboard that you want to save as a PDF.
- Before saving your new PDF, you can use Preview's editing tools to make changes or rearrange the pages. Once you're satisfied with your document, go to file> Save, give your PDF a name, choose a location, and then click 'Save.'
Managing PDFs in macOS Sonoma
Combining multiple PDF files into a single document is a straightforward process in macOS Sonoma, thanks to the Preview app. Start by opening the first PDF in Preview, then drag and drop other PDF files into the sidebar to merge them.
Additionally, Preview offers robust features for signing and editing PDFs. The Markup toolbar within Preview enables users to effortlessly add their signature to any PDF, streamlining the process of signing documents digitally and eliminating the need for physical printouts.
Beyond signing, Preview's versatility extends to editing capabilities — users can add text, shapes, and annotations to their PDFs. The different functionalities make Preview an essential tool for many PDF editing tasks.
Top Stories

Grab Apple's latest 14-inch MacBook Pro with 36GB RAM for $2,199

Rumor: M4 MacBook Pro with AI enhancements expected at the end of 2024

All of the specs of the iPhone SE 4 may have just been leaked

Rise in corporate Mac use invites more sophisticated hacking

Apple will allow activation of used parts in repairs by users & service shops

What to expect from Apple's Q2 2024 earnings on May 2
Featured deals.

Apple's M2 MacBook Air drops to all-time low of $849 in latest price war
Latest comparisons.

M3 15-inch MacBook Air vs M3 14-inch MacBook Pro — Ultimate buyer's guide

M3 MacBook Air vs M1 MacBook Air — Compared

M3 MacBook Air vs M2 MacBook Air — Compared
Latest news.

Apple health study proves anybody can run a marathon — given enough time
For five years, Apple has been running a Heart and Movement Study using the Apple Watch, and its researchers have now examined the training and cardio exercises that marathon runners do.

Underused VPN by Google One is being shut down
Google is shutting down its subscription-based VPN by Google One service later in 2024, with the feature heading to the Google Graveyard due to being underused by its customers.

UK denies Apple's bid to dismiss App Store lawsuit
A class action lawsuit against Apple over the App Store's 30% fee will go ahead, after a UK tribunal rejects the company's argument for dismissal.

Apple Vision Pro Black eyes, dinosaurs, and Apple's mastery of logistics on the AppleInsider Podcast
It's not true that Apple Vision Pro will routinely give you black eyes, but maybe it is true that Apple could be doing more immersive video. Plus we have no iPads yet, but we think we know where they are.

A leak that is chiefly rounding up previous rumors about the iPhone SE 4 has added that it will have AI-based camera features, and contrary to expectations, will resemble the iPhone 13 more than the iPhone 14.

How to make the most of your Mac's trackpad
Whether you're one of the many MacBook users of the world, or you just prefer the Magic Trackpad to a traditional mouse, there are many ways to make the trackpad experience on a Mac even better.

Hackers are developing more complex, cross-platform tactics to take advantage of the ever increasing Mac user base, and the latest targets the TCC framework.

Apple hardware chief John Ternus insists parts pairing is not evil
Apple SVP of Hardware Engineering John Ternus has defended Apple's use of parts pairing, while also insisting the company still supports the use of third-party parts in repairs.
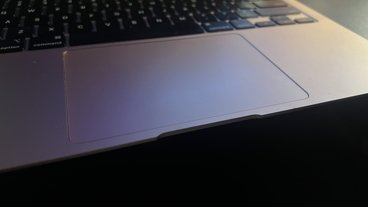
How to use Force Quit and Activity Monitor to close persistent apps
No matter what you use your Mac for, there may come a time when Command + Q just doesn't cut it. For closing out those persistently frozen apps that just won't go away, there are a couple of ways to get the job done.

How to play Windows games on your Mac with Whisky
Whisky is an app that simplifies using the Game Porting Toolkit on your Mac, and can open up a wealth of Windows games to Mac users. Here's how to use it.
Latest Videos

How to get the best video capture possible on iPhone 15 Pro with ProRes

How to turn off Apple's Journal 'Discoverable by Others' setting that's enabled by default

The best Thunderbolt 4 docks and hubs you can buy for your Mac
Latest reviews.

Espresso 17 Pro review: Magnetic & modular portable Mac monitor

Journey Loc8 MagSafe Finder Wallet review: an all-in-one Find My wallet

TP-Link Tapo Indoor cameras review: affordable HomeKit options with in-app AI tools

{{ title }}
{{ summary }}
- a. Send us an email
- b. Anonymous form
- Buyer's Guide
- Upcoming Products
- Tips / Contact Us
- Podcast Instagram Facebook Twitter Mastodon YouTube Notifications RSS Newsletter
How to Save a Full Page or 'Scrolling Screenshot' as a PDF on iPhone and iPad
In iOS, Apple has extended the system's built-in screenshot feature to include the ability to save a full web page or "scrolling screenshot" as a multi-page PDF.

- Launch the Safari app on your iPhone or iPad .
- Navigate to the web page that you wish to save as a multi-page PDF.

- A preview of the screenshot will pop up in the lower left of the display. Tap it to open up the Instant Markup interface. You'll have about five seconds before it disappears.
- Tap the Full Page tab in the upper right corner of the Markup interface.
- To save the PDF, tap Done and then tap Save PDF to Files . To share the PDF, tap the Share button (the square with an arrow pointing out) and select how or who to share it with from the Share screen.
Note that you can also use Markup to edit your PDF before saving or sending it.
Get weekly top MacRumors stories in your inbox.
Top Rated Comments
I tell you what...we needed iOS 13 a long time ago...nice features we should have had back in iOS 11 but Apple rested on its laurels for far too long.
Popular Stories

When to Expect a New Apple TV to Launch

iPhone 16 Plus Rumored to Come in These 7 Colors

Alleged iPhone 16 Battery Details Show Smaller Capacity for One Model
Macs to Get AI-Focused M4 Chips Starting in Late 2024

Apple Event for New iPads Still Considered 'Unlikely' Following Delays

iOS 18 May Feature All-New 'Safari Browsing Assistant'
Next article.

Our comprehensive guide highlighting every major new addition in iOS 17, plus how-tos that walk you through using the new features.

App Store changes for the EU, new emoji, Podcasts transcripts, and more.

Get the most out your iPhone 15 with our complete guide to all the new features.
A deep dive into new features in macOS Sonoma, big and small.

Revamped models with OLED displays, M3 chip, and redesigned Magic Keyboard accessory.

Updated 10.9-inch model and new 12.9-inch model, M2 chip expected.

Apple's annual Worldwide Developers Conference will kick off with a keynote on June 10.

Expected to see new AI-focused features and more. Preview coming at WWDC in June with public release in September.
Other Stories

34 minutes ago by Joe Rossignol

1 hour ago by Tim Hardwick

18 hours ago by MacRumors Staff

1 day ago by Tim Hardwick

How-to: Create clean PDFs of articles using Safari
While you can save screenshots of Web pages, save the pages as archives or source, or even print them to PDF, these options all include ads, headers and footers, and other unwanted elements. Nevertheless, Safari does have an option for saving clean PDFs of articles.

Many times people may wish to save an article they've come across on the Web, in order to reference it later, when they may be offline. There are several ways you can do this, including taking screenshots, saving the page as a Web archive or HTML source, or printing to PDF. Each of these options has its benefits and drawbacks, but only one will allow you to create clean and nicely formatted PDFs of the article you are viewing.
Saving Web pages The first option is to save the Web page of an article you are reading. You can do this by choosing "Save As" from the File menu in Safari, and then selecting an option to either save it as a Web Archive or as Page Source.
If you save the page as a Web Archive, Safari will package the source code for the page along with any images, so the page will load the same way when you open it. This option is great for preserving the contents and formatting of a Web page, but it will also include elements such as ads and navigation bars in the document as well. If you save the document as Page Source, you will be able to view the text of the page, but its styling and formatting may be off, and it will not include any pictures or graphics if you are offline. This is a convenient way to grab the text of a Web page in a small file.
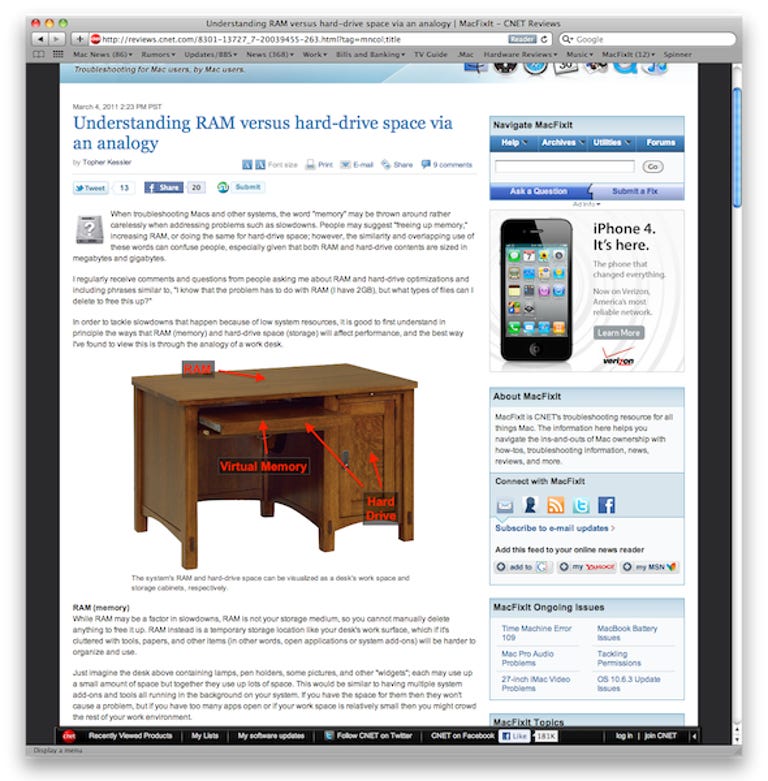
Screenshots The second option is to use screenshots, which can be done either with the Grab utility or with keystroke combinations (i.e., Shift-Command-3) and can be used to capture the parts of a Web page that are shown on screen. This is perhaps the quickest way to save what you are seeing, but the resulting document is rather limited. For one it will be at the screen's resolution of 72dpi, making it grainy when printed. It also will include various window and system interface elements (other applications, the dock, the system menu, etc.) and will only show what is currently being shown on the screen. The document is also a rasterized image, which means text on it will not be indexable for searching or be selectable for copying or future editing.
Print to PDF The ability to create a PDF out of any printable document is a convenient feature that is available in most modern operating systems. The PDF technologies in OS X include this ability right out of the box, but you can also take advantage of Adobe's "Print to PDF" feature by installing Adobe Reader (convenient for if you have Boot Camp or use virtual machines).
In order to print to PDF, you just press Command-P or otherwise invoke the print dialogue box in OS X, and then choose the option to save the file as a PDF from the "PDF" menu that is usually located in the lower left of the print window.
While this feature allows an indexable and nicely formatted PDF to be created, it has some of the same drawbacks as saving a Web archive or Page Source in that it will include ads, headers, footers, and other page elements that you might not want.
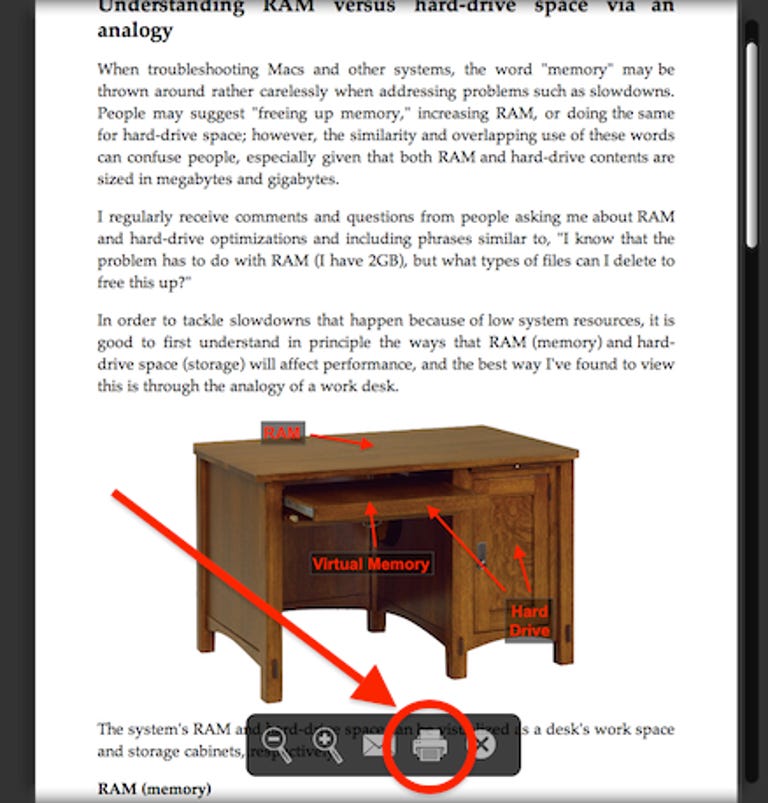
Making a clean PDF To make a clean PDF of an article, you will need to find a way to strip out the unwanted page elements before printing it. Luckily Safari has this option with its " Reader " feature, which is built to show you the basic article you are reading by removing flashing ads, pictures, navigation bars, and links to other articles. In most cases, as long as a page is formatted in HTML to show a single article, Safari's Reader will isolate it from the rest of the page for you.
To invoke the Reader, either click the "Reader" button that will appear in the Safari address bar, or press Shift-Command-R when viewing an article (see our article on the Safari Reader for how to do this).
With the Reader open, if you hover your mouse at the bottom of the Reader window you will see options to navigate, zoom, or print the document. Click the print button and when the print dialogue appears select the option to save the print job as a PDF. The resulting PDF document should be cleanly formatted, and should include the article's pictures without including ads and other unwanted features.
The only drawback to using the Reader is that many times articles will be shown on multiple pages in a Web site, in which case the reader will only show one page at a time. However, if you print each page to PDF, you can then use Preview to combine them using cut-and-paste methods, and thereby save the article in its entirety.
Questions? Comments? Have a fix? Post them below or e-mail us ! Be sure to check us out on Twitter and the CNET Mac forums .
Computing Guides
- Best Laptop
- Best Chromebook
- Best Budget Laptop
- Best Cheap Gaming Laptop
- Best 2-in-1 Laptop
- Best Windows Laptop
- Best Macbook
- Best Gaming Laptop
- Best Macbook Deals
- Best Desktop PC
- Best Gaming PC
- Best Monitor Under 200
- Best Desktop Deals
- Best Monitors
- M2 Mac Mini Review
- Best PC Speakers
- Best Printer
- Best External Hard Drive SSD
- Best USB C Hub Docking Station
- Best Keyboard
- Best Webcams
- Best Laptop Backpack
- Best Camera to Buy
- Best Vlogging Camera
- Best Tripod
- Best Waterproof Camera
- Best Action Camera
- Best Camera Bag and Backpack
- Best E-Ink Tablets
- Best iPad Deals
- Best E-Reader
- Best Tablet
- Best Android Tablet
- Best 3D Printer
- Best Budget 3D Printer
- Best 3D Printing Filament
- Best 3D Printer Deals
- Dell Coupon Codes
- Newegg Promo Codes
- HP Coupon Codes
- Microsoft Coupons
- Anker Coupons
- Logitech Promo Codes
- Western Digital Coupons
- Monoprice Promo Codes
- A4C Coupons
Read PDFs in Safari
Table of contents.
Whether you’re a new Apple enthusiast or a seasoned user, chances are you’ve been curious about how to read PDF in Safari. This guide will dive into everything you need to know about accessing and manipulating PDFs in Apple’s web browser.
Safari’s Dominance
Safari, Apple’s in-house browser, holds a significant portion of the global web browser market. While Chrome and Firefox have their loyalists, Safari remains the go-to for many macOS and iOS users, ensuring a streamlined, integrated experience across Apple devices.
PDF Reading on Mac, iPhone, & iPad
Yes, Safari can open PDFs across all Apple devices. On Mac, PDFs generally open in Preview by default, while iPhone and iPad users get a mobile-optimized reading experience within the browser. The rendering is smooth, with intuitive pinch-to-zoom features, making reading a breeze.
Making Safari Your PDF Viewing Pro
Getting Safari to consistently view PDFs in-browser involves tweaking some settings. The key is ensuring that the AdobePDFViewer.plugin is enabled in your Internet plug-ins folder. If you’re looking for more versatility, the App Store offers extensions to enhance the reading experience.

Keep It In-Browser: Bypassing the Preview
To make Safari open PDFs directly within the browser, instead of Preview:
- Go to Finder and select ‘Library.’
- Navigate to the ‘Internet Plug-ins’ folder.
- Ensure ‘AdobePDFViewer.plugin’ is present and enabled.
Safari’s Storytelling: PDF Read Aloud Features
Safari doesn’t natively read PDFs aloud, but there are text-to-speech features in macOS and iOS. With third-party extensions or macOS’s in-built ‘Speak’ feature, your PDFs can come to life audibly.
Boosting Safari: The Best Extensions Unveiled
From PDF editing to annotation, extensions can supercharge your Safari PDF experience. We’ve curated a list of the top 5 extensions that every Apple aficionado should consider.
5 Best PDF Extensions for Safari:
- Adobe Acrobat Reader Extension: Beyond just viewing, this Adobe Acrobat extension allows for PDF editing, signatures, and comments. Top 5 Features: Integrated with Adobe Cloud, Advanced Editing, Signature Collection, Commenting System, Mobile Synchronization.
- PDF Expert: Renowned for its smooth interface and powerful tools, it enhances PDF reading and editing like no other. Top 5 Features: Intuitive UI, Advanced Annotation, Form Filling, Password Protection, Bookmarks Integration.
- PDF Merge: As the name suggests, it lets you combine multiple PDFs effortlessly. Top 5 Features: Seamless Merging, File Reordering, High-Speed Processing, Compatibility with Major Web Browsers, Simple UI.
- PDF Viewer: A robust viewer with annotation capabilities, it’s ideal for both casual and power users. Top 5 Features: Multi-device Sync, Smart Zoom, Night Mode, Extensive Annotation Tools, iCloud Integration.
- PDF Download: Control how you interact with PDFs – whether you want to view them as HTML, open them directly, or save them for later. Top 5 Features: One-click Download, PDF-to-HTML conversion, Enhanced Security, Custom Viewing Options, Open with Preferred PDF Reader.
PDF on the Go: Using Safari on iPhone
To open PDF in Safari on your iPhone:
- Navigate to the webpage with the desired PDF.
- Tap on the PDF link. It should open directly within the Safari app.
- For easier access, save the PDF to iBooks or iCloud.
Make Safari Your Default PDF Maestro
If you’re tired of juggling multiple PDF readers on your Mac, setting Safari as the default is straightforward. Simply right-click a PDF, select ‘Open With’ > ‘Safari’, and make sure to use it as the default for all PDF files.
Downloading and Interacting with PDFs in Safari
- Snagging Your PDF: Simply click on the PDF link in Safari on Mac. Once opened, hover near the bottom to see the toolbar and select the ‘Download’ option.
- Web-to-PDF Magic: To export a webpage as a PDF, click ‘File’ > ‘Export as PDF.’ Choose your desired location, and voila!
- Print It Out: Want a physical copy? Once a PDF is open in Safari, simply go to ‘File’ > ‘Print’ or use the toolbar’s print icon.
The Best PDF Readers: A Quick Look
Speechify pdf reader.
Cost : Free to try
Speechify’s PDF reader brings the transformative power of text-to-speech technology directly to the realm of PDF documents. This tool allows users to listen to their PDFs rather than read them, ensuring that dense, text-heavy documents are more accessible and digestible. Among its top features are:
- High-Quality Voices : Converting PDF text into clear and lifelike audio, Speechify offers a range of natural-sounding voices for a genuine listening experience.
- Text Highlighting : As Speechify reads out the content, it highlights the corresponding text in the PDF, enabling users to follow along visually and reinforcing comprehension.
- Speed Control : Catering to individual preferences, listeners can adjust the reading speed, whether they need a quick overview or a deep understanding.
- Navigation Tools : Speechify’s PDF reader allows users to effortlessly navigate through pages, jump to specific sections, and bookmark crucial parts for easy reference later on.
- Offline Access : Users can download and save PDFs within the app, facilitating offline listening and ensuring uninterrupted access to their documents, regardless of internet connectivity.
- AI Cha t: Interact with Speechify’s AI bot in your PDF reader to ask important questions about your PDF.
Overall, the Speechify PDF reader offers an innovative solution for those looking to transform the way they engage with PDF content.
Adobe Acrobat Reader
Cost : Free, with Pro version available for a fee.
A favorite among many, Adobe Acrobat Reader offers a robust platform not only to view but also to edit and annotate PDF files. Whether you’re using Safari on macOS or Chrome on Android, Acrobat has plugins and apps to ensure compatibility.
Top 5 Features:
- Cloud Integration
- Advanced Editing
- Mobile App Synchronization
- E-signatures
- Compatibility with Multiple Web Browsers.
Preview (Apple’s Native Tool)
Cost : Free (Pre-installed on Apple devices).
Exclusive to Apple’s ecosystem, Preview is more than just a basic PDF viewer. Beyond letting you open PDF files, it offers seamless editing, annotation, and integration with other Apple apps like Mail and iBooks.
- Intuitive UI
- Annotation Tools
- Integration with macOS & iOS
- Image Editing
- Sign and Fill Forms
Foxit Reader
Cost : Free, with premium versions available.
As a leading PDF reader available on the App Store, Foxit supports both iOS and Android. Its lightweight nature doesn’t compromise on features, making it easy to read PDF documents, regardless of your device.
- Collaborative Review
- Document Security
- Bookmark Management
- Multi-Platform Support
Cost : $79.99 (One-time fee for macOS version).
A fan favorite for many MacBook and iPad users, PDF Expert brings advanced editing tools to your fingertips. With a sleek toolbar and a user-friendly interface, you can navigate, edit, and annotate with ease.
- Fluid Annotation
- Advanced PDF Editing
- Form Filling
- File Management
- Cross-device iCloud Sync
Sumatra PDF
Cost : Free.
A lightweight PDF viewer for Windows users, Sumatra PDF strips away unnecessary fluff to provide a straightforward reading experience. Although not directly integrated with Safari or Chrome, it’s a preferred choice for many.
- Fast Performance
- Open Source
- Minimalistic UI
- Bookmarks Sidebar
- Broad File Format Support
Nitro PDF Reader
Cost : Free, with Pro version available.
Beyond just reading PDFs, Nitro offers extensive tools to create, edit, sign, and share. Its compatibility with various web browsers ensures a smooth experience, whether viewing a webpage or a downloaded file.
- Digital Signatures
- PDF Creation
- Optical Character Recognition
- Document Conversion
PDF-XChange Viewer
Known for its snappy performance and rich features, PDF-XCh ange Viewer is a Windows gem. Although not native to the Safari app or iOS home screen, it’s revered for its advanced capabilities.
- Text Extraction
- Image Export
- Annotations
- Direct Typing on PDF
- Advanced Search
PDF Viewer (by PSPDFKit)
Cost : Free, with in-app purchases.
Whether on Android, iPhone, or iPad, PDF Viewer offers a mobile-optimized experience. With Apple support and integration, opening PDF files directly from the web or your iCloud storage is simple.
- Page Rotation
- Text Reflow
Gaaiho PDF Reader
A newer entrant in the PDF scene, Gaaiho ensures that users can view, edit, and collaborate on PDF documents with ease. Its intuitive design, coupled with advanced features, makes it a solid choice for both personal and professional use.
- Document Comparison
- Secure Encryption
- Collaboration Tools
- Extensive Editing Features
- Built-in Cloud Support
Why can’t I read PDF files in Safari?
This could be due to disabled plug-ins or conflicts with other PDF software. Ensure the AdobePDFViewer.plugin is enabled, and consider troubleshooting other installed PDF readers.
How do I change PDF settings in Safari?
Navigate to Safari’s preferences > Websites > PDF Documents. Adjust settings as desired.
How can I read PDF files on my Mac?
Use Safari, Preview, or a plethora of available PDF readers from the App Store.
How to View PDF in Chrome, Firefox, Safari, and IE?
Each browser either has native support or allows extensions/plugins for seamless PDF viewing.
How do I open PDF files in Safari on IPAD?
Tap the PDF link. Safari will render it within the browser.
How do I convert a PDF file to a different format?
Tools like Adobe Acrobat and online converters can help transform PDFs to desired formats.
Where can I find a free PDF reader for my Mac?
The App Store boasts a myriad of options, with Preview being the native and free tool provided by Apple.
- Previous How to Read a PDF in Microsoft Edge
- Next Read PDFs in Chrome

Cliff Weitzman
Cliff Weitzman is a dyslexia advocate and the CEO and founder of Speechify, the #1 text-to-speech app in the world, totaling over 100,000 5-star reviews and ranking first place in the App Store for the News & Magazines category. In 2017, Weitzman was named to the Forbes 30 under 30 list for his work making the internet more accessible to people with learning disabilities. Cliff Weitzman has been featured in EdSurge, Inc., PC Mag, Entrepreneur, Mashable, among other leading outlets.
Recent Blogs

Is Text to Speech HSA Eligible?

Can You Use an HSA for Speech Therapy?

Surprising HSA-Eligible Items

Ultimate guide to ElevenLabs

Voice changer for Discord

How to download YouTube audio

Speechify 3.0 is the Best Text to Speech App Yet.

Voice API: Everything You Need to Know

Best text to speech generator apps

The best AI tools other than ChatGPT

Top voice over marketplaces reviewed

Speechify Studio vs. Descript

Everything to Know About Google Cloud Text to Speech API

Source of Joe Biden deepfake revealed after election interference

How to listen to scientific papers

How to add music to CapCut

What is CapCut?

VEED vs. InVideo

Speechify Studio vs. Kapwing

Voices.com vs. Voice123

Voices.com vs. Fiverr Voice Over

Fiverr voice overs vs. Speechify Voice Over Studio

Voices.com vs. Speechify Voice Over Studio

Voice123 vs. Speechify Voice Over Studio

Voice123 vs. Fiverr voice overs

HeyGen vs. Synthesia

Hour One vs. Synthesia

HeyGen vs. Hour One

Speechify makes Google’s Favorite Chrome Extensions of 2023 list

How to Add a Voice Over to Vimeo Video: A Comprehensive Guide

Speechify text to speech helps you save time
Popular blogs.

The Best Celebrity Voice Generators in 2024

YouTube Text to Speech: Elevating Your Video Content with Speechify
The 7 best alternatives to synthesia.io, everything you need to know about text to speech on tiktok.

The 10 best text-to-speech apps for Android
How to convert a pdf to speech, the top girl voice changers, how to use siri text to speech.

Obama text to speech

Robot Voice Generators: The Futuristic Frontier of Audio Creation
Pdf read aloud: free & paid options, alternatives to fakeyou text to speech, all about deepfake voices, tiktok voice generator.

Text to speech GoAnimate
The best celebrity text to speech voice generators.

PDF Audio Reader

How to get text to speech Indian voices
Elevating your anime experience with anime voice generators.

Only available on iPhone and iPad
To access our catalog of 100,000+ audiobooks, you need to use an iOS device.
Coming to Android soon...
Join the waitlist
Enter your email and we will notify you as soon as Speechify Audiobooks is available for you.
You’ve been added to the waitlist. We will notify you as soon as Speechify Audiobooks is available for you.
Stack Exchange Network
Stack Exchange network consists of 183 Q&A communities including Stack Overflow , the largest, most trusted online community for developers to learn, share their knowledge, and build their careers.
Q&A for work
Connect and share knowledge within a single location that is structured and easy to search.
Add Margins to PDF generated via "Printing" in Safari
I've built a web page that I'm turning into a PDF using the "Save as PDF" function built into the print functionality in Safari on OS X. Trouble is, when I generate a PDF in this manner, it doesn't offer me the ability to change the margins of the resulting document; in other words, the text at the top and bottom of each page is uncomfortably close to the edge of each "page" and I need to increase those margins.
Things I've tried:
- Safari provides me with the ability to control the margins (and create custom page types with custom margins), but these seem to only be applied when the page is physically printed onto paper.
- It appears that Firefox provides this capability, but it doesn't support the fonts, etc. that I have access to in Safari (proprietary fonts that aren't available in the libraries of any of the web font services like Typekit).
- There are several CSS3 directives that address this issue, but none of the modern browsers support them yet (that I'm aware of, anyway).
I'm assuming there's an application I can use to insert into the process that will allow me to do what I want (Adobe Acrobat X Pro appears to be a candidate, but I'd rather not pay $200 to find out until somebody can tell me certainly that it can do this).
I also realize that I could accomplish the whole PDF generation business in code, but that's a last resort as it will require rewriting a good chunk of the web app that's generating this PDF.
Does anybody have a recommendation of an app or service I can grab that will get me past this?
I appreciate any help you could provide - thanks!
- adobe-acrobat
- What CSS have you tried? – newtron May 27, 2011 at 1:40
2 Answers 2
Try wkpdf . Margins are configurable on the command line, and it does other neat stuff like converting HTML links to PDF links automatically.
How to add a 10 bp (basis points) margin using pdfcrop.pl (CTAN):
From the man page included in Ubuntu's version of pdfcrop:
--margins "<left> <top> <right> <bottom>" (0 0 0 0) add extra margins, unit is bp. If only one number is given, then it is used for all margins, in the case of two numbers they are also used for right and bottom.
You must log in to answer this question.
Not the answer you're looking for browse other questions tagged macos pdf adobe-acrobat ..
- The Overflow Blog
- Climbing the GenAI decision tree sponsored post
- Diverting more backdoor disasters
- Featured on Meta
- New Focus Styles & Updated Styling for Button Groups
- Upcoming initiatives on Stack Overflow and across the Stack Exchange network
- Google Cloud will be Sponsoring Super User SE
Hot Network Questions
- To what extent can citizens of democracies be held responsible for the acts of their governments?
- Planet is settled by people who want to recreate their ancestors' African society. A very intelligent girl is not allowed to learn to read and write
- Does value of a TRS only involve past price movement and not expected returns?
- Is an LED driver IC just a boost conv with voltage across Rsense fed into FB?
- How to say politely not to doze off during progress meeting?
- About the choice of where to apply the monad parameter of a monad transformer
- What were the major things that caused TCP/IP to become the internet standard protocol?
- Why does a goddess put a low limit on the number of priests?
- Co-Existing with a Highly Extroverted Leader and "Forced Fun"
- Consequences of imposing conditions on the restricted Yoneda embedding of a functor
- She got her bag caught vs. She had her bag caught
- Why did Nicaragua file a case against only Germany at the ICJ?
- Why would dragons evolve to breathe fire?
- What can we do when flights are cancelled and we're offered replacements from another airport?
- Replacing light bulb in flat fixture
- Far future robot historian or archeologist. There are no longer humans in the known universe. He describes meeting one of the last humans
- People who frequently travel in planes are called…?
- Is this self-plagiarism?
- Is this super soldier viable and grounded?
- Was cuneiform ever 'written'?
- can a manager ask me to find someone to cover shifts AFTER I quit?
- How to write a paper with word count limit?
- How precise are future Solar eclipse timing, path and dates, what could change timing/path?
- What is a word for battery "longevity"?
Can’t Open a PDF in Safari? Here's How to Fix That
There are a few ways to fix Safari if it refuses to open PDFs from the websites you visit. Luckily, every option is quick and easy to follow.
You’ve clicked on a link that should open a PDF in Safari. The link goes through, but you can’t see the PDF—there’s just a gray background.
You can Control-click on the PDF, and your Mac says there’s a PDF there, but you just can’t see it. Refreshing the page doesn’t fix anything, nor does restarting Safari.
I’ve been in this unusual situation before, and I can help you fix it. Read on to see how to view a PDF that Safari won’t open, and how to fix Safari so other PDFs will be visible in the future.
The Quick Fixes
If you can’t see or load a PDF in Safari, one of the easiest fixes is to stop using Safari to try to view the PDF. This means copying the PDF’s URL from Safari and pasting it into another browser, like Chrome or Microsoft Edge ( Edge works very well on Macs , for the record).
If you don’t want to open another browser though, you do have another option.
If you can Control-click on the PDF to download it or click the download button available for the PDF in the Safari window, do so. You can then open and view the PDF in Preview or your preferred PDF-viewing Preview alternative . You can drag the PDF into the Trash if you don’t end up needing it after you read it. And if you do need it in the future, you’ve already downloaded it!
These options work well, but maybe you really just want to be able to open PDFs in Safari. There are ways to do that, too, which we’ll go over in the next section.
How to Get Safari to View PDFs Again
The first place to check when you can’t view PDFs in Safari is your Safari plug-ins or extensions. It’s possible one of them is hiding the PDF from you or affecting Safari in a negative way.
To access your Safari plug-ins or extensions, open Safari > Preferences and then head to the Websites tab. Scroll down the menu on your left, and you should find the Plug-ins or Extensions headings.
Click on any plug-in in this list to see a list of current websites and whether that plug-in is working on the website where you have the PDF open. If it is, set the drop-down menu beside it to Off . Then refresh the PDF, and see if it’s visible.
With extensions, set their drop-down menus to Deny to prevent them from working. Though, if an extension is the root of the problem, it might be worth updating or removing the extension entirely to see if that improves your PDF visibility issues.
But what if you don’t have any plug-ins or extensions in your Safari preferences? Or you’ve demonstrated that they’re not the issue with seeing PDFs in Safari? The problem-causing plug-in might be hidden away in your Mac Library instead.
Specifically, the AdobePDFViewer plug-ins are likely to be the root of your problem. To find these plugins and remove them, so PDFs become visible in Safari again, head to Finder > Go > Go to Folder .
In the search window that appears, type in or copy and paste /Library/Internet Plug-ins . Locate and select all files with AdobePDFViewer in the name in the Internet Plug-Ins Finder window, and drag them into your Trash.
Your Mac may prompt you to input your password or use Touch ID to confirm you want to move these plug-ins. Do whichever you want to ensure those files go into your Trash.
Refresh the Safari window where you’re trying to view a PDF. The PDF should now be visible to you!
Different Safari PDF Visibility Fixes for Different Moments
I was very excited to find several solutions to the invisible PDF problem in Safari, and I hope my findings can help you out too.
Whether you’re happy opening PDFs in non-Safari browsers to save time or are eager to delve into your Mac’s library to improve your workflow in Safari over the long term, the tips above will help you view PDFs online when you need them.
Safari User Guide
- Change your home page
- Import bookmarks, history and passwords
- Make Safari your default web browser
- Go to websites
- Find what you’re looking for
- Bookmark web pages that you want to revisit
- See your favourite websites
- Use tabs for web pages
- Pin frequently visited websites
- Play web videos
- Mute audio in tabs
- Pay with Apple Pay
- Autofill credit card info
- Autofill contact info
- Keep a Reading List
- Hide ads when reading articles
- Translate a web page
- Download items from the web
- Share or post web pages
- Add passes to Wallet
- Save part or all of a web page
- Print or create a PDF of a web page
- Customise a start page
- Customise the Safari window
- Customise settings per website
- Zoom in on web pages
- Get extensions
- Manage cookies and website data
- Block pop-ups
- Clear your browsing history
- Browse privately
- Autofill username and password info
- Prevent cross-site tracking
- View a Privacy Report
- Change Safari preferences
- Keyboard and other shortcuts
- Troubleshooting
See a PDF in Safari on Mac
Safari has a built-in PDF reader that automatically displays PDF documents right in the browser window. You don’t have to download and install a separate PDF reader app.
Open Safari for me
Move the pointer to the bottom centre of the browser window to see controls.

IMAGES
VIDEO
COMMENTS
In the Safari app on your Mac, choose File > Print. Click the options pop-up menu (in the separator bar), choose Safari, then set the webpage printing options. If you don't see the options pop-up menu in a separator bar to the right of the page preview, click Show Details at the bottom of the Print dialog. To create a PDF of the webpage ...
Take that web page to go as a PDF. In Safari, open a web page and go to File > Export as PDF. Follow the on-screen prompts to name the file and select a storage location. Alternatively, press Command + P in Safari. Select the PDF drop-down menu, choose Save as PDF, and then select Save. Press Shift + Command + R in Safari to open the Reader.
In the Safari app , you can mark up a webpage, highlight your favorite parts, draw and write notes, and share your document as a PDF with others. Tap . Tap Markup , then use the tools to annotate the webpage. Tap Done, then tap Save File To. Choose a file to save it to, then tap Save. In Safari on iPhone, mark up a webpage, highlight your ...
Here's how to do it. First, open Safari and navigate to the web page you'd like to save as a PDF file. In the menu bar at the top of the screen, select File > Export as PDF. A Save window will pop up. Type a file name (or leave the default name) and choose the location where you'd like to save the PDF file. When you're ready, click "Save."
Open up Safari. Navigate to the webpage you want to save. Tap on the Share button, which is the square with the upwards arrow. On the bottom bar, swipe to the left several times until you see ...
Launch Safari on your iPhone or iPad and head over to the webpage that you want to save as a PDF file. Now, tap on the share icon from the bottom menu. This will bring up the iOS share sheet. The link to the webpage will show up at the top of the share sheet. Here, tap on "Options" located next to the link. Now, simply select "PDF ...
Open the page in Safari, and hit the Share button. From the top, tap the " Options " button. Here, choose " PDF " to share a full-format document, or use the " Reader PDF " option to ...
Save a PDF Quickly. If you want to save a webpage as a PDF and not worry about additional settings, you can do this in a few clicks. With the page you want to save open and active in Safari, click ...
In Safari, navigate to the webpage or article you'd like to save. Tap the Share button. At the top of the window that appears, tap Options. Tap PDF. Tap Done. After you have selected PDF as the ...
There are two ways to create a PDF using Safari on the iPhone and iPad. The first method uses the screenshot tool: Step 1: Open a webpage in Safari and grab a screenshot. This method depends on ...
Step 1: Tap the Safari icon and go to the page that you want to save as a PDF. Step 2: Touch the Share icon at the bottom of the screen. Step 3: Select the Options link. Step 4: Choose the PDF option, then tap Done. Step 5: Tap the Save to Files option. Step 6: Select the desired location, then tap Save. Now that you know how to download PDF on ...
Open Safari on the iPad or iPhone. Visit the webpage you want to save as a PDF (for example, this webpage you're reading right now) Tap on the Sharing button, it looks like a box with an arrow flying out of it. From the Sharing options, scroll through to find "Create PDF" and tap on that. You'll be brought to a new screen with the PDF ...
Go to the File menu in the top menu bar, select 'Print,' or press Command + P as a shortcut. In the lower-left corner of the Print dialog, you'll see a dropdown button labeled 'PDF.'. From the ...
Tap the Full Page tab in the upper right corner of the Markup interface. To save the PDF, tap Done and then tap Save PDF to Files. To share the PDF, tap the Share button (the square with an arrow ...
Nevertheless, Safari does have an option for saving clean PDFs of articles. ... Print to PDF The ability to create a PDF out of any printable document is a convenient feature that is available in ...
To print documents as a PDF file, open it on any app and go to the 3-dots icon or Share icon > Print > Save to Files > Save . The Print to PDF function can be used on Apple apps including Notes, Safari, Mail, Photos, Files, and Pages as well as third-party apps in the same manner. Your iPhone can save any document to PDF using the native Print ...
0. You can select the text you want and press Ctrl + P and select printer Save as PDF. This way it will show more than one page, but will cut some headers and side bars that are locking the print in one page. Some sites are correctly configured to show the important part so it shows more pages with all the content when you print it.
PDF on the Go: Using Safari on iPhone. To open PDF in Safari on your iPhone: Navigate to the webpage with the desired PDF. Tap on the PDF link. It should open directly within the Safari app. For easier access, save the PDF to iBooks or iCloud. Make Safari Your Default PDF Maestro. If you're tired of juggling multiple PDF readers on your Mac ...
1. How to add a 10 bp (basis points) margin using pdfcrop.pl (CTAN): perl pdfcrop.pl --margins 10 input.pdf output.pdf. From the man page included in Ubuntu's version of pdfcrop: --margins "<left> <top> <right> <bottom>". (0 0 0 0) add extra margins, unit is bp. If only one number is given, then it is used for all margins, in the case of two ...
To access your Safari plug-ins or extensions, open Safari > Preferences and then head to the Websites tab. Scroll down the menu on your left, and you should find the Plug-ins or Extensions headings. Click on any plug-in in this list to see a list of current websites and whether that plug-in is working on the website where you have the PDF open.
In the Safari app on your Mac, click the link to a PDF. Move the pointer to the bottom centre of the browser window to see controls. To stop viewing the PDF, click the Back button in the toolbar. In Safari on your Mac, click a link to a PDF to see the file. Safari has a built-in PDF reader, so you don't need to download and install one.