- Apple Watch
- Accessories
- Digital Magazine – Subscribe
- Digital Magazine – Info
- Smart Answers
- New iPad Air
- iPad mini 7
- Next Mac Pro
- Best Mac antivirus
- Best Mac VPN
When you purchase through links in our articles, we may earn a small commission. This doesn't affect our editorial independence .

Quickly search Safari bookmarks and history
If you frequently dig through your browser history to find a Web page you looked at a few days earlier (or accidentally closed a few seconds ago), or peruse your bookmarks to revisit a page you saved months ago, today’s hint can help you find those pages more quickly than by browsing menus or venturing into Safari’s Bookmarks screen.
You could do this using Mac OS X’s Spotlight feature, which searches your Safari bookmarks and history; however, Spotlight also searches everything else on your hard drive, making it an inefficient way to find something specific to your browser. What few people know is that Safari has its own “quick search” feature, hidden in an unexpected location.
To perform a Safari-specific search, you simply click on Safari’s Help menu—or, if your fingers prefer to remain on the keyboard, press Command+?—and enter your search term. Instead of searching just Help documents, OS X also searches your Safari history and bookmarks—or, more specifically, the title of each Web page in your History and Bookmarks menus.
The results of your search appear instantaneously in the Menu Items section of the Help menu—listed first are history items, followed by bookmarks. (Results from Mac OS X Help are listed at the bottom of the menu next to Help Topics.) Mouse over a result, or use the up- and down- arrow keys to highlight it, and OS X will show you exactly where in the History or Bookmarks menus that Web page resides. Click the page name—or press Return—to open the Web page in Safari.
(This “feature” is really just a side effect of the fact that the OS X Help system searches the current application’s menu commands to make it easier to find a particular command; since your bookmarks and history items are listed in Safari’s menus, they get searched, as well. This means that to include Safari’s bookmarks bar in these searches, you must enable the Safari setting to include the bookmarks bar in the bookmarks menu. Of course, if you’ve created additional bookmark folders outside of the bookmarks menu or bar, those folders won’t be searched.)
For example, in the screenshot below, I was looking for a specific site I visited while checking for the latest versions of the screen savers I covered last week. The search for “screen saver” found six results in my history and two in my bookmarks; when I highlighted one of the history results, OS X showed me the name of the site and the date on which I visited it.

There are a couple limitations to this approach to searching Safari compared to a full-blown Spotlight search. The first is that whereas standard Spotlight queries, as well as queries you initiate in Safari’s Bookmarks/History screen, search both the title and the content of every Web page, the Help-menu version searches only the title. The second issue is that the Help menu is often too narrow to view each site’s name, especially for history results, where each site’s name is preceded by the day and date you visited it; in these cases, you need to highlight an item to view its name. (Bookmarks are displayed with the folder name preceding the name of the page, so you’ll have the same issue with long bookmark-folder names.)
I find myself using Safari’s “hidden” search feature several times each day to quickly revisit a site. It’s also useful when I accidentally close a tab or window, and it’s especially convenient if, like me, you prefer keyboard shortcuts to mousing about: just press Command+?, type a few characters, and then use the arrow keys to select the desired site from the search results.
Oh, and here’s a related bonus hint: If you’re using 1Password 3, and you enable 1Password’s Show In Top Menu Bar setting, Safari’s Help-menu search will also search your 1Password logins, letting you quickly open and log in to a Website.
Author: Dan Frakes

Dan is former Macworld senior editor. You can find him on the web at danfrakes.com .
Recent stories by Dan Frakes:
- How to make a bootable OS X 10.11 El Capitan installer drive
- How to view the ~/Library folder in Mavericks and Yosemite
- How to make a bootable OS X 10.10 Yosemite install drive
How to Manage Bookmarks and Favorites in Safari on Mac: A Complete Guide
Bookmarks and Favorites in Safari help you keep track of your favorite sites and visit them instantly. Here's how to master them.
Bookmarks and Favorites in Safari are easy ways to keep track of interesting sites you want to visit again later and your favorite sites you visit often. Bookmarks and Favorites have similar, but slightly different, purposes.
Use bookmarks to save links for sites you want to visit again later. Use Favorites to store links to a select few sites you visit often or every time you open Safari.
We'll explain how to manage your bookmarks and Favorites in Safari so you can make the best use of them and keep them organized.
Managing Bookmarks in Safari
Browser bookmarks can quickly get out of hand, especially if you bookmark a lot of sites. So it's a good idea to start organizing your bookmarks into folders early on to keep them under control. But it's never too late to get organized. It just might take a while if you have a large, unorganized collection of bookmarks.
How to Create Bookmark and Favorites Folders
Before adding a bookmark for a site, create a folder to put the bookmark in. First, click Show sidebar , or press Cmd + Control + 1 .
Make sure the Bookmarks button is selected (blue) at the top of the sidebar. Either right-click or Control -click anywhere in the sidebar and select New Folder .
Your Favorites are at the top of this sidebar and you can also use this method for creating Favorites folders.
Enter a name for the folder and press Enter .
To create a new folder in the Bookmarks editor, click New Folder in the upper-right corner of the page.
If you want to add multiple existing bookmarks to a new folder, select the bookmarks and hold down Option as you click New Folder . The selected bookmarks are added to the new folder that you can rename as mentioned above.
How to Add Bookmarks
To add a new bookmark and customize the name, description, and location, click the Share button in the upper-right corner of Safari. Select Add Bookmark .
This enters a default name for the bookmark based on the website title. But you can change the name if you want.
You can also add an optional description for the bookmark, which helps you remember why you bookmarked a page in the first place.
The first time you add a bookmark in Safari, the default folder is Favorites . We'll talk about adding Favorites later. For now, we're going to add the bookmark to the new folder we created above.
Select the folder from the Add this page to dropdown list and click Add . The folder you select becomes the default folder next time you add a bookmark.
To quickly add a bookmark, move your mouse over the address bar. Click and hold the plus icon on the left side of the box.
Select a bookmarks folder from the dropdown list. Safari adds a bookmark with the default name of the page to the selected folder. We'll show you how to edit a bookmark later.
You can also add the page to your Favorites by selecting Favorites or a Favorites folder.
How to Move and Copy Bookmarks and Folders
If you already have a bunch of bookmarks , you can organize them into folders or rearrange them.
Drag the bookmark to a folder or another location on the sidebar. To copy a bookmark instead of moving it, hold down the Option key while you drag it.
This method also works for rearranging Favorites.
How to Rename Bookmarks and Folders
To rename a bookmark or folder, right-click or Control -click on an item in the sidebar and select Rename . You can also force-click to rename. To do this, click and hold on the item until its text highlights.
If you're in the Bookmarks editor, select the bookmark or folder you want to rename, and press Enter .
Enter a new name or change the current one, and press Enter to accept your changes.
This also works for renaming Favorites.
How to Edit the URL for a Bookmark
Safari contains a Bookmarks editor that allows you to edit and delete your bookmarks and Favorites. Go to Bookmarks > Edit Bookmarks .
Use the same method we described for renaming bookmarks to change the Address for a bookmark or Favorite. The editor also allows you to edit Website names, but you can't add bookmarks or Favorites in the editor.
How to Edit the Description for a Bookmark
You might want to add descriptions to your bookmarks, so you know why you saved the link to that page. If you forgot to do that for some of your existing bookmarks, you can edit their descriptions.
You can only edit the description for a bookmark on the sidebar, and only if the bookmark is in a folder. This is another good reason for putting bookmarks into folders.
To edit the description for a bookmark, double-click the folder containing the bookmark on the sidebar to expand it. Then, Control -click the bookmark you want to edit and select Edit Description .
The description is highlighted, allowing you to enter new text.
How to Delete Bookmarks
If your bookmarks are cluttered, you may want to delete old ones you don't use anymore.
On the sidebar, either right-click or Control -click the bookmark you want to delete and select Delete .
To delete multiple bookmarks, Cmd -click the bookmarks and press the Delete key.
You can also click and hold on the bookmark's name until it's highlighted. Then click the X to the right of the name.
Both methods also work for deleting Favorites.
How to Search Through Your Bookmarks
If you have a lot of bookmarks, you might find it hard to locate a certain one, even if you've organized them into folders. Thankfully, Safari allows you to search through your bookmarks.
Enter the text you want to search for in the search box at the top of the sidebar or in the upper-right corner of the Bookmarks editor. On the sidebar, you might have to scroll up to see the search box.
Results of the search display as you type. Click on the bookmark to open the page in the current tab.
To clear the search and go back to the full list of bookmarks, click the X button on the right side of the search box.
How to Import Bookmarks From Chrome or Firefox
Have you switched to Safari from Chrome or Firefox ? You can easily import your bookmarks from either browser into Safari.
Go to File > Import From > Google Chrome or File > Import From > Firefox . Check the Bookmarks box on the dialog box and click Import .
You can do this at any time, even if you've imported bookmarks already.
Safari is smart enough to know which bookmarks you've already imported from Chrome or Firefox. So if you import bookmarks again, you'll only get new ones you added to the other browsers. Or if you've deleted some bookmarks you imported, you'll get those back the next time you import.
The bookmarks and folders from Chrome or Firefox are imported at the root level on the sidebar. Use the methods we covered above to rename and rearrange bookmarks and folders, edit descriptions, or delete any imported bookmarks you don't want.
How to Import Bookmarks From an HTML File
You might want to import your bookmarks into a separate folder automatically, so you can keep them separate from the bookmarks you already had in Safari.
You can accomplish this by importing bookmarks from an HTML file, which you can export from Firefox or Chrome. See our guide to exporting Chrome bookmarks for info on this.
Go to File > Import From > Bookmarks HTML File . Then select the HTML file you want to import and click Import .
The imported bookmarks are put into a folder titled Imported with the current date.
Managing Favorites in Safari
The Favorites bar sits just below the address bar at the top of the Safari window. It provides quick access to sites you visit often.
You can only specify one web page as your homepage. But what if you want to open multiple pages every time you open Safari? You can add your favorite pages to your Favorites and have quick access to them when you open Safari.
How to Show the Favorites Bar
Safari stores favorites on the sidebar and in the Bookmarks editor, as we showed you earlier. You can also access them on the Favorites bar.
If you don't see the Favorites bar under the address bar, click Toggle the favorites bar on the toolbar, go to View > Show Favorites Bar , or press Cmd + Shift + B .
Only a certain number of sites will fit on the Favorites bar, so it's best to limit the number of pages you add to your Favorites.
How to View the Favorites Page on the Current Tab
If you want to view and access your Favorites as thumbnails, you can open the Favorites page on the current tab. Go to Bookmarks > Show Favorites .
If you don't see Show Favorites as the first option on the Bookmarks menu, you must make a change in Safari's settings . Go to Safari > Preferences . On the General screen, select Favorites from the New windows open with popup menu.
Your Favorites are available as thumbnails on the current tab.
How to View the Favorites Page on a New Tab
If you want access to Favorites page when you open a new tab, go to Safari > Preferences .
On the General screen, select Favorites from the New tabs open with popup menu. New tabs will now display the Favorites page, which includes Frequently Visited sites at the bottom. We'll show you how to hide the Frequently Visited sites section later.
How to View Favorites From the Smart Search Box
Use the Smart Search box, or address bar, as a quick way to access your Favorites page without leaving the current web page.
Click in the address bar to open the Favorites in a popup window. Then click the icon for the page you want to visit. The Favorites popup window goes away and the selected page opens on the current tab.
How to Change the Bookmarks Folder on the Favorites Page
By default, the Favorites page shows all your Favorites and the folders under Favorites. But you can change this to show only the Favorites in a Favorites folder or a folder of bookmarks.
Go to Safari > Preferences . On the General screen, select the folder you want to view from the Favorites shows popup menu.
The selected folder displays when you open the Favorites page on a new tab or from the Smart Search box.
How to Show/Hide Frequently Visited Sites in Favorites
If you don't want to see Frequently Visited sites at the bottom of the Favorites page, you can hide them.
Go to Bookmarks > Show Frequently Visited in Favorites . When the option does not have a check mark in front of it, you won't see the Frequently Visited sites on the Favorites page.
How to Open Your Favorites in Tabs When You Open Safari
If you visit the same pages every time you open Safari, you can add these pages to your Favorites and have them open in separate tabs when you open a new window.
To do this, set up your Favorites using the methods described earlier. Then go to Safari > Preferences .
On the General screen, select Tabs for Favorites in the New windows open with dropdown list.
Keep Track of Your Favorite Pages in Safari
Safari already offers great tools in the bookmarks and Favorites features. And they'll help you keep your favorite and important pages organized.
But if you want other options for managing your bookmarks, you can look through some great Safari extensions for bookmark management .
- Accessories
- Meet the team
- Advertise with us
- Privacy Policy

Want to quickly find out the links to all the interesting articles or cool videos you had recently caught up with via Safari on your iPhone? It’s so simple to do that.
By default, Safari records everything you browse. As a result, you are able to easily access your history. Let’s find out how it works!
Search Safari History and Bookmarks on iPhone
Step #1. Launch Safari on your iOS device.
Step #2. Next, tap on the bookmark button at the bottom.
Step #3. Now, make sure that bookmark tab is selected (if it’s not already.) → Next up, tap on History.
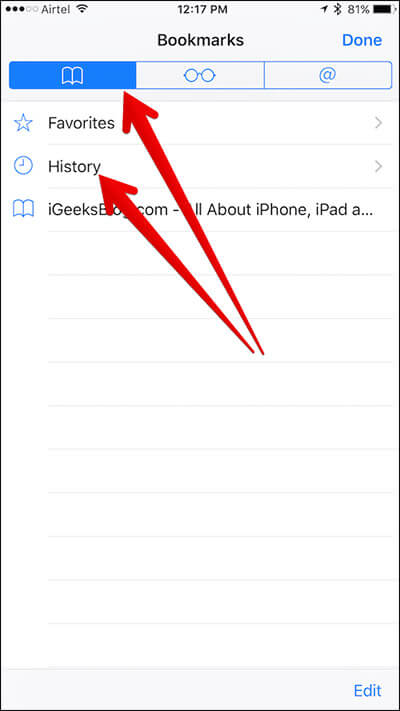
Step #5. Check out the browsing history and your bookmarks. All at one place.
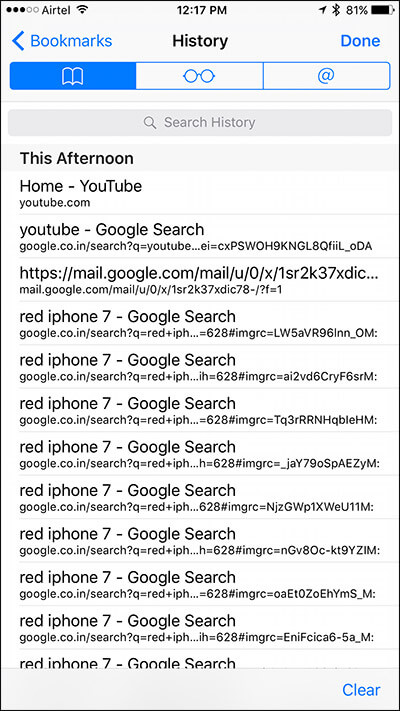
Want to find any specific article you read recently? Tap on the search history to search any individual story.
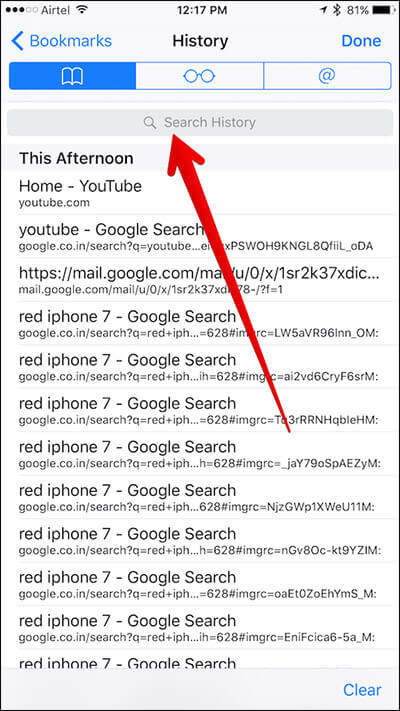
How to Clear Safari History on iPhone and iPad
Clean up Safari history from time to time to ensure it continues to run smoothly on your iOS device.
Step #1. Open Safari on your iOS device.
Step #2. Tap on bookmark icon at the bottom.
Step #3. Next, you need to make sure that bookmark tab is selected. Then, tap on History.
Step #4. Tap on Clear at the bottom.
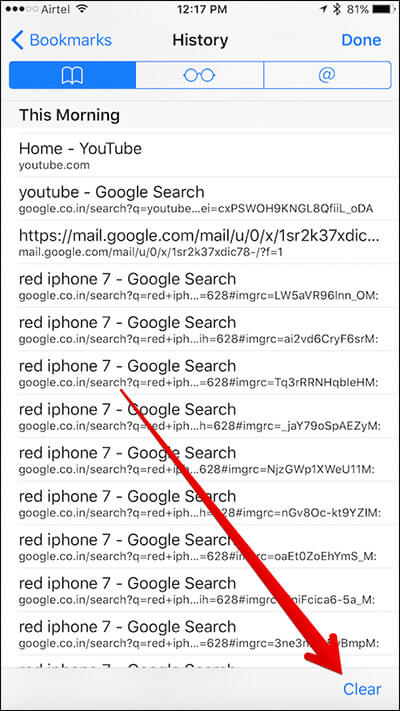
Step #5. You have four options:
- The last hour
- Today and yesterday
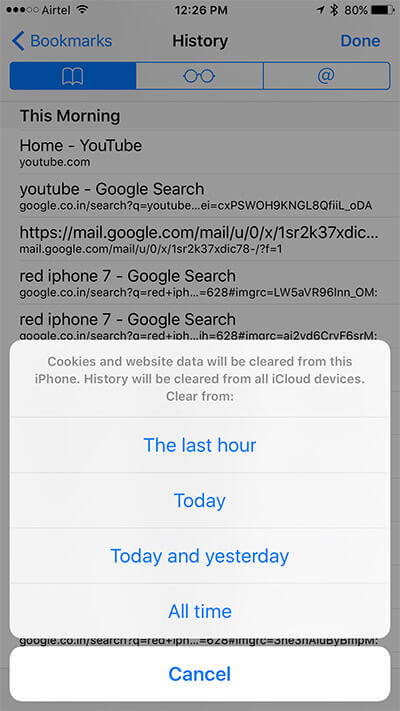
You can select any of the four options. Tap on All-time to clear entire history.
That’s it!
History has been cleaned up from all of your devices synced with the same iCloud account.
The founder of iGeeksBlog, Dhvanesh, is an Apple aficionado, who cannot stand even a slight innuendo about Apple products. He dons the cap of editor-in-chief to make sure that articles match the quality standard before they are published.
View all posts
🗣️ Our site is supported by our readers like you. When you purchase through our links, we earn a small commission. Read Disclaimer .
LEAVE A REPLY Cancel reply
Save my name, email, and website in this browser for the next time I comment.
Related Articles
How to fix notifications not working on iphone after ios 17.4.1 update, how to change your app store country (2024 guide), how to fix iphone touch screen not working issue, how to fix iphone ‘liquid detected in lightning connector’ alert.

- Get started with computers
- Learn Microsoft Office
- Apply for a job
- Improve my work skills
- Design nice-looking docs
- Getting Started
- Smartphones & Tablets
- Typing Tutorial
- Online Learning
- Basic Internet Skills
- Online Safety
- Social Media
- Zoom Basics
- Google Docs
- Google Sheets
- Career Planning
- Resume Writing
- Cover Letters
- Job Search and Networking
- Business Communication
- Entrepreneurship 101
- Careers without College
- Job Hunt for Today
- 3D Printing
- Freelancing 101
- Personal Finance
- Sharing Economy
- Decision-Making
- Graphic Design
- Photography
- Image Editing
- Learning WordPress
- Language Learning
- Critical Thinking
- For Educators
- Translations
- Staff Picks
- English expand_more expand_less
Safari - Bookmarking in Safari
Safari -, bookmarking in safari, safari bookmarking in safari.

Safari: Bookmarking in Safari
Lesson 4: bookmarking in safari.
/en/safari/customizing-safari/content/
Have you ever found a website you wanted to view later, only to realize you didn't remember the web address when the time came? Bookmarks are a great way to save and organize specific websites so you can revisit them again and again.
In this lesson, we'll talk about how to add bookmarks to Safari, how to manage and organize your bookmarks and folders, and how to import bookmarks from another browser.
Check out the video below to learn the basics of bookmarking in Safari.
To add a bookmark:
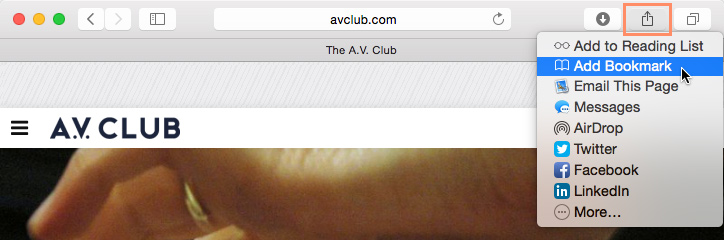
We recommend only placing a website in the Favorites folder if it is a website you will be visiting frequently. If you save too many, the folder can become cluttered.
Using bookmarks
Once you've bookmarked a website, there are two ways to open the bookmark.
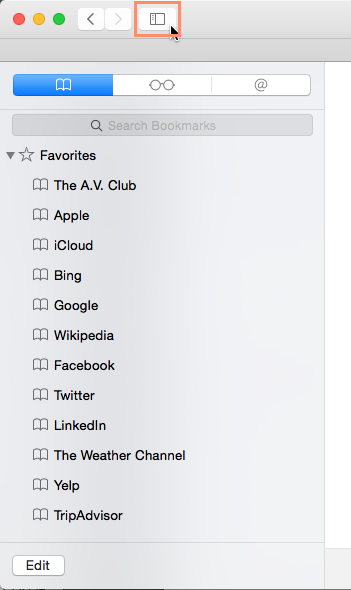
Managing bookmarks
If you plan to use bookmarks regularly, you may want to learn how to organize them.
To create a folder:
New folders can be added within the Favorites folder or as their own standalone folders.
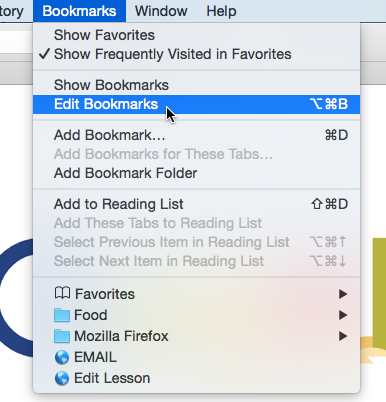
To delete bookmarks and folders:
If you no longer use certain bookmarks or folders, you can always delete them.
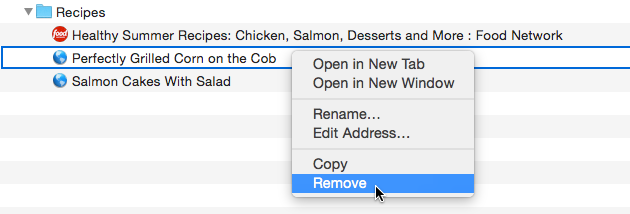
You cannot delete the Favorites folder.
To search for a bookmark:
If you're looking for a specific bookmark but can't remember where it's saved, you can search for it.
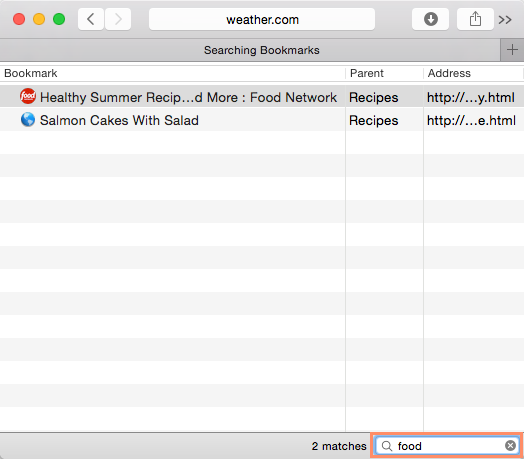
Importing bookmarks
If you've already saved a lot of bookmarks in another web browser, you can import these bookmarks into Safari.
To import bookmarks:
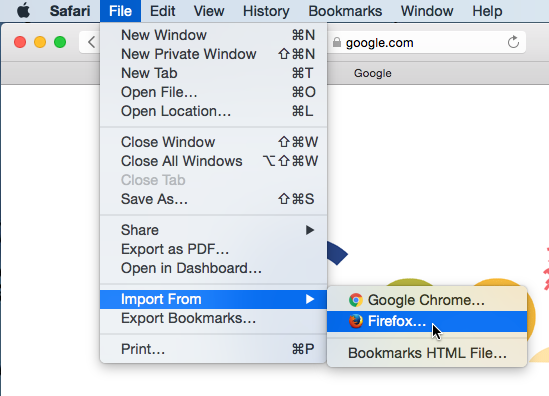
/en/safari/privacy-and-security-in-safari/content/
- Get One: Tornado Alert Apps
- The Best Tech Gifts Under $100
How to Add, Edit, and Delete Bookmarks in iPhone's Safari
This browser makes it easy to manage bookmarks
:max_bytes(150000):strip_icc():format(webp)/SamCostello-d7fcf106ec2048ccb06d1e2190b3396d.jpg)
- Ithaca College
What to Know
- Add a bookmark: Go to the web page you want to bookmark, tap the box-and-arrow icon, then tap Add Bookmark .
- View and manage your bookmarks: Tap the open book icon to view, edit, and delete your Safari bookmarks.
- Sync bookmarks across devices: Go to Settings > your name > iCloud , then turn on the Safari toggle and tap Merge .
This article explains how to manage bookmarks on an iPhone. Instructions apply to Safari , the default web browser for iOS .
How to Add a Bookmark in Safari on an iPhone
Adding a website bookmark in Safari on your iPhone is simple. Follow these steps:
Go to the web page you want to bookmark and tap the action box (the icon that looks like a box with an arrow coming out of it).
In the pop-up menu, tap Add Bookmark .
This menu also contains useful features such as printing and searching for text on the page .
Edit the details about the bookmark, such as its name and location.
When you're done, tap Save . Your bookmark is saved.
To use your bookmarks, tap the icon at the bottom of the Safari screen that looks like an open book. This reveals your bookmarks. Navigate through your bookmark folders to find the site you want to visit. Tap the bookmark to go to that site.
How to Sync Bookmarks Across Devices Using iCloud
When you turn on Safari syncing using iCloud , you can share bookmarks across your Apple devices. This way, bookmarking a site in Safari on one device automatically bookmarks it in Safari for all your devices. Here's how to set it up:
On your iPhone, tap Settings
Tap your name at the top of the screen and then tap iCloud .
Move the Safari slider to on (green).
Tap Merge . You've synced your iPhone bookmarks to iCloud and your other compatible devices with the same setting.
Repeat these steps on your iPad and Mac (and PC, if you use the iCloud Control Panel) to keep everything in sync.
How to Sync Passwords With iCloud Keychain
It's also possible to sync saved usernames and passwords that you use to access your online accounts. When you sync passwords using the iCloud Keychain, any username and password combinations you save in Safari on your iOS devices and Macs are stored on all devices. Here's how:
Tap Settings and then tap your Apple ID (your name at the top of the screen).
Tap iCloud .
Select Keychain .
Move the iCloud Keychain slider to on (green).
When Safari asks whether you want to save a password when you log into a website, and you say Yes , that information is added to your iCloud Keychain.
Enable this setting on all the devices you want to share the same iCloud Keychain data, and you won't have to enter your usernames and passwords again.
How to Edit and Delete Bookmarks in Safari on an iPhone
Once your bookmarks are saved in Safari on your iPhone, edit or delete bookmarks by following these steps:
Open the bookmarks menu by tapping the open book icon.
Tap the Bookmarks tab and then tap Edit .
Create a new folder, or delete, rename, or reorder your bookmarks.
When you've completed whatever changes you want to make, tap Done .
How to Add a Website Shortcut to Your iPhone Home Screen With Web Clips
Is there a website that you visit many times a day? Get to it faster with a web clip. Web clips are shortcuts stored on your home screen. They look like apps and take you to your favorite website with one tap.
To create a web clip, follow these steps:
Go to the site you want.
Tap the box-and-arrow icon used to create bookmarks.
In the pop-up menu, tap Add to Home Screen .
Edit the name of the web clip, if you want.
Tap Add . An icon is added to your home screen. Tap it to go to that site.
Get the Latest Tech News Delivered Every Day
- How to Find a Wi-Fi Password on an iPhone
- How to Sync Contacts From iPhone to Mac
- How to Add Safari Bookmarks on an iPhone or iPod Touch
- What Is a Home Page?
- How to Bookmark on an iPad
- How to Delete Bookmarks on Chrome
- How to Add Safari Bookmarks on iPad
- How to Clear Search History on iPhone
- How to Organize Safari Bookmarks and Favorites
- How to Set up and Use iCloud Keychain
- How to Delete Bookmarks in Any Browser
- How to Add and Save a Website to the Home Screen on Your iPad
- Back up or Move Your Safari Bookmarks to a New Mac
- How to Manage Favorite Contacts on iPhone
- How to Add Safari Shortcuts to an iPhone Home Screen
- How to Enable or Change AutoFill Information on an iPhone
Download Free
How to Manage Bookmarks on Safari
It's free and super easy to set up
If you're a Safari user, you've likely found yourself saving bookmarks to websites you frequently visit. These bookmarks can help to save time, allowing you to easily navigate to your favorite websites with just a click of a button. However, as the number of bookmarks grows, it can become difficult to manage and organize them effectively. In this article, we'll explore the ins and outs of bookmark management on Safari, including understanding bookmarks, adding and organizing them, and syncing bookmarks across devices.
Understanding Bookmarks in Safari
What are bookmarks.
At its core, a bookmark is a saved link to a webpage. Bookmarks typically live in the Bookmarks Bar, Bookmarks Menu, or in one of your bookmark folders. When you click on a bookmark, Safari automatically takes you to that webpage, saving you time and effort compared to typing out the website address manually.
Bookmarks are a great way to keep track of your favorite websites and pages that you visit frequently. Whether it's a news site, a blog, or a social media platform, bookmarks can help you stay organized and easily access the content you want.
Importance of Organizing Bookmarks
It's easy to accumulate hundreds of bookmarks over time, making it difficult to find what you're looking for quickly. Organizing bookmarks into folders can help to alleviate this issue, allowing you to group similar bookmarks together. This makes it easier to navigate and makes it less likely that you'll accidentally click on the wrong bookmark.
When organizing your bookmarks, it's important to think about how you use the internet. Do you frequently visit news sites or social media platforms? Do you have a lot of bookmarks related to your work or hobbies? By creating folders based on these categories, you can quickly find the bookmarks you need without having to sift through a long list of links.
Another great way to organize your bookmarks is to use tags. Tags are keywords that you assign to your bookmarks, making it easy to search for them later. For example, if you have a bookmark for a recipe website, you could tag it with keywords like "recipes," "cooking," or "food."
Overall, organizing your bookmarks can save you time and frustration in the long run. By taking a few minutes to create folders and tags, you can easily access the content you want and keep your bookmarks tidy and manageable.
Adding Bookmarks in Safari
Safari is a popular web browser used by many people around the world. One of its most useful features is the ability to save bookmarks, which allow you to quickly access your favorite websites without having to remember their URLs. In this article, we'll show you how to add bookmarks in Safari and how to create bookmark folders to keep them organized.
Bookmarking a Webpage
Bookmarking a webpage is incredibly straightforward. When you find a webpage you'd like to save as a bookmark, simply follow these steps:
Click on the Bookmarks icon in Safari's Toolbar.
Select "Add Bookmark."
Choose the location of the bookmark, add a name, and select a folder for it to live in.
It's that easy! Once you've saved a bookmark, you can access it at any time by clicking on the Bookmarks icon and selecting the bookmark you want to open.
Creating Bookmark Folders
If you have a lot of bookmarks, it can be helpful to create folders to keep them organized. Here's how to create a new bookmark folder in the Bookmarks Bar or Bookmarks Menu:
Right-click on the Bookmarks Bar or Bookmarks Menu.
Select "New Folder."
Name your new folder something descriptive to help you remember what's inside it.
Once you have a new folder, you can drag and drop bookmarks into it to start organizing. For example, you might create a folder called "News" and add bookmarks to all of your favorite news websites. Or you might create a folder called "Recipes" and add bookmarks to all of the cooking websites you love.
By organizing your bookmarks into folders, you can quickly find the websites you need and keep your Safari experience clutter-free.
Organizing and Managing Bookmarks
Accessing the bookmarks manager.
Safari's Bookmarks Manager allows you to easily view and manage your bookmarks in a central location. To access the Bookmarks Manager, click on the Bookmarks icon in Safari's Toolbar and select "Edit Bookmarks." From here, you can view all of your bookmarks and folders, as well as edit and rearrange them.
Editing and Rearranging Bookmarks
The Bookmarks Manager allows you to edit your bookmarks' names, URLs, and folders. You can also rearrange bookmarks by dragging and dropping them into a new location. This can be useful if you'd like to change the order of your bookmarks based on frequency of use or other factors.
Moving Bookmarks to Folders
If you already have a set of bookmarks that are unorganized or in a single folder, you can move them into new or existing folders to help keep things organized. Simply select the bookmarks you'd like to move and drag them into the desired folder.
Deleting Bookmarks
If you come across a bookmark that is no longer necessary, you can delete it easily. Simply select the bookmark and press the Delete key on your keyboard, or right-click and select "Delete."
Importing and Exporting Bookmarks
Importing bookmarks from other browsers.
If you're switching to Safari from another browser such as Chrome or Firefox, it's easy to import your bookmarks. Simply click on File in the Menu Bar, select "Import From," and choose the browser you'd like to import from. Safari will take care of the rest.
Exporting Bookmarks for Backup or Migration
If you'd like to backup or move your bookmarks to another device, you can easily export them into an HTML file. To do this, click on File in the Menu Bar, select "Export Bookmarks," and choose the location you'd like to save the file to. You can then import this file into another browser or device.
Syncing Bookmarks Across Devices
Setting up icloud sync for bookmarks.
If you use multiple Apple devices such as an iPhone or iPad, you can sync your bookmarks across devices using iCloud. To enable this, open System Preferences on your Mac, select "iCloud," and make sure the "Safari" box is checked. On your iOS devices, open the Settings app, select your iCloud account, and make sure "Safari" is turned on. Your bookmarks will then be synced automatically.
Troubleshooting Sync Issues
If you're experiencing issues with syncing bookmarks across devices, make sure you're signed in to iCloud with the same Apple ID on all devices. Also, ensure that Safari is turned on in iCloud settings for both your Mac and iOS devices. Additionally, check that you have a strong internet connection and that your devices have enough storage space available.
Managing bookmarks is an essential part of having an organized browsing experience, and Safari provides numerous tools to help make the process simpler. Whether you're adding, organizing, or syncing bookmarks across devices, Safari's user-friendly interface makes it easy to stay on top of your bookmark game. With this knowledge, you'll be able to keep your bookmarks organized, and you'll never have to waste time searching for a website again.
Let's set you up !
Working on the web!
Student Tips
Startup Tools
Browser Glossary
Browser Tips
You are using an outdated browser. Please upgrade your browser to improve your experience.
How to get the most out of Safari bookmarks before macOS Monterey

Safari gets some of the more visible updates in macOS Monterey, and they're likely to make you use bookmarks more. But there are already ways to make Safari bookmarks a key, organized research tool instead of the half-forgotten mess you've got now.
Plus working on your bookmarks now will help for when you move to macOS Monterey later in the year.
So right now you can pin your most important sites right there to top of Safari where they're always in reach. You can add more to Safari's Start Page so that they're available whenever you open a new tab.
Then you can also arrange more traditional folders with lists of bookmarks. Plus you can take every tab you have open now and bookmark each one with a single click.
What you can't do, incidentally, is then open all of those tabs together with a single click. You will be able to when macOS Monterey introduces Shortcuts to the Mac , or you can use any of multiple different third-party tools right now.
How to pin a site in Safari
- Navigate to a site
- Click and hold on the site's title underneath Safari's address/search bar
- Drag the site title to the far left
- Let go when the wide title tab becomes a small icon-sized one
This is easiest when you've opened the site in one of several tabs, but the same process works even when you have a single Safari window open with just one site. It just seems more visually quicker seeing when you've dragged it far enough.
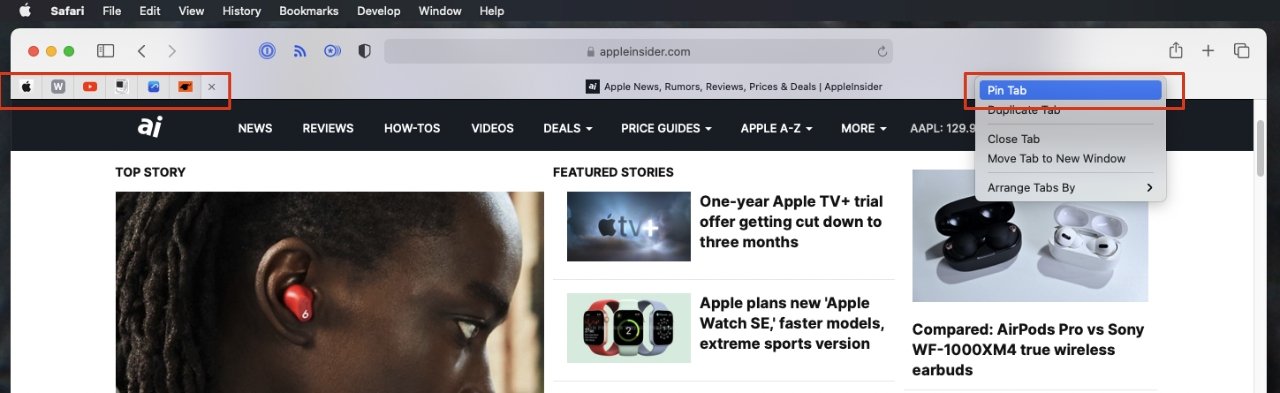
If you have any problems seeing when Safari is turning the tab into a pin, you can instead right-click. Choose Pin Tab from the drop down menu and it zooms over to the left as a pinned site.
From now on you can click on that pin and it will take you to the site.
The pin survives on that left hand side of the title bar until you choose to remove it. It's also there in every single Safari window you open.
Only, this is one of many cases where bookmarks need you to have some restraint. Whatever you use bookmarks for, and however you save them, if you aren't careful, you end up with too many to manage.
You end up with so many that you stop looking through them at all.
With pinned tabs, in particular, limit yourself to the fewest that you know you will use all the time.
For ones that are important but hardly in hourly use, you can leverage Safari's Start Page. This doesn't work if you like Safari to always begin by opening, say, a news or weather site, though.
How to use Safari's Start Page
- Launch Safari
- Choose Preferences , General
- Under New windows open with , choose Start Page
- Then under New tabs open with , again choose Start Page
From now on, just opening a new Safari window or tab will show you the Start Page. Among other options on that such as a privacy report, you get a list of bookmarks.
This is really an icon grid view of your favorites. You can drag to re-order any bookmark or bookmark folder you can see.
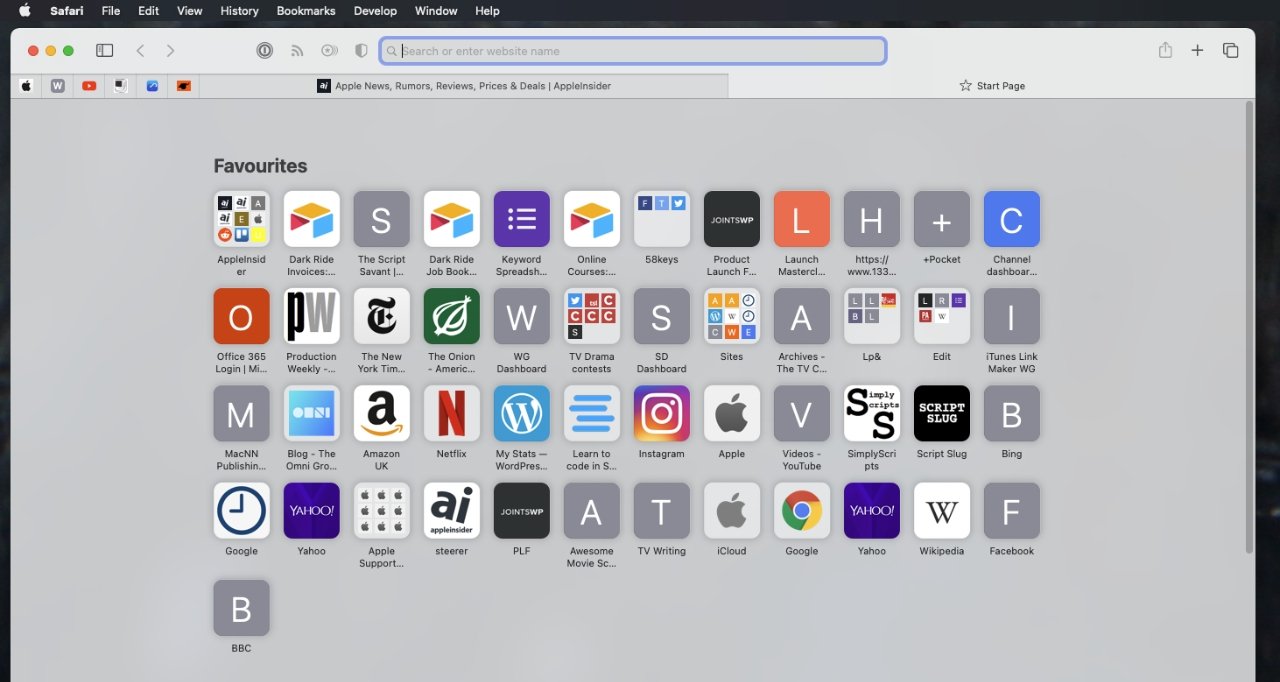
What you can't do here is either add favorite bookmarks, or create folders.
How to add bookmarks
- On any one site, press Command-D
- Organize the new bookmark right away by choosing where to Add this page to
- Optionally, type a name for the bookmark
- Also optionally, write a description for it
Note that there's nothing stopping you doing this step repeatedly. Add the same site to many different folders, if you have them and if that's useful.
It would be good if you could create a folder through the Add Bookmark menu or keystroke, but instead you have to use the separate Add Bookmark Folder . Or at least you do if you're starting out by adding a single bookmark.
When you want to bookmark all of your open tabs, then you do create a folder.
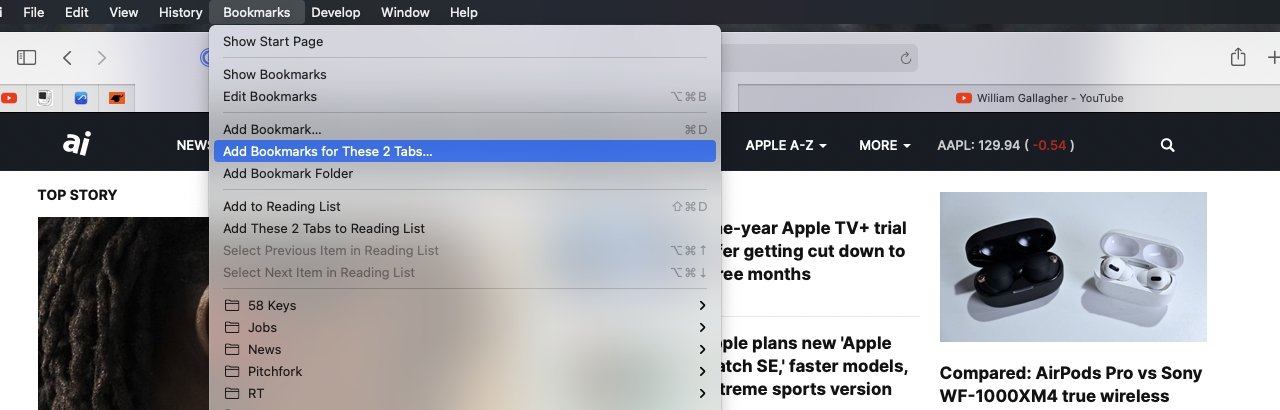
How to add bookmark folders, starting with one site
- Choose Bookmarks , Add Bookmark Folder
- When Safari opens its Bookmarks sidebar, there will now be an Untitled Folder at the bottom
- Right-click on Untitled Folder and give it a name.
It's a little ugly that this just opens a sidebar and pops in an untitled folder. If you created a folder anywhere else on the Mac, it would be named untitled folder , but it would be highlighted, ready for you to rename. Not here.
How to bookmark multiple tabs at once and make a new folder
- Open a new Safari window and then new tabs for each site you want
- Navigate to a site in each tab
- From the Bookmarks menu, choose Add Bookmarks for These 3 Tabs... , or however many there are
- In the dialog box that appears, click on Add this bookmarks folder to...
- Type a name for the folder
This time there's no option to write a description of what you're bookmarking. There's also no way to add each site to the top level of your bookmarks. These tabs are going together in a new folder, you just get to decide where that folder goes.
It does make sense that all the tabs you bookmark together would be grouped in the same folder. Except there's currently no way, within Safari, of saying you then want to open all of these tabs together.
So you have to open them separately, but you can't save them separately.
This is true within Safari, but other apps can use these bookmarks. And Safari bookmarks do not have to live solely within the browser. You can, for instance, have the bookmarks in your Dock.
How to add Safari bookmarks to the Dock
- Navigate to a site in Safari
- Click in Safari's address/search bar until you see the site name and its icon to the left
- Click on and drag that icon to the far right side of your Dock
Most of your Dock is taken up with apps, but there is a thin vertical bar toward the far right side. From there to the Trash at very right edge of the Dock, you can see many different items, and drag more or less anything you like into there.
It's not terribly efficient to have a single site taking up space in your Dock, however. So instead, create a folder on your Desktop and drag many Safari sites into it.
Then drag that folder into the right side of the Dock. Now when you click on the folder icon, it will fan out to show you the bookmarks that are in it.
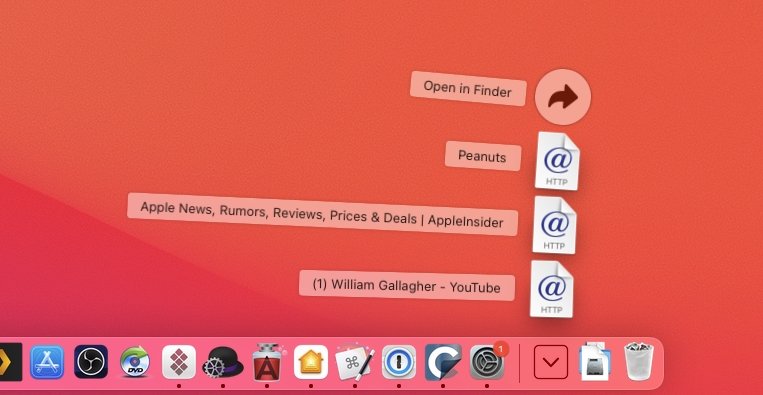
Opening multiple Safari bookmarks at once
Since you can click to go into a folder of bookmarks, it's frustrating that you can't double-click to launch Safari with tabs for every bookmark there.
You can, however, use Apple's AppleScript or Automator automations to work through a list of bookmarks and open them all one after another. Similarly, you can do the same with third-party apps such as Keyboard Maestro .
Plus in future, you will be able to use Shortcuts on macOS Monterey to do it.
Certainly in the case of the current macOS Big Sur options, though, you can't do this by pointing at a Safari folder. You have to separately copy out the sites' URLs and add them to your AppleScript or other automation.
Part of the whole point of bookmarks is to be organized. So having multiple copies of lists of bookmarks, probably getting out of sync, isn't ideal.
Yet the ability to save multiple sites, to group related ones into folders, and to make Start Page or pinned tabs for your most important sites, that is certainly ideal.
Keep up with everything Apple in the weekly AppleInsider Podcast — and get a fast news update from AppleInsider Daily. Just say, "Hey, Siri," to your HomePod mini and ask for these podcasts, and our latest HomeKit Insider episode too.
If you want an ad-free main AppleInsider Podcast experience, you can support the AppleInsider podcast by subscribing for $5 per month through Apple's Podcasts app , or via Patreon if you prefer any other podcast player.
AppleInsider is also bringing you the best Apple-related deals for Amazon Prime Day 2021 . There are bargains before, during, and even after Prime Day on June 21 and 22 — with every deal at your fingertips throughout the event.
Top Stories

Amazon discounts the Apple Studio Display to $1,299.97 ($300 off)

New iPad Pro unexpectedly rumored to debut with M4 chip

Retro gold rush: these emulators are coming to the App Store soon

The Worst of WWDC - Apple's biggest missteps on the way to success

Apple said to have restarted discussion for OpenAI integration into iOS 18

New iPad Air & iPad Pro models are coming soon - what to expect
Featured deals.

Save up to $350 on every Apple M3 MacBook Pro, plus get up to $80 off AppleCare
Latest comparisons.

M3 15-inch MacBook Air vs M3 14-inch MacBook Pro — Ultimate buyer's guide

M3 MacBook Air vs M1 MacBook Air — Compared

M3 MacBook Air vs M2 MacBook Air — Compared
Latest news.

Crime blotter: NYPD officer acquitted for 2021 punch in Apple Store
In this week's look at the Apple crime blotter, Canadian Police are looking into iPhone thefts, fraud has been alleged in third-party Apple Store pick-ups, an iPhone was stolen in a viral video, and more!

New iPhone 16 leak blows the cover off of screen sizes & camera bump
Frequent leaker Sonny Dickson has revealed a photo purporting to show the forthcoming iPhone 16 lineup, and the screen sizes for each of the four models.

Amazon discounts the Apple Studio Display to $1,299 ($300 off)
Save $300 on the Apple Studio Display at Amazon this weekend, with prices dropping to as low as $1,299.97 (the lowest price on record).

Apple Pencil coming on May 7 could buzz users with haptic feedback
The next generation of Apple Pencil could have haptic feedback, buzzing a user's fingers as they draw and write.

New iPad Pro rumored to debut with M4 chip
A new rumor claims that the forthcoming iPad Pro, scheduled to debut on May 7, could be the first Apple product with the next-generation M4 chip powering it.

Some users are randomly getting locked out of their Apple ID accounts
Overnight, a notable portion of iCloud users were getting logged out of their accounts across all of their devices, and the only way back in was to perform a password reset.

A report suggests that Apple is still looking across the spectrum of AI providers for iOS 18, with OpenAi again in conversations with the iPhone maker.

Apple is allowing emulators to be submitted to the App Store. Here's what's on the way so you can play your favorite retro games on your iPhone.

How to find 3D movies to watch on Apple Vision Pro
The introduction of the Apple Vision Pro has reintroduced 3D content after nearly a decade of absence. Here's where to find 3D movies for purchase from any Apple device that has a TV app.

How to shoot 3D video for Apple Vision Pro on iPhone 15 Pro
Apple added the ability to record Spatial Video to the iPhone 15 Pro and iPhone 15 Pro Max as part of iOS 17.2. Here's how to record video to be viewed on the Apple Vision Pro.

How to make Apple Music more private by turning off 'Discoverable by Nearby Contacts'
Apple Music has a setting that automatically opts users into sharing your musical tastes with contacts by default. Here's what the problem is, and how to keep what you listen to a bit more private.
Latest Videos

All of the specs of the iPhone SE 4 may have just been leaked

When to expect every Mac to get the AI-based M4 processor
Latest reviews.

Unistellar Odyssey Pro review: Unlock pro-level astronomy with your iPhone from your backyard

Ugreen DXP8800 Plus network attached storage review: Good hardware, beta software

Espresso 17 Pro review: Magnetic & modular portable Mac monitor


{{ title }}
{{ summary }}

How to Easily Find and Manage Your Bookmarks in Safari?
Searching for bookmarks in Safari can be a time-consuming process. But with a few easy steps, you can quickly find the bookmark you’re looking for. Whether you use an Apple iPhone or iPad, or an Android device, here’s how to search your Safari bookmarks and make sure they are easily accessible when needed.
On Apple devices, finding your Safari bookmarks is simple. From the Home screen of your iPhone or iPad, open the Safari app and tap the Bookmarks icon located at the bottom right corner of the screen. You will then be presented with a list of all your bookmarks; simply scroll through to locate the one you are looking for. Alternatively, if you have multiple folders containing bookmarks, you can tap on the folder icon at the top left corner of the Bookmarks tab to view different folders and their contents.
For Android devices, creating and searching for web clips (bookmark icons) is just as easy. First, go to the website that you want to create a web clip for and tap on the box-and-arrow icon used to create bookmarks. In the pop-up menu that appears, select Add to Home Screen and edit the name of your web clip if desired. Tap Add and an icon will be added to your home screen so it’s easily accessible when needed.
Finally, if you are using a Mac computer, all of your Safari bookmarks are stored in a hidden folder called ~/Library/Safari/Bookmarks list on your Mac’s hard disk drive. To access this folder simply open Finder > Go > Go To Folder > type in ~/Library/Safari/Bookmark plist > click Go and all of your default Bookmark folders will appear along with any custom folders that you have created yourself!
With these easy steps in mind, searching for Safari bookmarks doesn’t have to take up too much time or energy anymore – no matter what device you’re using!

Searching for Bookmarks on an iPhone
To search your bookmarks on an iPhone, you’ll need to open the Safari browser. Once it’s open, tap on the Bookmarks icon at the bottom right of the screen. This will take you to the Bookmarks tab, which will show all of your saved bookmarks. You can then type in a keyword or phrase in the search bar at the top of the page to find what you’re looking for quickly and easily.
Searching for Bookmarks on an iPad
To search for bookmarks on your iPad, first, tap the Safari app from the Home screen. Then tap the Sidebar icon (located in the upper-left corner) and select Bookmarks. If the Bookmarks icon is not available, you can find it at the top of the screen. Once you are in the Bookmarks tab, tap on the Search field at the top of the page and enter your search terms. The results will appear below, and you can tap any of them to open them in Safari.
Location of Safari Bookmarks File
The Safari bookmarks file is located in a hidden folder called ~/Library/Safari/Bookmarks.plist on your Mac’s hard disk. This file stores all of your saved bookmarks, including any folders you have created to organize them and any changes you have made such as renaming or deleting a bookmark. As it is a hidden folder, you will need to open Finder, select Go > Go to Folder, and type in the path above to access it.
Using Safari Bookmarks
To use Safari bookmarks, first, you will need to save the webpage you want by tapping the Share icon in Safari. From this menu, tap Bookmark and select Add Bookmark. Give your bookmark a name and tap Save. You can now access your saved bookmarks by tapping the Bookmarks icon in Safari, which is located at the bottom of the window. Your bookmarks are ordered in folders based on when they were last added or edited. To open a bookmark, just tap it and you’ll be taken to that web page!
Finding Old Safari Bookmarks on an iPhone
To find old Safari bookmarks on your iPhone, you can use the Data Recovery feature on iCloud.com. First, go to iCloud.com and click the toolbar at the top. Then click Data Recovery and select Restore Bookmarks from the drop-down menu. You’ll be able to sort bookmarks by Date Deleted, Name, or Folder. To the right of the version you want to restore, click Restore and your old Safari bookmarks will be restored to your iPhone!

Finding Bookmarks Quickly
One of the quickest ways to find your bookmarks is to use the Bookmarks menu. To access this, simply click on the “Bookmarks” button located in the upper-right corner of your Chrome window. This will open up a drop-down menu with all of your saved bookmarks, as well as any bookmark folders you have created. You can then quickly select and open the bookmark you are looking for. Additionally, you can also click the? the three-dot menu at the top-right corner of Chrome and select Bookmarks to view all of your bookmarks in one easy location.
Using Safari Bookmarks on iPad
To use bookmarks in Safari on your iPad, first, open the Safari app. Then tap the Bookmark icon at the top of the screen. You will see a list of all your bookmarks, organized into folders if you have created any.
To create a new folder, tap the ‘Edit’ button at the top right of the screen and then tap ‘New Folder’ at the bottom left. Enter a name for your folder and then tap ‘Done’.
To move a bookmark into a folder, select it by tapping on it and then selecting its ‘Location’ option. Select the folder that you want to move it to and then tap ‘Done’. You can also delete bookmarks by tapping on them and selecting ‘Delete’.
Once you have your bookmarks organized, you can quickly access them from Safari whenever you need them by tapping on the Bookmark icon again.
Managing Bookmarks in Safari on iPad
To manage bookmarks in Safari on iPad, first, open the Safari app from the home screen. Once you’re in the app, tap on the Bookmark icon which is located right next to the Tabs icon. Then tap “Edit” located at the bottom-right corner of the screen. Now, you can tap any of your bookmarks to move them around and organize them as needed. You can also delete any unwanted bookmarks by tapping on the “Delete” button at the top left of each bookmark. Once you’ve finished organizing your bookmarks, tap “Done” in the top right corner to save your changes.
Finding Stored Bookmarks
To find your stored bookmarks, you’ll need to open the AppData folder on your Windows machine. To do this, open File Explorer and enter %AppData% into the address bar at the top of the window. Once you have done this, go to Local > Google > Chrome > User Data > Default. In this folder, you will find a file called “Bookmarks” which contains all of your stored bookmarks.
Viewing Bookmarks in Safari Permanently
To permanently view your bookmarks in Safari, open the Settings App and tap Safari. On the right-hand side, tap Always Show Bookmarks Bar so that it displays On. This will enable the Bookmarks Bar and make it visible every time you open Safari. To add bookmarks to the bar, open Safari and tap the Share icon (located at the bottom of the screen). Tap Add to Bookmarks and enter a name for your bookmark. You can then find this bookmark in your Bookmarks Bar whenever you open Safari.
Exploring the Safari Bookmark Menu
The Safari bookmark menu is a convenient way to store and access webpages that you visit often, or want to save for future reference. To access the bookmark menu, open Safari and select the “Bookmarks” icon in the top toolbar (or press Command+Option+B on your keyboard). This will open a list of all your bookmarked websites, as well as options to create folders, edit items in your bookmarks, or search through them. You can also customize the Bookmark Bar to show only certain items by going to View > Show Bookmarks Bar. With this toolbar, you have quick access to the websites you use most often.
In conclusion, Safari bookmarks provide an easy way to organize and access websites quickly. With the bookmark feature, you can save a website in a folder or add it to your home screen for easy access. On an iPhone or iPad, you can open and manage bookmarks by tapping the Bookmark icon in Safari. On Android devices, you can create a web clip by tapping the box-and-arrow icon used to create bookmarks. No matter what device you are using, Safari bookmarks make it easy to find your favorite websites quickly and easily.
Related posts:

Sanjeev Singh
How to use the Smart Search bar in Safari on iPhone and iPad

- How to search the web using the Smart Search bar
- How to search bookmarks and web history using the Smart Search bar
How to search the text on a specific web page using the Smart Search bar
How to change your default search browser in safari, how to search safari from search on the home screen in ios 15.
The Smart Search bar in iOS 15 is a hybrid of the old address and search bars melded into one universal place to type and go. You can access your default search provider, your browsing history, saved bookmarks, and even specific words on web pages, all through the unified Smart Search bar at the top of your Safari browsing window. It makes searching for something on your best iPhone more straightforward. Here's how to use the Smart Search bar in Safari on iPhone and iPad.
How to search the web using the Smart Search bar on iPhone and iPad
- Launch Safari from the Home screen.
- Tap in the Smart Search bar at the top or bottom of your browser.

- Type in some keywords or a phrase you would like to search for.
- Tap on the Go button at the bottom right of your screen.

That's it! Safari will now use your default search engine to scour the internet for you.
How to search bookmarks and web history using the Smart Search bar on iPhone and iPad
- Launch Safari from your Home screen.

- Type in some keywords you would like to search the internet for (I searched for "apple").
- Tap on the site or bookmark you would like to navigate to under the Bookmarks and History heading.

- Open Safari on your iPhone or iPad.
- Open a web page in Safari.
- Tap the Smart Search bar .

- Type the word or phrase that you want to find on the page.
- Tap the word or phrase under On this Page.

- Tap the navigation buttons to jump to each instance of the word if there's more than one.
- Tap Done when you're finished.

Everyone has their favorite search engine. Make sure yours is programmed as the default and use the Smart Search bar in Safari.
- Tap on Settings from your Home screen.
- Tap on Safari (you may have to scroll down to find it).

- Tap on Search Engine .
- Tap on your preferred search engine from the list.

Next time you open up Safari and type something into the Smart Search bar, it will use your newly-set search engine.
In iOS 15 , super-powered the native search functionality available to the left of the Home screen. When you enter a search term in the Search feature, you'll see suggested web searches and even websites based on your term.
- Swipe right on your Home screen to navigate to search.
- Enter your search term in your search bar.
- Tap the search result you want.

As you can see in the example above, the search terms that iOS found for "iMore" will automatically open Safari and search the web using that term.
The Smart Search bar can be at the top or bottom
If you're on iOS 15, you may notice that Apple switched the search/address bar from the top of the screen in Safari to the bottom of the screen. There's no functionality difference between the two options, but if you prefer the Smart Search bar to be at the top rather than the bottom, you can change the location of the address bar in Settings .
Master your iPhone in minutes
iMore offers spot-on advice and guidance from our team of experts, with decades of Apple device experience to lean on. Learn more with iMore!
Updated March 2022: Updated for the most recent version of iOS 15.

Joseph Keller is the former Editor in Chief of iMore. An Apple user for almost 20 years, he spends his time learning the ins and outs of iOS and macOS, always finding ways of getting the most out of his iPhone, iPad, Apple Watch, and Mac.
On-device iOS 18 AI features tipped as Apple makes new open source LLM tools available online
This clever app gives me Spotify Wrapped stats all year round — here's how to use it to see your music listening trends
New Apple Pencil report makes it sound like the PS5 controller - no, really
Most Popular
- 2 iPad Pro M3 (2024): Everything you need to know
- 3 Apple could be springing a big surprise with M4 chip debut on iPad Pro
- 4 Apple has realized what the iPad's best feature is after 14 years — and its Let Loose event will make it clear
- 5 Mimestream, my favorite Mac email app, is getting an iOS version
- PRO Courses Guides New Tech Help Pro Expert Videos About wikiHow Pro Upgrade Sign In
- EDIT Edit this Article
- EXPLORE Tech Help Pro About Us Random Article Quizzes Request a New Article Community Dashboard This Or That Game Popular Categories Arts and Entertainment Artwork Books Movies Computers and Electronics Computers Phone Skills Technology Hacks Health Men's Health Mental Health Women's Health Relationships Dating Love Relationship Issues Hobbies and Crafts Crafts Drawing Games Education & Communication Communication Skills Personal Development Studying Personal Care and Style Fashion Hair Care Personal Hygiene Youth Personal Care School Stuff Dating All Categories Arts and Entertainment Finance and Business Home and Garden Relationship Quizzes Cars & Other Vehicles Food and Entertaining Personal Care and Style Sports and Fitness Computers and Electronics Health Pets and Animals Travel Education & Communication Hobbies and Crafts Philosophy and Religion Work World Family Life Holidays and Traditions Relationships Youth
- Browse Articles
- Learn Something New
- Quizzes Hot
- This Or That Game New
- Train Your Brain
- Explore More
- Support wikiHow
- About wikiHow
- Log in / Sign up
- Computers and Electronics
- Internet Browsers
- Safari Browser
2 Simple Ways to Bookmark a Website in Safari
Last Updated: March 28, 2024 Fact Checked
Using iPhone and iPad
Expert q&a.
This article was co-authored by Luigi Oppido and by wikiHow staff writer, Rain Kengly . Luigi Oppido is the Owner and Operator of Pleasure Point Computers in Santa Cruz, California. Luigi has over 25 years of experience in general computer repair, data recovery, virus removal, and upgrades. He is also the host of the Computer Man Show! broadcasted on KSQD covering central California for over two years. This article has been fact-checked, ensuring the accuracy of any cited facts and confirming the authority of its sources. This article has been viewed 920,461 times.
Bookmarking websites is a great way to keep track of them for later. If you visit a lot of websites, you can bookmark them in Safari. You can also create folders, edit existing bookmarks, and search for them. Here's how to add a bookmark in Safari using your Mac computer, iPhone, or iPad.
Bookmarking Websites in Safari
To add a new bookmark in Safari, open the webpage you want to save. On Mac, click Bookmarks in the top toolbar, then click Add Bookmark . On iOS, tap the Share icon, then tap Add Bookmark .

- You can enter a website in the address bar or use Google Search to find it.

- Alternatively, click the Share button in the top-right corner of the window.

- A pop-up window will open.

- To add a new folder, click Bookmarks in the menu bar, then click Add Bookmark Folder . This will add an "untitled folder" to the sidebar in Safari. Long-click the folder to edit the name.

- To access your bookmarks, click Bookmarks in the menu bar and click on the bookmark you want to open.
- Click Bookmarks in the menu bar and click Show Bookmarks to display the bookmarks sidebar.
- Click Bookmarks in the menu bar and click Edit Bookmarks to move, delete, or rename your bookmarks.
- You can also import bookmarks to Safari .

- You can enter a website in the address bar or enter keywords to search for one.

- If you want to create a new bookmark folder , tap the Bookmarks icon in Safari. It's a blue outline of two curved pages. Then tap Edit in the corner of the screen, tap New Folder , type a name for the folder, and tap Bookmarks under location.

- To access your bookmarks, tap the Bookmarks icon in Safari, then tap the bookmark you want to open.
- To delete a bookmark, tap the Bookmarks icon in Safari, then tap Edit in the corner of the screen. Tap the red - next to the bookmark you want to delete, then tap Delete .

You Might Also Like

- ↑ Luigi Oppido. Computer & Tech Specialist. Expert Interview. 24 February 2021.
About This Article

- Send fan mail to authors
Reader Success Stories
Jun 21, 2017
Is this article up to date?
Featured Articles

Trending Articles

Watch Articles

- Terms of Use
- Privacy Policy
- Do Not Sell or Share My Info
- Not Selling Info
wikiHow Tech Help Pro:
Level up your tech skills and stay ahead of the curve
How can I replace bookmark button on iPhone Safari toolbar
I’m trying to switch from Chrome to Safari on my iPhone but it seems like all my primary tasks take twice as many clicks on Safari and it really slows things down.
I rarely add new bookmarks but that is one of the buttons front and center on the toolbar. Conversely, I constantly open new tabs while browsing but I’m forced to click on the tabs button and then find the “+” button on start page to open a new tab. It seems trivial but making this task take twice as long on Safari as it does on Chrome really adds up.
The bookmark button is useless to me and I need to swap it for a “+” button. Otherwise, I’m stuck using Chrome and can’t share links or passwords as easily with my Mac, reducing the benefit of using Safari on other devices.
Posted on Apr 27, 2024 11:17 AM
Loading page content
Page content loaded
Apr 28, 2024 9:43 AM in response to hrmpw
hrmpw wrote:
That only seems to work if you are on the last tab. Otherwise, it just changes the tab.
True- I'm afraid there's no way to change what buttons are shown. You can submit feedback if you'd like.
Feedback - Safari on iOS - Apple
Apr 27, 2024 3:49 PM in response to hrmpw
You actually don't need to click anything. Simply tap and drag the address bar to the right to open a new tab automatically (can't be done from an empty Start Page). Additionally, you can switch between tabs the same way.
Apr 28, 2024 9:13 AM in response to -Bubba-
Apr 28, 2024 10:24 AM in response to hrmpw
The Orion browser has the correct toolbar but its support of Tab Groups is really poor on any mobile device.

Current time by city
For example, New York
Current time by country
For example, Japan
Time difference
For example, London
For example, Dubai
Coordinates
For example, Hong Kong
For example, Delhi
For example, Sydney
Geographic coordinates of Elektrostal, Moscow Oblast, Russia
City coordinates
Coordinates of Elektrostal in decimal degrees
Coordinates of elektrostal in degrees and decimal minutes, utm coordinates of elektrostal, geographic coordinate systems.
WGS 84 coordinate reference system is the latest revision of the World Geodetic System, which is used in mapping and navigation, including GPS satellite navigation system (the Global Positioning System).
Geographic coordinates (latitude and longitude) define a position on the Earth’s surface. Coordinates are angular units. The canonical form of latitude and longitude representation uses degrees (°), minutes (′), and seconds (″). GPS systems widely use coordinates in degrees and decimal minutes, or in decimal degrees.
Latitude varies from −90° to 90°. The latitude of the Equator is 0°; the latitude of the South Pole is −90°; the latitude of the North Pole is 90°. Positive latitude values correspond to the geographic locations north of the Equator (abbrev. N). Negative latitude values correspond to the geographic locations south of the Equator (abbrev. S).
Longitude is counted from the prime meridian ( IERS Reference Meridian for WGS 84) and varies from −180° to 180°. Positive longitude values correspond to the geographic locations east of the prime meridian (abbrev. E). Negative longitude values correspond to the geographic locations west of the prime meridian (abbrev. W).
UTM or Universal Transverse Mercator coordinate system divides the Earth’s surface into 60 longitudinal zones. The coordinates of a location within each zone are defined as a planar coordinate pair related to the intersection of the equator and the zone’s central meridian, and measured in meters.
Elevation above sea level is a measure of a geographic location’s height. We are using the global digital elevation model GTOPO30 .
Elektrostal , Moscow Oblast, Russia
- a. Send us an email
- b. Anonymous form
- Buyer's Guide
- Upcoming Products
- Tips / Contact Us
- Podcast Instagram Facebook Twitter Mastodon YouTube Notifications RSS Newsletter
Apple Releases Safari Technology Preview 193 With Bug Fixes and Performance Improvements
Apple today released a new update for Safari Technology Preview , the experimental browser Apple first introduced in March 2016. Apple designed the Safari Technology Preview to test features that may be introduced into future release versions of Safari.

The current Safari Technology Preview release is compatible with machines running macOS Ventura and macOS Sonoma , the latest version of macOS that Apple released in September 2023.
The Safari Technology Preview update is available through the Software Update mechanism in System Preferences or System Settings to anyone who has downloaded the browser . Full release notes for the update are available on the Safari Technology Preview website .
Apple's aim with Safari Technology Preview is to gather feedback from developers and users on its browser development process. Safari Technology Preview can run side-by-side with the existing Safari browser and while designed for developers, it does not require a developer account to download.
Get weekly top MacRumors stories in your inbox.
Top Rated Comments
I'm always curious about these Safari Tech Preview posts. Are they just a quick way to add another headline? I suspect so, as I don't see many people trusting these builds as their daily driver. I've tried that in the past, but it never stuck.
Popular Stories

iOS 18 Rumored to Add These 10 New Features to Your iPhone

Apple ID Accounts Logging Out Users and Requiring Password Reset

Apple's Regular Mac Base RAM Boosts Ended When Tim Cook Took Over

The MacRumors Show: Apple's iPad Event Finally Announced!

Apple Event Rumors: iPad Pro With M4 Chip and New Apple Pencil With Haptic Feedback

Apple Announces 'Let Loose' Event on May 7 Amid Rumors of New iPads
Next article.

Our comprehensive guide highlighting every major new addition in iOS 17, plus how-tos that walk you through using the new features.

App Store changes for the EU, new emoji, Podcasts transcripts, and more.

Get the most out your iPhone 15 with our complete guide to all the new features.
A deep dive into new features in macOS Sonoma, big and small.

Revamped models with OLED displays, M3 chip, and redesigned Magic Keyboard accessory.

Updated 10.9-inch model and new 12.9-inch model, M2 chip expected.

Apple's annual Worldwide Developers Conference will kick off with a keynote on June 10.

Expected to see new AI-focused features and more. Preview coming at WWDC in June with public release in September.
Other Stories

2 days ago by Tim Hardwick

3 days ago by Joe Rossignol

3 days ago by MacRumors Staff

4 days ago by Joe Rossignol

5 days ago by Tim Hardwick

Turn Your Curiosity Into Discovery
Latest facts.
13 Facts About I Need A Patch For That Day May 21st
13 Facts About Walk On Your Wild Side Day April 12th
40 facts about elektrostal.
Written by Lanette Mayes
Modified & Updated: 02 Mar 2024
Reviewed by Jessica Corbett

Elektrostal is a vibrant city located in the Moscow Oblast region of Russia. With a rich history, stunning architecture, and a thriving community, Elektrostal is a city that has much to offer. Whether you are a history buff, nature enthusiast, or simply curious about different cultures, Elektrostal is sure to captivate you.
This article will provide you with 40 fascinating facts about Elektrostal, giving you a better understanding of why this city is worth exploring. From its origins as an industrial hub to its modern-day charm, we will delve into the various aspects that make Elektrostal a unique and must-visit destination.
So, join us as we uncover the hidden treasures of Elektrostal and discover what makes this city a true gem in the heart of Russia.
Key Takeaways:
- Elektrostal, known as the “Motor City of Russia,” is a vibrant and growing city with a rich industrial history, offering diverse cultural experiences and a strong commitment to environmental sustainability.
- With its convenient location near Moscow, Elektrostal provides a picturesque landscape, vibrant nightlife, and a range of recreational activities, making it an ideal destination for residents and visitors alike.
Known as the “Motor City of Russia.”
Elektrostal, a city located in the Moscow Oblast region of Russia, earned the nickname “Motor City” due to its significant involvement in the automotive industry.
Home to the Elektrostal Metallurgical Plant.
Elektrostal is renowned for its metallurgical plant, which has been producing high-quality steel and alloys since its establishment in 1916.
Boasts a rich industrial heritage.
Elektrostal has a long history of industrial development, contributing to the growth and progress of the region.
Founded in 1916.
The city of Elektrostal was founded in 1916 as a result of the construction of the Elektrostal Metallurgical Plant.
Located approximately 50 kilometers east of Moscow.
Elektrostal is situated in close proximity to the Russian capital, making it easily accessible for both residents and visitors.
Known for its vibrant cultural scene.
Elektrostal is home to several cultural institutions, including museums, theaters, and art galleries that showcase the city’s rich artistic heritage.
A popular destination for nature lovers.
Surrounded by picturesque landscapes and forests, Elektrostal offers ample opportunities for outdoor activities such as hiking, camping, and birdwatching.
Hosts the annual Elektrostal City Day celebrations.
Every year, Elektrostal organizes festive events and activities to celebrate its founding, bringing together residents and visitors in a spirit of unity and joy.
Has a population of approximately 160,000 people.
Elektrostal is home to a diverse and vibrant community of around 160,000 residents, contributing to its dynamic atmosphere.
Boasts excellent education facilities.
The city is known for its well-established educational institutions, providing quality education to students of all ages.
A center for scientific research and innovation.
Elektrostal serves as an important hub for scientific research, particularly in the fields of metallurgy, materials science, and engineering.
Surrounded by picturesque lakes.
The city is blessed with numerous beautiful lakes, offering scenic views and recreational opportunities for locals and visitors alike.
Well-connected transportation system.
Elektrostal benefits from an efficient transportation network, including highways, railways, and public transportation options, ensuring convenient travel within and beyond the city.
Famous for its traditional Russian cuisine.
Food enthusiasts can indulge in authentic Russian dishes at numerous restaurants and cafes scattered throughout Elektrostal.
Home to notable architectural landmarks.
Elektrostal boasts impressive architecture, including the Church of the Transfiguration of the Lord and the Elektrostal Palace of Culture.
Offers a wide range of recreational facilities.
Residents and visitors can enjoy various recreational activities, such as sports complexes, swimming pools, and fitness centers, enhancing the overall quality of life.
Provides a high standard of healthcare.
Elektrostal is equipped with modern medical facilities, ensuring residents have access to quality healthcare services.
Home to the Elektrostal History Museum.
The Elektrostal History Museum showcases the city’s fascinating past through exhibitions and displays.
A hub for sports enthusiasts.
Elektrostal is passionate about sports, with numerous stadiums, arenas, and sports clubs offering opportunities for athletes and spectators.
Celebrates diverse cultural festivals.
Throughout the year, Elektrostal hosts a variety of cultural festivals, celebrating different ethnicities, traditions, and art forms.
Electric power played a significant role in its early development.
Elektrostal owes its name and initial growth to the establishment of electric power stations and the utilization of electricity in the industrial sector.
Boasts a thriving economy.
The city’s strong industrial base, coupled with its strategic location near Moscow, has contributed to Elektrostal’s prosperous economic status.
Houses the Elektrostal Drama Theater.
The Elektrostal Drama Theater is a cultural centerpiece, attracting theater enthusiasts from far and wide.
Popular destination for winter sports.
Elektrostal’s proximity to ski resorts and winter sport facilities makes it a favorite destination for skiing, snowboarding, and other winter activities.
Promotes environmental sustainability.
Elektrostal prioritizes environmental protection and sustainability, implementing initiatives to reduce pollution and preserve natural resources.
Home to renowned educational institutions.
Elektrostal is known for its prestigious schools and universities, offering a wide range of academic programs to students.
Committed to cultural preservation.
The city values its cultural heritage and takes active steps to preserve and promote traditional customs, crafts, and arts.
Hosts an annual International Film Festival.
The Elektrostal International Film Festival attracts filmmakers and cinema enthusiasts from around the world, showcasing a diverse range of films.
Encourages entrepreneurship and innovation.
Elektrostal supports aspiring entrepreneurs and fosters a culture of innovation, providing opportunities for startups and business development.
Offers a range of housing options.
Elektrostal provides diverse housing options, including apartments, houses, and residential complexes, catering to different lifestyles and budgets.
Home to notable sports teams.
Elektrostal is proud of its sports legacy, with several successful sports teams competing at regional and national levels.
Boasts a vibrant nightlife scene.
Residents and visitors can enjoy a lively nightlife in Elektrostal, with numerous bars, clubs, and entertainment venues.
Promotes cultural exchange and international relations.
Elektrostal actively engages in international partnerships, cultural exchanges, and diplomatic collaborations to foster global connections.
Surrounded by beautiful nature reserves.
Nearby nature reserves, such as the Barybino Forest and Luchinskoye Lake, offer opportunities for nature enthusiasts to explore and appreciate the region’s biodiversity.
Commemorates historical events.
The city pays tribute to significant historical events through memorials, monuments, and exhibitions, ensuring the preservation of collective memory.
Promotes sports and youth development.
Elektrostal invests in sports infrastructure and programs to encourage youth participation, health, and physical fitness.
Hosts annual cultural and artistic festivals.
Throughout the year, Elektrostal celebrates its cultural diversity through festivals dedicated to music, dance, art, and theater.
Provides a picturesque landscape for photography enthusiasts.
The city’s scenic beauty, architectural landmarks, and natural surroundings make it a paradise for photographers.
Connects to Moscow via a direct train line.
The convenient train connection between Elektrostal and Moscow makes commuting between the two cities effortless.
A city with a bright future.
Elektrostal continues to grow and develop, aiming to become a model city in terms of infrastructure, sustainability, and quality of life for its residents.
In conclusion, Elektrostal is a fascinating city with a rich history and a vibrant present. From its origins as a center of steel production to its modern-day status as a hub for education and industry, Elektrostal has plenty to offer both residents and visitors. With its beautiful parks, cultural attractions, and proximity to Moscow, there is no shortage of things to see and do in this dynamic city. Whether you’re interested in exploring its historical landmarks, enjoying outdoor activities, or immersing yourself in the local culture, Elektrostal has something for everyone. So, next time you find yourself in the Moscow region, don’t miss the opportunity to discover the hidden gems of Elektrostal.
Q: What is the population of Elektrostal?
A: As of the latest data, the population of Elektrostal is approximately XXXX.
Q: How far is Elektrostal from Moscow?
A: Elektrostal is located approximately XX kilometers away from Moscow.
Q: Are there any famous landmarks in Elektrostal?
A: Yes, Elektrostal is home to several notable landmarks, including XXXX and XXXX.
Q: What industries are prominent in Elektrostal?
A: Elektrostal is known for its steel production industry and is also a center for engineering and manufacturing.
Q: Are there any universities or educational institutions in Elektrostal?
A: Yes, Elektrostal is home to XXXX University and several other educational institutions.
Q: What are some popular outdoor activities in Elektrostal?
A: Elektrostal offers several outdoor activities, such as hiking, cycling, and picnicking in its beautiful parks.
Q: Is Elektrostal well-connected in terms of transportation?
A: Yes, Elektrostal has good transportation links, including trains and buses, making it easily accessible from nearby cities.
Q: Are there any annual events or festivals in Elektrostal?
A: Yes, Elektrostal hosts various events and festivals throughout the year, including XXXX and XXXX.
Was this page helpful?
Our commitment to delivering trustworthy and engaging content is at the heart of what we do. Each fact on our site is contributed by real users like you, bringing a wealth of diverse insights and information. To ensure the highest standards of accuracy and reliability, our dedicated editors meticulously review each submission. This process guarantees that the facts we share are not only fascinating but also credible. Trust in our commitment to quality and authenticity as you explore and learn with us.
Share this Fact:
travel republic hotels all inclusive

Safari User Guide
- Change your homepage
- Import bookmarks, history, and passwords
- Make Safari your default web browser
- Go to websites
- Find what you’re looking for
- Bookmark webpages that you want to revisit
- See your favorite websites
- Use tabs for webpages
- Pin frequently visited websites
- Play web videos
- Mute audio in tabs
- Pay with Apple Pay
- Autofill credit card info
- Autofill contact info
- Keep a Reading List
- Hide ads when reading articles
- Translate a webpage
- Download items from the web
- Share or post webpages
- Add passes to Wallet
- Save part or all of a webpage
- Print or create a PDF of a webpage
- Customize a start page
- Customize the Safari window
- Customize settings per website
- Zoom in on webpages
- Get extensions
- Manage cookies and website data
- Block pop-ups
- Clear your browsing history
- Browse privately
- Autofill user name and password info
- Prevent cross-site tracking
- View a Privacy Report
- Change Safari preferences
- Keyboard and other shortcuts
- Troubleshooting
Keyboard shortcuts and gestures in Safari on Mac
Here are shortcuts you can use, in addition to those that appear in Safari menus. To turn off or change keyboard shortcuts, see Create keyboard shortcuts for apps .
Open Safari for me
Current webpage
Preferences, reading list, bookmarks sidebar and bookmarks view.
We've detected unusual activity from your computer network
To continue, please click the box below to let us know you're not a robot.
Why did this happen?
Please make sure your browser supports JavaScript and cookies and that you are not blocking them from loading. For more information you can review our Terms of Service and Cookie Policy .
For inquiries related to this message please contact our support team and provide the reference ID below.

IMAGES
VIDEO
COMMENTS
The first is that whereas standard Spotlight queries, as well as queries you initiate in Safari's Bookmarks/History screen, search both the title and the content of every Web page, the Help-menu ...
To open the Editor click Bookmarks > Edit Bookmarks. Here are three ways to create a folder: Click Bookmarks > Add Bookmark Folder from the menu bar. Right-click inside the Bookmarks Sidebar and select New Folder from the shortcut menu. Click New Folder at the top of the Bookmarks Editor. Give your folder a name and hit your Return key.
Sort By: Best. Rysz. Level 8. 44,391 points. Aug 13, 2016 11:57 AM in response to revDAVE. Tap on the bookmarks button next to the address bar, then pull the sidebar down a bit. The Search field will then appear above the list.
Tap . Tap Edit, then do any of the following: Create a new folder: Tap New Folder at the bottom left, enter a name, then tap Done. Move a bookmark into a folder: Tap the bookmark, tap below Location, then tap a folder. Tap to return to your bookmarks. Delete bookmarks: Tap , then tap Delete. Rename bookmarks: Tap the bookmark, enter a new name ...
Make sure the Bookmarks button is selected (blue) at the top of the sidebar. Either right-click or Control -click anywhere in the sidebar and select New Folder . Your Favorites are at the top of this sidebar and you can also use this method for creating Favorites folders. Enter a name for the folder and press Enter .
Search Safari History and Bookmarks on iPhone. Step #1. Launch Safari on your iOS device. Step #2. Next, tap on the bookmark button at the bottom. Step #3. Now, make sure that bookmark tab is selected (if it's not already.) → Next up, tap on History. Step #5. Check out the browsing history and your bookmarks.
In the Safari app on your Mac, do any of the following:. View your Favorites from the Smart Search field: Click in the Smart Search field to see your Favorites in the start page view, then click the icon of the website you want to visit.The start page view goes away if you start typing, and it doesn't appear if you click the field while you're viewing the start page.
In the Safari app on your Mac, click the Sidebar button in the toolbar, then click Bookmarks. Drag a bookmark or folder to a new location. To copy a bookmark, Option-drag it. To sort bookmarks in a bookmarks folder, Control-click the folder in the sidebar, then choose Sort By > Name or Sort By > Address. Address is the website URL.
Launch Safari from your Home screen. Tap the bookmark button. Tap the Reading List. It's the icon that looks like glasses. How To View Your Reading List In Safari on iPhone: Launch Safari, tap the bookmark button, and then tap the reading list. (Image credit: iMore) Swipe left on the article you want to delete.
Type an address or search term into the search bar. Any bookmarks matching the search will appear. Importing bookmarks. If you've already saved a lot of bookmarks in another web browser, you can import these bookmarks into Safari. To import bookmarks: Click File, select Import From, then select the browser from which you want to import bookmarks.
Select the folder you want to move, and drag it to its target location in the Favorites bar. The other folders will move out of the way to accommodate it. Select Bookmarks > Show Bookmarks. In the Safari sidebar, click Favorites. To move a folder, click and hold the folder's icon, then drag it to the desired location.
What to Know. Add a bookmark: Go to the web page you want to bookmark, tap the box-and-arrow icon, then tap Add Bookmark. View and manage your bookmarks: Tap the open book icon to view, edit, and delete your Safari bookmarks. Sync bookmarks across devices: Go to Settings > your name > iCloud, then turn on the Safari toggle and tap Merge.
Click on the Bookmarks icon in Safari's Toolbar. Select "Add Bookmark." Choose the location of the bookmark, add a name, and select a folder for it to live in. It's that easy! Once you've saved a bookmark, you can access it at any time by clicking on the Bookmarks icon and selecting the bookmark you want to open.
Choose Preferences, General. Under New windows open with, choose Start Page. Then under New tabs open with, again choose Start Page. From now on, just opening a new Safari window or tab will show ...
Searching for bookmarks in Safari can be a time-consuming process. But with a few easy steps, you can quickly find the bookmark you're looking for. Whether
The Smart Search bar in iOS 15 is a hybrid of the old address and search bars melded into one universal place to type and go. You can access your default search provider, your browsing history, saved bookmarks, and even specific words on web pages, all through the unified Smart Search bar at the top of your Safari browsing window.
Bookmarking Websites in Safari. To add a new bookmark in Safari, open the webpage you want to save. On Mac, click Bookmarks in the top toolbar, then click Add Bookmark. On iOS, tap the Share icon, then tap Add Bookmark . Method 1.
It seems trivial but making this task take twice as long on Safari as it does on Chrome really adds up. The bookmark button is useless to me and I need to swap it for a "+" button. Otherwise, I'm stuck using Chrome and can't share links or passwords as easily with my Mac, reducing the benefit of using Safari on other devices.
To quickly search a site you've visited before, enter the name of the site followed by your search term. For example, enter 'wiki einstein' to search Wikipedia for 'einstein.' Note: To turn this feature on or off, from the home screen select the Settings app > scroll to and select Safari > select Quick Website Search > Quick Website Search switch.
Geographic coordinates of Elektrostal, Moscow Oblast, Russia in WGS 84 coordinate system which is a standard in cartography, geodesy, and navigation, including Global Positioning System (GPS). Latitude of Elektrostal, longitude of Elektrostal, elevation above sea level of Elektrostal.
In the Safari app on your Mac, choose History > Show All History. Type in the Search field at the top-right corner of the window. Safari uses iCloud to keep your browsing history the same on your iPhone, iPad, iPod touch and Mac computers that have Safari turned on in iCloud preferences. On your iPhone, iPad or iPod touch, go to Settings ...
The current Safari Technology Preview release is compatible with machines running macOS Ventura and macOS Sonoma, the latest version of macOS that Apple released in September 2023.
Elektrostal. Elektrostal ( Russian: Электроста́ль) is a city in Moscow Oblast, Russia. It is 58 kilometers (36 mi) east of Moscow. As of 2010, 155,196 people lived there.
SunPower Corp. will eliminate more than 25% of its workforce as the company copes with a prolonged slump in the rooftop solar business.
Individual investors are pessimistic that the US stock market can bounce back after stumbling in April with inflation remaining stickier than expected and economic growth stalling.
Soaring costs, safety concerns and noise complaints are strangling after-dark economies from London to Montreal — but campaigners aren't going down quietly.
40 Facts About Elektrostal. Elektrostal is a vibrant city located in the Moscow Oblast region of Russia. With a rich history, stunning architecture, and a thriving community, Elektrostal is a city that has much to offer. Whether you are a history buff, nature enthusiast, or simply curious about different cultures, Elektrostal is sure to ...
Sesame Street - Snuffy's Safari by Sesame Workshop. Publication date 2004 Topics flash, sesame street, snuffy, snuffleupagus, 2000's Language English. A Sesame Street flash game originally from sesamestreet.com. Files mostly ripped from cdn.sesameworkshop.org's archives.... Sesame Street Alphabet Soup; Bumper Cars Check Out Cookie Chicken Dance Elmo; The Close-Up Game Clouds Color Me Hungry ...
Command-click a bookmark. Command-Return after typing in the Smart Search field. Open a page in a new tab, and make that tab the active tab. Shift-Command-click a link. Shift-Command-click a bookmark. Shift-Command-Return after typing in the Smart Search field. Go to the next tab. Control-Tab or Shift-Command-]
A rally in tech heavyweights lifted the broader stock market, with the group's high-stakes earnings seen by Wall Street investors as a major test of the bull run in equities.