How to change the AutoFill settings on your iPad to make filling out forms easier, or to keep your passwords secure
- You can easily change the AutoFill settings on your iPad by going into the Settings app on your iPad .
- When enabled, this feature is used to store your login information saved from websites, and automatically fill in your username and password.
- Visit Business Insider's homepage for more stories .
If you find yourself often forgetting passwords for online shopping accounts, membership logins, and more, the AutoFill feature on your iPad is great.
AutoFill allows users to save passwords and personal information entered on Safari, and uses that data to automatically fill in forms — and even access that data across all your devices using iCloud.
The AutoFill feature is easy to enable in your iPad 's Settings app, where you can also review, edit, and delete passwords you no longer need.
Additionally, you can disable the feature with a simple switch if you no longer wish to use it. You can also do this from your iPhone or from your Mac computer .
Here's how to do it on your iPad .

Check out the products mentioned in this article:
Ipad (from $329.99 at best buy), how to change the autofill settings on your ipad.
1. Open the Settings app on your iPad.
2. Scroll down and tap "Passwords & Accounts" in the fifth section of options. This will bring you to your password details.
3. If the AutoFill feature is turned on, you will see a green switch labeled "AutoFill Passwords." To turn this off, tap or slide the switch to turn it white.
4. Tap "Website & App Passwords" at the top of the list to view what's already saved. The gray number on the right-hand side shows how many entries have already been saved using AutoFill.
5. Based on your security settings, you may be prompted to enter your passcode or Face/Touch ID. Enter your passcode or biometrics if asked, which will bring you to a list of all of your AutoFill passwords.
6. To delete an entry, first swipe left until a red "Delete" option appears.
7. Tap "Delete" to confirm.
8. You can also tap on any password to view its individual details.
9. Tap "Change Password on Website" to bring you to its webpage on Safari.
10. You can also tap "Edit" in the upper-left hand corner to remove the websites associated with the username and password. What this means is that the password will still be saved, but your iPhone won't associate it with any website. Tap the red minus symbol to the left of a website name to erase it. Most passwords are only linked to one website, but some — like university logins — may connect to multiple, similar pages.
11. Tap "Done" in the upper-left hand corner when you're finished.
Related coverage from How To Do Everything: Tech :
How to fully silence your ipad in 2 different ways, 'why won't my ipad screen rotate': how to turn off the orientation lock on an ipad or troubleshoot its screen, how to leave a family sharing plan on an iphone or ipad, in 2 different ways, how to buy kindle books on your ipad using amazon's website.
Insider Inc. receives a commission when you buy through our links.
Watch: Watch Apple unveil the new iPad that has a 10.2" screen and supports Apple pencil
- Main content

Tips & Tricks
Troubleshooting, how to edit autofill info on iphone & ipad.

Need to change the autofill information that’s used in Safari to quickly log in, fill in address data, and make payments? Editing autofill info is easy to do on an iPhone and iPad.
There are different kinds of autofill information that are stored by Safari. These include contact information like your address and phone number, payment details like credit card info, and even the login and password data that’s stored in Keychain. All combined, this makes it easy for you to quickly fill out web forms as you make purchases or log on to websites from the Safari web browser. However, this autofill data could get outdated over time if you move, change passwords, or get new credit cards. You’ll want to keep this information updated to make sure you can keep using it. So, let’s find out how you can modify autofill data, right on iPhone or iPad.
How to Edit & Update AutoFill Address, Credit Cards, etc on iPhone & iPad
Editing the autofill information is a pretty simple and straightforward procedure from iOS or iPadOS, follow along:
That will take care of autofill address info, contact details, and credit card info, but if you want to edit autofill logins and passwords that’s done differently and we’ll cover that next.
How to Edit AutoFill Passwords on iPhone and iPad
Unlike contact details and credit card information, the password data that’s used by Safari AutoFill is stored elsewhere, within Keychain. Therefore, the steps to edit saved passwords will vary.

There you go, you can modify any login data saved on your device using this approach.
From now on, whenever you make any changes to your online account login details, contact information and address details, or get a new credit card, make sure you edit the information that’s used by AutoFill in order to keep using it while you’re browsing the web.
This obviously applies to iPhone, iPad, and iPod touch, but if you own a Mac you’ll be able to take advantage of Safari AutoFill on your macOS machine as well.
You can choose to sync the stored credit card information across all your other macOS, iOS, and iPadOS devices with the help of iCloud Keychain. Using iCloud Keychain for AutoFill is incredibly useful for owners of multiple devices and is definitely a nice perk of the cloud service. For this to work however, you need to be signed in to all the devices using the same Apple ID and make sure Keychain is enabled in the iCloud settings, on any of your devices.
What do you think of autofill? Were you able to successfully edit and modify your autofill information as needed? Don’t forget to browse through additional Autofill articles while you’re at it.
Enjoy this tip? Subscribe to our newsletter!
Get more of our great Apple tips, tricks, and important news delivered to your inbox with the OSXDaily newsletter.
You have successfully joined our subscriber list.
Related articles:
- How to Delete Specific Chrome Autofill Suggestions
- How to Add Credit Cards to Safari AutoFill on Mac
- How to Edit AutoFill Information in Safari for Mac OS X
- How to Stop iTunes AutoFilling Unwanted Music Onto an iPhone / iPod touch / iPad
» Comments RSS Feed
My computer is useless to me because it has old telephone numbers old passwords etc. i very seldom even bother with it anymore!
You can update your autofill information with the instructions provided here, hope that helps Lawrence!
Leave a Reply
Name (required)
Mail (will not be published) (required)
Subscribe to OSXDaily
- - How to Hide iPhone Keyboard When It’s Covering Buttons & Won’t Go Away
- - How to Use AirPods with Apple TV
- - 6 Useful Apple Watch Tips
- - What do Blue Underlines on Text Mean in Microsoft Edge?
- - Fixing Apple Watch False Touch & Ghost Touch Issues
- - Beta 3 of iOS 17.5, macOS Sonoma 14.5, iPadOS 17.5, Available for Testing
- - Apple Event Set for May 7, New iPads Expected
- - Beta 2 of iOS 17.5, iPadOS 17.5, macOS Sonoma 14.5, Available for Testing
- - Opinion: Shiny Keys on MacBook Air & Pro Are Ugly and Shouldn’t Happen
- - MacOS Ventura 13.6.6 & Safari 17.4.1 Update Available
iPhone / iPad
- - How to Use the Latest GPT 4 & DALL-E 3 Free on iPhone & iPad with Copilot
- - How to Bulk Image Edit on iPhone & iPad wth Copy & Paste Edits to Photos
- - What Does the Bell with Line Through It Mean in Messages? Bell Icon on iPhone, iPad, & Mac Explained
- - iOS 16.7.7 & iPadOS 16.7.7 Released for Older iPhone & iPad Models
- - Beta 4 of macOS Sonoma 14.5, iOS 17.5, iPadOS 17.5, Available for Testing
- - How to Customize the Finder Sidebar on Mac
- - How to Uninstall Apps on MacOS Sonoma & Ventura via System Settings
- - Make a Website Your Mac Wallpaper with Plash
- - 15 Mail Keyboard Shortcuts for Mac
- - What’s a PXM File & How Do You Open It?
- - Fix a Repeating “Trust This Computer” Alert on iPhone & iPad

About OSXDaily | Contact Us | Privacy Policy | Sitemap
This website is unrelated to Apple Inc
All trademarks and copyrights on this website are property of their respective owners.
© 2024 OS X Daily. All Rights Reserved. Reproduction without explicit permission is prohibited.

We explain and teach technology, solve tech problems and help you make gadget buying decisions.
Top 7 Ways to Fix AutoFill Passwords Not Working on iPhone and iPad
Pankil is a Civil Engineer turned freelance writer from Ahmedabad, India. Since his arrival at Guiding Tech in 2021, he delves into the world of how-tos, and troubleshooting guides on Android, iOS, Windows, and the Web at Guiding Tech. When time permits, he also writes at MakeUseOf and Techwiser. Besides his new-found love for mechanical keyboards, he's a disciplined footfall fan and continues to plan his international travels with his wife.
The autofill feature on your iPhone or iPad eliminates the need to remember and manually input intricate passwords for websites and apps. Your device securely stores all your passwords in iCloud Keychain and promptly fetches them whenever you require them. While this is convenient, it can be frustrating if autofill for passwords stops working on your iPhone or iPad.
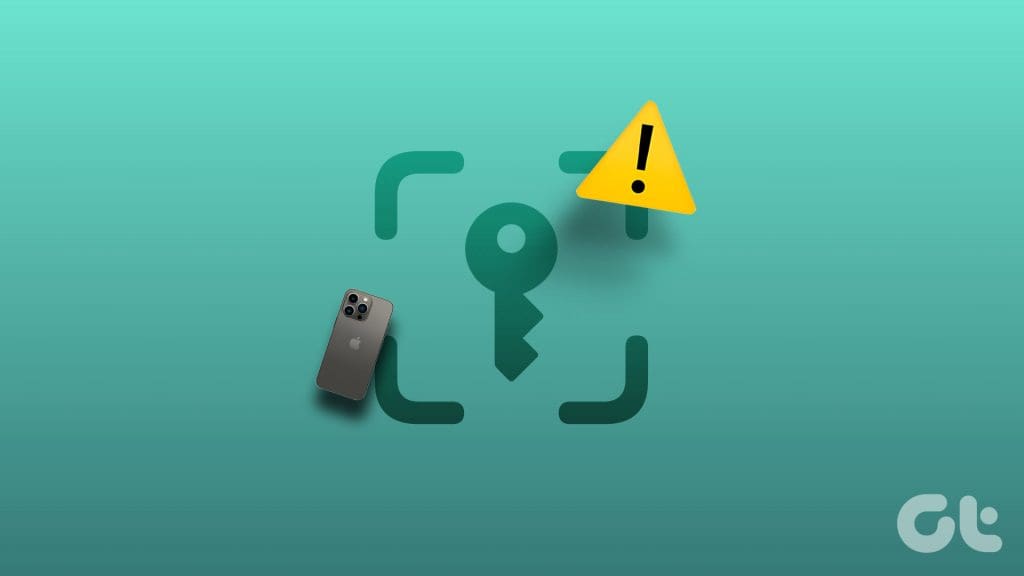
There is no need to strain your memory to remember your passwords. This guide contains several useful tips for getting your iPhone or iPad to autofill passwords easily.
1. Enable the AutoFill Passwords Option
Before trying any advanced troubleshooting tips, it’s a good idea to ensure you haven’t accidentally disabled the AutoFill Passwords option on your iPhone or iPad. Here’s how to check that.
Step 1: Open the Settings app, tap on Passwords, and select Password Options.
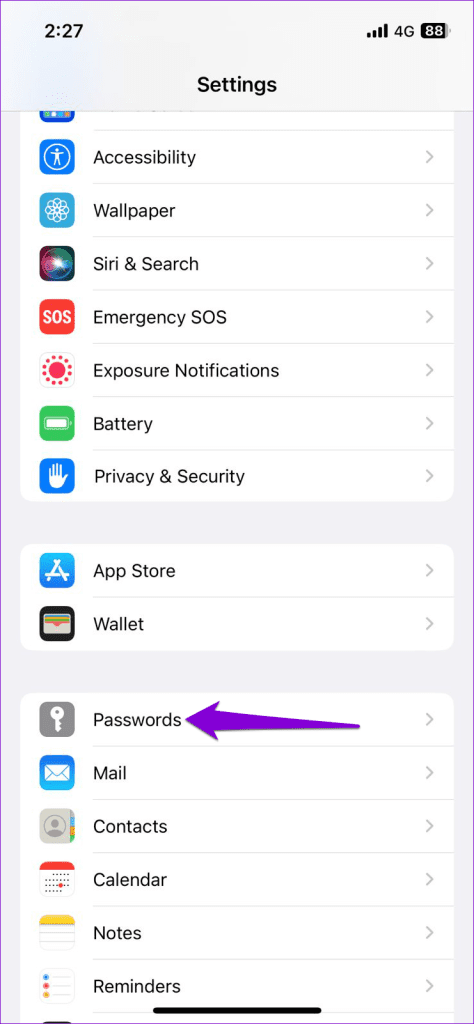
Step 2: Enable the toggle next to AutoFill Passwords. If it’s already on, try turning it off and back on again.
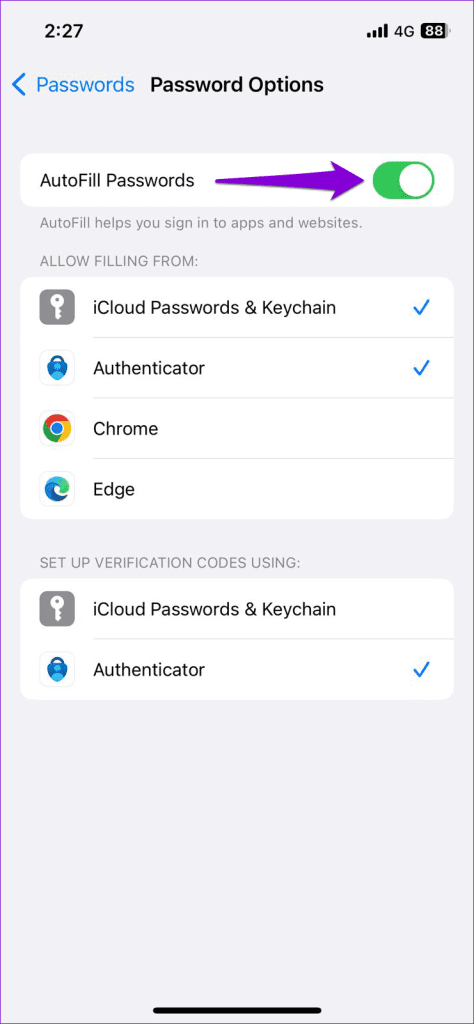
2. Enable Sync for iCloud Keychain
Enabling the AutoFill Passwords option may not help much if you have disabled sync for iCloud Keychain on your iPhone or iPad . Here’s how to turn it back on.
Step 1: Open the Settings app and tap on your name at the top. Then, select iCloud from the following menu.
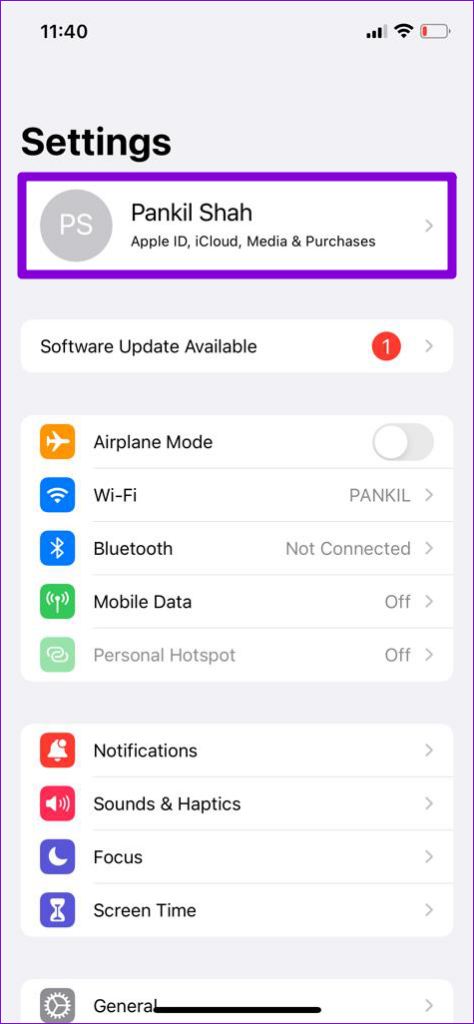
Step 2: Tap on Passwords and Keychain and toggle on the switch next to Sync this iPhone.

3. Turn Off Private Browsing Mode
It’s important to know that the autofill feature does not work when you browse in private mode on your iPhone or iPad. If you are experiencing this issue only in private browsing mode, there may be nothing wrong with your device.
To turn off private browsing mode in Safari :
Step 1: Open Safari and tap the tabs icon at the bottom-right corner.

Step 2: Tap the Private option at the bottom and select ‘[number] Tabs’ to exit the private browsing mode.
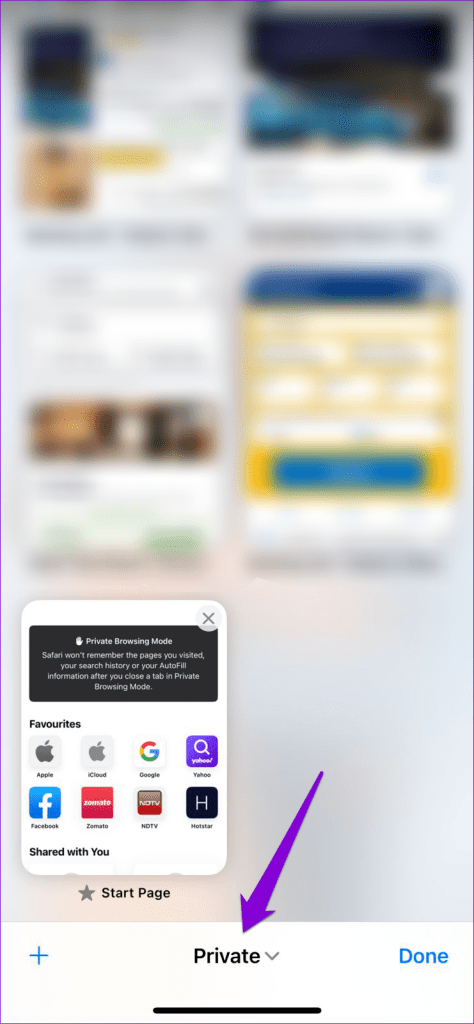
4. Remove and Re-Add AutoFill Details for Websites
Is your iPhone or iPad not filling in the password for a specific website? If so, delete the autofill information associated with that website and then re-enter it. Here’s how to do it.
Step 1: Open the Settings app and scroll down to tap on Passwords.
Step 2: Tap the Edit option at the top-right corner.
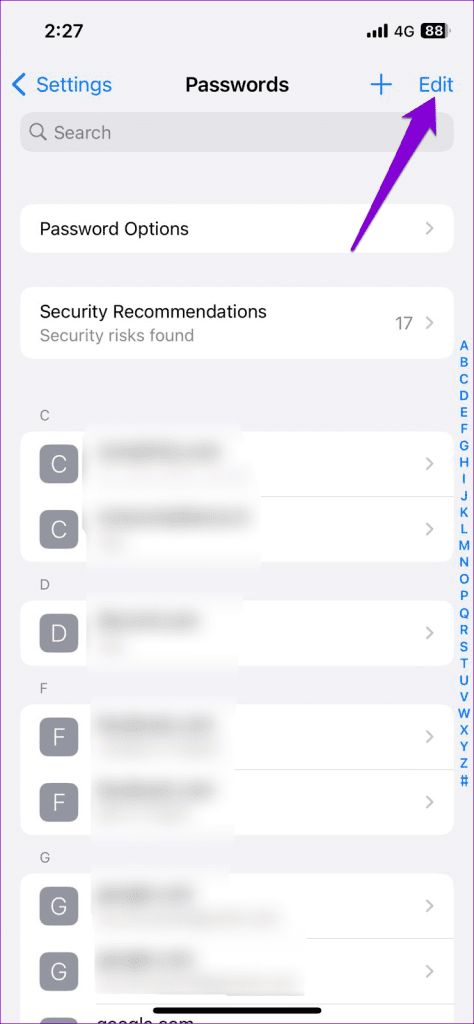
Step 3: Select the website for which you want to remove the data and tap on Delete at the top-left corner. Then, select Delete Password when prompted.

Step 4: Tap the plus icon at the upper-right corner and add your login credentials for the website again.
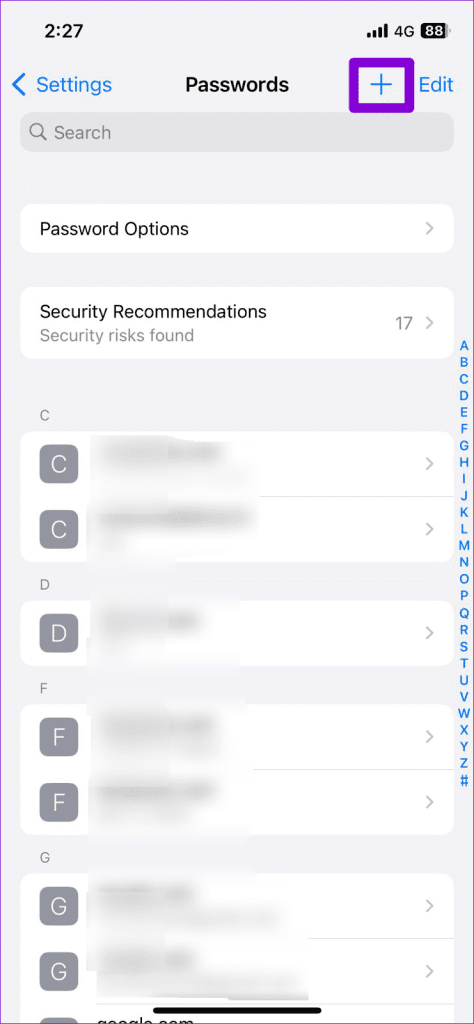
5. Check iCloud Keychain Server Status
At times, issues with the iCloud Keychain servers can prevent your device from syncing passwords, causing the autofill feature to stop working on your iPhone or iPad. To check for this possibility, head to Apple’s System Status page and look for the icon on the left of the iCloud Keychain.
Visit Apple System Status Page

If the icon is green, it means there’s nothing wrong with the servers. However, if you see a yellow or red icon, it means the service is facing an outage. In that case, you must wait for Apple to resolve the issue.
6. Close and Reopen the Problematic App
If your saved passwords are not working only in a specific app, you can try restarting it on your iPhone or iPad. This will remedy any temporary glitches that may have caused issues with the autofill feature.
Swipe up from the bottom of the screen (or press the Home Screen button twice) to bring up the app switcher. Locate the problematic app and swipe on its card to close it.
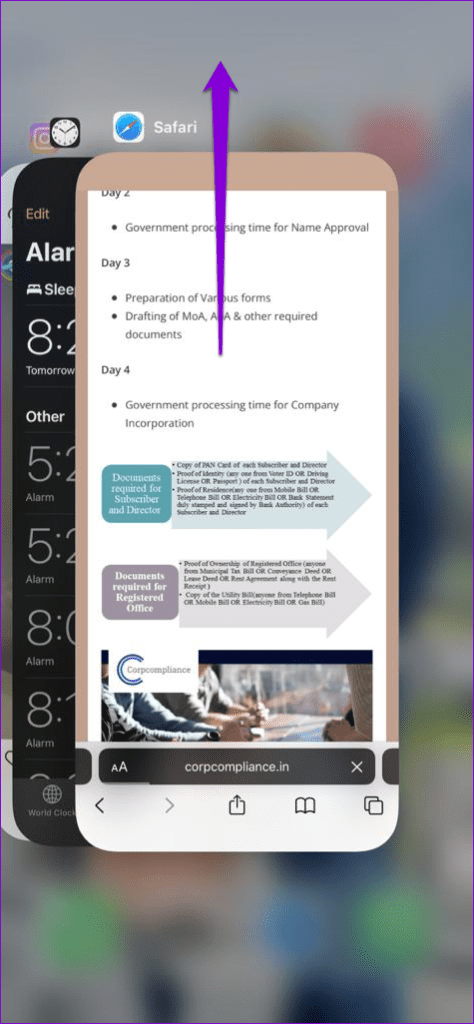
Reopen the app and check if the issue is still there.
7. Install iOS Updates
Apple regularly releases updates for iPhone and iPad to add new features and address issues. If the above tips prove ineffective, you can try installing pending updates to see if that fixes the problem.
Open the Settings app, tap on General, and select Software Update in the following menu. Download and install pending updates, then check if the autofill feature works.
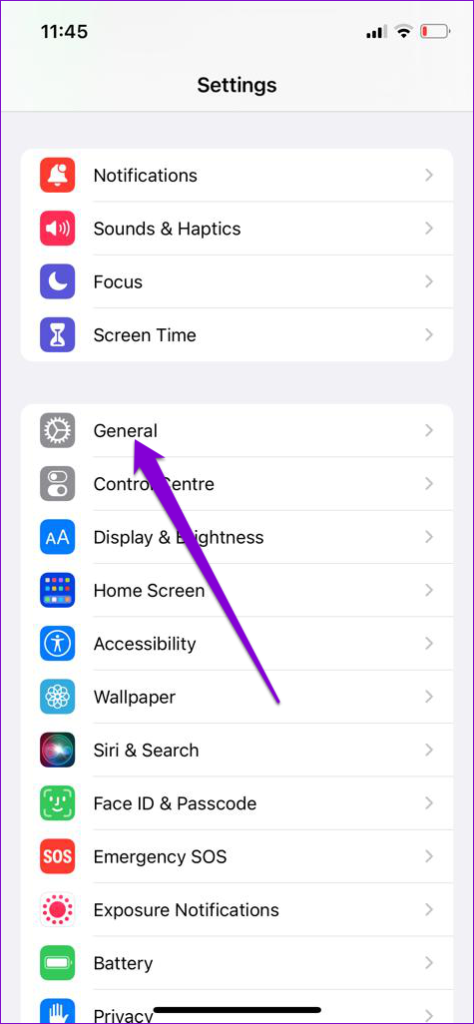
No More AutoFill Woes
The autofill feature on your iPhone or iPad can save you time and energy when signing in to your favorite services. Occasionally, you might encounter a hiccup or two while using it, but it’s nothing you can’t fix with the solutions mentioned above.
Was this helpful?
Last updated on 11 August, 2023
The above article may contain affiliate links which help support Guiding Tech. However, it does not affect our editorial integrity. The content remains unbiased and authentic.
Leave a Reply Cancel reply
Your email address will not be published. Required fields are marked *
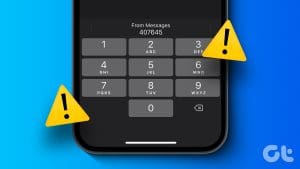
The article above may contain affiliate links which help support Guiding Tech. The content remains unbiased and authentic and will never affect our editorial integrity.
DID YOU KNOW
Pankil Shah
More in ios.
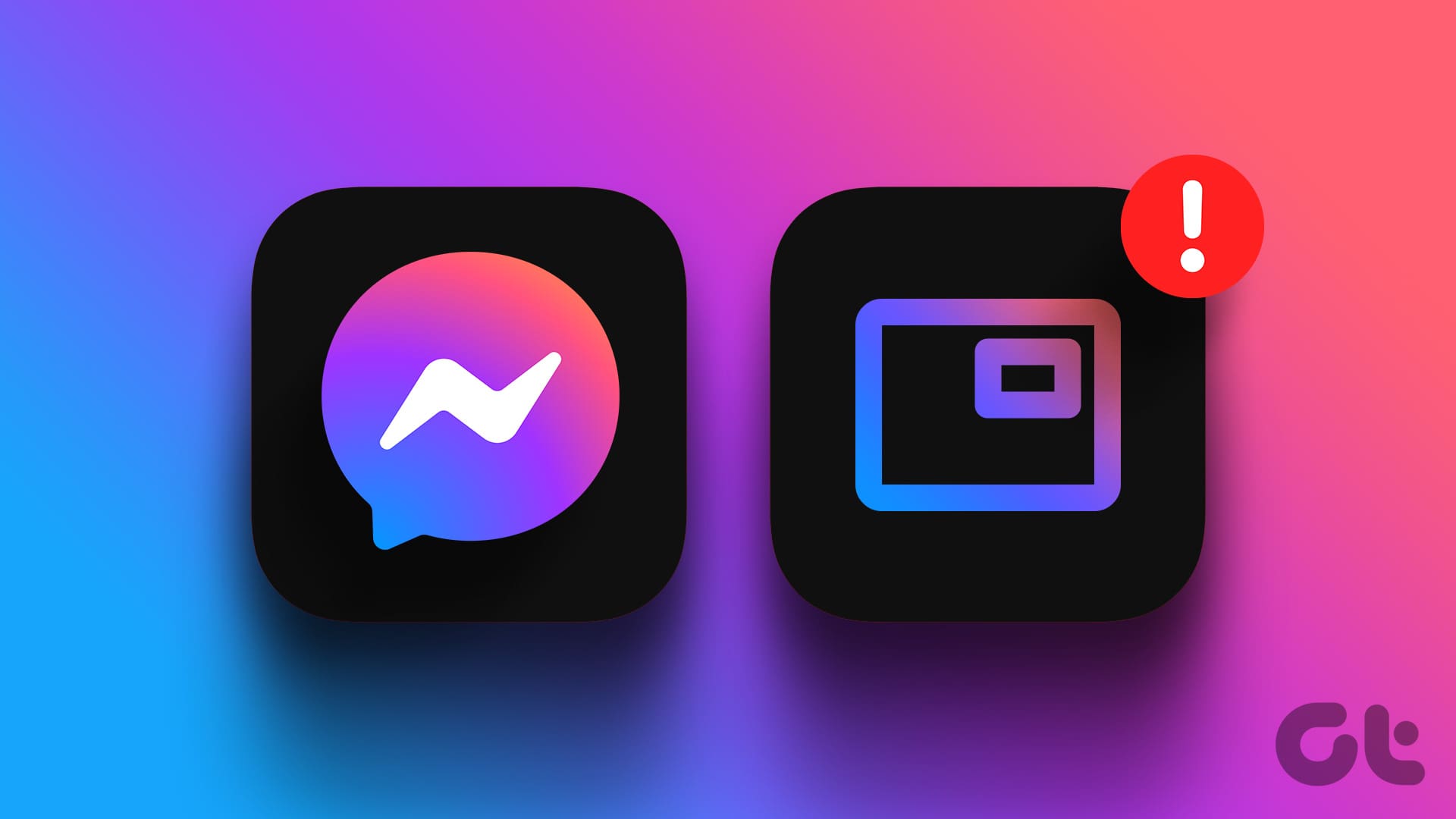
3 Ways to Fix Picture-In-Picture Not Working in Facebook Messenger
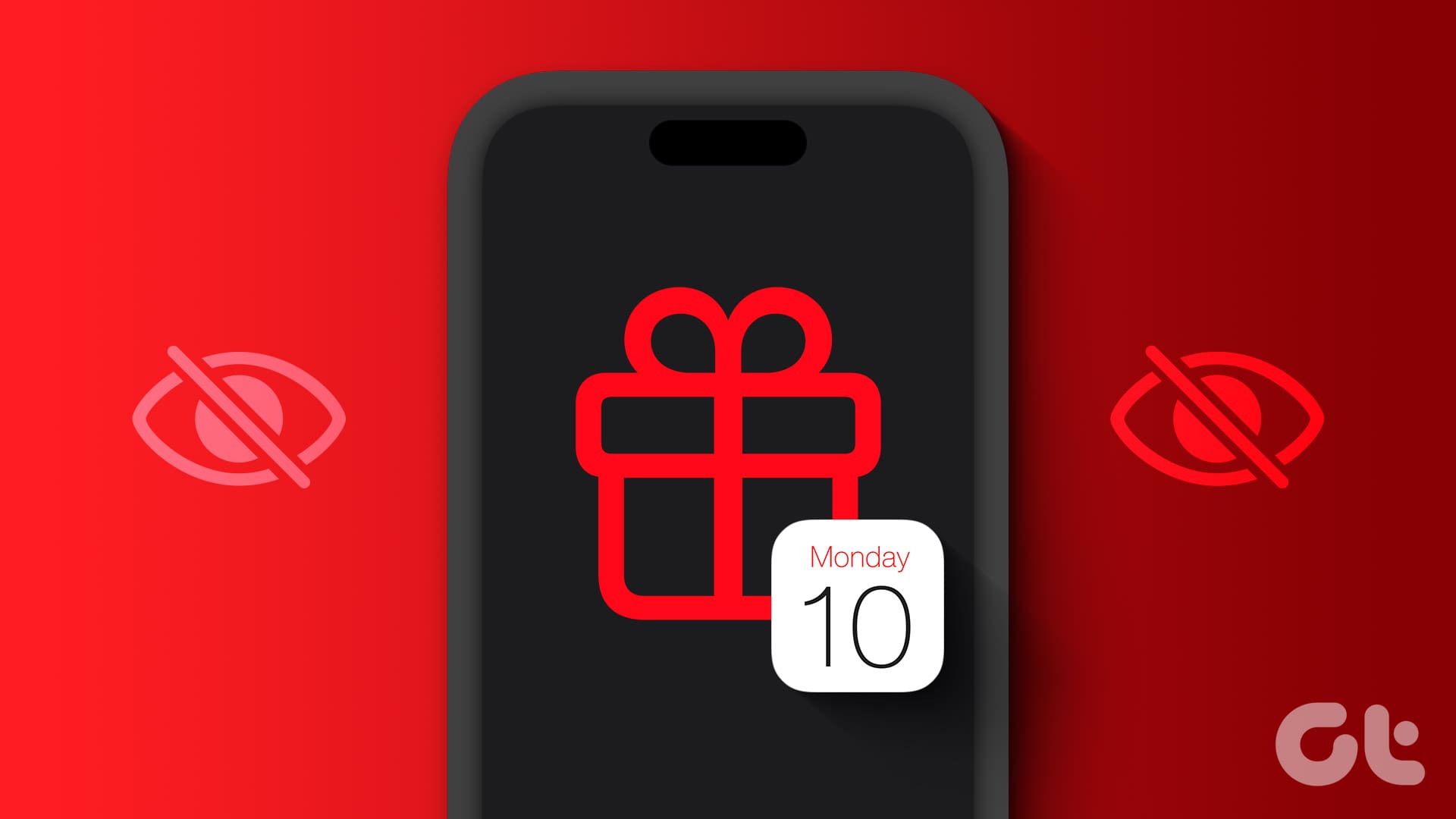
6 Best Fixes for Birthdays Not Showing in Calendar App on iPhone
Join the newsletter.
Get Guiding Tech articles delivered to your inbox.
Why LastPass

Contact Sales
Log in through the extension.
LastPass is best experienced through your browser extension. Install LastPass for Firefox to automatically login to sites as you browse the web.
Simplify Logins and Checkouts on Mobile with Save and Autofill
Bring the full capacity of LastPass to your fingertips on iPhone and iPad. Create, save, and autofill credentials with LastPass.
The easiest way to create and save passwords
Filling out the same forms is tedious. Simplify essential tasks like creating new accounts and filling out forms without leaving the site you're on. Just tap the red plus icon to save!
- Always generate unique passwords when creating new online accounts.
- Save credentials and personal information with one click – without ever leaving the site you’re on.
Autofill does all this in just one click
Faster, easier autofill on iOS Safari Extension
Need to log in or complete a purchase on your iPhone or iPad? With autofill, all your essential data flows securely from your password vault to your fingertips.
Seamlessly autofill on mobile:
- Usernames and passwords
- Email addresses
- Home and business shipping addresses
- Credit card info
- Bank accounts
More secure than iCloud Keychain
While iphones come with built-in autofill, it lacks the top-of-the-line encryption and security lastpass is known for. with lastpass for ios safari extension, everything you save is:, encrypted at your device.
Your password vault is encrypted locally on your device to ensure your data remains secure at all times.
Accessible only to you
LastPass zero-knowledge security ensures only you can see and access your password vault.
Integrated with your vault
Your LastPass vault connects with the iOS Safari Extension for your convenience and security.
Download the LastPass app and create an account
Download LastPass for free on the Apple App Store. Once you create an account, you can save and access your passwords on any device.
Turn on LastPass for iOS Safari extension
Access your digital life while on the go with LastPass for iOS Safari Extension. With autofill, iPhone and iPad users can create, fill, and save credentials without leaving the site they’re on.
Cross-platform password management
Download and use lastpass across any combination of supported browsers and devices., google chrome.
Connect your encrypted vault to Chrome for autofill and more.
Access your personal data on the go with LastPass for Android.
Mozilla Firefox
Autofill forms and log in just one-click with our Firefox extension.
Apple Safari
Save keystrokes and stay secure online with our Safari password manager.
Microsoft Edge
Save and autotfill passwords with our Microsoft Edge extension.
Opera Browser
Streamline access to your favorite accounts with LastPass for Opera.
And many more
Additional lastpass offerings.
Automatically fill in online logins, forms, payment information, and more with LastPass autofill.
Secure and simplify online shopping by storing your payment information in a digital wallet.
Learn how a digital vault can secure your online life.
LastPass monitors third party data breaches in one place, keeping you informed and secure.
Use our online password generator to instantly create a secure, random password.
Automatically assess your password and account safety at all times.
Trusted by millions, recognized by experts
Customers secure their passwords with LastPass

Best Software Awards for Best Security Product

Password Management Solution of the Year
CyberSecurity Breakthrough

Leader in Password Management
Based on 1,305 reviews
Chrome Web Store and App Store rating
Based on 79,300+ reviews
“I like that LastPass is easy to use and intuitive. It integrates well with all websites and allows me to keep secure encryption for all my personal and work-related accounts. It allows me to organize folders, share with others, and only memorizing one master password for all of those while keeping encryption secure is a relief.”

Kenny Kolijn
“I use LastPass both corporately and personally. It allows me to securely store and share passwords with my family and co-workers in separate environments and happily generates random secure passwords for me, which prevents me from re-using the same one.”

Erik Eckert
“If you deal with other people's information, as my company does, LastPass is a must. We use it to organize sensitive client credentials, which has never failed us. Its level of security offers us flexibility if we have a vendor or team member that needs access but don't want to share the actual password.”

Sarah Perry
LastPass handles form fields for you
Save passwords, create new accounts, and automatically fill out forms with lastpass infield save and fill for the ios safari extension..
- img-icon-footer-facebook Created with Sketch.
- img-icon-footer-twitter Created with Sketch.
- img-icon-footer-instagram Created with Sketch.
- img-icon-footer-youtube Created with Sketch.
- img-icon-footer-linkedin Created with Sketch.
- img-icon-footer-spiceworks Created with Sketch.
How-To Geek
How to disable and edit safari’s autofill on macos and ios.
Safari's AutoFill will automatically complete information for contacts, passwords, credit cards and more.
Quick Links
Editing or disabling autofill on safari for macos, editing or disabling autofill on safari for ios.
Safari's AutoFill will automatically complete information for contacts, passwords, credit cards and more. Today we're going to discuss how to turn off or edit those AutoFill entries on macOS and iOS.
Whenever any form data is autofilled, Safari highlights them in yellow.
To turn off any or all AutoFill forms in Safari on macOS, first open Safari's preferences from the Safari menu or press Command+, on your keyboard.
In Safari's preferences, click the AutoFill tab You'll see a list of the things Safari can autofill.
Uncheck any items you don't want Safari autofilling, or click "Edit" next to any of the four items to change the actual data Safari has saved. This includes:
- Using info from my contacts : When you start typing any personal information about you, or any other person in your Contacts, into a form (name, address, phone number, etc.), Safari will autofill the blanks.
- User names and passwords : Clicking "Edit" will simply switch to the Passwords tab, which will let you amend any of your login information contained therein.
- Credit cards : This will open a credit card dialog allowing you add or remove payment information. Double-click on an entry to update a credit card's information including the cardholder's name, card number, and expiration date. Before you can edit any sensitive data, you will have to enter your system password.
- Other forms : Click the other forms "Edit" button to edit or remove any or all form data you have saved for a particular website. This is particularly useful if you frequently visit a website with forms you need to fill in time after time with the same information.
Safari on iOS can also fill in form data automatically. To access the AutoFill settings on iOS, open the Settings and tap "Safari".
Next, scroll down to the General options and tap "AutoFill".
In iOS, the options are slightly different than on macOS. You can still turn off your contact information, names and passwords, and credit cards, but there is no option for other forms.
The My Info option will let you choose another contact to use as your device's main contact, or again, you can edit your own contact information so it is up to date.
You can also view, add, remove, and edit any saved credit cards.
You may have noticed, in the previous screenshot, that there isn't any obvious way to edit saved login information. To fix any stored usernames and passwords, tap back to the Safari settings, and then tap "Passwords" right above the AutoFill settings.
Keep in mind that AutoFill will automatically populate any forms on your devices, regardless of who is using them. Thus, you should only lend your devices to people you trust, or simply turn off AutoFill if someone else is going to be using your Mac, iPhone, or iPad.
One final note: user login details and credit cards are stored in your iCloud Keychain ( unless they're not set up to sync to iCloud ), so when you add, delete, or edit either of these items on any one device connected to your iCloud account, the information will be populated to your other devices.
Related: How to Sync Contacts, Reminders, and More with iCloud
That's really all there is to it. Safari's AutoFill settings are simple enough to understand. Now, if you no longer want certain information to automatically populate forms, you can turn it off. Similarly, if the information is incorrect, you can fix it.
How To Save Password On Safari IPad

- Software & Applications
- Browsers & Extensions

Introduction
Safari, the default web browser on iPad, offers a convenient feature called Password AutoFill, which allows users to securely store and access their login credentials for various websites. This functionality not only streamlines the login process but also enhances the overall browsing experience by eliminating the need to repeatedly enter usernames and passwords. By leveraging this feature, iPad users can enjoy a seamless and secure online experience, without the hassle of remembering and manually inputting their login details each time they visit a website.
In this article, we will delve into the intricacies of setting up Password AutoFill on Safari for iPad, saving passwords for different websites, and managing the stored login credentials. By following these simple yet effective steps, users can harness the full potential of Safari's Password AutoFill feature, thereby optimizing their browsing activities and bolstering their digital security.
Let's embark on this insightful journey to unlock the power of Safari's Password AutoFill on iPad, empowering users to navigate the digital landscape with ease and confidence.
Setting Up Password AutoFill on Safari
Enabling Password AutoFill on Safari for iPad is a straightforward process that empowers users to effortlessly manage their login credentials. To begin, users can access the Settings app on their iPad and scroll down to find the "Safari" option. Tapping on "Safari" will reveal a plethora of customization settings, including the "Passwords" section, which is pivotal for configuring the Password AutoFill feature.
Upon entering the "Passwords" section, users can toggle the "AutoFill Passwords" option to activate this functionality. Additionally, users can choose to enable the "Names and Passwords" option, which allows Safari to automatically fill in both usernames and passwords on websites, further streamlining the login process.
Furthermore, users have the option to integrate iCloud Keychain with Safari's Password AutoFill feature. By enabling iCloud Keychain, users can seamlessly sync their saved passwords across their Apple devices, ensuring consistent access to their login credentials regardless of the device they are using.
Once these settings are configured, Safari is primed to leverage the power of Password AutoFill, providing users with a hassle-free method to manage and utilize their website login information. With these simple yet impactful adjustments, users can harness the full potential of Safari's Password AutoFill feature, enhancing their browsing experience and bolstering their digital security.
By following these intuitive steps, users can unlock the convenience and security benefits of Password AutoFill on Safari for iPad, paving the way for a seamless and protected online journey.
Saving Passwords for Websites
When it comes to seamlessly managing login credentials for various websites, Safari's Password AutoFill feature offers a user-friendly and secure solution. After configuring the Password AutoFill settings in Safari , users can effortlessly save their login details for different websites, ensuring quick and convenient access during subsequent visits.
Upon visiting a website and entering login credentials, Safari prompts users to save the password for that specific site. This prompt typically appears as a pop-up notification, offering users the option to save the entered username and password. By selecting the "Save Password" prompt, users can securely store their login information within Safari's Password AutoFill system.
Once the password is saved, Safari conveniently auto-fills the login credentials whenever users revisit the website, eliminating the need to manually enter the username and password each time. This streamlined process not only saves time but also enhances the overall browsing experience, allowing users to seamlessly access their favorite websites without the hassle of repeatedly inputting their login details.
Moreover, Safari's Password AutoFill feature ensures the security of saved passwords by requiring user authentication, such as Face ID, Touch ID, or device passcode, before revealing the stored login credentials. This robust security measure adds an extra layer of protection, safeguarding users' sensitive information from unauthorized access.
By leveraging Safari's Password AutoFill functionality, users can effectively manage their website login details, streamlining the login process and enhancing their digital security. This seamless integration of password saving and auto-filling empowers users to navigate the web with ease and confidence, without the burden of remembering and manually inputting their login credentials for each website they visit.
In essence, the process of saving passwords for websites on Safari epitomizes convenience and security, offering users a hassle-free approach to managing their login information and optimizing their browsing activities. With this intuitive feature at their disposal, users can embrace a more streamlined and secure online experience, ensuring swift access to their favorite websites while prioritizing the protection of their sensitive data.
Managing Saved Passwords
Once users have accumulated a collection of saved passwords within Safari's Password AutoFill system, it becomes essential to understand how to effectively manage and access these stored login credentials. Safari offers a seamless and intuitive approach to managing saved passwords, empowering users to maintain control over their login information while ensuring the utmost security.
To access and manage saved passwords in Safari, users can navigate to the Settings app on their iPad and locate the "Safari" option. Within the Safari settings, selecting the "Passwords" section provides users with a comprehensive overview of their saved login credentials. Upon entering this section, users may be prompted to authenticate their identity using Face ID, Touch ID, or their device passcode, reinforcing the security measures surrounding the stored passwords.
Within the "Passwords" section, users can view a list of websites for which passwords have been saved. This organized display allows users to easily locate specific websites and their associated login credentials. Moreover, Safari enables users to edit or delete saved passwords as needed, providing flexibility and control over the stored information.
In addition to managing saved passwords directly within the Safari settings, users can also leverage the iCloud Keychain feature to sync and access their saved passwords across their Apple devices. This seamless synchronization ensures that users can conveniently retrieve their login credentials on various devices, enhancing the accessibility and usability of the saved passwords.
Furthermore, Safari's robust security measures play a pivotal role in managing saved passwords, as the system requires user authentication before revealing or editing the stored login credentials. This stringent security protocol adds an extra layer of protection, safeguarding users' sensitive information from unauthorized access and ensuring peace of mind when managing saved passwords within Safari.
By effectively managing saved passwords in Safari, users can maintain a streamlined and secure approach to accessing their login credentials for various websites. This seamless management process, coupled with Safari's stringent security measures, empowers users to navigate the digital landscape with confidence, knowing that their saved passwords are protected and easily accessible when needed.
In essence, the ability to manage saved passwords within Safari exemplifies the platform's commitment to user convenience and security, offering a comprehensive solution for organizing and accessing login credentials while prioritizing the protection of sensitive information. With these intuitive management capabilities at their disposal, users can embrace a seamless and secure browsing experience, knowing that their saved passwords are efficiently controlled and safeguarded within Safari's Password AutoFill system.
In conclusion, Safari's Password AutoFill feature for iPad presents a compelling blend of convenience and security, offering users a seamless solution for managing and accessing their website login credentials. By configuring the Password AutoFill settings within Safari, users can streamline the login process and eliminate the need to repeatedly enter usernames and passwords for their favorite websites. The integration of iCloud Keychain further enhances this convenience by synchronizing saved passwords across Apple devices, ensuring consistent access to login credentials.
The process of saving passwords for websites on Safari epitomizes efficiency and user-friendliness, as users can effortlessly store their login details and benefit from the auto-filling functionality during subsequent visits. This streamlined approach not only saves time but also enhances the overall browsing experience, allowing users to navigate the web with ease and confidence.
Furthermore, the robust security measures embedded within Safari's Password AutoFill system, including user authentication requirements and stringent privacy protocols, underscore the platform's commitment to safeguarding users' sensitive information. This emphasis on security ensures that saved passwords are protected from unauthorized access, instilling trust and peace of mind among users.
The ability to effectively manage saved passwords within Safari empowers users to maintain control over their login credentials while benefiting from seamless synchronization across their Apple devices. This comprehensive management process, coupled with Safari's stringent security measures, reinforces the platform's dedication to user convenience and data protection.
In essence, Safari's Password AutoFill feature for iPad represents a pivotal component of the browsing experience, offering a harmonious balance between convenience and security. By embracing this feature, users can optimize their online activities, confidently accessing their favorite websites while prioritizing the protection of their sensitive data.
As users continue to navigate the digital landscape, Safari's Password AutoFill feature stands as a steadfast ally, simplifying the login process and fortifying the security of saved passwords. With its intuitive functionality and unwavering commitment to user privacy, Safari's Password AutoFill on iPad remains a cornerstone of the platform's dedication to enhancing the browsing experience while prioritizing the protection of users' sensitive information.
Leave a Reply Cancel reply
Your email address will not be published. Required fields are marked *
Save my name, email, and website in this browser for the next time I comment.
- Crowdfunding
- Cryptocurrency
- Digital Banking
- Digital Payments
- Investments
- Console Gaming
- Mobile Gaming
- VR/AR Gaming
- Gadget Usage
- Gaming Tips
- Online Safety
- Software Tutorials
- Tech Setup & Troubleshooting
- Buyer’s Guides
- Comparative Analysis
- Gadget Reviews
- Service Reviews
- Software Reviews
- Mobile Devices
- PCs & Laptops
- Smart Home Gadgets
- Content Creation Tools
- Digital Photography
- Video & Music Streaming
- Online Security
- Online Services
- Web Hosting
- WiFi & Ethernet
- Browsers & Extensions
- Communication Platforms
- Operating Systems
- Productivity Tools
- AI & Machine Learning
- Cybersecurity
- Emerging Tech
- IoT & Smart Devices
- Virtual & Augmented Reality
- Latest News
- AI Developments
- Fintech Updates
- Gaming News
- New Product Launches
Learn To Convert Scanned Documents Into Editable Text With OCR
Top mini split air conditioner for summer, related post, comfortable and luxurious family life | zero gravity massage chair, when are the halo awards 2024, what is the best halo hair extension, 5 best elegoo mars 3d printer for 2024, 11 amazing flashforge 3d printer creator pro for 2024, 5 amazing formlabs form 2 3d printer for 2024, related posts.

How To See Your Passwords In Safari

How To See The Passwords Saved In Safari

How To Delete Passwords On Safari

How To Stop Autofill In Safari

How To Use Face ID For Passwords On Safari

How To Save Passwords In Safari

What Is The Newest Version Of Safari

How To Unsave Passwords On Safari
Recent stories.

Fintechs and Traditional Banks: Navigating the Future of Financial Services

AI Writing: How It’s Changing the Way We Create Content

How to Find the Best Midjourney Alternative in 2024: A Guide to AI Anime Generators

How to Know When it’s the Right Time to Buy Bitcoin

Unleashing Young Geniuses: How Lingokids Makes Learning a Blast!

- Privacy Overview
- Strictly Necessary Cookies
This website uses cookies so that we can provide you with the best user experience possible. Cookie information is stored in your browser and performs functions such as recognising you when you return to our website and helping our team to understand which sections of the website you find most interesting and useful.
Strictly Necessary Cookie should be enabled at all times so that we can save your preferences for cookie settings.
If you disable this cookie, we will not be able to save your preferences. This means that every time you visit this website you will need to enable or disable cookies again.
- Accessories
- Meet the team
- Advertise with us
- Privacy Policy

The password autofill feature on iPhone and iPad makes life easier, as you don’t need to fill in your credentials repeatedly while logging in to a website or an app. It’s one of the many dividends you enjoy on your Apple device. However, sometimes AutoFill Passwords stop working on your iPhone or iPad.
Having faced the issue a couple of times, I know what might be causing it. If you are in the same boat, keep reading to find out the best solution.
- Ensure AutoFill Password is enabled
- Allow iCloud Keychain to fill passwords
- Check iCloud keychain status
- Exit private browsing
- Add login credentials for a specific website to AutoFill
- Enable Safari AutoFill for contact info and credit cards
- Turn off/on AutoFill
- Restart your iPhone or iPad
- Update your device’s OS
1. Ensure AutoFill Password is enabled
A common cause of AutoFill Password failure on iPhone is that you might’ve either accidentally turned it off or failed to activate it at all. Moreover, the latter might be the case if you’re a new iPhone user.
Thus, turning this feature on ensures that iOS registers all your credentials per website or app locally on your iPhone. It does this using the iCloud Keychain, which also helps secure credentials.
To activate Password AutoFill on your iPhone or iPad:
- Open Settings .
- Go to Passwords .
- Tap AutoFill Passwords .
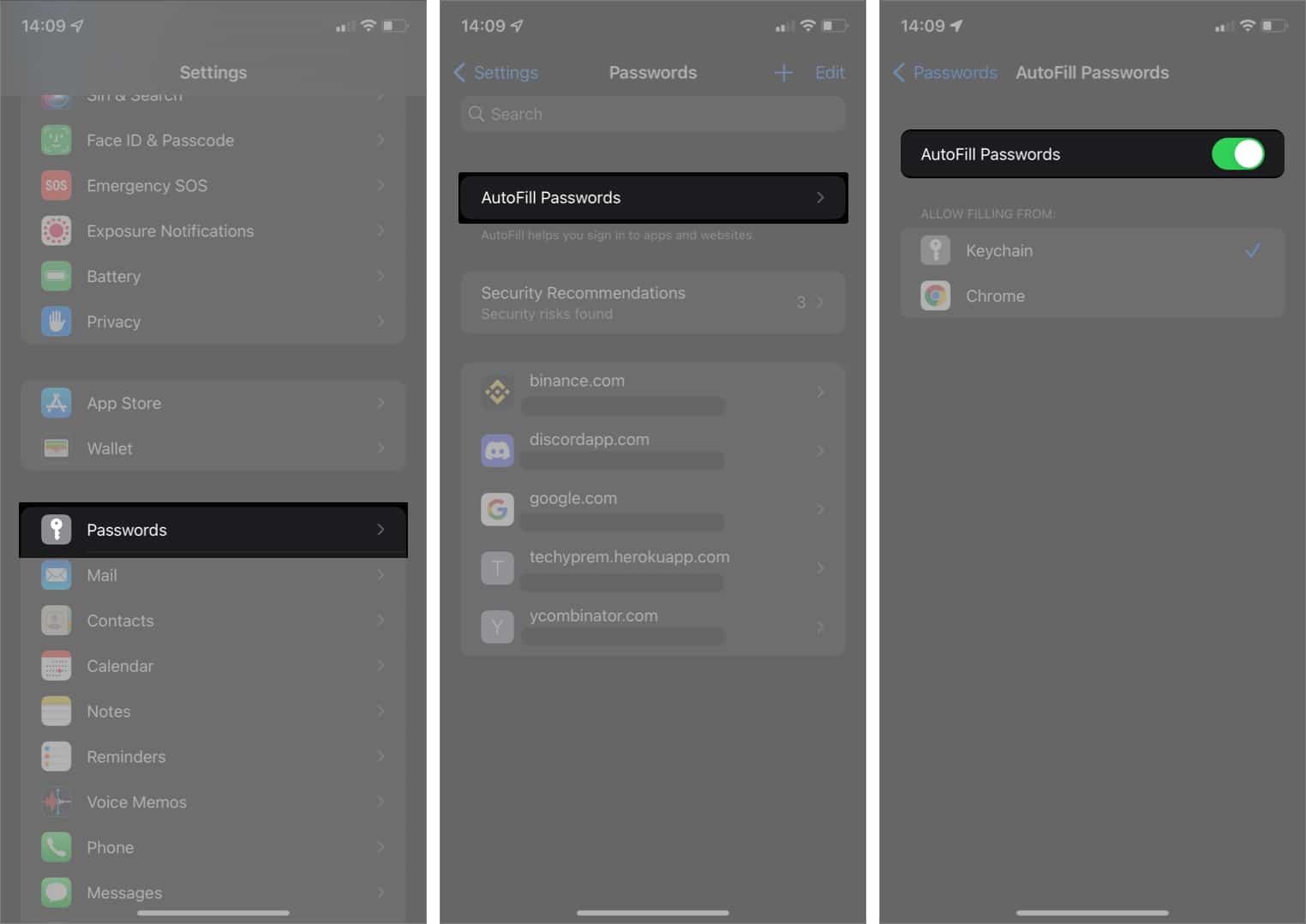
If it’s already enabled, move on to the next fixes. There might be more salient issues that need attention.
2. Allow iCloud Keychain to fill passwords
If enabled on your iPhone, Apple stores all your passwords, usernames, and payment information on your device using iCloud Keychain. Moreover, the stored credentials sync across all your Apple devices. Hence, you don’t need to fill in passwords repeatedly while logging in.
However, iCloud Keychain needs to be enabled on your device for AutoFill to work. So one of the potential reasons your AutoFill has stopped working is that this feature might be disabled. Take a look at our guide to enable iCloud Keychain on iPhone or iPad .
3. Check iCloud keychain status
On rare occasions, it might be the iCloud Keychain server that’s preventing AutoFill from working. This might be regional or more widespread. You can check the iCloud Keychain server status by going to the Apple Support System Status page.
A service with a green dot to its left shows that it’s currently available. Look for iCloud Keychain on the list and check if it’s available or not.
Unfortunately, there’s nothing you can do at your end to fix this other than wait for Apple to resolve the issue. Nonetheless, this is uncommon. And if it occurs at all, it doesn’t take long before it comes to life.
4. Exit private browsing
Private browsing hides your browsing activities from other services. So even if the autofill feature works on your iPhone, trying to log into a website in incognito mode on Safari prevents iCloud Keychain from passing the authentication credentials.
Bear in mind that Password AutoFill will work for other apps at this point but won’t work on the browser. So, exit private browsing while signing in to a website. Here’s a handy guide for disabling private browsing on Safari .
5. Add login credentials for a specific website to AutoFill
Besides enabling AutoFill Password, some websites might need extra attention to autofill passwords and usernames during login. Hence, it is best to add them manually. This is especially helpful if you want to use other browsers besides Safari to log in to websites.
To do this, copy the URL of the said website and follow these instructions:
- Open Settings → Passwords .
- Tap the + icon at the top right.
- Enter the URL , username , and password of the website in the respective fields.
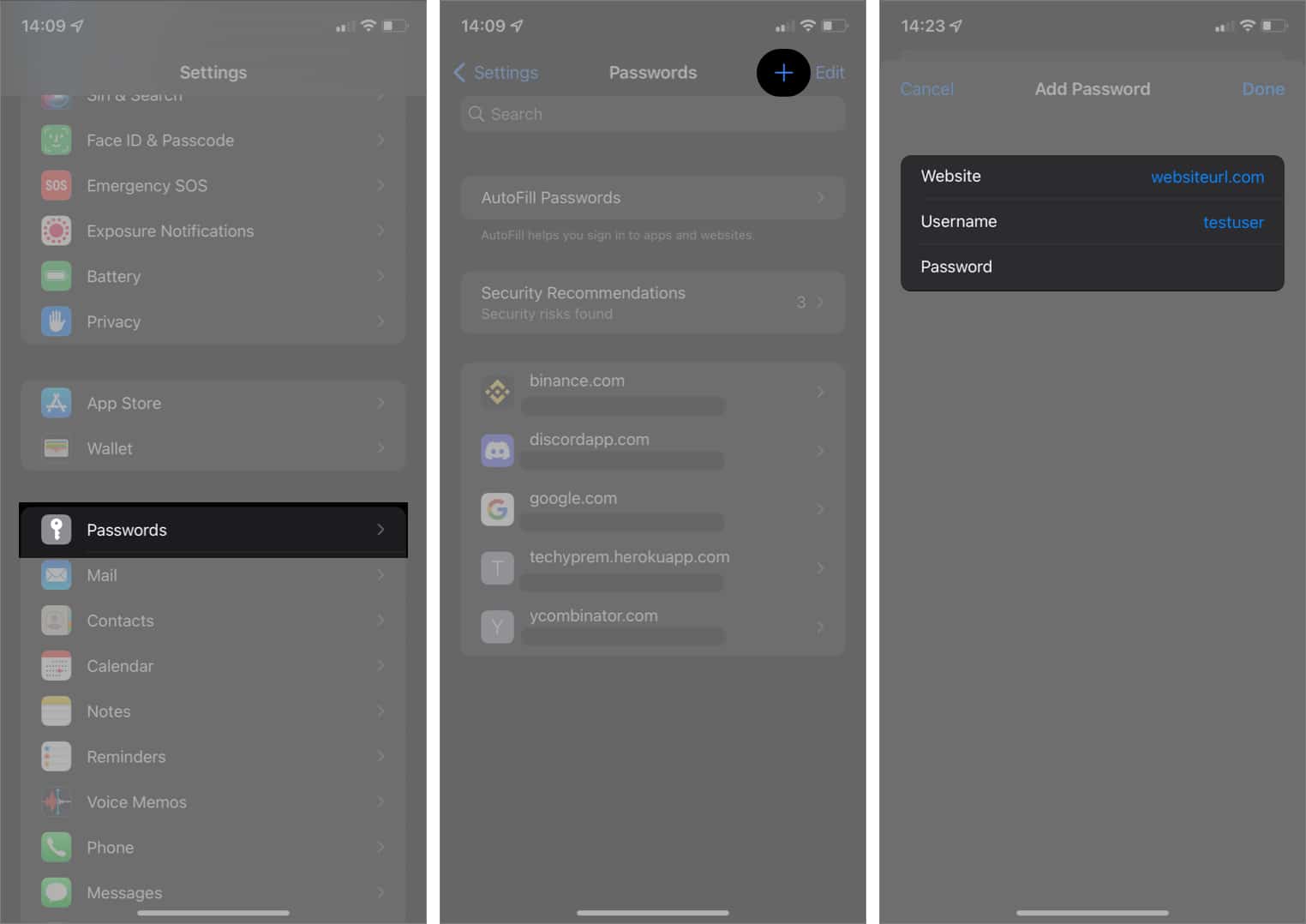
The next time you want to log in to any of the websites you’ve added, tap Passwords at the top of your iPhone’s keyboard. Then select the website from the options that pop up.
6. Enable Safari AutoFill for contact info and credit cards
If you want Safari to autofill contact and credit card information in addition to passwords and usernames, you’ll have to allow them in Settings. Besides, you might also want to check. Here’s how:
- Go to Settings .
- Scroll down and tap Safari .
- Select AutoFill .
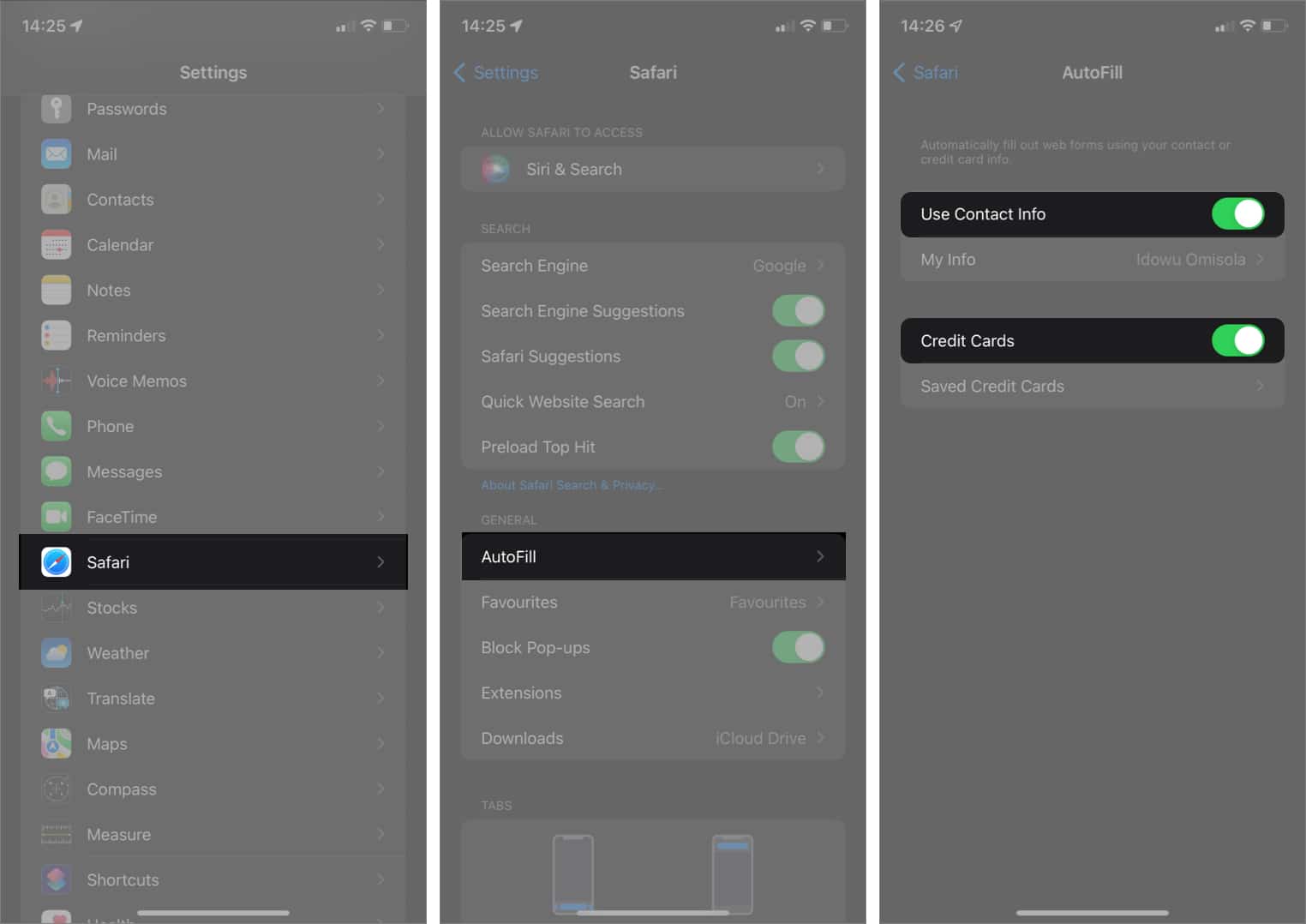
Note : Ensure to add your credit card to Safari Password AutoFill previously. Otherwise, Safari won’t see your credit card while auto-filling payment information online . For more information, take a look at this guide on adding a credit card to Safari autofill .
7. Turn off/on AutoFill
So this is more like a try-and-error quick fix. But trust me, it works sometimes. The thing is: there may be some memory issues or lag in the function of the autofill feature on your iPhone or iPad. To resolve this, all you might have to do is:
- Go to Settings → Passwords → AutoFill Passwords .
- Toggle off AutoFill Passwords .
- Wait for a few seconds and toggle on AutoFill Passwords.
8. Restart your iPhone or iPad
If you’re still battling with AutoFill Password not working on your iPhone, merely restarting your device might do the trick. Now, how to do this varies, depending on your iPhone model. Here’s a guide on how to restart the various iPhone and iPad models .
9. Update your device’s OS
If AutoFill Password still doesn’t work on your iPhone, updating your iPhone or iPad OS might be all you need to do. An outdated iOS version deprives your iPhone of support for some recent features, which might include the iCloud Keychain and AutoFill.
Signing off!
Apple has won the heart of many by introducing more user-centric features. And one of these is the AutoFill password that helps you fill authentication whenever you want to sign in to an app or a website. I hope this guide helped fix the issue of AutoFill Password not working on your iPhone or iPad.
Facing any other queries or have more questions? Let me know in the comments below.
- How to change default password AutoFill app on iPhone
- Safari Clear History and Website Data grayed out on iPhone? 4 Fixes
- How to AutoFill PDF files on iPhone, iPad and Mac
- How to view and manage compromised passwords on iPhone
Idowu is an avid tech writer and a software surfer who loves covering knowledge gaps in consumer software, including anything related to iPhones. Well, when he's not reading and learning new things, you'll find Idowu losing gallantly on a solid chessboard or virtually on Lichess.
View all posts
🗣️ Our site is supported by our readers like you. When you purchase through our links, we earn a small commission. Read Disclaimer .
LEAVE A REPLY Cancel reply
Save my name, email, and website in this browser for the next time I comment.
Related Articles
How to download ipados 17.5 beta 4 on ipad, how to download watchos 10.5 beta 4 on apple watch, how to download macos sonoma 14.5 beta 4, how to download and install ios 17.5 beta 4 on iphone.
Newsletters
- Our sponsors
- Watch Store
- Hot topics:
- Apple rumors
- Apple deals
- Editor’s picks
- Buying guides
How to autofill passwords, email addresses and more on iPhone
By D. Griffin Jones • 6:00 am, March 8, 2024
- Top stories
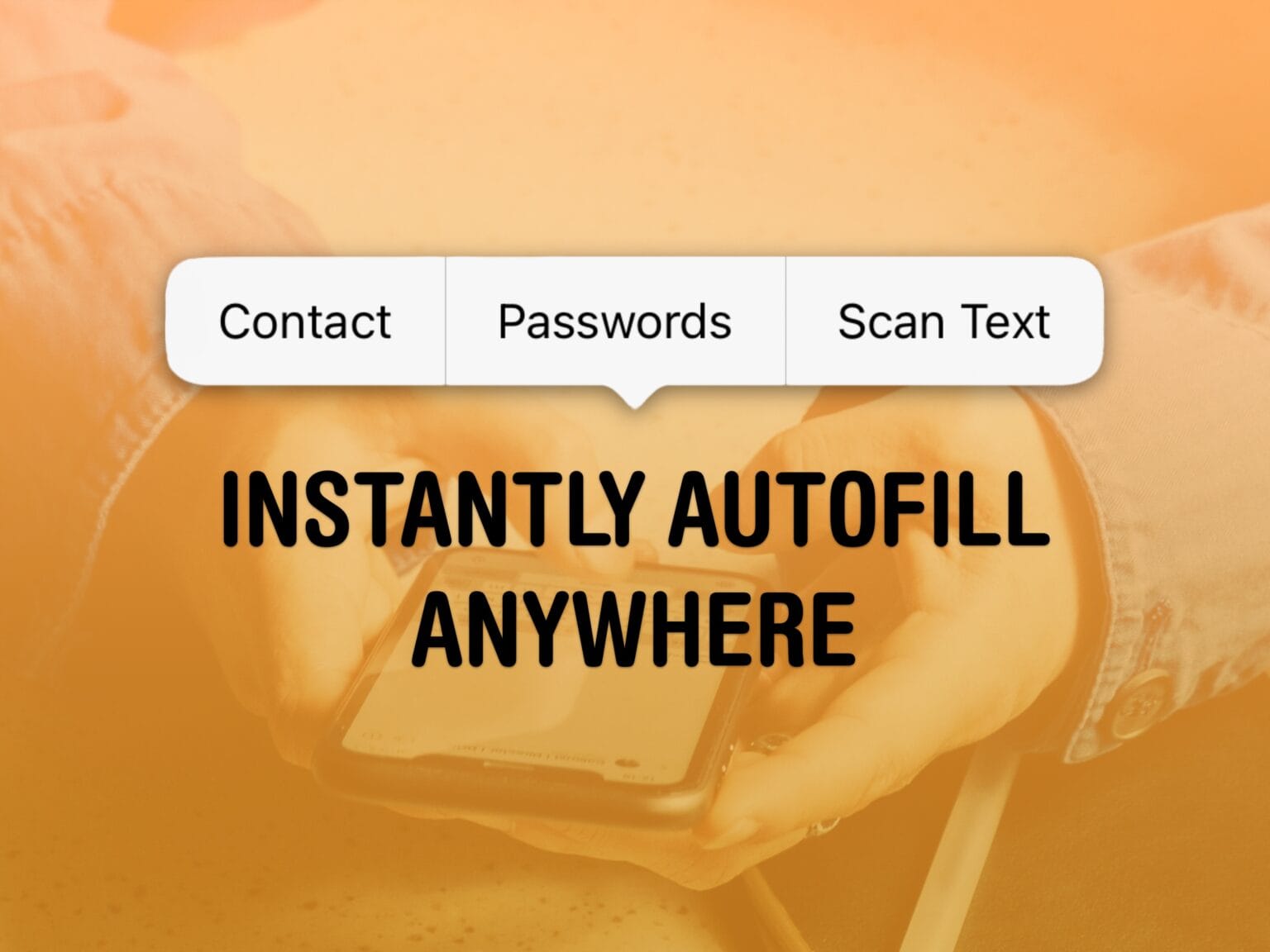
AutoFill on iPhone is supposed to help you out when you’re entering a password or typing in your email. When it doesn’t work, it can be incredibly frustrating — especially if you don’t know some complicated password offhand. The phone’s supposed to remember it so you don’t have to!
Now, in iOS 17, AutoFill has been put on steroids. The new AutoFill is much more expansive than the old, and unlike previous versions, works anywhere you can input text, including third-party browsers. To autofill passwords, credit cards, contacts and more, you no longer have to dig through Settings > Passwords or through the Contacts app to pull out the information.
You can even autofill scanned text from documents, signs and more using the camera. Here’s how it’s done.
How to autofill passwords on iPhone
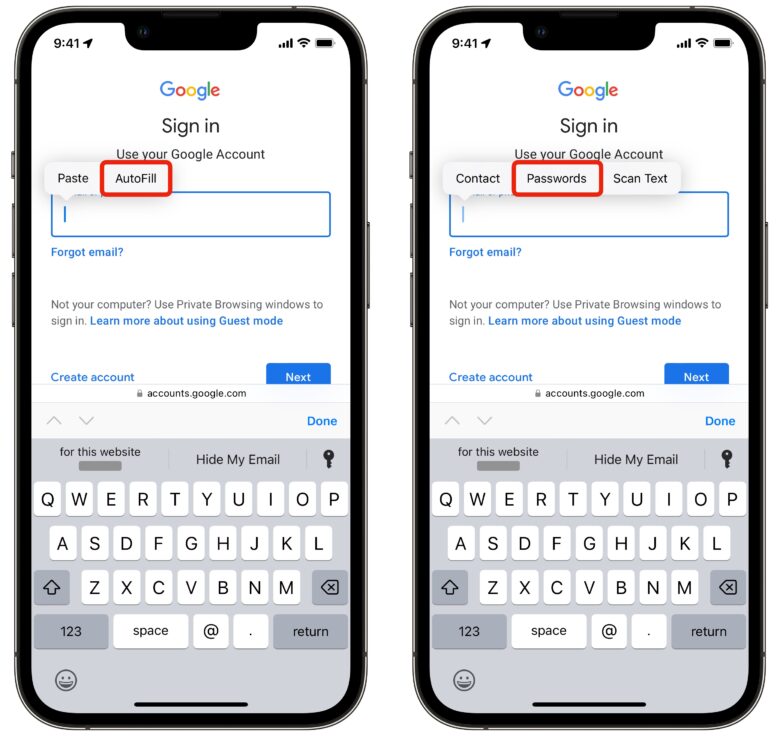
In Safari, tap on a text box. There should be an option to autofill a saved password in a toolbar above the keyboard. You can tap on a username (and authenticate with Face ID) to fill it in, or you can tap the Passwords key icon to pick a different one.
If no such menu or option shows up, you may be frustrated, but there’s another option. Tap on the text field again and you should see a pop-up menu. Tap AutoFill > Passwords and authenticate with Face ID to bring up saved passwords. Scroll through the list or search.
If you want to look through and edit or clean up your saved passwords, you can always find them inside Settings > Passwords .
If you want easier access, you can make it its own standalone icon your Home Screen . Download this Shortcut , tap the ⋯ button to edit it, hit the Share button and tap Add to Home Screen .
How to autofill email addresses and phone numbers on iPhone
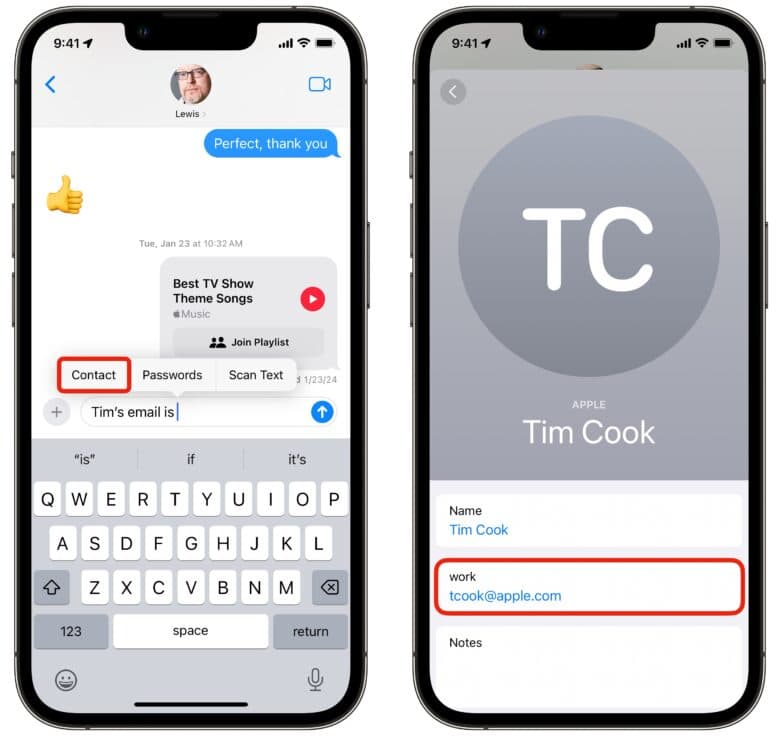
You can just as easily autofill your phone number, email address, home or work address and more (or that of another contact).
Tap on a text field and tap again to bring up the pop-up menu. Hit AutoFill > Contact . Pick a contact and tap on a field to autofill.
This works anywhere you can enter text, not just in email and phone number fields in Safari.
Need to send someone a friend’s phone number? You don’t need to switch from Messages to Contacts, dig through, copy it and paste it back. Directly inside Messages, tap to bring up the pop-up menu and tap AutoFill > Contact .
Need to send someone the Netflix password? Tap AutoFill > Passwords . It can save you a lot of hassle.
AutoFill scanned text using the camera
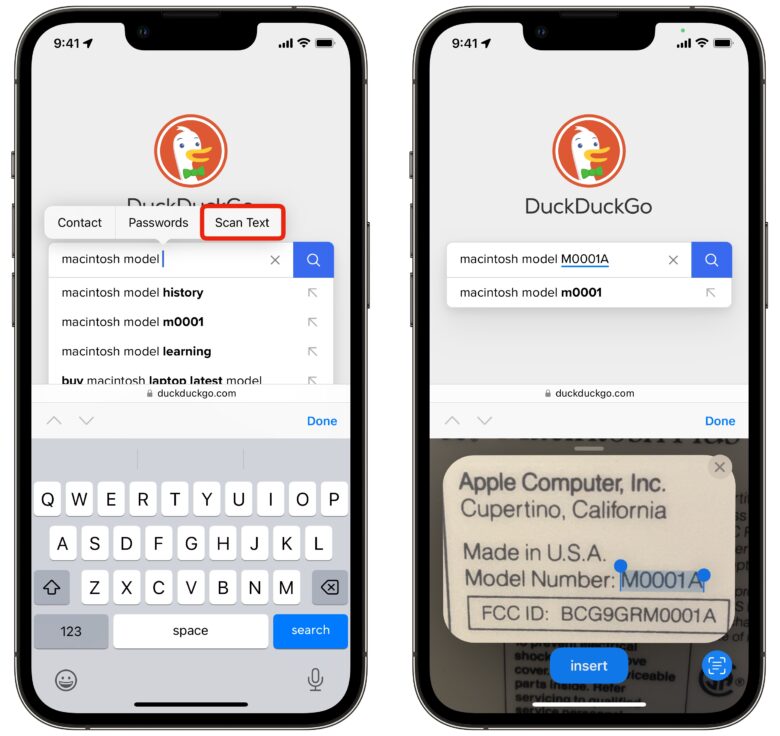
There’s one more trick up the AutoFill menu’s sleeve. Say you need to Google a really long serial number, or you need to type in your car’s VIN on an insurance website.
Any time you need to type something exact that isn’t easily human-readable, tap the text box and hit AutoFill > Scan Text . The keyboard will be replaced with a small camera — just point it at the text you want to scan, hold it steady and tap Insert .
You can also tap the Live Text button in the bottom-right. In this mode, you can drag your finger along the scanned text to choose precisely what to enter in.
Tap on the text field to bring the keyboard back up to make precise edits.
Daily round-ups or a weekly refresher, straight from Cult of Mac to your inbox.

Cult of Mac Today
Our daily roundup of Apple news, reviews and how-tos. Plus the best Apple tweets, fun polls and inspiring Steve Jobs bons mots. Our readers say: "Love what you do" -- Christi Cardenas. "Absolutely love the content!" -- Harshita Arora. "Genuinely one of the highlights of my inbox" -- Lee Barnett.


The Weekender
The week's best Apple news, reviews and how-tos from Cult of Mac, every Saturday morning. Our readers say: "Thank you guys for always posting cool stuff" -- Vaughn Nevins. "Very informative" -- Kenly Xavier.
Popular This Week
How to check ipad battery health, whatsapp for iphone gains passkey support, how to make a custom ringtone on your iphone, how to download and convert youtube videos to mp4 [sponsored], what new features to expect in apple pencil 3 [updated], users report mysteriously being locked out of apple id accounts, new net neutrality rules should end mobile video throttling, amazon matches record-low prices on coveted apple gear [deals], these rechargeable batteries can save you hundreds [deals], how to remove an apple id from an iphone without the password [sponsored].
- Is Hulu Worth It?
- iPad Pro vs. Surface Pro: What's the Difference?
How to Save Passwords on an iPad
Automatically fill in strong passwords on your iPad
:max_bytes(150000):strip_icc():format(webp)/matthew.s.smith.biopic-075658983c0849d5b7b0e849f94070cc.jpg)
- Beloit College
:max_bytes(150000):strip_icc():format(webp)/jonfishersquare-93eb80e77a004035887f56816d3623c5.jpg)
- Wichita Technical Institute
In This Article
Jump to a Section
- How to Use Keychain
- Enable Keychain
- Using a Third-Party Password Manager
- Frequently Asked Questions
What to Know
- In an app or web page, tap the Password field to open the iPad keyboard.
- A prompt appears with an automatically generated strong password.
- Tap Use Strong Password to select and save it or Choose My Own Password to create and save a custom one.
This tutorial shows how to save your passwords on an iPad and turn on Keychain if it's turned off. Instructions apply to iOS 15 and later.
How to Use Keychain to Save Passwords
Your iPad automatically generates passwords for web pages and in apps when it detects you've selected a password field. It also prompts you to fill in these fields with a password you previously saved in Keychain.
Follow these steps to use saved passwords on an iPad or create a new one for Keychain.
On a web page or app, tap the Password field.
A password option appears if Keychain has a password for the app. Tap it to place the password in the text field and log in as usual.
If successful, you're finished. The following steps only apply if the password doesn't appear or you need to save a new password.
If no password is saved, your iPad generates a strong password automatically.
Tap Use Strong Password to save the recommended strong password. Select Choose My Own Password to create your own instead.
Using your own password is less secure than using an automatically generated strong password. Saving passwords to your iPad means you don't need to remember each one.
If the iPad keyboard appears but no password prompt is displayed, tap the Keychain icon, which is a small, black key.
Keychain opens the Autofill Password screen with a list of saved passwords. Use the search field or scroll down to the one you need and tap it to place it in the password text field.
If you want to create another password, tap Add New Password near the top of the Autofill Password list.
Enter your username and a password . Tap Done to save the information to Keychain.
To view saved passwords, open the Settings app and select Passwords .
How to Turn On Saved Passwords on an iPad
If you don't see the prompt to save passwords or the Keychain icon, Keychain is likely turned off. Follow the steps below to turn on saved passwords on your iPad.
Open the Settings app.
Scroll down the Settings menu and tap Passwords .
Tap the toggle next to AutoFill Passwords to turn on the feature.
Can I Use a Third-Party Password Manager?
Apple Keychain is not the only way to save passwords on an iPad.
The iPadOS 15 updates added support for third-party password managers such as 1Password, LastPass, and mSecure. You can download these third-party password managers from the App Store.
After they are installed, your iPad will include the third-party password manager passwords in prompts.
An iPad can generate, save, and fill in strong passwords. This feature is available with Keychain or a third-party password manager.
If you use a third-party password manager app, you can pull up any credentials you've saved from the app itself. For Keychain passwords, go to Settings > Passwords . A list of the accounts you've saved to the Keychain will appear on the next screen; tap one to see its password.
Get the Latest Tech News Delivered Every Day
- How to Find a Wi-Fi Password on an iPhone
- How to Share Photos, Websites, and Files on the iPad
- How to Find Saved Passwords on Mac
- How to Set up and Use iCloud Keychain
- Should You Buy an iPad Keyboard? 3 Reasons Why You Might Want To
- How to Download and Save Photos and Images to the iPad's Camera Roll
- Is Google Password Manager Safe? What You Need to Consider Before Using It
- How to Use the Microsoft Edge Password Manager
- How to Save Passwords in Chrome for iOS
- How to Use the Chrome Password Manager
- How to Use Google Password Checkup for Android
- How to See Passwords in Chrome
- How to Use the Firefox Password Manager
- 9 Tips on Basic Computer Safety
- How to Manage Android Autofill Settings
- How to Enable or Change AutoFill Information on an iPhone
macOS Sonoma
This ios 17 and macos sonoma feature makes autofill even more convenient.
Over the years, Apple has drastically improved its AutoFill feature for autofilling passwords, addresses, credit card information, and more. With iOS 17, iPadOS 17, and macOS Sonoma, Apple has made another significant enhancement: the ability to use AutoFill anywhere in the operating systems.
Sponsored by Incogni: Incogni is a personal data removal service that scrubs your information, such as SSN, DOB, addresses, health information, and contact details, from the web. With Incogni, you'll worry less about ID theft, health insurers raising your rates based on information from data brokers, spam calls, and scammers taking out loans in your name. Learn more .
AutoFill anywhere in iOS 17 and macOS Sonoma
In an ideal world, this new AutoFill feature wouldn’t be necessary. When prompted to enter a password, the password autofill will automatically pop up. When prompted to enter an address, your information would automatically pop up. And the majority of the time, this is what happens. But not always.
In situations where AutoFill doesn’t automatically appear, macOS Sonoma, iOS 17, and iPadOS 17 have your back.
In macOS Sonoma, you can now right-click on a text field, choose AutoFill, and choose to autofill either a password or your contact information. You can tap a text field on iPhone and iPad, choose “AutoFill,” and accomplish the same thing.
When you choose “Passwords” from this menu, you’ll be prompted to authenticate with Face ID or Touch ID. After that, you’ll see a list of your login information saved in iCloud Keychain. This includes usernames, passwords, and two-factor authentication codes.
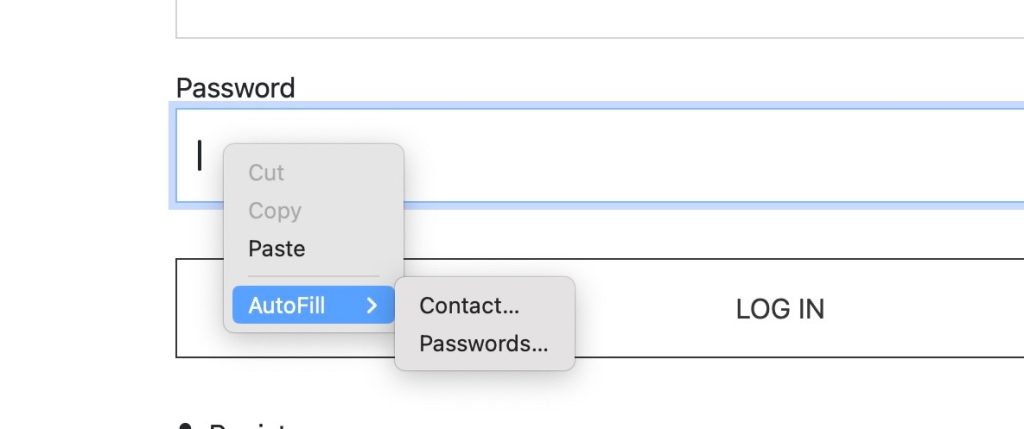
While I’ve been using this new AutoFill anywhere feature since the early betas, I learned more about it from Dan Moren at Six Colors several months ago. He pointed out that anywhere really does mean anywhere. This includes third-party browsers like Chrome. In Chrome on Mac, you can right-click on a text box, choose “AutoFill,” and fill in a password or contact information.
This is a prime example of a feature that arrived with little fanfare but is lifesaving when you need it. It’s also a feature you might not know exists, but once you discover it, it’s there whenever you need it.
The new AutoFill anywhere feature in macOS Sonoma and iOS 17 marks a significant advancement to the convenience and functionality of an already incredibly convenient feature.
Apple has repeatedly preached the importance of using unique and secure passwords and two-factor authentication whenever possible. AutoFill anywhere removes some of the final paper cuts that may have prevented people from genuinely embracing that strategy.
Follow Chance : Threads , Twitter , Instagram , and Mastodon .
FTC: We use income earning auto affiliate links. More.

Check out 9to5Mac on YouTube for more Apple news:

Chance is an editor for the entire 9to5 network and covers the latest Apple news for 9to5Mac.
Tips, questions, typos to [email protected]

Manage push notifications
Want to highlight a helpful answer? Upvote!
Did someone help you, or did an answer or User Tip resolve your issue? Upvote by selecting the upvote arrow. Your feedback helps others! Learn more about when to upvote >
Looks like no one’s replied in a while. To start the conversation again, simply ask a new question.
Safari autofill passwords
Why am I having trouble / difficulty saving passwords for autofill to keychain in iOS? Using iOS 15.2.1 on 5th gen iPad and am an experienced iOS user. I’m not in Safari “Private Mode”. Settings>Passwords>Autofill Passwords is ON. Settings>Safari>Autofill>Name and Credit Cards are ON (no “password” option here). Registered on a site, choose “use strong password” when prompted. No other prompts. Went to site login, tapped on “username” field. No prompt except “Passwords” at top of on-screen keyboard. Pressed that and Password App/keychain shows no record of site or username (manually and using search). Back to site. Reset password using same process as above. This time after choosing “Use Strong Password”, there is prompt to “Save Password” which I do. Log out. I check Password App - no saved password or username for site. But when I try to login again, the Blue Button appears asking to use username and then the fields autofill (though again, no data in the Password App when I checked beforehand). Able to login as it should work. Log out. Try to login again. No Blue Button prompt. Check Passwords app and still no option for this site. Reset password, this time using my own password. After waiting 10-15 seconds, prompt appears to “save password”, which I do. Log in and out several times without problem. Now, finally, the site, username and password can be found in the Passwords App.
Why is this process so glitchy?
iPad (5th gen) Wi-Fi
Posted on Feb 7, 2022 6:00 PM
Posted on Feb 8, 2022 3:06 PM
Hello iamian12,
Thanks for reaching out to us in Apple Support Communities about Autofill not always working as expected. We're happy to help by looking into this more!
It would be good to first update your device to iPadOS 15.3, which as of this writing the most current version of iPadOS:
Update your iPhone, iPad, or iPod touch - Apple Support
Next, go into Settings > Passwords > Autofill and make sure that iCloud keychain is selected as the main source.
Hope this helps.
Best Regards.
Similar questions
- Redundant password request In Safari, when logging into a site, I put my user name. The key symbol shows up. When clicking on it, a pop up window asks for my apple password and prevents me to enter the site specific. It is redundant, time consuming and very annoying. Months ago, when clicking on the key symbol, the password field was automatically filled up. 291 1
- Safari does not fill in passwords, Usernames and passwords checkbox in AutoFill is greyed out. Since a couple of days ago Safari 14.0.3 on macOS 11.2.3 no longer shows me the prompt to fill in passwords in webpages, and the preferences for AutoFill show "Usernames and passwords" greyed out. As hinted by https://discussions.apple.com/thread/252064825?answerId=253992260022#253992260022, I have tried to disable and enable TouchID for password filling, and even reconstructed my fingerprints, but no chance. I'd like to avoid disconnecting this device from Apple ID and connecting it again, but I will try that next, if I don't get any other suggestions. 476 3
- Strong password offered by Safari not saved in Keychain This has nothing to do with autofill. Safari does not give the option to save the password when selecting the option to choose a strong password. There is no way to write it sown as the end is greyed out. Please is there a fix for this. Otherwise, what is the point of this function??? 3085 4
Loading page content
Page content loaded
Feb 8, 2022 3:06 PM in response to iamian12
- Apple Watch
- Accessories
- Digital Magazine – Subscribe
- Digital Magazine – Info
- Smart Answers
- Let Loose iPad event
- New iPad Air
- iPad mini 7
- Best Mac antivirus
- Best Mac VPN
When you purchase through links in our articles, we may earn a small commission. This doesn't affect our editorial independence .
NordPass review: The VPN experts can now look after your passwords

Expert's Rating
- Easy to set up and use
- Good security features
- Decent free tier
- Password import from Keychain only via a Mac
- Best features are on paid tier
Our Verdict
NordPass is a solid and easy to use password manager with plenty of useful features.
You may be familiar with the NordVPN brand, as it’s one of the most popular VPNs around and features at the top of our best VPN chart . But, that’s not the only string to the company’s bow, as a little while back it introduced a password manager called NordPass. So, does the expertise in one field translate to another? Here’s how NordPass shapes up.
Software & Features
- Autofill login details
- Import passwords from other password managers
- Store passwords, passkeys, documents and account details
NordPass may well be one of the newest password managers around, but it already feels like a mature product, with all the features you’d expect in a modern service.
Once installed, you can import your existing passwords from Chrome or Firefox browsers or output a CSV file from your previous password manager and import this to NordPass (there are helpful instructions to help you do this). After that, you should be good to go.
Importing existing passwords from iCloud Keychain is less simplistic but it can be done, albeit only via a Mac. To import a CSV file to NordPass click on Settings > Import Items and choose Safari. You can then upload the CSV file from iCloud Keychain.
There is also a NordPass Safari extension that you need to install if you prefer to use Safari. To add this extension to Safari click on Safari in the menu bar, choose Settings, and then open Extensions and enable the extension. You may then need to pair the extension with a 4-digit code that will be supplied.
NordPass supports biometrics, so once you’ve created your master password you will only have to enter it occasionally as a security measure, and all other times you can use Touch ID or Face ID to access your passwords.
As you’d expect, NordPass can autofill your login details on sites or apps, plus you can also store your address and credit card details so all of these will automatically populate text fields when you’re checking out, saving lots of time.
The interface is on par with other password managers, in that you have the main Home page where you can see your passwords, plus links to other features you can set up, such as entering the data for the form-filling features mentioned above.
Along to bottom of the screen you have tabs for various areas of the app. There’s the Browse page, where you can quickly look at, enter or edit passwords, passkeys, secure notes, credit cards, and personal details, as well as organizing them into folders.
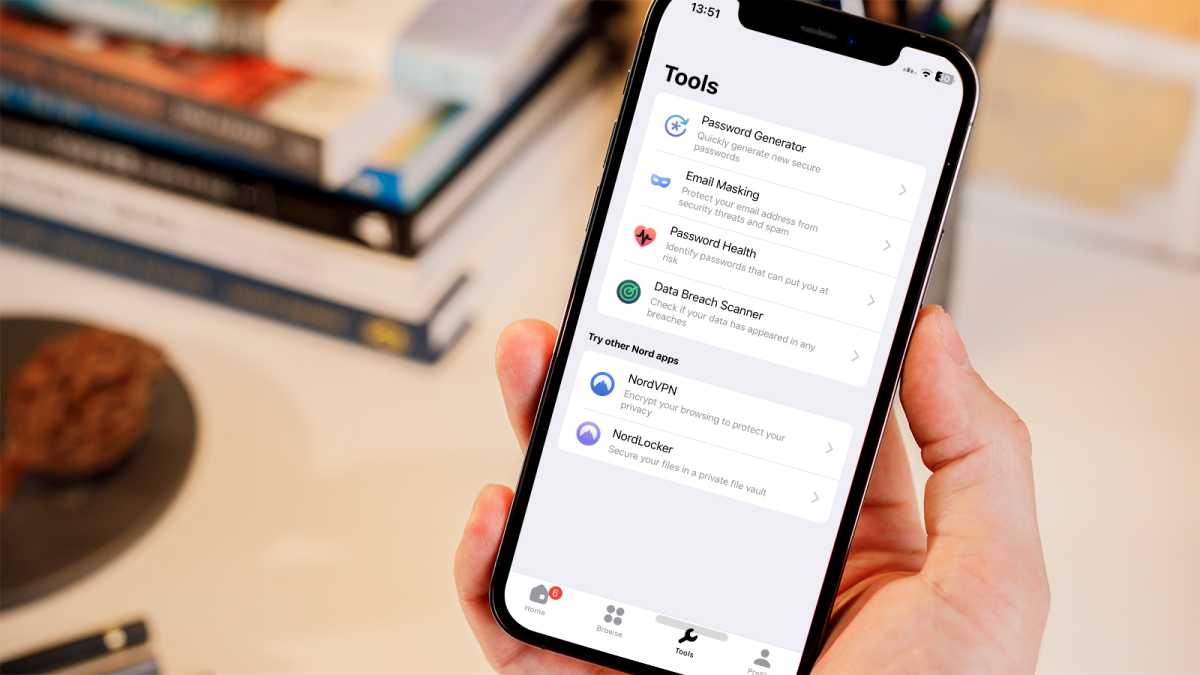
Martyn Casserly
The next option is Tools, where you’ll find the password generator. With this you can easily create long complicated passwords that are difficult to crack. There are also options to include or omit capital letters, digits or symbols, depending on what the app or site requires.
To check on the current security level of your passwords there’s a Password Health area that lets you know if any are particularly weak or overused.
For Premium subscribers, there’s also Email Masking, which can generate temporary emails addresses for when you’re signing up to online services that you don’t expect to use for long. It’s basically the same as the Hide My Email service Apple includes with iCloud+.
You can also avail yourself of the Data Breach Scanner on the Premium tier, which will warn you if any of your passwords have appeared in leaks or security breaches reported online.
Finally, Premium members can securely share passwords with others (they don’t have to be NordPass members) via links created in the app.
NordPass is available on macOS, iOS, Android, Windows and Linux, plus there is the secure Web Vault that means you can access the information from any browser. Extensions are available on Chrome, Edge, Safari, Opera, Firefox and Brave.
Security & Encryption
- XChaCha20 encryption
- Data Breach Monitoring
- Multi-Factor Authentication
To protect your data, NordPass utilizes XChaCha20 encryption, which is arguably even tougher to crack than the AES-256 variant used by most password managers.
NordPass uses a zero-knowledge architecture, which means your data is encrypted and decrypted locally on your device, so NordPass never has access to your master password or Login details. This is a pretty standard technique and one you’ll find on most other password managers. The reason being, that even if the NordPass servers are cracked, this won’t expose your data as the encryption/decryption key required on your device.
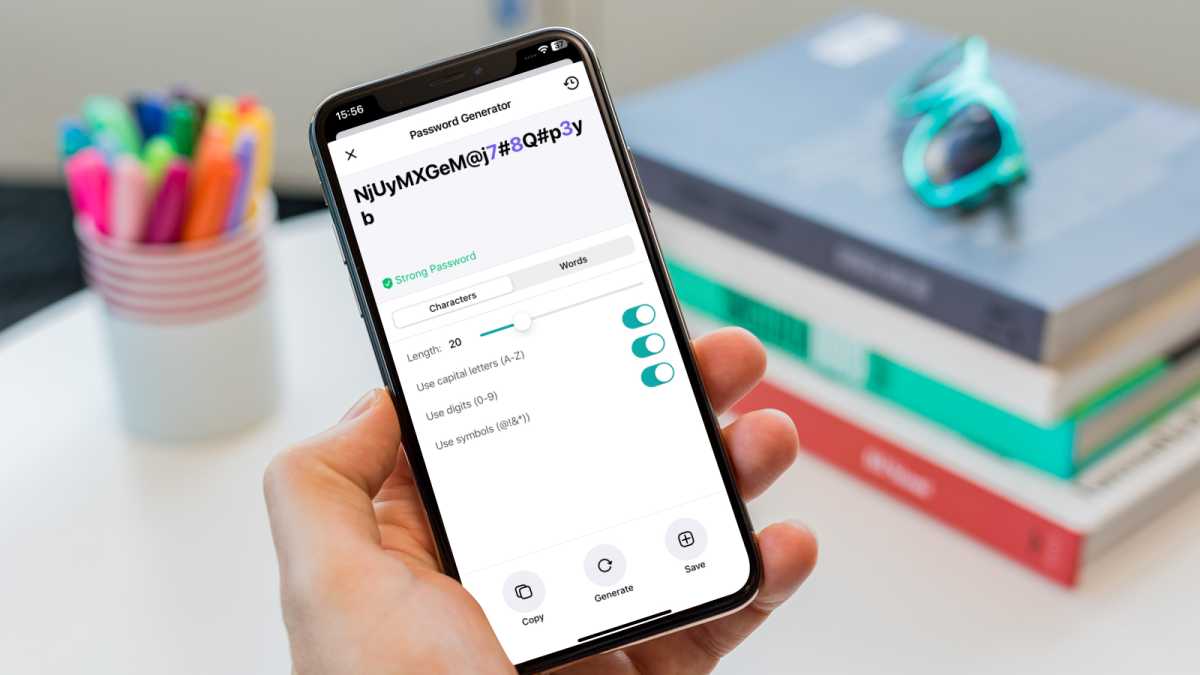
As mentioned above, NordPass will monitor Premium accounts to look for any reports of data breaches, so you can change your account details before they become compromised.
Multi-factor authorization is also available, allowing you to set up further levels of security to prevent hackers. This can be via a One Time Password (OTP) being sent to your device, authenticator apps like Microsoft Authenticator or Google Authenticator, plus a USB authenticator if you’re on a Mac or PC.
Price & Availability
There is a free tier available on NordPass, which also has a 30-day trial of the Premium features. Then, if you want, you can stay free or pay $20.28/£19.08 p/a for a single Premium account. Should you want the Family package, which gives you six Premium accounts, then that will set you back $35.88/£35.88 p/a.
The free tier is quite good, in that it allows for unlimited passwords and passkeys, supports the autofill feature, Multifactor authorization, secure notes and the password generator. If you’re only using one device, then it’s probably most of what you need. You can sync the passwords between devices, but only one can be logged in at a time, so bear that in mind.
Moving up to the Premium tier opens up the ability to be signed in on multiple devices, while also unlocking secure sharing, Email Masking, and the Data Breach Scanner. These are useful tools, and as the overall asking price is quite reasonable, they look like good value to us.
Should you buy NordPass?
NordPass is a solid and easy-to-use password manager that actually has a pretty decent free tier if you’re not switching between devices too often. Support for biometrics, passkeys and multifactor authentication make it secure, while the wide range of apps and extensions means it should work on all your device. It’s reasonably priced too. Good work Nord!
Author: Martyn Casserly , Contributor

Martyn has been involved with tech ever since the arrival of his ZX Spectrum back in the early 80s. He covers iOS, Android, Windows and macOS, writing tutorials, buying guides and reviews for Macworld and its sister site Tech Advisor.
Recent stories by Martyn Casserly:
- Best password managers for Mac and iPhone
- iCloud Keychain review: How good is Apple’s built-in password manager?
- 2024 iPad Pro: Everything you need to know about Apple’s next flagship tablet
iPhone User Guide
- iPhone models compatible with iOS 17
- R ' class='toc-item' data-ss-analytics-link-url='https://support.apple.com/guide/iphone/iphone-xr-iph017302841/ios' data-ajax-endpoint='https://support.apple.com/guide/iphone/iphone-xr-iph017302841/ios' data-ss-analytics-event="acs.link_click" href='https://support.apple.com/guide/iphone/iphone-xr-iph017302841/ios' id='toc-item-IPH017302841' data-tocid='IPH017302841' > iPhone X R
- S ' class='toc-item' data-ss-analytics-link-url='https://support.apple.com/guide/iphone/iphone-xs-iphc00446242/ios' data-ajax-endpoint='https://support.apple.com/guide/iphone/iphone-xs-iphc00446242/ios' data-ss-analytics-event="acs.link_click" href='https://support.apple.com/guide/iphone/iphone-xs-iphc00446242/ios' id='toc-item-IPHC00446242' data-tocid='IPHC00446242' > iPhone X S
- S Max' class='toc-item' data-ss-analytics-link-url='https://support.apple.com/guide/iphone/iphone-xs-max-iphcd2066870/ios' data-ajax-endpoint='https://support.apple.com/guide/iphone/iphone-xs-max-iphcd2066870/ios' data-ss-analytics-event="acs.link_click" href='https://support.apple.com/guide/iphone/iphone-xs-max-iphcd2066870/ios' id='toc-item-IPHCD2066870' data-tocid='IPHCD2066870' > iPhone X S Max
- iPhone 11 Pro
- iPhone 11 Pro Max
- iPhone SE (2nd generation)
- iPhone 12 mini
- iPhone 12 Pro
- iPhone 12 Pro Max
- iPhone 13 mini
- iPhone 13 Pro
- iPhone 13 Pro Max
- iPhone SE (3rd generation)
- iPhone 14 Plus
- iPhone 14 Pro
- iPhone 14 Pro Max
- iPhone 15 Plus
- iPhone 15 Pro
- iPhone 15 Pro Max
- Setup basics
- Make your iPhone your own
- Take great photos and videos
- Keep in touch with friends and family
- Share features with your family
- Use iPhone for your daily routines
- Expert advice from Apple Support
- What’s new in iOS 17
- Turn on and set up iPhone
- Wake and unlock
- Set up cellular service
- Use Dual SIM
- Connect to the internet
- Sign in with Apple ID
- Subscribe to iCloud+
- Find settings
- Set up mail, contacts, and calendar accounts
- Learn the meaning of the status icons
- Charge the battery
- Charge with cleaner energy sources
- Show the battery percentage
- Check battery health and usage
- Use Low Power Mode
- Read and bookmark the user guide
- Learn basic gestures
- Learn gestures for iPhone models with Face ID
- Adjust the volume
- Find your apps in App Library
- Switch between open apps
- Quit and reopen an app
- Multitask with Picture in Picture
- Access features from the Lock Screen
- View Live Activities in the Dynamic Island
- Perform quick actions
- Search on iPhone
- Get information about your iPhone
- View or change cellular data settings
- Travel with iPhone
- Change sounds and vibrations
- Use the Action button on iPhone 15 Pro and iPhone 15 Pro Max
- Create a custom Lock Screen
- Change the wallpaper
- Adjust the screen brightness and color balance
- Keep the iPhone display on longer
- Use StandBy
- Customize the text size and zoom setting
- Change the name of your iPhone
- Change the date and time
- Change the language and region
- Organize your apps in folders
- Add, edit, and remove widgets
- Move apps and widgets on the Home Screen
- Remove apps
- Use and customize Control Center
- Change or lock the screen orientation
- View and respond to notifications
- Change notification settings
- Set up a Focus
- Allow or silence notifications for a Focus
- Turn a Focus on or off
- Stay focused while driving
- Customize sharing options
- Type with the onscreen keyboard
- Dictate text
- Select and edit text
- Use predictive text
- Use text replacements
- Add or change keyboards
- Add emoji and stickers
- Take a screenshot
- Take a screen recording
- Draw in documents
- Add text, shapes, signatures, and more
- Fill out forms and sign documents
- Use Live Text to interact with content in a photo or video
- Use Visual Look Up to identify objects in your photos and videos
- Lift a subject from the photo background
- Subscribe to Apple Arcade
- Play with friends in Game Center
- Connect a game controller
- Use App Clips
- Update apps
- View or cancel subscriptions
- Manage purchases, settings, and restrictions
- Install and manage fonts
- Buy books and audiobooks
- Annotate books
- Access books on other Apple devices
- Listen to audiobooks
- Set reading goals
- Organize books
- Create and edit events in Calendar
- Send invitations
- Reply to invitations
- Change how you view events
- Search for events
- Change calendar and event settings
- Schedule or display events in a different time zone
- Keep track of events
- Use multiple calendars
- Use the Holidays calendar
- Share iCloud calendars
- Camera basics
- Set up your shot
- Apply Photographic Styles
- Take Live Photos
- Take Burst mode shots
- Take a selfie
- Take panoramic photos
- Take macro photos and videos
- Take portraits
- Take Night mode photos
- Take Apple ProRAW photos
- Adjust the shutter volume
- Adjust HDR camera settings
- Record videos
- Record spatial videos for Apple Vision Pro
- Record ProRes videos
- Record videos in Cinematic mode
- Change video recording settings
- Save camera settings
- Customize the Main camera lens
- Change advanced camera settings
- View, share, and print photos
- Use Live Text
- Scan a QR code
- See the world clock
- Set an alarm
- Change the next wake up alarm
- Use the stopwatch
- Use multiple timers
- Add and use contact information
- Edit contacts
- Add your contact info
- Use NameDrop on iPhone to share your contact info
- Use other contact accounts
- Use Contacts from the Phone app
- Merge or hide duplicate contacts
- Export contacts
- Get started with FaceTime
- Make FaceTime calls
- Receive FaceTime calls
- Create a FaceTime link
- Take a Live Photo
- Turn on Live Captions in a FaceTime call
- Use other apps during a call
- Make a Group FaceTime call
- View participants in a grid
- Use SharePlay to watch, listen, and play together
- Share your screen in a FaceTime call
- Collaborate on a document in FaceTime
- Use video conferencing features
- Hand off a FaceTime call to another Apple device
- Change the FaceTime video settings
- Change the FaceTime audio settings
- Change your appearance
- Leave a call or switch to Messages
- Block unwanted callers
- Report a call as spam
- Connect external devices or servers
- Modify files, folders, and downloads
- Search for files and folders
- Organize files and folders
- Set up iCloud Drive
- Share files and folders in iCloud Drive
- Share your location
- Meet up with a friend
- Send your location via satellite
- Add or remove a friend
- Locate a friend
- Get notified when friends change their location
- Notify a friend when your location changes
- Add your iPhone
- Add your iPhone Wallet with MagSafe
- Get notified if you leave a device behind
- Locate a device
- Mark a device as lost
- Erase a device
- Remove a device
- Add an AirTag
- Share an AirTag or other item in Find My on iPhone
- Add a third-party item
- Get notified if you leave an item behind
- Locate an item
- Mark an item as lost
- Remove an item
- Adjust map settings
- Get started with Fitness
- Track daily activity and change your move goal
- See your activity summary
- Sync a third-party workout app
- Change fitness notifications
- Share your activity
- Subscribe to Apple Fitness+
- Find Apple Fitness+ workouts and meditations
- Start an Apple Fitness+ workout or meditation
- Create a Custom Plan in Apple Fitness+
- Work out together using SharePlay
- Change what’s on the screen during an Apple Fitness+ workout or meditation
- Download an Apple Fitness+ workout or meditation
- Get started with Freeform
- Create a Freeform board
- Draw or handwrite
- Apply consistent styles
- Position items on a board
- Search Freeform boards
- Share and collaborate
- Delete and recover boards
- Get started with Health
- Fill out your Health Details
- Intro to Health data
- View your health data
- Share your health data
- View health data shared by others
- Download health records
- View health records
- Monitor your walking steadiness
- Log menstrual cycle information
- View menstrual cycle predictions and history
- Track your medications
- Learn more about your medications
- Log your state of mind
- Take a mental health assessment
- Set up a schedule for a Sleep Focus
- Turn off alarms and delete sleep schedules
- Add or change sleep schedules
- Turn Sleep Focus on or off
- Change your wind down period, sleep goal, and more
- View your sleep history
- Check your headphone levels
- Use audiogram data
- Register as an organ donor
- Back up your Health data
- Intro to Home
- Upgrade to the new Home architecture
- Set up accessories
- Control accessories
- Control your home using Siri
- Use Grid Forecast to plan your energy usage
- Set up HomePod
- Control your home remotely
- Create and use scenes
- Use automations
- Set up security cameras
- Use Face Recognition
- Unlock your door with a home key
- Configure a router
- Invite others to control accessories
- Add more homes
- Get music, movies, and TV shows
- Get ringtones
- Manage purchases and settings
- Get started with Journal
- Write in your journal
- Review your past journal entries
- Change Journal settings
- Magnify nearby objects
- Change settings
- Detect people around you
- Detect doors around you
- Receive image descriptions of your surroundings
- Read aloud text and labels around you
- Set up shortcuts for Detection Mode
- Add and remove email accounts
- Set up a custom email domain
- Check your email
- Unsend email with Undo Send
- Reply to and forward emails
- Save an email draft
- Add email attachments
- Download email attachments
- Annotate email attachments
- Set email notifications
- Search for email
- Organize email in mailboxes
- Flag or block emails
- Filter emails
- Use Hide My Email
- Use Mail Privacy Protection
- Change email settings
- Delete and recover emails
- Add a Mail widget to your Home Screen
- Print emails
- Get travel directions
- Select other route options
- Find stops along your route
- View a route overview or a list of turns
- Change settings for spoken directions
- Get driving directions
- Get directions to your parked car
- Set up electric vehicle routing
- Report traffic incidents
- Get cycling directions
- Get walking directions
- Get transit directions
- Delete recent directions
- Get traffic and weather info
- Estimate travel time and ETA
- Download offline maps
- Search for places
- Find nearby attractions, restaurants, and services
- Get information about places
- Mark places
- Share places
- Rate places
- Save favorite places
- Explore new places with Guides
- Organize places in My Guides
- Delete significant locations
- Look around places
- Take Flyover tours
- Find your Maps settings
- Measure dimensions
- View and save measurements
- Measure a person’s height
- Use the level
- Set up Messages
- About iMessage
- Send and reply to messages
- Unsend and edit messages
- Keep track of messages
- Forward and share messages
- Group conversations
- Watch, listen, or play together using SharePlay
- Collaborate on projects
- Use iMessage apps
- Take and edit photos or videos
- Share photos, links, and more
- Send stickers
- Request, send, and receive payments
- Send and receive audio messages
- Animate messages
- Change notifications
- Block, filter, and report messages
- Delete messages and attachments
- Recover deleted messages
- View albums, playlists, and more
- Show song credits and lyrics
- Queue up your music
- Listen to broadcast radio
- Subscribe to Apple Music
- Play music together in the car with iPhone
- Listen to lossless music
- Listen to Dolby Atmos music
- Apple Music Sing
- Find new music
- Add music and listen offline
- Get personalized recommendations
- Listen to radio
- Search for music
- Create playlists
- See what your friends are listening to
- Use Siri to play music
- Change the way music sounds
- Get started with News
- Use News widgets
- See news stories chosen just for you
- Read stories
- Follow your favorite teams with My Sports
- Listen to Apple News Today
- Subscribe to Apple News+
- Browse and read Apple News+ stories and issues
- Download Apple News+ issues
- Listen to audio stories
- Solve crossword puzzles
- Search for news stories
- Save stories in News for later
- Subscribe to individual news channels
- Get started with Notes
- Add or remove accounts
- Create and format notes
- Draw or write
- Add photos, videos, and more
- Scan text and documents
- Work with PDFs
- Create Quick Notes
- Search notes
- Organize in folders
- Organize with tags
- Use Smart Folders
- Export or print notes
- Change Notes settings
- Make a call
- Answer or decline incoming calls
- While on a call
- Set up voicemail
- Check voicemail
- Change voicemail greeting and settings
- Select ringtones and vibrations
- Make calls using Wi-Fi
- Set up call forwarding and call waiting
- Avoid unwanted calls
- View photos and videos
- Play videos and slideshows
- Delete or hide photos and videos
- Edit photos and videos
- Trim video length and adjust slow motion
- Edit Cinematic mode videos
- Edit Live Photos
- Edit portraits
- Use photo albums
- Edit, share, and organize albums
- Filter and sort photos and videos in albums
- Make stickers from your photos
- Duplicate and copy photos and videos
- Merge duplicate photos and videos
- Search for photos
- Identify people and pets
- Browse photos by location
- Share photos and videos
- Share long videos
- View photos and videos shared with you
- Watch memories
- Personalize your memories
- Manage memories and featured photos
- Use iCloud Photos
- Create shared albums
- Add and remove people in a shared album
- Add and delete photos and videos in a shared album
- Set up or join an iCloud Shared Photo Library
- Add content to an iCloud Shared Photo Library
- Use iCloud Shared Photo Library
- Import and export photos and videos
- Print photos
- Find podcasts
- Listen to podcasts
- Follow your favorite podcasts
- Use the Podcasts widget
- Organize your podcast library
- Download, save, or share podcasts
- Subscribe to podcasts
- Listen to subscriber-only content
- Change download settings
- Make a grocery list
- Add items to a list
- Edit and manage a list
- Search and organize lists
- Work with templates
- Use Smart Lists
- Print reminders
- Use the Reminders widget
- Change Reminders settings
- Browse the web
- Search for websites
- Customize your Safari settings
- Change the layout
- Use Safari profiles
- Open and close tabs
- Organize your tabs
- View your Safari tabs from another Apple device
- Share Tab Groups
- Use Siri to listen to a webpage
- Bookmark favorite webpages
- Save pages to a Reading List
- Find links shared with you
- Annotate and save a webpage as a PDF
- Automatically fill in forms
- Get extensions
- Hide ads and distractions
- Clear your cache
- Browse the web privately
- Use passkeys in Safari
- Check stocks
- Manage multiple watchlists
- Read business news
- Add earnings reports to your calendar
- Use a Stocks widget
- Translate text, voice, and conversations
- Translate text in apps
- Translate with the camera view
- Subscribe to Apple TV+, MLS Season Pass, or an Apple TV channel
- Add your TV provider
- Get shows, movies, and more
- Watch sports
- Watch Major League Soccer with MLS Season Pass
- Control playback
- Manage your library
- Change the settings
- Make a recording
- Play it back
- Edit or delete a recording
- Keep recordings up to date
- Organize recordings
- Search for or rename a recording
- Share a recording
- Duplicate a recording
- Keep cards and passes in Wallet
- Set up Apple Pay
- Use Apple Pay for contactless payments
- Use Apple Pay in apps and on the web
- Track your orders
- Use Apple Cash
- Use Apple Card
- Use Savings
- Pay for transit
- Access your home, hotel room, and vehicle
- Add identity cards
- Use COVID-19 vaccination cards
- Check your Apple Account balance
- Use Express Mode
- Organize your Wallet
- Remove cards or passes
- Check the weather
- Check the weather in other locations
- View weather maps
- Manage weather notifications
- Use Weather widgets
- Learn the weather icons
- Find out what Siri can do
- Tell Siri about yourself
- Have Siri announce calls and notifications
- Add Siri Shortcuts
- About Siri Suggestions
- Use Siri in your car
- Change Siri settings
- Contact emergency services
- Use Emergency SOS via satellite
- Request Roadside Assistance via satellite
- Set up and view your Medical ID
- Use Check In
- Manage Crash Detection
- Reset privacy and security settings in an emergency
- Set up Family Sharing
- Add Family Sharing members
- Remove Family Sharing members
- Share subscriptions
- Share purchases
- Share locations with family and locate lost devices
- Set up Apple Cash Family and Apple Card Family
- Set up parental controls
- Set up a child’s device
- Get started with Screen Time
- Protect your vision health with Screen Distance
- Set up Screen Time
- Set communication and safety limits and block inappropriate content
- Charging cable
- Power adapters
- MagSafe chargers and battery packs
- MagSafe cases and sleeves
- Qi-certified wireless chargers
- Use AirPods
- Use EarPods
- Apple Watch
- Wirelessly stream videos and photos to Apple TV or a smart TV
- Connect to a display with a cable
- HomePod and other wireless speakers
- Pair Magic Keyboard
- Enter characters with diacritical marks
- Switch between keyboards
- Use shortcuts
- Choose an alternative keyboard layout
- Change typing assistance options
- External storage devices
- Bluetooth accessories
- Share your internet connection
- Allow phone calls on your iPad and Mac
- Use iPhone as a webcam
- Hand off tasks between devices
- Cut, copy, and paste between iPhone and other devices
- Stream video or mirror the screen of your iPhone
- Start SharePlay instantly
- Use AirDrop to send items
- Connect iPhone and your computer with a cable
- Transfer files between devices
- Transfer files with email, messages, or AirDrop
- Transfer files or sync content with the Finder or iTunes
- Automatically keep files up to date with iCloud
- Use an external storage device, a file server, or a cloud storage service
- Intro to CarPlay
- Connect to CarPlay
- Use your vehicle’s built-in controls
- Get turn-by-turn directions
- Change the map view
- Make phone calls
- View your calendar
- Send and receive text messages
- Announce incoming text messages
- Play podcasts
- Play audiobooks
- Listen to news stories
- Control your home
- Use other apps with CarPlay
- Rearrange icons on CarPlay Home
- Change settings in CarPlay
- Get started with accessibility features
- Turn on accessibility features for setup
- Change Siri accessibility settings
- Open features with Accessibility Shortcut
- Change color and brightness
- Make text easier to read
- Reduce onscreen motion
- Customize per-app visual settings
- Hear what’s on the screen or typed
- Hear audio descriptions
- Turn on and practice VoiceOver
- Change your VoiceOver settings
- Use VoiceOver gestures
- Operate iPhone when VoiceOver is on
- Control VoiceOver using the rotor
- Use the onscreen keyboard
- Write with your finger
- Use VoiceOver with an Apple external keyboard
- Use a braille display
- Type braille on the screen
- Customize gestures and keyboard shortcuts
- Use VoiceOver with a pointer device
- Use VoiceOver for images and videos
- Use VoiceOver in apps
- Use AssistiveTouch
- Adjust how iPhone responds to your touch
- Use Reachability
- Auto-answer calls
- Turn off vibration
- Change Face ID and attention settings
- Use Voice Control
- Adjust the side or Home button
- Use Apple TV Remote buttons
- Adjust pointer settings
- Adjust keyboard settings
- Adjust AirPods settings
- Turn on Apple Watch Mirroring
- Control a nearby Apple device
- Intro to Switch Control
- Set up and turn on Switch Control
- Select items, perform actions, and more
- Control several devices with one switch
- Use hearing devices
- Use Live Listen
- Use sound recognition
- Set up and use RTT and TTY
- Flash the LED for alerts
- Adjust audio settings
- Play background sounds
- Display subtitles and captions
- Show transcriptions for Intercom messages
- Get Live Captions (beta)
- Type to speak
- Record a Personal Voice
- Use Guided Access
- Use built-in privacy and security protections
- Set a passcode
- Set up Face ID
- Set up Touch ID
- Control access to information on the Lock Screen
- Keep your Apple ID secure
- Use passkeys to sign in to apps and websites
- Sign in with Apple
- Share passwords
Automatically fill in strong passwords
- Change weak or compromised passwords
- View your passwords and related information
- Share passkeys and passwords securely with AirDrop
- Make your passkeys and passwords available on all your devices
- Automatically fill in verification codes
- Automatically fill in SMS passcodes
- Sign in with fewer CAPTCHA challenges
- Use two-factor authentication
- Use security keys
- Manage information sharing with Safety Check
- Control app tracking permissions
- Control the location information you share
- Control access to information in apps
- Control how Apple delivers advertising to you
- Control access to hardware features
- Create and manage Hide My Email addresses
- Protect your web browsing with iCloud Private Relay
- Use a private network address
- Use Advanced Data Protection
- Use Lockdown Mode
- Use Stolen Device Protection
- Receive warnings about sensitive content
- Use Contact Key Verification
- Turn iPhone on or off
- Force restart iPhone
- Back up iPhone
- Return iPhone settings to their defaults
- Restore all content from a backup
- Restore purchased and deleted items
- Sell, give away, or trade in your iPhone
- Erase iPhone
- Install or remove configuration profiles
- Important safety information
- Important handling information
- Find more resources for software and service
- FCC compliance statement
- ISED Canada compliance statement
- Ultra Wideband information
- Class 1 Laser information
- Apple and the environment
- Disposal and recycling information
- Unauthorized modification of iOS
Automatically fill in your information in Safari on iPhone
Important: Never enter your password or credit card number on sites with a “Not Secure” warning. See the Apple Support article If you see a “Not Secure” warning while browsing with Safari .
Set up AutoFill
You can save your personal information or credit card number on your iPhone to speed up filling in online forms and making purchases.
Do any of the following:
Set up contact info: Turn on Use Contact Info, tap My Info, then choose your contact card. The contact information from that card is entered when you tap AutoFill on webpages in Safari.
Set up credit card info: Turn on Credit Cards, tap Saved Credit Cards, then tap Add Credit Card. Enter your credit card information into the fields provided or tap Use Camera to enter the information without typing.
Fill in your contact information automatically
You can quickly add your personal information to online forms using AutoFill.
In a form on a website that supports AutoFill, tap a blank field.
Tap AutoFill Contact above the keyboard, then select a contact.
Tap any field to make changes.
Follow the onscreen instructions to submit the form.
Note: You can use AutoFill to enter another person’s information from your contact list. For example, if you’re purchasing a gift and shipping it to a friend, you can use AutoFill to enter their address. Tap AutoFill Contact, tap Other Contact, then choose their contact card.
Fill in your credit card or Apple Cash information automatically
After you add a credit card or Apple Cash, you can use AutoFill to make online purchases without having to enter your full card number.
Note: In iOS 17.4 or later, you can use Apple Cash in apps or on the web where Apple Pay isn’t yet accepted. See Set up and use Apple Cash in Wallet on iPhone .
In a form on a website, tap the credit card information field.
Tap the saved card you want to use, or tap Scan Card to take a picture of the front of a credit card.
Tip: After you enter a new card, you can save it in Safari AutoFill, then add it to Wallet. See Set up Apple Pay in Wallet on iPhone .
When you sign up for services on websites and in apps, you can let iPhone create and save strong passwords for many of your accounts. See Automatically fill in strong passwords on iPhone .
Turn off AutoFill
You can turn off AutoFill for your contact or credit card information, and for passwords. This is helpful in situations where you don’t want your contact or credit card information to be readily available—for example if you share a device with others.
Turn off AutoFill for passwords: Go to Settings > Passwords, unlock the screen, tap Password Options, then turn off AutoFill Passwords and Passkeys.
You are using an outdated browser. Please upgrade your browser to improve your experience.
Apple to unveil AI-enabled Safari browser alongside new operating systems

Safari getting new AI tools in iOS 18

The software — expected to debut as Safari 18 later in 2024 — is currently undergoing evaluation alongside internal builds of Apple's next-generation operating system updates, namely iOS 18 and macOS 15, according to people familiar with the matter. Should all of the new features make it to the release candidate stage, users will be treated to a new user interface (UI) for customizing popular page controls, a "Web eraser" feature, and AI-driven content summarization tools.
Intelligent Search - AI-enhanced browsing and text summarization
Engineers evaluating the latest builds of Safari 18 can find a toggle for the new page controls menu within the browser's address bar. The menu consolidates — and provides quick access to — old and new page control tools, among them being the browser's new "Intelligent Search" feature.

This feature is not automatically enabled in test builds of Safari 18 and instead requires manual activation from the page controls menu. Once enabled, it's believed the tool leverages Apple's on-device AI technology — specifically the Ajax language-learning model — to identify topics and key phrases within a webpage for which to base the summarization.
In selecting key phrases, Apple's LLM software identifies sentences that provide explanations or describe the structure of objects, depending on the text in question. Words repeated within a text and key sentences are recognized as text topics.
These early indications suggest Apple is striving to deliver text summarization alongside Safari 18 later this year, though the exact implementation of this feature remains fuzzy.
Apple's text summarization features could be a response to rival generative AI tools, such as OpenAI's ChatGPT. But Apple's on-device models and technologies like Private Relay could make the experience much more secure for users. Intelligent Search is also likely to be the same AI browser assistant that one X user hinted at a couple of weeks back.
Web Eraser for better content-blocking
Also accessible from the new page controls menu is a feature Apple is testing called "Web Eraser." As its name would imply, it's designed to allow users to remove, or erase, specific portions of web pages, according to people familiar with the feature.
The feature is expected to build upon existing privacy features within Safari and will allow users to erase unwanted content from any webpage of their choosing. Users will have the option to erase banner ads, images, text or even entire page sections, all with relative ease.

The erasure is said to be persistent, rather than limited to a browsing session. This means that Safari will remember the changes even after the original tab or window has been closed.
When visiting a web page with previously erased content, Safari will inform the user that the page has been modified to reflect their desired changes. The browser will also give the user the option to revert changes and restore the webpage to its initial, unaltered state.
As for where Apple got the inspiration for Web Eraser, the company could have Sherlocked the feature from the third-party app 1Blocker. The application features a similar way of erasing ads, where users would tap ads to make them disappear.
Updated UI will move key tools into one easy location
The new page controls menu referenced throughout this article will attempt to offer Safari 18 users quick and easy access to several options previously located across different menus and the Share Sheet. Running on pre-release versions of macOS 15, for instance, the menu also pulls in the "Aa" menu common on existing iPadOS versions of the browser. These include zoom options, webpage settings for privacy controls, content blocking options, extension shortcuts, and access to the new AI and erasure tools.

These various options existed previously on macOS, but were found by navigating through the Safari settings menu. Having all of these controls in one central location in the Address Bar will make these options more discoverable for end users. Other options like on-page text search and reader mode are also in this menu.
This all suggests Apple intends to unite the iPadOS and macOS Safari UI paradigms when it unveils its new OS releases during its Worldwide Developers Conference in June.
AI-enhanced Visual Lookup feature could be available in 2025
Simultaneously, Apple is also working on a much more powerful visual search feature scheduled for integration sometime in 2025 that will allow users to obtain information on consumer products when browsing through images. People familiar with the tool say it's similar to the Visual Lookup feature, through which Siri can identify plants, pets and landmarks from photos.

Visual Search could be implemented as a system-wide feature. So, instead of surfacing search results in the Photos app, the user may be able to use Visual Search directly in Safari by selecting an image.
Given development of this tool is in the earlier stages, it remains unclear how Apple will ultimately go about implementing it. It also remains to be seen whether or not the feature will make it through internal testing.
The iPhone maker has expressed significant interest in artificial intelligence and more recently published research related to on-device language learning models. This goes hand in hand with widespread rumors about several other AI-powered software features, many of which are expected to make their debut later this year with iOS 18.
Another big year for Safari
From its inception, Safari was always meant to rival existing web browsers.

Safari was originally added to macOS as a means of replacing Microsoft's Internet Explorer for Mac, which was the default browser. Over the years, the app made its way to the iPhone , and has since received various upgrades over the years.
More recent versions of Safari provide users with personalized web suggestions, and allow for greater privacy protection with features such as iCloud Private Relay.
This latest set of enhancements only serves to better position Safari against the competition, in an ever-increasing landscape of generative AI tools and third-party ad-blockers.
While Apple tests many such features during different development stages, it is important to remember that not all of them make it to release. Apple has been known to delay features or cancel them entirely, so there's always a chance we may not see these new Safari features after all.
Along with Safari 18 and its associated improvements, we should also see a revamped Calculator with Math Notes make its way to iPadOS 18. Freeform Scenes and Adaptive Voice Shortcuts are new OS features, which are also expected to debut later this year.
Apple is expected to introduce various AI-related enhancements as part of iOS 18 and macOS 15, both of which should be announced at the company's annual WWDC on June 10.
30 Comments
"As for where Apple got the inspiration for Web Eraser, the company could have Sherlocked the feature from the third-party app 1Blocker. The application features a similar way of erasing ads, where users would tap ads to make them disappear." They may also have been inspired by Simplified Page....
As long as I can turn it off/hide it they can knock themselves out.
Will the web eraser feature remove pop up videos, such as the ones that appear on this site?
I use the 'Reader' function in Safari quite a bit, but sometimes it doesn't work very well. Seems like something that AI could help make better.
Web ads suck but how else do you think your favorite websites will stay in business? Are you prepared to pay a subscription to every site? I doubt it…
Top Stories

Save $200 on this 14-inch MacBook Pro M3 Pro with 36GB RAM, 1TB SSD

Apple's iOS 18 to streamline task management with unified events and reminders

(PRODUCT)RED is getting our hopes up for a vibrant iPhone 15

Apple headphone shootout: Beats Solo 4 vs AirPods Max

Apple's Q2 2024 earnings results may have some drama — what to expect
Featured deals.

Amazon crushes it with $179 AirPods Pro 2, $299 Apple Watch Series 9 deals
Latest exclusives.

An inside look at Apple's various internal iOS variants that aid development

Apple's iOS 18 AI will be on-device preserving privacy, and not server-side

Apple's macOS 15 to get rare cognitive boost via Project GreyParrot
Latest comparisons.

M3 15-inch MacBook Air vs M3 14-inch MacBook Pro — Ultimate buyer's guide

M3 MacBook Air vs M1 MacBook Air — Compared
Latest news.

How to fix System Data filling your iPhone's storage
Your iPhone may have low storage because it's been consumed by System Data, which can potentially consume all available capacity. Here's how to regain space when things get too bloated to function.

Pennsylvania has two battling bills that could make tracking with AirTags unlawful
Pennsylvania state representatives have pushed forward a second piece of legislation that would penalize the unauthorized use of Bluetooth trackers, like AirTag, to track someone.

iPhone 15 Pro is unexpectedly the sales champion of spring 2024
Historically, the "Pro" iPhone models get passed by the lower-end model in the spring — but so far 2024 is very different.

Amazon-funded Anthropic launches AI app to compete with ChatGPT
An Amazon-backed firm that's pushing for safe and trustworthy artificial intelligence apps has released its Claude AI app for the iPhone and iPad — but not the Mac.

Apple's M3 Pro 14-inch MacBook Pro with an upgrade to 36GB memory and 1TB storage is eligible for an exclusive $200 coupon discount on top of $50 off three years of AppleCare.

Apple profiles three distinguished Swift Student Challenge winners
Apple has profiled three of the "Distinguished Winners" of its 2024 Swift Student Challenge, with apps covering care, extreme sports, and breathing exercises.
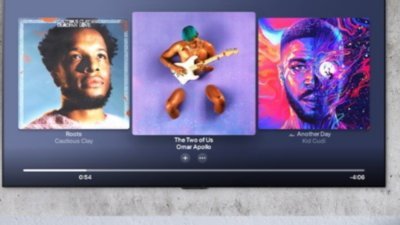
LG first to add native Apple Music Dolby Atmos support to smart TVs
LG has become the first smart TV producer to enable support for Dolby Atmos Apple Music support without the use of Apple TV hardware.

Apple Vision Pro could launch in Japan very soon
A reference to Apple Vision Pro accessories being excluded from a limited-time promotion in Japan hints that there may be an early May launch for the headset there.

GM's CarPlay replacement doesn't work well, and has a long road ahead of it
GM's decision to move away from CarPlay was to avoid Apple having too much control over vehicles. It's going to be a bumpy ride for consumers.
Latest Videos

Beats Solo 4 headphones review: Great audio quality and features

iPhone 16 Pro: what to expect from Apple's fall 2024 flagship phone

New iPad Air & iPad Pro models are coming soon - what to expect
Latest reviews.

Unistellar Odyssey Pro review: Unlock pro-level astronomy with your iPhone from your backyard

Ugreen DXP8800 Plus network attached storage review: Good hardware, beta software

Espresso 17 Pro review: Magnetic & modular portable Mac monitor

{{ title }}
{{ summary }}
- Credit Cards
- All Credit Cards
- Find the Credit Card for You
- Best Credit Cards
- Best Rewards Credit Cards
- Best Travel Credit Cards
- Best 0% APR Credit Cards
- Best Balance Transfer Credit Cards
- Best Cash Back Credit Cards
- Best Credit Card Sign-Up Bonuses
- Best Credit Cards to Build Credit
- Best Credit Cards for Online Shopping
- Find the Best Personal Loan for You
- Best Personal Loans
- Best Debt Consolidation Loans
- Best Loans to Refinance Credit Card Debt
- Best Loans with Fast Funding
- Best Small Personal Loans
- Best Large Personal Loans
- Best Personal Loans to Apply Online
- Best Student Loan Refinance
- Best Car Loans
- All Banking
- Find the Savings Account for You
- Best High Yield Savings Accounts
- Best Big Bank Savings Accounts
- Best Big Bank Checking Accounts
- Best No Fee Checking Accounts
- No Overdraft Fee Checking Accounts
- Best Checking Account Bonuses
- Best Money Market Accounts
- Best Credit Unions
- All Mortgages
- Best Mortgages
- Best Mortgages for Small Down Payment
- Best Mortgages for No Down Payment
- Best Mortgages for Average Credit Score
- Best Mortgages No Origination Fee
- Adjustable Rate Mortgages
- Affording a Mortgage
- All Insurance
- Best Life Insurance
- Best Life Insurance for Seniors
- Best Homeowners Insurance
- Best Renters Insurance
- Best Car Insurance
- Best Pet Insurance
- Best Boat Insurance
- Best Motorcycle Insurance
- Travel Insurance
- Event Ticket Insurance
- Small Business
- All Small Business
- Best Small Business Savings Accounts
- Best Small Business Checking Accounts
- Best Credit Cards for Small Business
- Best Small Business Loans
- Best Tax Software for Small Business
- Personal Finance
- All Personal Finance
- Best Budgeting Apps
- Best Expense Tracker Apps
- Best Money Transfer Apps
- Best Resale Apps and Sites
- Buy Now Pay Later (BNPL) Apps
- Best Debt Relief
- Credit Monitoring
- All Credit Monitoring
- Best Credit Monitoring Services
- Best Identity Theft Protection
- How to Boost Your Credit Score
- Best Credit Repair Companies
- Filing For Free
- Best Tax Software
- Best Tax Software for Small Businesses
- Tax Refunds
- Tax Brackets
- Taxes By State
- Tax Payment Plans
- Help for Low Credit Scores
- All Help for Low Credit Scores
- Best Credit Cards for Bad Credit
- Best Personal Loans for Bad Credit
- Best Debt Consolidation Loans for Bad Credit
- Personal Loans if You Don't Have Credit
- Best Credit Cards for Building Credit
- Personal Loans for 580 Credit Score Lower
- Personal Loans for 670 Credit Score or Lower
- Best Mortgages for Bad Credit
- Best Hardship Loans
- All Investing
- Best IRA Accounts
- Best Roth IRA Accounts
- Best Investing Apps
- Best Free Stock Trading Platforms
- Best Robo-Advisors
- Index Funds
- Mutual Funds
- Home & Kitchen
- Gift Guides
- Deals & Sales
- Sign up for the CNBC Select Newsletter
- Subscribe to CNBC PRO
- Privacy Policy
- Your Privacy Choices
- Terms Of Service
- CNBC Sitemap
Follow Select
Our top picks of timely offers from our partners

Here are the 8 best password managers of May 2024
Keep all of your passwords safe, secure and in one place with these top-rated password managers..

Cybersecurity experts recommend that every password you create be long, complex and unique. So between online bank and investment accounts , credit card accounts, email accounts and other types of accounts, you may wind up with dozens of passwords to manage. Instead of keeping them on sticky notes or in easily accessible notebooks, a safer option would be to use a password manager.
Password managers can store all your account information, like your username, email, or password, and protect them from unauthorized access. They can help you generate strong passwords and sync them across all your devices and often offer additional features like dark web monitoring, secure password sharing and email masking.
To determine which password managers are best, CNBC Select reviewed dozens of password managers and narrowed down our top picks based on eight categories. The password managers we selected use 256-bit Advanced Encryption Standard (AES) encryption or stronger, are compatible with various types of devices and browsers, use a zero-knowledge system and have not had a major data breach within the last two years. (See our methodology for more information on how we chose the best password managers.)
Best password managers
- Best for paid features: 1Password
- Best for encryption strength : NordPass
- Best for VPN users: Dashlane
- Best for free users: Bitwarden
- Best for beginners: Keeper
- Best for offline storage: Enpass
- Best for user experience: RoboForm
- Best for small businesses: Zoho Vault
Best for paid features
- Individual plan: $2.99 per month
- Family plan: $4.99 per month
- Business plan: $7.99 per month
All prices are per month with annual billing selected
Standout features
Offers Watchtower feature which actively monitors for weak passwords and potential security breaches, easy-to-use interface across all devices, easy to set up and use and provides extensive support articles and resources for users.
Offers free version
Availability.
Available for web, desktop, and mobile devices.
Security features
Information is secured using a zero-knowledge approach, government-standard AES-256 encryption, multi-factor authentication, support for biometrics and has passed third-party security audits.
Terms apply.
- Autofill information
- Offers a travel mode
- MFA support
- Generates strong passwords
- Allows for offline access
- Syncs passwords across devices
- Unlimited number of passwords
- Offers Watchtower feature
- Doesn't offer a free version
Who’s this for? 1Password is one of the most popular password managers on the market, and for good reason. It offers a user-friendly experience, useful features, a comprehensive tutorial for newer users and is widely accessible.
Standout benefits: In addition to common features like auto-fill and password generation, 1Password offers its unique Watchtower program through its paid version. This tracks account breaches, weak passwords and other potential security issues across the internet to help keep your information safe .
[ Jump to more details ]
Best for encryption strength
- Individual plan: $2.99 per month, $1.99 with annual billing for the first year
- Family plan: $5.99 per month, $3.69 with annual billing for the first year
- Business plans: $1.79 - $3.59 per month
Offers a slightly higher level of security with XChaCha20 encryption, supports secure password sharing, access to their Data Breach Scanner tool and provides extensive importing capability from other password managers.
Information is secured using a zero-knowledge approach, extra strength XChaCha20 encryption, multi-factor authentication, support for biometrics and has passed third-party security audits.
Terms apply
- XChaCha20 encryption
- Real-time security breach reports
- Can store credit card information
- Doesn't offer many customizable options
- Very limited free tier
Who’s this for? NordPass is a great option for users looking for that extra step up in terms of the level of encryption.
Standout benefits: NordPass utilizes an XChaCha20 encryption, often considered just a step above the typical 256-bit AES. This provides another level of security on top of Nord's password-focused features.
Best for VPN users
- Individual plan: $4.99 per month, includes VPN
- Family plan: $7.49 per month
- Business plan: $8.00 per month
The premium plan provides access to their VPN, password health checker, dark web monitoring and allows you to securely store sensitive documents.
Available for web and mobile devices.
- Includes VPN in subscription
- Dark web monitoring
- Autofill forms and credentials
- Offers secure file storage
- Real-time phishing alerts
- Free version is limited to one device and 25 stored logins
- More expensive than some other competitors
- Lacks desktop app
Who’s this for? Dashlane is an ideal password manager to pair with a virtual private network (VPN) service.
Standout benefits: Dashlane is the only service on this list that pairs a VPN with its password manager subscription. This is useful for users considering upgrading the security of their internet connection.
Best for free users
Individual plan: $.83 per month
- Family plan: $3.33 per month
- Business plans: $4.00 per month for teams, $6.00 for enterprises
Offers many important features in the free version, open source code, undergoes regular comprehensive third-party security audits and allows sharing passwords via a free account.
Available for Mac, Windows, Linux, iOS and Android.
Information is secured using a zero-knowledge approach, government-standard AES-256 encryption, open-source code and regular third-party security audits.
- Open source code
- Regular security audits
- Extensive free version
- Supports biometrics and two-factor authentication
- Accessible in over 50 languages
- Lower price for a premium plan
- Advanced security reports are limited to the paid version
- Some aspects can be less intuitive to users
Who’s this for? Bitwarden is ideal for users looking for a comprehensive free password manager.
Standout benefits: Bitwarden is an open-source password manager, meaning its code is available to anyone online. This can help security because it allows anyone to inspect the code and potentially identify security issues quicker. Its premium version provides more reporting features, as well as access to Bitwarden Authenticator, a program to help with sites and apps that use two-step logins.
Best for beginners
- Individual plan: $2.92 per month
- Family plan: $6.25 per month
- Business plan: $2.00 - $3.75 per month
Allows importing from other password managers, adjusts auto-fill preferences for individual websites and allows for one-time password sharing
Information is secured using a zero-knowledge approach, government-standard AES-256 encryption, supports multi-factor authentication and biometrics, and performs quarterly third-party security penetration testing
- Securely share passwords and files
- Unlimited password storage
- Autofill user names and passwords
- Supports passkeys
- Fingerprint and Face ID login
- Password strength report
- Free version is limited to one device
- Dark web monitoring and file storage only available on paid plans
Who’s this for? Keeper offers users quick-start guides and more in-depth educational content, making it an appealing option for those new to using password managers.
Standout benefits: Keeper offers password importing from 22 other managers, unlimited secure password sharing and support for biometrics with its paid plan. It also has its BreachWatch tool as an add-on to help you monitor the dark web for any leaked information.
Best for offline storage
- Individual plan: $1.99 per month
- Family plan: $2.99 per month for the first 12 months, then $3.99
- Business plans: $2.99 to $9.99 per month
Users can choose where their data is stored and synced, create and sync passkeys, offers multiple profiles for increased organization and automatically scans users passwords to notify them of current weaknesses.
Information is secured using a zero-knowledge approach, government-standard AES-256 encryption, supports biometrics, and periodically performs independent security audits.
- Built-in password generator
- Unlimited number of devices and passwords
- Biometric authentication
- Smartwatch support
- Can customize categories and templates
- Doesn't require an internet connection
- Can identify external sites that support multi-factor authentication
- Free version is limited to one mobile device with 25 item limit
- Breach monitoring only available on paid plans
- Doesn't offer traditional multi-factor authentication
Who’s this for? Enpass is a great password manager for those who want more control over where their information is stored.
Standout benefits: Enpass doesn't store your data on its servers, but allows you to store it (encrypted) on your local devices or through a supported cloud provider such as Google Drive or iCloud.
Best for user experience
- Individual plan: $2.49 per month
- Family plan: $3.98 per month
- Business plans: $22.95 - $39.95
Offers unlimited password storage, export and import capabilities, monitors for compromised passwords, and supports an offline mode.
Information is secured using a zero-knowledge approach, government-standard AES-256 encryption, supports multi-factor authentication and biometrics, and has undergone a comprehensive third-party security audit.
- Supports multi-factor authentication and biometrics
- Intuitive and simple user experience
- Accessible across all devices
- Verify password strength
- Allows for auto-filling information
- Free version is relatively restrictive
- Limited sharing ability and controls
Who’s this for? RoboForm is a strong password manager for users who prefer a more streamlined approach to their data management and user experience.
Standout benefits: RoboForm started as a form-filling software, so it makes sense that one of its notable features is its ease-of-use and form-filing capabilities.
Best for small businesses
- Standard plan: $.90 per month
- Professional plan: $4.50 per month (minimum 5 users)
- Business plans: $7.20 (minimum of 5 users)
Strong business offerings along with abundant password-sharing options and the ability to view user actions in real-time.
Information is secured using a zero-knowledge approach, government-standard AES-256 encryption, supports multi-factor authentication and biometrics, and performs periodic security penetration testing by third-party experts.
- Lower costing plans
- Integrates with popular help desk software
- Ability to monitor current actions using real-time audits
- Strong customization options for sharing passwords
- Roll-based access for businesses
- Restrict access based on IP address
- Integrates with popular productivity apps
- No desktop app
- Struggles with filling form data
- Leaves some data unencrypted
Who’s this for? Zoho Vault stands out for those on the market for password managers for businesses and larger organizations.
Standout benefits: Zoho Vault offers many security benefits geared towards businesses such as restricting access based on IP addresses, integration with help desk services and the ability to create application-specific passwords.
More on our top password managers
1Password combines an easy user experience with the robust offerings of a top-end password manager. Note that 1Password is the only service on this list that doesn't provide an unlimited free version, just a 14-day free trial.
1Password uses a standard 256-bit AES encryption, end-to-end encryption, two-factor authentication and a 128-bit Secret Key which combines with your password to only allow logins from approved devices.
Additional features
Generate and securely share passwords, autofill passwords and payment information, secure information with Watchtower and growing support for Passkeys
[ Return to summary ]
NordPass offers users the next level of security with its XChaCha20 encryption alongside additional features like secure sharing, monitoring password strength and Data Breach Scanner. Its free version is more restrictive focusing on the password storage aspect, but removing many other benefits and limiting you to one device.
NordPass offers customers XChaCha20 encryption security, support for multi-factor authentication and biometric protection.
The program offers autosave and autofill features for passwords, syncing across multiple devices, a desktop app for both Windows and Mac and email masking for some paid versions.
[ Return to summary ]
Dashlane provides all the functions you'd expect from a top password manager in addition to packaging a VPN along with it. These premium features come at a slightly higher price than some competitors and there's no stand-alone desktop app.
Dashlane supports two-factor authentication, AES-256 encryption, personalized security alerts and biometric support, and offers Dark Web Monitoring with its paid plans.
Dashlane's free and premium versions share many features like autofill, secure sharing, Dark Web Monitoring and more, but the free plan is limited to one device and a maximum of 25 passwords.
Bitwarden provides one of the best free password managers on the market. Its free plan offers storage for an unlimited number of passwords, syncs them across an unlimited number of devices, provides sharing capabilities and data breach reports and more.
- Individual plan: $0.83 per month
Bitwarden is open-source, allowing vulnerabilities to be found by the community and quickly removed. It also supports two-factor authentication, regularly completes third-party security audits, end-to-end encryption and is General Data Protection Regulation (GDPR) compliant.
Bitwarden's free version offers a substantial amount of features like an unlimited number of passwords on an unlimited number of devices, secure password sharing and Passkey support. You'll need to sign up for its premium plan for more in-depth security reports or access to its authentication app.
Keeper offers a strong password manager system with password generation, unlimited storage and secure sharing.
Keeper supports biometrics, two-factor authentication and one-time password sharing. It also offers a bug bounty program financially rewarding those who expose weaknesses within its security.
Keeper's paid version offers a lot of common password manager features like storing an unlimited number of passwords across all your devices and autofill passwords and payment information. While Keeper also offers browser extensions and a standalone desktop app, its free version is limited to only one mobile device, 10 passwords allowed and many features like unlimited password generation, sharing capabilities and more have been removed.
Enpass is a reasonably-priced yet strong password manager that allows users to store their encrypted password information wherever is easiest for them, either in the cloud or offline.
Enpass never hosts your information on their servers, uses 256-bit encryption, and supports biometric login.
Enpass offers features like autofill, password generation, and users can create multiple profiles to separate work from personal items. Since your data is stored locally, Enpass doesn't use traditional multi-factor authentication, and syncing your passwords across devices could be slightly more complicated.
RoboForm is a great password management system for those who emphasize intuitive software and a streamlined user experience.
RoboForm has undergone routine third-party security audits, uses 256-bit encryption, supports two-factor authentication for premium versions and its free version monitors for compromised passwords and supports multi-factor authentication.
RoboForms premium options provide users with a local-only mode and the ability to send and receive items and folders on unlimited devices. Its free version is more bare-bones with only one device allowed and limits your sharing options.
While Zoho Vault offers password manager options for individuals, the real strength lies in its offerings for businesses.
The program offers support for multi-factor authentication, the ability to restrict access based on IP addresses, create application-specific passwords and fine control over sharing and security measures for teams or businesses.
Zoho Vault offers a strong and developed password-sharing system, allows administrators to approve and revoke user access and offers the ability to track every action users make in real-time. These features are perfect for businesses of various sizes, but individuals probably won't use many of them.
Can a password manager be hacked?
Many password managers operate on a "zero-knowledge" system, which means they never see your stored information. Even if a bad actor breached a password manager's servers, they wouldn't be able to decrypt any information.
Do security experts recommend password managers?
Many security experts , as well as the Cybersecurity and Infrastructure Security Agency (CISA), recommend using a password manager.
Does Microsoft have a password manager?
The Microsoft Authenticator app can generate, store and autofill password information.
Where is the safest place to store passwords?
The CISA recommends "creating and storing strong passwords with the help of a password manager" as one of the best ways to keep your information secure.
Is Bitwarden secure?
According to the Bitwarden website , its open-source code, third-party security audits, zero-knowledge system and encryption strength all support the security of your information.
Bottom line
With almost everything hosted online, having secure passwords is one of the first lines of defense for your personal information. Using a password manager allows you to securely generate, store and share your passwords from one central location. With free or paid options, additional features like dark web monitoring or email masking and availability on the most popular operating systems and browsers, a password manager is a great way to keep your data safe and secure.
Money matters — so make the most of it. Get expert tips, strategies, news and everything else you need to maximize your money, right to your inbox. Sign up here .
Why trust CNBC Select?
At CNBC Select, our mission is to provide our readers with high-quality service journalism and comprehensive consumer advice so they can make informed decisions with their money. Every password manager review is based on rigorous reporting by our team of expert writers and editors with extensive knowledge of password management products . While CNBC Select earns a commission from affiliate partners on many offers and links, we create all our content without input from our commercial team or any outside third parties, and we pride ourselves on our journalistic standards and ethics. See our methodology for more information on how we choose the best password managers.
Our methodology
To determine which password managers are the best, CNBC Select analyzed and compared dozens of password-managing tools. We focused on password managers geared toward individuals and small businesses, not strictly enterprise-level, and reviewed them on this set of criteria:
- Security: A password manager should prioritize the safety of their user's data. Using a 256-bit Advanced Encryption Standard (AES) encryption or better, multi-factor authentication (MFA), support for biometric security like fingerprint readers or face-scanning.
- Cost : Password managers generally offer monthly, yearly or multi-year subscriptions. We considered not only the cost but whether the service offers a free trial period, limited free version or money-back guarantee that allows you to test the product. The cost of the services mentioned is up-to-date at the time of publication.
- Compatibility: Users should be able to access their password manager on any device or operating system. It's favorable if password managers have applications for both PC and Mac, offer browser extensions and have downloadable apps for both iOS and Android users.
- User experience: Password managers should be easy and streamlined for users to pick up and understand quickly.
- Password sharing: Users should be able to easily and securely share their passwords with other trusted individuals.
- Storage: Password managers should ensure their users aren't limited by the number of passwords they can store, with an emphasis on allowing unlimited storage.
- Additional features: Some password managers offer extra value in the form of dark web monitoring or a virtual private network (VPN).
We narrowed down our ranking by only considering those that use a 256-bit AES encryption (the recommendation for encryption for all federal departments and agencies ) or better, are accessible via the web or a desktop or mobile app, have browser extensions for Chrome, Safari, Edge and Firefox, use a zero-knowledge system and have not had a major data breach of user information within the last two years.
Catch up on CNBC Select's in-depth coverage of credit cards , banking and money , and follow us on TikTok , Facebook , Instagram and Twitter to stay up to date.

- New Wells Fargo business card: Earn $500 and unlimited 2% cash rewards with no annual fee Jason Stauffer
- This 5-month term CD offers 9.5% APY, but with a catch — here's how to get your hands on it Andreina Rodriguez
- How Quicken Simplifi can help you get a grip on your spending Elizabeth Gravier

IMAGES
VIDEO
COMMENTS
Open the Safari app on your iPad. In a form on a website that supports AutoFill, tap a blank field. Tap AutoFill Contact above the keyboard, then select a contact. Tap any field to make changes. Follow the onscreen instructions to submit the form. Note: You can use AutoFill to enter another person's information from your contact list.
Open the Settings app on your iPad. 2. Scroll down and tap "Passwords & Accounts" in the fifth section of options. This will bring you to your password details. 3. If the AutoFill feature is ...
For supported websites and apps, iPad suggests a unique, complex password. Choose the suggested password: Tap Use Strong Password. Edit the suggested password: Tap Other Options, tap Edit Strong Password, tap the password text field, then make your changes. Get a different strong password: Tap Other Options, tap Edit Strong Password, then tap ...
Open "Settings" from the home screen of your iPhone or iPad. In the settings menu, scroll down and tap on "Safari". Next, tap on "AutoFill" to manage the information stored here. To update contact information and address, you can type on "My Info" and choose any of the contacts stored on your device. To change credit card ...
The iCloud Keychain password manager and Password AutoFill provide the following features: Filling in credentials in apps and websites. Generating strong passwords. Saving passwords in both apps and websites in Safari. Sharing passwords securely to a users' contacts. Providing passwords to a nearby Apple TV that's requesting credentials.
Open the Settings app. Swipe down and tap on Passwords. Tap Edit in the top right corner to delete multiple logins or swipe from right to left to delete individual items. Tap on an item to see the ...
Open Settings and tap Passwords. Authenticate using Face ID, Touch ID, or passcode. Tap AutoFill Passwords. Toggle on AutoFill Passwords. Also, ensure Keychain is selected. Now, whenever you are on a website's or app's login page, your iPhone will automatically suggest entering the saved username/email and password.
Here's how: Go to Settings and tap on your profile at the top. Tap on iCloud. Scroll down to Keychain and tap on it. To make sure that you passwords autofill, you may also need to switch things ...
Tap it and you'll be able to choose your password manager action to autofill a username and password associated with the app, just as you could in your browser. If you don't see this icon, you'll have to either manually type in your username and password or copy and paste it from your password manager app.
Here's how to check that. Step 1: Open the Settings app, tap on Passwords, and select Password Options. Step 2: Enable the toggle next to AutoFill Passwords. If it's already on, try turning it ...
Save passwords, create new accounts, and automatically fill out forms with LastPass infield save and fill for the iOS Safari extension. Try Premium for Free Buy Premium. Autofill by LastPass allows you to create, save, and autofill credentials to your iPhone, iPad or any iOS device. Simplify how you login or checkout with LastPass.
How to check if you chose to never save the password for the website? Open Settings. Tap Safari > Preferences. Click Passwords and unlock your passwords. If a website's password shows "never saved," click on -remove it from this list. Then click on the + to add the website, your user name, and your password to the list.
To turn off any or all AutoFill forms in Safari on macOS, first open Safari's preferences from the Safari menu or press Command+, on your keyboard. In Safari's preferences, click the AutoFill tab You'll see a list of the things Safari can autofill. Uncheck any items you don't want Safari autofilling, or click "Edit" next to any of the four ...
To begin, users can access the Settings app on their iPad and scroll down to find the "Safari" option. Tapping on "Safari" will reveal a plethora of customization settings, including the "Passwords" section, which is pivotal for configuring the Password AutoFill feature. Upon entering the "Passwords" section, users can toggle the "AutoFill ...
Bear in mind, of course, Apple's password autofill is a security risk, especially if you don't have a startup password or PIN code on your iPad. With password autofill, anyone who got hold of your iPad could get into websites and impersonate you -- including ordering goods or making financial transactions.
Check iCloud keychain status. Exit private browsing. Add login credentials for a specific website to AutoFill. Enable Safari AutoFill for contact info and credit cards. Turn off/on AutoFill. Restart your iPhone or iPad. Update your device's OS. 1. Ensure AutoFill Password is enabled.
Tap AutoFill > Passwords and authenticate with Face ID to bring up saved passwords. Scroll through the list or search. If you want to look through and edit or clean up your saved passwords, you ...
This is occurring at previously functioning websites; and not websites that restrict autofill. Upon authorizing the use of a stored password/user combination (with either touch or manual password authorization), the field still shows as blank. Just as previous post indicated, this occurs in safe mode as well.
Use the search field or scroll down to the one you need and tap it to place it in the password text field. If you want to create another password, tap Add New Password near the top of the Autofill Password list. Enter your username and a password. Tap Done to save the information to Keychain. To view saved passwords, open the Settings app and ...
AutoFill anywhere in iOS 17 and macOS Sonoma. In an ideal world, this new AutoFill feature wouldn't be necessary. When prompted to enter a password, the password autofill will automatically pop up.
On your iPhone, iPad, or iPod touch with iOS 10 or later. 1. For account names and passwords: - iOS 14 or later: Go to Settings > Passwords > AutoFill Passwords. Check that AutoFill Passwords is turned on. - iOS 12 or 13: Go to Settings > Passwords & Accounts > Website & App Passwords.
Settings>Safari>Autofill>Name and Credit Cards are ON (no "password" option here). Registered on a site, choose "use strong password" when prompted. No other prompts. Went to site login, tapped on "username" field. No prompt except "Passwords" at top of on-screen keyboard. Pressed that and Password App/keychain shows no record ...
To add this extension to Safari click on Safari in the menu bar, choose Settings, and then open Extensions and enable the extension. You may then need to pair the extension with a 4-digit code ...
In the Safari app on your Mac, do one of the following: If you previously stored your user name and password for the website, use AutoFill to enter the information and sign in. Click in the user name field, then choose your user name (or use the Touch Bar ). If your Mac or Apple keyboard has Touch ID, you can use Touch ID to fill in your stored ...
Turn off AutoFill for your contact or credit card information: Go to Settings > Safari > AutoFill, then turn off either option. Turn off AutoFill for passwords: Go to Settings > Passwords, unlock the screen, tap Password Options, then turn off AutoFill Passwords and Passkeys. In Safari on iPhone, use AutoFill to automatically fill in credit ...
Engineers evaluating the latest builds of Safari 18 can find a toggle for the new page controls menu within the browser's address bar. The menu consolidates — and provides quick access to ...
Standout benefits: In addition to common features like auto-fill and password generation, 1Password offers its unique Watchtower program through its paid version.