How to Make Bookmark Folders in Safari on the iPhone or iPad

If you want to quickly revisit pages in Safari, you can save them as bookmarks. But did you know you can save Safari bookmarks in bookmark folders? Instead of scrolling through all the bookmarks you've saved, you can categorize them into folders, making your bookmarks organized and easy to browse. Below, I'll show you how to create Safari bookmark folders.
Related: How to Quickly Close All Tabs in Safari on iPhone

We've already gone over how to use search suggestions in Safari and Chrome, how to add favorites in Safari , and how to use Reader mode in Safari . For more great Safari navigation tips, check out our free Tip of the Day . To create a new bookmark folder in Safari:
- Open the Safari app and tap the Bookmarks icon, which looks like an open book.

- On the Bookmarks page, tap Edit.
- Then tap New Folder to create a new Safari bookmark folder.

- You can rename the new folder and tap Done in the keyboard when you're finished.
- On the Bookmarks page, you'll see your new folder.
- Tap Done in the lower right corner to save all your changes.

You can also rearrange your list of bookmark folders.
- After tapping edit, press on the three lines next to a folder's title.
- Drag and drop to rearrange the folders.
- Tap Done to save your changes.

To move a bookmark you've saved into a bookmark folder:
- Open Bookmarks and tap Edit.
- Then tap the title of the bookmark you want to move.

- Under Location, tap the current location to open the menu.
- Select the folder you want to move the bookmark to.
- Then tap All in the upper left corner to go back to Bookmarks.
- Tap Done in the lower right to save your changes.

To save a new bookmark into a bookmark folder:
- On the Safari webpage.
- Tap the Share icon.
- Then tap Add Bookmark.

- Tap the current location under Location to open the menu and select where the webpage will be stored, including any folders you've created.
- Then tap Save.

Now you can create, add to, and rearrange your Safari bookmark folders! Next, learn how to bookmark all open Safari tabs at once . You can also learn how to save images from Safari on your iPhone , as well as how to create a custom stocks watchlist .

Author Details

Hallei Halter
Hallei is a 2018 graduate of Maharishi University of Management with a BFA in Creative & Professional Writing. She's currently working on a novel about people using witchcraft to clean their houses.

Featured Products

Most Popular

How to Tell If Someone Blocked Your Number on iPhone

10 Simple Tips To Fix iPhone Battery Drain

How to Schedule a Text Message on iPhone

iPhone Alarm Volume Low? How to Make an iPhone Alarm Louder

How to Tell If a Dead iPhone Is Charging

How To Put Two Pictures Together on iPhone

How to Fix Apple Watch ECG Not Working

How to Hide an App on Your iPhone

How To Turn Off Flashlight on iPhone (Without Swiping Up!)

Can iPhones Get Viruses? How to Detect & Remove Malware (iOS 17)

How to Get Automatic Birthday Reminders on iPhone

Organize Your iPhone Home Screen & Apps
Featured articles, why is my iphone battery draining so fast 13 easy fixes.

Identify Mystery Numbers: How to Find No Caller ID on iPhone

Apple ID Not Active? Here’s the Fix!

How to Cast Apple TV to Chromecast for Easy Viewing

Fix Photos Not Uploading to iCloud Once & for All (iOS 17)

There Was an Error Connecting to the Apple ID Server: Fixed

CarPlay Not Working? 4 Ways to Fix Apple CarPlay Today
Check out our sponsors.

- Each email reveals new things you can do with your phone (and other devices) with easy-to-follow screenshots.
- Enter your email to get your first tip immediately!
- Get One: Tornado Alert Apps
- The Best Tech Gifts Under $100
How to Organize Safari Bookmarks and Favorites
Organize links to your favorite sites
Tom Nelson is an engineer, programmer, network manager, and computer network and systems designer who has written for Other World Computing,and others. Tom is also president of Coyote Moon, Inc., a Macintosh and Windows consulting firm.
In This Article
Jump to a Section
- How to Access the Safari Sidebar
- Understanding the Favorites Bar
- What Does the Bookmarks Menu Do?
Add a Folder to the Favorites Bar or Bookmarks Menu
- Step-by-Step: Name Bookmarks
- Step-by-Step: Add Subfolders to Folders
Organize Folders in the Favorites Bar
Organizing, deleting, and renaming folders.
Bookmarks tend to get out of hand. One way to get and keep them under control is to store them in folders. Of course, the process is easier if you set up folders before you start adding and editing bookmarks , but it's never too late to get organized.
The steps and screenshots here were performed in version 13.0.3 of Safari, but they should apply to older versions as well.
The Safari Sidebar
The easiest way to manage your bookmarks is through the Safari sidebar (sometimes referred to as the bookmarks editor). To access the Safari sidebar, click Bookmarks > Show Bookmarks . In older versions of Safari, the menu item might say Show All Bookmarks .
An alternative method to reveal the Safari sidebar is to use the Sidebar button in the Safari toolbar.
With the Safari Sidebar open, you can add, edit, and delete bookmarks, as well as add or delete folders or subfolders.
There are two main places to save bookmarks and bookmark folders : the Favorites bar and the Bookmarks menu.
The Favorites Bar
The Favorites bar is located near the top of the Safari window. It might not be visible depending on how you have Safari set up, but it's easy to enable: Simply select the View > Show Favorites Bar .
The Favorites bar is a great place to keep your favorite websites handy, either as individual links or in folders. The number of individual links you can store horizontally across the toolbar is limited to your screen width, of course, but it allows you to see and access them without clicking a drop-down menu. If you put links rather than folders in the Bookmarks bar, you can access the first nine of them using keyboard shortcuts rather than the mouse.
Using folders rather than links in the Favorites bar makes an almost endless array of websites immediately available from the bar. Otherwise, consider reserving the Favorites bar for sites you visit daily or at least once a week, and store everything else in the Bookmarks menu.
The Bookmarks Menu
The Bookmarks menu provides drop-down access to bookmarks and/or folders of bookmarks, depending on how you decide to organize it. It also provides a second way to access the Favorites bar, as well as bookmark-related commands. If you turn off the Favorites bar, perhaps to gain more screen real estate, you can still access it from the Bookmarks menu.
Adding a folder to the Favorites bar or the Bookmarks menu is easy; the trickier part is deciding how to set up your folders. Some categories, such as News, Sports, Weather, Tech, Work, Travel, and Shopping, are universal, or at least pretty obvious. Others, such as Crafts, Gardening, Woodworking, or Pets, are more personal.
Consider adding a Temp category to hold the sites you might visit briefly but want to return to later, when you have more time. These should be sites you wouldn't bookmark permanently but are interesting enough to check out—just not at the moment. If you corral them in a Temp folder, they will still pile up frighteningly fast, but at least they'll all be in one place.
Naming Your Bookmarks
To add a folder:
Select Bookmarks > Add Bookmark Folder . A new folder named untitled folder will appear at the bottom of the Bookmarks section, ready for you to change it.
Type in a new name, and press Return or Enter .
If you accidentally click away from the folder before you get a chance to name it, right-click the folder and select Edit Name from the pop-up menu. If you change your mind about the folder, right-click it and select Remove (or Delete , depending on your version of Safari) from the pop-up menu.
Select and drag the folder to the Favorites bar or the Bookmarks menu entry in the sidebar, depending on where you want to store it.
Whether you decide to add individual bookmarks or folders to the Favorites bar, keep their names short, so you can fit more of them in. Short names aren't a bad idea in the Bookmarks menu, either, but you have more leeway here because the links display in a hierarchical list.
Adding Subfolders to Folders
If you tend to collect a lot of bookmarks, consider adding subfolders to some of the folder categories. For example, you might have a top-level folder called Home that includes subfolders called Cooking , Decorating , and Gardening . To add a subfolder:
Open the Safari sidebar ( Bookmarks > Show Bookmarks ).
Select the Favorites Bar or the Bookmarks Menu entry, depending on the location of the top-level folder.
Select the target folder and then the right-facing arrow to the left of it to display the folder's contents (even if the folder is empty). If you don't do this, a new folder you create will be added at the same level as the existing folder, rather than within the folder.
From the Bookmarks menu, select Add Bookmark Folder . A new subfolder will appear in the selected folder, with its name ( untitled folder ) highlighted and ready for you to edit. Type in a new name, and press Return or Enter .
If you're having problems getting the subfolders to appear in the selected folder, simply drag the subfolder to the folder you wish to have the subfolder occupy.
To add more subfolders to the same folder, select the folder again, then select Bookmarks > Add Bookmark Folder . Repeat the process until you've added all of the desired subfolders, but resist the urge to get carried away.
Rearranging the folders in the Favorites bar is easy. You can do this two ways: directly in the Favorites bar itself or in the Safari sidebar:
- Select the folder you want to move, and drag it to its target location in the Favorites bar. The other folders will move out of the way to accommodate it.
- Select Bookmarks > Show Bookmarks . In the Safari sidebar, click Favorites. To move a folder, click and hold the folder's icon, then drag it to the desired location. You can move a folder to a different position at the same level in the hierarchy, or drag it into another folder.
The first option is easiest if you're rearranging top-level folders; the second option is the one to choose if you want to rearrange subfolders.
To rearrange your bookmark folders, open the Bookmarks sidebar and simply drag the folders to the desired positions.
To delete a folder from your Bookmarks menu or Favorites bar, right-click on the folder, and select Remove from the pop-up menu.
Check the folder first to be sure that it doesn't contain bookmarks or subfolders that you'd like to save elsewhere.
To rename a folder, right-click it and select Rename ( older versions of Safari used Edit Name instead) from the pop-up menu. The folder's name will be highlighted, ready for you to edit. Type in a new name, and press Return or Enter .
Get the Latest Tech News Delivered Every Day
- How to Pin Sites in Safari and Mac OS
- How to Bookmark on an iPad
- How to Add Safari Bookmarks on iPad
- How to Delete Bookmarks in Any Browser
- How to Add Safari Bookmarks on an iPhone or iPod Touch
- Back up or Move Your Safari Bookmarks to a New Mac
- How to Add, Edit, and Delete Bookmarks in iPhone's Safari
- Customize Safari Toolbar, Favorites, Tab, and Status Bars
- How to Manage Your Internet Explorer Favorites
- Organize Your Mac's Mail With Mailboxes
- Adding Favorites to Internet Explorer 11
- How to Manage the Top Sites Feature in Safari
- How to Create New Folders to Organize Mail in Outlook
- How to Delete Favorites on Microsoft Edge
- How to Delete Bookmarks on Chrome
- How to Show the Favorites Bar in the Edge Browser
How to Manage Bookmarks and Favorites in Safari on Mac: A Complete Guide
Bookmarks and Favorites in Safari help you keep track of your favorite sites and visit them instantly. Here's how to master them.
Bookmarks and Favorites in Safari are easy ways to keep track of interesting sites you want to visit again later and your favorite sites you visit often. Bookmarks and Favorites have similar, but slightly different, purposes.
Use bookmarks to save links for sites you want to visit again later. Use Favorites to store links to a select few sites you visit often or every time you open Safari.
We'll explain how to manage your bookmarks and Favorites in Safari so you can make the best use of them and keep them organized.
Managing Bookmarks in Safari
Browser bookmarks can quickly get out of hand, especially if you bookmark a lot of sites. So it's a good idea to start organizing your bookmarks into folders early on to keep them under control. But it's never too late to get organized. It just might take a while if you have a large, unorganized collection of bookmarks.
How to Create Bookmark and Favorites Folders
Before adding a bookmark for a site, create a folder to put the bookmark in. First, click Show sidebar , or press Cmd + Control + 1 .
Make sure the Bookmarks button is selected (blue) at the top of the sidebar. Either right-click or Control -click anywhere in the sidebar and select New Folder .
Your Favorites are at the top of this sidebar and you can also use this method for creating Favorites folders.
Enter a name for the folder and press Enter .
To create a new folder in the Bookmarks editor, click New Folder in the upper-right corner of the page.
If you want to add multiple existing bookmarks to a new folder, select the bookmarks and hold down Option as you click New Folder . The selected bookmarks are added to the new folder that you can rename as mentioned above.
How to Add Bookmarks
To add a new bookmark and customize the name, description, and location, click the Share button in the upper-right corner of Safari. Select Add Bookmark .
This enters a default name for the bookmark based on the website title. But you can change the name if you want.
You can also add an optional description for the bookmark, which helps you remember why you bookmarked a page in the first place.
The first time you add a bookmark in Safari, the default folder is Favorites . We'll talk about adding Favorites later. For now, we're going to add the bookmark to the new folder we created above.
Select the folder from the Add this page to dropdown list and click Add . The folder you select becomes the default folder next time you add a bookmark.
To quickly add a bookmark, move your mouse over the address bar. Click and hold the plus icon on the left side of the box.
Select a bookmarks folder from the dropdown list. Safari adds a bookmark with the default name of the page to the selected folder. We'll show you how to edit a bookmark later.
You can also add the page to your Favorites by selecting Favorites or a Favorites folder.
How to Move and Copy Bookmarks and Folders
If you already have a bunch of bookmarks , you can organize them into folders or rearrange them.
Drag the bookmark to a folder or another location on the sidebar. To copy a bookmark instead of moving it, hold down the Option key while you drag it.
This method also works for rearranging Favorites.
How to Rename Bookmarks and Folders
To rename a bookmark or folder, right-click or Control -click on an item in the sidebar and select Rename . You can also force-click to rename. To do this, click and hold on the item until its text highlights.
If you're in the Bookmarks editor, select the bookmark or folder you want to rename, and press Enter .
Enter a new name or change the current one, and press Enter to accept your changes.
This also works for renaming Favorites.
How to Edit the URL for a Bookmark
Safari contains a Bookmarks editor that allows you to edit and delete your bookmarks and Favorites. Go to Bookmarks > Edit Bookmarks .
Use the same method we described for renaming bookmarks to change the Address for a bookmark or Favorite. The editor also allows you to edit Website names, but you can't add bookmarks or Favorites in the editor.
How to Edit the Description for a Bookmark
You might want to add descriptions to your bookmarks, so you know why you saved the link to that page. If you forgot to do that for some of your existing bookmarks, you can edit their descriptions.
You can only edit the description for a bookmark on the sidebar, and only if the bookmark is in a folder. This is another good reason for putting bookmarks into folders.
To edit the description for a bookmark, double-click the folder containing the bookmark on the sidebar to expand it. Then, Control -click the bookmark you want to edit and select Edit Description .
The description is highlighted, allowing you to enter new text.
How to Delete Bookmarks
If your bookmarks are cluttered, you may want to delete old ones you don't use anymore.
On the sidebar, either right-click or Control -click the bookmark you want to delete and select Delete .
To delete multiple bookmarks, Cmd -click the bookmarks and press the Delete key.
You can also click and hold on the bookmark's name until it's highlighted. Then click the X to the right of the name.
Both methods also work for deleting Favorites.
How to Search Through Your Bookmarks
If you have a lot of bookmarks, you might find it hard to locate a certain one, even if you've organized them into folders. Thankfully, Safari allows you to search through your bookmarks.
Enter the text you want to search for in the search box at the top of the sidebar or in the upper-right corner of the Bookmarks editor. On the sidebar, you might have to scroll up to see the search box.
Results of the search display as you type. Click on the bookmark to open the page in the current tab.
To clear the search and go back to the full list of bookmarks, click the X button on the right side of the search box.
How to Import Bookmarks From Chrome or Firefox
Have you switched to Safari from Chrome or Firefox ? You can easily import your bookmarks from either browser into Safari.
Go to File > Import From > Google Chrome or File > Import From > Firefox . Check the Bookmarks box on the dialog box and click Import .
You can do this at any time, even if you've imported bookmarks already.
Safari is smart enough to know which bookmarks you've already imported from Chrome or Firefox. So if you import bookmarks again, you'll only get new ones you added to the other browsers. Or if you've deleted some bookmarks you imported, you'll get those back the next time you import.
The bookmarks and folders from Chrome or Firefox are imported at the root level on the sidebar. Use the methods we covered above to rename and rearrange bookmarks and folders, edit descriptions, or delete any imported bookmarks you don't want.
How to Import Bookmarks From an HTML File
You might want to import your bookmarks into a separate folder automatically, so you can keep them separate from the bookmarks you already had in Safari.
You can accomplish this by importing bookmarks from an HTML file, which you can export from Firefox or Chrome. See our guide to exporting Chrome bookmarks for info on this.
Go to File > Import From > Bookmarks HTML File . Then select the HTML file you want to import and click Import .
The imported bookmarks are put into a folder titled Imported with the current date.
Managing Favorites in Safari
The Favorites bar sits just below the address bar at the top of the Safari window. It provides quick access to sites you visit often.
You can only specify one web page as your homepage. But what if you want to open multiple pages every time you open Safari? You can add your favorite pages to your Favorites and have quick access to them when you open Safari.
How to Show the Favorites Bar
Safari stores favorites on the sidebar and in the Bookmarks editor, as we showed you earlier. You can also access them on the Favorites bar.
If you don't see the Favorites bar under the address bar, click Toggle the favorites bar on the toolbar, go to View > Show Favorites Bar , or press Cmd + Shift + B .
Only a certain number of sites will fit on the Favorites bar, so it's best to limit the number of pages you add to your Favorites.
How to View the Favorites Page on the Current Tab
If you want to view and access your Favorites as thumbnails, you can open the Favorites page on the current tab. Go to Bookmarks > Show Favorites .
If you don't see Show Favorites as the first option on the Bookmarks menu, you must make a change in Safari's settings . Go to Safari > Preferences . On the General screen, select Favorites from the New windows open with popup menu.
Your Favorites are available as thumbnails on the current tab.
How to View the Favorites Page on a New Tab
If you want access to Favorites page when you open a new tab, go to Safari > Preferences .
On the General screen, select Favorites from the New tabs open with popup menu. New tabs will now display the Favorites page, which includes Frequently Visited sites at the bottom. We'll show you how to hide the Frequently Visited sites section later.
How to View Favorites From the Smart Search Box
Use the Smart Search box, or address bar, as a quick way to access your Favorites page without leaving the current web page.
Click in the address bar to open the Favorites in a popup window. Then click the icon for the page you want to visit. The Favorites popup window goes away and the selected page opens on the current tab.
How to Change the Bookmarks Folder on the Favorites Page
By default, the Favorites page shows all your Favorites and the folders under Favorites. But you can change this to show only the Favorites in a Favorites folder or a folder of bookmarks.
Go to Safari > Preferences . On the General screen, select the folder you want to view from the Favorites shows popup menu.
The selected folder displays when you open the Favorites page on a new tab or from the Smart Search box.
How to Show/Hide Frequently Visited Sites in Favorites
If you don't want to see Frequently Visited sites at the bottom of the Favorites page, you can hide them.
Go to Bookmarks > Show Frequently Visited in Favorites . When the option does not have a check mark in front of it, you won't see the Frequently Visited sites on the Favorites page.
How to Open Your Favorites in Tabs When You Open Safari
If you visit the same pages every time you open Safari, you can add these pages to your Favorites and have them open in separate tabs when you open a new window.
To do this, set up your Favorites using the methods described earlier. Then go to Safari > Preferences .
On the General screen, select Tabs for Favorites in the New windows open with dropdown list.
Keep Track of Your Favorite Pages in Safari
Safari already offers great tools in the bookmarks and Favorites features. And they'll help you keep your favorite and important pages organized.
But if you want other options for managing your bookmarks, you can look through some great Safari extensions for bookmark management .
- PRO Courses Guides New Tech Help Pro Expert Videos About wikiHow Pro Upgrade Sign In
- EDIT Edit this Article
- EXPLORE Tech Help Pro About Us Random Article Quizzes Request a New Article Community Dashboard This Or That Game Popular Categories Arts and Entertainment Artwork Books Movies Computers and Electronics Computers Phone Skills Technology Hacks Health Men's Health Mental Health Women's Health Relationships Dating Love Relationship Issues Hobbies and Crafts Crafts Drawing Games Education & Communication Communication Skills Personal Development Studying Personal Care and Style Fashion Hair Care Personal Hygiene Youth Personal Care School Stuff Dating All Categories Arts and Entertainment Finance and Business Home and Garden Relationship Quizzes Cars & Other Vehicles Food and Entertaining Personal Care and Style Sports and Fitness Computers and Electronics Health Pets and Animals Travel Education & Communication Hobbies and Crafts Philosophy and Religion Work World Family Life Holidays and Traditions Relationships Youth
- Browse Articles
- Learn Something New
- Quizzes Hot
- This Or That Game New
- Train Your Brain
- Explore More
- Support wikiHow
- About wikiHow
- Log in / Sign up
- Computers and Electronics
- Internet Browsers
- Safari Browser
2 Simple Ways to Bookmark a Website in Safari
Last Updated: March 28, 2024 Fact Checked
Using iPhone and iPad
Expert q&a.
This article was co-authored by Luigi Oppido and by wikiHow staff writer, Rain Kengly . Luigi Oppido is the Owner and Operator of Pleasure Point Computers in Santa Cruz, California. Luigi has over 25 years of experience in general computer repair, data recovery, virus removal, and upgrades. He is also the host of the Computer Man Show! broadcasted on KSQD covering central California for over two years. This article has been fact-checked, ensuring the accuracy of any cited facts and confirming the authority of its sources. This article has been viewed 920,396 times.
Bookmarking websites is a great way to keep track of them for later. If you visit a lot of websites, you can bookmark them in Safari. You can also create folders, edit existing bookmarks, and search for them. Here's how to add a bookmark in Safari using your Mac computer, iPhone, or iPad.
Bookmarking Websites in Safari
To add a new bookmark in Safari, open the webpage you want to save. On Mac, click Bookmarks in the top toolbar, then click Add Bookmark . On iOS, tap the Share icon, then tap Add Bookmark .

- You can enter a website in the address bar or use Google Search to find it.

- Alternatively, click the Share button in the top-right corner of the window.

- A pop-up window will open.

- To add a new folder, click Bookmarks in the menu bar, then click Add Bookmark Folder . This will add an "untitled folder" to the sidebar in Safari. Long-click the folder to edit the name.

- To access your bookmarks, click Bookmarks in the menu bar and click on the bookmark you want to open.
- Click Bookmarks in the menu bar and click Show Bookmarks to display the bookmarks sidebar.
- Click Bookmarks in the menu bar and click Edit Bookmarks to move, delete, or rename your bookmarks.
- You can also import bookmarks to Safari .

- You can enter a website in the address bar or enter keywords to search for one.

- If you want to create a new bookmark folder , tap the Bookmarks icon in Safari. It's a blue outline of two curved pages. Then tap Edit in the corner of the screen, tap New Folder , type a name for the folder, and tap Bookmarks under location.

- To access your bookmarks, tap the Bookmarks icon in Safari, then tap the bookmark you want to open.
- To delete a bookmark, tap the Bookmarks icon in Safari, then tap Edit in the corner of the screen. Tap the red - next to the bookmark you want to delete, then tap Delete .

You Might Also Like

- ↑ Luigi Oppido. Computer & Tech Specialist. Expert Interview. 24 February 2021.
About This Article

- Send fan mail to authors
Reader Success Stories
Jun 21, 2017
Is this article up to date?

Featured Articles

Trending Articles

Watch Articles

- Terms of Use
- Privacy Policy
- Do Not Sell or Share My Info
- Not Selling Info
wikiHow Tech Help:
Tech troubles got you down? We've got the tips you need
- Guest Posts
- Windows Vista
- Office 2010
- Office 2007
- Office 2003
- Google Calendar
- Google Chrome
- Google Docs
- Google Search
- iPad Guides
- iPhone Guides
- Internet Explorer
- Mozilla Firefox
- Write For Us
- Ask a Question

How to Create a New Folder in the Bookmarks Bar in Safari
Do you have tons of bookmarks in Safari that you just can’t seem to find? One of the simplest methods to keep your bookmarks organized and accessible is to create folders to categorize the various bookmarks you’ve saved. In this guide I will show you how to create folders in Safari to save and organize your bookmarks and make the best use of bookmark tools available.
Software/Hardware used: Safari 5 running on Mac OS 10.6.
Add Folder from Bookmarks Bar
1. Right-click the Bookmarks Bar (right below the Address bar box) in Safari and click New Folder . If New Folder does not appear make sure to click between the bookmarks in the bar and not the actual bookmarks already listed.
2. Enter a name for the folder you are creating and click OK .
The new folder will appear on the leftmost section of the Bookmarks Bar next to the Bookmarks and Top Sites icons.
Add a New Folder in the Bookmarks Manager
The previous section showed you how to add a bookmark folder within the bookmarks bar in Safari. This next section will show you how to add the same folder in the bookmarks manager in Safari.
1. Click the Bookmarks Bar icon and then Bookmarks Bar under Collections on the left pane.
2. Click the Add Folder [+] icon.
3. Enter a name for the folder and press Return on your keyboard. The folders you create here will appear in the bookmarks bar in Safari.
Repeat for all bookmark categories you wish to create. Once the bookmark folders are created, simply drag the bookmarks to the folder you wish to assign to them and that’s it. If you have any comments or questions please use the comments form below.
RELATED ARTICLES MORE FROM AUTHOR

How to Improve Computer Performance in Seconds

How to Resolve “This copy of the Install OS X Mavericks application can’t be verified.” Error
How to Disable Control Center in iOS 7
How to disable the auto search for network folders and printers.
How-To Geek
How to add and manage bookmarks on safari for iphone.
iCloud will sync all the bookmarks you create in Safari on your Mac to your iPad or iPhone, and vice-versa.
iCloud will sync all the bookmarks you create in Safari on your Mac to your iPad or iPhone, and vice-versa. But bookmarks aren't quite as simple and obvious on the iPhone as they are on the Mac. Here's how to create and manage them on iOS.
Adding bookmarks on your iPhone is easy, but it's not immediately obvious. The first thing you're likely to do is fumble around in your existing bookmarks before you realize that isn't working. What you have to do if you want to add a bookmark is to tap the Share icon as shown below in red.
Once the Share menu opens, you'll be able to then add the current website to your bookmarks or Favorites. You also have the option to add a site to your reading list, in case you want to read it later, offline, or you can pin it to your Home Screen.
Once you know how to add bookmarks, you can rename them, add them to folders, or delete them.
To manage your Safari bookmarks on your iPhone or iPad, first tap the Bookmarks icon along the bottom row.
Now, in the bookmarks screen, tap the "Edit" button in the bottom-right corner.
Now the edit mode will appear. Next to each bookmark or folder there is a "-" symbol, which means you can tap it and delete stuff.
Tap the "New Folder" link, and you can create a new folder to stash new or current bookmarks. Give your new folder a catchy title and indicate where you want it to reside under the "Location" option.
When you tap "Location", your bookmarks structure will expand and you can tap where you want the new folder to go.
To edit any bookmark, you simply need to tap on one while in edit mode. The "Edit Bookmark" screen will open where you can then give any bookmark a new name, fix URL issues, and like new folders, place it in an appropriate location.
Finally, you may have noticed that while in edit mode, there are three gray bars that appear along the right edge of each bookmark or bookmark folder. These allow you to move stuff around, so if you want to reorder everything, just place your finger on these bars and drag it into the location you choose.
As you can see, adding, deleting, and editing bookmarks and bookmarks folders on Safari for iOS is pretty easy and once you know how to do it, we're sure you'll have your bookmarks named and arranged in exactly the order you see fit.

How to Create, View, Edit, and Restore Bookmarks in Safari on Mac
Bookmarks are shortcuts to your favorite web pages so that you can navigate to them in seconds. This article explains how you can create, view, edit, and restore your Bookmarks in Safari on your Mac.
Using Bookmarks is a great way to save and organize websites so you can easily visit them later. If Safari is enabled in iCloud Preferences on your Mac, Safari will use iCloud to synchronize your bookmarks across multiple devices. You can use iCloud.com to restore your bookmarks from an earlier version that was automatically archived in iCloud. In other words, this will let you recover your bookmarks you accidentally deleted.
See also: How to Import Chrome or Firefox Passwords to iCloud Keychain on Mac
How to Create a Bookmark
There are several ways to add a bookmark:
Use the Share button
- Launch Safari and open the desired website that you want to bookmark.
- Click the Share button in the toolbar.
- Click Add Bookmark. And a dialog box will appear saying “add this page to”.
- Choose a folder (you can create folders see the “how to manage bookmarks” section below). The default folder is Favorites. You can change its name and add a description.
- When you are done, click the blue Add button.

See also: Safari Top Sites Not Working On Mac, Fix
Use the Smart Search field
- With the wanted website open in Safari, move your mouse over the Smart Search field (this is the address field where you enter URLs), do not click yet.
- A circle (+) icon will appear at the left side of the field. Then click and hold this button.
- And choose Bookmarks.

Safari menu bar
If you use this met dog, you can add multiple bookmarks at once. Here is how:
- In Safari, open a website you want to bookmark. If you want to bookmark multiple sites, use tabs, and open more than one site.
- From the Safari menu bar, click Bookmarks.
- From the drop-down menu, select Add Bookmark or Add Bookmarks for These X Tabs. Then again you may add description etc and click Add.

See also: How To Change Default Search Engine in Safari (iOS and macOS)
This is arguably the easiest way. You can simply use the keyboard shortcut to add a bookmark. Here is how:
- Open the desired website in Safari.
- On your keyboard, press the Command-D keys together.
- This will open the Bookmark dialog. Select a folder and then click Add.

Now you may choose a method and then you may repeat this step for all your favorite sites.
See also: How To Manage Downloads In Safari On iPhone And iPad
How to view bookmarks
So you have added your desired websites to your bookmarks. Here is how you can find and view your bookmarks:
- In Safari, click the Sidebar button in the toolbar. And then click the Bookmarks tab. Or alternatively, click Bookmarks and choose Show Bookmarks.
- You will see all of your bookmarks and bookmark folders. You can click a bookmark to visit.
- You will see a search field at the top which you can use to search your bookmarks. If you do not see the search field, scroll down to open it.
- To close this sidebar, you can click the Sidebar icon again. Or you can choose the Hide Bookmarks option from Bookmarks.

Alternatively, you can view your Bookmarks by clicking the Bookmarks in the menu bar.
See also: Safari kCFErrorDomainCFNetwork Error, Blank Page Fix
How to manage bookmarks
You can manage your bookmarks. You can:
- edit, copy and delete your bookmarks or folders.
- edit a bookmark’s description
- create folders and organize your bookmarks.
Edit, rename or delete your bookmarks or folders
- In safari, open the bookmark sidebar by clicking the Sidebar icon and then clicking the Bookmark icon.
- Select a bookmark or bookmark folder to modify.
- Right-click (or control-click) the bookmark or folder.
- A menu will appear. Select one of the options: Rename, Edit Address (this will let you change the URL address of the bookmark), Copy, and Delete.

Edit description
If you want to change a bookmarks description, you can do that as well:
- In Safari, open the Bookmark sidebar and then double-click a folder where the bookmark you want to change its description is located. If you have not created a bookmark, then double-click Favorites.
- This will open all of the bookmarks in that folder.
- Select a bookmark and then control-click (or right-click) it.
- This time you will see an option saying “Edit Description”, select that.

You can also move your bookmarks to different folders by using your mouse to drag them there.
See also: Safari Says: Not Secure. What Does It Mean?
Create bookmark folders
You can create bookmark folders. This will let you organize your bookmarks. This will also make your bookmarks easier to find. You can create new bookmark folders many different ways, for example:
- In Safari, click the Sidebar icon Open the Bookmark sidebar. Then click the Bookmark tab. Control-click (or right-click) anywhere inside the sidebar and then select New Folder.
- Alternatively, in Safari, click Bookmarks and then Edit Bookmarks. This will open a bookmark window. Click the New Folder button (top-right corner of the screen). Or, to open this bookmark window, you can use its shortcut. On your keyboard, press these three keys together: Option(alt)-Command-b.

How to restore bookmarks
If you have ever accidentally deleted a bookmark, it can be incredibly frustrating. The good news is that, if you are using iCloud, you can restore your bookmarks to recover them by using iCloud.com. Follow the steps below:
- Open Safari on your Mac and visit iCloud.com .
- Sign in with your Apple ID. Then follow the onscreen instructions (verifying your identity etc).
- Click Account Settings.
- Scroll down and find the Advanced section.
- Click Restore Bookmarks. You will see all of the available bookmarks. You can sort them by “Date Deleted”, “Name”, or “Folder”.
- Select one or more then click Restore. Then click Done.

See also: How To Recover Deleted Contacts
Dr. Serhat Kurt worked as a Senior Technology Director specializing in Apple solutions for small and medium-sized educational institutions. He holds a doctoral degree (or doctorate) from the University of Illinois at Urbana / Champaign and a master’s degree from Purdue University. He is a former faculty member. Here is his LinkedIn profile and Google Scholar profile . Email Serhat Kurt .
Similar Posts
Icloud backup failed, fix.
This article explains the solutions when your iPhone or iPad iCloud backup failed. Backups are important and you should be backing up your device regularly. If iCloud won’t let you do so, then…
How To Fix Slower Wi-Fi Problem On iOS 11
iOS 11 is Apple’s latest operating system update as of now. The new iOS 11 update comes with a lot of new features, fixes and improvements, but also, it has bugs, and other…
Messages Won’t Open On Mac, Fix
This article explains how you can fix if you are unable to open the Messages app on your Mac. You can use Messages with your Mac to send and receive iMessage. You can…
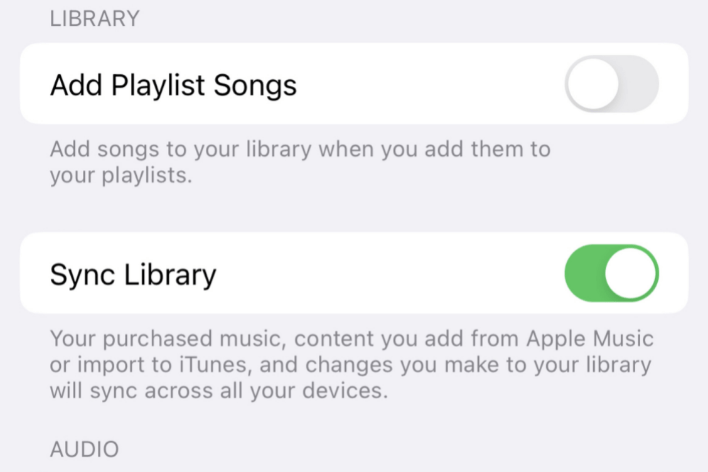
How to Sync Your Apple Music Library Across Devices
You can create a personal music library if you are an Apple Music user. Your Apple Music Library is the collection of music, like songs, albums and video content. If you are an…
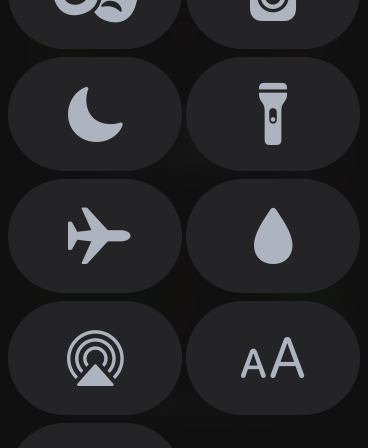
How to Turn On Apple Watch Water Lock
Water and electronic devices usually do not go well together. Since we always wear our watches, your watch is bound to get wet, like when you are doing the dishes. Because it’s expensive…

How to Download an Apple iPhone User Guide
Many who are new to iPhone may want to have a user manual. Back in the day, everything came with a user manual, and some products still do; however, these days, Apple devices…
One Comment
Thanks for this info. So How do you MAKE a custom icon for your bookmark favorites toolbar in Safari?
Yes, I know about “favicons” and copy/past emojis from iChat or such into the toolbar from “Edit Bookmarks.” I have a bunch up there already. But if you have, for example, an organization with a logo, that makes more sense to show than having or abbreviating “Acme Plastics Composite and Recomposting Development Technologies Of the Puget Sound” or even “APCRCFTPS”… How about just the logo? That saves an enormous amount of real estate. How do you do that? No article even mentions anything about “customization” except how to move stuff around your toolbar. Thanks!
Leave a Reply Cancel reply
Your email address will not be published. Required fields are marked *
Categories:
How to manage bookmarks in Safari on iPhone, iPad, and Mac
Bookmarking your favorite websites in Safari on your iPhone, iPad, and/or Mac is handy for accessing the pages you need with a tap. But bookmarks can also quickly get out of control. So for the best experience, you can organize your bookmarks in folders, rearrange them, edit them, and of course, delete those you end up never using.
To help you get control of your saved pages, here’s how to manage bookmarks in Safari on iOS and Mac.
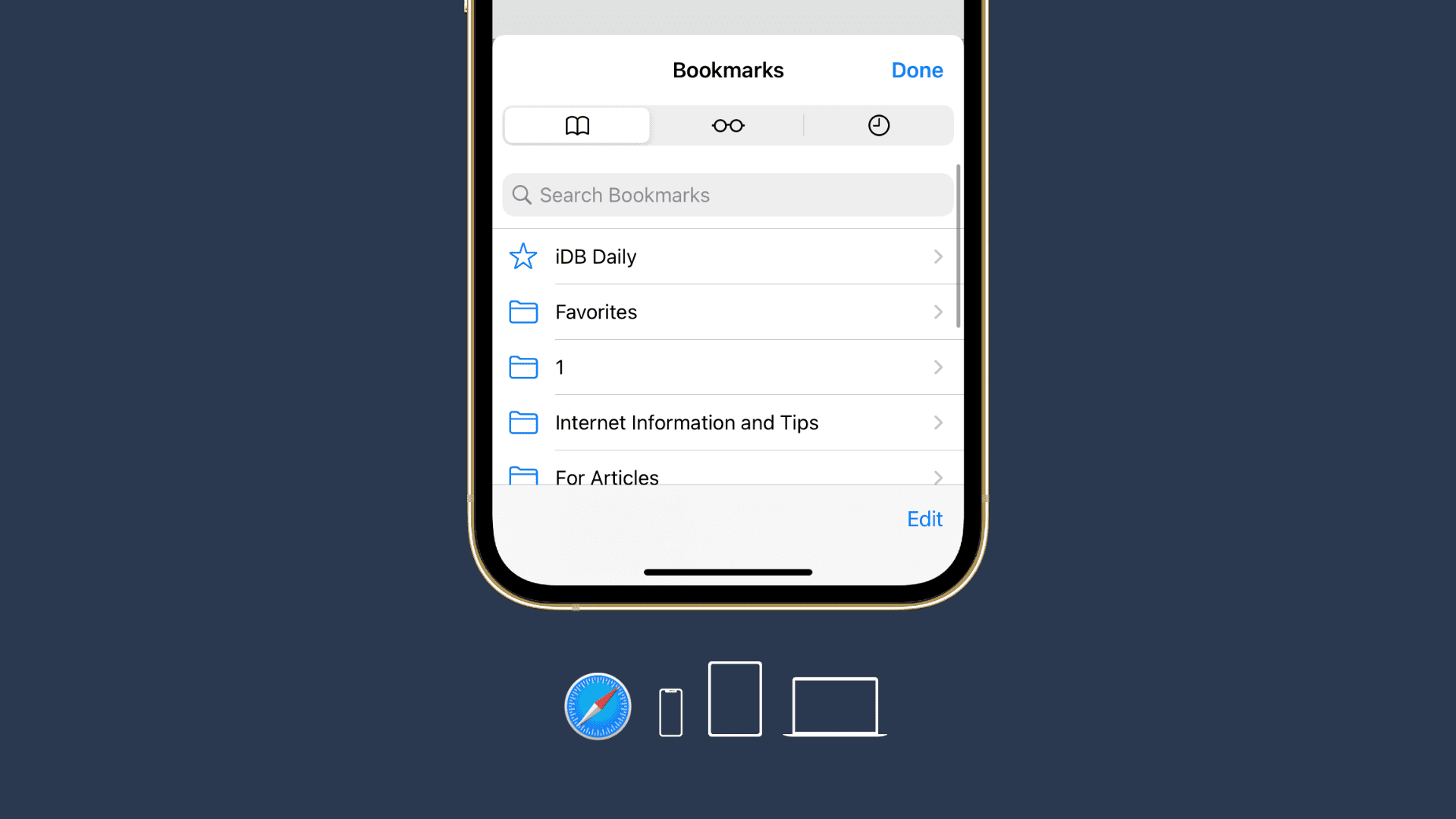
Manage bookmarks in Safari on iPhone and iPad
Add a bookmark.
1) Click either the Sharing button from the bottom and pick Add Bookmark .
2) Select a location, then adjust the name of the page and give it a description if you like.
3) Tap Save .

Edit a bookmark
1) Select the Bookmarks icon from the bottom and make sure you’re in the bookmarks section.
2) Choose Edit .
3) Select the bookmark you want to edit.
4) Change the name, link, or location of the bookmark and tap done .
5) If you’re finished editing bookmarks, tap Done on the Bookmarks screen.
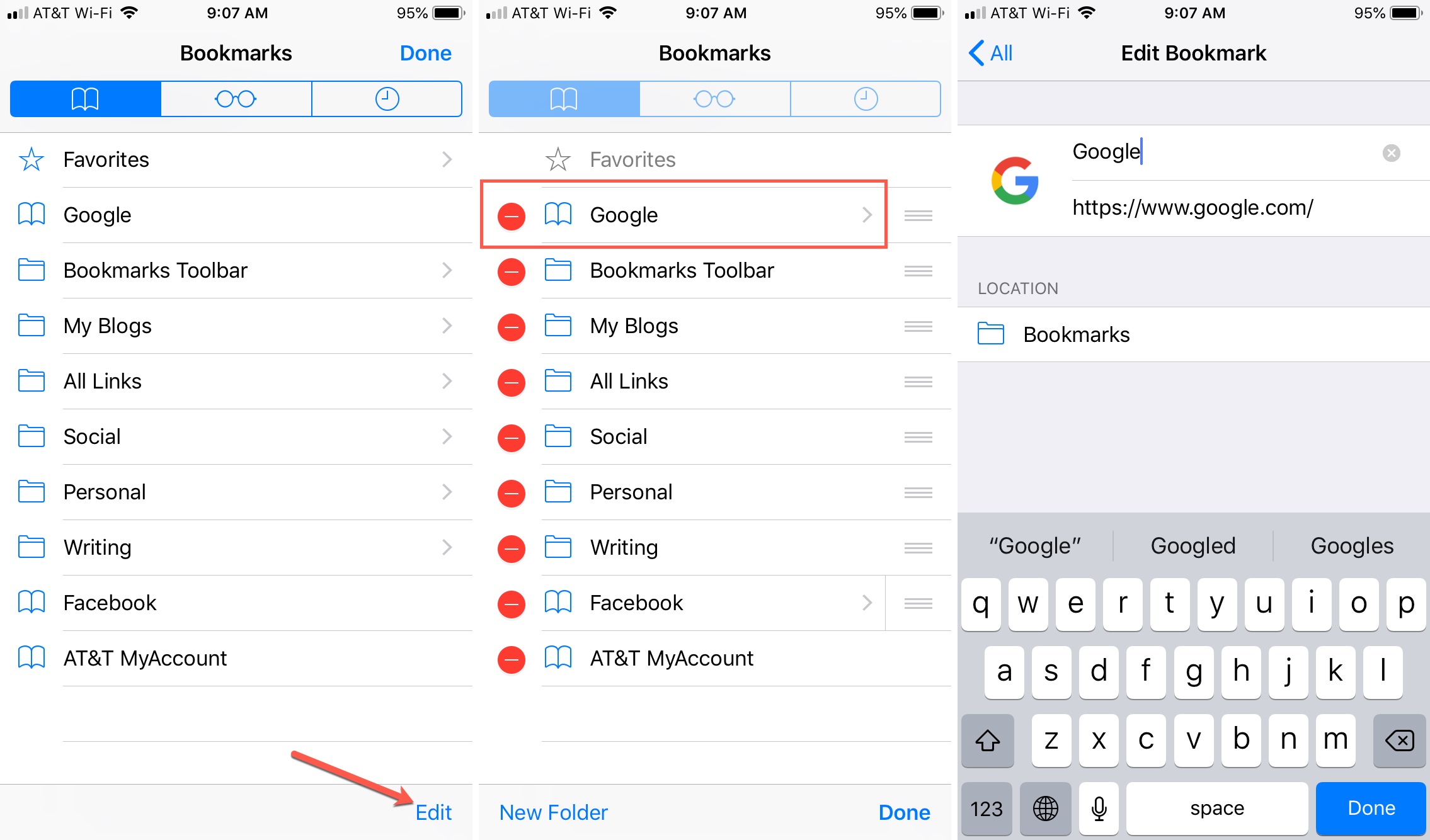
Delete a bookmark
1) Select the Bookmarks icon from the bottom and then tap Edit .
2) Tap the minus sign for the bookmark you want to delete.
3) Choose Delete when it appears next to the bookmark.
4) If you’re finished editing bookmarks, tap Done on the Bookmarks screen.
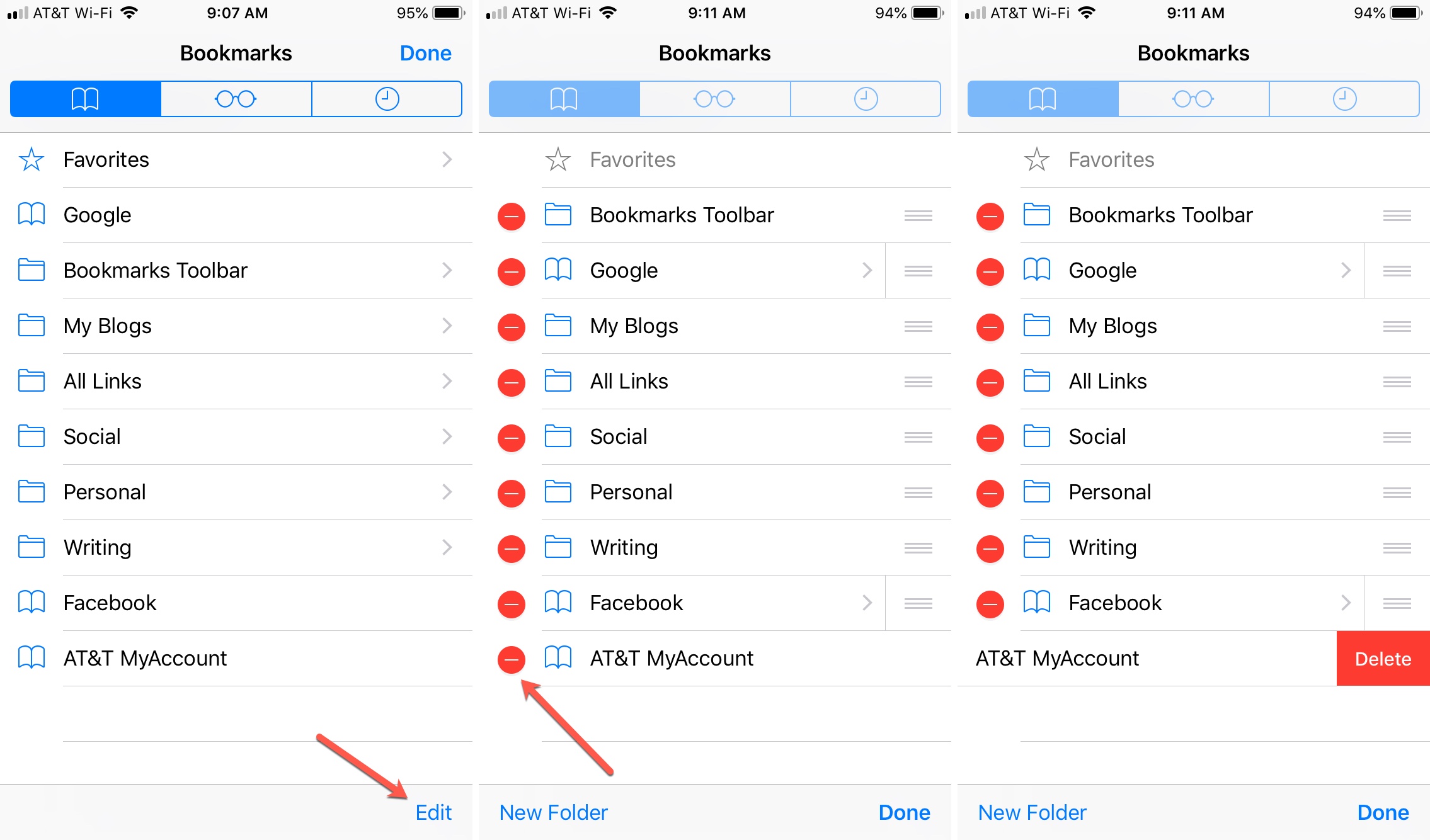
Rearrange bookmarks
1) Tap the Bookmarks icon from the bottom and then tap Edit .
2) Touch the three-line icon and drag and drop this bookmark into its new location in the list.
3) If you’re finished editing bookmarks, tap Done on the Bookmarks screen.
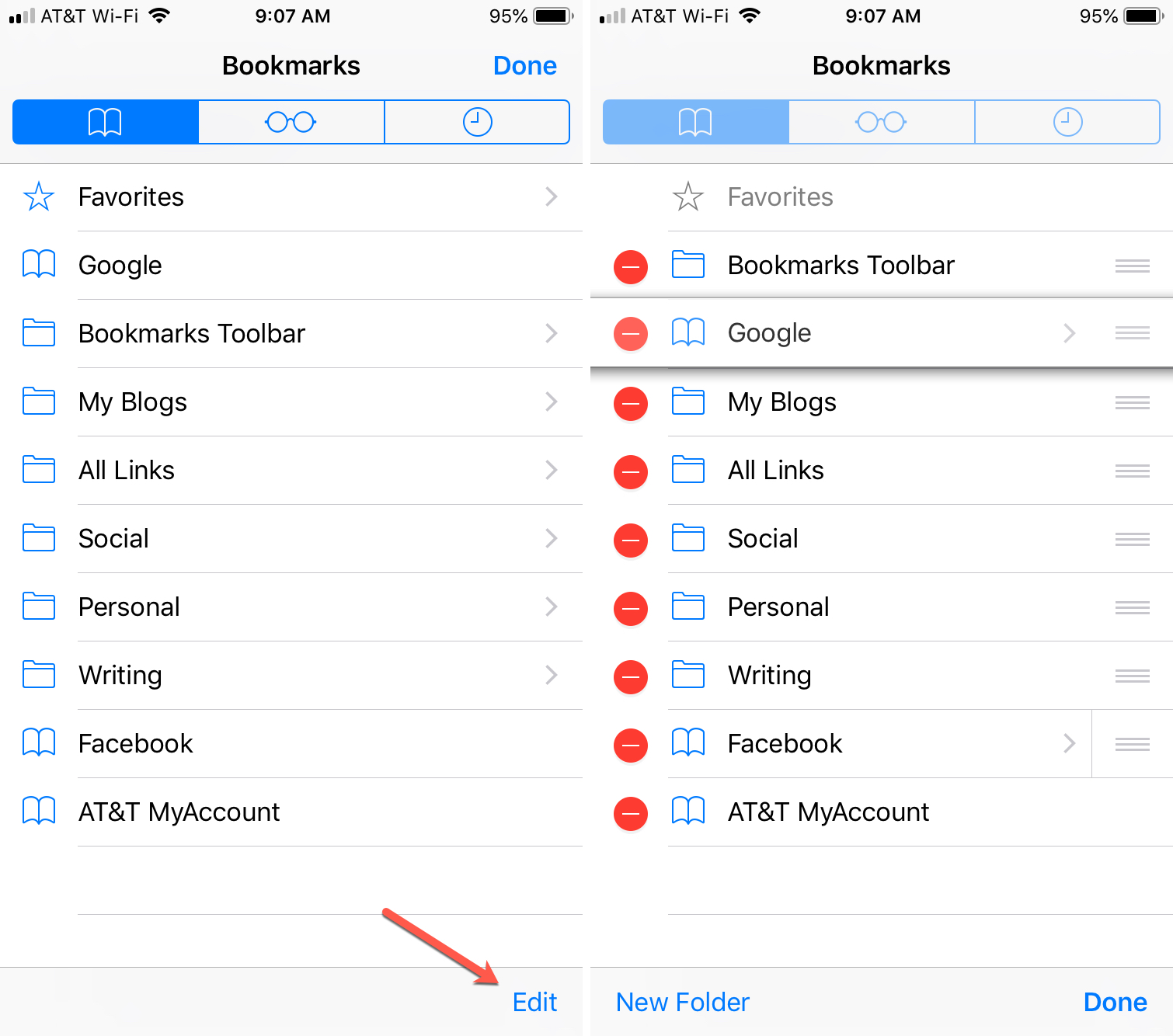
Create a bookmark folder
Organizing your bookmarks using folders is ideal for keeping similar websites together.
2) Select New Folder .
3) Give the folder a name, select its location, and tap Done .
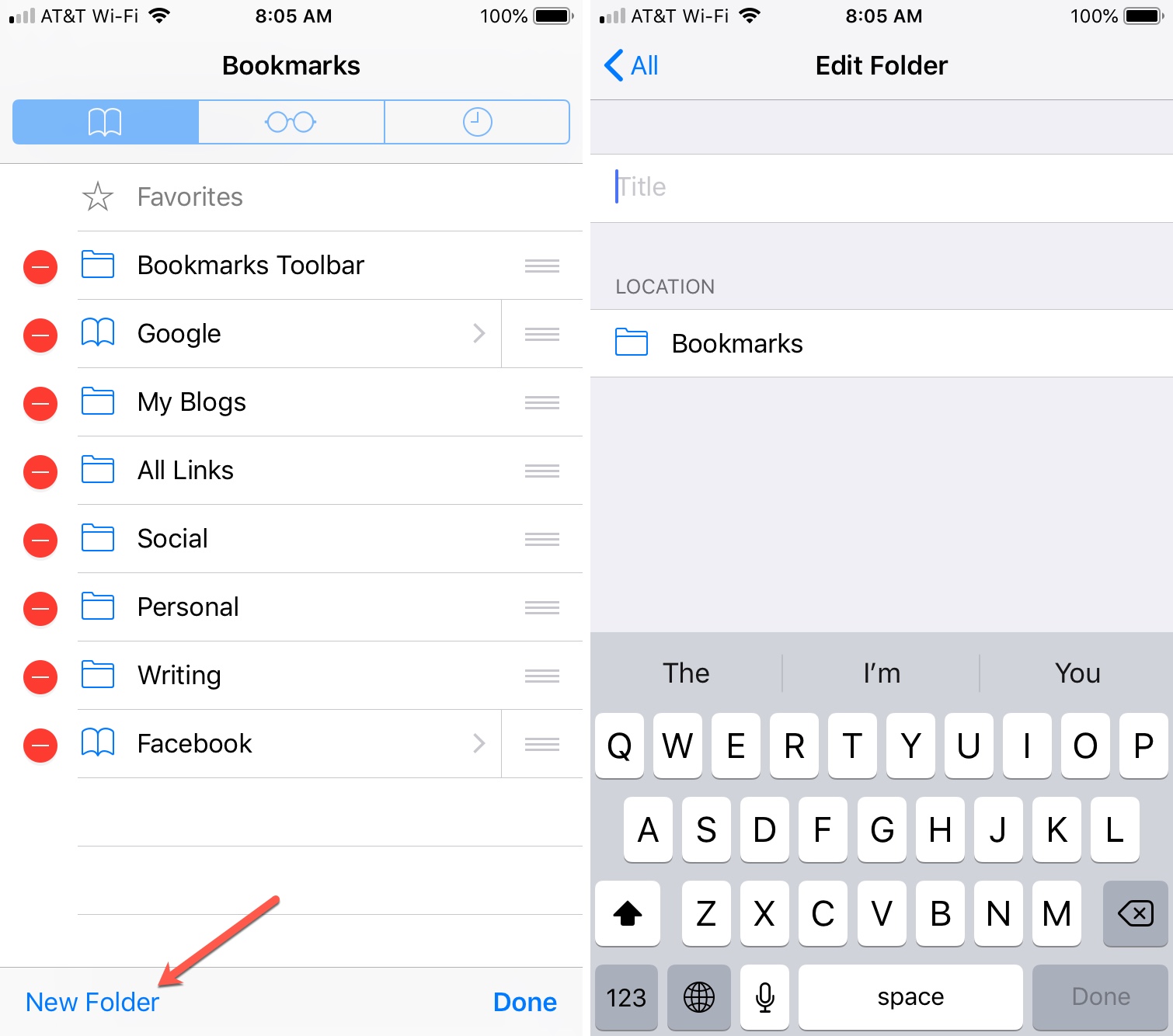
Move bookmarks to a folder
1) Choose the Bookmarks icon from the bottom and then tap Edit .
2) Select the bookmark you want to move.
3) Change the location of the bookmark to the new folder and tap Done .
Note: You can rename, delete, and rearrange folders by following the steps above, just like bookmarks.
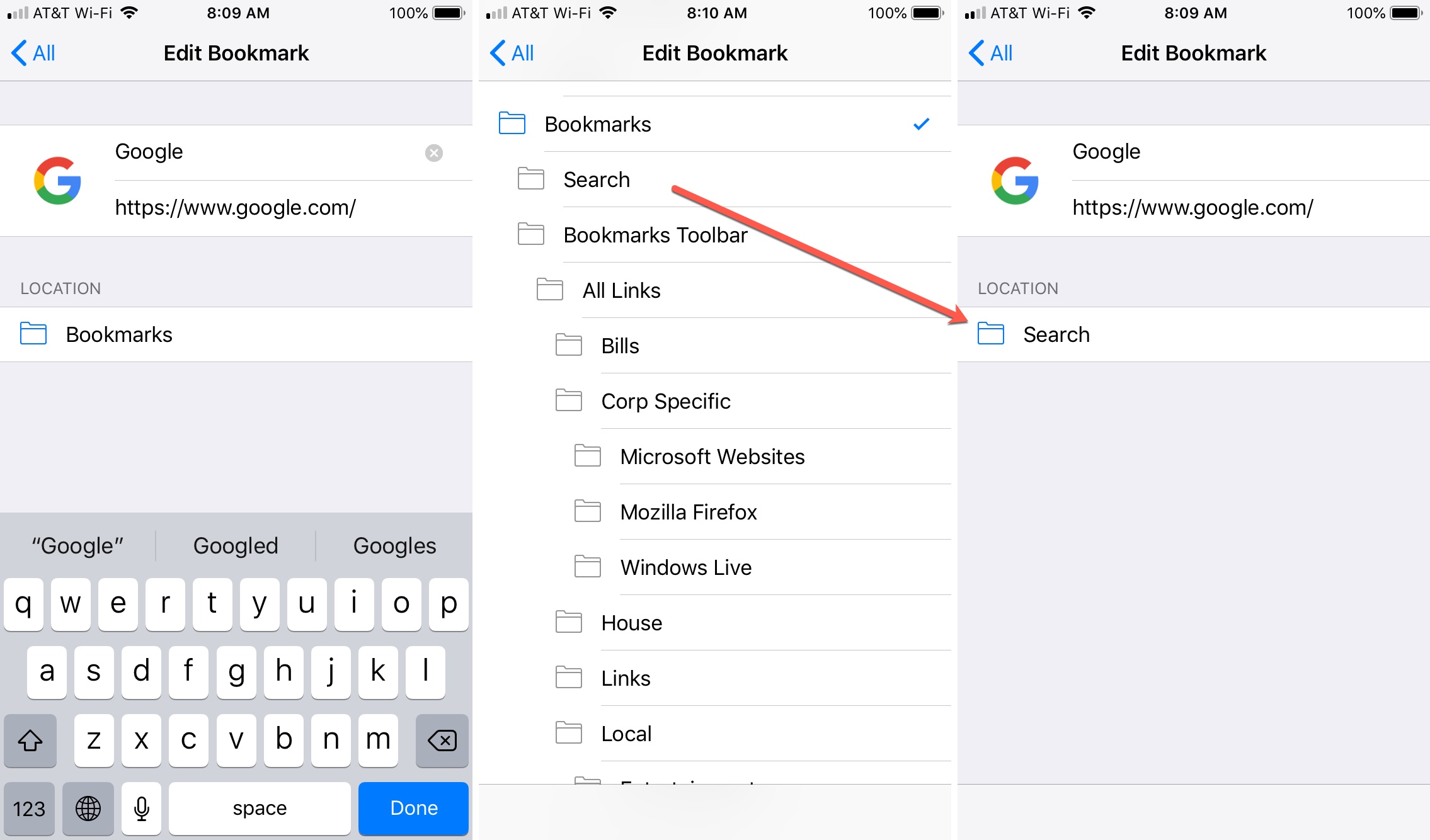
Manage bookmarks in Safari on Mac
1) Click either the Sharing button from the toolbar or Bookmarks from the menu bar and pick Add Bookmark .
3) Click Add .
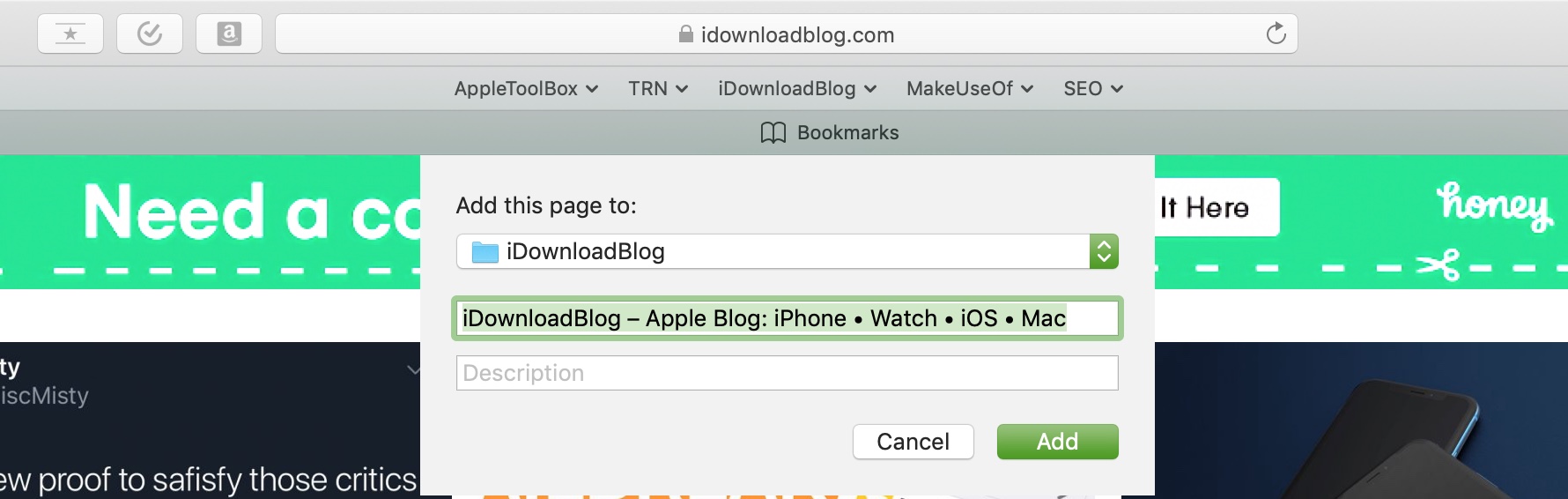
Edit or Delete a bookmark
1) Click Bookmarks from the menu bar and select Edit Bookmarks .
2) Either right-click or hold Control and click the bookmark you want to edit or delete.
3) Select an option from the context menu.
For editing, you can rename or change the address. After you finish your edit, hit the Enter key.
For deleting, you can choose Delete from the context menu. You can also simply select the bookmark and hit your Delete key.
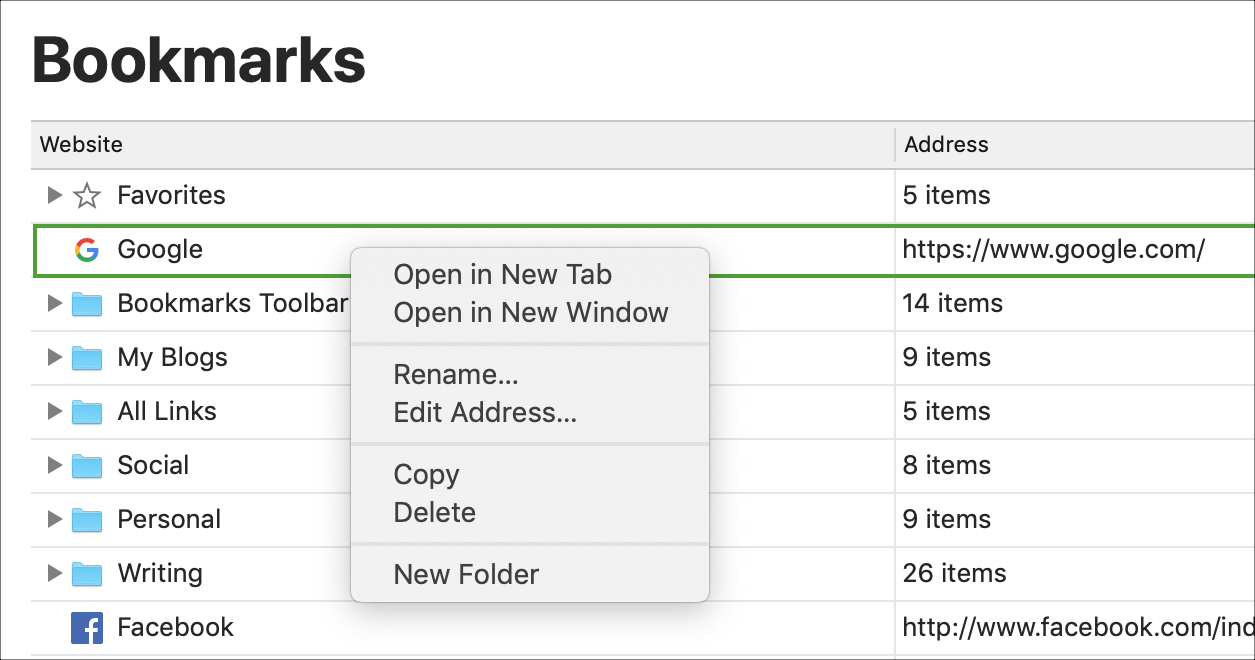
1) Select and hold the bookmark you want to move.
2) Drag it to its new location in the list.
3) Release your mouse or trackpad when the line is placed where you want the bookmark. If you’re moving it to a folder, the entire folder will be highlighted. (See how to create a folder below.)
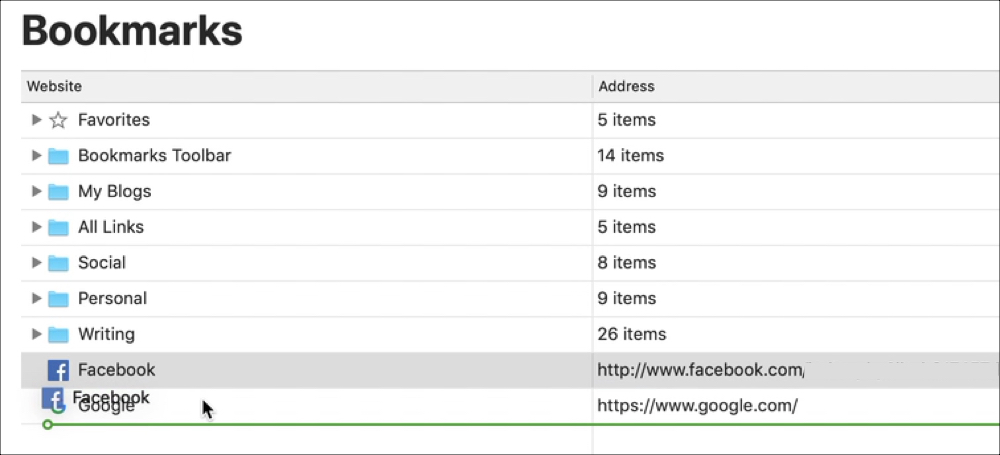
2) Click the New Folder button on the top right. Alternatively, you can right-click or hold Control and click on the Bookmarks page and select New Folder from the context menu.
3) When the folder appears in your list, it’s labeled Untitled Folder. So, click in that box and give it the name you want.
4) Hit Enter .
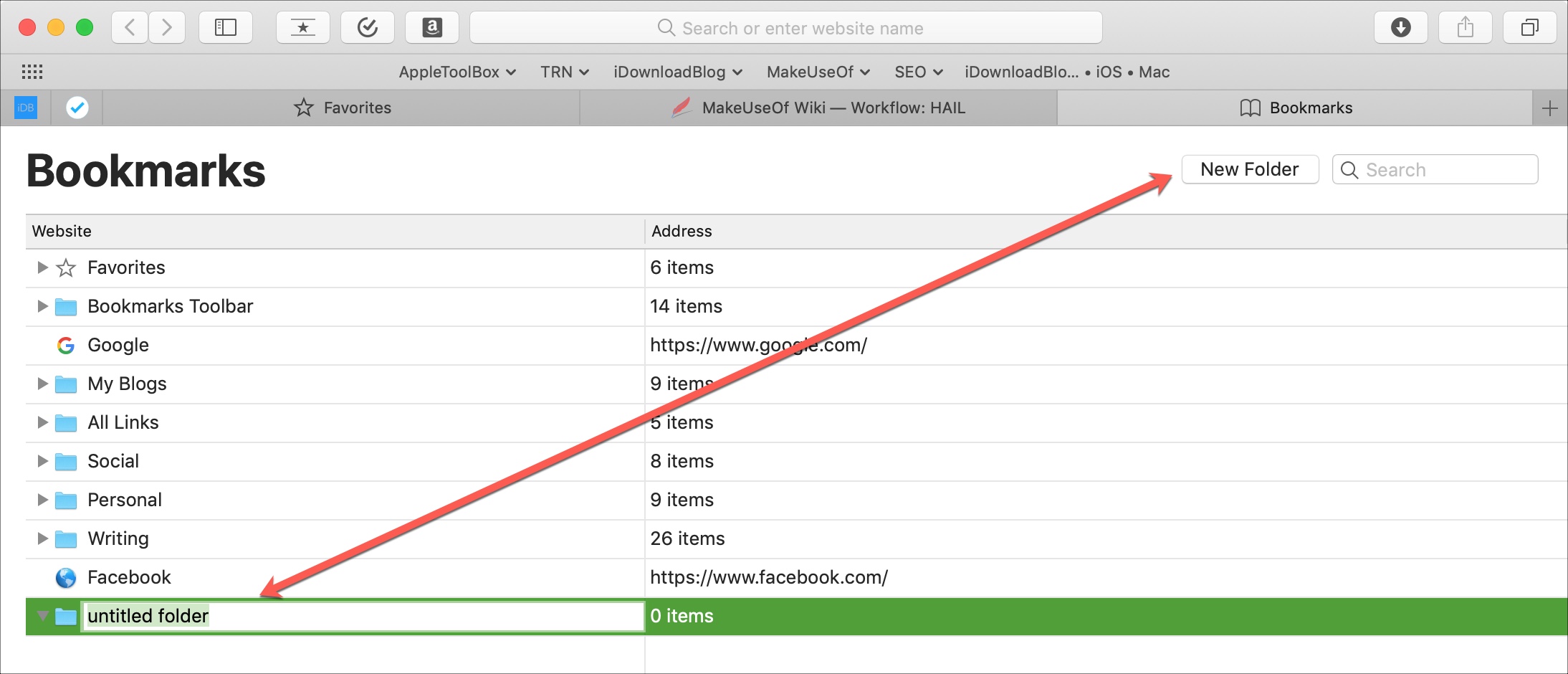
Simple tips for working with your Safari bookmarks can make them more manageable. Do you have tricks you use to manage your Safari bookmarks on either iOS or Mac? If so, feel free to share them in the comments below.
More Safari bookmark tutorials:
- How to use bookmark folders in Safari
- How to sync bookmarks between Mac, iPhone, and iPad
- How to export Safari bookmarks from your iPhone or iPad to a Mac or PC
- Skip to primary navigation
- Skip to main content
- Skip to primary sidebar
Technology Simplified.
How to Create Bookmarks Folder In Safari Browser on iPhone
By: Waseem Patwegar | Filed Under: iOS
The Safari browser on iPhone allows you to create Bookmarks Folders and add web pages to it. You will find below the steps to Create Bookmarks Folder in Safari browser on iPhone.
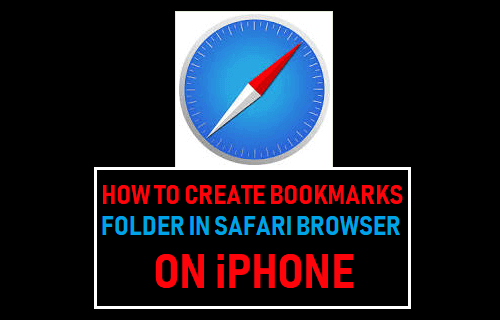
Create Bookmarks Folder in Safari Browser on iPhone
As you keep bookmarking web pages in Safari browser, it will become difficult for you to quickly find a particular Bookmark that you are interested in.
This issue can be fixed by creating Bookmarks Folders in Safari browser and saving Bookmarks to these Folders.
Saving Bookmarks to appropriately named Bookmarks Folder in Safari browser on iPhone will make it easy for you to find and quickly revisit web pages later on.
So let us go ahead and take a look at the steps to create Safari Bookmarks Folder and add Bookmarks to Bookmarks Folder on iPhone.
1. Create New Bookmarks Folder in Safari Browser
Follow the steps below to create a New Bookmarks Folder in the Safari browser on your iPhone.
1. Open the Safari browser on your iPhone and tap on Bookmarks icon located in bottom-menu.
2. On the Bookmarks screen, tap on the Edit option (bottom-right corner).
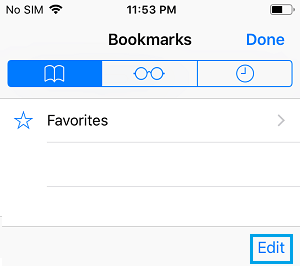
3. Next, tap on New Folder option that appears to create a new Safari Bookmarks Folder on your iPhone.
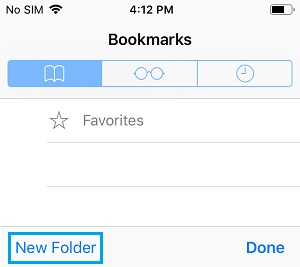
4. On the next screen, type a Name for your Bookmarks Folder and tap on Done in the keyboard.
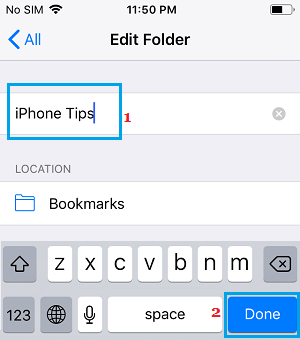
5. You will now see the New Folder on Bookmarks screen, tap on Done to save the changes.
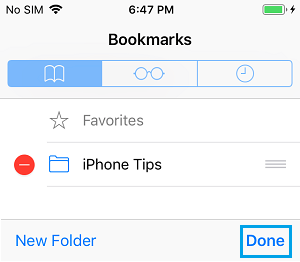
2. Save Bookmarks to Bookmarks Folder
You can follow the steps below to save webpages to the Bookmarks Folder that you created in the above steps.
1. Open the Safari browser on your iPhone and visit the web page that you want to Bookmark.
2. Once the web page loads, long-press on the Bookmark icon located in bottom-menu and select Add Bookmark option in the menu that appears.
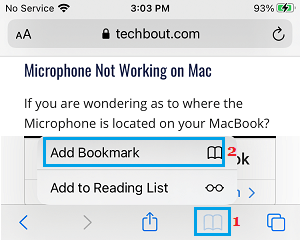
The Bookmark will be saved to the selected Bookmarks Folder in Safari and you will be able to revisit the web page at any time on your iPhone.
3. Delete Bookmarks from Bookmarks Folder in Safari Browser
At any time, you can re-arrange and delete Bookmarks from the Safari Bookmarks Folder on your iPhone.
1. Open Safari Browser on iPhone and tap on Bookmarks icon located in the bottom menu.
2. On the next screen, open the Bookmarks Folder by tapping on it.
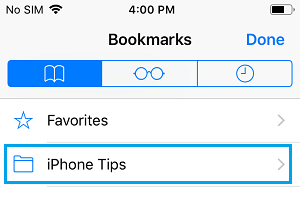
3. Once the Bookmarks Folder is open, tap on the Edit option.
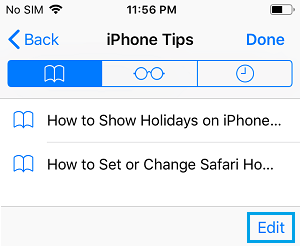
4. Next, tap on the Red circle next to the Bookmark that you want to remove from Bookmarks Folder on your iPhone.
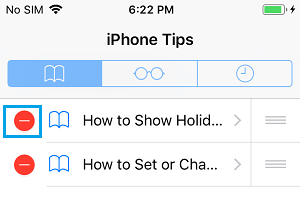
5. Tap on Delete and Done to save the changes.
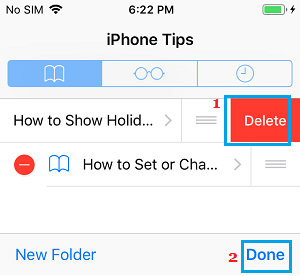
The selected Bookmark will be removed from the Bookmarks Folder on your iPhone.
- How to Set or Change Safari Homepage on Mac and iPhone
- How to Clear Safari Reading List On iPhone and Mac
How to add bookmarks and favorites on an iPhone's Safari browser for quick access to your preferred webpages
- You can easily bookmark or favorite a webpage on an iPhone if you want to regularly return to a particular page.
- Just tap the "Share" button at the bottom of a page and then tap "Add Bookmark" to create a bookmark in your iPhone's Safari browser.
- If you save a bookmark to the Favorites folder or choose the "Add to Favorites" option, it'll appear in the Favorites list when you open a new tab in Safari.
- Visit Business Insider's homepage for more stories .
Like any web browser, you can bookmark web pages you want to return to using Safari on your iPhone .
Once bookmarked, you can find these saved pages by tapping the Bookmark button at the bottom of the Safari screen.
Check out the products mentioned in this article:
Iphone xs (from $999 at apple), how to save a bookmark on your iphone's safari browser.
1. Start the Safari app and open a web page that you want to bookmark.
2. Tap the Share button (the square with an arrow).
3. Tap "Add Bookmark."
4. On the Add Bookmark page, you can edit the name of the bookmark and even tweak the URL if necessary — just tap either of those fields and type as needed.
5. If you want to store the bookmark in the default Favorites folder, tap "Save." If you want to choose a different folder, tap "Favorites" and then choose a folder (or create a new one) and then tap "Save."
If you save your bookmark to the default folder, it will appear in the list of favorites when you open a blank new tab in Safari, giving you fast access to commonly used web sites.
The difference between favorites and bookmarks in Safari
You might notice that when you tap the Share button, there are options to add both a bookmark and a favorite. Since the Favorites folder happens to be the default location to save bookmarks, this can be somewhat confusing.
In reality, favorites are just a special kind of bookmark. If you save a bookmark to the Favorites folder (either using the Add Bookmark button or the "Add to Favorites" button in the Share menu), it's effectively the exact same thing as a favorite. If you store a bookmark in a different folder, you'll need to navigate past the default Favorites folder to find them.
Bottom line: Using the "Add to Favorites" button does the same thing as using the default folder for "Add bookmark."
Read more coverage from How To Do Everything: Tech :
How to add link shortcuts to business insider and insider on your iphone or ipad, how to move apps and create app folders on any iphone model, how to stop robocalls and other spam calls from reaching your iphone, how to print a file from your iphone or ipad in a few easy steps.
Watch: How to use the iPhone's new spam-call-blocking feature
- Main content

How to create, delete, and organize bookmarks or favorites folders

While many users may know that Internet bookmarks and favorites are a great way to quickly navigate back to websites they visit most, they may not know about bookmark and favorites folders. Like other folders, these objects store and organize files, in this case, your preferred shortcuts to websites and Internet content.
To learn how to create, delete, and organize bookmarks or favorites folders, select your preferred browser from the list below and follow the instructions.
Microsoft Edge
Google chrome, google chrome for android, mozilla firefox, safari for iphone and ipad.

To access and create favorites folder
- Open the Microsoft Edge browser.
- Press Ctrl + Shift + O .
- In the Favorites window, click the Add folder icon.
- Type a name for the new folder, and then press Enter .
To delete favorites folder
To delete a favorites folder, right-click it and select Delete from the drop-down menu .
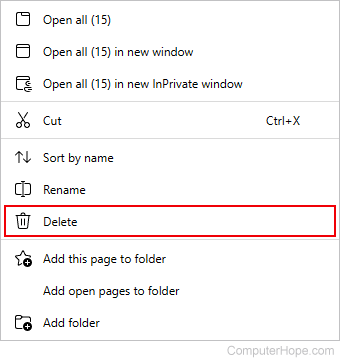
To move and organize favorites folder
Drag and drop your folders to rearrange them. You can move them around in their current location or nest them inside another folder.
To rename the favorites folder
- Right-click the folder you want to rename.
- Select Rename from the drop-down menu .
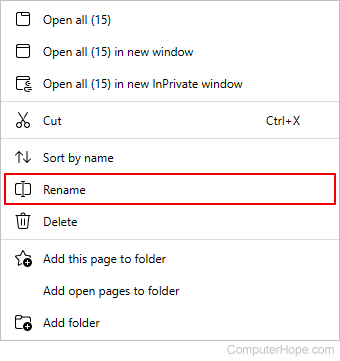
- Type the desired name and press Enter .

To access and create bookmarks folder
- Open the Google Chrome browser.
- In the drop-down menu , move your mouse cursor over Bookmarks .
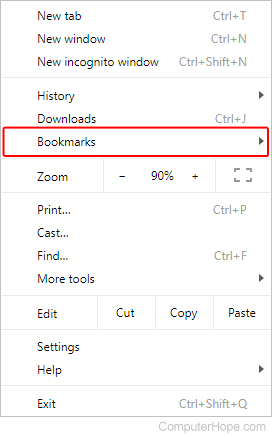
- Select Bookmark manager in the pop-out menu .
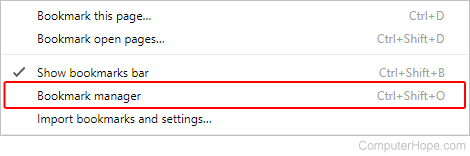
- Select Add new folder from the drop-down menu .
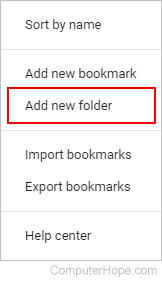
- Type a name for the folder and click the Save button.
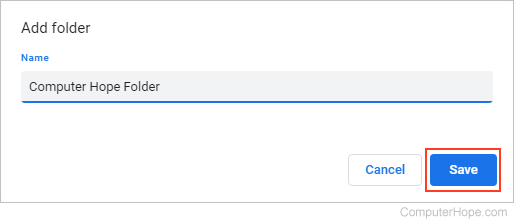
To delete bookmarks folder
Right-click the folder you want to delete and select Delete in the drop-down menu .
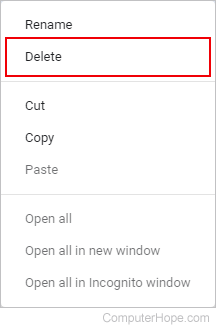
You can also click a folder to select it, then press the Delete key.
To move and organize bookmarks folder
To rename the bookmarks folder.
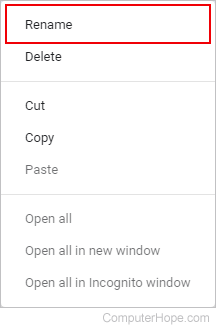
Users cannot create bookmarks folders on an Android mobile device. However, they can still delete, organize, and rename them.
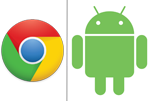
To access bookmarks folder
- Open the Google Chrome app.
- Tap Bookmarks .
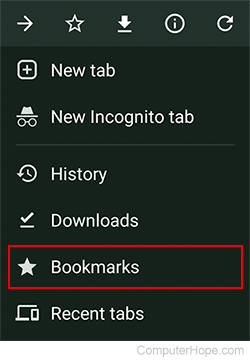
- Locate the folder you want to delete .
- Tap the Delete option in the drop-down menu .
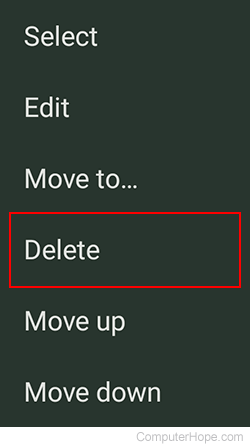
- Locate the bookmark folder you want to move .
- Tap the Move to option in the drop-down menu .
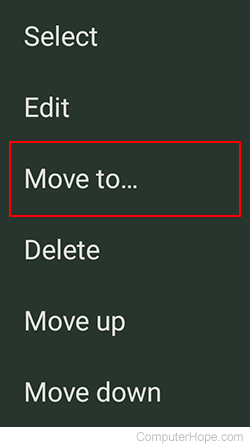
Users can also tap Move up or Move down to move a folder up or down in its current location.
- Select the folder name where you want to place the current bookmark folder.
- Tap the Edit option in the drop-down menu .
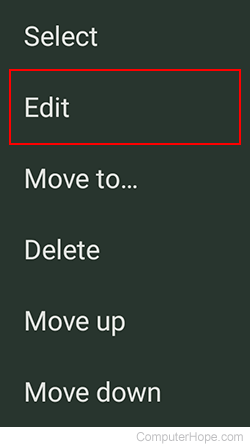
- Enter a new name for the folder and tap the back arrow .

- Open the Mozilla Firefox browser.
- Select Bookmarks from the drop-down menu .
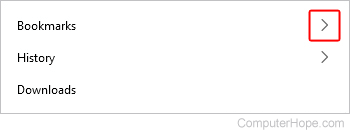
- At the bottom of the window, select Manage bookmarks .

- On the left side of the screen, choose a section where you want to add a new bookmarks folder.
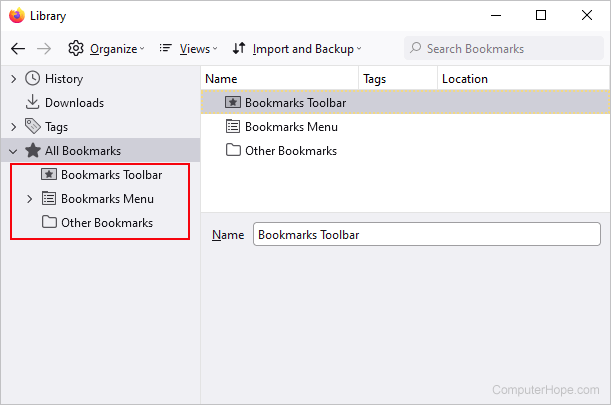
- Right-click any whitespace in the section to the right and select Add Folder from the drop-down menu .
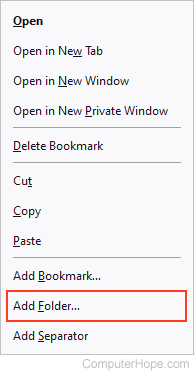
Right-click the folder you want to remove and select Delete Folder from the drop-down menu .
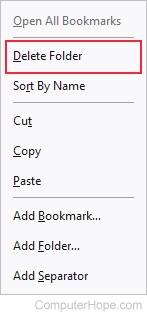
You may also click a folder and press Delete on your keyboard to remove it.
To rename a Firefox bookmarks folder, follow the steps below.
- In the Firefox Library window, click the folder or area containing the folder you want to rename. For example, if your folder is in the Bookmarks Toolbar , click that folder on the left pane.
- On the right side of the window, click the bookmark folder you want to rename.
- Type the new name you want to use in the Name box and then press Enter .
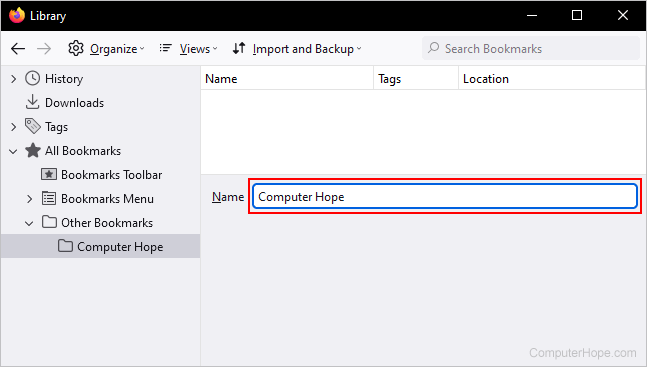
- Open the Opera browser.
- Press Ctrl + Shift + B .
- Select Bookmarks in the side menu.
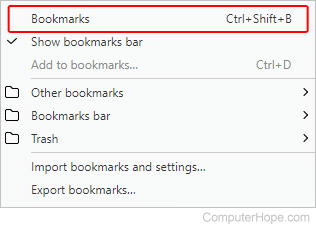
- Select New folder from the pop-out menu .
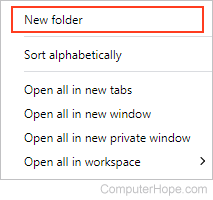
- Type a name for the folder and then press Enter .
To delete a bookmarks folder
Right-click the folder you want to delete and select Move to Trash .
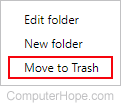
- Select Edit from the pop-out menu .
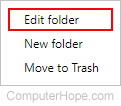
- Type a new name for the folder, and then press Enter .

- Open the Safari browser.
- Select Bookmarks from the toolbar at the top of the screen.
- In the drop-down menu , select Show Bookmarks .
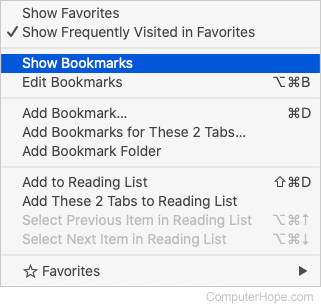
- Hold the Control key and click in the sidebar area.
- Select New Folder from the menu.
- In the drop-down menu , select Edit Bookmarks .
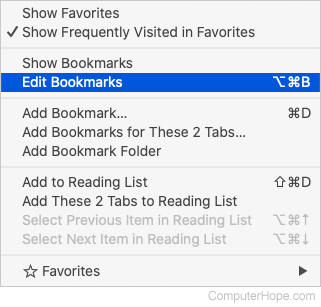
- You should see a list similar to the one shown below.
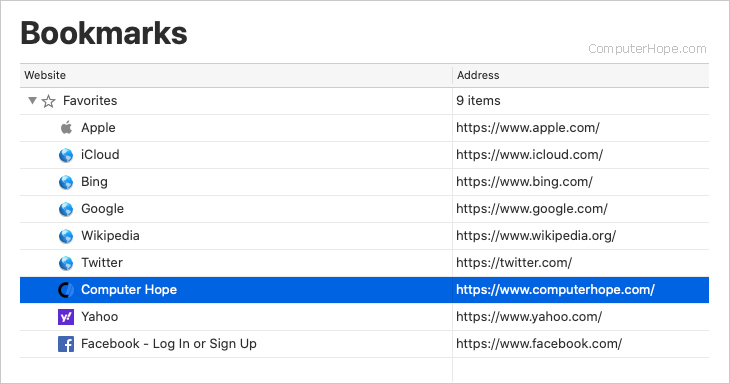
- Press Control and click the bookmarks folder you want to remove.
- Select Delete from the drop-down menu .
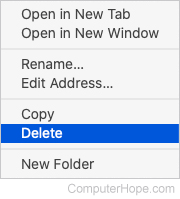
You can also click the bookmarks folder and press Delete .
- You should see a list similar to the one depicted below.
- Press Control and left-click the bookmarks folder you want to rename.
- Select Rename in the drop-down menu.
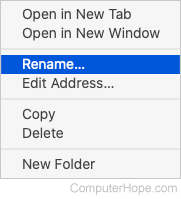
- Type a new name and press Enter .
- Open the Safari app.
- Tap the Bookmarks icon at the bottom of the Safari window.

- In the Bookmarks window, tap the Edit option in the bottom-right corner.
- Tap the New Folder option in the bottom-right corner.
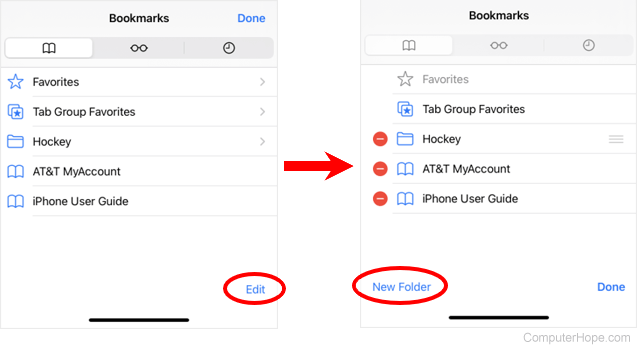
- Type a name for the folder and tap the blue done button in the bottom-right corner.
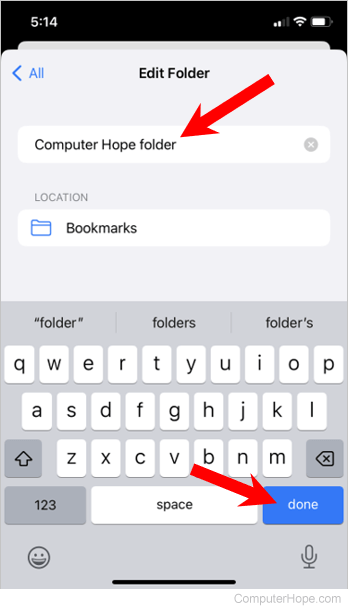
- Tap Done again in the bottom-right corner.
- Tap the Delete button to the right of the bookmarks folder you are deleting.
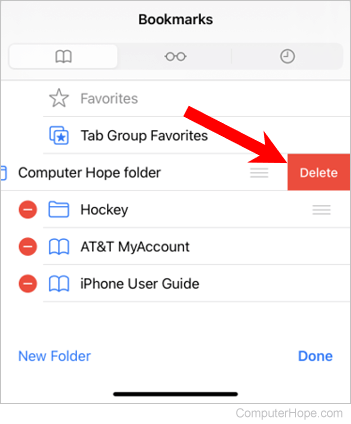
You can also press and hold your finger on a bookmark folder and tap Delete in the menu.
- While still pressing your finger on the hamburger icon for the bookmarks folder, move your finger up or down to move the folder.
You can only move a bookmark folder above or below another bookmark folder. You cannot move it above the Favorites entry or below a bookmark.
- Press and hold your finger on the bookmark folder you want to rename until a menu appears.
- In that menu, tap the Edit option.
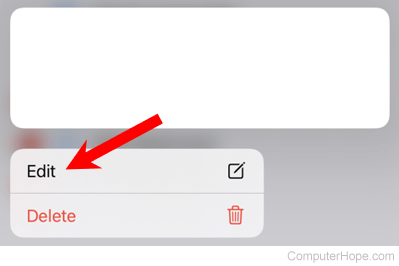
- Type a new name for the folder and tap the blue done button in the bottom-right corner.
Related information
- How to create an Internet favorite or bookmark.
- How to delete and organize Internet favorites and bookmarks.
- How to view bookmarks on a smartphone or tablet.
- How to show or hide the bookmarks or favorites bar.
- See the bookmark and favorite definitions for further information and related links.
- Internet browser help and support.

Home » Tech Tips » Browsers » How to Create Favorites Folders in iPhone Safari?
How to Create Favorites Folders in iPhone Safari?
Bookmarking is an essential routine when using browsers to keep the page for later reference. Though you can easily bookmark webpages in iPhone with the in-built Safari browser, it is a good idea to organize your bookmarked content in folders. The best way is to create folders in favorites section and access them across your devices by syncing in iCloud. In this article, I will explore how to create favorites folder in iPhone Safari browser and manage the bookmarked items easily. If you are also using Mac, checkout how to manage favorite folders in Mac Safari .
Bookmark Webpages to Favorites in Safari
Adding webpages to favorites section is a straightforward process in iPhone.
- Tap the “Share” icon showing in the bottom of Safari screen.
- Scroll down and select “Add to Favorites” option.
- Change the name if required and tap “Save” to add the page to your favorites.
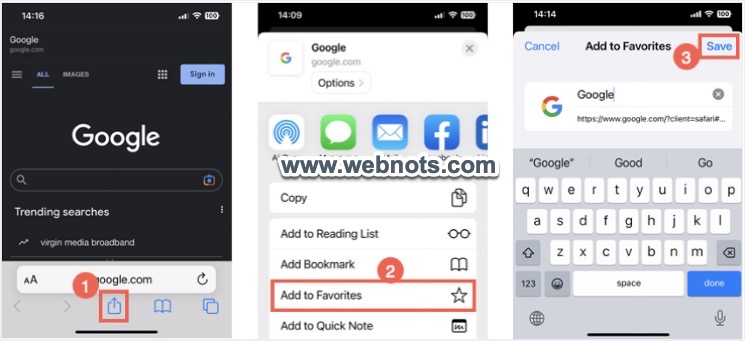
Create New Empty Favorites Folder in iPhone Safari
Though there are no options to create a folder while adding a favorite, the share section has two options – “Add to Bookmark” and “Add to Favorites”. If you want to create a folder, then you need to follow the bookmark route instead of choosing favorites option. Follow the below instructions in Safari iPhone or iPad to create a folder under favorites section.
- Open Safari and tap the “Bookmarks” icon showing on the bottom of the screen and go to “Favorites” section.

- Tap “Edit” link showing on the bottom left corner and then tap “New Folder” option.

- Type the name for your folder and tap “done” from the keyboard.

- Tap “Done” on the multiple screens to close all and you will see the newly create folder showing under “Favorites” section.
Create Folder While Booking Webpages to Favorites
The above option first creates a folder which you can select while adding a bookmark . Instead of that, you can directly create a folder when adding a bookmark.
- Open the page in Safari and tap on the “Share” icon from the bottom of the screen. Instead of selecting “Add to Favorites”, select “Add to Bookmarks” option. Alternatively, you can tap and hold the “Bookmarks” icon at the bottom of the page and then select “Add to Bookmarks” option.
- Tap the “Favorites” showing under “Location” heading and select “New Folder” option (here you can choose the folder if you have previously created as explained in the above method).

- Type the name for your folder and tap “Save” link showing on top right corner.

- If required, change the webpage name and tap “Save” to add the page to newly created folder under favorites section.
Managing Favorites in Folders
Safari offers lot of useful ways to make use of the bookmarked items in the folder. You can search, sort and reorder the positions of the folders to improve your routine work. Tap on the “Bookmarks” icon showing on bottom of the Safari Start Page. This will open “Bookmarks” section and tap on “Favorites” option where you can find all created folders.
- Swipe down to reveal a search box to type and find the favorite pages quickly.
- If you want to delete a folder along with all the sub-folders and pages, swipe left on the folder and select “Delete” option. You can also tap and hold the folder to open menu items and then select “Delete” option. Select “Open in New Tabs” option to open all the pages in that folder at once.
- You can simply drag and move any folder up or down to change the order. Similarly, you can drag and move the webpages inside a folder or swipe down to open the search box.
When you tap on the “Edit” link showing on bottom right corner, it will show additional options for deleting and moving the folders or pages.

Using Favorites in Safari Start Page
Unlike Google Chrome which uses only bookmarks, Safari uses both bookmarks and favorites. It may be confusing as the option for creating a folder is available when adding to bookmark and NOT when adding to favorites. You can consider favorites as one of the folders under bookmarks and you can create a new folder either under favorites or directly under bookmarks section. Though you can select any folder while saving a page, only favorites folders will be shown in the new tab page (called Start Page). The folders created directly under bookmarks section will not be shown in the Start Page. You can tap and hold the favorites folder in Start Page to view the menu from which you can open all the pages or delete the content of entire folder quickly.

If you are not seeing the “Favorites” section in Start Page, scroll down to the bottom of a new tab page and tap “Edit” button. On the pop-up, turn on the switch against “Favorites” options to show the section in your Start Page .

In addition, you can sync the favorites folders using iCloud sync and use on all your devices. For this go to “Settings > Apple ID > iCloud > Show All” and enable “Safari” option.
About Nagasundaram Arumugham
Naga is the founder and chief content editor of WebNots. He has over 20 years of experience in technology field and published more than 2000 articles.
You also might be interested in

How to Lock Safari Private Browsing in iPhone and Mac?
You may not believe that Apple was the first company[...]

How to View Webpage HTML Source in iPhone?
On desktop computers, you can use the developer console on[...]

4 Ways to Create Multiple Folders in Windows 11
There are multiple ways to create a single folder in[...]
DOWNLOAD EBOOKS
- SEO Guide for Beginners
- WordPress SEO PDF Guide
- Weebly SEO PDF Guide
- Alt Code Emoji Shortcuts PDF
- Free ALT Code Shortcuts PDF
- View All eBooks
TRENDING TECH ARTICLES
- 600+ Windows Alt Codes for Symbols
- Fix Chrome Resolving Host Problem
- Fix Slow Page Loading Issue in Google Chrome
- View Webpage Source CSS and HTML in Google Chrome
- Fix Safari Slow Loading Pages in macOS
- Fix Windows WiFi Connection Issue
- ROYGBIV or VIBGYOR Rainbow Color Codes
- Fix I’m Not A Robot reCAPTCHA Issue in Google Search
- Structure of HTTP Request and Response
POPULAR WEB TUTORIALS
- Move WordPress Localhost Site to Live Server
- Move Live WordPress Site to Localhost
- Move WordPress Media Folder to Subdomain
- Fix WooCommerce Ajax Loading Issue
- Create a Free Weebly Blog
- Edit Weebly Source Code HTML and CSS
- Add Scroll To Top Button in Weebly
- Add Table in Weebly Site
- How to Add Advanced Data Table Widget in Weebly?
- Up to $500 Free Google Ads Coupon Codes
FREE SEO TOOLS
- Webpage Source Code Viewer
- HTTP Header Checker
- What is My IP Address?
- Google Cache Checker
- Domain Age Checker Tool
- View All Free Web and SEO Tools
© 2024 · WebNots · All Rights Reserved.
Type and press Enter to search
How To Create Folders On Safari

- Software & Applications
- Browsers & Extensions

Introduction
Safari, Apple's widely used web browser, offers a seamless and intuitive browsing experience for its users. One of the key features that enhances organization and accessibility is the ability to create folders within the bookmarks section. By creating folders, users can categorize and store their favorite websites, making it easier to locate and access them at any time. Whether you're a casual user who enjoys leisurely browsing or a professional who relies on specific websites for work, organizing your bookmarks into folders can significantly streamline your browsing experience.
In this article, we will walk you through the simple and straightforward process of creating folders within Safari. By following these steps, you'll be able to efficiently manage your bookmarks and tailor your browsing experience to suit your individual needs. Whether you're looking to categorize your favorite recipe websites, educational resources, or professional references, creating folders in Safari can help you stay organized and make the most of your browsing sessions.
Let's dive into the step-by-step guide to creating folders on Safari, empowering you to take control of your bookmarks and optimize your browsing experience.
Step 1: Open Safari
To begin the process of creating folders within Safari, the first step is to open the Safari browser on your Apple device. Safari is the default web browser for all Apple products, including iPhones, iPads, and Mac computers. You can easily access Safari by locating its icon on your device's home screen or in the applications folder.
Once you've located the Safari icon, simply tap on it to launch the browser. As the browser opens, you'll be greeted by the familiar Safari interface, featuring the address bar at the top, the navigation buttons at the bottom, and the bookmarks icon, which allows you to access your saved bookmarks and create folders to organize them efficiently.
Opening Safari is the initial and essential step that sets the stage for the subsequent actions required to create and manage your bookmarks effectively. Whether you're using Safari to explore the latest news, conduct research, or simply indulge in leisurely browsing, having quick access to your favorite websites through organized folders can greatly enhance your browsing experience.
By opening Safari, you gain access to a world of information and entertainment, and by creating folders within the browser, you can tailor your browsing experience to suit your specific interests and needs. With Safari's user-friendly interface and powerful features, you're well on your way to optimizing your bookmark management and making the most of your online exploration.
Now that Safari is open, you're ready to proceed to the next step in the process of creating folders within the browser. With each step, you'll gain a deeper understanding of how to effectively organize and manage your bookmarks, ensuring that your favorite websites are easily accessible whenever you need them.
Step 2: Tap on the Bookmarks icon
Upon opening Safari, the next crucial step in creating folders within the browser involves tapping on the Bookmarks icon. This icon serves as the gateway to accessing your saved bookmarks and organizing them into folders, allowing for efficient management and easy access to your favorite websites.
Located at the top of the Safari interface, the Bookmarks icon is represented by an open book symbol, which is universally recognized as a symbol for accessing saved web pages. By tapping on this icon, you initiate the process of managing your bookmarks, enabling you to create folders and categorize your saved websites based on your preferences and interests.
When you tap on the Bookmarks icon, a dropdown menu will appear, presenting you with a range of options to interact with your bookmarks. This menu typically includes the "Favorites" section, which contains frequently accessed websites, as well as the "Bookmarks Bar" and "Bookmarks Menu" sections, where all your saved bookmarks are listed.
By tapping on the Bookmarks icon, you gain instant access to your collection of saved websites, allowing you to view, organize, and customize them to suit your browsing habits. Whether you're looking to revisit a favorite recipe website, catch up on the latest news from your preferred sources, or access professional resources, the Bookmarks icon is your gateway to streamlined and organized browsing.
As you tap on the Bookmarks icon, you're presented with a visual representation of your browsing history and saved websites, providing a convenient overview of your online interests and activities. This visual interface makes it easy to identify the websites you wish to organize into folders, streamlining the process of creating a personalized and efficient bookmark management system.
With the Bookmarks icon serving as your entry point to managing your saved websites, you're empowered to take control of your browsing experience. By tapping on this icon, you're one step closer to creating folders within Safari, allowing you to categorize and access your favorite websites with ease.
Now that you've tapped on the Bookmarks icon, you're ready to proceed to the next step in the process of creating folders within Safari, bringing you closer to optimizing your bookmark management and enhancing your browsing experience.
Step 3: Select "Edit"
After tapping on the Bookmarks icon and gaining access to your saved websites, the next pivotal step in creating folders within Safari involves selecting the "Edit" option. This step is instrumental in initiating the process of organizing and customizing your bookmarks, allowing you to tailor your browsing experience to suit your individual preferences and interests.
Upon tapping the Bookmarks icon, you will notice the presence of the "Edit" option, typically located at the bottom of the dropdown menu that appears. By selecting "Edit," you enter a mode that enables you to interact with your bookmarks in a dynamic and personalized manner. This mode empowers you to make changes to your saved websites, including creating folders, rearranging bookmarks, and deleting or modifying existing entries.
When you select "Edit," Safari transitions into a customizable state, presenting you with various options to manage your bookmarks effectively. This includes the ability to create new folders, rename existing bookmarks, and reorganize your saved websites to align with your browsing habits and interests. The "Edit" mode serves as a gateway to personalizing your bookmark collection, ensuring that your favorite websites are easily accessible and neatly organized within the browser.
By selecting "Edit," you take control of your bookmark management, allowing you to curate a browsing experience that reflects your unique preferences and needs. Whether you're creating folders for different categories of websites, such as news, entertainment, or professional resources, or simply reordering your bookmarks for quick access, the "Edit" mode equips you with the tools to tailor your browsing experience to perfection.
As you navigate through the "Edit" mode, you'll find that Safari offers a seamless and intuitive interface for managing your bookmarks. This user-friendly approach ensures that you can effortlessly create folders, rename bookmarks, and arrange your saved websites with ease. The ability to select "Edit" represents a pivotal moment in the process of organizing your bookmarks, marking the transition from passive bookmark viewing to active and personalized bookmark management.
With "Edit" selected, you're poised to embark on the next steps of creating folders within Safari, further enhancing your ability to categorize and access your favorite websites. This mode empowers you to take charge of your browsing experience, ensuring that your bookmarks are tailored to your specific interests and readily available whenever you need them.
Now that you've selected "Edit," you're ready to proceed to the subsequent steps in the process of creating folders within Safari, bringing you closer to optimizing your bookmark management and enhancing your browsing experience.
Step 4: Tap "New Folder"
Upon entering the "Edit" mode in Safari, the next crucial step in the process of creating folders within the browser involves tapping on the "New Folder" option. This action serves as the catalyst for establishing a new organizational category within your bookmarks, allowing you to efficiently group and manage your favorite websites based on specific themes, interests, or purposes.
When you tap on "New Folder," Safari prompts you to provide a name for the newly created folder. This step is pivotal, as it enables you to define the purpose or theme of the folder, ensuring that it aligns with the websites you intend to include within it. Whether you're creating a folder for recipes, news sources, educational resources, or professional references, the ability to customize the folder name empowers you to curate a browsing experience that resonates with your individual interests and needs.
By tapping on "New Folder" and naming the folder, you establish a dedicated space within your bookmarks for a specific category of websites. This organizational approach not only streamlines your browsing experience but also enhances the accessibility of your favorite websites, allowing you to locate them swiftly whenever the need arises.
The process of tapping on "New Folder" signifies a proactive step in customizing your bookmark collection, reflecting your unique browsing habits and preferences. This action embodies the essence of personalized bookmark management, enabling you to tailor your browsing experience to suit your individual interests and needs.
As you tap on "New Folder" and define its name, you're actively shaping your browsing environment, ensuring that your favorite websites are neatly organized and readily accessible within Safari. This proactive approach to bookmark management sets the stage for a seamless and efficient browsing experience, where your curated folders serve as gateways to a wealth of information and entertainment tailored to your preferences.
With the "New Folder" option tapped and the folder named, you're well on your way to creating a personalized and organized bookmark collection within Safari. This step marks a pivotal moment in the process of optimizing your browsing experience, empowering you to categorize and access your favorite websites with ease.
Now that you've tapped on "New Folder" and named the folder, you're ready to proceed to the subsequent steps in the process of creating folders within Safari, further enhancing your ability to manage and access your favorite websites efficiently.
Step 5: Name the folder
After tapping on the "New Folder" option in Safari, you are prompted to provide a name for the newly created folder. This step is pivotal as it allows you to define the purpose or theme of the folder, ensuring that it aligns with the websites you intend to include within it. Naming the folder is a crucial aspect of the organizational process, as it sets the tone for the content it will encompass and facilitates easy identification and access.
When naming the folder, it's essential to consider the types of websites you plan to include. For instance, if you're creating a folder for recipe websites, a descriptive and recognizable name such as "Favorite Recipes" or "Culinary Delights" can effectively convey the folder's content. Similarly, if the folder is intended for professional resources, a name like "Industry Insights" or "Career Development" can provide clarity and context.
The naming process empowers you to customize the folder according to your specific interests and needs, ensuring that it serves as a tailored repository for your favorite websites. By choosing a name that resonates with the folder's content, you create a seamless browsing experience, where the folder's purpose is immediately apparent, allowing for quick and intuitive access to its contents.
Furthermore, the act of naming the folder adds a personal touch to your bookmark management, reflecting your individual preferences and browsing habits. Whether you opt for playful and creative names for leisure-oriented folders or professional and focused titles for work-related categories, the naming process allows you to infuse your bookmark collection with personality and purpose.
As you name the folder, consider the potential growth and evolution of its content. Selecting a name that accommodates future additions and adjustments can contribute to the folder's longevity and relevance. This forward-thinking approach ensures that the folder remains an effective and adaptable tool for organizing and accessing your favorite websites over time.
In essence, naming the folder is a pivotal step in the process of creating a personalized and organized bookmark collection within Safari. It represents a moment of customization and intentionality, where your browsing experience is tailored to your unique interests and needs. With the folder named, you're well-equipped to proceed to the final step of saving the folder, bringing you closer to optimizing your bookmark management and enhancing your browsing experience.
Step 6: Save the folder
After naming the newly created folder, the final step in the process of creating folders within Safari involves saving the folder. This action solidifies the organizational structure of your bookmarks, ensuring that the newly created folder is integrated seamlessly into your bookmark collection, ready for immediate use and future access.
Upon providing a name for the folder, Safari typically offers a prominent "Save" or "Done" option, signaling the completion of the folder creation process. By tapping on this option, you confirm the creation of the folder, effectively incorporating it into your bookmarks and making it readily accessible within the browser.
Saving the folder represents the culmination of your efforts to organize and customize your bookmark collection, reflecting your unique browsing habits and interests. This final step signifies the transformation of a conceptual organizational idea into a tangible and functional component of your browsing experience.
As you save the folder, you establish a dedicated space within your bookmarks for a specific category of websites, ensuring that your favorite online resources are neatly organized and easily accessible. Whether the folder is intended for leisurely pursuits, professional references, educational materials, or any other category, the act of saving the folder ensures that it becomes an integral part of your browsing environment.
Furthermore, the saved folder serves as a gateway to a curated selection of websites tailored to your interests, providing a streamlined and efficient means of accessing your favorite online content. With the folder saved, you can confidently navigate through your bookmarks, knowing that your favorite websites are neatly categorized and readily available whenever you need them.
In essence, saving the folder marks the successful completion of the organizational process, empowering you to take control of your browsing experience and make the most of your favorite websites. By creating and saving folders within Safari, you optimize your bookmark management, ensuring that your online resources are easily accessible and tailored to your individual preferences.
With the folder saved, you've successfully completed the process of creating folders within Safari, enhancing your ability to manage and access your favorite websites efficiently. This final step represents the culmination of your efforts to personalize and optimize your browsing experience, ensuring that your bookmark collection reflects your unique interests and needs.
Leave a Reply Cancel reply
Your email address will not be published. Required fields are marked *
Save my name, email, and website in this browser for the next time I comment.
- Crowdfunding
- Cryptocurrency
- Digital Banking
- Digital Payments
- Investments
- Console Gaming
- Mobile Gaming
- VR/AR Gaming
- Gadget Usage
- Gaming Tips
- Online Safety
- Software Tutorials
- Tech Setup & Troubleshooting
- Buyer’s Guides
- Comparative Analysis
- Gadget Reviews
- Service Reviews
- Software Reviews
- Mobile Devices
- PCs & Laptops
- Smart Home Gadgets
- Content Creation Tools
- Digital Photography
- Video & Music Streaming
- Online Security
- Online Services
- Web Hosting
- WiFi & Ethernet
- Browsers & Extensions
- Communication Platforms
- Operating Systems
- Productivity Tools
- AI & Machine Learning
- Cybersecurity
- Emerging Tech
- IoT & Smart Devices
- Virtual & Augmented Reality
- Latest News
- AI Developments
- Fintech Updates
- Gaming News
- New Product Launches
Learn To Convert Scanned Documents Into Editable Text With OCR
Top mini split air conditioner for summer, related post, comfortable and luxurious family life | zero gravity massage chair, when are the halo awards 2024, what is the best halo hair extension, 5 best elegoo mars 3d printer for 2024, 11 amazing flashforge 3d printer creator pro for 2024, 5 amazing formlabs form 2 3d printer for 2024, related posts.

How To Organize Safari Bookmarks

How To Delete Bookmark In Safari

How To Sort Bookmarks In Safari

How To Add Bookmarks On Safari

How To Rearrange Bookmarks In Safari

How To Add Favorites In Safari On IPad

How To Bookmark On Safari

How To Delete Downloads On Safari
Recent stories.

Fintechs and Traditional Banks: Navigating the Future of Financial Services

AI Writing: How It’s Changing the Way We Create Content

How to Find the Best Midjourney Alternative in 2024: A Guide to AI Anime Generators

How to Know When it’s the Right Time to Buy Bitcoin

Unleashing Young Geniuses: How Lingokids Makes Learning a Blast!

- Privacy Overview
- Strictly Necessary Cookies
This website uses cookies so that we can provide you with the best user experience possible. Cookie information is stored in your browser and performs functions such as recognising you when you return to our website and helping our team to understand which sections of the website you find most interesting and useful.
Strictly Necessary Cookie should be enabled at all times so that we can save your preferences for cookie settings.
If you disable this cookie, we will not be able to save your preferences. This means that every time you visit this website you will need to enable or disable cookies again.

AI-Driven Cybersecurity: 8 Top Use Cases
How to check if your apple device has applecare, ios 17.5 developer beta 3 is now available, download apple’s let loose event wallpapers for iphone in 4k resolution.
- Zip-rar tool
- Zip browser
How To Create Favorites Folders In Safari For iPhone, iPad And Mac
Do you know you can create website favorites folders in Safari for iPhone, iPad and Mac. Creating folders and putting icons for your favorite websites in them makes it super easy to manage and access favorite websites in Safari.
Safari’s favorites folders also enable users to have more icons on Safari’s new tab screen as you get access to more icons without scrolling first.
Creating Favorites folders in Safari on iPhone and Mac isn’t as simple as dragging and dropping icons to create a folder. For this you have to follow a few steps before you can create folders.
Any changes you make to your favorites list and all new folders will be synced across all of your Apple devices.
Create Favorites Folder In Safari On iPhone and iPad
Follow these steps to create favorites folder in Safari on an iOS device.
Step 1. Launch Safari on your iPhone or iPad and open a new tab.
Step 2. Now tap on the Bookmark button from top left corner of the screen.
Step 3. Then make sure Bookmarks tab is selected from the tab bar.
Step 4. Next tap on the Favorites option from the Bookmarks list.
Step 5. Tap on the edit button from the bottom and then tap on New Folder.
Step 6. Give your folder a new title and tap on Done.
Step 7. Now tap on the Edit button and then tap on the website you want to put in the folder.
Step 8. Under location tap on the Favorites button and then choose the folder you just created.
Repeat step 7 and 8 for all the sites that you want to add to your favorites folder.
Create Favorites Folder In Safari For Mac
These steps will allow you to create favorites folder in Safari for Mac.
Step 1. Launch Safari and click on the Show Sidebar button from top left corner.
Step 2. Make sure Bookmarks tab is selected from the top.
Step 3. Right-click on the Favorites option and click on New Folder.
Step 4. Next drag and drop on the favorite website that you want to move into the new Favorties folder.
Repeat step 4 for all favorite websites that you want to move in the newly created favorites folder.
There you go folks, this is how you can easily create favorites folders in Safari on iPhone, iPad and Mac.
If you have any questions, let us know in the comments below.
- iPhone tips
Leave a Reply Cancel reply
Your email address will not be published. Required fields are marked *
Notify me of follow-up comments by email.
Notify me of new posts by email.
This site uses Akismet to reduce spam. Learn how your comment data is processed .
Sign Up for Our Newsletters
Related posts, how to reset airpods pro the right way, how to put picture over another picture on iphone or ipad, airdrop not working on mac or iphone fix here.
Want to highlight a helpful answer? Upvote!
Did someone help you, or did an answer or User Tip resolve your issue? Upvote by selecting the upvote arrow. Your feedback helps others! Learn more about when to upvote >
Looks like no one’s replied in a while. To start the conversation again, simply ask a new question.
How to create Safari Bookmark folders on my iPad mini and then organize my saved bookmarks into these newly created folders?
How do I create a Safari Bookmark folder on my iPad mini (5th generation running iOS 14.5.1) and then organize my bookmarks into newly created folders?
Following the directions to create new Bookmark folders (Tap the Bookmark icon, then tap the Bookmarks tab – there no longer is a Bookmarks tab, and then tap Edit to create a new folder).
I have no problem tapping the Bookmarks icon (open book to the left of the address bar). This brings up the page that has Edit in the top left corner, Bookmarks appear in the middle, and Done is on the far right corner. Under this Title Bar on this page is a Search field. All previously saved Favorites and Bookmarks appear below the Edit, Bookmarks and Done title bar and then the Search field on this page.
There is NO Bookmark tab to tap!
Skipping ahead to tap Edit, there is NO “Add new folder” or “+” that appears anywhere on the page to add/create a new folder!
By selecting Edit in the top left, the only choices that appear are the red delete icon to the left of each previously saved Favorites and Bookmarks.
To the far right of each Favorite and Bookmark is the icon that when touched and held allows the user to move a Favorite or Bookmark up or down in the list of Favorites and Bookmarks.
it is very frustrating to follow directions only to find that what I need is not there.
After the recent iOS updates for my iPad and iPhone, I cannot create a Safari Bookmark folder in my iPhone to organize those bookmarks.
Can someone please help?
iPad mini 5 Wi-Fi, Cellular
Posted on May 6, 2021 5:41 AM
Posted on May 7, 2021 9:07 AM
Hello Cape Cod Jazz,
For information on how to 'View and organize your bookmarks' check this out: Bookmark favorite webpages in Safari on iPad
We hope it help.
Similar questions
- How can I re-order bookmark folders in Safari 14 on iPad Air 4 I must be missing something very basic. On my aged iPad mini running IOS 9, I can easily move individual Safari bookmarks or bookmark folders up or down the list to change their order, but I cannot see how to do the same thing on my iPad Air 4. Having opened Safari and displayed the bookmarks and bookmark folders in the sidebar, if I tap "edit" at the bottom of the sidebar, a red delete button is displayed against each bookmark. If I tap the three parallel lines on the right of a bookmark entry, nothing happens. I've tried tapping and tapping and holding the folder icon, the bookmark name and the three parallel lines, but nothing enables me to drag the bookmark to a different position in the list. Instead, I'm shown the content of the bookmark folder. What am I doing wrong? Thanks for any advice you can offer! 282 3
- iOS Safari: How do I put a bookmark or folder at the same level as Favorites? To get to the bookmark I need now, I need to do three steps: 1) tap the sidebar icon, 2) tap Bookmarks, 3) tap Favorites. In Favorites are all my bookmarks, which makes “Favorites” meaningless. When I tap Bookmarks, I want my bookmarks. Can anyone tell me how to get folders and bookmarks to the Bookmarks level? In fact, if I could get rid of the extraneous “Favorites” folder altogether, I’d love to. Even more ideally, I’d like to see all my bookmarks when I tap the sidebar, even if the other things like History, etc., appear above them. I’ve just upgraded to iOS 15, but this was a problem in 14 as well. 710 5
- Move iPad Safari favourites out of bookmarks folder When I click on the bookmarks button on Safari I can see Bookmarks, Reading List and History, but I can’t immediately see Favorites. I open the Bookmarks folder and see my Favorites there. How can I move that Favorites folder to the opening page. It’s the same on my iPhone too. 384 2
Loading page content
Page content loaded
May 7, 2021 9:07 AM in response to Cape Cod Jazz
Safari User Guide
- Change your homepage
- Import bookmarks, history, and passwords
- Make Safari your default web browser
- Go to websites
- Find what you’re looking for
- Bookmark webpages that you want to revisit
- See your favorite websites
- Use tabs for webpages
- Pin frequently visited websites
- Play web videos
- Mute audio in tabs
- Pay with Apple Pay
- Autofill credit card info
- Autofill contact info
- Keep a Reading List
- Hide ads when reading articles
- Translate a webpage
- Download items from the web
- Share or post webpages
- Add passes to Wallet
- Save part or all of a webpage
- Print or create a PDF of a webpage
- Customize a start page
- Customize the Safari window
- Customize settings per website
- Zoom in on webpages
- Get extensions
- Manage cookies and website data
- Block pop-ups
- Clear your browsing history
- Browse privately
- Autofill user name and password info
- Prevent cross-site tracking
- View a Privacy Report
- Change Safari preferences
- Keyboard and other shortcuts
- Troubleshooting
Sort, alphabetize, or rearrange bookmarks in Safari on Mac
You can sort, alphabetize, and rearrange bookmarks in the Safari sidebar.
Open Safari for me
Drag a bookmark or folder to a new location.
To copy a bookmark, Option-drag it.
To sort bookmarks in a bookmarks folder, Control-click the folder in the sidebar, then choose Sort By > Name or Sort By > Address. Address is the website URL.

COMMENTS
In the Safari app on your Mac, click the Sidebar button in the toolbar, then click Bookmarks. Control-click in the sidebar and choose New Folder. Enter a folder name. To change the name, Control-click the folder, then choose Rename. Drag the folder to the location you want. In Safari on your Mac, organize bookmarks into folders.
To create a new bookmark folder in Safari: Open the Safari app and tap the Bookmarks icon, which looks like an open book. On the Bookmarks page, tap Edit. Then tap New Folder to create a new Safari bookmark folder. You can rename the new folder and tap Done in the keyboard when you're finished. On the Bookmarks page, you'll see your new folder.
To open the Editor click Bookmarks > Edit Bookmarks. Here are three ways to create a folder: Click Bookmarks > Add Bookmark Folder from the menu bar. Right-click inside the Bookmarks Sidebar and select New Folder from the shortcut menu. Click New Folder at the top of the Bookmarks Editor. Give your folder a name and hit your Return key.
Select the folder you want to move, and drag it to its target location in the Favorites bar. The other folders will move out of the way to accommodate it. Select Bookmarks > Show Bookmarks. In the Safari sidebar, click Favorites. To move a folder, click and hold the folder's icon, then drag it to the desired location.
Tap . Tap Edit, then do any of the following: Create a new folder: Tap New Folder at the bottom left, enter a name, then tap Done. Move a bookmark into a folder: Tap the bookmark, tap below Location, then tap a folder. Tap to return to your bookmarks. Delete bookmarks: Tap , then tap Delete. Rename bookmarks: Tap the bookmark, enter a new name ...
Make sure the Bookmarks button is selected (blue) at the top of the sidebar. Either right-click or Control -click anywhere in the sidebar and select New Folder . Your Favorites are at the top of this sidebar and you can also use this method for creating Favorites folders. Enter a name for the folder and press Enter .
Bookmarking Websites in Safari. To add a new bookmark in Safari, open the webpage you want to save. On Mac, click Bookmarks in the top toolbar, then click Add Bookmark. On iOS, tap the Share icon, then tap Add Bookmark . Method 1.
1. Right-click the Bookmarks Bar (right below the Address bar box) in Safari and click New Folder. If New Folder does not appear make sure to click between the bookmarks in the bar and not the actual bookmarks already listed. 2. Enter a name for the folder you are creating and click OK. The new folder will appear on the leftmost section of the ...
To manage your Safari bookmarks on your iPhone or iPad, first tap the Bookmarks icon along the bottom row. Now, in the bookmarks screen, tap the "Edit" button in the bottom-right corner. Now the edit mode will appear. Next to each bookmark or folder there is a "-" symbol, which means you can tap it and delete stuff.
For example, to delete or copy a bookmark, just Ctrl-Click on it: To add a bookmark folder, we're back to the "Bookmarks" menu: The new folder shows up in the organize bookmarks view as you'd expect, on the lower left: At this point simply type in the name you'd like the folder to have (I choose "Cool Stuff" for this demonstration ...
Then click the Bookmark tab. Control-click (or right-click) anywhere inside the sidebar and then select New Folder. Alternatively, in Safari, click Bookmarks and then Edit Bookmarks. This will open a bookmark window. Click the New Folder button (top-right corner of the screen).
Create a bookmark folder. 1) Click Bookmarks from the menu bar and select Edit Bookmarks. 2) Click the New Folder button on the top right.Alternatively, you can right-click or hold Control and click on the Bookmarks page and select New Folder from the context menu. 3) When the folder appears in your list, it's labeled Untitled Folder.So, click in that box and give it the name you want.
Open the Safari browser on your iPhone and tap on Bookmarks icon located in bottom-menu. 2. On the Bookmarks screen, tap on the Edit option (bottom-right corner). 3. Next, tap on New Folder option that appears to create a new Safari Bookmarks Folder on your iPhone. 4.
1. Start the Safari app and open a web page that you want to bookmark. 2. Tap the Share button (the square with an arrow). 3. Tap "Add Bookmark." Use the Add Bookmark button to save bookmarks in ...
Learn how you can create a new bookmark folder in Safari on iPhone 13 / iPhone 13 Pro/Mini running iOS 15.Gears I use:iPhone 13 Pro: https://amzn.to/3i454lHV...
In the Safari app on your Mac, do any of the following:. Rearrange your Favorites: Drag them to different locations. Edit the name of a favorite website or folder: Control-click the name you want to change in the Favorites page or Favorites bar, then choose Rename from the shortcut menu.You can also force click the name, or click and hold it until it's highlighted, then enter a new one.
To rename the bookmarks folder. Right-click the folder you want to rename. Select Edit from the pop-out menu. Type a new name for the folder, and then press Enter. Safari To access and create bookmarks folder. Open the Safari browser. Select Bookmarks from the toolbar at the top of the screen. In the drop-down menu, select Show Bookmarks.
Open Safari and tap the "Bookmarks" icon showing on the bottom of the screen and go to "Favorites" section. Go to Favorites Section in Safari. Tap "Edit" link showing on the bottom left corner and then tap "New Folder" option. Create New Favorites Folder in iPhone Safari. Type the name for your folder and tap "done" from the ...
Tap , then tap Bookmarks. Create a new folder: Tap New Folder at the bottom left, enter a name, then tap Done. Move a bookmark into a folder: Tap the bookmark, tap the Location, then tap a folder. Tap to return to your bookmarks. Delete bookmarks: Tap . Rename bookmarks: Tap the bookmark, enter a new name, then tap Done.
Step 2: Tap on the Bookmarks icon. Upon opening Safari, the next crucial step in creating folders within the browser involves tapping on the Bookmarks icon. This icon serves as the gateway to accessing your saved bookmarks and organizing them into folders, allowing for efficient management and easy access to your favorite websites.
Step 1. Launch Safari and click on the Show Sidebar button from top left corner. Step 2. Make sure Bookmarks tab is selected from the top. Step 3. Right-click on the Favorites option and click on New Folder. Step 4. Next drag and drop on the favorite website that you want to move into the new Favorties folder.
Following the directions to create new Bookmark folders (Tap the Bookmark icon, then tap the Bookmarks tab - there no longer is a Bookmarks tab, and then tap Edit to create a new folder). I have no problem tapping the Bookmarks icon (open book to the left of the address bar). This brings up the page that has Edit in the top left corner ...
In the Safari app on your Mac, click the Sidebar button in the toolbar, then click Bookmarks. Drag a bookmark or folder to a new location. To copy a bookmark, Option-drag it. To sort bookmarks in a bookmarks folder, Control-click the folder in the sidebar, then choose Sort By > Name or Sort By > Address. Address is the website URL.