- Editorial Process
- Why Trust Us?
- Affiliate Linking Policy
- Privacy Policy
- Terms of Service

Weekly Must-Reads View All
7 things to do if you spilled water on your macbook.
Quick steps to save your MacBook from water damage
How to Boot Your Mac Into Verbose Mode: 4 Best Ways
Boot your Mac into Verbose Mode with this step-by-step guide
How to Fix Your Mac Shutting Down Randomly: 16 Fixes to Try
Troubleshoot random shutdowns on Mac with effective solutions
How Much Space Does macOS Take On Your Mac?
Understand macOS size and analyze your Mac's storage usage
Popular Topics
- What to Do With Your Old MacBook? 13 Useful Ways to Reuse an Old Mac
- What Is the MacBook Flexgate Issue and How to Fix It
- What Is the MacBook Flexgate Issue
- Uninstall Java
- Safely Transfer Files from Mac to Mac
- Safari Bookmarks Disappeared on Mac: 10 Best Ways to Restore Them
- Repairing disk permissions
- Old MacBook
Trending Now View All

- Troubleshooting Mac Issues
Why Is Safari Running Slow on Mac? 15 Ways to Fix
Hashir Ibrahim
Reviewed by
Last updated: September 25, 2023
Expert verified
Safari may run slowly on Mac due to opening too many tabs, using too many extensions, cache build-up, outdated Safari version, outdated macOS, slow internet connection, hardware limitations, and malware or adware.
Fixing these issues through updating software, managing tabs, clearing cache, and removing unnecessary extensions can improve Safari’s speed and performance on a Mac.
- Managing open tabs and removing unnecessary extensions can free up valuable resources and enhance Safari’s performance.
- Regularly updating Safari and macOS ensures optimal compatibility and access to performance improvements.
- Clearing accumulated cache, cookies, and browsing history can give Safari a fresh start and improve loading times.
- Advanced solutions like switching DNS providers and booting in Safe Mode can address more complex issues affecting Safari’s speed.
Ever found yourself drumming your fingers in frustration as Safari lags on your Mac? A slow browser can turn even the most basic online tasks into a tedious affair.
If Safari is running slow on your Mac, I’ve got your back. Dive into this guide to uncover the mysteries behind Safari running slow on Mac and explore practical solutions to get you back in the fast lane. Ready to turbocharge your browsing experience? Let’s get started!
Before We Begin
If you want to make Safari run faster on your Mac, download MacKeeper. This tool clears up RAM, removes unnecessary Safari extensions, deletes unneeded files, and more. All these features help speed up a slow-running Safari.
Why Is Safari Running Slow on Mac?
Safari running slow on Mac can be due to various reasons. Below, I’ve shared the most common reasons for Safari’s sluggishness on your Mac:
- 🖥️ Too Many Tabs or Windows Open : Having numerous tabs or windows open can consume a lot of memory and slow down Safari.
- 🧩 Heavy Use of Extensions : Some Safari extensions can use a lot of resources, causing the browser to slow down.
- 🍪 Cache and Browsing Data : Accumulated cache, cookies, and browsing history can impact Safari’s performance.
- ⌛ Outdated Safari Version : Running an outdated version of Safari can lead to performance issues.
- 🍎 Outdated macOS : An outdated operating system can cause compatibility issues and slow down Safari.
- 🌐 Internet Connection Issues : An unstable or slow internet connection on Mac can affect browsing speed.
- 💻 Hardware Limitations : Older Mac models with limited RAM and processing power may struggle to run Safari efficiently.
- 🦠 Malware or Adware : Malicious software can significantly degrade the performance of Safari.
Addressing these issues through updating software, managing tabs, clearing cache, and removing unnecessary extensions can improve Safari’s speed and performance on a Mac.
How to Fix Safari Running Slow on Mac
A sluggish Safari on your Mac can be quite a bottleneck, especially during important online tasks. The good news is, there’s no need to let a slow browser rain on your parade. In this section, I’ll walk you through various solutions to bring Safari back to its optimal speed.
Let’s dive into the nitty-gritty of boosting your Safari browser’s performance on your Mac.
1. Check Your Internet Speed
Before diving into more complex solutions, ensuring that your internet connection isn’t the culprit behind Safari’s sluggishness is essential. A slow or unstable internet connection can significantly impact your browsing experience.
To test your internet connection, follow these steps:
- Open Safari on your Mac.

- Navigate to an online speed test tool like Speedtest.net .
- Click the Go button to start the test.

- This will give you an idea of your current internet speed.
- Pay attention to the download and upload speeds. If they are significantly lower than what your Internet plan promises, there might be an issue with your connection.
- If your internet speed is slow, reset your router. Unplug it from the power source, wait 30 seconds, and plug it back in. Wait for it to restart and retest your internet speed.
- If resetting doesn’t help, try moving closer to the router or removing any obstacles interfering with the signal.
- If the above steps don’t improve your internet speed, it might be time to contact your Internet Service Provider (ISP) for further assistance.
2. Force Close and Relaunch Safari
At times, Safari or any of its tabs might encounter errors or issues that consume excessive system resources, leading to slowdowns. Force closing and re-launching Safari can terminate these problematic processes and give the browser a fresh start.
Here’s how to force quit Safari and relaunch it on your Mac:
- Click the Apple logo in the top-left corner of your screen and select Force Quit from the drop-down menu.
- In the new window, select Safari and click the Force Quit button.

- Click Force Quit on the pop-up.

- After force-closing Safari, wait for a few moments to let the system properly terminate all processes related to the browser.
- Find the Safari icon in your Dock and click it to re-launch the browser.
- Check if the performance has improved.
3. Close Unwanted Tabs
Each open tab in Safari consumes your Mac’s memory and processing power. Having multiple tabs open, especially those with heavy content or active scripts, can significantly slow down the browser and even the entire system.
Closing unnecessary tabs can free up valuable resources and enhance Safari’s performance. Here’s how to go about it:
- Take a look at all the tabs you have open in Safari. Identify which ones are not currently needed or are consuming significant resources.
- Click the small x icon on the left of each tab you wish to close.

- Alternatively, you can close an active tab using a Mac keyboard shortcut : Command ⌘ + W .

- You can also right-click a tab and select Close Tab from the context menu.
- After closing unwanted tabs, check if Safari’s performance has improved.
4. Clear Safari History
Over time, Safari accumulates a history of the websites you’ve visited, cached files, and cookies. While these elements are designed to speed up page loading times, they can also clutter your browser and consume system resources, leading to slowdowns.
Clearing your browsing history can give Safari a fresh start and potentially improve its performance. Here’s how to delete Safari’s history on Mac :
- If not already open, launch the Safari browser on your Mac.
- Click the Safari menu item at the top left of your screen. From the drop-down menu, select Settings .

- Select the Advanced tab and check the box next to the Show Develop menu in menu bar if it is unchecked.

- Return to the menu bar, click Develop , and select Empty Caches from this drop-down list.

- After clearing the history, navigate through various websites to check if there is an improvement in Safari’s speed and responsiveness.
5. Clear Safari Cache and Cookies
The cache stores temporary files from websites to help pages load faster in future visits, while cookies save small pieces of information like login details. Over time, these stored files can accumulate and cause Safari to slow down.
Clearing the browser cache on your Mac can free up storage and improve browser speed. Here’s how to clear Safari cache on your Mac :
- Launch Safari and click Safari in the top menu bar, then select Settings from the drop-down menu.
- In the Settings window, select the Privacy tab and click Manage Website Data .

- A new window will open, showing a list of websites storing data.
- Click Remove All to clear all cookies and cached data. Confirm the action when prompted.

- After completing these steps, browse through different websites and assess whether Safari’s performance has improved.
6. Delete Unwanted Extensions
Extensions are additional features or functionalities added to Safari to enhance user experience. However, some extensions can be resource-intensive, causing the browser to slow down. Removing unnecessary or problematic extensions can help in optimizing Safari’s speed.
Here’s how you can delete unwanted extensions on Mac :
- Open Safari on your Mac, click the Safari menu in the menu bar and select Settings .
- Click the Extensions tab to view all the installed extensions.

- Find the extension you want to remove and click it.

- Click the Uninstall button to confirm that you want to remove the extension.

Alternatively, you can use MacKeeper to remove unwanted extensions from Safari. Here are the steps to follow:
- Download and install MacKeeper on your Mac.
- Open MacKeeper and click the Smart Uninstaller option in the left sidebar.

- Click the Start Scan button to scan your computer for installed browser extensions.

- Once the scan is complete, click Browser Extensions in the left sidebar and locate the extension you want to remove from the list.

- Click the checkbox next to the extension you want to remove and tap Remove Selected .

- Confirm the action by clicking the Remove button in the confirmation dialog box.

- Wait for the uninstallation process to complete.
- Restart your browser to ensure the extension has been completely removed.
7. Disable Search Engine Suggestions
Search engine suggestions are generated in real-time as you type into the search bar, which can sometimes slow down Safari, especially on slower internet connections or older Mac models. Disabling this feature can reduce the load on Safari and potentially improve its speed.
Here’s how you can disable search engine suggestions on Safari:
- Launch Safari, click Safari in the menu bar and select Settings from the drop-down menu.
- In the Settings window, click the Search tab.
- Uncheck the box next to Include search engine suggestions to disable the feature.

- Close the Settings window and test Safari by typing into the search bar to see if there is an improvement in responsiveness.
8. Disable Autofill
Autofill automatically completes forms using stored information, which, while convenient, can sometimes cause Safari to lag, especially if there’s a lot of data stored. Disabling this feature can help Safari run more smoothly.
Here’s how you can disable Autofill on Safari:
- In the Settings window, click the Autofill tab.
- You will see several options for different types of information that Safari can autofill. Uncheck the boxes next to the types of information you don’t want Safari to autofill.

- After making the changes, close the window and restart Safari to apply the adjustments.
- With Autofill disabled, navigate to various websites with forms and assess whether there’s an improvement in Safari’s speed and responsiveness.
9. Update Safari
Running an outdated version of Safari can lead to performance issues, as updates often include optimizations and fixes for known bugs. Ensuring Safari is up-to-date can help resolve slowdowns and enhance browser stability.
Here’s how you can update Safari on Mac:
- Click the Apple logo in the top-left corner of your screen and select App Store from the drop-down menu.

- In the App Store, click the Updates tab to view available app updates.

- Scroll through the list of updates and look for Safari. If an update is available, it will be listed here.
- Click the Update button next to Safari to download and install the latest version.

- Once the update is complete, close and restart Safari to apply the changes.
- After updating Safari, navigate different websites and assess whether the browser’s performance has improved.
10. Disable DNS Prefetching
DNS prefetching is a feature that pre-resolves domain names before you click a link, aiming to improve page load times. However, this feature can cause Safari to slow down or become unresponsive on some networks. Disabling it can help alleviate these issues.
Here’s how you can disable DNS prefetching:
- Navigate to Finder > Applications > Utilities > Terminal to open the Terminal application on your Mac.

- In the Terminal window, type the following command and press Enter :

- Close open Safari windows and relaunch the browser to apply the changes.
- Navigate through various websites and evaluate whether disabling DNS prefetching has improved Safari’s speed and responsiveness.
11. Switch DNS Provider
The Domain Name System (DNS) translates website names to IP addresses. Sometimes, the default DNS servers provided by your ISP may be slow or overloaded, affecting your browsing speed. Switching to a faster, more reliable DNS provider can enhance your internet speed and Safari’s performance.
Here’s how you can switch your DNS provider:
- Click the Apple logo and select System Settings from the drop-down menu.
- In the System Settings window, click Network to access your network settings.

- In the Network settings window, click Wi-Fi and tap the Details button next to your active Internet connection.

- Click the DNS tab in the Advanced Settings window.

- Click the + button below the DNS Servers box.

- IPv4 addresses: 8.8.8.8 and 8.8.4.4
- IPv6 addresses (if your network supports it): 2001:4860:4860::8888 and 2001:4860:4860::8844
- If there are existing DNS servers listed, make sure the Google DNS addresses are at the top of the list. You can click and drag the entries to reorder them.
- Click the OK button in the DNS Servers window to save the changes.

- After switching the DNS provider, open Safari and browse through different websites to check if there’s an improvement in speed and responsiveness.
12. Kill Resource-intensive Processes
Some processes running on your Mac can consume a significant amount of system resources, affecting the overall performance of your computer and, consequently, Safari. Identifying and terminating these resource-intensive processes can free up system resources and improve Safari’s responsiveness.
Here’s how you can kill resource-intensive processes on your Mac :
- Open Activity Monitor by going to Finder > Applications > Utilities > Activity Monitor .

- In Activity Monitor, you’ll see a list of active processes sorted by their usage of system resources such as CPU, Memory, Energy, Disk, Network, or Cache .
- Identify the background process you want to terminate by browsing the list or using the search box at the top-right corner.

- Select the process you want to terminate to highlight it, and click the X button in the top toolbar.

- Click the Quit button in the confirmation window to terminate the selected process.

Alternatively, you can use MacKeeper’s Memory Cleaner to free up RAM on your Mac and kill background processes. Here’s how:
- Open MacKeeper and click Memory Cleaner under the Performance tab.

- Click Open .

- Click Clean Memory .

- It will clean your Mac and free up available memory. You can see how much memory it freed under Last Cleanup .

13. Reset Safari to Factory Defaults
Resetting Safari to factory defaults will remove all your settings, history, bookmarks, and other data. It’s like starting fresh with Safari, which can be helpful if the browser’s performance is severely affected by configurations or corrupted data.
Here’s how you can reset Safari to factory defaults:
- Before resetting, backup your bookmarks, saved passwords, and any other important data from Safari.
- Navigate to the Extensions tab and uninstall all extensions.
- Then, go to the Privacy tab and click Manage Website Data to remove all website data.
- Close Safari.
- Open Finder, click Go , and select Go to Folder .

- Type the following path and press Enter :

- Locate the file named com.apple.Safari.plist and move it to the Bin.

- Open Safari again. It should now be reset to its factory defaults.
14. Scan Your Mac for Virus
Malware and viruses can significantly degrade the performance of your Mac and affect Safari’s functionality. Running a thorough virus scan can identify and remove malicious software, potentially resolving any slowdowns in Safari.
Here’s how to run a virus scan on your Mac using MacKeeper:
- Download and install MacKeeper.
- Launch MacKeeper and navigate to the Antivirus tab in the left sidebar.

- Initiate an instant virus scan by clicking the Start Scan button.

- If any viruses are detected during the scan, click the Fix Items button to resolve the issues.
- If your system is threat-free, you’ll see a No threats found message. You can tap the Restart button to run the scan again.

- Enable real-time antivirus protection to safeguard your Mac from future threats by clicking the Enable button.

Once you have configured your security settings, MacKeeper will continue to operate in the background, diligently scanning for threats and actively blocking any malicious activity.
What Else Can MacKeeper Do?
Besides removing browser extensions from Mac and scanning it for viruses, MacKeeper can remove junk files , uninstall applications , and optimize Mac storage . Check out my in-depth MacKeeper review to learn about all its features.
15. Boot Your Mac Into Safe Mode
Safe Mode starts your Mac in a basic state with only the essential system software. It checks for issues and deletes certain system caches, potentially resolving Safari’s performance problems.
Here’s how to boot your Mac in Safe Mode :
Apple Silicon Macs
- Click the Apple icon and choose Shut Down from the drop-down menu.
- Wait for your Mac to shut down completely, and press the Power button to turn it on.

- Keep holding the Power button until you see the Loading startup options screen.

- Select a volume from the options.

- Press and hold the Shift ⇧ key and click Continue in Safe Mode .

- Your Mac will restart automatically, and you will see Safe Boot in the menu bar when the login screen appears.

Intel-Based Macs
- Restart or turn on your Mac and press and hold the Shift ⇧ key immediately.
- Keep holding the Shift ⇧ key until you see the login screen.
- Release the Shift ⇧ key and log in to your Mac.
- You may be asked to log in again.
- You’ll see Safe Boot in the menu bar on your first or second login window.
Open Safari and navigate through various websites to assess whether the browser’s performance has improved in Safe Mode. After checking Safari’s performance, restart your Mac normally without holding any keys. This will exit Safe Mode.
Speed Up Safari on Your Mac
Navigating through a sluggish Safari can be a test of patience, but armed with the solutions outlined in this guide, you’re well-equipped to tackle any slowdowns head-on. To improve your Safai experience further, here are some more tips for you:
- If your Safari bookmarks disappeared on Mac , many ways exist to restore them without panicking.
- If you don’t want Safari to keep your browsing history, go incognito on a Mac in Safari browser .
- Some pop-ups can be a nuisance and slow down your browser. So, disable unnecessary pop-ups on Safari and improve its speed.
Frequently Asked Questions
Will i lose important data by resetting safari to factory defaults.
Yes, you will lose data by resetting Safari to factory defaults. It erases all your settings, history, bookmarks, and saved passwords, so back up important data like bookmarks and passwords before resetting to avoid losing valuable information. After the reset, you can restore the backed-up data as needed.
Is it safe to switch to a different DNS provider?
Yes, it is safe to switch to a different DNS provider like Google DNS or OpenDNS. It can even improve your internet speed and security. However, it’s crucial to ensure the DNS addresses are correct and from a trustworthy source to avoid any connectivity or security issues.
How often should I scan my Mac for viruses to maintain Safari’s performance?
You should regularly scan your Mac for viruses to maintain Safari’s performance. Ideally, once a week or monthly is advisable, but the frequency can vary based on your internet habits, the websites you frequent, and the types of files you download. Regular scans detect and remove malicious software promptly.
I'm Hashir, a tech journalist with a decade of experience. My work has been featured in some of the top tech publications like MakeUseOf and MakeTechEasier. I have a bachelor's degree in IT, a master's in cybersecurity, and extensive knowledge of Apple hardware, specifically MacBooks. As the senior writer at MacBook Journal, I write in depth guides that help you solve any issues you have with your mac and unbiased reviews that help you make the right buying decisions.
Hi there! I'm Ojash, a tech journalist with over a decade of experience in the industry. I've had the privilege of contributing to some of the world's largest tech publications, making my mark as a respected Mac expert. My passion lies in exploring, using, and writing about MacBooks, and I enjoy sharing my expertise to help others make informed decisions and get the most out of their MacBook experience. Join me as we delve into the fascinating world of MacBooks together!
You May Also Like

How to Fix Your Mac Running Slow After an Update: 12 Best Solutions
Written by Hashir Ibrahim Reviewed by Ojash Last updated: September 6, 2023

[Fixed] “assistantd wants to use the login keychain” on Mac
Fix the "assistantd" keychain access prompt on Mac

How to Fix Mac Finder Not Responding or Crashing: 18 Best Ways
The easiest way to fix Mac Finder not responding or crashing is to force quit

How to Fix a Frozen Mac: 17 Best Ways to Unfreeze It
Written by Hashir Ibrahim Reviewed by Ojash Last updated: September 17, 2023
Trending Story: Messages App Tips & Tricks | Spring Wallpapers | Easter Wallpapers | iOS 17.4 New Emojis
19 Fixes Safari Running Slow on Mac (Ventura, Sonoma)
In the article, Get Fixes on Why Does Safari Take So Long to Open on Mac after macOS Update? Apple user has one of the best web browsers, Safari. However, more users of Google Chrome are available in the market compared to Apple’s Safari. So, without losing privacy, let’s fix your Browser problem using the unique solutions below and Quickly load all types of web pages (Such as Facebook, Udemy, Linkedin, Twitter, ESPN, and Outlook..) on Safari Browser.
Instead, they should fix Safari complications like Safari running super slow compared to Chrome . Safari won’t open, so Safari won’t load a page , browsers not working after updating safari not loading on MacBook, and more. There is a way to get solutions to all these problems. So let’s start with them to Speed up a slow internet connection on Mac after resetting Safari to Default .
IN THIS ARTICLE
Hopefully, these all feasible solutions will help you to make Safari faster on Mac.
How Do I Fix Slow Safari on My Mac? The Complete Solutions
Get more: Fix Safari Error “Your Connection is Not Private”
is Safari Slow on MacOS? Follow this
several macOS Ventura users reported the issue with the Internet slow on Mac after the latest macOS update. The app adds because of too many privacy features. The main reason is that might be. Follow them one by one and check internet speed on speed test tools like fast.com
Turn off iCloud Private Relay from a network; You will get a huge change in speed based on my experience because Apple’s Proxy server might be slow or down sometimes.
Step 1: Click on Apple Logo on your Mac > Select System Settings.
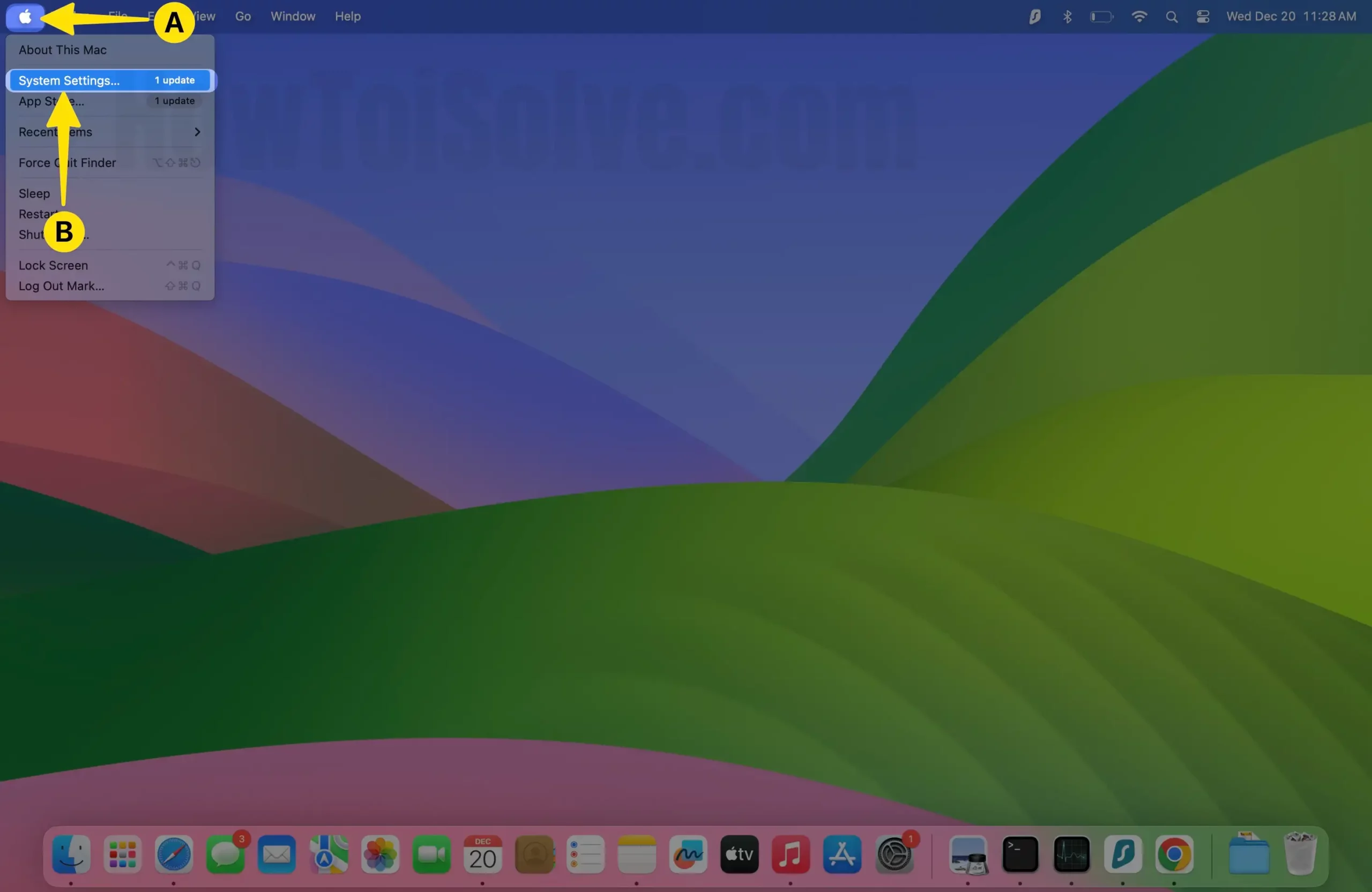
Step 2: Select Networks > Click on Wi-Fi.
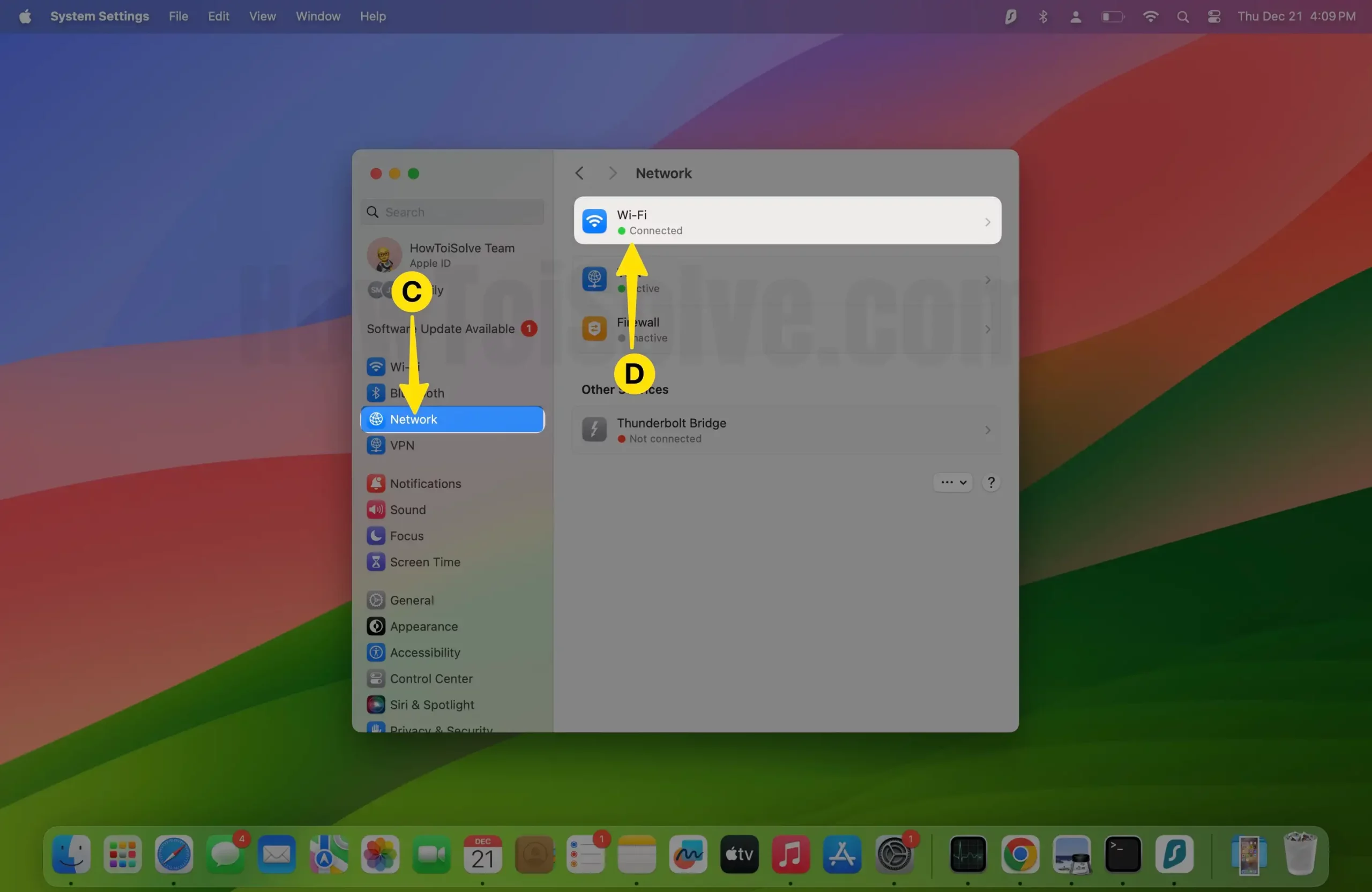
Step 3: Tap on Details next to Connect Wi-Fi.
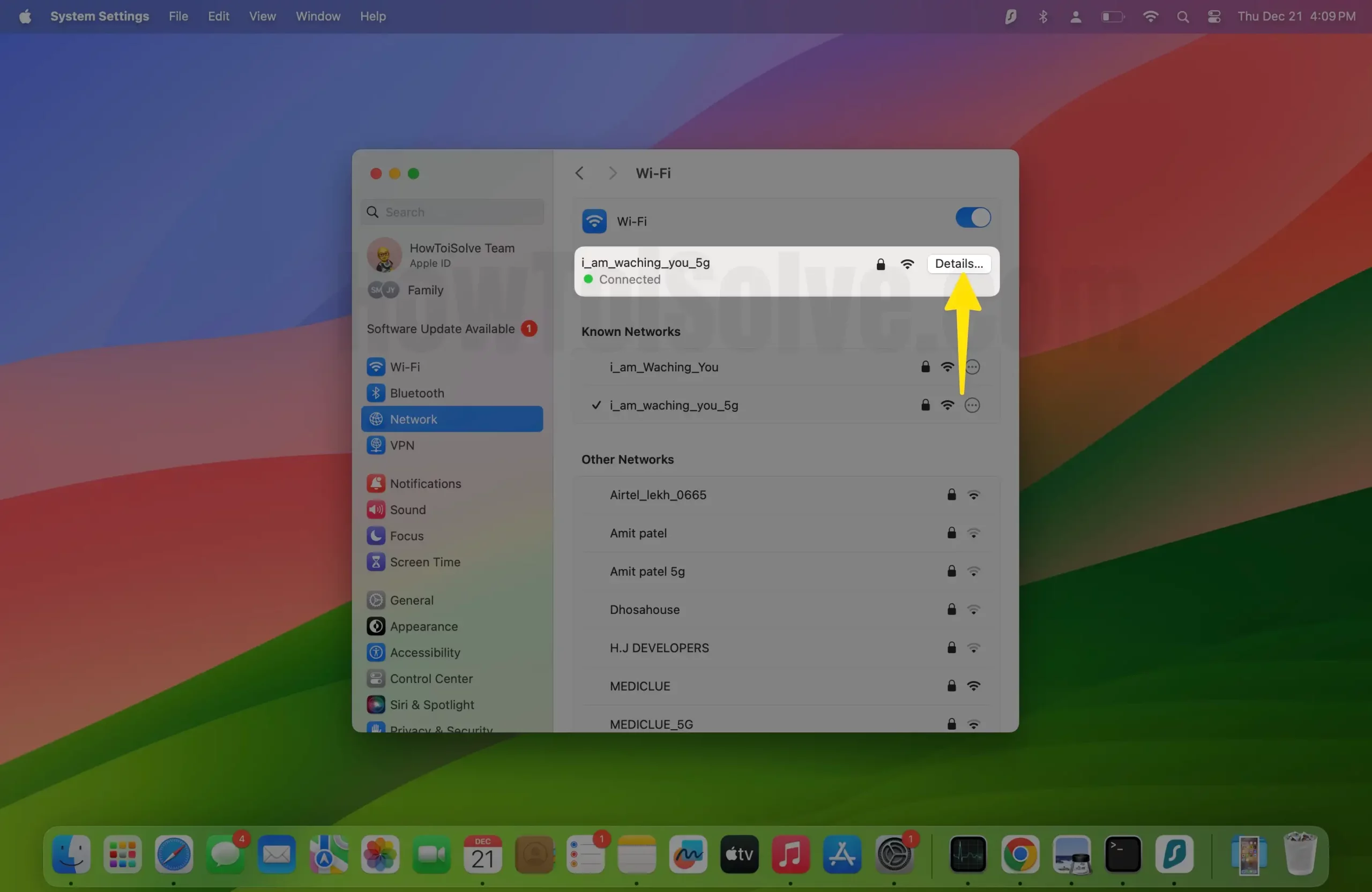
Step 4: Disable Limit IP Address Tracking.
Turn off Hiding IP Address from Trackers and Website in Safari Privacy Preferences.
Step 1: Launch Safari on your Mac.

Step 2: Click on Safari from the Top of the Mac Menu > Select Settings.
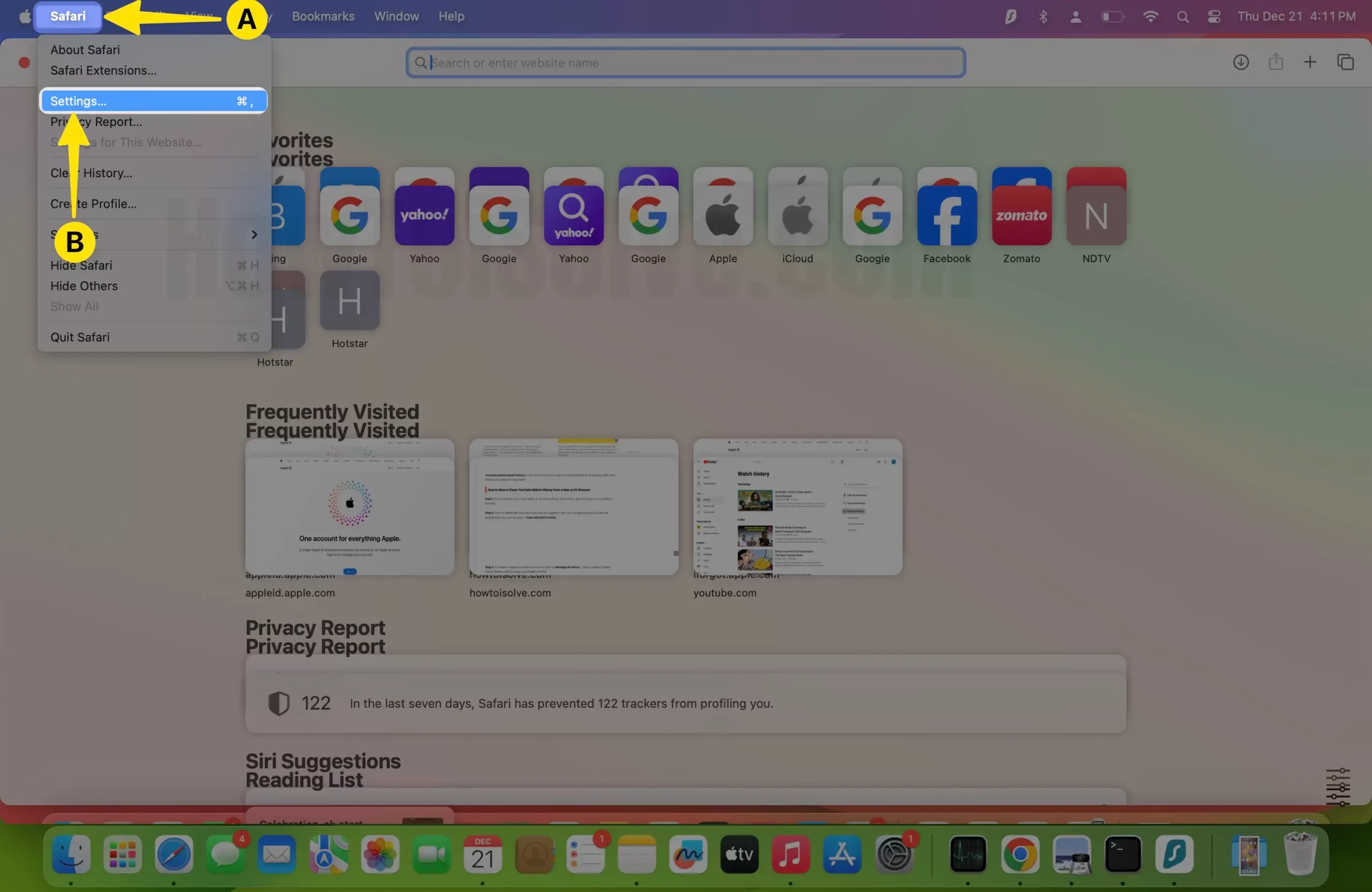
Step 3: Select Privacy Tab > Uncheck Hide IP Address. And That’s it. Get more details on Enable/Disable Hide IP Address on Mac, iPhone, and iPad .
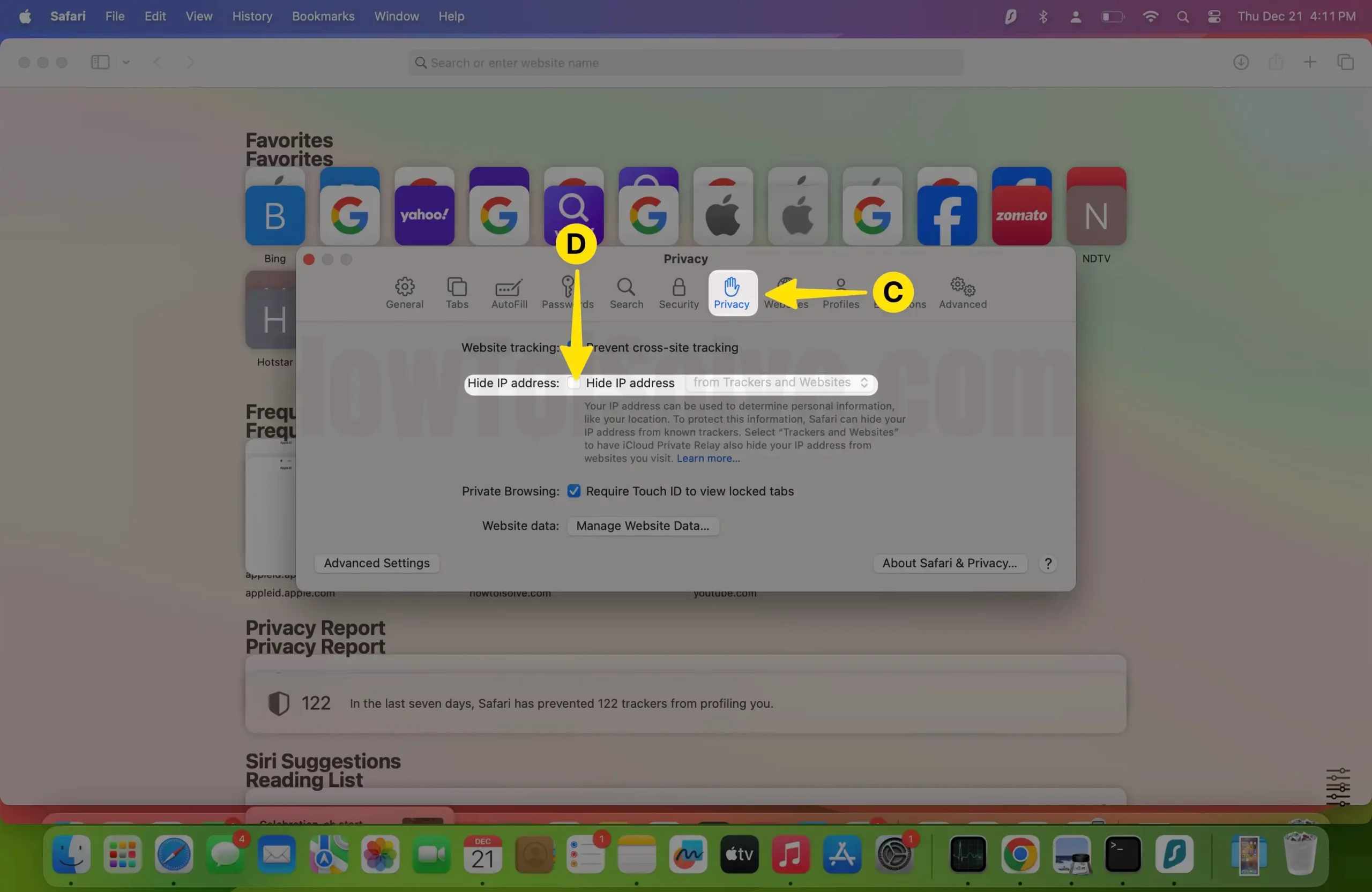
Solution #1. Make Sure the Automatic Proxy Detection is Unchecked
This setting is handy for privacy reasons, but the Proxy server and some configurations might create slow internet problems. Unchecking the Automatic Poxy dictation can help bypass the proxy server, or Mac users can get straight internet connectivity if the Proxy server is unavailable.
On macOS, Ventura, Sonoma,
Step 1: Open the Apple Logo from the top menu > Select System Settings .
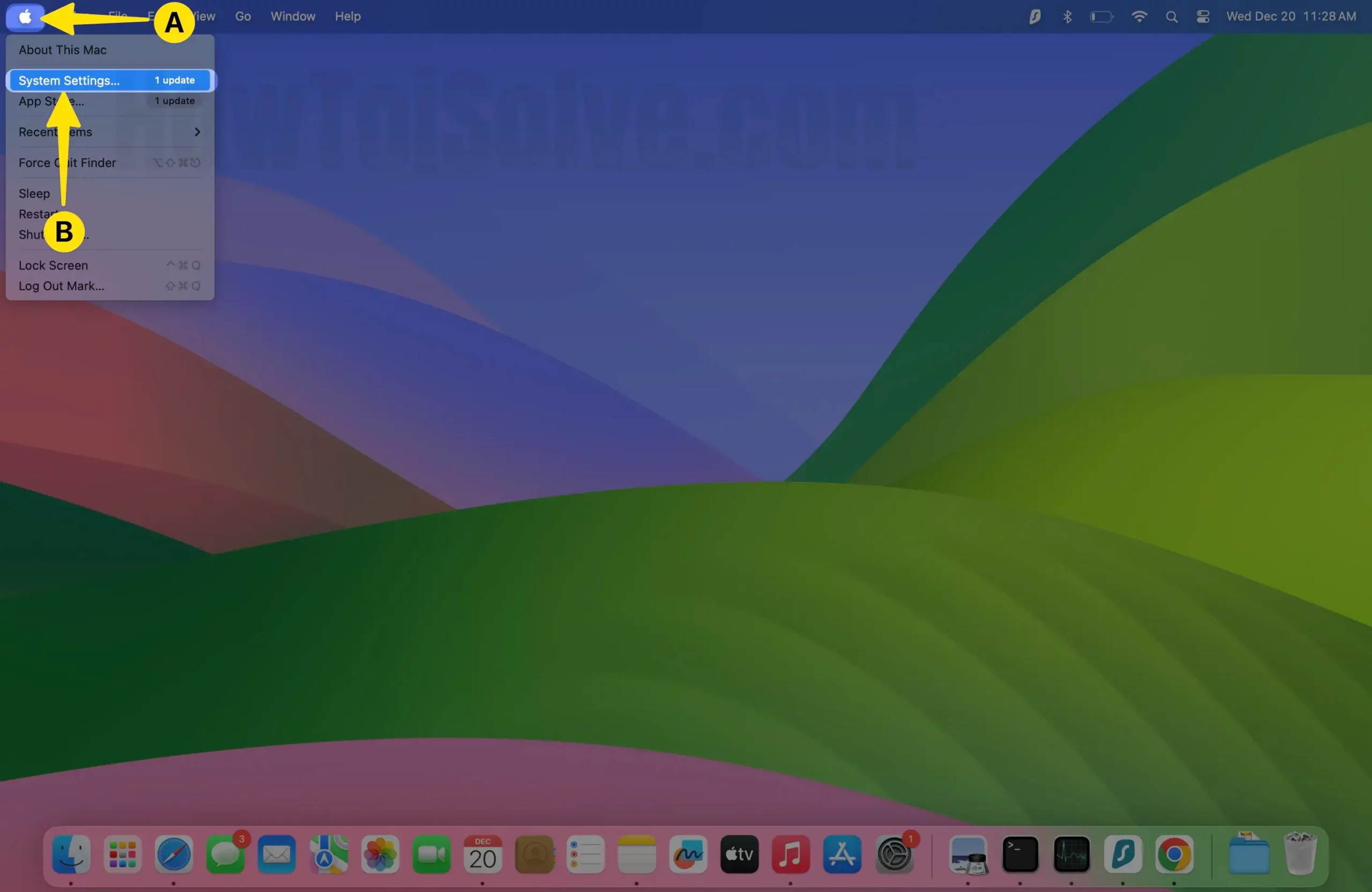
Step 2: Select WiFi from the left sidebar > Click on Details next to Connect WiFi.
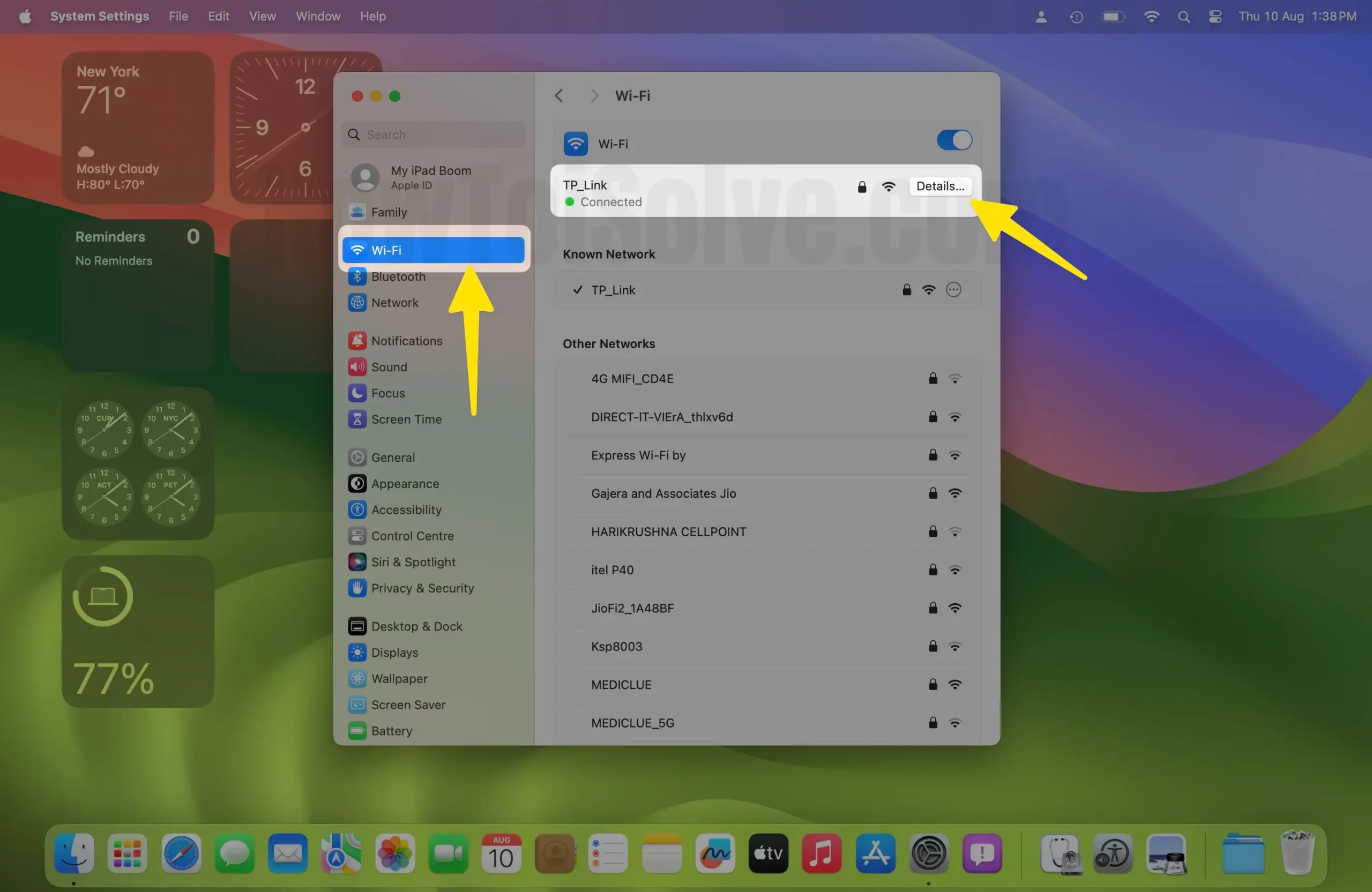
Step 3: Choose Proxies > Disable the toggle Auto Proxy Discovery > Tap OK to Apply the changes.
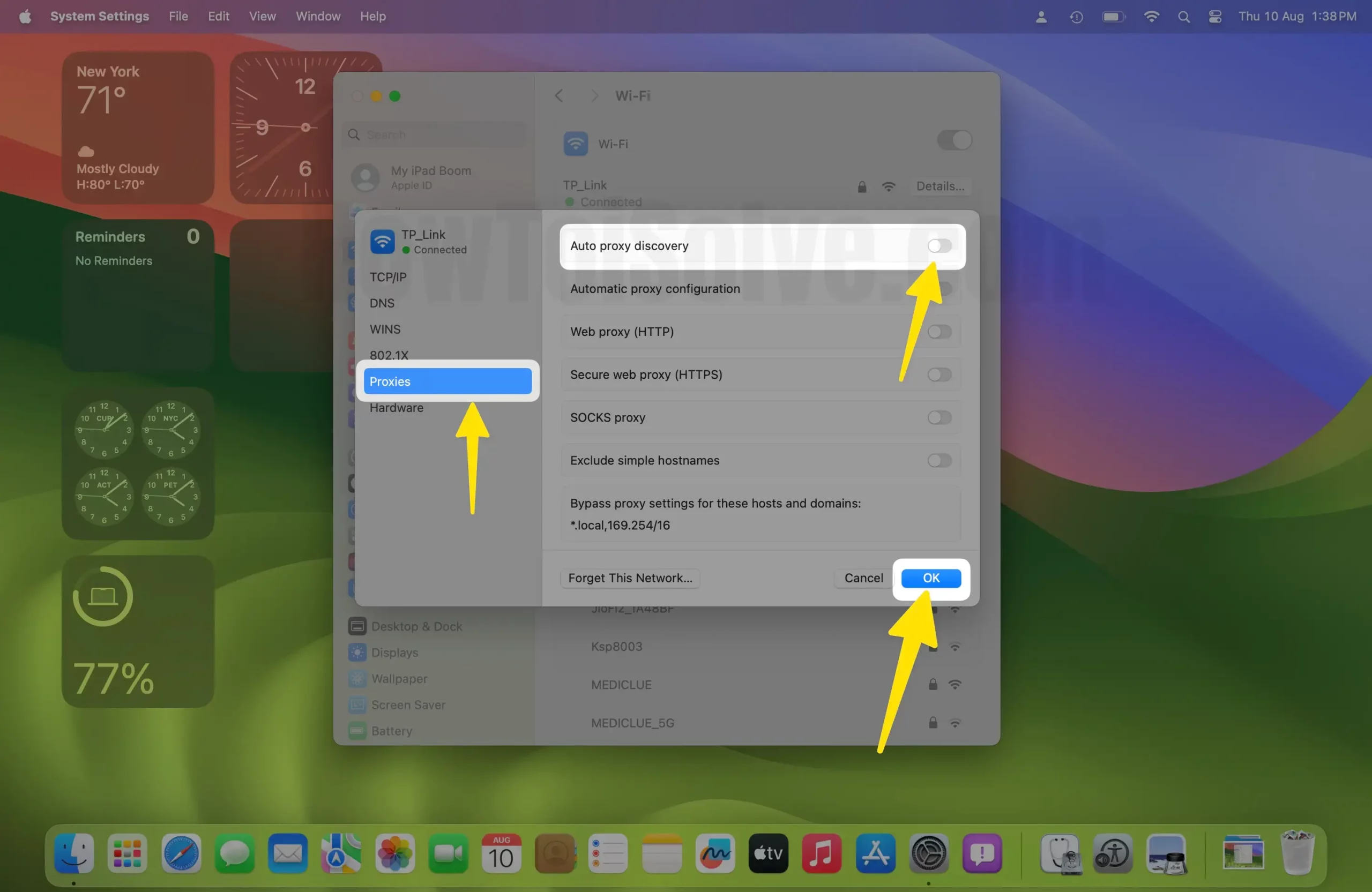
On MacOS Monterey and earlier,
Step 1: Go to Apple Logo (appears on top Menubar) > Choose System Preferences > Select Network > Click on Wi-Fi > Tap Advanced.

Step 2: Select Proxies Tab > Now uncheck automatic proxy detection [Auto Proxy Discovery] > In the last Click on OK .

That’s it. Hopefully, now, your Mac Safari in macOS runs at rocket speed.
Solution #2. Disable Search Suggestions Safari Mac
Search Suggestions improve the user’s experience as you connect with your Apple device. Search Suggestions Use Siri search running across all your Apple devices like iPhone, iPad, Homepod, or Apple Watch . According to your Favorite search, you can also quickly get the exact find on your Mac.
Sometimes this feature is useless; by turning off “Search Suggestions Safari,” as a result, you can get more benefits on a slow Safari or Mac system.
Step 1 : Launch Safari on your Mac > From the Top Mac Menu, Click on Safari > Select Settings/Preferences .
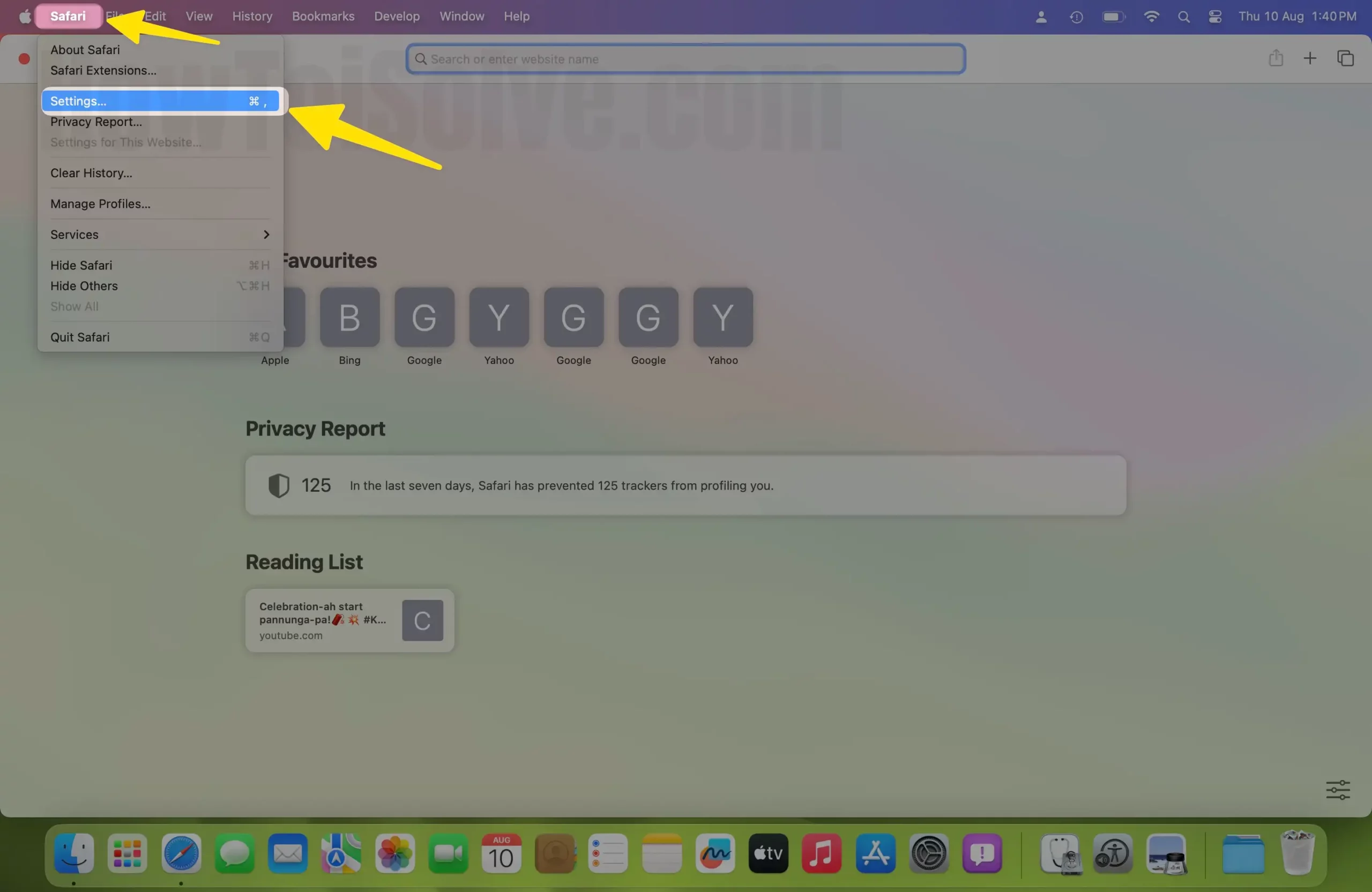
Step 2: Click on Search Tab > Uncheck “Include safari suggestions “.
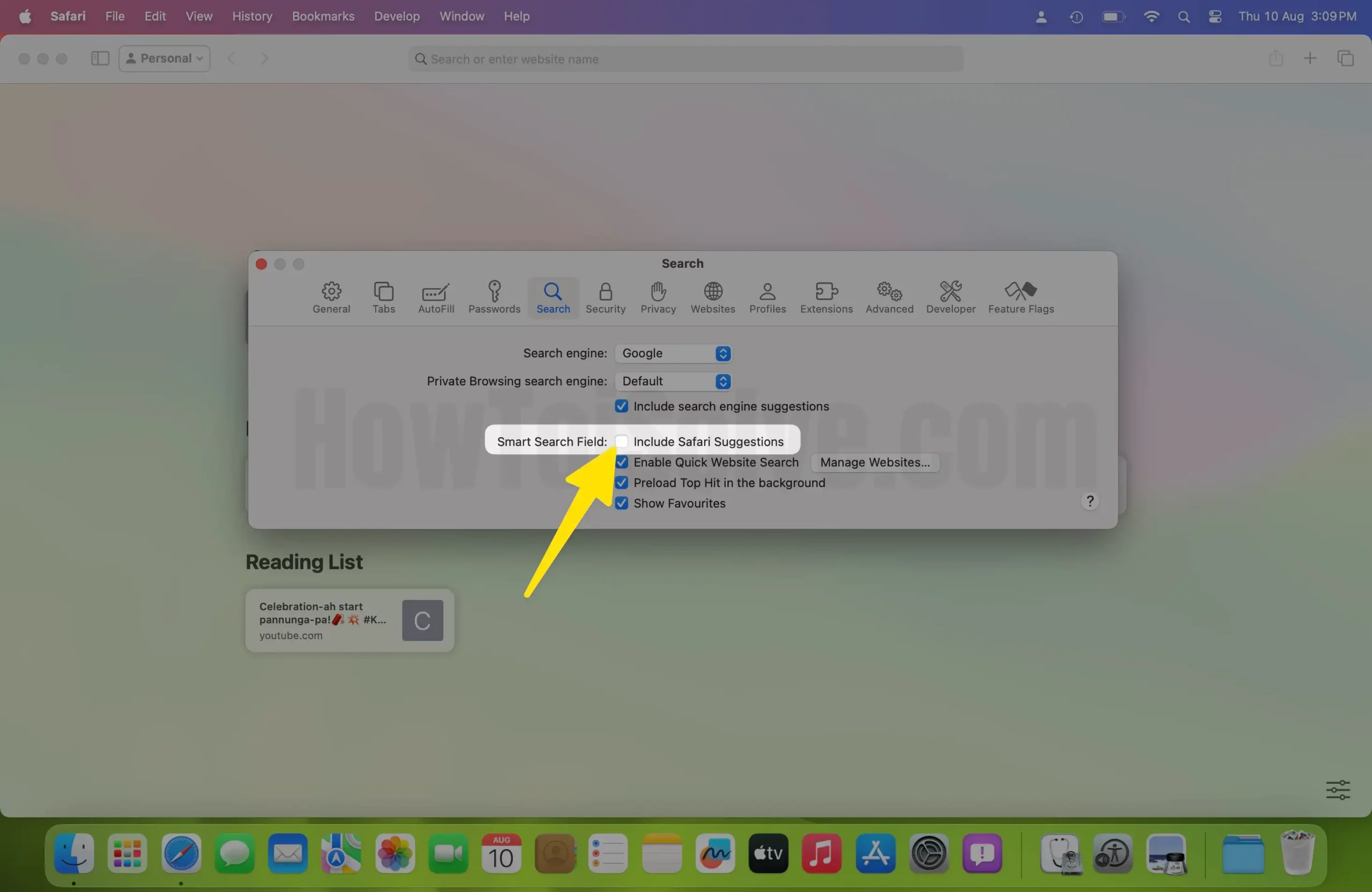
Step 3: Here’s the below screen , that you miss after disabling this option.
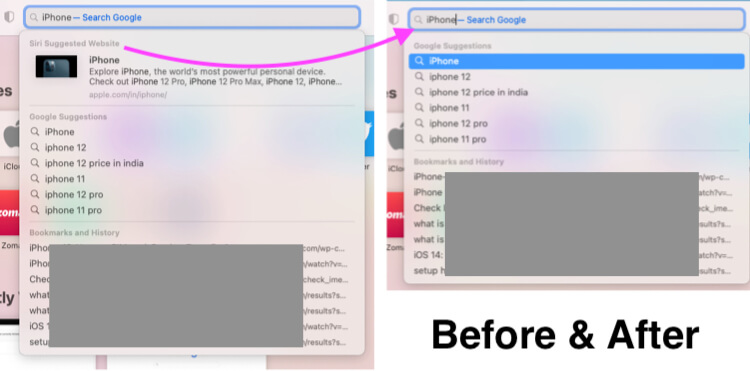
If you like this feature and don’t want to turn it off, then you should check the other Safari settings and get the exact solution Why is Safari on my Mac so slow?
Solution #3. Disable DNS Prefetching in Safari Mac
Is your Mac sending DNS Queries to the network via Router , and Your Router can’t handle such requests on time? As a result, you will get a slow response from the internet. If the DNS Prefetching is enabled, then your Safari browser on Mac sends a DNS Request to load the website the very first time. So, turning off DNS Prefetching on your Mac Safari is a Great solution if this happens with your System. Below I recommend trying Alternate methods for disabling DNS Prefetching on Mac or Macbook running on any macOS.
Change DNS Service Provider for Slow Safari
By default, our DNS settings are provided by the ISP. Instead, this time we will try to use public DNS, which might boost up Safari. The best DNS server is Google DNS; probably everyone, including me, is using Google DNS. This action does not only help Safari but also gets the solution for “How do I fix slow Internet on Mac?
Step 1: Go to the Apple Logo from the top Menu > Select System Settings .
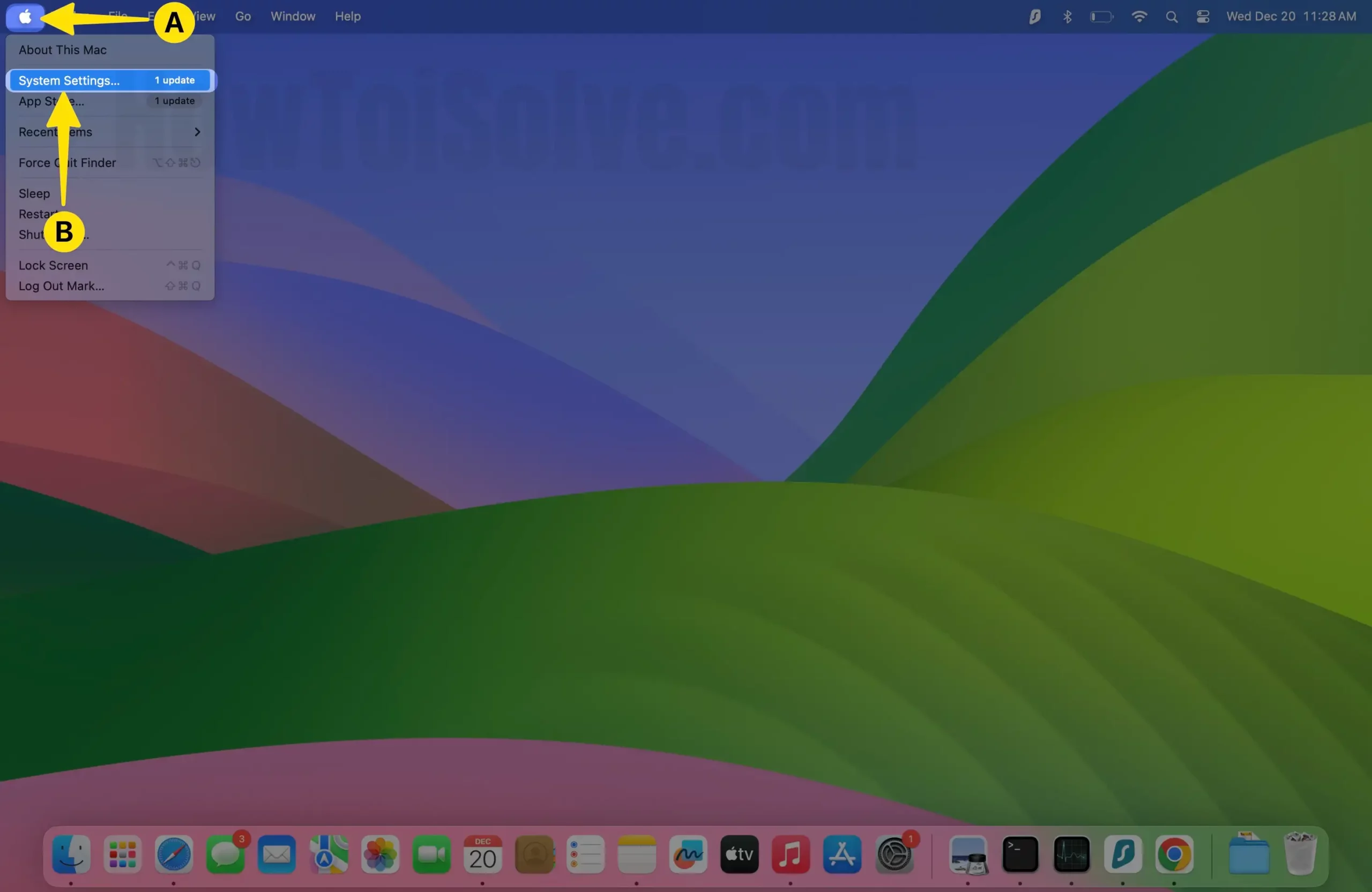
Step 2: Select Wi-Fi from the left side > Click on Details next to the connected WiFi Name.
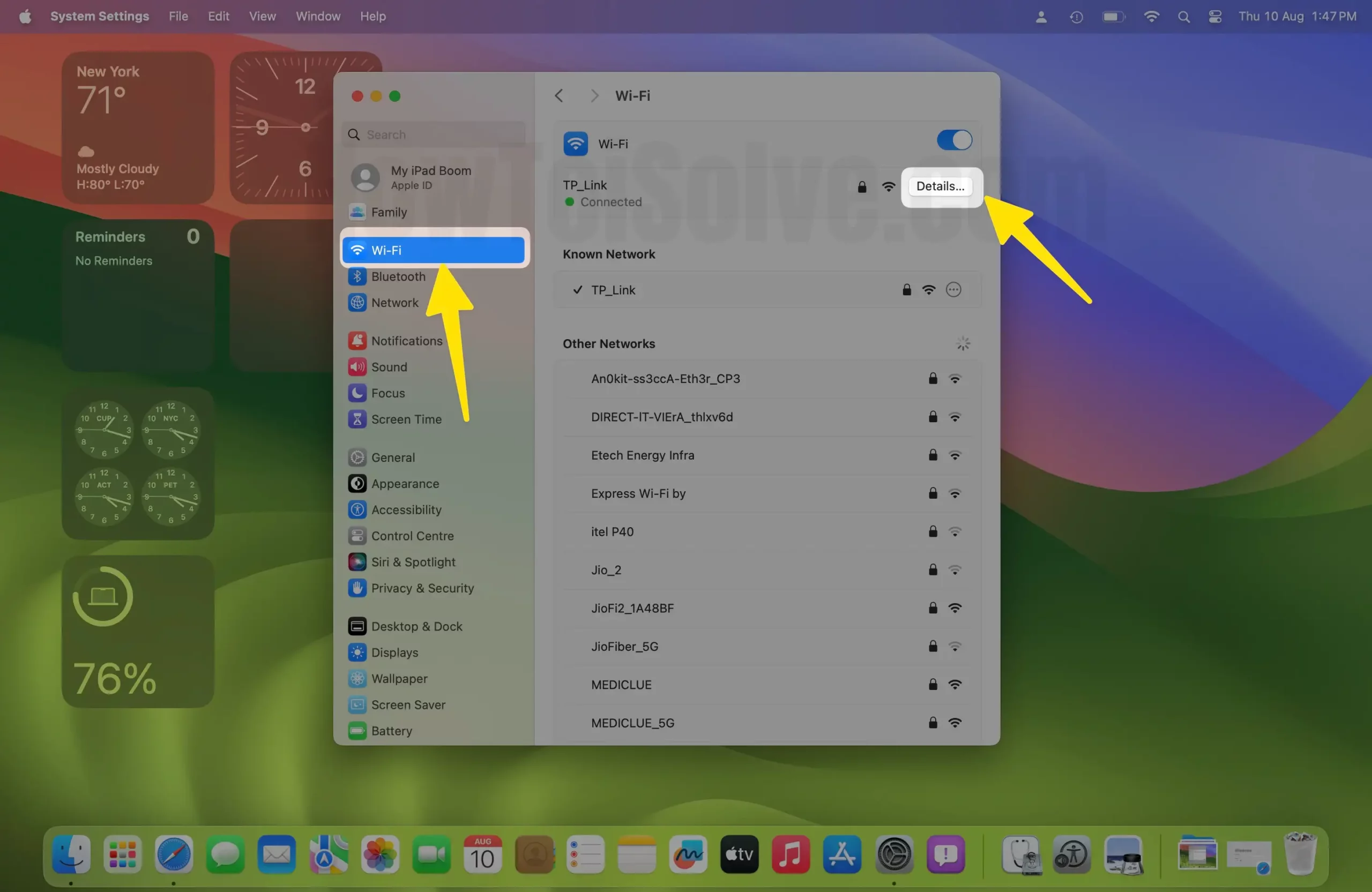
Step 3: Select DNS > Click on ‘ + ‘ to add a new Public DNS Address on Mac . For Example, Google Public DNS, 8.8.8.8 and 8.8.4.4 > Click on OK to Apply the changes .
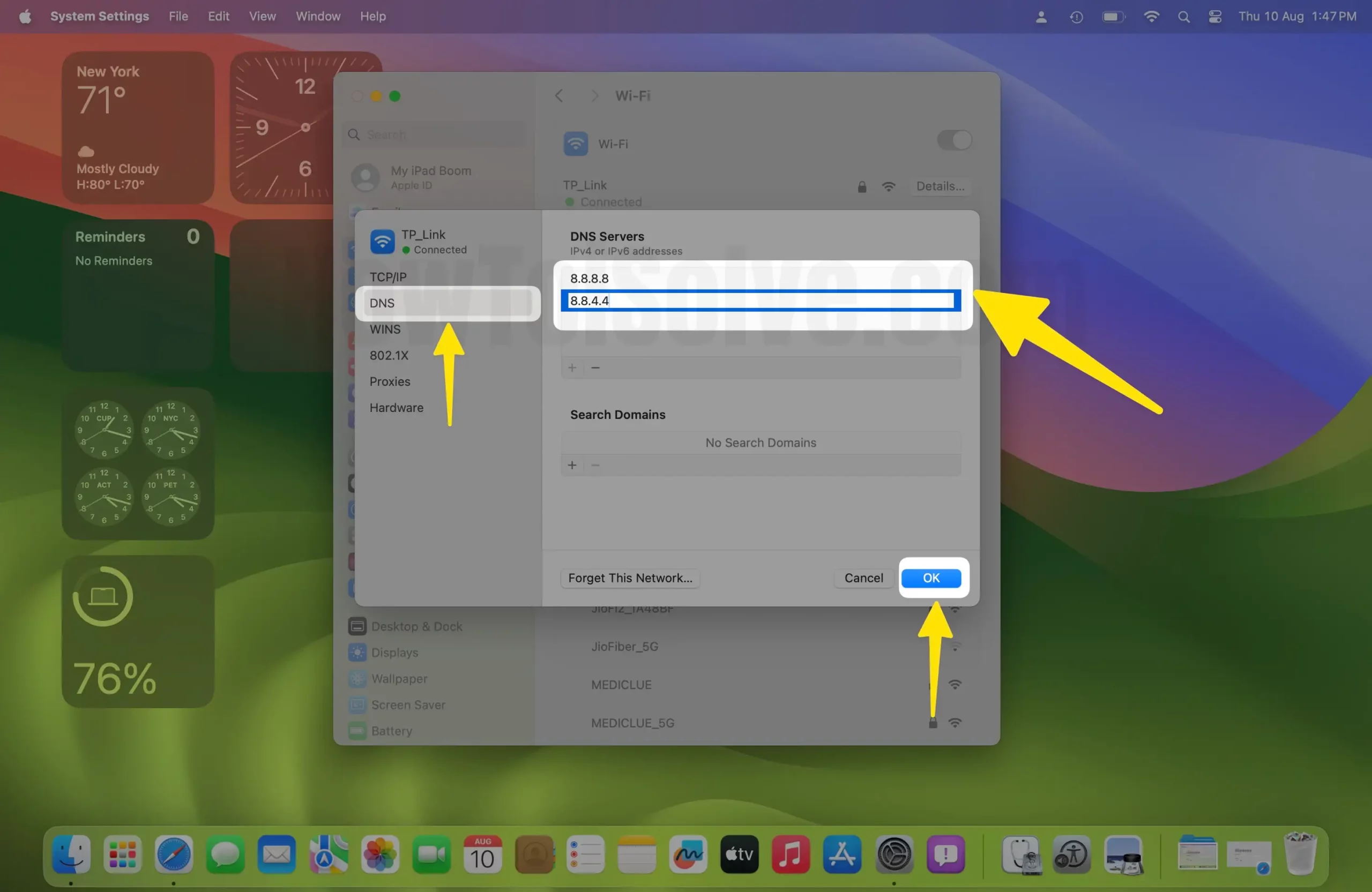
On MacOS Monterey & Earlier
- Step #1: Click to open the “ Apple Logo ” from the Top Mac menu and then open “ System Preferences ”.
- Step #2: Open “ Network ”.
- Step #3: Select the network on which your MacBook is connected.
- Step #4: Click on “ Advanced ”.
- Step #5: Now tap (+) and add a DNS server.
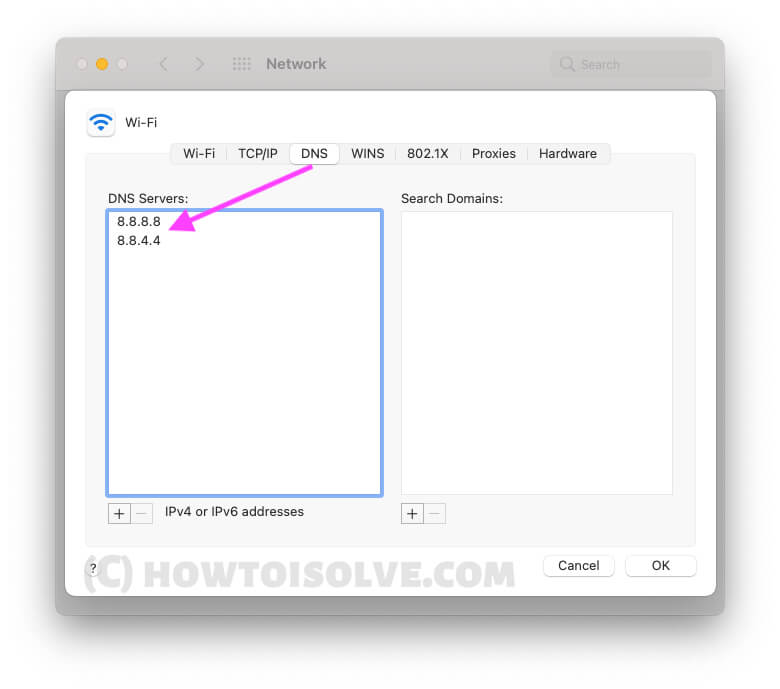
To Use Google DNS , Enter the Below Public DNS Address, Enter 8.8.8.8 and 8.8.4.4 are the Google DNS servers for you.
Or You Should Use OpenDNS
Enter 208.67. 222.222 and 208.67. 220.220 in the list. Click on OK to apply changes and test internet speed on Safari.
Alternate Method to Disable Prefetching in Safari Using Terminal
This method is also helpful to disable DNS Prefatcinhg on Mac Using Terminal, Open Terminal under the utility folder.
Step 1: Launch Finder on your Mac > Click on Go From the top Menu > Choose Applications.
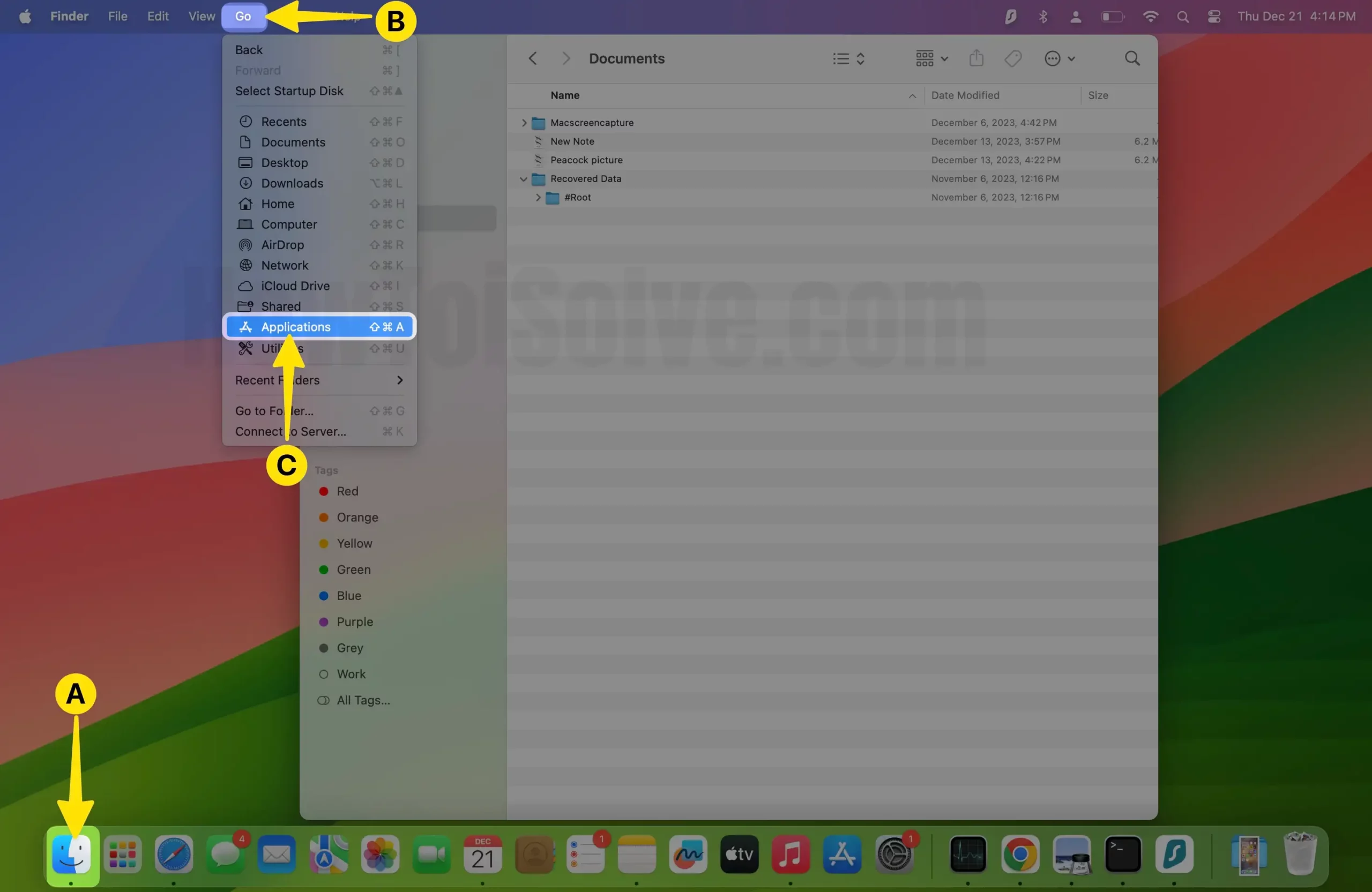
Step 2: Choose Utility Under the Applications folder.
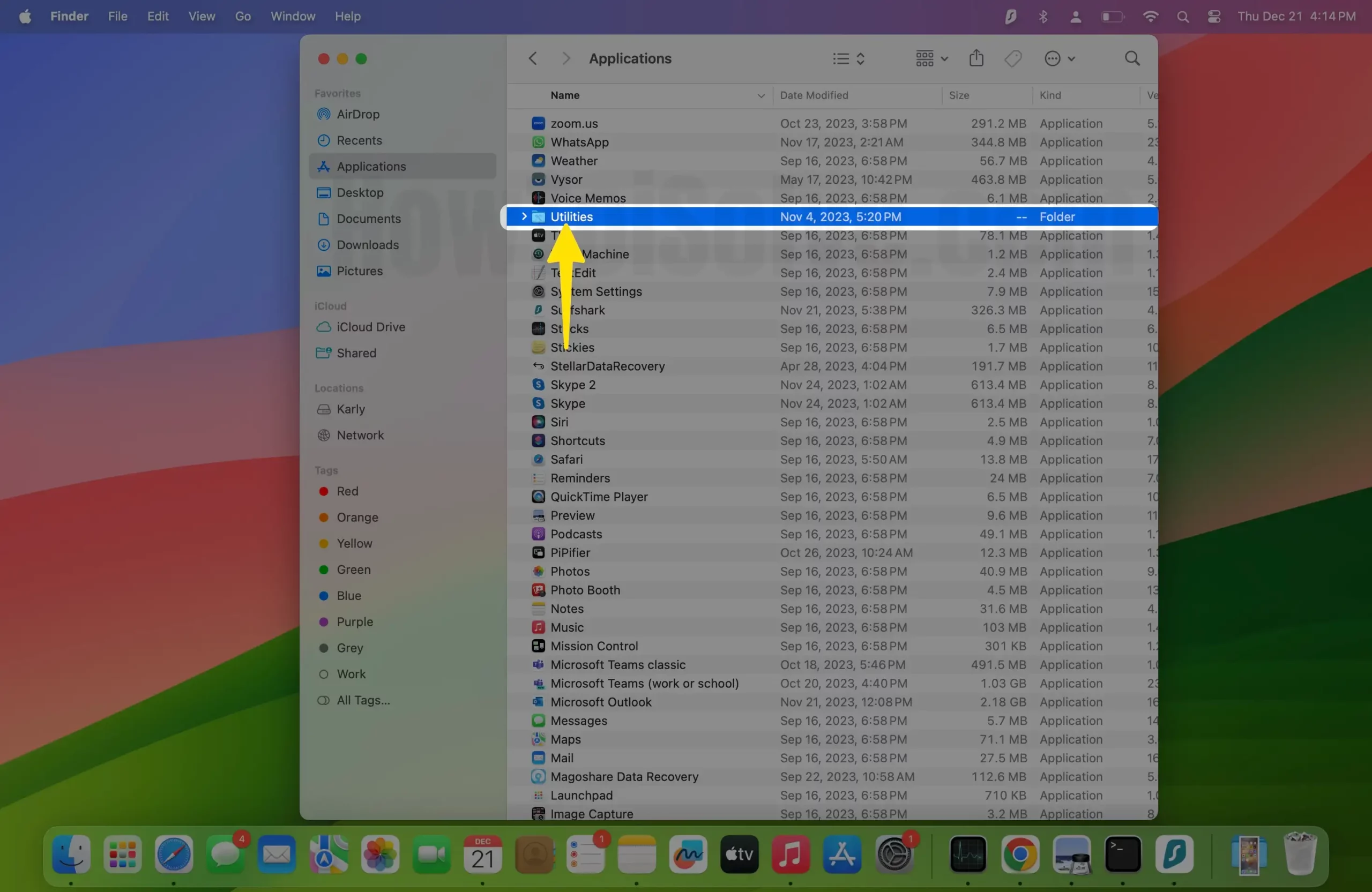
Step 3: Select Terminal under the Utilities.
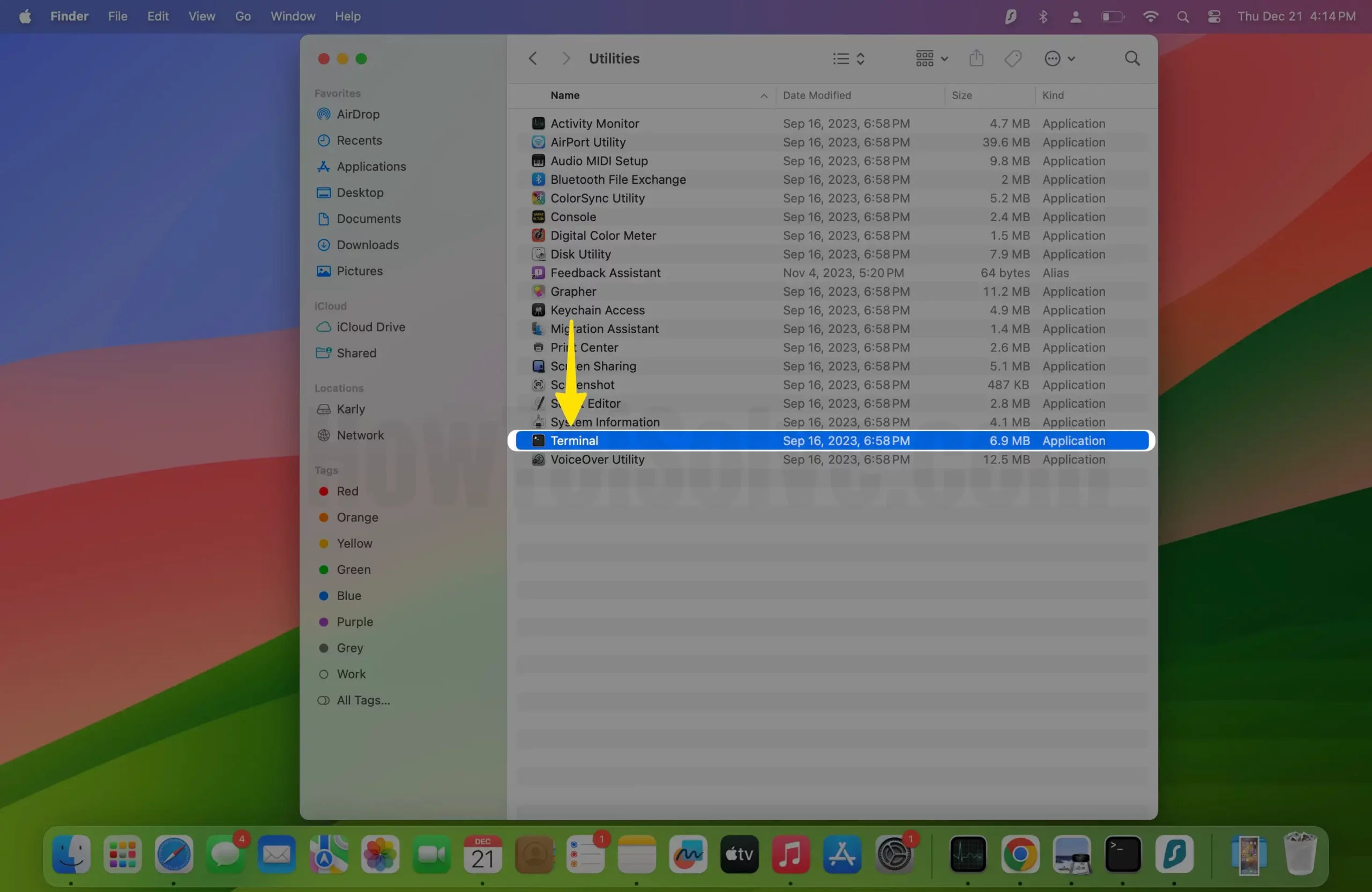
Type the below command, and Hit the Return to run command,
defaults write com.apple.safari WebKitDNSPrefetchingEnabl
Force Quit Safari and Re-open Safari browser to test it. If sometimes time is not working fine after disabling DNS Prefetcinhg, then turn it on again; using this command,
defaults write com.apple.safari WebKitDNSP
Also, you check internet speed using an online free Speed testing tool. www.fast.com by Netflix. Also,
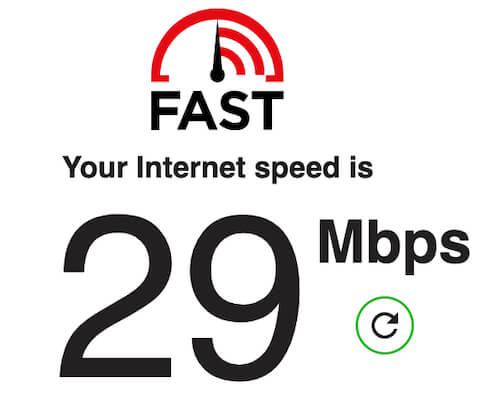
Don’t miss out on other essential settings; these will improve your Safari Browsing speed without losing Privacy and switching to a third-party browser.
Solution #4. Open Empty Page on Safari: No More Load every time
Had issues with slow new tabs as well. We fixed it by opening an empty page instead of the starting screen. Safari Browser has too many hidden customizations that most Safari users don’t know.
Open Emply blank space is a great tip to start quick browsing and open on your Mac. Follow the below steps,
Step 1 : Launch Safari on your Mac.
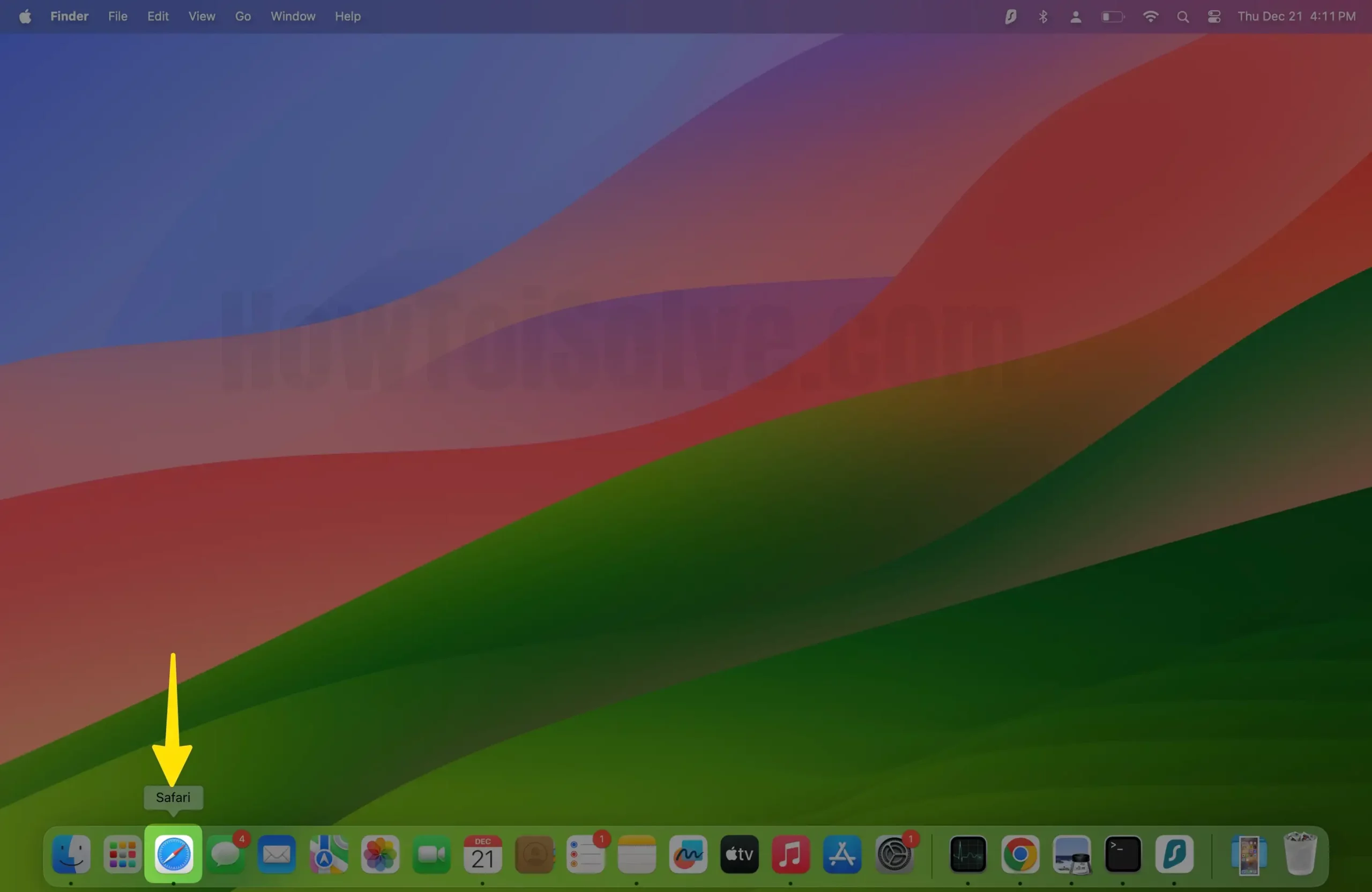
Step 2: Click on Safari From the top Mac Menu > Select Settings/Preferences .

Step 3: Tap on General Tab > Select New Window opens with Empty Page and New Tab Open With Empty Page . Select these options from the dropdown.

That’s it. Now, your Safari page will not load any data on the New Tab or Window, but you should check What’s loading with the webpage when you open it. Along with page files, Installed Third-Party Plugins and Add-ons also check and gather details from the page. Sometimes that’s unnecessary, So disable or remove Unused Plugins or Add-Ons. Also, Keep all up-to-date.
Solution #5. Force Close and Re-Launch With the “Shift” Key
Your Safari Browser is slow because the affected website is opened in the background; some laggy websites consume more Memory than your Mac, and that’s the cause of slow down Safari performance. TO quickly get it out, Mac users must Force close Safari and Relauchc with Refresh Safari memory.
- To Force close the Safari browser, Press Command + Q to force close the safari browser.
- Press the Shift key from the keyboard. Click on Safari from the launchpad to relaunch it. So your Safari browser loads just like opening it the first time.
- That’s it.
If Safari is not loading the image, Data [ Why are images not showing up in Safari on my Mac? ] for a specific website, then you should check with the Safari Private window.
Solution #6. Test With Private Window
Safari Saved lots of data from the internet in cache and cookies to load faster on the following visit to the same website. Private Browing mode, Doesn’t interest old data saved on Mac or Naver keep new data. So that’s a great way to test the Actual Speed of your Safari browser.
Step 1: Launch Safari on your Mac > From the Top Mac Menu, Click on File > Tap to New Private Window .
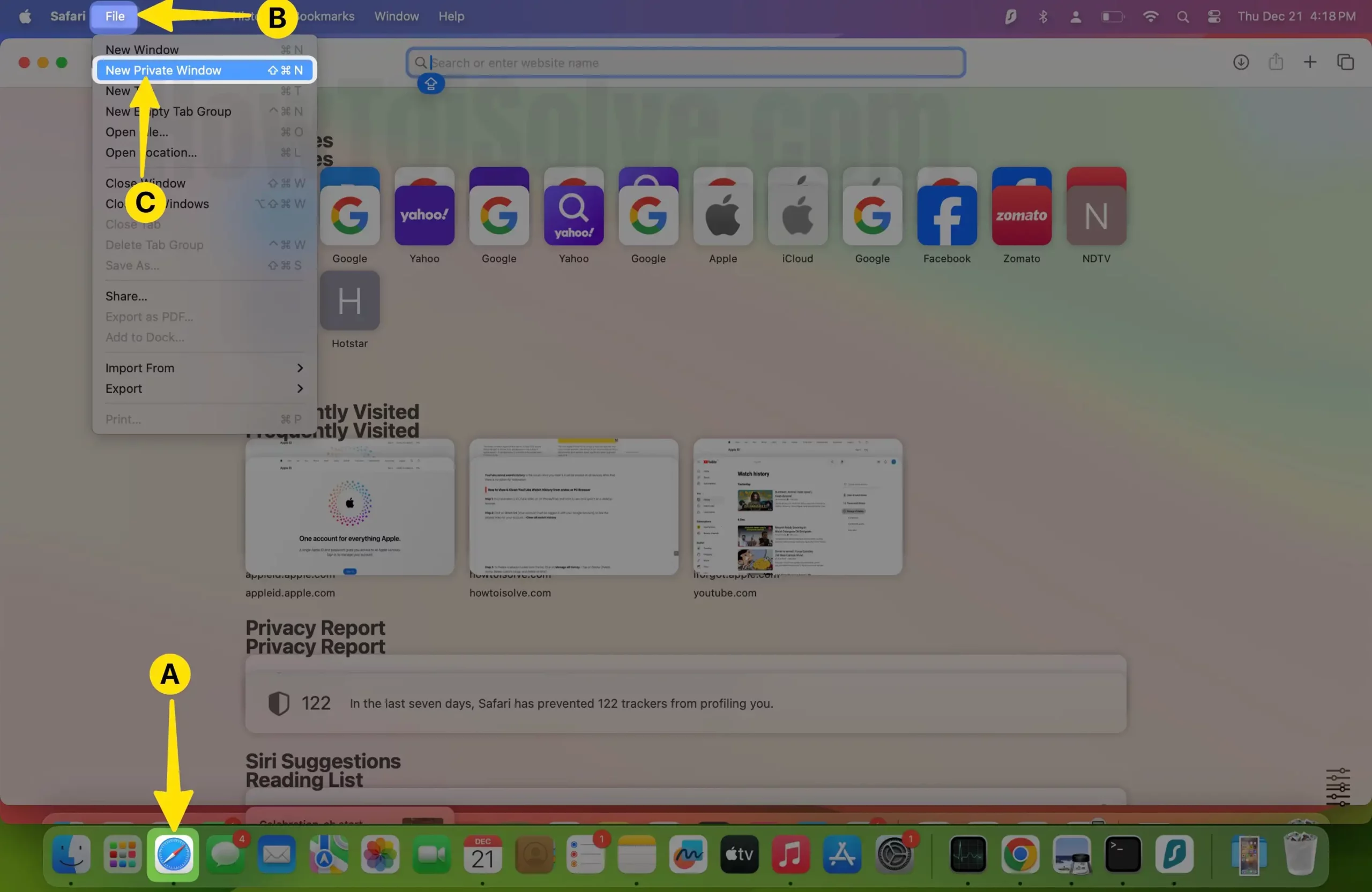
Step 2: In the Next Screen, Open the Private Browsing Window on Safari.
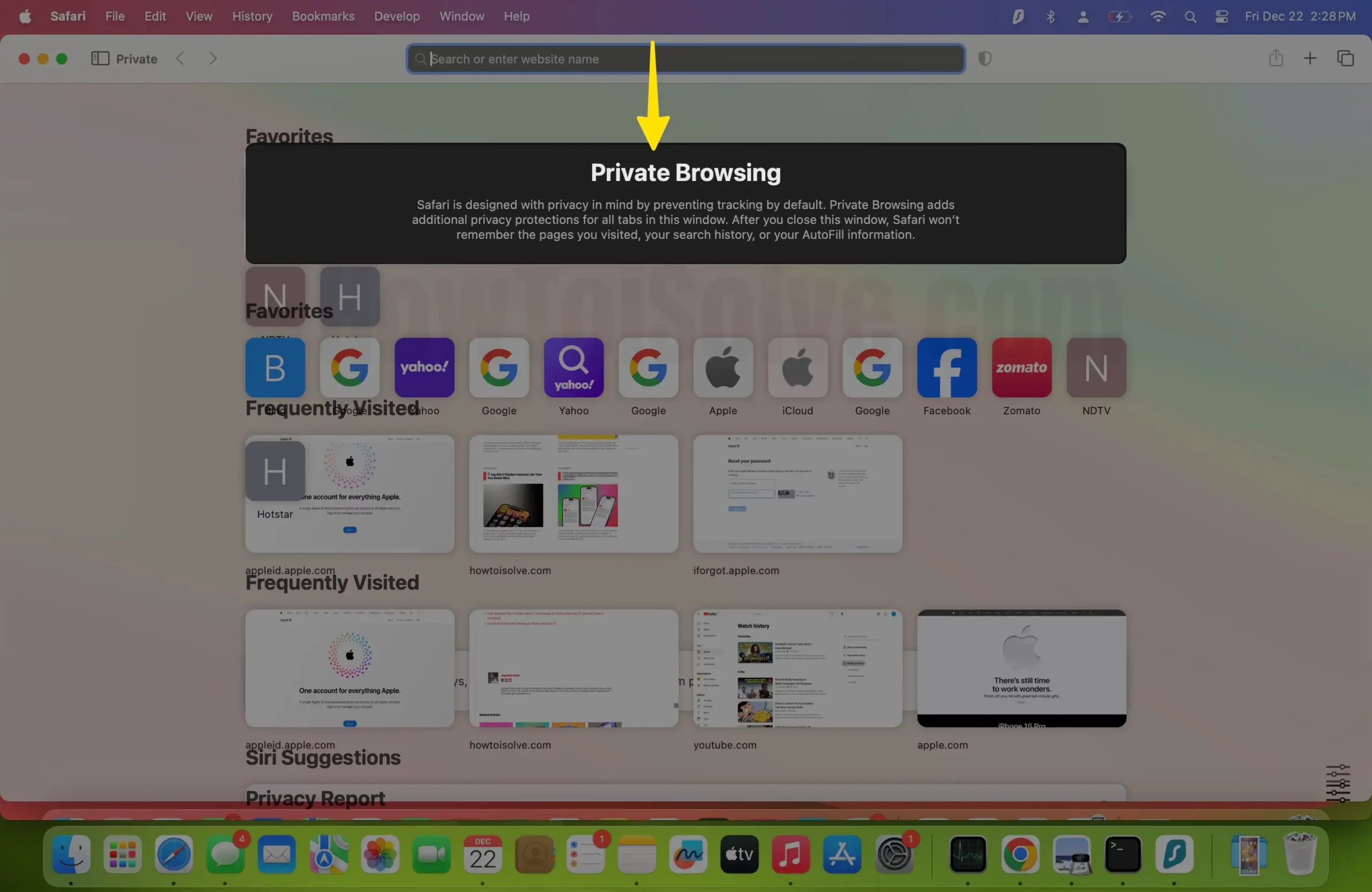
Start Doing a Safe search without loading extra Plugins or Safari Extensions installed on your Mac.
Solution #7. Test Other Safari Plugins and Add-ons
An outdated or unsupported Safari extension installed on your Mac gives a slow browsing experience. So, I recommend disabling Safari Extension or Update Pending update from the Mac App Store. Based on experience, some extensions cannot load websites like youtube on a standard browser, but Private browsing allows to open websites. Because the installed Extension will not load on Private browsing, that’s proven you have a problem with Extensions.
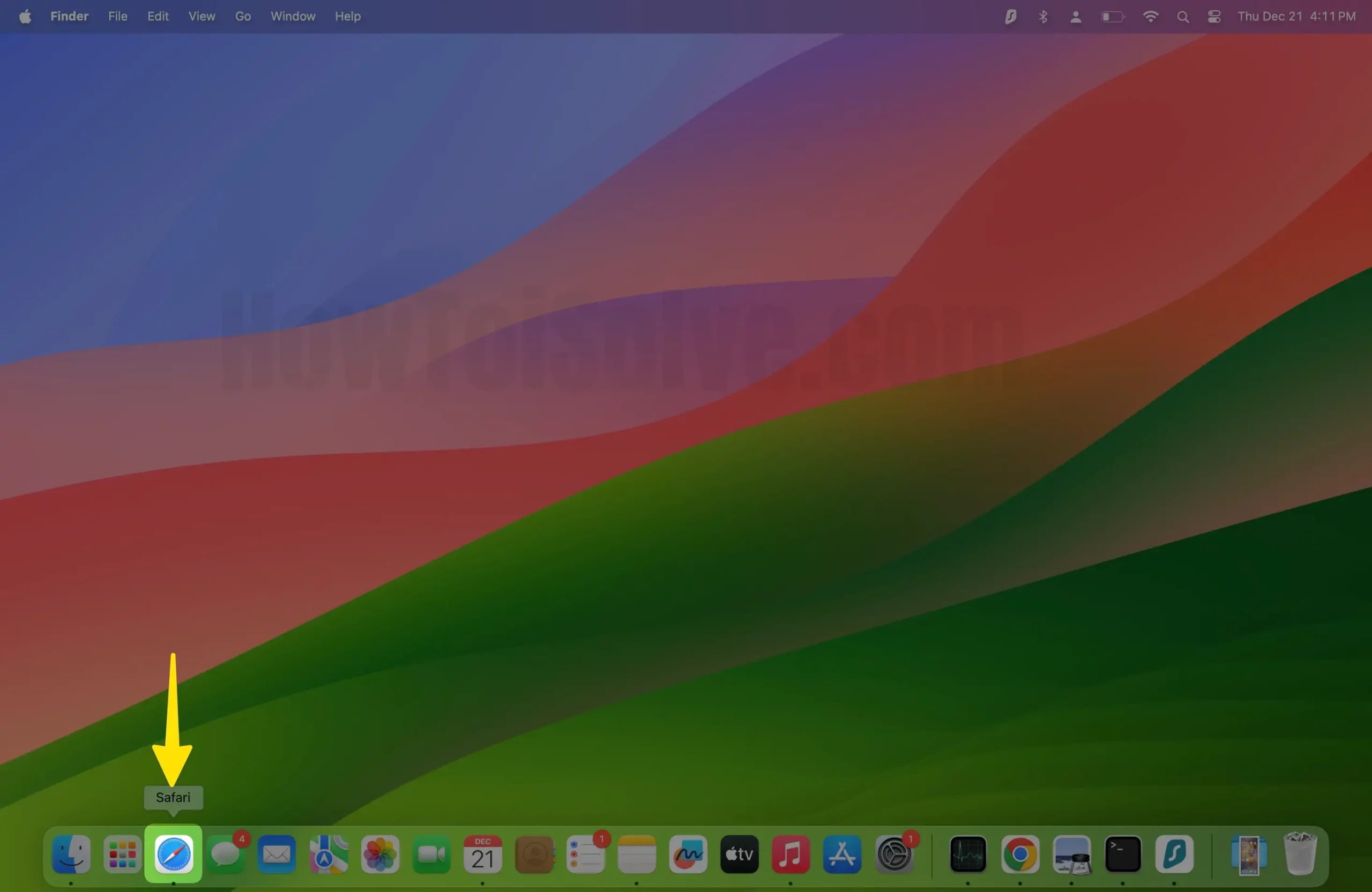
Step 2: Now, From the top Menu, Click on Safari > Choose Settings/Preference .
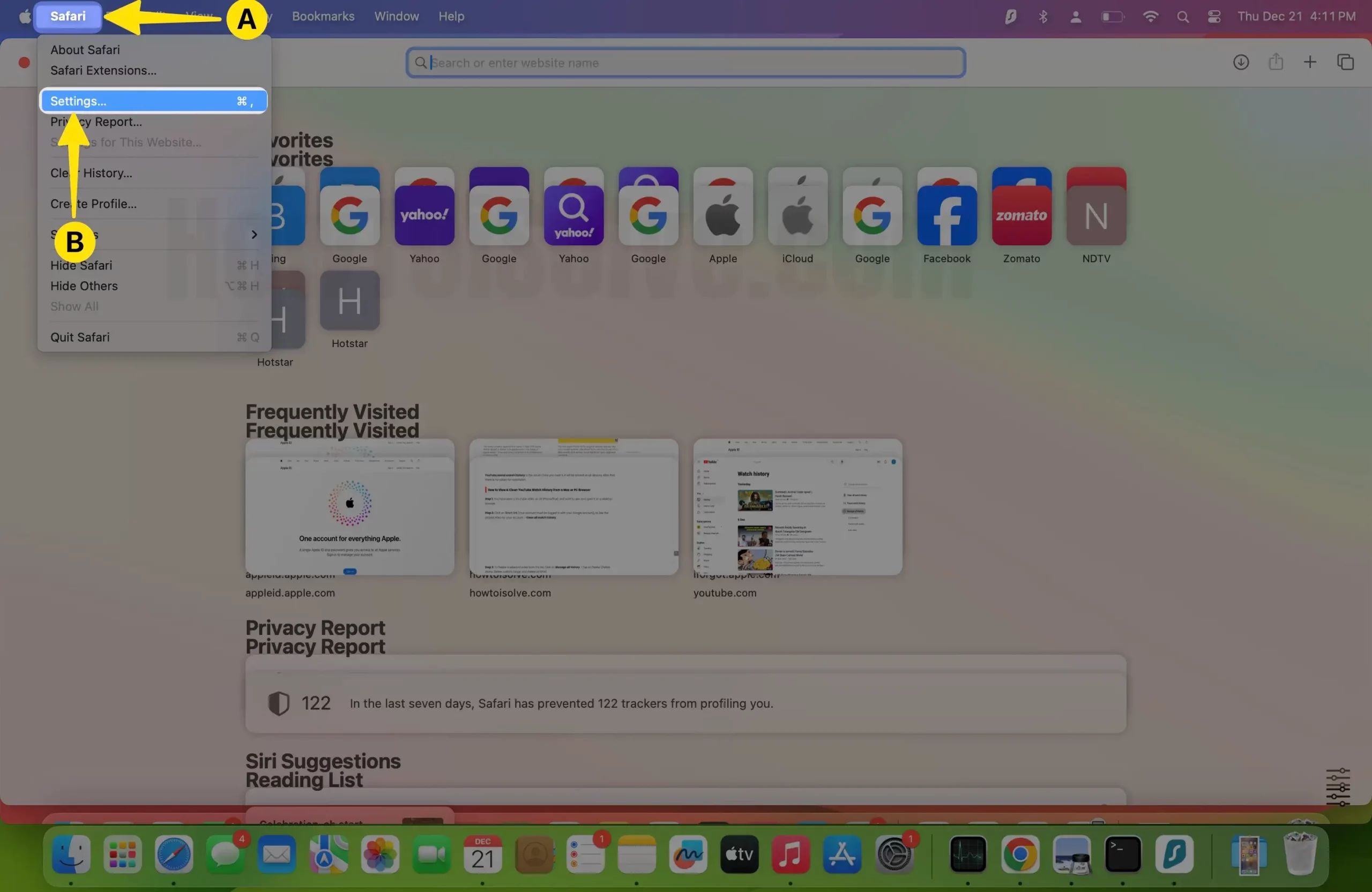
Step 3: Go to the Extensions tab and Select the Extension in front of the name from the first left panel, So the Extension will be disabled. Next, we can uninstall from there as well.
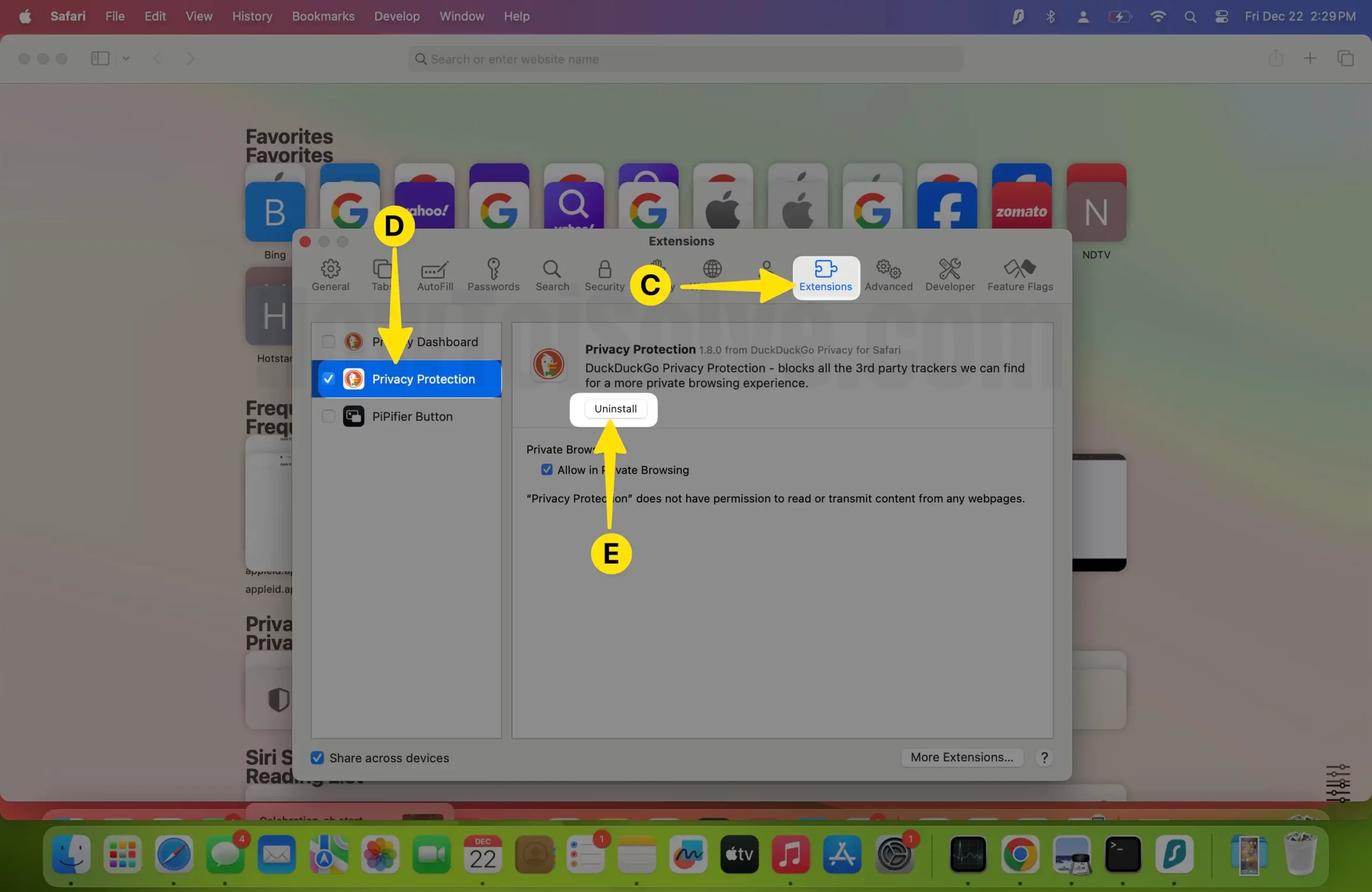
Update Safari Extension on Mac : Open App Store on Mac > Search Extension, then Click on the Update button to download and install New updates with the latest macOS.
is YouTube slow on Safari Mac?
It could have happened due to an unhealthy add-on run on your Mac for Safari. Some extension makes Safari YouTube fullscreen lag and Safari Weird behavior. Scroll through comments on YouTube on Safari, and it does animation is slow. for that, you will have to disable an extension that harmful to Safari,
let’s what to do about that,
- On the Safari menu bar, click Safari > choose Preferences, then select the Extensions tab. Turn that OFF ,
- Next, quit and relaunch Safari to test.
hopefully, this worked; after this,
- Turn one extension on, then quit and re-open Safari to test until you navigate the incompatible extension for your Mac then click uninstall.
Your work is done.
Read more: Tips to Speed up Slow Mac after macOS update
Solution # 8. Clear Cache, Extension, History
Problems with Safari after an update ? Let’s see a solution- If your day begins and ends with Mac and Safari, you should probably clear cache, extensions, and history periodically. They eat your Mac’s storage and slow down the Safari. It is worth deleting all this and making some space.
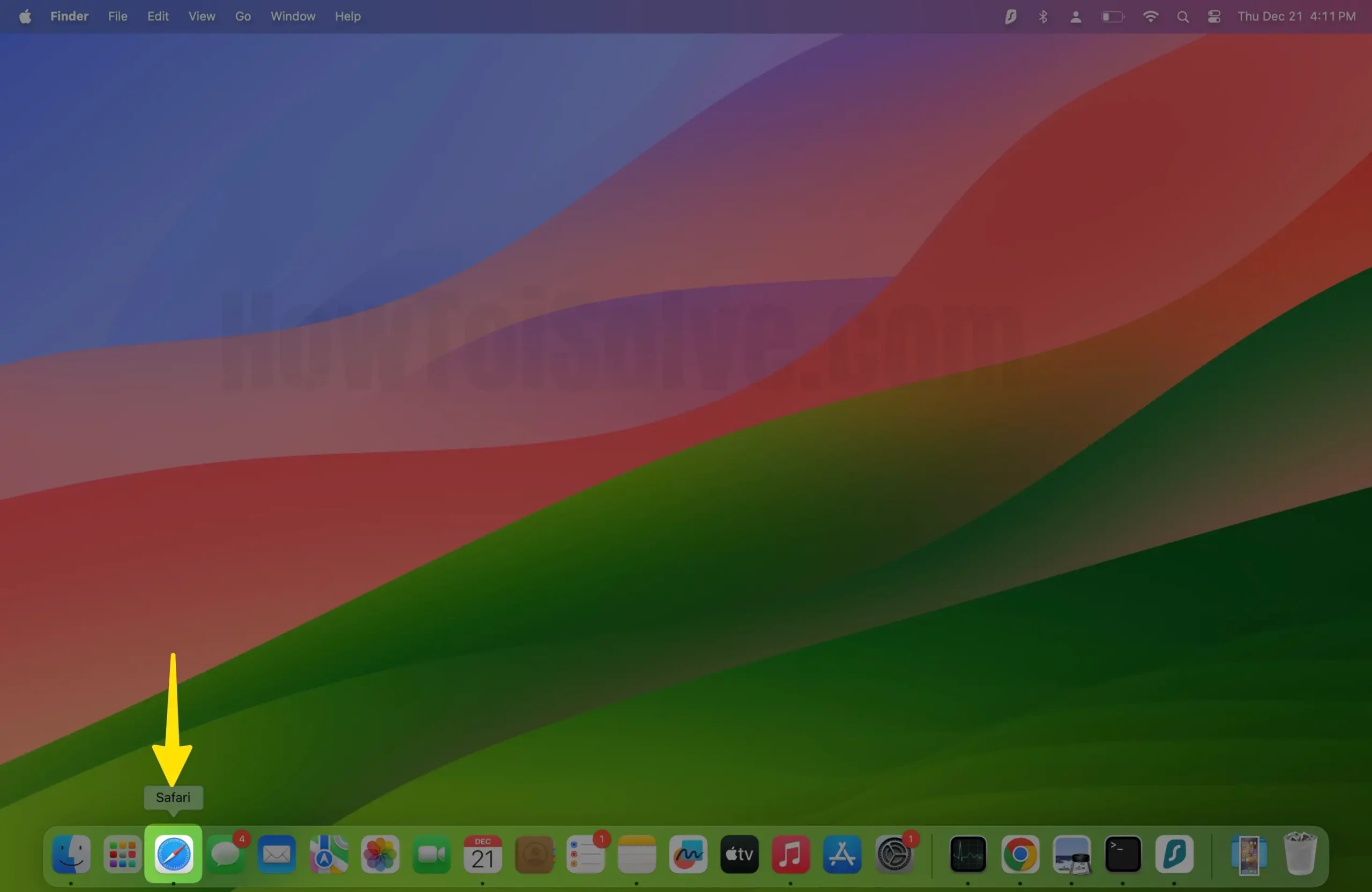
Step 2: From the top of the Mac Menu, Click on Safari > Select Settings .

Step 3: Open Advanced Tab > At the bottom, Enable the Show Features For Web Developers.
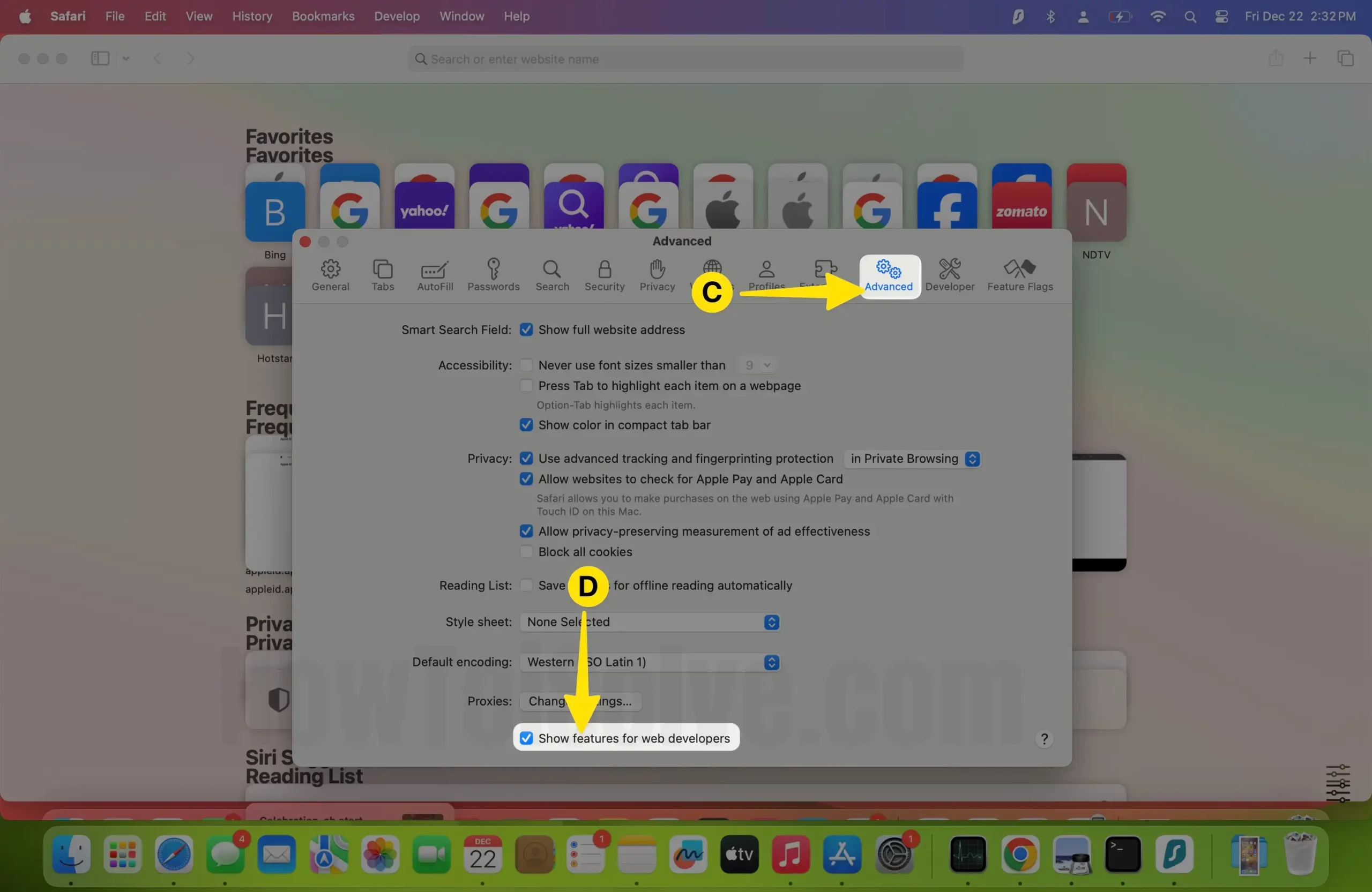
Step 4: Head over and click on Develop > Select Empty Caches .
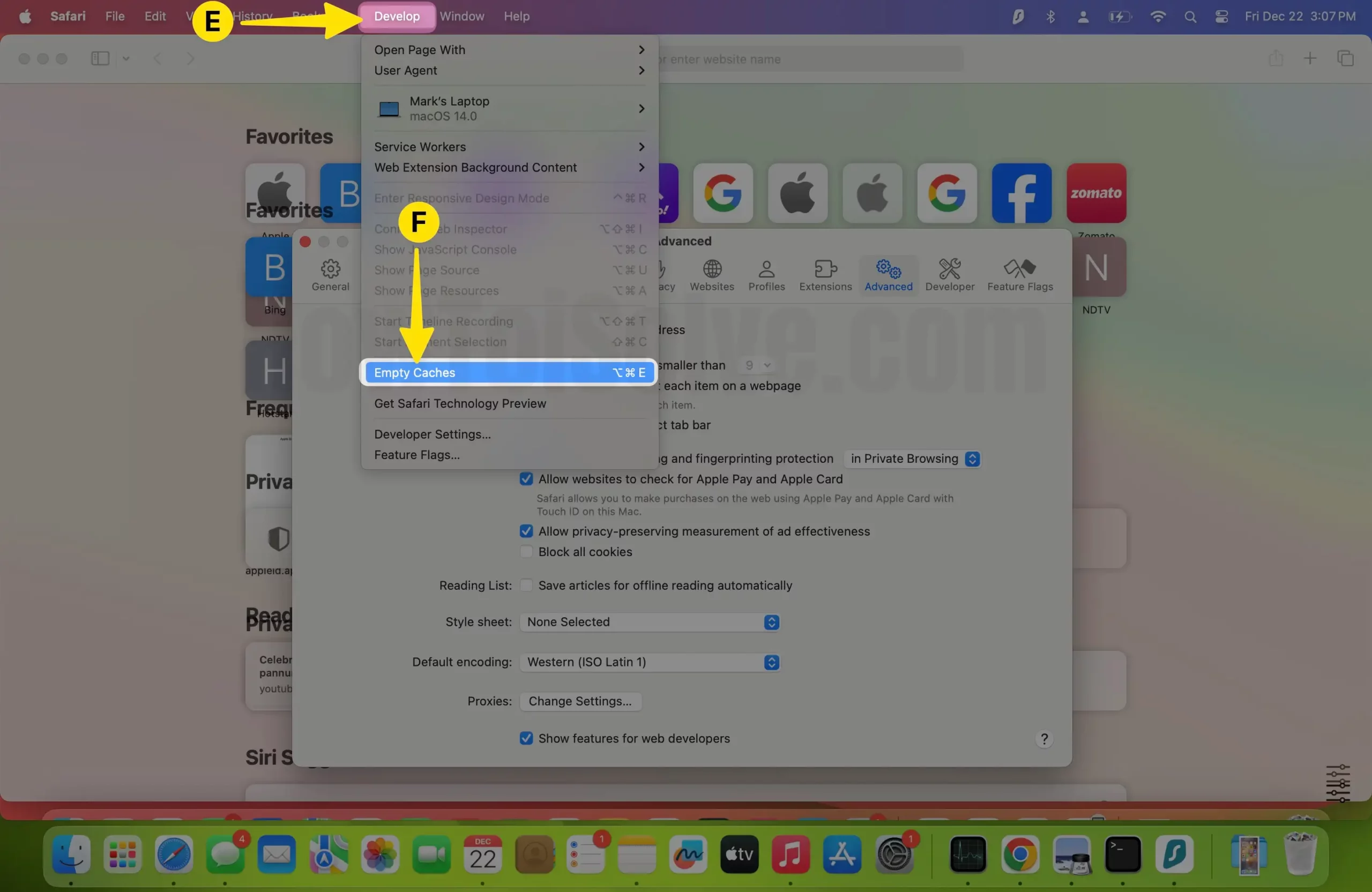
Step 5: Again, Select Extensions > Disable Extension from the Left Sidebar > Click on Safari From the Top Menubar > Tap on Clear History.
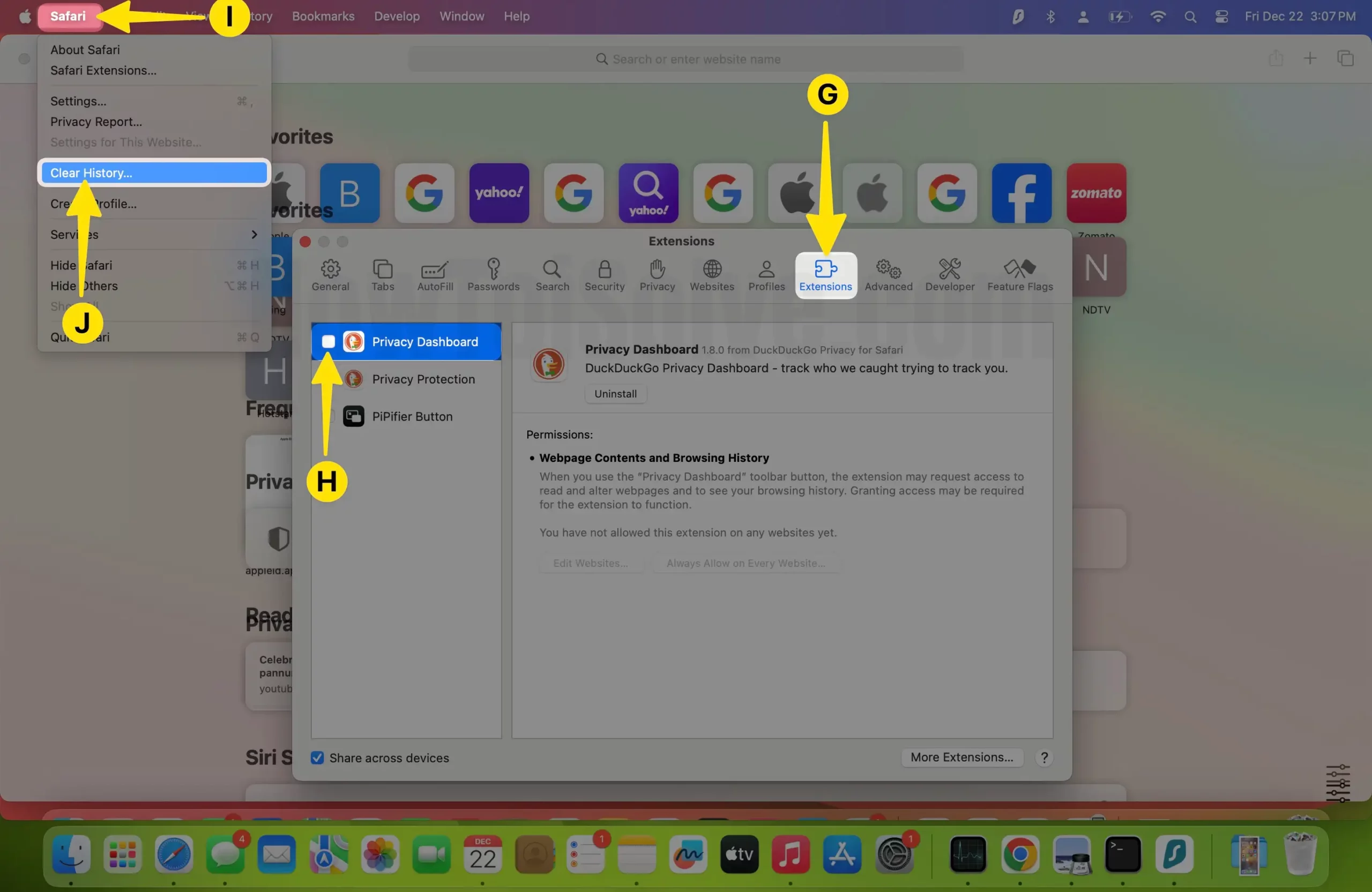
Solution #9. NVRAM Restart (cmd+opt+P+R) – And it Solved
NVRAM Store Mac startup data for a quick jump into work. We can clear up those corrupted or Outdated Mac system Data by Resetting it. Here are a few Keyboard shortcuts that we have to try on Restart your Mac. This process doesn’t wipe any files or Data from the Mac drive; this Process only Refreshes the startup date by Cleaning and Rebuilding the process.
- From the Apple logo, click on Shut Down .
- Immediately Press the [cmd+opt+P+R] Keys from a keyboard after pressing the power key,
- Your Mac will only play startup sound but won’t turn on. Which means you have to perform NVRAM Restart. Leave all the keys and allow it to turn on your Mac itself.
M1 Macbook Mac Safari Slow:
To Boost Laggy Safari browsing, There are no more changes in settings. To perform each of the steps in the same way. But Resetting RAM is quite Different on your M1 MBA[Air] or M1 Macbook Pro & M1 MacMini.
- M1 Silicon Mac stores data on RAM, and users don’t need to reset it. Because Mac reset it automatically while restarting your Mac. If you have to reset that, then simply restart the Mac .
Important : Mostly M1 Mac Users affected by Browser Extension installed on Mac, So I highly recommend Disable one by one and test the experiments.
Solution # 10: Manually Clear Cache.DB file
The above solution must work properly, but if anything goes wrong or the cache isn’t deleted, try this one.
Step 1: Launch the Finder on your Mac > From the top Menu, Click Go and then Choose Go to Folder .
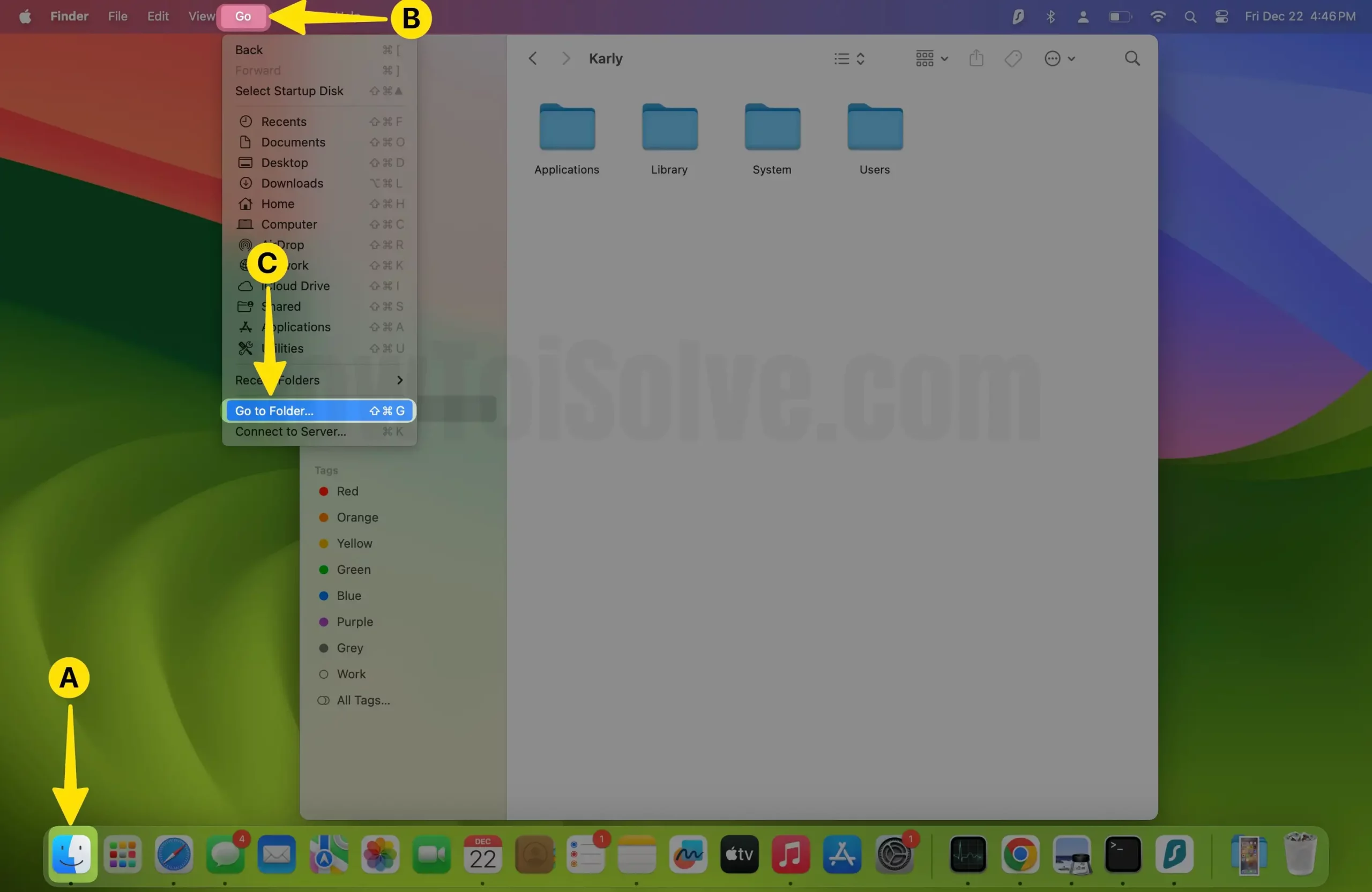
Step 2: Enter the below command and click on the Go button ,
~/Library/Caches/com.apple.Safari/Cache.db
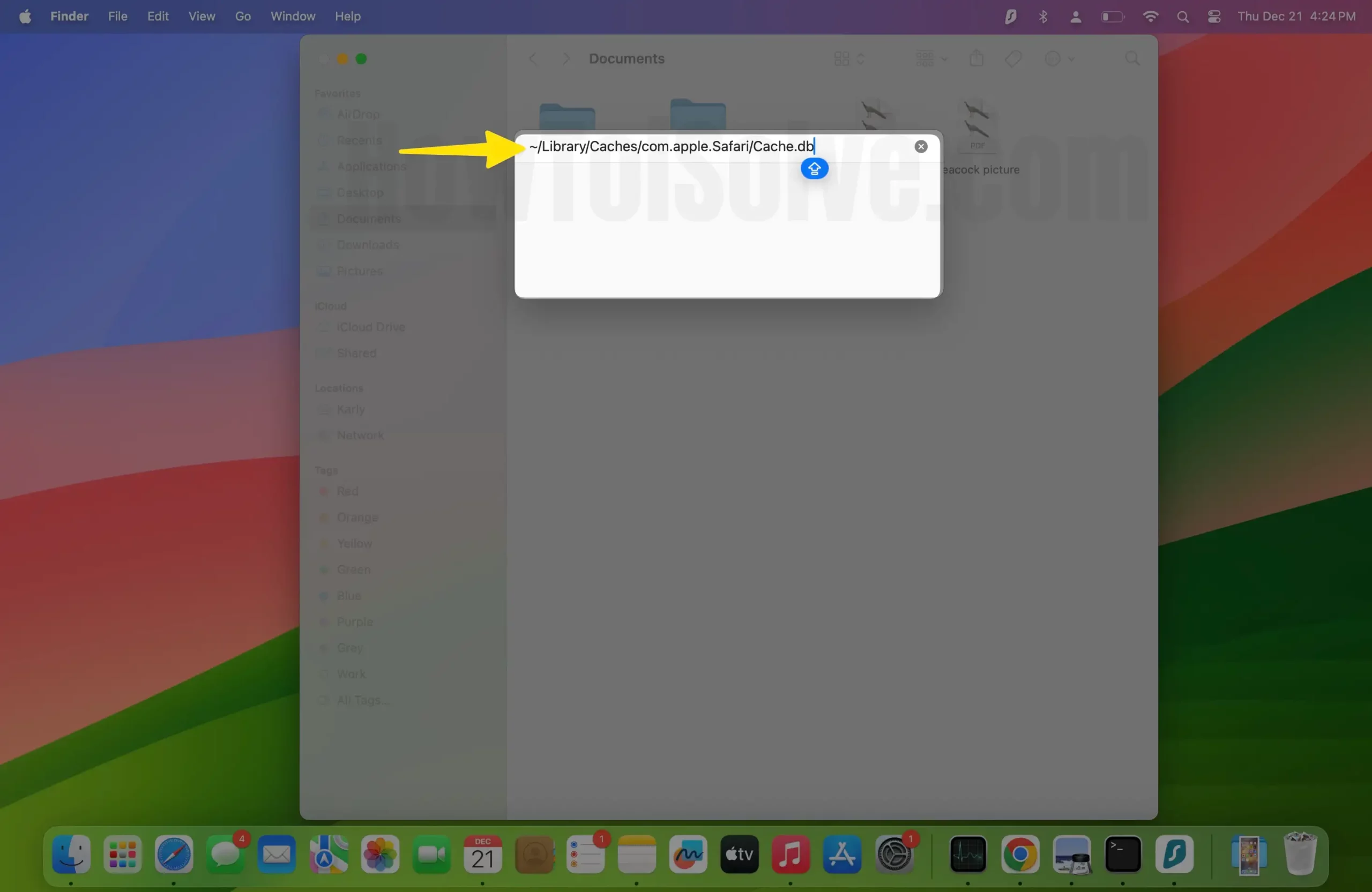
/Library/Caches/com.apple.Safari/Cache.db

- Now, as soon as the folder opens, click on the .db file and move to trash.
Note: Before performing this action, close the Safari app.
Solution # 11: Remove Safari Preferences File
Auto-generated list files in the Mac file system save massive browsing data; some of the data is useful and needed in the future. So I recommend deleting those files after backup in a separate folder. Follow the below steps to find the safari plist file under the Mac preferences folder.
We can take our chances to fix Safari running slow on macOS Ventura with this solution.
Step 1: Launch the Finder and Tap on Go From the top Menubar > Next, Click on Go to Folder .
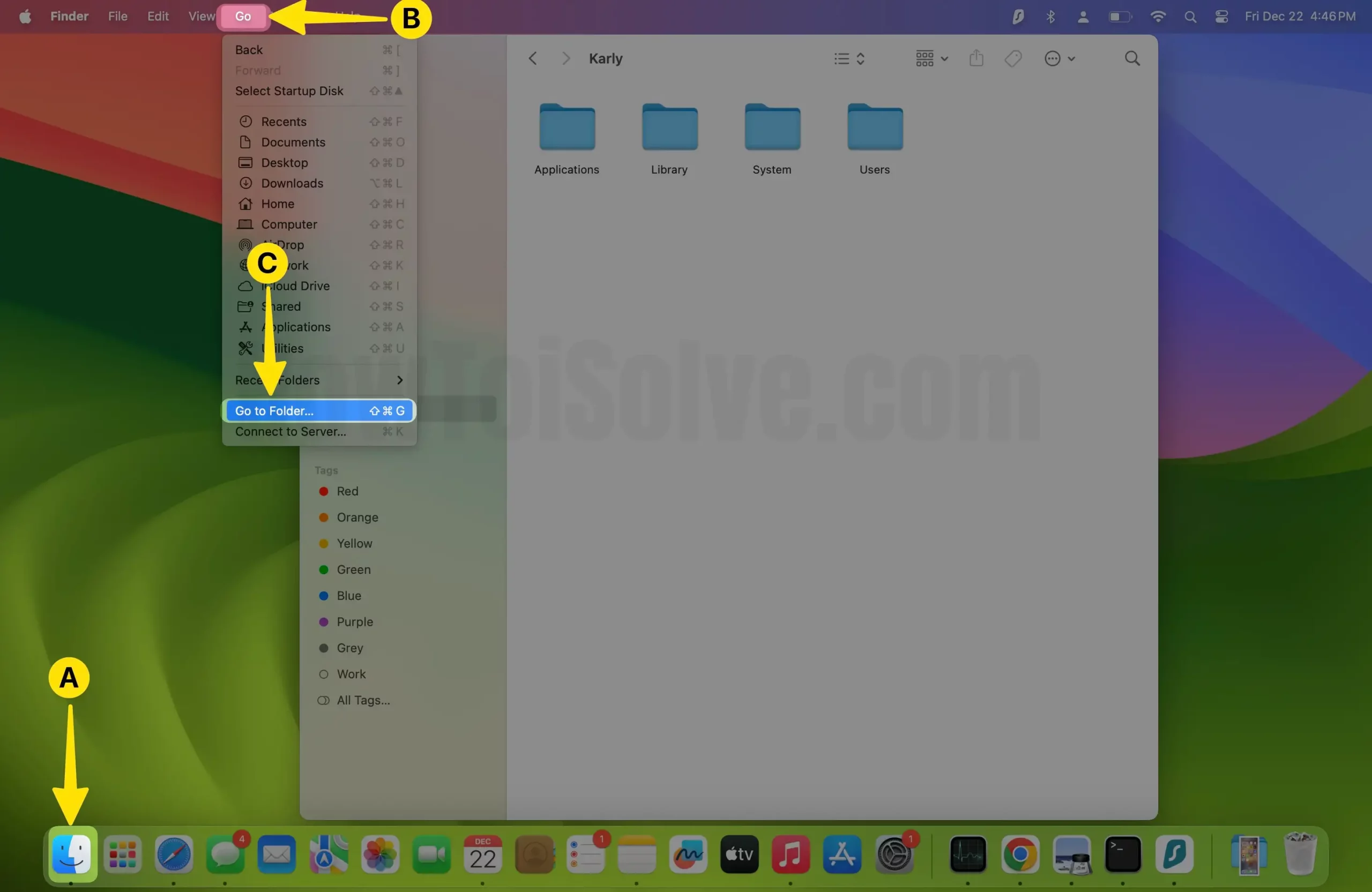
Step 3: Enter the Below Command.
~/Library/Preferences

Step 4: Now Locate and Select the com. apple. Safari……plist > Right -Click to Tap Move to Trash . Then restart your Mac so that after powering on, the file comes back automatically, and the browser will load fast.
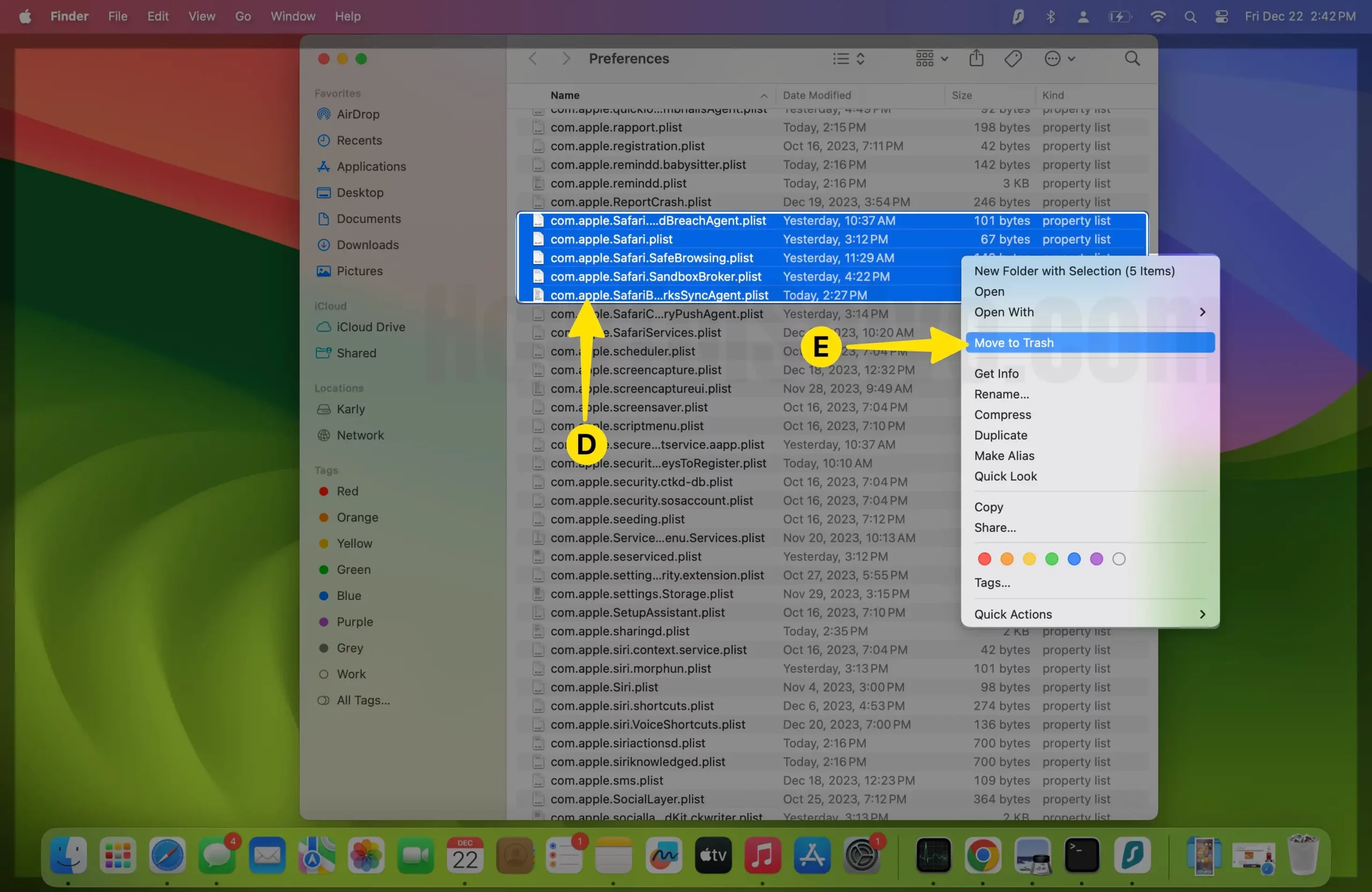
Solution #12. Change Network Service also works to Speed up the internet on Mac
If you have connected your Mac to Wi-Fi and Ethernet, then it can be a reason behind the slow performance of Safari . Remove one network connection and observe if it has any effect on it.
By default, Mac will give priority to only one network. But if you want, then you can change the order of the priority and switch connections.
Here’s how you can change the priority of the network service
Step 1: Open the Apple logo and click on System Settings.
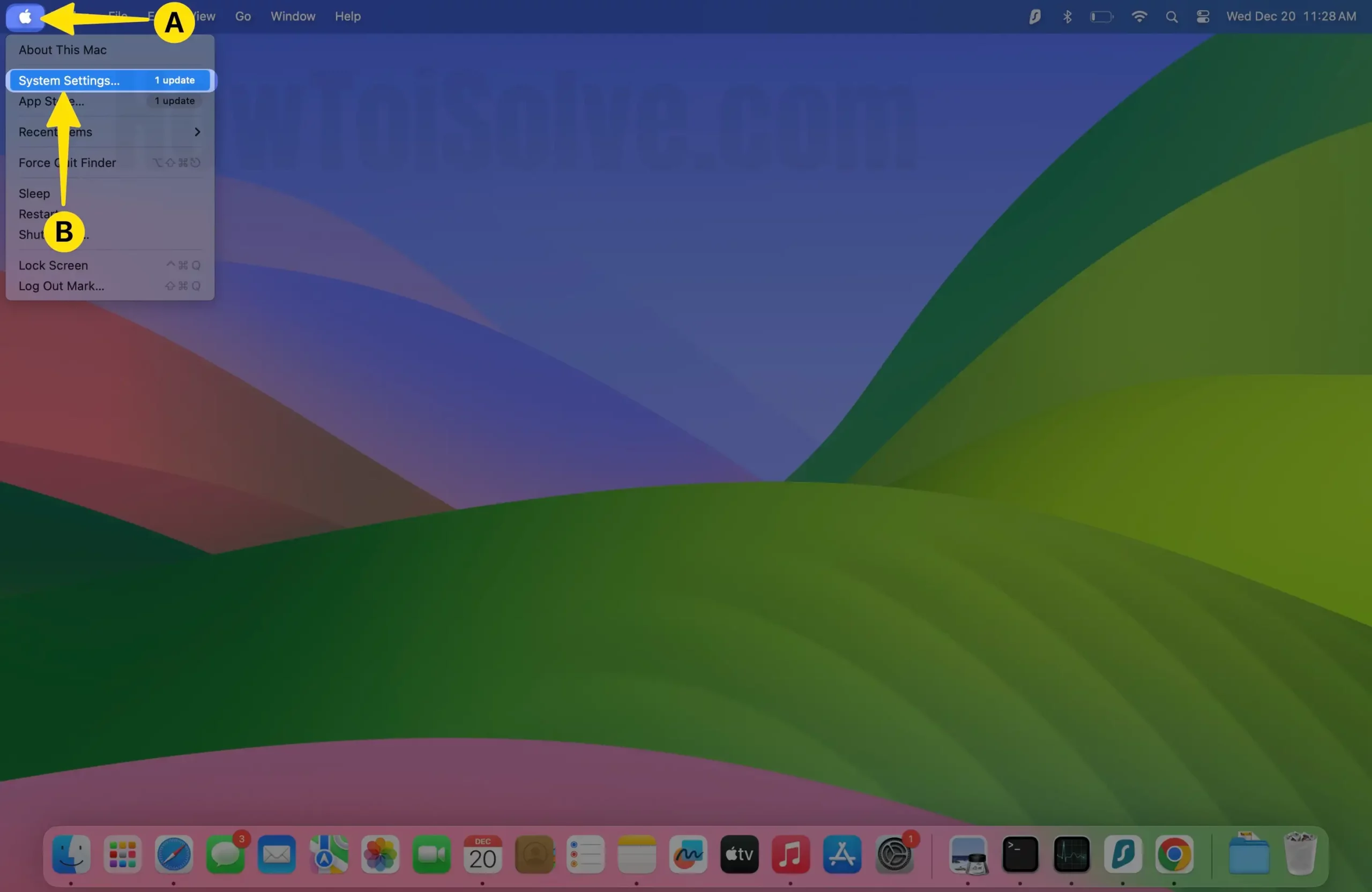
Step 2: Next, Choose Network and then open the Action pop-up menu > Tap to Set Service Order.
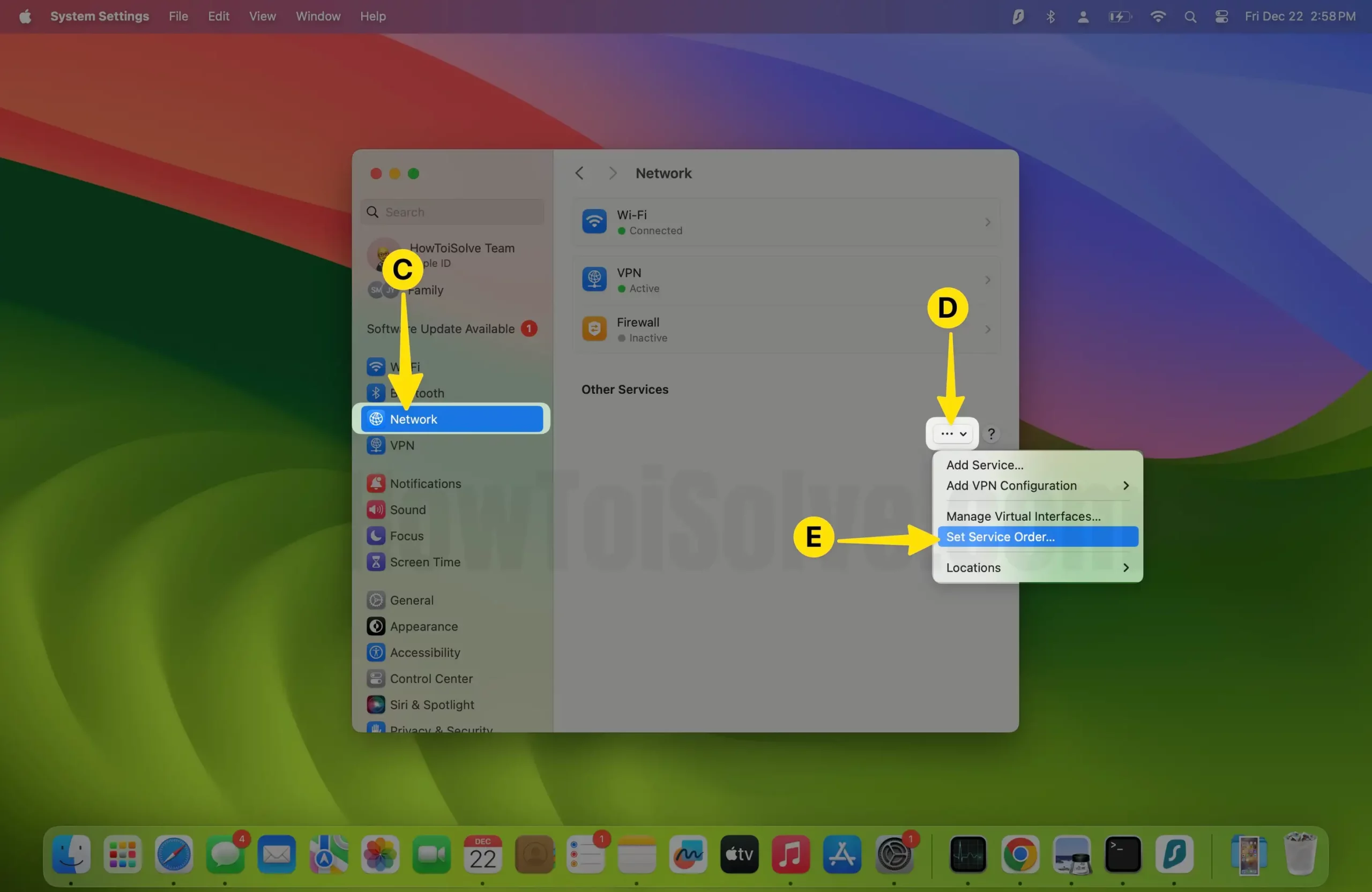
Step 3: Drag Service to Change Order > Click on OK.
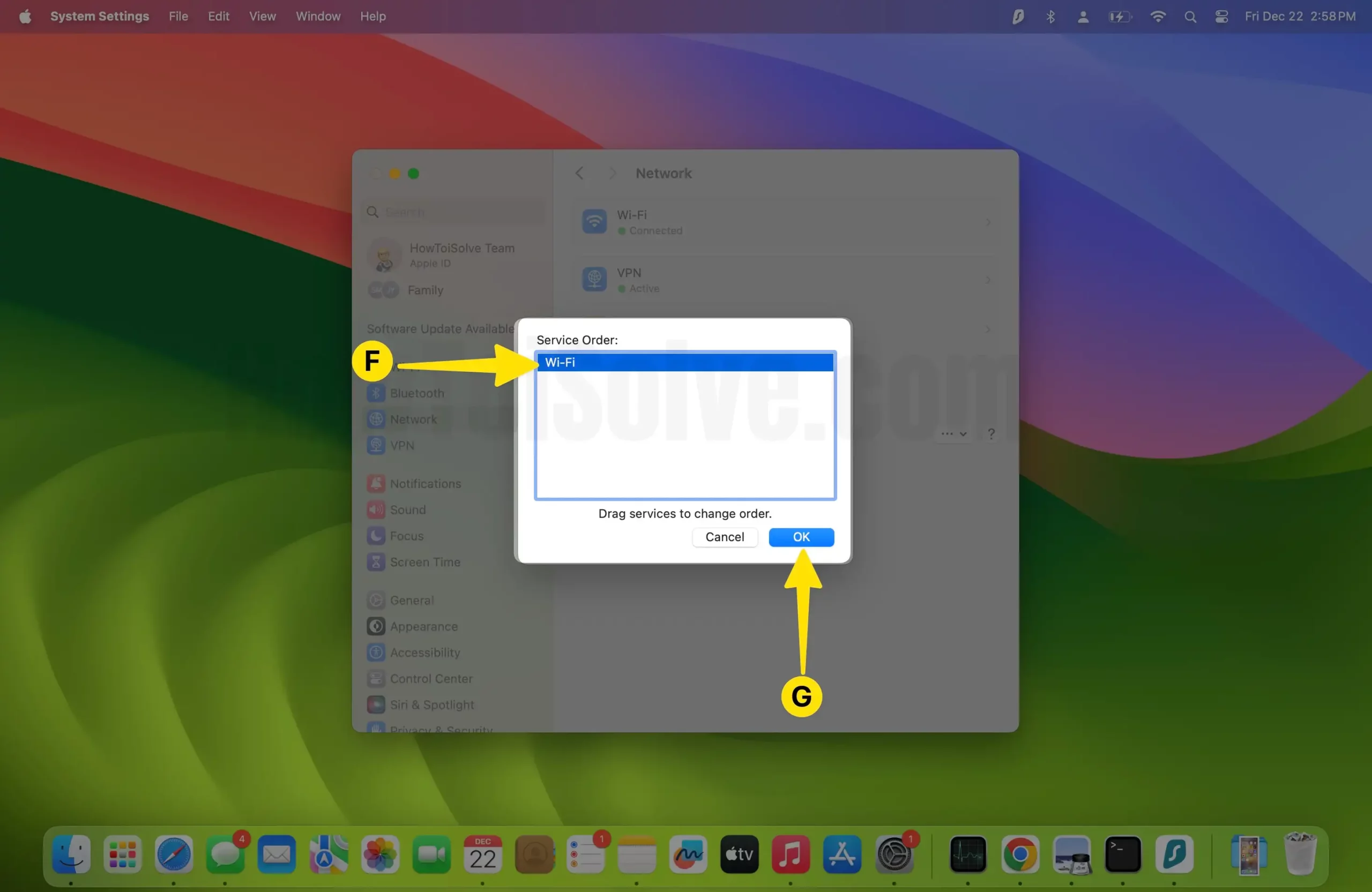
- Step 3: Select “ Set Service Order ” and arrange the network service by dragging them.
- Step 4: Click “ OK ” and “ Apply ” changes by clicking on it too.
Solution #13. Solution Use Safari Alternatives For Mac (Chrome or Firefox)
There are plenty of free Browsers for MacOS. Those are even faster than the Safari browser. Sometimes, the user has to switch to another browser because Safari is not working correctly with the Extension, Crashing, and other Serious problems; according to my Experience, Google Chrome for Mac works superfast even when the Extension is enabled.
Mac users can go with Trusted Desktop Browsers like Google Chrome, Firefox, Opera, Brave, Tor Browser, Vivaldi , and many more. In addition, you can get more ideas from shortlisted top Best Browsers for Mac .
- Are you looking for how to set Google as the default browser on Mac? Get here How to change the default web browser on Mac?
Solution #14. Reverting back to Big Sur or Mojave as a Reliable solution
Are you interested only in Safari Browser on your Mac? Recent macOS updates or After macOS updates, you feel uncomfortable and not using it preciously, so I recommend switching back to earlier macOS. Here’s my video tutorial on how to move back to Earlier MacOS for Big Sur installed Mac.
Solution # 15: Reinstall macOS Big Sur/Catalina
Unfortunately, if none of the above works for you, you have to follow this extreme path. Other than Safari, if you face any problems with Mac or MacBook, it will be fixed with this troubleshooting. Get here how to Reinstall macOS 12 .
Solution # 16: Change the Login Account on Mac and repair the Disk
Another weird solution for this issue is to change the user account. Create a new account and try to use Safari to see if anything changes.
Besides, we will use Disk Utility to fix this issue.
Step 1: Search Disk Utility from the Spotlight.

Step 2: Once Disk Utility is on-screen, Tap on the Hard Drive of Mac > Click on the First Aid Tab .
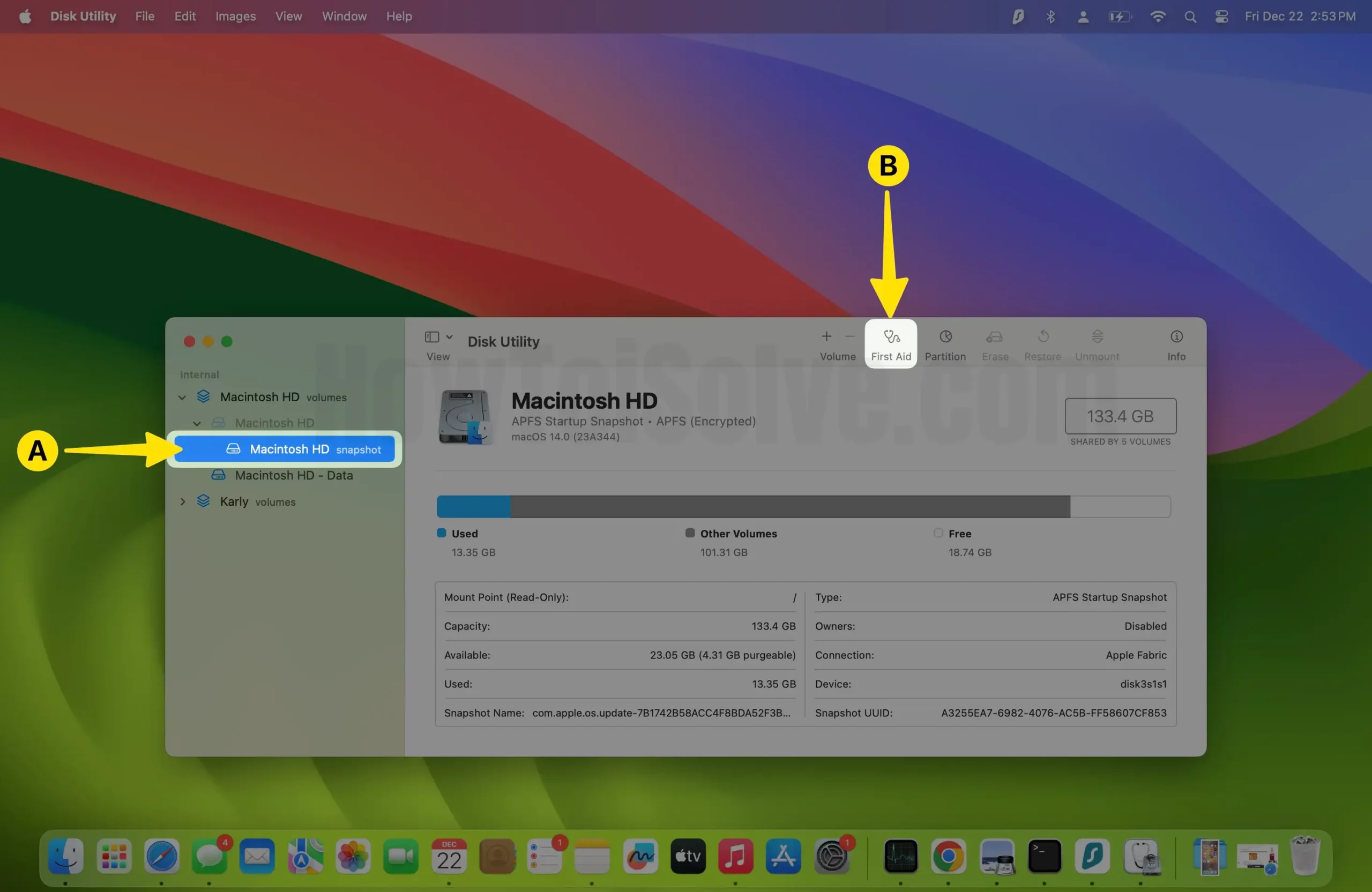
Step 3: Tap to Run for First Aid on Hard Drive.
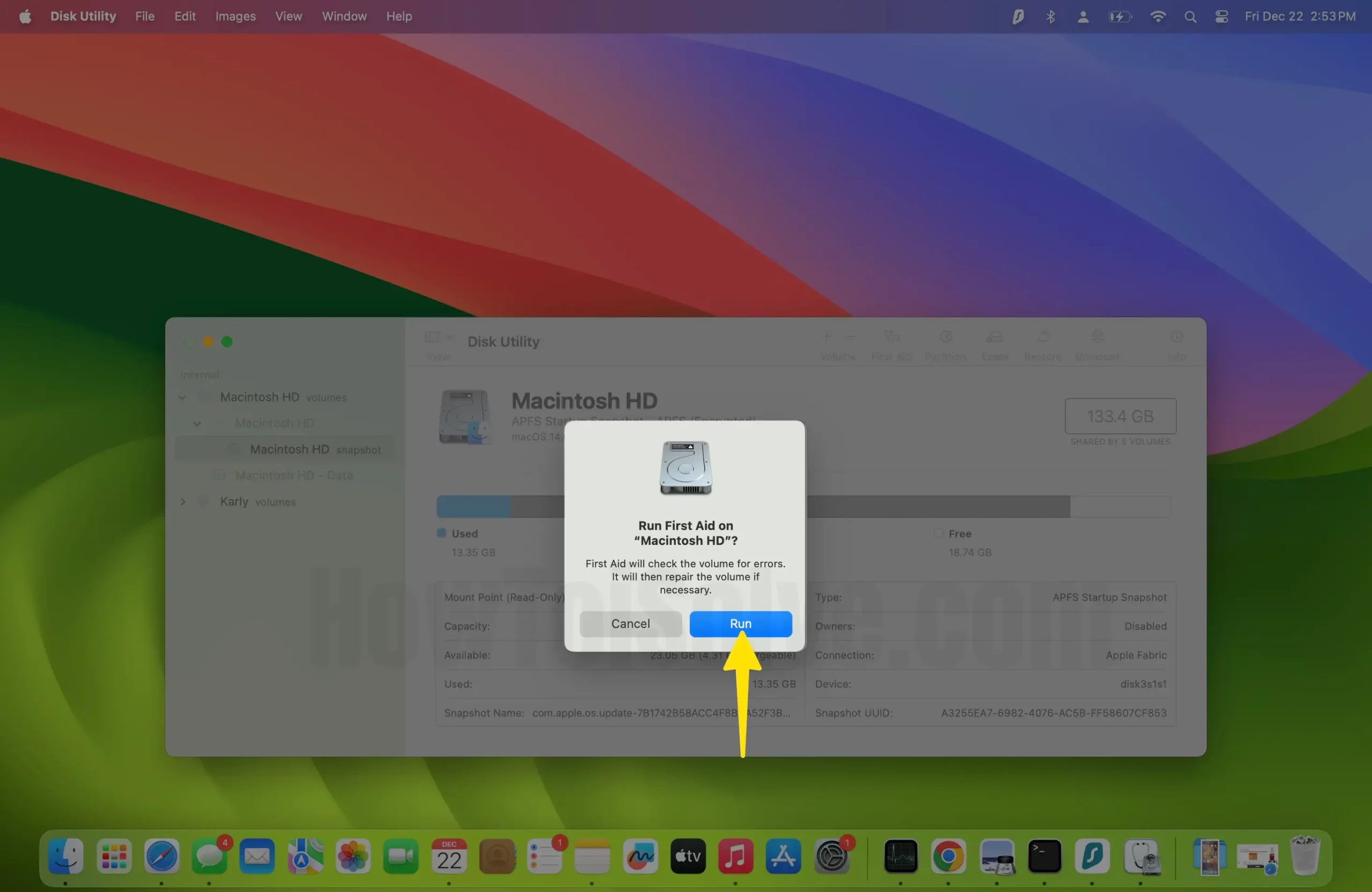
Solution # 17: Update macOS to Speed up the internet on Mac
If you haven’t updated macOS, then you might face several issues. First, the new update probably contains all the bug fixes and will also include Safari. So update the MacBook to the latest version, if available.
Step 1: Go to Apple Logo on the top menu bar > Select System Settings.
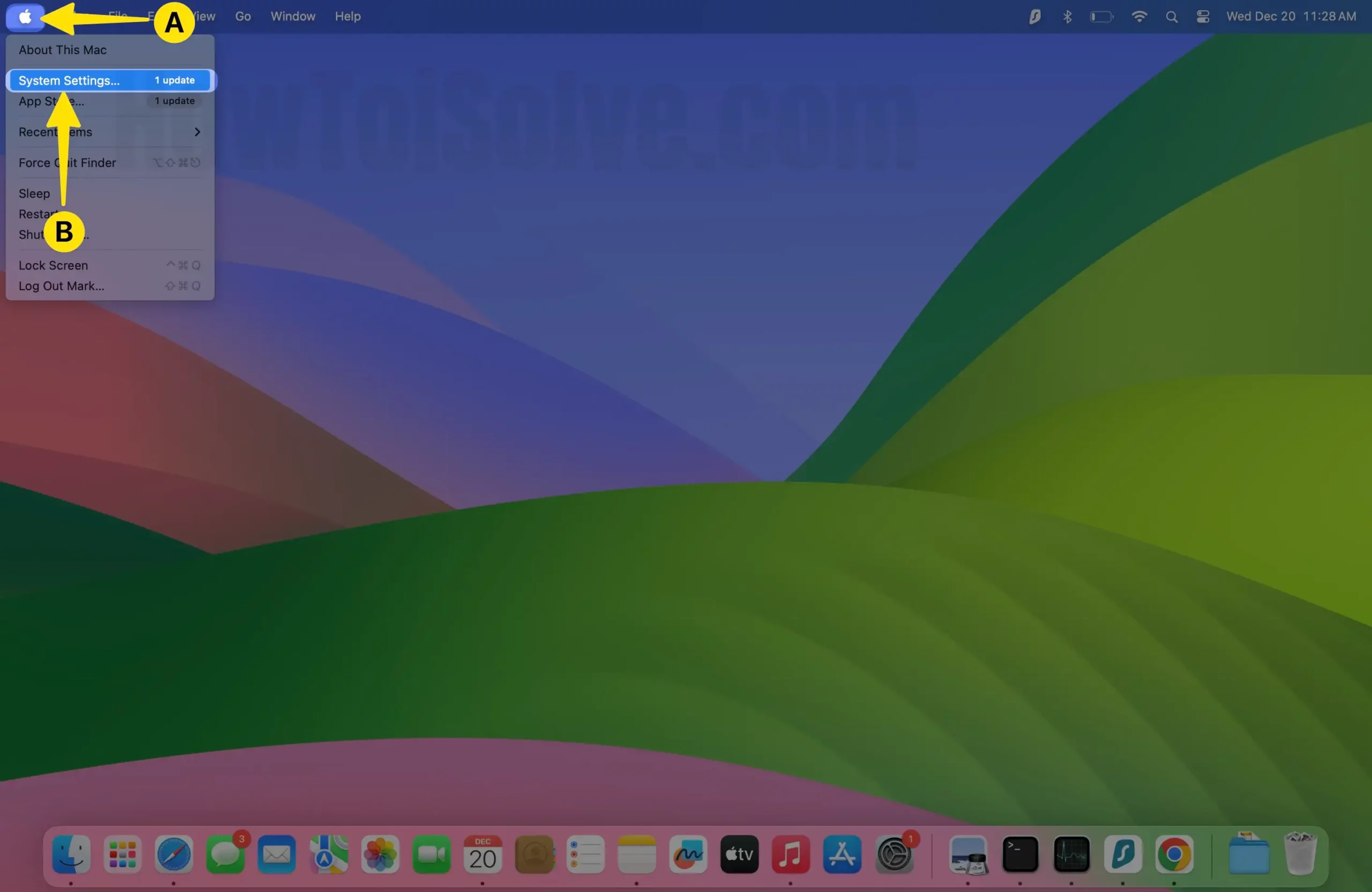
Step 2: Choose General > Tap on Software update .
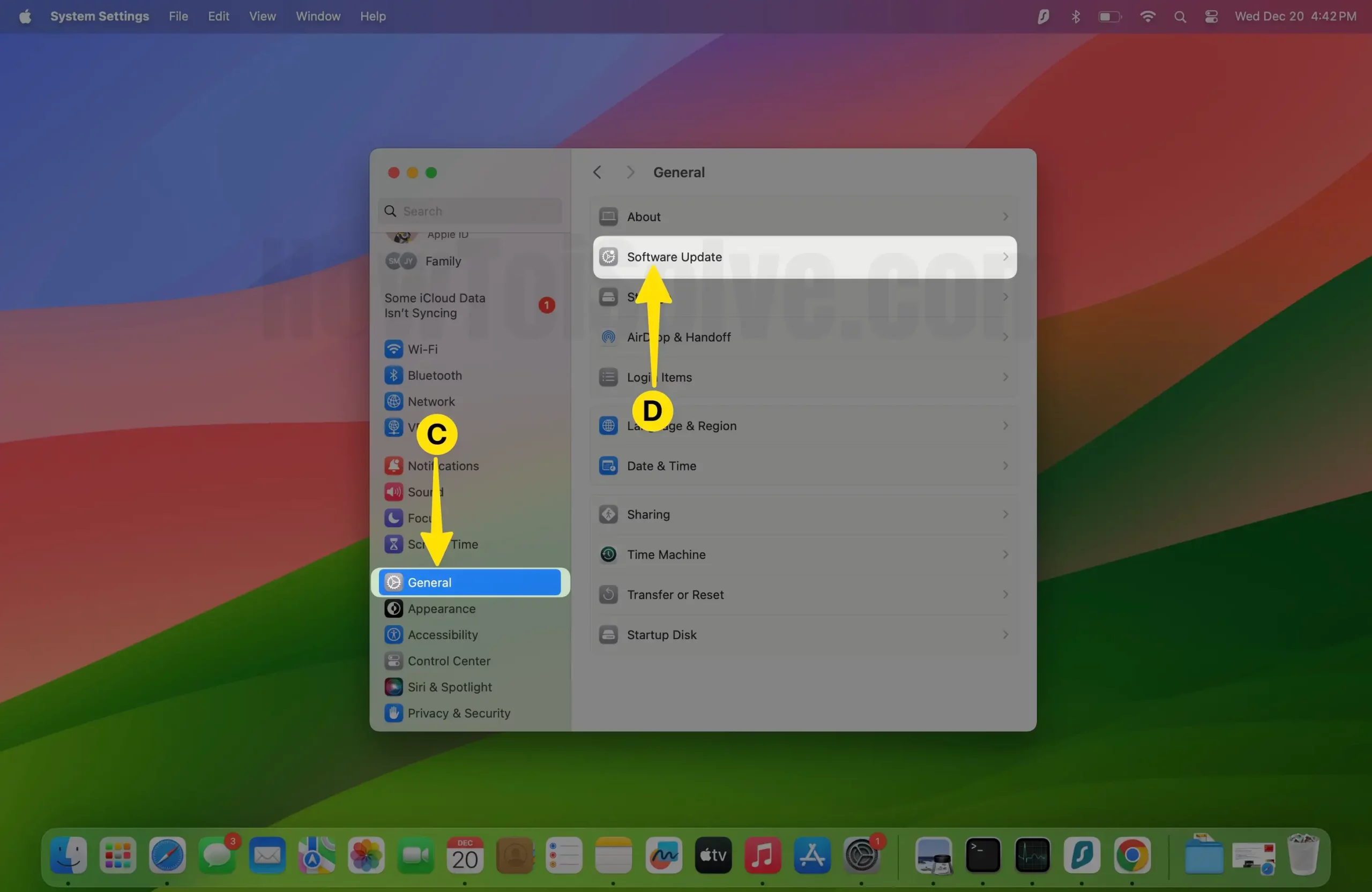
Step 3: Tap on Update Now. If any update is available – please download and install macOS.

After doing it, Check for a Safari web browser . I hope now safari will give you an accelerated experience than ever before. Or go with the following solution.
Solution # 18: Optimize Search Settings in Safari on Mac
We always accuse Safari of being slow, but it isn’t possible every time. So there is a possibility that the search browser you are using is facing situations, so Safari is running slow on macOS . If this is the problem, then we can fix it by changing the search settings.
Step 1: Launch the Safari app on your Mac > Select Safari From the Top Menu > click on Settings .
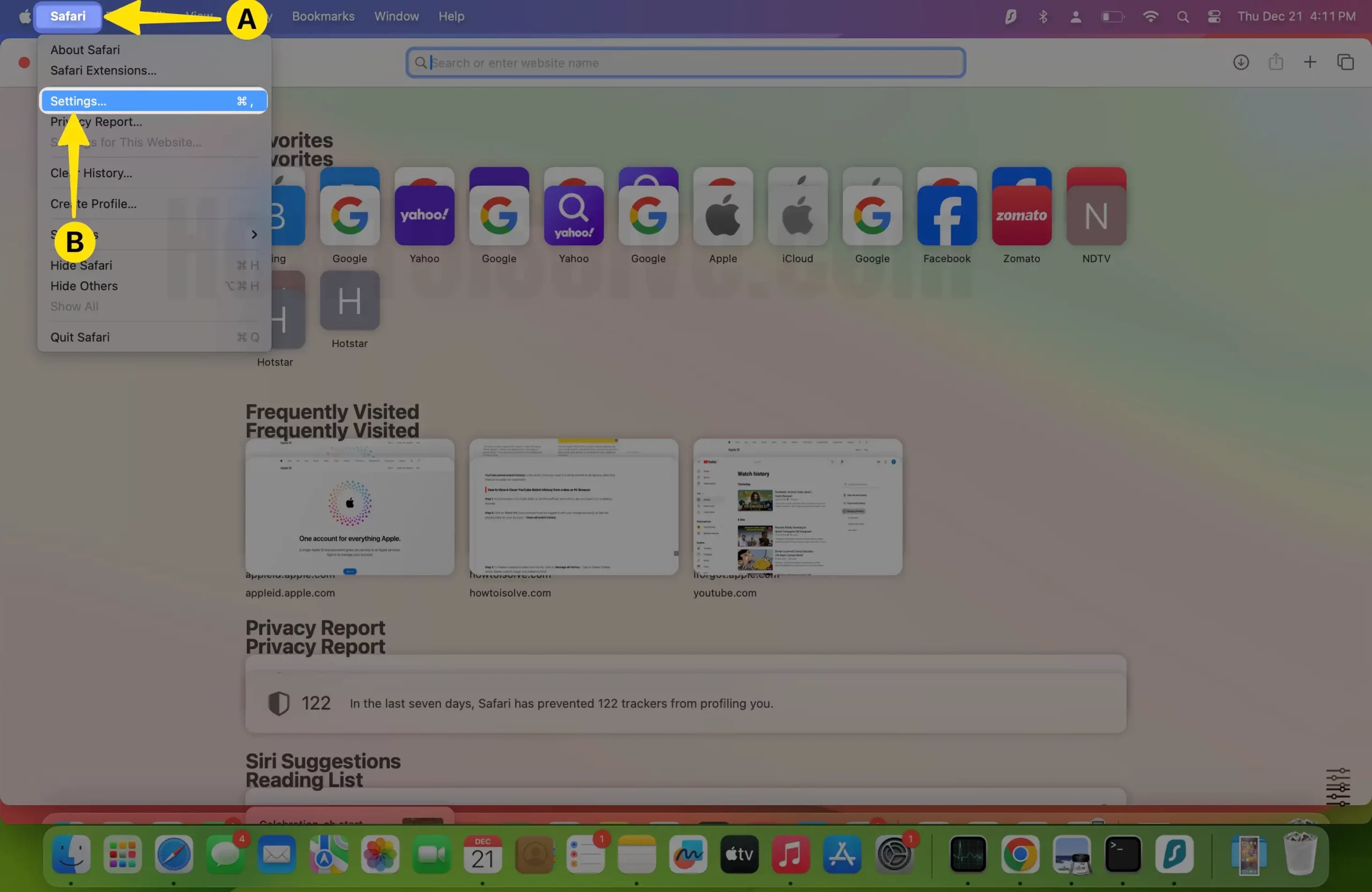
Step 2: Click on the Search Tab > Try to change the search engine to Bing.
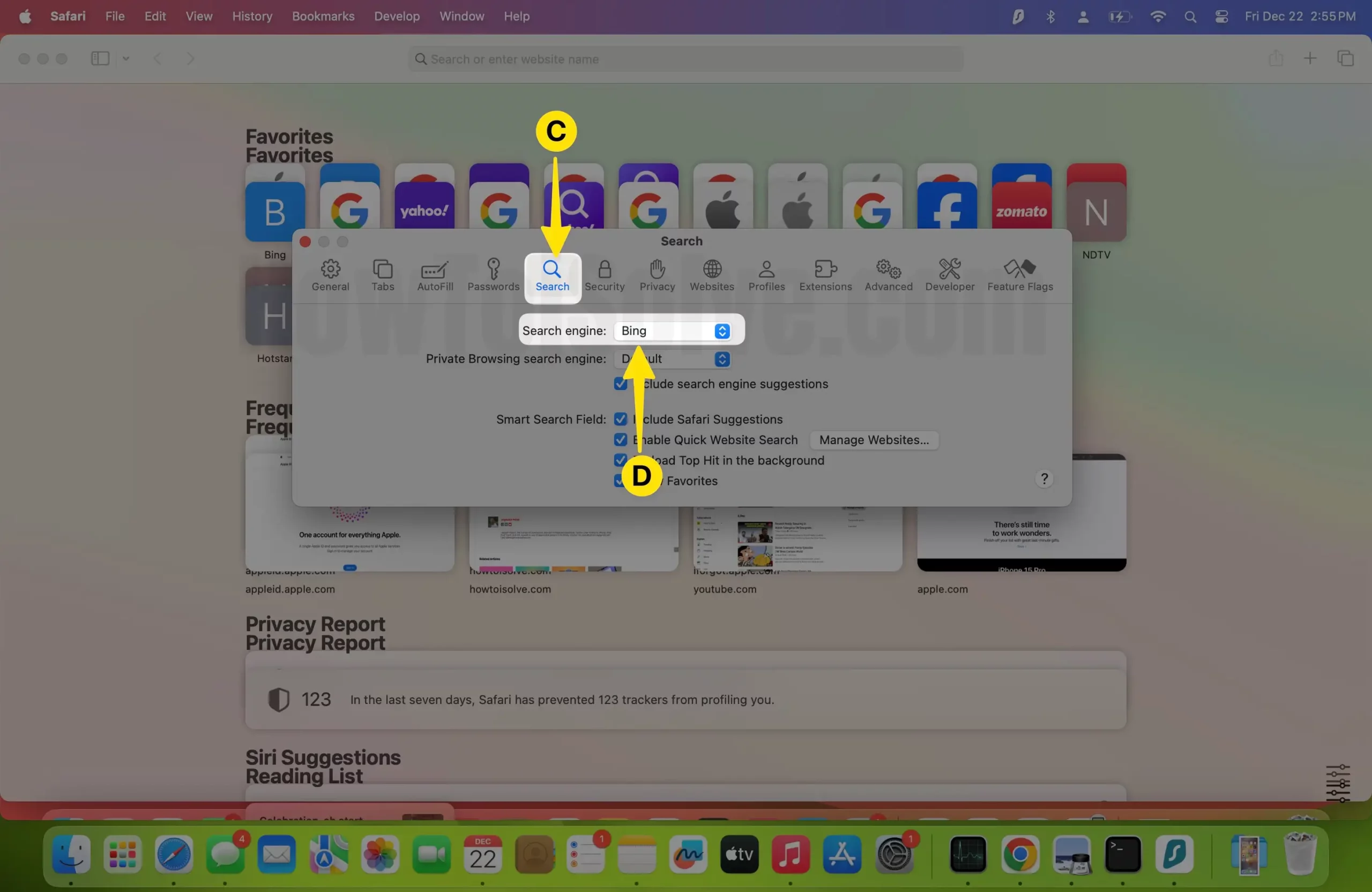
Solution #19. Upgrade Your Mac: RAM, SSD Hard Drive

Any action is not helpful from the above solutions to fix burning questions: How can I speed up Safari on Mac? I recommend upgrading the internal hard drive. Have you any technicality and experience with upgrading computers? You can do it yourself. Get strict with the Apple store or Third-Party Service center or concern with your Friends. If none of the options helped you, then, share your comment for upgrade tips. Here are the top best SSD drives to upgrade your Mac machine
Bottom Line:
None of the above workarounds is helpful, so you should submit a feedback request to Apple . So, Apple catches your Problem correctly and Gets a chance to fix it with the new macOS update.
Is there any other trick to fix Safari running very slow on Mac after an update? Let me know in the comments!
5 thoughts on “19 Fixes Safari Running Slow on Mac (Ventura, Sonoma)”
“However, the reason behind this is, the person who have Mac or iPhone they face any problem in Safari, they move to Google Chrome.
Instead, they should try to fix Safari complications”
looool. No, they should use whatever works. Safari has no excuse, I’m sorry.
PS: Yes I miss the handover and shared ios macos tabs too… but, a non-functional browser is a non-functional browser…
PS2: I am still wasting time with relogins from your fist solution… So you say I should reinstall Mojave… when there are other browsers that work just fine… again: looool
With Windows 7, Google was fast downloading. I have recently switched to an iMac and have been driven mad by the slowness downloading web pages – sometimes it sticks part way through and I get nothing. I switched to Bing – that was as slow. In desperation I tried DuckDuckGo. Pages are downloaded instantly. I have no idea why, but it work, so I’ll stick with it.
Solution 10: how do you reinstall Mojave? Thanks
For your information, I have restored Safari normal speed on Catalina by deactivating my Intego Netbarrier suite
I upgraded my MacBook Pro to Catalina a couple of weeks ago and all was good. Today I upgraded my MacAir and I basically can’t connect to the internet using the wifi that I used before to download Catalina and the same wifi that I am using on the Pro to find your website and to send this message. I tried deleting the cache and reopening Safari and restarting but still nada.
What’s up with that?
Leave a Comment Cancel reply

Accélérer Safari sous Mac – Safari est Lent ? Conseils pour l’optimiser
Safari est le navigateur par défaut sur Mac, il est utilisé quotidiennement par des millions de personnes et dans l'ensemble fait très bien son travail.
Je le trouve super personnellement et l'utilise au quotidien sachant qu'il est parfaitement intégré au système Apple et offre de bonnes extensions.
Malheureusement, au fil du temps, les performances de Safari peuvent parfois se retrouver sensiblement dégradées, à moins que vous ne mettiez en place quelques mesures simples pour vous assurer que votre navigateur tourne comme une horloge !
Votre navigateur Safari est lent ?
Pour accélérer Safari, suivez les conseils ci-dessous et assurez-vous d'avoir la dernière version de MacOS installée car les mises à jour fréquentes peuvent souvent résoudre plusieurs des problèmes liés à la performance de votre Macintosh en général.
Il est bon de garder en tête que si vous disposez de pas mal de mémoire dans votre Mac, cela peut considérablement accélérer des applications comme Safari, donc si votre appareil ne dispose que de 2 ou 4 Go de RAM, pensez à l’option achat de barrettes de mémoire car elles régleront énormément de problèmes de vitesse !
Si les temps de chargement de la page semblent être constamment très lents, même après avoir suivi ces directives, il est également intéressant de vérifier votre vitesse de connexion Internet sur un site tel que speedtest.net , afin d'éliminer les éventuels problèmes de réseau susceptibles de rendre Safari lent.
Voici mes conseils pour optimiser Safari :
Supprimer le fichier de préférences safari.
Vous pouvez supprimer en to ute sécurité le fichier Safari Préférences car un nouveau sera créé la prochaine fois que vous ouvrirez l'application.
La suppression des préférences peut aider à accélérer les choses car dans de rares cas, le fichier peut avoir été corrompu . Notez que malheureusement lorsque vous supprimez ce fichier, vous perdrez les préférences de Safari telles que les paramètres de remplissage automatique.

Pour supprimer le fichier de préférences de Safari :
1. Ouvrez votre Finder et accédez au dossier ~ / Library / Preferences. La manière la plus simple est d'utiliser CMD + SHIFT + G et de copier le chemin du dossier dans la liste déroulante, puis cliquez sur "Aller".
2. Supprimez le fichier com.apple.Safari.plist
Supprimer l’historique de navigation
Safari conserve une liste complète de tous les sites web que vous visitez (sauf si vous êtes en mode navigation privée) et si vous utilisez régulièrement Safari, votre historique peut évidemment prendre pas mal de place après quelques semaines/mois.
Un dossier historique saturé signifie que Safari doit gérer et stocker beaucoup plus de données , de sorte que cela peut avoir un effet négatif sur sa vitesse globale. Vous pouvez également définir l'historique à conserver pour des périodes plus courtes dans l'onglet Général dans Préférences.
Pour supprimer tout votre historique, sélectionnez "Effacer l'historique" dans le menu Historique de Safari, puis appuyez sur le bouton "Effacer" lorsque vous y êtes invité. Sinon, assurez-vous que la case à cocher "Effacer historique" est cochée lors de la réinitialisation complète.

Vérifier et désactiver les extensions Safari
Même si les extensions et les plugins sont utiles pour accomplir de nombreuses tâches telles que le blocage des publicités via Adblock, parfois elles peuvent provoquer un ralentissement de la navigation et rendre votre navigateur lent.
Il est premièrement judicieux de s'assurer que toutes les extensions sont à jour, et si vous rencontrez des problèmes, désactivez celles que vous n'utilisez pas ou plus, ou activez-les une à une et voyez si cela fait une différence.
Certaines extensions telles que AdBlock sont extrêmement utiles, mais d'autres sont connues pour affecter négativement les performances de Safari.
Pour contrôler quelles extensions sont activées dans Safari, procédez comme suit.
1. Ouvrez les préférences de Safari à partir du menu Safari.
2. Accédez à l'onglet Extensions et désactivez les extensions dont vous n'avez pas besoin ou celles que vous soupçonnez être à l’origine des problèmes de vitesse. Vous pouvez activer / désactiver toutes les extensions avec le commutateur coulissant ou sélectionner une extension individuelle dans le panneau latéral gauche et utiliser la case à cocher Activer dans la fenêtre principale.

Pour mettre à jour les extensions individuelles, cliquez sur Mises à jour en bas à gauche du panneau latéral en dessous de la liste des extensions.
Un logiciel comme CleanMyMac X peut vous faciliter le travail pour la gestion et mise à jour de vos extensions Safari.
Mise à jour des plugins et Java
De nombreux plugins tels que Flash et Java peuvent ralentir considérablement Safari.
Il est toujours conseillé de s'assurer qu'ils sont complètement à jour, ce qui ne se produit pas nécessairement automatiquement et pas toujours via une mise à jour logicielle non plus.
Pour chaque plugin (tel que Flash), cliquez avec le bouton droit de la souris sur le plugin qui apparaît sur une page web et vérifiez si des paramètres de mise à jour spécifiques sont affichés et disponibles.
Sinon, accédez au site web concerné pour chaque plugin et suivez les instructions pour le mettre à jour.
Pour les dernières mises à jour Java, consultez le site d'Apple et renseignez-vous sur la mise à jour du logiciel.
Quitter et Relancer Safari
Parfois, un problème de vitesse dans Safari peut être résolu simplement en quittant et en redémarrant (tout comme pour votre Mac en général).
La raison en est qu'au fil du temps, Safari a tendance à utiliser pas mal de mémoire système et que, malheureusement, les fuites de mémoire peuvent entraîner une croissance progressive de la quantité de mémoire utilisée, en prenant en compte les ressources système nécessaires pour Mac OS et d'autres applications.
Il est possible d'éviter de tels problèmes en relançant occasionnellement Safari.

Réinitialiser complètement Safari
Une réinitialisation complète de Safari est capable de restaurer complètement votre navigateur aux paramètres d'origine.
De cette façon, tous les problèmes que vous pourriez rencontrer devraient être corrigés, mais il est important de noter qu'une réinitialisation vous fera perdre votre historique, les meilleurs sites visités, les préférences et les données de formulaire pré-enregistrées. Il est possible de réinitialiser tout d'un seul coup ou de choisir sélectivement les éléments à réinitialiser.
Il est peut-être recommandé de réinitialiser les éléments dans la liste un par un.
Pour réinitialiser Safari, choisissez "Réinitialiser Safari" dans le menu principal de Safari, puis les éléments que vous souhaitez réinitialiser comme indiqué ci-dessous et cliquez sur "Réinitialiser".
Vider le cache
Le cache de Safari enregistre les fichiers et les images des sites visités afin qu'ils puissent être consultés plus rapidement la prochaine fois que vous visiterez ces sites, sans avoir à les charger à nouveau.
Il est conçu pour accélérer les choses, mais le problème est qu'il peut rapidement grandir et au final ralentir Safari. Si vous disposez d'une connexion Internet très rapide, l'utilité du cache diminue également.
Il est généralement préférable de vider le cache de temps en temps - si vous êtes un utilisateur très régulier, une fois par semaine devrait être suffisant.

Vider le cache de Safari est simple :
1. Dans le menu Safari, choisissez "Développement "puis "Vider les Caches". Si Développement n'est pas disponible, il vous faudra l'activer via les préférences Safari !
2. Sélectionnez "Vider" lorsque vous êtes invité à confirmer.
Un logiciel comme Clean My Mac X peut vous aider à vider vos caches navigateurs si vous avez des problèmes pour le faire !
Bloquer le contenu Flash
Le contenu Flash, tel que les vidéos et les animations, offre une expérience et une interactivité parfaite, mais la technologie Flash est fortement critiquée pour entra îner une utilisation intensive des ressources sur Mac et sur le Web en général.

Les mises à jour récentes semblent être un peu plus efficaces, mais si vous pouvez vivre sans, un conseil bloquez tout le contenu Flash (et utilisez le HTML5 à la place) grâce à l'utilisation de plugins tels que ClickToFlash.
De nombreuses extensions appropriées peuvent être trouvées sur le site web officiel des extensions Safari.
Désactiver le remplissage automatique
Le remplissage automatique permet de stocker vos noms, mots de passe et autres détails tels que les informations de connexion pour des centaines de sites que vous pouvez visiter.
Cela ne devrait pas faire beaucoup de différence avec la rapidité avec laquelle Safari fonctionne dans la plupart des cas, mais lors du démarrage et lors du remplissage des formulaires, vous devriez noter une légère différence.
Si vous n'avez pas besoin de cette option, alors le remplissage automatique peut être désactivé. Vous pouvez simplement supprimer les détails des sites que vous visitez rarement ou jamais.
1. Ouvrez les préférences dans le menu Pomme et sélectionnez l'onglet "Remplacer automatiquement".
2. Décochez les options souhaitées ou cliquez sur les boutons "Modifier" et "Supprimer" tous les éléments dont vous n'avez pas besoin.

- Désinstaller un logiciel
- Nettoyer un disque dur
- Disque dur SSD
- Libérer de la mémoire
- Supprimer les doublons
- Accélérer et optimiser Safari
- Vider son cache navigateur
Articles liés
Maintenance du mac : routine quotidienne pour un ordinateur plus rapide.
L’Art de la Vitesse sur Mac : Personnalisation des Paramètres pour une Performance Optimale
Gestion des applications sur mac : conseils pour améliorer l’efficiacité et réduire les ralentissements, macway: accessoires et équipements pour votre univers apple.

How to Get Safari Back on Your Mac: Troubleshooting and Alternative Options
Introduction.
Safari is a widely-used web browser among Mac users, known for its speed, security, and seamless integration with Apple devices. However, it can be frustrating when Safari goes missing from your Mac. In this article, we will explore various troubleshooting methods to help you retrieve Safari and ensure its smooth functioning on your Mac. We will also discuss alternative browser options for Mac users. So, if you're wondering how to get Safari back on your Mac, you've come to the right place!

Troubleshooting Safari's Absence on Mac
Checking the applications folder.
First, let's start by checking the Applications folder on your Mac. Safari might have been accidentally moved or misplaced. To do this, follow these simple steps:
- Open a Finder window.
- Click on “Applications” in the sidebar.
- Look for Safari in the list of applications. If you find it, drag it back to your Dock for easy access.
Restoring Safari from Trash
If Safari is not found in the Applications folder, it might have been deleted and moved to the Trash. Here's how you can restore it:
- Open the Trash folder by clicking on its icon in the Dock.
- Locate Safari in the Trash.
- Right-click on Safari and select “Put Back” or drag it back to the Applications folder.
Resetting Safari Settings
Sometimes, Safari's absence can be due to corrupted settings. Resetting Safari can help resolve this issue. Follow these steps:
- Open Safar2. Click on “Safari” in the menu bar and select “Preferences.”
- Go to the “Privacy” tab.
- Click on “Manage Website Data.”
- In the new window, click “Remove All.”
- Confirm the action by clicking “Remove Now.”
- Restart Safari and check if it reappears.
Updating macOS to Restore Safari
Updating your macOS can fix compatibility issues and ensure that Safari is restored. Follow these steps to update your macOS:
- Click on the Apple menu in the top-left corner of your screen.
- Select “System Preferences” and click on “Software Update.”
- If an update is available, click on “Update Now” to install it.
- Once the update is complete, restart your Mac and check if Safari is back.
Reinstalling Safari Using Terminal Commands
If none of the above methods work, reinstalling Safari using Terminal commands can be an effective solution. Here's how:
- Open the Terminal app on your Mac. You can find it in the Utilities folder within the Applications folder.
- Type the following command and press Enter: sudo rm -rf /Applications/Safari.app/ (Note: You will need to enter your administrator password.)
- Once the command executes, type: sudo rm -rf ~/Library/Safari/ and press Enter.
- Finally, type: sudo rm -rf /Library/Safari/ and press Enter.
Alternative Browser Options for Mac
While Safari is the default browser on Mac, there are several excellent alternatives available. Let's explore some popular options:
Google Chrome
Google Chrome is one of the most widely used browsers across various platforms, including Mac. It offers a user-friendly interface, extensive extension library, and seamless synchronization with your Google account. To install Chrome on your Mac, follow these steps:
- Visit the official Google Chrome website.
- Click on the “Download Chrome” button.
- Open the downloaded file and follow the on-screen instructions to install Chrome.
Mozilla Firefox
Another popular choice for Mac users is Mozilla FirefoIt is known for its speed, privacy features, and customization options. To install Firefox on your Mac, follow these steps:
- Visit the official Mozilla Firefox website.
- Click on the “Download Firefox” button.
- Open the downloaded file and drag the Firefox icon to your Applications folder.
Microsoft Edge
Microsoft Edge, the successor to Internet Explorer, is now available for Mac users. It offers a clean and intuitive interface, excellent performance, and seamless integration with Windows devices. To install Microsoft Edge on your Mac, follow these steps:
- Visit the official Microsoft Edge website.
- Click on the “Download for macOS” button.
- Open the downloaded file and follow the on-screen instructions to install Edge.
Utilizing Time Machine Backups
If you have been regularly backing up your Mac using Time Machine, you can restore Safari from a previous backup. Here's how:
- Connect your Time Machine backup drive to your Mac.
- Click on the Time Machine icon in the menu bar and select “Enter Time Machine.”
- Navigate to the date and time when Safari was present on your Mac.
- Locate Safari in the Finder window and click on “Restore” to bring it back.
Seeking Support from Apple
If you have exhausted all troubleshooting methods and still cannot retrieve Safari on your Mac, it's time to seek support from Apple. Here are some options:
Contacting Apple Support
You can reach out to Apple Support for personalized assistance. Visit the official Apple Support website and choose the appropriate contact method, such as phone, chat, or email.
Exploring Apple's Online Resources and Forums
Apple provides an extensive range of online resources, including support articles, user guides, and discussion forums. These resources can help you find solutions to common issues or connect with other Mac users facing similar problems.
Submitting a Support Ticket
If you prefer written communication, you can submit a support ticket directly through the Apple Support website. Provide detailed information about your issue, and Apple's support team will assist you accordingly.
Preventative Measures
To prevent Safari from disappearing on your Mac in the future, consider implementing the following measures:
- Regularly update your macOS and Safari browser to ensure you have the latest security patches and bug fixes.
- Create regular backups using Time Machine or other backup solutions to safeguard your data, including Safari settings.
- Avoid downloading and installing third-party applications from untrusted sources, as they may interfere with Safari's functioning.
- Be cautious while modifying system files or using Terminal commands, as incorrect usage can lead to unintended consequences.
By following these preventative measures, you can minimize the chances of encountering issues with Safari on your Mac.
In conclusion, if you find Safari missing on your Mac, there are several troubleshooting methods you can try. Checking the Applications folder, restoring from Trash, resetting Safari settings, updating macOS, and reinstalling Safari using Terminal commands are some effective techniques. Alternatively, you can explore alternative browser options such as Google Chrome, Mozilla Firefox, or Microsoft Edge. Additionally, utilizing Time Machine backups and seeking support from Apple can help restore SafarBy implementing preventative measures, you can ensure a smooth browsing experience on your Mac. Remember, Safari plays a vital role in your web surfing, so it's crucial to keep it accessible and up-to-date on your Mac.
Tabletmonkeys is a tablet computer media company focusing solely on tablet computers. iPad & tablet news, tablet leaks, November tablet deals, tablet sales, tablet prices, tablet launches, tablet apps, tablet comparison, 2-in-1 tablets, and tablet accessories, is otherwise the focus of Tabletmonkeys.com.

Looks like no one’s replied in a while. To start the conversation again, simply ask a new question.
macOS 10.15.7 slow processing
hey! I hope You All Will Be In Good Health.
after update to latest macOS Version Catalina 10.15.7 from previous Catalina version may MacBook Pro mid 2012 got to much slow while it was run very well on previous version.
what I have to do to solve the problem?
MacBook Pro 13″, macOS 10.15
Posted on Sep 28, 2020 8:36 PM
Posted on Oct 3, 2020 8:28 PM
Apparently, the update had to be replaced. You might try Download and Install the macOS Catalina 10.15.7 Combo Update . See if this new one helps. I've installed it on three Catalina systems, and it has been no problem. I suggest you be sure your drive is repaired first by doing the following:
Repair the Drive for El Capitan or Later
- Restart the computer. Immediately, at or before the chime, hold down the Command and R keys until the Apple logo and progress bar appear. Wait until the Utility Menu appears.
- Select Disk Utility and press the Continue button.
- Then select the indented (usually, Macintosh HD) volume entry from the side list.
- Click on the First Aid button in the toolbar and wait for the Done button to activate. Click on it, then quit Disk Utility.
- Select Restart from the Apple menu.
Pourquoi Safari Est-Il Si Sent ?
Voici les sujets abordés dans cet article:
Safari est le navigateur le plus rapide sur Mac, mais il n'est pas à l'abri des ralentissements et des problèmes de performances. Si les pages web mettent plus de temps à se charger ou si la navigation sur le site ne semble pas réactive, lisez la suite pour savoir comment accélérer Safari sur Mac.
- Comment accélérer Safari sur Mac
Safari est lent sur votre MacBook, iMac ou Mac mini ? Des problèmes de connectivité, des extensions non optimisées, une corruption du cache et bien d'autres raisons en sont souvent la cause. Essayez les suggestions de notre guide pour que Safari fonctionne à nouveau sans problème sur macOS Ventura.
Avant de commencer Si vous souhaitez accélérer Safari sur Mac, téléchargez MacKeeper . Il s'agit d'un utilitaire de maintenance certifié par Apple qui permet d'éviter les ralentissements du navigateur et d'autres problèmes liés au Mac. MacKeeper vous permet de libérer la mémoire vive, de supprimer les extensions Safari indésirables, de vous débarrasser des fichiers inutiles, et bien d'autres choses encore, avec beaucoup moins de tracas qu'une maintenance manuelle. Vous bénéficiez d'un correctif gratuit, alors n'hésitez pas à vérifier s'il fonctionne pour vous.
- Vérifier si votre internet est lent
Si les pages web dans Safari mettent trop de temps à se charger ou échouent, il est conseillé de commencer par déterminer s'il s'agit simplement d'un problème de lenteur d'Internet. Le meilleur moyen d'y parvenir est d'utiliser un vérificateur de vitesse en ligne tel que Fast.com ou SpeedTest.net .
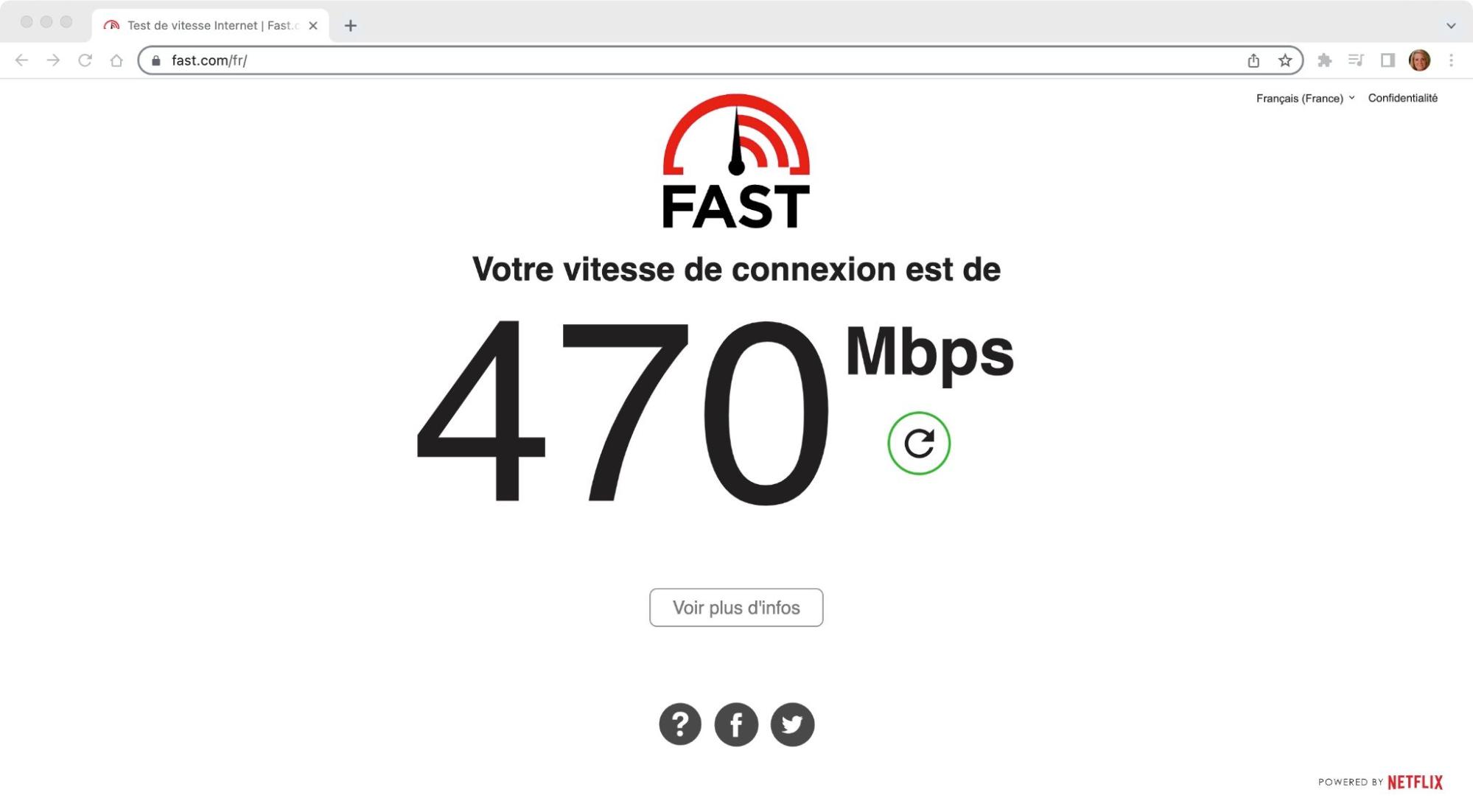
Redémarrez votre routeur si vous constatez que votre connexion Internet n'est pas suffisamment rapide. Si cela ne suffit pas, découvrez ce que vous pouvez faire d'autre pour réparer une connexion Internet lente sur Mac .
Ne négligez pas non plus les problèmes liés au serveur. Si le problème se limite à un site spécifique, utilisez un outil de surveillance de site web tel que Downdetector pour déterminer si vous avez affaire à une panne de serveur.
- Fermer les onglets inutiles dans Safari
Bien que Safari soit capable de gérer des dizaines d'onglets, le fait d'en ouvrir trop simultanément finit par peser sur la mémoire de votre Mac. Cela entraîne des retards lors du chargement de nouvelles pages, et le manque de performances peut également se traduire par un comportement erratique du navigateur.
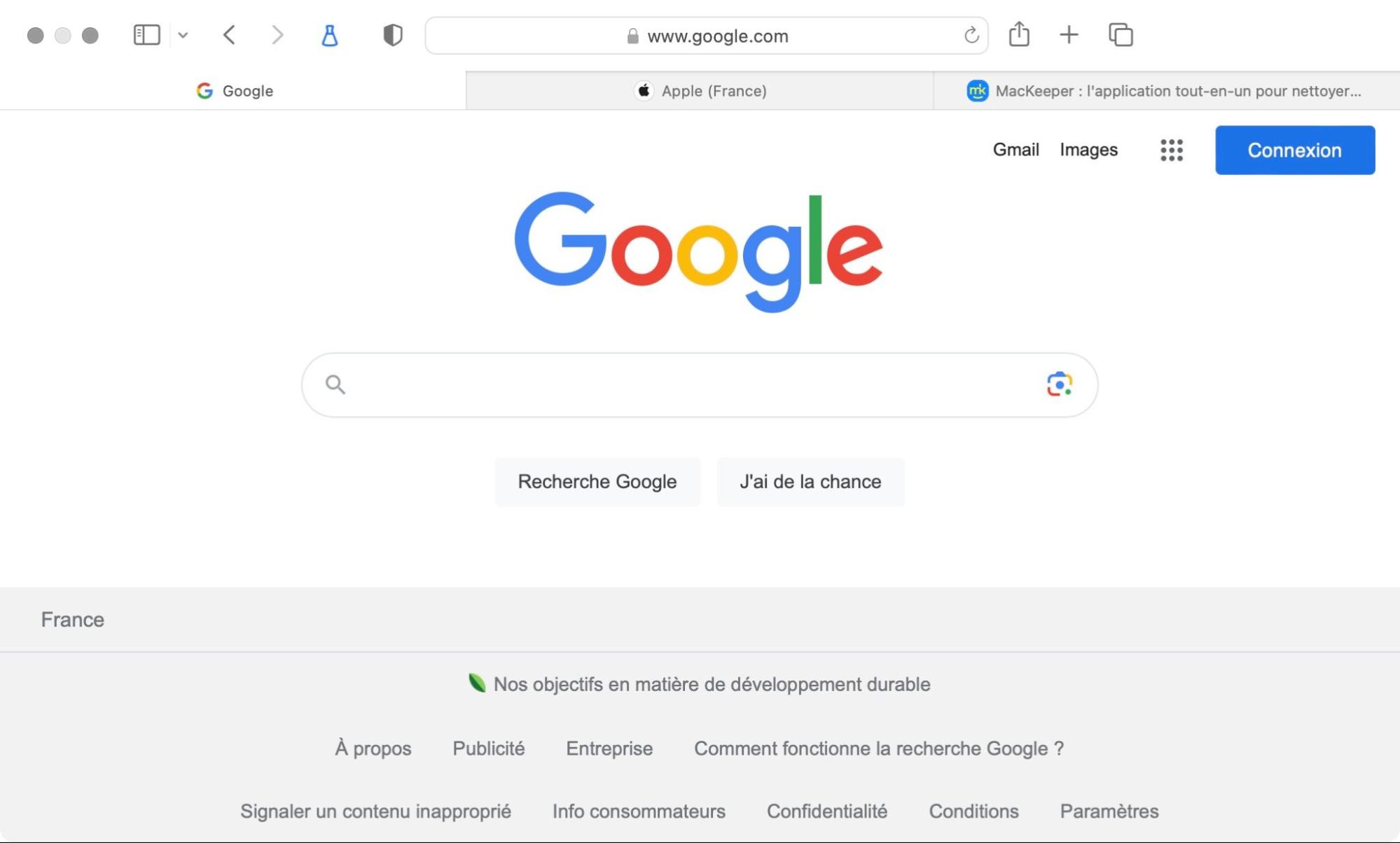
Le moyen le plus rapide d'accélérer Safari sur Mac est de fermer les onglets inutiles dès que vous constatez des ralentissements. Si vous vous habituez à passer d'un onglet à l'autre et à le fermer à l'aide des raccourcis clavier Ctrl + Tab et Commande + W , le processus sera encore plus rapide.
- Arrêter les applications et les processus gourmands en ressources
Les onglets mis à part, Safari fonctionnera lentement sur Mac si vous avez trop d'applications ouvertes. Vérifiez le Dock de votre Mac et quittez toutes les applications que vous n'utilisez pas activement. Essayez de forcer la fermeture des programmes gênants si vous ne pouvez pas les fermer normalement.
D'autre part, diverses applications et processus connexes peuvent devenir incontrôlables et consommer trop de puissance de traitement et de mémoire. Utilisez le moniteur d'activité pour les localiser et les arrêter :
- Ouvrez le Launchpad et sélectionnez Autre > Moniteur d'activité
- Triez l'activité de votre Mac à l'aide de la colonne Processeur et arrêtez tous les processus tiers qui utilisent une quantité importante de CPU
- Passez à l'onglet Mémoire et arrêtez les éléments tiers qui utilisent beaucoup de mémoire vive.
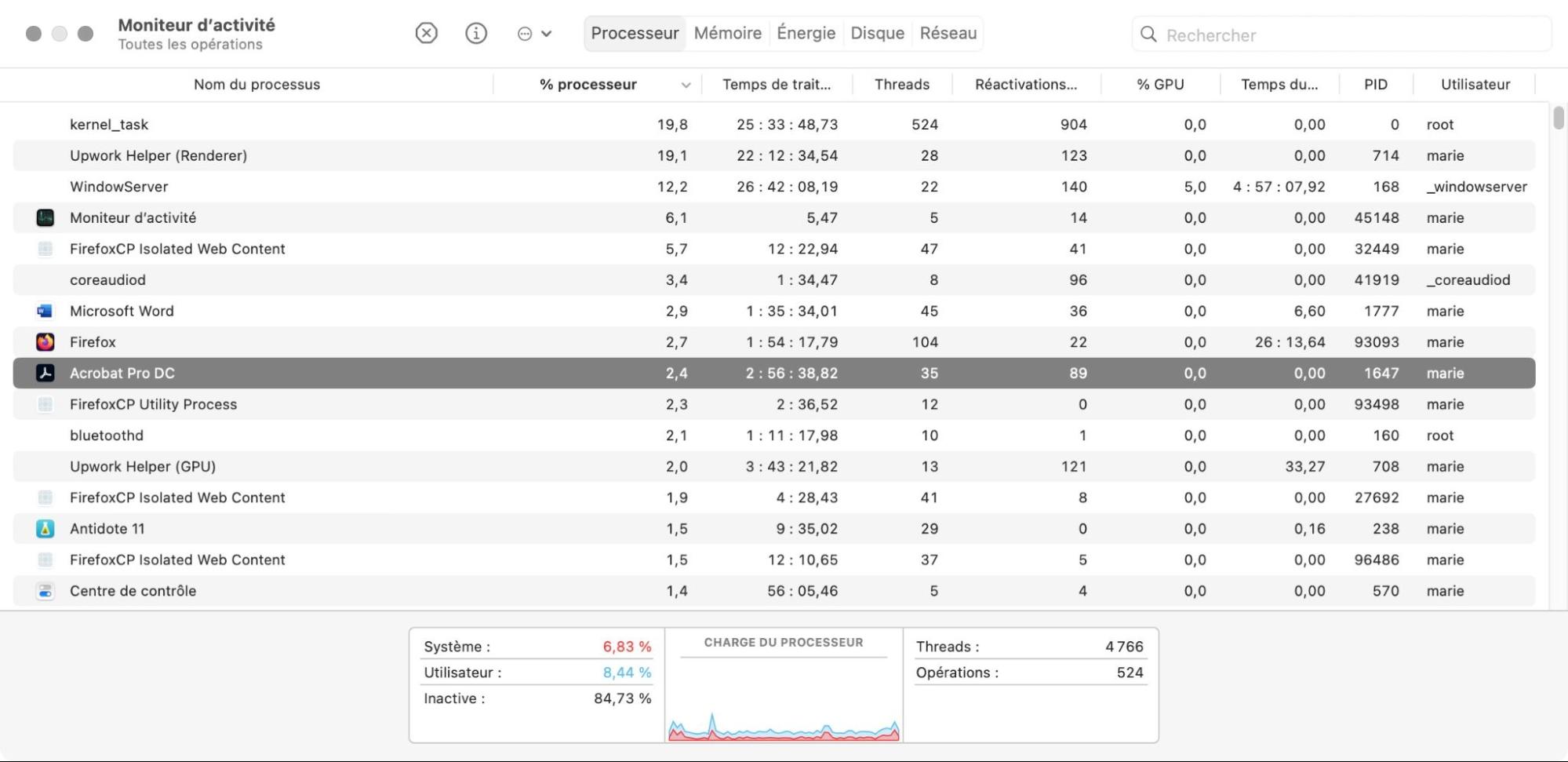
Si vous finissez toujours par pousser le matériel de votre Mac à ses limites, envisagez d' utiliser la fonction Nettoyage de la mémoire de MacKeeper pour garder les choses sous contrôle.
- Désactiver les extensions Safari inutiles
L'exécution de Safari avec plusieurs extensions augmente la charge du processeur et de la mémoire vive. Cela se traduit par un ralentissement des performances du navigateur. Passez donc en revue la liste des extensions de votre navigateur et désactivez ceux que vous n'utilisez pas régulièrement.
- Ouvrez Safari et sélectionnez Safari > Réglages dans la barre de menus
- Passez à l'onglet Extensions
- Décochez les cases situées à côté des extensions que vous souhaitez désactiver.
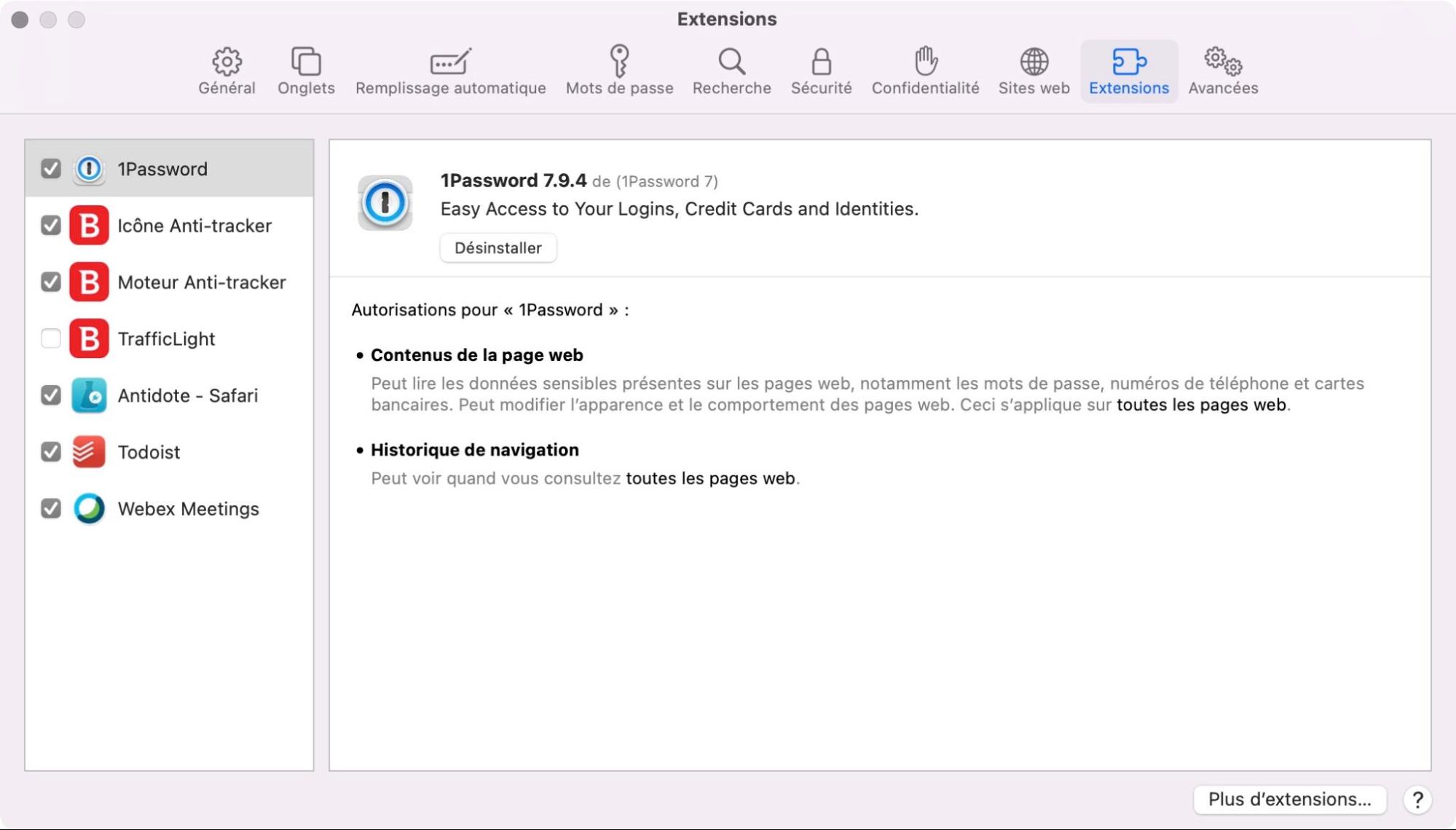
Notre équipe vous recommande vivement de mettre régulièrement à jour les extensions Safari via l'App Store du Mac afin de garantir leur fonctionnement optimal. Si vous remarquez quelque chose de suspect, découvrez comment supprimer les extensions de navigateur et les barres d'outils malveillantes de votre Mac.
Changement de serveur DNS pour le Wi-Fi et l'Ethernet
Le DNS (abréviation de Domain Name System) est un système de catalogage qui associe des noms de domaine à des adresses IP. Tous les fournisseurs de DNS ne sont pas rapides, c'est pourquoi le fait de modifier les paramètres DNS de votre Wi-Fi ou de votre réseau Ethernet en faveur d'un service populaire tel que Google DNS peut accélérer Safari sur Mac. Pour de meilleurs résultats, effacez le cache DNS de votre Mac avant de commencer.
- Ouvrez le menu Pomme et sélectionnez Réglages Système
- Sélectionnez la catégorie Réseau
- Sélectionnez Wi-Fi > Détails
- Passez à l'onglet DNS
- Sélectionnez OK > Appliquer pour enregistrer vos modifications.
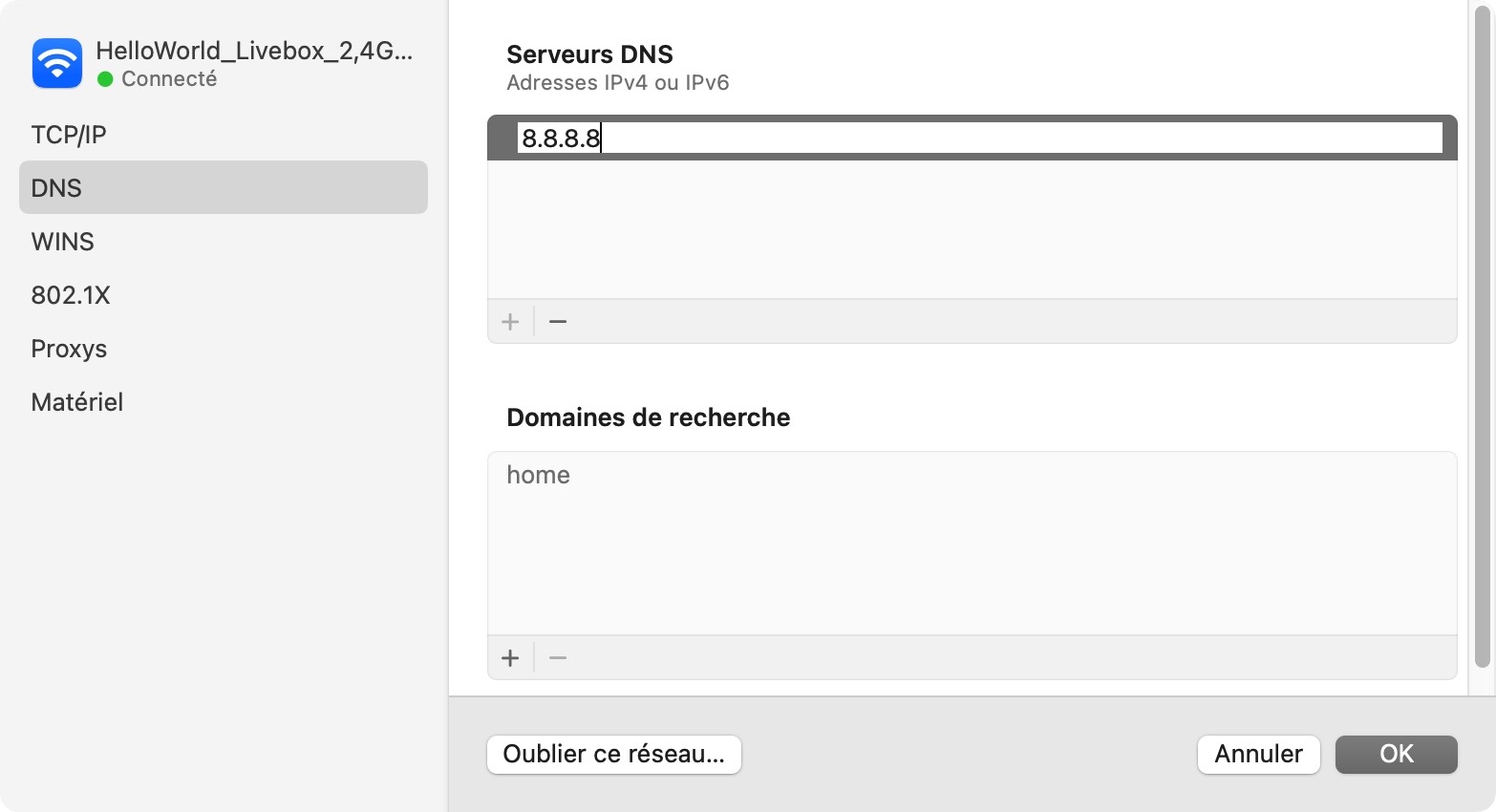
- Effacer le cache et les cookies de Safari
Comme la plupart des navigateurs web, Safari met en cache diverses formes de données de site - images, fichiers HTML et code JavaScript - afin d'améliorer les temps de chargement lors des visites suivantes. Cependant, un cache saturé ou corrompu peut avoir un impact négatif sur les performances et entraîner un ralentissement de Safari sur Mac. Vous pouvez vider le cache de Safari après avoir activé son menu caché Développement .
- Passez à l'onglet Avancé et cochez la case située à côté de Afficher le menu développement dans la barre de menus
- Sélectionnez Développement dans la barre de menu et choisissez l'option Vider les caches .
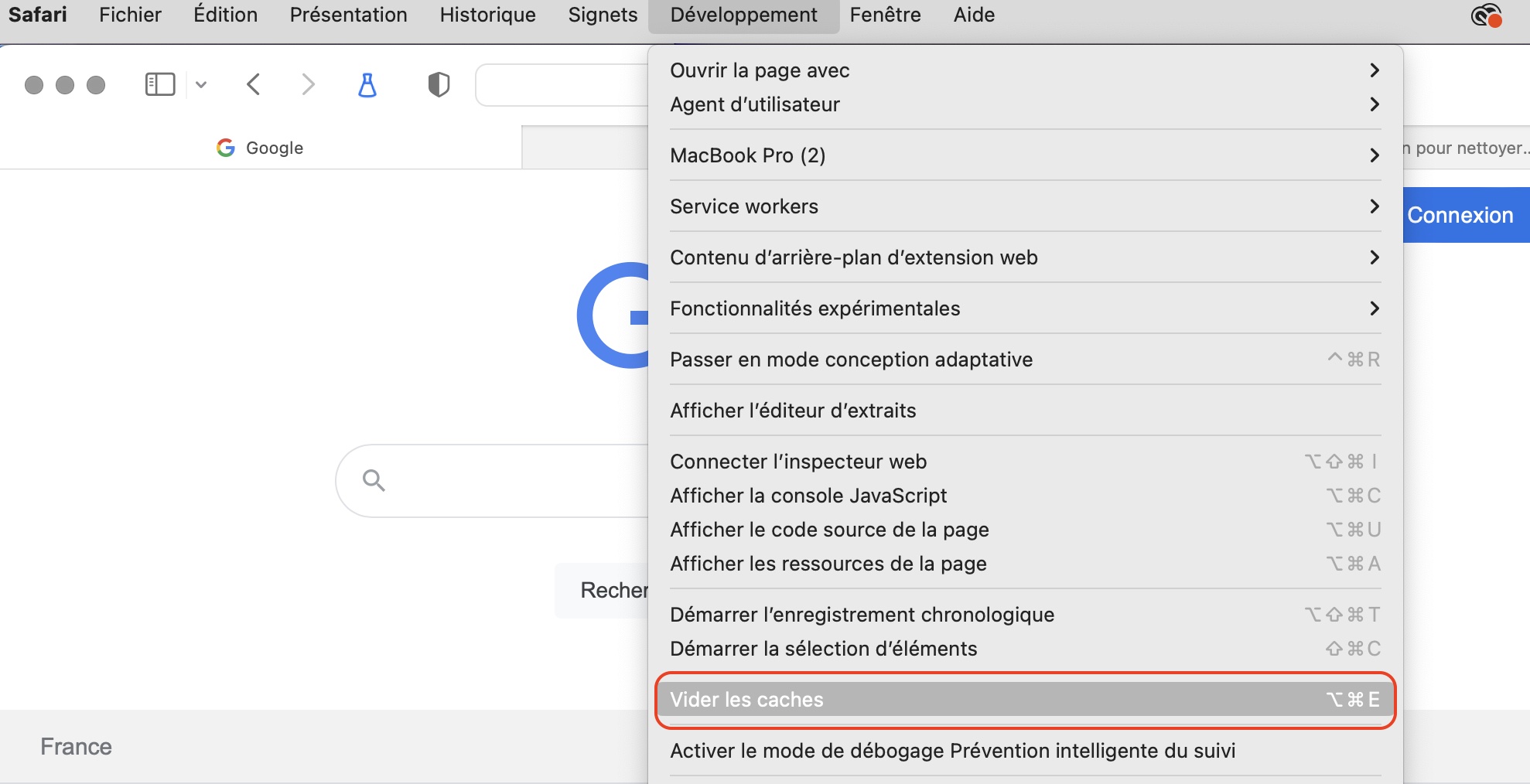
Des cookies corrompus, obsolètes ou portant atteinte à la vie privée peuvent également ralentir Safari. Si la suppression du cache de Safari n'a pas fait de différence, essayez ensuite de supprimer les cookies.
- Sélectionnez Safari > Effacer l'historique dans la barre de menu
- Effacer tous les antécédents
- Sélectionnez Effacer .
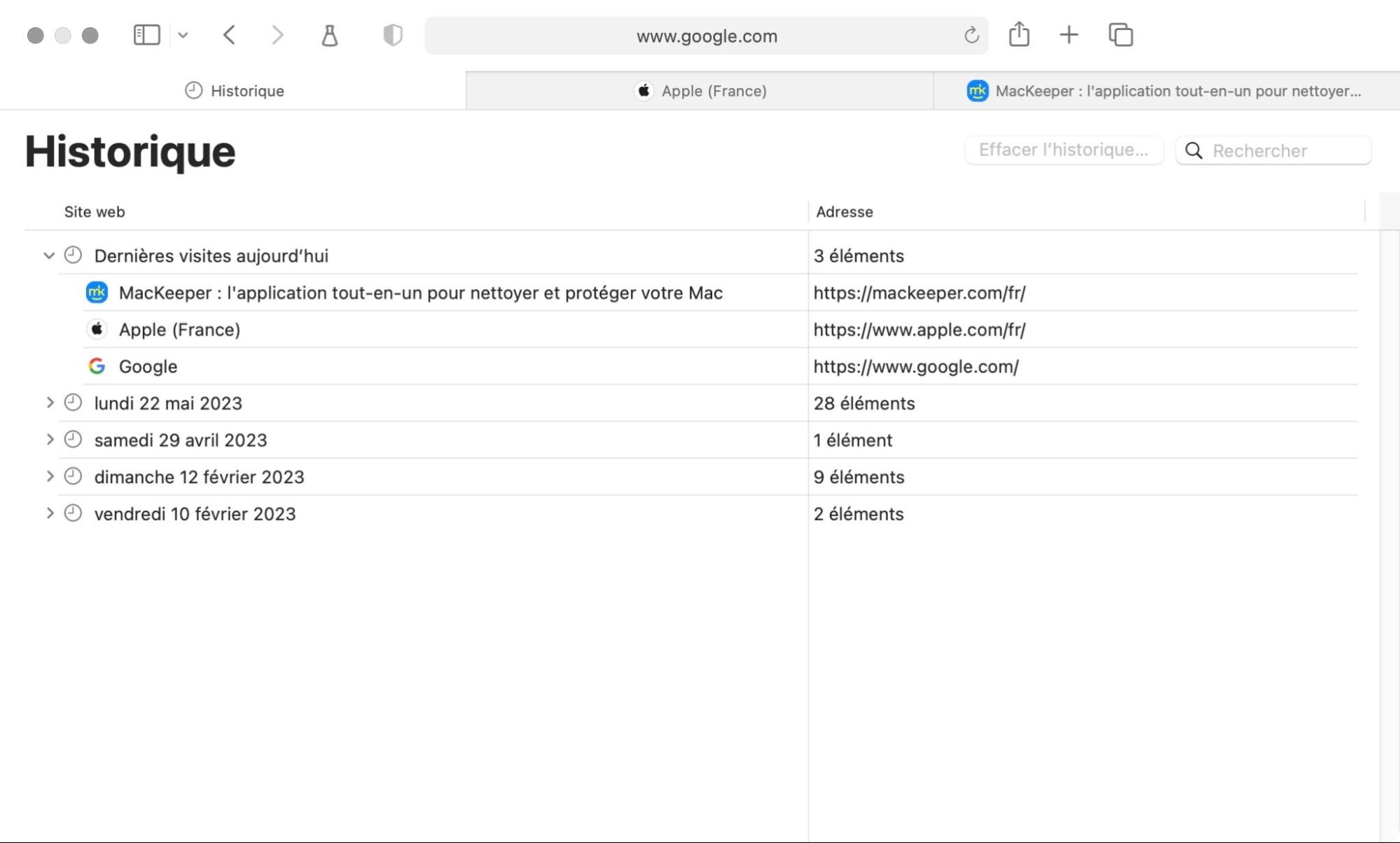
Mettre à jour le navigateur Safari
Safari bénéficie occasionnellement de corrections de bogues et d'améliorations des performances de la part d'Apple, et celles-ci arrivent en même temps que les mises à jour régulières de macOS .
Pour mettre à jour votre Mac :
- Open the Apple menu and select System Preferences
- Select Software Update
- Wait until the Software Update tool checks for newer macOS updates and select Update Now to install any pending updates
- Sélectionnez Général
- Sélectionnez Mise à jour de logiciels
- Attendez que l'outil de mise à jour du logiciel vérifie la présence de nouvelles mises à jour de macOS et sélectionnez Mettre à jour maintenant pour installer toutes les mises à jour en attente.
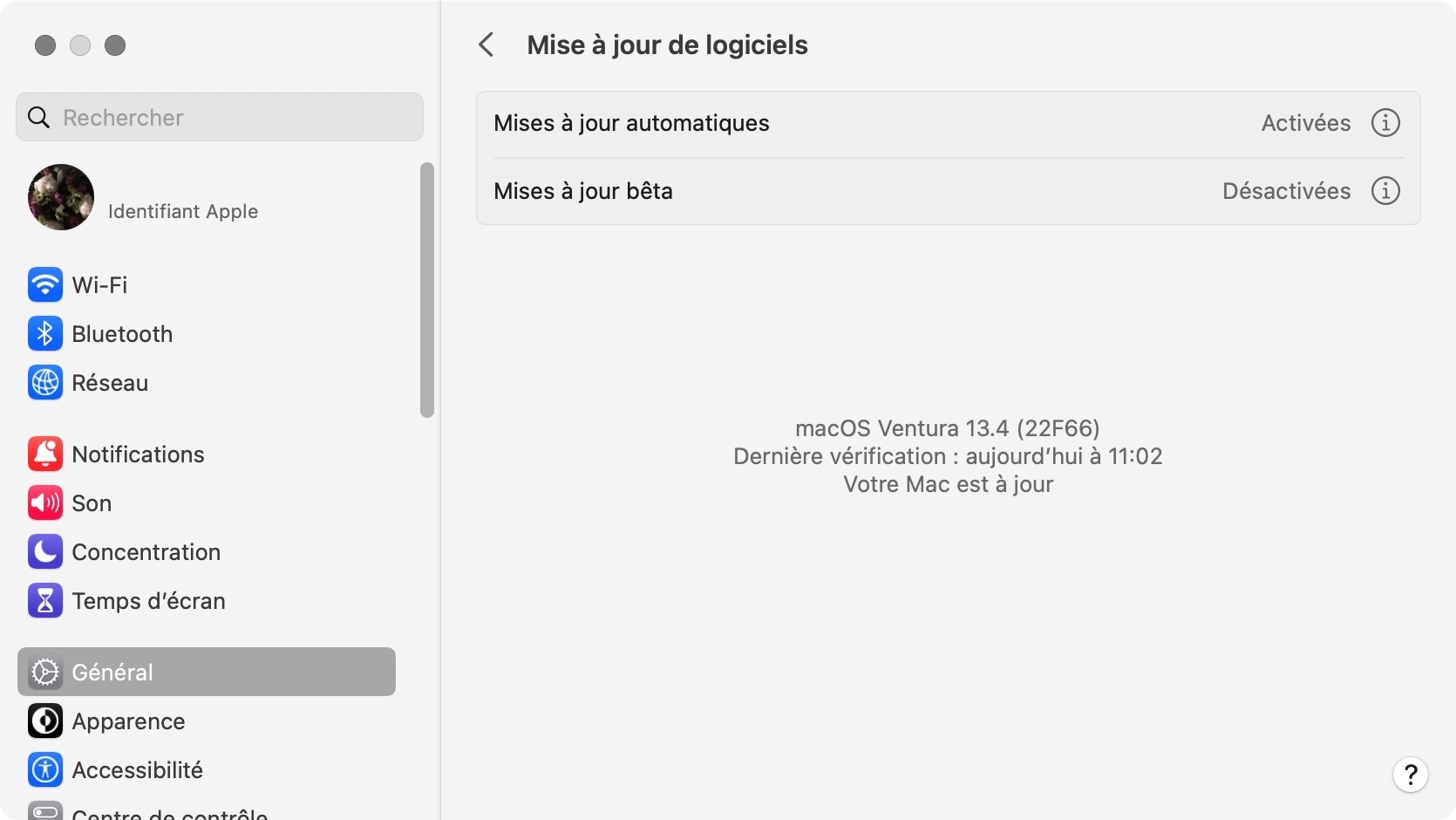
Même si une nouvelle mise à jour de macOS n'inclut rien en rapport avec Safari, son installation améliorera les performances générales des applications natives. Veillez à installer les mises à jour de macOS dès que possible.
Rétablir les paramètres d'usine de Safari
Les préférences corrompues du navigateur et d'autres problèmes sous-jacents peuvent également jouer un rôle, de sorte que parfois, la seule façon de résoudre un problème de lenteur de Safari sur Mac est de le réinitialiser aux paramètres d'usine.
La réinitialisation de Safari désactive toutes les extensions et rétablit les paramètres par défaut de chaque navigateur, ce qui vous permet de repartir à zéro. Vous ne perdrez pas vos signets ni vos mots de passe au cours du processus.
- Sauvegardez votre travail et quittez Safari
- Ouvrez le Finder , sélectionnez Aller > Aller au dossier dans la barre de menus et visitez le répertoire ~/Bibliothèque/Préférences/
- Recherchez le fichier com.apple.Safari.plist et supprimez-le
- Rouvrez la boîte Aller au dossier et allez à ~/Bibliothèque/Safari/ . Supprimez ensuite tous les éléments du dossier, à l'exception du fichier Bookmarks.plist
- Allez à ~/Bibliothèque/Conteneurs/ , recherchez Safari et supprimez tous les fichiers et dossiers qui apparaissent dans les résultats de la recherche
- Ouvrez Safari et visitez son volet Réglages pour réactiver les extensions essentielles. Vous pouvez également passer d'un onglet à l'autre et modifier les paramètres de votre navigateur comme vous le souhaitez.
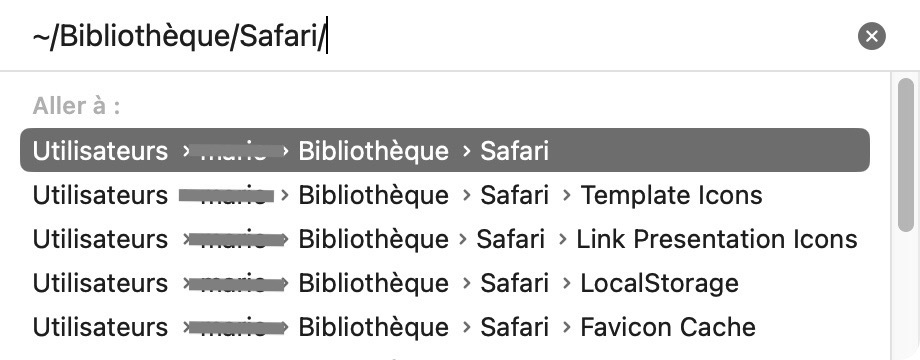
- Démarrez votre Mac en mode sans échec
Si aucun des correctifs ci-dessus ne permet d'accélérer Safari, essayez d'activer et de désactiver le mode sans échec de votre Mac. Cela permet d'éliminer diverses formes de données temporaires susceptibles d'interférer avec le navigateur d'Apple.
Sur un Mac Intel, vous pouvez accéder au mode sans échec en maintenant la touche Majuscule enfoncée pendant la phase de redémarrage. Cependant, si vous utilisez un Mac Apple Silicon, vous devez :
- Arrêtez votre Mac
- Allumez l'appareil, mais maintenez le bouton d' alimentation enfoncé jusqu'à ce que vous arriviez à l'écran des options de démarrage
- Maintenez la touche Majuscule enfoncée et sélectionnez Macintosh HD > Mode sans échec .
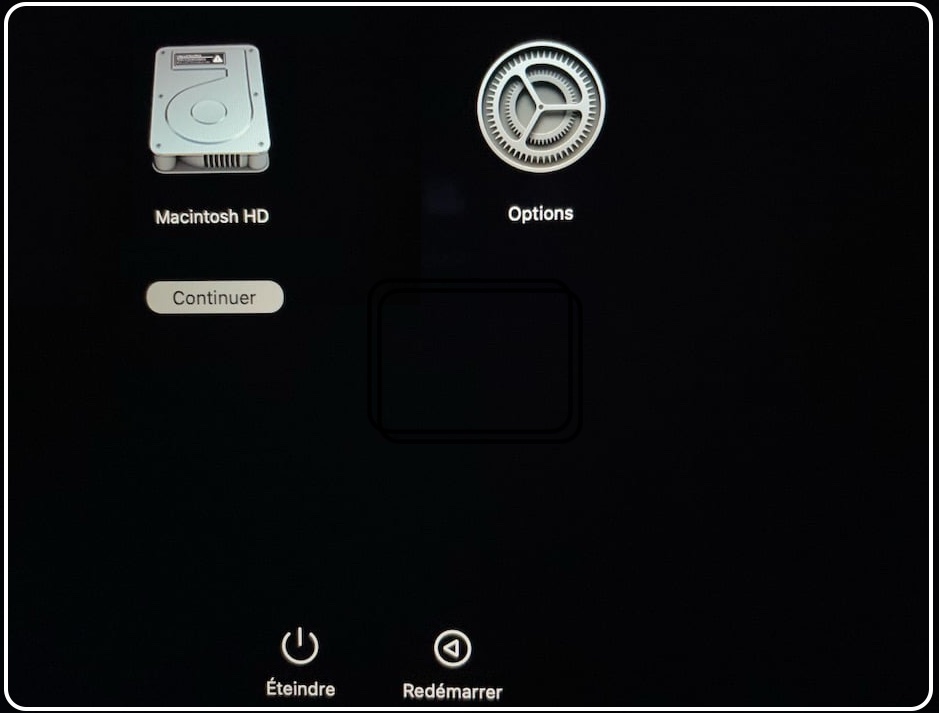
En mode sans échec, répétez les corrections ci-dessus si vous n'avez pas pu les effectuer plus tôt. Redémarrez ensuite votre Mac normalement. Pour supprimer d'autres formes de données temporaires susceptibles de ralentir Safari, découvrez comment supprimer les caches des applications et du système de votre Mac .
- À plein régime
Il est essentiel de maintenir Safari en parfait état pour une bonne expérience de navigation sur le web. Éviter un trop grand nombre d'onglets ouverts, fermer les applications et processus indésirables et réduire le nombre d'extensions actives peut contribuer grandement à cet objectif. En vidant de temps en temps le cache de Safari et en maintenant votre Mac à jour, vous réduirez considérablement les ralentissements du navigateur et autres problèmes. Si la maintenance manuelle de votre Mac vous semble fastidieuse, n'oubliez pas de télécharger MacKeeper .
You’ll love exploring your Mac with us.
Oops, something went wrong.
Try again or reload a page.
Table des matières
- Changement de serveur DNS pour le Wi-Fi et l'Ethernet
- Rétablir les paramètres d'usine de Safari

- Supprimez les fichiers système et fichiers cache inutiles
- Libérez des Go d'espace de stockage
- Identifiez et supprimez facilement les doublons
Votre Mac est lent ? Supprimez les fichiers inutiles.

MacKeeper: votre solution tout-en-un pour profiter de plus d'espace et d'une sécurité maximale.
En savoir plus

Nous respectons votre vie privée et nous utilisons des cookies pour vous faire profiter de la meilleure expérience qui soit de notre site.
Centre des préférences de confidentialité
Nous utilisons divers outils, notamment des cookies, pour vous offrir la meilleure expérience de navigation possible sur notre site MacKeeper. Les cookies sont de petits fichiers texte qui accélèrent le chargement du site. Ceux que nous utilisons ne contiennent aucun type de donnée personnelle : ils ne stockent jamais aucune information telle que votre localisation, votre adresse e-mail ou votre adresse IP.
En acceptant l'utilisation des cookies, vous nous aidez à améliorer l'interaction avec notre site Web. Vous pouvez à tout moment modifier vos paramètres de confidentialité.
Gérer les autorisations
Tous les cookies
Ces cookies sont nécessaires uniquement pour certaines fonctionnalités de base du site Web (navigation sur les pages, envoi de formulaires, détection de la langue, publication de commentaires, etc.) ainsi que pour le téléchargement et l'achat de logiciels. Le site Web peut ne pas fonctionner correctement sans ces cookies.
Téléchargez MacKeeper quand vous serez devant votre Mac
Veuillez saisir votre adresse e-mail pour que nous puissions vous envoyer un lien de téléchargement
Consultez votre messagerie depuis votre Mac
Installez MacKeeper sur votre Mac pour retrouver toute sa puissance.

Exécutez l'application

Cliquez sur Continuer

Cliquez sur Installer

Votre version de macOS est inférieure à la version 10.11. Nous vous proposons d'utiliser MacKeeper 4 pour résoudre tous vos problèmes de nettoyage, de confidentialité et de sécurité sur macOS.
Mac running slow? How to fix a slow Mac
Despite the fact that the Mac operating system is quite stable and responsive, over time you may find your Mac running slow. The first step to diagnosing a system slowdown is to consider possible reasons that may cause this. Read below why your Mac is running slow and learn how to improve your Mac’s performance.
Why is my Mac running so slow
There may be various reasons for a decline in macOS performance:
- High CPU usage of apps. Using programs for video conversion, backup, 3D rendering, etc., requires a large amount of processing power.
- Insufficient RAM. Some applications require more RAM than is currently available on the system. When the required RAM is not available for background processes, the computer constantly saves some of the data from memory to disk.
- Launching multiple applications simultaneously and having too many applications running in the background.
- Unnecessary browser tabs left open. Websites with lots of media files and animations can slow down your Mac computer.
- Lack of free storage space . For normal operation, the system requires at least 20GB of free disk space to store temporary files.
- Apps that aren’t updated. Using outdated versions of applications may burden the system’s CPU usage.
- Not restarting regularly. A MacBook may run slower if it has been running continuously for several weeks without rebooting.
- The possible use of Mac resources by malware, such as crypto miners.
- A damaged disk or using an outdated type of disk, for example, using HDD as a system one.
My Mac is running very slow. Can I speed up my Mac?
MacCleaner Pro
Free Download
How to fix a slow Mac
Detect and close memory-consuming apps.
If your Mac is running slowly, the problem can be with a particular application. Every application utilizes system resources, so the more apps you have running, the slower your Mac. Moreover, a specific app can require too much CPU and Mac’s memory. Follow the steps below to identify memory-consuming apps that are causing a system slowdown.
- Launch Activity Monitor .
- Click View in the Menu Bar and select Windowed Processes .
- Click the CPU tab to find and select the apps that take up too much CPU usage.
- Click the Close (X) button to stop it.
- Then switch to the Memory tab.
- Find the apps that use too much memory and click the X button to stop them.
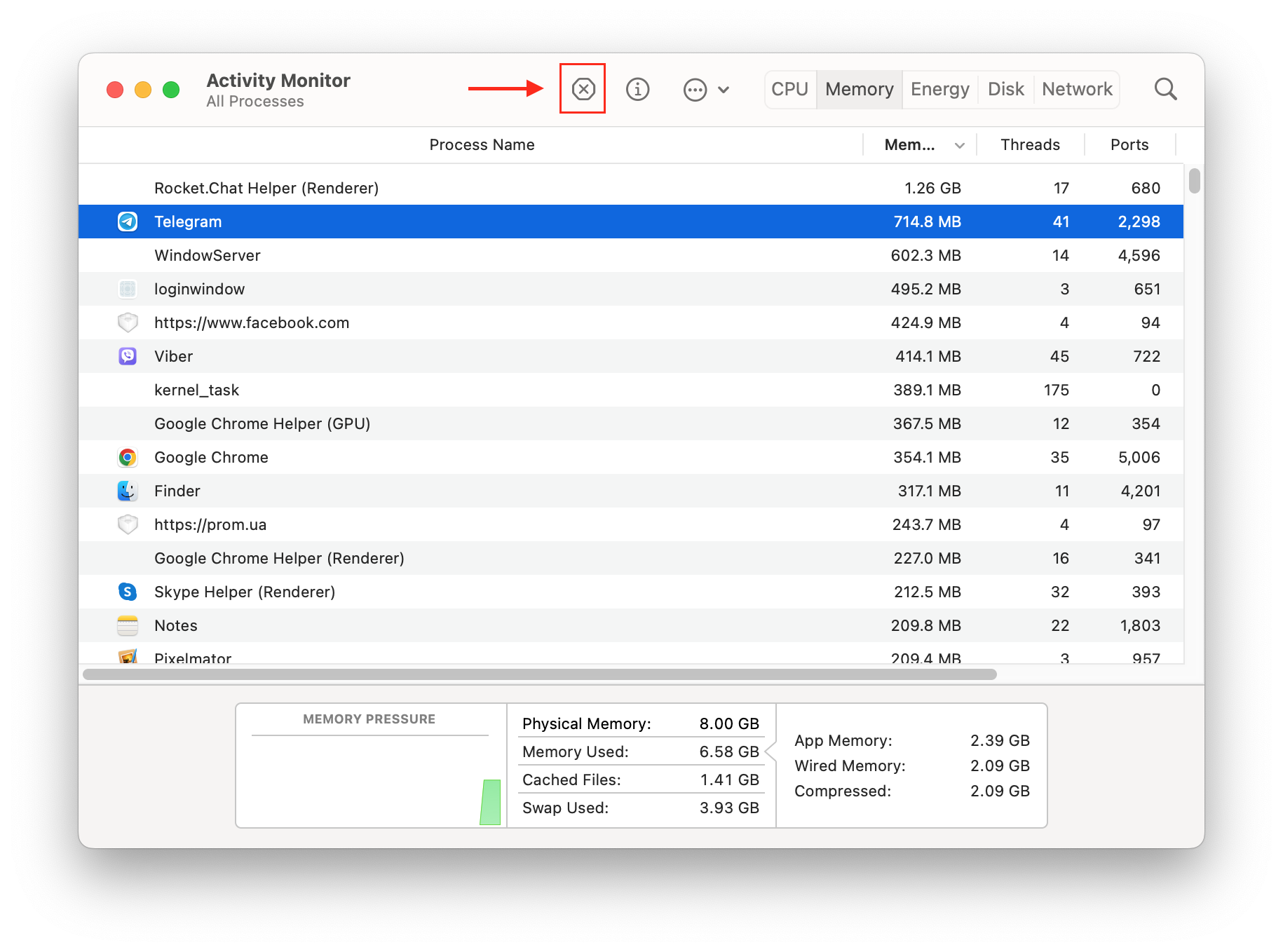
Clear RAM when Mac apps are openning slowly
If you notice that your Mac is slowing down even when you launch a few apps, then your system needs more free RAM to perform the tasks. Clearing inactive RAM will help to improve your Mac’s speed.
The easiest way to free up Mac’s RAM is to restart the system. Many users do not finish work on their Mac by the end of the day, but just put it into Sleep Mode . In this case, huge temporary files are created. Restarting a Mac allows your system to finish all system processes correctly, flush RAM, and clear service files. Also, you should shut down your Mac if you do not plan to use it for several days.
However, restarting the Mac to free up RAM is certainly not convenient, since it interrupts your work. Another option to clear RAM space is using the Terminal command line.
Steps to clear RAM with Terminal:
- Open Terminal.
- Paste the command sudo purge and press Enter.
- Enter your admin password and again press Enter. Your RAM memory will be cleared.
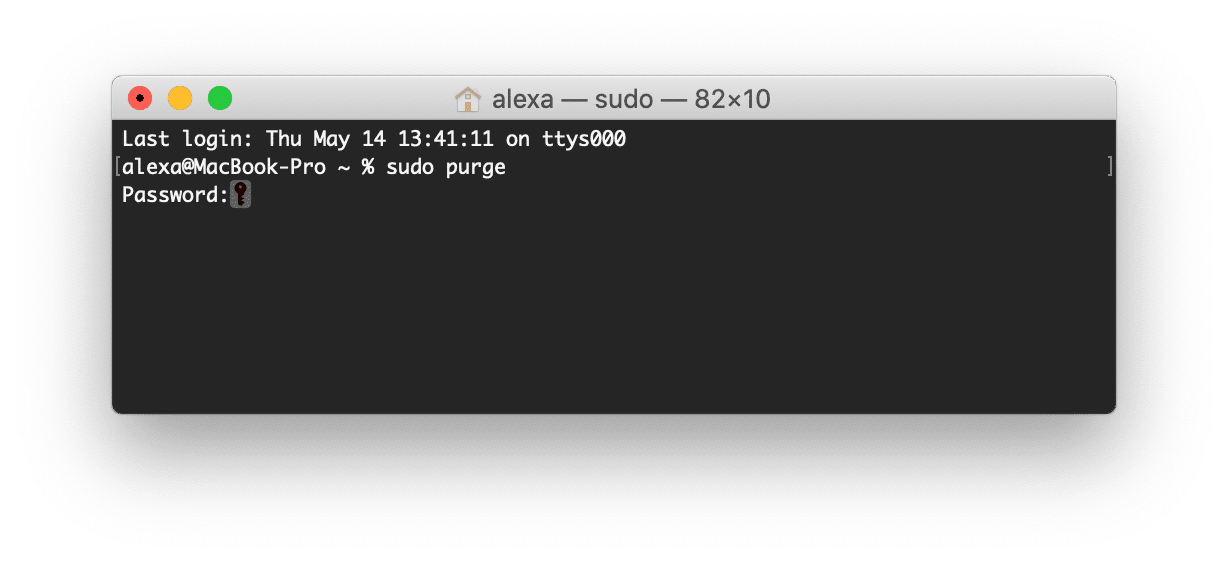
- Run MacCleaner Pro.
- Go to the Speed Up section from the sidebar.
- Select Optimize RAM and click on Review and Speed Up button.
- Then you will need just to confirm performing this task.
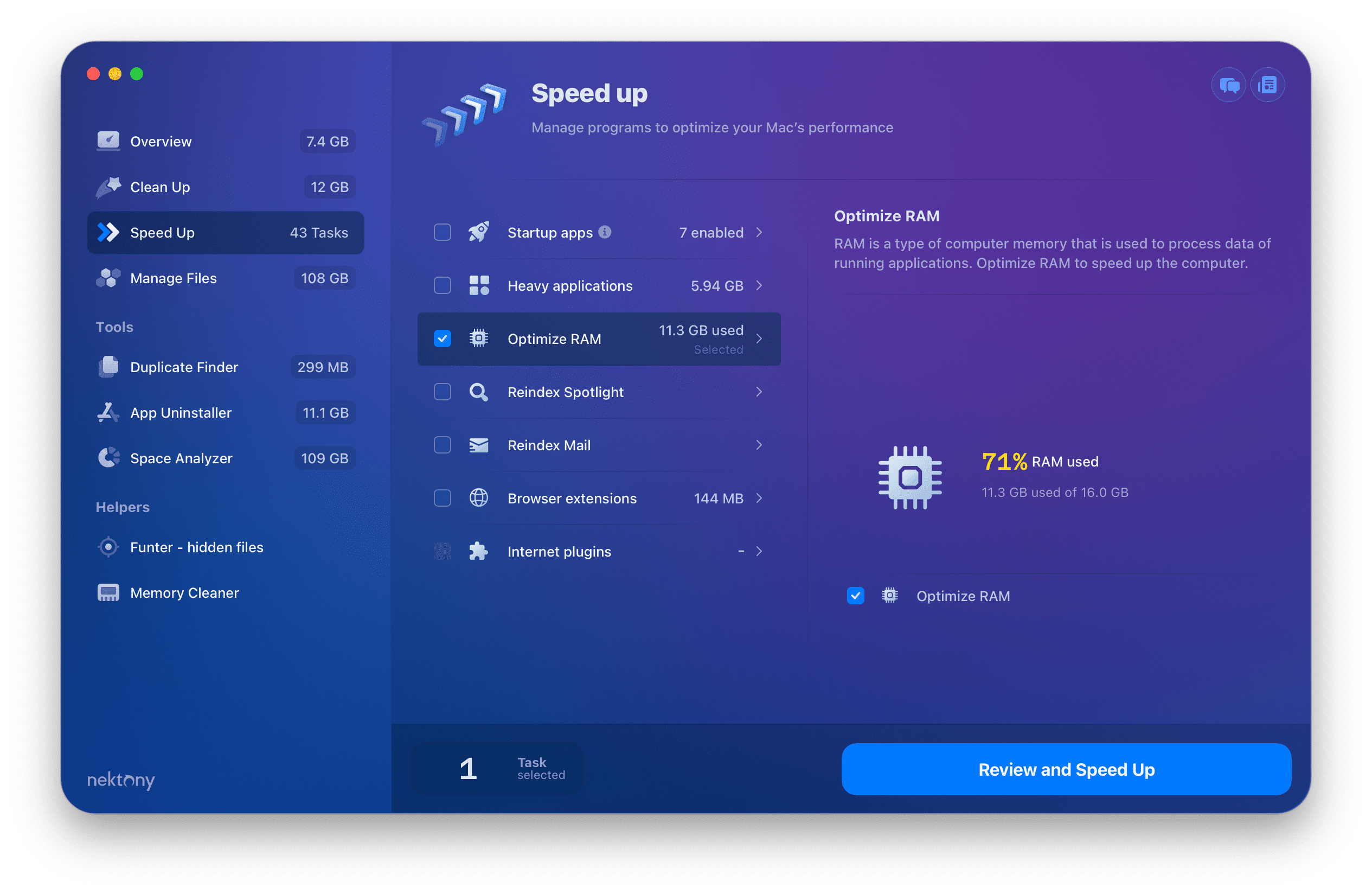
MacCleaner Pro also comes with an additional helping tool Memory Cleaner, which can automatically clean up RAM each time your system is out of RAM.

Add RAM to make a Mac run faster
If you need to regularly work with heavy programs on your Mac, you had better increase your RAM; but first, check if it is possible to add more RAM to your computer:
- Go to the Apple Menu → About This Mac . Here you will find the information about your memory.
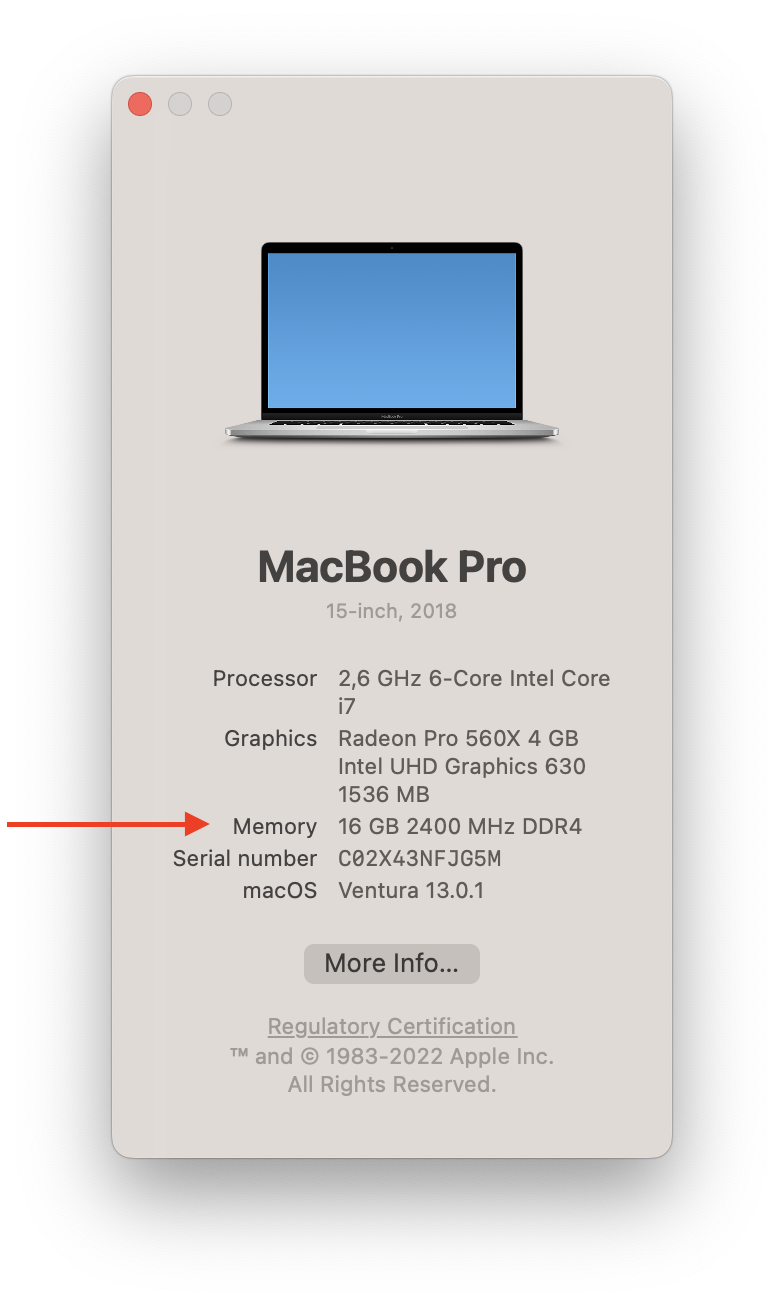
- To view whether memory can be configured on your Mac, click More Info and then click Details.
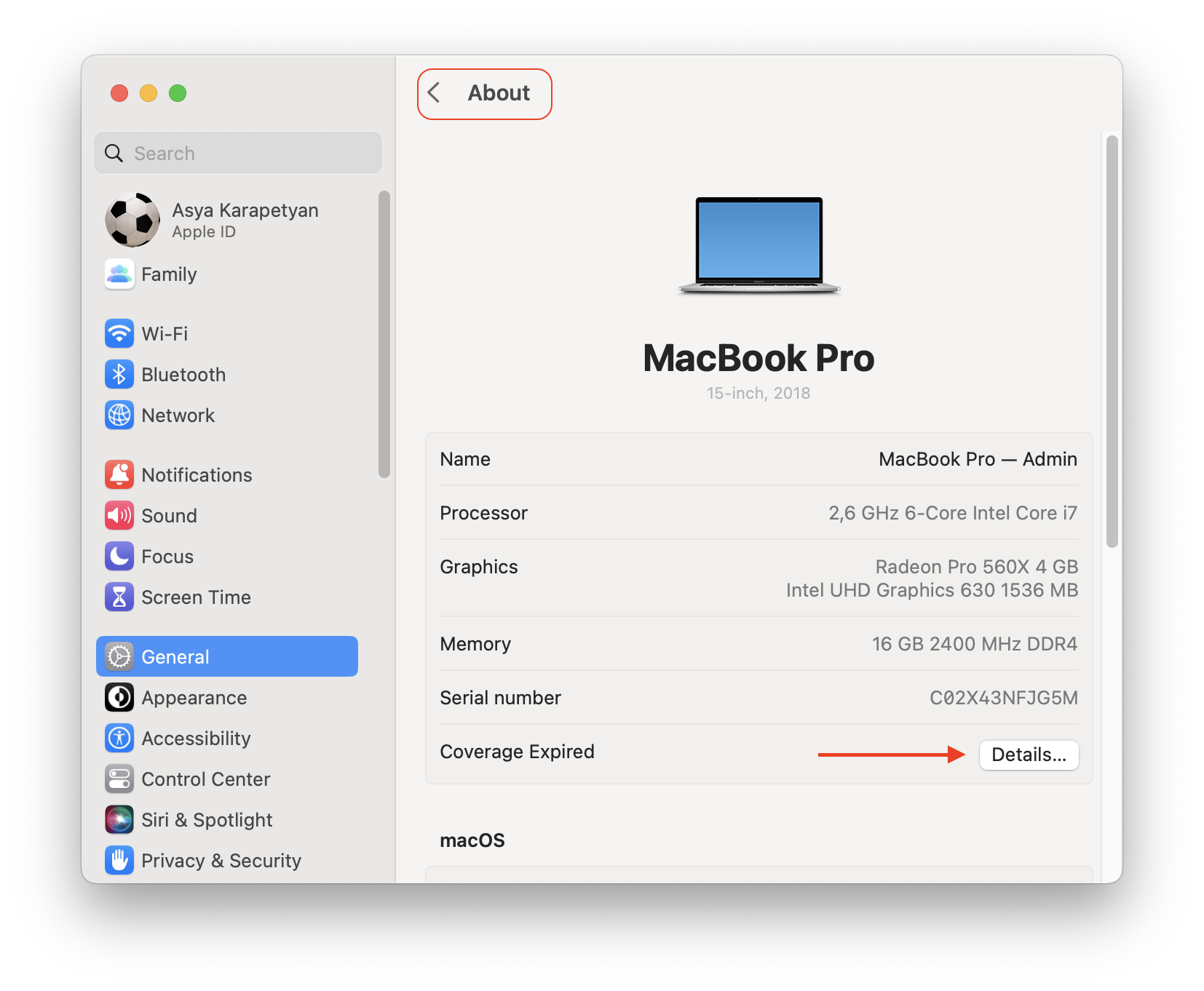
- Click again Details.
- It will open the Apple Support webpage with information about RAM. Find the Memory section and check whether it can be configured on your computer.
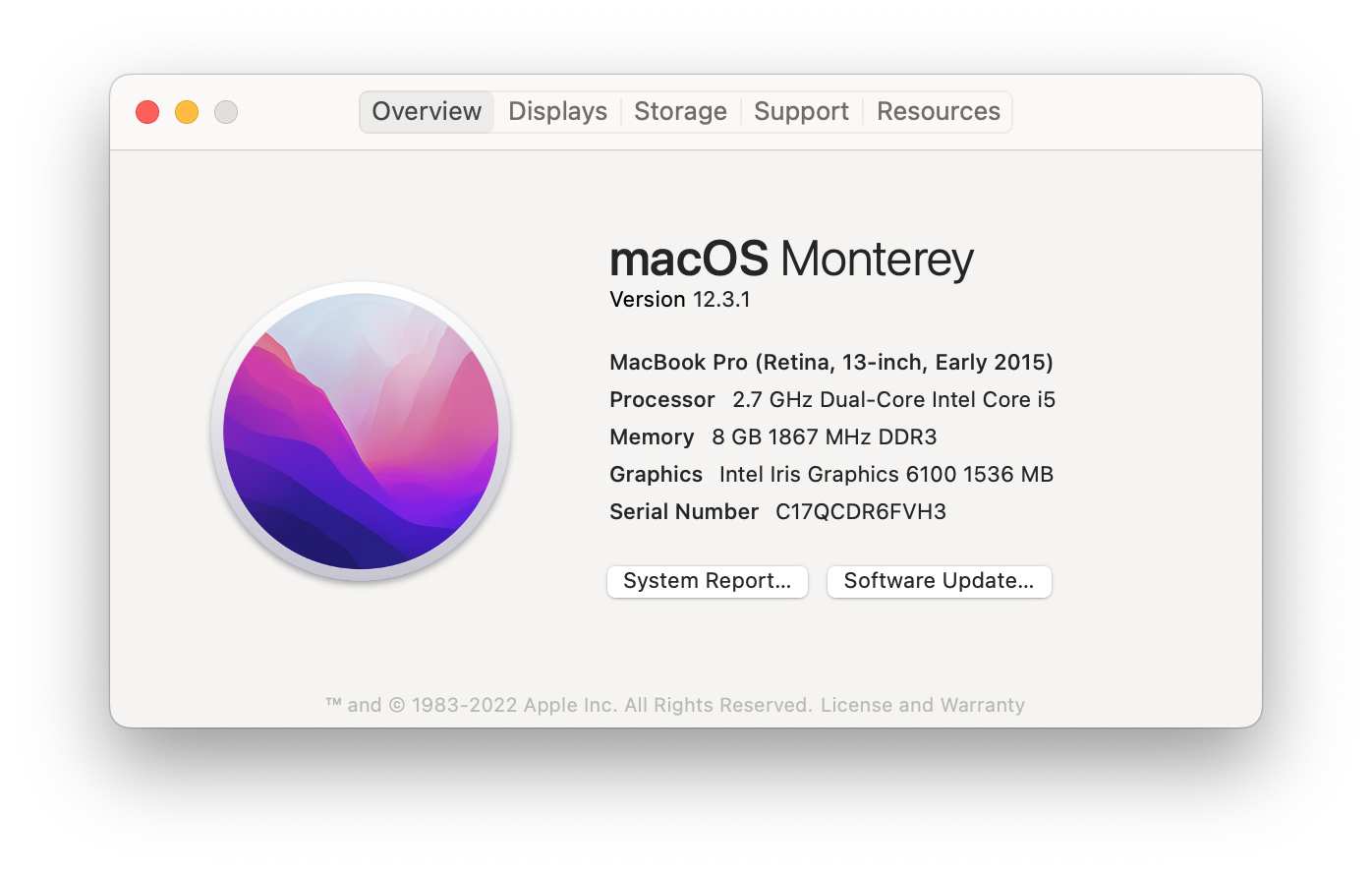
Update macOS and installed programs
Update the Mac operating system and all used applications. As a rule, developers create and optimize their applications for the latest version of macOS. If your Mac starts to run very slowly when you launch a specific application, it’s likely the app is not compatible with your system. Check the system requirements for the app, minimum processor speed, minimum RAM, recommended GPU card, and so on. Update your apps to make them compatible with your new macOS.
Steps to check macOS for updates:
- Go to System Settings.
- Click General in the sidebar.
- Click Software Update .
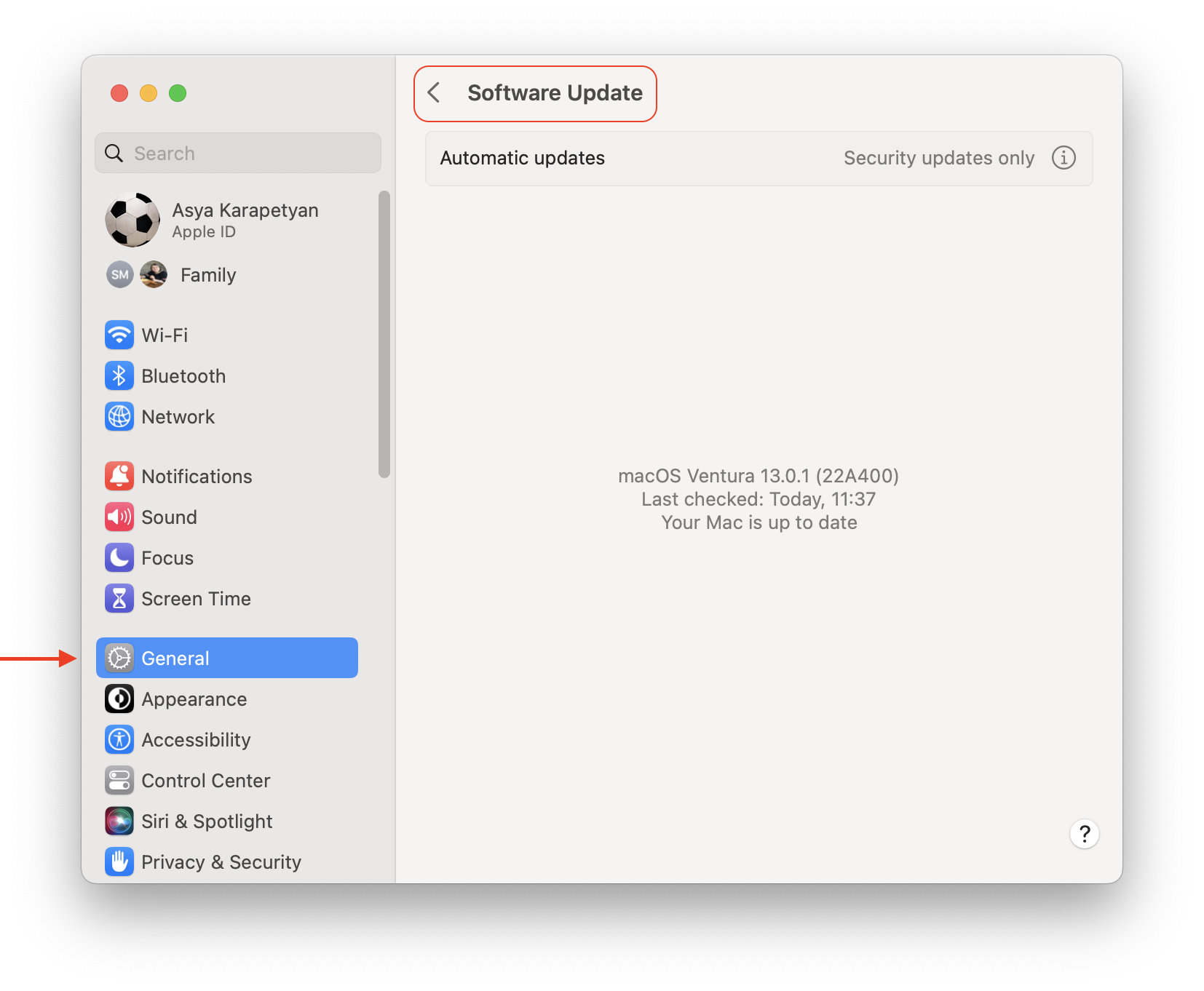
To update apps downloaded from the App Store, do the following:
- Open App Store.
- Switch to the Updates tab.
- Click on Update All .
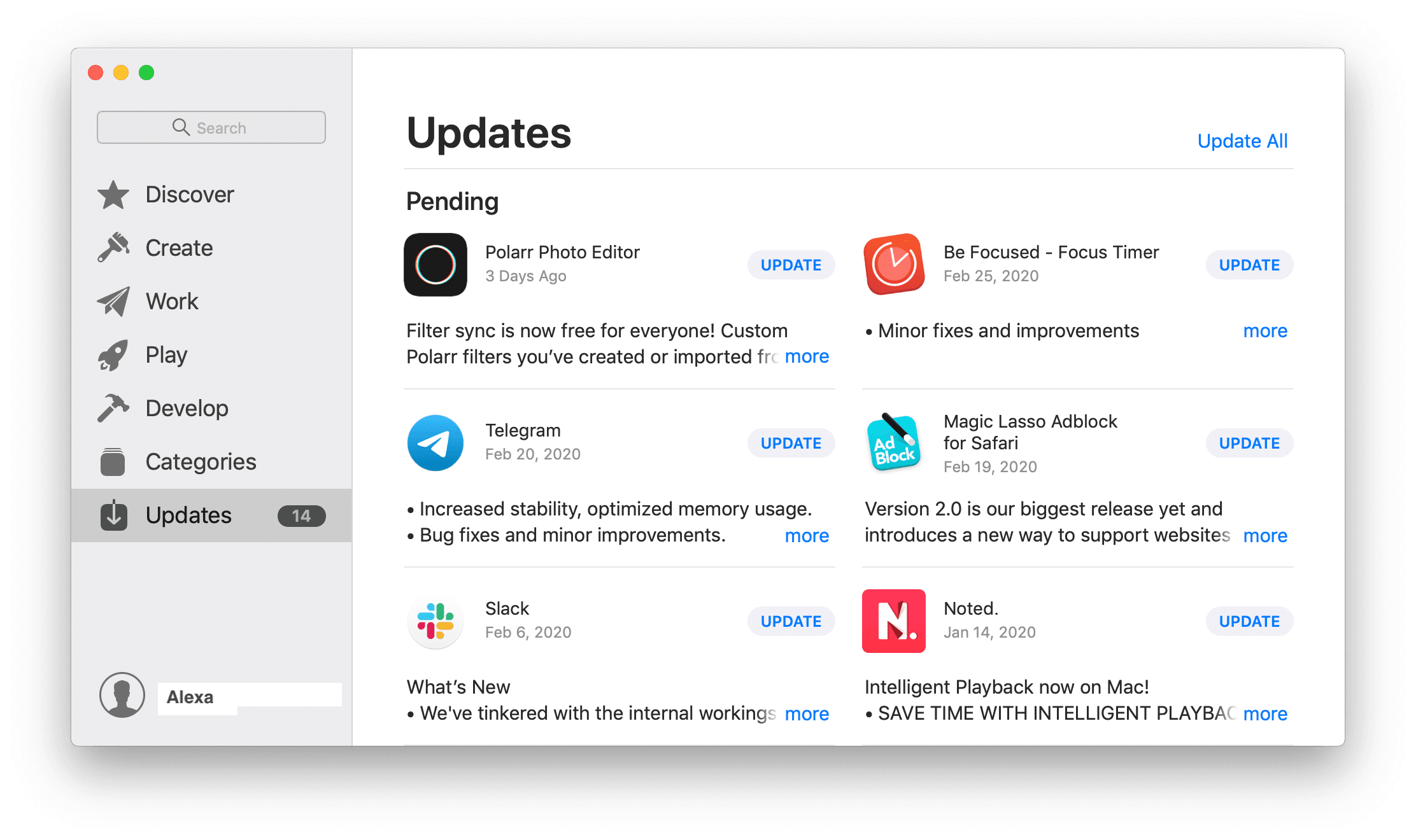
Disable startup programs to fix a slow Mac
Having your favorite programs launch on startup is convenient. However, the more programs run automatically at login, the slower your Mac startup.
You should disable all apps from running automatically at system boot to speed up your Mac. Here’s how to do it:
- Run System Settings and go to the General section.
- Click Login items.
- Select unneeded apps and click the minus(-) button to stop them from launching automatically.
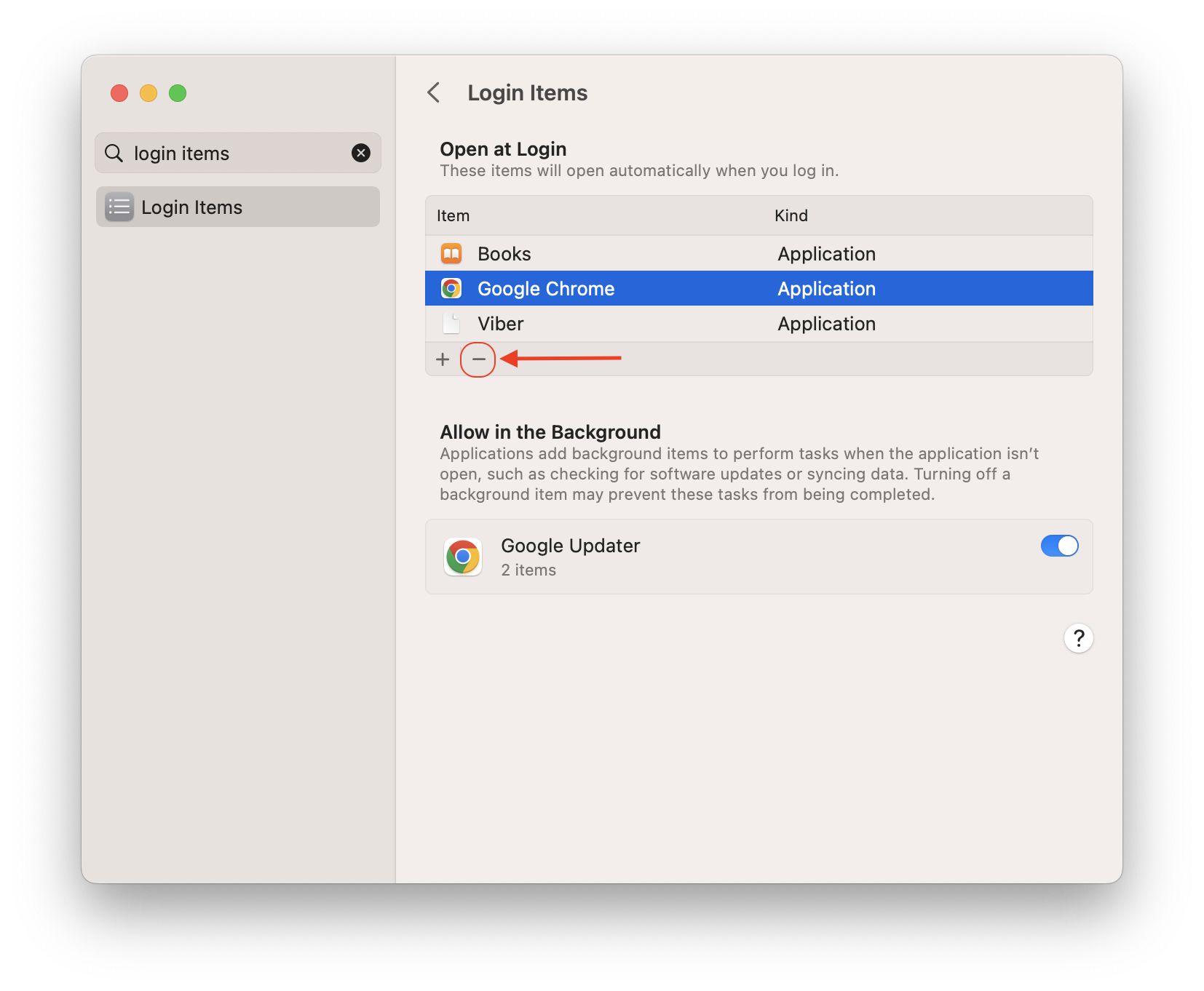
In this case, you can use a special tool from the MacCleaner Pro bundle – App Cleaner & Uninstaller. This app allows you to easily stop all the programs from launching on startup and even remove app extensions.
How to remove startup items and extensions with App Cleaner & Uninstaller:
- Launch App Cleaner & Uninstaller.
- Go to the Startup Programs section from the sidebar.
- Preview all startup items on your Mac, especially the Launch agents and Login items sections.
- Disable or remove unneeded items to stop apps from running automatically when you log in.
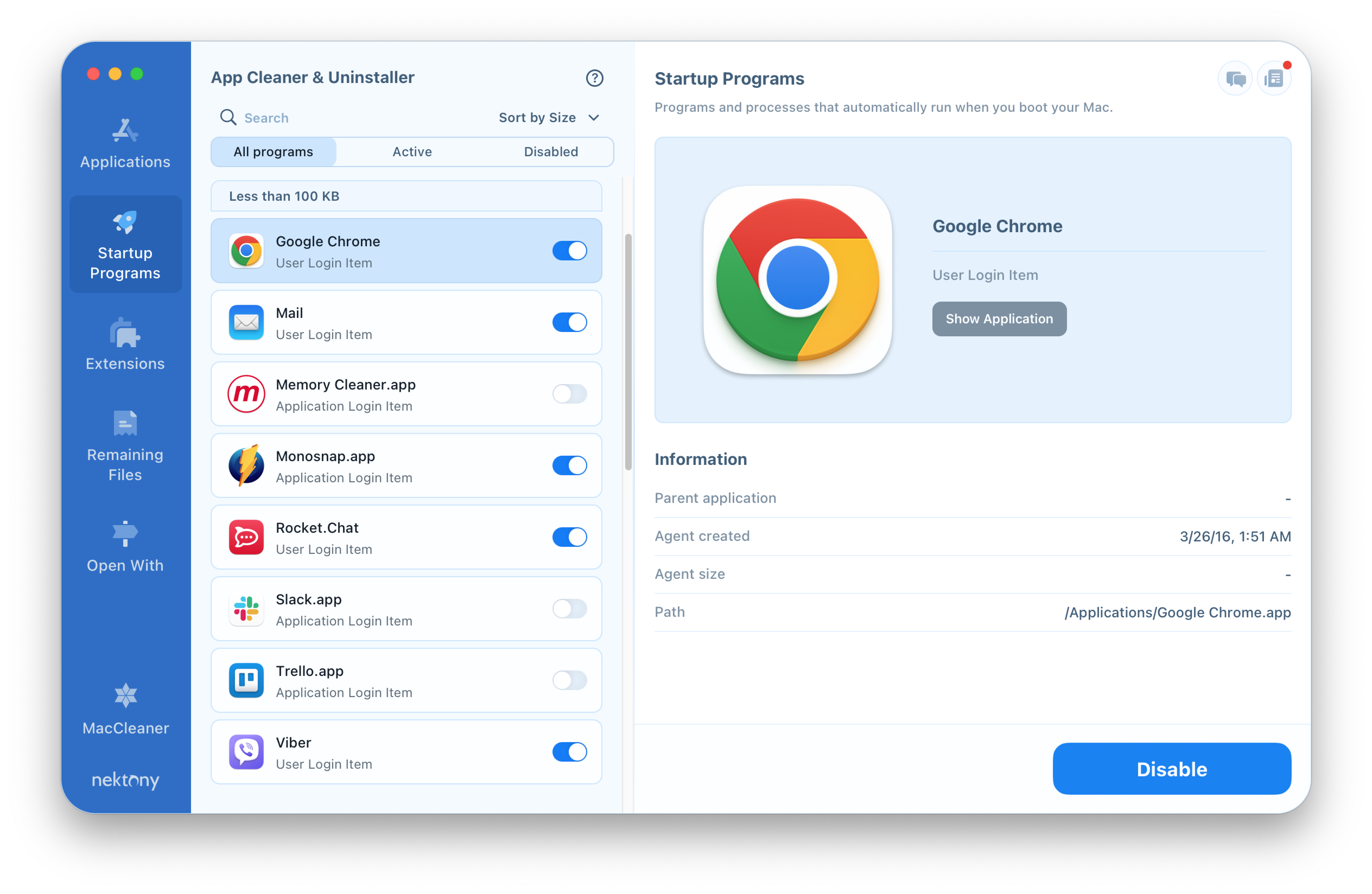
Check a slow Mac for malware apps
It may happen that your Mac is working slowly because it is being affected by malicious software. Your Mac can receive malware when you download email attachments from unfamiliar senders or apps from untrusted websites.
To protect your Mac from malware, first, you should check your security settings. Here is how:
- Open System Settings and click on Security & Privacy .
- Scroll down and find FileVault. Turn it on.
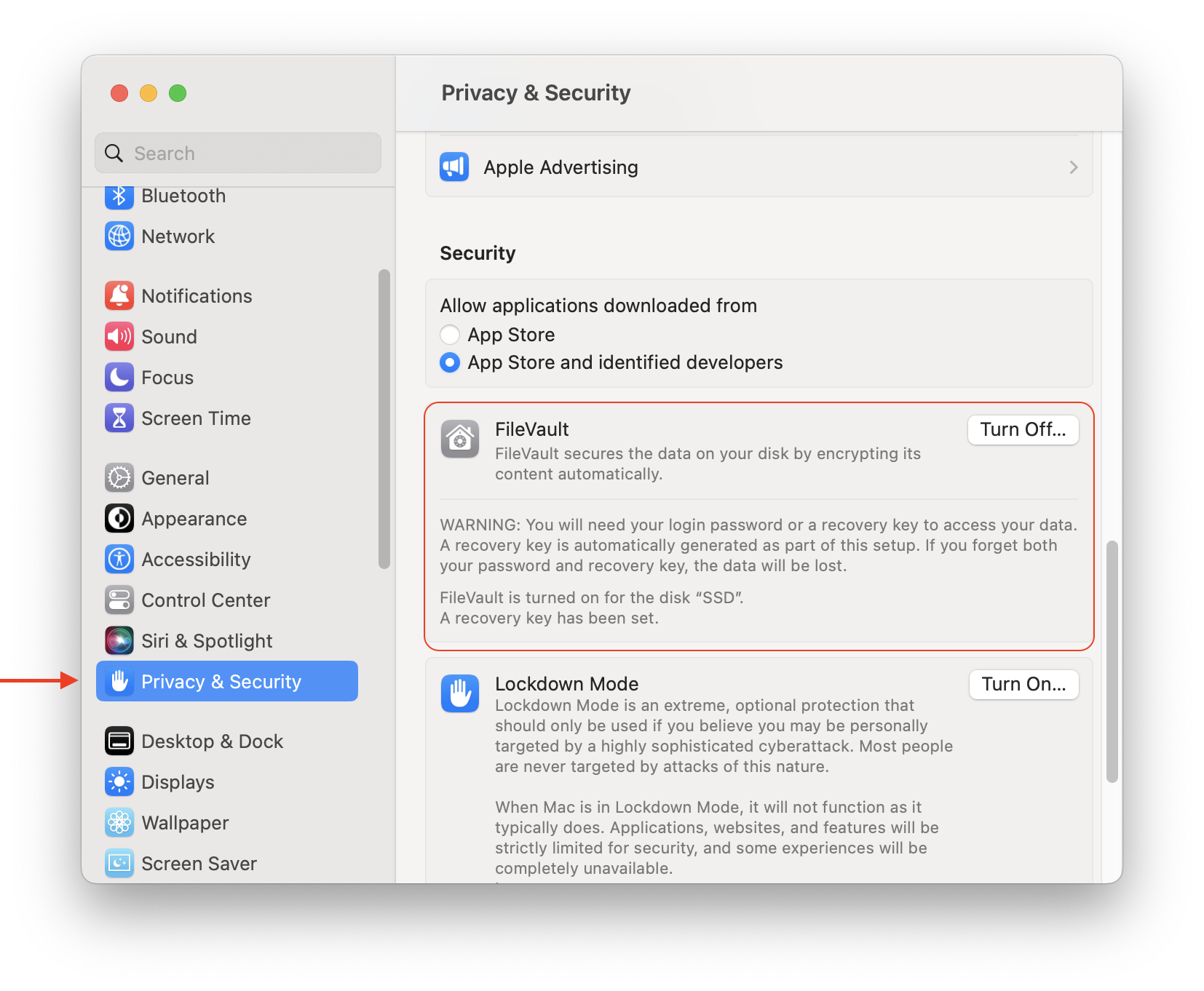
- Then go to the Network section in the sidebar and activate FireWall.
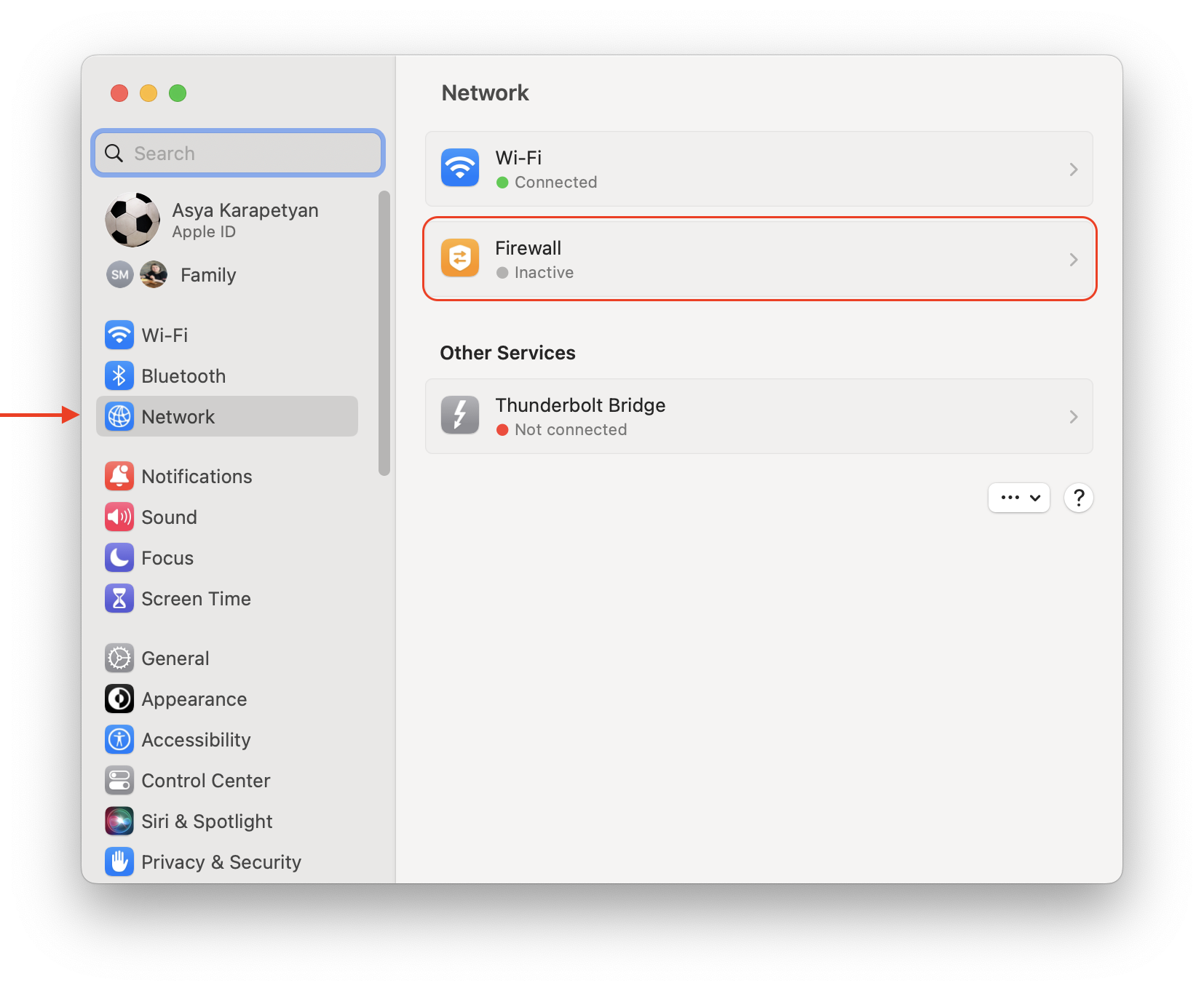
Check hardware when Mac is slow
Another possible reason for a Mac slowdown is damage to or malfunction of the system drive. Use the Disk Utility app to find and solve possible hard drive issues.
How to check the Mac startup disk for issues:
- First, you need to restart your Mac in Recovery mode. Turn your Mac off and restart it by pressing and holding the Command+R keys.
- Release the keys as soon as you see a startup window.
- Enter your password if needed and click Continue .
- Select the Disk Utility section to repair errors on your startup disk in the Utilities window that appears.
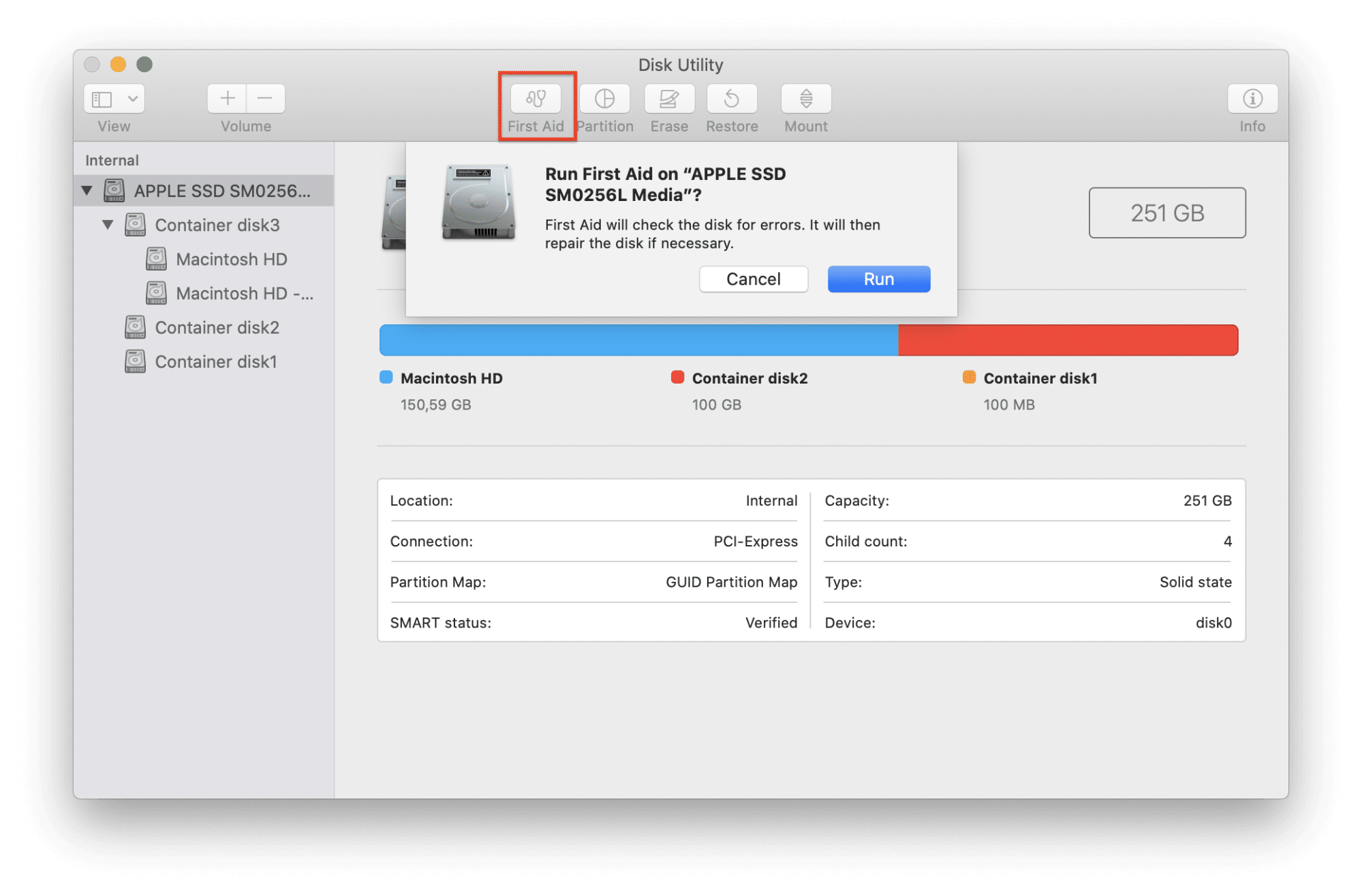
- If everything is okay, you will see the message that the process is complete, and some errors are fixed. If the operation failed, your disk probably has physical damage and needs to be replaced. Use this information to know how to repair your Mac.
Manage storage to speed up your Mac
Often a MacBook or iMac runs slowly because there is no free space on the startup disk . If there is a shortage, the system has nowhere to store the service files and operate correctly. For stable Mac performance, at least 10% of free storage is required. This means that you should clean up Mac hard disk and recover more valuable space.
You can click Manage to see what types of data take the most space and decide what to remove. However, this report does not give a lot of information and only suggests that you will have to free up space on your Mac by deleting files manually, one by one.
The steps to see Mac storage usage on macOS Ventura and free up space to speed up a Mac slightly differ from the previous system version.
How to check how much storage space you have on macOS Ventura:
- Open System preferences.
- Go to the General section from the left panel.
- Click Storage in the right panel.
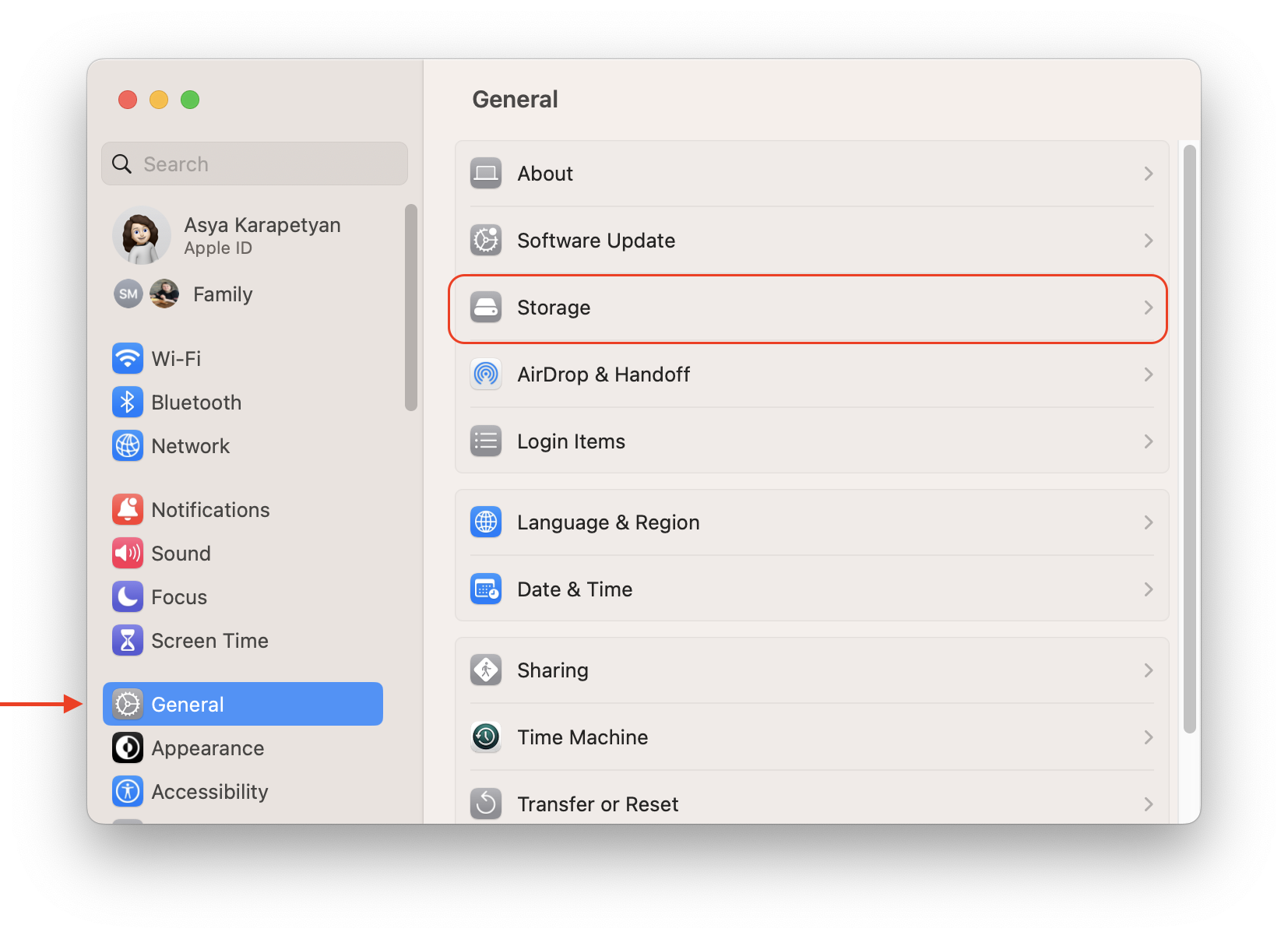
- Select all unneeded types of junk files.
- Click on Review and Clean up and confirm the removal.
Delete old and large files
You should optimize your hard drive usage and stop storing bulky content on your Mac hard drive. Recovering some free space will fix a slow Mac. Use the Disk Space Analyzer tool from MacCleaner Pro to analyze your storage usage, discover large and old files and easily operate them.
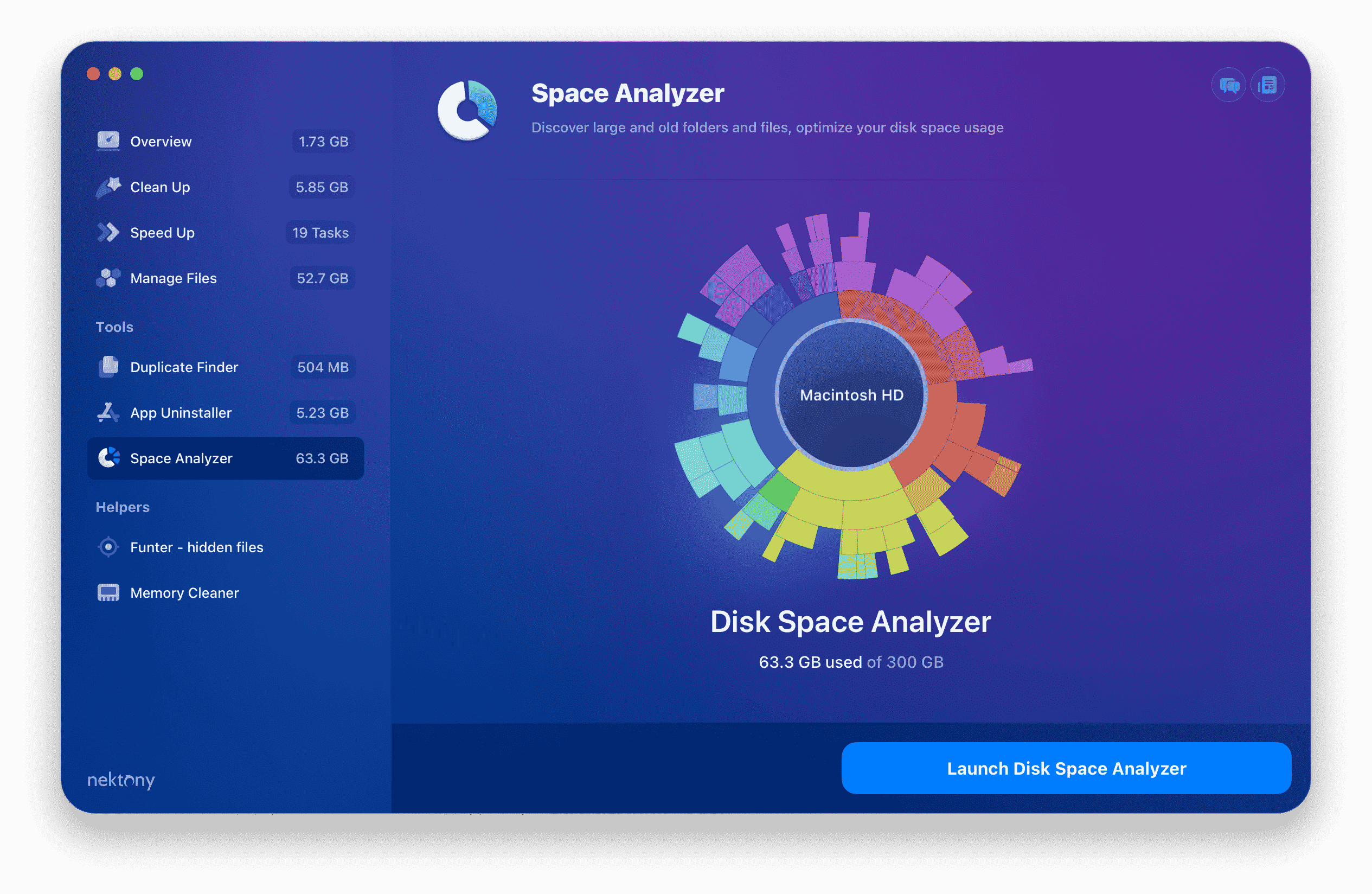
- Review the diagram and find large and not used files.
- Remove large items or move them to an external storage.
Remove duplicate files
If, after analyzing your storage usage, you are going to move your bulky data to external storage, we recommend that you first check your storage for duplicates.
You can find duplicates manually . However, the best way to find and remove useless duplicate items on a Mac is to use a special tool from MacCleaner Pro – Duplicate File Finder. This tool automatically finds duplicate photos, videos, documents, and any other type of files. You can even find and clean up similar photos and similar folders.
Here is how to remove duplicates and get more Mac storage:
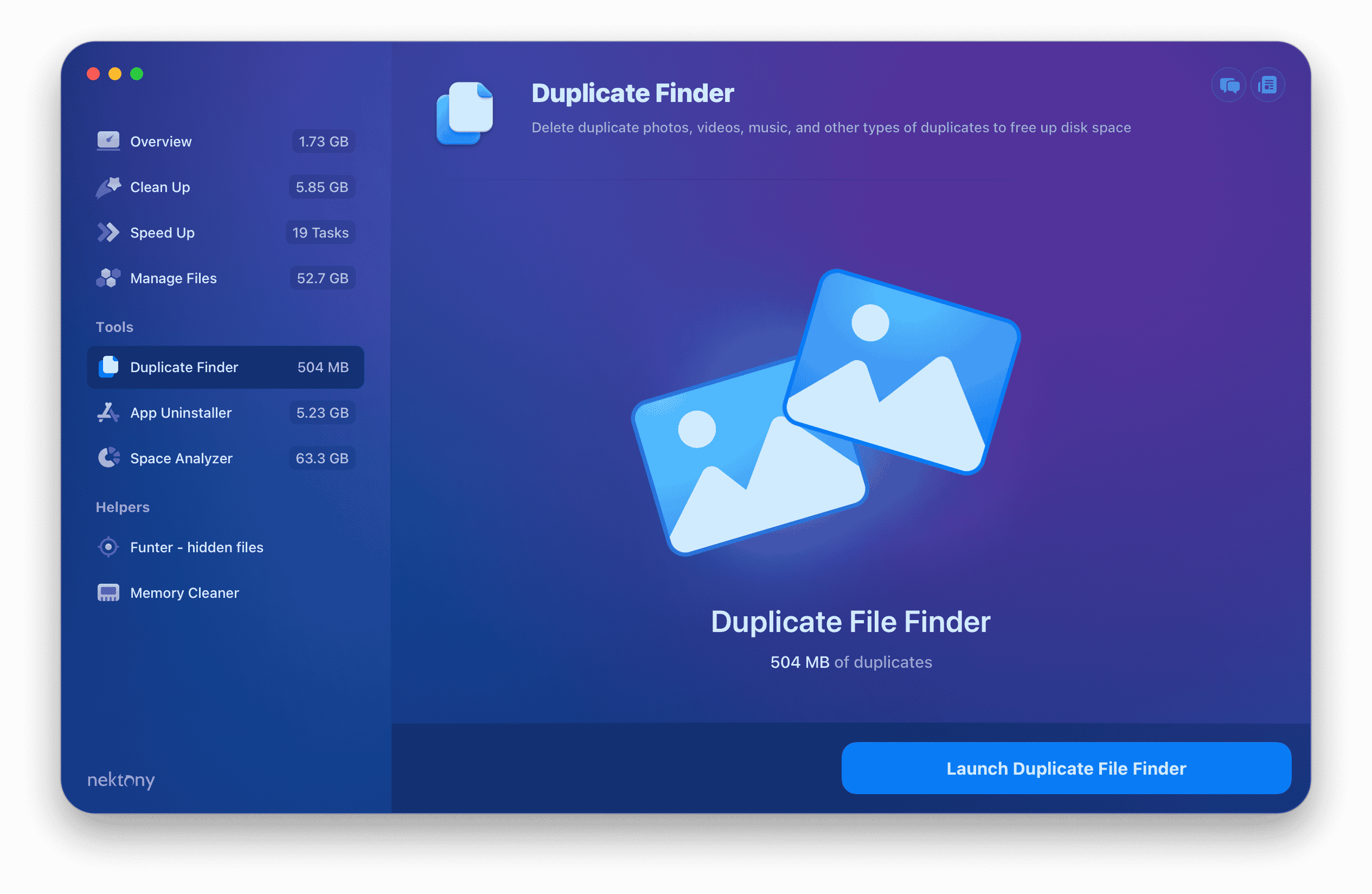
- Add folders and scan them.
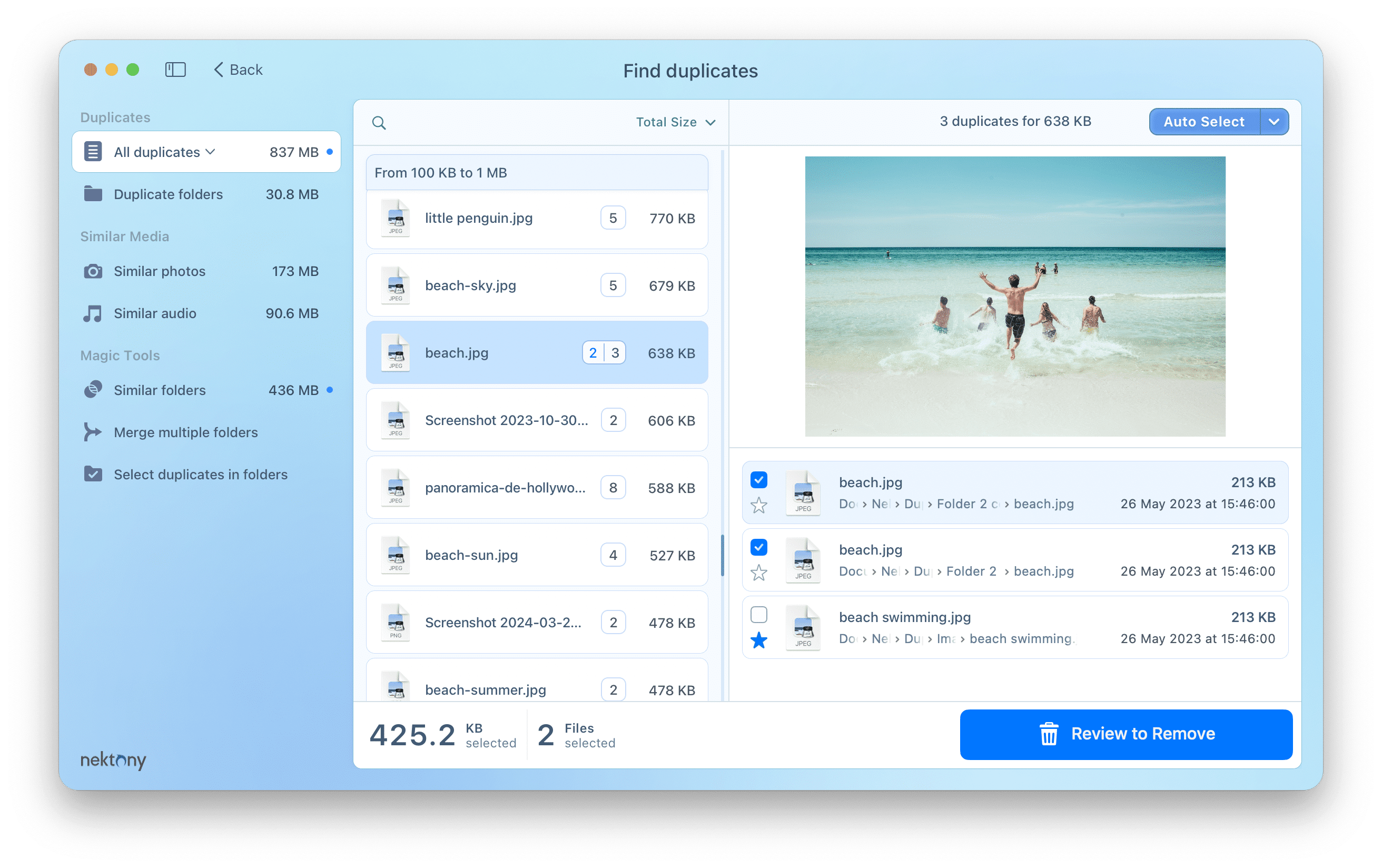
Uninstall unused apps
You may have many apps that you haven’t used for a long time. You should take a look at all your apps you installed for some earlier tasks, and remove the ones you no longer need. To quickly and completely remove apps from your Mac, use a special tool from MacCleaner Pro – App Cleaner & Uninstaller.
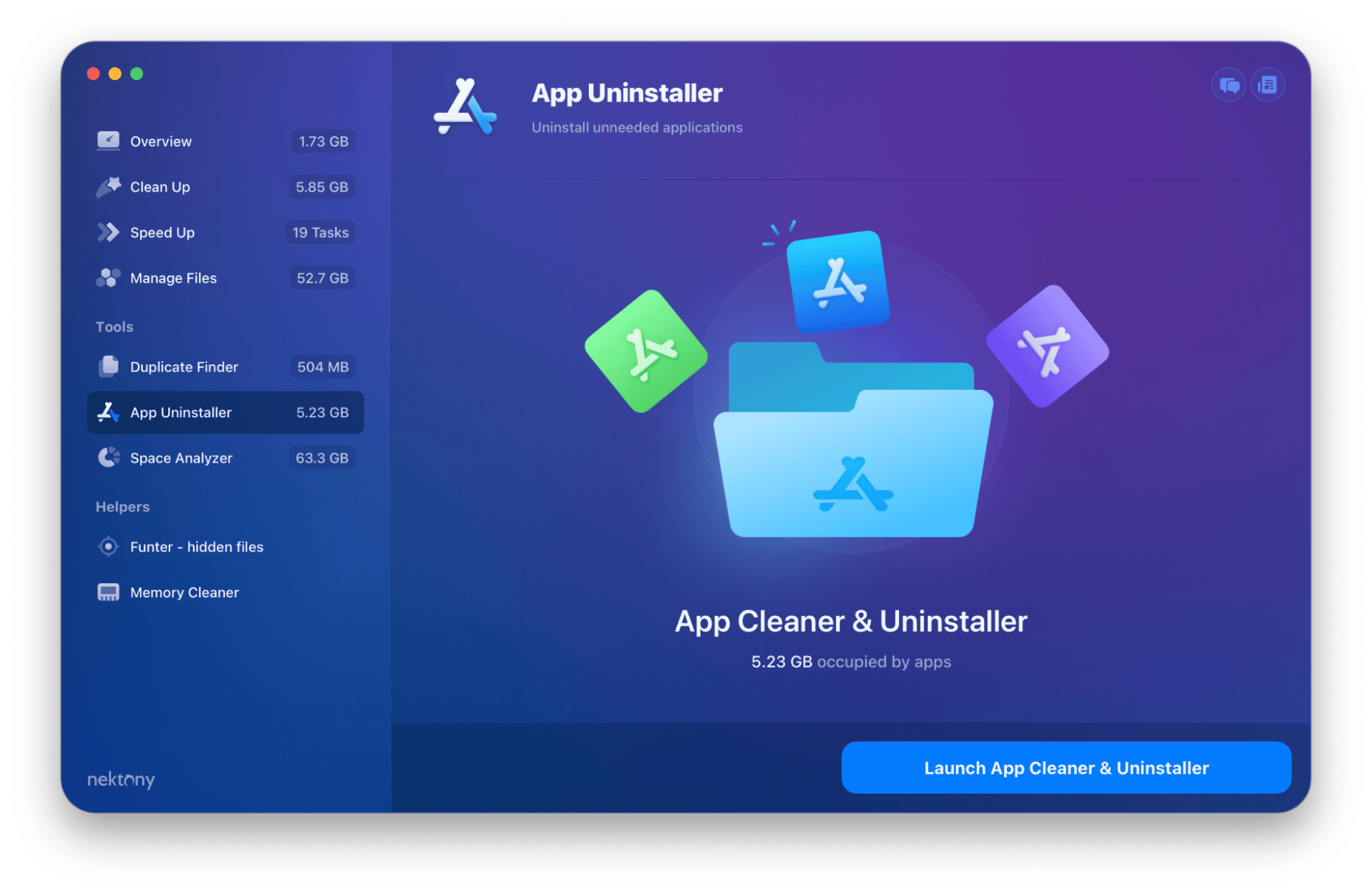
- Select unneeded apps.
- Click to Uninstall them.
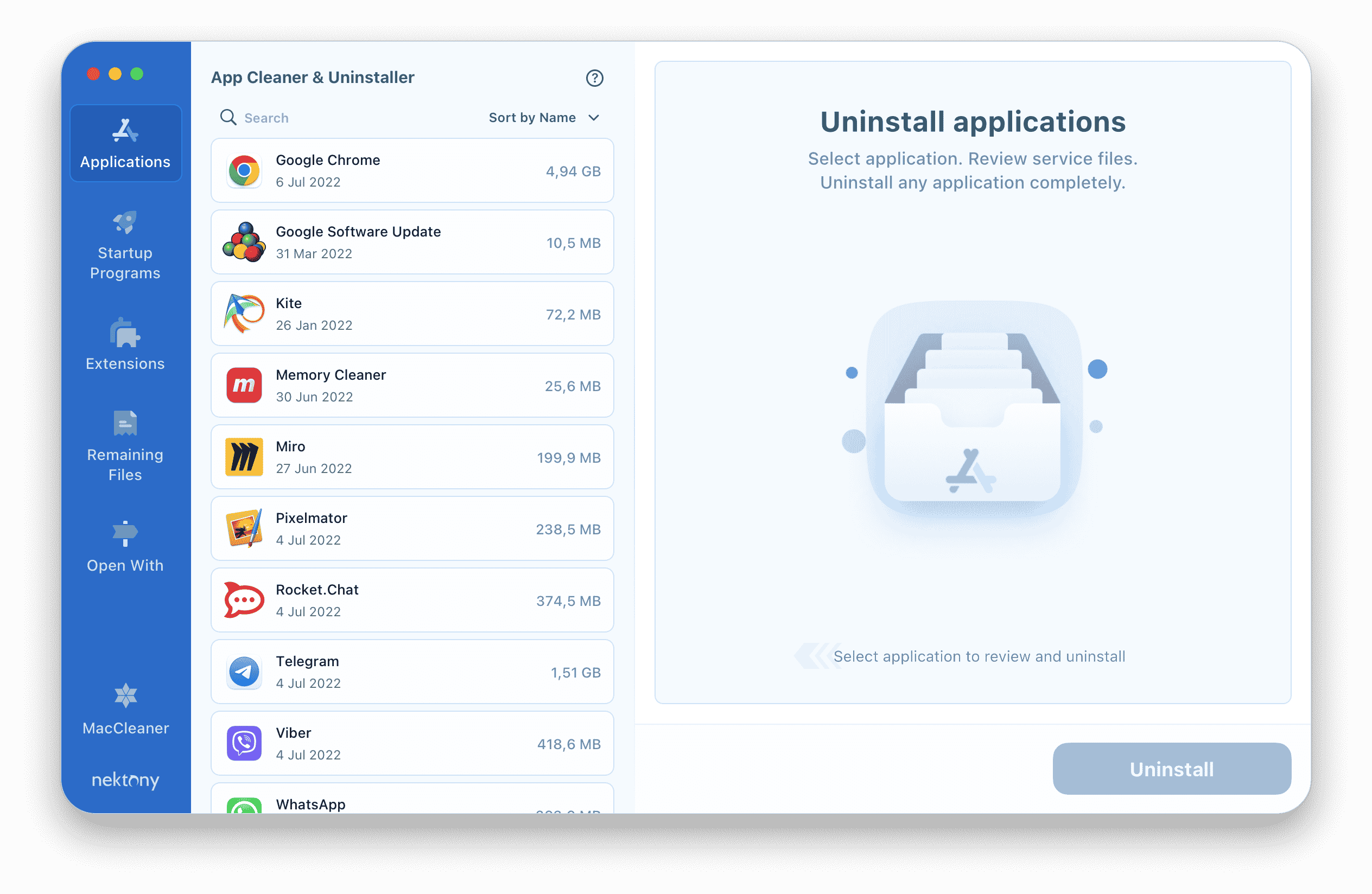
Reduce visual effects that are making your Mac to run slowly
If you’re using an older MacBook or iMac, you might have noticed that the built-in visual effects on the operating system can slow down its performance. Try to speed up your Mac by turning off those effects. Here’s how:
- Open the Apple menu and head to System Settings.
- Click Accessibility in the left panel.
- Select Display from the left panel.
- Switch on the “Reduce motion” option.
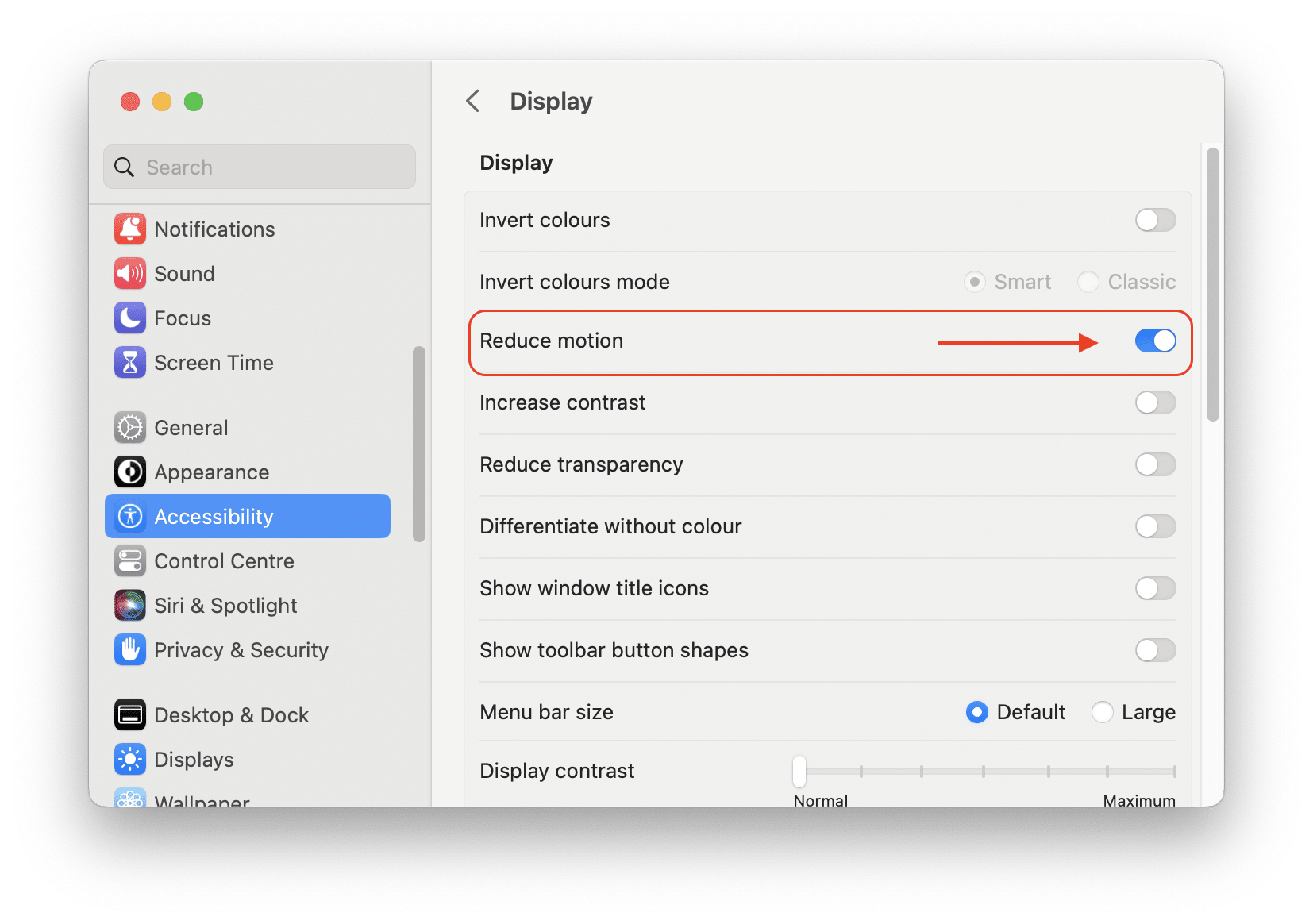
So what to do if your Mac is slow?
Now you know all the reasons why your Mac may be running slow and how to optimize its performance. You can fix Mac issues manually or use MacCleaner Pro, which will keep your Mac clean and free from unneeded apps, extensions, duplicates and malware files.
The MacCleaner Pro software is an all-in-one solution that allows you to safely clean up and speed up your Mac.

Download MacCleaner PRO
Here are some steps you can take to detect why your Mac runs slowly:
- Use the Activity Monitor utility to check for processes or applications that are using excessive CPU, memory, or energy resources. Identify any resource-intensive processes that might be causing your Mac to slow down and close them.
- Hard drive errors can slow down your Mac. You can use Disk Utility to check the health of your Mac’s hard drive or solid-state drive (SSD).
- Check your Mac’s login items, which are applications or processes that launch automatically when you start your Mac. Too many login items can slow down your Mac’s startup time.
- Make sure your Mac’s operating system, applications, and drivers are up-to-date.
- Clear cache and other temporary files. You can use MacCleaner Pro for this.
Like any computer, Macs can potentially slow down over time. However, regular maintenance, such as cleaning up unnecessary files, updating software, and managing storage usage, can help keep your Mac run smoothly. If you notice performance issues, use MacCleaner Pro to clean up and speed up your system.
You can use MacCleaner Pro from Nektony which is a comprehensive utility that can help you clean up unnecessary files, optimize system performance. It’s a bundle of apps that allow you to perform a deep disk clean up and find out what’s making your Mac slow.
The easiest way to check your Mac’s speed and determine its overall health is to use an Activity Monitor. With Activity Monitor you can see real-time information about CPU usage, memory usage, disk usage, network activity, and more. You can use it to identify any processes or applications that are consuming excessive resources and potentially affecting your Mac’s speed.
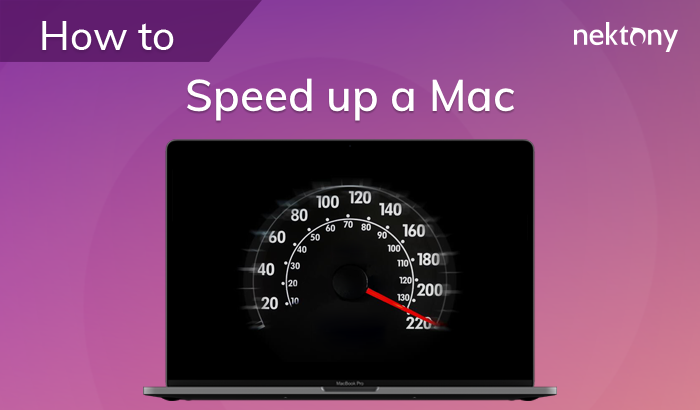
About the author
2 thoughts on “Mac running slow? How to fix a slow Mac”
Hello! I just would like to give a huge thumbs up for the great info you have here on this post. I will be coming back to your blog for more soon.
Good day! I just would like to give an enormous thumbs up for the great info you might have right here on this post. I will be coming again to your weblog for extra soon.
Leave a Comment
Your email address will not be published. Required fields are marked *
- Best Mac Apps
- Unknown Caller
14 solutions to common OS X El Capitan problems on Mac

Problem: I tried to install El Capitan, but it gives me error messages
Problem: my computer is running slowly when i launch an app, problem: my wi-fi is slow, problem: ever since el capitan, an app has stopped working entirely, problem: microsoft office is crashing, problem: my bluetooth has stopped working.
- Problem: Yosemite’s email isn’t working anymore
Problem: My MacBook battery is dying easily ever since I installed El Capitan
- Problem: My printer isn’t working since El Capitan
Problem: Airdrop has stopped working
Problem: itunes has become unusable.
- Problem: I tried split view, but it won’t work
- Problem: I can’t find my old iBooks
- Problem: I tried using Spotlight, and it’s not working right
- If you really want to like El Capitan but can’t actually complete the download due to error messages, your current version of Yosemite is probably causing trouble. Remember that for a new download, especially a large one, Mac OS X needs to shut down various programs and processes. If Yosemite is already working on other updates or various ongoing processes, it may produce error messages instead of completing El Capitan.
- One of the easiest solutions for this problem is to fully reboot your computer and clear any current issues that Yosemite is experiencing. Visit the Apple Menu (the button in the top left of your screen with the apple logo), and select the option Restart . Sometimes if Yosemite has really hit a wall this will freeze your computer instead of restarting it. If this happens, press Control key-Command key (⌘) -Power button at the same time. This will force the restart – just be sure that your programs are closed and your data saved before you attempt this.
- If restarting doesn’t work, try opening in safe mode to stop any annoying apps. Safe mode allows you to open a limited version of the Mac OS X that can be very useful when locating problematic apps or other issues with your computer. To begin, go to the Apple Menu and select Shut Down . You can also hold down the power button to force a shut down if necessary. Wait until your Mac is completely turned off, then wait about 10 seconds and press the power button to start your computer up again. Pay careful attention: When you hear the Mac start-up sound as the computer gets ready to launch, hold down the Shift key. A gray Apple logo screen will appear – when it does, release the Shift key. This will start your computer in safe mode.
- If Yosemite runs correctly in safe mode, then you probably have a problem with an app or startup item. Disable all your start-up items by going to System Preferences , Users & Groups , and selecting your User ID . Under Login , you can choose what apps automatically start with Yosemite. Disable all of them and try installing El Capitan again.
- It’s important to save all your important data through a site or an external hard drive before you start to install El Capitan. Things can go wrong, and if they do you may lose valuable data. Always be safe instead of sorry.
- If you have been working with El Capitan and have noticed that everything from your browser to your keystrokes has been running extra-slow, you are not alone. Many have experienced this update issue, and it does not appear related to your RAM or other typical sources of poor performance. Unfortunately, it can be difficult to pin down exactly what is causing the issue.
- First, try restarting your Mac to see if this helps. Visit the Apple Menu (the button in the top left of your screen with the apple logo), and select the option Restart . Sometimes if Yosemite has really hit a wall this will freeze your computer instead of restarting it. If this happens, press Control key-Command key (⌘) -Power button at the same time. This will force the restart – just be sure that your programs are closed and your data saved before you attempt this.
- If this doesn’t work, head over to your System Preferences add-ons: These are the apps at the bottom of the System Preferences window. If you have any of these, try deleting or disabling them to see if this helps – some may not be working properly with El Capitan. Select the icon and look through the options to find a way to Disable or Deauthorize (this can vary a little base on the app). If disabling a particular app helps solve the problem, then that app may not be compatible with El Capitan. Look for an update for that app, or disable it until an update comes out.
- You should also consider visiting your browsers and heading to Settings to delete your cache and cookies. Visit Flash Player in System Preferences and delete its saved browser data too, to see if this helps.
- After upgrading, you may have found that your Wi-Fi is very laggy or cannot stream properly. El Capitan may be struggling with your Wi-Fi settings. Apple has released updates to try and improve this problem, so first check for any updates to OS X and see if you can download a solution. Go to the Apple menu , and select Software Update… to see if there are any currently un-installed updates for your system (Yosemite will also remind you about this via alerts).
- If this doesn’t work, turn your attention to your router. Check to see if your router needs any firmware updates and download them if available. Visit your router manufacturer website to look for firmware and follow the instructions on their site – you will probably need your router ID number and your username/password for this.
- Reboot your router to see if this solves the problem. Unplug your router completely or use your router reset button for this. Leave the router off for about 30 seconds before restarting it.
- If it does not work, try deleting your old router settings and setting up a new network via El Capitan. Visit your System Preferences , go to Network , select Advanced , and under the Wi-Fi tab delete your preferred networks, turn your Wi-Fi off, then turn it back on again. Set up a new connection to see if this helps.
- Keep in mind that your Wi-Fi may be experiencing interference. If you have a dual-band router, set it to the 5GHz band on your computer to see if this helps.
- If you have a favorite app that is no longer functioning on the newest version of Yosemite – or is so slow that you can’t even use it anymore – you can usually restore functionality with a few simple steps. Check in the App Store to see if that app has any recent updates to improve its relations with El Capitan. This will be shown via App Store updates, and you can choose to update all apps at once if necessary. When finished, go to the Apple Menu and select Restart to reboot your computer and see if the app works again.
- You can also check to see if your app is using any plugins or extensions (looking at you, Safari and Mail). For most apps, like Safari, you can go to the Menu button, select Preferences , and click Extensions if the app uses extensions. This will bring up a list of Extensions that can be checked on or off. Try disabling all of them and see if that improves matters, then narrow it down to the exact plugins that are causing the problem. Try this with any Apple app is giving you trouble.
- Try deleting the app completely, then re-downloading it again from the App Store. Sometimes this can help solve bugs and other issues.
- While El Capitan included a lot of performance enhancements for OS X, it had the opposite effect on Microsoft Office, especially when it comes to email. So if Outlook keeps on quitting unexpectedly or if you find that Word is crashing ever since the update, you’ve probably run into one of the Office bugs.
- Apple has released an update, OS X 10.11.1, designed to take care of many of these Office problems. Head over to the Apple Menu , and click on Software Update… to see if any updates need to be downloaded.
- You can also restart completely to enact any waiting updates. Visit the Apple Menu (the button in the top left of your screen with the apple logo), and select the option Restart . Sometimes if Yosemite has really hit a wall this will freeze your computer instead of restarting it. If this happens, press Control key-Command key (⌘) -Power button at the same time. This will force the restart – just be sure that your programs are closed and your data saved before you attempt this. This should download any waiting updates on your computer.
- Try downloading updates directly from Microsoft if any are available. Visit the Help Menu for any Office for Mac program, and click on Check for Updates – the program should do the rest. You can also visit the Microsoft website directly do see if any updates are available.
- There’s a traditional trick to Bluetooth computer problems that is still effective today. Start by shutting down your Mac completely. Visit the Apple Menu and select Shut Down to get started. Disconnect all your accessories that need dongles or cables.
- Now restart your Mac and slowly attach accessories – Bluetooth and otherwise – checking to make sure the connections work each time. If your Bluetooth works as expected for a device, then one of your accessories may be causing problems. Find the problematic device and replace it if possible.
- If this doesn’t work, try alternative Bluetooth devices to see if they function – it could be an issue with older accessories or similar problems. If absolutely no Bluetooth accessory works, double check that your Bluetooth is turned on via the Bluetooth icon on the upper right part of your screen, next to Wi-Fi and Time Machine.
Problem: Yosemite’s email isn’t working anymore
- If your email client has stopped functioning and brings up error messages instead of sending messages, there may be something wrong with your email settings in the post-El Capitan world.
- Visit Mail, go to the Preferences tab, and select Accounts . Under the account that seems to be giving you problems, select Account Information , and review the servers used for outgoing messages. Use the proper SMTP Server information according to your latest Internet provider information. Apple has a page that goes into more detail on this for your reading pleasure.
- Much like Safari, Mail may be using extensions that El Capitan doesn’t care for. Go to the Mail Menu , go to Preferences , and select Extensions . Uncheck all your extensions and relaunch to see if that fixes the problem. If it does, weed through your extensions to find out which ones are causing trouble.
- Oddly, some people have found that El Capitan has ruined their battery life. This is odd because performance enhancements often have the opposite effect.
- Check your Wi-Fi settings and your apps to make sure that no apps are stuck in a permanent download state. If they are, delete and reload them via the Update section of the App Store.
- Your computer may have problems with sleeping or properly conserving battery life post-El Capitan. Visit System Preferences, go to Energy Saver , and make sure that your sleep mode settings are just how you prefer them. Pay special attention to the apps that require your Mac to be awake. Switch off “required” apps that may be keeping your Mac running at odd times. You should also try quitting out of iTunes, your printer, and any running third party apps.
- If your settings and startup seem especially wonky, you can try resetting your PRAM . Go to the Apple Menu and use Shut Down to turn off your computer. Turn your Mac back on, and as it starts up hold down the Option-Command-P-R keys before the logo screen can appear. Hold these keys until your computer automatically reboots. This will restore startup functions to factory settings and may help your problem.
Problem: My printer isn’t working since El Capitan
- As if you needed something else to go wrong with your printer, right? Specifically, PDF documents may not print properly via El Capitan. If so, it’s time to dig into your printer preferences. Visit Printers & Scanners in System Preferences , find your printer icon, and right click on the icon to find the Reset Printing System
- It’s a good idea to also reset your Mac completely after resetting your printer so everyone gets a fresh start. Visit the Apple Menu (the button in the top left of your screen with the apple logo), and select the option Restart . Sometimes if Yosemite has really hit a wall this will freeze your computer instead of restarting it. If this happens, press Control key-Command key (⌘) -Power button at the same time. This will force the restart – just be sure that your programs are closed and your data saved before you attempt this.
- If you are a fan of Airdrop, you may have noticed that connections are dropping – and not in a good way – with the latest Yosemite update. Start by visiting System Preferences , going to Security & Privacy , and selecting Firewall . Make sure the firewall is turned off completely, and see if this improves Airdrop. If it does, see if there is a particular blocked app or service that is causing the problem with Airdrop. You can add or remove these apps in Firewall Options .
- Resetting your wireless router may also help with this problem. Many routers come with a small reset button that you have to hold down for several seconds. However, you can always reset by unplugging your router, waiting 30 seconds, and plugging it back in.
- Has iTunes stopped responding for you? Is it taking a ridiculously long time to locate and play music? Are you left unable to click on anything? There are some hints that this may be connected to an iCloud issue , so you should try disabling iCloud and see if this improves. Head over to System Preferences and select iCloud . Try un-checking iTunes-related features and apps in iCloud. If this doesn’t work, try using “Sign Out” to disable iCloud entirely and see if this helps.
- If this doesn’t solve the problem, be patient and check for the latest iTunes updates from Apple for a performance fix. You will receive notifications about iTunes updates, or you can check manually by going to the iTunes Menu and selecting Check for Updates . This isn’t the first time iTunes has reacted against a product update, and it probably won’t be the last, either.
Problem: I tried split view, but it won’t work
- Split view is a new feature for Macs that allows quick separation into different monitor screen segments…but it doesn’t always work. If you can’t get split view to function, head over to System Preference s, and select Mission Control . There’s an option here to allow your display to have “separate Spaces.” Make sure that this option is selected.
Problem: I can’t find my old iBooks
- Have your iBooks disappeared? This is not unheard of among those downloading El Capitan. Fortunately, you should be able to bring your books back. First try logging out of iBooks – you can right-click on the icon in the Dock to see if it is open or not – and relaunch the app to see if this brings back your books.
- If you see an icon for resetting your libraries, select this and see if it clears up your access issues. This icon may pop up when you first start iBooks.
- Try syncing books across all devices. In iBooks, go to View and Show iCloud Books to make sure that none are hiding. In the iBooks main menu, select Preferences and go to the General There make sure that the “Sync bookmarks, highlights and collections” option is selected.
- 1) “Cookies/com.apple.ibooks.cookies”
- 2) “Preferences/.com.apple.ibooks.plist”
- 3) “Containers/com.apple.iBooksX”
- If you have any of these files, move them to the Trash . Then go to the Apple Menu and select Restart to fully restart your computer.
Problem: I tried using Spotlight, and it’s not working right
- Spotlight sometimes has trouble indexing after El Capitan, which means it will only search a limited number of databases and will often bring up zilch for very common queries. The good news is this typically only happens once, while Apple restores the indexing process.
- If it keeps on underperforming, visit System Preferences , go to Spotlight , and look for indexing options under Search Results . Here you can see control what Spotlight searching – and what it isn’t. Make sure that the proper indexes are selected for your searching needs.
Editors' Recommendations
- How to take a screenshot on a Mac
- The most common Chromebook problems and how to fix them
- Will my Mac get macOS 14?
- Common macOS Ventura problems and how to fix them
- Common MacBook Air M2 problems and how to fix them

There are multiple apps out there you can use to manage your music library if you're on a Mac, but you may have trouble deciding which is best for you. If you've been looking for a cost-free alternative to Apple Music, there are plenty of great apps out there to check out. Whether you're an audiophile with a thirst for feature-heavy players or a casual listener looking for a no-frills option, we're sure you'll find something here that suits you.
More interested in streaming music instead? Take a look at our side-by-side comparison of Spotify and Apple Music to see how these services stack up. And if you're primarily interested in mobile music players, we've got some killer iOS apps for you to check out too. Elmedia Video Player
Apple's latest MacOS update, called Big Sur, finally moves away from version 10 after nearly 20 years. MacOS 11 is one of the biggest updates yet, boasting a visual overhaul, new notifications, a faster Safari experience, and an upgraded Messages app. It also begins Apple's transition away from Intel CPUs.
Now, Big Sur is officially out of beta and was publicly released on November 12, 2020. Read on to find out how to download MacOS Big Sur right now.
Virtual reality (VC) headsets are all the rage these days. They offer a more immersive experience to the gaming world and the chance to move around -- if everything's working properly. HTC's latest Vive headsets, including the impressive Cosmos and new Vive Pro 2, are more stable than ever, but sometimes things can still go wrong.
From “headset not found” errors to pairing issues, we’ll cover common HTC Vive problems users face. Then, we’ll suggest possible fixes and provide step-by-step instructions on how to address the issues you might encounter with your HTC Vive. Issues presented with an error code (Error 108) Headset not found There are a couple of ways this error can manifest, either as an error message (error 108) or blinking red light on the headset. This is usually the result of either a USB or a driver issue.
- a. Send us an email
- b. Anonymous form
- Buyer's Guide
- Upcoming Products
- Tips / Contact Us
- Podcast Instagram Facebook Twitter Mastodon YouTube Notifications RSS Newsletter
Apple Releases Safari Technology Preview 193 With Bug Fixes and Performance Improvements
Apple today released a new update for Safari Technology Preview , the experimental browser Apple first introduced in March 2016. Apple designed the Safari Technology Preview to test features that may be introduced into future release versions of Safari.

The current Safari Technology Preview release is compatible with machines running macOS Ventura and macOS Sonoma , the latest version of macOS that Apple released in September 2023.
The Safari Technology Preview update is available through the Software Update mechanism in System Preferences or System Settings to anyone who has downloaded the browser . Full release notes for the update are available on the Safari Technology Preview website .
Apple's aim with Safari Technology Preview is to gather feedback from developers and users on its browser development process. Safari Technology Preview can run side-by-side with the existing Safari browser and while designed for developers, it does not require a developer account to download.
Get weekly top MacRumors stories in your inbox.
Top Rated Comments
I'm always curious about these Safari Tech Preview posts. Are they just a quick way to add another headline? I suspect so, as I don't see many people trusting these builds as their daily driver. I've tried that in the past, but it never stuck.
Popular Stories

iOS 18 Rumored to Add These 10 New Features to Your iPhone
Apple Releases Open Source AI Models That Run On-Device

Apple Announces 'Let Loose' Event on May 7 Amid Rumors of New iPads

Best Buy Introduces Record Low Prices on Apple's M3 MacBook Pro for Members

Apple ID Accounts Logging Out Users and Requiring Password Reset

Apple's Regular Mac Base RAM Boosts Ended When Tim Cook Took Over
Next article.

Our comprehensive guide highlighting every major new addition in iOS 17, plus how-tos that walk you through using the new features.

App Store changes for the EU, new emoji, Podcasts transcripts, and more.

Get the most out your iPhone 15 with our complete guide to all the new features.
A deep dive into new features in macOS Sonoma, big and small.

Revamped models with OLED displays, M3 chip, and redesigned Magic Keyboard accessory.

Updated 10.9-inch model and new 12.9-inch model, M2 chip expected.

Apple's annual Worldwide Developers Conference will kick off with a keynote on June 10.

Expected to see new AI-focused features and more. Preview coming at WWDC in June with public release in September.
Other Stories

1 day ago by Tim Hardwick

2 days ago by Joe Rossignol

2 days ago by MacRumors Staff

3 days ago by Joe Rossignol

4 days ago by Tim Hardwick
macOS + Safari certificate weirdness
This isn’t directly a Let’s Encrypt issue, but I’m hoping this audience can help me resolve it as it’s obviously deeply related to SSL certificates. (If this is deemed too off-topic, please accept my apologies and let me know.)
On macOS (10.14.6), using Safari (13.1), Safari is telling me that it “can’t establish a secure connection to the server”. But only sometimes:
- The majority of sites work fine.
- It works fine after a reboot.
- Last time it went 27 hours after the reboot before re-occurring. ¯\_(ツ)_/¯
It’s weirder than that:
- OmniFocus, which establishes an SSL connection to https://sync3.omnigroup.com , also fails.
- Plenty of other sync services on my Mac do not fail. OF must be using the system certificates?
- Some sites which use the Let’s Encrypt Authority X3 certificate keep working (e.g. https://coruscade.com ).
- Other sites which use the same certificate chain fail (e.g. https://bum-man.com.au ).
- That last site is actually hosted at https://bumman2020.netlify.com . When accessed via that URL, the certificate is DigiCert SHA2 Secure Server CA and works A-OK.
- Firefox always works. So how does its certificate behaviour differ from Safari? Does it manage its own, and not use the system keychain?
- Brave fails but in a really weird way. It tells me that the cert is invalid ( NET::ERR_CERT_INVALID ) but when I inspect the certificates they’re all valid! Here’s an example of that, using another certificate that fails. ( https://theage.com.au is a large newspaper – this site works fine in Firefox.)

- When this issue occurs, it’s always the same certificates that fail. Repeatable, predictable.
- I have re-created my keychain. Made no difference – I assume that just deleted my personal stuff but didn’t touch the system root certificates?
I have a question open on StackExchange which has some more detail. This is driving me bananas.
Please someone here tell me how macOS certificate management works, and help me fix this. Thank you.
Yes, I think Firefox uses its own root store unless you configure it not to.
I don't have a solution for you other than to tell you that my sister experienced a similar thing on macOS some weeks ago. Except hers also had problems with some certificates from Amazon CA, until she rebooted her laptop.
e: One idea - on that screenshot, you are showing that the leaf certificate is valid. If you select the intermediate, or the root, do they also have the same "This certificate is valid" text?
Thanks, I’ll go digging around in Firefox and see if I can come up with anything interesting.
Yeah, Brave reports all 3 certificates in that screenshot as valid. Told you this was weird!
Stranger still: if I open a private window in Safari and browse to one of the broken sites, Safari warns me that “this connection is not private” and gives me the chance to “visit this website” as long as I authenticate to confirm that it is safe to do so.
When in a non-private window, I am not given this option. It’s just a flat-out “can’t establish a secure connection”.
If you're referring to your bumman site, it'd be because it's setup with an HSTS header . Browsers will omit the option to bypass the warning screen for HSTS-protected sites (that it's seen before, or are in the HSTS preload list).
When you browse the site in private mode, the HSTS cache isn't used, so the browser lets you through.
Don't think it explains your issue, though.
This recent thread is similar:
In that thread, the issue seemed to be that macOS didn't recognize a newer Certificate Transparency log that should have been supported since early December.
The OP said yesterday that it was fixed after installing a recent update.
If it works for OP after a reboot, it might be what made it “work” for me after applying the the update (since it rebooted). I’ll have to wait and see, I guess.
OP, you say all updates are installed, does that also imply the 002 security update from end of March?
OK, the issue is back on my Mac now, so it seems we have the same issue, and that it’s solved temporarily by rebooting. The latest security update ( https://support.apple.com/en-gb/HT211100 ) did not solve it.
@jen729w , are you by any chance using Little Snitch?
@jockek Sibling! You have it too. I’m not alone.
I do use Little Snitch, yes. Always have, config hasn’t changed in however long. These servers ping just fine and I’ve tried this with the network filter off, no change.
I recall a recent security update, yes. They pop up I do them as soon as I see them.
Have you and @jockek tried to see if those websites work in safe mode? (e.g. disabled all extensions and other potential softwares). Other networks? Have you submit any reports to Apple Support?
The problem with safe mode is that the issue is fine immediately after a reboot. I’d need to operate in safe mode for ~24h until it occurs, which I can’t afford to do. This is my main work machine.
I have tried other networks, yes. The network is not the issue.
This topic was automatically closed 30 days after the last reply. New replies are no longer allowed.
Safari User Guide
- Change your homepage
- Import bookmarks, history, and passwords
- Make Safari your default web browser
- Go to websites
- Find what you’re looking for
- Bookmark webpages that you want to revisit
- See your favorite websites
- Use tabs for webpages
- Pin frequently visited websites
- Play web videos
- Mute audio in tabs
- Pay with Apple Pay
- Autofill credit card info
- Autofill contact info
- Keep a Reading List
- Hide ads when reading articles
- Translate a webpage
- Download items from the web
- Share or post webpages
- Add passes to Wallet
- Save part or all of a webpage
- Print or create a PDF of a webpage
- Customize a start page
- Customize the Safari window
- Customize settings per website
- Zoom in on webpages
- Get extensions
- Manage cookies and website data
- Block pop-ups
- Clear your browsing history
- Browse privately
- Autofill user name and password info
- Prevent cross-site tracking
- View a Privacy Report
- Change Safari preferences
- Keyboard and other shortcuts
- Troubleshooting
Keep a Reading List in Safari on Mac
To quickly save webpages to read later, add them to your Reading List. To read pages in your Reading List even when you’re not connected to the internet, you can save them offline.
Open Safari for me
Manage your Reading List
You can also Shift-click a link on a webpage to quickly add the linked page.
Save a page in your Reading List to read when you’re not connected to the internet: Control-click the page summary in the sidebar, then choose Save Offline. You can also swipe left over the page summary, then click Save Offline.
To automatically save all pages in your Reading List, choose Safari > Preferences, click Advanced, then select “Save articles for offline reading automatically.”
Remove a page from your Reading List: Control-click the page summary in the sidebar, then choose Remove Item.
You can also swipe left over the page summary, then click Remove. Or, swipe all the way to the left until the page summary disappears.
Read from your Reading List
Search your Reading List: Enter text in the search field above the list of page summaries. You may have to scroll to see the search field.
Read the next page in your list: Keep scrolling when you reach the end of a Reading List page—no need to click the next page summary in the sidebar.
Hide pages you’ve read: Click the Unread button above the list of page summaries. Click the All button to show pages you’ve read in your list. You may have to scroll to see the buttons.
Mark a page as read or unread: Control-click the page summary in the sidebar, then choose Mark as Read or Mark as Unread.
Note: Safari uses iCloud to keep your Reading List the same on your iPhone, iPad, iPod touch, and Mac computers that have Safari turned on in iCloud preferences . On your iPhone, iPad, or iPod touch, go to Settings > [ your name ] > iCloud, then make sure Safari is turned on. With iCloud, your Reading List and bookmarks are archived automatically, and you can restore them from an earlier version at any time.
Lent - Single
April 5, 2024 1 Song, 2 minutes ℗ 2024 Indigo Inq.
More By Indigo
Select a country or region, africa, middle east, and india.
- Côte d’Ivoire
- Congo, The Democratic Republic Of The
- Guinea-Bissau
- Niger (English)
- Congo, Republic of
- Saudi Arabia
- Sierra Leone
- South Africa
- Tanzania, United Republic Of
- Turkmenistan
- United Arab Emirates
Asia Pacific
- Indonesia (English)
- Lao People's Democratic Republic
- Malaysia (English)
- Micronesia, Federated States of
- New Zealand
- Papua New Guinea
- Philippines
- Solomon Islands
- Bosnia and Herzegovina
- France (Français)
- Deutschland
- Luxembourg (English)
- Moldova, Republic Of
- North Macedonia
- Portugal (Português)
- Türkiye (English)
- United Kingdom
Latin America and the Caribbean
- Antigua and Barbuda
- Argentina (Español)
- Bolivia (Español)
- Virgin Islands, British
- Cayman Islands
- Chile (Español)
- Colombia (Español)
- Costa Rica (Español)
- República Dominicana
- Ecuador (Español)
- El Salvador (Español)
- Guatemala (Español)
- Honduras (Español)
- Nicaragua (Español)
- Paraguay (Español)
- St. Kitts and Nevis
- Saint Lucia
- St. Vincent and The Grenadines
- Trinidad and Tobago
- Turks and Caicos
- Uruguay (English)
- Venezuela (Español)
The United States and Canada
- Canada (English)
- Canada (Français)
- United States
- Estados Unidos (Español México)
- الولايات المتحدة
- États-Unis (Français France)
- Estados Unidos (Português Brasil)
- 美國 (繁體中文台灣)
SafariPanzerBattle 17+
Rightcode inc., designed for ipad, screenshots, description.
Safari Panzer Battle is an adrenaline-fueled action combat game set in the wild. Players control various animals, utilizing skill and strategy to engage in intense shootouts. Mighty elephants, robust rhinos, and swift cheetahs each bring their unique abilities and weapons to the battlefield. Players must skillfully dodge enemy attacks and retaliate with precise aim. The battlegrounds range from deep jungles to vast savannas, each requiring different strategies. Finding hidden paths for surprise attacks or using the terrain for defense offers limitless tactical possibilities. Furthermore, players can strengthen their characters with each battle, gaining more powerful attacks and defensive skills as they progress. The goal is to rise to the top in a world where diverse animals compete, using one's own skill and wit. Safari Panzer Battle, with its intuitive gameplay and strategic depth, will captivate gamers of all ages. Whether competing with friends or honing skills alone, aim for the apex of the animal kingdom in this epic battle.
App Privacy
The developer, RightCode Inc. , indicated that the app’s privacy practices may include handling of data as described below. For more information, see the developer’s privacy policy .
Data Used to Track You
The following data may be used to track you across apps and websites owned by other companies:
- Identifiers
Data Linked to You
The following data may be collected and linked to your identity:
Data Not Linked to You
The following data may be collected but it is not linked to your identity:
- Diagnostics
Privacy practices may vary, for example, based on the features you use or your age. Learn More
Information
English, Japanese
- Developer Website
- App Support
- Privacy Policy
More By This Developer

IMAGES
VIDEO
COMMENTS
Click the Safari menu item at the top left of your screen. From the drop-down menu, select Settings. Select the Advanced tab and check the box next to the Show Develop menu in menu bar if it is unchecked. Return to the menu bar, click Develop, and select Empty Caches from this drop-down list.
Follow the below steps to find the safari plist file under the Mac preferences folder. We can take our chances to fix Safari running slow on macOS Ventura with this solution. Step 1: Launch the Finder and Tap on Go From the top Menubar > Next, Click on Go to Folder. Step 3: Enter the Below Command.
In this article you will find the following: How to speed up Safari on Mac. Check if your internet's slow. Close unnecessary tabs in Safari. Shut down apps and resource-intensive processes. Disable unnecessary Safari extensions. Switch DNS servers for Wi-Fi and Ethernet. Clear the Safari cache and cookies.
Click OK and close the Network Preferences. Restart Safari and try again. Safari can be really aggressive about caching DNS lookups, so you should try a variety of sites and even consider restarting your Mac. If this solves the problem then your issue is DNS related (and your can restore your IPv6 setting to Automatic).
Voici mes conseils pour optimiser Safari : Supprimer le fichier de préférences Safari. Supprimer l'historique de navigation. Vérifier et désactiver les extensions Safari. Mise à jour des plugins et Java. Quitter et Relancer Safari. Réinitialiser complètement Safari. Vider le cache. Bloquer le contenu Flash.
mac lent tbk, mac lent, slow safari, slow safari. Hi, my computer is really slow. I thnik the major problem is with safari, any tips on how to fix this? ...
Safari is a widely-used web browser among Mac users, known for its speed, security, and seamless integration with Apple devices. However, it can be frustrating when Safari goes missing from your Mac. In this article, we will explore various troubleshooting methods to help you retrieve Safari and ensure its smooth functioning on your Mac.
De nombreux utilisateurs de Mac ont constaté des ralentissements dans Safari, en particulier après les mises à jour de macOS. Cet article explique en détail pourquoi Safari est lent sur votre Mac. Après avoir exposé les raisons, nous proposons 9 solutions efficaces et 1 astuce supplémentaire. Poursuivez votre lecture pour en savoir plus !
Reinstall a Combo Updater Download macOS Catalina 10.15.7 Combo Update. Reinstall OS X by booting from the Recovery HD using the Command and R keys. When the Utility Menu appears select Install OS X then click on the Continue button. Erase and Install OS X Restart the computer. Immediately after the chime hold down the Command and R keys until ...
Comment accélérer Safari sur Mac. Vérifier si votre internet est lent. Fermer les onglets inutiles dans Safari. Arrêter les applications et les processus gourmands en ressources. Désactiver les extensions Safari inutiles. Changement de serveur DNS pour le Wi-Fi et l'Ethernet. Effacer le cache et les cookies de Safari.
Steps to clear RAM with Terminal: Open Terminal. Paste the command sudo purge and press Enter. Enter your admin password and again press Enter. Your RAM memory will be cleared. Note, that with MacCleaner Pro you can free up RAM and speed up your Mac with just a few clicks. Run MacCleaner Pro.
Cleaning cookies and the cache data for individual sites can be done via Safari's Settings/Preferences. Open Safari. Click on Safari in the menu at the top of the screen. Click on Settings or ...
How to autofill credit card info in Safari. To explore the Safari User Guide, click Table of Contents at the top of the page, or enter a word or phrase in the search field. If you need more help, visit the Safari Support website. Use Safari on your Mac to customize browsing, shop securely, read articles, and stop interruptions.
Reboot your router to see if this solves the problem. Unplug your router completely or use your router reset button for this. Leave the router off for about 30 seconds before restarting it. If it ...
Votre Mac devient de plus en plus lent ? Faites un grand nettoyage pour libérer de l'espace de stockage en supprimant les fichiers et les applications qui l'encombrent inutilement et lui redonner ...
Apple today released a new update for Safari Technology Preview, the experimental browser Apple first introduced in March 2016. Apple designed the Safari Technology Preview to test features ...
Command-click a bookmark. Command-Return after typing in the Smart Search field. Open a page in a new tab, and make that tab the active tab. Shift-Command-click a link. Shift-Command-click a bookmark. Shift-Command-Return after typing in the Smart Search field. Go to the next tab. Control-Tab or Shift-Command-]
Open Safari for me. In the Safari app on your Mac, choose History > Clear History, then click the pop-up menu. Choose how far back you want your browsing history cleared. When you clear your history, Safari removes data it saves as a result of your browsing, including: History of webpages you visited. The back and forward list for open webpages ...
jen729w April 7, 2020, 11:46pm 1. This isn't directly a Let's Encrypt issue, but I'm hoping this audience can help me resolve it as it's obviously deeply related to SSL certificates. (If this is deemed too off-topic, please accept my apologies and let me know.) On macOS (10.14.6), using Safari (13.1), Safari is telling me that it "can ...
Learn about the latest web technology updates in Safari Technology Preview: Accessibility, CSS, Forms, JavaScript, Rendering, Web API, and Web Inspector.
In the Safari app on your Mac, do any of the following:. Add a page to your Reading List: Move the pointer over the Smart Search field, then click the One-Step Add button that appears at the left end of the field. You can also Shift-click a link on a webpage to quickly add the linked page. Show or hide your Reading List: Click the Sidebar button in the toolbar, then click Reading List.
Listen to Lent - Single by Indigo & Verum on Apple Music. 2024. 1 Song. Duration: 2 minutes. Album · 2024 · 1 Song. Home; Browse; Radio; Search; Open in Music. Lent - Single . Indigo, Verum. POP · 2024 . Preview. April 5, 2024 1 Song, 2 minutes ℗ 2024 Indigo Inq. Also available in the iTunes Store .
Safari Panzer Battle is an adrenaline-fueled action combat game set in the wild. Players control various animals, utilizing skill and strategy to engage in intense shootouts. Mighty elephants, robust rhinos, and swift cheetahs each bring their unique abilities and weapons to the battlefield. Players…