How to block pop-ups on Safari for iOS and iPadOS
Here's how to block pop-ups on Safari's mobile and tablet app

It's important you learn how to block pop-ups on Safari when you're using the iPhone or iPad version of the browser. Despite being some of the best phones and best tablets around, iPhones and iPads are not immune to pop-ups.
As you may already know, pop-ups are a menace. Not only do they get in the way of the content you're trying to read or watch, they can also present security concerns, directing you to nefarious websites. Needless to say, then, blocking them is pretty much a necessity.
But how do you block pop-ups on your iPhone? You'd be forgiven for thinking you have to sign up for or purchase one of the best ad blockers . But although those are great, luckily, you don't need them — your iPhone comes pre-loaded with a Safari pop-up blocker. All you need to do is make sure it's turned on, and this guide is here to show you how.
Read on to see how to block pop-ups on Safari for iOS and iPadOS.
1. Open the Settings app , then scroll down and tap Safari .

2. Toggle on Block Pop-ups .

That's really all there is to it. Safari will now block pop-ups for you, meaning you don't have to think about them again. Unfortunately, there's no option for blocking ads too, but we've got a guide on how to block ads on iPhone using Opera browser which, if you haven't already tried it, may tempt you away from using Safari for good thanks to free a built-in ad blocker, pop-up blocker and other cool features.

Sign up to get the BEST of Tom’s Guide direct to your inbox.
Upgrade your life with a daily dose of the biggest tech news, lifestyle hacks and our curated analysis. Be the first to know about cutting-edge gadgets and the hottest deals.
If you'd like to read more iPhone guides, we've got you covered with our range of tutorials. Just got a new iPhone? Learn how to transfer data from iPhone to iPhone and get everything transferred over smoothly. Is your iPhone being a little sluggish? Find out how to clear RAM on iPhone , as this can usually help speed things up. You may also want to check out how to hard reset an iPhone , which could also help kick your iPhone back into gear. Dropped your iPhone in water? Learn how to eject water from an iPhone . Got a load of Live Photos? Here's how to turn Live Photos into video on iPhone . Want to end your TikTok addiction? Here's how to set time limits on iPhone apps with Screen Time . Going skiing? Learn how to disable Crash Detection on iPhone so your phone doesn't call the ambulance when it shouldn't.

Peter is Reviews Editor at Tom's Guide. As a writer, he covers topics including tech, photography, gaming, hardware, motoring and food & drink. Outside of work, he's an avid photographer, specialising in architectural and portrait photography. When he's not snapping away on his beloved Fujifilm camera, he can usually be found telling everyone about his greyhounds, riding his motorcycle, squeezing as many FPS as possible out of PC games, and perfecting his espresso shots.
Forget the iPad — it's the iPhone 16 Pro that needs Apple Pencil 3 support
Google Maps on iPhone may finally get this useful navigation feature
Samsung Galaxy Watch 7 Ultra reportedly on the way — and blood sugar monitoring?
Most Popular
- 2 New Google Pixel 8a leaked renders leave absolutely nothing to the imagination
- 3 One of the most iconic sci-fi movies ever is leaving Prime Video soon — and it's 100% on Rotten Tomatoes
- 4 7 new movies and shows to watch this weekend on Netflix, Apple and more (April 26-28)
- 5 A future Apple HomePod could look more like a soundbar — what we know
- 2 'Bridgerton' showrunner teases which sibling will be the focus of season 4
- 3 Nintendo Switch 2 leak teases big Joy-Con upgrade and good news for Pro controller owners
- 4 Massive Best Buy weekend sale is live — here’s 17 deals I’d get on OLED TVs, headphones, laptops and more
- 5 New Google Pixel 8a leaked renders leave absolutely nothing to the imagination
- Security Tips
- Social Media
- Privacy Tips
- Performance Tips
How to Allow or Block Pop-Ups in Safari
Random pop-up windows are annoying, but some pop-ups are actually useful. So, when should you allow or block pop-ups in Safari? Keep reading to learn about the different types of pop-ups, how to block pop-ups on Mac devices, and how to disable the Safari pop-up blocker. Or use AVG Secure Browser to manage and filter pop-up ads automatically.
Get it for PC , Mac , iOS
Get it for Android , iOS , Mac
Get it for iOS , Android , PC
Get it for Mac , PC , Android
/Signal-How-to-allow-and-block-pop-ups-in-Safari-Hero.jpg?width=1200&name=Signal-How-to-allow-and-block-pop-ups-in-Safari-Hero.jpg)
How to block Safari pop-ups on Mac
Though sometimes helpful, pop-ups don’t have a great reputation. They can interrupt your work, slow page-load times, or even conceal malicious software. Thankfully, blocking pop-ups in Safari is easy, because the browser features a built-in pop-up blocker to help you manage them.
On Mac devices, Safari’s pop-up blocker lets you block or allow pop-ups for specific websites . This is an important feature in a blocker, because not all pop-ups are spam messages and some help you navigate and use sites more easily.
You can also choose to block or allow pop-ups on specific sites with AVG Secure Browser , a free browser that puts security and privacy at the forefront. You can surf the web anonymously and fully customize your ad blocker to allow only essential pop-ups. Plus, you’ll enjoy a host of additional privacy features.
How to block all pop-ups on Mac
Here’s how to stop all pop-ups on Mac using the Safari pop-up blocker:
Open the Safari browser and click Preferences under the Safari drop-down menu.

Select the Websites tab at the top and click Pop-up Windows on the left menu.

Use the Remove button to clear any site settings displayed in the “Configured Websites” box. Then click the “When visiting other websites” button and select Block .

You’re done — Safari pop-ups blocker is now active for all websites.
Like clearing your search history , deleting cookies , and removing extensions from Safari , blocking pop-ups can streamline and speed up your Mac , because it minimizes spam adverts and reduces other disruptive notifications.
How to disable pop-ups for specific sites on Mac
If Safari is blocking pop-ups that you want or need to see, you can customize your pop-up settings and block pop-ups for certain sites.
Here’s how to turn off pop-ups on specific sites on Mac:
Open Safari and click Preferences under the Safari drop-down menu.

Select the Websites tab and click Pop-up windows in the left menu. Set “When visiting other websites” to Allow to enable pop-ups as the default setting.

The website you’re on will be listed in the Currently Open Websites area. Click the drop-down menu and choose Block .

Pop-ups will now be blocked for the website you’ve chosen, and you can repeat the process for other sites you want to block. If you’re looking for more ways to curate a more minimalist browsing experience, you can also try setting the about:blank page as your browser homepage.
How to block pop-ups for an active website
You can set Mac’s pop-up blocker to disable pop-ups only for the website you’re currently using.
Here’s how to block pop-ups on Mac on the website you’re actively using:
Right click on the address bar of the current website and click Settings for this website .

In the settings window, select Block from the drop-down menu next to Pop-up Windows .

Safari will now block pop-up messages on that site, but your Mac will continue to allow pop-ups from other websites.
How to block Safari pop-ups on iPhone and iPad
Pop-ups also affect mobile devices, but fortunately Safari has a pop-up blocker for iPhone and iPad too.
Here’s how to block pop-ups on iPhones and iPads:
Go to Settings and tap the Safari app.

Scroll to Block Pop-ups and toggle the button on .

Just as computers can slow down over time , iPhones can get weighed down with more than just pop-ups. Take additional steps to clean and speed up your iPhone to keep it running at its best.
If you also use other browsers, you can manage pop-ups in Chrome , prevent pop-ups in Firefox , or get rid of them in Edge or IE . Using a browser cleaner tool will also help to speed up your device .
How to disable the pop-up blocker on Mac
Some pop-up messages are helpful, because they’re designed to improve your user experience by conveying helpful notifications or maintaining site functionality. So if you disable a pop-up blocker on Safari — meaning you allow pop-ups — you might improve your web browsing experience.
Here’s how to enable pop-ups on Mac:
Click the Safari drop-down menu and select Preferences .

Click the Websites tab at the top and select Pop-up windows from the left menu. If there are any individual site settings displayed in the “Configured Websites” box, delete them using the Remove button.

Set the “When visiting other websites” button to Allow .

And there you have it — all pop-ups are now allowed on Safari.
How to allow pop-ups for specific sites on Mac
If you want to unblock pop-ups only for sites you trust, you can customize your Safari preferences on Mac to allow pop-ups on certain sites, while leaving the pop-up blocker active for others.
Here’s how to enable pop-ups on Mac for specific sites:

Select the Websites tab and click Pop-up windows . The website you’re on will be listed in the Currently Open Websites area. Click the drop down menu and choose Allow .

Once you know how to turn off a pop-up blocker for specific websites, you can further customize your Macbook pop-up blocker by selecting “Block and Notify.” This will allow blocked pop-up windows to be manually displayed if you click the notification in the address bar.
How to allow pop-ups for an active website
Here’s how to disable the pop-up blocker on Mac for the website you’re actively using:
Right click the address bar of the website you’re actively using and select Settings for This Website .

In the settings window, find Pop-up Windows , and select Allow from the drop-down menu.

The Safari pop-up blocker will now allow pop-ups from the site you’re currently on — and any other websites that you’ve also unblocked. But Safari’s pop-up blocker will continue to eliminate pop-ups from all other sites.
How to disable the pop-up blocker on iPhone and iPad
On iOS, it’s not possible to make an exception to enable pop-ups from specific sites. If you want any pop-ups at all, you have to completely turn off the pop-up blocker on your iPhone or iPad.
Here’s how to allow pop-ups on iPhone and how to disable the pop-up blocker on iPad:
Go to Settings and choose the Safari app.

Scroll to Block Pop-ups and toggle the button off .

Are pop-ups in Safari dangerous?
Most Safari pop-ups aren’t dangerous and actually help you interact with the websites you visit more easily. Pop-ups can help you interact with a site, let you select preferences, display marketing messages, or show cookie consent forms. If you allow a site to display pop-ups in your browser, you can always clear your cache and disable cookies later to get rid of them.
But there are more dubious and even dangerous pop-ups that can contain false close buttons that actually run unexpected actions rather than close the window. A hover ad or an in-page pop-up appears as a layer in front of a browser screen, falsely presenting itself as the webpage. If pop-ups cause you to inadvertently install unwanted software, you can use a bloatware removal tool to get rid of any unnecessary apps .
The most dangerous pop-ups can harm your system and bombard your browser with an adware attack . Other suspicious pop-ups can function as malvertising ploys , riddling your system with all kinds of malware . Staying informed about Mac cybersecurity threats is essential to keep you and your system safe. If you think you may have already downloaded malware onto your system through a pop-up, remove the malware from your Mac immediately.
Pop-ups are one of the main reasons to get an ad blocker . But there are downsides to a blocker snuffing out pop-up windows completely. Some pop-ups are necessary to the proper functioning of a website. Other pop-ups contain important information or let you access deeper features of a website — for example, an installer for an application.
Another reason to be careful when using ad blockers is that they can sometimes block ads for products and services that are genuinely useful, like newsletter signup forms. With an ad blocker, you might also miss out on pop-up discounts or limited-time offers, so it may be better to selectively stop pop-ups in Safari.
How do I know which pop-ups to block?
Since some pop-ups are irritating and others are useful — there’s no comprehensive solution to the issue of how to remove pop-up ads on Mac. Consider allowing pop-ups on websites you know and trust, and blocking pop-ups if you’re unsure of a site’s safety . Always practice safe browsing habits and definitely block sites with suspicious pop-ups.
Stop pop-ups and browse safely with AVG Secure Browser
Pop-ups are a mixed-bag — some are annoying or even dangerous, but others are helpful and necessary. You can manage pop-ups easily and block the risky ones by using AVG Secure Browser, one of the best browsers for security and privacy .

The free AVG Secure Browser can automatically block all ads. Or, you can set your preferences between Light, Basic, and Strict blocking. Plus, you can easily adjust all your privacy settings through one simple dashboard.
As cybersecurity threats become increasingly sophisticated, exploiting pop-ups and other web features, AVG Secure Browser — designed specifically with privacy and security at the forefront — will keep you safe. Get security and speed in one lightning-fast and buttery smooth browser.
Manage Pop-Ups Automatically
Download free AVG Secure Browser to easily manage pop-ups, block ads, and avoid web tracking.
Install free AVG Secure Browser to easily manage pop-ups, block ads, and avoid web tracking.
More helpful tips...
The latest privacy articles.
- A Guide to Tor Web Browser: Is It Safe?
- How to Fix the “Your Connection Is Not Private” Error
- How to Clear Your Search and Browser History
- How to Stop Pop-Up Ads from appearing on your Android Phone
- What Is Incognito Mode, Is It Safe, and Should You Use It?
- How to Set Your Default Browser on Any Device
- Private Browsing: What Is It and How to Use It on Any Browser
- How to Allow and Block Pop-Ups in Edge or IE on Windows 10
- What Is the about:blank Page?
- How to Disable Cookies in Your Browser
- What Are Internet Cookies?
- How to Clear Cache and Cookies on Your Browser
- Firefox Pop-Ups: How to Block and How to Allow Them
- The Best Browsers for Security and Privacy in 2024
- How to Block or Allow Pop-Ups in Chrome
- How to Remove Extensions (Add-ons) from Firefox
- How to Manage and Remove Chrome Extensions
- Best Chrome Extensions for Security and Privacy
- How to Speed Up Chrome, Firefox, and IE
- What Is Ad Tracking?
- Are Cookies Bad? Good vs. Bad Cookies
- 5 Quick Tips For a Safer Browsing Experience
- The Catch in the Cache: Why Cleaning Your Browser Makes It Safer
- Chrome Battery Life vs Edge, Firefox and Opera
- What Is a VPN and How Does It Work?
- Proxy, VPN, Tor: Differences and When You Should Use Them
- How to Unblock Websites & Access Restricted Content (13 Easy Ways)
- Geo-Blocking: What Is It and How to Bypass It
- What Is a Proxy Server and How Does It Work?
- VPN Kill Switch: What Is It and How Does It Work?
- How to Set Up a VPN on Mac
- The Best VPN Server Countries to Connect Through
- Should I use a VPN for gaming?
- What Is ISP Throttling? Why It Happens & How to Stop It
- Do I Need a VPN?
- How to Stop Endless Buffering Now
- How to Watch TV Shows and Episodes Online
- What Is Data Encryption and How Does it Work?
- How to Set Up a VPN on Windows
- How to Set Up and Use a VPN on iPhone or Android
- Smart DNS Proxy vs VPN. What’s the Difference? And Which Should You Choose?
- How to Find Your IP Address on Windows, Mac, iPhone, & Android
- Easy Ways to Change Your IP Address
- Static vs. dynamic IP addresses
- What Is an IP Address and How Does It Work?
- What Is TCP/IP?
- Private IP vs Public IP: What’s the Difference?
- What Is the Difference Between IPv4 and IPv6?
- Three Ways to Hide Your IP Address
- Signs Your Amazon Account Has Been Hacked
- Different Types of Hackers: White Hat, Black Hat, Gray Hat, and More
- How Are Computers Hacked and What Can You Do to Stop It?
- How to Tell If You’ve Been Hacked
- The Most Dangerous & Famous Hackers Today
- How to Tell If Your Email Has Been Hacked & How to Recover It
- Signs Your Phone Has Been Hacked
- What Is Router Hacking and How to Prevent It
- What Is Hacking? Everything You Need to Know
- The Nasty Truth of Data Breaches
- How to Prevent Your Car From Being Hacked
- How to Protect Your Private Documents With Sensitive Data Shield
- Equifax Hack: How to Protect Your Identity, Credit Cards, and More
- 3 Reasons to Never Use Fingerprint Locks on Phones
- Have You Ever Chatted With a Hacker Within a Virus?
- Thomson Data Breach Exposes Passenger Details
- What Is Two-Factor Authentication (2FA)?
- Password Ideas: How to Create a Strong Password
- How to Password Protect a File or Folder in Windows 10
- Password Cracking Techniques Hackers Use and How to Avoid Them
- How to Recover and Reset Your Lost Windows Password
- How to Choose the Best Password Manager
- How to Password Protect Excel Files, Word Docs, PowerPoints
- Why You Should Use a Password Manager
- What Is the Meaning of Clickbait and Is It Dangerous?
- How to Delete Your X (Formerly Twitter) Account
- How to Permanently Delete Your Snapchat Account
- How to Permanently Delete Instagram or Deactivate Your Account
- How to Delete or Deactivate Your TikTok Account
- How to See Sensitive Content on Twitter: A Step-by-Step Guide
- How to Deactivate or Delete Your Facebook Account
- Monkey Video Chat App: How Does It Work and Is It Safe?
- How to Stop Ads on Facebook
- What to Do If Your Instagram Account Is Hacked
- Facebook Leak: Check if Your Data is Part of The Breach
- Don't Let Your Old Social Media Accounts Come Back to Haunt You
- How to Stay Sane on Social Media in the COVID-19 Age
- Are You an Online Oversharer?
- Is Facebook Listening to Our Private Conversations?
- How to Stay Safe on Twitter: The Ultimate Guide
- Is It Safe to Sign in with Facebook or Google?
- Top Facebook Scams You Need to Know Aboutsignal_face
- No Caller ID: How to Find Out Who Called You
- How to Screen Record on Mac with Audio and Video: Step-by-Step Guide
- How to Completely Disappear From the Internet
- How to Turn Off Location Services on iPhone
- What Is CAPTCHA and How Does It Work?
- What Is a Digital Footprint and Why Does It Matter?
- Email Encryption: What Is It and How Do You Encrypt Emails?
- Is Coinbase Safe?
- What Is Cyberstalking and How to Protect Yourself from Online Stalkers
- SSL Certificates: What Are They and How Do They Work?
- Doxxing: What Is It and How to Prevent It
- The Most Secure Messaging Apps
- How to Hide Apps on Android
- App Permissions on Android & How to Control Them
- Dark Web Scans: When and Why to Use One
- How to Download Your Google Data with Google Takeout
- What Does Google Do With My Data... and Should I Be Worried?
- Data Brokers: Who They Are and How They Work
- Contact Tracing Apps and Their Privacy Concerns
- How to Hide Apps on an iPhone or iPad
- The Pros and Cons of Video Chat Apps
- Is Your Smartphone Tracking You?
- The Uses and Abuses of Facial Recognition
- The Privacy Implications of DNA Testing
- 5 Steps to Stop Robocalls: The Ultimate Guide to Beating the Bots
- A Day in Your Digital Life… and the Trail You Leave
- 4 Ways to Avoid Spam
- Stop Webcam Spying with Webcam Protection
- Spy Game: The Dangers of Webcam Hacking and How to Avoid Them
- Windows 10 Privacy: Everything You Need to Know to Keep Windows 10 from Spying on You
- The Truth Behind the Webcam Cover-Up
A Guide to Tor Web Browser: Is It Safe? A Guide to Tor Web Browser: Is It Safe?

How to Fix the “Your Connection Is Not Private” Error How to Fix the “Your Connection Is Not Private” Error

How to Clear Your Search and Browser History How to Clear Your Search and Browser History
You Might Also Like...

How to Stop Pop-Up Ads from appearing on your Android Phone How to Stop Pop-Up Ads from appearing on your Android Phone
Easily manage pop-ups with AVG Secure Browser
- Media Center
Home Products
- Free Antivirus Download
- Internet Security
- Android Antivirus
- Free Mac Antivirus
- Virus Scanning & Malware Removal
- Installation Files
- Beta Downloads
- Driver Updater
Customer Area
- Register Your License
- Anti-Theft Login
- Home Product Support
- Security & Performance Tips
- Online Research
Partners & Business
- Business Antivirus Software
- Partner Support
- Business Support
Privacy | Report vulnerability | Contact security | License agreements | Modern Slavery Statement | Cookies | Accessibility Statement | Do not sell my info | | All third party trademarks are the property of their respective owners.
We use cookies and similar technologies to recognize your repeat visits and preferences, to measure the effectiveness of campaigns, and improve our websites. For settings and more information about cookies, view our Cookie Policy . By clicking “I accept” on this banner or using our site, you consent to the use of cookies.
Sign up for our daily newsletter
- Privacy Policy
- Advertise with Us
How to Block and Allow Pop-ups on Safari
Most of the time, the pop-up blocker on Apple’s Safari browser will get the job done without any intervention from the user. That’s really good news, as these pop-ups can be anything from unwanted advertisements to phishing attempts (you have won a prize!) that are hoping to gain access to your personal info. On the other hand, sometimes the pop-up blocker can be a little too protective and stop important bank pop-ups from appearing. The good news is that you can tweak the pop-up blocker on an ongoing basis until you find the right amount of protection for you. Here’s how to block or allow pop-ups on Safari.
Block or Allow Pop-Ups in Safari on Mac

1. Start by launching Safari from your dock, then go to “Safari -> Preferences” in your menu bar.
2. On the pop-up window, locate “Websites,” then locate “Pop-up Windows” on the left menu.
3. Locate the option for “When visiting other websites” at the bottom left of the pop-up.
4. You now have three options available that will help you better manage pop-ups through Safari on the Mac:
- Allow : this will allow all pop-ups to come through, which can include both legitimate ones sent via banks or retail sites as well as windows that are potentially malicious.
- Block : as expected, this will block all pop-ups, which means no window will open where a pop-up should appear. This is the most protective option, but you can also miss potentially useful or necessary windows from opening.
- Block and Notify : when you visit a site with a pop-up, Safari will display an icon in the “smart search field” that you can click on and manually choose if the pop-up should open or remain closed.

It’s important to note that the above instructions are more directed toward pop-ups as a whole across Safari. To set that up, it’s best to do it from the Safari home screen where it will cover all future browsing. However, if you want to ensure that pop-ups from certain websites are blocked and/or allowed, you can go to that site and head back to “Safari’s Preferences menu -> Websites -> Pop-up Windows” and allow pop-ups by website. That’s a great way to block websites in totality but allow them for your bank, favorite shopping site, etc.
Also read: Safari Not Working on Your iPhone? Here’s How to Fix It
Block or Allow Pop-Ups on iOS
Similar to Safari on the Mac, you can also block or allow pop-ups on iOS.

To do that, follow the steps below.
1. Go to Settings and scroll down the list until you find Safari.
2. Once the Safari window opens, look toward the middle of the screen until you find the “General” section.
3. To block pop-ups, toggle the “Block Pop-ups” option on or off. If it is green, Safari is blocking pop-ups. If it’s grayed out, it’s not actively blocking any pop-ups.
That’s the only step you need to take to block or allow pop-ups on Safari. The downside is that you cannot filter between pop-ups you want and those you do not. Unlike the Mac version of Safari where you can specify certain sites that can always show pop-ups, that is not the case with Safari for iOS.
Final Thoughts
Now that you have customized the pop-ups settings in Safari, you may also want to customize its homepage or install more extensions to extend its functionality .
Our latest tutorials delivered straight to your inbox
David is a freelance tech writer with over 15 years of experience in the tech industry. He loves all things Nintendo.
How to allow pop-ups in Safari on iPhone, iPad and Mac
It seems like we put so much effort into blocking things like pop-ups and ads when we’re browsing the web that we forget about sites that actually use pop-ups for good reasons. It could be a shopping site where you get a confirmation, a CMS where you can use tools, or a social site where you log in.
In Safari on iPhone or iPad, you can allow pop-ups globally; and on Mac, you can even allow them just for the specific sites you want. Here’s how to do both.

Allow pop-ups in Safari on iPhone and iPad
On iPhone and iPad, you cannot currently specify which sites you want to allow pop-ups for. It’s a global setting that you can enable or disable. The best option to allow pop-ups for a particular site is to turn off the setting, visit the website you want to see the pop-ups for, and then turn the setting back on.
Open Settings and select Safari . Turn off the toggle for Block Pop-ups .

When you finish visiting the site whose pop-ups you want to see, you should strongly consider turning the Block Pop-ups setting back on. Otherwise, you could end up inundated with ads or even unsafe pop-ups on your device.
Related: How to increase privacy in Safari on iPhone and iPad
Allow pop-ups in Safari on Mac
You have a couple of ways to allow pop-ups in Safari on Mac for the sites you trust. You can do this in the Preferences or with the site active in Safari. By taking a few moments to configure certain sites, you’ll save some aggravation later, waiting for that pop-up that never comes.
Allow when on the website
Suppose you clicked a link that triggered a new pop-up window. But if you have restricted pop-up windows in Preferences, the pop-up window won’t open and display a message temporarily in the Safari address bar. Besides that, it will show a tiny pop-up icon . Simply click that icon in the address bar, and it will open the blocked pop-up window.

When starting a live chat with Apple Support or downloading booked train tickets, I always use this method to allow the website to open the requested pop-up window.
Allow pop-ups in Preferences
- Open Safari and click Safari > Preferences from the menu bar.
- Select the Websites tab.
- On the left, scroll down to and pick Pop-Up Windows .
- To the right, you have your Currently Open Websites at the top with any Configured Websites at the bottom. Next to each, select the drop-down box and pick Allow for those you want to allow pop-ups.

For any sites that you don’t want to allow or that you want to be notified, select either Block or Block and Notify in that drop-down box.
At the bottom, next to When visiting other websites , you have a drop-down box with those three options as well. This is a global setting that covers all other sites you visit that you have not yet configured.

Allow pop-ups in the Safari window
- Right-click the address bar for the site you’re viewing and select Settings for site name or Settings For This Website .
- In the small window that appears, go down to Pop-up Windows .
- Use the drop-down box to choose Allow to see pop-ups for that website. Obviously, you can choose Block or Block and Notify for those you don’t want to see pop-ups.

When you use this method to adjust pop-ups for particular websites, these sites will then be added to the Configured Websites list in your Preferences, as explained above.
Hopefully, Apple will offer the ability to configure pop-ups for specific sites in Safari on iPhone and iPad at some point, just like on Mac. But in the meantime, you do have a way to allow pop-ups for the sites you want on all your devices.
Which types of websites do you want or need to see pop-ups for? And will you take the time to make sure you can? Let us know!
More Safari tips:
- How to open multiple websites at once on Mac
- 11 tips to customize and personalize Safari on iPhone and iPad
- How to stop name, address, email, and payment autofill suggestions in Safari
- How to safely install and use Safari extensions on iPhone
How to stop pop-ups from appearing on your iPhone's Safari browser
- The iPhone has a built-in pop-up blocker that should stop most, if not all, pop-ups from ever appearing on your Safari browser or screen.
- If you see pop ups, your iPhone's pop-up blocker might be turned off. You can find it in the Safari section of the Settings app.
- Visit Business Insider's homepage for more stories .
Pop-ups are common annoyances on the web. In addition to pop-up ads, there are also pop-up windows that ask you to subscribe to newsletters or sign up for other site services.
While there are some legitimate uses for pop-ups, most of the ones you'll encounter online are ads, spam, or just annoying.
Thankfully, your iPhone includes pop-up blocking technology that can stop most pop-ups before you see them.
Check out the products mentioned in this article:
Iphone xs (from $999.99 at best buy), how to stop pop-ups on your iphone using its built-in pop-up blocker.
The iPhone's pop-up blocker should be on by default, but it's possible you have, at some point, disabled it. Here's how to make sure you are blocking pop-ups on your iPhone .
1. Start the Settings app.
2. Tap "Safari."
3. In the General section, turn on "Block Pop-ups" by swiping the switch to the right.
How to stop pop-ups on an iPhone in other ways
The pop-up blocker should eliminate virtually all pop-ups on your phone, but if you still have trouble, you might need to clear your iPhone's cache to flush out a problem with the browser. Here's how to do that:
1. Open the Settings app and tap "Safari."
2. Tap "Clear History and Website Data."
3. Confirm your choice by tapping "Clear History and Data" in the pop-up window.
You might also consider using a content blocker. Content blockers prevent ads from displaying on web pages.
There are a number of content blockers available in the App Store (you can search for "content blockers" or "ad blockers"). You can manage your installed ad blockers in the Safari section of the Settings app, by tapping "Content Blockers."
Read more coverage from How To Do Everything: Tech :
How to add link shortcuts to business insider and insider on your iphone or ipad, how to move apps and create app folders on any iphone model, how to add bookmarks and favorites on an iphone's safari browser for quick access to your preferred webpages, how to delete or edit the saved bookmarks on your iphone's safari browser.
Insider Inc. receives a commission when you buy through our links.
Watch: How to use the iPhone's new spam-call-blocking feature
- Main content
Easily Block or Allow Pop-Ups in Safari on iPhone

Is the pop-up blocker for Safari stopping pop-ups you actually need? Conversely, if you've been having trouble with pop-ups on your iPhone whenever you try to browse online, you're probably hoping for a way to block pop-ups on Safari. In this tip, we'll show you how to do both. Let's go over how to use the pop-up blocker on iPhone.
Why You'll Love This Tip:
- Temporarily disable your pop-up blocker if a website relies on them to function.
- Block intrusive pop-ups if you are having trouble browsing the web.
How to Turn Off the Pop-Up Blocker on iPhone
System requirements.
This tip works on iPhones running iOS 16 or later. Find out how to update to the latest version of iOS .
The Safari pop-up blocker on iPhone is turned on by default, meaning that pop-ups will be blocked in Safari unless you turn your pop-up blocker off. Note that this article doesn't cover how to disable in-app rating pop-ups on the iPhone; you will need to do that in the App Store settings. If you're looking to learn more about browsing settings on your iPhone or other devices, our free Tip of the Day newsletter can help. If you find that pop-ups you actually want are being blocked, you can simply allow pop-ups in Safari while you browse that site and then switch it back on! Here's how to allow pop-ups on iPhone:

That's how to disable the pop-up blocker on iPhone. For one of Apple's simpler settings, it can make quite a difference in your experience while browsing on Safari. If you want to turn your pop-up blocker back on, you can follow the same steps above. Have you ever come across an image you loved on Safari, but were unsure how to save it properly? If so, you might want to learn these two easy ways to save images from Safari on your iPhone.
Author Details

Rich Hall has written about Handheld and Pocket computers for the last 13 years. He is the Editor of Pocket PC magazine and former editor of The HP Palmtop Paper, the NEC Ultralite Connection and the HP Portable Paper. He began his career as a high school Math and English teacher. Rich lives in Fairfield, Iowa, with his wife, Lucinda, and their children, Robert and Ella. You can contact him at [email protected] .


Most Popular

How to Tell If Someone Blocked Your Number on iPhone

10 Simple Tips To Fix iPhone Battery Drain

How to Schedule a Text Message on iPhone

How to Tell If a Dead iPhone Is Charging

iPhone Alarm Volume Low? How to Make an iPhone Alarm Louder

How To Put Two Pictures Together on iPhone

How to Transfer Call from Apple Watch to iPhone

How To Turn Off Flashlight on iPhone (Without Swiping Up!)

Can iPhones Get Viruses? How to Detect & Remove Malware (iOS 17)

How to Hide an App on Your iPhone

How to Fix Apple Watch ECG Not Working

Why Is Find My iPhone Not Working? Here’s the Real Fix
Featured articles, why is my iphone battery draining so fast 13 easy fixes.

Identify Mystery Numbers: How to Find No Caller ID on iPhone

Apple ID Not Active? Here’s the Fix!

How to Cast Apple TV to Chromecast for Easy Viewing

Fix Photos Not Uploading to iCloud Once & for All (iOS 17)

There Was an Error Connecting to the Apple ID Server: Fixed

CarPlay Not Working? 4 Ways to Fix Apple CarPlay Today
Check out our sponsors.

- Each email reveals new things you can do with your phone (and other devices) with easy-to-follow screenshots.
- Enter your email to get your first tip immediately!
How to Disable the Pop-Up Blocker on a Mac
Generally, pop-ups are a nuisance. But there are times when you need to let them through.
Quick Links
When should i allow pop-ups, how to allow pop-ups in safari, how to allow pop-ups in chrome, how to allow pop-ups in firefox, how to allow pop-ups in microsoft edge, key takeaways.
- Pop-up blockers are enabled by default on popular browsers like Safari, Chrome, Firefox, and Microsoft Edge.
- You can either enable pop-ups for a specific site you're visiting or head to your browser's options to manage your pop-up settings for all sites.
- To disable the pop-up blocker, Safari users can Control-click on the URL, choose Settings for , and set the Pop-up Windows option to Allow .
Are you facing issues with a website because your browser is blocking its pop-ups? Luckily, most major browsers, like Safari, Chrome, Firefox, and Microsoft Edge, allow you to turn off these pop-up blockers. We'll walk you through the steps.
As the name suggests, a pop-up is a new browser window, tab, or a small interface inside the main window that "pops up" when you open a landing page, click a link, or submit a form. Most modern browsers block them by default because they're typically used for advertising (since they quickly grab the user's attention). Many are harmless annoyances, though some pop-ups can be unsafe for your Mac.
Most of the time, you can block pop-ups and not worry about it. However, some websites use them for legitimate purposes. These are often outdated pages used by banks, universities, and similar. You might not be able to access certain pages unless you allow them to open in a pop-up—that's when you should allow them for a given page.
Disabling pop-up blockers is easy regardless of the browser you use on your Mac. Here's how to allow pop-ups on the most popular and fastest browsers for macOS .
Safari lets you disable its pop-up blocker for a specific website you're on quickly or allow pop-ups across all sites. To allow pop-ups in Safari for the current website:
- Control -click the website URL in the address bar and choose Settings for [Website URL] in the context menu.
Here's how you can allow pop-ups for all websites you visit in Safari:
- Click Safari in the menu bar and choose Settings .
- Go to the Websites tab.
- Scroll down and select Pop-up Windows in the left sidebar.
If you've changed the default browser on your Mac to Chrome, unblocking pop-ups on it is also super easy. To quickly bypass the pop-up blocker for a website you're currently on:
- Hit the tune icon on the left side of the URL in the address bar.
- Choose Site settings to be redirected to a new window where you can manage your preferences for this particular website.
To turn off the pop-up blocker for all sites you visit on Chrome for macOS, here's what you need to do:
- Click the three-dots icon in the top-right corner of the Chrome window and choose Settings .
- Select Privacy & Security on the left and click Site Settings from the right pane.
- Scroll to the bottom and click Pop-ups and redirects .
Unlike Safari and Chrome, Firefox doesn't let you turn off the pop-up blocker on your Mac for a site you're already on. However, you can follow these steps to adjust your pop-up settings:
- Click the three horizontal lines in the top-right corner and select Settings from the dropdown.
- Select Privacy & Security on the left pane.
- Scroll down to the Permissions section and uncheck the box next to Block pop-up windows .
Fortunately, Microsoft's Edge browser is more akin to Chrome than Firefox when it comes to allowing pop-ups quickly. Here's what you need to do:
- Click the Lock icon on the left side of the URL in the address bar.
- Choose Permissions for this site from the context menu.
To allow pop-ups across all sites on Edge, follow these steps instead:
- Click the three horizontal dots in the top-right corner and choose Settings from the dropdown.
- Select Cookies and site permissions on the left pane.
- Scroll down and click on Pop-ups and redirects .
By now, you've learned how to allow pop-ups no matter what browser you use. Even if your preferred browser is not on this list—say you use a private browser like Brave or Vivaldi —the steps you need to follow will be similar. You can either allow pop-ups for a specific website you're visiting or head to your browser settings and disable the pop-up blocker for all sites.
How-To Geek
How to disable the pop-up blocker in chrome, firefox, edge, and safari.
By disabling the blocker, you can make websites really pop!
Quick Links
Disable the pop-up blocker in google chrome, disable the pop-up blocker in mozilla firefox, disable the pop-up blocker in microsoft edge, disable the pop-up blocker in safari on mac, disable the pop-up blocker in safari on iphone and ipad.
When a site requires pop-up windows to function, you will have to turn off the pop-up blocker in your web browser to allow the site to function. We'll show you how to do that in Chrome, Firefox, Edge, and Safari.
You can disable Chrome's built-in pop-up blocker on both your desktop and mobile devices from the settings menu.
Related: How to Allow or Block Pop-Ups in Google Chrome
To turn off the pop-up blocker in Chrome on desktop, launch Chrome and head into three dots menu > Settings > Privacy and Security > Site Settings > Pop-Ups and Redirects. There, enable the "Sites Can Send Pop-Ups and Use Redirects" option.
To disable the pop-up blocker in Chrome on mobile, open Chrome and navigate to the three dots menu > Settings > Site Settings > Pop-Ups and Redirects. There, activate the "Pop-Ups and Redirects" option.
Mozilla Firefox's desktop, iPhone, and iPad versions allow you to turn off the pop-up blocker . The Android version does not have a pop-up blocker, which means you do not have to do anything to allow those tiny windows.
Related: How to Disable the Pop-Up Blocker in Mozilla Firefox
To disable the pop-up blocker in Firefox on desktop, launch Firefox and click the three horizontal lines menu followed by Settings > Privacy & Security. There, turn off the "Block Pop-Up Windows" option.
To turn off Firefox's pop-up blocker on iPhone or iPad, open Firefox, navigate to three horizontal lines menu, tap Settings, and turn off the "Block Pop-Up Windows" option.
Turning off the pop-up blocker in Microsoft Edge is as easy as many other web browsers.
Related: How to Disable the Pop-Up Blocker in Microsoft Edge
To stop Edge's pop-up blocker on desktop, access Edge, head to three dots menu, then click Settings > Cookies and Site Permissions > Pop-Ups and Redirects, and turn off the "Block" option.
To disable Edge's pop-up blocker on mobile, open Edge, go to three dots menu, then tap Settings > Privacy and Security > Site Permissions > Pop-Ups and Redirects, and enable the "Pop-Ups and Redirects" option.
Safari on Mac also comes with a built-in pop-up blocker .
Related: How to Disable the Pop-Up Blocker in Safari on Mac
To disable it, open Safari and navigate to Safari > Preferences > Websites > Pop-Up Windows. There, at the bottom, click the "When Visiting Other Websites" drop-down menu and choose "Allow."
To deactivate the pop-up blocker in Safari on an iPhone or iPad, use your phone's Settings app.
Related: How to Disable Pop-Up Blocker in Safari on iPhone and iPad
Start by launching Settings and tapping "Safari." There, turn off the "Block Pop-Ups" option.
And that's how you allow your sites to open those tiny windows in your various web browsers. Enjoy!
Do you like to browse Reddit but are sick of those "Open in App" pop-ups? Luckily, there's a way to disable them .
Related: How to Disable Reddit's "Open in App" Pop-Up
- PC & Mobile
How to Disable Pop-Up Blocker in Google Chrome, Safari, and Edge
Lee Stanton Lee Stanton is a versatile writer with a concentration on the software landscape, covering both mobile and desktop applications as well as online technologies. Read more February 19, 2024
Device Links
- Device Missing?
All popular web browsers across all platforms come with a built-in pop-up blocker. They are typically smart enough to block unwanted pop-ups that would otherwise ruin your browsing experience. But in some cases, you might need to temporarily disable your browser’s pop-up blocker. If that’s the case, you have come to the right place.

Follow this guide to learn how to disable the pop-up blocker in Google Chrome, Microsoft Edge, Safari, and Firefox.
Note that you should also temporarily disable your ad blocker as it might affect the site’s functionality.
How to Disable Pop-Up Blockers in Google Chrome on Windows or Mac
If you’re using Chrome as your default browser, pop-ups are blocked by default. That means every time a pop-up tries to appear while browsing, Chrome prevents the pop-up window from opening. Usually, you’ll see a “Pop-up blocked” message appear in the address bar when this happens.
Thankfully, turning off pop-blocking in Google Chrome is easy.
- Open Google Chrome and click the ellipses (three dots appearing in the upper right corner).

If you want to allow pop-ups for specific sites, follow the above steps, then scroll to Allowed to send pop-ups and use redirects .

Remember that if you uninstall and reinstall Chrome , you will have to reconfirm your pop-up blocker settings.
How to Disable Pop-up Blockers in Google Chrome on Android
You can disable the pop-up blocker in Chrome for Android as well. We do not recommend doing this as your browsing experience can take a negative hit. Still, if you want to, follow the below steps. Note that, unlike the desktop version, you cannot allow pop-ups for specific sites.
- Open Google Chrome on your Android phone.

Remember that disabling Chrome’s pop-up blocker will not stop pop-up ads from appearing on your Android phone .
How to Disable Pop-up Blockers in Safari on Mac
Unfortunately, like Chrome, Safari also blocks pop-ups by default, too. But you can adjust this setting to your preference.
- Open Safari on your Mac.

- Locate the When Visiting Other Sites dropdown and the drop-down menu to reveal more options.

Like we did with Chrome, you can also choose which websites you want to allow pop-ups. Only make sure that you’re on the relevant website. Here’s what you need to do:
- Open the website on your Safari browser for which you want to allow pop-ups.
- Go to Preferences .
- Select Websites , and click Pop-up windows (The website you’re currently on will automatically appear on a list of currently opened web pages).

How to Disable Pop-up Blocker in Safari on iPhone
Disabling Safari’s pop-up blocker on iPhone might be necessary for certain websites. While the pop-up blocker provides security from intrusive ads, you must understand how to manage these settings for a smooth browsing experience.
- Open the Settings menu on your iPhone.

Unlike Safari on Mac, you cannot allow pop-ups for individual sites in Safari on iPhone.
How to Disable Pop-up Blockers in Firefox on Desktop
By default, Mozilla Firefox blocks any pop-up on websites you open. But you can still disable them on a Mac, Windows, Linux, or Chromebook. Note that the steps are the same irrespective of which desktop version of the browser you use.
- Open Firefox on your desktop.

- Click Privacy & Security on the left sidebar.

Like with the desktop version of Safari and Google Chrome, you may allow pop-ups from specific sites in Safari.
- Check the Block pop-up windows option, then click on Exceptions .

How to Disable Pop-up Blocker in Firefox on iPhone
If you’re having trouble accessing certain content or website features while using Firefox on your iPhone, you might need to turn off the pop-up blocker temporarily. Note that unlike it is with the desktop version, you can not allow pop-ups for a specific site.
- Open Firefox on your iPhone.

And you’re all set to browse your favorite websites that work best with pop-ups.
How to Disable Pop-up Blocker in Microsoft Edge
Disabling the pop-up blocker in Microsoft Edge isn’t as difficult as you think. You follow the steps we outline below.
- Open Edge on your computer
- Click the three do ts at the top of your browser.

Why Should You Turn Off Pop-Up Blockers?
We know that pop-ups can be annoying, but they still have their uses. Here are some reasons why you should turn off your pop-up blockers.
- Some websites need pop-ups to enable features like login windows, payment gateways, or other interactive elements. Disabling the pop-up blocker on your device allows you to access and use these features easily.
- Some web apps rely on pop-ups to send alerts and notifications. Turning off your web browser’s pop-up blocker can help these apps to function correctly.
Pop-Ups Can Be Annoying, But They’re Still Useful!
Pop-ups can be annoying, especially when they show up every time you’re surfing your favorite sites. But they are essential tools that help websites like those managed by banks operate properly. Enabling pop-ups on your browsers can be challenging if you’ve never done it before. However, it isn’t difficult once you know how.
Next, you might want to learn how to go incognito in Google Chrome, Firefox, and Safari for a more private browsing experience.
What is a pop-up notification?
A pop-up notification is a message that often appears on a user’s browser or desktop. Think of a pop-up as a message designed to attract your attention and engage you in some ways while browsing. Pop-up notifications are visually appealing and are often used to engage internet users, create brand awareness, and improve the browsing experience.
What is the difference between pop-up and notification?
Pop-up notifications are messages that often appear on your screen when browsing. On the other hand, notifications are alerts sent to your device. Notifications keep you informed of important updates, messages, or promotions.
Related Posts

Disclaimer: Some pages on this site may include an affiliate link. This does not effect our editorial in any way.

Lee Stanton March 14, 2024

Lee Stanton March 5, 2024

Paras Rastogi March 5, 2024
Send To Someone
Missing device.
Please enable JavaScript to submit this form.
Safari User Guide
- Change your home page
- Import bookmarks, history and passwords
- Make Safari your default web browser
- Go to websites
- Find what you’re looking for
- Bookmark web pages that you want to revisit
- See your favourite websites
- Use tabs for web pages
- Pin frequently visited websites
- Play web videos
- Mute audio in tabs
- Pay with Apple Pay
- Autofill credit card info
- Autofill contact info
- Keep a Reading List
- Hide ads when reading articles
- Translate a web page
- Download items from the web
- Share or post web pages
- Add passes to Wallet
- Save part or all of a web page
- Print or create a PDF of a web page
- Customise a start page
- Customise the Safari window
- Customise settings per website
- Zoom in on web pages
- Get extensions
- Manage cookies and website data
- Block pop-ups
- Clear your browsing history
- Browse privately
- Autofill username and password info
- Prevent cross-site tracking
- View a Privacy Report
- Change Safari preferences
- Keyboard and other shortcuts
- Troubleshooting
Block pop-ups in Safari on Mac
You can prevent web pages from displaying pop-up windows.
Open Safari for me
Click Pop-up Windows.
Block pop-up windows for:
A website in the list: Select the website in the right column, then choose the option you want.
All websites that aren’t currently customised: Click the “When visiting other websites” pop-up menu in the bottom-right corner of the pane, then choose the option you want.
You can see all websites you’ve customised under Configured Websites. If you don’t see Configured Websites, either you haven’t customised a website yet or you’ve cleared the list. See Change Websites preferences in Safari on Mac .
All websites: Make sure no websites are listed under Configured Websites (to clear the list quickly, select the websites, then click Remove). Click the “When visiting other websites” pop-up menu, then choose the option you want.
If you choose Block and Notify for pop-up windows on a website, click the icon in the Smart Search field to display the pop-up windows.
Note: Blocking pop-ups might also block some content you want to see.
Looks like no one’s replied in a while. To start the conversation again, simply ask a new question.
how to disable pop up blocker on safari
My browser is being blocked and I can't move forward with an application that I'm doing on the the safari. How can I disable pop up blockers? Please help!!!!!!URGENT MATTER!!!!!!!!!777
MacBook Air 13″, macOS 13.0
Posted on Jan 27, 2023 4:12 PM
Posted on Jan 29, 2023 6:45 PM
Hello chancey20,
Thank you for reaching out to Apple Support Communities, and we'll be happy to help in any way we can. We understand you'd like to allow pop-ups in Safari. Follow the steps here to resolve the issue: Allow or block pop-ups in Safari on Mac - Apple Support
"Allow or block pop-ups in Safari on Mac
Pop-up windows can be helpful or distracting. Some websites require you to allow pop-ups. For example, a bank website might show your monthly statements in pop-ups. Other websites might fill your screen with pop-up ads.
You can allow or block pop-ups on individual websites or all websites. If you’re not sure whether you want to block pop-ups on a website, you can choose to block and be notified when the site wants to display a pop-up, then decide if you want to show the pop-up.
Allow or block pop-ups on one website
- Choose Safari > Settings, then click Websites.
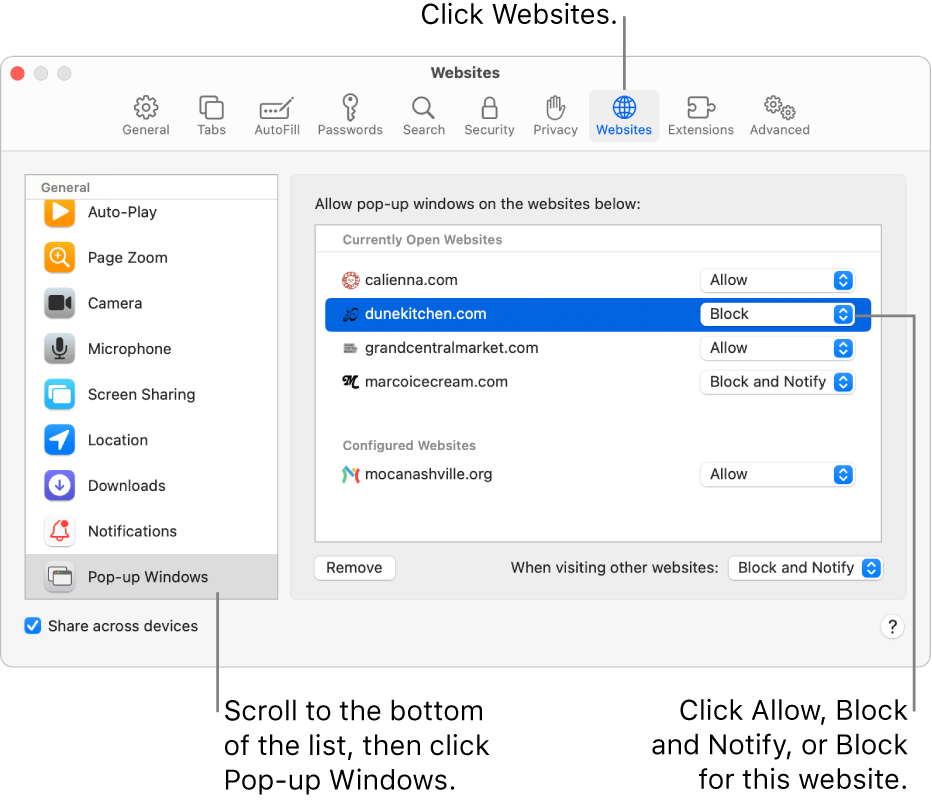
- Click Pop-up Windows on the left.
- If you don’t see Pop-up Windows, be sure to scroll to the bottom of the list.
- In the pop-up menu for the website, choose one of the following:
- Allow: Pop-ups for the website appear.
- Block: Pop-ups for the website don’t appear.
Allow or block pop-ups on all websites
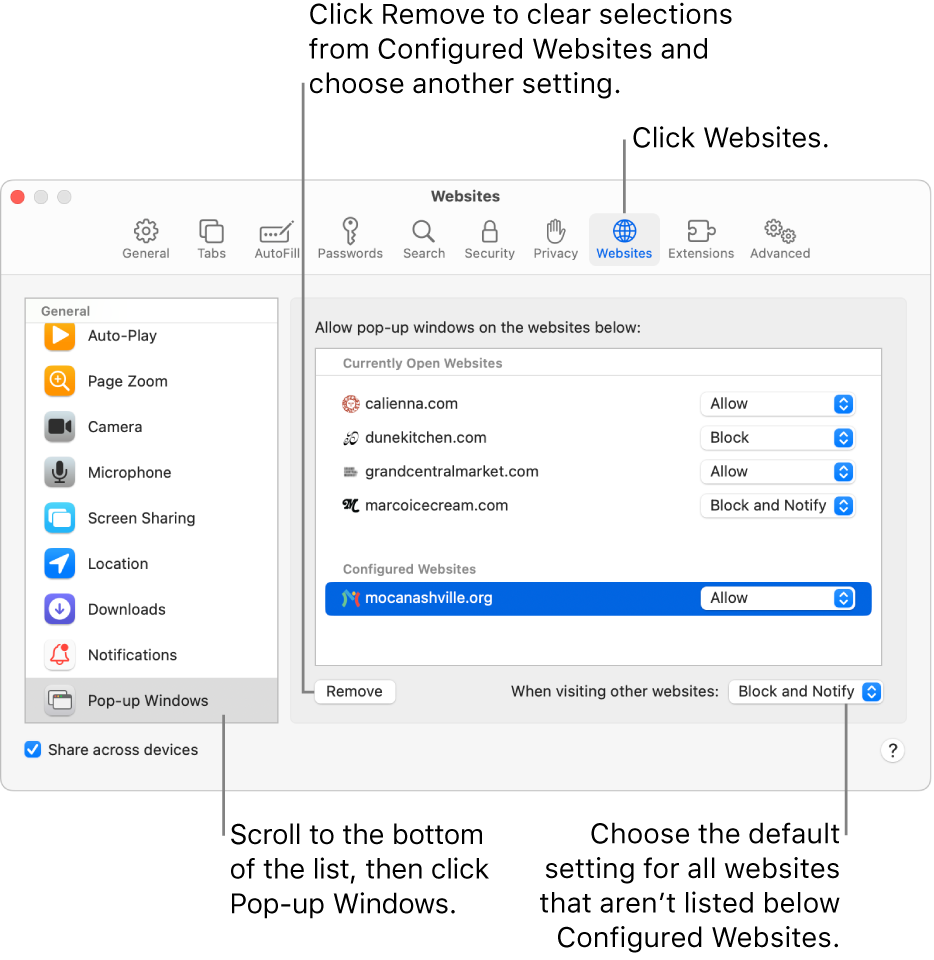
- If there are websites listed below Configured Websites, and you want to change the settings for these sites (for example, they’re set to Allow, but you want to change them to Block), select each website, then click Remove.
- If you don’t see Configured Websites, either you haven’t set pop-up blocking for any sites yet, or you’ve cleared the list.
- Click the “When visiting other websites” pop-up menu, then choose one of the following:
- Allow: Pop-ups for the websites appear.
- Block: Pop-ups for the websites don’t appear.
If you block pop-ups on a website, but you continue to see pop-ups on the website, you might have unwanted software on your Mac. See the Apple Support article About pop-up ads and windows in Safari ."
We hope this helps.
Similar questions
- How do I disable the pop up blocker? How do I disable the pop up blocker? Apple - Safari 687 1
- Where are my safari settings Where are my safari settings to change pop up blocker 731 1
- Pop-ups in safari? Hey everyone,The option to block/unblock pop-ups in safari is gone from where it used to be (safari, preferences, security). Does anybody know where it is now? I need to unblock it asap and have no clue where to find the option. 317 3
Loading page content
Page content loaded
Jan 29, 2023 6:45 PM in response to chancey20

IMAGES
VIDEO
COMMENTS
In the Safari app on your Mac, choose Safari > Preferences, then click Websites. Click Pop-up Windows. Block pop-up windows for: A website in the list: Select the website in the right column, then choose the option you want. All websites that aren't currently customized: Click the "When visiting other websites" pop-up menu in the bottom ...
On your iPhone or iPad, go to Settings > Safari. Turn on Block Pop-ups. Turn on Fraudulent Website Warning. On your Mac, open Safari and choose Safari > Settings (or Preferences) from the menu bar. In the Websites tab, you can configure options to allow or block some or all pop-ups. In the Security tab, turn on the setting to warn when visiting ...
Next, click "Safari" in the menu bar and select "Preferences." In Safari Preferences, click the "Websites" tab. Scroll down in the "General" column and select "Pop-up Windows." On the right, you'll see the list of websites open in Safari and the option "Block and Notify" set for each site. Use the drop-down menu next to a site and select "Allow."
Here's how. First, open Safari on your Mac and browse to the website that includes the pop-ups that you want to allow. In the menu bar, click "Safari," and select "Preferences" from the menu that appears. In the preferences window of Safari 14 and up, click the "Websites" tab, and then scroll down to the bottom of the sidebar and select "Pop-up ...
How to block pop-ups on Safari for iOS and iPadOS. 1. Open the Settings app, then scroll down and tap Safari. (Image credit: Future) 2. Toggle on Block Pop-ups. (Image credit: Future) That's ...
Turn Off Pop-Up Blocker in Safari on iPhone and iPad. To disable Safari's pop-up blocker on your iPhone or iPad, first, open the Settings app on your phone. Settings is where many of Safari's options are located. On the Settings page, scroll down and tap "Safari." On the "Safari" page that opens, you have various options to configure for your ...
How to block all pop-ups on Mac. Here's how to stop all pop-ups on Mac using the Safari pop-up blocker:. Open the Safari browser and click Preferences under the Safari drop-down menu.. Select the Websites tab at the top and click Pop-up Windows on the left menu.. Use the Remove button to clear any site settings displayed in the "Configured Websites" box. . Then click the "When visiting ...
Block or Allow Pop-Ups in Safari on Mac. 1. Start by launching Safari from your dock, then go to "Safari -> Preferences" in your menu bar. 2. On the pop-up window, locate "Websites," then locate "Pop-up Windows" on the left menu. 3. Locate the option for "When visiting other websites" at the bottom left of the pop-up. 4.
Allow pop-ups in the Safari window. Right-click the address bar for the site you're viewing and select Settings for site name or Settings For This Website.; In the small window that appears, go down to Pop-up Windows.; Use the drop-down box to choose Allow to see pop-ups for that website. Obviously, you can choose Block or Block and Notify for those you don't want to see pop-ups.
2. Google Chrome. Some Apple fans simply can't let go of Google services, myself included. Here's how to block pop-ups in Chrome:. Open Google Chrome.; Select the vertical ellipsis icon in the ...
Click on the Websites tab at the top of the Preferences window. From the left side-bar, click on Pop-up Windows. Finally, click the drop-down menu in the bottom right corner of the window and select Allow. This will cause Safari to allow all pop-ups. You can also choose to block all pop-ups or notify you every time they are blocked as well.
https://macmost.com/e-2901 Most of the time you don't want to allow sites to open up their own pop-up windows. But occasionally you want to allow it for some...
Here's how to make sure you are blocking pop-ups on your iPhone. 1. Start the Settings app. 2. Tap "Safari." 3. In the General section, turn on "Block Pop-ups" by swiping the switch to the right ...
Open Settings. Scroll down to Safari and tap it. Scroll down under General until you find Block Pop-ups. If the toggle is green, tap the Block Pop-ups toggle to turn off the pop-up blocker on Safari. That's how to disable the pop-up blocker on iPhone. For one of Apple's simpler settings, it can make quite a difference in your experience while ...
Click Safari from the top bar, and click Preferences. Refer given pic. 3. Select Websites from the pop-up menu. 4. Now, click on Pop-Up Windows from the left panel to view a list of active websites. 5. To block pop-ups for a single website, either select Block to block the chosen website directly.
Safari lets you disable its pop-up blocker for a specific website you're on quickly or allow pop-ups across all sites. To allow pop-ups in Safari for the current website: Control-click the website URL in the address bar and choose Settings for [Website URL] in the context menu. Set the Pop-up Windows option to Allow using the dropdown menu.
Disable the Pop-Up Blocker in Safari on Mac Safari on Mac also comes with a built-in pop-up blocker. Related: How to Disable the Pop-Up Blocker in Safari on Mac. To disable it, open Safari and navigate to Safari > Preferences > Websites > Pop-Up Windows. There, at the bottom, click the "When Visiting Other Websites" drop-down menu and choose ...
Thanks for using Apple Support Communities. I see that you're seeing pop-ups from the Safari app even though you have popup blocker enabled and I'd like to help. Here's a helpful article that explains more about blocking pop-ups in Safari: How to block pop-ups in Safari There are certain adwares that can't be blocked from certain websites.
On your iPhone or iPad, go to Settings > Safari. Turn on Block Pop-ups. Turn on Fraudulent Website Warning. On your Mac, open Safari and choose Safari > Settings (or Preferences) from the menu bar. In the Websites tab, you can configure options to allow or block some or all pop-ups. In the Security tab, turn on the setting to warn when visiting ...
To block pop-up ads and windows in Safari, we recommend that you try the steps here: Block pop-up ads and windows in Safari - Apple Support. To perform the recommended troubleshooting steps via the link above, complete the steps in the section titled "Check Safari settings." On your iPhone or iPad, go to Settings > Safari.* Turn on Block Pop-ups.
Unlike Safari on Mac, you cannot allow pop-ups for individual sites in Safari on iPhone. How to Disable Pop-up Blockers in Firefox on Desktop. By default, Mozilla Firefox blocks any pop-up on ...
In the Safari app on your Mac, choose Safari > Preferences, then click Websites.. Click Pop-up Windows. Block pop-up windows for: A website in the list: Select the website in the right column, then choose the option you want. All websites that aren't currently customised: Click the "When visiting other websites" pop-up menu in the bottom-right corner of the pane, then choose the option ...
Let's see how to do it. Open Safari preferences. Choose the Security tab. Check the box Warn when visiting a fraudulent website. To get rid of most of pop-ups you should also do the following: open the Websites tab. click Pop-up Windows. then choose Block or Block and Notify in the lower right corner of a window.
In the Safari app on your Mac, go to the website. Choose Safari > Settings, then click Websites. Click Pop-up Windows on the left. If you don't see Pop-up Windows, be sure to scroll to the bottom of the list. In the pop-up menu for the website, choose one of the following: Allow: Pop-ups for the website appear.