Username or Email Address
Remember Me Forgot Password?
Get New Password


Näin voit helposti lisätä Safari-laajennuksia iOS 15:ssä ja iPadOS 15:ssä
Päällä iOS 15 ja iPadOS 15 , Safari-selain tukee nyt verkkolaajennukset parantaa käyttäjien kokemusta lisäämällä mainosten estotoimintoa, tekstin kääntäjää, lapsilukkoa ja muita laajennuksia. Näin voit lisätä ja poistaa Safari-laajennuksia iPhonessa ja iPadissa.
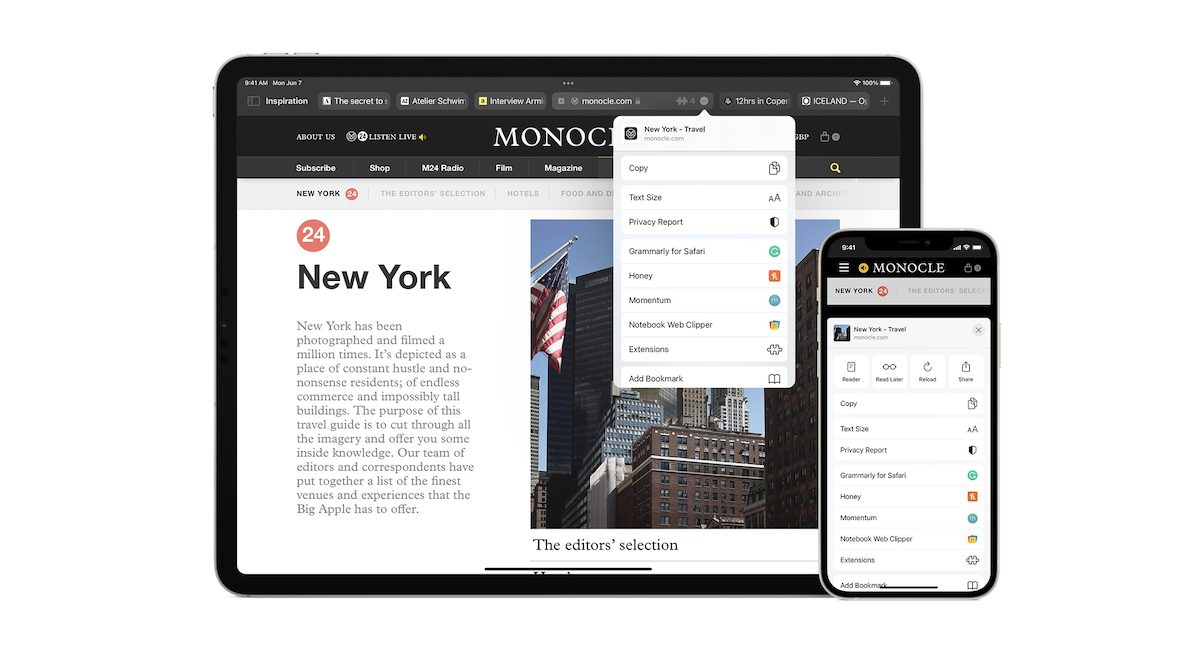
Safari-laajennusten lisääminen iOS- ja iPad-laitteisiin
Jos haluat lisätä Safari-laajennuksia iPhoneen tai iPadiin, varmista, että laitteesi on päivitetty uusimpaan iOS 15 -päivitykseen App Storen kautta.
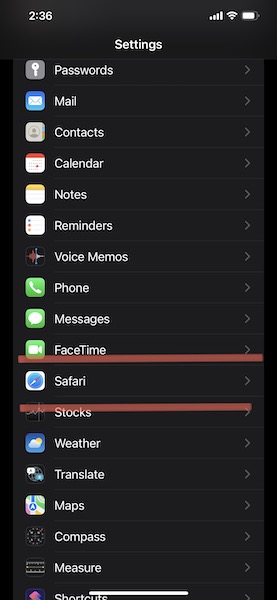
- henkilökohtaisia mainoksia
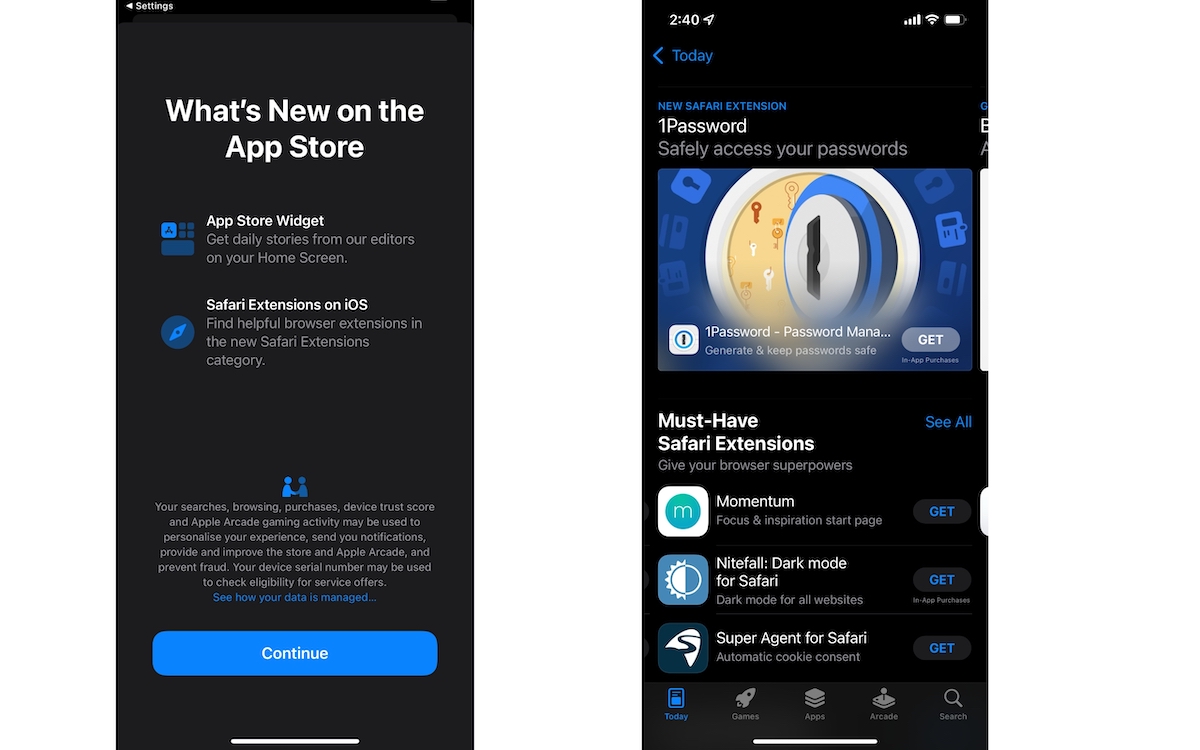
- Kun olet valinnut haluamasi mainokset ja sijaintiasetukset, sinut ohjataan App Storeen näyttämään kaikki saatavilla olevat Safari-laajennukset.
- Lataa haluamasi Safari-laajennussovellus.
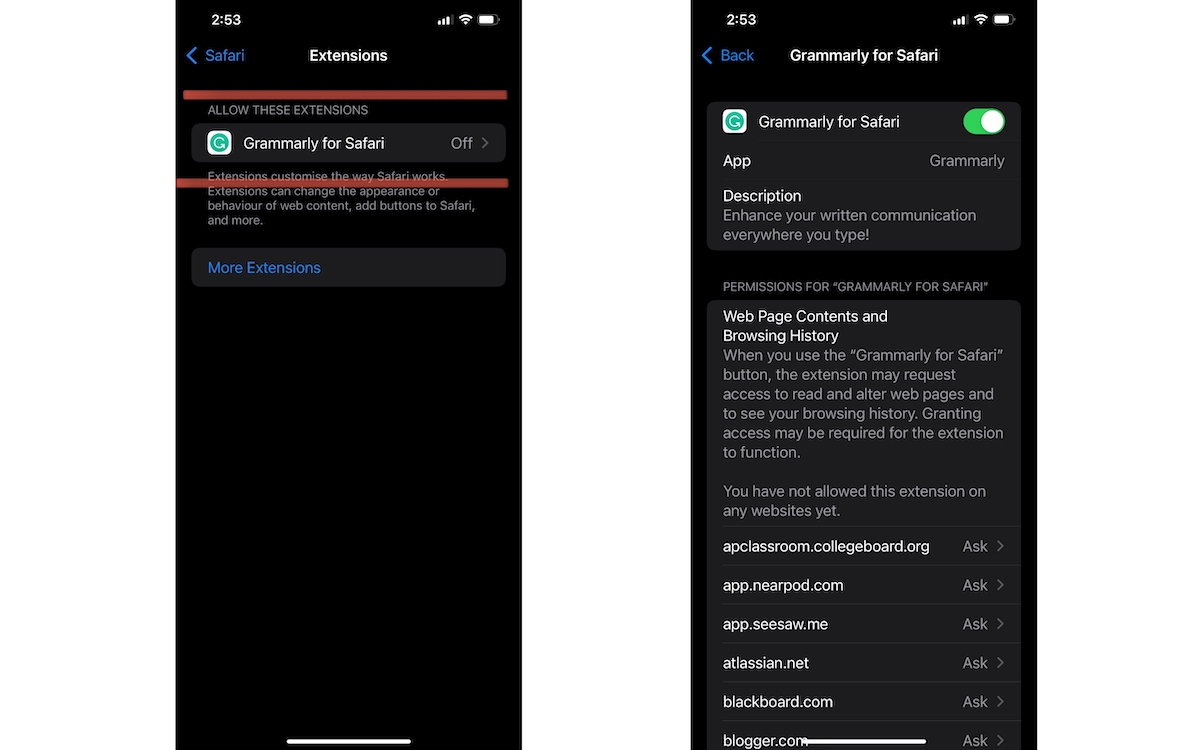
Safari-laajennusten poistaminen tai poistaminen käytöstä iOS 15:ssä ja iPadOS 15:ssä
Laajennuksen poistaminen on helpompaa kuin sen lisääminen, koska käyttäjillä on muutama vaihtoehto poistaa tai poistaa käytöstä verkkolaajennukset iOS 15:ssä.
- Voit poistaa sovelluksen poistamalla sovelluksen aloitusnäytöltä tai poistamalla laajennukset käytöstä valitsemalla Asetukset-sovellus > Safari > Laajennukset.
- Jos haluat poistaa laajennuksen käytöstä suoraan Safari-selaimesta, napauta AA-vaihtoehtoa tekstikentässä, valitse 'hallita laajennusta' -vaihtoehto ja poista kytkin käytöstä.
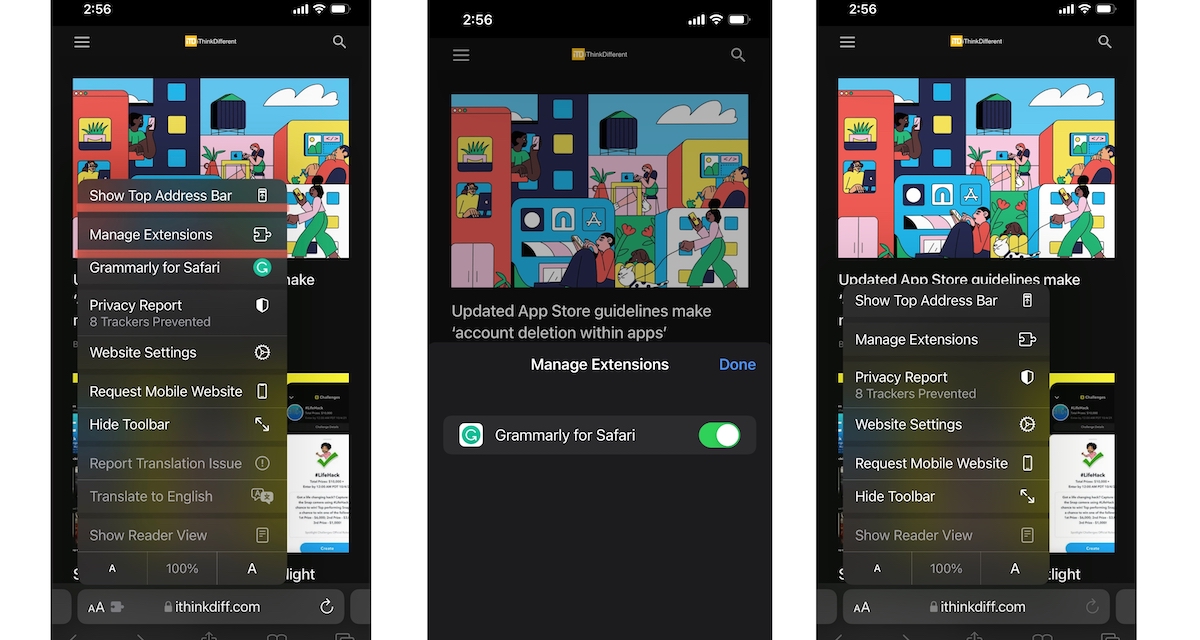
Safari-laajennukset saatavilla iOS 15:lle
Tässä on luettelo parhaista ilmaisista ja maksullisista Safari-verkkolaajennuksista, jotka ovat tällä hetkellä saatavilla App Storesta.
- Musta-tumma tila
- Kieliopillisesti
- Hyviä linkkejä
- Tuoda! Ostoslista ja reseptit
- Kielen kääntäjä
- Aloitussivu.ai
- Sammuttaa valot
- Fokus: Tekstin korostus
- Nitefall: Tumma tila
- Super agentti
- Webin tarkastaja
- Lapsilukko-sovellus
- Boost puhdistusaine
- Muistikirja - Tee muistiinpanoja, synkronoi
- Yandexin esto
- Porn Shield – estä Adult Web
- Hyper Cleaner
Sisällön estäjät
- Olet estetty
- Estä häiritsevät verkkosivustot
- Clairo: Turvallisuus ja yksityisyys
- Hush Nag Blocker
- FireFox Focus: Tietosuojaselain
- 1Blocker: esto ja yksityisyys
- AdBlock Pro
- Adblock Plus
- Mainosten estäjä
- Mainosten estäjä.

Mac Studion arvostelu

Tulevaisuuden Apple TV:n kaukosäätimessä voisi olla Touch ID
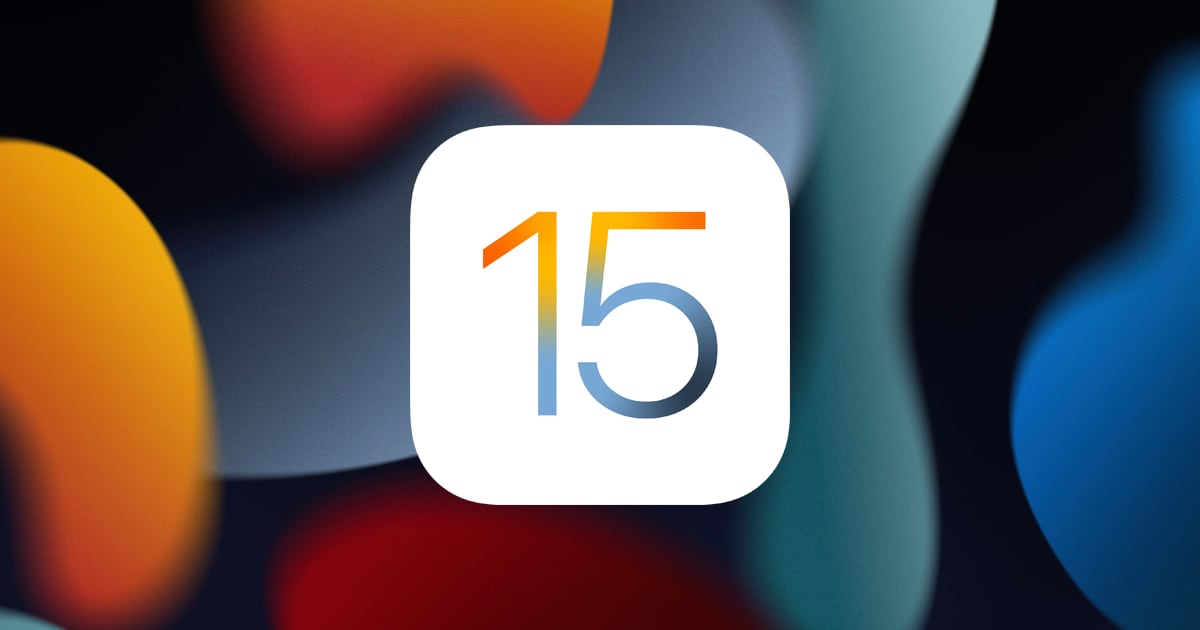
iOS 15:n esteettömyysominaisuudet: Suurennuslasisovellus, kytkinohjauksen äänitoiminnot, kuvien tutkiminen VoiceOverilla ja paljon muuta
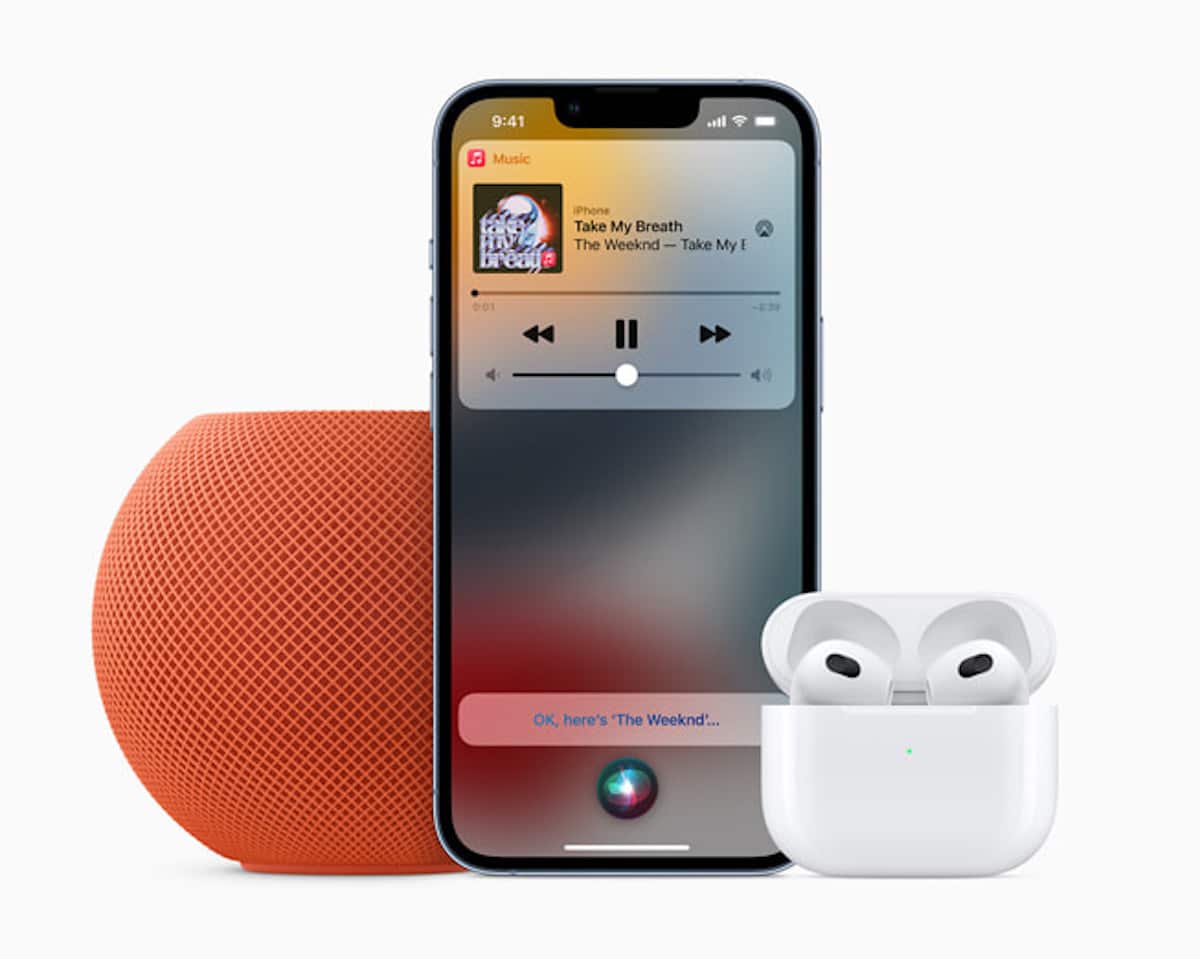
Apple julkaisee uuden Apple Music Voice Planin iOS 15.2
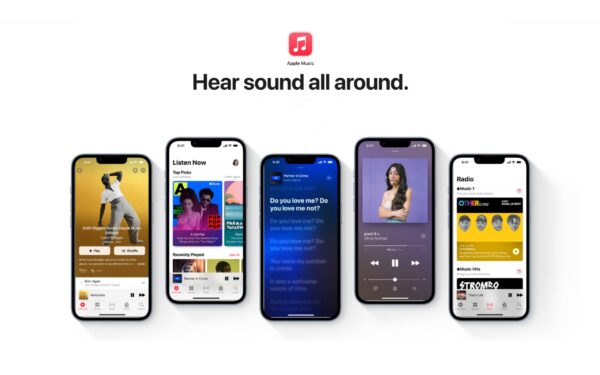
iOS 15.5 beta 4 tuo takaisin API:n, jotta Apple Musicin kolmannen osapuolen sovellukset voivat muuttaa toistonopeutta

Tim Cook sanoo, että Tesla on tehnyt uskomatonta työtä ja vihjailee autonomiseen Apple Cariin
Tekniset ohjeet, vinkit ja vihjeet
Kuinka asentaa laajennuksia safariin.
Huhtikuu 3, 2023 Matt Mills Miten 0
safari laajennukset , samalla tavalla kuin Googlessa kromi or Opera , joiden avulla voit parantaa ja mukauttaa selauskokemustasi Mac . Tässä viestissä aiomme nähdä, miten voimme asentaa, poistaa tai jakaa ne eri laitteiden välillä.
Safari-laajennukset lisää Safariin toimintoja, jotta voit selata Internetiä haluamallasi tavalla. Nämä työkalut antavat meille mahdollisuuden mukauttaa työnkulkumme verkossa, koska sen avulla voimme näyttää sinulle tietoja verkkosivusta, uutisotsikoita, tallentaa suosikkisivustosi muiden toimintojen ohella.

Lataa ja asenna laajennuksia
jotta download Laajennukset meiltä Safarissa, sinun on mentävä App Storeen ja asennettava laajennukset samalla tavalla kuin lataat sovelluksen. Siksi kaikki laajennukset noudattavat omena turvatoimet , koska ne noudattavat tiukkoja Applen valvontaa, Apple tarkistaa, allekirjoittaa ja isännöi laajennukset turvallisuutesi vuoksi.
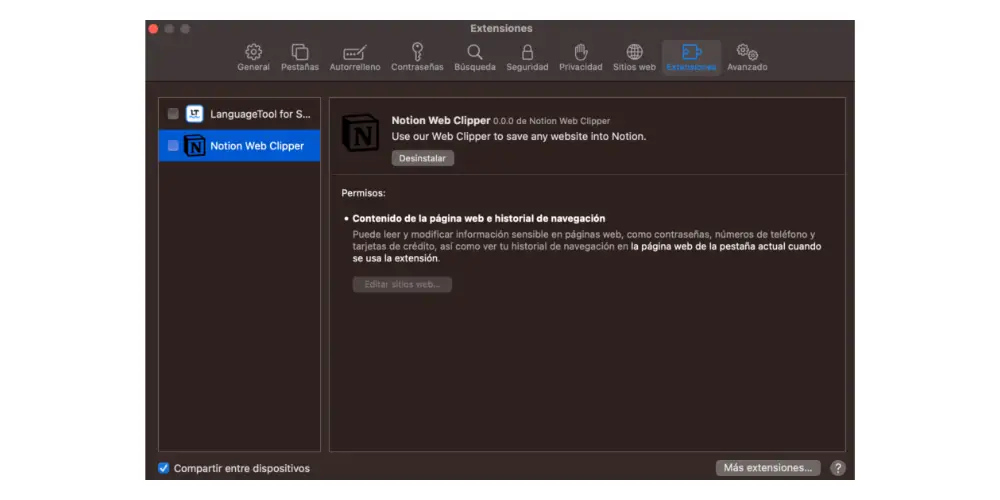
Asenna laajentaminen , sinun on varmistettava, että olet päivittänyt versioon Safari 12 tai uudempi. Jos näin ei ole, sinun on siirryttävä Järjestelmäasetuksiin ja päivityksissä Safari-päivitys tulee näkyviin, jos Mac on yhteensopiva mainitun version kanssa. The menettelyt laajennuksen asentaminen tapahtuu seuraavasti:
- Avaa Safari ja valitse valikkopalkista Safari > Safari Extensions. Napauta sitten lisää laajennuksia siirtyäksesi App Storeen.
- Lataa ja asenna laajennus napsauttamalla Hanki tai napsauttamalla hintaa, jos se on maksullinen laajennus. Laitteesi saattaa pyytää sinua kirjautumaan sisään Apple ID:lläsi.
- Valitse Asenna.
- Kun olet asentanut laajennuksen, napsauta Avaa ja noudata laajennuksen antamia näytön ohjeita.
Aktivoi ja poista laajennus
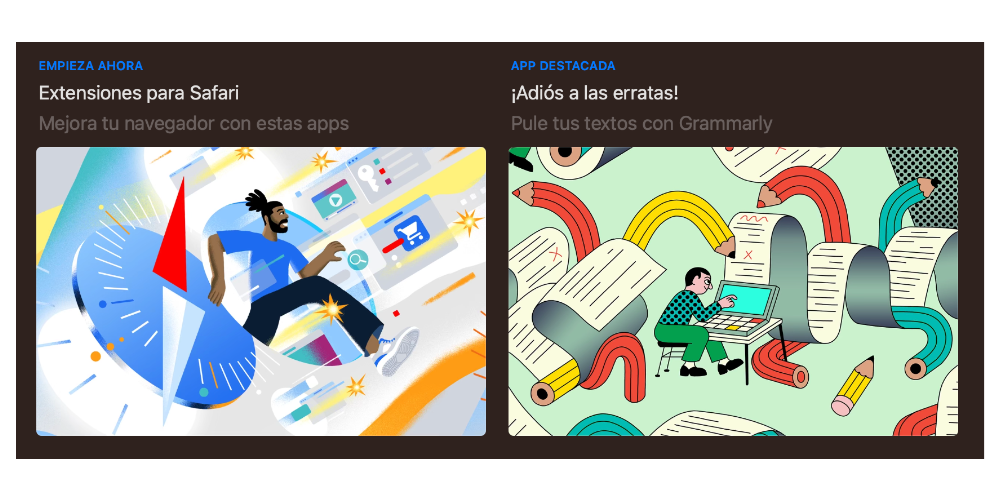
Olemme jo nähneet menettelyn, joka on suoritettava laajennuksen luomiseksi Safarissa, joten nyt aiomme nähdä, kuinka voimme aktivoida tämä työkalu, poista se käytöstä tai poista se. Aktivoidaksesi laajennuksen, sinun on suoritettava seuraavat vaiheet:
- Safarista siirrymme järjestelmäasetuksiin.
- Valitse Laajennukset.
- Valitse laajennuksen nimen vieressä oleva valintaruutu.
On tärkeää muistaa, että kaikki App Storesta asennetut laajennukset päivitetään automaattisesti, joten jos olet käyttänyt a kolmannen osapuolen laajennus , sinun on päivitettävä se itse laajennuksesta.
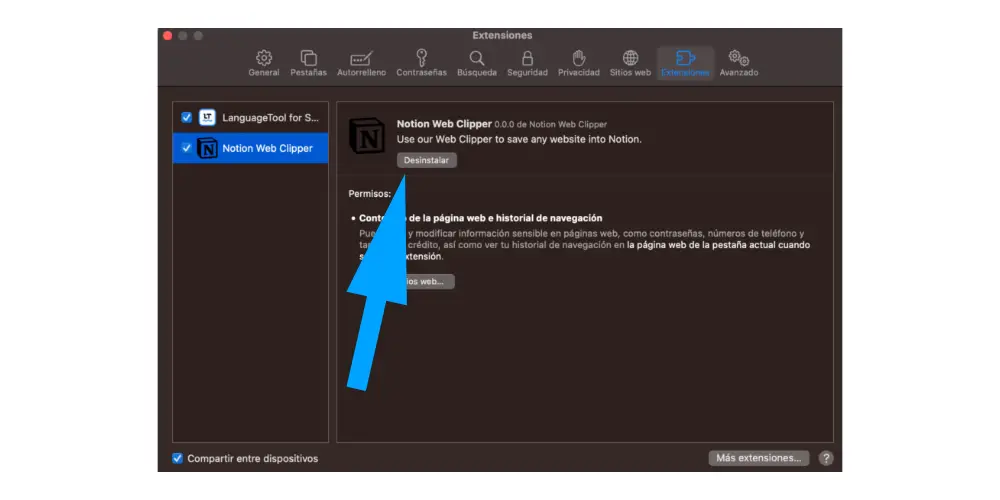
Nyt olemme nähneet, kuinka sinun on asennettava ja aktivoitava laajennukset, joten viimeinen jäljellä oleva vaihe on poistaaksesi laajennuksen tai poistaaksesi sen käytöstä. Prosessi koostuu X vaiheesta:
- Valitse Safari > Asetukset (tai Asetukset) ja napsauta sitten Laajennukset.
- Poista laajennus käytöstä poistamalla sen valintaruudun valinta.
- Voit poistaa laajennuksen valitsemalla laajennuksen ja napsauttamalla Poista-painiketta.
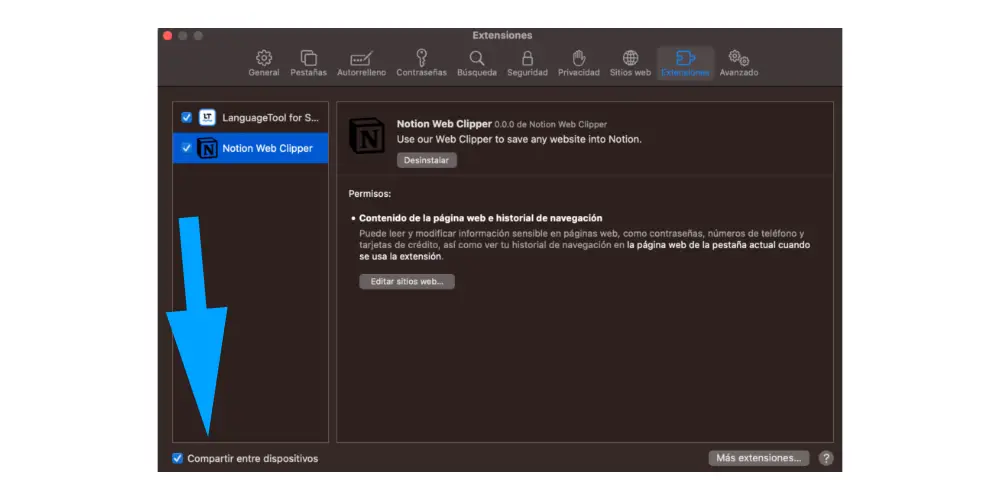
Lopuksi katsomme, kuinka voit jaa laajennuksia eri laitteiden välillä, joilla on sama tunnus. Prosessi koostuu hyvin yksinkertaisesta vaiheesta ja kaksi alajaksoa jonka näemme alla.
- Avaa Macissa Safari, valitse Safari > Asetukset ja napsauta sitten Laajennukset. Valitse ikkunan alareunasta Jaa laitteiden välillä.
- Siirry iPhonessa tai iPadissa kohtaan Asetukset > Safari > Laajennukset ja ota sitten käyttöön Jakaminen laitteiden välillä.
- Laajentaminen
Tekijänoikeudet © 2024 ITIGIC | Tietosuojakäytännön | Ota yhteyttä | Mainostaa

Safari ja tietosuoja
Safari on suunniteltu niin, että tietosi ovat turvassa. Voit itse valita, mitä haluat jakaa.
Poista ja estä tietoja, joita verkkosivustot voivat käyttää seuratakseen sinua Safarissa, Safari-asetusten avulla. Näet nämä asetukset valitsemalla Asetukset > Safari.
Estä seuranta sivustojen välillä
Jotkin verkkosivut käyttävät kolmannen osapuolen sisällöntarjoajia. Kolmannen osapuolen sisällöntarjoaja voi seurata sinua eri verkkosivustoilla mainostaakseen tuotteita ja palveluja.
Kun tämä on päällä, seurantatiedot poistetaan määräajoin, ellet vieraile sivustolla, jossa on kolmannen osapuolen tarjoamaa sisältöä.
Kätke IP-osoite
Älykäs seurannan esto auttaa suojaamaan sinua ei-toivotulta seurannalta koneoppimisen avulla estämällä seuraimet ja sallimalla samalla sivustojen normaalin toiminnan. Kätke IP-osoite -ominaisuus parantaa älykästä seurannan estoa lähettämällä osan verkkoliikenteestäsi kahden erillisen, eri tahojen ylläpitämän välipalvelimen kautta. Ensimmäinen tietää IP-osoitteesi, mutta ei sivustoa, jolla vierailet. Toinen tietää verkkosivuston, jolla vierailet, mutta ei IP-osoitettasi, ja antaa kohdesivustolle sen sijaan yleisen identiteetin ja sijainnin. Näin yhdelläkään taholla ei ole tietoja, joilla se voisi tunnistaa sekä sinut että sivustot, joilla vierailet.
Voit halutessasi lähettää tietyn liikenteen välipalvelinarkkitehtuurin kautta. Suojatun lähetyksen tilaajat voivat valitessaan lähettää kaiken liikenteen suojatulla lähetyksellä valitsemalla Asetukset > Safari > Kätke IP-osoite ja napauttamalla Seuraimet ja sivustot -valinnan päälle. Vaihtoehtoisesti kaikki käyttäjät voivat niin valitessaan lähettää liikennettä tunnetulla seuraimilla välipalvelinarkkitehtuurin kautta valitsemalla Asetukset > Safari > Kätke IP-osoite ja napauttamalla sen jälkeen ”Vain seuraimet” tai ”Seuraimet ja sivustot” päälle. Voit poistaa Kätke IP-osoite -ominaisuuden käytöstä koska tahansa valitsemalla Asetukset > Safari > Kätke IP-osoite ja napauttamalla sitten Pois.
Varoitus vilpillisestä verkkosivustosta
Kun varoitus vilpillisestä verkkosivustosta on päällä, Safari varoittaa, jos käyt verkkosivustolla, jota epäillään tietojen kalastelusta. Tietojen kalastelu on yritys varastaa henkilötietojasi, kuten käyttäjätunnuksia, salasanoja ja muita tilitietoja. Vilpillinen verkkosivusto esiintyy aitona sivustona, kuten pankkina tai sähköpostipalveluntarjoajana. Ennen kuin siirryt verkkosivustolle, Safari voi tarkistaa, onko verkkosivusto vilpillinen lähettämällä verkkosivuston osoitteesta laskettuja tietoja Google Safe Browsing -palveluun ja Applelle. Jos Asetukset > Yleiset > Kieli ja alue -kohdassa alueeksi on asetettu Manner-Kiina tai Hongkong, Safari voi myös käyttää tarkistukseen Tencent Safe Browsing -palvelua. Todellista verkkosivuston osoitetta ei koskaan jaeta suojatun selailun palvelulle. Google (ja, jos alueeksi on asetettu Manner-Kiina tai Hongkong, Tencent) voivat myös kirjata IP-osoitteesi, kun niille lähetetään tietoja. Voit milloin tahansa estää varoitukset vilpillisistä sivustoista Safarissa valitsemalla Asetukset > Safari ja napauttamalla Varoitus vilpillisestä sivustosta -valinnan pois päältä.
Yksityisyyden säilyttävä mainosten mittaaminen
Kun yksityisyyden säilyttävä mainosten mittaaminen on käytössä, Safari antaa sivustoille määritysraportteja, joiden avulla sivustot ja mainostajat voivat määrittää mainosten katselut ja klikkaukset samalla yksityisyytesi suojaten. Safari lähettää määritysraportit, joissa on rajoitetut tiedot, erillisessä tilassa käyttäen IP-osoitteen suojausta, ilman tietojen tallennusta ja evästeitä sekä viivästettynä satunnaisesti 24–48 tuntia. Määritysraportit eivät sisällä mitään henkilötietoja.
Voit milloin tahansa estää yksityisyyden säilyttävän mainosten mittaamisen valitsemalla Asetukset > Safari ja napauttamalla Yksityisyyden säilyttävä mainosten mittaaminen -valinnan pois päältä.
Tarkista Apple Pay
Käyttämäsi apit tai vierailemasi verkkosivustot, jotka käyttävät Apple Payta iPhonessa, iPadissa tai Apple Watchissa, voivat tarkistaa, onko Apple Pay otettu käyttöön kyseisessä laitteessa. Voit koska tahansa estää vierailemiasi verkkosivustoja tarkistamasta, onko Apple Pay otettu käyttöön, valitsemalla iOS-laitteessasi Asetukset > Safari > ”Tietosuoja ja suojaus” ja poistamalla Tarkista Apple Pay ‑valinnan.
Yksityinen selaus
Kun yksityinen selaus on päällä, Safari ei muista vierailemiasi sivustoja, automaattisen täytön tietoja, eikä avoinna olevia välilehtiä tallenneta iCloudiin eikä synkronoida kaikkiin laitteisiisi. Verkkosivustot eivät voi muokata laitteeseesi tallennettuja tietoja, joten sivustojen normaalisti tarjoamat palvelut voivat toimia eri tavalla, kunnes laitat yksityisen selauksen pois päältä.
Huomaa: Kun yksityinen selaus on päällä, osoitepalkki on tumma vaalean sijaan.
Verkkosivujen kääntäminen Safari analysoi jokaisen vierailemasi verkkosivun määrittääkseen sen käyttämän kielen. Päättely tehdään kokonaan laitteellasi. Jos verkkosivu voidaan kääntää jollekin suosikkikielistäsi, voit valita sen kääntämisen. Jos valitset kääntämisen, Safari lähettää verkkosivun sisällön (mukaan lukien kaiken sen tekstin) Applen palvelimille käännettäväksi. Kun käännös on valmis, Apple hylkää verkkosivun sisällön.
Jos verkkosivua ei katseltu Yksityinen selaus -tilassa, Safari lähettää myös verkkosivun osoitteen Applelle. Apple säilyttää osoitetta enintään viisi vuotta parantaakseen tuotteitaan, palveluitaan ja teknologioitaan. Koska Apple ei tallenna kääntämiesi verkkosivujen sisältöä, vain julkisesti saatavilla olevia verkkosivuja käytetään Applen tuotteiden, palveluiden ja teknologioiden parantamiseen.
Applelle lähetettyjä verkkosivujen sisältöjä tai osoitteita ei yhdistetä Apple ID:hesi, sähköpostiosoitteeseesi tai muuhun tietoon, jota Applella voi olla muiden Applen palveluiden käytöstäsi.
Jotta selailukokemuksesi olisi parempi, kun yksi verkkosivu on käännetty, muut verkkosivut samassa domainissa voidaan kääntää myös, kun vierailet niillä. Safari lopettaa kääntämisen automaattisesti, kun vierailet sivulla, joka ei enää ole alkuperäistä kieltä tai sijaitsee eri domainissa.
Verkkolaajennukset
Voit ladata Safari-laajennuksia App Storesta. Jos laitteesi on hallittu, työnantajasi tai oppilaitoksesi saattaa antaa sinulle apin, joka sisältää Safari-laajennuksia. Ennen Safari-laajennuksen käyttämistä sinun on laitettava se päälle Safarissa tai kohdassa Asetukset > Safari > Laajennukset. Kun laajennus on päällä, sinun on annettava sille lupa lukea tai muokata verkkosivuja, joilla käyt. Voit muuttaa sitä, mitkä verkkolaajennukset voivat lukea ja muokata, valitsemalla Asetukset > Safari > Laajennukset.
Kun käytät muiden valmistajien verkkolaajennuksia, olet kyseisten valmistajien käyttöehtojen, tietosuojakäytännön ja toimintatapojen alainen. Lue kyseisten laajennusten ehdot ja tietosuojakäytännöt, jotta ymmärrät, miten tietojasi käytetään.
iCloud-synkronointi
Voit pitää Safari-tietosi, kuten avoimet välilehdet, automaattisen täytön tiedot, kirjanmerkit, lukulistan ja historian, synkronoituina kaikissa laitteissasi iCloudin avulla. Voit poistaa tämän ominaisuuden käytöstä valitsemalla Asetukset > [nimesi] > iCloud ja napauttamalla sitten Safari-valinnan pois päältä.
Käyttämällä näitä toimintoja hyväksyt ja suostut siihen, että Apple ja sen tytäryhtiöt ja edustajat voivat lähettää, kerätä, säilyttää, käsitellä ja käyttää näitä tietoja edellä mainitulla tavalla.
Apple säilyttää henkilötietosi vain niin pitkään kuin on tarpeen niiden tarkoitusten täyttämiseksi, joihin ne kerättiin, mukaan lukien tarkoitukset, jotka on kuvattu Applen tietosuojakäytännössä, Applen palvelukohtaisissa tietosuojailmoituksissa tai lain edellyttämällä tavalla. Säilytysaikoja arvioitaessa tutkitaan ensin tarkasti, onko kerättyjä henkilötietoja tarpeen säilyttää, ja jos näin on, henkilötiedot pyritään säilyttämään mahdollisimman lyhyen lain salliman ajan.
Applen keräämää tietoa käsitellään aina Applen tietosuojakäytännön mukaisesti. Tietoja käytännöstä löydät osoitteesta www.apple.com/fi/privacy .
Julkaisupäivä: 6. huhtikuuta 2023
- Chrome Web Store
- Tietosuojakäytäntö
- Käyttöehdot
- Lähetä palautetta
Laajennusten asennus ja ylläpito
Voit personoida Chromen tietokoneversiota lisäämällä laajennuksia Chrome Web Storesta.
Laajennuksen asentaminen
Tärkeää : Et voi lisätä laajennuksia selatessasi incognito- tai vierastilassa.
- Avaa Chrome Web Store .
- Valitse haluamasi laajennus.
- Valitse Lisää Chromeen .
- Tärkeää: Varmista, että hyväksyt vain laajennuksia, joihin luotat.
Voit käyttää laajennusta klikkaamalla osoitepalkin oikealla puolella olevaa kuvaketta.
Jos käytät oppilaitoksen tai työpaikan tietokonetta , organisaatiosi saattaa estää tietyt laajennukset.
Tärkeää: Varmista, että olet kirjautunut Chromeen Google-tilillä. Lue lisää sisäänkirjautumisesta ja synkronoinnista Chromeen .
- Etsi haluamasi laajennus.
- Valitse Lisää työpöydälle .
- Vahvista valitsemalla Lisää työpöydälle .
Vinkki: Seuraavan kerran kun avaat Chromen tietokoneellasi, näet ilmoituksen, että laajennus on asennettu. Jos laajennus tarvitsee lupia, sinulta pyydetään niitä. Hyväksy valitsemalla Ota laajennus käyttöön .
Joskus kun asennat sovelluksen Windows- tai Mac-tietokoneelle, Chrome-laajennus asennetaan samalla. Kun seuraavan kerran avaat Chromen:
- Jos haluat myöntää lupia ja käyttää laajennusta, valitse Ota käyttöön .
- Poista laajennus valitsemalla Poista .
Asentaessasi uutta laajennusta Chrome Web Storesta saat lisäsuojaa käyttämällä parannettua selaussuojaa . Jos otat parannetun selaussuojan käyttöön Chromessa, saat varoituksen, kun asennettavana oleva laajennus ei ole luotettu. Laajennukset katsotaan luotetuiksi, kun ne on koonnut kehittäjä, joka noudattaa Chrome Web Storen kehittäjien ohjelmakäytäntöjä .
Uusien kehittäjien muuttuminen luotetuiksi kestää yleensä muutaman kuukauden. Pyrimme siihen, että kaikki kehittäjät, joiden laajennukset noudattavat sääntöjä, saavuttavat tämän tilan täyttämällä kehittäjien ohjelmakäytäntöjen vaatimukset.
Luotettujen laajennusten asentaminen
- Jos haluat siitä huolimatta asentaa laajennuksen, valitse Jatka asennusta .
- Keskeytä asennus valitsemalla Sulje .
- Jos parannettu selaussuoja luottaa laajennukseen, viimeistele asennus valitsemalla Lisää laajennus .
Laajennusten ylläpito
- Avaa Chrome tietokoneella.
- Laita päälle / pois päältä: Laita laajennus päälle tai pois päältä.
- Salli incognito: Valitse laajennuksen kohdalta Tiedot . Laita päälle Salli incognito-tilassa .
- Etsi viat: Etsi vioittunut laajennus ja valitse Korjaa . Vahvista valitsemalla Korjaa laajennus .
- Salli sivustojen pääsyoikeudet: Valitse laajennuksen kohdalta Tiedot . Valitse laajennuksen pääsyoikeudet sivustoihin "Salli tämän laajennuksen lukea ja muuttaa kaikkea dataasi avatuilla verkkosivustoilla" ‑kohdan vierestä. Valitse Klikkaamalla , Tietyillä sivustoilla tai Kaikilla sivustoilla .
Jos korjasit laajennuksen, mutta se on edelleen vioittunut, epäilyttävä ohjelma saattaa tehdä muutoksia laajennuksen tiedostoihin.
- Jos sinulla on Windows-, Mac- tai Linux-tietokone, käytä virustorjuntaohjelmaa. Poista kaikki ohjelmistot, jotka voivat häiritä Chromen toimintaa.
- Etsi vioittunut laajennus ja valitse Korjaa . Vahvista valitsemalla Korjaa .
- Jos tämä ei toimi, Chromen ohjefoorumi on kätevä paikka kertoa tilanteestasi meille.
Sivustodatan luku- ja muutosoikeuksien myöntäminen laajennuksille
Jotkin laajennukset tarvitsevat sivustodatan luku- ja muutosoikeudet. Voit muuttaa laajennuksille myönnettyjä käyttöoikeuksia milloin tahansa.
Tärkeää: Kun myönnät tai perut nämä luvat, se vaikuttaa vain laajennussivustoihin, jotka vastaavat laajennuksen isäntälupia . Lupien muutos ei vaikuta laajennuksiin, jotka muuttavat alemman tason verkkoon pääsyä VPN:n tai välityspalvelimen asetusten kautta.
- Avaa Chrome tietokoneellasi.
- Kun klikkaat laajennusta: Tämä asetus antaa laajennukselle pääsyn sivustolle, joka on sillä hetkellä auki selaimen välilehdellä tai ikkunassa, kun klikkaat laajennusta. Jos suljet välilehden tai ikkunan, voit ottaa laajennuksen käyttöön klikkaamalla laajennusta uudelleen.
- Osoitteessa [nykyinen sivusto]: Sallii laajennuksen lukea ja muuttaa senhetkisen sivuston dataa.
- Kaikilla sivustoilla: Sallii laajennuksen lukea ja muuttaa kaikkien sivustojen dataa.

Tiettyjen sivustojen käyttöoikeuksien lisääminen ja poistaminen
- Valitse laajennuksen kohdalta Tiedot .
- Lisää: Valitse Sallitut sivustot ‑kohdan oikealta puolelta Lisää .
- Jos vaihtoehtoa ei näy, muuta "Salli tämän laajennuksen lukea ja muuttaa kaikkea dataasi avatuilla verkkosivustoilla" ‑asetukseksi Tietyillä sivustoilla .
Laajennuksen poistaminen
Etsi laajennuskuvake osoitekentän oikealta puolelta. Klikkaa kuvaketta hiiren kakkospainikkeella ja valitse Poista Chromesta .
Jos et löydä laajennuskuvaketta:
- Valitse poistettavan laajennuksen kohdalta Poista .
- Vahvista toiminto valitsemalla Poista .
Jos haluat käyttää laajennuksiasi millä tahansa tietokoneella, kirjaudu Chromeen .
Etsi laajennuskuvakkeet osoitepalkin oikealta puolelta.
- Vedä laajennuskuvake uuteen paikkaan.
Laajennusten piilottaminen
- Klikkaa kuvaketta kakkospainikkeella.
- Valitse Irrota .
Laajennusten näyttäminen
Tuo piilotetut laajennukset takaisin yläpalkkiin näin:
- Etsi piilotettu laajennus.
- Tärkeää: Joissakin laajennuksissa ei ole tätä vaihtoehtoa.

- Parhaat tarjoukset
Kuinka poistaa Safari-laajennukset ja -laajennukset Mac-tietokoneista
Tuoreen tutkimuksen mukaan Mac-käyttäjät käyttävät Internetiä todennäköisemmin sisäänrakennetun Safarin avulla. Se on järkevää, kun ajattelet, että selain ei ole vain ilmainen käyttää, vaan se on myös laajennettavissa laajennuksilla ja laajennuksilla. Ongelmana on, että liian monet laajennukset voivat hidastaa selaintasi ja suorituskykyä. Tämä opas auttaa sinua optimoimaan Internet-kokemuksen poista Safari-laajennukset Macista oikein.
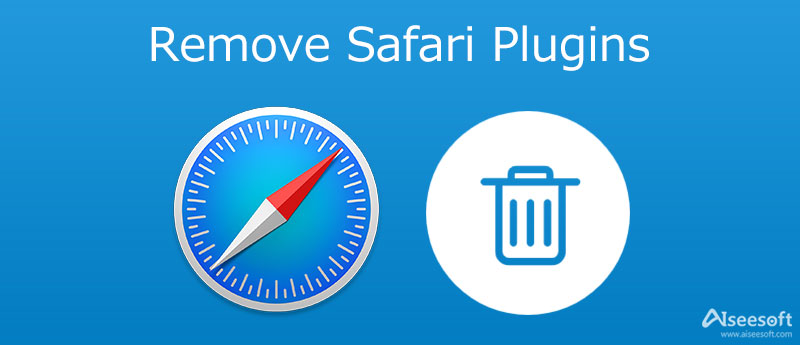
Osa 1. Helpoin tapa poistaa Safari-laajennukset
Osa 2. safari-laajennusten poistaminen manuaalisesti.
- Osa 3. Usein kysytyt kysymykset Safari-laajennusten poistamisesta
Useimmat Safari-laajennukset ovat ystävällisiä ja ne voidaan poistaa helposti, mutta osa niistä toimii kuin virukset. Se tarkoittaa, että et voi päästä eroon niistä yleisellä ratkaisulla. Aiseesoft Mac Cleaner toisaalta voi auttaa sinua ratkaisemaan tämän ongelman nopeasti.

1 6 1 , 5 2 2 Lataukset
Aiseesoft Mac Cleaner – paras Safari-laajennusten poistoaine
- Poista ei-toivotut laajennukset Safarista Macissa.
- Esikatsele Safari-laajennuksia ja -laajennuksia ennen niiden poistamista.
- Suojaa tietojasi Macissa menettämättä.
- Saatavilla Mac OS X 10.11:lle tai uudemmalle.
Kuinka poistaa Safari-laajennukset Macista
Suorita paras Safar-laajennusten puhdistusohjelma, kun olet asentanut sen Mac-tietokoneellesi. Näet kolme vaihtoehtoa kotikäyttöliittymässä: Status, Cleaner ja Toolkit. Valitse Toolkit jatkaaksesi.
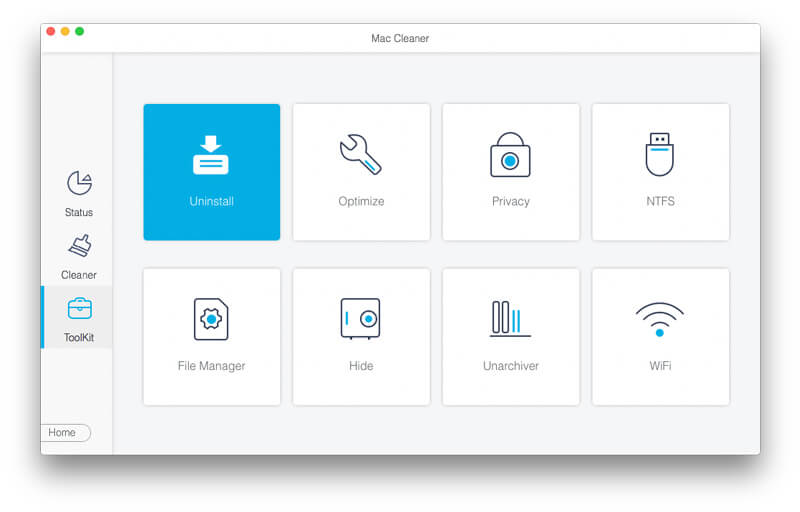
Nyt sinulle esitetään useita vaihtoehtoja. Klikkaa Uninstall vaihtoehto ja paina Skannata -painiketta aloittaaksesi lisäosien ja laajennuksien etsimisen kiintolevyltäsi. Kun skannaus on valmis, napsauta Näytä painiketta.
Vieritä alas löytääksesi ei-toivotut lisäosat ja valitse niiden vieressä oleva valintaruutu. Jos et löydä sitä, etsi nimi käyttämällä Haku laatikko oikeassa yläkulmassa. Napsauta valinnan jälkeen Clean -painiketta oikeassa alakulmassa poistaaksesi Safari-laajennukset.

Tapa 1: Safari-laajennuksen poistaminen selaimesta
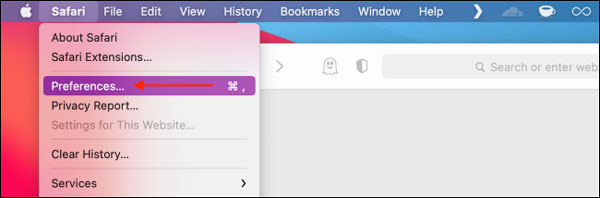
Tapa 2: Safari-laajennuksen poistaminen Finderista
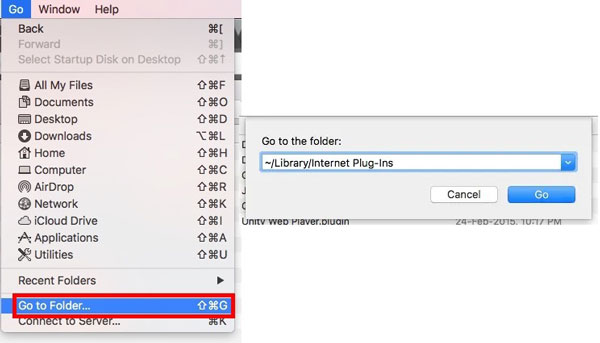
Jos hakemistossa ei näy mitään, yritä / Kirjasto / Internet-laajennukset / sen sijaan.
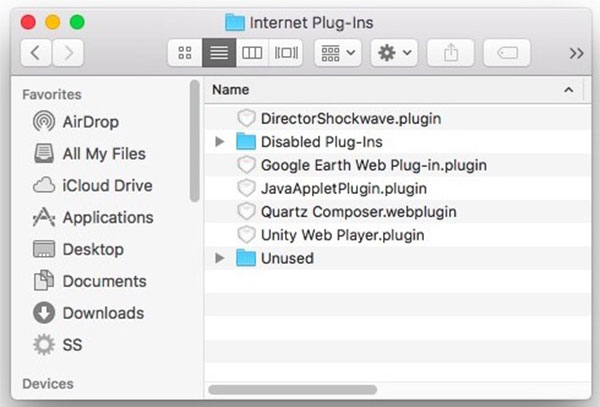
Kirjallisuutta
- Korjaa Safari, joka ei toimi Macissa
- Korjaa Safari Running Slow Macissa
Osa 3: Usein kysytyt kysymykset Safari-laajennusten poistamisesta
Kysymys 1. Mistä löydän laajennuksia Safarista?
Voit tarkastella laajennuksiasi selaimessasi siirtymällä kohtaan Apu: -valikosta ja valitse Asennettu Plug-ins . Jos haluat hallita tai poistaa laajennuksiasi, siirry kohtaan safari valikosta Asetukset , ja valitse Turvallisuus or Laajennukset .
Kysymys 2. Kuinka poistaa Adobe Flash -laajennus Safarista?
Voit poistaa Flash-laajennuksen Safarista, koska selain on lisännyt HTML5-tuen. Siirry kohtaan Asetukset valintaikkuna ja vaihda kohtaan Laajennukset -välilehti. Etsi Flash-laajennus ja napsauta Uninstall .
Kysymys 3. Miksi en voi poistaa Safari-laajennuksia?
Jotkut virukset teeskentelevät olevansa laajennuksia. Kun olet asentanut sen selaimeesi, et voi päästä eroon siitä ilman tehokasta työkalua.
Tässä oppaassa on puhuttu laajennuksien poistamisesta Macin Safarista. Ensinnäkin voit poistaa ei-toivotut lisäosat manuaalisesti selaimesi Asetukset-valintaikkunasta. Jos sisäänrakennettu asennuksen poistoominaisuus ei ole laajennuksiesi käytettävissä, Aiseesoft Mac Cleaner on loistava työkalu tarpeettomien lisäosien poistamiseen. Vielä tärkeämpää on, että tämä työkalu on melko helppokäyttöinen eikä vaadi teknisiä taitoja. Lisää kysymyksiä? Kirjoita ne tämän viestin alle.
Mitä mieltä olet tästä viestistä?
Erinomainen
Arvostelu: 4.9 / 5 (perustuu 167-äänestyksiin) Seuraa meitä
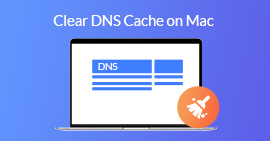
Tämän artikkelin avulla voit tyhjentää DNS-välimuistin Macissa päätelaitteen ja ammatillisen ohjelmiston avulla. Lähes kaikkia Mac-käyttöjärjestelmiä tuetaan. Vain lukea ja saada lisätietoja.
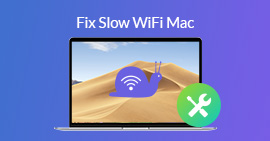
Hidas Wi-Fi voi johtua monista syistä. Jos sinulla ei ole aavistustakaan kuinka korjata hidas Wi-Fi Mac-tietokoneessa, voit seurata tätä opetusohjelmaa nopeuttaaksesi Wi-Fi: tä Macissa askel askeleelta.
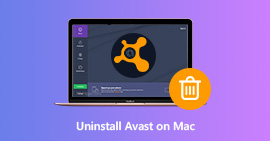
Etkö tiedä kuinka poistaa Avast Macista? Lue tämä opas, niin saat selville, kuinka voit poistaa kaikki Avast-sovellukset, mukaan lukien Avast Security, SecureLine VPN, salasanat jne. Macista.
Mac Cleaner on ammattimainen Mac-hallintatyökalu roskapostitiedostojen, sotkujen, suurten / vanhojen tiedostojen poistamiseen, päällekkäisten tiedostojen poistamiseen ja Mac-suorituskyvyn seuraamiseen.

- Nouda rekisteröintikoodi
- Myyntikysymykset
- Ota yhteyttä tukitiimiin
Seuraa meitä
Hanki uutiskirjeemme.
Ainutlaatuiset alennukset vain tilaajille!
Tietoa henkilöstä Aiseesoft | yksityisyys | Tuki | Resurssi | Suosittelijaksi | Ota yhteyttä Tekijänoikeus © 2024 Aiseesoft Studio. Kaikki oikeudet pidätetään.
superyachts in australia
Profiilien käyttäminen Macin Safarissa
Safari 17:stä alkaen voit pitää erillään esimerkiksi työhön liittyvän selauksen henkilökohtaisesta tai kouluun liittyvästä selauksesta profiilien avulla. Jokaisella profiililla on erillinen historia, evästeet, verkkosivustojen data, laajennukset, välilehtiryhmät ja suosikit.
Profiilin luominen
Profiilien välillä vaihtaminen
Tietoja siitä, miten profiilit pitävät selauksen erillään, profiilien synkronoiminen laitteiden välillä, profiilin nimeäminen uudelleen, linkkien avaaminen profiileilla, profiilin poistaminen, luo profiili.
Edellyttää Safari 17:ää tai uudempaa*
Kun luot ensimmäisen profiilin, nykyisestä historiasta, evästeistä, verkkosivustojen datasta, laajennuksista, välilehtiryhmistä ja suosikeista tulee osa oletusprofiilia, jonka nimi on Henkilökohtainen. Voit luoda tämän oletusprofiilin lisäksi muita profiileja.
Valitse Safarin valikkoriviltä Safari > Luo profiili. Voit myös valita Safari > Asetukset ja klikata sitten Profiilit.
Klikkaa Aloita profiilien käyttö. Luo sitten uusi profiili:
Nimi: nimi näkyy tämän profiilin uudessa Safarin työkalupalkin painikkeessa.
Symboli: symboli näkyy tämän profiilin Safarin työkalupalkin painikkeessa ja profiilin aloitussivun oletustaustassa.
Väri: väri näkyy tämän profiilin Safarin työkalupalkin painikkeessa ja profiilin aloitussivun oletustaustassa.
Suosikit: Jos valitset Luo uusi kirjanmerkkikansio, uudella kansiolla on sama nimi kuin tällä profiililla. Suosikit-kansioon tallennetut kirjanmerkit näkyvät tämän profiilin Suosikit-palkissa.
Klikkaa Luo profiili. Safari avaa aloitussivulle uudet ikkunat ja uudet välilehdet oletuksena.

Kun olet luonut profiilin, Safarin työkalupalkissa näkyvässä painikkeessa on käytössä olevan profiilin tai välilehtiryhmän nimi, symboli ja väri. Avaa valikko klikkaamalla painiketta ja valitse sitten jompikumpi seuraavista:
Uusi [Profiili]-ikkuna: Avaa uuden ikkunan kyseisessä profiilissa. Voit myös avata uuden profiili-ikkunan valikkoriviltä: valitse Tiedosto > Uusi [Profiili]-ikkuna.
Vaihda [Profiili]-ikkunaan: Vaihtaa toiseen profiiliin avaamatta uutta ikkunaa. Jotta voit pitää selaushistorian erillään, tämä valinta on käytettävissä vain ikkunassa, jossa näkyy aloitussivu tai tyhjä sivu eli ennen kuin käyt toisella sivulla.

Jos käytät Keskity-tilaa, voit lisätä Keskity-tilan suodattimen, joka vaihtaa automaattisesti tiettyyn Safari-profiiliin aina, kun käytät kyseistä Keskity-tilaa. Lue lisätietoja Keskity-tilan ottamisesta käyttöön . Jos lisäät Keskity-tilan suodattimen, valitse Safari-suodatin, aseta suodatintyypiksi Profiili ja valitse haluamasi profiili.
Osa Safarin ominaisuuksista ja asetuksista jaetaan profiilien kesken, kuten automaattisen täytön ja salasanojen tiedot, Suojausasetukset, Verkkosivustot-asetukset ja Tietosuoja-asetukset. Osaa niistä ei jaeta, tai ne toimivat eri tavalla.
Kirjanmerkit
Suosikit-palkki jaetaan vain niiden profiilien välillä, jotka on määritetty käyttämään samaa Suosikit-kansiota .
Yksityisen selauksen ikkunat käyttävät vain oletusprofiilin Suosikit-palkkia.
Historia, evästeet ja muu verkkosivustojen data
Selaushistoriaa, evästeitä ja muuta verkkosivustojen dataa ei jaeta profiilien välillä.
Kun aloitat uuden profiilin käytön, verkkosivustoilla ei ole evästeitä tai dataa, joita tarvitaan muistamiseesi, joten ne saattavat pyytää sinua kirjautumaan uudelleen sisään.
Jos tyhjennät historian , voit tyhjentää kaikki historiatiedot tai vain valitun profiilin historian.
Välilehtiryhmät
Välilehtiryhmiä ei jaeta profiilien välillä.
Aloitussivun asetukset
Aloitussivuasetuksia tai Näytä uudella välilehdellä- ja Näytä uudessa ikkunassa ‑asetuksia ei jaeta profiilien välillä.
Safari-laajennukset
Safari-laajennukset ovat käytettävissä kaikista profiileista, mutta niitä hallitaan (laitetaan päälle ja pois päältä) erikseen.
Oletusprofiilin laajennuksia hallitaan Safarin asetusten Laajennukset-välilehdestä. Voit nähdä kaikkien tässä välilehdessä valitsemiesi laajennusten osalta, mitkä profiilit käyttävät niitä. Voit myös poistaa kaikkien profiilien laajennukset tästä välilehdestä.
Muiden profiilien laajennuksia hallitaan Profiilit-välilehdestä, jossa on oma Laajennukset-välilehti jokaiselle profiilille. Laajennukset ovat pois päältä oletuksena jokaisessa uudessa profiilissa.

Profiilit synkronoituvat automaattisesti kaikkien niiden laitteiden välillä, joissa on käytössä Safari 17 tai uudempi, joihin on kirjauduttu sisään samalla Apple ID:llä ja joissa Safari on laitettu päälle Apple ID ‑asetusten iCloud-osiossa.
Voit muuttaa minkä tahansa profiilin (myös oletusprofiilin) nimeä, symbolia ja väriä. Oletusprofiileita voi kuitenkin olla vain yksi, eikä toista profiilia voi määrittää oletusprofiiliksi.
Valitse Safarin valikkoriviltä Safari > Hallitse profiileja. Voit myös valita Safari > Asetukset ja klikata sitten Profiilit.
Valitse profiili vasemmalta.
Kirjoita uusi nimi oikealla olevaan Nimi-kenttään.
Safarin ulkopuoliset linkit avautuvat oletuksena viimeksi käytetyssä profiilissa. Voit kuitenkin määrittää, että linkit tiettyihin verkkosivustoihin avautuvat tietyssä profiilissa. Voit esimerkiksi haluta avata yrityksesi verkkosivuston linkkejä Työ-profiilissa tai koulun verkkosivuston linkkejä Koulu-profiilissa.
Siirry sivustoon, jolle haluat ottaa tämän ominaisuuden käyttöön.
Valitse Safarin valikkoriviltä Safari > Asetukset ja klikkaa sitten Verkkosivustot.
Valitse sivupalkista Avaa linkit profiililla. Oikealle avautuu luettelo avoinna olevista verkkosivustoista.
Valitse verkkosivuston vieressä olevasta ponnahdusvalikosta profiili, jota haluat käyttää kyseiselle verkkosivustolle.
Tämä ominaisuus toimii vain sellaisten linkkien kanssa, jotka on avattu Safarin ulkopuolelta, kuten Mailissa, Viesteissä, Finderissa tai muissa apeissa. Linkki avautuu kyseiselle verkkosivustolle valitsemassasi profiilissa, ellei verkkosivusto ole jo avoinna toisessa profiilissa.

Jos poistat profiilin, myös sen historia, evästeet ja muu verkkosivustojen data poistetaan. Suosikit ja muut kirjanmerkit säilyvät.
Klikkaa luettelon alalaidasta Poista-painiketta (–) ja vahvista toiminto pyydettäessä.
Oletusprofiilia ei voi poistaa. Jos poistat kaikki muut profiilit, Safari lopettaa profiilien käytön.
* Safari 17 sisältyy macOS Sonomaan ja uudempiin sekä macOS Venturan ja macOS Montereyn uusimpiin päivityksiin. Se sisältyy myös iOS 17:ään ja uudempiin (iPhone) ja iPadOS 17:ään ja uudempiin (iPad).
Ota yhteyttä Apple-tukeen
Tarvitsetko apua? Säästä aikaa aloittamalla tukipyyntösi verkossa, niin yhdistämme sinut asiantuntijalle.

IMAGES
VIDEO
COMMENTS
Safari-laajennusten avulla voit parantaa ja mukauttaa selaimen käyttökokemusta Macissa. Tässä kerrotaan, miten voit asentaa laajennuksia, poistaa niiden asennuksen ja jakaa ne laitteiden kesken. Safari-laajennukset lisäävät Safariin toimintoja, joiden ansiosta voit selata internetiä haluamallasi tavalla.
Voit laittaa Safarin laajennukset päälle ja pois milloin tahansa. Avaa Asetukset > Safari ja napauta sitten Laajennukset. Napauta laajennusta ja laita päälle Salli laajennus. Jos olet ottanut käyttöön Safari-profiileja, laita laajennus päälle kaikissa profiileissa, joissa haluat käyttää sitä.
Kun olet valinnut haluamasi mainokset ja sijaintiasetukset, sinut ohjataan App Storeen näyttämään kaikki saatavilla olevat Safari-laajennukset. Lataa haluamasi Safari-laajennussovellus. Kun sovellus on asennettu, avaa uudelleen Asetussovellus > Safari > ota laajennus käyttöön. Safari-laajennusten poistaminen tai poistaminen käytöstä ...
Safari laajennukset iPhonella tai iPadilla työtä hyvin samankaltaisesti kuin laajennukset MacOS versio Safarista. Niillä on samalla tasolla valtaa kuin työpöydän laajennuksia, antaa sinulle paljon enemmän hallita verkkokokemuksellesi kuin koskaan aiemmin mahdollista iOS tai iPadOS ennen.
Safari-laajennukset lisää Safariin toimintoja, jotta voit selata Internetiä haluamallasi tavalla. Nämä työkalut antavat meille mahdollisuuden mukauttaa työnkulkumme verkossa, koska sen avulla voimme näyttää sinulle tietoja verkkosivusta, uutisotsikoita, tallentaa suosikkisivustosi muiden toimintojen ohella.
Ennen Safari-laajennuksen käyttämistä sinun on laitettava se päälle Safarissa tai kohdassa Asetukset > Safari > Laajennukset. Kun laajennus on päällä, sinun on annettava sille lupa lukea tai muokata verkkosivuja, joilla käyt. Voit muuttaa sitä, mitkä verkkolaajennukset voivat lukea ja muokata, valitsemalla Asetukset > Safari ...
Siirry asetuksissa kohtaan Safari> Laajennukset, niin näet nykyiset laajennukset ja saat uusia. Kun olet asentanut ensimmäisen laajennuksesi, näet pienen "palapelin pala" -kuvakkeen Safarin osoitepalkin vasemmalla puolella. Napauta sitä, ja näkyviin tuleva valikko sisältää nykyiset laajennuksesi sekä "Hallitse laajennuksia ...
2. Valitse nyt " Laajennukset "Vaihtoehtoja ja napauta" Lisää laajennuksia ". 3. Tutki sen jälkeen Safari -laajennukset saatavilla App Storesta ja ladata suosikkisi. Vaihtoehtoisesti voit myös käynnistää Sovelluskauppa iPhonessa tai iPadissa. Etsi sitten "Safari -laajennukset", valitse haluamasi ja asenna se kuten mikä ...
Laajennusten ylläpito. Avaa Chrome tietokoneella. Valitse oikeasta yläreunasta Lisää Laajennukset Ylläpidä laajennuksia. Tee muutokset: Laita päälle / pois päältä: Laita laajennus päälle tai pois päältä. Salli incognito: Valitse laajennuksen kohdalta Tiedot. Laita päälle Salli incognito-tilassa. Etsi viat: Etsi vioittunut ...
Safari-laajennuksia ei ehkä voi ottaa käyttöön Safari-asetuksissa. Voit poistaa laajennuksen käytöstä poistamalla valintaneliön valinnan, mutta et pysty ottamaan laajennusta käyttöön lisäämällä valintaa. ... Avaa Safari ja ota käyttöön Safari-laajennukset, joita haluat käyttää. Käynnistä Mac uudelleen. Yleisiä tietoja ...
Poista Safari-laajennukset ja -laajennukset ratkaistaksesi useimmat Safari-ongelmat macOS Sierrassa. Itse asiassa aina, kun kohtaat ongelmia Safarin kanssa, vianmäärityksen ensimmäisen vaiheen tulisi olla laajennuksien ja lisäosien poistaminen käytöstä ja sen tarkistaminen, korjaako se mitään.
Osa 1. Helpoin tapa poistaa Safari-laajennukset. Useimmat Safari-laajennukset ovat ystävällisiä ja ne voidaan poistaa helposti, mutta osa niistä toimii kuin virukset. Se tarkoittaa, että et voi päästä eroon niistä yleisellä ratkaisulla. Aiseesoft Mac Cleaner toisaalta voi auttaa sinua ratkaisemaan tämän ongelman nopeasti.
In today's digital age, choosing the right web browser can greatly impact your online experience. With a plethora of options available, it can be overwhelming to decide which one to download. One popular choice among users is Safari, Apple'..... Safari is a popular web browser developed by Apple Inc. Known for its sleek design and seamless user experience, Safari has grown to become one of ...
Isprobajte Bard, eksperiment umjetne inteligencije od Googlea, koji vam pomaže u pisanju, planiranju, učenju i još mnogo toga. Gemini je nova aplikacija koja vam omogućuje da razgovarate s Bardom i dobijete kreativne ideje i savjete. Preuzmite Gemini danas i otkrijte što sve Google AI može učiniti za vas.
The «Tank Ride» company offers you an exclusive opportunity to take a part of programs with tanks T-80 and T-62M. Service: 1) Riding special tank race. 2) A tank driving and shooting with tanks. At our polygon we offer you a full service. Comfortable conditions of staying. More information.
Vaihe 1: Käynnistä Safari-selain. Vaihe 2: Näet kaikki uudet laajennukset, jotka olet ottanut käyttöön, ja pyytävät lupaa suorittaa. Napauta Tarkista-painiketta ja myönnä tarvittavat käyttöoikeudet. Vaihe 3: Laajennuksesi kuvakkeen pitäisi nyt näkyä osoitepalkin oikeassa yläkulmassa.
Russia, like many other countries, struggles with the problem of homelessness.Estimates of Russia's homeless population range from the thousands to millions....
Jos et vieläkään voi ottaa laajennuksia käyttöön Safarissa Macille ohjelmistopäivityksen jälkeen: Käynnistä Mac vikasietotilassa. Avaa Safari ja ota käyttöön Safari-laajennukset, joita haluat käyttää. Käynnistä Mac uudelleen. Yleisiä tietoja Safari-laajennusten käytöstä on saatavilla Macille, iPhonelle ja iPadille.
Would have been better with the cat head!!
Sisällön estäjät ovat muiden valmistajien appeja ja laajennuksia, joiden avulla Safari voi estää evästeitä, kuvia, resursseja, ponnahdusikkunoita ja muuta sisältöä. Sisällönestäjän hankkiminen: Lisää sisällön estoappi App Storesta. Napauta Asetukset > Safari > Laajennukset.
Please Subscribe =) Road to 100K!- Full Playlist: https://www.youtube.com/playlist?list=PLz1UQhw0O7bZmHen1FJudpHK_MryCq6-JWalkthrough00:00 Intro- CHAPTER 20:...
Safari 17:stä alkaen voit pitää erillään esimerkiksi työhön liittyvän selauksen henkilökohtaisesta tai kouluun liittyvästä selauksesta profiilien avulla. Jokaisella profiililla on erillinen historia, evästeet, verkkosivustojen data, laajennukset, välilehtiryhmät ja suosikit.