Looks like no one’s replied in a while. To start the conversation again, simply ask a new question.
how to enable spell check in Safari 10.0
writing emails in outlook, on safari, i cannot find a decent way to spellcheck my outgoing emails. suggestions please?!
Mac Pro, iOS 10.1.1
Posted on Dec 10, 2016 8:29 PM
Posted on Dec 10, 2016 8:42 PM
Safari > Edit > Spelling and Grammar > Check spelling While Typing
Loading page content
Page content loaded
Dec 10, 2016 8:42 PM in response to ksugrl05
Dec 11, 2016 5:59 AM in response to ksugrl05
You can also set System Preferences/Keyboard/Text to Correct spelling automatically if desired.

How to Install and Use the Grammarly Extension on Safari
Grammarly is a popular spell-checker is a must-have for everyone. Here's how to install, set up, and use Grammarly's extension for Safari.
Nothing quite tarnishes your online presence like bad spelling and grammar. Not only are online content like articles and blogs judged for their clarity, readability, and error-free grammar, but even emails, work documents, and social media posts can’t escape the scrutiny of the grammar police.
Luckily, proofreading tools like Grammarly can assist you with all of your written content. If you’re using Safari as your browser, you can install the software’s extension to assist you in writing on almost any website there is on the web.
Here's how to install and set up Grammarly's extension for Safari.
Why Should You Use the Grammarly Extension for Safari?
While you can copy-paste your content on Grammarly’s online editor, why bother when you can save time by downloading the extension? With the extension, Grammarly will check your writing and offer suggestions in real-time.
Related : Is Grammarly Premium Worth It? Here's Everything You Need to Know
What’s more, you can use it on most sites on the web, including Gmail, Facebook, and Twitter. You’ll know that the software is working if you see a green Grammarly logo on the right-hand side of the text field.
How to Install Grammarly for Safari
Before downloading the extension, it's worth setting up a Grammarly account to save time. Grammarly’s browser extension for Safari works in Safari 12 and later.
Here's how to install the Grammarly extension:
- Open Grammarly on the Mac App Store.
- Click Get > Install . Wait for the download to finish. Click Open .
- You will be redirected to Safari’s Extensions window. Tick the selection box for Grammarly, then click Turn On .
- A notification window will appear from Grammarly saying You’re all set! Click Ok, got it .
That’s it! You should now see the Grammarly logo at the top of the Safari browser, and every text field on the web.
How to Use Grammarly for Safari
Using Grammarly is pretty intuitive. First, ensure that Grammarly is active by looking at the title bar. You should see the Grammarly logo. Then, go to any webpage and type any text in any comment or text field. Grammarly will detect errors for you by underlining them in red.
Hover your mouse over the word to see the suggestions. Click on the suggestion to replace the misspelled word, or Dismiss to ignore the suggestion.
You can also click All Settings to be redirected to your Grammarly's Account Settings, where you can fully customize your Grammarly preferences.
All-Around Grammar Checker
Grammarly offers various products to ensure that all your written content gets checked, polished, and is ready to post.
With its Safari extension, you don’t have to worry about committing errors on your social media posts and emails—Grammarly has got you covered!
- PRO Courses Guides New Tech Help Pro Expert Videos About wikiHow Pro Upgrade Sign In
- EDIT Edit this Article
- EXPLORE Tech Help Pro About Us Random Article Quizzes Request a New Article Community Dashboard This Or That Game Popular Categories Arts and Entertainment Artwork Books Movies Computers and Electronics Computers Phone Skills Technology Hacks Health Men's Health Mental Health Women's Health Relationships Dating Love Relationship Issues Hobbies and Crafts Crafts Drawing Games Education & Communication Communication Skills Personal Development Studying Personal Care and Style Fashion Hair Care Personal Hygiene Youth Personal Care School Stuff Dating All Categories Arts and Entertainment Finance and Business Home and Garden Relationship Quizzes Cars & Other Vehicles Food and Entertaining Personal Care and Style Sports and Fitness Computers and Electronics Health Pets and Animals Travel Education & Communication Hobbies and Crafts Philosophy and Religion Work World Family Life Holidays and Traditions Relationships Youth
- Browse Articles
- Learn Something New
- Quizzes Hot
- This Or That Game New
- Train Your Brain
- Explore More
- Support wikiHow
- About wikiHow
- Log in / Sign up
- Computers and Electronics
- Basic Computer Skills
How to Enable Spell Check on PC or Mac
Last Updated: November 29, 2023
This article was co-authored by wikiHow Staff . Our trained team of editors and researchers validate articles for accuracy and comprehensiveness. wikiHow's Content Management Team carefully monitors the work from our editorial staff to ensure that each article is backed by trusted research and meets our high quality standards. This article has been viewed 34,670 times. Learn more...
This wikiHow teaches you how to turn on the spell checker feature on your computer, and highlight misspelled words as you type.
Using Windows 10

- The switch will turn blue when it's on.
- Optionally, you can also turn on Autocorrect Misspelled Words here. This way, Windows will automatically correct your spelling mistakes as you type.
Using Word on Windows

- You can open a recent document, or a new, blank sheet.

- When this option is enabled, Word will underline misspelled words as you type.
- Optionally, you can also check some of the other boxes in this section, and enable other correction tools for grammar errors.
Using MacOS

Using Word for Mac

- You can open a saved document, or a new, blank sheet.

- Changes to your settings are saved automatically.
Using Most Mac Apps

- When it's enabled, you'll see a checkmark next to this option on the menu.
- In some apps, you can also enable Check Spelling While Typing and Correct Spelling Automatically here.
Expert Q&A
You might also like.

About This Article

- Send fan mail to authors
Is this article up to date?

Featured Articles

Trending Articles

Watch Articles

- Terms of Use
- Privacy Policy
- Do Not Sell or Share My Info
- Not Selling Info
Keep up with the latest tech with wikiHow's free Tech Help Newsletter
Ready to automate your AR? Get a personalized demo of Sage AR Automation.
Turning On Spell Check with Your Browser
When it comes to sending professional emails, it’s essential to have flawless spelling and grammar. Sending an email full of spelling errors can give a negative impression of you and your company. Fortunately, most modern browsers come with a spell check feature built-in natively, which can help you avoid unwonted spelling mistakes. By enabling spell check on your browser, you can not only ensure that your emails are polished and professional, but you can also enhance and optimize your Sage Network user experience. In this article, we’ll guide you through the easy steps to turn on spell check in some of the most popular browsers and help you take your communication skills to the next level.
Google Chrome Browser
Two ways to turn on or update your spell check settings in Google Chrome.
- Open the Google Chrome Browser
- Type “chrome://settings/languages” into your address bar.
- Here, you can select “Basic Spell Check” or “Enhanced spell check.”
Alternatively, you can manually activate spell check from your settings in Chrome:
- Select the three dots in the upper right-hand side of your browser window.
- Select “Settings” from the drop-down menu or type: “chrome://settings/” into your address bar.
- Select “Languages” from the left-hand menu.
- Here, you can select “Basic Spell Check” or “Enhanced Spell Check.”
Safari Browser (Default Browser on Macs and Apple Devices)
- Open Safari
- Open the “Edit” menu at the top of the screen.
- Find “Spelling and Grammar” and hover your cursor over it.
- Ensure that “Check Spelling While Typing” is turned on (if on, it will have a checkmark on it).
- Click the option to turn it on or off.
Microsoft Edge Browser
- Launch the Microsoft Edge browser on your computer.
- Locate and click on the three horizontal dots in the top-right corner of the screen.
- From the drop-down menu, select the “Settings” option.
- On the Settings screen, scroll down to find and click on the “Languages” option.
- Under the “Check spelling” section, toggle on the “Enable spell check” option for the languages that you want Microsoft Edge to check spelling for.
- To ensure more accurate spell check results, make sure to set the Output Language Code to EN-US (for US Sage Network users).
- Once you have completed these steps, spell check will be enabled on Microsoft Edge, and you can enjoy the benefits of having your spelling and grammar checked automatically while typing on the browser.
Mozilla Firefox
- Launch the Mozilla Firefox browser on your computer.
- Select the three lines in the upper right-hand corner of your screen and select “Settings.”
- In the Settings Screen, “General” should be the default Setting that opens on your screen. If not, select “General” from the left-hand menu on your screen.
- Scroll to locate “Language and Appearance” settings under the “General” section.
- Under “Language,” you can select the preference on region, English (US) for example, as well as select “Check your spelling as you type” to enable spell check.
By following the easy steps outlined in this guide, you can enable spell check on any browser-based application, including Sage Network applications, using the native spell check features in Google Chrome, Safari, Microsoft Edge, and Mozilla Firefox. With spell check enabled, you can ensure that your emails and other communication sent through Sage Network are polished and professional, enhancing your overall app experience.
Related Posts

New Customer Portal Experience

How do I find a specific transaction in Sage Network Customer Account Portal?

See the Online Statement

Understand your Online Statement

What is Sage Network Customer Account Portal?
Privacy overview.
How to use Auto-Correction and predictive text on your iPhone, iPad or iPod touch
Find out how to use Auto-Correction and predictive text. Set up text shortcuts to automatically become longer words or phrases.
Use Auto-Correction and edit Auto-Correction suggestions
Auto-Correction uses your keyboard dictionary to spellcheck words while you’re typing, correcting misspelt words for you automatically. To use it, just type in a text field.
In iOS 17 and later, Auto-Correction temporarily underlines the words it corrects. To quickly edit an auto-correction, tap the underlined word and choose an option from the pop-up menu.
Turn Auto-Correction on or off
Open the Settings app.
Tap General > Keyboard.
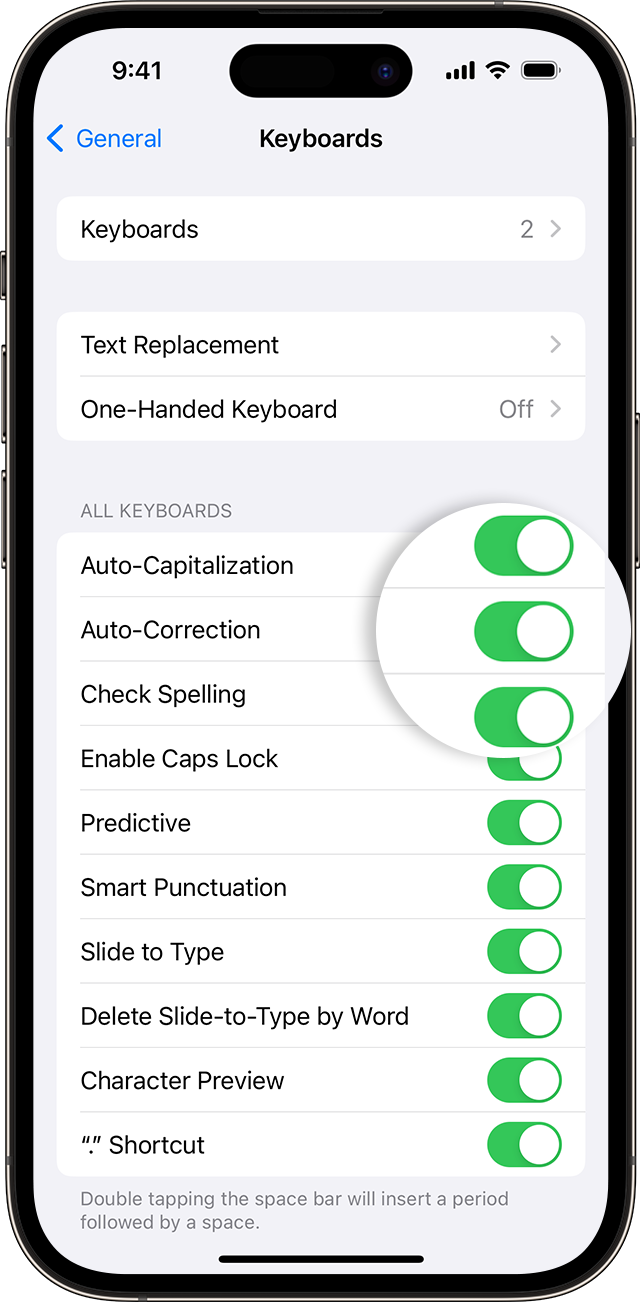
By default, Auto-Correction is turned on.
Use predictive text
With predictive text, you can write and complete entire sentences with just a few taps.
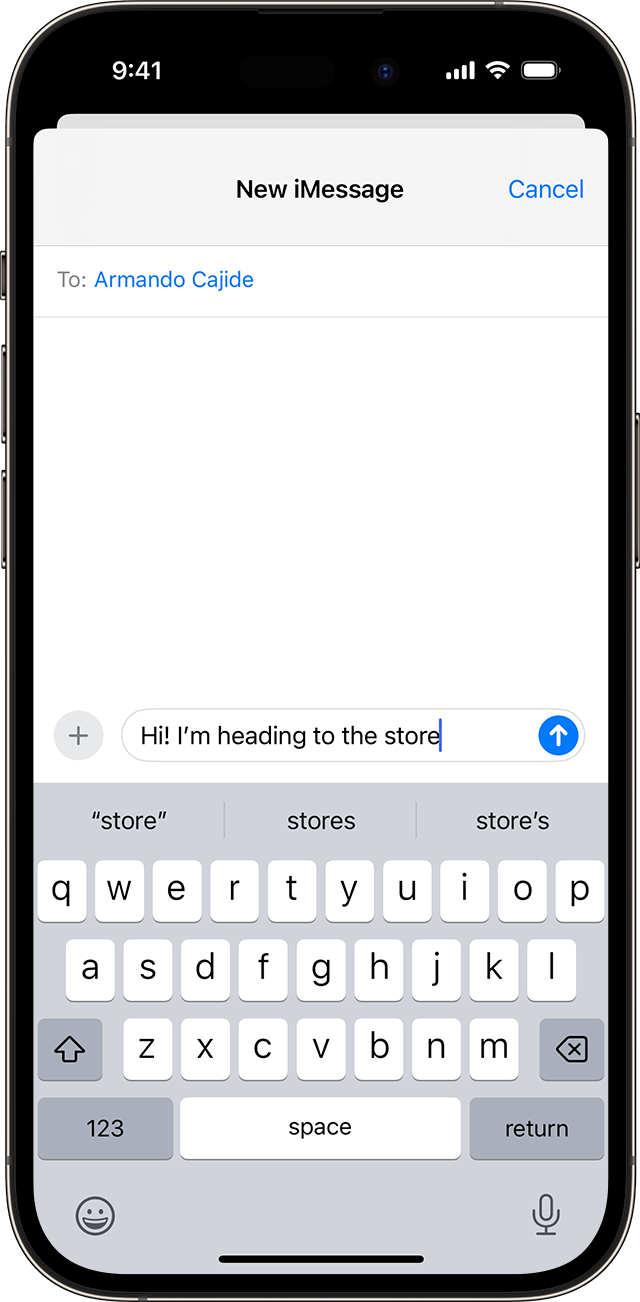
While typing, you’ll see choices for words and phrases you’re likely to type next, based on your past conversations, writing style and even websites you’ve visited in Safari.
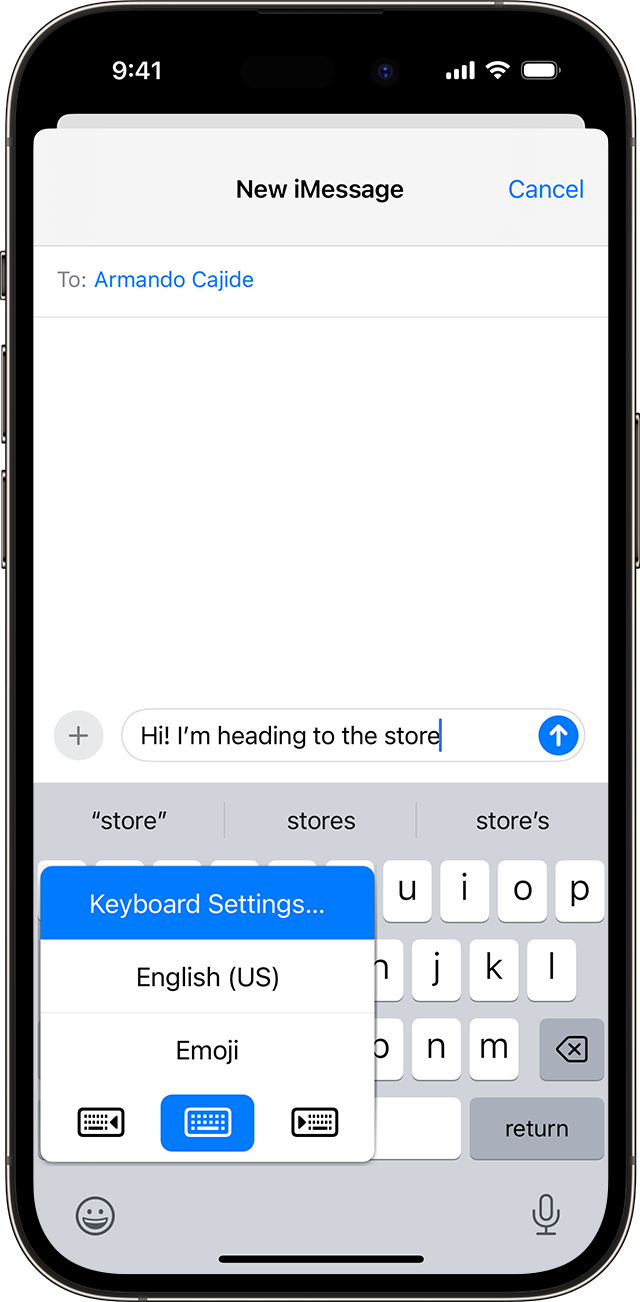
To turn predictive text off or on:
Tap Keyboard Settings, then turn Predictive on or off.
Or go to Settings > General > Keyboard and turn Predictive on or off.
See a full list of languages that support predictive text .
Set up shortcuts for words or phrases
With text replacement, you can set shortcuts to automatically become longer phrases or words. When you enter the shortcut in a text field, your chosen word or phrase replaces it automatically. For example, you could type “GM” and “Good morning” would replace it automatically.
To manage your text replacements, tap Settings > General > Keyboard > Text Replacement.
Add a text replacement
In the Settings app, tap General > Keyboard > Text Replacement.
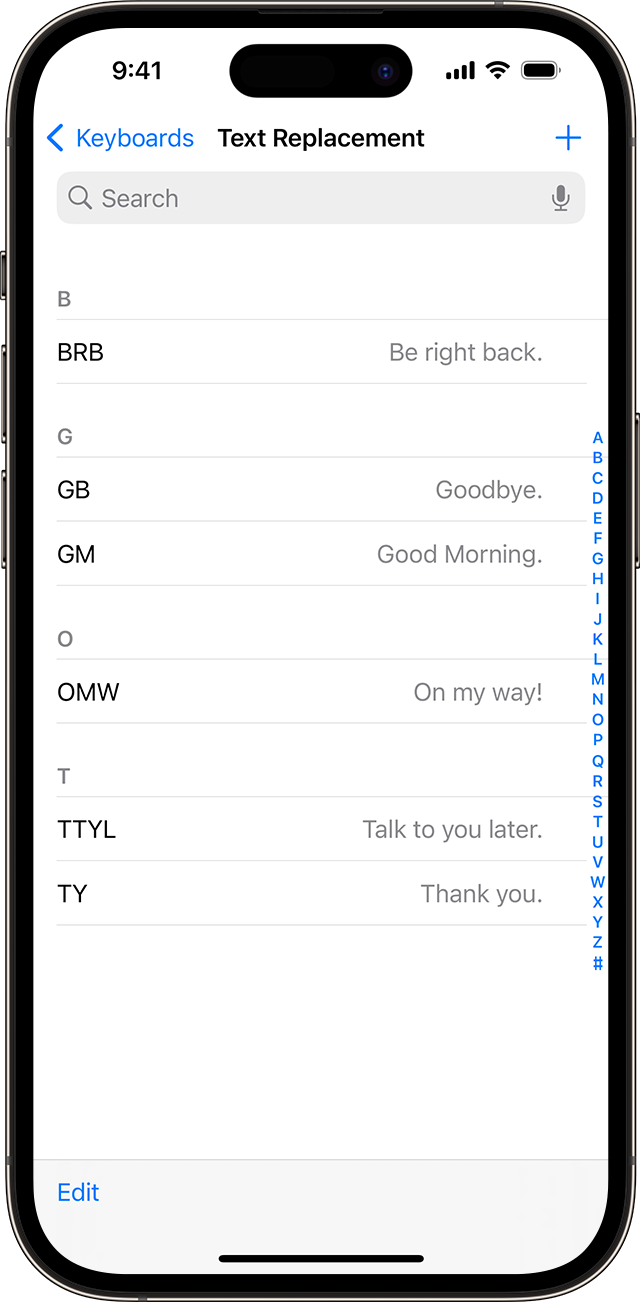
Enter your phrase and shortcut.
Delete a text replacement
Tap the Remove button, then tap Delete.

Related topics
Contact Apple Support
Need more help? Save time by starting your support request online and we'll connect you to an expert.

Most browsers have spell-check enabled by default. If yours doesn’t, follow these directions to enable spell-check for Chrome, Firefox, Edge, or Safari.
Step 1: Select the Menu button (three dots) in the upper right corner and then click Settings.

Step 2: Click the drop-down arrow next to Advanced in the left navigation menu and choose Languages. (You can also find the Languages section by scrolling down on the Settings page.)

Step 3: Click the toggle to enable spell-check.

Step 1: Select the Menu button (three horizontal lines) in the upper right corner and then click Options (on a Mac, look for Preferences).

Step 2: Under Language and Appearance, select Check your spelling as you type .

Edge uses Windows’s built-in spell checker. To enable that, follow the instructions below.
Step 1: Click Start and type Settings.
Step 2: Navigate to the Devices section and then click Typing.

Step 3: Under Spelling, click the toggle to enable autocorrect on misspelled words.

Safari uses your Mac’s built-in spell checker.
Step 1: Go to the Edit menu.
Step 2: Select Spelling and Grammar.
Step 3: Select Check Spelling While Typing.

If you have any questions, click the Messenger button in the lower right corner. You can also contact us using the information below.
888-240-0314 Monday–Friday 9 a.m.–9 p.m. ET Saturday–Sunday 1 p.m.–9 p.m. ET [email protected]
- Press Releases
- Industry News
- Product Spotlight
- Fresh from Apple
- Video Production
- Installation Videos
- Explainer Videos
- Testing Lab
- Networking & Security
- Special OWC Deals
- The Other World
- Powered by OWC
- Space & Beyond
- Random Thoughts & Topics
- OWC Unplugged
- Article Archives
- Make a Suggestion

Send us a Topic or Tip
Have a suggestion for the blog? Perhaps a topic you'd like us to write about? If so, we'd love to hear from you! Fancy yourself a writer and have a tech tip, handy computer trick, or "how to" to share? Let us know what you'd like to contribute!
Spell Check 101: Apple Apps
Cn u spel OK? Fortunately, Apple has created a spell checking capability that works well in just about any Apple app. Whether you’re using Pages, Numbers, Keynote, TextEdit, Mail, Messages or Safari on your Mac, the same spell check tool comes to your rescue to ensure perfectly spelled documents. Let’s take a look.
The Example: Pages
Open a Pages document on your Mac, and type a paragraph or two with some deliberate spelling errors. What you’ll find is that Apple’s spelling routines underline those misspellings (did I spell that correctly?) with a red dotted line.
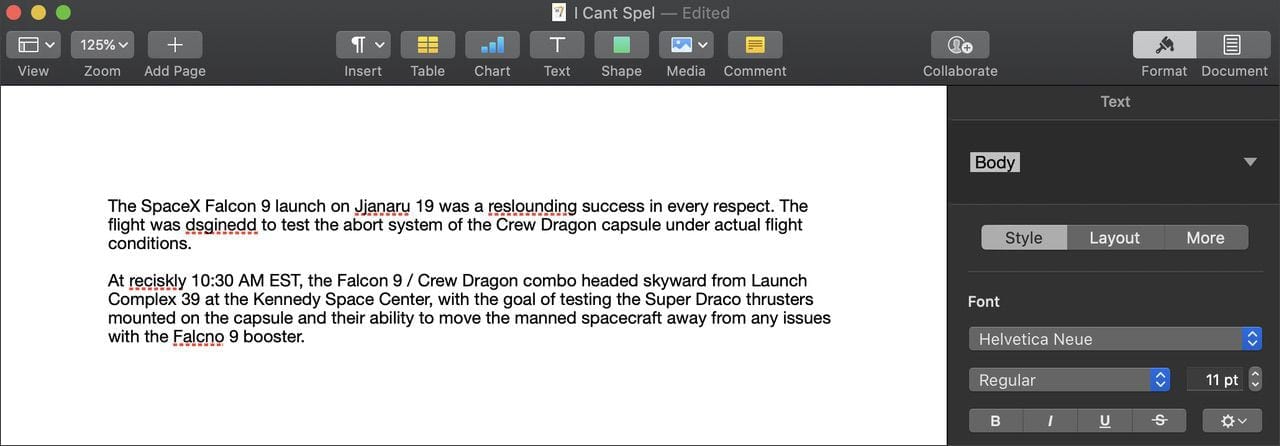
Want to find the controls for spell checking to see what it’s doing? Click Edit > Spelling and Grammar, and you’ll find that by default, “Check Spelling While Typing” and “Correct Spelling Automatically” are selected. If for some reason you decide to de-select those settings, you’d find that the misspellings no longer appear as underlined. Enable “Check Spelling While Typing” again, and any misspelled words appear with the red dotted underlines.
Normally, this happens in real-time as you’re typing, but if you happen to open a document that’s dozens or hundreds of pages long, it can take some time for your Mac to highlight the spelling errors. When you’re typing a new document, chances are good that you might not see the red underline because you have “Correct Spelling Automatically” turned on. Type a word incorrectly, and your Mac is going to change the spelling to what it believes the correct spelling is.
In practice, this works very quickly. As you mistype a word, your Mac’s spelling smarts throw a blue dotted underline beneath the word it corrects, and that blue underline disappears immediately when you type the next word. This can backfire if the word corrected is similar to another word…in which case the correction is…incorrect!
Many writers I know like to type without auto-correction since it can be wrong in certain cases (just think of those annoying auto-correct errors on your iPhone!). They’ll leave “Check Spelling While Typing” enabled but disable “Correct Spelling Automatically”, so suspect words are highlighted for review but not corrected.
How do you review spelling errors? There are a couple of ways: “Show Spelling and Grammar” and “Check Document Now”. For the first, there’s a keyboard shortcut – Command ( ⌘ ) – semicolon ( ; ), and of course the second has its own shortcut – Command ( ⌘ ) – colon ( : ).
Type ⌘-; (without the dash), and your Mac jumps to the next word it believes is misspelled. Keep typing that keyboard combo, and your Mac cycles through the document, highlighting the words that may be misspelled.
Type ⌘-Shift-; (otherwise known as ⌘-:), and a small dialog appears (see screenshot below) that shows the misspelled word and what it believes is the correct word or words since it can sometimes provide you with several choices. In this screenshot, it’s only showing one choice.
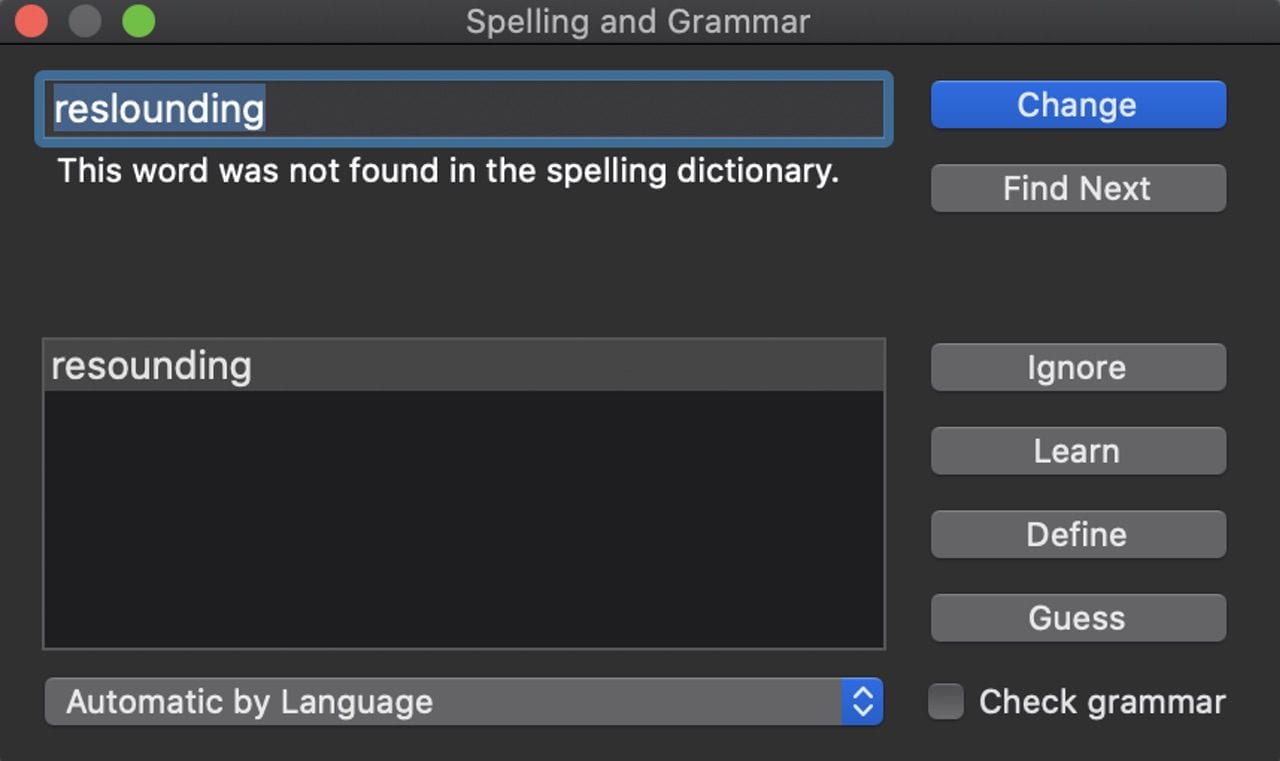
You can either click the Change button (highlighted in blue above), tell it to Find Next (in which case it will highlight the next misspelled word), tell macOS to ignore the misspelled word, tell it to learn that spelling (for example, it may see a technical term as a misspelled word), to define the word, or to take a guess at what the word actually is.
See that pop-up that says “Automatic by Language”? Click on it and you’ll see a list of languages. If you want to have macOS spell check your documents and you’re never going to use any other language than US English, you can select US English. Type in French? Be sure to select Français from the pop-up. I like to keep this in “Automatic by Language”, as it won’t mark common words in a second language (Spanish, for example) as incorrect.
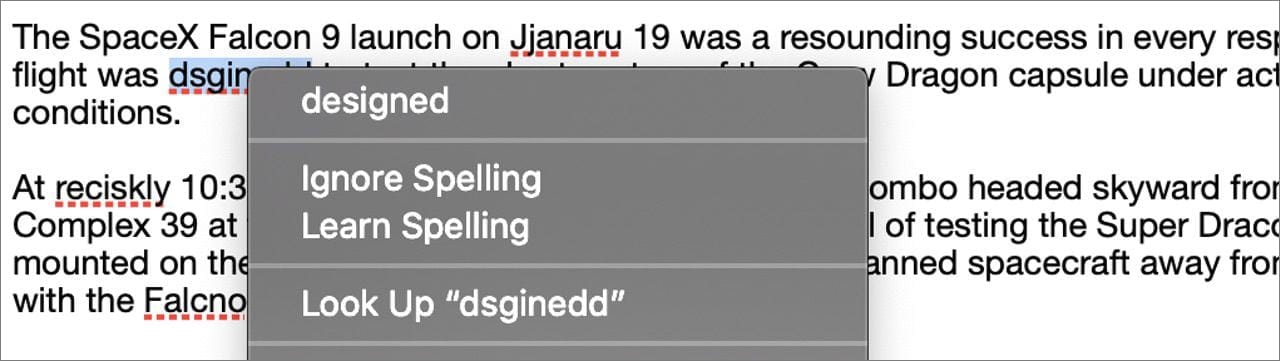
Another method of checking the spelling of a single misspelled word is to right-click on it, which displays a pop-up menu that just shows the “best guess” at correct spelling, a command to ignore the spelling (in other words, what macOS believes is misspelled is actually correct), and a command to learn the spelling (a way to make sure that a name that macOS thinks is misspelled is not flagged again in the future).
As mentioned earlier, the macOS spell checking function works the same way in many different apps with exactly the same result. Should the red dotted underline appear, I can either go to Edit > Spelling and Grammar to see the options available to me, use the ⌘-; or ⌘-Shift-; commands, or right-click a misspelled word. A word that is corrected or learned in one app is saved for use across all apps that use the macOS spell checker — even the Mail app.
Mail does have a slight variation. If you select Edit > Spelling and Grammar, there’s a choice to have spelling checked while typing, never, or before sending. Messages works the same way.
Type something into a form in Safari and it will also do the same type of spell checking, even using the same commands as in the other apps.
What happens if you accidentally add a word to the macOS Dictionary (not the Dictionary app, by the way) that is truly misspelled. Let’s say that I used “Learn Word” to have the misspelled word “dsginedd” (actually “designed”) entered into the Dictionary. Well, if I happen to make that same error in the future, macOS will think it’s properly spelled and it isn’t.
It’s actually quite easy to fix. Any word that has been added to the Dictionary displays the usual pop-up menu when right-clicked, except the first entry is “Unlearn Spelling” (see image below). Select that, and your “corrected misspelling” is removed from the Dictionary.
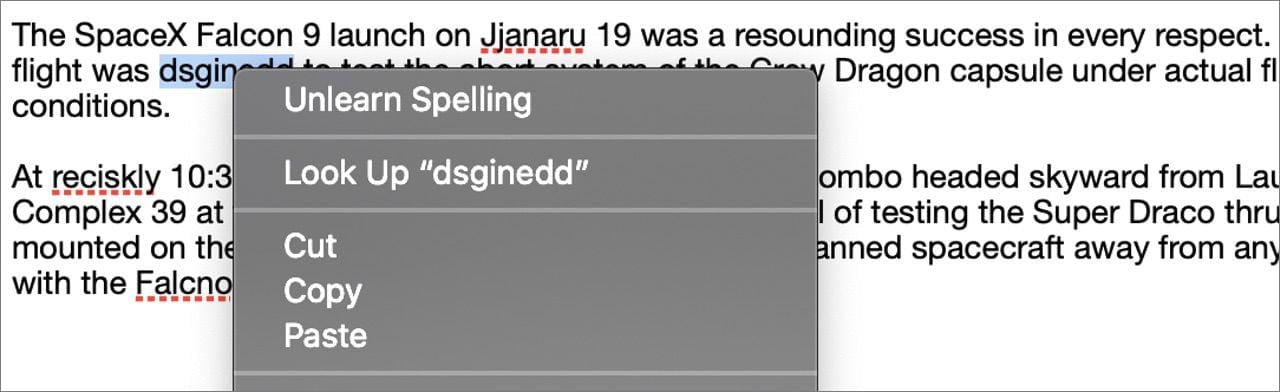
Another way to set your preferences for spelling (and grammar) checking across all of your Apple apps is to launch System Preferences > Keyboard > text. The following pane appears:
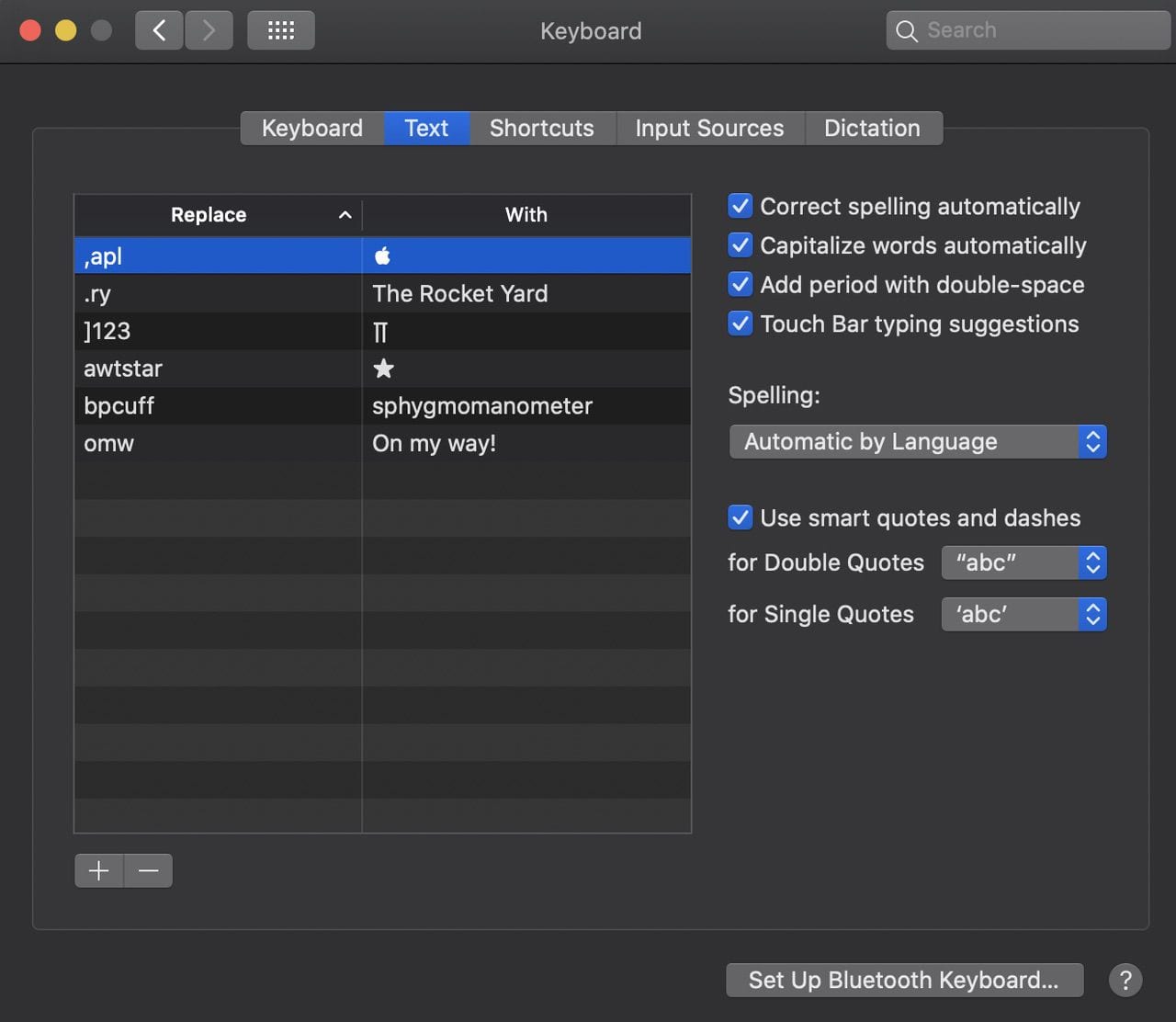
You’ll notice that the commands “Correct spelling automatically”, “Capitalize words automatically” (after a period and space), “Add period with double-space”, and “Touch Bar typing suggestions” are checked, as well as the use of smart quotes and dashes. I love how you can have a set of characters — like .ry — expand into The Rocket Yard automatically!
So, what happens if you’re not using an Apple app? Some developers have chosen to use the macOS Dictionary and spell-checking routines, in which case you’ll see the usual corrections, menu options and dialogs. If you’re using Microsoft apps, you’ll find that they work differently since Microsoft tries to make all of their apps work in a similar manner across platforms.
Not Sure of the Correct Spelling? Ask Siri!
What if you just aren’t sure of how a word should be spelled? Siri is more than happy to give you a hand. Let’s say you don’t know how to spell the word “fungible”. Just ask Siri “How do you spell fungible?” and you’ll get a verbal response — “Fungible – F..U..N..G..I..B..L.E”. It’s like having your own spelling assistant standing at your side.
You should be able to start customizing your Mac to understand your spelling preferences with these simple instructions. Be sure to give them a try!
Other Topics You Might Like:
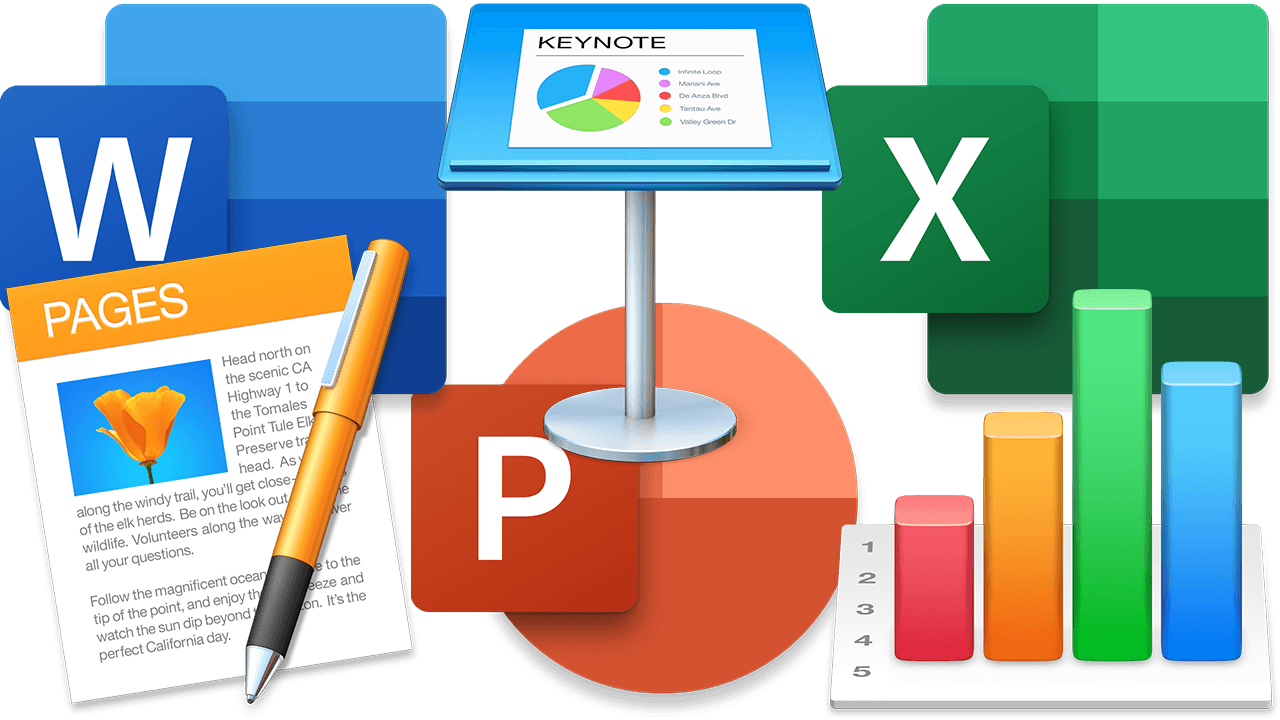
Leave a Reply Cancel reply
Save my name, email, and website in this browser for the next time I comment.
Notify me of follow-up comments by email.
Notify me of new posts by email.
I would love it if the apps recorded the misspelled words so I could practice them.
Apple screwed this up with later versions of OSX. In El Capitan, if you had a misspelt word then a simple right-click threw up the list of possibly correct words. Simple and quick to use. One hand only needed.
That’s now gone in Catalina (may have gone in other versions between El C and Catalina). Now you have to stop what you’re doing, eyes down on the keyboard, left hand hold control down while you click with the right-hand. Clumsy. Cumbersome. Inconvenient and slow.
They can be muppets at times
I have a long list of about 6000 legitmate plant names I would love to add to the spelling dictionary. Any suggestions about how to do this in one hit? I’d get RSI if I have do do so by adding each word individually.
Fortunately? No, while Apple’s spell check may be universal, it is universally bad. It’s based on the open source Hunspell, which may work fine for Hungarian, but it’s awful for English. Here are illustrations.
Any two words that are legitimate alone are treated as legitimate when hyphenated. That includes -ly works such as “quickly-go” even though -ly words are never hyphenated in English. The lookup for misspelled words is dreadful. About half the time it offers no valid option, even when the problem is just two transposed letters. Yet when I put that same misspelling in a Google or Duck search, they almost invariably give the right spelling
The reality is that Apple’s done almost nothing for the text features in macOS in many years. Spell checking is awful, there’s no system-wide GREP, as useful as that would be.
Even viler, with Apple racking in almost a billion dollars a day over the Christmas holidays, they’re treating the developers of Hunspell like Dicken’s Scrooge on a bad day. Notice that they’re not even listed as a contributor to Hunspell. Billions for themselves, nothing for the maker of the spell checker.
https://hunspell.github.io
Cheap, cheap, cheap. Apple is cheap.
There is a reason this “feature” is generally called “AutoCORRUPT” by those who have actually been taught real English grammar and spelling. Most people who write code don’t do English. In fact, based on experience, I estimate that 90 to 95 percent of the people coming out of high school have never been taught English grammar or spelling. Don’t think so? Read a news article or blog, in the actual paper or on line. The proof is glaringly there.
You Might Also Like

How to Share Security Certificates in macOS Sonoma

At OWC Earth Day is Every Day

Keep it Simple! Don’t Trust Your Photo Library’s Organization to Cloud and Editing Apps

How to Control your Mac, Windows and Linux Machines with One Keyboard and Mouse
Email Address

- Brand Assets

8 Galaxy Way Woodstock, IL 60098 1-800-275-4576 +1-815-338-8685 (Int)
All Rights Reserved, Copyright 2020, OWC – Since 1988 | Terms of Use | Privacy Policy
We use cookies to provide you with a full shopping experience, including personalized content, and to help us improve your experience. To learn more, click here .
By continuing to use our site, you accept our use of Cookies, Privacy Policy and Terms of Use .

Tips & Tricks
Troubleshooting, disable safari spelling auto-correct in mac os x.
Done with Safari’s auto-correct function? This is how to turn it off on the Mac:
How to Turn Off Safari Spell Check on Mac
- Open the Safari app on the Mac
- Open a new Safari window and select a text-input box by clicking into it ( here’s a quick link to our comments if you want to use that)
- Pull down the Edit menu and scroll down to “Spelling and Grammar”
- Select “Correct Spelling Automatically” so that the check no longer appears next to it
This is what you’re looking for in the menu item:

The setting takes effect immediately but you are welcome to test this out and confirm it yourself. You should not need to relaunch Safari on the Mac for any change to become acknowledged, the autocorrection should just cease.
You can disable Safaris spell checking here too, but the autocorrect feature is what actually causes your words to change themselves rather than just be highlighted by the checking feature.
Enjoy this tip? Subscribe to our newsletter!
Get more of our great Apple tips, tricks, and important news delivered to your inbox with the OSXDaily newsletter.
You have successfully joined our subscriber list.
Related articles:
- How to Add a Word or Spelling to Spellcheck on Mac
- 4 Simple Typing & Writing Tricks for All Mac OS X Users
- Set Language Priority in Mac OS X Auto Correct to Prevent Inaccurate Corrections Like “Colour” to “Color”
- How to Turn Off Spell Check in Mail for Mac OS X
28 Comments
» Comments RSS Feed
I can not deselect the check mark in front of Correct Spelling Automatically. It is shaded and can’t be altered. Can’t find anyway to stop Correct Spelling Automatically. It changes a whole bunch of words already sealed correctly to totally other words I have to proof everything and manually correct errors made by Correct Spelling Automatically. THIS IS RIDICULOUS!
Turn off autocorrect in MacOS to stop the auto-correct of spelling errors.
Some apps like Safari have their own additional auto correct you can disable too.
https://osxdaily.com/2011/07/28/turn-off-auto-correct-in-mac-os-x-lion/
This is SOOOOOOO seven years ago. 30 in computer years. Total waste of your time to read.
This fix still works, was not a waste of my time at all.
Nope. High Sierra. Safari browser. Facebook will not stop autocorrect. Nothing is checked in Keyboard, Text, OS … to correct. Maddening. Awesome. So simple and easy and great.
There is no such thing as a text-input box. Explain yourself.
They mean a comment box like you get an newspaper websites or even a Facebook post. I took me a while to work it out but it works a treat.
Auto-correct is so very annoying. It ought to be outlawed forever! Are people becoming so lazy that they don’t bother to prove read what they wrote?
What is the point of Auto-“correct” while you spell a special work and it “correct” you with the word you intend? You have to make sure it doesn’t “correct” you anyways.
Yeah, good tip this one :-)
THANK YOU!!! :-)
I have needed this!
…will make my life so much easier…I have failed to notice some autocorrects previously (when what I had typed was “correct”) and it has led to some problems.
Thanks! Couldn’t figure this out
Thanks for these helpful comments.
Does any one know how to get into the local dictionary to change a word it has wrongly stored? (ie it keeps autocorrecting WOULD to WOUDL.
TRhaks for these helful comments. Does any one know how to get into the local dictionary to change a word it has wrongly stored? (ie it keeps autocorrecting WOULD to WOUDL.
Thanks, what a stupid “feature” from Apple -_-
Thanks so muhc, sorry, so much!
When I want to write something including ‘a it immediately bocomes á !! The same thing happens with all these: ‘o -> ó ‘e -> é “a -> ä “e -> ë etc… How can I avoid that??? Please help…. :) Thank you!!
Yes, you have to have clicked into a field where you can input text, then it becomes available to adjust.
Anyone know what to do if you go to Spelling & Grammar and “Correct Spelling Automatically” is grey and will not allow you to click/uncheck it?
Thanks. This was starting to get really annoying.
[…] you do want to disable autocorrect you can do that too, but remember that autocorrect must be disabled separately in Safari. stLight.options({ publisher:'fe5e0a84-1fac-40de-8014-9f89fc1cbe6a' […]
Interesting site and your tip seems to work. However, after a restart both Safari and Stickies have to have the spelling checker disabled yet again. Very annoying!
I often use Pages in two languages and need the spell-checker to insert accents (French). However, the spell-checker always reverts back to English. I can even see it change the language in the inspector/text/more tab. Any ideas on how to correct this?
Ray it reverts back to American NOT English which, as an Englishman, I find bloody annoying to have my English ‘corrected’ to American.
System Preferences menu, Language & Text, Text tab. Spelling: British English. Done.
Still won’t work for me, please help as have Lit review to hand in to Uni and it’s really doing my head in now.
Maybe you should buy a English brand of computer then! Haha! ;)
tHanks for tha raelly graet tip!
Good one, I figured the defaults write command just didn’t work
damn you autocorrect!
Leave a Reply
Name (required)
Mail (will not be published) (required)
Subscribe to OSXDaily
- - Fixing Apple Watch False Touch & Ghost Touch Issues
- - How to Connect AirPods to a Smart TV
- - How to Customize the Finder Sidebar on Mac
- - How to Uninstall Apps on MacOS Sonoma & Ventura via System Settings
- - How to Mute a Call on Apple Watch
- - Beta 3 of iOS 17.5, macOS Sonoma 14.5, iPadOS 17.5, Available for Testing
- - Apple Event Set for May 7, New iPads Expected
- - Beta 2 of iOS 17.5, iPadOS 17.5, macOS Sonoma 14.5, Available for Testing
- - Opinion: Shiny Keys on MacBook Air & Pro Are Ugly and Shouldn’t Happen
- - MacOS Ventura 13.6.6 & Safari 17.4.1 Update Available
iPhone / iPad
- - How to Use the Latest GPT 4 & DALL-E 3 Free on iPhone & iPad with Copilot
- - How to Bulk Image Edit on iPhone & iPad wth Copy & Paste Edits to Photos
- - What Does the Bell with Line Through It Mean in Messages? Bell Icon on iPhone, iPad, & Mac Explained
- - iOS 16.7.7 & iPadOS 16.7.7 Released for Older iPhone & iPad Models
- - Fix a Repeating “Trust This Computer” Alert on iPhone & iPad
- - Make a Website Your Mac Wallpaper with Plash
- - 15 Mail Keyboard Shortcuts for Mac
- - How to Use Hover Text on Mac to Magnify On-Screen Text
- - Fix “warning: unable to access /Users/Name/.config/git/attributes Permission Denied” Errors
- - How to Fix the Apple Watch Squiggly Charging Cable Screen

About OSXDaily | Contact Us | Privacy Policy | Sitemap
This website is unrelated to Apple Inc
All trademarks and copyrights on this website are property of their respective owners.
© 2024 OS X Daily. All Rights Reserved. Reproduction without explicit permission is prohibited.
Improve your writing and workflow

From freelancers to Fortune 500 companies, Lingofy users love to pair their favorite references with their own custom terms related to names, products and other niche language. Lingofy lets you set and share a consistent style (or styles!) for any kind of communication.
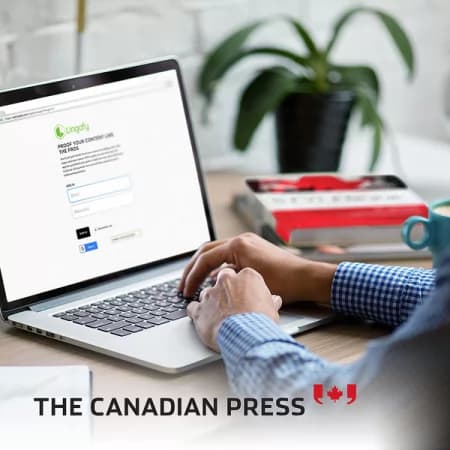
New Product! Canadian Press Stylebook & Caps
Lingofy is proud to announce the addition of The Canadian Press Stylebook to its growing list of professional references. For more than 75 years, The Canadian Press Stylebook has been the definitive writing & editing style guide, setting industry standards for journalists across Canada.
Whether you’re in journalism, communications, publishing or public relations, Lingofy with Canadian Press style-checking will ensure your writing is accurate and consistent by following the standards set by Canada’s trusted news leader.
Buy from the Canadian Press
Our most popular dictionaries

Learn how Lina uses Lingofy
Lina uses Lingofy daily to double-check spelling, punctuation and careless errors. She talks about why she uses Lingofy and the benefits of using the tool.
Read the interview with Lina

We update the dictionaries frequently
The language reflects the world we live in. Word lists need to be updated frequently to work optimally. Read about how we work with updates and especially new words.
Read about dictionary updates
Get “in style” today
Lingofy moves beyond the standard, limited dictionaries most writers and editors use when proofing. Our tools let you proof with established/respected style and language references, while allowing you to augment and customize these trusted resources.
Get started with one of our partner guides, then create custom entries to apply your style. Finish by proofing just once to check all rules. Efficient, customized proofing is just a click away, for one user or many.

DOWNTOWN DRINKMAKER HQ Product development VP Jessica adds an entry to DrinkMaker’s Lingofy style guide to ensure their new product is handled properly in all copy for capitalization, spelling and spacing: SuperWater
DOWNTOWN DRINKMAKER PR OFFICE Mark uses Lingofy to proof his press release introducing SuperWater to the world. Jessica’s new entry pops up in proofing to ensure it is written correctly (and not as Super Water or Super-Water).

DIANA’S APARTMENT DrinkMaker sales rep Diana is working from home. She uses Lingofy to proof her sales pitch email to a wholesale beverage company. The Lingofy SuperWater entry once again ensures everyone – no matter their location — is consistently writing about this new product.
UPTOWN AD DESIGN LOFT OFFICE Contract graphic design firm employees Lauren and Ricardo start designing a new cross-platform ad campaign for SuperWater. The DrinkMaker Lingofy style guide has been shared with them, too, to ensure all their ad copy is correct, from web banners to billboards and commercials.

Main features
One tone of voice
Be efficient
Share your dictionary
Download plug-ins
Multi-user license.
Why not buy a license so you can maintain the same style and consistency throughout your company?

Outlook Top Forum Contributors: Ron6576 - Don Varnau - Roady [MVP] - Stefan Blom - Diane Poremsky M365 MVP (slipstick.com) 👍✅
April 17, 2024
Outlook Top Forum Contributors:
Ron6576 - Don Varnau - Roady [MVP] - Stefan Blom - Diane Poremsky M365 MVP (slipstick.com) 👍✅
Contribute to the Outlook forum! Click here to learn more 💡
April 9, 2024
Contribute to the Outlook forum!
Click here to learn more 💡
· How to recover a hacked or compromised Microsoft account - Microsoft Support
February 27, 2024
Hello! Are you trying to recover or access your Microsoft Account?
- Search the community and support articles
- Outlook.com
- Search Community member
Ask a new question
Spell Check Not Working - Safari Web Outlook
I am using Outlook via my Safari web browser and have been for a long time.
Recently, I have noticed that spell check is not working, but only in the main email body, it works fine in the subject field.
Also, spell check works OK on other Safari web page tabs.
I have closed Safari and rebooted my Mac, but this does not resolve the issue. I have also cleared the cookies relating to Outlook, but no luck with this.
If I use Firefox with Outlook, the spell check function works, but I prefer to use Safari, and it is puzzling as to why spell check is not checking the main body of the email.
Any ideas or experienced similar?
Report abuse
Replies (16) .
* Please try a lower page number.
* Please enter only numbers.
- Microsoft Agent |
Hello Bazza06 ,
Thank you for bringing this to our attention. We appreciate that you've taken the time to post your concern here in Microsoft Community Forum .
We understand that you’re having trouble with the outlook.com spell check using Safari browser. Let’s check on this together and find ways to address this matter.
As mentioned on the issue you've posted, spell check works on other Safari web page tabs and outlook.com spell check is also working on a different browser like Firefox, since it's working on a different browser I can say that this is not an account settings issue.
This has something to do with the Safari browser, though spell check works on other pages however there is a possibility that your Safari is defective and outlook.com website can no longer be able to communicate properly with the browser and it's no longer compatible. You already cleared cache and cookies but it didn't help you at all, it would be best if you contact Apple Technical Support to check your browser's version and might be it's outdated that needs to be updated or repaired.
Sincerely,
Juhn Jac,
Consumer M365 Forum Moderator
1 person found this reply helpful
Was this reply helpful? Yes No
Sorry this didn't help.
Great! Thanks for your feedback.
How satisfied are you with this reply?
Thanks for your feedback, it helps us improve the site.
Thanks for your feedback.
I'm having the exact same issue. It was working fine for a while, and I just started noticing that it stopped working.
The odd thing is that it works for the subject line, it just does not work for the body. I've tried this on 2 different MacBook Pro devices.
Another odd thing, is that spell check is working for this site just fine.
Another thing to note is that the I'm still getting the suggestions for completing my sentences.
I've disable and reenabled spell check, that did not work. I'm out of ideas. I've tried this both on an M1 Mac and a Intel based Mac with the same results.
6 people found this reply helpful
Just to add on here. I am also having the same issue. The spell check in Outlook.com does not work in the Safari Browser. However, it does work when using another browser (such as chrome). I also noticed this over the past 7-10 days.
2 people found this reply helpful
I am stealing the instructions below from another user on another website.
I followed these steps and now my spell check for Outlook.com is working in Safari.
In Outlook for the Web, Click the gear in the upper right corner and choose "View All Outlook Settings"
Go to the "Mail" tab, then "Compose and reply"
Scroll down to the bottom of the page and click "Microsoft Editor settings"
I turned off "Spelling" but left "Text predictions" on.
I read on another post where they needed to turn off "Grammar" as well.
My spell check is now working.
25 people found this reply helpful
Can confirm that this worked once I turned off "Spelling" AND "Grammar" .
13 people found this reply helpful
I had the same problem and I can confirm that the solution given worked.
5 people found this reply helpful
I too, am a long time user of Outlook and have also noticed that my Outlook Hotmail in Safari Browser spell check is not working. I'm using a MacBook Pro. I have tried everything that was suggested to try and get it to work. I am also using the latest and most updated version of the Safari browser.
It is very frustrating.
I have been using my hotmail/outlook on MacBooks and Safari since I purchased my first MacBook back in 2009 and I have never had this problem. Why now?
I have set and reset - singed out and in again - everything.
Please help!
3 people found this reply helpful
Been driving me nuts as well!
Doing what foghorn posted and I also found it on another site. Can't believe MS hasn't fixed it yet. Or Safari is over riding what they can do.
This also worked for me which seems counter intuitive!! I had waited til the most recent safari update in the hope this would be the solution but alas no.
Thanks for sharing as this has been driving me crazy for weeks :)
The advice on here (copied below) worked for me. Hope will help you too:
Question Info
- Norsk Bokmål
- Ελληνικά
- Русский
- עברית
- العربية
- ไทย
- 한국어
- 中文(简体)
- 中文(繁體)
- 日本語

IMAGES
VIDEO
COMMENTS
Open Safari on your Mac. From the menu bar at the top of the screen, click Edit . Go to Spelling and Grammar . Toggle Check Spelling While Typing, Check Grammar with Spelling, and Correct Spelling Automatically to enable or disable these features. With this feature enabled, the next time you write something using Safari, you might see a blue or ...
Check spelling for one language: Click the Spelling pop-up menu, then choose the language. Check spelling for multiple languages: Click the Spelling pop-up menu, choose Set Up, select each language to check automatically, then click Done. See alsoReplace text and punctuation in documents on Mac Dictionary User Guide.
Level 10. 83,903 points. Dec 10, 2016 8:42 PM in response to ksugrl05. Safari > Edit > Spelling and Grammar > Check spelling While Typing.
macOS has a built-in feature that checks your spelling and grammar as you type. This works on most apps on your Mac. While in a Mac app, you can do the following to check your spelling and grammar: To check spelling: Click Edit > Spelling and Grammar > Check Document Now from the menu bar. Errors will be highlighted in red.
Open Grammarly on the Mac App Store. Click Get > Install. Wait for the download to finish. Click Open . A popup window will appear, reading Open settings to enable Grammarly. Click it. You will be redirected to Safari. A notification banner on Safari that says New Safari Extension Available. Click View Extension… .
The iOS spell checker works for me in all the iOS applications, but it doesn't seem to work for text I type in a text area in Mobile Safari. For instance, spelling errors are underlined in red for emails I type in Mail, but they are not underlined in red in the web-based Gmail.
Check what language macOS thinks it should be checking your spelling in. You should look in two places to see if macOS preferences changed: In Safari or any app that lets you type, click in a ...
2. Click Devices in Settings. 3. Click Typing on the left panel. This will open your keyboard settings on the right-hand side. 4. Slide the Highlight misspelled words switch to the On position. When this option is enabled, Windows will check your spelling as you type, and highlight your spelling errors.
In iOS 17 and later, Auto-Correction temporarily underlines words that it corrects. To quickly edit an auto-correction, tap the underlined word and choose an option from the pop-up menu. Turn Auto-Correction on or off. Open the Settings app. Tap General > Keyboard. Turn Auto-Correction on or off. By default, Auto-Correction is on. Use ...
Here, you can select "Basic Spell Check" or "Enhanced Spell Check." Safari Browser (Default Browser on Macs and Apple Devices) Open Safari; Open the "Edit" menu at the top of the screen. Find "Spelling and Grammar" and hover your cursor over it.
In iOS 17 and later, Auto-Correction temporarily underlines the words it corrects. To quickly edit an auto-correction, tap the underlined word and choose an option from the pop-up menu. Turn Auto-Correction on or off. Open the Settings app. Tap General > Keyboard. Turn Auto-Correction on or off. By default, Auto-Correction is turned on. Use ...
Edge uses Windows's built-in spell checker. To enable that, follow the instructions below. Step 1: Click Start and type Settings. Step 2: Navigate to the Devices section and then click Typing. Step 3: Under Spelling, click the toggle to enable autocorrect on misspelled words.
The Spelling & Grammar Dialog. Type ⌘-Shift-; after highlighting a misspelled word to see what the spell checker suggests. You can either click the Change button (highlighted in blue above), tell it to Find Next (in which case it will highlight the next misspelled word), tell macOS to ignore the misspelled word, tell it to learn that spelling ...
Unleash the professional writer in you with LanguageTool Premium. Go well beyond grammar and spell checking, and impress with clear, precise and stylistically correct writing. Learn more. LanguageTool is a free grammar checker and paraphraser for English, Spanish, and 30 other languages. Instantly check your text for grammar and style mistakes.
Click Edit in the top menu bar, then select Spelling and Grammar from the drop-down list.. Check if the Correct Spelling Automatically option is selected.
Open the Safari app on the Mac. Open a new Safari window and select a text-input box by clicking into it ( here's a quick link to our comments if you want to use that) Pull down the Edit menu and scroll down to "Spelling and Grammar". Select "Correct Spelling Automatically" so that the check no longer appears next to it.
For more than 75 years, The Canadian Press Stylebook has been the definitive writing & editing style guide, setting industry standards for journalists across Canada. Whether you're in journalism, communications, publishing or public relations, Lingofy with Canadian Press style-checking will ensure your writing is accurate and consistent by ...
I followed these steps and now my spell check for Outlook.com is working in Safari. In Outlook for the Web, Click the gear in the upper right corner and choose "View All Outlook Settings". Go to the "Mail" tab, then "Compose and reply". Scroll down to the bottom of the page and click "Microsoft Editor settings".