- How to Use Copilot In Word
- Traveling? Get These Gadgets!

How to Save a Web Page as a PDF in Safari on the Mac
Take that web page to go as a PDF
:max_bytes(150000):strip_icc():format(webp)/ScottOrgera-f7aca23cc84a4ea9a3f9e2ebd93bd690.jpg)
What to Know
- In Safari, open a web page and go to File > Export as PDF . Follow the on-screen prompts to name the file and select a storage location.
- Alternatively, press Command + P in Safari. Select the PDF drop-down menu, choose Save as PDF , and then select Save .
- Press Shift + Command + R in Safari to open the Reader . Saving a PDF in Reader downloads a cleaner-looking PDF.
It's easy to export a web page to a PDF file with the Apple Safari web browser on the Mac. When you save a web page to PDF, you can share it so that the information looks identical to how it appears on the website. All PDF files look the same on a computer, tablet , phone, or another device. PDFs are also an alternative to printing the web page .
How to Export a Web Page as a PDF in Safari
It takes a few clicks to convert a web page to a PDF file with Safari.
Open the web page you want to save to PDF.
Go to the File menu and choose Export as PDF .
In the window that appears, enter a name for the PDF file and choose where to save it.
Select Save to save the web page as a PDF.
How to Print a PDF From a Website in Safari
Another way to save a web page as a PDF file is to print the page to PDF.
This feature is available in most web browsers.
Navigate to the page you want to save.
Go to the File menu and select Print .
The keyboard shortcut is Command + P .
Go to the lower-left corner of the print window and select the PDF drop-down arrow.
Select Save as PDF .
Enter a title for the PDF and choose where to save it.
Select Save .
Make a Cleaner PDF in Safari
Use Reader mode to remove ads for a cleaner appearance when saving a page as a PDF. It makes sites easier to read and simpler to save.
Reader isn't available for every website.
Navigate to the site you want to save.
Go to the View menu and choose Show Reader . Or, press Shift + Command + R on the keyboard. If the Show Reader option is gray, it isn't available for the current page.
To activate Reading Mode in earlier versions of Safari, select the three-line icon next to the URL.
A pared-down version of the page opens in Reader. Save the page as a PDF or print it as a PDF to keep a copy of the page.
Get the Latest Tech News Delivered Every Day
- How to Save a Web Page as a PDF
- How to Send a Web Page With the Mac's Email Program
- How to Convert PDF to JPG
- How to Print to PDF
- How to Print a Web Page
- Email a Web Page in Safari Instead of Sending a Link
- The 13 Best Free PDF Editors (April 2024)
- How to Save Web Pages in Safari for OS X
- How to Convert a Picture to PDF
- How to Make a PDF File
- How to Save One Page of a PDF
- How to Save an Outlook Email as a PDF
- How to Open a Pages File on PC
- How to Convert Word to PDF
- How to Save a PDF to Your iPhone or iPad
- How to Convert Excel Documents to the PDF Format
- Accessories
- Meet the team
- Advertise with us
- Privacy Policy

When browsing the web, we often come across PDF files. If you’re using Safari you can view such files within the browser itself. But if you want to keep them for later reference, you can also save PDF files from Safari to iPhone, iPad, or Mac. This is different from saving webpages as PDFs which is another handy feature of Safari. Let’s check it out.
How to Save PDF Files from Safari on iPhone or iPad
How to download pdf files from safari on mac.
- Download PDF Files from a Link in Safari on Mac
Make Safari Download PDF Files Instead of Opening Them
If you want to save PDF from Safari to the Files app on your iPhone, it’s pretty simple. When browsing on Safari on iPhone, if you tap the link to a downloadable file, a dialog box will appear to confirm that you would like to download the file.

Once you tap “Download,” the file will be added to the downloads manager and start downloading. It will continue downloading until the entire file is downloaded, even if you close Safari or leave the webpage.
By default, downloaded files are saved to a ‘Downloads’ folders in iCloud Drive so that you can access them from all your devices. But you can change the default location that files are saved in if you wish.
When you click on a link to a PDF file in Safari on Mac, it will automatically open it. To save the PDF file that you’re viewing, click on the “File” menu at the top of the screen and choose “Save As.”

In the dialog box that opens, name the PDF file and select the destination where you want to keep the PDF file. Then, click “Save.”

That’s it. Once the file is downloaded, you can view it anytime by opening it from the location where you chose to save it.
How to Download PDF Files from a Link in Safari on Mac
If you want to download a linked PDF file in Safari to the Mac, that works the same as downloading any other linked item in Safari on the Mac:
Right-click on the PDF file link and choose “Download Linked File As”. Then, name the PDF file and save the file to the preferred destination folder.

A neat download trick for Safari is to hold down the OPTION key and then click the link to the PDF or refresh the current page if the PDF is already open in Safari.
That will also download the PDF document directly into the preset Downloads folder.
Usually, you will probably end up opening PDF files on Safari when trying to download them. If you want to avoid this and directly save a PDF from Safari on Mac, you can try the following tricks:
- If it’s a link that is clickable to open the PDF, you can just hold the OPTION/ALT key when clicking the URL to instantly download the PDF to the default download location. This will instantly download the PDF file to your Downloads folder unless you changed the download destination in Safari
- Another option to download a PDF instead of opening it within Safari is to load the PDF within a tab and then click the URL bar. Hold down the OPTION/ALT key and hit Return (or refresh the PDF on display) to download the PDF
Wrapping Up…
As you can see, it’s a breeze to download and save PDF files on Safari on the iPhone and Mac. You can later access them from your downloads folder even when you’re offline. If you have any questions or thoughts about this, share in the comments section below.
Mehak has a master’s degree in communication and over ten years of writing experience. Her passion for technology and Apple products led her to iGeeksBlog, where she specializes in writing product roundups and app recommendations for fellow Apple users. When not typing away on her MacBook Pro, she loves being lost in a book or out exploring the world.
View all posts
🗣️ Our site is supported by our readers like you. When you purchase through our links, we earn a small commission. Read Disclaimer .
LEAVE A REPLY Cancel reply
Save my name, email, and website in this browser for the next time I comment.
Related Articles
How to fix delete key not working on mac, 10 best places to buy refurbished iphones in 2024, how to download watchos 10.5 beta 3 on apple watch, how to download macos sonoma 14.5 beta 3.

Tips & Tricks
Troubleshooting, how to save webpage as pdf using safari on iphone & ipad.

Are you looking to save a webpage or multiple webpages as PDF files to your iPhone or iPad? There are many reasons you might want to do this, perhaps you’re wishing to save a webpage receipt as a PDF for record keeping, to archive a page, or to access a web page offline. Fortunately, Safari makes it easy to convert webpages into PDF files.
The ability to create PDF from webpages in Safari was first introduced with the release of iOS 11. However, the steps needed to access the same has been slightly tweaked if you’re running a newer version of iOS like iOS 15, iOS 14, and iOS 13. The advantage of having PDF files of webpages is that they can be viewed even when you’re not connected to the internet and they can also be easily printed out. Plus, you can share it with your colleagues along with other files. So let’s check out creating a PDF from a webpage by using Safari on iPhone or iPad.
How to Save Webpage as PDF with Safari on iPhone & iPad
The following steps are applicable if your iPhone or iPad is running iOS 13/iPadOS 13 or later. On the other hand, if your device is running an older software version, you can follow this method instead .

That’s all you needed to do. You’ve successfully saved the current webpage as a PDF file on your iOS/iPadOS device.
The “Save to Files” option will only show up in the share sheet if you’ve selected the PDF format from the Options menu. This setting will be reset once you exit the share sheet. So, if you’re looking to save multiple webpages, you’ll need to repeat the above steps for each one of them.
If you’ve saved the PDF file in an iCloud Drive directory, it’s worth pointing out that the file will be accessible from all your other Apple devices as well, provided you’re signed into them with the same Apple account.
The saved webpage can then be shared as a file from the Files app instead of a webpage, which can then be viewed even offline by the recipient. The PDF file will follow the format of “Safari – (Date of Creation) – (Time of Creation).pdf”, but you can easily rename it according to your preference within the Files app .
Keep in mind that if the webpage had ads or other page styling, the downloaded PDF files will also show those ads or page styling. However, if you don’t want that kind of stuff in your saved PDF, you can switch to reader view in Safari and then follow the same steps to save it without any ads, page clutter, or styling elements.
Did you convert any webpage to a PDF file, or save webpages as a PDF file to your iPhone or iPad? What is the purpose you use this feature for? Do you use another approach? Let us know your experiences and thoughts in the comments.
Enjoy this tip? Subscribe to our newsletter!
Get more of our great Apple tips, tricks, and important news delivered to your inbox with the OSXDaily newsletter.
You have successfully joined our subscriber list.
Related articles:
- How to Save a Webpage as PDF on iPad and iPhone the Easy Way
- 4 Ways to Convert PDF to Word DOCX in Mac OS
- How to Save Webpage as PDF from Mac in Safari
- How to Download PDF Files from Safari on Mac
» Comments RSS Feed
This is really helpful, thank you.
This technique does not work with all webpages. Some webpages do not allow saving or printing.
Whilst this works, 1) It only includes a single page. 2) Margins are blotting out key page content.
I am on Android for the past 4 years but if memory serves me correct you can: expert > print > ping OUT on the print preview > export there > do whatever you want.
Hey, this is really useful! Thanks! I have previously used the method of printing to PDF, then reverse pinch, tap the share box on that one & save. Which works about as well (maybe in all apps that can print), but so very not-obvious.
Leave a Reply
Name (required)
Mail (will not be published) (required)
Subscribe to OSXDaily
- - How to Uninstall Apps on MacOS Sonoma & Ventura via System Settings
- - How to Mute a Call on Apple Watch
- - How to Use the Latest GPT 4 & DALL-E 3 Free on iPhone & iPad with Copilot
- - 15 Mail Keyboard Shortcuts for Mac
- - How to Use Hover Text on Mac to Magnify On-Screen Text
- - Apple Event Set for May 7, New iPads Expected
- - Beta 2 of iOS 17.5, iPadOS 17.5, macOS Sonoma 14.5, Available for Testing
- - Opinion: Shiny Keys on MacBook Air & Pro Are Ugly and Shouldn’t Happen
- - MacOS Ventura 13.6.6 & Safari 17.4.1 Update Available
- - Using M3 MacBook Air in Clamshell Mode May Reduce Performance
iPhone / iPad
- - How to Bulk Image Edit on iPhone & iPad wth Copy & Paste Edits to Photos
- - What Does the Bell with Line Through It Mean in Messages? Bell Icon on iPhone, iPad, & Mac Explained
- - iOS 16.7.7 & iPadOS 16.7.7 Released for Older iPhone & iPad Models
- - Fix a Repeating “Trust This Computer” Alert on iPhone & iPad
- - Make a Website Your Mac Wallpaper with Plash
- - The Best Way to Clean a MacBook Air Keyboard: Microfiber Cloth & KeyboardCleanTool
- - Fix “warning: unable to access /Users/Name/.config/git/attributes Permission Denied” Errors
- - How to Fix the Apple Watch Squiggly Charging Cable Screen
- - NewsToday2: What it is & How to Disable NewsToday2 on Mac

About OSXDaily | Contact Us | Privacy Policy | Sitemap
This website is unrelated to Apple Inc
All trademarks and copyrights on this website are property of their respective owners.
© 2024 OS X Daily. All Rights Reserved. Reproduction without explicit permission is prohibited.
3 Easy Ways to Save a Webpage as a PDF Using Safari on a Mac
Here are three quick and easy ways to export a website as a PDF on your Mac. You can even get rid of all the ads beforehand!
Surfing the internet will lead you to interesting reads that you may want to return to later or save as a future reference. There are many ways to do this—from bookmarking the page, to adding it to your reading list, to taking screenshots, or to printing the entire webpage.
With your Mac, however, you can easily export a webpage as a PDF using Safari and save it to your documents. Here’s how to do it.
1. Save a Webpage Exactly How It Looks on Safari
If you want to quickly convert a Safari webpage into a PDF on your Mac, without the need to customize it, do the following:
- While on Safari , go to the menu bar and click File .
- Scroll down to Export as PDF .
- In the popup window, rename the file and choose the save location.
Remember that saving a webpage in this manner will give you an exact PDF version of the webpage, which includes all the menu bars, buttons, ads, and reading suggestions. Though, some of the formatting may change slightly in the PDF to how it appears on your screen.
2. Save a Webpage Without the Distractions
If you find all the ads and buttons unappealing and distracting, you can create a clean PDF copy of the webpage with all the clutter. To do this:
- From Safari , click View > Show Reader .
- Then repeat the above process: Go to File > Export as PDF > Save .
Aside from the cleaner look, saving a webpage from Reader View renders the PDF in pages instead of a single scrollable strip, similar to how saved pages look when you save full-page screenshots of webpages on your iPhone .
3. Save a Customized PDF Using Safari
If you only want to save specific sections of the webpage instead of the entire thing, you can use this method:
- In Safari , go to File > Print .
- Check the specific pages that include the sections you want to save on the page preview.
- Under Pages , input the pages of the PDF you want to save.
- Click the dropdown menu at the bottom, then choose Save as PDF .
- Rename and choose the file destination before hitting Save .
Like saving web pages from Reader View, saving your PDF in this manner will give you a PDF with several pages instead of a single strip of webpage screenshot.
If you don’t want to include the webpage’s background, just uncheck the box beside Print backgrounds . This is helpful if you plan to print the PDFs and don’t want your printer to waste a ton of ink on the background.
You can also get rid of the headers and footers by removing the check mark beside Print headers and footers .
Keep a Copy of Your Favorite Webpages for an Accessible Read
With Safari, not only can you save PDF copies of your web pages for later reading, you can even customize them to keep a reader-friendly version of it. With this feature, you can save web pages for offline reading for a more accessible read.
'ZDNET Recommends': What exactly does it mean?
ZDNET's recommendations are based on many hours of testing, research, and comparison shopping. We gather data from the best available sources, including vendor and retailer listings as well as other relevant and independent reviews sites. And we pore over customer reviews to find out what matters to real people who already own and use the products and services we’re assessing.
When you click through from our site to a retailer and buy a product or service, we may earn affiliate commissions. This helps support our work, but does not affect what we cover or how, and it does not affect the price you pay. Neither ZDNET nor the author are compensated for these independent reviews. Indeed, we follow strict guidelines that ensure our editorial content is never influenced by advertisers.
ZDNET's editorial team writes on behalf of you, our reader. Our goal is to deliver the most accurate information and the most knowledgeable advice possible in order to help you make smarter buying decisions on tech gear and a wide array of products and services. Our editors thoroughly review and fact-check every article to ensure that our content meets the highest standards. If we have made an error or published misleading information, we will correct or clarify the article. If you see inaccuracies in our content, please report the mistake via this form .
How to save a webpage as a PDF in Apple Safari (without the ads)

How many times have you come across a webpage and wanted to be able to read it in a form that's not digital? I know it sounds almost like heresy in this digital age, but sometimes you just need to step away from the screen and go full-on analog with a paper printout.
Or, maybe you need a particular article for research and want to be able to highlight certain passages or turn the article in with a term paper. Maybe you're collecting different webpages for an assignment and want to keep them located in a single folder for later perusal. You never know if a site or page will be taken down at any point, and having a PDF copy of that page will ensure you always have access to the content.
Also: How to use ChatPDF: The AI chatbot that can tell you everything about your PDF
There are several reasons why you might want to save a webpage as a PDF file. With Apple Safari, there's a very handy way of doing so. However, I'm going to one-up the default process and make it such that the PDF you save only has the information you want -- not the ads and other bits of the site that serve as distractions for the real content.
Does this sound intriguing? Read on.
How to save a webpage as a PDF (without the extra "fluff")
What you'll need: The only thing you'll need for this is the Safari web browser. I'll demonstrate this on the MacOS version of Safari. I would recommend you be certain you're using the most recent version of Safari (as it's always a good idea to keep all of your software up to date).
1. Open the page in question
Open Safari (which you've probably already done since you're reading this).
Also: How to automatically enable reading mode for specific sites in MacOS Safari
Then, navigate to the page you want to save.
2. Open the page in Reader mode
This is the trick I mentioned earlier. Before you save the page as a PDF, you want to get rid of all the "extras" (such as ads and other bits you won't want). To do that, look for the Reader mode icon at the left edge of the address bar and click it. This will immediately re-open the page in Reader mode, where things are decidedly easier to read.
Opening a ZDNET page in Reader mode.
3. Save the page as a PDF
Now that you have the page open in Reader mode, the only thing that will be saved to the PDF file is what you see on the screen. Click the File menu entry in the Menu Bar and click Export as PDF.
You can share or save the webpage in question.
4. Name your PDF
When the Export popup opens, navigate to the folder that will house the file, give the file a name (or accept the default name -- which is the title of the webpage), and click Save.
Also: How to deny websites access to your location in Safari
Your PDF will save in the folder you selected.
You can save your PDF file anywhere you like (as long as your user has access to the folder).
You now have a PDF copy of the webpage, as seen through the lens of Reader mode. By saving the page as such, you not only make it easier to read but also save considerably on printer ink. That's a win for everyone involved (even the environment).
More how-tos
The fastest way to transfer your macbook data is easier than you'd think, macbook pro vs. macbook air: how to decide which apple laptop to buy, this new ai assistant from adobe lets you chat with your pdfs at no additional cost.
How to Save a PDF to Your iPhone from Safari in iOS 13
The steps in this guide are going to show you how to create a PDF of a Web page that you are visiting in the Safari browser on your iPhone and save it to the device.
- Open Safari and navigate to the page of which you want to create a PDF.
- Touch the Share icon at the bottom of the screen.
- Tap the Options link.
- Select the PDF option, then tap Done .
- Choose the Save to Files option.
- Select the desired save location then tap Save .
Occasionally you will find a Web page on the Internet that you want to share with someone else, or use in some other capacity. If the way that you want to use the Web page is as a printout, then you may wish to save it as a PDF.
While saving as a PDF was relatively easy in older versions of iOS, the method for creating one in Safari has changed a bit in iOS 13. Fortunately that option is still there, and we will show you how to find it in the tutorial below.
Our how to scan on iPhone tutorial can show you a simple way to scan documents using only the Notes app on your iPhone.
How to Save as a PDF from the iPhone Safari Browser
The steps in this article were performed on an iPhone 11 in iOS 13.1.3. While we specifically focus on saving a Web page as a PDF and downloading it to either your iCloud Drive or directly to your phone, you have a couple of other options as well.
Step 1: Tap the Safari icon and go to the page that you want to save as a PDF.
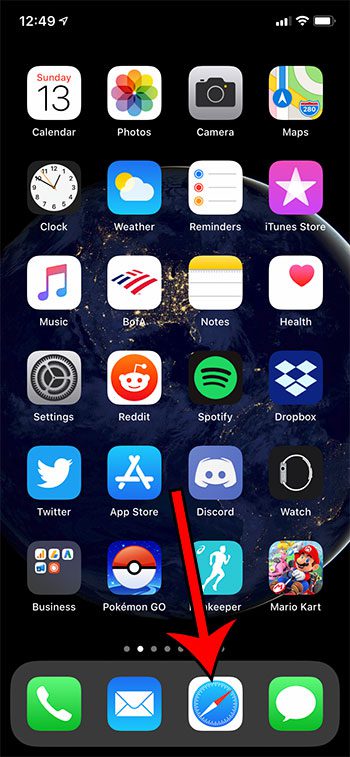
Step 2: Touch the Share icon at the bottom of the screen.
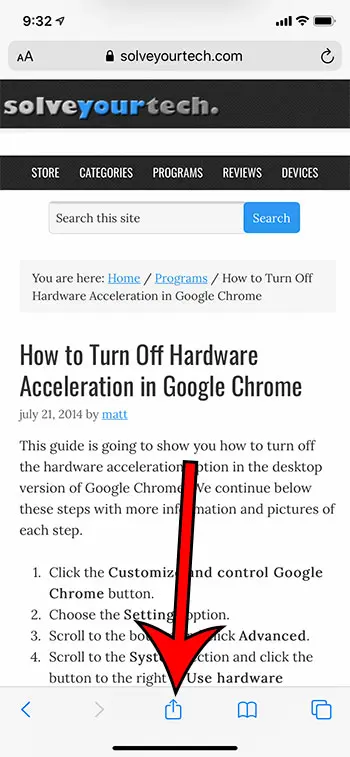
Step 3: Select the Options link.
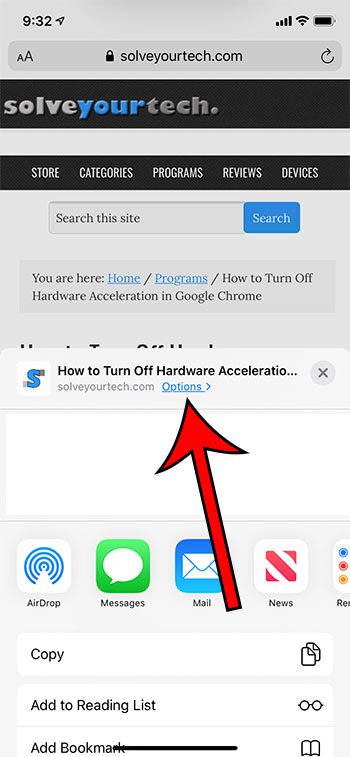
Step 4: Choose the PDF option, then tap Done .
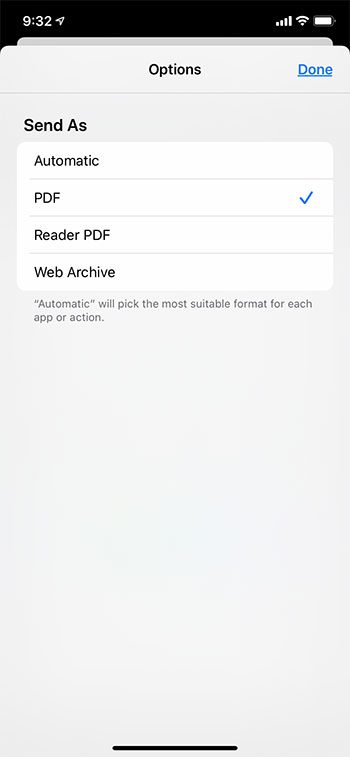
Step 5: Tap the Save to Files option.
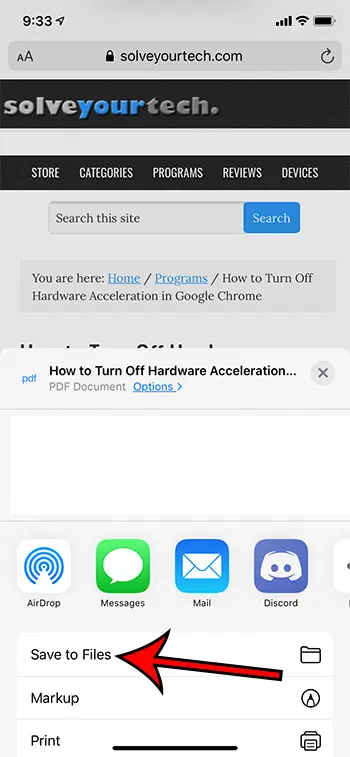
Step 6: Select the desired location, then tap Save .
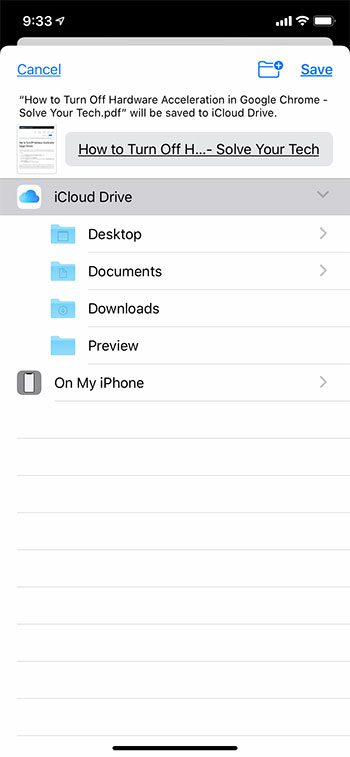
Now that you know how to download PDF on iPhone from Safari you will be able to generate copies of Web pages that you can either save later for your own reference, or share with other people.
Find out how to automatically close your Safari tabs after they have been open for a certain period of time if you would prefer to periodically close out any open pages in case someone else was to access your phone and see them.

Matthew Burleigh has been writing tech tutorials since 2008. His writing has appeared on dozens of different websites and been read over 50 million times.
After receiving his Bachelor’s and Master’s degrees in Computer Science he spent several years working in IT management for small businesses. However, he now works full time writing content online and creating websites.
His main writing topics include iPhones, Microsoft Office, Google Apps, Android, and Photoshop, but he has also written about many other tech topics as well.
Read his full bio here.
Share this:
Featured guides and deals
You may opt out at any time. Read our Privacy Policy
Related posts:
- How to Upload a PDF to Google Drive
- Safari History iPhone: How to See It [2023 Guide]
- 15 Ways to Fix Safari Not Working on iPhone in 2023
- How to Save Powerpoint as PDF with Notes
- How to Convert a Google Sheets File to a PDF
- How to Get Safari Back on iPhone 13
- How to Bookmark on iPhone (2023 Guide)
- 3 iPhone Safari Tips You Might Not Know
- How to Save a Web Page as a PDF on an iPhone
- How to Convert Google Slides to PDF
- Can I Convert a PDF to a Google Doc? (An Easy 5 Step Guide)
- How to Make All Columns the Same Width in Excel 2013
- How to Save a Spreadsheet as a One Page PDF in Excel 2013
- 15 iPhone Settings You Might Want to Change
- Why Can’t I Create a Private Browsing Tab in Safari on My iPhone?
- How to Make Google Your Homepage in Safari on a Mac
- How to Remove Frequently Visited on iPhone
- How to Save a Picture as a PDF on an iPhone
- How to Save a Slideshow as a PDF in Powerpoint 2013
- How to Save as a PDF in Excel 2010
How To Save PDF In Safari

- Software & Applications
- Browsers & Extensions

Introduction
Saving a PDF in Safari can be a convenient way to store important documents, articles, or forms for future reference. Whether you need to keep a copy of a receipt, a user manual, or a research paper, Safari provides a simple and efficient method for saving PDF files directly to your device. By following a few easy steps, you can ensure that the PDF is readily accessible whenever you need it, even without an internet connection.
In this guide, we will walk through the process of saving a PDF in Safari, using the built-in features of the browser . Whether you're using an iPhone, iPad, or Mac, the steps are straightforward and can be completed in just a few taps or clicks. By the end of this tutorial, you'll be equipped with the knowledge to effortlessly save PDF files from Safari to your preferred location, ensuring that you have quick access to important documents whenever the need arises.
So, let's dive into the simple yet valuable process of saving PDFs in Safari, empowering you to efficiently manage and access your digital documents with ease.
Step 1: Open the PDF in Safari
To begin the process of saving a PDF in Safari, you first need to open the PDF file within the browser. Whether you encounter a PDF link while browsing a website or receive a PDF attachment in an email, Safari provides a seamless way to access and save these files.
If you come across a PDF link while browsing a website, simply tap the link to open the PDF directly within Safari. The browser's built-in PDF viewer will display the content of the file, allowing you to scroll through the pages and interact with its contents.
In the case of receiving a PDF attachment in an email, tapping on the attachment will prompt Safari to open the PDF within the browser window . This streamlined process eliminates the need to download the file to a separate app, providing immediate access to the PDF's content.
Once the PDF is open in Safari, you can take advantage of the browser's intuitive interface to navigate through the document. Whether you need to zoom in to read small text, scroll through multiple pages, or interact with embedded links, Safari's PDF viewer offers a user-friendly experience.
By opening the PDF directly within Safari, you can seamlessly transition to the next step of saving the file without the need to switch between different apps or interfaces. This streamlined approach simplifies the process of managing and accessing PDF files, ensuring that you can efficiently save important documents for future reference.
With the PDF now open in Safari, you're ready to proceed to the next step, where you'll learn how to save the file to a location of your choice, ensuring that it's readily accessible whenever you need it.
Step 2: Tap the Share button
Once you have the PDF open in Safari, the next step is to tap the Share button, which is a pivotal feature that enables you to access a range of options for interacting with the content. The Share button is typically represented by a square icon with an arrow pointing upwards, located at the top or bottom of the browser window, depending on the device and its orientation.
Tapping the Share button triggers a menu of actions that you can perform with the PDF file. This menu is designed to provide convenient access to various functionalities, including sharing the PDF with others, printing it, or saving it to a different location. By tapping the Share button, you initiate a pivotal stage in the process of saving the PDF, as it opens up a plethora of options for managing the file according to your specific needs.
Upon tapping the Share button, you'll be presented with a range of options, which may include sending the PDF via email , messaging apps, or social media platforms. While these sharing options are valuable for distributing the PDF to others, our focus here is on saving the file for your personal use. Therefore, in the subsequent step, you'll be guided on how to select the "Save to Files" option, which allows you to store the PDF in a location of your choice for easy access.
The Share button serves as a gateway to a multitude of actions, empowering you to seamlessly interact with the PDF and tailor its management according to your preferences. By tapping this button within Safari, you unlock a world of possibilities for handling the PDF file, ensuring that you can effortlessly save it to a designated location for future reference.
With the Share button serving as the bridge to a myriad of functionalities, you're now poised to proceed to the next step, where you'll learn how to select the "Save to Files" option and securely store the PDF in a location of your choosing.
Step 3: Select "Save to Files"
After tapping the Share button in Safari, you will be presented with a menu of options to interact with the PDF file. Among these options, you will find the valuable "Save to Files" feature, which enables you to securely store the PDF in a location of your choice for convenient access.
When you select the "Save to Files" option, Safari seamlessly integrates with the Files app on your device, providing a streamlined method for organizing and managing digital documents. Upon choosing this option, you will be prompted to specify the location within the Files app where you want to save the PDF. This could be a specific folder, such as "Documents" or "Downloads," or any custom directory you have created to categorize your files.
The ability to select the storage location offers flexibility, allowing you to maintain a well-organized digital filing system. Whether you prefer to keep all your PDFs in a dedicated folder or categorize them based on their content or source, the "Save to Files" feature empowers you to tailor the storage location according to your personal preferences.
Furthermore, the integration with the Files app ensures that the saved PDF is easily accessible across various apps and services on your device. This seamless accessibility means that you can retrieve the PDF from the Files app to share it via email, upload it to cloud storage services, or even open it in other compatible apps for further interaction or annotation.
By selecting "Save to Files," you are not only preserving the PDF for future reference but also ensuring that it becomes an integral part of your digital workflow. The ability to designate a specific location within the Files app and seamlessly access the saved PDF across different contexts enhances your efficiency in managing and utilizing digital documents.
With the "Save to Files" feature, Safari empowers you to take full control of your digital documents, offering a simple yet powerful method for securely storing PDFs and seamlessly integrating them into your digital ecosystem. This capability ensures that you can effortlessly manage and access your PDF files, transforming the way you interact with digital documents on your device.
As you proceed to select the storage location and save the PDF using the "Save to Files" feature, you are one step closer to ensuring that the document is readily available whenever you need it, enhancing your ability to efficiently manage and access important digital content.
Step 4: Choose the location and save the PDF
After selecting the "Save to Files" option in Safari, you will be prompted to choose the location where you want to save the PDF. This critical step allows you to define the specific folder or directory within the Files app where the PDF will be stored, ensuring that it is easily accessible and well-organized within your digital filing system.
When choosing the location for saving the PDF, consider your organizational preferences and the intended use of the document. If the PDF pertains to a specific project, topic, or category, you may opt to save it in a corresponding folder within the Files app. This approach streamlines your ability to locate and retrieve the PDF when needed, aligning with efficient document management practices.
Furthermore, the option to save the PDF in a designated location empowers you to maintain a structured digital environment, where important documents are systematically arranged for quick and intuitive access. Whether you prefer to create separate folders for different types of PDFs, such as "Invoices," "Reports," or "Reference Materials," or simply categorize them based on their source or relevance, the choice of location ensures that the PDF seamlessly integrates into your existing organizational framework.
By carefully selecting the storage location, you establish a systematic approach to managing digital documents, enhancing your ability to retrieve and utilize the PDF as part of your daily workflow. This deliberate organization not only facilitates efficient access to the saved PDF but also contributes to a streamlined digital experience, where important documents are readily available and well-structured within the Files app.
Once you have chosen the location for saving the PDF, Safari seamlessly completes the process, ensuring that the document is securely stored in the specified location within the Files app. This final step solidifies the integration of the PDF into your digital ecosystem, making it easily accessible for future reference, sharing, or further interaction.
By completing the process of choosing the location and saving the PDF, you have effectively secured the document within your digital environment, ensuring that it is readily available whenever you need it. This systematic approach to saving PDFs in Safari empowers you to efficiently manage and access important digital content, enhancing your overall productivity and digital document workflow.
Leave a Reply Cancel reply
Your email address will not be published. Required fields are marked *
Save my name, email, and website in this browser for the next time I comment.
- Crowdfunding
- Cryptocurrency
- Digital Banking
- Digital Payments
- Investments
- Console Gaming
- Mobile Gaming
- VR/AR Gaming
- Gadget Usage
- Gaming Tips
- Online Safety
- Software Tutorials
- Tech Setup & Troubleshooting
- Buyer’s Guides
- Comparative Analysis
- Gadget Reviews
- Service Reviews
- Software Reviews
- Mobile Devices
- PCs & Laptops
- Smart Home Gadgets
- Content Creation Tools
- Digital Photography
- Video & Music Streaming
- Online Security
- Online Services
- Web Hosting
- WiFi & Ethernet
- Browsers & Extensions
- Communication Platforms
- Operating Systems
- Productivity Tools
- AI & Machine Learning
- Cybersecurity
- Emerging Tech
- IoT & Smart Devices
- Virtual & Augmented Reality
- Latest News
- AI Developments
- Fintech Updates
- Gaming News
- New Product Launches
- Fintechs and Traditional Banks Navigating the Future of Financial Services
- AI Writing How Its Changing the Way We Create Content
Related Post
How to find the best midjourney alternative in 2024: a guide to ai anime generators, unleashing young geniuses: how lingokids makes learning a blast, 10 best ai math solvers for instant homework solutions, 10 best ai homework helper tools to get instant homework help, 10 best ai humanizers to humanize ai text with ease, sla network: benefits, advantages, satisfaction of both parties to the contract, related posts.

How To Download PDF On IPhone From Safari

How To Download PDF File On IPad

How To Download PDF On IPhone

How To Download PDF File On IPhone

How To Use Safari Without WIFI

How To Download File On IPhone

How To Download A File On IPhone


How To Download Documents On Mac
Recent stories.

Fintechs and Traditional Banks: Navigating the Future of Financial Services

AI Writing: How It’s Changing the Way We Create Content

How to Know When it’s the Right Time to Buy Bitcoin

How to Sell Counter-Strike 2 Skins Instantly? A Comprehensive Guide

10 Proven Ways For Online Gamers To Avoid Cyber Attacks And Scams

- Privacy Overview
- Strictly Necessary Cookies
This website uses cookies so that we can provide you with the best user experience possible. Cookie information is stored in your browser and performs functions such as recognising you when you return to our website and helping our team to understand which sections of the website you find most interesting and useful.
Strictly Necessary Cookie should be enabled at all times so that we can save your preferences for cookie settings.
If you disable this cookie, we will not be able to save your preferences. This means that every time you visit this website you will need to enable or disable cookies again.
How-To Geek
How to save a pdf to your iphone or ipad.
It's easy to save a PDF file to your iPhone or iPad for later viewing. Here's how.
While browsing the web, it's common to run into PDF files that you'd like to save to your iPhone or iPad for later viewing. Here's how to do it.
While viewing the PDF file in Safari, tap on the Share button. The Share button is in a different location on an iPhone or an iPad. On an iPhone, it is in the lower-left corner of the screen.
On an iPad, the Share button is located just to the right of the browser's address bar. It always looks like a rounded square with an arrow pointing upwards.
After tapping the Share button, iOS will bring up a list of ways that you can share or save the file, including sending it to others through text message or email.
Swipe down the list with your finger until you find the app you want to open it in.
Many people choose to send a PDF to the built-in Books app for later viewing. Once saved to Books, it is always be available through the Books app.
Some people prefer to save PDFs to Dropbox (i.e, a paid service available in the App Store), so that they can retrieve them on a computer later. If you have Dropbox installed, this will be an option on the list. You can save it to any file storage service you like, including Google Drive and Microsoft OneDrive.
iOS also has a way of saving documents outside of a particular app called "Files".
If you'd like to save a PDF to Files, swipe down the list until you see the Files option and tap on it. Then, choose your save location.
Later, in the Files app, you can see the PDF you just downloaded. Or, if you saved the PDF to Books, you can open the Books app and read the PDF there.
It's also possible to save a website as a PDF file for later viewing, which can come in handy.
Simple and easy!
- a. Send us an email
- b. Anonymous form
- Buyer's Guide
- Upcoming Products
- Tips / Contact Us
- Podcast Instagram Facebook Twitter Mastodon YouTube Notifications RSS Newsletter
How to Turn Any Webpage Into a PDF on iOS
On iOS devices, there's a feature that lets you save any webpage as a PDF, so you can add edits, annotate it, read it offline, share it with friends, and more. Saving a webpage as a PDF is simple enough to do, but if you haven't done it before, you might not know the feature exists.
- Open up Safari.
- Navigate to the webpage you want to save.
- Tap on the Share button, which is the square with the upwards arrow.
- On the bottom bar, swipe to the left several times until you see "Create PDF."
- Tap "Create PDF."
From there, you can choose to edit the PDF using markup tools by tapping on the pen icon on the top right of the screen, or you can print it, save it, or share it by using the Share icon at the bottom of the screen.
Get weekly top MacRumors stories in your inbox.
Top Rated Comments
But iBooks is a prison
This feature has been available since at least iOS 9. When in Safari/share/Save pdf to iBooks. But iBooks is a prison, so from there you need to email it to yourself, then download the attached pdf to another app. Typical iOS runaround.
Popular Stories

Apple Announces 'Let Loose' Event on May 7 Amid Rumors of New iPads

Apple Cuts Vision Pro Shipments as Demand Falls 'Sharply Beyond Expectations'

Apple Finally Plans to Release a Calculator App for iPad Later This Year

iOS 17.5 Will Add These New Features to Your iPhone
Apple Releases Open Source AI Models That Run On-Device
Next article.
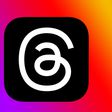
Our comprehensive guide highlighting every major new addition in iOS 17, plus how-tos that walk you through using the new features.

App Store changes for the EU, new emoji, Podcasts transcripts, and more.

Get the most out your iPhone 15 with our complete guide to all the new features.
A deep dive into new features in macOS Sonoma, big and small.

Revamped models with OLED displays, M3 chip, and redesigned Magic Keyboard accessory.

Updated 10.9-inch model and new 12.9-inch model, M2 chip expected.

Apple's annual Worldwide Developers Conference will kick off with a keynote on June 10.

Expected to see new AI-focused features and more. Preview coming at WWDC in June with public release in September.
Other Stories

15 hours ago by Joe Rossignol

2 days ago by Tim Hardwick

Safari User Guide
- Change your homepage
- Import bookmarks, history, and passwords
- Make Safari your default web browser
- Go to websites
- Find what you’re looking for
- Bookmark webpages that you want to revisit
- See your favorite websites
- Use tabs for webpages
- Pin frequently visited websites
- Play web videos
- Mute audio in tabs
- Pay with Apple Pay
- Autofill credit card info
- Autofill contact info
- Keep a Reading List
- Hide ads when reading articles
- Translate a webpage
- Download items from the web
- Share or post webpages
- Add passes to Wallet
- Save part or all of a webpage
- Print or create a PDF of a webpage
- Customize a start page
- Customize the Safari window
- Customize settings per website
- Zoom in on webpages
- Get extensions
- Manage cookies and website data
- Block pop-ups
- Clear your browsing history
- Browse privately
- Autofill user name and password info
- Prevent cross-site tracking
- View a Privacy Report
- Change Safari preferences
- Keyboard and other shortcuts
- Troubleshooting
See a PDF in Safari on Mac
Safari has a built-in PDF reader that automatically displays PDF documents right in the browser window. You don’t have to download and install a separate PDF reader app.
Open Safari for me
Move the pointer to the bottom center of the browser window to see controls.
- PDFelement for Windows
- PDFelement for Mac
- PDFelement on Mac App Store
- PDF Reader for Windows
- PDFelement for iPhone/iPad
- Get from App Store
- PDFelement for Android
- Get from App Google Play
- PDF Scanner for iPhone
Cloud & SDK
- Document Cloud
- PDFelement Pro DC
- PDFelement SDK
Online PDF Tools
- PDF to Word
- Compress PDF
- Word to PDF
Educational Users
- Annotate PDF
- Combine PDF
Personal Users
- Convert PDF
- Organize PDF
Professional Users
- eSign PDFs Legally
- Extract Data from PDF
- Password Protect PDF
PDF Solutions for
- Chat with PDF
- AI PDF Summarizer
- AI PDF Translator
- AI Content Detector
- AI Rewrite PDF
- Proofread PDF
- Add Bookmarks to PDF
- Explain PDF
- Mac Software
- OCR PDF Tips
- Online PDF Tips
- Edit PDF like Word
- PDF Converter Tips
- PDF Compressor Tips
Why PDFelement
- Customer Stories
- PDF Software Comparison
- Contact Support
- PDFelement for iOS
- InstaScan for iPhone
Explore More
- Reviews See what our users say.
- Free PDF Templates Edit, print, and customize free templates.
- PDF Knowledge PDF-related information you need.
- Download Center Download the most powerful and simple PDF tools.
- Download Download Pricing Pricing
Safari Save Page as PDF: 3 Proven Methods

Audrey Goodwin
Pdfelement-powerful and simple pdf editor.
Get started with the easiest way to manage PDFs with PDFelement!
There are plenty of times when you'd wish a webpage's content was viewable offline. But did you know that you can actually do that? You can do so by downloading the webpage as a PDF. Fortunately, Mac's default browser, Safari, allows you to do this for free. You don't even need to install anything; you already have access to the Safari save page as PDF feature.
This article will help you discover 3 ways to save pages as PDFs using Safari's built-in features. Also, you will find how to edit the downloaded PDF.

In this article
Part 1. 3 ways to save safari pages as pdfs.
Here are 3 effective ways to save webpages as PDFs using Safari.
Method 1. Export the Page as a PDF
Suppose you want to save the page exactly the way it looks on Safari. You want to include the buttons, the menu bars, and reading suggestions. Using the Export as PDF option allows you to do that. However, please note that this method also includes the ads currently displayed on the webpage.
Furthermore, please keep in mind that the PDF may not be a carbon copy of the webpage. There may be some slight changes in the formatting.
With that out of the way, here is how you do it:
- Open the webpage that you want to save on Safari.
- Click File on the top toolbar.
- Select Export as PDF.
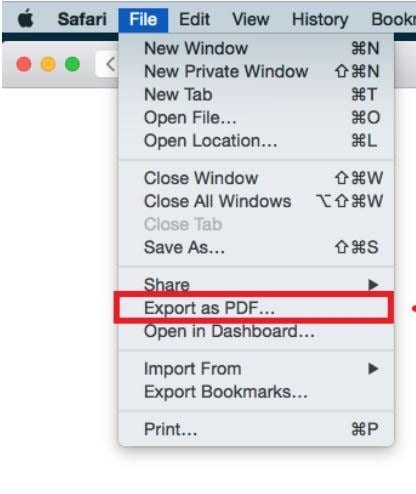
- Name the PDF and select a destination folder on the pop-up window.
- Click Save.
Why Use This Method?
- It lets you include all the elements in the webpage.
Why Avoid This Method?
- It includes even the ads.
Method 2. Use the Print Option
What if you want to include only certain parts of the webpage in the PDF?
You can also do that using the Print option. This option is great because it allows you to customize how the PDF looks. You can include or exclude the background, which will help you save ink if you plan on printing the PDF. Additionally, you can remove headers and footers.
Here is how to use this feature to save a webpage as a PDF on Safari:
- Open Safari and visit the webpage that you want to save as a PDF.
- Click File.
- Select Print.
- The Print window will appear. Check the pages on the Page Preview to select the ones you want to save. Specify it on the Pages option.
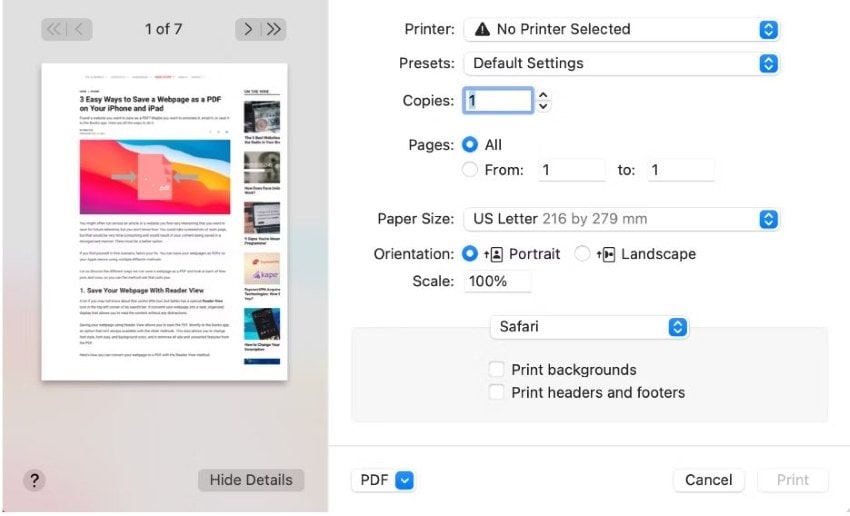
- Optionally, edit the other options. You can change the paper size and orientation and choose to or not include headers, footers, and the background.
- Click PDF on the bottom left and select Save as PDF.
- Choose the file destination and name the PDF.
- It allows you to customize the PDF.
- It requires you to do more things compared to the other methods. Thus, it is not ideal when time is a luxury.
Method 3. Save the Webpage as PDF Without the Distractions
There is another method that lets you save the webpage as a PDF without changing the way it looks. Unlike Method 1, this one allows you to remove clutter on the webpage. It excludes buttons, menu bars, other interactive elements, and, most importantly, ads. You can do it by utilizing the Reader View.
Follow these steps to do this:
- Open the webpage that you want to save with Safari.
- Click View > Show Reader. Alternatively, click the Reader View button on the left of the address bar.

- The Reader View removes the ads and the buttons from the webpage. Click File > Export as PDF to save it.
- Name the file and select a destination folder.
- It removes the ads.
- It also removes the interactive elements.
Part 2. How To Save Safari Pages as PDFs on iPhone Using Scrolling Screenshots
Safari is also available on iPhones. Expectedly, and unfortunately, the mobile version of the browser is not as powerful as the Mac version. So you don't have access to the features mentioned above.
But not all hope is lost. The thing is that iPhones allow you to take scrolling screenshots. It allows you to create a screenshot that covers the whole webpage. You can save this screenshot as an image, or you can choose to save it as a PDF instead. With this, you also don't have to install extra apps on your iPhone to save a webpage as a PDF.
Follow these steps to accomplish this:
- Launch Safari on your iPhone and navigate to the webpage that you want to save as a PDF.
- Simultaneously press the Home and Sleep/Wake buttons to capture a screenshot. Suppose your iPhone does not have a Home button, press the Power button along with the Volume Up button instead.
- A preview of the screenshot will appear at the bottom left of the screen. It will stay on the screen for 5 seconds. Click this to open the Instant Markup interface.
- Tap Full Page on the top right of the interface.
- Tap Done on the top right left of the screen.
- Select Save PDF to Files on the pop-up menu.
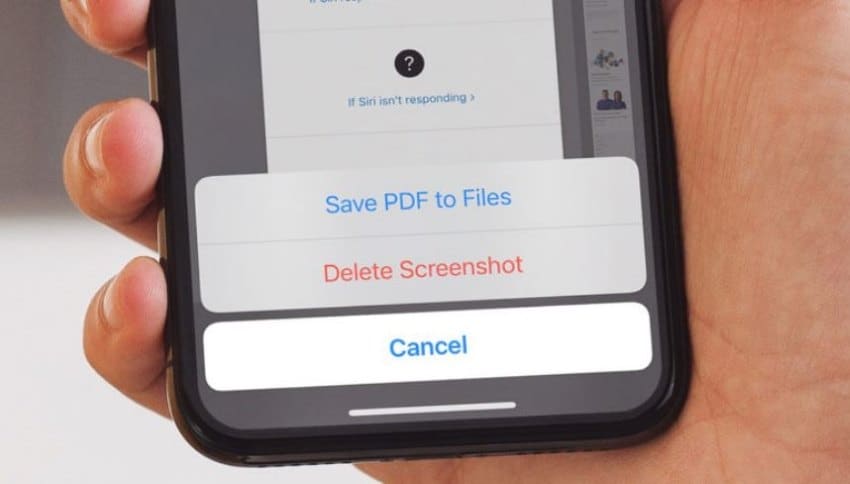
Part 3. Edit the Exported PDF Pages With Wondershare PDFelement

The methods mentioned above give you some customizing power over how the PDF looks. However, sometimes, you may find the customization options lacking. That said, we recommend investing in a good PDF editor. They will let you edit, annotate, and do all sorts of things to the generated PDF.
A number of great PDF editors spring to mind. One of them is Wondershare PDFelement , one of the leading editors in the industry. It offers plenty of amazing features, including ones powered by AI!
This software is available on both Windows and Mac.
Let us demonstrate the power of this tool by showcasing some of its features.
PDF Editing
Of course, a PDF editor needs to be able to edit PDFs. But what features does PDFelement has that make the task easy? First of all, it allows you to edit the text, links, images, and even the interactive elements in the PDF. Furthermore, Wondershare PDFelement has an OCR function. This feature converts image text in scanned documents and pictures into editable text.
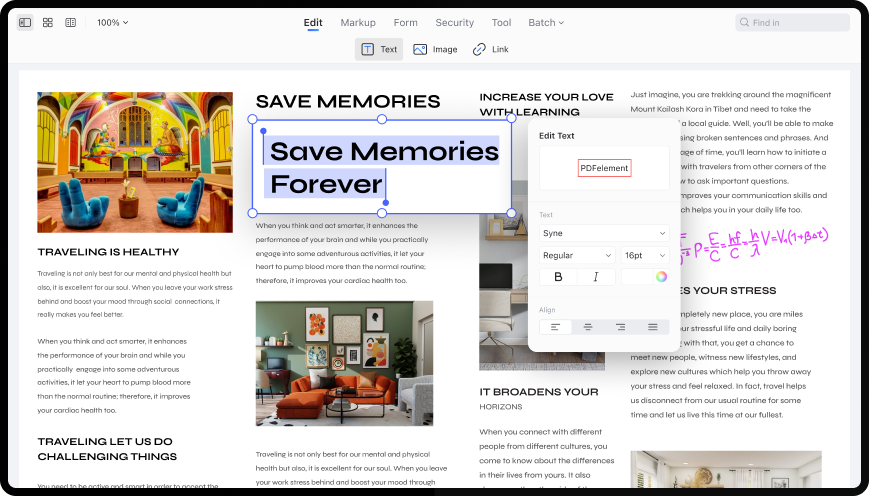
There are times when you want to edit the PDF but not necessarily edit its contents. Also, you may want to add comments and notes to make things easier to remember. Wondershare PDFelement allows you to do this. It has markup tools that let you add notes, write comments, highlight text, add shapes and stamps, and even add measuring tools.

AI tools are Some of the latest additions to Wondershare PDFelement for Mac. Integration with ChatGPT and GPTZero made it possible. Using these tools, you can let AI summarize, explain, rewrite, or proofread documents or text. Also included is the AI Detector feature, which helps detect text that is possibly written by AI.
That is not all! Wondershare PDFelement also has a Let's Chat feature. It allows you to ask its AI robot Lumi almost any question. This feature is especially useful when you don't understand something or looking for additional information.
Students and professionals alike would need to send documents. They are commonly sent through emails. The problem with that is that there is an attachment file limit. And PDFs are often large files. Wondershare PDFelement helps solve this problem through its Compress feature, which reduces the PDF file size.
Converting files from one format to another is inevitable. One way or another, you will find yourself needing to do this. Wondershare PDFelement allows you to convert PDFs into other file formats, like PNG, PPT, or DOCX. It also works the other way around. You can turn files from other formats into PDFs.
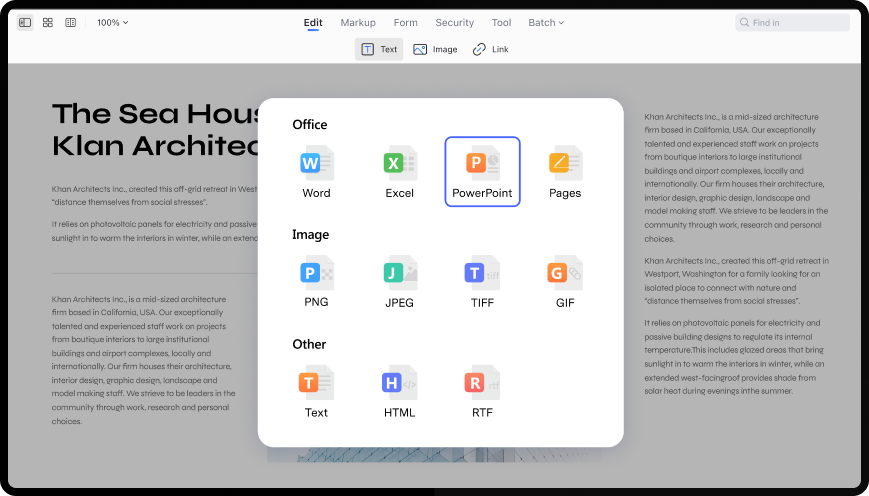
Those are just some of the features of Wondershare PDFelement. Its toolbox has plenty of others. You can go try these yourself. Wondershare PDFelement offers a free trial.
Part 4. FAQs
Here are some FAQs about saving webpages as PDFs using Safari.
1. Will the PDF Preserve Links and Interactive Elements From the Original Webpage?
Yes, you can do that using the Export as PDF method. It allows you to preserve hyperlinks and interactive elements like buttons and menu bars. But remember not to use the Reader View as it removes these interactive elements.
2. Will Images and Graphics Be Preserved in the PDF?
Yes, images and graphics present on the Safari webpage will be preserved in the resulting PDF. The PDF retains the original visuals, ensuring the file remains visually appealing and informative. As mentioned above, you can remove the background using the Print option.
3. Can I Control the File Size of the Saved PDF?
Safari doesn't provide advanced options to control the file size of the saved PDF directly. But you can use third-party apps like Wondershare PDFelement to optimize PDFs for smaller sizes. You can do so using the tool's compress features.
Safari is an amazing web browser. It lets you view web pages while offline by providing three different ways to save them as PDFs. And if you want to edit the downloaded PDF, you can use Wondershare PDFelement. It is a very reliable PDF solution for Mac that offers lots of useful features. With its processing power, feature-richness, user-friendly design, and affordable price, Wonderhare PDFelement will not disappoint you.
You may also like
Simplifying document formatting: how to convert word to html like a pro.
Learn how to effortlessly convert Word files to HTML with our practical guide. Streamline document formatting and unlock the power of HTML conversion like a pro!
Mastering PDF Fast Web View for Better Web Performance
Discover the benefits of PDF Fast Web View. Learn how it optimizes web document loading for a seamless browsing experience. A must-read for web enthusiasts!
The Easy Way To Convert HTML to Word: A Comprehensive Tutorial
Learn the effortless process of converting HTML to Word with our comprehensive tutorial. Master the step-by-step guide for seamless conversion in no time!
Turn XHTML to PDF With These 6 Tools
Are you looking for tools you can use to convert XHTML to PDF? In this article, you will find the 6 best ones. Know their key features, pros, and cons by reading this.
Mastering the Art of Word Table to HTML Conversion [6 Methods]
Learn the art of converting Word tables to HTML effortlessly with expert techniques. Master clean and effective HTML code conversion for enhanced web content.
How to save a PDF onto an iPad, and open it in apps like Apple Books or Google Drive
- Saving a PDF on an iPad is a quick and easy process.
- You can save a PDF from your web browser, an email message, or other locations where a "sharing" icon is present.
- PDFs can be saved to Apple Books or another third-party app installed on your iPad, like Google Drive .
- Visit Business Insider's homepage for more stories .
An iPad can be a convenient tool for many purposes. Sometimes, you may want to use it to save a PDF, as the iPad makes for a quality PDF reader.
There are a few ways to save a PDF on an iPad. You can save a PDF to Apple Books or another third-party storage app that you use on your iPad with the following steps.
How to save a PDF from Safari or Google Chrome
Saving a PDF from a web browser is quick and easy. There are a couple of ways you can accomplish this, and the steps are analogous on Safari and Google Chrome.
1. Click the download link to the PDF you want to save on your device. The PDF will open in the browser.
2. Once the PDF loads, tap the sharing icon (a box with an up arrow). Tap the app you wish to use in the menu that appears. If you don't see the app you want to use, swipe left to scroll through your options. Some apps may not be enabled in this menu so you can tap the three-dot More menu to enable additional apps.
3. Alternatively, you can tap the document to trigger the Open in menu. You can choose to Open in "Apple Books" or select a third-party app already installed on your device. Tap the option you want to use to save the PDF.
4. Follow on-screen instructions from the app you selected to add and organize your document.
How to save a PDF from an email message
Saving a PDF from an email message is similar to saving from a web browser.
1. Tap the file attachment to download the file. Your document will open once the download is complete.
2. Tap the sharing icon (box with an arrow on top) to choose the app you want to use. Tap the app and follow the on-screen instructions to save/organize your document.
3. Alternatively, you can tap the document to activate the Open in menu. You can choose Apple Books or a third-party app, like Google Drive.
Related coverage from How To Do Everything: Tech :
How to make facetime calls on your ipad, how to backup your ipad to icloud or a computer, how to properly clean an ipad screen without damaging your device, how to delete apps on your ipad (and save their data), watch: watch apple unveil the new ipad that has a 10.2" screen and supports apple pencil.
- Main content

IMAGES
VIDEO
COMMENTS
Take that web page to go as a PDF. In Safari, open a web page and go to File > Export as PDF. Follow the on-screen prompts to name the file and select a storage location. Alternatively, press Command + P in Safari. Select the PDF drop-down menu, choose Save as PDF, and then select Save. Press Shift + Command + R in Safari to open the Reader.
In the Safari app , you can mark up a webpage, highlight your favorite parts, draw and write notes, and share your document as a PDF with others. Tap . Tap Markup , then use the tools to annotate the webpage. Tap Done, then tap Save File To. Choose a file to save it to, then tap Save. In Safari on iPhone, mark up a webpage, highlight your ...
Upload the PDF files to your iTunes library. Plug your iPhone/iPad to the computer. Click on the device icon, go to Settings>Books. The imported PDF file appears in the panel, right-click on the PDF and choose "Add to device". Go to "On My Device" to find the PDF saved to your iPhone. If you get the PDF from an Email.
When you click on a link to a PDF file in Safari on Mac, it will automatically open it. To save the PDF file that you're viewing, click on the "File" menu at the top of the screen and choose "Save As.". In the dialog box that opens, name the PDF file and select the destination where you want to keep the PDF file. Then, click "Save.".
Tap the Full Page tab in the upper right corner of the Markup interface. To save the PDF, tap Done and then tap Save PDF to Files. To share the PDF, tap the Share button (the square with an arrow ...
Open Safari on the Mac if you haven't done so yet. Go to the PDF file in Safari that you want to save to the Mac. With the PDF file open in Safari, pull down the "File" menu and choose "Save As". Name the PDF file and select the destination to download the PDF file to and then click "Save" to download and save the PDF file locally ...
First, open Safari and navigate to the web page you'd like to save as a PDF file. In the menu bar at the top of the screen, select File > Export as PDF. A Save window will pop up. Type a file name (or leave the default name) and choose the location where you'd like to save the PDF file. When you're ready, click "Save."
Launch Safari on your iPhone or iPad and head over to the webpage that you want to save as a PDF file. Now, tap on the share icon from the bottom menu. This will bring up the iOS share sheet. The link to the webpage will show up at the top of the share sheet. Here, tap on "Options" located next to the link. Now, simply select "PDF ...
In the Safari app on your Mac, choose File > Print. Click the options pop-up menu (in the separator bar), choose Safari, then set the webpage printing options. If you don't see the options pop-up menu in a separator bar to the right of the page preview, click Show Details at the bottom of the Print dialog. To create a PDF of the webpage ...
To do this: From Safari, click View > Show Reader . Then repeat the above process: Go to File > Export as PDF > Save . Aside from the cleaner look, saving a webpage from Reader View renders the PDF in pages instead of a single scrollable strip, similar to how saved pages look when you save full-page screenshots of webpages on your iPhone . 3.
Click the File menu entry in the Menu Bar and click Export as PDF. You can share or save the webpage in question. 4. Name your PDF. When the Export popup opens, navigate to the folder that will ...
Save a PDF Quickly. If you want to save a webpage as a PDF and not worry about additional settings, you can do this in a few clicks. With the page you want to save open and active in Safari, click ...
If your device runs iOS 12 or below, tap "Run Shortcut" in the actions bar to access the shortcut. Go to a website, and then tap the Share button. In the Share Sheet, scroll down and tap "Make PDF." You see the shortcut working. After the PDF generates, you see a preview of it. Tap the Share button.
Step 1: Tap the Safari icon and go to the page that you want to save as a PDF. Step 2: Touch the Share icon at the bottom of the screen. Step 3: Select the Options link. Step 4: Choose the PDF option, then tap Done. Step 5: Tap the Save to Files option. Step 6: Select the desired location, then tap Save. Now that you know how to download PDF on ...
Step 1: Open the PDF in Safari. To begin the process of saving a PDF in Safari, you first need to open the PDF file within the browser. Whether you encounter a PDF link while browsing a website or receive a PDF attachment in an email, Safari provides a seamless way to access and save these files.
On your iPhone or iPad, open Safari. Open the webpage you want to save as a PDF and tap the Share button. Tap Options. Tap PDF. Tap Done. Tap Save to Files. Choose a location on your iCloud account to save the PDF so you can find it later. Then, tap Save. That's all there is to it!
Here's how to do it. While viewing the PDF file in Safari, tap on the Share button. The Share button is in a different location on an iPhone or an iPad. On an iPhone, it is in the lower-left corner of the screen. On an iPad, the Share button is located just to the right of the browser's address bar. It always looks like a rounded square with an ...
Step One. Open Safari and browse to the webpage you wish to save as PDF. For the purpose of this document, we will use Google.com. Step Two. Click on the Safari option bar at the top-left of your screen and go to "File" and "Export as PDF". Step Three. Select a name and a location and click on "Save". Note: Please note that when ...
Here's how to do it: Open up Safari. Navigate to the webpage you want to save. Tap on the Share button, which is the square with the upwards arrow. On the bottom bar, swipe to the left several ...
In the Safari app on your Mac, click the link to a PDF. Move the pointer to the bottom center of the browser window to see controls. To stop viewing the PDF, click the Back button in the toolbar. In Safari on your Mac, click a link to a PDF to see the file. Safari has a built-in PDF reader, so you don't need to download and install one.
Open the webpage that you want to save with Safari. Click View > Show Reader. Alternatively, click the Reader View button on the left of the address bar. The Reader View removes the ads and the buttons from the webpage. Click File > Export as PDF to save it. Name the file and select a destination folder. Click Save.
1. Click the download link to the PDF you want to save on your device. The PDF will open in the browser. 2. Once the PDF loads, tap the sharing icon (a box with an up arrow). Tap the app you wish ...
The alternative is, when you are viewing a PDF within Safari, you can select File > Export as a PDF from the menubar which should then prompt you with a save dialog box. Another alternative is, before clicking on a PDF link on a website/search result, you can right click and select Download Linked File As which will then prompt you with a save ...