Extension Features
Highly capable and easy to use. Featuring intuitive interface and a few highly performant, but powerful features.

Blazingly fast
The internal logic that manipulates the video is written in plain JavaScript, has a tiny footprint and is blazingly fast.
Limitless platforms
Not limited to any specific video streaming platform. Aims to work everywhere, including embeddable videos.
Minimal interface
Thoughtful design that doesn't get in your way, but provides you with all the necessary options to get the experience you deserve.
Adaptive appearance
Automatically applies the appearance that you have set as personal system preference. If your system is in light or dark mode, the extension will be too.
Cross-browser
Single source of truth, available for all major browsers and tested on Chrome & Firefox. It works in all Chromium based browsers as well.
Magic touch
Toggle between modes with built-in pinch inwards/outwards functionality. It is working on touch screens, trackpads with multi-touch gesture support and also with a mouse-wheel in combination of holding CTRL key on your keyboard.
Internationalization
Supports handful of languages, but aiming to support all major languages with the help of the community.
Keyboard shortcuts
Customizable within the browser built-in interface, rather than extension's interface, to avoid conflicts with other extensions.
Most Recent Reviews
Don't just take my word for it, read what others have to say about UltraWideo.
Firefox Add-ons Best extension for video full screen view in mobile – pM
Chrome Web Store Essential to have with a 21/9 screen, works very well on Youtube, Netflix, etc... – Fabian Bustori
Chrome Web Store This is currently the only extension that really works, in all situations, on any website. All others I've tried have issues. – Manuel Rochon
Chrome Web Store Straight to the purpose, stretch your videos to hide annoying black bars, immediate 5 STARS – Darith Chan
Chrome Web Store finally my search is over, proper ultrawidescreen on all videos however I choose – Riaz Ali
Chrome Web Store Good new update, new branding, probably new code underlying the extension. Works as expected! – Cedi
Chrome Web Store Must have extension for removing black bars on a browser! – Bryant Echeverria
Firefox Add-ons Works as expected and solves the annoying fact that Dinsey+ doesn't support ultrawide monitors. – Jorge
Firefox Add-ons The only one that worked ootb with my 4:3 screen. – spayder26
Firefox Add-ons Really nice extension.. Works like a magic for new Firefox android – Sheikh Azharuddin
Frequently Asked Questions
Covering the most common questions and concerns about UltraWideo.
Why it is not working anywhere?
Why is it no longer open-source, it does not work on "x" platform, it slows down my browser.
Google Chrome
How to stream flawless fullscreen video on an ultrawide 21:9 monitor in chrome.
If you have an ultrawide monitor, you no doubt know the struggle. Streaming videos and content from services, while created in 21:9, doesn’t get you quite the right look. This guide will show you how to get fullscreen 21:9 content to display correctly on your ultrawide monitor.
The issue with ultrawide video
One of the main reasons for buying an ultrawide monitor is the ability to view content on a bigger and clearer screen. You would think that watching videos on YouTube and streaming from Disney+ or other services would fill that need. They don’t.
In fact, most of the time visuals never reach the edge of the screen. A 2:1 movie will not display properly on your 21:9 monitor, and there are massive black bars gracing the sides of the content you’re watching. This is likely due to the relative age of ultrawide in general. This monitor size has been around for quite a while, but streaming service websites favor 16:9 all the way. Fortunately, there’s a solution to getting fullscreen video on your ultrawide monitor.
Getting fullscreen video on ultrawide monitors in Chrome
The Monoprice ultrawide I use now is great, but it suffers from the same video streaming issue that most do. After some digging, we found a really great extension on Google Chrome. It’s called UltraWide Video in the Google Chrome Web Store. Simply head to the link and click Add to Chrome .
Once you add the extension to Chrome, it should start working automatically on some websites like YouTube and Netflix. However, not every website – like Disney+ – is supported natively. That’s why the extension has a couple of options worth exploring.
When you find yourself seeing horribly cropped videos online, you can simply click the extension at the top-right in Chrome . From there, you can manually override the extension and force crop. Just click Force crop (experimental) and the video you’re viewing should expand and meet the edges of your screen.
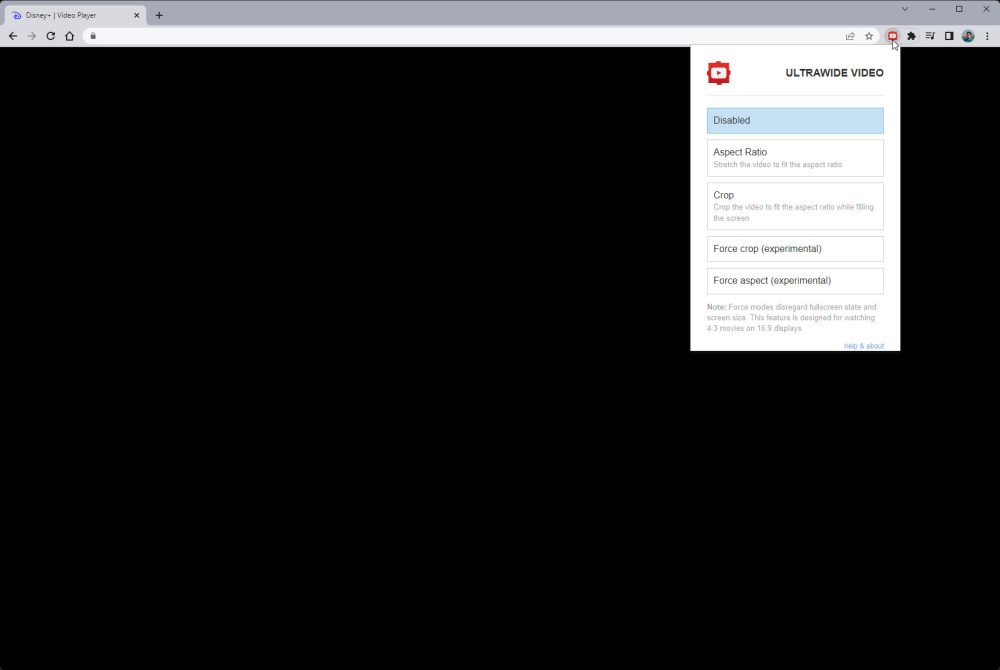
Between modes, there doesn’t seem to be a large disparity in video quality between normal viewing and fullscreen on an ultrawide monitor. When video fills your entire ultrawide screen, you might be losing a little bit of quality in some circumstances, but as far as we could tell, there wasn’t much of a difference, at least not enough for us to consider going back to large black borders around a tiny video.

You may have to play around with the extension a little bit. To add, since this isn’t a native feature of Chrome, there will likely be bugs that you come across. Even if that’s the case, this extension makes owning an ultrawide monitor a little more worth it and makes streaming movies and TV that much better.
More on Chrome:
- Chrome for iPhone gets menu redesign, Enhanced Safe Browsing, and more
- Chrome 103 replaces built-in password list with Android’s default manager
- Google Password Manager starts offering on-device encryption on Android, iOS, and Chrome
FTC: We use income earning auto affiliate links. More.
Check out 9to5Google on YouTube for more news:

Available for Windows, Mac, and Linux, Google C…

A collection of tutorials, tips, and tricks from…
Andrew Romero's favorite gear
Google Pixel 7 Pro
Pixel Watch
Navigation Menu
Search code, repositories, users, issues, pull requests..., provide feedback.
We read every piece of feedback, and take your input very seriously.
Saved searches
Use saved searches to filter your results more quickly.
To see all available qualifiers, see our documentation .
- Notifications
A Safari plugin to make videos look better on ultrawide (21:9) monitors
johnkeller101/SafariUltrawide
Folders and files, repository files navigation, safariultrawide.
- Add Plex.tv support
- Add Netflix.com support
- Add YouTube.com support
- Buttons to enable/disable on each site (in progress)
- Functional override in Safari extension prefrences
- JavaScript 100.0%
Zoom to Fill Ultrawide Video
What's Zoom to Fill?
Zoom to Fill is a web browser extension for chromium browsers, as a solution for incorrect aspect ratio videos on ultrawide monitors.
You can access the store link of the extension here:
With more than +100.000 users and counting, this extension offers intuitive user experience to handle video aspect ratio on major streaming platforms like:
So, how does it work?
The extension calculates the relation between the true video size and the screen size and gets the scale that is gonna be applied to the video accordingly, eliminating black bars of the video .

To use the manual adjusment, you have to place your cursor on the button and then use the scroll of your mouse to manually adjust. Popup controls or scrolling on the scale number also achieve the same functionality.
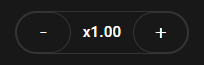
Popup interface
The extension have incorporated a popup with tons of functionality.
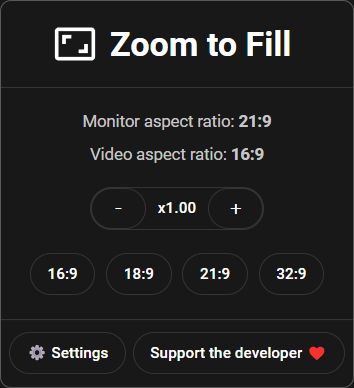
The main popup page shows clear information about your monitor and video that you are watching. Comes with simple controls to manually adjust your desired scale, and lower buttons let you choose a predefined aspect ratio scale.
- Persistent zoom mode: This means that the selected scale level will persist through the tab session. For example, you are watching a series with the zoom activated, when you get to watch another episode your zoom will persist.
- Player button default ratio: This means that you can also select which is the predefined aspect ratio you prefer to apply when clicking on the player extension button.
- Zoom transition speed: This simply means that the smoothness of the transition of the scale can be adjusted.
- Keyboard shortcuts: Intuitive configuration for different shortcuts can be set up
Copyright © 2023 by Gabriel Mazzoleni
All Rights Reserved
Ultrawide Monitor: How To Let The Chrome Browser Display More Content

Introduction
Welcome to the world of ultrawide monitors, where you can experience the thrill of immersive visuals and expansive screen real estate. These widescreen displays have revolutionized the way we work and play, offering a wider field of view and enhanced productivity.
An ultrawide monitor is a display that has an aspect ratio wider than the standard 16:9. With a 21:9 or even 32:9 aspect ratio, these monitors provide a panoramic view, letting you see more content horizontally without the need for multiple monitors. Whether you are a creative professional, a gamer, or a multi-tasker, an ultrawide monitor can greatly enhance your experience and efficiency.
So why are ultrawide monitors gaining popularity? The answer lies in the benefits they bring to users. With a wider screen, you can have more applications and windows open side by side, making it easier to multitask and compare information. The increased screen real estate also allows for more efficient workflow management, as it reduces the need for constant window resizing and switching.
Additionally, ultrawide monitors offer an immersive gaming experience by providing a wider field of view. Games are brought to life with stunning visuals that extend beyond the edges of the screen, creating a more engaging and realistic gameplay experience.
However, despite their many advantages, using an ultrawide monitor does come with its challenges, especially when it comes to web browsing. One common issue faced by users is that websites and web applications are often not optimized to take full advantage of the wider screen space. This can result in a lot of empty white space on either side, limiting the amount of content that can be displayed at once.
In the following sections, we will explore some tips and tricks to help you maximize content display in the Chrome browser on your ultrawide monitor. By implementing these techniques, you can make the most out of your wide screen and enjoy a more immersive web browsing experience.
What is an Ultrawide Monitor?
An ultrawide monitor is a display that goes beyond the typical 16:9 widescreen aspect ratio found in most monitors and televisions. These monitors offer a wider aspect ratio, usually 21:9 or even 32:9, which allows for a more expansive viewing experience.
Unlike traditional monitors, which have a narrower screen, ultrawide monitors provide a significant increase in horizontal screen space. This means that you can see more content from left to right without having to scroll or zoom in and out. The extended width of an ultrawide monitor enhances productivity and improves the overall user experience.
Ultrawide monitors are particularly popular among professionals who require a large workspace. Graphic designers, video editors, and photographers can benefit greatly from the extra screen real estate. With the ability to have multiple windows and applications open simultaneously, tasks such as editing, retouching, and comparing files become easier and more efficient.
Aside from professionals, gamers also appreciate the immersive experience that ultrawide monitors offer. With a wider field of view, gamers can enjoy a more cinematic gameplay experience. It allows them to see more of the game world without the distraction of bezels or the need for multiple monitors. Many games now support ultrawide resolutions, providing gamers with a truly captivating visual experience.
When it comes to entertainment, ultrawide monitors are also ideal for watching movies and TV shows. With the wider screen space, you can view films in their original aspect ratios without any black bars on the top and bottom. This feature is especially valuable for cinephiles who want to experience movies as the directors intended.
Overall, ultrawide monitors offer a range of benefits across various industries and applications. Whether you need to be more productive at work, dive deeper into your gaming adventures, or simply enjoy a more immersive entertainment experience, an ultrawide monitor is an excellent choice.

Benefits of Using an Ultrawide Monitor
Using an ultrawide monitor can provide a multitude of benefits that enhance your productivity, gaming experience, and overall visual immersion. Here are some key advantages of using an ultrawide monitor:
- Expanded Screen Real Estate: The most noticeable advantage of an ultrawide monitor is the increased horizontal screen space. This allows you to have multiple windows and applications open side by side, eliminating the need for excessive window resizing or switching. With more content visible at once, you can work more efficiently and multitask with ease.
- Enhanced Productivity: Whether you’re a professional working on complex tasks or a student juggling multiple projects, the extended screen real estate of an ultrawide monitor enables you to have all the information you need in one view. This streamlines your workflow, reduces the need for constant window switching, and improves overall productivity.
- Immersive Gaming Experience: Gamers can greatly benefit from the wider field of view offered by an ultrawide monitor. With a larger viewing area, you can see more of the game world without having to constantly turn your character or camera. This enhances the sense of immersion and allows you to spot enemies or details that may have been missed on a standard monitor.
- Seamless Multitasking: An ultrawide monitor enables seamless multitasking by providing ample space for simultaneous work and play. You can have your email client open on one side while watching a YouTube video on the other, or edit a document on one half of the screen while referencing research material on the other. This level of multitasking versatility can significantly improve efficiency and save you valuable time.
- Wide-Screen Entertainment: Watching movies and TV shows on an ultrawide monitor offers a cinematic experience. The wider aspect ratio eliminates black bars, providing an expanded viewing area that enhances your visual enjoyment. Whether you’re catching up on the latest Netflix series or immersing yourself in a thrilling action-packed film, an ultrawide monitor delivers an immersive entertainment experience.
- Improved Collaboration: For collaborative work environments, ultrawide monitors can facilitate better teamwork. With the ability to display more content side by side, team members can easily compare data, share screens, and collaborate more effectively. This is especially beneficial for professions such as graphic design, video editing, and software development, where collaboration and feedback are essential.
With their expanded screen space, improved productivity, immersive gaming capabilities, and seamless multitasking features, ultrawide monitors offer a wide range of benefits for various applications. Whether you’re looking to enhance your work efficiency, elevate your gaming experience, or enjoy a more immersive entertainment setup, an ultrawide monitor is a valuable addition to your setup.
The Challenge with Chrome Browser on Ultrawide Monitors
While ultrawide monitors provide a fantastic viewing experience, one of the challenges users face is optimizing web browsing on these wider screens, particularly with the Chrome browser. Although Chrome is a popular and widely-used browser, it has certain limitations when it comes to taking full advantage of the extra horizontal screen space.
One of the main challenges with the Chrome browser on ultrawide monitors is the lack of proper content scaling and optimization. Many websites and web applications are designed to fit the standard 16:9 aspect ratio, causing the content to appear stretched or too small when viewed on an ultrawide monitor. This can lead to empty white space on either side of the screen, reducing the amount of content that can be displayed at once.
Another challenge is the limited customization options in the Chrome browser. Unlike some other browsers, Chrome does not provide extensive built-in tools or features to optimize the browsing experience on ultrawide monitors. This lack of customization options can be frustrating for users who want to make the most out of their wider screen space.
In addition, the Chrome browser’s default zoom settings may not always be suitable for ultrawide monitors. The default zoom level may cause websites to appear too zoomed in or out, resulting in a suboptimal viewing experience. Finding the right zoom level can be a trial-and-error process, which can be time-consuming and inconvenient for users.
Furthermore, managing multiple tabs can be more challenging on an ultrawide monitor, especially if the tabs become too small or cluttered. In the Chrome browser, when numerous tabs are open, they shrink in size to fit the narrower tab bar. This can make it difficult to identify and switch between tabs, impacting productivity and user experience.
Despite these challenges, there are several tips and tricks that can help maximize the content display in the Chrome browser on your ultrawide monitor. By implementing these techniques, you can overcome the limitations and enjoy a more optimized and immersive web browsing experience. In the following sections, we will explore these tips in detail to help you make the most out of your ultrawide monitor when using Chrome.
Tips to Maximize Content Display in Chrome
While the Chrome browser on ultrawide monitors presents its challenges, there are several tips and tricks that can help you maximize content display and optimize your browsing experience. Here are some techniques to enhance your Chrome browsing on an ultrawide monitor:
- Adjusting Zoom Level: Experiment with different zoom levels to find the one that suits your needs best. While the default zoom may not be optimized for ultrawide monitors, manually adjusting the zoom level can help you achieve a more comfortable viewing experience. Use the keyboard shortcut Ctrl/Cmd + “+” or “-” to zoom in or out on the page until the content fills the screen appropriately.
- Enabling Fullscreen Mode: Take advantage of Chrome’s fullscreen mode to maximize content display. Press the F11 key on your keyboard or click the fullscreen icon (typically located in the top-right corner of the Chrome window) to enter fullscreen mode. This eliminates distractions and ensures that websites and web applications use the full width of your ultrawide monitor.
- Using Extensions for Tab Management: Install Chrome extensions designed to aid in tab management. Extensions like “Tab Wrangler” and “OneTab” can help you organize and minimize tabs, preventing them from cluttering up your tab bar. These extensions can be particularly helpful on ultrawide monitors, where tabs may become too small due to the increased screen width.
- Customizing Chrome User Interface: Customize Chrome’s user interface to make it more suitable for an ultrawide monitor. You can adjust the size and position of the bookmark bar, tab bar, and other elements to optimize space utilization. Right-click on the respective toolbar and select “Customize” to access the customization options and make adjustments to suit your preferences.
By implementing these tips and tricks, you can overcome the challenges of using Chrome on an ultrawide monitor and maximize content display. Adjusting the zoom level, utilizing fullscreen mode, using tab management extensions, and customizing the user interface will significantly enhance your browsing experience.
Remember to regularly check for updates to the Chrome browser and any installed extensions, as new features and improvements may become available that further address the challenges of using Chrome on ultrawide monitors.
With these optimization techniques, you can fully enjoy the fantastic visual experience offered by your ultrawide monitor while browsing the web with Chrome.
Adjusting Zoom Level
One of the essential techniques to maximize content display on an ultrawide monitor when using Chrome is adjusting the zoom level. By fine-tuning the zoom settings, you can achieve an optimal viewing experience that makes the most of your wider screen space.
By default, Chrome may not provide the ideal zoom level for ultrawide monitors, resulting in websites appearing too zoomed in or out. This can lead to a less than optimal browsing experience, with content either being too large and requiring excessive scrolling, or too small, making it difficult to read.
To adjust the zoom level in Chrome, you have a few options. One method is to use the keyboard shortcut Ctrl/Cmd + “+” to zoom in or Ctrl/Cmd + “-” to zoom out. Alternatively, you can use the Chrome menu by clicking on the three vertical dots in the top-right corner, selecting the “Zoom” option, and adjusting the zoom percentage accordingly.
To find the ideal zoom level for your ultrawide monitor, you may need to experiment and find a balance that works best for you. Zooming out slightly may allow more content to fit on the screen without sacrificing readability, while zooming in can ensure that text and images are clear and legible.
It’s important to note that adjusting the zoom level may not work uniformly across all websites. Some websites are designed to be responsive and adapt to different screen sizes, while others may not dynamically adjust to the increased width of an ultrawide monitor. As a result, you may encounter occasional instances where the layout or formatting of a website is not fully optimized for your ultrawide monitor, even with the adjusted zoom level.
By fine-tuning the zoom level in Chrome, you can find the perfect balance of content display on your ultrawide monitor. Experiment with different zoom percentages to ensure that the content fills the screen appropriately and provides a comfortable viewing experience without compromising readability.
Remember to customize the zoom level on a per-website basis, as each website may have different optimal zoom settings. Chrome allows you to set individual zoom preferences for specific websites, ensuring that you have a consistent and ideal viewing experience across your browsing sessions.
Adjusting the zoom level is just one of the many tips and tricks to optimize content display on an ultrawide monitor with Chrome. Let’s explore other techniques that can further enhance your browsing experience on a wider screen.
Enabling Fullscreen Mode
Another effective way to maximize content display on your ultrawide monitor when using Chrome is by enabling the fullscreen mode. This feature allows you to utilize the entire screen real estate, eliminating any distractions and ensuring that websites and web applications make the most of the wider aspect ratio.
To enable fullscreen mode in Chrome, you have a couple of options. The simplest method is to press the F11 key on your keyboard. Alternatively, you can click on the fullscreen icon located in the top-right corner of the Chrome window, typically represented by a square icon or two diagonal arrows.
Entering fullscreen mode expands the Chrome browser window to cover your entire screen, hiding the taskbar, browser tabs, and other elements. This creates a distraction-free environment where websites and web applications occupy the full width of your ultrawide monitor.
By enabling fullscreen mode, you can effectively eliminate any unused space on the screen caused by the wider aspect ratio of your ultrawide monitor. This ensures that websites and web applications designed to adapt to different screen sizes can make effective use of the extended width, displaying more content and reducing the amount of empty white space.
However, it’s important to note that in fullscreen mode, accessing the tab bar and other Chrome features may require you to move your mouse to the top of the screen or use keyboard shortcuts. This trade-off is necessary to maximize the viewing area and ensure an immersive browsing experience on your ultrawide monitor.
Enabling fullscreen mode in Chrome is particularly useful when viewing websites and web applications that do not have a responsive design or do not automatically adapt to the wider screen space of your ultrawide monitor. In such cases, fullscreen mode allows you to see the content in its intended layout, regardless of its compatibility with the ultrawide aspect ratio.
Keep in mind that the fullscreen mode is temporary, and Chrome will exit fullscreen mode when you move your mouse away from the top of the screen or press the Esc key. You can easily toggle fullscreen mode on or off whenever you want, depending on your browsing needs.
Enabling fullscreen mode is a simple yet effective way to make the most of your ultrawide monitor when using Chrome. It allows you to enjoy an immersive, distraction-free browsing experience and ensures that websites and web applications utilize the full width of your ultrawide monitor.
Now that we’ve explored adjusting the zoom level and enabling fullscreen mode, let’s move on to other techniques that can further enhance your content display on Chrome with an ultrawide monitor.
Using Extensions for Tab Management
One of the challenges of using an ultrawide monitor with Chrome is managing multiple tabs effectively, especially when they become small or cluttered due to the increased screen width. Fortunately, there are Chrome extensions available that can help streamline tab management and optimize your browsing experience.
Extensions like “Tab Wrangler” and “OneTab” are designed specifically to assist in organizing and minimizing tabs, making them invaluable tools for users with ultrawide monitors. These extensions offer features such as automatically closing inactive tabs, grouping tabs to reduce clutter, and saving tabs for later use, helping to declutter your tab bar and optimize space utilization.
Tab Wrangler, for instance, automatically closes idle tabs that haven’t been used in a set period, keeping your tab bar clean and preventing tabs from piling up unnecessarily. This feature is especially useful on ultrawide monitors, where the increased width can result in smaller tabs that become harder to navigate.
Alternatively, OneTab consolidates all of your open tabs into a single tab, saving them as a list that you can easily restore when needed. This extension is particularly beneficial when you have numerous tabs open and want to free up the tab bar, avoiding the crowding that can occur with an ultrawide monitor.
Using tab management extensions like Tab Wrangler and OneTab not only helps declutter your tab bar but also improves your overall browsing experience. With a cleaner workspace, you can easily identify and switch between tabs, improving efficiency and productivity.
Keep in mind that there are numerous tab management extensions available in the Chrome Web Store, and each may have different features and functionalities. Explore different options to find the one that best suits your tab management needs and preferences.
By utilizing tab management extensions, you can take full advantage of your ultrawide monitor’s wider screen space without sacrificing tab organization and accessibility. These extensions offer a convenient solution for managing multiple tabs, keeping your browsing experience smooth and efficient.
Now that we’ve covered adjusting the zoom level, enabling fullscreen mode, and using tab management extensions, let’s proceed to the final section, where we’ll discuss customizing the Chrome user interface to maximize content display on your ultrawide monitor.
Customizing Chrome User Interface
Customizing the user interface of the Chrome browser is another effective way to maximize content display on your ultrawide monitor. By making tweaks and adjustments, you can optimize the space utilization and create a browsing environment tailored to your preferences.
Chrome offers various customization options that allow you to make changes to the toolbar, tab bar, and other elements of the browser. By right-clicking on a toolbar, you can access the “Customize” option, which opens a customization panel where you can modify the appearance and arrangement of different elements.
One aspect of customization to consider is resizing and repositioning the bookmark bar. By right-clicking on the bookmark bar and unchecking the “Show bookmarks bar” option, you can free up additional vertical screen space, allowing for more content to be displayed. Alternatively, you can choose to keep the bookmark bar visible and arrange your bookmarks and folders for quick and easy access.
Customizing the tab bar is also essential for optimizing space on your ultrawide monitor. Chrome allows you to adjust the width of tabs, making them narrower or wider depending on your preference. This can be particularly useful when you have numerous tabs open, ensuring that they remain easily accessible without taking up excessive screen space.
Another way to customize the user interface is by installing themes or skins. Chrome offers a range of themes that can change the appearance of the browser, including the background color, toolbar icons, and overall style. By selecting a theme that complements your ultrawide monitor and personal tastes, you can create a visually pleasing browsing environment.
Additionally, Chrome supports various extensions that enable further customization of the user interface. For example, you can install extensions that modify the new tab page, add additional toolbar buttons, or change the overall look and feel of the browser. Exploring the Chrome Web Store for these types of extensions can help you find customization options tailored to your needs.
By customizing the Chrome user interface, you can optimize the space utilization and create a browsing environment that is visually appealing and efficient on your ultrawide monitor. Whether it’s resizing the bookmark bar, adjusting tab widths, or installing themes and extensions, customization options provide flexibility and allow you to tailor Chrome to your preferences.
Now that we’ve explored adjusting the zoom level, enabling fullscreen mode, using tab management extensions, and customizing the user interface, you have a variety of techniques at your disposal to maximize content display on your ultrawide monitor with the Chrome browser.
Using an ultrawide monitor can greatly enhance your browsing experience, offering an expansive screen real estate and immersive visuals. However, when using the Chrome browser on an ultrawide monitor, you may encounter challenges with content display and optimization.
Throughout this article, we’ve discussed various tips and techniques to help you maximize content display in the Chrome browser on your ultrawide monitor. By adjusting the zoom level, enabling fullscreen mode, using tab management extensions, and customizing the user interface, you can overcome the limitations and enjoy a more immersive web browsing experience.
Adjusting the zoom level allows you to find the perfect balance of content display on your ultrawide monitor, ensuring that websites and web applications appear clear and readable. Enabling the fullscreen mode expands the Chrome browser window to utilize the full width of your ultrawide monitor, maximizing content display and minimizing distractions.
Tab management extensions like Tab Wrangler and OneTab help organize and declutter your tab bar, ensuring efficient navigation and reducing the visual clutter on your ultrawide monitor. Customizing the Chrome user interface, such as resizing the bookmark bar and adjusting tab widths, enables you to optimize space utilization and create a personalized browsing environment.
By implementing these tips and techniques, you can enhance your browsing experience, increase productivity, and make the most out of your ultrawide monitor when using the Chrome browser. Remember to regularly check for updates and explore additional customization options to further optimize your browsing experience.
Whether you’re a professional multitasker, a passionate gamer, or someone who simply enjoys an immersive browsing experience, optimizing content display on your ultrawide monitor is essential. With the techniques outlined in this article, you can take full advantage of the wider screen space, making your browsing sessions more enjoyable and efficient.
So go ahead, adjust the zoom level, enable fullscreen mode, try out tab management extensions, and customize the Chrome user interface to suit your needs. Embrace the immersive experience and make the most out of your ultrawide monitor with the Chrome browser.
Leave a Reply Cancel reply
Your email address will not be published. Required fields are marked *
Save my name, email, and website in this browser for the next time I comment.
- Crowdfunding
- Cryptocurrency
- Digital Banking
- Digital Payments
- Investments
- Console Gaming
- Mobile Gaming
- VR/AR Gaming
- Gadget Usage
- Gaming Tips
- Online Safety
- Software Tutorials
- Tech Setup & Troubleshooting
- Buyer’s Guides
- Comparative Analysis
- Gadget Reviews
- Service Reviews
- Software Reviews
- Mobile Devices
- PCs & Laptops
- Smart Home Gadgets
- Content Creation Tools
- Digital Photography
- Video & Music Streaming
- Online Security
- Online Services
- Web Hosting
- WiFi & Ethernet
- Browsers & Extensions
- Communication Platforms
- Operating Systems
- Productivity Tools
- AI & Machine Learning
- Cybersecurity
- Emerging Tech
- IoT & Smart Devices
- Virtual & Augmented Reality
- Latest News
- AI Developments
- Fintech Updates
- Gaming News
- New Product Launches
Learn To Convert Scanned Documents Into Editable Text With OCR
Top mini split air conditioner for summer, related post, comfortable and luxurious family life | zero gravity massage chair, when are the halo awards 2024, what is the best halo hair extension, 5 best elegoo mars 3d printer for 2024, 11 amazing flashforge 3d printer creator pro for 2024, 5 amazing formlabs form 2 3d printer for 2024, related posts.

How Can I Get Disney Plus To Play In Fullscreen On My Ultrawide Monitor

How To View Videos In Fullscreen On An Ultrawide Monitor

How To Get HBO Now To Display On My Ultrawide Monitor

How To Get YouTube Videos To Play On An Ultrawide Monitor

How To Get Your Computer Screen To Fit On An Ultrawide Monitor

How To Play 16:9 Games On An Ultrawide Monitor

How To Watch Netflix On My Ultrawide Monitor

Why Buy An Ultrawide Monitor
Recent stories.

Fintechs and Traditional Banks: Navigating the Future of Financial Services

AI Writing: How It’s Changing the Way We Create Content

How to Find the Best Midjourney Alternative in 2024: A Guide to AI Anime Generators

How to Know When it’s the Right Time to Buy Bitcoin

Unleashing Young Geniuses: How Lingokids Makes Learning a Blast!

- Privacy Overview
- Strictly Necessary Cookies
This website uses cookies so that we can provide you with the best user experience possible. Cookie information is stored in your browser and performs functions such as recognising you when you return to our website and helping our team to understand which sections of the website you find most interesting and useful.
Strictly Necessary Cookie should be enabled at all times so that we can save your preferences for cookie settings.
If you disable this cookie, we will not be able to save your preferences. This means that every time you visit this website you will need to enable or disable cookies again.

Ultrawidify
Description.
- Free and powerful app sites
- Support system for your apps
- Review notifications by slack, email and telegram
- Mac App Store Categories
- Now FREE Macs Apps
- Last Price Drops
- Retro Mac App Store
- Most Expensive Apps
- Mac App Store Developers

UltraWide for Safari at Mac App Store analyse
Estimation application downloads and cost > 2.2k Monthly downloads ~ $ 900 Estimation App Cost Tweet
Description
Ultrawide for safari screenshorts.

Application availability
Available in countries, available for devices, other apps from antonio passamani.

Similar apps

- Client log in
Metallurgicheskii Zavod Electrostal AO (Russia)
In 1993 "Elektrostal" was transformed into an open joint stock company. The factory occupies a leading position among the manufacturers of high quality steel. The plant is a producer of high-temperature nickel alloys in a wide variety. It has a unique set of metallurgical equipment: open induction and arc furnaces, furnace steel processing unit, vacuum induction, vacuum- arc furnaces and others. The factory has implemented and certified quality management system ISO 9000, received international certificates for all products. Elektrostal today is a major supplier in Russia starting blanks for the production of blades, discs and rolls for gas turbine engines. Among them are companies in the aerospace industry, defense plants, and energy complex, automotive, mechanical engineering and instrument-making plants.
Headquarters Ulitsa Zheleznodorozhnaya, 1 Elektrostal; Moscow Oblast; Postal Code: 144002
Contact Details: Purchase the Metallurgicheskii Zavod Electrostal AO report to view the information.
Website: http://elsteel.ru
EMIS company profiles are part of a larger information service which combines company, industry and country data and analysis for over 145 emerging markets.
To view more information, Request a demonstration of the EMIS service

IMAGES
VIDEO
COMMENTS
UltraWide for Safari adapts YouTube video contents to ultra-wide monitors. It zooms and stretches HTML5 videos so that they fit a large monitor without black bars. It comes with a preference pane with presets for 21:9, 16:9 and 4:3 aspect ratios. Screenshot Video Demonstration.
I made a safari extension for ultrawide monitors. If you own an ultrawide monitor and have seen the atrocity that is the black bars on all sides when watching Youtube videos meant to look cinematic, you know why this is needed. For some reason, most channels upload videos in 16:9 even though the video should be 21:9, with simulated black bars ...
This is a demonstration of how to use UltraWide for Safari Safari extension in macOS Sierra.UltraWide for Safari is available on the Mac App Store!Get your c...
any. video streaming platform. With the power of UltraWideo extension. Available today, on all major browsers! Download. Learn more. Over 55k daily active users. uw.wtf.
The browser extension for UltraWide screens that make videos from any website/service look great on 21:9 aspect ratio screens. No more unused space/black bars on the sides.
Please give us all feedback about this appMy playlists. Please check them all out: https://www.youtube.com/c/MBT-yt/playlistsPlease support my channel. Suppo...
Ultrawide video extension for Safari. Hi guys, thanks for your reading. I'm looking for an extension for Safari on Ultrawide screen, I was using `Ultrawidify` on Chrome but I cannot find out any similar extension for Safari. (UltraWide for Safari )I tried it on YouTube seems to be working fine .
UltraWide for Safari expands YouTube video contents to ultra-wide and wide monitors. With UltraWide for Safari YouTube HTML5 videos are adapted so that they fit a large monitor without black bars. The extension comes with a preference pane with presets for 21:9, 16:9 and 4:3 aspect ratios.
It's called UltraWide Video in the Google Chrome Web Store. Simply head to the link and click Add to Chrome. Once you add the extension to Chrome, it should start working automatically on some ...
A Safari plugin to make videos look better on ultrawide (21:9) monitors - johnkeller101/SafariUltrawide
Zoom to Fill is a web browser extension for chromium browsers, as a solution for incorrect aspect ratio videos on ultrawide monitors. You can access the store link of the extension here: With more than +100.000 users and counting, this extension offers intuitive user experience to handle video aspect ratio on major streaming platforms like:
TrueTone and 4K (Ultrawide) Safari works with External Monitors when the MacBook is open . I was experimenting with different layouts for my MacBook Pro and Ultrawide Combo and I noticed that whenever I closed the laptop, the external monitor would adopt a bluer hue. After a bit of experimentation, it turns out that TrueTone was adjusting both ...
Now, here are 30 tricks to help you have a better experience when using Safari. 1. Navigate Tab Bar. (Credit: Lance Whitney / Apple) The jump to iOS 15 moved Safari's address bar to the bottom of ...
While ultrawide monitors provide a fantastic viewing experience, one of the challenges users face is optimizing web browsing on these wider screens, particularly with the Chrome browser. Although Chrome is a popular and widely-used browser, it has certain limitations when it comes to taking full advantage of the extra horizontal screen space.
Removes black bars on ultrawide videos and offers advanced options to fix aspect ratio.
UltraWide for Safari expands YouTube video contents to ultra-wide and wide monitors. With UltraWide for Safari YouTube HTML5 videos are adapted so that they fit a large monitor without black bars. The extension comes with a preference pane with presets for 21:9, 16:9 and 4:3 aspect ratios.
Pokemon FireRed, LeafGreen, Emerald, Ruby, Sapphire - Catch 'Em All - FULL Walkthrough - ULTRAWIDE: https://www.youtube.com/playlist?list=PLed9AJlmyUH8UeP1_M...
What I'm guessing is that in season 1 the aspect ratio was handled directly from the platform during streaming while season 2 was pre-rendered as a 21:9 visible portion with added black bars making it effectively a 16:9 stream. By watching it on a 21:9 display the platform treats it as a 16:9 and adds more black bars during streaming, because ...
Ukrainian military had 64 combat engagements with Russian forces near Synkivka of Kharkiv region, south to Terny and Vesele of Donetsk region, Klischiyivka and Andriyivka of Donetsk region, near Novobakhmutivka, Avdiyivka, Syeverne, Pervomayske and Nevelske of Donetsk region, Heorhiyivka, Pobyeda and Novomykhaylivka of Donetsk region, Staromayorske of Donetsk region, at the east bank of Dnipro ...
Metallurgicheskii Zavod Electrostal AO (Russia) In 1993 "Elektrostal" was transformed into an open joint stock company. The factory occupies a leading position among the manufacturers of high quality steel. The plant is a producer of high-temperature nickel alloys in a wide variety. It has a unique set of metallurgical equipment: open induction ...
In 1938, it was granted town status. [citation needed]Administrative and municipal status. Within the framework of administrative divisions, it is incorporated as Elektrostal City Under Oblast Jurisdiction—an administrative unit with the status equal to that of the districts. As a municipal division, Elektrostal City Under Oblast Jurisdiction is incorporated as Elektrostal Urban Okrug.
Elektrostal , lit: Electric and Сталь , lit: Steel) is a city in Moscow Oblast, Russia, located 58 kilometers east of Moscow. Population: 155,196 ; 146,294 ...