
- Library Search
- View Library Account
- The Claremont Colleges Library
- Library FAQs

FAQ: How do I activate the Zotero extension in Safari?
- 18 Accessing the Library
- 18 Borrowing Library Materials
- 41 Collections and Databases
- 1 Course Readings & Reserves
- 3 Digital Scholarship
- 12 Library Technology/Troubleshooting
- 22 Research Help
- 11 Resource Sharing
- 27 Scholarly Communication
- 15 Special Collections and Archives
Last Updated: Jul 18, 2023 Views: 2450
The Zotero Connector for Safari is bundled with the Zotero desktop application. To activate the Zotero browser extension for Safari, follow these steps:
- Make sure you have Zotero installed on your computer, then open Zotero
- Open Safari
- In the menu for the browser, click on the Safari menu > Settings (may show as Preferences ) > Extensions
- Click on the checkbox next to the Zotero extension
- Finally, click on the Turn on button to activate

Your Zotero extension should now be enabled for Safari. You will be able to tell that it's working if you see a document or Zotero symbol in the top right of the URL bar in Safari . You will need to keep Zotero open while you are using the browser extension so it can communicate with the program.

If the above step do not work, you may have privacy settings set up in a way that prevents Safari from activating the extension. If you see a privacy prompt, click on the OK button, then quit Safari and re-open. You will need to repeat steps 2 - 4, then click on the Turn On button for the extension to be activated.

If you need additional assistance with Zotero, please refer to the library's Zotero Guide , Cite Right with Zotero video or make an appointment with Kimberly Jackson, STEM Librarian .
- 5 Steps to Using Zotero
- Adding the Browser Connector
- Creating an Online Account
- Syncing to Online Account
- Browser Add-on (Connector)
- Search Results List
- Google Scholar
- RIS / other file formats
- Manually Add a Source
- Collections / Folders
- Moving / Deleting Sources
- PDFs, Images, & Other Files
- Creating & Sharing Groups
- Modifying Source Records
- Select, Change, Add a Style
- Insert In-text Citations
- Create Bibliographies
- Remove Zotero field codes
- Troubleshooting Plug-in
- Transferring from Other Platforms
- Source Management Comparison Chart
- Zotero Plug-in not Visible
- Error Messages
- Unexpected behavior
Adding the Connector to Your Browser
Zotero provides a browser connector for Firefox, Chrome, Microsoft Edge, and Safari. There is no compatible connector for Internet Explorer.
This page provides instructions for Firefox, Chrome, Microsoft Edge ( step-by-step and video ), and Safari ( step-by-step and video )
Step-by-Step Instructions for Firefox, Chrome, and Microsoft Edge
- Go to the Downloads page on Zotero.org
- The system will automatically recognize which browser you are using
- Follow the installation prompts from your browser
- The connector icon will appear in your browser's toolbar or add-on menu In Chrome, pin the add-on so it will be visible all of the time For Firefox and Edge, you may need to close the browser and reopen it if the Connector isn't visible
Browser Connector Video Instructions for Firefox, Chrome, and Microsoft Edge
Step-by-Step Instructions for Safari
The Zotero Browser Connector for Safari is bundled with the Zotero app when it is downloaded and installed.
The Zotero Connector for Safari requires at least Safari 15 on macOS 11 Big Sur or later.
- Open the Zotero desktop app
- Open Safari
- From the Safari drop down menu, select Preferences.
- In the Preferences pop-up window, choose the Extensions tab
- In the left sidebar, check the Zotero Connector option
- The Browser Connector icon should appear in the upper right bar of the Sarari window
- You can now search for and add sources to your Zotero Library
Step-by-Step Video Instructions for Safari
**video coming soon**
How May I Help?

- << Previous: Installing the Desktop App
- Next: Creating an Online Account >>
- Last Updated: Apr 6, 2024 1:16 PM
- URL: https://guides.library.illinoisstate.edu/zotero
Additional Links
- Directions and Parking
- Accessibility Services
- Library Spaces
- Staff Directory

- HKS Library & Research Services
Q. Why don't I see my Zotero icon in Safari?
- 1 Academic Integrity
- 1 Alerts & Feeds
- 9 Borrowing
- 6 Business Research
- 1 Campaigns and Elections
- 6 Citation Styles
- 8 Citation Tools
- 3 Copyright & Licensing
- 4 Country Research
- 5 Course Readings
- 14 Data & Statistics
- 13 Databases
- 2 Directories
- 2 Faculty Publications & Testimony
- 1 Faculty Services
- 2 Google Scholar
- 8 Government Documents
- 11 Harvard Libraries (non-HKS)
- 3 Hours and Locations
- 1 Job Search
- 9 Legal Research
- 4 Library Access
- 1 Literature Review
- 2 Mobile Apps
- 3 Multimedia
- 3 Open Access
- 3 Policy Analysis Exercise
- 2 Publishing
- 2 Recommendations
- 1 Research Consultations
- 3 Research Tools
- 1 Scanning & Faxing
- 6 Search Tips
- 3 Second Year Paper
- 1 Study Rooms
- 6 Technology
- 1 Workshops
Answered By: Keely Wilczek Last Updated: Mar 14, 2024 Views: 8835
The Zotero Connector for Safari is bundled with the Zotero application. In other words, unlike for other browsers, it is not necessary to install the Zotero Connector extension separately.
Even though the Safari extension is installed automatically, however, it is not automatically activated in Safari. To do so, follow these steps:
- Open Safari.
- From the Safari menu, go to Preferences.
- Select the Extensions tab.
- In the list on the left, check the checkbox next to the Zotero Connector.
- The Zotero icon should now display next to the URL box (usually to the left of it).
Return to Search and Browse All FAQs

Want to create or adapt books like this? Learn more about how Pressbooks supports open publishing practices.
2. Installing the Zotero Connector for Firefox, Chrome, or Safari
(If you have come back to this part of the tutorial without completing the preceding part/s, create a separate working window using this link. )
Download and Install the Zotero Connector
The next step in using Zotero is installing the connector that will connect Zotero to your internet browser. Connectors are available for Firefox, Chrome, and Safari. Follow the steps below for the browser/s you use
- Copy the address of this tutorial page (see below) so that you can return to this tutorial page if you have to restart your browser:
- Click on the “ Install Firefox Connector ” button.
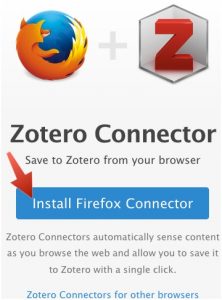
- A series of notification pop-ups will probably appear. The Firefox pop-ups looked like the screenshots below at one time, but the appearance of these prompts changes from browser to browser and from time to time.
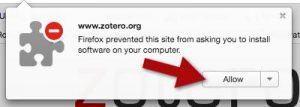
- Click on the “ Allow “, “ Install “, “ Add “, and/or “ Restart” buttons as needed.
Now it’s time to activate the Zotero connector:
- The Zotero connector sometimes starts life in the form of a “ Z ” icon in the browser header (to the right of the address box).
- If you see a “ Z ” icon click it.
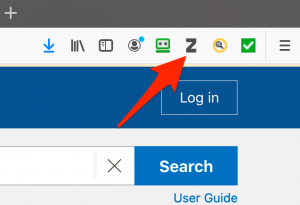
- Then click the “ Got It” button (or similar button) in the pop-up that appears.
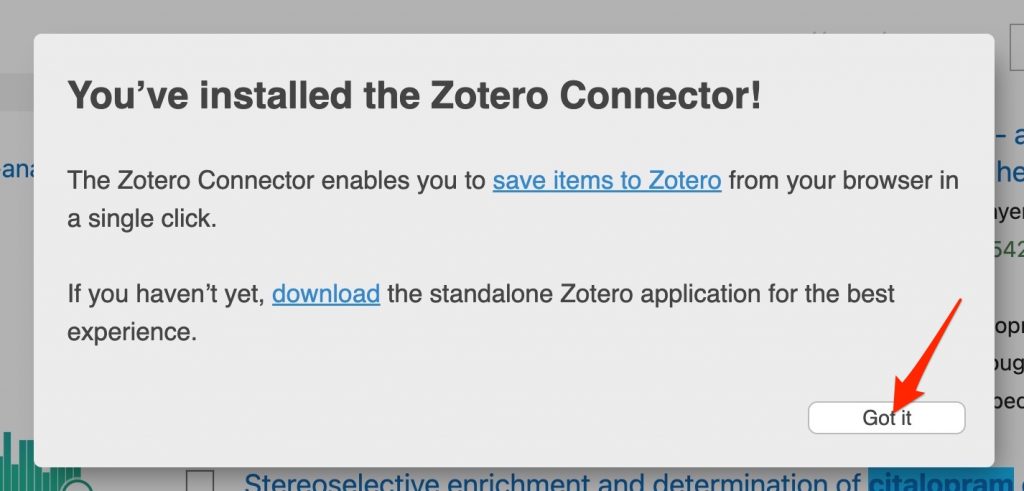
- The activated Zotero Connector in Firefox appears to the right of the browser’s address box. It is a “page” symbol when a normal webpage is being displayed by the browser and is a “folder” symbol when multiple results of a database search are displayed.
- Click on the “ Install Chrome Connector ” button.
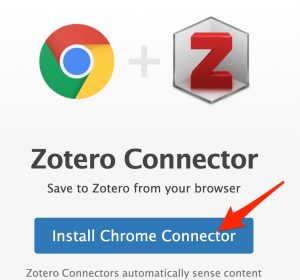
- You will be asked to respond to a couple prompts. Click the “Add to Chrome” and “Add extension” buttons that appear.

- Click the “Puzzle piece”/”Extensions” icon and then click the “Pin” icon for the “Zotero Connector”
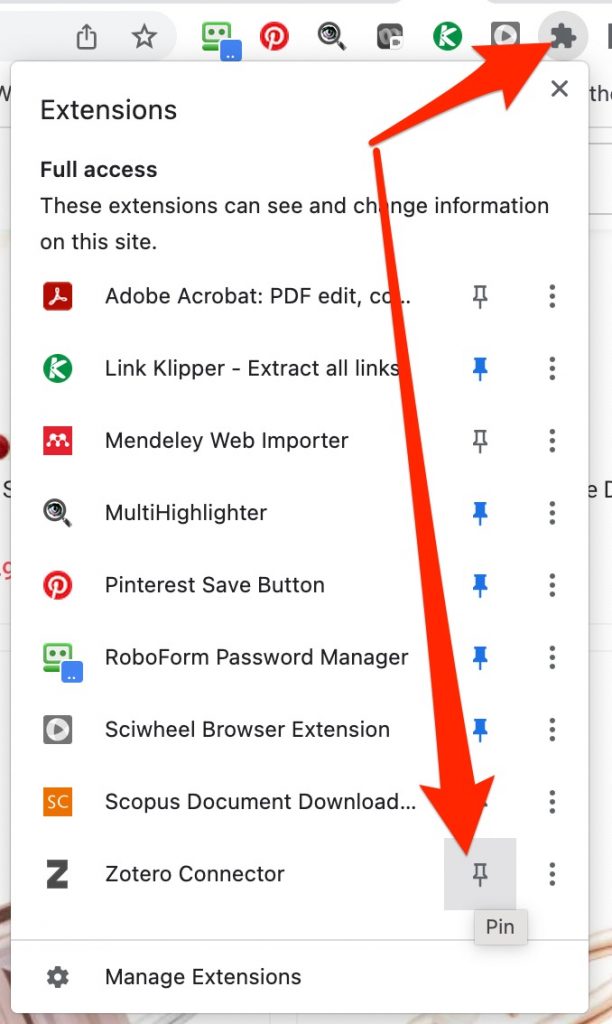
- Click the “Z” icon that appears close to the “Puzzle piece” icon to activate the Zotero Connector.
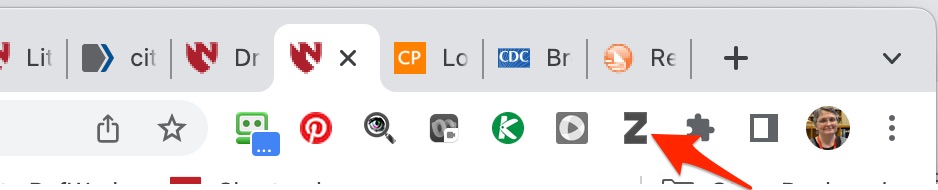
- Click the “Got It” button in the pop-up that appears.
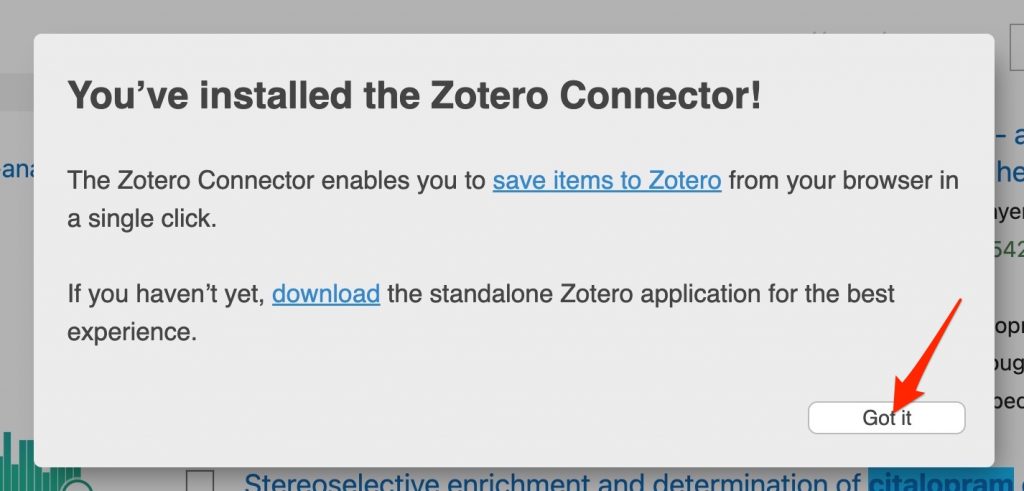
- The activated Zotero Connector in Chrome appears to the right of the browser’s address box. It is a “page” symbol when a normal webpage is being displayed by the browser and is a “folder” symbol when multiple results of a database search are displayed.
The Safari Connector is installed when you install Zotero on a Mac computer. You just have to enable it.
- Use the “Safari” menu to select “Preferences”
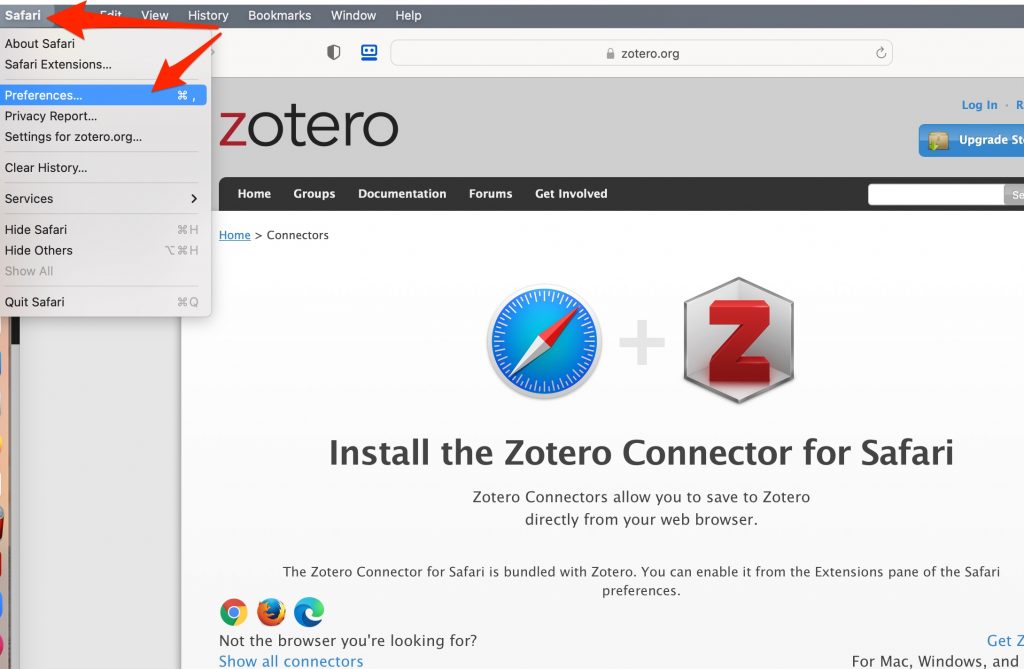
- When the “Preferences” box appears click on the “extensions” tab (a. in figure below)
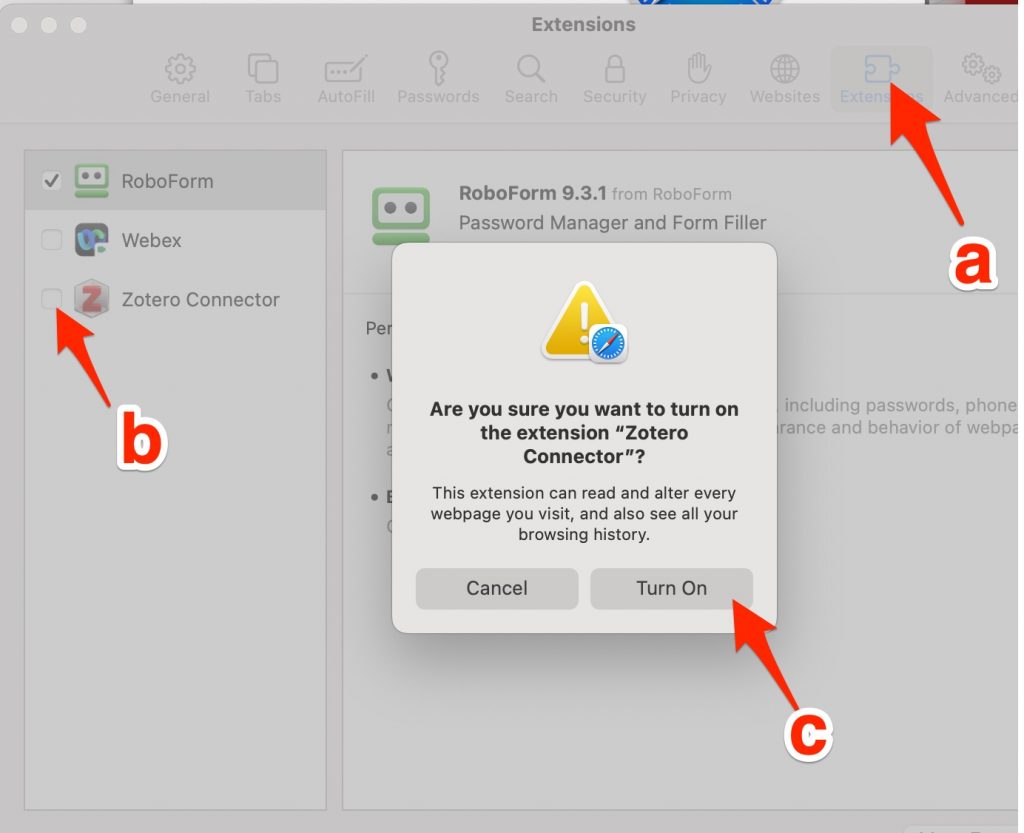
- Check the box in front of “Zotero Connector” (b. in figure above)
- Click the “Turn on” button (c. in figure above).
- The activated Zotero Connector in Safari appears to the left of the browser’s address box. It is a “page” symbol when a normal webpage is being displayed by the browser and is a “folder” symbol when multiple results of a database search are displayed.
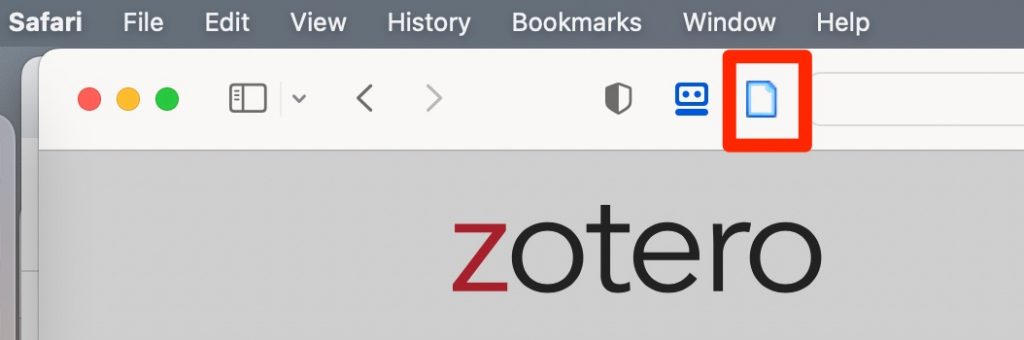
Zotero Tutorial Copyright © 2020 by Cindy Schmidt is licensed under a Creative Commons Attribution-NonCommercial-ShareAlike 4.0 International License , except where otherwise noted.
Share This Book
Search code, repositories, users, issues, pull requests...
Provide feedback.
We read every piece of feedback, and take your input very seriously.
Saved searches
Use saved searches to filter your results more quickly.
To see all available qualifiers, see our documentation .
- Notifications
Chrome, Firefox, Edge, and Safari extensions for Zotero
zotero/zotero-connectors
Folders and files, repository files navigation, zotero connectors.
- git clone --recursive https://github.com/zotero/zotero-connectors.git
- cd zotero-connectors
- npm install
- ./build.sh -d
The connectors are built in build/ .
Running from the build directory
- Go to chrome://extensions/
- Enable "Developer Mode".
- Click "Load unpacked extension…" and select the build/browserExt directory.
- Go to about:debugging
- Click "Load Temporary Add-on" and select the build/browserExt/manifest.json file.
- Get and install the Mozilla web-ext tool
- cd to project root
- ./scripts/firefox/run_xpi
See https://github.com/zotero/safari-app-extension
Automatic rebuilding/reloading
Chrome on macos.
- brew install chrome-cli
- npm install -g gulp
- build.sh -d
- gulp watch-chrome
As files are changed, the connectors will be rebuilt automatically and Chrome will reload the extension.
- ./scripts/firefox/run_xpi (in a different terminal window)
As files are changed, the connectors will be rebuilt automatically and Firefox will reload the extension.
As files are changed, the connectors will be rebuilt automatically. You will need to manually reload the extension in the browser being developed for.
Requirements for packaging extensions from the command line
- Copy config.sh-sample to config.sh and modify as necessary
- Safari/Chrome extension certificates
- Google Chrome or Chromium
- xar with patch for building Safari extensions
To run tests locally, build the extension with the -d flag, and then run
Test files are located at src/common/test . See src/common/test/testSetup.js for test framework documentation
Zotero Connectors are built with standard tools, such as browser extension APIs, but the architecture is quite complex. This section is a short overview of some of the complexities, to make it more accessible for newcomers.
Technologies
Chrome/firefox browser extension framework.
The functionality exposed on Chrome and Firefox is provided by the Chrome extension framework, which has also been adopted by Firefox. See Chrome Extension docs and Firefox Extension docs for more information.
Safari Extension Framework
For Safari specifics see https://github.com/zotero/safari-app-extension
Zotero Translator Framework
The Connectors share code with Zotero desktop application , to support translation. A basic understanding of how translation works or at least the handlers it exposes in Zotero will be highly useful in understanding the codebase.
Saving resources to Zotero library is facilitated by two major components: the Zotero Connector running in the browser and either the Zotero client or zotero.org web api. The Zotero Connector itself is split into two components: code running on the webpage and a background process.
a) Injected scripts for individual webpages
Each webpage is injected ( Chrome / Firefox / Safari ) with a full Zotero translation framework . A Zotero.Translate.Web instance orchestrates running individual translators for detection and translation.
The translation framework shares some code with the Zotero codebase and provides custom classes concerning translator retrieval and item saving . These custom classes talk to the background process (b) of the Zotero Connector for functionality outside the translation framework, such as retrieving translator code and sending translated items either to Zotero (c) or zotero.org (d).
b) Background process
The Connector runs a background process ( Chrome / Firefox / Safari ) which works as a middle-layer between the translation framework running in inject scripts (a) and Zotero (c) or zotero.org (d).
The background process maintains a cache of translators and performs the initial translator detection using URL matching . Translators whose target regexp matches the URL of a given webpage are then further tested by running detectWeb() in injected scripts. A list of translators and their code is fetched either from Zotero (c) or zotero.org (d) .
The background process is also responsible for updating the extension UI, kicking off translations, storing and retrieving connector preferences and sending translated items to Zotero or zotero.org. Browser specific scripts are available for BrowserExt and Safari .
c) Connector server in Zotero
When Zotero is open it runs a connector HTTP server on port 23119. The HTTP server API accommodates interactions between the Connectors and Zotero client. Calls to Zotero.Connector.callMethod(endpoint) in this codebase are translated to HTTP requests to the connector server.
Note that Zotero cannot interact with the connectors on its own accord. All communication is Connector initiated.
d) zotero.org API
When Zotero is not available item saving falls back to using zotero.org API . The interactions with zotero.org API are defined in api.js
Message passing
The only way for the background extension process and injected scripts to communicate is using the message passing protocol provided by the browsers ( Chrome / Firefox / Safari ). Injected scripts often need to communicate to background scripts. To simplify these interactions, calls to functions in background scripts are monkey-patched in injected scripts. These calls are asynchronous and if a return value is required, it is provided either to a callback function as the last argument of the call or as a resolving value of a promise returned.
messages.js contains the list of the monkey-patched methods. If the method value is false no response is expected, otherwise the calls provide a response. An optional pre-send processing on the background end and post-receive processing on the injected end is possible to treat values that cannot be sent as-is via the messaging protocol.
The background process registers message listeners in messaging.js . Zotero.Messaging class also provides a way to send messages to injected scripts and add custom message listeners.
The injected scripts monkey-patch methods in messaging_injected.js ( BrowserExt / Safari ) Zotero.Messaging class also provides a way to send messages to the background process and add message listeners.
Build process
The build process combines files from the Zotero codebase, common files to all connectors and specific files for Chrome/Firefox/Safari connectors. At the moment the build process is awkward and uses a SH script and gulp procedures. This will be reconciled in the future to only use gulp.
- build.sh copies images and extension files
- gulp process-custom-files initiated by build.sh performs post-processing on copied files
If you have any questions about developing Zotero Connectors you can join the discussion in the zotero-dev mailing list .
Contributors 12
- JavaScript 89.0%
- Python 0.3%
- Belk Library
- Why can't I install the Zotero Connector in Safari 12?
- Zotero video training
- Download here
- Zotero for Google Docs
- Zotero Bibliography
- Scan books into Zotero from your iPhone or iPad
- Zotero for iPad
- Migrate from RefWorks to Zotero
- More Help with Zotero
Why can't I install the Zotero connector in Safari 12?
- No Zotero in Word?
- Citations/Bibliography highlighted
- Can't insert citation?
Apple has discontinued support for full-featured Safari extensions in Safari 12. Safari 11 and earlier no longer receive security updates and are no longer safe to use.
To continue using Zotero with Safari 12, install the Zotero Bookmarklet . The bookmarklet will allow you to save items to your online library, and Zotero will then sync those items down to your computer. We'll soon be releasing an updated version of the Zotero Bookmarklet that will save all webpages (rather than just those with high-quality metadata), along with other improvements.
Alternatively, for the best Zotero experience, we recommend using the Zotero Connector for Firefox or Chrome. Firefox and Chrome provide powerful extension frameworks that allow us to offer advanced functionality such as automatic proxy redirection and automatic RIS/BibTeX interception, features that weren't possible in Safari even before Apple further restricted what Safari extensions can do.
- << Previous: More Help with Zotero
- Next: No Zotero in Word? >>
- Last Updated: Jul 21, 2022 2:28 PM
- URL: https://elon.libguides.com/zotero
- How to Use Zotero
- Zotero and ZoteroBib
- Install Zotero
- Install Zotero browser connector
- Create a Zotero account (optional)
- Set Zotero preferences
- Create collections
- Add references from a list of results
- Add references from a single result
- Add references from PDFs
- Attach full-text articles already on your computer to your references
- Attach full-text articles to your references by double-clicking
- Attach full-text articles to your references using Library Lookup
- Attach full-text articles to your references using Google Scholar
- Attach full-text articles to multiple references using Find Available PDFs
- Edit references
- Annotate full-text articles in Zotero
- Create a bibliography in Zotero
- Create citations and a bibliography in Word (or Google Docs)
- Create and use group libraries
- Back up and restore your Zotero data
Full Transcript
- How to Use Zotero Full Transcript
Instructions
Zotero is compatible with Chrome, Edge, Firefox and Safari.
For Chrome, Edge and Firefox
- After installing Zotero (see Install Zotero ), you should be redirected to the Zotero "Download" Web page for the appropriate browser extension. If not, return to the Zotero Download page ( https://www.zotero.org/download/ )
- Click on the "Install x Connector" button (x = name of browser) on the right to install the extension (follow all the steps and prompts to download the extension and then install it; procedures may vary based on the operating system and the browser)
The browser connector for Safari is included when you install Zotero (see Install Zotero ). To use the connector, it needs to be activated in Safari.
- Open Zotero on your Mac
- Open Safari
- From Safari, click “Safari” from the menu bar and select “Preferences”
- Select the “Extensions” tab
- Check the box next to the Zotero extension to enable it
Complete Instruction
- Installing Zotero
- Using Zotero
Task for learning: Install Zotero browser connector in your compatible browser of choice.
Review question:

All Review Questions
- How to Use Zotero Review Questions
If you have questions, or if you run into problems that the course does not address, e-mail the University of Ottawa Library at [email protected] .

This online course is licensed under a Creative Commons Attribution-NonCommercial-ShareAlike 4.0 International license. Unless otherwise stated, it is attributed to Mish Boutet, and is based on handouts by Patrick Labelle (also under CC BY-NC-SA 4.0 ).
[How to Use Zotero online course updated: November 8, 2022]
- << Previous: Install Zotero
- Next: Create a Zotero account (optional) >>
- Last Updated: Sep 7, 2023 3:41 PM
- URL: https://uottawa.libguides.com/how_to_use_zotero
News alert: UC Berkeley has announced its next university librarian
Secondary menu
- Log in to your Library account
- Hours and Maps
- Connect from Off Campus
- UC Berkeley Home
Search form
Zotero: install zotero.
- Install Zotero
- Importing Citations
- Organizing Your Library
- Syncing Your Data
- Bibliographies
- Google Docs
- Zotero's PDF reader
- Collaboration
- Searching Your Library
Additional help
Additional documentation, along with more instructional videos, is available at Zotero's web site .
The Library sometimes offers workshops on Zotero and other citation management tools. We will do so "on demand" if a minimum of 5 students will be in attendance. You can also email questions to Jennifer Dorner at the Social Research Library, David Eifler at the Environmental Design Library, or Lisa Ngo at the Engineering Library.
What is Zotero and why would I use it?
Zotero is a tool that collects, manages, and cites the sources you find during your research. In addition to saving a citation, you can add notes and images in your Zotero library and in many cases automatically download PDFs.
You can use Zotero to...
- Create and organize a personal database of references
- Import references automatically from many websites and library E-resources
- Format bibliographies in your papers
Why choose Zotero over another tool, like RefWorks or Endnote?
- Your Zotero library is saved locally and though it is possible for you to create a cloud space and sync your citations, it requires you to adjust your settings on every computer you use Zotero with. If you do your research and writing mostly on one or two computers, Zotero is a great option.
- Zotero can be used offline -- an internet connection is not necessary to work with your Zotero library.
- Learning to use Zotero is easy
Where do I find Zotero?
Download Zotero from https://www.zotero.org/download/

1. Download the Zotero application for your operating system. If you plan to use Zotero with a word processor, close all word processing applications before running the installer.
2. When installing the Zotero connector, the option you are given depends on which browser you are using to access the page. In the example above, I used Chrome to access the Zotero site, so it prompted me to install the Chrome connector. Connectors are also available for Firefox and Edge. Use those browsers to access the Zotero page if you want to install their connectors. You can add as many connectors as you want -- they will all connect to your Zotero application.
Note : The Zotero Connector for Safari is bundled with Zotero 6.0. After opening Zotero 6.0 for the first time, you can enable it from the Extensions pane of the Safari preferences. The Zotero Connector for Safari requires Safari 15 on macOS 11 Big Sur or later. If you experience issues with the Safari connector, check out the documentation on the Zotero website.
Getting Started with Zotero
Zotero provides the ability to save references from many library catalogs and article databses with one click. Your Zotero library allows you to organize and edit the entries.

Collections: The left column shows My Library, which contains all the items. Clicking the button above the left column creates a new collection, a folder into which items relating to a specific project or topic can be placed.
Below that is the tag selector, where tags assigned to items can be added or removed.
Items : The items pane displays a list of all the items in each collection with icons that indicate the type of item (book, article, thesis, screenshot, etc.).
Item Details: This pane displays the bibliographic information that was imported by Zotero for each item. Each field can be edited. There are also options to add additional notes, attachments, links to the original sources, tags, and subject headings.
- Next: Importing Citations >>
- Last Updated: Feb 5, 2024 10:09 AM
- URL: https://guides.lib.berkeley.edu/zotero
- Harvard Library
- Research Guides
Why Use Zotero?
Download & installation, recommended setup.
- Add Sources to Zotero
- Create Citations & Bibliographies
- Organize Your Zotero Library
- Annotate & Take Notes
- Share & Collaborate
- Store & Back up Your Files
- Zotero on iPad and iPhone
- Help & FAQs
- Classes & Community
Installing Zotero is easy, but it's important to note that it happens in two parts: the desktop application and the browser extension. To install both, go to zotero.org/download .
- Download the desktop application installer (on the left), open it, and follow the prompts. Make sure that Microsoft Word is closed during the Zotero installation. If not, the Zotero Word plugin may not install correctly.
- Important: You will have to open the download page in each browser you may want to use and install the extension in each browser separately. (The Zotero extension works in Firefox , Chrome , and Edge , as well as in other Chromium-based browsers.)
- Also good to know: In Safari , the browser extension is automatically installed when you install the desktop application. To activate it, go to the Safari preferences > Extensions > toggle the Zotero Connector to on.
To make sure that the installation worked properly , check the following:
- On your computer, do you see the Zotero icon (a red Z) in your start menu (on Windows) or in your Applications folder or Launchpad (on MacOS)? If yes, you're good to go. If not, re-run the installer.
- How to troubleshoot issues with the Zotero Connector extension for Chrome.
- How to troubleshoot issues with the Zotero Connector extension for Safari.
- How to troubleshoot issues with the Zotero plug-in for Microsoft Word (on Zotero.org).
- How to troubleshoot issues with the Zotero integration for Google Docs (on Zotero.org; you may need to look at the Zotero Forums to find an answer to your specific issue).
You can start using Zotero out of the box, as is, but here are a few configurations we'd like to recommend:
Create a Zotero account (and sync with the cloud)
A Zotero account allows you to
- sync your local Zotero library on your computer into the cloud, which is great if you need to switch computers or if you work on multiple computers simultaneously;
- collaborate and share libraries with other Zotero users;
- store unlimited files in the cloud, as long as you use your Harvard email to register for the account.
To sign up for a Zotero account , simply go to the registration page , fill out and submit the form, wait for the confirmation email and click on the confirmation link it will contain, and you should be good to go.
Next, set up syncing :
- Open your Zotero app.
- on Windows, in the Edit menu;
- on MacOS, in the Zotero menu;
- on iOS, go to Settings [the cog symbol in the top right corner], then Account.
- Note: If you're concerned about storage space on your hard drive, set the two dropdowns under "file syncing" to "download files as needed."
Finally, we recommend adding an additional email address to your Zotero account as a failsafe, especially once you leave Harvard.
- Go to your account settings on Zotero.org (make sure you're logged in!).
- Enter another email address in the field below your already registered email.
- Wait for the email sent to the newly added address, click on the confirmation link contained in it.
- Refresh the account settings page to double-check that you now have a second email listed.
Other recommended tweaks
- In the General tab, uncheck "Automatically tag items with keywords and subject headings." This setting will allow you to create and maintain your own tags instead of creating unwanted clutter. [ more information on tags ]
- In the Cite tab, open the Word Processors tab & check the box next to "Use Classic Add Citation dialog." This setting allows you to view your Zotero library and collections the same way you see them in the desktop app when you insert citations in Word or Google Docs . [ more information on using the Word and Google Docs plugins ]
- In the Advanced tab, open the dropdown under "OpenURL," go to "North America," and then select Harvard. In the resolver field, you should now see the following URL: https://hollis.harvard.edu/openurl/01HVD/HVD_URL? . This setting allows you to search for the full text of a citation using Harvard Library subscription resources. [ more information on locating online versions of citations (on Zotero.org)]
- Also in the Advanced tab, change the Zotero language to English if your computer is set to another language.
- Next: Add Sources to Zotero >>
Except where otherwise noted, this work is subject to a Creative Commons Attribution 4.0 International License , which allows anyone to share and adapt our material as long as proper attribution is given. For details and exceptions, see the Harvard Library Copyright Policy ©2021 Presidents and Fellows of Harvard College.
- My Accounts
- Colorado State University Libraries
- Research Guides
- Introduction
- Getting Started
- Gathering Sources
- Finding PDFs
- Cleaning Up & Customizing
- Using with Word Processors
- Moving/Sharing Folders
Get training & assistance
Check out our Zotero Basics video series below or on YouTube .
One-on-one training
Schedule a consultation with Renae if you'd like one-on-one training or need help with certain steps for using Zotero after trying it out on your own.
Is Zotero accessible?
The desktop version is not accessible, while the browser versions are generally accessible with a few issues. See this Zotero Accessibility page for details.
How do I get the Zotero connector icon to show in my browser toolbar?
- In Chrome: go to chrome://extensions/ and enable the connector. (Click on the little switch. To turn on, it should be to the right and blue.) If you're still not seeing it, go to Extensions (the puzzle piece) in your browser menu. In the pop-up, click on the little pin (make it blue) to pin the connector to your browser bar.
- In Firefox: go to about:addons and then go to Extensions using the side menu. Enable the Zotero connector. (Click on the little switch. To turn on, it should be to the right and blue.) If you're still not seeing it, go to Extensions (the puzzle piece) in your browser menu. In the pop-up, click on the gear for the Zotero connector. Click on "Pin to toolbar."
- In Edge: go to edge://extensions/ and enable the connector. (Click on the little switch. To turn on, it should be to the right and blue.) If you're still not seeing it, click on Extensions (the puzzle piece) in the browser menu. In the pop-up, click on the crossed-out eye for the Zotero connector to show it in your toolbar.
- In Safari: see Zotero's Safari compatibility page for help.
What do I do if the Zotero connector isn't pulling any information into Zotero?
Make sure the Zotero desktop software is open before trying to use the browser connector. The connector does not work with the online/browser version of Zotero.
What do I do if I'm getting a bunch of coding in my Word document instead of citations?
On Windows, try pressing Alt + F9. On Mac, try pressing option + fn + F9.
- << Previous: Moving/Sharing Folders
Your Librarian

24/7 Library Help

Connect with library staff via chat, email, phone or text.

Morgan Library 1201 Center Avenue Mall, 1019 Campus Delivery, Fort Collins, CO 80523-1019
- Login to LibApps
- Equal Opportunity
- Privacy Statement

- What is Zotero?
Download and Install Zotero
Register and sync a zotero account, recommended setup.
- Installing and Using the Zotero Connector
- Adding Items to Your Library Using A Unique Identifier
- Exporting Citation Information From a Database
- Manual Creation of Zotero Library Items
- Collections
- Subcollections
- Using Zotero with Google Docs
- Using Zotero with Microsoft Word
- Export a Bibliography from the Zotero Application
- Storage Options
- Collaborate with Group Libraries
- Migrate a Library from Endnote to Zotero
- Adding Additional Citation Styles
Research Services Librarian

What is Zotero ?
Zotero is a free and open source citation management software that helps Bates students, staff, and faculty members collect, organize, and cite sources found online and in library databases.
Zotero makes it easy to capture and save citation data with a single click, and also saves connected PDFs when they are available. Users can organize their Zotero libraries by creating collections for their classes, assignments, or thesis topics. Once users are ready to write, Zotero can be used to generate citations and bibliographies, and can be integrated into Google Docs and Microsoft Word.
Additional features in Zotero include the ability to sync your library across multiple devices and the ability to collaborate with Zotero group libraries.
To set up Zotero, you will need to install two components on your computer: the Zotero desktop application and the Zotero Connector, a browser extension that will allow you to save sources with a single click.
To begin, go to zotero.org/download , then follow these steps:
- Download the desktop application installer (on the left side of the download webpage )
- Open the desktop application installer, and follow the installation instructions.
- Install the Zotero Connector browser extension (on the right side of the download webpage )
System Requirements and Plug-ins
Zotero can be used on macOS10.11 or later, Windows 7 or later, Linux, and iOS 15.6 or later operating systems. Zotero is not compatible with Chromebooks.
Browser connectors are available for Chrome, Firefox, and Edge. The Zotero Connector for Safari is bundled with Zotero. You can enable it from the Extensions pane in the Safari settings.
Plug-ins are available that integrate Zotero into Microsoft Word and Google Docs. For more information on setting up and using word processor plug-ins, visit Add Citations and Bibliographies to Documents .
Zotero can be used as soon as you download the desktop application and browser extension. We recommend creating a free Zotero account and syncing your library. This will allow you to store your citations and pdf attachments in the cloud, and provide access to your Zotero library on other devices. Registering also will allow you to collaborate with other Zotero users using group libraries.
For more information on Zotero storage, visit our page on Zotero storage .
Register for a Zotero account at zotero.org/user/register . We recommend that you register with your Bates email address. Once registered, we also strongly recommend that you add an additional email address as a failsafe, to ensure that you will have access to your Zotero collections after you leave Bates and lose access to your Bates email.
Open the Zotero desktop application, and navigate to your Zotero preferences.
- On a PC preferences are located under the Edit menu.
- On a Mac preferences are located under the Zotero menu.
- On PC or Mac, from the preferences window, navigate to the Sync tab, then click Link Account and log in with your Zotero username and password.
- On iOs navigate to the Settings by tapping the gear symbol, then click on Account and log in with your Zotero username and password.
We recommend the following configurations and tweaks to optimize your Zotero setup.
Add a Citation Preview View to Zotero
Download the Zotero Preview extension by following this link . Then in the tools menu in the Zotero application, open the the add-ons window, then click on the gear icon and select Install Add-on From File. Open the ZoteroPreview.xpi then follow the prompt to Install Now. You will then be prompted to restart Zotero to complete the add-on installation.

Connect to Full Text in the Bates Library
On the Advanced tab of the Zotero Preferences window, in the OpenURL section, select North America, then select Bates College from the list. This selection will add you to use the Library Lookup tool to check for full text via our Bates library database subscriptions.

Reduce Tag Clutter
On the General tab of the Zotero Preferences window, uncheck "Automatically tag items with keywords and subject headings." Unchecking this option will reduce clutter in your tags and allow you to create your own, more practical tags.
Disable Proxy Redirection
Open the Zotero Connector options in your prefered browser and navigate to the Proxies tab. Uncheck the box next to " Enable proxy redirection" to disable automatic proxy detection pop-up messages that appear when accessing databases on the campus network.

- Next: What is Zotero? >>
- Updated: Apr 12, 2024 2:39 PM
- URL: https://libguides.bates.edu/zotero
Your personal research assistant
Zotero is a free, easy-to-use tool to help you collect, organize, annotate, cite, and share research.
Available for Mac, Windows, Linux, and iOS
Just need to create a quick bibliography? Try ZoteroBib .
Meet Zotero.
Collect with a click..
Zotero automatically senses research as you browse the web. Need an article from JSTOR or a preprint from arXiv.org? A news story from the New York Times or a book from a library? Zotero has you covered, everywhere.
Organize your way.
Zotero helps you organize your research any way you want. You can sort items into collections and tag them with keywords. Or create saved searches that automatically fill with relevant materials as you work.
Cite in style.
Zotero instantly creates references and bibliographies for any text editor, and directly inside Word, LibreOffice, and Google Docs. With support for over 10,000 citation styles, you can format your work to match any style guide or publication.
Stay in sync.
Zotero can optionally synchronize your data across devices, keeping your files, notes, and bibliographic records seamlessly up to date. If you decide to sync, you can also always access your research from any web browser.
Collaborate freely.
Zotero lets you co-write a paper with a colleague, distribute course materials to students, or build a collaborative bibliography. You can share a Zotero library with as many people you like, at no cost.
Zotero is open source and developed by an independent, nonprofit organization that has no financial interest in your private information. With Zotero, you always stay in control of your own data.
Still not sure which program to use for your research? See why we think you should choose Zotero .
Ready to try Zotero?

Install older beta build
- aaaaaaaaaaaaaaa 4 days ago I'm wondering the same thing.
- aborel 4 days ago edited 4 days ago I'm not sure that it really makes sense to use an older beta version: you would not get any support if something doesn't work. And obviously things will break more often since it is a beta version! If something doesn't work properly in the latest beta, report it and provide as much information as possible so that developers can fix it in the next beta. Over time, this will bring the whole community closer to an official, stable version. If you need a reliable, supported situation for your regular work, that's completely fine, of course, but then Zotero 6 feels like a safer choice - at least in my own understanding.
- aaaaaaaaaaaaaaa 4 days ago @aborel that's generally good advice. But in this particular case, I need to export a document for my thesis committee ASAP, but the latest beta version has broken compatibility with the Better BibTeX for Zotero plugin, and the dev of that plugin has confirmed that it's not an easy fix on their end. Since I rely on that plugin to link between my PDF generation workflow and my bibliography, I need to get ahold of versions of Zotero and Better BibTeX that are compatible with each other. Rolling back to the Zotero beta version from last week would solve my immediate problem, since that older version was compatible with Better BibTeX. I just don't know where I can find a link to download that version.
- aborel 4 days ago edited 4 days ago Using beta software for your thesis is an unwise choice, that's all I can say for sure. Large, important documents with a deadline are the exact situation where you need a reliable tool, which beta software isn't, by definition - I know it doesn't solve your problem, but this might be informative for others. You might be able to roll back to Zotero 6. Since you're using Bibtex, the risk of damaging your own documents is probably minimal but I'd still recommend backing them up before you try anything.
- adamsmith 4 days ago ( FWIW, I think v72 of the beta should fix the BibTeX issue)
- aborel 4 days ago edited 4 days ago Crossing my fingers for aaaaaaaaaaaaaaa, obviously this is a lot of stress and I wish them the best for their thesis! If v72 works for them in this final week, that's certainly the most conforable solution.
- unifields 4 days ago edited 4 days ago There is also a problem v72 that did not exist in v68: The zotero citation picker cannot be called out with the following error: (5)(+1678625): GET /better-bibtex/cayw?format=pandoc&brackets=1&minimize=true HTTP/1.1 Accept: application/json, text/plain, */* User-Agent: axios/0.24.0 Host: localhost:23119 Connection: close (5)(+0000002): HTTP/1.0 404 Not Found X-Zotero-Version: 7.0.0-beta.72+128a540af X-Zotero-Connector-API-Version: 2 Content-Type: text/plain No endpoint found
- dstillman 4 days ago @unifields : As noted above, the BBT developer needs to update BBT for beta 69 and above. You should report all problems to them. (We provided a test build to developers on March 30 and said when we'd be releasing it. The BBT developer just missed the announcement.)
- unifields 4 days ago Thank you!
- Sciroccogti 3 days ago A friend of mine happens to have kept older installer for Windows: https://drive.google.com/file/d/1FSo8Oqg9-0j846HMqo7-dFr_Lpa9ojB5/view?usp=drive_link
- emilianoeheyns 3 days ago A new BBT is out to address this.
Upload image file with the file dialog or by dragging and dropping images onto the dashed region

IMAGES
VIDEO
COMMENTS
Installation. The Zotero Connector for Safari is bundled with the Zotero desktop app. (Current versions of Safari don't allow direct installation of browser extensions like other browsers.) After opening Zotero for the first time, you can enable the Zotero Connector from the Extensions pane of the Safari settings ("Safari" menu → ...
My Zotero connector in Safari has not been working for the past couple days since the Zotero application was updated. I have tried numerous times to quit and restart both applications, restarted my computer a couple of times, and attempted to re-install Zotero — and the problem has not been resolved.
The Zotero Connector for Safari is bundled with the Zotero desktop application. To activate the Zotero browser extension for Safari, follow these steps: ... If the above step do not work, you may have privacy settings set up in a way that prevents Safari from activating the extension. If you see a privacy prompt, ...
Zotero is a free, easy-to-use tool to help you collect, organize, annotate, cite, and share research. Zotero Connector for Safari doesn't work - Zotero Forums I downloaded the Zotero7(beta 68), but the Zotero Connector for Safari doesn't appear in the status bar of Safari at all, and there is no way to save document to Zotero.
Zotero is a free, easy-to-use tool to help you collect, organize, annotate, cite, and share research. Safari Connector Not Working - Zotero Forums Have just downloaded Zotero standalone.
Safari connector not working. pandit1981. July 15, 2015. Dear All, I have a MacBook Pro with OSX 10.9.5 with Safari 7.1.7 installed. I have recently updated Zotero Standalone to the last version: 4.0.27.6 and I have the Safari connector (4.0.21) also installed. ... Even more strange, if I right click on the page and go to the Zotero Connector ...
Zotero Connector. Zotero Connector is a browser extension that helps you create a bibliographic library with items rich in metadata. It adds a button to your browser which allows to save items with a single click. Zotero Connector is available for Firefox, Chrome and Safari.
Zotero is a free, easy-to-use tool to help you collect, organize, annotate, cite, and share research. Zotero connector in Safari not working - Zotero Forums Hello everyone Safari Version 10.0.3 on Mac Sierra with Zotero 5.0.30 - nothing happens when I click on the Z button.
Accessing the Zotero Connector Preferences. Firefox: Right-click on the Zotero save button and choose Preferences. Chrome: Right-click on the Zotero save button and choose Options. Safari: Right-click on the page background and choose "Zotero Preferences".
From the Safari drop down menu, select Preferences. In the Preferences pop-up window, choose the Extensions tab. In the left sidebar, check the Zotero Connector option. The Browser Connector icon should appear in the upper right bar of the Sarari window. You can now search for and add sources to your Zotero Library.
Even though the Safari extension is installed automatically, however, it is not automatically activated in Safari. To do so, follow these steps: Open Safari. From the Safari menu, go to Preferences. In the list on the left, check the checkbox next to the Zotero Connector. The Zotero icon should now display next to the URL box (usually to the ...
Click on the " Install Chrome Connector " button. You will be asked to respond to a couple prompts. Click the "Add to Chrome" and "Add extension" buttons that appear. Click the "Puzzle piece"/"Extensions" icon and then click the "Pin" icon for the "Zotero Connector". Click the "Z" icon that appears close to the ...
Hi. 1545140128 is my firefox report. I'm on zotero 6.0.9. When I try to save a pdf, I get the red x in my extension bar.
The Connector runs a background process (Chrome/Firefox/Safari) which works as a middle-layer between the translation framework running in inject scripts (a) and Zotero (c) or zotero.org (d).. The background process maintains a cache of translators and performs the initial translator detection using URL matching.Translators whose target regexp matches the URL of a given webpage are then ...
To continue using Zotero with Safari 12, install the Zotero Bookmarklet. The bookmarklet will allow you to save items to your online library, and Zotero will then sync those items down to your computer. We'll soon be releasing an updated version of the Zotero Bookmarklet that will save all webpages (rather than just those with high-quality ...
Zotero is a free, easy-to-use tool to help you collect, organize, annotate, cite, and share research. Connector for Safari Not Working - Zotero Forums Hi there, I posted on a different thread and was informed to start a new one.
The browser connector for Safari is included when you install Zotero (see Install Zotero). To use the connector, it needs to be activated in Safari. Open Zotero on your Mac; Open Safari; From Safari, click "Safari" from the menu bar and select "Preferences" Select the "Extensions" tab; Check the box next to the Zotero extension to ...
Connectors are also available for Firefox and Edge. Use those browsers to access the Zotero page if you want to install their connectors. You can add as many connectors as you want -- they will all connect to your Zotero application. Note: The Zotero Connector for Safari is bundled with Zotero 6.0. After opening Zotero 6.0 for the first time ...
I suppose I've been doing it wrong & missing the "whole point" of Zotero since Safari is my preferred browser, so my workflow usually starts by adding items to the Zotero app. I cannot get the Zotero Connector (5.0.93) for Safari (15.6) working on Safari on my machine despite updating to Monterey 12.5, enabling / disabling / re-enabling / re ...
If Zotero is running, it should display "Zotero is running" or "Zotero Connector Server is Available". If you can load that URL but the Zotero Connector still shows Zotero as unavailable, try these steps until the problem is resolved: Uninstall and reinstall the Zotero Connector. Temporarily disable any browser extensions that may block ...
Zotero is a project of the Corporation for Digital Scholarship, a nonprofit organization dedicated to the development of software and services for researchers and cultural heritage institutions, and is developed by a global community. Zotero is a powerful, easy-to-use research tool that helps you gather, organize, and analyze sources and then ...
If yes, you're good to go. If not, try one of the following: How to troubleshoot issues with the Zotero Connector extension for Chrome. How to troubleshoot issues with the Zotero Connector extension for Safari. In Microsoft Word or Google Docs, do you see a Zotero menu (usually somewhere near the View menu)? If yes, you're good to go.
In Safari: see Zotero's Safari compatibility page for help. What do I do if the Zotero connector isn't pulling any information into Zotero? Make sure the Zotero desktop software is open before trying to use the browser connector. The connector does not work with the online/browser version of Zotero.
In Chrome or Edge, right-click on the Save to Zotero button, select "This Can Read and Change Site Data", and make sure it's set to "On All Sites". In Safari, go to the Websites tab of the Safari settings, select Zotero Connector under Extensions, and make sure "For other websites" is set to "Allow". The Zotero privacy policy ...
This manifests in a few ways, depending on the browser I'm using. - I click the button when viewing the webpage linking to a document (e.g. an arXiv page) --> Connector creates an item for the document with all the metadata it usually collects but without the pdf. The pdf shows up on its "to do list" but stays greyed out, see image below for ...
Recommended Setup. We recommend the following configurations and tweaks to optimize your Zotero setup. Add a Citation Preview View to Zotero. Download the Zotero Preview extension by following this link.Then in the tools menu in the Zotero application, open the the add-ons window, then click on the gear icon and select Install Add-on From File.
Zotero helps you organize your research any way you want. You can sort items into collections and tag them with keywords. Or create saved searches that automatically fill with relevant materials as you work. Cite in style. Zotero instantly creates references and bibliographies for any text editor, and directly inside Word, LibreOffice, and ...
I'm not sure that it really makes sense to use an older beta version: you would not get any support if something doesn't work. And obviously things will break more often since it is a beta version! ... 7..-beta.72+128a540af X-Zotero-Connector-API-Version: 2 Content-Type: text/plain No endpoint found . dstillman. 4 days ago. @ ...