- a. Send us an email
- b. Anonymous form
- Buyer's Guide
- Upcoming Products
- Tips / Contact Us
- Podcast Instagram Facebook Twitter Mastodon YouTube Notifications RSS Newsletter

How to Search a Webpage for Specific Text in Safari on iPhone and iPad
On iPhone and iPad , the way you search within a webpage in Safari isn't so obvious. There are two different methods you can use in Apple's browser, both of which are described below. Once you've given them a shot, they'll become second nature.
How to Search Within a Webpage Using Safari's Smart Search Bar
- Launch Safari browser on your iPhone or iPad
- Navigate to the page that you want to search.

- Scroll down the Smart Search results for the section called On This Page . Alongside it you'll see the number of matches for your search term. Tap the Find [your search term] option below it.
- Safari will jump to the first instance of the word or phrase you search for on the webpage and highlight it in yellow. You will also see the matching result above the onscreen keyboard. Use the up/down arrow buttons to jump to each successive instance of your search term on the current page.
How to Search Within a Webpage Using Safari's Share Sheet
- Launch Safari browser on your iPhone or iPad.

- Scroll past the Share options to the Action menu and select Find on Page .
- Type the word or phrase you're looking for in the search field and tap Search . Safari will jump to the first instance of your search term on the webpage and highlight it in yellow. You will also see the matching result above the onscreen keyboard. Use the up/down arrow buttons to jump to each successive instance of your search term on the current page.
Did you know that Safari can intelligently use a website's own search bar to help you find what you're looking for? For more details, check out our article on how to perform a quick website search in Safari .
Get weekly top MacRumors stories in your inbox.
Popular Stories

Apple Reportedly Stops Production of FineWoven Accessories

PlayStation and SEGA Emulator for iPhone and Apple TV Coming to App Store [Updated]

iOS 17.5 Will Add These New Features to Your iPhone

Apple Vision Pro Customer Interest Dying Down at Some Retail Stores
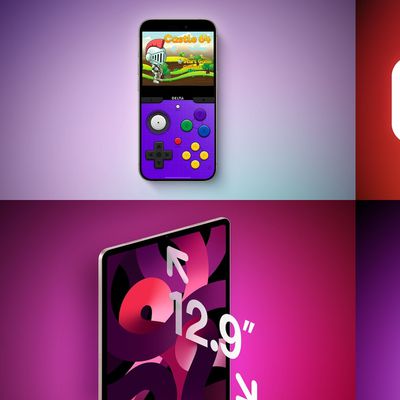
Top Stories: Nintendo Emulators on App Store, Two New iOS 17 Features, and More
Next article.

Our comprehensive guide highlighting every major new addition in iOS 17, plus how-tos that walk you through using the new features.

App Store changes for the EU, new emoji, Podcasts transcripts, and more.

Get the most out your iPhone 15 with our complete guide to all the new features.
A deep dive into new features in macOS Sonoma, big and small.

Revamped models with OLED displays, M3 chip, and redesigned Magic Keyboard accessory.

Updated 10.9-inch model and new 12.9-inch model, M2 chip expected.

Apple's annual Worldwide Developers Conference will kick off with a keynote on June 10.

Expected to see new AI-focused features and more. Preview coming at WWDC in June with public release in September.
Other Stories

32 minutes ago by Tim Hardwick

1 hour ago by Tim Hardwick

3 hours ago by Tim Hardwick

4 hours ago by Tim Hardwick

5 hours ago by Tim Hardwick
Info dan Tutorial iPhone, iPad, iOS Jailbreak, Android, Mac, PC Windows, Emulator, Sosial Media, Internet
Tuesday, April 26, 2022
Cara mencari kata/teks di safari iphone dan ipad.
- https://www.pukeva.com/2022/04/cara-mencari-katateks-di-safari-iphone.html
Related Posts
No comments:, post a comment.
Komentar akan dimoderasi untuk mencegah SPAM.
- 9 Free Online Earth Day Games for Kids
- The Best Gadgets for The Beach or Pool
How to Search for Text in Safari With iPhone Find on Page
:max_bytes(150000):strip_icc():format(webp)/SamCostello-d7fcf106ec2048ccb06d1e2190b3396d.jpg)
- Ithaca College
What to Know
- On a web page, tap Share (the box with the arrow coming out of it). Then tap Find on Page and enter your search term.
- Older iOS versions: Tap Share , swipe and tap Find on Page , and then tap Find on Page again.
This article explains how to use the Find on Page function in Safari on the iPhone to search for the text you're looking for on a mobile web page. We include instructions for iOS 14 through iOS 4 .
How to Use Safari Find on Page in iOS 14 and 13
If you have an iPhone or other iOS device with iOS 14 or 13, follow these steps to use Safari Find on Page:
Begin by opening Safari and browsing to a website.
Tap the action box at the bottom center of the screen (the box with the arrow coming out of it).
Swipe up on the pop-up sheet.
Tap Find on Page .
In the search bar, type the text you want to find.
- If the text you entered is on the page, the first use of it is highlighted.
- Use the arrow keys above the keyboard to move forward and backward through every instance of your search term on the page.
Tap the X in the search bar to search for a new word or phrase.
Tap Done when you're finished.
How to Use Safari Find on Page in iOS 9 - iOS 12
For an iPhone or other iOS device running iOS 9 through iOS 12, follow these steps:
Open Safari and browse to a website.
Swipe through the second row of icons. Tap Find on Page .
Type the text you want to find in the search bar.
If the text you searched for is found, its first use is highlighted.
Use the arrow keys next to the search box to move through every use of the search term on the page.
Tap the X in the search bar to enter a new word or phrase.
How to Use Safari Find on Page in iOS 7 and 8
The following steps work are the only way to use Safari's Find on Page feature on iOS 7 and 8 :
Begin by opening the Safari app and browsing to a website
Once the site is loaded in Safari, tap the address bar at the top of the Safari window.
In that address bar, type the text you want to search for on the page.
When you do that, a number of things happen:
- In the address bar, URLs may be suggested based on your browsing history .
- Beneath that, the Top Hits section offers additional suggestions.
- The Suggested Website is delivered by Apple based on your Safari settings (you can tweak these in Settings > Safari > Search ).
- After that are a set of suggested searches from Google (or your default search engine), followed by matching sites from your bookmarks and search history.
But where's Find on Page? In most cases, it's hidden off the bottom of the screen, either by the onscreen keyboard or by the list of suggested results and searches. Swipe all the way to the end of the screen and you'll see a section titled On This Page . The number next to the header indicates how many times the text you searched for appears on this page.
Tap Find to see all uses of your search word on the page.
The arrow keys move you through the uses of the word on the page. The X icon lets you clear the current search and perform a new one.
Tap Done when you're finished searching.
How to Use Safari Find on Page in iOS 4-6
In these earlier versions of the iOS, the process is a bit different:
Use Safari to browse to a website.
Tap the search bar in the top right-hand corner of the Safari window (if Google is your default search engine, the window will read Google until you tap it).
Type in the text you're trying to find on the page.
In the list of search results, you'll first see suggested search terms from Google. In a grouping below that, you'll see On This Page . Tap that to find the text you want on the page.
You'll see the text you searched for highlighted on the page. Move between instances of the text you searched for with the Previous and Next buttons.
When visiting a web page in the Safari app, select the Share button (it looks like a square with an upward-facing arrow in it). Scroll through the Share menu and select Find on Page, then type in the word or phrase you want to search for and select Search .
Navigate to the web page in the Chrome app and select More ... > Find in Page . Enter your search word or phrase in the text field in the top-left, and Chrome will highlight matching words or phrases in yellow on the web page.
Get the Latest Tech News Delivered Every Day
- How to Change the Default Search Engine in Chrome for iOS
- How to Clear Search History on iPhone
- How to Control F on iPad
- How to Search for a Word on Mac
- How to Use Tab Groups in Safari With iOS 15
- What Is Safari?
- How to Use the Safari Web Browser on iPhone
- How to Do Control F on an iPhone
- How to Manage Your Browsing History in Safari
- Manage Smart Search in Safari for Mac
- How to Search for a Word on a Web Page
- How to Change Your Homepage in Safari
- 8 Tips for Using Safari With macOS
- How to Change the Default Search Engine in Safari for iOS
- How to Add, Edit, and Delete Bookmarks in iPhone's Safari
- How to Search on Prime Video
How to Search for Text Within a Web Page in Safari
Don't sift through long web pages. Find specific words or phrases on a web page faster with these shortcuts for Safari on the Mac and iOS .

How to Find Text Within a Page in OS X
The Command+F keyboard shortcut for Find could be the biggest timesaving shortcut you'll ever learn. With it, you can jump to sections containing a certain word or phrase. It also works in most programs or apps, so you can use it not just for Safari, but with Word or Notes as well.
1. Press Command+F to bring up the in-page search box. Alternatively, you can go to the Edit menu > Find > Find… to bring up the search box.

2. Type in your search word or phrase and hit Enter. Safari will highlight all of the instances of the word on the page.

3. Click the left and right arrow buttons to scroll through the search results.
4. Important: If you want to broaden the search results, click the menu within the search box to switch between "Contains" and "Starts With."

So, for example, if your search string is "light", Safari by default will search for all words that begin with "light": lighthouse, lightbulb, and so on. Switch the option to "Contains" and Safari will also find words like spotlight and sunlight.
Stay in the know with Laptop Mag
Get our in-depth reviews, helpful tips, great deals, and the biggest news stories delivered to your inbox.
How to Find Text Within a Page in iOS
Being able to jump to a word is especially helpful on small mobile screens or tablets.
1. Tap the share button on the page you want to search.

2. Scroll to the right in the bottom menu and tap "Find on Page."

3. Type in your search word or phrase. As you type, Safari will start highlighting search matches.

4. Use the up and down arrow buttons to scroll through the search results.
- How to Pin a Tab in Safari
- How to Stop Safari From Crashing
- How to Use the Finder in OS X
Google is finally deleting your Incognito mode browsing history — well, some of it
Traditional search engines are broken — can AI help?
MacBook Pro M4 — everything we know so far
Most Popular
- 2 Endgame Gear OP1 8k gaming mouse review: This weightless mouse is too good to pass up
- 3 A murky monopoly: Apple vs. the Department of Justice
- 4 How to block built-in ads on Windows 10: No, I don't want to upgrade to Windows 11 or make a Microsoft Account
- 5 Second monitor not detected: How to fix this irritating Windows 10 problem

How to Search for a Word on a Webpage on iPad or iPhone
Some years ago, I figured out how to search a webpage for a keyword in Safari on Mac. This is an extremely useful, timesaving tool; it saves you having to browse through the page to find what you are looking for – if the information you seek is there at all. I also have an iPad and an iPhone, and although I’m pretty sure I had looked around at the various menu options available for Safari on i OS/iPadOS , I hadn’t seen anything that looked like a page search option, and so I had dismissed the idea of using my iPad or iPhone and just used my Mac when I needed to find a keyword on a webpage.
See also: How to Use Split View in Safari on iPad
See also: Spotlight Search Not Working On iPhone / iPad? Fix
In this article, we will tell you how to use the keyword search feature for Safari on iPad or iPhone. We will also go through how to use it on Mac Safari.
See also: Mail in Big Sur: Fix Missing Trash Folder, Flags and Search Issues
Search the Page in Safari
On iphone or ipad.
You can look for specific words or phrases on a webpage in Safari.
- Open the website (page) you want to search.
- If necessary, scroll up (by sliding your finger down the page) a little until the menu bar appears at the bottom of your screen.
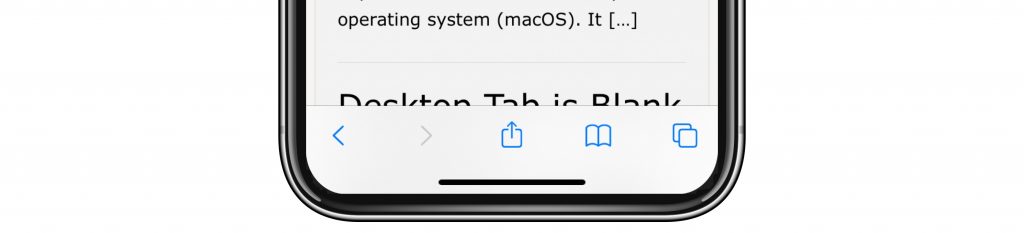
- Enter the word or phrase in the search field.
- You will be able to see how many results are found for your word or phrase, and if there is more than one result, you can scroll through the results by tapping on the up and down arrows next to the search field.
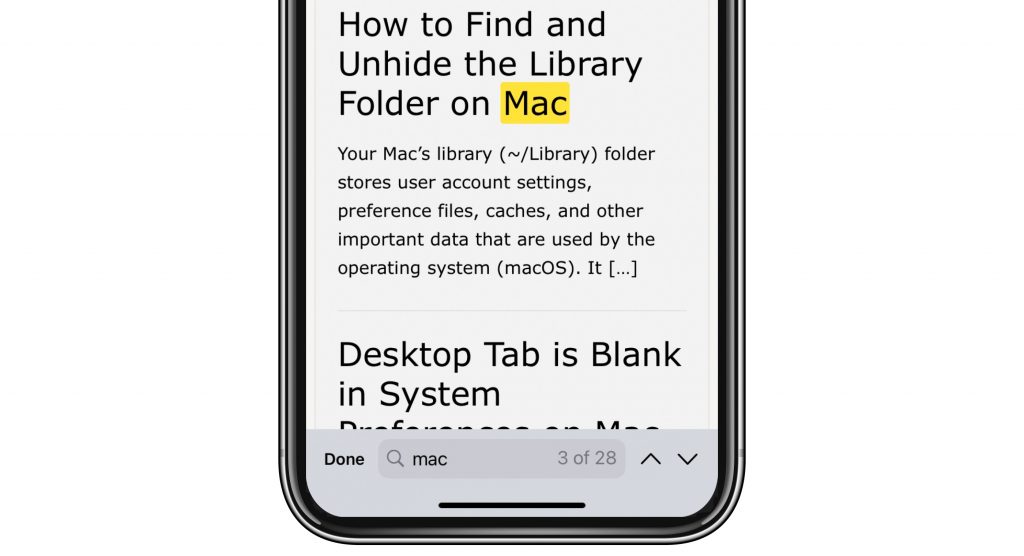
- When you are finished searching, tap Done.
See also: How to Scan Documents to Mac using iPhone
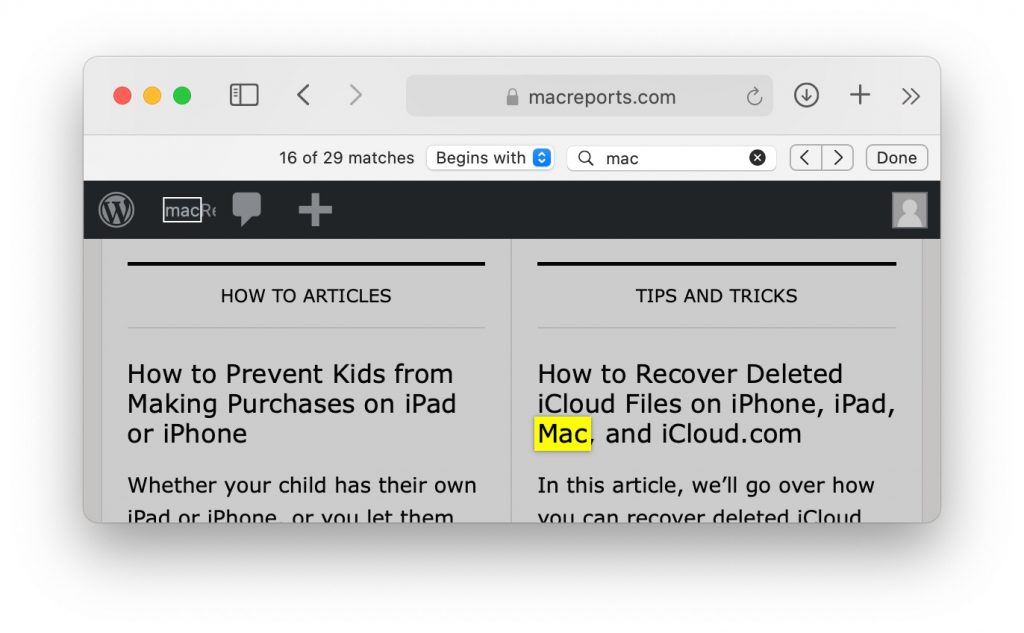
There are a couple of ways to open the search field to look for a word or phrase on a webpage.
See also: How to Create, View, Edit, and Restore Bookmarks in Safari on Mac
- Open Safari and navigate to the page you wish to search.
- Command – F. Press the Command key, followed by the F key, then release both.
- Go to the Safari menu at the top of your screen. Go to Edit > Find > Find.
- Type a word or phrase in the search field that appears near the top of your Safari window.
- You can scroll through the results using the forward and backward arrows.
- Click on Done when you have finished your search.
See also: How to Clear the Browser Cache in Safari on Mac
Related Articles:
- Is Safari Not Working on Mac? How You Can Fix It
- Safari Can’t Open The Page Because Safari Can’t Establish A Secure Connection To The Server, Fix
- Mac Spotlight Search not Working after macOS Upgrade, Fix
- Siri Sharing Suggestions Not Working, Fix
Dr. Stacey Butler is a tech writer at macReports covering news, how-tos, and user guides. She is a longtime Mac and iPhone user and holds a Ph.D. from the University of Illinois at Champaign-Urbana. She is a former faculty member and a math teacher. Here is her LinkedIn profile , Google Scholar profile and her ResearchGate profile . Email Stacey Butler .
Similar Posts
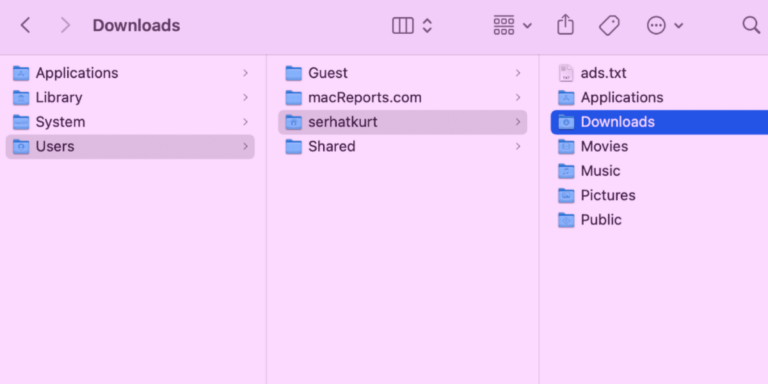
How to Find Your Downloads on Your Mac
While browsing the web, you may download items such as documents, music, images or ebooks. Sometimes you may download apps from the Internet. When you download an item, you may be confused about…
How to Send a Starbucks Gift Card by Text Message
You can send electronic Starbucks gift cards to other iOS or Android users via text messages. This article shows how you can do that in the Messages app. You can use this method…
How to Put Safari Back in the Dock at Bottom of iPhone or iPad Home Screen
This has happened to many iPhone and iPad users; in some way or another, you have deleted your Safari app icon from the Dock on your Home Screen, and you want it back….
How to Change your Safari AutoFill Data
Safari has a built-in auto-fill tool. This lets you fill out forms easily. Your name, passwords, address or credit cards can be filled in for you. However, sometimes you may need to update…
How To Optimize And Extend The Battery Life On iPhone
Your iPhone battery life depends on a lot of different factors. How you use your device greatly affects the battery life of your device. iPhones use lithium-ion batteries which they chemically age and…
Mail App and Emails Take a Long Time to Open on Mac, How to Fix
Sometimes you may notice that your email messages are taking a very long time to load. There are two aspects to this issue: When the Mail app is clicked, the app is really…
Leave a Reply Cancel reply
Your email address will not be published. Required fields are marked *
Categories:
How To Search For A Word On IPhone Safari

- Software & Applications
- Browsers & Extensions

Introduction
When browsing the web on your iPhone using Safari, you may encounter lengthy articles or webpages packed with information. At times, you might find yourself in a situation where you need to quickly locate a specific word or phrase within the content. Whether you're conducting research, looking for a particular piece of information, or simply trying to find your way back to a specific section, Safari offers several convenient methods to help you search for a word with ease.
In this article, we will explore various techniques to efficiently search for a word on Safari for iPhone. By mastering these methods, you can streamline your browsing experience and swiftly pinpoint the information you need. Whether you're a student, professional, or casual reader, having the ability to search for specific words can significantly enhance your productivity and comprehension while browsing the web on your iPhone.
Let's delve into the different approaches you can use to search for a word on Safari, empowering you to navigate through web content with precision and ease. Whether you're skimming through an article, conducting research, or simply looking for a specific term, Safari's features can help you quickly locate the information you need.
Using the Search Bar
Safari's search bar is a powerful tool that not only allows you to enter website addresses and conduct web searches but also facilitates quick word searches within the current webpage. When you need to find a specific word or phrase, the search bar can be your go-to option for seamless navigation through the content.
To initiate a word search using the search bar in Safari, follow these simple steps:
Open Safari and Navigate to the Webpage : Launch the Safari browser on your iPhone and navigate to the webpage containing the content you want to search. Once you're on the desired webpage, you're ready to utilize the search bar for your word search.
Access the Search Bar : At the top of the Safari interface, you'll find the search bar. Tap on the search bar to activate it, and the keyboard will appear on your screen, ready for your input.
Enter the Word or Phrase : With the keyboard displayed, type in the word or phrase you wish to search for within the webpage. As you start typing, Safari will dynamically display matching results from the webpage, making it easier for you to identify the occurrence of the word or phrase.
Navigate Through the Results : Once you've entered the word or phrase, Safari will highlight all instances of the search term on the webpage. You can navigate through the results by using the up and down arrows displayed in the search bar. These arrows allow you to move to the previous or next occurrence of the word, enabling you to efficiently locate the specific content you're looking for.
Review and Access the Content : As you navigate through the search results, you can review the context in which the word or phrase appears. This feature is particularly useful when you're conducting in-depth research or trying to comprehend specific details within a lengthy article or webpage.
By leveraging the search bar in Safari, you can swiftly and effectively search for words or phrases within a webpage, enabling you to pinpoint the information you need with precision and ease. This method is especially handy when you're dealing with extensive content and need to quickly locate specific terms or details.
Mastering the use of the search bar empowers you to efficiently navigate through web content, enhancing your browsing experience and enabling you to extract valuable information with ease. Whether you're a student, professional, or casual reader, the search bar in Safari is a valuable tool for seamlessly searching for words and phrases within webpages on your iPhone.
Using the Find on Page Feature
Safari's "Find on Page" feature is a powerful tool that allows you to search for specific words or phrases within the content of the current webpage. This feature is particularly useful when you're dealing with lengthy articles or webpages and need to quickly pinpoint a particular term or piece of information. By utilizing the "Find on Page" feature, you can efficiently navigate through the content and locate the specific word or phrase you're looking for.
To initiate a word search using the "Find on Page" feature in Safari, follow these simple steps:
Access the Find on Page Feature : After navigating to the webpage in Safari, tap the address bar at the top of the screen. Next, enter the word or phrase you want to search for. As you type, Safari will display "Find [your search term]" at the bottom of the suggested search results. Tap on this option to access the "Find on Page" feature.
Enter the Word or Phrase : Once you've accessed the "Find on Page" feature, enter the word or phrase you wish to search for within the webpage. As you type, Safari will dynamically display the number of matches found on the page, making it easier for you to gauge the frequency of the term.
Navigate Through the Results : After entering the word or phrase, Safari will highlight all instances of the search term on the webpage. You can navigate through the results by using the up and down arrows displayed in the "Find on Page" interface. These arrows allow you to move to the previous or next occurrence of the word, enabling you to efficiently locate the specific content you're looking for.
By leveraging the "Find on Page" feature in Safari, you can swiftly and effectively search for words or phrases within a webpage, enabling you to pinpoint the information you need with precision and ease. This method is especially handy when you're dealing with extensive content and need to quickly locate specific terms or details.
Mastering the use of the "Find on Page" feature empowers you to efficiently navigate through web content, enhancing your browsing experience and enabling you to extract valuable information with ease. Whether you're a student, professional, or casual reader, the "Find on Page" feature in Safari is a valuable tool for seamlessly searching for words and phrases within webpages on your iPhone.
Using the Share Menu
In addition to the search bar and the "Find on Page" feature, Safari for iPhone offers another convenient method to search for a word or phrase within a webpage – the Share menu. This often overlooked feature provides a seamless way to search for specific terms and phrases, allowing you to efficiently navigate through web content and locate the information you need.
To initiate a word search using the Share menu in Safari, follow these simple steps:
Access the Share Menu : After navigating to the webpage in Safari, tap the Share icon located at the bottom of the screen. The Share menu provides a range of options for interacting with the content, including the ability to search for specific words or phrases.
Select the Find on Page Option : Within the Share menu, scroll through the available actions and locate the "Find on Page" option. Tap on this feature to initiate the word search process.
Enter the Word or Phrase : Once you've selected the "Find on Page" option, Safari will prompt you to enter the word or phrase you wish to search for within the webpage. Simply type in the term, and Safari will dynamically display the number of matches found on the page, making it easier for you to gauge the frequency of the term.
Navigate Through the Results : After entering the word or phrase, Safari will highlight all instances of the search term on the webpage. You can navigate through the results by using the up and down arrows displayed in the "Find on Page" interface, allowing you to move to the previous or next occurrence of the word.
By leveraging the Share menu in Safari, you can seamlessly search for words or phrases within a webpage, enabling you to pinpoint the information you need with precision and ease. This method provides an additional avenue for conducting word searches, offering flexibility and convenience when navigating through web content on your iPhone.
Mastering the use of the Share menu empowers you to efficiently search for specific terms and phrases, enhancing your browsing experience and enabling you to extract valuable information with ease. Whether you're a student, professional, or casual reader, the Share menu in Safari is a valuable tool for seamlessly searching for words and phrases within webpages on your iPhone.
In conclusion, the ability to search for specific words or phrases within webpages on Safari for iPhone is a valuable feature that enhances the browsing experience and facilitates efficient information retrieval. By mastering the various methods outlined in this article, users can navigate through extensive content with precision and ease, whether they are conducting research, seeking specific details, or simply looking to comprehend complex information.
The search bar, a fundamental tool in Safari, provides a straightforward and intuitive way to search for words within a webpage. Its dynamic display of matching results and the ability to navigate through occurrences of the search term make it a versatile option for users seeking quick access to specific content.
The "Find on Page" feature offers a more focused approach to word searches, allowing users to delve into the content of a webpage and efficiently locate the occurrences of a particular word or phrase. This feature is particularly beneficial when dealing with lengthy articles or when conducting in-depth research, as it enables users to pinpoint specific details with ease.
Furthermore, the Share menu provides an additional avenue for conducting word searches, offering flexibility and convenience when navigating through web content on an iPhone. This often overlooked feature presents a seamless way to search for specific terms and phrases, further enhancing the browsing experience for Safari users.
By leveraging these methods, individuals can streamline their browsing experience, extract valuable information, and improve their overall productivity when engaging with web content on their iPhones. Whether it's for academic pursuits, professional endeavors, or personal enrichment, the ability to search for words on Safari empowers users to efficiently navigate through web content and extract the information they need.
In essence, the diverse range of features offered by Safari for iPhone equips users with the tools they need to search for specific words and phrases within webpages, ultimately enhancing their browsing experience and enabling them to extract valuable information with ease. As technology continues to evolve, these features remain essential for users seeking efficient and effective ways to interact with web content on their mobile devices.
Leave a Reply Cancel reply
Your email address will not be published. Required fields are marked *
Save my name, email, and website in this browser for the next time I comment.
- Crowdfunding
- Cryptocurrency
- Digital Banking
- Digital Payments
- Investments
- Console Gaming
- Mobile Gaming
- VR/AR Gaming
- Gadget Usage
- Gaming Tips
- Online Safety
- Software Tutorials
- Tech Setup & Troubleshooting
- Buyer’s Guides
- Comparative Analysis
- Gadget Reviews
- Service Reviews
- Software Reviews
- Mobile Devices
- PCs & Laptops
- Smart Home Gadgets
- Content Creation Tools
- Digital Photography
- Video & Music Streaming
- Online Security
- Online Services
- Web Hosting
- WiFi & Ethernet
- Browsers & Extensions
- Communication Platforms
- Operating Systems
- Productivity Tools
- AI & Machine Learning
- Cybersecurity
- Emerging Tech
- IoT & Smart Devices
- Virtual & Augmented Reality
- Latest News
- AI Developments
- Fintech Updates
- Gaming News
- New Product Launches
- Fintechs and Traditional Banks Navigating the Future of Financial Services
- AI Writing How Its Changing the Way We Create Content
Related Post
How to find the best midjourney alternative in 2024: a guide to ai anime generators, unleashing young geniuses: how lingokids makes learning a blast, 10 best ai math solvers for instant homework solutions, 10 best ai homework helper tools to get instant homework help, 10 best ai humanizers to humanize ai text with ease, sla network: benefits, advantages, satisfaction of both parties to the contract, related posts.

How To Search For A Word On Safari On IPhone

How To Turn On Autocorrect In Safari IPhone

How To Open Private Browser On Safari iPhone


How To Turn Off Autocorrect In Safari

How To Find Download On IPhone

How To Download A File On IPhone

How To Download Apps From Safari

How To Bookmark On Safari IPhone
Recent stories.

Fintechs and Traditional Banks: Navigating the Future of Financial Services

AI Writing: How It’s Changing the Way We Create Content

How to Know When it’s the Right Time to Buy Bitcoin

How to Sell Counter-Strike 2 Skins Instantly? A Comprehensive Guide

10 Proven Ways For Online Gamers To Avoid Cyber Attacks And Scams

- Privacy Overview
- Strictly Necessary Cookies
This website uses cookies so that we can provide you with the best user experience possible. Cookie information is stored in your browser and performs functions such as recognising you when you return to our website and helping our team to understand which sections of the website you find most interesting and useful.
Strictly Necessary Cookie should be enabled at all times so that we can save your preferences for cookie settings.
If you disable this cookie, we will not be able to save your preferences. This means that every time you visit this website you will need to enable or disable cookies again.
How to find a specific word inside webpages in Safari for iPhone and iPad
Since the release of iOS 7, Safari for the iPhone, iPod touch and iPad has ditched its dedicated search field in favor of a unified URL/search bar at the top, not unlike Google’s Chrome. But did you know that this field also lets you easily find all occurrences of a specific word or a phrase within any webpage?
I use this feature on a daily basis to jump to specific pieces of information within long articles without having to read them in their entirety.
In this post, I’ll show you how searching inside webpages works in Safari for iOS.
How to search text in Safari for iOS
Step 1: Launch Safari on your iOS device.
Step 2: Navigate to a webpage.
Step 3: Tap Safari’s address field at the top and enter the word or phrase to search for within the current webpage. Don’t press Enter on the keyboard.
Step 4: In the pop-up menu below the search field, scroll down and tap the Find field right below the On This Page heading. Safari will highlight the first occurrence of the word or phrase, as shown on the screenshot.
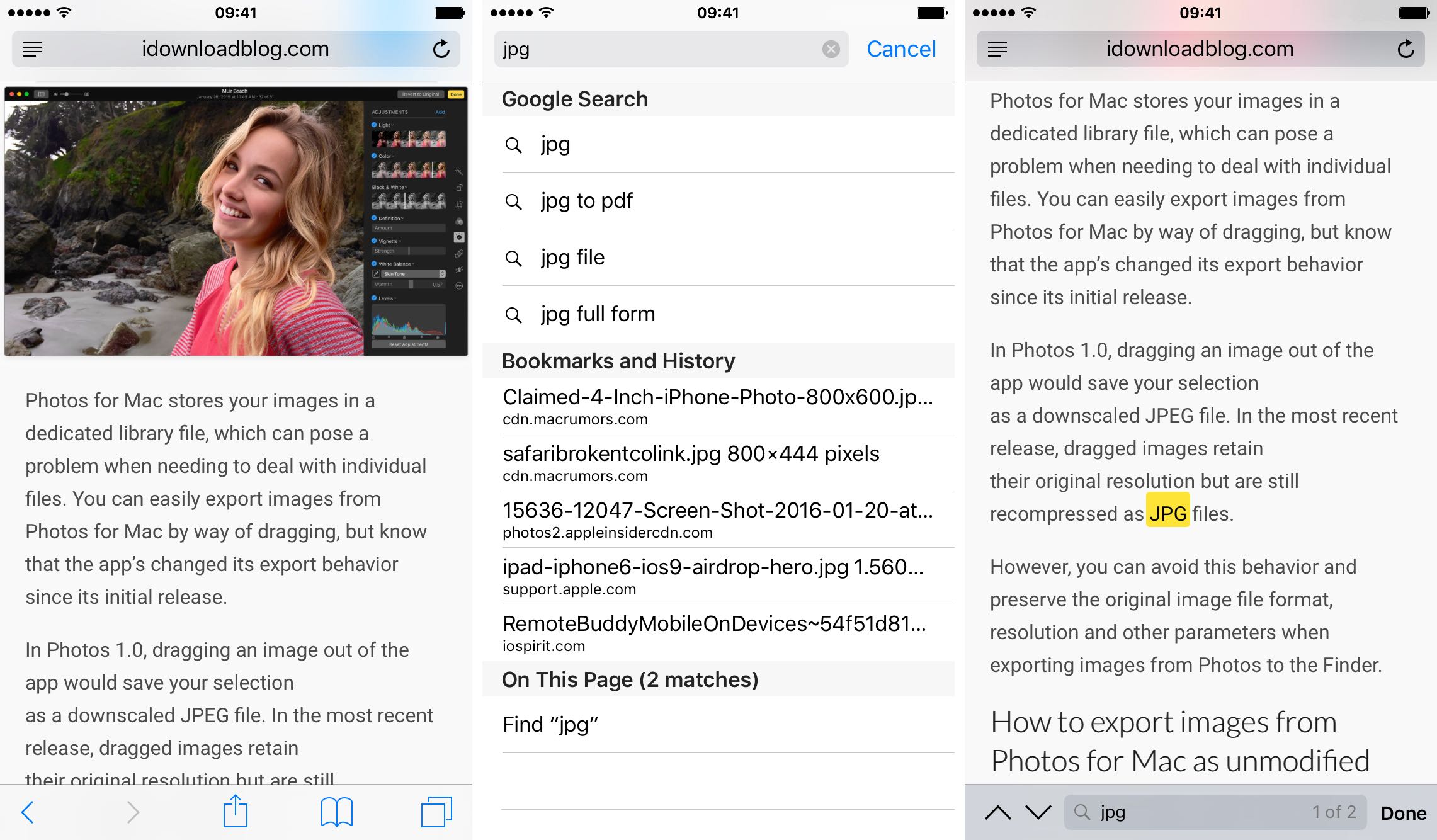
Tap the down button to find other instances.
You can also find a specific word or phrase on the current page, by choosing the Find on Page option in Safari’s Share menu.
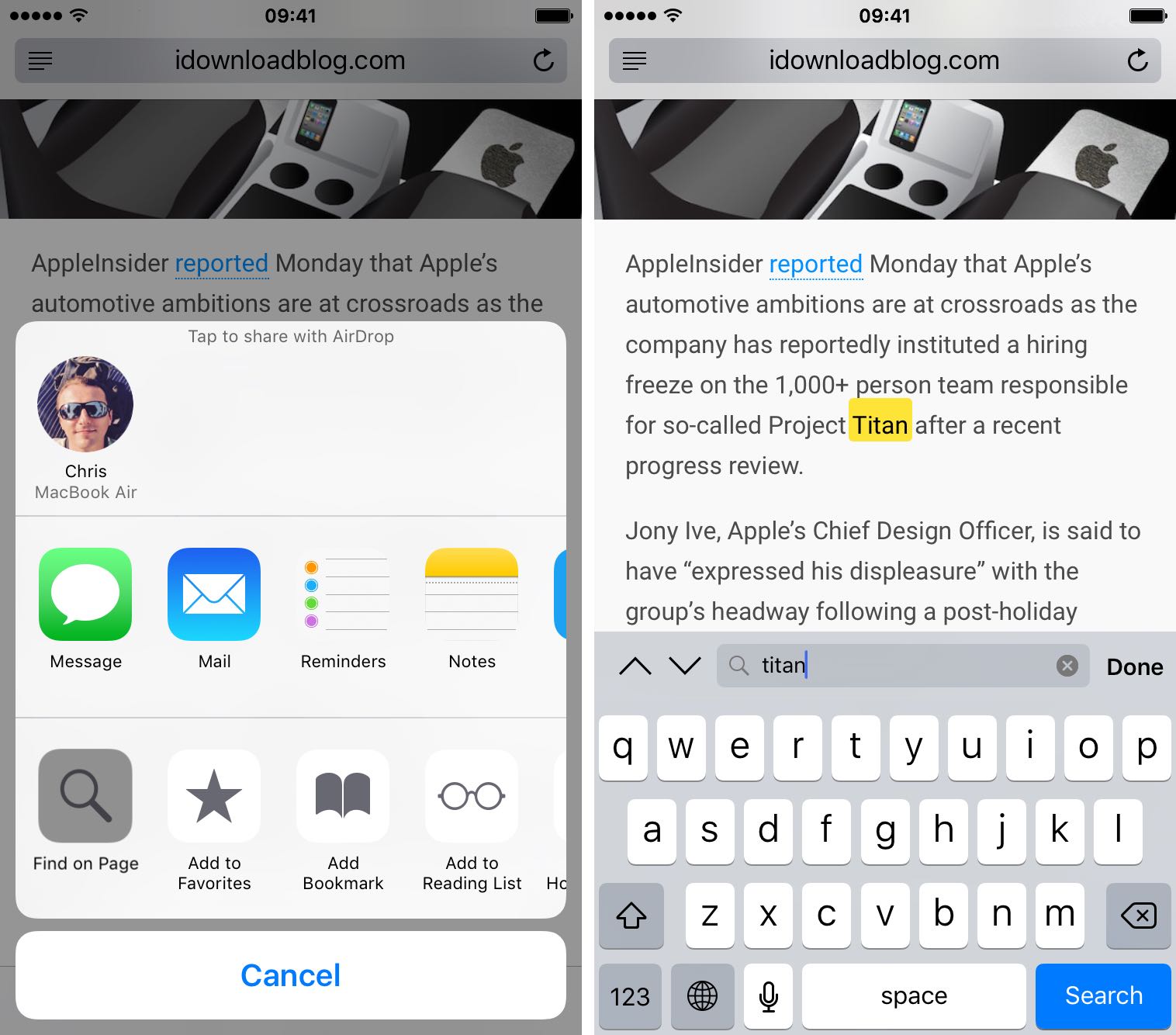
A search field pops up.
Now enter the word or phrase and Safari will automatically highlight the first occurrence in yellow. Tap the down button to find other instances.
Tip: If you’re going to be using this option frequently, it might be a good idea to position it as one of the first options you see in the Share menu. Just choose the More icon in the Share menu and drag the Find on Page option to the top of the list.
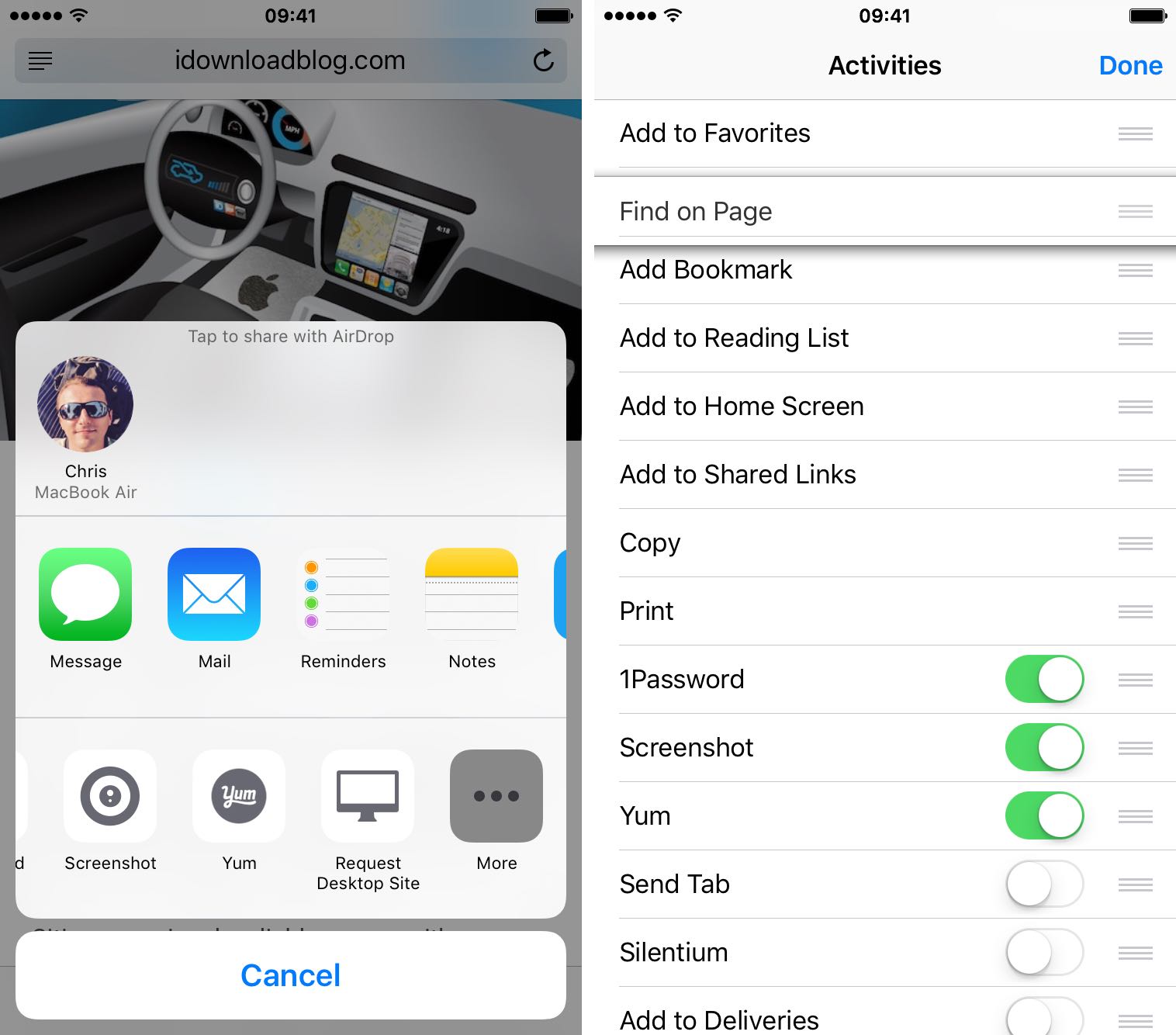
You can also rearrange Share menu icons by tapping and holding an icon, and then dragging it to a new position within the menu.
Did you like this trick? If so, check out our Safari how-to archive .
Please pass this article to your friends and share it on social media. You can submit ideas of your own for future tutorial coverage at [email protected] .
- JELAJAH Tentang Kami Dasbor Komunitas Artikel Manapun Kategori
- Telusuri kategori
- Tentang wikiHow
- Masuk/Daftar
- Daftar kategori
- Komputer dan Elektronik
Cara Mencari Kata di Halaman Web
Artikel ini disusun bersama Luigi Oppido . Luigi Oppido adalah Pemilik dan Operator Pleasure Point Computers di Santa Cruz, CA. Dia telah berpengalaman lebih dari 16 tahun di bidang reparasi komputer, pemulihan data, penghapusan virus, dan peningkatan kemampuan komputer. Dia membanggakan diri atas kemampuannya melayani konsumen dan penyajian harga yang transparan. Artikel ini telah dilihat 43.611 kali.
Artikel wikiHow ini akan mengajarkan kepada Anda cara mencari kata atau frasa tertentu pada halaman web. Hampir semua peramban web dilengkapi fitur pencarian atau “ Find ”. Fitur ini memungkinkan Anda untuk mencari kata atau frasa yang cocok pada halaman web. Anda juga bisa memanfaatkan opsi pencarian lanjutan dari Google untuk mencari kata atau frasa yang diinginkan pada semua halaman di situs yang spesifik. Opsi pencarian ini bisa digunakan bersama peralatan “ Tool ” bawaan peramban untuk mencari kata apa pun di internet.
Menggunakan Peramban Web Desktop

- Jika Anda memakai Safari pada komputer Mac, fitur ini bisa diakses dengan mengeklik menu “ Edit ”, kemudian memilih “ Find ”. Setelah itu, pilih “ Find ”. [1] X Teliti sumber

- Besar kecilnya huruf akan diabaikan saat Anda menggunakan fitur pencarian.

- Jika Anda menggunakan Safari pada komputer Mac, klik “ Done ” untuk menutup bilah pencarian.
Menggunakan Peramban Web Seluler

- Pada Samsung Internet, tombol panah atas dan bawah ditampilkan di sisi kanan kibor.

- Jika Anda menggunakan Safari pada iPhone atau iPad, sentuh “ Done ” di pojok kiri bawah layar untuk menutup bilah pencarian.
Mencari Kata atau Frasa pada Situs Melalui Google

- Jika Anda ingin mencari halaman yang memuat kata “pisang” di wikiHow Indonesia, misalnya, tikkan site:id.wikihow.com pisang . Untuk mencari halaman yang memuat frasa "memakan pisang” di wikiHow Indonesia, tikkan site:id.wikihow.com memakan pisang .

- Pastikan halaman web sudah dimuat secara lengkap sebelum Anda menggunakan fitur pencarian dengan pintasan “ Ctrl ”+”F”. Jika tidak, fitur tidak dapat berfungsi dengan baik.
wikiHow Terkait

- ↑ http://osxdaily.com/2013/10/03/search-text-web-page-safari-ios/
- ↑ http://windows.microsoft.com/en-US/windows-vista/Find-text-and-other-information-on-a-webpage?v=t
- ↑ http://www.pcworld.com/article/159022/Use_Google_to_Search_Within_One_Site.html
Tentang wikiHow ini

Apakah artikel ini membantu Anda?
Artikel terkait.

Artikel Cara Istimewa

Artikel Cara yang Paling Dicari

- Hubungi Kami
- Syarat Penggunaan
- Kebijakan Privasi
- Do Not Sell or Share My Info
- Not Selling Info
Looks like no one’s replied in a while. To start the conversation again, simply ask a new question.
How do use word search in Safari?
How do I access "word search" on a mac-mini using OS Mojave version 10.14.6?
Posted on Feb 12, 2020 8:27 AM
Posted on Feb 12, 2020 8:58 AM
Command-F ( ⌘F ) will open the word search for the currently viewed Safari window.
You can see it open in the top right corner of the window.
Esc ape key will close it.
Similar questions
- Spotlight doesn't search Word docs There are solutions suggested to make Spotlight search Word docs, but they date back to Mojave days. It appears that Spotlight is still searching only Mac apps in Ventura. Does anyone have current instructions for including Word in its searches? 311 3
- Safari search wont work! I just purchased a used but excellent quality Apple MacBookPro laptop, it has Safari search engine it wont allow me to do any searches, why not? So frustrated! I'm very new to Apple laptop 153 1
- Search Why can't I type in a search box using OS Catalina on my iMac? I can do it on my laptop with Mojave. 184 3
Loading page content
Page content loaded
Feb 12, 2020 8:58 AM in response to C6_ivan35
Feb 12, 2020 9:43 AM in response to D.I. Johnson
Thanks much. I am used to "windows"-not so much safari/apple.
I have tried your solution and it works perfectly!!
Feb 12, 2020 10:08 AM in response to C6_ivan35
You're welcome. 🙂
How-To Geek
How to change safari's default search engine on mac.
Prefer DuckDuckGo? Or something else? Switching is easy.
Quick Links
Changing search engine in safari preferences, using other search engines with safari, duckduckgo is your best choice.
Safari is a solid browser for most Mac users. It's fast, energy-efficient , plays nicely with the iPhone and iPad , and more. If you're not happy with the default search engine , though, changing it takes only a few clicks. Related: How to Change the Default Search Engine in Safari on iPhone or iPad
To change Safari's default search engine, launch the Safari app on your Mac and click on "Safari" in the top-left corner of the screen and select "Preferences" from the list that appears:
A new window will appear. Click on the "Search" button to switch to the search engine preferences:
Click on the drop-down arrow to select a search engine of your choice. You'll be able to choose from Google, DuckDuckGo, Yahoo, Bing , and Ecosia :
Once you've chosen your desired search engine you can close the preferences panel. From now on, all searches you conduct from the address bar will use the search engine specified in Safari's preferences.
There's currently no way of adding more search engines to Safari, which means if you want to use another search provider by default, you'll need to use an alternative browser like Chrome or Firefox.
Fortunately, you can use one clever workaround to search the web with different search engines directly from the Safari URL bar. To do this you'll need to use DuckDuckGo as your default search engine, so follow the steps above to change to this default search engine in Safari's preferences.
DuckDuckGo supports a range of additional operators called "bangs" which are primarily designed to limit your search to a particular website . For example, if you search "change Safari search engine !htg" in DuckDuckGo, you'll trigger the How-To Geek bang (!htg) which will search this website specifically, using our choice of search provider (which happens to be Google).
You can do this for a range of services like YouTube (!yt), Wikipedia (!w), and Twitter (!twitter). You can also use it to search Google (!g), Google Images (!gimg), and Gmail (!gmail) without having to rely on Google as your primary search engine. Remember that you don't get DuckDuckGo's enhanced privacy when using these bangs since the search engine merely hands your request to a third-party search instead.
Bangs include other search providers like Bing (!bing) and Ecosia (!eco). Head to the DuckDuckGo Bangs Repository  and search for your desired search engine, then add the bang to each search.
Not only is DuckDuckGo the best default Safari search engine from a privacy perspective, but you can also always switch to Google and get more in-depth results by adding a "!g" bang to your search. Searching with DuckDuckGo soon becomes second nature, especially when you've remembered which bangs to use for your favorite websites and search engines.
You can also use DuckDuckGo for media, maps, news, and directions .
Safari User Guide
- Change your home page
- Import bookmarks, history and passwords
- Make Safari your default web browser
- Go to websites
- Find what you’re looking for
- Bookmark web pages that you want to revisit
- See your favourite websites
- Use tabs for web pages
- Pin frequently visited websites
- Play web videos
- Mute audio in tabs
- Pay with Apple Pay
- Autofill credit card info
- Autofill contact info
- Keep a Reading List
- Hide ads when reading articles
- Translate a web page
- Download items from the web
- Share or post web pages
- Add passes to Wallet
- Save part or all of a web page
- Print or create a PDF of a web page
- Customise a start page
- Customise the Safari window
- Customise settings per website
- Zoom in on web pages
- Get extensions
- Manage cookies and website data
- Block pop-ups
- Clear your browsing history
- Browse privately
- Autofill username and password info
- Prevent cross-site tracking
- View a Privacy Report
- Change Safari preferences
- Keyboard and other shortcuts
- Troubleshooting
Search your web browsing history in Safari on Mac
You can search your browsing history to quickly find web pages you visited.
Open Safari for me
Type in the Search field at the top-right corner of the window.
Safari uses iCloud to keep your browsing history the same on your iPhone, iPad, iPod touch and Mac computers that have Safari turned on in iCloud preferences . On your iPhone, iPad or iPod touch, go to Settings > [ your name ] > iCloud, then make sure Safari is turned on. Your Mac can keep your browsing history for as long as a year, while some iPhone, iPad and iPod touch models keep browsing history for a month. To change how often your Mac removes history items, see Change General preferences in Safari .

- Tidak ada hasil
Temukan yang Anda perlukan dengan pencarian di aplikasi Microsoft 365
Di bagian atas aplikasi Microsoft 365 di Windows Anda akan menemukan kotak Microsoft Search yang baru. Alat hebat ini membantu Anda menemukan yang Anda cari dengan cepat, dari teks sampai perintah, bantuan dan banyak lagi. Mari kita lihat apa yang bisa dilakukannya untuk Anda.
Tips: Jika Anda pemilik bisnis kecil yang mencari informasi selengkapnya tentang cara menyiapkan Microsoft 365, kunjungi Bantuan dan pembelajaran bisnis kecil .

Mulai dengan cepat
Pilih kotak Microsoft Search, atau tekan ALT+Q. Bahkan sebelum Anda mengetik apa pun, Cari mengingat perintah yang baru saja digunakan dan menyarankan tindakan lain yang mungkin ingin Anda lakukan berdasarkan apa yang anda lakukan. Jika menggunakan Office 365edisi bisnis , Anda juga melihat orang-orang yang sering bekerja sama dengan Anda dan file yang baru saja dikerjakan.
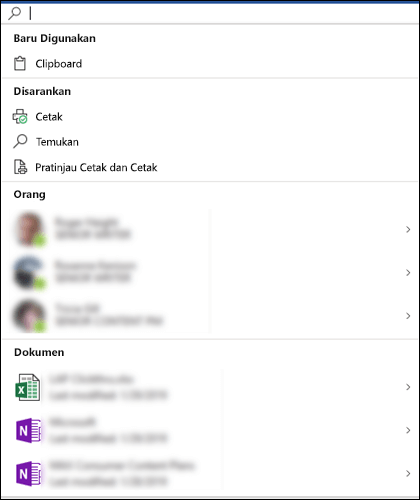
Jika Anda memerlukan bantuan dalam melakukan tugas, cukup ketik pertanyaan Anda ke dalam kotak Pencarian. Pilih Dapatkan bantuan dalam daftar hasil dan Microsoft Search merekomendasikan artikel dukungan yang dapat menjawab pertanyaan Anda.
Berkolaborasi dengan kolega
Catatan: Fitur ini hanya tersedia dalam edisi bisnis Office 365.
Mengerjakan file ingin mendapatkan masukan dari rekan satu tim? Ketikkan nama mereka ke dalam kotak Pencarian Microsoft dan daftar orang-orang di organisasi Anda dengan nama yang cocok akan dikembalikan. Pilih orang yang ingin Anda kerjakan dan Anda bisa berbagi file dengan mereka, atau membuka kartu kontak mereka untuk informasi selengkapnya.
Menemukan file terkait
Catatan: Fitur ini hanya tersedia dalam edisi bisnisOffice 365.
Ingin mencari, atau menggunakan kembali, beberapa informasi dari dokumen, presentasi, atau buku kerja terkait? Mulai ketikkan nama file ke dalam kotak Pencarian Microsoft dan daftar file yang menurut kami paling sesuai dengan pencarian Anda akan dikembalikan. Pilih file yang Anda inginkan dan buka file tersebut atau sisipkan konten dari file tersebut ke file Anda saat ini.
Hanya file yang Anda miliki izin untuk melihat yang muncul di hasil pencarian ini.
Jika Anda tidak melihat file yang Anda cari di sana, pilih Hasil pencarian lainnya untuk dan lihat file tambahan yang cocok pada tab File di panel Pencarian.
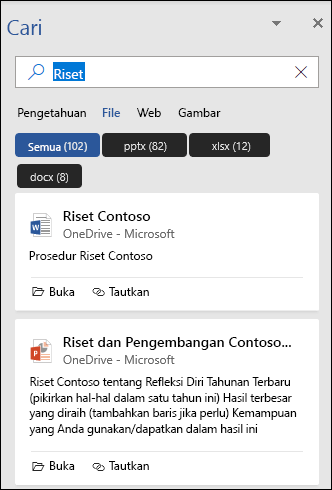
Seperti halnya pencarian cepat, hanya file yang Anda miliki izin untuk melihat muncul dalam hasil ini.
Tips: Jika file yang Anda cari sebenarnya adalah gambar dari web, pilih tab Gambar untuk melihat galeri gambar yang cocok dengan kueri Anda. Secara default, hasilnya hanya difilter ke gambar dengan lisensi Creative Commons.
Apa arti kata ini?
Mencari definisi cepat? Ketikkan kata ke dalam kotak Microsoft Search, pilih kata dari hasil Definisi , dan Bing membuka panel Pencarian untuk memberi tahu Anda apa artinya.
Bisakah saya membuat kotak Pencarian lebih kecil?
Ya, jika Anda menemukan bahwa kotak Pencarian Microsoft memakan terlalu banyak ruang, ciutkan ke bawah ke ikon kaca pembesar saja. Untuk melakukannya, pada tab File , pilih Opsi dan pilih Ciutkan kotak Pencarian Microsoft secara default .
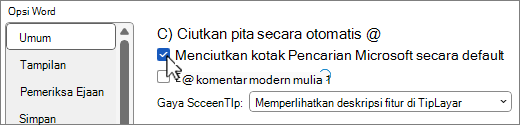
Perlu bantuan lainnya?
Ingin opsi lainnya.
Jelajahi manfaat langganan, telusuri kursus pelatihan, pelajari cara mengamankan perangkat Anda, dan banyak lagi.

Keuntungan langganan Microsoft 365

Pelatihan Microsoft 365

Keamanan Microsoft

Pusat aksesibilitas
Komunitas membantu Anda bertanya dan menjawab pertanyaan, memberikan umpan balik, dan mendengar dari para ahli yang memiliki pengetahuan yang luas.

Tanyakan kepada Microsoft Community

Komunitas Teknologi Microsoft

Windows Insider
Microsoft 365 Insider
Apakah informasi ini berguna?
Terima kasih atas umpan balik anda.

3 Cara Mencari Kata di Word, Cepat dan Mudah!
Microsoft Word menawarkan berbagai fitur penting yang bisa kamu gunakan untuk mengoptimalkan kinerja aplikasi ini. Salah satunya adalah cara mencari kata di Word melalui fitur Find.
Ada beberapa alasan yang mendasari seseorang perlu mencari kata di Word, mulai dari mempercepat proses screening dokumen, menemukan kata typo , dan lain sebagainya. Namun, sebagai pengguna Word, apakah kamu tahu cara mencari kata di Word ?
Pemahaman ini penting agar kamu bisa mempercepat penyelesaian pekerjaan hingga meminimalisasi kesalahan. Dalam ulasan kali ini, kita akan membahas 3 cara mencari kata dengan fitur Find di Microsoft Word.
1. Gunakan Fitur Find untuk Mencari Kata Dasar

Kebutuhan mencari kata cukup beragam, lho. Paling utama adalah mencari kata dasar.
Kata dasar sendiri merupakan kata yang menjadi dasar, basic , atau landasan dalam pembuatan (pembentukan) kata lainnya.
Dalam praktiknya, kamu bisa menggunakan kata dasar sebagai acuan pencarian. Misalkan untuk kata jualan, kamu dapat mengetikkan kata “jual” saja.
Lebih lanjut, ikuti langkah-langkah berikut untuk mencari kata dasar di Word:
- Buka dokumen Word yang ingin kamu gunakan untuk pencarian kata. Kamu dapat membuka dokumen langsung dari Microsoft Word atau dari folder penyimpanan.
- Setelah dokumen Word yang diinginkan terbuka, aktifkan fitur Find. Caranya bisa dengan mengarahkan kursor ke pojok kanan atas dan pilih fitur Find. Atau kamu juga bisa CTRL+F untuk mengaktifkan fitur ini.
- Menu Navigation akan terbuka di layar.
- Ketikkan kata yang ingin kamu cari di kolom pencarian yang tersedia.
- Klik Search untuk memulai pencarian.
- Di dalam menu Navigation tadi akan muncul berapa jumlah kata yang kamu cari. Cukup klik panah atas atau bawah untuk menemukan kata tersebut.
- Kamu juga bisa langsung scroll dokumen untuk menemukan katanya secara langsung. Ini karena kata yang kamu cari akan ditandai dengan highlight .
Setelah menemukan kata yang diinginkan, kamu bisa lanjut melakukan editing atau evaluasi sesuai kebutuhan.
2. Pilih Advanced Find untuk Kata yang Lebih Spesifik

Beberapa orang perlu mencari kata dengan lebih spesifik, mulai dari kata dengan tambahan karakter kurung, tanda baca, huruf besar atau kecil, dan lain sebagainya.
Kabar baiknya, kamu bisa mencari kata yang lebih spesifik di Word dengan fitur Advanced Find.
Secara khusus opsi pencarian yang bisa kamu temukan di fitur ini ada 9. Beberapa di antaranya adalah:
- Kecocokan huruf besar dan kecil
- Pencarian semua kata dalam bentuk bahasa Inggris
- Kecocokan prefix dan suffix
- Pencarian kata berdasarkan suara yang mirip dalam bahasa Inggris.
Di luar opsi tadi, kamu juga bisa menemukan kata dengan format khusus. Pilih saja format dan ketentuan sesuai kebutuhan kamu.
Ikuti langkah-langkah untuk mengaktifkan dan menggunakan sebagai berikut:
- Pilih dokumen yang kamu inginkan. Kamu bisa langsung buka dokumen dari Word atau mencarinya terlebih dahulu di File Explorer.
- Setelah dokumen yang diinginkan terbuka, kamu bisa aktifkan fitur Advanced Find . Fitur ini tersedia di menu Find.
- Di bagian samping menu Find yang terletak di toolbar terdapat tanda panah ke bawah.
- Klik tombol panah ke bawah tersebut dan kamu akan menemukan 3 opsi.
- Pilih opsi Advanced Find yang ada di pilihan kedua.
- Setelahnya akan muncul text box baru.
- Kamu bisa masukkan kata yang ingin dicari di kolom yang tersedia.
- Centang juga opsi yang kamu butuhkan di menu ekstension di bagian bawah.
- Terakhir, kamu bisa pilih opsi Find in atau Find Next untuk menyelesaikan pencarian.
Kata yang kamu cari akan mendapat highlight di dalam dokumen. Jadi, pencarian secara manual juga tidak terlalu sulit.
3. Manfaatkan Find and Replace untuk Cari dan Ganti Kata Otomatis

Fitur ketiga untuk mencari kata yang bisa kamu manfaatkan di Word adalah Find and Replace . Sesuai dengan namanya, fitur ini akan membantu menemukan kata dan menggantinya secara otomatis.
Proses penyuntingan akan sangat mudah dengan adanya fitur ini.
Pada dasarnya, fitur ini bisa kamu temukan di menu toolbar atau shortcut. Lalu bagaimana cara pengaplikasiannya?
- Pilih dokumen yang ingin kamu sunting. Kamu bisa mengaksesnya melalui folder penyimpanan di File Explorer ataupun langsung dari Microsoft Word.
- Setelah dokumen yang diinginkan terbuka, kamu bisa langsung mengaktifkan fitur Find and Replace.
- Pilihan pertama, akses fitur ini dari toolbar yang letaknya ada di bawah fitur Find. Atau kamu bisa menggunakan tombol shortcut dengan ketik CTRL+H.
- Kemudian toolbox akan terbuka. Ada dua kolom utama, yakni Find untuk kata yang ingin ditemukan dan Replace with untuk kata gantinya.
- Sebelum mengeksekusi perintah, kamu bisa memilih opsi tambahan untuk kata yang ingin ditemukan. Opsi tambahan ini sama persis dengan opsi di Advanced Find ya.
- Selanjutnya kamu juga bisa memilih opsi pencarian ke bawah, atas, atau keseluruhan dokumen.
- Eksekusi perintah bisa kamu lakukan dengan klik replace, replace all, find next, dan juga cancel.
- Opsi replace fungsinya untuk menggantikan kata satu per satu. Sementara itu, replace all bisa kamu gunakan untuk mengganti semua kata yang ditemukan secara otomatis.
Kamu bisa pilih perintah mana saja yang sesuai dengan kebutuhanmu ya!
Jika untuk self editing , cara ketiga sepertinya lebih cocok digunakan. Pasalnya, kamu bisa mencari kata sekaligus menggantinya jika dibutuhkan perubahan. Sebaliknya, untuk koreksi atau evaluasi oleh orang lain, cara pertama dan kedua bisa jadi pilihan.
Nah, demikianlah 3 cara mencari kata di Word yang bisa kamu coba. Semoga informasi di atas bermanfaat untuk pekerjaan atau tugasmu di rumah. Selamat mencoba!
Leave a Comment Cancel reply
Save my name, email, and website in this browser for the next time I comment.

ENTER, untuk memulai pencarian!
Cara Mencari Kata dan Kalimat di Word
Dalam mengetik suatu dokumen kita mungkin menghadapi beberapa masalah. Seperti format dokumen tidak sesuai, lupa menyisipkan beberapa bagian teks xatau ada kesalahan sehingga perlu mengganti teks di dokumen yang telah dibuat. Pada aplikasi Microsoft Word kita telah diberikan fitur-fitur untuk dapat memudahkan mengatasi masalah tersebut.
Misalnya kita ingin mencari kata tertentu pada dokumen yang terdiri dari banyak halaman. Jika kita cari secara menual dengan scroll dari atas ke bawah tentu akan sangat sulit. Lalu bagiamana kita menyelesaikan permasalahan tersebut? Nah, kita tidak harus pusing-pusing mencari kata yang ada pada dokumen tersebut satu-persatu secara manual karena pada ms word sudah disediakan fitur untuk mencari yaitu melalui fitur Find.
Ada 2 fitur find yang bisa digunakan. Pertama adalah find secara cepat. Kedua adalah advanced find. Nah, pada tutorial Microsoft Word kali ini kita akan membahas semua secara lengkap. Mari kita bahas satu-persatu.
Mencari Kata di Word dengan Find
Find digunakan untuk mencari kata atau kalimat pada dokumen secara cepat. Untuk menggunakannya kita hanya perlu klik pada icon Find yang berbentuk kaca pembesar di menu Home pada grup Editing. Selain itu kita juga bisa menggunakan shortcut tombol kombinasi keyboard CTRL+F untuk mengaktifkan submenu find. Lebih jelasnya silahkan simak langkah-langkahnya di bawah ini.
Berikut ini adalah cara mencari kata di Word dengan Find secara cepat.
- Klik menu Home .
- Klik tombol Find yang memiliki icon kaca pembesar. Letaknya berada di grup Editing. Kita juga bisa menggunakan tombol cepat keyboard CTRL + F .
- Letakkan kursor pada kolom search atau kotak putih di jendela navigasi dengan cara klik kolom tersebut.
- Ketik kata atau kalimat yang ingin di cari, contoh kata word. Maka kata tersebut akan langung dicari oleh MS Word dan ditampilkan dengan tanda stabilo ( highlight ) warna kuning.
- Klik arah bawah atau arah atas untuk melihat semua kata yang ditemukan.
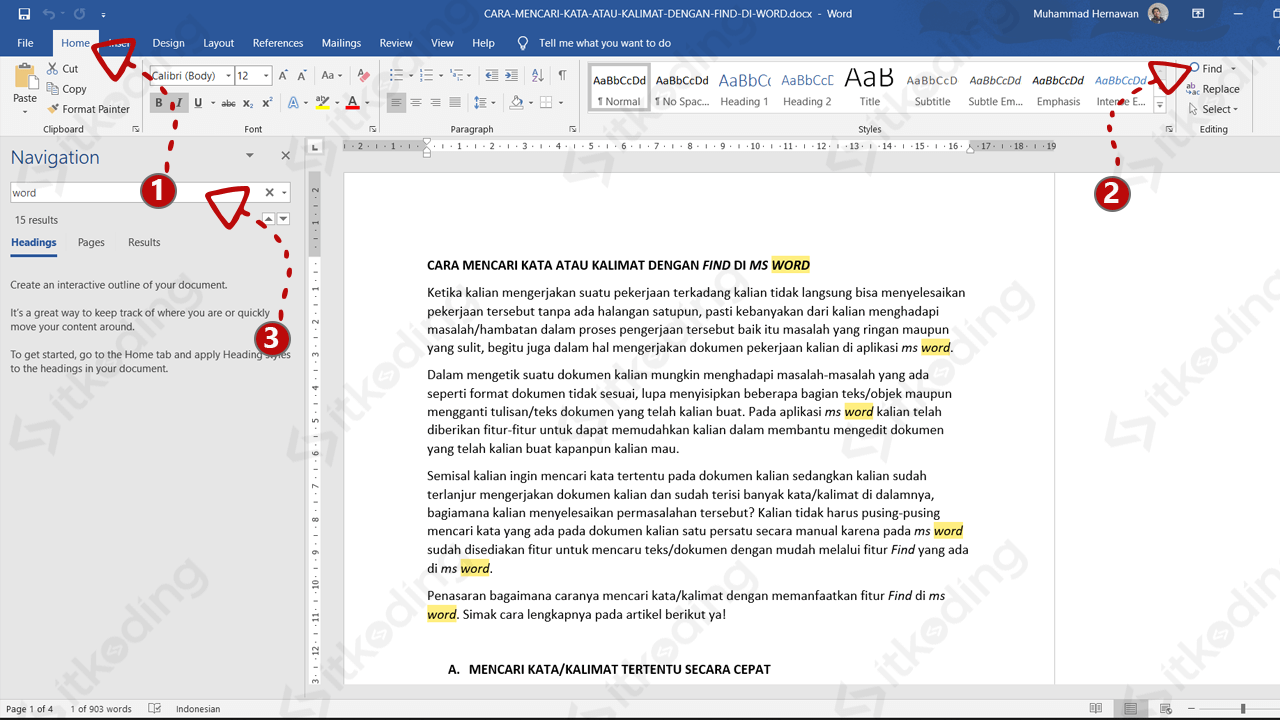
Mencari Kata di Word dengan Advanced Find
Terkadang ketika kita mencari kata, kita tidak menemukannya sesuai yang diinginkan. Sehingga kita harus mencari kata tersebut lebih spesifik lagi. Fitur Advanced Find digunakan untuk memasukkan kriteria tambahan agar hasil pencarian lebih akurat.
Berikut adalah cara mencari kata di Word dengan Advanced Find.
- Klik tombol tanda panah ke bawah pada tombol Find yang ada pada menu Home .
- Klik Advanced find hingga kotak dialog Find and Replace muncul.
- Isi kata yang ingin di cari di kolom Find what.
- Lalu klik tombol More >> untuk menampilkan pilihan-pilihan tambahan pada fitur Find.
- Di dalam kolom Search yang ada pada Search Options ada 3 pilihan untuk menampilkan opsi pencarian kata. Down digunakan untuk mencari kata dari atas ke bawah. Up digunakan untuk mencari dari bawah ke atas. All sebenarnya sama dengan down yaitu dari atas ke bawah.
- Match case , pilihan untuk mencari dengan kriteria harus sama dengan yang kita ketik termasuk huruf kapital dan huruf kecilnya.
- Find whole words only , pilihan untuk mencari secara “exact” atau sama persis sesuai dengan kata yang kalian ketik.
- Use wildcards , pilihan untuk mencari dengan menggunakan karakter khusus atau simbol-simbol tertentu.
- Sounds like (English) , pilihan untuk mencari kata yang pelafalan/pengucapan-nya sama dengan apa yang diketik. Pilihan ini hanya bisa mendukung kata yang berbahasa inggris saja.
- Find all word forms (English) , pilihan ini akan menampilkan semua bentuk kata kerja yang berkaitan dengan kata tersebut. Hanya mendukung bahasa inggris saja.
- Match prefix , pilihan untuk menampilkan semua kata yang memiliki awalan sesuai yang diketikkan.
- Match suffix , pilihan untuk menampilkan kata yang memiliki akhiran sesuai yang dicari.
- Ignore punctuation characters , pilihan untuk tetap menampilkan kata yang dicari meskipun terdapat tanda baca seperti dalam kurung, koma, dll.
- Ignore white-space characters, pilihan ini untuk menampilkan kata meskipun ada jarak spasi maupun tab di antara kata tersebut.
- Setelah memilih diantara beberapa pilihan di atas, kita bisa menekan tombol <<Less untuk mengecilkan kotak dialog. Lalu klik tombol Find Next untuk mulai mencari.
Itulah fungsi dari fitur find yang ada pada MS Word yang bisa kita manfaatkan untuk mencari kata/kalimat pada dokumen. Terdapat banyak menu yang tentunya membantu dalam memudahkan pencarian kata. Kita hanya perlu menyesuaikan mana yang kita butuhkan.

Kirim Komentar Batal
Simpan nama dan email saya untuk berkomentar lagi nanti.

IMAGES
VIDEO
COMMENTS
Launch Safari browser on your iPhone or iPad. Navigate to the page that you want to search. Tap the Share icon (the square with an arrow pointing out) at the bottom of the screen ...
1. Pastikan kalian telah membuka halaman website yang diinginkan. 2. Kemudian tap icon " Menu " seperti yang ditunjukkan oleh gambar di bawah berikut. 3. Jika sudah pilih menu Temukan di Halaman. 4. Selanjutnya silakan masukkan kata atau teks yang akan kalian cari. Apabila ditemukan lebih dari satu kata atau teks, silakan tap icon panah atas ...
Open Safari and browse to a website. Tap the action box at the bottom center of the screen (the box with the arrow coming out of it). Swipe through the second row of icons. Tap Find on Page . Tap Find on Page . Type the text you want to find in the search bar.
Tap the share button on the page you want to search. 2. Scroll to the right in the bottom menu and tap "Find on Page." 3. Type in your search word or phrase. As you type, Safari will start ...
Here is how to search for a word in the Safari web browser on an Apple iPad or iPhone using Apple iOS. Searching is easy in the browser if you know where to ...
Di Safari di iPhone, masukkan URL atau istilah pencarian untuk menemukan situs web atau informasi tertentu.
Open Safari and navigate to the page you wish to search. Command - F. Press the Command key, followed by the F key, then release both. Go to the Safari menu at the top of your screen. Go to Edit > Find > Find. Type a word or phrase in the search field that appears near the top of your Safari window.
Access the Webpage: Open Safari on your iPhone and navigate to the webpage where you want to search for a specific word or phrase. Activate the Find on Page Feature: Tap the address bar at the top of the Safari interface to bring up the keyboard. Next, type the word or phrase you want to search for. As you enter the text, Safari will display a ...
In addition to the search bar and the "Find on Page" feature, Safari for iPhone offers another convenient method to search for a word or phrase within a webpage - the Share menu. This often overlooked feature provides a seamless way to search for specific terms and phrases, allowing you to efficiently navigate through web content and locate ...
🔍 Searching Made Easy on Safari! 🌐Ever wished for a "Control + F" feature on your iPhone's Safari? While it doesn't exist in the traditional sense, Safari ...
Search the web. Enter a search term, phrase, or URL in the search field. Tap a search suggestion, or tap Go on the keyboard. If you don't want to see suggested search terms, go to Settings > Safari, then turn off Search Engine Suggestions.
Find out more tutorials about iPhone 14 series: https://www.hardreset.info/search/?q=iphone+14&device_type=If you want to search for a specific word on a web...
Access your Safari tabs. With Safari open on your iPhone or iPad, tap the Tabs button on the bottom right corner. Now to search through your tabs, slide down on that tabs screen, and you'll see a search box appear at the top. Type in your search word or phrase, and all tabs not containing it will disappear, leaving the one or more that apply.
Step 1: Launch Safari on your iOS device. Step 2: Navigate to a webpage. Step 3: Tap Safari's address field at the top and enter the word or phrase to search for within the current webpage. Don't press Enter on the keyboard. Step 4: In the pop-up menu below the search field, scroll down and tap the Find field right below the On This Page ...
To get started, open Safari on your Mac and visit several sites in multiple tabs. Then, click the Tab Overview button (which looks like one square overlapping another) in the top-right corner of the Safari window. (Alternately, you can select View > Tab Overview in the menu bar or press Shift+Command+\ on your keyboard.)
Jika Anda memakai Safari pada komputer Mac, fitur ini bisa diakses dengan mengeklik menu " Edit ", kemudian memilih " Find ". Setelah itu, pilih " Find ". [1] X Teliti sumber. 4. Masukkan kata atau frasa yang perlu dicari pada kolom pencarian. Kolom " Find " ditampilkan di bagian atas atau bawah halaman, tergantung pada peramban ...
Spotlight doesn't search Word docs There are solutions suggested to make Spotlight search Word docs, but they date back to Mojave days. It appears that Spotlight is still searching only Mac apps in Ventura. ... Command-F (⌘F) will open the word search for the currently viewed Safari window. You can see it open in the top right corner of the ...
How to search for a word in Safari iPhone 12.🙂 Please subscribe for more videos https://www.youtube.com/channel/UCYeQqK5nxmZ2MxPDhuTQBow?sub_confirmation=1 ...
To change Safari's default search engine, launch the Safari app on your Mac and click on "Safari" in the top-left corner of the screen and select "Preferences" from the list that appears: A new window will appear. Click on the "Search" button to switch to the search engine preferences: Click on the drop-down arrow to select a search engine of ...
In the Safari app on your Mac, choose History > Show All History. Type in the Search field at the top-right corner of the window. Safari uses iCloud to keep your browsing history the same on your iPhone, iPad, iPod touch and Mac computers that have Safari turned on in iCloud preferences. On your iPhone, iPad or iPod touch, go to Settings ...
Jika Anda tidak melihat file yang Anda cari di sana, pilih Hasil pencarian lainnya untuk dan lihat file tambahan yang cocok pada tab File di panel Pencarian. Seperti halnya pencarian cepat, hanya file yang Anda miliki izin untuk melihat muncul dalam hasil ini. Tips: Jika file yang Anda cari sebenarnya adalah gambar dari web, pilih tab Gambar ...
Dalam ulasan kali ini, kita akan membahas 3 cara mencari kata dengan fitur Find di Microsoft Word. 1. Gunakan Fitur Find untuk Mencari Kata Dasar. Sumber : Youtube. Kebutuhan mencari kata cukup beragam, lho. Paling utama adalah mencari kata dasar.
Mencari Kata di Word dengan Advanced Find. Terkadang ketika kita mencari kata, kita tidak menemukannya sesuai yang diinginkan. Sehingga kita harus mencari kata tersebut lebih spesifik lagi. Fitur Advanced Find digunakan untuk memasukkan kriteria tambahan agar hasil pencarian lebih akurat. Berikut adalah cara mencari kata di Word dengan Advanced ...