iPhone User Guide
- iPhone models compatible with iOS 17
- R ' class='toc-item' data-ss-analytics-link-url='https://support.apple.com/guide/iphone/iphone-xr-iph017302841/ios' data-ajax-endpoint='https://support.apple.com/guide/iphone/iphone-xr-iph017302841/ios' data-ss-analytics-event="acs.link_click" href='https://support.apple.com/guide/iphone/iphone-xr-iph017302841/ios' id='toc-item-IPH017302841' data-tocid='IPH017302841' > iPhone X R
- S ' class='toc-item' data-ss-analytics-link-url='https://support.apple.com/guide/iphone/iphone-xs-iphc00446242/ios' data-ajax-endpoint='https://support.apple.com/guide/iphone/iphone-xs-iphc00446242/ios' data-ss-analytics-event="acs.link_click" href='https://support.apple.com/guide/iphone/iphone-xs-iphc00446242/ios' id='toc-item-IPHC00446242' data-tocid='IPHC00446242' > iPhone X S
- S Max' class='toc-item' data-ss-analytics-link-url='https://support.apple.com/guide/iphone/iphone-xs-max-iphcd2066870/ios' data-ajax-endpoint='https://support.apple.com/guide/iphone/iphone-xs-max-iphcd2066870/ios' data-ss-analytics-event="acs.link_click" href='https://support.apple.com/guide/iphone/iphone-xs-max-iphcd2066870/ios' id='toc-item-IPHCD2066870' data-tocid='IPHCD2066870' > iPhone X S Max
- iPhone 11 Pro
- iPhone 11 Pro Max
- iPhone SE (2nd generation)
- iPhone 12 mini
- iPhone 12 Pro
- iPhone 12 Pro Max
- iPhone 13 mini
- iPhone 13 Pro
- iPhone 13 Pro Max
- iPhone SE (3rd generation)
- iPhone 14 Plus
- iPhone 14 Pro
- iPhone 14 Pro Max
- iPhone 15 Plus
- iPhone 15 Pro
- iPhone 15 Pro Max
- Setup basics
- Make your iPhone your own
- Take great photos and videos
- Keep in touch with friends and family
- Share features with your family
- Use iPhone for your daily routines
- Expert advice from Apple Support
- What’s new in iOS 17
- Turn on and set up iPhone
- Wake and unlock
- Set up cellular service
- Use Dual SIM
- Connect to the internet
- Sign in with Apple ID
- Subscribe to iCloud+
- Find settings
- Set up mail, contacts, and calendar accounts
- Learn the meaning of the status icons
- Charge the battery
- Charge with cleaner energy sources
- Show the battery percentage
- Check battery health and usage
- Use Low Power Mode
- Read and bookmark the user guide
- Learn basic gestures
- Learn gestures for iPhone models with Face ID
- Adjust the volume
- Find your apps in App Library
- Switch between open apps
- Quit and reopen an app
- Multitask with Picture in Picture
- Access features from the Lock Screen
- View Live Activities in the Dynamic Island
- Perform quick actions
- Search on iPhone
- Get information about your iPhone
- View or change cellular data settings
- Travel with iPhone
- Change sounds and vibrations
- Use the Action button on iPhone 15 Pro and iPhone 15 Pro Max
- Create a custom Lock Screen
- Change the wallpaper
- Adjust the screen brightness and color balance
- Keep the iPhone display on longer
- Use StandBy
- Customize the text size and zoom setting
- Change the name of your iPhone
- Change the date and time
- Change the language and region
- Organize your apps in folders
- Add, edit, and remove widgets
- Move apps and widgets on the Home Screen
- Remove apps
- Use and customize Control Center
- Change or lock the screen orientation
- View and respond to notifications
- Change notification settings
- Set up a Focus
- Allow or silence notifications for a Focus
- Turn a Focus on or off
- Stay focused while driving
- Customize sharing options
- Type with the onscreen keyboard
- Dictate text
- Select and edit text
- Use predictive text
- Use text replacements
- Add or change keyboards
- Add emoji and stickers
- Take a screenshot
- Take a screen recording
- Draw in documents
- Add text, shapes, signatures, and more
- Fill out forms and sign documents
- Use Live Text to interact with content in a photo or video
- Use Visual Look Up to identify objects in your photos and videos
- Lift a subject from the photo background
- Subscribe to Apple Arcade
- Play with friends in Game Center
- Connect a game controller
- Use App Clips
- Update apps
- View or cancel subscriptions
- Manage purchases, settings, and restrictions
- Install and manage fonts
- Buy books and audiobooks
- Annotate books
- Access books on other Apple devices
- Listen to audiobooks
- Set reading goals
- Organize books
- Create and edit events in Calendar
- Send invitations
- Reply to invitations
- Change how you view events
- Search for events
- Change calendar and event settings
- Schedule or display events in a different time zone
- Keep track of events
- Use multiple calendars
- Use the Holidays calendar
- Share iCloud calendars
- Camera basics
- Set up your shot
- Apply Photographic Styles
- Take Live Photos
- Take Burst mode shots
- Take a selfie
- Take panoramic photos
- Take macro photos and videos
- Take portraits
- Take Night mode photos
- Take Apple ProRAW photos
- Adjust the shutter volume
- Adjust HDR camera settings
- Record videos
- Record spatial videos for Apple Vision Pro
- Record ProRes videos
- Record videos in Cinematic mode
- Change video recording settings
- Save camera settings
- Customize the Main camera lens
- Change advanced camera settings
- View, share, and print photos
- Use Live Text
- Scan a QR code
- See the world clock
- Set an alarm
- Change the next wake up alarm
- Use the stopwatch
- Use multiple timers
- Add and use contact information
- Edit contacts
- Add your contact info
- Use NameDrop on iPhone to share your contact info
- Use other contact accounts
- Use Contacts from the Phone app
- Merge or hide duplicate contacts
- Export contacts
- Get started with FaceTime
- Make FaceTime calls
- Receive FaceTime calls
- Create a FaceTime link
- Take a Live Photo
- Turn on Live Captions in a FaceTime call
- Use other apps during a call
- Make a Group FaceTime call
- View participants in a grid
- Use SharePlay to watch, listen, and play together
- Share your screen in a FaceTime call
- Collaborate on a document in FaceTime
- Use video conferencing features
- Hand off a FaceTime call to another Apple device
- Change the FaceTime video settings
- Change the FaceTime audio settings
- Change your appearance
- Leave a call or switch to Messages
- Block unwanted callers
- Report a call as spam
- Connect external devices or servers
- Modify files, folders, and downloads
- Search for files and folders
- Organize files and folders
- Set up iCloud Drive
- Share files and folders in iCloud Drive
- Share your location
- Meet up with a friend
- Send your location via satellite
- Add or remove a friend
- Locate a friend
- Get notified when friends change their location
- Notify a friend when your location changes
- Add your iPhone
- Add your iPhone Wallet with MagSafe
- Get notified if you leave a device behind
- Locate a device
- Mark a device as lost
- Erase a device
- Remove a device
- Add an AirTag
- Share an AirTag or other item in Find My on iPhone
- Add a third-party item
- Get notified if you leave an item behind
- Locate an item
- Mark an item as lost
- Remove an item
- Adjust map settings
- Get started with Fitness
- Track daily activity and change your move goal
- See your activity summary
- Sync a third-party workout app
- Change fitness notifications
- Share your activity
- Subscribe to Apple Fitness+
- Find Apple Fitness+ workouts and meditations
- Start an Apple Fitness+ workout or meditation
- Create a Custom Plan in Apple Fitness+
- Work out together using SharePlay
- Change what’s on the screen during an Apple Fitness+ workout or meditation
- Download an Apple Fitness+ workout or meditation
- Get started with Freeform
- Create a Freeform board
- Draw or handwrite
- Apply consistent styles
- Position items on a board
- Search Freeform boards
- Share and collaborate
- Delete and recover boards
- Get started with Health
- Fill out your Health Details
- Intro to Health data
- View your health data
- Share your health data
- View health data shared by others
- Download health records
- View health records
- Monitor your walking steadiness
- Log menstrual cycle information
- View menstrual cycle predictions and history
- Track your medications
- Learn more about your medications
- Log your state of mind
- Take a mental health assessment
- Set up a schedule for a Sleep Focus
- Turn off alarms and delete sleep schedules
- Add or change sleep schedules
- Turn Sleep Focus on or off
- Change your wind down period, sleep goal, and more
- View your sleep history
- Check your headphone levels
- Use audiogram data
- Register as an organ donor
- Back up your Health data
- Intro to Home
- Upgrade to the new Home architecture
- Set up accessories
- Control accessories
- Control your home using Siri
- Use Grid Forecast to plan your energy usage
- Set up HomePod
- Control your home remotely
- Create and use scenes
- Use automations
- Set up security cameras
- Use Face Recognition
- Unlock your door with a home key
- Configure a router
- Invite others to control accessories
- Add more homes
- Get music, movies, and TV shows
- Get ringtones
- Manage purchases and settings
- Get started with Journal
- Write in your journal
- Review your past journal entries
- Change Journal settings
- Magnify nearby objects
- Change settings
- Detect people around you
- Detect doors around you
- Receive image descriptions of your surroundings
- Read aloud text and labels around you
- Set up shortcuts for Detection Mode
- Add and remove email accounts
- Set up a custom email domain
- Check your email
- Unsend email with Undo Send
- Reply to and forward emails
- Save an email draft
- Add email attachments
- Download email attachments
- Annotate email attachments
- Set email notifications
- Search for email
- Organize email in mailboxes
- Flag or block emails
- Filter emails
- Use Hide My Email
- Use Mail Privacy Protection
- Change email settings
- Delete and recover emails
- Add a Mail widget to your Home Screen
- Print emails
- Get travel directions
- Select other route options
- Find stops along your route
- View a route overview or a list of turns
- Change settings for spoken directions
- Get driving directions
- Get directions to your parked car
- Set up electric vehicle routing
- Report traffic incidents
- Get cycling directions
- Get walking directions
- Get transit directions
- Delete recent directions
- Get traffic and weather info
- Estimate travel time and ETA
- Download offline maps
- Search for places
- Find nearby attractions, restaurants, and services
- Get information about places
- Mark places
- Share places
- Rate places
- Save favorite places
- Explore new places with Guides
- Organize places in My Guides
- Delete significant locations
- Look around places
- Take Flyover tours
- Find your Maps settings
- Measure dimensions
- View and save measurements
- Measure a person’s height
- Use the level
- Set up Messages
- About iMessage
- Send and reply to messages
- Unsend and edit messages
- Keep track of messages
- Forward and share messages
- Group conversations
- Watch, listen, or play together using SharePlay
- Collaborate on projects
- Use iMessage apps
- Take and edit photos or videos
- Share photos, links, and more
- Send stickers
- Request, send, and receive payments
- Send and receive audio messages
- Animate messages
- Change notifications
- Block, filter, and report messages
- Delete messages and attachments
- Recover deleted messages
- View albums, playlists, and more
- Show song credits and lyrics
- Queue up your music
- Listen to broadcast radio
- Subscribe to Apple Music
- Play music together in the car with iPhone
- Listen to lossless music
- Listen to Dolby Atmos music
- Apple Music Sing
- Find new music
- Add music and listen offline
- Get personalized recommendations
- Listen to radio
- Search for music
- Create playlists
- See what your friends are listening to
- Use Siri to play music
- Change the way music sounds
- Get started with News
- Use News widgets
- See news stories chosen just for you
- Read stories
- Follow your favorite teams with My Sports
- Listen to Apple News Today
- Subscribe to Apple News+
- Browse and read Apple News+ stories and issues
- Download Apple News+ issues
- Listen to audio stories
- Solve crossword puzzles
- Search for news stories
- Save stories in News for later
- Subscribe to individual news channels
- Get started with Notes
- Add or remove accounts
- Create and format notes
- Draw or write
- Add photos, videos, and more
- Scan text and documents
- Work with PDFs
- Create Quick Notes
- Search notes
- Organize in folders
- Organize with tags
- Use Smart Folders
- Export or print notes
- Change Notes settings
- Make a call
- Answer or decline incoming calls
- While on a call
- Set up voicemail
- Check voicemail
- Change voicemail greeting and settings
- Select ringtones and vibrations
- Make calls using Wi-Fi
- Set up call forwarding and call waiting
- Avoid unwanted calls
- View photos and videos
- Play videos and slideshows
- Delete or hide photos and videos
- Edit photos and videos
- Trim video length and adjust slow motion
- Edit Cinematic mode videos
- Edit Live Photos
- Edit portraits
- Use photo albums
- Edit, share, and organize albums
- Filter and sort photos and videos in albums
- Make stickers from your photos
- Duplicate and copy photos and videos
- Merge duplicate photos and videos
- Search for photos
- Identify people and pets
- Browse photos by location
- Share photos and videos
- Share long videos
- View photos and videos shared with you
- Watch memories
- Personalize your memories
- Manage memories and featured photos
- Use iCloud Photos
- Create shared albums
- Add and remove people in a shared album
- Add and delete photos and videos in a shared album
- Set up or join an iCloud Shared Photo Library
- Add content to an iCloud Shared Photo Library
- Use iCloud Shared Photo Library
- Import and export photos and videos
- Print photos
- Find podcasts
- Listen to podcasts
- Follow your favorite podcasts
- Use the Podcasts widget
- Organize your podcast library
- Download, save, or share podcasts
- Subscribe to podcasts
- Listen to subscriber-only content
- Change download settings
- Make a grocery list
- Add items to a list
- Edit and manage a list
- Search and organize lists
- Work with templates
- Use Smart Lists
- Print reminders
- Use the Reminders widget
- Change Reminders settings
- Browse the web
- Search for websites
- Customize your Safari settings
- Change the layout
- Use Safari profiles
- Open and close tabs
- Organize your tabs
- View your Safari tabs from another Apple device
- Share Tab Groups
- Use Siri to listen to a webpage
- Bookmark favorite webpages
- Save pages to a Reading List
- Find links shared with you
- Annotate and save a webpage as a PDF
- Automatically fill in forms
- Get extensions
- Hide ads and distractions
- Clear your cache
- Browse the web privately
- Use passkeys in Safari
- Check stocks
- Manage multiple watchlists
- Read business news
- Add earnings reports to your calendar
- Use a Stocks widget
- Translate text, voice, and conversations
- Translate text in apps
- Translate with the camera view
- Subscribe to Apple TV+, MLS Season Pass, or an Apple TV channel
- Add your TV provider
- Get shows, movies, and more
- Watch sports
- Watch Major League Soccer with MLS Season Pass
- Control playback
- Manage your library
- Change the settings
- Make a recording
- Play it back
- Edit or delete a recording
- Keep recordings up to date
- Organize recordings
- Search for or rename a recording
- Share a recording
- Duplicate a recording
- Keep cards and passes in Wallet
- Set up Apple Pay
- Use Apple Pay for contactless payments
- Use Apple Pay in apps and on the web
- Track your orders
- Use Apple Cash
- Use Apple Card
- Use Savings
- Pay for transit
- Access your home, hotel room, and vehicle
- Add identity cards
- Use COVID-19 vaccination cards
- Check your Apple Account balance
- Use Express Mode
- Organize your Wallet
- Remove cards or passes
- Check the weather
- Check the weather in other locations
- View weather maps
- Manage weather notifications
- Use Weather widgets
- Learn the weather icons
- Find out what Siri can do
- Tell Siri about yourself
- Have Siri announce calls and notifications
- Add Siri Shortcuts
- About Siri Suggestions
- Use Siri in your car
- Change Siri settings
- Contact emergency services
- Use Emergency SOS via satellite
- Request Roadside Assistance via satellite
- Set up and view your Medical ID
- Use Check In
- Manage Crash Detection
- Reset privacy and security settings in an emergency
- Set up Family Sharing
- Add Family Sharing members
- Remove Family Sharing members
- Share subscriptions
- Share purchases
- Share locations with family and locate lost devices
- Set up Apple Cash Family and Apple Card Family
- Set up parental controls
- Set up a child’s device
- Get started with Screen Time
- Protect your vision health with Screen Distance
- Set up Screen Time
- Set communication and safety limits and block inappropriate content
- Charging cable
- Power adapters
- MagSafe chargers and battery packs
- MagSafe cases and sleeves
- Qi-certified wireless chargers
- Use AirPods
- Use EarPods
- Apple Watch
- Wirelessly stream videos and photos to Apple TV or a smart TV
- Connect to a display with a cable
- HomePod and other wireless speakers
- Pair Magic Keyboard
- Enter characters with diacritical marks
- Switch between keyboards
- Use shortcuts
- Choose an alternative keyboard layout
- Change typing assistance options
- External storage devices
- Bluetooth accessories
- Share your internet connection
- Allow phone calls on your iPad and Mac
- Use iPhone as a webcam
- Hand off tasks between devices
- Cut, copy, and paste between iPhone and other devices
- Stream video or mirror the screen of your iPhone
- Start SharePlay instantly
- Use AirDrop to send items
- Connect iPhone and your computer with a cable
- Transfer files between devices
- Transfer files with email, messages, or AirDrop
- Transfer files or sync content with the Finder or iTunes
- Automatically keep files up to date with iCloud
- Use an external storage device, a file server, or a cloud storage service
- Intro to CarPlay
- Connect to CarPlay
- Use your vehicle’s built-in controls
- Get turn-by-turn directions
- Change the map view
- Make phone calls
- View your calendar
- Send and receive text messages
- Announce incoming text messages
- Play podcasts
- Play audiobooks
- Listen to news stories
- Control your home
- Use other apps with CarPlay
- Rearrange icons on CarPlay Home
- Change settings in CarPlay
- Get started with accessibility features
- Turn on accessibility features for setup
- Change Siri accessibility settings
- Open features with Accessibility Shortcut
- Change color and brightness
- Make text easier to read
- Reduce onscreen motion
- Customize per-app visual settings
- Hear what’s on the screen or typed
- Hear audio descriptions
- Turn on and practice VoiceOver
- Change your VoiceOver settings
- Use VoiceOver gestures
- Operate iPhone when VoiceOver is on
- Control VoiceOver using the rotor
- Use the onscreen keyboard
- Write with your finger
- Use VoiceOver with an Apple external keyboard
- Use a braille display
- Type braille on the screen
- Customize gestures and keyboard shortcuts
- Use VoiceOver with a pointer device
- Use VoiceOver for images and videos
- Use VoiceOver in apps
- Use AssistiveTouch
- Adjust how iPhone responds to your touch
- Use Reachability
- Auto-answer calls
- Turn off vibration
- Change Face ID and attention settings
- Use Voice Control
- Adjust the side or Home button
- Use Apple TV Remote buttons
- Adjust pointer settings
- Adjust keyboard settings
- Adjust AirPods settings
- Turn on Apple Watch Mirroring
- Control a nearby Apple device
- Intro to Switch Control
- Set up and turn on Switch Control
- Select items, perform actions, and more
- Control several devices with one switch
- Use hearing devices
- Use Live Listen
- Use sound recognition
- Set up and use RTT and TTY
- Flash the LED for alerts
- Adjust audio settings
- Play background sounds
- Display subtitles and captions
- Show transcriptions for Intercom messages
- Get Live Captions (beta)
- Type to speak
- Record a Personal Voice
- Use Guided Access
- Use built-in privacy and security protections
- Set a passcode
- Set up Face ID
- Set up Touch ID
- Control access to information on the Lock Screen
- Keep your Apple ID secure
- Use passkeys to sign in to apps and websites
- Sign in with Apple
- Share passwords
- Automatically fill in strong passwords
- Change weak or compromised passwords
- View your passwords and related information
- Share passkeys and passwords securely with AirDrop
- Make your passkeys and passwords available on all your devices
- Automatically fill in verification codes
- Automatically fill in SMS passcodes
- Sign in with fewer CAPTCHA challenges
- Use two-factor authentication
- Use security keys
- Manage information sharing with Safety Check
- Control app tracking permissions
- Control the location information you share
- Control access to information in apps
- Control how Apple delivers advertising to you
- Control access to hardware features
- Create and manage Hide My Email addresses
- Protect your web browsing with iCloud Private Relay
- Use a private network address
- Use Advanced Data Protection
- Use Lockdown Mode
- Use Stolen Device Protection
- Receive warnings about sensitive content
- Use Contact Key Verification
- Turn iPhone on or off
- Force restart iPhone
- Back up iPhone
- Return iPhone settings to their defaults
- Restore all content from a backup
- Restore purchased and deleted items
- Sell, give away, or trade in your iPhone
- Erase iPhone
- Install or remove configuration profiles
- Important safety information
- Important handling information
- Find more resources for software and service
- FCC compliance statement
- ISED Canada compliance statement
- Ultra Wideband information
- Class 1 Laser information
- Apple and the environment
- Disposal and recycling information
- Unauthorized modification of iOS

Customize your Safari settings on iPhone
Customize your start page
When you open a new tab, you begin on your start page. You can customize your start page with new background images and options.

Scroll to the bottom of the page, then tap Edit.
Choose the options you want to appear on your start page:
Favorites: Display shortcuts to your favorite bookmarked websites. See Bookmark a favorite website .
Frequently Visited: Go straight to the websites you visit most.
Shared with You: See links shared with you in Messages, Mail, and more. See Find links shared with you .
Privacy Report: Stay updated on how many trackers and websites Safari blocked from tracking you. See View the Privacy Report .
Siri Suggestions: As you search, allow websites shared in Calendar and other apps to appear.
Reading List: Show webpages currently in your Reading List. See Add the current webpage to your Reading List .
Recently Closed Tabs: Go back to tabs you previously closed.
iCloud Tabs: Show open tabs from other Apple devices where you’re signed in with the same Apple ID and Safari is turned on in iCloud settings or preferences. See Organize your tabs with Tab Groups .
Note: Your custom start page settings are updated on all your Apple devices where you have Use Start Page on All Devices turned on, and you’re signed in with the same Apple ID using two-factor authentication .
Change the text size for a website on Safari
Use the Page Settings button to increase or decrease the text size.
Tap the large A to increase the font size or the small A to decrease it.
Change the display controls for a website on Safari
You can hide the search field, switch to Reader, and more.
Hide the search field: Tap Hide Toolbar (tap the bottom of the screen to get it back).
See a streamlined view of the webpage: Tap Show Reader (if available).
To return to the normal view, tap Hide Reader.
See what the webpage looks like on a desktop computer: Tap Request Desktop Website (if available).
You can also adjust Safari settings in Accessibility settings. Go to Settings > Accessibility > Per-App Settings. Tap Add App, choose Safari, then tap Safari to adjust the settings.
Choose where to save downloads
When you download a file in Safari, you can choose whether to save it to iCloud or on your iPhone.
iCloud Drive: Select this option to save downloads to the Downloads folder in iCloud Drive. This allows you to access the downloaded file on any iPhone, iPad, or Mac where you’re signed in with the same Apple ID .
On My iPhone: Select this option to save downloads to the Downloads folder on your iPhone.
Share website passwords with a group
You can create a group of trusted contacts and share a set of passwords. Passwords stay up to date for everyone in the group, and you can remove someone at any time.
See Create shared password groups .
Adjust privacy settings for Safari
You can choose what privacy settings you want across Safari, and create individual exceptions for websites. See Browse privately .
How-To Geek
How to automatically enlarge small fonts in safari on mac.
No more straining! Save your eyes by using bigger fonts.
Having trouble reading Safari's tiny fonts on your Mac? It's easy to make all of the smallest fonts in Safari bigger by default with a quick change in Safari Preferences. Here's how.
In Safari, you may be familiar with increasing or decreasing the font size on a website-to-website basis using the Command+Plus ("+") and Command+Minus ("-") keyboard shortcuts . But if you don't want to fiddle with those settings for every site, Safari allows you to increase the minimum font size and have it apply to all the websites you visit.
This is similar to Safari's Page Zoom feature . While the zoom feature enlarges both the content and the text, the font size feature retains the original page formatting and doesn't touch the media on the page.
Related: How to Set a Default Zoom Level in Safari for Mac
To get started, open the Safari browser on your Mac. Click "Safari" in the top menu bar and choose "Preferences" from the drop-down menu.
In Safari Preferences, click the "Advanced" tab.
In the "Advanced" tab, locate the "Accessibility" section and click the check mark next to "Never Use Font Sizes Smaller Than." In the drop-down menu, choose between "14," "18," or "24" -point font sizes.
If you find the text really hard to read, go with the 24-point font size, which will double the default text size for most websites. However, for some people, the 18-point size is the sweet spot.
Instantly, you will see the text in all open websites change to a larger size.
If you change your mind later and want the smaller font sizes back, click "Safari" in the menu bar and navigate to Preferences > Advanced, and then uncheck the "Never Use Font Sizes Smaller Than" option. Alternately, you can simply select a smaller font size from the menu.
If you'd like to do the same thing on your iPhone or iPad, you can't make a blanket change that applies to all websites, but you can increase or decrease the font size on any web page in Safari in just a few taps. Happy browsing!
Related: How to Change a Website's Text Size in Safari for iPhone and iPad
- PRO Courses Guides New Tech Help Pro Expert Videos About wikiHow Pro Upgrade Sign In
- EDIT Edit this Article
- EXPLORE Tech Help Pro About Us Random Article Quizzes Request a New Article Community Dashboard This Or That Game Popular Categories Arts and Entertainment Artwork Books Movies Computers and Electronics Computers Phone Skills Technology Hacks Health Men's Health Mental Health Women's Health Relationships Dating Love Relationship Issues Hobbies and Crafts Crafts Drawing Games Education & Communication Communication Skills Personal Development Studying Personal Care and Style Fashion Hair Care Personal Hygiene Youth Personal Care School Stuff Dating All Categories Arts and Entertainment Finance and Business Home and Garden Relationship Quizzes Cars & Other Vehicles Food and Entertaining Personal Care and Style Sports and Fitness Computers and Electronics Health Pets and Animals Travel Education & Communication Hobbies and Crafts Philosophy and Religion Work World Family Life Holidays and Traditions Relationships Youth
- Browse Articles
- Learn Something New
- Quizzes Hot
- This Or That Game New
- Train Your Brain
- Explore More
- Support wikiHow
- About wikiHow
- Log in / Sign up
- Computers and Electronics
- Internet Browsers
- Safari Browser
How to Change Safari Settings on iPhone or iPad
Last Updated: November 4, 2019 Tested
This article was co-authored by wikiHow staff writer, Nicole Levine, MFA . Nicole Levine is a Technology Writer and Editor for wikiHow. She has more than 20 years of experience creating technical documentation and leading support teams at major web hosting and software companies. Nicole also holds an MFA in Creative Writing from Portland State University and teaches composition, fiction-writing, and zine-making at various institutions. The wikiHow Tech Team also followed the article's instructions and verified that they work. This article has been viewed 35,843 times. Learn more...
This wikiHow teaches you how to customize the behavior of the Safari web browser on your iPhone or iPad. If you're using iOS 13 or later, you now have the option to choose display options for individual websites in addition to making global changes.
Changing Web Preferences by Website

- Changes you make with this method will only affect the currently-open website. If you want your preferences to affect all websites rather than just for those you customize, see the Changing Web Preferences for All Websites section instead.

- Select Ask on a feature if you'd like to be asked each time the site tries to access the feature (default).
- Select Deny if you never want the site to access the feature.
- Select Allow to always allow the site to access the feature.

Changing Web Preferences for All Websites

- It is also possible to customize these settings on a per-website basis. See this method to learn how.
- Changing your web preferences using this method will not affect sites you've customized individually.

- Select Ask on a feature if you'd like to be asked each time any site tries to access the feature (default).
- Select Deny if you never want websites to access the feature.
- Select Allow to always allow websites to access the feature.
Changing General Safari Settings

- Use the sliders in the "IN SAFARI" section at the top to choose whether Siri has access to Safari.
- Use the sliders in the "IN SEARCH" section to customize whether Safari options show when searching your iPhone/iPad or using the Shortcuts app.
- Tap the back button when you're finished.

- Tap AutoFill to adjust which information appears automatically in form fields, such as your name, address, phone number, email, and credit card info.
- Pop-up ads are blocked in Safari by default. If you'd like to see pop-up ads on websites, slide the "Block Pop-ups" switch to the Off (gray) position.
- Tap Downloads to choose where to save files and media you download from websites. You'll have the option to choose a cloud storage service or your iPhone/iPad.

- To allow sites and services to track your browsing anywhere on the web, slide the "Prevent Cross-Site Tracking" switch to the Off (gray) position. To retain your privacy, you can leave this switch in the On (green) position.
- Cookies are used by websites to keep track of your visits, preferences, and login information (for sites that require username/password access). [2] X Research source The "Block All Cookies" switch is Off (gray) by default, but you can enable it by toggling it to the On (green) position.
- Safari will display a warning message if a website you visit is deemed fraudulent in some way. If you don't want to see these messages, you can toggle the "Fraudulent Website Warning" switch to the Off (gray) position.
- Adjust the "Check for Apple Pay" switch to reflect your desired Apple Pay behavior on all websites.

Expert Q&A
You might also like.

- ↑ https://www.cultofmac.com/636450/how-to-use-safaris-amazing-new-settings-in-ios-13/
- ↑ https://us.norton.com/internetsecurity-privacy-what-are-cookies.html
About This Article

1. Go to a website in Safari. 2. Tap the Aa button. 3. Tap Website Settings . 4. Make your changes. 5. Tap Done . Did this summary help you? Yes No
- Send fan mail to authors
Is this article up to date?

Featured Articles

Trending Articles

Watch Articles

- Terms of Use
- Privacy Policy
- Do Not Sell or Share My Info
- Not Selling Info
wikiHow Tech Help Pro:
Level up your tech skills and stay ahead of the curve
How to make text bigger in Safari for all webpages
While there’s sort of an unofficial standard when it comes to text size for a webpage, you’ll come across one or two along the way that use a very small font. And even if you don’t, you might simply have a little trouble viewing the text on pages clearly.
What you might not realize is that with one simple setting, you can always see the text on pages in Safari in a larger size. Here’s how to do that on Mac, iPhone, and iPad.
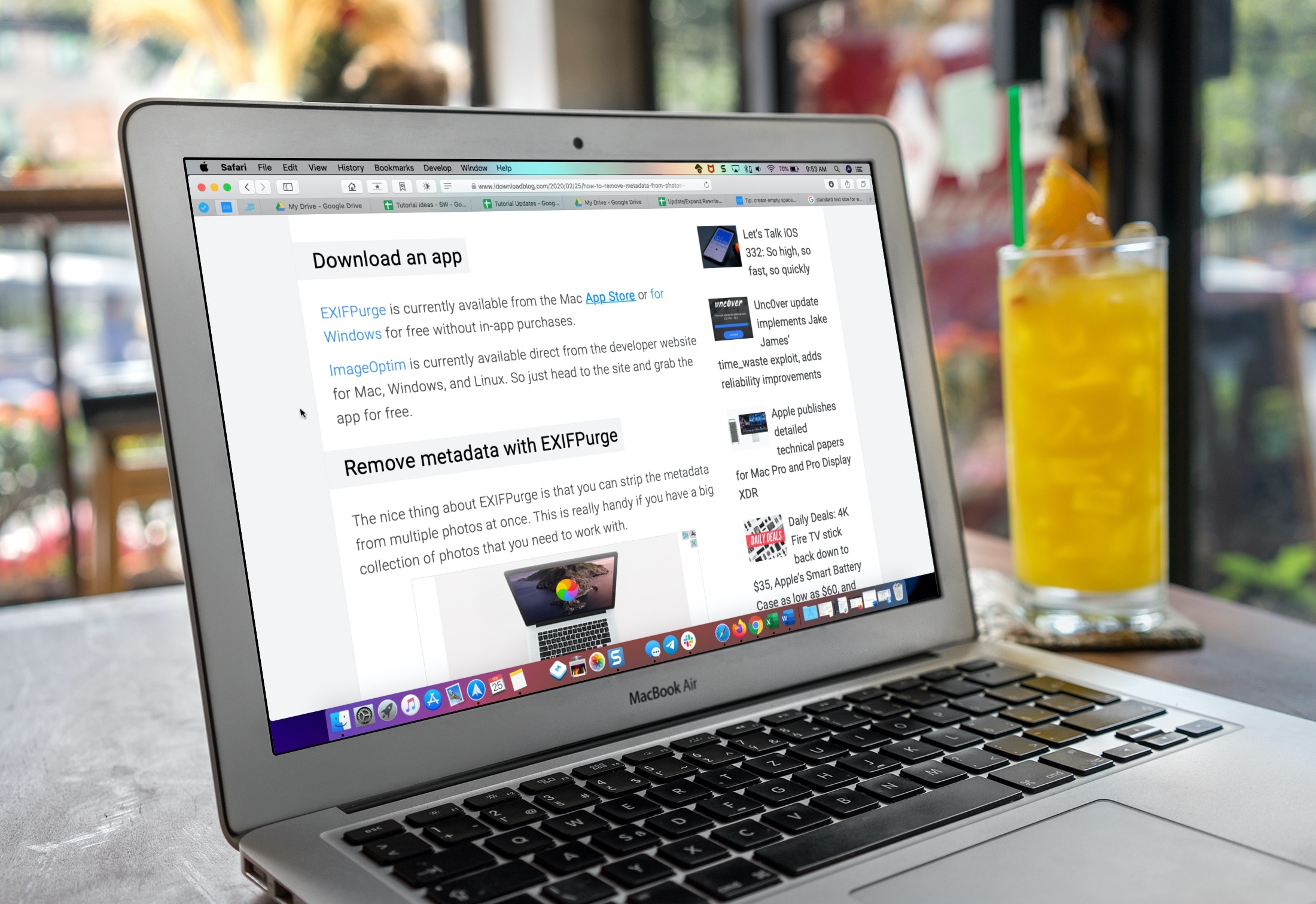
Change Safari’s font size on Mac
Open Safari on your Mac and then follow these steps to change the text size:
- Click Safari > Preferences from the top menu bar.
- Choose the Advanced tab.
- Check the box next to Accessibility for Never use font sizes smaller than and pick a size from the drop-down box. You can try out different sizes and see the changes immediately within Safari. This lets you pick the right one for you.
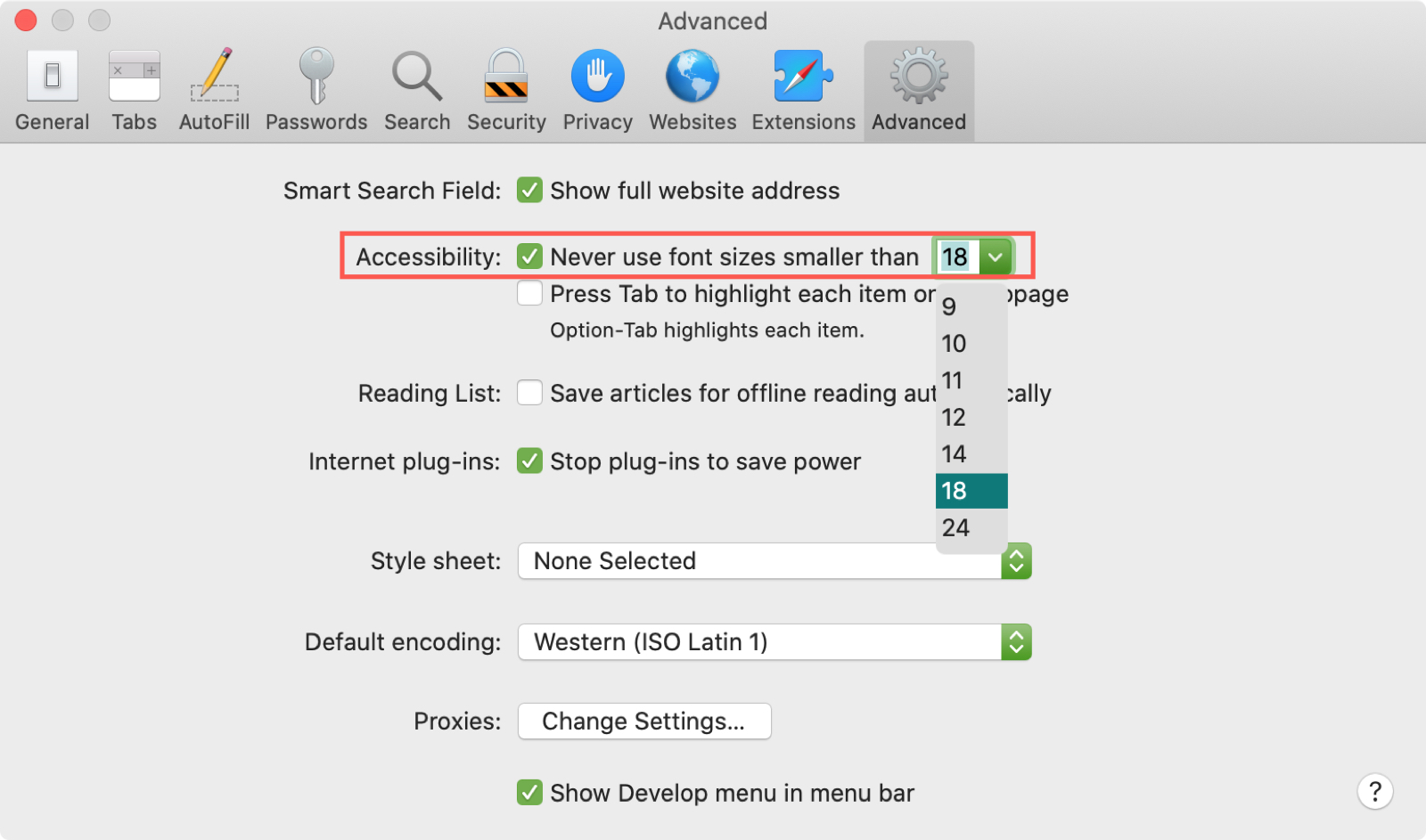
Close the Safari Preferences and then enjoy browsing the web without squinting.
Change Safari’s font size on iPhone or iPad
The simplest way to change the font size in Safari on your iPhone or iPad is to use the View Menu button at the top. While this change will only apply to the site you’re visiting, the setting will be remembered each time you visit that domain, even if you close the tab and reopen it.
Follow these steps to permanently change the font size of a webpage in Safari on iPhone or iPad:
- With a webpage open in Safari on your iOS device, tap the View Menu button in the address bar. This is labeled as two A’s ( AA ).
- Tap the large A on the right to increase the size or the small A on the left to decrease it.
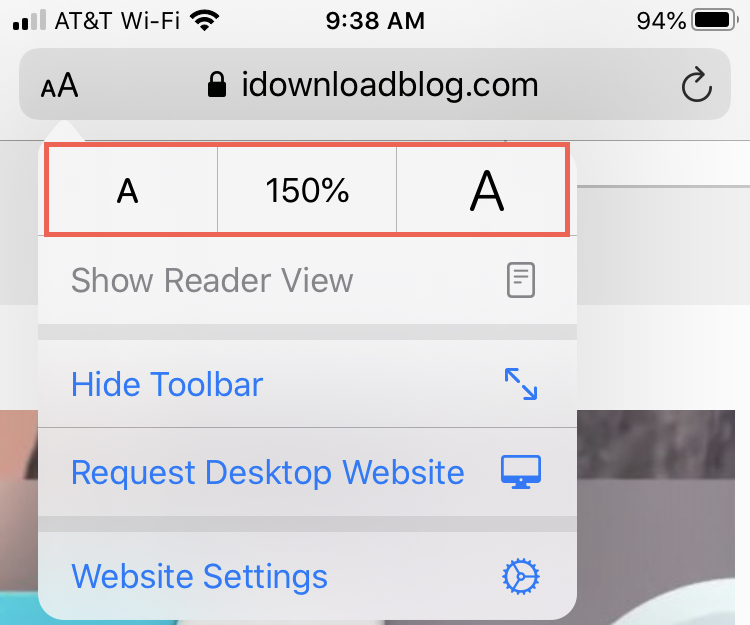
And remember, you can also use the Reader View and adjust the per-site settings for Safari on iOS.
Many people don’t take the time to explore the accessibility options on their devices unless they really need to. But some terrific features can make your device experiences so much better. And this is one of them.
Are you going to change the size of the font for Safari? Let us know if this is a setting you’ll change on your Mac or if you only plan to do it on your iPhone or iPad.
Related tips:
- How to increase text size on iPhone and iPad
- How to adjust iPhone text size separately for each of your installed apps
- How to increase the font size on Mac
- Get One: Tornado Alert Apps
- The Best Tech Gifts Under $100
How to Modify Text Size in the Safari Browser on a Mac
You don't have to squint to read web pages in Safari
:max_bytes(150000):strip_icc():format(webp)/ScottOrgera-f7aca23cc84a4ea9a3f9e2ebd93bd690.jpg)
In This Article
Jump to a Section
- Step-by-Step: Change the Font Size in Safari
Change the Zoom Level in Safari
Add zoom controls to the safari toolbar, enlarge safari pages on macs with a trackpad.
When viewing a web page in the Safari web browser for the Mac, the text and screen contents may be too small to see comfortably, especially if you use a small-screen laptop. In other situations, the screen contents may be too large.
Safari makes it easy to change the font size and zoom level of web pages so that you can view web pages comfortably.
These instructions apply to Safari versions 13 through 9, covering macOS Catalina through OS X El Capitan.
Change the Font Size in Safari
To make the text larger or smaller, adjust the web page's font size.
Open the Safari browser on your Mac and go to a web page.
To increase the font size, press Option + Command + + (the plus sign).
To decrease the font size, press Option + Command + - (the minus sign).
Alternatively, to increase the font size, go to View and select Make Text Bigger .
To decrease the font size from the menu, go to View and select Make Text Smaller .
Web sites stay at the font size you set. To return everything to its original state, go to the History menu item, select Clear History , and then select Clear History again.
Changing the zoom level on a web page is a little different from changing the text size because the tool increases or decreases the size of both text and images. Here's how to change the zoom level on a web page in Safari:
Go to the View menu at the top of the screen and select Zoom In to make all content on the current web page appear bigger. Repeat to make the content even larger.
Alternatively, use the keyboard shortcut Command + + (the plus sign) to increase the zoom level.
To make the web page content display at a smaller size in Safari, select View > Zoom Out .
Or use the keyboard shortcut Command + - (the minus sign) to make all content appear smaller.
To reset the zoom, go to View > Actual Size , or use the keyboard shortcut Command + 0 (zero). This command isn't available until you zoom in or out on the page.
Add a zoom icon to the Safari toolbar to make zooming in and out even easier. Here's how:
Go to View and select Customize Toolbar .
In the pop-up window, select the pair of buttons labeled Zoom and drag the buttons to Safari's main toolbar.
Select Done to exit the customization screen.
Two new buttons appear on the toolbar. Select the small letter A to zoom out, and select the larger letter A to zoom in.
Macs with a trackpad have more ways to change a web page's size. Place two fingers together on the trackpad and then spread your fingers apart to make a Safari web page bigger. Pull the two fingers back together to reduce the size of the web page.
A double-tap with two fingers on the trackpad zooms in closely on a section of the web page. A second double-tap returns the page to standard size.
Get the Latest Tech News Delivered Every Day
- How to Modify Text Size in Internet Explorer
- What Is Safari?
- How to Change the Font Size on Your Screen
- How to Change the Font Size on an iPhone
- How to Zoom In or Out With Your Keyboard
- How to Display Messages in a Larger Font in Apple Mail
- How to Zoom In or Out in Windows or macOS
- How to Increase Font Size and Make Text Bigger on the iPad
- How to Change Text Size on Android
- How to Activate Full-Screen Mode in Google Chrome
- The Top 10 Internet Browsers for 2024
- How to Print an Outlook Email in a Different Font Size
- How to Change Icon Size In Windows 11
- How to Use the Safari Web Browser on iPhone
- How to Use Sticky Notes for Mac
- How to Clear Search History on iPhone
Stack Exchange Network
Stack Exchange network consists of 183 Q&A communities including Stack Overflow , the largest, most trusted online community for developers to learn, share their knowledge, and build their careers.
Q&A for work
Connect and share knowledge within a single location that is structured and easy to search.
how do I change the default font for different languages in Safari on a Mac?
how do I change the default font for different languages in Safari on a Mac? Unlike Firefox, where you can specify the default sans-serif, serif, and monospace fonts for each language, in Safari you can only set the non-monospace and monospace fonts and it would be the same for all languages. Is there a way to modify this behavior?
- Looks like a question for superuser.com . – idealmachine Oct 31, 2010 at 23:29

You must log in to answer this question.
Browse other questions tagged fonts safari language ..
- The Overflow Blog
- Supporting the world’s most-used database engine through 2050
- What language should beginning programmers choose?
Hot Network Questions
- How much do Americans know about Palestinians and Palestine?
- Why are venomous mammals and birds so rare in comparison to reptiles and fish?
- How can I evaluate the Gaussian Integral using power series?
- A locally compact, connected, Hausdorff and locally connected space is not the countable disjoint union of nonempty closed subsets
- Why did I lose a point of rating in stalemate?
- Where to provide a link to the repository in the distributed software?
- How can I find the minimum and maximum airspeeds for efficiency with a specific prop/engine combination?
- My paper has been rejected for accusations of "gift authorship", what now?
- Material chipping from fork dropout. Still safe?
- Proving that a function is one-to-one (injective)
- Simulate hall voltage as a function of temperature in LTspice
- If Alice measures a qubit and doesn't tell Bob the result, what's Alice's state from Bob's perspective?
- Taking a scene from a video I made
- How can I make this AC current switch turn on at 20mA instead of 50mA?
- How to make a sign language that only uses three fingers
- Form of the Hamiltonian at Half-filling
- 4,4,2,6,2,10,4,_ sequence from 4th grade packet
- What is it called when two variables causally affect one another?
- What is Tapscript?
- Does the movie depict Oppenheimer quoting, "Now I am become Death, the destroyer of worlds"?
- “alignedat" will adjust the line space automatically but "array" won't in LaTeX?
- ES6 inner join equivalent
- Is there such a thing as a "physical" fractal?
- Does a WIPO patent supersede a US patent?
- Apple Watch
- Accessories
- Digital Magazine – Subscribe
- Digital Magazine – Info
- Smart Answers
- New iPad Air
- iPad mini 7
- Next Mac Pro
- Best Mac antivirus
- Best Mac VPN
When you purchase through links in our articles, we may earn a small commission. This doesn't affect our editorial independence .
How to change text size in Safari on iPhone

There are a few stock Apple apps that we avoid, but Safari isn’t one of them. From its streamlined look to its auto ad-blocking, the Safari web browser for iPhone is one of Apple’s most polished default mobile apps.
Depending on which iPhone you have , you may find the volume or size of text on the screen is too much, too little, too big or too small. The iPhone SE is a masterclass in miniature iOS, but with a 4in display you can’t fit much text on there.
On the other hand, the ginormous tall 6.5in screen on the iPhone 11 Pro Max is poised ready to show you reams of text from websites. But because it is dependent on each website as to how large text will display, you might find that you want to change it.
To better tweak your iPhone Safari reading experience to suit you, you can adjust the text size of individual websites or for all of Safari. From there, you can then monitor and maintain those settings for all mobile sites, or for some select ones. Here’s how.
Changing the text size on Safari for iPhone
The first way is simple, so dive right in.
- Open Safari and navigate to the desired website.
- When it has loaded, Safari will display with an ‘aA’ icon at the top left of the display. Tap this to see a menu.
- You can then tap the small ‘A’ to reduce text size or the large ‘A’ to increase it.
The text size will change each time to show you the changed web page. Just tap away from the menu when you’re happy with the size.
Your iPhone will cleverly remember this preferred text size for the domain you’re visiting – so in this case, our iPhone will keep macworld.co.uk at 85% every time we visit it, no matter the exact page.
This is handy if one or more of your frequently visited websites on Safari has a text size you find too big or too small on your iPhone. Adjust away.

Changing the text size for all sites
If you’d rather change the default text size for all sites you visit using Safari, here is how.
Go to Settings > Safari > Page Zoom . Here you can see the iPhone has remembered to display macworld.co.uk at 85%.
If you change any other website text sizes within Safari itself, they will also appear here in a list.
If you want to change the text size for all other websites, effectively adjusting Safari’s default text size:
- Tap one of the options below the ‘other websites’ tab to reduce or increase the size.

Using these tips you can adjust the text size for Safari on your iPhone without changing the text size of the entire iPhone’s operating system. If you do want to do that, read How to get bigger text on iPhone .
Author: Henry Burrell , Phones Editor

Henry is Tech Advisor’s Phones Editor, ensuring he and the team covers and reviews every smartphone worth knowing about for readers and viewers all over the world. He spends a lot of time moving between different handsets and shouting at WhatsApp to support multiple devices at once.
Recent stories by Henry Burrell:
- iPhone 12 Pro Max leaks with 120Hz and same size notch
- Best Lightning headphone adapters for iPhone 2020
- Best iPhone camera lenses for professional photography
- Accessories
- Meet the team
- Advertise with us
- Privacy Policy

Gone are the days when you used the Safari feature “pinch-to-zoom” to increase the font size of a website on iPhone or iPad. With the latest features of iOS 13, Safari has got revamped! Right from managing your downloads to closing Safari tabs automatically , it just got easier to use Safari. And now, to make the text bigger on Safari is not a pinch-to-zoom game anymore!
While you can still read the content by zooming in or zooming out, you need to scroll either way as it doesn’t fit on your screen. But with the recent changes in Safari, you don’t need to scroll or zoom in to increase the font size of a website on the iPhone or iPad. Today, I am going to share a simple method through which you can make the text bigger on Safari.
How to Make Text Bigger in Safari on iPhone and iPad
Step #1. Launch Safari app on iPhone and open a website of your choice, say, for example, iGeeksBlog.com
Step #2. On the left top corner in the address bar, tap on “aA” symbol .
Step #3. Now tap on the larger “A” that appears on the right side and keep tapping on it until you get the text size of your desire. It can zoom in up to 300%.
Step #4. You can also decrease the font size of the web page by tapping on smaller “A” which is on the left side. It can zoom-out up to 50%.
That’s how simple it is to increase and decrease the font size in Safari on your iPhone and iPad running on iOS 13 and iPadOS 13 respectively.
If you do not want to repeat the same process for all the websites, you can simply specify a fix zoom percentage for all the websites you want to read regularly.
How to Set a Bigger or Smaller Text Size for All Websites in iOS 13 Safari App
You need not use the above method every time to make a text smaller or bigger in Safari. You can set a fixed zoom percentage for all the websites by just changing a few settings given below. Here you go!
Step #1. Open Settings App and head over to Safari option.
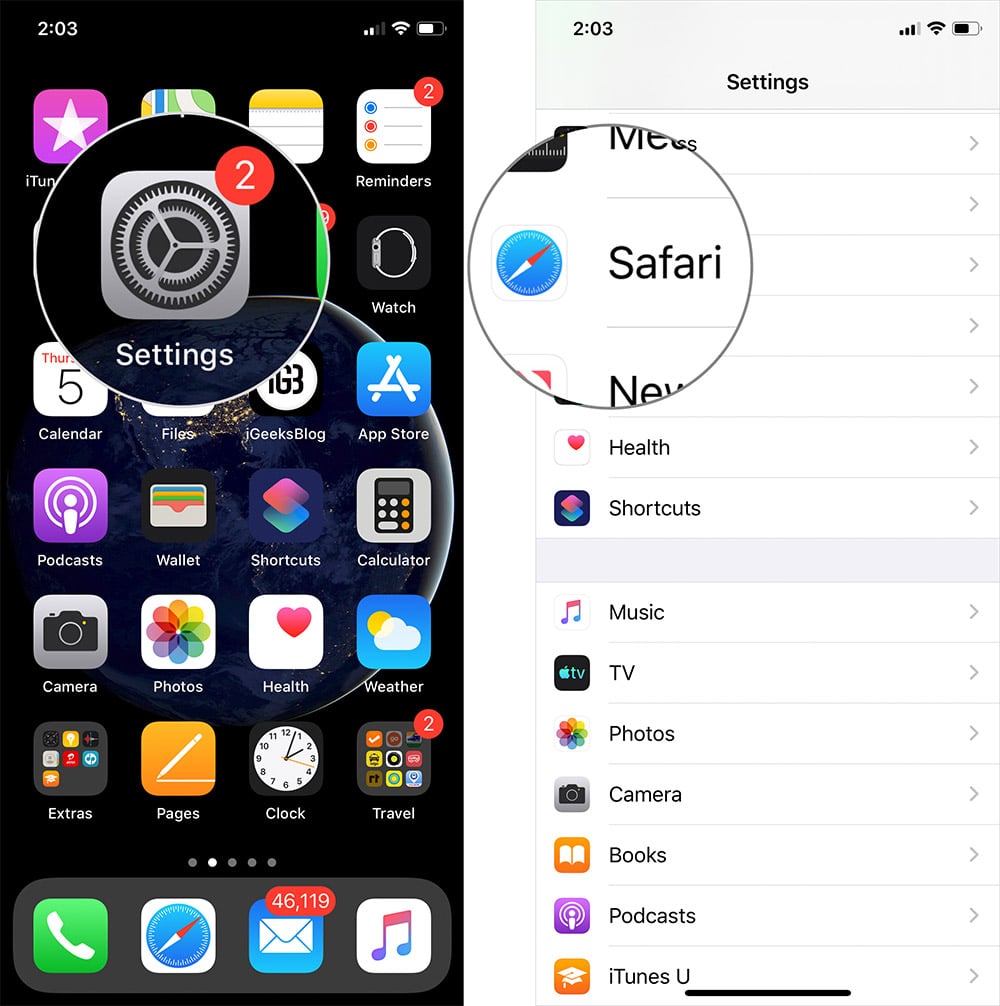
Step #2. Scroll down to “ Settings for Websites ” section and tap on Page Zoom option.
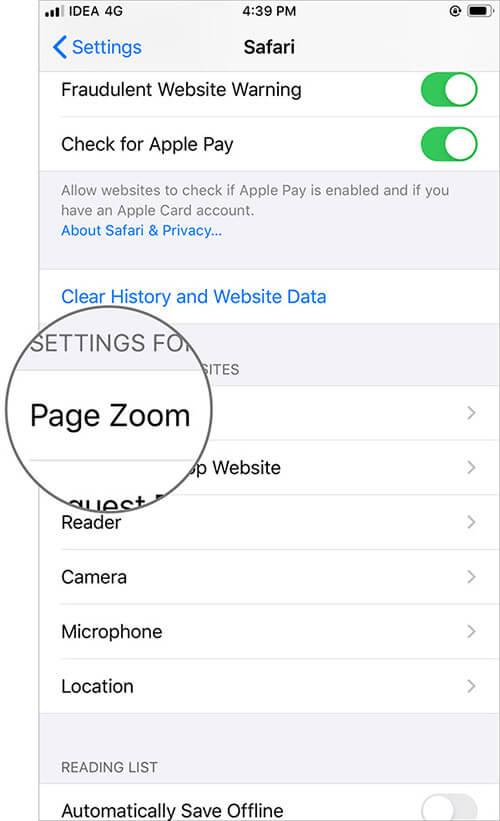
Step #3. Firstly, you’ll find a list of websites under “Page Zoom ON” which you have already zoomed-in or zoomed-out. Tap on that website to set font size.
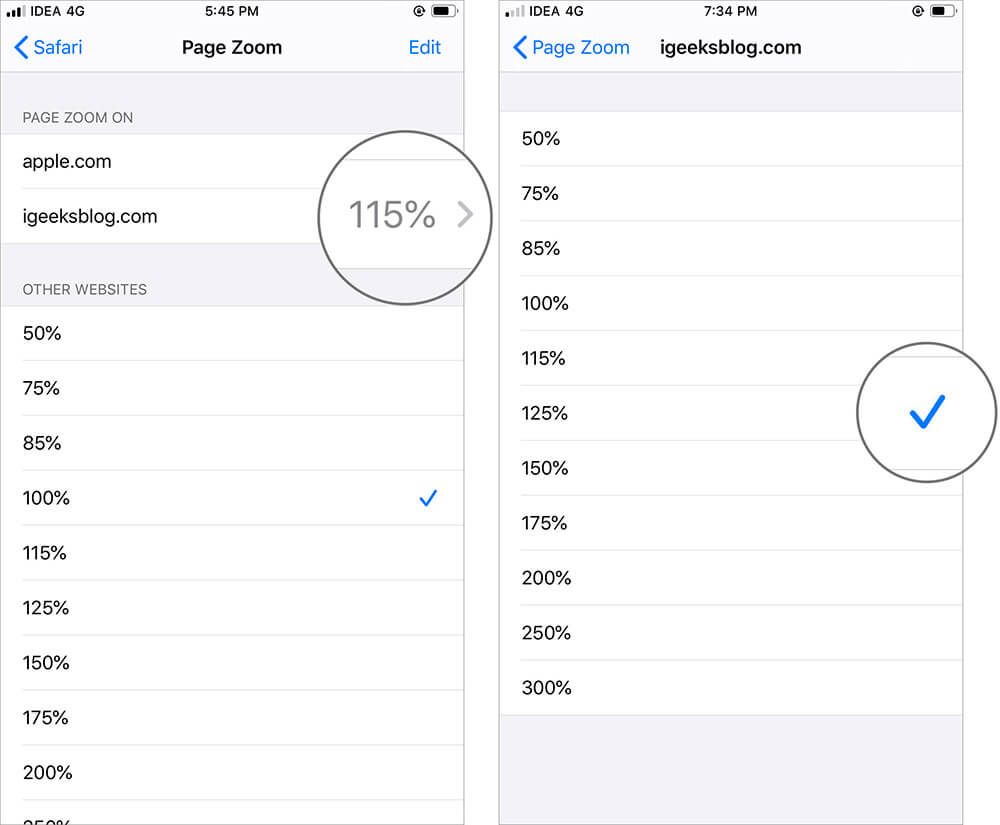
Or head over to “Other Websites” section and tap on 50% or 100% or 200% or 300% whichever is suitable for better reading.
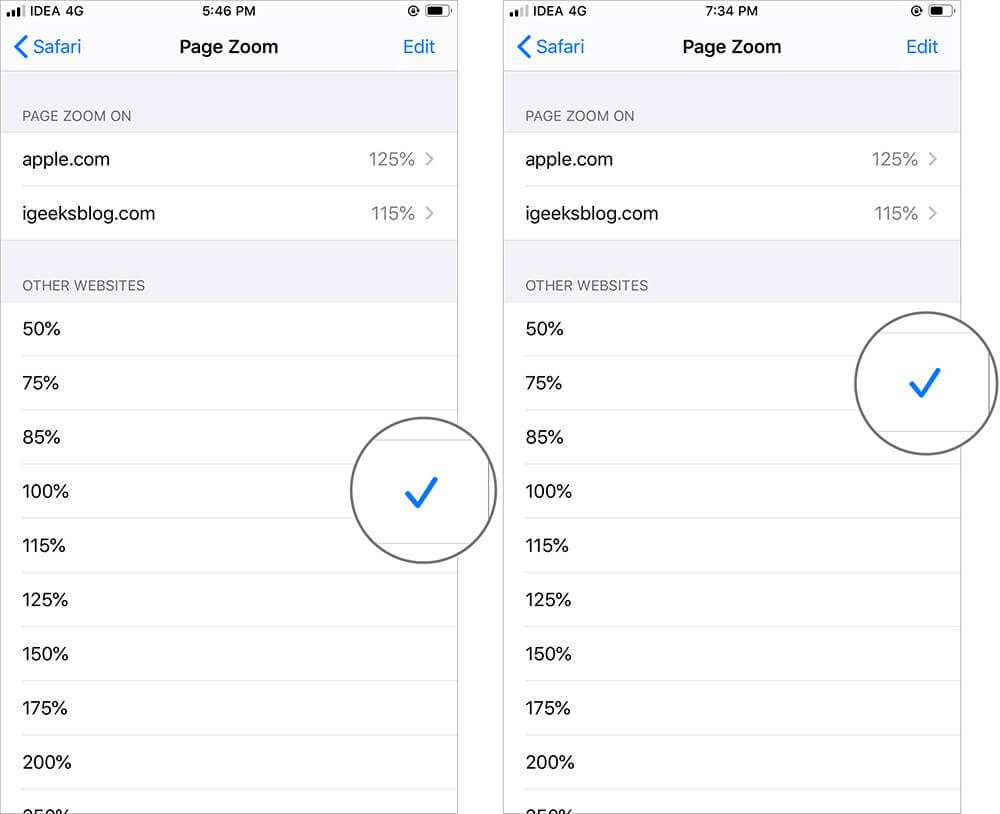
If you select a smaller font size, it might be difficult to read. So it’s recommended to always go above 100% font size for best reading experience in Safari on your iPhone or iPad.
Closing Thoughts!
This is so far the best feature I loved in Safari as it enhances my overall experience when I select a font size of my choice. Did you try this feature on your iPhone or iPad? If not, try it now by using the above-given guide.
Related Posts To Make Your Safari Experience Better!
- How to Manage Website Settings in Safari on iPhone and iPad
- Save a Webpage as PDF in Safari on iPhone and iPad
- How to Change Safari Download Location on iPhone and iPad
- How to change font size in Finder on Mac (Easiest way)
Do let us know in the comments if you face any issues while using this feature.
Jignesh Padhiyar is the co-founder of iGeeksBlog.com, who has a keen eye for news, rumors, and all the unusual stuff around Apple products. During his tight schedule, Jignesh finds some moments of respite to share side-splitting content on social media.
View all posts
🗣️ Our site is supported by our readers like you. When you purchase through our links, we earn a small commission. Read Disclaimer .
LEAVE A REPLY Cancel reply
Save my name, email, and website in this browser for the next time I comment.
Related Articles
How to stop “verification required” when installing free apps, how to make a voice memo a ringtone on iphone (2024 guide), how to install homebrew on mac m1, m2, m3 (2024 updated), how to know if someone has blocked you on imessage (2024).

Tips & Tricks
Troubleshooting, how to change safari reader font, text size, & color theme on mac os x.
The ability to customize Safari Reader exists in all modern versions of Safari for all modern versions of Mac OS.
How to Customize Safari Reader Appearance in Mac OS X
- Open Safari as usual, then visit just about any webpage where Safari Reader would be useful (it can be any webpage with an article, this one included, the customizations made to Safari Reader will carry forward elsewhere when it’s in use
- Click on the Safari Reader button, it looks like a little series of lines atop one another and it appears in the URL bar of Safari
- Once Safari Reader is activated, you’ll notice the webpage strip away as usual and just the article content is visible, now look back at the URL bar and click on the “aA” button

- The Safari Reader customization panel appears, from here you can adjust the following options:
- Small A – decrease the font size of Safari reader
- Large A – increase the font size of text in Safari Reader
- Color schemes for Safari Reader, including white on black text, a soft sepia, a dark grey theme, and white on black text
- Font used by Safari Reader – Athletas, Charter, Georgia, Iowan, Palatino, San Francisco, Seravek, Times New Roman (exact font options may differ for versions of Mac OS and Safari)

- When satisfied with the Safari Reader customizations, click away from the appearance panel and the changes will all stay in place until they are customized again
You’ll notice the changes made to font, text, and color of Safari Reader on the Mac are instant, giving you a live preview of what things will look like.

My personal preference is for larger easy to read fonts and I use Sepia theme during the day and evening, and the white on black theme if I’m reading a web page late at night on the Mac. Ultimately you’ll want to try out a variety of options and see which looks best to you, and you can always go back and make future changes again by repeating the instructions above.
Of course this applies to Safari on the Mac, but iPhone and iPad users can also customize the look of Safari Reader in iOS , which is just as usual and offers basically the same variety of appearance adjustments.
Enjoy this tip? Subscribe to our newsletter!
Get more of our great Apple tips, tricks, and important news delivered to your inbox with the OSXDaily newsletter.
You have successfully joined our subscriber list.
Related articles:
- How to Enable Reader View in Safari Automatically on iPhone or iPad
- How to Change Safari Reader View Font & Background on iPhone & iPad
- Customize the Background Color, Font, & Text Size in Safari Reader for iPhone or iPad
- Use Safari Reader Mode for Improved Mobile Web Browsing & Reading on iPhone
» Comments RSS Feed
This is helpful but I want more.
I have visual impairment and cannot believe that the default Cascading Style Sheets (CSS) for Safari are so subtle that I have great pain in knowing a site I have already visited. That’s one issue I wish OS X Daily would address. The other is how to easily change the overall Safari theme. That would be helpful. Thanks, Stephen
thanks for the tip – suggest you note that the whole document size is changed, rather than the size of the font within the document.
Thanks for this very useful tip!
Hey this is good. I made fonts bigger. I like Grey scheme colors.
Leave a Reply
Name (required)
Mail (will not be published) (required)
Subscribe to OSXDaily
- - Fixing Apple Watch False Touch & Ghost Touch Issues
- - How to Connect AirPods to a Smart TV
- - How to Customize the Finder Sidebar on Mac
- - How to Uninstall Apps on MacOS Sonoma & Ventura via System Settings
- - How to Mute a Call on Apple Watch
- - Beta 3 of iOS 17.5, macOS Sonoma 14.5, iPadOS 17.5, Available for Testing
- - Apple Event Set for May 7, New iPads Expected
- - Beta 2 of iOS 17.5, iPadOS 17.5, macOS Sonoma 14.5, Available for Testing
- - Opinion: Shiny Keys on MacBook Air & Pro Are Ugly and Shouldn’t Happen
- - MacOS Ventura 13.6.6 & Safari 17.4.1 Update Available
iPhone / iPad
- - How to Use the Latest GPT 4 & DALL-E 3 Free on iPhone & iPad with Copilot
- - How to Bulk Image Edit on iPhone & iPad wth Copy & Paste Edits to Photos
- - What Does the Bell with Line Through It Mean in Messages? Bell Icon on iPhone, iPad, & Mac Explained
- - iOS 16.7.7 & iPadOS 16.7.7 Released for Older iPhone & iPad Models
- - Fix a Repeating “Trust This Computer” Alert on iPhone & iPad
- - Make a Website Your Mac Wallpaper with Plash
- - 15 Mail Keyboard Shortcuts for Mac
- - How to Use Hover Text on Mac to Magnify On-Screen Text
- - Fix “warning: unable to access /Users/Name/.config/git/attributes Permission Denied” Errors
- - How to Fix the Apple Watch Squiggly Charging Cable Screen

About OSXDaily | Contact Us | Privacy Policy | Sitemap
This website is unrelated to Apple Inc
All trademarks and copyrights on this website are property of their respective owners.
© 2024 OS X Daily. All Rights Reserved. Reproduction without explicit permission is prohibited.
- Chat with a consultant
ARCHIVED: How do I change the font used by my web browser?
To change the font used by your web browser for web pages that do not have a specified text font, use the appropriate instructions below. (The instructions may also work for browser versions other than the ones specified.)
On this page:
Internet Explorer 7 and higher
If the menu bar is hidden, press Alt to make it visible.
- Under the General tab, click Fonts... .
- In the window that opens, you may choose the web page font or the plain text font (used where fixed-width fonts are specified). In the drop-down box next to "Language script:", you can change the character set used for the particular font.
Firefox for Windows
- At the top of the window that appears, click Content .
- Under "Fonts & Colors", select the default font and size from the drop-down menus. For more options, click Advanced... .
- In the upper right, click the customization icon (a wrench), and then select Settings .
- At the bottom of the page, click Show advanced settings... .
- Under "Web content", change font settings as desired, and then close the Settings tab.
- From the Safari menu, select Preferences... .
- Click Appearance . To change the font for "Standard font:" or "Fixed-width font:", click the appropriate Select... button. To change the default encoding, next to "Default Encoding:", use the drop-down menu.
Firefox for Macintosh
- From the Firefox menu, select Preferences... .
- At the top of the window that opens, click Content .
Related documents
This is document aojz in the Knowledge Base. Last modified on 2018-01-18 13:46:47 .
Looks like no one’s replied in a while. To start the conversation again, simply ask a new question.
Safari bookmark, toolbar font size
1. in Safari 14.0.1 is it possible to increase the font size on the bookmark bar at the top of the page? The same bar that has the start page icon on the left edge.
- On Big Sur desktop, How can you move or re arrange shortcuts. i click and hold and move them, but they bounce back. it seems apple does not want shortcut icons to be user arranged.
iMac 21.5″, macOS 10.15
Posted on Nov 14, 2020 7:29 AM
Posted on Nov 21, 2020 1:46 PM
Hey rayman_1943,
We know the importance of viewing Safari fonts to size you prefer. Take a look at this article for adjusting fonts.
Change the font size or zoom level of web pages in Safari
This article provides steps on arranging your desktop items in Big Sur.
Ways to organize files on your Mac desktop
Hope that helps. Have a good day.
Similar questions
- Safari-Font size-Favourites bar I would like to increase the font size in the FAVOURITES bar. Yes I know you can use zoom to increase the size of the body in Safari but this does not change the size of the font in the Favourites menu bar. Can this be done or do I have to go back to using Chrome. 3289 1
- Increase Font size for Favorite Bar Can I increase the font size in the Favorite Bar across the top of Safari? 1042 2
- Increase default font size How do you increase the size of the font on all applications, the desk top and area in which tabs and Safari where is located on start up? I have viewed an answer which suggests Preferences/Accessibility, under View look at Zoom to individually use Command +/_ when I need an increased font. I would like an increase to be the default size. Can you help? 525 3
Loading page content
Page content loaded
Nov 21, 2020 1:46 PM in response to rayman_1943
Foreign Imitation
Handwriting, safari fonts, permalink to these settings, tribeca by typographer mediengestaltung, vintage vacation by fontalicious, de latto by graphic sauce, stangend by fontabenka, jmh safari by joorgemoron, safari by twinletter, genoa by zaenalstudio, mighty souly by graphic sauce, wichy lover by graphic sauce.

IMAGES
VIDEO
COMMENTS
Method Two: Safari Extension. 1. Download and install the "Stylish" extension from Apple's website or from the developer's website. Double-click on the extension from your Downloads folder and click on the "Install" button. 2. If the Stylish button labeled with an "S" isn't visible in Safari's toolbar, navigate to Safari > Preferences ...
You can increase or decrease just the font size of pages that you view in Safari on macOS Sierra. Safari will remember your settings until you clear your History. To increase the font size, press Option-Command-Plus sign (+) To decrease the font size, press Option-Command-Minus sign (-) Or you can go to the View menu and hold down the Option ...
Type in "Change Font" in the search bar. 4. Select the Change Font card to proceed with the installation. 5. Press on Add Shortcut. 6. You'll be able to access this shortcut anywhere there's an Apple share button. To test this, head over to Safari and open any webpage.
Customize your start page. When you open a new tab, you begin on your start page. You can customize your start page with new background images and options. Open the Safari app on your iPhone. Tap , then tap . Scroll to the bottom of the page, then tap Edit. Favorites: Display shortcuts to your favorite bookmarked websites.
Choose TextEdit > Preferences and select the Plain Text option under Format, and then choose File > New to create a plain text file. Save it as any name plus the .css extension. Now in the Style ...
To get started, open the Safari browser on your iPhone or iPad and visit the web page where you want to increase or decrease the text size. Next, tap the "aA" button on the left-hand side of the URL bar. Here, tap the "a" button to reduce the text size, or tap the "A" button to increase the text size. The default text zoom is set as 100%.
Safari on iPhone makes it easy to customize the font size of a website on a site-by-site basis. To do so, open Safari on your iPhone and navigate to the site you want to read at a different text size. If you don't see the address bar, swipe upward or downward to reveal it (either at the top or bottom of your screen, depending on how you have Safari configured).
Tap on the share icon from the Safari menu to bring up the iOS share sheet. Next, scroll down to the very bottom and tap on "Change Font" as shown below. You'll get a pop-up at the top of your screen showing multiple fonts that you can choose from. Select the font that you like. Now, you'll be prompted to give permission to Change Font ...
Click "Safari" in the top menu bar and choose "Preferences" from the drop-down menu. In Safari Preferences, click the "Advanced" tab. In the "Advanced" tab, locate the "Accessibility" section and click the check mark next to "Never Use Font Sizes Smaller Than." In the drop-down menu, choose between "14," "18," or "24" -point font sizes.
3. Adjust the font size. The default zoom amount (100%) appears at the top of the menu. Tap the smaller A on the left to decrease the default font size, or the larger A on the right to increase it. Continue taping until you're satisfied with the new size, then tap anywhere on the page to close the window. [1] 4.
Change Safari's font size on Mac. Open Safari on your Mac and then follow these steps to change the text size: Click Safari > Preferences from the top menu bar.; Choose the Advanced tab.; Check the box next to Accessibility for Never use font sizes smaller than and pick a size from the drop-down box. You can try out different sizes and see the changes immediately within Safari.
To make the text larger or smaller, adjust the web page's font size. Open the Safari browser on your Mac and go to a web page. To increase the font size, press Option + Command + + (the plus sign). To decrease the font size, press Option + Command + - (the minus sign). Alternatively, to increase the font size, go to View and select Make Text ...
Simply tap on the "aA" icon next to the address bar to access a pop-up menu. Next, tap on "Show Reader View" to load the page in Reader View mode. At this point, you'll be able to customize Reader View. Tap on the highlighted "aA" option at the top-left corner. Now, you'll be able to manually select your desired background, but ...
2. how do I change the default font for different languages in Safari on a Mac? Unlike Firefox, where you can specify the default sans-serif, serif, and monospace fonts for each language, in Safari you can only set the non-monospace and monospace fonts and it would be the same for all languages. Is there a way to modify this behavior?
Changing the text size on Safari for iPhone. The first way is simple, so dive right in. Open Safari and navigate to the desired website. When it has loaded, Safari will display with an 'aA ...
Copy that line of CSS; use a text editor to put it in an otherwise empty text file, and save that text file to your local hard drive with a filename like, say, default.css. Then go to Safari > Preferences, select the Advanced tab, and in the Style sheet dropdown, select Other. Navigate to your default.css file, and Safari will start using your ...
Step #1. Open Settings App and head over to Safari option. Step #2. Scroll down to " Settings for Websites " section and tap on Page Zoom option. Step #3. Firstly, you'll find a list of websites under "Page Zoom ON" which you have already zoomed-in or zoomed-out. Tap on that website to set font size.
Safari-Font size-Favourites bar I would like to increase the font size in the FAVOURITES bar. Yes I know you can use zoom to increase the size of the body in Safari but this does not change the size of the font in the Favourites menu bar. Can this be done or do I have to go back to using Chrome.
For Safari you probably need to create a custom "style sheet.". Firefox would be easier, I think it has font preference settings.
The Safari Reader customization panel appears, from here you can adjust the following options: Small A - decrease the font size of Safari reader. Large A - increase the font size of text in Safari Reader. Color schemes for Safari Reader, including white on black text, a soft sepia, a dark grey theme, and white on black text.
Internet Explorer 7 and higher. From the Tools menu, select Internet Options... . If the menu bar is hidden, press Alt to make it visible. Under the General tab, click Fonts.... In the window that opens, you may choose the web page font or the plain text font (used where fixed-width fonts are specified). In the drop-down box next to "Language ...
We know the importance of viewing Safari fonts to size you prefer. Take a look at this article for adjusting fonts. Change the font size or zoom level of web pages in Safari. This article provides steps on arranging your desktop items in Big Sur. Ways to organize files on your Mac desktop.
Explore the wild side of design with our free safari fonts! Inspired by nature's beauty, these fonts bring an adventurous feel to your projects. Enjoy a unique look with stunning natural designs that will help your projects stand out. ... Enter custom sample text to change the font previews below. Commercial free . A. A.