- c't Magazin Logo c't – Magazin für Computertechnik
- iX Magazin Logo iX – Magazin für professionelle Informationstechnik
- c't Fotografie Logo c't Fotografie - Das Magazin rund ums digitale Bild
- Mac an i Logo Mac & i – Nachrichten, Tests, Tipps und Meinungen rund um Apple
- Make Logo Make – Kreativ mit Technik
- Alle Magazine im Browser lesen

${intro} ${title}
Safari-einstellungen öffnen und anpassen.
Safari ist Apples Standard-Browser und bietet zahlreiche Funktionen. Welche Einstellungen es in Safari gibt, lesen Sie hier.
- Michael Mierke
Safari ist der hauseigene Webbrowser von Apple, der standardmäßig in macOS und iOS mitinstalliert ist. Wie auch andere moderne Browser wie etwa Firefox und Google Chrome unterstützt Safari die Navigation mit Registerkarten oder das automatische Einfügen von Passwörtern. Neben diesen grundlegenden Funktionen bietet Safari auch weitere Optionen in den Einstellungen an. Wir zeigen Ihnen hier einen Überblick.
Diese Einstellungen können Sie in Safari anpassen
Nachdem Sie die Einstellungen über die Menüleiste " Safari " > " Einstellungen " geöffnet haben, finden Sie zehn Reiter mit unterschiedlichen Optionen. Damit Sie verstehen, welche Optionen welche Einstellung bereitstellt, geben wir Ihnen im Folgenden einen zusammenfassenden Überblick:
- Allgemein Im Tab " Allgemein " können Sie einstellen, welche Seite beim Öffnen eines neuen Fensters oder Tabs angezeigt wird. Außerdem können Sie hier den Speicherort für Ihre Downloads ändern und die Safari-Startseite ändern .
- Tabs Der Bereich " Tabs " gibt Ihnen die Möglichkeit einzustellen, ob ein Tab anstelle von Fenstern geöffnet werden soll. Sie können auch bestimmen, ob Tabs lieber im Vordergrund erscheinen sollen oder ob Website-Symbole in Tabs angezeigt werden.
- Automatisch Ausfüllen In Safari können Sie die Einstellungen für das automatisches Ausfüllen verwalten, um Kontaktinformationen, Benutzernamen und Passwörter, Kreditkartendaten oder andere Formulare auf Webseiten automatisch auszufüllen.
- Passwörter Im Tab " Passwörter " können Sie die Benutzernamen und gespeicherten Safari-Passwörter anzeigen und bearbeiten . Dieser Bereich ist geschützt, Sie müssen ihn also zunächst via Touch ID oder Passwort entsperren.
- Suchen Im Bereich " Suchen " haben Sie die Möglichkeit, Ihre Standard-Suchmaschine zu ändern. Außerdem können Sie hier das intelligente Suchfeld nach Ihren Wünschen anpassen.
- Sicherheit Nutzen Sie den Tab " Sicherheit ", um bei betrügerischen Inhalten von Safari gewarnt zu werden. Auch die Option " JavaScript aktivieren " bzw. deaktivieren finden Sie hier.
- Datenschutz Im Bereich " Datenschutz " können Sie das websiteübergreifende Tracking verhindern, das genutzt wird, um Ihre Aktivitäten in Safari zu verfolgen. Über "Websitedaten verwalten" können Sie u.a. Ihre Cookies in Safari löschen .
- Websites Der Bereich " Websites " umfasst alle anpassbaren zusätzlichen Einstellungen wie z.B. den Inhaltsblocker und das Mikrofon. Hier können Sie individuell konfigurieren, ob eine Website Zugriff auf bestimmte Anwendungen haben darf oder nicht. Auch ein aktivierter Flash-Player in Safari kann hier für Websites verwaltet werden.
- Erweiterungen Hier werden alle auf dem Mac installierten Erweiterungen in Safari angezeigt und können anpasst werden. Wie Sie Safari-Addons finden und installieren, lesen Sie hier .
- Erweitert Die erweiterten Einstellungen in Safari ermöglichen Ihnen die Bedienungshilfen zu aktivieren, die Standardcodierung zu ändern, Style-Sheets auszuwählen oder auch das " Entwickler "-Menü in der Menüleiste anzuzeigen.
- Safari: "Privates Surfen" aktivieren
- Wie löscht man den Verlauf in Safari?
- Apple-Browser Safari 13 killt beliebte Extensions
Für alle unter 30: heise+ mit 50% Rabatt
Das digitale abo für it und technik..
Als junger Leser heise+ mit 50 % Rabatt lesen. Exklusive Tests, Ratgeber & Hintergründe. Zugriff auf alle heise+ Beiträge inkl. allen Digital-Magazinen. Sichern Sie sich jetzt als junger Leser heise+ mit 50 % Rabatt. Exklusive Tests, Ratgeber & Hintergründe. Unbegrenzter Zugriff auf alle heise+ Beiträge inkl. allen Digital-Magazinen.
- Tests & Ratgeber
Safari: Einstellungsoptionen auf iPad
Safari: einstellungen auf ipad ändern.
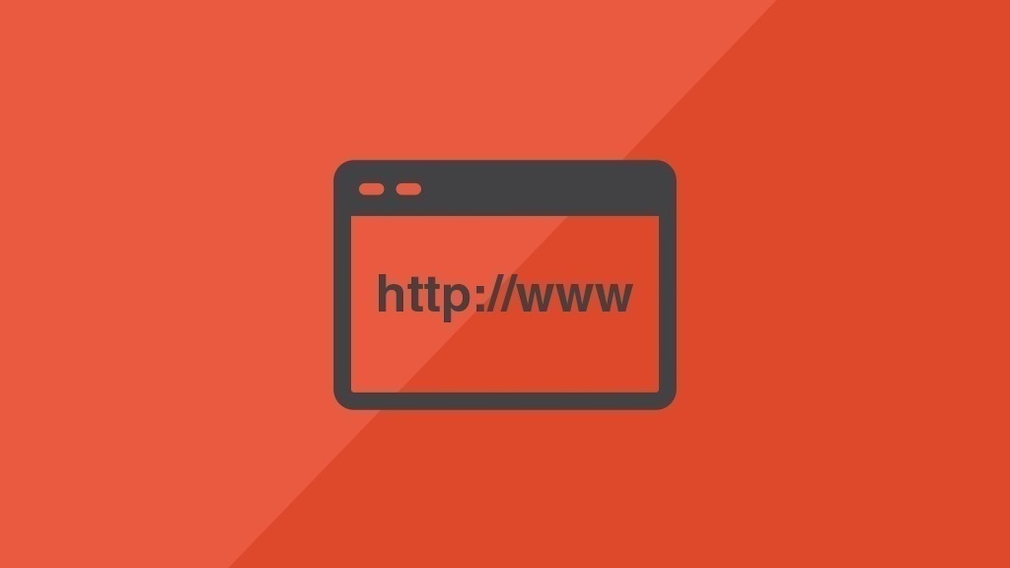
19.12.2023, 15:49 Uhr
Steffen Münch
Tim Fischer
- Suchmaschine: Tippen Sie darauf, können Sie einstellen, mit welcher Suchmaschine Safari standardmäßig nach Ihren Suchbegriffen suchen soll.
- Tippen Sie auf „Über Suche & Datenschutz“ finden Sie die Option „Kein Tracking“.
- Tippen Sie auf „Autom. ausfüllen“, können Sie festlegen, ob Safari automatisch Ihre Anmeldedaten speichern und bei erneutem Besuch einer Website eintragen soll. So müssen Sie Benutzernamen und Passwort nicht selbst eintippen.
- Unter „Favoriten“ verwalten Sie Websites, die Sie häufig besuchen. Dort können Sie die Safari-Lesezeichen auch löschen .
- Aktivieren Sie „Popups blockieren“, um keine lästigen Werbefenster zu erhalten.
- Tab-Leiste einblenden: Aktivieren Sie diese Funktion, sehen Sie die geöffneten Tabs jederzeit unterhalb der Adresszeile.
- Unter den allgemeinen Einstellungen können Sie auch festlegen, welche Homepage Safari beim Öffnen anzeigen soll.
- In Safari legen Sie unter den „Einstellungen für Websites“ zudem Eigenschaften wie Seitenzoom, Lesemodus sowie Freigabeoptionen für Standort, Mikrofon und Kamera des iPads fest.
Safari: Noch mehr Optionen für Ihr iPad
- Saturn Gutscheine
- Galaxus Gutscheine
- ebay Gutscheine
- Cyberport Gutscheine
- LIDL Gutscheine
- Memory PC Gutscheine
- Euronics Gutscheine
- BAUR Gutscheine
- Toom Gutscheine
- H&M Gutscheine
- Luftreiniger im Vergleich
- Rasierer im Vergleich
- Ergonomische Bürostühle im Vergleich
- Vakuumierer im Vergleich
- Handstaubsauger im Vergleich
- Browsergames Vergleich
- Tagesgeld Vergleich
- Kreditkarten Vergleich
- Jobs & Karriere
- Balkonkraftwerke
- Widerrufsbelehrung
- Datenschutz
- Privatsphäre
- Widerruf Tracking
- Jugendschutz
- Transparenz
- Verantwortung
- Einfach werben auf COMPUTER BILD
- Bildnachweise
- PRO Courses Guides New Tech Help Pro Expert Videos About wikiHow Pro Upgrade Sign In
- EDIT Edit this Article
- EXPLORE Tech Help Pro About Us Random Article Quizzes Request a New Article Community Dashboard This Or That Game Popular Categories Arts and Entertainment Artwork Books Movies Computers and Electronics Computers Phone Skills Technology Hacks Health Men's Health Mental Health Women's Health Relationships Dating Love Relationship Issues Hobbies and Crafts Crafts Drawing Games Education & Communication Communication Skills Personal Development Studying Personal Care and Style Fashion Hair Care Personal Hygiene Youth Personal Care School Stuff Dating All Categories Arts and Entertainment Finance and Business Home and Garden Relationship Quizzes Cars & Other Vehicles Food and Entertaining Personal Care and Style Sports and Fitness Computers and Electronics Health Pets and Animals Travel Education & Communication Hobbies and Crafts Philosophy and Religion Work World Family Life Holidays and Traditions Relationships Youth
- Browse Articles
- Learn Something New
- Quizzes Hot
- This Or That Game New
- Train Your Brain
- Explore More
- Support wikiHow
- About wikiHow
- Log in / Sign up
- Computers and Electronics
- Internet Browsers
- Safari Browser
How to Change Safari Settings on iPhone or iPad
Last Updated: November 4, 2019 Tested
This article was co-authored by wikiHow staff writer, Nicole Levine, MFA . Nicole Levine is a Technology Writer and Editor for wikiHow. She has more than 20 years of experience creating technical documentation and leading support teams at major web hosting and software companies. Nicole also holds an MFA in Creative Writing from Portland State University and teaches composition, fiction-writing, and zine-making at various institutions. The wikiHow Tech Team also followed the article's instructions and verified that they work. This article has been viewed 35,814 times. Learn more...
This wikiHow teaches you how to customize the behavior of the Safari web browser on your iPhone or iPad. If you're using iOS 13 or later, you now have the option to choose display options for individual websites in addition to making global changes.
Changing Web Preferences by Website

- Changes you make with this method will only affect the currently-open website. If you want your preferences to affect all websites rather than just for those you customize, see the Changing Web Preferences for All Websites section instead.

- Select Ask on a feature if you'd like to be asked each time the site tries to access the feature (default).
- Select Deny if you never want the site to access the feature.
- Select Allow to always allow the site to access the feature.

Changing Web Preferences for All Websites

- It is also possible to customize these settings on a per-website basis. See this method to learn how.
- Changing your web preferences using this method will not affect sites you've customized individually.

- Select Ask on a feature if you'd like to be asked each time any site tries to access the feature (default).
- Select Deny if you never want websites to access the feature.
- Select Allow to always allow websites to access the feature.
Changing General Safari Settings

- Use the sliders in the "IN SAFARI" section at the top to choose whether Siri has access to Safari.
- Use the sliders in the "IN SEARCH" section to customize whether Safari options show when searching your iPhone/iPad or using the Shortcuts app.
- Tap the back button when you're finished.

- Tap AutoFill to adjust which information appears automatically in form fields, such as your name, address, phone number, email, and credit card info.
- Pop-up ads are blocked in Safari by default. If you'd like to see pop-up ads on websites, slide the "Block Pop-ups" switch to the Off (gray) position.
- Tap Downloads to choose where to save files and media you download from websites. You'll have the option to choose a cloud storage service or your iPhone/iPad.

- To allow sites and services to track your browsing anywhere on the web, slide the "Prevent Cross-Site Tracking" switch to the Off (gray) position. To retain your privacy, you can leave this switch in the On (green) position.
- Cookies are used by websites to keep track of your visits, preferences, and login information (for sites that require username/password access). [2] X Research source The "Block All Cookies" switch is Off (gray) by default, but you can enable it by toggling it to the On (green) position.
- Safari will display a warning message if a website you visit is deemed fraudulent in some way. If you don't want to see these messages, you can toggle the "Fraudulent Website Warning" switch to the Off (gray) position.
- Adjust the "Check for Apple Pay" switch to reflect your desired Apple Pay behavior on all websites.

Expert Q&A
You might also like.

- ↑ https://www.cultofmac.com/636450/how-to-use-safaris-amazing-new-settings-in-ios-13/
- ↑ https://us.norton.com/internetsecurity-privacy-what-are-cookies.html
About This Article

1. Go to a website in Safari. 2. Tap the Aa button. 3. Tap Website Settings . 4. Make your changes. 5. Tap Done . Did this summary help you? Yes No
- Send fan mail to authors
Is this article up to date?

Featured Articles

Trending Articles

Watch Articles

- Terms of Use
- Privacy Policy
- Do Not Sell or Share My Info
- Not Selling Info
wikiHow Tech Help Pro:
Level up your tech skills and stay ahead of the curve
So passen Sie die Darstellung von Safari am iPad an Ihre Wünsche an
Am iPad steht der Safari-Browser der macOS-Version in puncto Funktionsumfang mittlerweile nur wenig nach. Mit iPadOS kommen weitere Features wie ein Downloadmanager hinzu, aber dennoch fehlen etwa Erweiterungen und dergleichen, aber lässt es sich gut an die Wünsche des Nutzers anpassen. Wir möchten Ihnen daher zeigen, welche Möglichkeiten Ihnen zur Verfügung stehen und was Ihnen die verschiedenen Einstellungen an Mehrwert bringen, wenn Sie Safari am iPad nutzen.
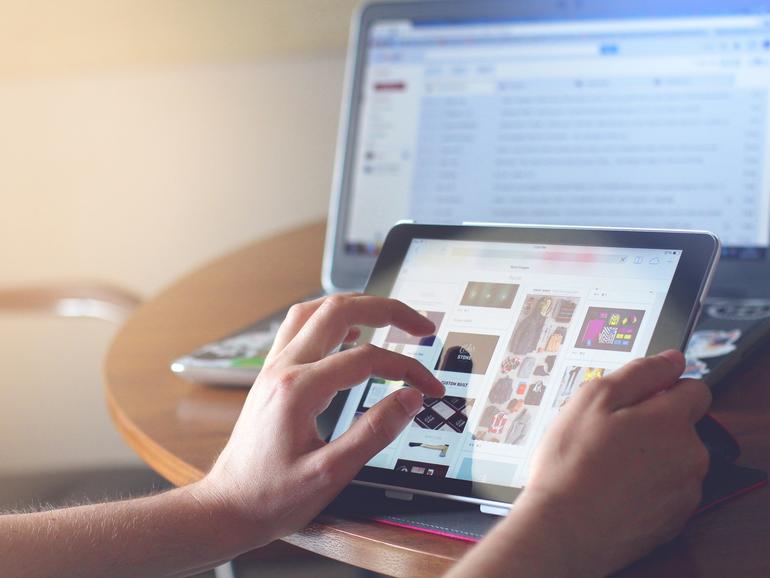
Die Tableiste in Safari am iPad anzeigen
Wie auch in iPhone-Version von Safari kann man sich am iPad die geöffneten Tabs direkt unter der Adressleiste anzeigen lassen, um so schnell zur gewünschten Seite zu gelangen. Damit man die einzelnen Tabs jedoch angezeigt bekommt, muss man diese erst aktivieren. Dazu öffnet man erst die Einstellungen und wählt dann den Unterpunkt „Safari“ aus. In den Einstellungen aktiviert man nun die Option „Tableiste einblenden“ mit dem Regler nach rechts daneben. Direkt darüber lassen sich auch eine Leiste mit Ihren Favoriten einblenden. Allerdings kann dies je nach iPad-Größe unterschiedlich sinnvoll sein.
Mac Life+ ist die digitale Abo-Flatrate mit exklusiven, unabhängigen Tests, Tipps und Ratgebern für alle Apple-Anwenderinnen und Anwender - ganz egal ob neu mit dabei oder Profi!
Mac Life+ beinhaltet
- Zugriff auf alle Online-Inhalte von Mac Life+
- alle digitalen Ausgaben der Mac Life, unserer Sonderhefte und Fachbücher im Zugriff
- exklusive Tests, Artikel und Hintergründe vorab lesen
- maclife.de ohne Werbebanner lesen
- Satte Rabatte: Mac, iPhone und iPad sowie Zubehör bis zu 15 Prozent günstiger kaufen!
✔ SOFORT gratis und ohne Risiko testen : Der erste Monat ist kostenlos , danach nur 4,99 Euro/Monat. ✔ Im Jahresabo noch günstiger! Wenn du direkt für ein ganzes Jahr abonnierst, bezahlst du sogar nur 2,99 Euro pro Monat .
Häufig besuchte Webseiten in neuen Tabs nicht anzeigen
Üblicherweise werden Ihre Favoriten und oft besuchte Seiten angezeigt, wenn Sie ein neues leeres Tab öffnen. Letztere können Sie allerdings ganz einfach ausblenden, in dem Sie wieder die Einstellungen öffnen und „Safari“ aus der linken Seitenleiste auswählen. Rechts erscheinen nun verschiedene Einstellungen für Safari am iPad. Schieben Sie den Regler neben „Häufig besuchte Websites“ nach links und schon werden Ihnen diese nicht mehr in leeren Tabs angezeigt.
Wenn Sie sich schon in den Safari-Einstellungen befinden, können wir Ihnen noch empfehlen die Funktion „Neue Tabs im Hintergrund öffnen" zu aktivieren. Dadurch wechseln Sie nicht plötzlich von dem aktuellen Tab in ein neues. Dies können Sie dann problemlos zu einem späterem Zeitpunkt nachholen.
Mehr zu diesen Themen:

Mehr Apple-Wissen für dich
- Zugriff auf alle Inhalte von Mac Life+
- Alle Magazine vor dem Erscheinen lesen.
- Über 300 Ausgaben und Bücher als E-Paper
- Maclife.de ohne Werbebanner
- 31 Tage gratis, danach monatlich ab 4,99 €

- Get started with computers
- Learn Microsoft Office
- Apply for a job
- Improve my work skills
- Design nice-looking docs
- Getting Started
- Smartphones & Tablets
- Typing Tutorial
- Online Learning
- Basic Internet Skills
- Online Safety
- Social Media
- Zoom Basics
- Google Docs
- Google Sheets
- Career Planning
- Resume Writing
- Cover Letters
- Job Search and Networking
- Business Communication
- Entrepreneurship 101
- Careers without College
- Job Hunt for Today
- 3D Printing
- Freelancing 101
- Personal Finance
- Sharing Economy
- Decision-Making
- Graphic Design
- Photography
- Image Editing
- Learning WordPress
- Language Learning
- Critical Thinking
- For Educators
- Translations
- Staff Picks
- English expand_more expand_less
iPad Basics - Browsing with Safari
Ipad basics -, browsing with safari, ipad basics browsing with safari.

iPad Basics: Browsing with Safari
Lesson 6: browsing with safari.
/en/ipadbasics/using-the-keyboard/content/
Safari is a web browser that comes built in to the iPad. You'll use it to access websites on your device. Safari's interface is similar to those you might find on a desktop web browser, and it also has a few unique features to make mobile browsing easier.
Getting to know Safari
Click the buttons in the interactive below to learn more about the Safari interface.
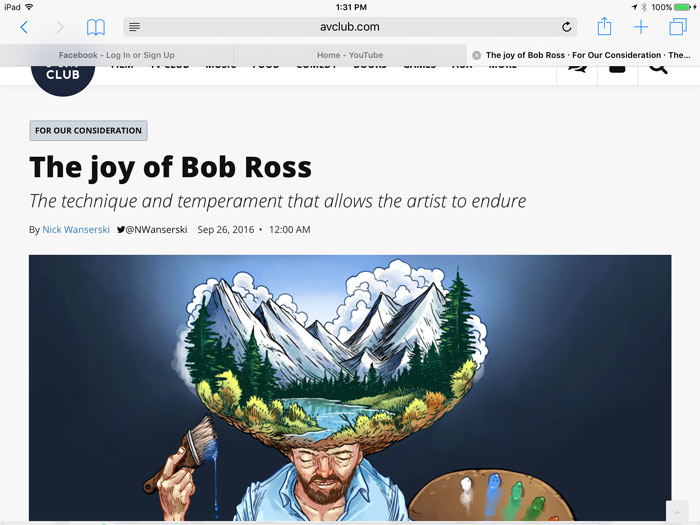
Navigation Buttons
Use the back and forward buttons to navigate between pages you've recently visited.
Bookmarks/Reading List/Shared Links
Tap here to see your bookmarks , shared websites , and reading list . If you don't have an Internet connection, you can still read websites you've added to your reading list.
The Reader feature allows you to view web articles in a large easy-to-read format, free of any ads or clutter.
The Address Bar
The address bar displays the URL for the current page. To navigate to a new page, just enter a new address. You can also use the bar to search online .
Safari allows you to browse and open links in separate tabs , which can make it easier to multitask. To navigate to a different tab , tap the one you want. To close a tab , tap the X .
Share Button
Use the Share button to create a bookmark , save the page to your reading list , and more. You can even email the link to your friends or share it on Twitter or Facebook.
New Tab Button
Tap here to create a new tab . When you create a new tab, the Favorites page will appear, which includes shortcuts to your most frequently visited websites. You can tap a website to navigate to that page or enter a URL into the address bar.
Show All Tabs Button
Click the Show All Tabs button to see thumbnails of all of the tabs you currently have open.
Safari includes several features that make browsing online easy. We've included some of the most helpful features below.
Opening a link in a new tab
If you find a link to a website, you can open the link in a new tab. This allows you to go to the linked page without losing your place on the original page.
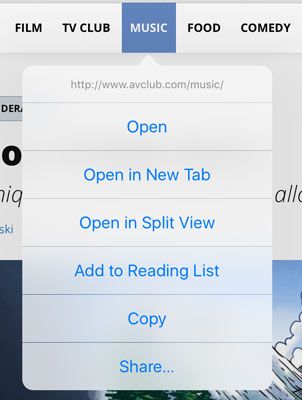
Multi-touch zoom
Sometimes it can be difficult to read webpages in Safari. Luckily, there are two ways to zoom in and out using multi-touch gestures:
- Double-tap the screen : This gesture will zoom to the area of the screen you tap, which is especially helpful for reading small text. Double-tap again to zoom out.
- Pinch the screen : This gesture allows you to zoom in and out, offering more control over how large (or small) the page appears.
Screen orientation
Remember, you can always rotate the iPad to change the screen orientation . Some websites may work well in portrait mode, while others will look best in landscape mode.
Adding websites to the Home screen
If you find that you frequently visit the same website, you might want to add it as a bookmark. If you want even faster access, you can add an icon to a website on your Home screen. Just tap the Share button, select Add to Home Screen , then click Add .
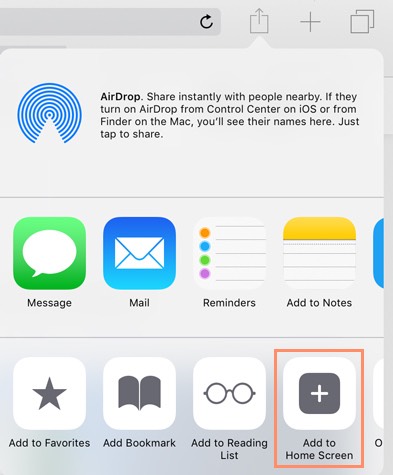
The page will appear as an icon on your Home screen. When you tap the icon, Safari will open, and the website will appear.
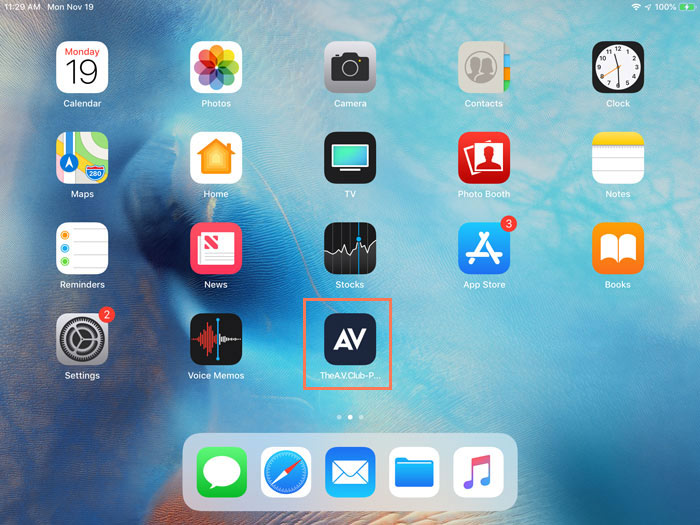
/en/ipadbasics/installing-and-managing-apps/content/
Safari: A Beginner’s Guide for iPhone or iPad Users
Safari can be intimidating to learn when you first start using it, but this guide will help you get used to it.
On Apple devices, the default web browser is called Safari. It shares a lot of similar features to other common browsers, like Chrome, Firefox, and Edge. But if you’re new to using Safari, you may feel a little lost because the interface is slightly different to the others.
So, here’s a beginner’s guide on how to use the Safari app to browse the web on your iPhone or iPad.
How to Search for Content in the Safari App
As with all web browsers, you’ll need to first enable your iPhone’s mobile data or connect to a Wi-Fi network to access the internet.
Then, to search in Safari, simply type a term, phrase, or URL into the Smart Search bar at the bottom of the screen and tap Go on your keyboard. The Smart Search bar is a combination of the address bar and search bar. As you type, you’ll see search suggestions based on your keyword as well as results from your bookmarks and browsing history.
How to Navigate a Webpage in Safari
Once you obtain your search results, you tap on a link you’re interested in. Now let’s look at how you can navigate the webpage once it’s loaded.
How to Jump Back to the Top of Webpage
After swiping to scroll down a long article, you may want to go back up to access the website’s menu. To instantly jump back to the top of the webpage, just tap the topmost edge of your screen.
How to Go Backward (or Forward) a Webpage
After tapping on a link, perhaps the webpage isn’t quite something you’re looking for. To go back to your search results, swipe from left to right from the edge of your screen.
To go forward on a webpage, swipe from right to left instead.
Related: Essential Safari iOS Tips & Tricks for iPhone Users
How to Reveal the Safari Address Bar
Your Safari address bar is automatically hidden away when you’re scrolling down a webpage. To bring it back, tap the bottom edge of the screen that shows the website’s main URL.
How to Work With Multiple Tabs in the Safari App
Having multiple tabs opened in Safari can help you to compare information between webpages and search for new content without having to close your current webpage. Here’s how to work with multiple tabs in Safari on your iPhone or iPad.
How to Open a New Tab
To open a new tab, select the Tabs icon in the bottom-right corner, which looks like two overlapping squares. Then tap the Plus (+) to open a new tab.
How to Switch Between Tabs
Again, hit the Tabs icon. You’ll see a gallery of all your opened tabs in Safari. Select a tab to visit the webpage you want.
Since the release of iOS 15, Apple introduced a new feature in Safari: tab groups. Many of us are probably guilty of having way too many opened tabs. Therefore, organizing tabs into groups makes them more manageable. Learn more about how to use tab groups in Safari on your iPhone .
How to Open a Link in a New Background Tab
When you read long articles, you’ll likely come across a link or two within the content that sparks your interest. To avoid disrupting your reading process, you can make Safari open the link in the background, in a new tab. To do so:
- Go to the Settings app.
- Select Safari .
- Scroll down and tap Open Links .
- Choose In Background .
Next time you want to open a link, long-press it. Then, select Open in Background . When you want to visit that link, select Tabs to view all your opened tabs and choose the loaded webpage.
Saving and Sharing Webpages in Safari
The internet gives you access to a whole new world of information. Save a webpage to refer to it later, or share it with your family and friends.
How to Bookmark a Safari Webpage
To bookmark a webpage to read later, tap the Share icon in the middle of the bottom of the screen (it looks like an arrow coming out of a square) and select Add Bookmark . Type in a bookmark name.
To access your bookmarked webpage later, tap the Bookmark icon (an opened book) and browse through your bookmarks, reading list, and history to find what you’re looking for.
Besides the bookmark option, you’ll also notice that you can add a webpage to your favorites or reading list. Marking a webpage as a favorite will make it show up on your Safari home page. It’s useful if you visit the website often.
To learn more about reading lists, you can visit our guide on the differences between a bookmark and a reading list .
How to Share a Link From the Safari App
Stumble upon an interesting DIY project? A promising recipe you’d like to share with your family? You don’t have to bookmark and remind yourself to show the webpage to them later. You can share the link directly from the Safari app.
Tap the Share icon. You can then select the receiver’s name from the horizontal list of recent contacts, or choose your preferred communication app to send the Safari link to them.
Erasing Your Digital Footprint in Safari
If you’re an aspiring crime writer, having a friend notice your crime-filled search history when they peer over your shoulder is inevitably awkward. Hence, there are some things we’d prefer to keep private and erase all traces of once we exit a web browser.
Safari has a few features to help you with this.
How to Close a Tab
If you don’t close your tabs, old webpages will just auto-load again the moment you head into Safari. Having too many opened tabs affects your browsing speed as well.
Closing a tab is simple. You just need to tap the Tabs icon and then tap the Close (x) button in the corner of the tab.
How to Browse Privately in Safari
Similar to Google Chrome’s Incognito Mode, Safari has a feature called Private Browsing Mode. Your autofill information and browser history won’t be saved when you use this function. Here’s how to use it:
- First, tap the Tabs icon.
- Select the center Tabs button with an arrow next to it.
- Choose Private .
- To open a new private tab, tap the Plus (+) button.
Whenever you’re in doubt about whether you’re in Private Browsing Mode, just check the Smart Search Bar. It will be dark grey instead of white when you’re browsing privately.
How to Clear Your Safari Browsing History
If you forgot to use Private Browsing while searching for confidential information, don’t worry. You can still clear your history in Safari. Just follow these steps:
- Tap the Bookmarks icon.
- Select History (the clock icon).
- Tap Clear .
- Choose the time length from which you want Safari to clear your history.
Use the Safari App to Surf the Internet on Your iPhone
The Safari app has all the features you need for a seamless browsing experience. Once you’re familiar with these basic functions, you can check out and download Safari extensions from the App Store to enjoy more helpful features while surfing the internet on your iPhone or iPad.
How-To Geek
How to try the new safari tab bar on ipad.
Go ahead, live life on the edge!
In iPadOS 15 , Apple left the new Safari tab bar design turned off by default, but it's already installed when you upgrade to iPadOS 15 or later. If you'd like to experiment with the new "compact" tab bar design, it's easy to enable in Settings. Here's how.
First, open Settings by tapping the grey gear icon.
In Settings, tap "Safari" in the sidebar.
In Safari settings, navigate to the "Tabs" section, then select "Compact Tab Bar" until it has a check mark below it.
Next, launch Safari and open several websites at once. Previously, with "Separate Tab Bar" selected, you'd see a dedicated tab bar just below the address toolbar. Now, with "Compact Tab Bar" selected, the toolbar at the top of the screen takes up less space. That's because the tab bar has merged into the address bar.
To see or edit the current URL address while in "Compact Tab Bar Mode," tap the current tab button, and it will expand into an address bar. To open a new search box to type in a search term or a new web address, tap the plus ("+") button in the right side of the tab bar.
If you change your mind and want to go back to the old tab bar style, just open Settings again and navigate to Safari, then select "Separate Tab Bar" in the Tabs section. You can make a similar change on the iPhone if you're not happy with the new Safari design in iOS 15. Happy browsing!
Related: How to Get the Old Safari Back on iPhone
Magazin für digitale Kultur

iOS-Tipps : Service & Hilfe
Safari-einstellungen unter ios: nützliche tipps für iphone & ipad.
28. Juli 2019
- Constantin Flemming
Beim mobilen Surfen auf dem iPhone oder iPad setzen die meisten iOS-Nutzer auf Apples hauseigenen Safari-Browser. Während sich der gewöhnliche Umgang mit der App äußerst intuitiv gestaltet, ist so manche praktische Funktion ein bisschen schwerer zu finden. Grund genug, Dir einige praktische Safari-Tipps an die Hand zu geben, mit denen Du noch mehr aus dem Browser herausholen kannst.
Mit Instagram, Facebook, Twitter und Co. stehen Dir unterschiedliche Anwendungen auf Deinem iOS-Gerät zur Verfügung, um Wartezeiten zu überbrücken. Trotzdem spielt neben dem Empfang von E-Mails nach wie vor Apples mobiler Browser Safari eine der wichtigsten Rollen auf Deinem iPhone oder iPad. Während das Aufrufen von Webseiten keinerlei Erklärung bedarf, ist die eine oder andere Funktion etwas besser versteckt. Im Folgenden wollen wir Dir deswegen einige Tipps mitgeben.
Lesemodus aktivieren: Webseiten auf das Wesentliche reduzieren
Ein weiteres praktisches Feature im Safari-Browser auf Deinem iOS-Gerät ist der sogenannte Lesemodus. Hast Du diesen aktiviert, blendet die App lästige Werbung aus und der jeweilige Text klar und übersichtlich dargestellt. Sofern die Reader-Ansicht für die jeweilige Webseite verfügbar ist, kannst Du sie über die vier horizontalen Striche in der URL-Leiste aktivieren. Über das „aA“-Symbol rechts neben der Adresszeile kannst Du darüber hinaus weitere Anpassungen vornehmen. So steht es Dir nicht nur frei, die Schriftgröße anzupassen, sondern auch, einen anderen Hintergrund oder eine andere Schriftart einzustellen. Eine wirklich praktische Funktion also, die ihre Trümpfe besonders am Abend in dunkler Umgebung ausspielen kann.
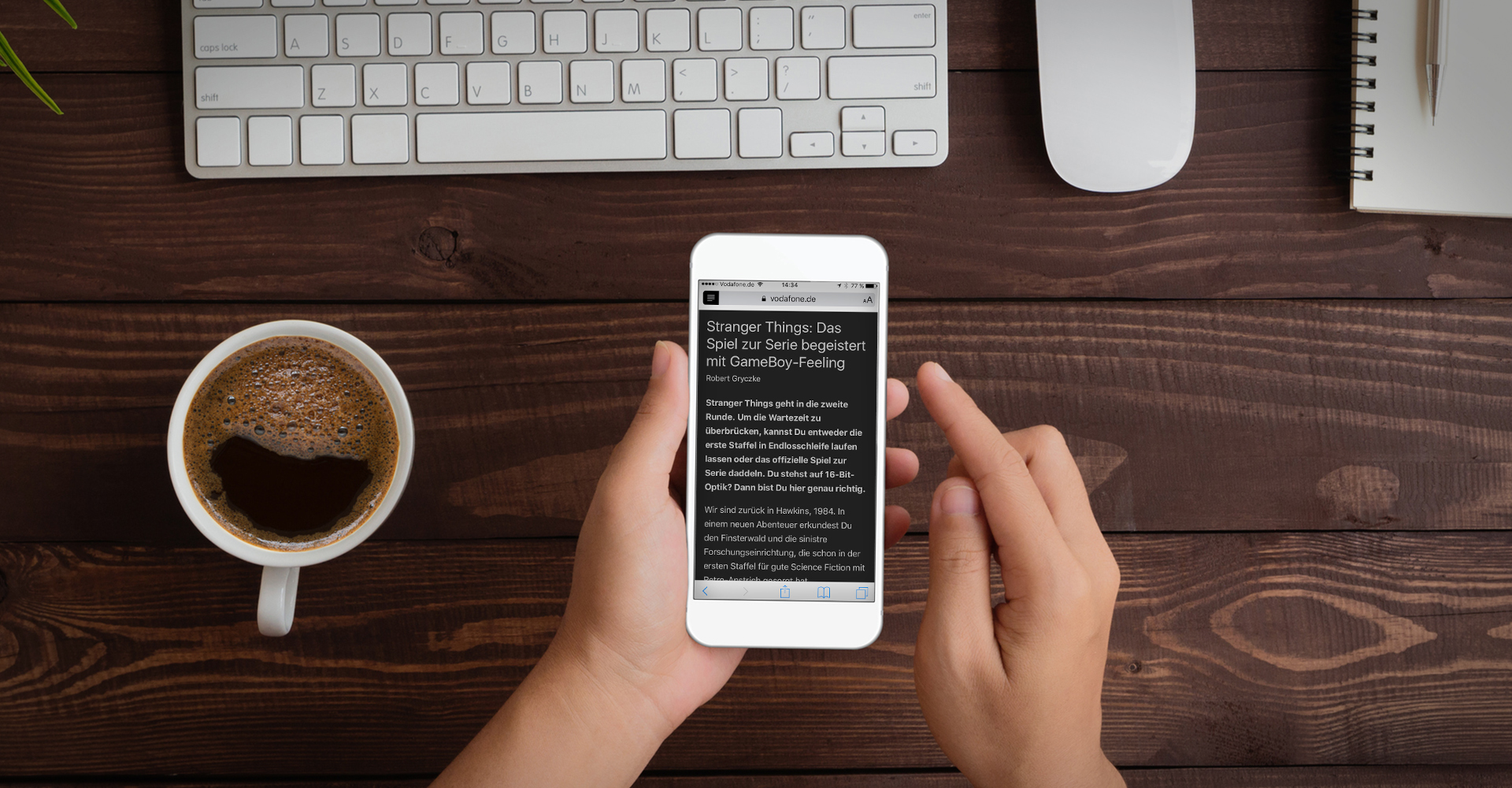
Im Lesemodus werden die Inhalte einer Webseite auf das Wesentliche reduziert.
Foto: Eigenkreation
Deine lieblingswebseite dem home-bildschirm hinzufügen.
Diese Funktion gibt es schon lange, aber nicht jeder kennt sie: Du kannst Deinem Homescreen einen Kurzbefehl für Deine Lieblingswebseite hinzufügen. Öffne die Seite in Safari, tippe unten auf das Teilen-Symbol und scrolle in der untersten Menüleiste ein Stück nach rechts bis „Zum Home-Bildschirm“. Tippst Du diese Option an, wird die aktuelle URL als Icon direkt auf dem iPhone-Homescreen abgelegt. Tippst Du das Symbol an, öffnet sich sofort die Webseite im Browser. Diese Methode ist besonders deshalb ein echter Geheimtipp, da Du unter iOS die Safari-Startseite bislang nicht ändern kannst – anders als am Mac .
Für eine noch schnellere Suche im Browser
Du willst in Safari eine längere Suchanfrage stellen – zum Beispiel „Detektiv Conan Filme Kino 2019 Deutschland“ ? Seit iOS 12.2 bietet der Browser hierzu ein neues Feature an: Tippe in die Suchleiste zunächst den Beginn Deiner Anfrage ein („Detektiv Conan Filme“). Safari zeigt Dir nun Vorschläge für den Suchbegriff an. Tippst Du neben einem davon auf den blauen Pfeil, wird der Vorschlag direkt in die Suchleiste eingebunden. Tippe anschließend nach und nach die nächsten Suchbegriffe ein, bis Deine Anfrage vollständig ist.
Verhindern, dass Webseiten prüfen, ob Du Apple Pay konfiguriert hast
Wusstest Du, dass es eine Safari-Einstellung gibt, die es Webseiten erlaubt, zu prüfen, ob Du Apple Pay eingerichtet hast? Das kann praktisch sein, wenn Du mit dieser Funktion auf Websites bezahlen möchtest. Du kannst also für mehr Datenschutz auf Deinem iPhone sorgen, indem Du die Funktion deaktivierst. Öffne dazu in den Einstellungen den Menüpunkt „Safari“ und scrolle nach unten bis zum Bereich „Datenschutz & Sicherheit“. Wische den Schieberegler neben „Apple Pay prüfen“ nach links, sodass er nicht mehr grün leuchtet.
So zeigt Safari nicht mehr häufig besuchte Webseiten an
Willst Du in Safari eine neue URL eintippen, schlägt der Browser unter anderem häufig von Dir besuchte Webseiten vor. Das kann durchaus praktisch sein – es sei denn, Du leihst Dein iPhone mal einer anderen Person. Denn dann ist Deine Surf-Historie kein Geheimnis mehr. Möchtest Du lieber für Dich behalten, wo Du Dich im Internet bewegst: Deaktiviere unter „Einstellungen | Safari“ die Funktion „Häufig besuchte Websites“, indem Du den Regler daneben nach links wischst.

Die Tableiste in Safari ein- oder ausblenden
Damit Du am iPhone und iPad den Überblick über Deine aktuell offenen Tabs behältst, empfehlen wir Dir, die Tableiste des Browsers einzublenden. Falls dies noch nicht geschehen ist: Öffne unter iOS die Einstellungen-App und navigiere zum Menüpunkt „Safari”. Tippe dann auf den Regler neben der Option „Tableiste einblenden”.
Zuletzt geschlossene Tabs wiederherstellen
Wusstest Du, dass Du zuletzt geschlossene Tabs wiederfinden kannst, ohne dafür in den Verlauf des Browsers wechseln zu müssen? Tippe einfach in der App unten länger auf das Plus-Symbol in der Mitte. Safari öffnet dann ein neues Fenster, indem Du Deine zuletzt beendeten Tabs einsehen – und gegebenenfalls wiederherstellen – kannst.
Aktuelle Webseite durchsuchen
Hast Du auf einer Webseite eine interessante Information gefunden und kannst sie später partout nicht mehr wiederfinden? Keine Sorge: Es gibt eine einfache Methode, die aktuelle Homepage nach einzelnen Begriffen zu durchsuchen. Dafür tippst Du in der unteren Menüleiste wieder auf das Quadrat mit dem nach oben gerichteten Pfeil. Dort entscheidest Du Dich für die Option „Auf der Seite suchen“. In dem anschließenden Suchfenster tippst Du das Wort oder die Phrase ein. Dadurch werden passende Textbausteine gelb hinterlegt und Du findest den gesuchten Inhalt ohne Probleme wieder.
Gesamte Webseite nach einem bestimmten Begriff durchsuchen
Die Funktion „Auf dieser Seite suchen“ hat einen Nachteil: Unter iOS wird nur die aktuell im Browser angezeigte Seite nach dem Suchbegriff durchforstet – nicht die vollständige Webseite. Willst Du alle Unterseiten einer Webseite durchsuchen, nutzt Du am besten die sogenannte „Schnelle Website-Suche“.
Wechsle in Deine iOS-Einstellungen und wähle „Safari“ aus. Tippe auf „Schnelle Website-Suche“ und vergewissere Dich, dass die Funktion aktiviert ist. Öffne anschließend in Safari eine bestimmte Webseite (zum Beispiel Wikipedia) und suche über ihre Suchleiste nach einem beliebigen Begriff. Dadurch erkennt Dein Browser, wie die Suche auf der Webseite funktioniert, und legt sie als eine Art Kurzbefehl in den iOS-Einstellungen ab. Tippst Du in Safari danach sowohl den Namen der Domain als auch den Suchbegriff ein, durchsucht die App gleich die komplette Seite.
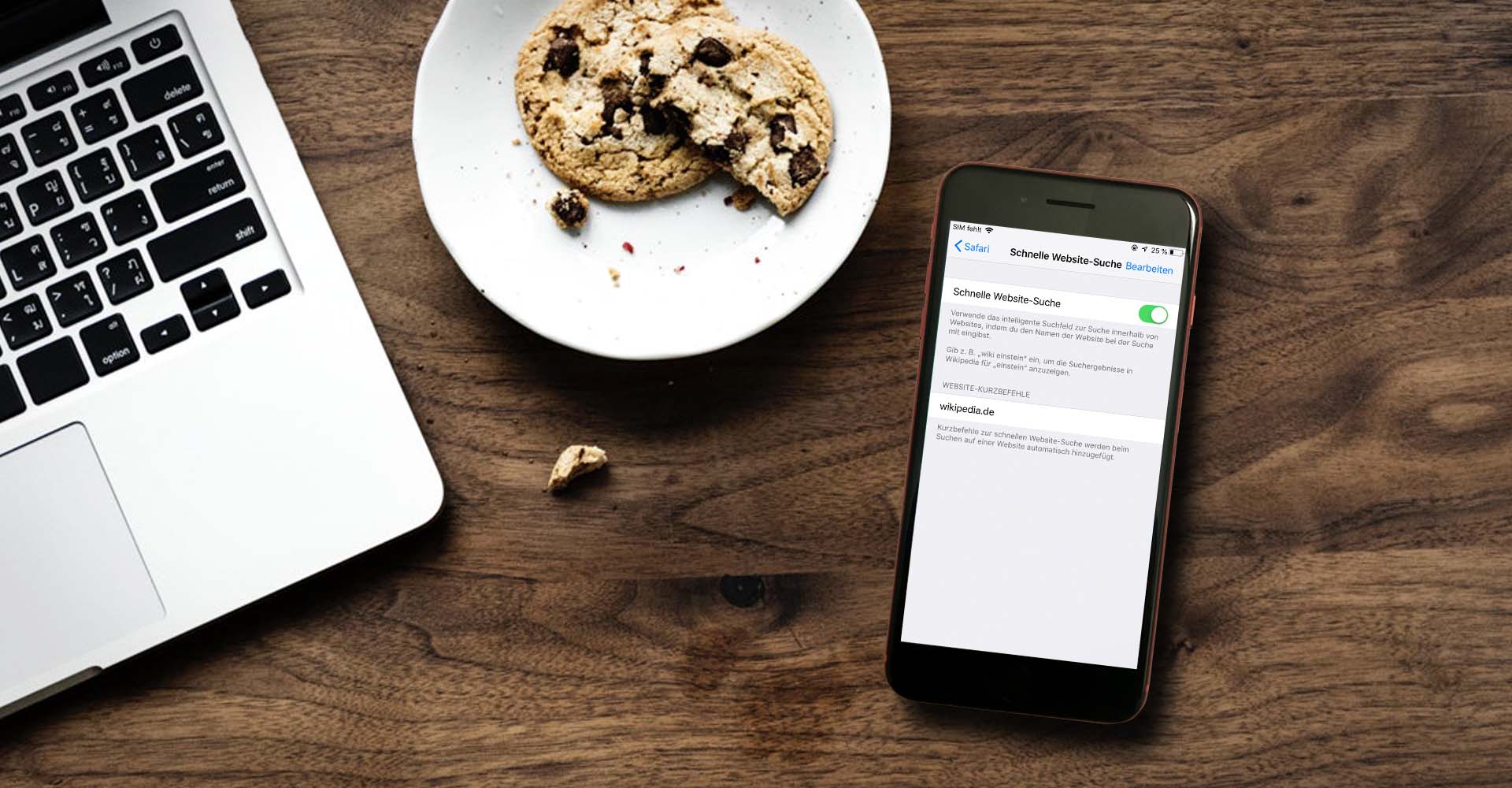
Über „Schnelle Website-Suche“ durchforstet Safari alle Unterseiten einer Webseite nach Deinem Suchbegriff.
Foto: Eigenkreation: Pexels ( rawpixel.com )
So löschst du webseiten-kurzbefehle.
Du kannst die schon erstellten Kurzbefehle für die „Schnelle Website-Suche“ bei Bedarf auch wieder löschen: Folge dem Pfad „Einstellungen | Safari | Schnelle Website-Suche“. Tippe oben rechts auf „Bearbeiten“, wähle den jeweiligen Kurzbefehl aus und gehe oben links auf „Löschen“.
Warum Du die Funktion „Toptreffer“ deaktivieren solltest
Safari lädt manche Webseiten vorab, wenn Du ihren Namen in die Suchleiste eintippst und der Browser glaubt, Du würdest sie öffnen wollen. Auch Cookies und Tracker können somit schneller geladen werden. Möchtest Du die Funktion deaktivieren, um Deine Privatsphäre zu schützen: Schalte den Schieberegler neben dem Punkt „Toptreffer“ aus – Du findest die Option unter „Einstellungen | Safari“.
Die Suchmaschine wechseln
Schwer zu glauben, aber wahr: In Apples Safari-Browser ist die Suchmaschine von Google als Standard eingestellt. Du hast allerdings die Möglichkeit, auf eine Alternative zu setzen. Öffne dafür die Einstellungen auf Deinem iOS-Gerät und folge dem Pfad „Safari | Suchmaschine“. Nun stehen Dir neben Google außerdem Yahoo, Bing und DuckDuckGo zur Verfügung. Gerade der letztgenannte Dienst ist im Hinblick auf das Thema Privatsphäre interessant. DuckDuckGo verfolgt nämlich Deine Suchhistorie nicht. Eine spannende Alternative zu den herkömmlichen Suchmaschinen ist das Tool also allemal.
Unsere Safari-Tipps in der Kurzfassung
- Der Lesemodus gestaltet Webseiten übersichtlicher.
- Füge Deine Lieblingswebseite in Form eines eigenen Icons dem iPhone-Homescreen hinzu, um sie noch schneller aufrufen zu können.
- Seit iOS 12.2 kannst Du längere Suchanfragen noch schneller stellen.
- Für mehr Datenschutz: Verhindere, dass Webseiten überprüfen, ob Du Apple Pay konfiguriert hast.
- Sorge auch dafür, dass Safari nicht mehr von Dir häufig besuchte Domains anzeigt.
- Blende die Tableiste ein, um einen Überblick über alle offenen Tabs zu gewinnen.
- Stelle geschlossene Tabs wieder her, indem Du im Browser unten länger auf das Plus-Symbol tippst.
- Über das Feature „Schnelle Website-Suche“ durchsuchst Du eine komplette Webseite nach einem bestimmten Begriff.
- Deaktiviere die Funktion „Toptreffer“, um Deine Privatsphäre zu schützen.
- Du kannst Alternativen wie DuckDuckGo oder Bing als Standard-Suchmaschine verwenden.
Natürlich gibt es noch weitere spannende Safari-Tipps für den Browser. Verrate uns Deinen liebsten Trick im Umgang mit der Apple-Software gerne in den Kommentaren.
Schreibe einen Kommentar
Deine E-Mail-Adresse wird nicht veröffentlicht. Erforderliche Felder sind mit * markiert.
Meinen Namen, E-Mail und Website in diesem Browser speichern, bis ich wieder kommentiere.
Das könnte Dich auch interessieren
How to use tabs and private browsing in Safari for iPhone and iPad
Become a tab master.

- How to open a new tab in Safari
- How to switch tabs in Safari
- How to close a tab in Safari
- How to view recently-closed tabs in Safari
- How to view websites from your other devices in Safari

How to use Tab Groups in Safari
- How to use private browsing in Safari
Tabs in Safari let you keep multiple web pages open so you can switch between them efficiently or refer back to them whenever you want. You can open links in new tabs, so you don't lose where you're currently surfing, and even go into Private Mode to give you some privacy on the internet.
Safari has been around for a couple of decades now, and there's a lot to learn — especially for power users. As a first-party app, there are some excellent iOS features Apple's browser can offer, and it integrates seamlessly with your other Apple devices, making it the best web-browser to navigate seamlessly between iPhone, iPad, and Mac.
How to open a new tab in Safari on iPhone and iPad
Note: We have our Safari Tab Bar at the bottom of our iPhone screen, but all the steps in this guide work if you have yours at the top except from gesture-based manoeuvring. For more on moving the Safari address bar, check out our guide: How to change the Safari address bar on iPhone .
- Open Safari
- On an iPhone, tap the show pages icon in the bottom right of the screen (it looks like two squares). A quick swipe up from the Bottom Tab Bar on iOS 15 and newer gets you there even quicker.
- Tap the + button.

Alternatively, tap and hold the show pages icon, then tap New Tab . For those who like gestures, a quick swipe to the left on the Bottom Tab Bar opens a new tab while a swipe to the right goes back to your previous one.
You can also open links you come across in a new tab by doing the following:
- Tap and hold (long press) the link you want to open in a new tab.
- Tap Open in New Tab (or Open in Background on iPad).

If you're on an iPad, you can open a link in a new window with Split Screen in Safari . Instead of tapping Open in Background, hit Open in Split Screen to have both tabs side by side -- great for when you're working on an essay for example.
How to switch tabs in Safari on iPhone and iPad
- On an iPhone, tap the show pages icon in the bottom right of the screen (it looks like two squares). On iPad, this looks like four squares and appears in the top right of the screen.
- Tap the tab you want to view.

You'll also benefit from Mac-like tab dividers beneath the URL field on the iPad's larger display. You can tap these to switch between tabs too.
Master your iPhone in minutes
iMore offers spot-on advice and guidance from our team of experts, with decades of Apple device experience to lean on. Learn more with iMore!
How to close a tab in Safari on iPhone and iPad
- Tap the X in the top right of a tab to close it. (You can also swipe the card to the left to throw it away).

While the above steps work on an iPad, it is easier to tap the X next to your tab in the toolbar to close it and save yourself an extra tap.
How to quickly close all tabs in Safari on iPhone and iPad

- On an iPhone, tap and hold the show pages icon in the bottom right of the screen (it looks like two squares). On iPad, this looks like four squares and appears in the top right of the screen.
- Tap Close All X Tabs .
How to view recently-closed tabs in Safari for iPhone and iPad
- On an iPhone, tap the show pages icon in the bottom right of the screen (it looks like two squares). On iPad, you can skip this step.
- Tap and hold the + button to bring up the Recently Closed Tabs menu.

How to view tabs open on your other devices in Safari on iPhone and iPad
Safari's iCloud Tabs feature lets you quickly and easily access web pages you've already opened in Safari on any of your other Apple devices — iPhones, iPads, or Macs. It's a very useful tool for getting the most out of your Apple ecosystem.
- On iPhone or iPad, tap the URL field in the Bottom Tab Bar .
- Scroll down to the bottom of the page to see tabs open on your other devices.
- Click on the tab you want to access from your other device.

Each device linked to your iCloud account is sorted alphabetically -- if you don't see your iPhone, iPad, or Mac make sure you sign in with the same Apple ID credentials across all devices. Note: tabs created in Private Browsing mode do not appear in iCloud Tabs, so you won't see those.
In iOS 16 , Apple improved upon Tab-Groups in Safari. Tab-Groups are a great way to combine several tabs together and organize them to make them easy to find. The feature also saves you from leaving a ton of tabs open for later reference.
We have a dedicated guide on how to use Tab Groups in Safari , so check that out to get the most out of the organizing tool.
How to use private browsing in Safari on iPhone and iPad
Private browsing works just like regular browsing, except Safari won't cache your search terms or add the pages to your browser history -- this can be useful around the holiday period when gift shopping. Here's how to open private browsing on iPhone or iPad.
- Tap Private or New Private Tab .

To exit private browsing mode, press and hold the show pages icon and tap (number) Tabs to return to your previously open regular tabs.
You can also start and stop a private browsing section from the sidebar menu on the iPad.
Become a tab master
Using Safari on iPhone and iPad is similar to using Safari on Mac , however, the interface has some differences to account for smaller screens and touchscreen input. With the above guidance, you'll be well on your way to browsing Safari like a pro on your iOS devices making sure you're getting the best iPhone and best iPad experience possible.

John-Anthony Disotto is the How To Editor of iMore, ensuring you can get the most from your Apple products and helping fix things when your technology isn’t behaving itself. Living in Scotland, where he worked for Apple as a technician focused on iOS and iPhone repairs at the Genius Bar, John-Anthony has used the Apple ecosystem for over a decade and prides himself in his ability to complete his Apple Watch activity rings. John-Anthony has previously worked in editorial for collectable TCG websites and graduated from The University of Strathclyde where he won the Scottish Student Journalism Award for Website of the Year as Editor-in-Chief of his university paper. He is also an avid film geek, having previously written film reviews and received the Edinburgh International Film Festival Student Critics award in 2019. John-Anthony also loves to tinker with other non-Apple technology and enjoys playing around with game emulation and Linux on his Steam Deck.
In his spare time, John-Anthony can be found watching any sport under the sun from football to darts, taking the term “Lego house” far too literally as he runs out of space to display any more plastic bricks, or chilling on the couch with his French Bulldog, Kermit.
On-device iOS 18 AI features tipped as Apple makes new open source LLM tools available online
This clever app gives me Spotify Wrapped stats all year round — here's how to use it to see your music listening trends
M4 MacBook Pro: Everything you need to know
Most Popular
- 2 Apple accused of using blood minerals from a region 'devastated by grave violations of human rights' in its products
- 3 Did Apple just email you to say your trade-in is canceled? Don't panic, it's a glitch
- 4 On-device iOS 18 AI features tipped as Apple makes new open source LLM tools available online
- 5 This Australian iPhone can use the EU's third-party app stores and more, but it's a messy workaround you probably shouldn't try
Blazing fast. Incredibly private.

Safari is the best way to experience the internet on all your Apple devices. It brings robust customization options, powerful privacy protections, and optimizes battery life — so you can browse how you like, when you like. And when it comes to speed, it’s the world’s fastest browser. 1
Performance
More with the battery. less with the loading..
With a blazing-fast JavaScript engine, Safari is the world’s fastest browser. 1 It’s developed to run specifically on Apple devices, so it’s geared to make the most out of your battery life and deliver long-lasting power.

Increased performance
We’re always working to make the fastest desktop browser on the planet even faster.
Improved power efficiency
Safari lets you do more online on a single charge.
Up to 4 hours more streaming videos compared with Chrome 3
Up to 17 hours of video streaming 3
Best-in-class browsing
Safari outperforms both Mac and PC browsers in benchmark after benchmark on the same Mac. 4
- JetStream /
- MotionMark /
- Speedometer /
JavaScript performance on advanced web applications. 4
Safari vs. other Mac browsers
Safari on macOS
Chrome on macOS
Edge on macOS
Firefox on macOS
Safari vs. Windows 11 browsers
Chrome on Windows 11
Edge on Windows 11
Firefox on Windows 11
Rendering performance of animated content. 4
Web application responsiveness. 4
4K video streaming
See your favorite shows and films in their best light. Safari supports in-browser 4K HDR video playback for YouTube, Netflix, and Apple TV+. 5 And it runs efficiently for longer-lasting battery life.

Privacy is built in.
Online privacy isn’t just something you should hope for — it’s something you should expect. That’s why Safari comes with industry-leading privacy protection technology built in, including Intelligent Tracking Prevention that identifies trackers and helps prevent them from profiling or following you across the web. Upgrading to iCloud+ gives you even more privacy protections, including the ability to sign up for websites and services without having to share your personal email address.

Intelligent Tracking Prevention
Safari stops trackers in their tracks.
What you browse is no one’s business but your own. Safari has built‑in protections to help stop websites and data-collection companies from watching and profiling you based on your browsing activity. Intelligent Tracking Prevention uses on‑device intelligence to help prevent cross‑site tracking and stops known trackers from using your IP address — making it incredibly difficult to learn who you are and what you’re interested in.
Privacy Report
Safari makes it simple to see how your privacy is protected on all the websites you visit. Click Privacy Report in the Safari menu for a snapshot of cross-site trackers currently prevented from profiling you on the website you’re visiting. Or view a weekly Privacy Report to see how Safari protects you as you browse over time.

Customization
Putting the you in url..
Safari is more customizable than ever. Organize your tabs into Tab Groups so it’s easy to go from one interest to the next. Set a custom background image and fine-tune your browser window with your favorite features — like Reading List, Favorites, iCloud Tabs, and Siri Suggestions. And third-party extensions for iPhone, iPad, and Mac let you do even more with Safari, so you can browse the way you want across all your devices.

Safari Profiles allow you to separate your history, extensions, Tab Groups, favorites, cookies, and more. Quickly switch between profiles for topics you create, like Personal and Work.

Web apps let you save your favorite websites to the Dock on Mac and to the Home Screen on iPhone and iPad. A simplified toolbar and separate settings give you an app-like experience.

Safari Extensions add functionality to your browser to help you explore the web the way you want. Find and add your favorite extensions in the dedicated Safari category on the App Store.

Save and organize your tabs in the way that works best for you. Name your Tab Groups, edit them, and switch among them across devices. You can also share Tab Groups — making planning your next family trip or group project easier and more collaborative.

Smart Tools
Designed to help your work flow..
Built-in tools create a browsing experience that’s far more immersive, intuitive, and immediate. Get detailed information about a subject in a photo with just a click, select text within any image, instantly translate an entire web page, and quickly take notes wherever you are on a site — without having to switch apps.

Notes is your go-to app to capture any thought. And with the Quick Note feature, you can instantly jot down ideas as you browse websites without having to leave Safari.

Translation
Translate entire web pages with a single click. You can also get translations for text in images and paused video without leaving Safari.
Interact with text in any image or paused video on the web using functions like copy and paste, translate, and lookup. 6

Visual Look Up
Quickly learn more about landmarks, works of art, breeds of dogs, and more with only a photo or an image you find online. And easily lift the subject of an image from Safari, remove its background, and paste it into Messages, Notes, or other apps.

Surf safe and sound.
Strong security protections in Safari help keep you safe. Passkeys introduce a safer way to sign in. iCloud Keychain securely stores and autofills passkeys and passwords across all your devices. Safari also notifies you when it encounters suspicious websites and prevents them from loading. Because it loads each web page in a separate process, any harmful code is always confined to a single browser tab so it won’t crash the entire application or access your data. And Safari automatically upgrades sites from HTTP to the more secure HTTPS when available.

Passkeys introduce a more secure and easier way to sign in. No passwords required.
Passkeys are end-to-end encrypted and safe from phishing and data leaks, and they are stronger than all common two-factor authentication types. Thanks to iCloud Keychain, they work across all your Apple devices, and they even work on non-Apple devices.
Learn more about passkeys
Apple Pay and Wallet make checkout as easy as lifting a finger.
Apple Pay is the easiest and most secure way to shop on Safari — allowing you to complete transactions with Face ID or Touch ID on your iPhone or iPad, with Touch ID on your MacBook Pro or MacBook Air, or by double-clicking the side button on your Apple Watch.
Learn more about Apple Pay
With AutoFill, you can easily fill in your previously saved credit card information from the Wallet app during checkout. Your credit card details are never shared, and your transactions are protected with industry-leading security.
Same Safari. Different device.
Safari works seamlessly and syncs your passwords, bookmarks, history, tabs, and more across Mac, iPad, iPhone, and Apple Watch. And when your Mac, iOS, or iPadOS devices are near each other, they can automatically pass what you’re doing in Safari from one device to another using Handoff. You can even copy images, video, or text from Safari on your iPhone or iPad, then paste into another app on your nearby Mac — or vice versa.

When you use Safari on multiple devices, your tabs carry over from one Apple device to another. So you can search, shop, work, or browse on your iPhone, then switch to your iPad or Mac and pick up right where you left off.
Save web pages you want to read later by adding them to your Reading List. Then view them on any of your iCloud-connected devices — even if you’re not connected to the internet.
iCloud Keychain securely stores your user names, passkeys, passwords, and credit card numbers and keeps them up to date on your trusted devices. So you can easily sign in to your favorite websites — as well as apps on iOS and iPadOS — and quickly make online purchases.
Designed for developers.
Deep WebKit integration between Mac hardware and macOS allows Safari to deliver the fastest performance and the longest battery life of any browser on the platform, while supporting modern web standards for rich experiences in the browser. WebKit in macOS Sonoma includes optimizations that enable even richer browsing experiences, and give developers more control over styling and layout — allowing for more engaging content.
Make Safari your default browser
Customize your start page, view your browsing privacy report, monitor your saved passwords, use apple pay in safari, view your tabs across all your devices, read the safari user guide, get safari support.
- Accessories
- Meet the team
- Advertise with us
- Privacy Policy

Safari browser on iPhone lets you customize website settings to ensure a comfortable experience. For example, you can change text size, use Reader Mode, request the desktop version of a site, set permissions, etc. With iOS 16, you can also share Safari settings across your devices. Here, I will explain each feature and help you access, edit, manage, and share website settings in Safari.
- How to access website settings in Safari
- What are the different website settings on iPhone?
- How to change Safari settings for a specific website on iPhone
- How to share Website settings in iOS 16
How to access website settings in Safari on iPhone
- Open iPhone Settings and tap Safari .
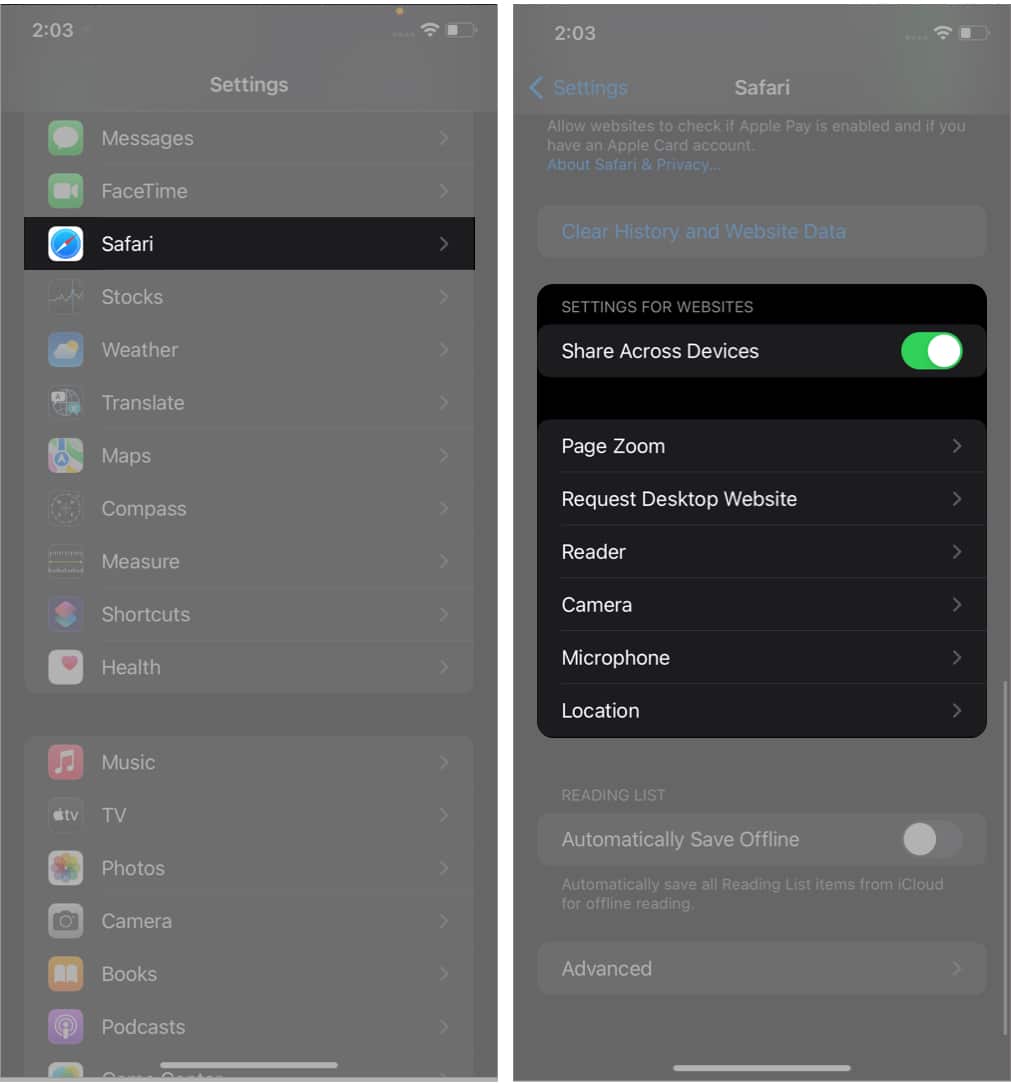
What Safari settings can you change on the iPhone?
- Page Zoom : If you have difficulty seeing standard webpage text and images, you can set the zoom level for all the websites. Note: If you had individually set the zoom for a page, it would be listed here. You may tap Edit to clear that and set a page zoom level for all websites you visit.
- Request Desktop Website : This lets you access the computer version of a website. You may have to pinch out with two fingers to see the content. Note: Several websites do not let you access the desktop version even if you use this feature.
- Reader : Websites are full of ads and distractions like email popups, offer banners, and more. Reader Mode removes all these and lets you focus on the meaningful text and images on a website. From here, you can enable it for all websites.
- Profiles: If you have customized any websites under a profile, you can them here.
- Camera , Microphone , Location : From here, you can allow, deny, or force all websites to ask your permission before accessing the iPhone camera, microphone, or your current location.
You can either customize the Safari settings from iPhone Settings or do it directly from Safari.
How to change Safari settings for each website on iPhone
In the above steps, you see how to apply these settings for all websites. But for most people (including me), it does not make much sense to use these for all the sites. Thus, Safari lets you set these settings on a per-website basis. Let me show you how.
- Launch the Safari app and visit the website.
- Tap Website Settings .
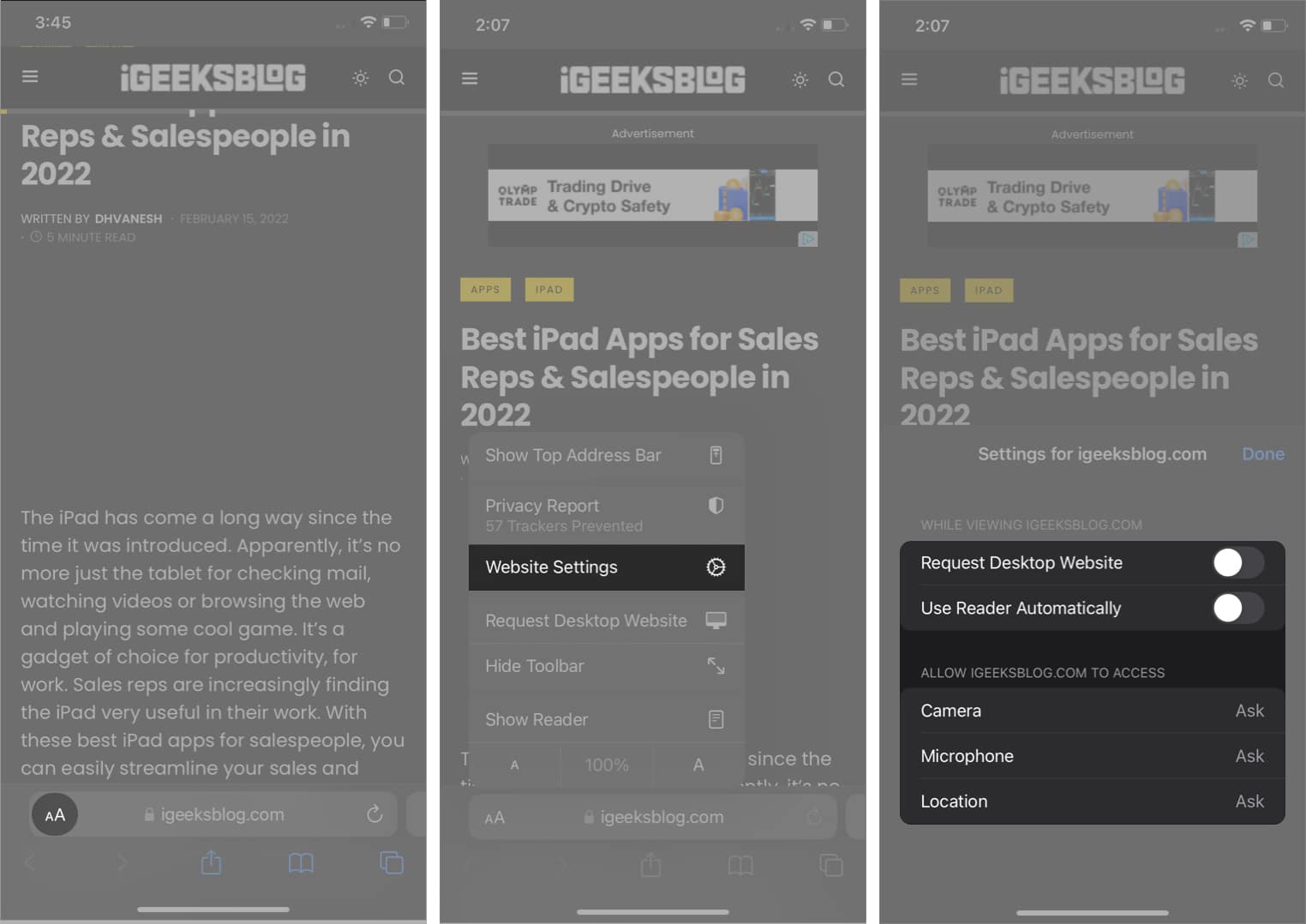
Notably, this will set the default for the active website. If you want to change or set the default page zoom for the current website, tap the ‘ A ‘ from the bottom of the options menu.
How to share Safari website settings on iPhone
Now that we have set all the website settings you need, you can also ensure that the customization is shared across all your devices.
- Open Settings and go to Safari .
- Scroll down to Settings For Websites .
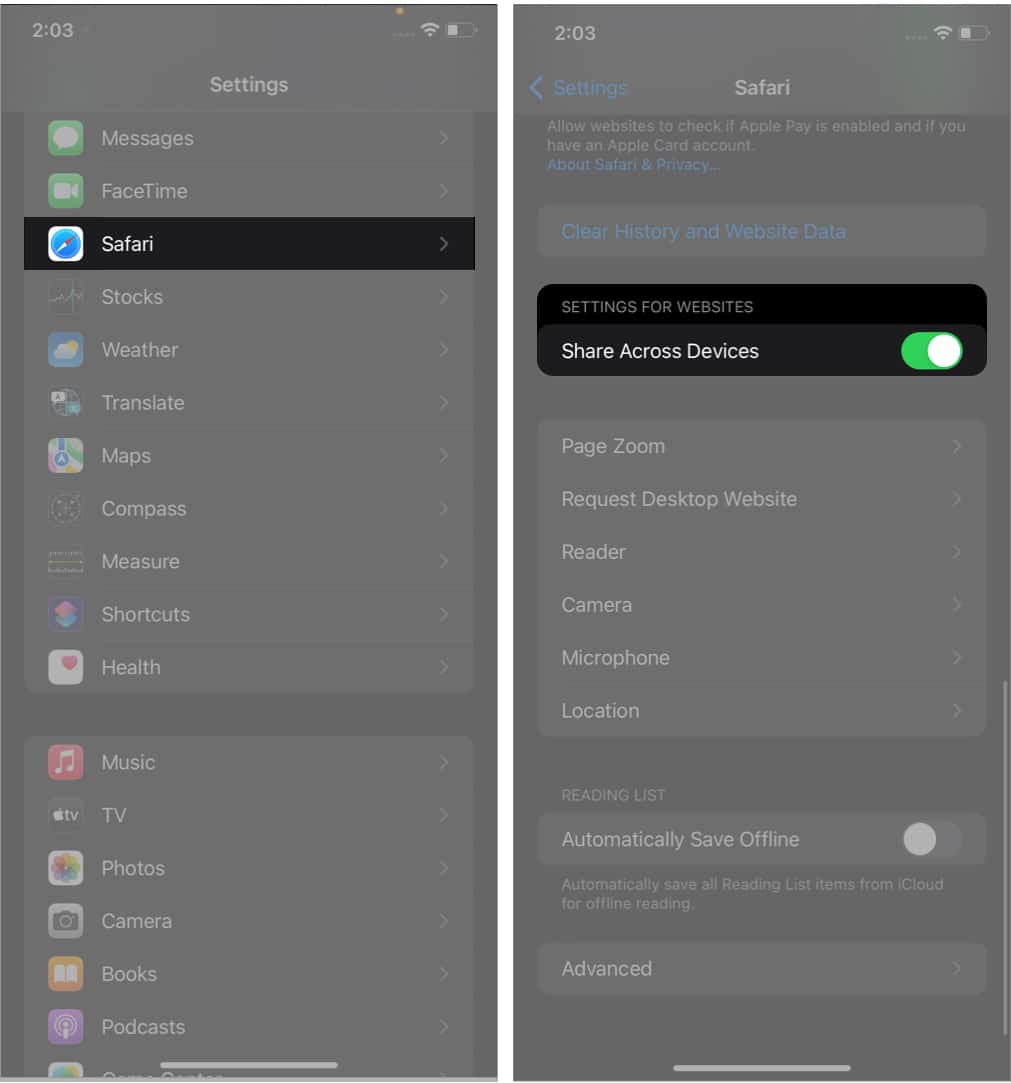
And just like that, your website settings are now shared across all devices synced via iCloud.
Signing off…
This is how you can manage and share website settings in Safari on iPhone and iPad. These ensure that you have a pleasant experience browsing the web via Apple’s in-house mobile browser. If you have any further questions, I am just a comment away.
You might like :
- How to translate web pages in Safari on iPhone and iPad
- How to delete frequently visited sites from Safari on iPhone
- How to prevent websites from tracking you in Safari on iPhone
- Safari tips and tricks for iPhone
I have been an Apple user for over seven years now. At iGeeksBlog, I love creating how-tos and troubleshooting guides that help people do more with their iPhone, iPad, Mac, AirPods, and Apple Watch. In my free time, I like to watch stand up comedy videos, tech documentaries, news debates, and political speeches.
View all posts
🗣️ Our site is supported by our readers like you. When you purchase through our links, we earn a small commission. Read Disclaimer .
LEAVE A REPLY Cancel reply
Save my name, email, and website in this browser for the next time I comment.
Related Articles
How to install homebrew on mac m1, m2, m3 (2024 updated), how to know if someone has blocked you on imessage (2024), how to fix “cannot connect to app store” on iphone or ipad, how to fix delete key not working on mac.
Ausdruck vom 22.04.2024
Das Infoportal rund ums Handy
Ratgeber: so stellen sie den safari-browser richtig ein (ios 15).
Viele Webseiten arbeiten mit Cookies und Tracking-Programmen, die Ihr Verhalten mitverfolgen und an Werbeunternehmen senden. Apples Browser bietet Optionen, Ihre Privatsphäre zu schützen. So stellen Sie ihn auf dem iPhone richtig ein.
Wir empfehlen für iPhones die Nutzung des Safari-Browsers, da er hier die besten Privatsphäre-Einstellungen bietet. Apple lässt inzwischen aber auch andere Browser als Standard zu. Dieser Ratgeber bezieht sich auf Safari unter iOS 15.0.1.
So stellen Sie Safari ein
Alle folgenden Menüpunkte finden Sie in den Geräteeinstellungen (App mit Zahnradsymbol) unter dem Punkt "Safari". Die Punkte sind in der Reihenfolge aufgeführt, in der sie im Safari-Menü erscheinen. Punkte, die für Sicherheit und Datenschutz nicht relevant sind, überspringen wir.
Siri & Suchen
Wenn Sie die Option "Von dieser App lernen" aktivieren, bezieht Apples Sprachassistent*in Siri Informationen aus Ihrer Nutzung des Safari-Browsers in die Suche mit ein. Siri lernt dabei Ihre Vorlieben, um möglichst passende Treffer anzuzeigen.
Laut Apple speichert Siri diese Lernfortschritte lokal auf dem Gerät und sendet sie nicht an Apple. Wenn Sie mehrere Geräte mit derselben Apple-ID verwenden, werden die Daten Ende-zu-Ende-verschlüsselt zwischen den Geräten synchronisiert . Aus unserer Sicht ist diese Funktion daher unbedenklich.
Allerdings stand Siri 2019 in der Kritik , da Sprachbefehle ohne das Wissen der Nutzer*innen von Apple mitgehört wurden. Die Firma gibt an , diese Praxis inzwischen gestoppt zu haben.
Wenn Sie Siri für Safari nicht nutzen möchten, deaktivieren Sie alle Schieberegler unter "Siri & Suchen".
Suchmaschine
Bei der Safari-Suche ist standardmäßig Google eingestellt. Hier lassen sich mit DuckDuckGo oder Ecosia Suchmaschinen einstellen, die weniger Daten über Sie sammeln und auswerten. Darüber hinaus stehen nur noch Microsofts Suchmaschine Bing und Yahoo zur Auswahl.
Wenn Sie eine andere Suchmaschine nutzen wollen, die bei Safari selbst nicht gelistet ist, können Sie diesen immerhin zum Safari-Startbildschirm machen. So geht's:
- Öffnen Sie die Safari-App.
- Rufen Sie die Suchmaschine auf, zum Beispiel startpage.com .
- Tippen Sie auf den Teilen-Button (Viereck mit Pfeil am unteren Bildschirmrand).
- Wählen Sie "Zum Home-Bildschirm" (Viereck mit Plus-Zeichen).
- Wählen Sie oben rechts "Hinzufügen".
- Startpage erscheint jetzt als Symbol auf dem Startbildschirm des iPhones.
Suchmaschinenvorschläge
Ist diese Option aktiv, schickt das Gerät schon beim Tippen die Suchanfrage an die eingestellte Suchmaschine. Diese liefert dann passende Suchvorschläge zurück. Dabei landen auch Suchanfragen bei der Suchmaschine, die man nie abgeschickt hat. Wenn Sie das stört, können Sie die Funktion ausschalten.
Safari-Vorschläge
Ist diese Option aktiv, schlägt Safari schon beim Tippen Ergebnisse aus dem Internet, aus iTunes, dem App-Store oder auch Orte in der Nähe und Ähnliches vor. Alle eingegebenen Suchbegriffe, den Standort (bei aktivierten Ortungsdiensten) und weitere Daten schickt Safari dabei an Apple.
Laut Apple werden die Informationen über Nutzer*innen, die zum Erstellen der Vorschläge nötig sind, anonymisiert übertragen und können nicht mit Ihnen in Verbindung gebracht werden. Wenn Sie ganz sichergehen und so wenige Daten wie möglich an das Unternehmen schicken möchten, schalten Sie die Funktion aus.
Toptreffer vorab laden
Mit dieser Funktion lädt Safari Webseiten schon einmal vorab, wenn der Browser aufgrund statistischer Daten vermutet, dass man diese Seite gleich aufrufen wird.
Vorteil: Die Seite ist dann schneller da. Nachteil: Auch Tracker und Cookies von diesen Seiten werden schon geladen. Diese Seiten können Sie somit tracken, obwohl Sie sie überhaupt nicht aufgerufen haben.
Mit einem guten Tracking-Schutz, zum Beispiel über einen Inhaltsblocker, ist das allerdings kein großes Problem. Mehr dazu weiter unten.
Automatisch ausfüllen
Ist diese Option aktiv, füllt Safari Kontakt- und Zahldaten in Webformularen automatisch aus. In der Vergangenheit konnten Webseiten so hinterlegte Daten abgreifen. Um die Sicherheit zu erhöhen, hat Apple deshalb einen Zwischenschritt eingeführt. Einzutragende Daten müssen nun zusätzlich angetippt werden.
Auch Passwörter werden automatisch eingetragen. Wenn Sie das möchten, ändern Sie dies unter Einstellungen > Passwörter .
Wenn Sie ganz sicher gehen möchten, können Sie statt der integrierten Browser-Funktion einen Passwort-Manager Ihrer Wahl nutzen.
Pop-Ups blockieren
Diese Option sollte stets aktiviert sein. Sie verhindert, dass sich Webseiten öffnen, die Sie gar nicht aufgerufen haben. Dies schützt zum Beispiel vor Phishing-Angriffen.
Erweiterungen: Inhaltsblocker
Sie können für Safari einen Inhaltsblocker installieren. Eine solche Erweiterung für den Browser entfernt Werbeanzeigen und Tracker aus Webseiten.
Es gibt viele verschiedene Inhaltsblocker zur Auswahl, zum Beispiel Crystal, Adblock Plus oder "Firefox Klar". Um einen Inhaltsblocker in Safari zu aktivieren, müssen Sie ihn erst aus dem App-Store installieren. Dann erst erscheint im Safari-Menü unter Erweiterungen der Punkt Inhaltsblocker .
Nach der Installation tippen Sie den Menüpunkt Erweiterungen an und aktivieren dort den Inhaltsblocker per Schieberegler (falls er nicht schon aktiv ist).
Cross-Sitetracking verhindern
Ist diese Funktion aktiv, werden Cookies von Drittanbietern komplett blockiert .
Wir empfehlen, diese Option anzuwählen und zusätzlich einen Inhaltsblocker zu verwenden (siehe oben).
Vergessen Sie nicht, bereits vorhandene Cookies zu löschen, wenn Sie die Funktion das erste Mal aktivieren. Wie das geht, steht weiter unten.
IP-Adresse verbergen
Diese mit iOS 15 neu eingeführte Funktion ist automatisch aktiv. Sie leitet die eigene IP-Adresse auf dem Weg zu aufgerufenen Webseiten über Apples Dienst iCloud Private Relay um, wodurch sie verschleiert wird. Wer nicht möchte, dass alle seine Verbindungen zunächst über Apple geleitet werden, kann die Funktion deaktivieren.
Aus unserer Sicht brauchen Sie die Funktion nicht, wenn Sie Cross-Sitetracking verhindern (siehe oben) aktiviert und einen Inhaltsblocker eingerichtet haben.
Alle Cookies blockieren
Unter diesem Punkt können Sie nicht nur Cookies von Drittanbietern, sondern alle blockieren. Viele Seiten funktionieren dann aber nicht mehr richtig. Wir empfehlen, diese Option nicht zu aktivieren und stattdessen einen Inhaltsblocker zu verwenden (siehe oben).
Falls Sie Cookies blockieren möchten, denken Sie auch daran, bereits vorhandene Cookies zu löschen (siehe unten). Denn diese können sonst weiterhin zum Auslesen von Informationen über Sie verwendet werden.
Betrugswarnung
Safari versucht zu erkennen, wenn eine Website gefälscht ist oder betrügerische Inhalte enthält. Apple benutzt dafür Googles Dienst "Safe Browsing" und lädt in regelmäßigen Abständen eine Liste mit schädlichen Adressen von Google nach.
Laut einem aktuellen technischen Test von IT-Blogger Mike Kuketz erfolgt der Abgleich der aufgerufenen Adressen mit der Liste lokal auf dem Gerät. Google erfährt also nicht, wohin man surft.
Wir empfehlen, die Funktion zu aktivieren.
Datenschutzwahrende Werbungsmessung
Mit dieser Funktion misst Apple nach eigenen Angaben anonymisiert, welche Werbeanzeigen Nutzer*innen anklicken und stellt die Informationen den Betreiber*innen von Webseiten zur Verfügung. Wenn Sie möchten, können Sie diese Funktion ausschalten.
Apple Pay prüfen
Ist diese Einstellung aktiv, übermittelt Safari Webseiten, die Apple Pay anbieten, automatisch die Information, ob Sie Apple Pay nutzen. Wenn Sie dies nicht möchten, können Sie die Funktion ausstellen. Mit Apple Pay bezahlen können Sie dann trotzdem.
Verlauf und Websitedaten löschen
Hier können Sie vorhandene Cookies, den Surfverlauf und den Suchverlauf im Nachhinein löschen. Dies empfiehlt sich zum Beispiel, wenn Sie Cross-Site-Tracking verhindern zum ersten Mal aktivieren.
Kamera, Mikrofon und Standort
Unter diesen drei Punkten (überschrieben mit "Einstellungen für Websites") können Sie einstellen, ob Websites auf Ihre Kamera, das Mikrofon oder Ihren Standort zugreifen dürfen. Wir empfehlen, jeweils die Einstellung „Fragen“ zu wählen, sodass jede Webseite um Erlaubnis bitten muss, ehe sie auf Kamera, Mikrofon oder Standort zugreift.
Hinweis: Seit iOS 14 informiert Ihr iPhone Sie darüber, ob gerade eine App auf Kamera oder Mikrofon zugreift. Dazu werden kleine orange bzw. grüne Punkte in der Statusleiste angezeigt .
So löschen Sie alte Cookies in Safari
Wenn Sie bereits vorhandene Cookies löschen, aber den Surfverlauf behalten wollen, gehen Sie zu Einstellungen > Safari > Erweitert > Website-Daten . Dort ist jede Webseite einzeln aufgeführt, die bereits Cookies in Ihrem Browser hinterlassen hat.
Sie können die Cookies einzelner Webseiten löschen. Ganz am Ende der Liste können Sie mit Alle Website-Daten entfernen alle Cookies auf einmal löschen.
Das bringt "privates Surfen"
Diesen Punkt erreichen Sie nicht über die Geräteeinstellungen, sondern direkt über den Safari-Browser. Öffnen Sie den Browser, tippen Sie danach auf das kleine Doppelquadrat-Symbol unten rechts. Tippen Sie dann auf den kleinen Abwärts-Pfeil in der Mitte (entweder beschriftet mit "Startseite" oder "Tabs"). Wählen Sie im erscheinenden Menü den Punkt "Privat".
Ist der "Private Surfmodus" aktiviert, speichert Safari keine Surf-Chronik und keine eingegebenen Suchbegriffe.
Allerdings surfen Sie in diesem Modus nicht anonym und trackingfrei: Webseiten können vorhandene Cookies trotzdem auslesen. Außerdem ist Ihre IP-Adresse weiterhin sichtbar . Die IP-Adresse ist ein technischer Marker, über den sich Nutzer*innen beim Surfen identifizieren lassen.
Passwörter in Safari speichern oder nicht?
Wenn Sie auf eine Webseite surfen, auf der Sie sich anmelden müssen, fragt der Safari-Browser, ob er sich die Zugangsdaten merken soll. Stimmen Sie zu, kann Safari die Zugangsdaten beim nächsten Mal mit einem Fingertipp eintragen (siehe oben: Punkt "Automatisch ausfüllen").
Apple speichert solche Zugangsdaten in seinem eigenen Passwort-Manager – dem Schlüsselbund. Man kann sie dann auch mittels der iCloud über mehrere Geräte hinweg synchronisieren. Der Schlüsselbund gilt als sehr sicher und wird in der iCloud so verschlüsselt, dass selbst Apple die Daten nicht lesen kann.
Für den Alltagsgebrauch ist diese Methode akzeptabel. Noch sicherer ist es, einen separaten Passwort-Manager zu nutzen, da bei Browsern aufgrund ihres großen Funktionsumfangs die Gefahr einer unentdeckten Sicherheitslücke immer relativ hoch ist.
Neu seit iOS 14: Passwortüberwachung in Safari
Safari überprüft seit iOS 14, ob Ihre gespeicherten Passwörter bei Datenlecks verloren gegangen oder gestohlen wurden. Nach eigenen Angaben verwendet Apple dabei starke Verschlüsselungsverfahren, sodass die Passwörter privat bleiben und nicht von Apple ausgelesen werden können.
Wir empfehlen, unter Einstellungen > Passwörter > Sicherheitsempfehlungen die Funktion „Kompromittierte Passwörter erkennen“ einzuschalten.
An derselben Stelle sehen Sie eine Liste von Diensten, für die Ihre Passwörter entweder kompromittiert oder unsicher sind. Über den Button Passwort auf Webseite ändern gelangen Sie auf die jeweilige Webseite, um Ihr Passwort zu ändern.
Artikel drucken:
Beitrag teilen:, weitere artikel, datenschutz bei apple: optionen im überblick.
Auch Apple reagiert auf die DSGVO: Der Konzern stellt neuerdings viele zusätzliche Infos und Einstellungsmöglichkeiten für iPhone und iPad bereit. Damit Sie nicht den Überblick verlieren, haben wir die wichtigsten Optionen für den Datenschutz für Sie aufgelistet.
Heimweg-App Glympse kurz vorgestellt
Mit Glympse können Sie Ihren Standort per Link freigeben. Ihre Begleitung braucht also keine App. Allerdings kann Ihr Standort leicht ohne Ihr Wissen an Dritte gegeben werden. Die Firma Glympse Inc. sitzt in den USA und teilt Informationen aus der App mit Facebook und Google.
Surfen mit Tor (Android)
Das Anonymisierungs-Netzwerk Tor kann dabei helfen, einen Teil der Spuren, die man beim Surfen im Netz hinterlässt, zu verschleiern. Welche Android-Software man für Tor braucht und wie man sie benutzt, erklären wir in den folgenden Abschnitten.
Wir suchen Verstärkung
Schon lange keinen neuen Beiträge mehr auf mobilsicher.de gesehen? Kein Wunder - unser Team hat Winterpause gemacht. Ab Mai geht es bei uns mit neuen Inhalten weiter. Dafür suchen wir noch Verstärkung:
iPhone – Benutzerhandbuch
- Mit iOS 17 kompatible iPhone-Modelle
- R ' class='toc-item' data-ss-analytics-link-url='https://support.apple.com/de-de/guide/iphone/iph017302841/ios' data-ajax-endpoint='https://support.apple.com/de-de/guide/iphone/iph017302841/ios' data-ss-analytics-event="acs.link_click" href='https://support.apple.com/de-de/guide/iphone/iph017302841/ios' id='toc-item-IPH017302841' data-tocid='IPH017302841' > iPhone X R
- S ' class='toc-item' data-ss-analytics-link-url='https://support.apple.com/de-de/guide/iphone/iphc00446242/ios' data-ajax-endpoint='https://support.apple.com/de-de/guide/iphone/iphc00446242/ios' data-ss-analytics-event="acs.link_click" href='https://support.apple.com/de-de/guide/iphone/iphc00446242/ios' id='toc-item-IPHC00446242' data-tocid='IPHC00446242' > iPhone X S
- S Max' class='toc-item' data-ss-analytics-link-url='https://support.apple.com/de-de/guide/iphone/iphcd2066870/ios' data-ajax-endpoint='https://support.apple.com/de-de/guide/iphone/iphcd2066870/ios' data-ss-analytics-event="acs.link_click" href='https://support.apple.com/de-de/guide/iphone/iphcd2066870/ios' id='toc-item-IPHCD2066870' data-tocid='IPHCD2066870' > iPhone X S Max
- iPhone 11 Pro
- iPhone 11 Pro Max
- iPhone SE (2. Generation)
- iPhone 12 mini
- iPhone 12 Pro
- iPhone 12 Pro Max
- iPhone 13 mini
- iPhone 13 Pro
- iPhone 13 Pro Max
- iPhone SE (3. Generation)
- iPhone 14 Plus
- iPhone 14 Pro
- iPhone 14 Pro Max
- iPhone 15 Plus
- iPhone 15 Pro
- iPhone 15 Pro Max
- Grundlagen konfigurieren
- iPhone personalisieren
- Großartige Fotos und Videos aufnehmen
- Mit Freundeskreis und Familie in Kontakt bleiben
- Funktionen mit Familienmitgliedern teilen
- iPhone für tägliche Routinen verwenden
- Expertentipps vom Apple Support
- Neue Funktionen in iOS 17
- Einschalten und Konfigurieren des iPhone
- Beenden des Ruhezustands und Entsperren
- Einrichten eines Mobilfunkdiensts
- Verwenden von Dual-SIM
- Herstellen der Verbindung zum Internet
- Mit Apple-ID anmelden
- Verwenden von iCloud
- Abonnieren von iCloud+
- Suchen nach Einstellungen
- Einrichten von Accounts für Mail, Kontakte und Kalender
- Bedeutung der Statussymbole
- Batterie laden
- Mit sauberen Energiequellen laden
- Batterieladung in Prozent anzeigen
- Zustand und Nutzung der Batterie prüfen
- Verwenden des Stromsparmodus
- Lesen des Benutzerhandbuchs und Setzen von Lesezeichen
- Grundlegende Gesten
- Erlernen von Gesten für iPhone-Modelle mit Face ID
- Anpassen der Lautstärke
- Öffnen von Apps
- Finden von Apps in der App-Mediathek
- Zwischen geöffneten Apps umschalten
- Beenden und erneutes Öffnen einer App
- Multitasking mit Bild-in-Bild
- Zugriff auf Funktionen aus dem Sperrbildschirm
- Anzeigen von Live Aktivitäten in der Dynamic Island
- Ausführen von Schnellaktionen
- Suchen auf dem iPhone
- Abrufen von Informationen über dein iPhone
- Anzeigen oder Ändern der Einstellungen für die Mobilfunknutzung
- Reisen mit dem iPhone
- Ändern der Töne und des Vibrationsverhaltens
- Aktionstaste auf dem iPhone 15 Pro und iPhone 15 Pro Max verwenden
- Eigenen Sperrbildschirm erstellen
- Ändern des Hintergrundbildes
- Anpassen von Helligkeit und Farbbalance des Bildschirms
- Display des iPhone länger aktiviert lassen
- Standby verwenden
- Anpassen der Textgröße und Zoomeinstellung
- Namen deines iPhone ändern
- Ändern von Datum und Uhrzeit
- Ändern von Sprache und Region
- Verwalten von Apps in Ordnern
- Hinzufügen, Bearbeiten und Entfernen von Widgets
- Bewegen von Apps und Widgets im Home-Bildschirm
- Entfernen von Apps
- Verwenden und Anpassen des Kontrollzentrums
- Ändern oder Sperren der Bildschirmausrichtung
- Anzeigen und Beantworten von Mitteilungen
- Ändern der Mitteilungseinstellungen
- Einrichten eines Fokus
- Stummschalten oder Erlauben von Mitteilungen für einen Fokus
- Aktivieren oder Deaktivieren eines Fokus
- Erhaltung der Konzentration beim Fahren
- Anpassen der Teilen-Funktionen
- Tippen mit der Bildschirmtastatur
- Diktieren von Text
- Text auswählen und bearbeiten
- Verwenden von Textvorschlägen
- Verwenden von Textersetzungen
- Hinzufügen oder Ändern von Tastaturen
- Hinzufügen von Emoji und Stickern
- Bildschirmfoto aufnehmen
- Erstellen einer Bildschirmaufnahme
- In Dokumente zeichnen
- Hinzufügen von Text, Formen, Signaturen und mehr
- Ausfüllen von Formularen und Unterschreiben von Dokumenten
- Verwenden von Live Text zum Interagieren mit Inhalten in einem Foto oder Video
- Verwenden von „Visuelles Nachschlagen“ zum Identifizieren von Objekten in Fotos und Videos
- Ablösen des Motivs vom Hintergrund eines Fotos
- Laden von Apps
- Abonnieren von Apple Arcade
- Laden von Spielen
- Spiele mit Freund:innen in Game Center
- Verbinden eines Spielecontrollers
- Verwenden von App Clips
- Apps aktualisieren
- Anzeigen oder Kündigen von Abonnements
- Verwalten von Käufen, Einstellungen und Beschränkungen
- Installieren und Verwalten von Schriften
- Kaufen von Büchern und Hörbüchern
- Lesen von Büchern
- Markieren von Büchern
- Zugreifen auf Bücher auf anderen Apple-Geräten
- Anhören von Hörbüchern
- Festlegen von Lesezielen
- Verwalten von Büchern
- Lesen von PDF-Dokumenten
- Erstellen und Bearbeiten von Ereignissen in der App „Kalender“
- Senden von Einladungen
- Antworten auf Einladungen
- Ändern der Darstellung von Ereignissen
- Suchen nach Ereignissen
- Ändern der Einstellungen für Kalender und Ereignisse
- Planen oder Anzeigen von Ereignissen in einer anderen Zeitzone
- Ereignisse im Blick behalten
- Verwenden mehrerer Kalender
- Verwenden des Kalenders „Feiertage“
- Teilen von iCloud-Kalendern
- Kamera – Grundlagen
- Einrichten einer Aufnahme
- Anwenden fotografischer Stile
- Aufnehmen von Live Photos
- Aufnehmen mit dem Serienbildmodus
- Aufnehmen eines Selfies
- Aufnehmen von Panoramafotos
- Aufnehmen von Makrofotos und -videos
- Aufnehmen von Porträts
- Aufnehmen von Fotos im Nachtmodus
- Aufnehmen von Apple ProRAW-Fotos
- Anpassen der Lautstärke des Auslösers
- Anpassen von HDR-Kameraeinstellungen
- Aufnehmen von Videos
- Aufnehmen von räumlichen Videos für die Apple Vision Pro
- Aufnehmen von ProRes-Videos
- Aufnehmen von Videos im Kinomodus
- Ändern der Einstellungen für Videoaufnahmen
- Kameraeinstellungen sichern
- Anpassen des Hauptkameraobjektivs
- Ändern der erweiterten Kameraeinstellungen
- Anzeigen, Teilen und Drucken von Fotos
- Verwenden von Live Text
- Scannen eines QR-Codes
- Anzeigen der Weltzeit
- Wecker stellen
- Nächsten Wecker zum Aufwachen ändern
- Verwenden der Stoppuhr
- Verwenden mehrerer Timer
- Hinzufügen und Verwenden von Kontakten
- Bearbeiten von Kontakten
- Hinzufügen deiner Kontaktdaten
- Verwenden von NameDrop auf dem iPhone zum Teilen deiner Kontaktinformationen
- Verwenden von Kontakten anderer Accounts
- Verwenden von Kontakten aus der App „Telefon“
- Zusammenführen oder Ausblenden doppelter Kontakte
- Exportieren von Kontakten
- Einführung in die App „FaceTime“
- Tätigen von FaceTime-Anrufen
- Annehmen von FaceTime-Anrufen
- Erstellen eines FaceTime-Links
- Aufnehmen eines Live Photo
- Aktivieren von Live-Untertiteln in einem FaceTime-Anruf
- Verwenden anderer Apps während eines Anrufs
- Tätigen eines FaceTime-Gruppenanrufs
- Anzeigen der teilnehmenden Personen in einem Raster
- Verwenden von SharePlay für gemeinsamen Seh-, Hör- und Spielspaß
- Teilen des Bildschirms während eines FaceTime-Anrufs
- Zusammenarbeiten an Dokumenten in der App „FaceTime“
- Verwenden von Videokonferenzfunktionen
- Handoff eines FaceTime-Anrufs auf ein anderes Apple-Gerät
- Ändern der FaceTime-Videoeinstellungen
- Ändern der FaceTime-Audioeinstellungen
- Ändern deines Aussehens
- Beenden eines Anrufs oder Umschalten zur App „Nachrichten“
- Blockieren unerwünschter Anrufer
- Anruf als Spam melden
- Verbinden externer Geräte oder Server
- Dateien, Ordner und Downloads ändern
- Suchen nach Dateien und Ordnern
- Verwalten von Dateien und Ordnern
- Senden von Dateien
- Konfigurieren von iCloud Drive
- Teilen von Dateien und Ordnern auf iCloud Drive
- Teilen des Standorts
- Bekannte treffen
- Deinen Standort via Satellit teilen
- Hinzufügen oder Entfernen einer anderen Person
- Orten einer anderen Person
- Erhalten einer Mitteilung, wenn eine Person ihren Standort ändert
- Andere Person bei Standortänderungen benachrichtigen
- iPhone hinzufügen
- Hinzufügen der iPhone Wallet mit MagSafe
- Erhalten einer Mitteilung beim Zurücklassen eines Geräts
- Orten eines Geräts
- Markieren eines Geräts als „Verloren“
- Löschen eines Geräts
- Entfernen eines Geräts
- AirTag hinzufügen
- Teilen eines AirTag oder eines anderes Objekts in der App „Wo ist?“ auf dem iPhone
- Drittanbieter-Produkt hinzufügen
- Erhalten einer Mitteilung beim Zurücklassen eines Objekts
- Orten eines Objekts
- Markieren eines Objekts als „Verloren“
- Entfernen eines Objekts
- Anpassen von Karteneinstellungen
- Einführung in die App „Fitness“
- Erfassen der täglichen Aktivität und Ändern deines Bewegungsziels
- Anzeigen deiner Aktivitätsübersicht
- Synchronisieren einer Trainings-App eines anderen Anbieters
- Ändern von Mitteilungen für die App „Fitness“
- Teilen deiner Aktivität
- Apple Fitness+ abonnieren
- Suchen von „Apple Fitness+“-Trainings und -Meditationen
- Starten eines Trainings oder einer Meditation in Apple Fitness+
- Erstellen eines eigenen Plans in Apple Fitness+
- Gemeinsames Training mit SharePlay
- Ändern der angezeigten Bildschirmelemente während eines Trainings oder einer Meditation in Apple Fitness+
- Laden eines Trainings oder einer Meditation in Apple Fitness+
- Einführung in die App „Freeform“
- Erstellen von Freeform-Boards
- Zeichnen oder Schreiben per Hand
- Text hinzufügen
- Formen hinzufügen
- Hinzufügen von Dateien
- Verwenden durchgehender Stile
- Positionieren von Objekten auf einem Board
- Durchsuchen von Freeform-Boards
- Teilen und Zusammenarbeiten
- Löschen und Wiederherstellen von Boards
- Einführung in die App „Health“
- Hinterlegen deiner Gesundheitsinfos
- Einführung zu Gesundheitsdaten
- Anzeigen deiner Gesundheitsdaten
- Teilen von Gesundheitsdaten
- Ansehen von Gesundheitsdaten, die andere geteilt haben
- Herunterladen der Gesundheitsakte
- Gesundheitsakten anzeigen
- Überwachen der Stabilität beim Gehen
- Protokollieren von Zyklusinformationen
- Anzeigen von Vorhersagen und Verlauf des Menstruationszyklus
- Protokollieren deiner Medikamenteneinnahme
- Weitere Informationen über deine Medikamente
- Gemütszustand protokollieren
- Mentale Gesundheit testen
- Einrichten eines Zeitplans für den Fokus „Schlafen“
- Deaktivieren von Weckern und Löschen von Schlafplänen
- Hinzufügen oder Ändern von Schlafplänen
- Aktivieren oder Deaktivieren des Fokus „Schlafen“
- Ändern der Entspannungsphase, des Schlafziels und mehr
- Anzeigen des Schlafprotokolls
- Prüfen der Lautstärkepegel von Kopfhörern
- Verwenden von Audiogrammdaten
- Registrierung als Organspender
- Erstellen eines Backups deiner Gesundheitsdaten
- Einführung in die App „Home“
- Durchführen des Upgrades auf die neue Home-Architektur
- Einrichten von Geräten
- Geräte steuern
- Steuern deines Zuhauses mit Siri
- Verwenden von Stromnetzprognose zur Planung deines Energieverbrauchs
- Konfigurieren des HomePod
- Steuern deines Zuhauses
- Erstellen und Verwenden von Szenen
- Verwenden von Automationen
- Konfigurieren von Sicherheitskameras
- Verwenden der Gesichtserkennung
- Aufschließen deiner Tür mit einem digitalen Hausschlüssel
- Konfigurieren eines Routers
- Andere zum Steuern von Geräten einladen
- Hinzufügen weiterer Haushalte
- Abrufen von Musiktiteln, Filmen und TV-Sendungen
- Klingeltöne abrufen
- Verwalten von Käufen und Einstellungen
- Einführung in die App „Journal“
- Schreiben im Journal
- Anzeigen vorheriger Journaleinträge
- Ändern von Journaleinstellungen
- Vergrößern von Objekten
- Ändern der Einstellungen
- Anwesenheit von Personen in deiner Umgebung erkennen
- Erkennen von Türen in deiner Nähe
- Abrufen von Bildbeschreibungen für deine Umgebung
- Vorlesen von Text und Beschriftungen in deiner Nähe
- Einrichten von Kurzbefehlen für den Erkennungsmodus
- Hinzufügen und Entfernen von E-Mail-Accounts
- Konfigurieren einer eigenen E-Mail-Domain
- Abrufen von E-Mails
- Senden von E-Mails
- Zurückrufen von E-Mails mit „Senden widerrufen“
- Beantworten und Weiterleiten von E-Mails
- Speichern eines E-Mail-Entwurfs
- Hinzufügen von E-Mail-Anhängen
- Herunterladen von E-Mail-Anhängen
- Markieren von E-Mail-Anhängen
- Einrichten von E-Mail-Mitteilungen
- Suchen nach einer E-Mail-Nachricht
- Organisieren von E-Mails in Postfächern
- Markieren oder Blockieren von E-Mails
- Filtern von E-Mails
- „E-Mail-Adresse verbergen“ verwenden
- Verwenden des E-Mail-Datenschutzes
- Ändern von E-Mail-Einstellungen
- Löschen und Wiederherstellen von E-Mail-Nachrichten
- Hinzufügen des Widgets „Mail“ zum Home-Bildschirm
- Drucken von E-Mail-Nachrichten
- Anzeigen von Karten
- Abrufen von Reiserouten
- Auswählen weiterer Routenoptionen
- Suchen von Stopps auf einer Route
- Anzeigen einer Routenübersicht oder einer Routenliste
- Ändern der Einstellungen für gesprochene Wegbeschreibungen
- Abrufen von Fahrtrouten
- Abrufen einer Wegbeschreibung zum geparkten Auto
- Einrichten der Navigation für E-Fahrzeuge
- Melden von Verkehrsstörungen
- Abrufen von Fahrradrouten
- Abrufen von Fußgängerrouten
- Abrufen von ÖPNV-Routen
- Löschen der letzten Routen
- Abrufen von Verkehrs- und Wetterinformationen
- Buchen eines Fahrdiensts
- Voraussichtliche Wegzeit und Ankunftszeit
- Laden von Offline-Karten
- Suchen von Orten
- Finden von Sehenswürdigkeiten, Restaurants und Dienstleistungen in der Nähe
- Abrufen von Informationen über Orte
- Markieren von Orten
- Teilen von Orten
- Orte bewerten
- Sichern von Lieblingsorten
- Entdecken von neuen Orten mit Reiseführern
- Organisieren von Orten in „Meine Reiseführer“
- Löschen wichtiger Orte
- Umsehen an Orten
- Flyover-Touren
- Abrufen der Einstellungen für die App „Karten“
- Größenmessungen
- Ansehen und Sichern von Messungen
- Messen der Größe einer Person
- Verwenden der Wasserwaage
- Einrichten der App „Nachrichten“
- Informationen zu iMessage
- Senden und Antworten auf Nachrichten
- Zurückrufen und Bearbeiten von Nachrichten
- Verfolgen von Nachrichten
- Weiterleiten und Teilen von Nachrichten
- Gruppenkonversationen
- Mit SharePlay gemeinsam Inhalte ansehen, anhören oder spielen
- Zusammenarbeiten an Projekten
- Verwenden von iMessage-Apps
- Aufnehmen und Bearbeiten von Fotos oder Videos
- Teilen von Fotos, Links und mehr
- Senden von Stickern
- Anfordern, Senden und Empfangen von Zahlungen
- Senden und Empfangen von Audionachrichten
- Animieren von Nachrichten
- Ändern von Mitteilungen
- Blockieren, Filtern und Melden von Nachrichten
- Löschen von Nachrichten und Anhängen
- Wiederherstellen gelöschter Nachrichten
- Laden von Musik
- Anzeigen von Alben, Playlists und anderen Objekten
- Wiedergeben von Musik
- Anzeigen von Titelinfos und Liedtexten
- Hinzufügen von Musik zur Warteliste
- Anhören von Radiosendern
- Apple Music abonnieren
- Gemeinsames Hören von Musik im Auto mit dem iPhone
- Anhören von verlustfrei komprimierter Musik (Format „Lossless“)
- Anhören von Dolby Atmos-Musik
- Apple Music Sing
- Suchen nach neuer Musik
- Hinzufügen von Musiktiteln zum Offline-Anhören
- Personalisierte Empfehlungen erhalten
- Suchen nach Musik
- Erstellen von Playlists
- Anzeigen der Musikauswahl deiner Freund:innen
- Verwenden von Siri für die Musikwiedergabe
- Art der Musikwiedergabe ändern
- Einführung in die App „News“
- Verwenden von News-Widgets
- Anzeigen speziell für dich ausgewählter Storys
- Lesen von Storys
- Folge deinen Lieblingsteams mit „Meine Sportarten“
- Anhören von Apple News Today
- Abonnieren von Apple News+
- Durchsuchen und Lesen von Storys und Ausgaben von Apple News+
- Laden von „Apple News+“-Ausgaben
- Anhören von Audiostorys
- Lösen von Kreuzworträtseln
- Suchen nach neuen Storys
- Sichern von Storys in der App „News“ zum späteren Lesen
- Abonnieren einzelner News-Kanäle
- Einführung in die App „Notizen“
- Hinzufügen oder Entfernen von Accounts
- Erstellen und Formatieren von Notizen
- Zeichnen oder Schreiben
- Hinzufügen von Fotos, Videos und vielem mehr
- Scannen von Text und Dokumenten
- Arbeiten mit PDFs
- Hinzufügen von Links
- Erstellen von Schnellnotizen
- Suchen von Notizen
- Verwalten in Ordnern
- Verwalten mit Tags
- Intelligente Ordner verwenden
- Exportieren oder Drucken von Notizen
- Sperren von Notizen
- Ändern von Einstellungen für Notizen
- Tätigen von Anrufen
- Annehmen oder Ablehnen eingehender Anrufe
- Vorgehen während eines Telefonats
- Voicemail einrichten
- Abhören der Voicemail
- Voicemail-Begrüßung und Einstellungen ändern
- Auswählen von Klingeltönen und Vibrationsmustern
- Tätigen von Anrufen über ein WLAN
- Einrichten von Rufweiterleitung und Anklopfen/Makeln
- Blockieren unerwünschter Anrufe
- Anzeigen von Fotos und Videos
- Wiedergeben von Videos und Diashows
- Löschen oder Ausblenden von Fotos und Videos
- Bearbeiten von Fotos und Videos
- Kürzen von Videos und Anpassen der Zeitlupe
- Bearbeiten von Videos im Kinomodus
- Bearbeiten von Live Photos
- Bearbeiten von Porträts
- Verwenden von Fotoalben
- Bearbeiten, Teilen und Organisieren von Alben
- Filtern und Sortieren von Fotos und Videos in einem Album
- Erstellen von Stickern aus Fotos
- Duplizieren und Kopieren von Fotos und Videos
- Zusammenfassen doppelter Fotos und Videos
- Suchen nach Fotos
- Personen und Haustiere identifizieren
- Fotos nach Aufnahmeort durchsuchen
- Teilen von Fotos und Videos
- Teilen von langen Videos
- Anzeigen von mit dir geteilten Fotos und Videos
- Ansehen von Rückblicken
- Personalisieren von Rückblicken
- Verwalten von Rückblicken und empfohlenen Fotos
- Verwenden von iCloud-Fotos
- Erstellen von geteilten Alben
- Hinzufügen und Entfernen von Personen in einem geteilten Album
- Hinzufügen und Löschen von Fotos und Videos in einem geteilten Album
- Einrichten oder Beitreten zu einer geteilten iCloud-Fotomediathek
- Hinzufügen von Inhalten zu einer geteilten iCloud-Fotomediathek
- Verwenden der geteilten iCloud-Fotomediathek
- Importieren und Exportieren von Fotos und Videos
- Drucken von Fotos
- Suchen nach Podcasts
- Anhören von Podcasts
- Verwenden der Option „Folgen“ für deine Lieblingspodcasts
- Verwenden des Widgets „Podcasts“
- Verwalten deiner Podcast-Mediathek
- Laden, Sichern oder Teilen von Podcasts
- Abonnieren von Podcasts
- Hören von Inhalten für Abonnent:innen
- Ändern der Downloadeinstellungen
- Einkaufsliste erstellen
- Hinzufügen von Objekten zu einer Liste
- Bearbeiten und Verwalten einer Liste
- Suchen und Verwalten von Listen
- Vorlagen verwenden
- Verwenden von intelligenten Listen
- Drucken von Erinnerungen
- Das Widget „Erinnerungen“ verwenden
- Ändern von Einstellungen in der App „Erinnerungen“
- Surfen im Web
- Suchen nach Websites
- Anpassen der Safari-Einstellungen
- Ändern des Layouts
- Verwenden von Safari-Profilen
- Öffnen und Schließen von Tabs
- Verwalten deiner Tabs
- Anzeigen der Safari-Tabs eines anderen Apple-Geräts
- Teilen von Tabgruppen
- Verwenden von Siri für das Anhören einer Webseite
- Hinzufügen von Lesezeichen für beliebte Webseiten
- Sichern von Seiten in einer Leseliste
- Anzeigen von mit dir geteilten Links
- Hinzufügen von Anmerkungen zu einer Webseite und Sichern als PDF
- Automatisches Ausfüllen von Formularen
- Laden von Erweiterungen
- Ausblenden von Werbeanzeigen und ablenkenden Inhalten
- Leeren des Cache
- Privates Surfen im Web
- Verwenden von Passkeys in der App „Safari“
- Kurzbefehle
- Verfolgen von Aktienkursen
- Verwalten mehrerer Aktienlisten
- Lesen von Wirtschaftsnachrichten
- Hinzufügen von Gewinnberichten zu deinem Kalender
- Verwenden des Widgets „Aktien“
- Übersetzen von Text, Sprache und Konversationen
- Text in Apps übersetzen
- Übersetzen mit der Kameraansicht
- Abonnieren von Apple TV+, MLS Season Pass oder Apple TV-Kanälen
- Hinzufügen deines TV-Anbieters
- TV-Sendungen, Filmen und andere Inhalte abrufen
- Ansehen von Sportsendungen
- Ansehen von Major League Soccer mit MLS Season Pass
- Wiedergabe steuern
- Mediathek verwalten
- Einstellungen ändern
- Erstellen einer Aufnahme
- Wiedergabe einer Aufnahme
- Bearbeiten oder Löschen einer Aufnahme
- Aufnahmen auf dem aktuellen Stand halten
- Verwalten von Aufnahmen
- Suchen oder Umbenennen einer Aufnahme
- Aufnahme teilen
- Aufnahme duplizieren
- Aufbewahren von Karten aller Art in der App „Wallet“
- Einrichten von Apple Pay
- Verwenden von Apple Pay für kontaktlose Zahlungen
- Apple Pay in Apps und im Web verwenden.
- Bestellungen nachverfolgen
- Verwenden von Apple Cash
- Apple Card verwenden
- „Savings“ verwenden
- Bezahlen im ÖPNV
- Zugang zu deinem Zuhause, Hotelzimmer und Fahrzeug
- Ausweise hinzufügen
- Karten verwenden
- Verwenden von COVID-19-Impfkarten
- Überprüfen des Apple Account-Guthabens
- Expressmodus verwenden
- Verwalten von Wallet
- Karten oder Tickets entfernen
- Anzeigen von Wetterdaten
- Anzeigen der Wetterbedingungen an anderen Orten
- Anzeigen von Wetterkarten
- Verwalten von Wettermitteilungen
- Verwenden von Widgets „Wetter“
- Kennenlernen der Wettersymbole
- Verwenden von Siri
- Potenzial von Siri erkunden
- Bereitstellen von Informationen über dich für Siri
- Ankündigen von Anrufen und Mitteilungen durch Siri
- Hinzufügen von Siri-Kurzbefehlen
- Vorschläge von Siri
- Verwenden von Siri im Auto
- Ändern der Einstellungen für Siri
- Kontaktieren der Rettungsdienste
- Notruf SOS via Satellit verwenden
- Anfordern des Pannendiensts via Satellit
- Einrichten und Anzeigen deines Notfallpasses
- Verwenden der Funktion „Wegbegleitung“
- Verwalten der Unfallerkennung
- Zurücksetzen der Datenschutz- und Sicherheitseinstellungen bei einem Notfall
- Einrichten der Familienfreigabe
- Hinzufügen von Mitgliedern in der Familienfreigabe
- Entfernen von Mitgliedern in der Familienfreigabe
- Teilen von Abonnements
- Teilen von Einkäufen
- Teilen des Standorts mit der Familie und Orten von vermissten Geräten
- Konfigurieren von Apple Cash für Familien und Apple Card für Familien
- Konfigurieren der Kindersicherung
- Konfigurieren eines Geräts für ein Kind
- Einführung in „Bildschirmzeit“
- Schonen deiner Augen mit „Bildschirmentfernung“
- Bildschirmzeit einrichten
- Festlegen von Kommunikations- und Sicherheitslimits und Blockieren von unangemessenen Inhalten
- MagSafe-Ladegeräte und externe MagSafe Batterien
- MagSafe-Cases und MagSafe-Hüllen
- Qi-zertifizierte kabellose Ladegeräte
- Verwenden von AirPods
- Verwenden von EarPods
- Apple Watch
- Drahtloses Streamen von Videos und Fotos an ein Apple TV oder Smart-TV
- Anschließen eines Displays über ein Kabel
- HomePod und andere kabellose Lautsprecher
- Koppeln des Magic Keyboard
- Eingeben von diakritischen Zeichen
- Wechseln zwischen Tastaturen
- Verwenden von Kurzbefehlen
- Auswählen eines alternativen Tastaturlayouts
- Ändern von Optionen für Eingabehilfen
- Externe Speichergeräte
- Bluetooth-Zubehör
- Teilen der Internetverbindung
- Erlauben von Telefonanrufen auf dem iPad und Mac
- Verwenden des iPhone als Webcam
- Handoff von Aufgaben zwischen Geräten
- Ausschneiden, Kopieren und Einsetzen zwischen iPhone und anderen Geräten
- Streamen von Videos oder Spiegeln des iPhone-Bildschirms
- Sofortiges Starten von SharePlay
- Verwenden von AirDrop zum Senden von Objekten
- Herstellen einer Verbindung zwischen iPhone und Computer über ein Kabel
- Dateien geräteübergreifend übertragen
- Übertragen von Dateien per E-Mail, Nachrichten oder AirDrop
- Übertragen von Dateien oder Synchronisieren von Inhalten mit dem Finder oder mit iTunes
- Dateien mit iCloud auf dem aktuellen Stand halten
- Verwenden eines externes Speichergeräts, eines Dateiservers oder eines Cloud-Speicherdienstes
- Einführung zu CarPlay
- Herstellen der Verbindung mit CarPlay
- Verwenden der integrierten Bedienelemente deines Fahrzeugs
- Verwenden der detaillierten Wegbeschreibungen
- Ändern der Kartenansicht
- Anzeigen deines Kalenders
- Senden und Empfangen von Textnachrichten
- Ankündigen eingehender Textnachrichten
- Wiedergeben von Podcasts
- Wiedergabe von Hörbüchern
- Anhören von News-Storys anhören
- Verwenden anderer Apps mit CarPlay
- Ändern der Anordnung von Symbolen auf dem CarPlay-Home-Bildschirm
- Ändern der Einstellungen in CarPlay
- Einführung in die Funktionen der Bedienungshilfen
- Aktivieren von Bedienungshilfen für die Konfiguration
- Anpassen der Bedienungshilfeneinstellungen für Siri
- Öffnen von Funktionen mit dem Bedienungshilfen-Kurzbefehl
- Ändern von Farben und Helligkeit
- Text leichter lesbar machen
- Reduzieren von Bewegung auf dem Bildschirm
- App-spezifisches Anpassen visueller Einstellungen
- Vorlesen von Bildschirminhalt und Eingaben
- Vorlesen der Audiobeschreibungen
- Aktivieren und Einüben von VoiceOver
- Ändern der VoiceOver-Einstellungen
- Verwenden von VoiceOver-Gesten
- Verwenden des iPhone bei aktiviertem VoiceOver
- Steuern von VoiceOver mithilfe des Rotors
- Verwenden der Bildschirmtastatur
- Schreiben mit dem Finger
- Verwenden von VoiceOver mit einer externen Apple-Tastatur
- Verwenden eines Brailledisplays
- Eingeben von Brailleschrift auf dem Bildschirm
- Anpassen von Gesten und Tastaturkurzbefehlen
- Verwenden von VoiceOver mit einem Zeigergerät
- Verwenden von VoiceOver für Bilder und Videos
- Verwenden von VoiceOver in Apps
- AssistiveTouch verwenden
- Anpassen der Reaktion des iPhone auf Berührungen
- Auf Rückseite tippen
- Verwenden des Einhandmodus
- Anrufe automatisch beantworten
- Ausschalten der Vibration
- Ändern der Einstellungen für Face ID und Aufmerksamkeit
- Verwenden der Sprachsteuerung
- Anpassen der Seitentaste oder der Home-Taste
- Verwenden der Apple TV Remote-Tasten
- Anpassen der Zeigereinstellungen
- Anpassen der Tastatureinstellungen
- Anpassen der AirPod-Einstellungen
- Aktivieren der Apple Watch-Synchronisierung
- Steuern eines Apple-Geräts in der Nähe
- Einführung in die Schaltersteuerung
- Konfigurieren und Aktivieren der Schaltersteuerung
- Objekte auswählen, Aktionen ausführen und mehr
- Steuern von mehreren Geräten mit einem Schalter
- Verwenden von Hörhilfen
- Verwenden von Live-Mithören
- Verwenden der Geräuscherkennung
- Einrichten und Verwenden von RTT und TTY
- Auslösen des LED-Blitzes bei Hinweisen
- Anpassen der Audioeinstellungen
- Abspielen von Hintergrundgeräuschen
- Anzeigen von Untertiteln und erweiterten Untertiteln
- Anzeigen von Transkriptionen für Intercom-Mitteilungen
- Anzeigen von Live-Untertitel (Beta)
- Text eingeben, um zu sprechen
- Aufnehmen einer persönlichen Stimme
- Verwenden der Funktion „Geführter Zugriff“
- Verwenden der integrierten Datenschutz- und Datenschutzfunktionen
- Festlegen eines Codes
- Einrichten von Face ID
- Einrichten von Touch ID
- Festlegen des Zugriffs auf Informationen im Sperrbildschirm
- Schützen deiner Apple-ID
- Verwenden von Passkeys zum Anmelden bei Apps und Websites
- Mit Apple anmelden
- Teilen von Passwörtern
- Automatisches Ausfüllen von starken Passwörtern
- Ändern von schwachen oder kompromittierten Passwörtern
- Anzeigen von Passwörtern und zugehörigen Informationen
- Sicheres Teilen von Passkeys und Passwörtern mit AirDrop
- Verfügbarkeit von Passkeys und Passwörtern auf all deinen Geräten
- Automatisches Ausfüllen von Bestätigungscodes
- Automatisches Ausfüllen von SMS-Codes
- Mit weniger CAPTCHA-Abfragen anmelden
- Verwenden der Zwei-Faktor-Authentifizierung
- Sicherheitsschlüssel entfernen
- Verwalten der Informationsfreigabe mit der Funktion „Sicherheitsprüfung“
- Steuern der Zustimmungen zum App-Tracking
- Kontrolle über geteilte Standortdaten
- Festlegen des Zugriffs auf Informationen in Apps
- Festlegen, wie Apple Werbung präsentiert
- Festlegen des Zugriffs auf Hardwarefunktionen
- Verwenden der integrierten Sicherheits- und Datenschutzfunktionen auf dem iPhone
- Sicheres Internetsurfen mit iCloud Privat-Relay
- Verwenden einer privaten Netzwerkadresse
- Verwenden der Option „Erweiterter Datenschutz“
- Blockierungsmodus verwenden
- Verwenden des Schutzes für gestohlene Geräte
- Warnungen zu sensiblen Inhalten empfangen
- Kontaktschlüsselbestätigung verwenden
- iPhone ein- oder ausschalten
- Neustart des iPhone erzwingen
- Aktualisieren von iOS
- Erstellen eines Backups deines iPhone
- Zurücksetzen des iPhone auf die Standardwerte
- Wiederherstellen aller Inhalte aus einem Backup
- Wiederherstellen von gekauften und gelöschten Objekten
- Verkaufen, Verschenken oder Inzahlunggabe deines iPhone
- Löschen des iPhone
- Installieren oder Entfernen von Konfigurationsprofilen
- Wichtige Informationen zur Sicherheit
- Wichtige Informationen zur Handhabung
- Weitere Ressourcen für Software und Service
- FCC-Konformitätserklärung
- ISED-Konformitätserklärung (Kanada)
- Informationen zum Ultrabreitband
- Informationen zu Laserklasse 1
- Apple und die Umwelt
- Informationen zur Entsorgung und zum Recycling
- Nicht autorisierte Änderungen von iOS
Anpassen der Safari-Einstellungen auf dem iPhone
Startseite anpassen
Wenn du einen neuen Tab öffnest, wird standardmäßig deine Startseite geöffnet. Du kannst deine Startseite mit neuen Hintergrundbildern und Optionen anpassen.
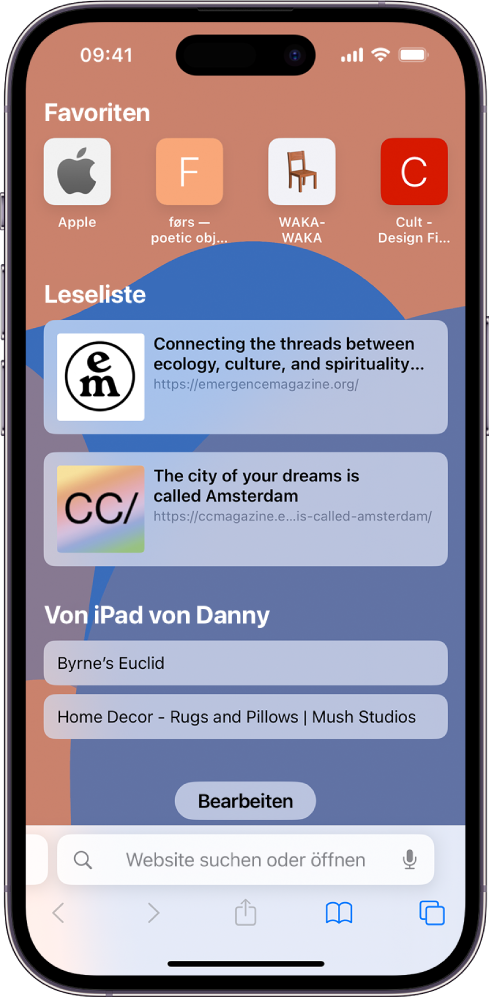
Scrolle auf der Seite nach unten und tippe auf „Bearbeiten“.
Wähle die Optionen für die Darstellung deiner Startseite aus:
Favoriten: Zeige Kurzbefehle zu deinen Lieblingswebseiten an, die mit einem Lesezeichen versehen wurden. Weitere Informationen findest du unter Hinzufügen von Lesezeichen für beliebte Websites .
Häufig besucht: Zeige häufig von dir besuchte Websites direkt an.
Mit dir geteilt: Zeige Links an, die mit dir in „Nachrichten“, Mail und anderen Apps geteilt wurden. Weitere Informationen findest du unter Anzeigen von mit dir geteilten Links .
Datenschutzbericht: Informiere dich darüber, wie viele Tracker und Websites von Safari blockiert wurden. Weitere Informationen findest du unter Datenschutzbericht anzeigen .
Siri-Vorschläge: Du kannst erlauben, dass während der Suche in der App „Kalender“ und anderen Apps geteilte Websites angezeigt werden.
Leseliste: Webseiten anzeigen, die sich aktuell in deiner Leseliste befinden. Weitere Informationen findest du unter Aktuelle Webseite zur Leseliste hinzufügen .
Zuletzt geschlossene Tabs: Öffne zuletzt geschlossene Tabs erneut.
iCloud-Tabs: Zeige geöffnete Tabs von anderen Apple-Geräten an, auf denen du mit derselben Apple-ID angemeldet bist und auf denen Safari in den iCloud-Einstellungen oder Systemeinstellungen aktiviert ist. Weitere Informationen findest du unter Verwalten deiner Tabs mit Tabgruppen .
Hinweis: Deine Einstellungen für die Startseite werden auf allen Apple-Geräten aktualisiert, auf denen die Option „Startseite auf all deinen Geräten verwenden“ aktiviert ist und auf denen du mit derselben Apple-ID mit der Zwei-Faktor-Authentifizierung angemeldet bist.
Textgröße für eine Website in Safari ändern
Verwende die Taste „Seiteneinstellungen“, um den Text größer oder kleiner darzustellen.
Tippe auf das große A, um die Schrift zu vergrößern, oder das kleine A, um sie zu verkleinern.
Anzeigesteuerelemente für eine Website in Safari ändern
Du kannst das Suchfeld ausblenden, zur Reader-Darstellung wechseln und mehr.
Suchfeld ausblenden: Tippe auf „Symbolleiste ausblenden“ (tippe auf den unteren Teil des Bildschirms, um sie wieder einzublenden).
Reduzierte Ansicht einer Webseite anzeigen: Tippe auf „Reader einblenden“ (wenn verfügbar).
Tippe auf „Reader ausblenden“, um zur normalen Ansicht zurückzukehren.
Darstellung einer Webseite auf einem Desktop-Computer ansehen: Tippe auf „Desktop-Website anfordern“ (wenn verfügbar).
Du kannst auch die Safari-Einstellungen in den Einstellungen „Bedienungshilfen“ anpassen. Wähle „Einstellungen“ > „Bedienungshilfen“ > „App-spezifische Einstellungen“. Tippe auf „App hinzufügen“ und dann auf „Safari“, um die Einstellungen anzupassen.
Position für das Sichern von Downloads auswählen
Wenn du in Safari eine Datei lädst, kannst du auswählen, ob sie in iCloud oder auf deinem iPhone gespeichert wird.
iCloud Drive: Wähle diese Option aus, um Downloads im Ordner „Downloads“ in iCloud Drive zu sichern. Dann kannst du auf jedem iPhone, iPad oder Mac auf die geladene Datei zugreifen, wenn du mit derselben Apple-ID angemeldet bist.
Auf meinem iPhone: Wähle diese Option aus, um Downloads im Ordner „Downloads“ auf deinem iPhone zu sichern.
Passwörter für Websites mit einer Gruppe teilen
Du kannst eine Gruppe von vertrauenswürdigen Kontakten erstellen und mit dieser eine Reihe von Passwörtern teilen. Die Passwörter sind für jedes Gruppenmitglied immer aktuell und du kannst jederzeit ein Mitglied entfernen.
Weitere Informationen findest du unter Erstellen von Gruppen für geteilte Passwörter .
Datenschutzeinstellungen für Safari anpassen
Du kannst die Datenschutzeinstellungen auswählen, die für alle Websites in Safari gelten sollen, und Ausnahmen für einzelne Websites erstellen. Weitere Informationen findest du unter Privates Surfen im Web .

IMAGES
VIDEO
COMMENTS
Anpassen der Safari-Einstellungen auf dem iPad. In der App „Safari" kannst du deine Startseite anpassen, die Textgröße auf Webseiten ändern und die Einstellungen für Anzeige und Datenschutz ändern. Melde dich auf mehreren Geräten mit derselben Apple-ID bei iCloud an, um geöffnete Tabs weiterhin anzuzeigen und um deine Lesezeichen, den Verlauf und deine Leseliste auf all deinen Apple ...
Change the display controls for a website on Safari. You can hide the search field, switch to Reader, and more. Open the Safari app on your iPad. Tap , then do any of the following: Hide the search field: Tap Hide Toolbar (tap the top of the screen to get it back). See a streamlined view of the webpage: Tap Show Reader (if available).
Create a profile. The profiles you create on iPad will appear in Safari settings on any iPhone, iPad, or Mac where you're signed in with the same Apple ID. Go to Settings > Safari, then tap New Profile. Tap Name, enter a name for this profile, then choose an icon and color. Below Settings, tap Favorites to choose a bookmarks folder.
Diese Einstellungen können Sie in Safari anpassen. Nachdem Sie die Einstellungen über die Menüleiste " Safari " > " Einstellungen " geöffnet haben, finden Sie zehn Reiter mit unterschiedlichen ...
Die Safari-Einstellungen auf dem iPad sind ähnlich umfangreich wie auf dem Mac. Welche Einstellungsmöglichkeiten Sie haben, erfahren Sie hier.
3. Adjust the font size. The default zoom amount (100%) appears at the top of the menu. Tap the smaller A on the left to decrease the default font size, or the larger A on the right to increase it. Continue taping until you're satisfied with the new size, then tap anywhere on the page to close the window. [1] 4.
Dazu öffnet man erst die Einstellungen und wählt dann den Unterpunkt „Safari" aus. In den Einstellungen aktiviert man nun die Option „Tableiste einblenden" mit dem Regler nach rechts ...
Here's how. First, open Safari on your iPhone or iPad and open a new tab by tapping the tabs button (two overlapping rectangles), then tapping the plus ("+") button. You'll see Safari's "Start Page" by default. To edit what's on the Start Page, scroll down if necessary and tap the "Edit" button. When you tap "Edit," a "Customize Start Page ...
Enable Reader Mode. Save Web Pages for Offline Reading. Use Bookmarklets Like Browser Extensions. Clear Private Data and Change Settings. Sync Browser Data With iCloud. Activate Private Browsing Mode. Safari is easy to use, but you may never find all of its useful features unless you go looking for them. iPads have many useful navigation tricks ...
Just tap the Share button, select Add to Home Screen, then click Add. The page will appear as an icon on your Home screen. When you tap the icon, Safari will open, and the website will appear. Continue. When using an iPad Safari is the default browser. This free lesson shows you how to set up and maintain it.
This video shows how to customize Safari Settings on your iPhone or iPad. In this video we cover all of Safari's settings including changing your Search Engi...
To avoid disrupting your reading process, you can make Safari open the link in the background, in a new tab. To do so: Go to the Settings app. Select Safari . Scroll down and tap Open Links . Choose In Background . Next time you want to open a link, long-press it. Then, select Open in Background.
Here's how. First, open Settings by tapping the grey gear icon. In Settings, tap "Safari" in the sidebar. In Safari settings, navigate to the "Tabs" section, then select "Compact Tab Bar" until it has a check mark below it. Next, launch Safari and open several websites at once. Previously, with "Separate Tab Bar" selected, you'd see a dedicated ...
Öffne die Seite in Safari, tippe unten auf das Teilen-Symbol und scrolle in der untersten Menüleiste ein Stück nach rechts bis „Zum Home-Bildschirm". Tippst Du diese Option an, wird die aktuelle URL als Icon direkt auf dem iPhone-Homescreen abgelegt. Tippst Du das Symbol an, öffnet sich sofort die Webseite im Browser.
A quick swipe up from the Bottom Tab Bar on iOS 15 and newer gets you there even quicker. Tap the + button. How to open a new tab in Safari: Open Safari, tap the show pages icon, tap the + icon (Image credit: iMore) Alternatively, tap and hold the show pages icon, then tap New Tab. For those who like gestures, a quick swipe to the left on the ...
Safari. Blazing fast. Incredibly private. Safari is the best way to experience the internet on all your Apple devices. It brings robust customization options, powerful privacy protections, and optimizes battery life — so you can browse how you like, when you like. And when it comes to speed, it's the world's fastest browser. 1.
On your iPhone; On your Mac; Web apps. Add your favorite websites to the Dock for an app-like experience. Learn how to use web apps ... options such as Favorites, Siri Suggestions, iCloud Tabs, and Reading List. Personalize your start page; Add extensions. Safari extensions add functionality and are a great way to personalize and enhance your ...
Launch the Safari app and visit the website. Tap AA. Tap Website Settings . Customize Website Settings . Notably, this will set the default for the active website. If you want to change or set the default page zoom for the current website, tap the 'A' from the bottom of the options menu.
Get to know Safari in iOS 15. Learn how to switch between tabs, add a bookmark, use Private Browsing, and more.To learn more about this topic, visit the foll...
Add Safari back to your Home Screen. If you don't see Safari on your Home Screen, you can find it in App Library and add it back. On the Home Screen, swipe left until you see the App Library. Enter "Safari" in the search field. Press and hold , then tap Add to Home Screen. In Safari on iPad, view websites, preview website links, translate ...
Apples Browser bietet Optionen, Ihre Privatsphäre zu schützen. So stellen Sie ihn auf dem iPhone richtig ein. Wir empfehlen für iPhones die Nutzung des Safari-Browsers, da er hier die besten Privatsphäre-Einstellungen bietet. Apple lässt inzwischen aber auch andere Browser als Standard zu. Dieser Ratgeber bezieht sich auf Safari unter iOS ...
Safari can't open the page "https://..." because Safari can't establish a secure connection to the server "...". Is there a way to open such a page nevertheless in Safari? This is for testing purposes only, (to test the rendering of this non-public page, visible only through VPN), so there is no security concern?
Anpassen der Safari-Einstellungen auf dem iPhone. In der App „Safari" auf dem iPhone kannst du deine Startseite anpassen, die Textgröße auf Webseiten ändern und die Einstellungen für Anzeige und Datenschutz ändern. Melde dich auf mehreren Geräten mit derselben Apple-ID bei iCloud an, um geöffnete Tabs weiterhin anzuzeigen und um deine Lesezeichen, den Verlauf und deine Leseliste auf ...