5 Ways to Recover Your Safari Tabs After Restarting Your Mac
Do you keep losing all your tabs on Safari every time you restart your Mac? Here are some quick fixes to help solve that problem.
Safari offers an excellent browsing experience: it is energy efficient, works seamlessly on every Apple device, and is great at protecting your privacy. However, there is one pesky flaw you may have noticed.
Every time you restart your Mac and re-launch Safari, all the windows and tabs from your previous session will disappear. Instead, you'll see the default Safari homepage. This can be annoying if you are like many users who want to pick up right where they left off with their web browsing.
So if you've been wondering how to restart your Mac without losing your Safari tabs, here are some quick fixes you can try.

1. Pin the Tabs in Safari
If you almost always use a certain website, you can pin that tab to your Safari browser. When you pin a tab, or multiple tabs, you don't have to open them manually or worry about losing them each time you close and relaunch your browser.
When you open Safari, pinned tabs appear immediately, ready for you to access them. And even when you open a new Safari window, you never have to worry about losing your tabs. Every tab you've pinned appears the same on every window, so you don't need to worry about having different versions of the same tab on multiple windows.
Pinning a tab is not difficult. Just follow these steps:
- Start by opening the website you'd like to pin.
- Then Control-click the tab.
- A dialog should appear; choose Pin Tab from the options.
- Repeat this process for as many tabs as you'd like to pin.
Alternatively, you can place your cursor on the tab you'd like to pin and drag it to the left until the tab shrinks to the size of the website's logo.
There appears to be no limit on how many tabs you can pin on Safari at once. We tested up to 25. However, whatever the number you have, you should learn how to manage your pinned tabs in Safari .
2. Customize Safari's Settings
You may not have favorite tabs to pin. And having so many tabs permanently pinned to your Safari windows might be too much clutter for you. However, if you'd prefer to resume right where you left off whenever you open Safari, there's another simple fix in the settings.
To customize Safari's settings:
- Look to the top-left corner of your screen and click on Safari .
- In the menu that appears next, click Preferences .
- A new General window should appear; look for the Safari opens with menu.
- Click on the corresponding A new window option.
- From the list of dropdown options, you can select All windows from last session or All non-private windows from last session , depending on whichever you prefer.
Once you've completed these steps, re-launch Safari. Once you open Safari, it should open the tabs from your previous browsing session.
3. Use Safari's New Tab Button
The first two fixes are preventive strategies. If you implement them before restarting your Mac, they can prevent you from losing your tabs once you relaunch Safari. However, you may have restarted your Mac without implementing either strategy. In that case, you still don't have to worry about losing your tabs because you can use Safari's New Tab option as a corrective strategy.
You may think Safari's New Tab icon has only one purpose: to create a new tab. But it can also help you recover your recently closed tabs. Just look at the toolbar and Control-click on the New Tab icon, which looks like a plus (+) . A list of Recently Closed Tabs should appear, so you can select the one you'd like to recover.
4. Use the Undo or Reopen Action
After restarting your Mac and launching Safari, you may decide to close some tabs you no longer need. If they are a lot, you might get carried away with the monotonous task of clicking Close and accidentally closing a tab you still need.
A quick fix that can help you correct that mistake is the Undo menu or keyboard shortcut. Rather than panic when you've closed a tab or fumble with your settings, use the Undo action. It is pretty straightforward. Just follow these two steps.
Look to the top-left corner of your screen and select Edit from the options. A dialog box should appear with a list of options; click Undo Close Tab .
A quicker fix is the keyboard shortcut. To open the last tab you just closed, press this combination of keys: Shift + Cmd + T to reopen your last closed tab.
If you closed more than one tab, repeat the sequence for as many tabs as you'd like to restore. Our Safari shortcuts cheat sheet contains more keyboard shortcuts you can try on your Mac.
5. Reopen Tabs Using Your Safari History
You may have accidentally closed a window, or there may be simply too many tabs to keep pressing the combination of keys we mentioned earlier. Don't sweat it. Launch Safari and do the following. To view your history:
- Look to the top-left corner of your screen and select History from the options.
- A dialog box should appear with a list of options for you. You can choose any of these three options: Recently Closed , Recently Last Closed Tab , or Reopen All Windows from Last Session .
- Click the relevant option to reopen your recently closed tabs, or find the specific tab you're looking for in the Recently Closed dropdown.
Improve Your Browsing Experience on Safari
Losing a tab may be frustrating, but it shouldn't affect your productivity too much. With these quick fixes, you can ensure you never lose a tab on Safari if you restart your Mac. And when you close an important tab by mistake, you can always recover it.
Safari offers a brilliant browsing experience, arguably better than many other browsers, like Chrome. The experience becomes even smoother once you learn some essential Safari tricks and tips and implement them on your Mac.
How to Restore Recently Closed Tabs and Windows in Safari
Ever close a browser tab by accident or lost a number of tabs after Safari crashed? It happens to the best of us. Thankfully, you can quickly reopen your last closed tab or restore tabs from your last browsing session with the tips below.
Open the Last Closed Tab in Safari on the Mac
Safari lets you undo your action of closing a tab--as long as you act promptly. If you close a tab by mistake and then open a new tab, you won't be able to restore the closed tab with the shortcut below, because the undo feature only works on your last action.
In OS X, after closing a tab, press Command+Z , the standard Mac keyboard shortcut for Undo. Your lost tab will be instantly restored. Alternatively, you can go to the Edit menu and select "Undo Close Tab".

For other tabs you've closed before the last one, head to the History men u for the list of sites you've recently visited.
Reopen Closed Windows in Safari on the Mac
You can also reopen a Safari window with the tabs you had open even days after closing the window or quitting Safari.
If you have more than one Safari window open and close one by mistake, go to the History menu and select "Reopen Last Closed Window."

If you quit Safari and want to restart it with all of the tabs you had open last time, go to the History menu and select Reopen All Windows from Last Session.
Stay in the know with Laptop Mag
Get our in-depth reviews, helpful tips, great deals, and the biggest news stories delivered to your inbox.

You'll be up and running with all of the windows and tabs you were using last time.
Open the Last Closed Tab in Safari on the iPad
On the iPad or iPhone , you can also quickly reopen your last tabs. Safari on iOS lets you quickly open up to five of the last tabs you closed.
Tap and hold down the new tab button (a plus icon) to bring up the list of recently closed tabs.

Tap the site to restore and the site will open in a new tab.
Google is finally deleting your Incognito mode browsing history — well, some of it
Traditional search engines are broken — can AI help?
The Samsung Galaxy S24 Ultra is one of our favorite phones, and it's now $200 off!
Most Popular
- 2 Meta just took a bold step to try to beat Apple Vision Pro with Horizon OS
- 3 Apple Vision Pro faces harsh reality — could declining sales and mixed reviews kill Apple's headset?
- 4 Best iPad deals of April 2024: Save up to $100
- 5 MSI Claw update promises a massive performance boost — here are the results of our testing
How to reopen recently closed tabs in Safari for Mac
Safari for Mac makes it simple to reopen any accidentally closed windows or tabs from your last browsing session , but did you know that you can also bring back one or more tabs or windows that you closed during your current session? This tutorial shows you how to do just that.
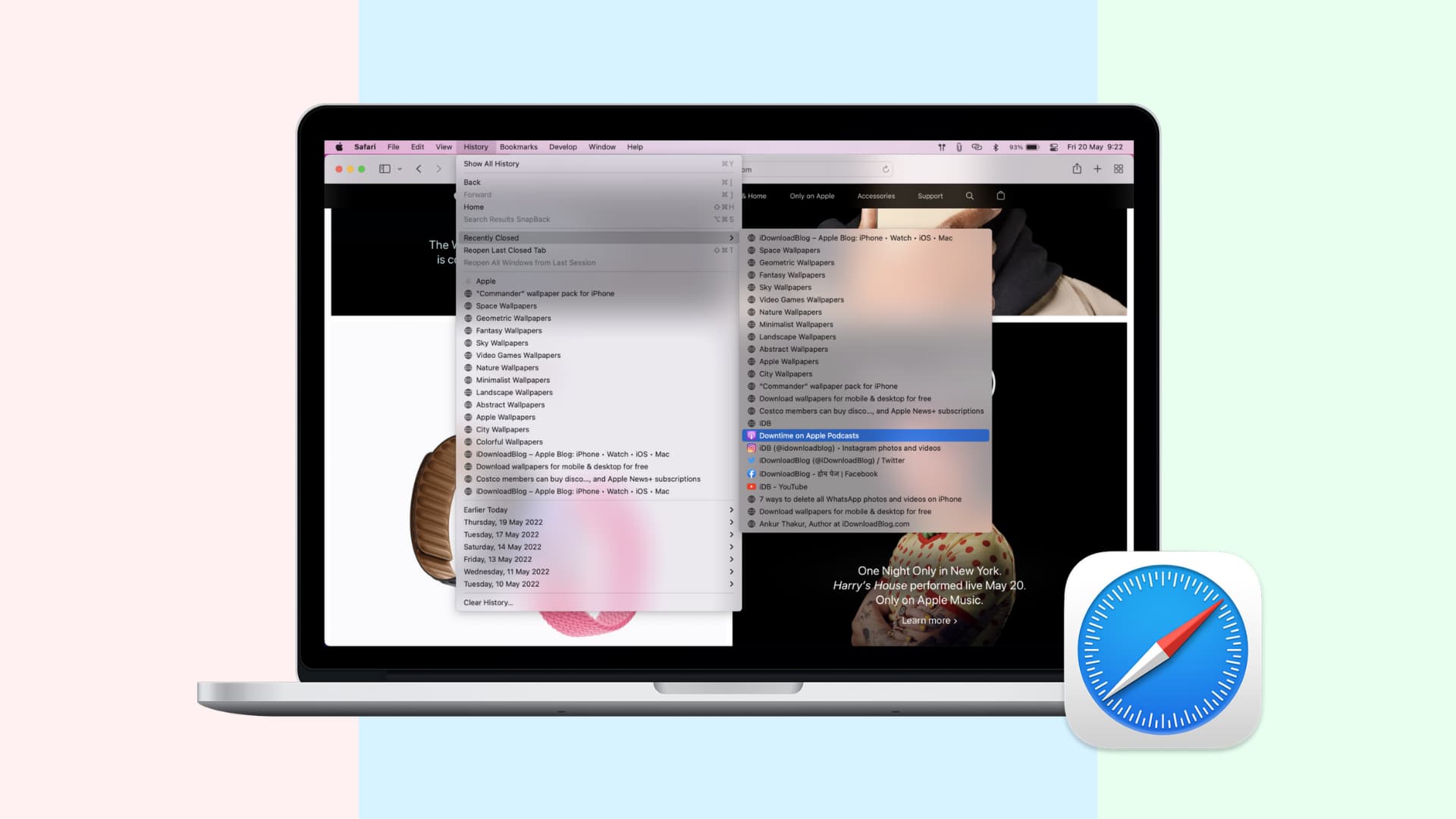
How to reopen closed Safari tabs on Mac
You can view multiple web pages in a single Safari window by opening them in tabs.
Each tab is its own process that consumes CPU time, RAM, and other system resources. Therefore, it makes sense to close any Safari tabs and windows you no longer need in order to cut down on RAM usage, conserve power, and free up CPU cycles for other tasks. But did you close one accidentally or unknowingly and wish to open it again?
Safari for Mac lets you reopen your recently closed tab(s) in three different ways.
1. Use keyboard or menu shortcut
Use the standard undo shortcut Command + Z to bring back the last closed tab or choose Undo Close Tab from the Edit menu. If you’ve closed multiple tabs in a row, invoke the shortcut repeatedly to reopen closed tabs one by one.
The shortcut won’t execute if you perform another undoable action after closing a tab. In that case, choose the option Reopen Last Closed Tab from Safari’s History menu or press the corresponding keyboard shortcut Shift + Command + T .
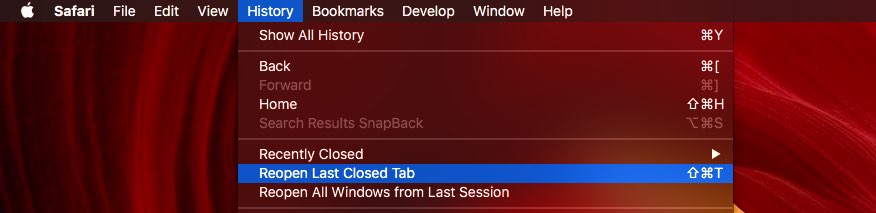
Like with the undo action, you can press this shortcut repeatedly to resurrect several tabs in the order you closed them, which is really nice. If you have closed a window instead of a tab, this menu option will read Reopen Last Closed Window .
2. Use the New Tab icon
Safari’s New Tab icon has a secret: not only does it let you create a new tab, but also quickly resurrects your recently closed tab(s). To access the list of recently closed tabs in older Safari versions, click and hold the “+” icon on the rightmost side of Safari’s tab bar.
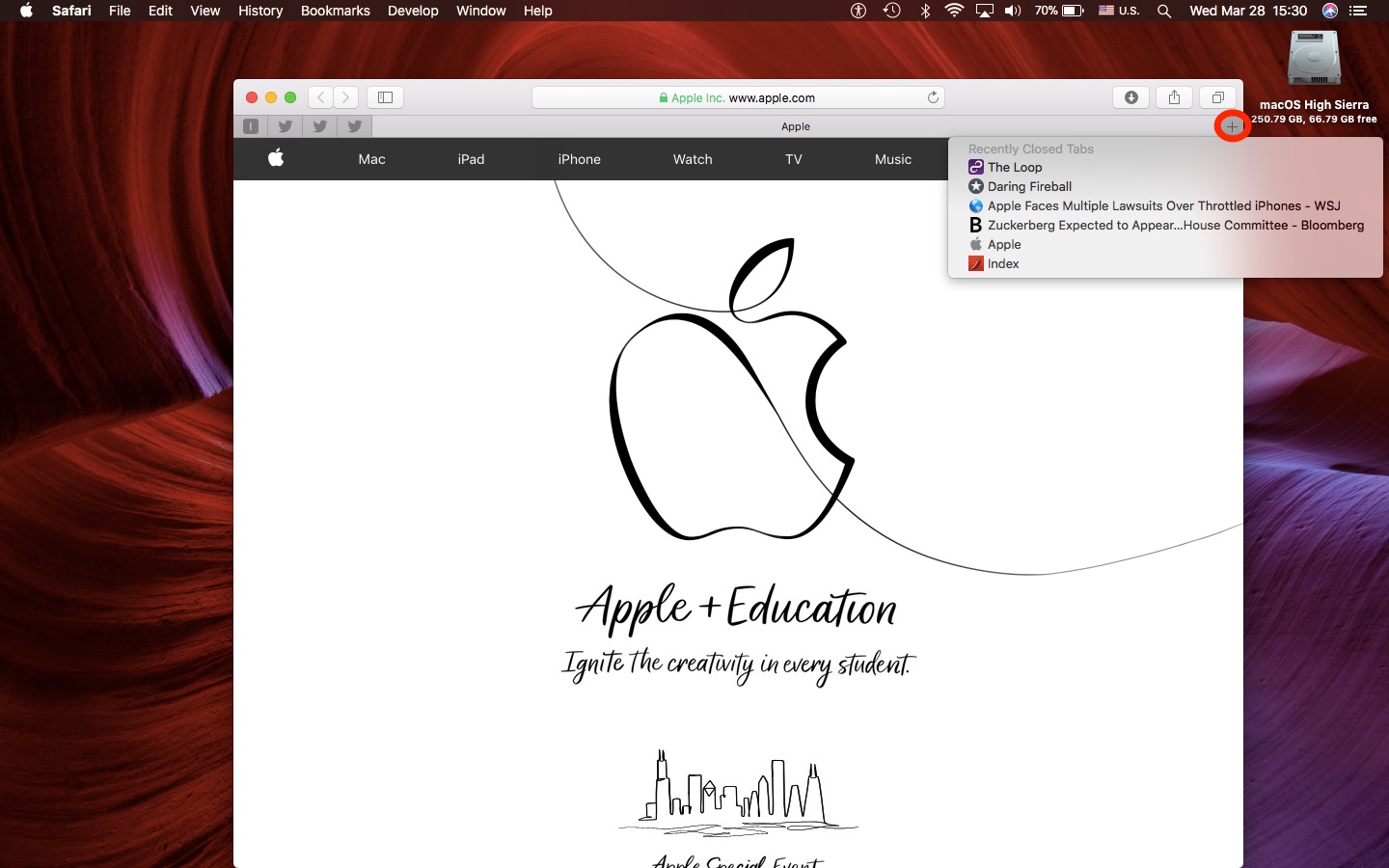
In newer versions of Safari, this button appears in the toolbar.

Up pops a menu with all of the tabs you’ve closed in this browsing session. Select a webpage you’d like to reopen, then click the mouse or trackpad to bring it back.
I prefer this method over the undo action because it reopens a closed tab right where it was. I try to keep my tab bar organized so this has been really helpful. On the downside, restarting Safari clears the list of recently closed tabs under the New Tab button.
3. Check your Safari history
Lastly, you can reopen a recently closed webpage by choosing the Recently Closed item from Safari’s History menu, then choose the webpage from a sub-menu that you want to reopen. Or, select the Reopen Last Closed Window menu option to quickly bring back the most recently closed Safari window along with all of its tabs.
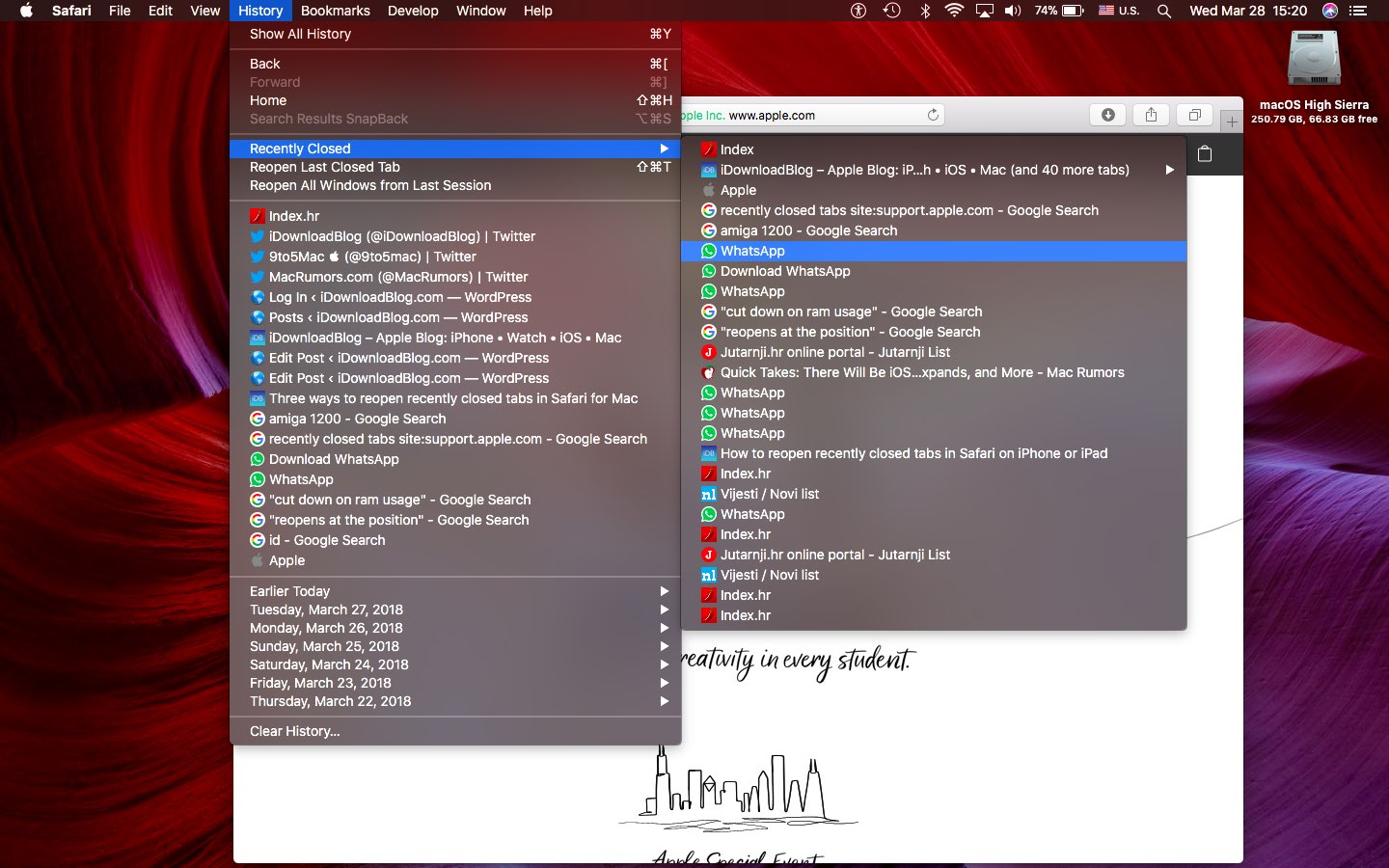
The list of recently closed webpages in the History menu remains intact when Safari is restarted, unlike that under the New Tab button—even though they’re the same lists. If you just restarted Safari and want to reopen a tab that was closed during a previous browsing session, use the history method.
Don’t forget that you can quickly consolidate and convert all your Safari windows to tabs in a single window by choosing the Merge All Windows action from the Window menu.
Other browser tips:
- 3 ways to change the default web browser on Mac
- 12 Safari keyboard shortcuts you should know
- How to open multiple websites at once on Mac
- How to reopen recently closed tabs in Safari for iPhone
How-To Geek
How to make safari always open your previous tabs on mac.
Tired of losing all your browser tabs when you close or restart Safari on Mac? Here's how to make Safari restore your session every time you start the app.
It can be frustrating when you need to restart Safari on your Mac and you lose what you've been working on because all of your tabs and windows close. Luckily, there's an easy way to make Safari restore your session every time you start the app. Here's how to set it up.
First, launch Safari on your Mac. At the top of your screen, click the "Safari" menu and select "Preferences."
When the "Preferences" window appears, click the "General" tab, then locate the "Safari opens with" option. In the drop-down menu beside it, select "All windows from last session" if you want all of your windows---including your Private Browsing windows ---to be restored.
If you only want your non-Private windows to be restored, select "All non-private windows from last session" in the drop-down menu.
After that, close Preferences. The next time you restart Safari, it will remember your browsing session, and all the windows and tabs you had open last time will reopen automatically. Happy browsing!
Related: How to Always Start Safari in Private Browsing Mode on a Mac
Home > News Tips
(5 Ways Included) How to Restore Closed Tabs in Safari?
Updated on Wednesday, April 24, 2024

Approved by
5 Effective Ways to Restore Recently Closed Tabs in Safari
If you use a Mac as your workstation, then circumstances where Safari tabs are accidentally closed or Mac power failure suspends your incomplete webpages occur as commonly as a meal.
Yet don't be upset, you have 5 ways to restore closed tabs in Safari on your iPhone and Mac without issue. Just read this article from iBoysoft and try the way that you like.
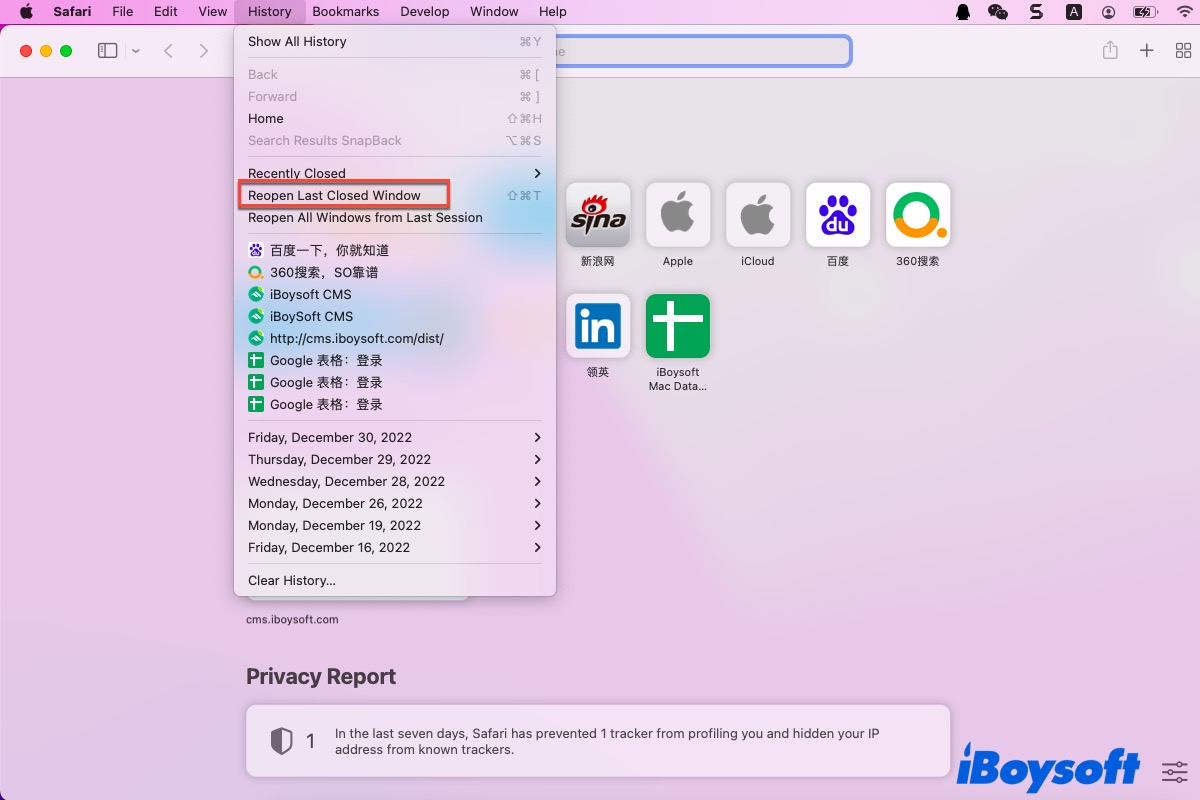
How to restore recently closed tabs in Safari on Mac
If you think that Safari gets the better of Chrome in the Safari vs Chrome battle and take it as your default browser, it's not an odd thing that you close all Safari windows with one mouse click. Take it easy, you can learn 3 methods to reopen the Safari tabs on your computer running macOS here.
Method 1: Use the keyboard shortcuts or menu shortcuts
Just like you undo an email on Mac , you can also undo the tab shut actions with certain keyboard shortcuts or the Safari menu shortcuts on the context menu.
You can relaunch Safari on your computer and then press the Command + Z keys to bring back the last closed tab. If you have shut several tabs in one click, you should hold down the keyboard shortcuts repeatedly to restore all the tabs one by one.
Alternatively, you are able to select the Reopen Last Closed Tab option to bring the closed Safari tab back. Let me show you how to do:
- Launch Safari on your Mac via Spotlight Search shortcuts .
- Head to the History menu on the top toolbar of your Mac desktop.
- Select Reopen Last Closed Tab on the dropdown menu of the History. You can also hit the responding Shift + Command + T keyboards to complete the restoration.
- Then all the tabs you have closed on Safari will show up automatically.
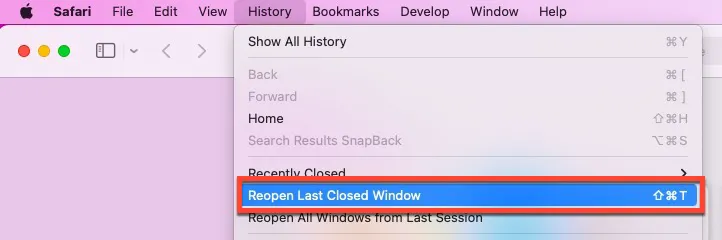
Method 2: Utilize the add icon on Safari
Safari's new tab icon allows you to create a new tab with a left click and restore the closed tab with a right click. You will have the list of all closed tabs and windows that you have closed as long as you right-click this icon.
- Relaunch the Safari browser on your device.
- Head to the upper right corner of the Safari main interface.
- Choose the tab that you plan to restore and it will come back.
Method 3: Check the Recently Closed option
You are also allowed to recover your closed tab on Safari by checking the Recently Closed menu. Different from the Restore Last Closed Tab option, this way won't show you all the closed tabs and you can choose specific tabs to recover.
- Launch the Safari browser on your Mac.
- Locate the History tab on the top menu bar.

- Click the website that you visited and then it will appear on the Safari main window.
If you have known how to restore recently closed tabs in Safari on your Mac with the guideline, why not share it with more people?
How to restore closed tabs in Safari on iPhone
The way to reopen a recently closed Safari tab on your iPhone is pretty much the same as on your Mac. You can click the + icon or search for your Closed Tabs in the Safari history to reopen the closed tabs, though they are not as easily accessible as the Mac.
Method 1: Utilize the add icon on Safari
- Run the Safari browser on your iPhone, and tap the Show All Tabs icon at the bottom right corner of the iPhone screen.
- Tap and hold your finger on the + (New Tab) icon for a couple of seconds.
Method 2: Search for the Closed Tabs in the Safari history
If you fail to restore the Safari tabs, you may need to browse the history and then reopen them manually. Safari saves every website you visit in the browsing history until you browse them in Private mode.
You can easily view your history list or search for particular websites to reopen your closed Safari tabs here:
- Open Safari and tap the Book icon.
- Tap the Clock icon to view your browsing history.
- Search your closed Safari tab or scroll through your history in chronological order.
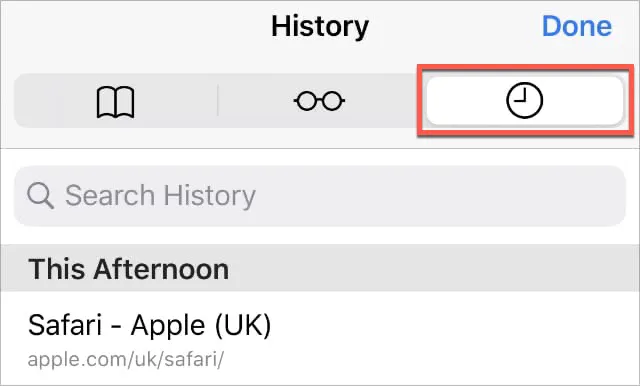
Missing all Safari tabs with one accidental click or Mac power failure really drives people crazy. Fortunately, this article tells you how to restore closed tabs in Safari on your iPhone and Mac with specific instructions. Meeting this trouble, too? Read this post right now!
For more information about the Safari browser, please read the related articles:
- Safari Not Working on Mac/MacBook, How to Fix?
- How to Fix Safari Downloads not Working on Mac?
- How to Convert Chrome Extension to Safari on Mac?
- How to Fix Safari Won't Open Issue?
- 9 Ways to Speed Up Safari on Mac
If you find this article helpful and useful, please share it to help more people!
FAQ about how to restore closed tabs in Safari
If you click the red X to close Safari, the Reopen All Windows from Last Session option becomes greyed out from the dropdown menu. You can press the Command + Q keyboards to quit the Safari app and then the Reopen All Windows from Last Session option functions normally.
You can utilize the add icon on Safari to recover the closed tab. Follow the steps: Relaunch the Safari browser on your device > Head to the upper right corner of the Safari main interface > Locate the + icon and then right-click it > Choose the tab that you plan to restore and it will come back.
Vain Rowe is a new technical editor at iBoysoft. She spares no effort to learn tech knowledge during the training and after training. She has shared dozens of articles across iBoysoft website and other websites, providing solutions and information about file restoration, disk cleanup, work efficiency, and data security.
Jessica Shee is a senior tech editor at iBoysoft. Throughout her 4 years of experience, Jessica has written many informative and instructional articles in data recovery, data security, and disk management to help a lot of readers secure their important documents and take the best advantage of their devices.
No. 308, 3/F, Unit 1, Building 6, No. 1700, Tianfu Avenue North, High-tech Zone
Copyright© 2024 iBoysoft ® . All Rights Reserved.
How to reopen a closed tab in Safari on a Mac computer in 2 different ways
- You can reopen a tab you recently closed on a Mac in Safari using a keyboard shortcut or a menu option.
- You can also reopen tabs you closed days ago going through the History in Safari.
- Visit Business Insider's homepage for more stories .
It's easy to accidentally close a tab in Safari on your Mac .
But fear not: You can also reopen your closed tabs very easily in Safari.
Here are two ways you can do this.
Check out the products mentioned in this article:
Macbook pro (from $1,299.99 at best buy), how to reopen a closed tab on a mac in safari using keyboard shortcuts.
You can use the keyboard shortcut Shift + Command + T to reopen your last closed tab. This works no matter what you have open in your browser.
You can also reopen a closed tab with the keyboard shortcut Command + Z . This makes the last closed tab reappear in the same spot where it last was among your open tabs.
A caveat about Command + Z, however: This can also undo your last action in a document or spreadsheet. If you use this command while you're in a Google doc, for instance, it will undo the last edit you made and not reopen a tab in your browser. Click into a regular web page before you use the Command + Z option. If you mistakenly click on Command + Z in a doc, Command + Y will redo your last edit.
How to reopen a closed tab on a Mac in Safari using menu options
Some people prefer menu navigation over keyboard shortcuts. It's easy to access the command to reopen the last tab from the Safari menu.
1. For this example, we started with two tabs open.
2. After closing one tab, click on History in the Safari menu at the top of your screen (not the top of the browser window).
3. Select Reopen Last Closed Tab from the drop-down menu. Once you click on this, your last-closed tab will reappear in the same position it was in before you closed it. Notice that this menu also gives you the keyboard shortcut, in case you need it.
The History menu also gives you a handy list of your recently closed tabs right in the menu, with the last-closed tab at the top. You can choose the tab you want to reopen from the menu. You can also select Recently Closed from the menu, for a longer list, or look at tabs you viewed on a different day by selecting one of the date options at the bottom of the History menu.
Related coverage from How To Do Everything: Tech :
How to clear the cache on a safari browser to make it run more efficiently, how to reset the safari browser on your iphone in 2 different ways, how to update the safari browser on your mac computer by installing the latest version of macos, how to reset all of your safari browser's settings on a mac, including clearing your cache and removing plugins, how to block websites on a mac computer using parental controls in your safari browser.
Insider Inc. receives a commission when you buy through our links.
Watch: 45 ways to eat eggs
- Main content
- How to Use Copilot In Word
- Traveling? Get These Gadgets!
How to Reopen Closed Safari Tabs and Windows and Access Past History
Quickly get back to where you were
Tom Nelson is an engineer, programmer, network manager, and computer network and systems designer who has written for Other World Computing,and others. Tom is also president of Coyote Moon, Inc., a Macintosh and Windows consulting firm.
What to Know
- Undo a closed tab: Go to Edit > Undo Close Tab , press Command + Z , or click and hold the plus sign to the right of the Tabs bar.
- Or, select History > Reopen Last Closed Tab , go to History and mouse over Recently Closed , or press Shift + Command + T .
- Restore a closed window: Go to History > Reopen Last Closed Window . Or, History > Reopen All Windows From Last Session .
This article explains how to reopen tabs or windows you may have closed by accident in the Safari web browser. You can also use the History list to reopen sites.
How to Undo a Closed Tab in Safari
You can open your lost tab using four methods. The first is to either select Undo Close Tab from the Edit menu, or press Command + Z on your keyboard.
You can restore multiple tabs you've closed by using the command repeatedly.
Another way to reopen a page you've closed is to click and hold the plus sign at the far right of the Tabs bar. Usually, you click this once to open a new tab, but holding opens a menu with a list of ones you've recently closed. Select the one you want to reopen.
The third way is to select Reopen Last Closed Tab under the History menu or press Shift + Command + T on your keyboard.
Finally, you can find a list of tabs you've recently closed under the History menu. Mouse over Recently Closed to see a list of pages you can reopen, and then click the one you want to restore.
Restoring Closed Windows
If you close a Safari window , you can reopen it just as you can reopen a closed tab, but the command is under a different menu. Select Reopen Last Closed Window under the History menu, or press Shift + Command + T on your keyboard.
The Reopen Last Closed Window and Reopen Last Closed Tab commands share the same spot in the History menu and keyboard shortcut. Which you see depends on which you closed most recently.
Reopen Safari Windows From Last Session
Besides being able to reopen closed Safari windows and tabs, you can also open all Safari windows that were open the last time you quit Safari.
Safari, like all the Apple apps, can make use of OS X’s Resume feature , which was introduced with OS X Lion. Resume saves the state of all the open windows of an app, in this case, any Safari window you have open. The idea is that the next time you launch Safari, you can resume right where you left off.
From the History menu, select Reopen All Windows From Last Session .
Get the Latest Tech News Delivered Every Day
- How to Restore Tabs in Chrome
- How to Force-Quit a Program (Windows 10, 8, 7, Vista, XP)
- How to Undo and Redo on a Mac
- The Best Windows Keyboard Shortcuts in 2024
- Using Finder Tabs in OS X
- How to Use Group Tabs in Chrome
- The Best Mac Shortcuts in 2024
- How to Use Sticky Notes for Mac
- The 20 Best Firefox Extensions of 2024
- Customize Safari Toolbar, Favorites, Tab, and Status Bars
- How to Bookmark All Tabs in Chrome on Android
- Keyboard Shortcuts for Safari on macOS
- 8 Tips for Using Safari With macOS
- How to Pin Sites in Safari and Mac OS
- Control Safari Windows With Keyboard Shortcuts
- How to Bring Back the Old Context Menu in Windows 11

- Utility and Productivity
How to Restore Safari Tabs on iPhone, iPad, & Mac

Hey there! So, you’re scratching your head about how to restore Safari tabs on iPhone, iPad, or even your Mac? Look, we’ve all been there. Apple throws out these significant, shiny updates every year, but sometimes, a teeny-tiny but ultra-annoying bug slips through. Have you ever had your Safari tabs just vanish into thin air? It’s a thing, and it’s been messing with us since the iOS 13 updates.
But chill, your tabs are probably just playing a game of hide and seek. There are some easy steps to pull them back or make sure they stick around in the first place.
How to restore Safari tabs on iPhone and iPad

Okay, listen up. If you’ve accidentally closed a Safari tab and you’re freaking out, relax. There are many super easy ways to get that back. Also, if the tabs get closed on their own because of a glitch, or you’ve purposely closed them but regret it later, you can still recover them.
In this section, I’ll share with you two ways to restore your closed Safari tabs on your iPhone or iPad.
Here’s how to restore closed Safari tabs on iPhone or iPad from recently closed tabs list:
- The first step is to open the Safari browser . You got this!
- Next, look at the bottom-right corner of your screen . You’ll see a little icon that looks like two squares on top of each other. That’s the “ Show All Tabs ” button. Please go on tap it.
- Now, see the “+” icon down there. That’s usually the button you tap to start a new tab. But today, we’re mixing things up. Press and hold that “+” for a couple of seconds.
- Then, A list will pop up, showing you all the tabs you’ve recently closed. Tap the one you want, and it’ll return to your active Safari tabs.
How to restore closed Safari tabs from search history

If you’re having trouble getting your Safari tabs back, no worries! You can always dig through your browsing history and open it up again one by one. Remember, this won’t work if you use Private mode because Safari doesn’t save that history.
To find those lost tabs, check out your history list or use the search function to find the websites you were on. Then you can reopen them from there-
- First off, open Safari and look for the Bookmark icon (it looks like an opened book). Tap on it.
- Next, hit the Clock It is where your browsing history lives.
- Now, you can search for that specific tab you closed or scroll through your history. It’s all listed in chronological order.
- Found it? Great! Tap on it, and it’ll open up in a new tab.
How to restore Safari tabs on Mac

Hey, so you’re Team Safari? Me too! If you’re like me and sometimes get click-happy, closing all your Safari windows with just one click, don’t worry. There are some easy ways to get those tabs back, especially if you’re using a Mac. Let’s dive into how you can do that.
How to use the keyboard shortcuts or menu shortcuts to restore Safari tabs
Oops! Have you closed a tab by mistake? Don’t worry; it happens to the best of us. Luckily, some quick keyboard tricks and menu options in Safari can help you get that tab back quickly.
Try pressing the Command + Z keys on your keyboard after reopening Safari. It will bring back the last tab you closed. If you close multiple tabs simultaneously, keep pressing those keys until all your tabs are back.
Another way to reopen a closed tab is to right-click and choose the ‘Reopen Last Closed Tab’ option.
Here’s a step-by-step guide on how to do it-
- Start by opening Safari on your Mac. You can use Spotlight Search shortcuts to do this quickly.
- Next, go to the History menu in your Mac desktop’s top toolbar.
- Click on ‘Reopen Last Closed Tab’ from the dropdown menu. Alternatively, press Shift + Command + T on your keyboard to achieve the same result.
- All the tabs you closed will reappear automatically.
- If you accidentally closed an entire window, don’t worry. You’ll see an option for ‘Reopen Last Closed Window’ in the same dropdown menu. Click on that, and you’ll restore the entire window with all its tabs.
How to utilize the Add icon on Safari to restore tabs on Mac
Did you know about this cool feature in Safari? There’s this new tab icon; if you left-click it, it will create a new tab for you. But if you right-click the same icon, it will restore your closed account and show you a list of all the tabs and windows you’ve closed. Here are the steps-
- First off, go ahead and relaunch Safari on your device. Just close it and open it up again.
- Next, look at the upper right corner of the main Safari screen. That’s where you’ll find what you need.
- Then, spot the little “+” icon and give it a right-click. It’s usually near the other tabs you have open.
- Lastly, a menu will pop up. Choose the tab you want to bring back and restore it!

How to check the Recently Closed option

Here’s how to recover a specific closed tab in Safari using the ‘ Recently Closed’ menu. It differs from restoring your last closed tab because it lets you pick which one you want back.
- First things first, open up Safari on your Mac.
- Next up, look for the ‘History’ tab. You’ll find it on the top menu bar, usually between ‘Bookmarks’ and ‘Window.’
- Now, click ‘History’ and scroll down until you see ‘Recently Closed.’ Click on that.
- Finally, you’ll see a list of websites you’ve visited recently. Just click on the one you want to bring back, and it’ll pop right up on your Safari main window.
Why did all my Safari tabs disappear on my iPhone or iPad, and how to fix it?
I get it; losing all those open Safari tabs can be frustrating! It’s one of those things that can occur for all sorts of reasons, like when an app suddenly crashes, or maybe you accidentally removed the app, or even after a software update. No need to stress! I’ve got your back. Check out these simple tricks to make sure you don’t run into this problem again:
Okay, let’s start with something useful. Do you know how Safari likes to close your open tabs automatically? The main reason for that could have been that you’ve set a time limit for Safari to automatically close tabs from your Safari settings.
Well, you can make it stop doing that.
Here’s how:
- Open up your Settings . You know, that app with the gears on it.
- Look for the Safari It’s got that compass icon like you’re setting off on a browsing adventure.
- Tap on “ Close Tabs .” It’s like telling Safari how to handle your tabs.
- You’ll see some choices, but go ahead and pick “ Manually .” It means Safari will only close your tabs if you say so.
- Your tabs will stay open until you can give them the boot.
If you’re using an iPad and you want to make sure you can see all your tabs at once, here’s what you do:
- Open Safari, you know, the internet app with the little compass.
- Take a look at the top right corner. See those little square things? Tap on them.
- Now, you’ve got two choices: ‘Show All Windows’ or ‘Merge All Windows.’ Don’t worry; they’re not as complicated as they sound.
- Pick either one. ‘Show All Windows’ gives you a bird’s-eye view of all your tabs. ‘Merge All Windows’ puts them together so you can easily switch between them.
- You will get all of those tabs you wanted to keep open.
No worries, I’ve got one more trick for you. If a sneaky tab disappears on you, here’s how to bring it back:
- Jump into Safari again, the place where you do your web stuff.
- Look for the little “Plus” button-down at the bottom. Give it a good press and hold, like you’re saying, “Hey, I need something back!”
- Guess what? A list will pop up showing tabs you closed recently. They’re still alive!
- Pick the tab you’re missing from that list, and like magic, it’ll pop right back up. See? No more panicking over a lost tab.
How to find recently closed tabs on iPhone Safari?
Alright, did you close a tab in Safari? Don’t worry, I got you. Safari’s a bit sneaky compared to Chrome or Edge; it doesn’t have a straightforward menu to find your recently closed tabs.
But here’s the hack: Open Safari and tap the little two-square icon at the bottom right. That’s your Tabs button. Now, press and hold the “+” sign that’s nearby. A list of your recently closed Safari tabs will show up, and you can tap the one you want to bring back to life in a new tab.
Here is another way: find the “+” sign and hold it down. Now, if you’re more into digging through your history, there’s another way. Open Safari, look for a book-like icon, tap it, and then go to the ‘History’ tab. From there, you can tap any link to reopen it in a new tab. So, there you go, two easy ways to get back to browsing what you were browsing.
Alright, let’s wrap this up! We’ve talked about how to restore Safari tabs on iPhone, figured out how to reopen closed tabs in Safari, and even delved into the mystery of why all my Safari tabs disappear.
So, whether you’ve accidentally closed all tabs on your iPhone or scratching your head because your Safari tabs disappeared on your iPad, know you’ve got a toolkit of solutions now. Next time you’re in a tab crisis, don’t look outside—this guide’s got your back. Happy browsing, everyone!
Related Articles

How to Download Reels from Instagram

How to Convert YouTube Videos to MP3

InstaFinsta – Instagram and Facebook Downloader: An In-Depth Review

10 Best YouTube Video Downloaders Online

Sign up for our newsletter
Don’t miss any updates of our new templates and extensions and all the astonishing offers we bring for you.
How to Restore Accidentally Closed Safari Tabs on iPhone
- If you’ve accidentally closed Safari tabs on an iPhone, you can easily recover them by using the Recently Closed Tabs list.
- Another alternative method is to restore deleted Safari tabs by accessing the History tab.
- And, finally the Shake to Undo feature also allows you to recover recently closed Safari tabs on iPhone.

Did you accidentally close all tabs open in Safari on your iPhone? If you did, you’re not alone. Several people, including myself, have encountered this issue at least once. However, it is nothing to worry about as you can easily recover any deleted Safari tab. Read along to learn how to Restore accidentally closed Safari tabs on iPhone.
How To Recover Deleted Safari Tabs on iPhone
Since Safari is the primary web browser for most of us, we have multiple tabs open within the browser. Some of us leave these tabs open as we need to revisit them later. Now, if you accidentally delete or close all of these tabs in Safari, do not panic. Recovering accidentally closed Safari tabs isn’t all that difficult.
Many people accidentally close tabs and you can find several posts regarding this issue on Apple’s Discussion Community page . Therefore, to solve this issue, we’ve put together some of the best troubleshooting methods to help you recover deleted Safari tabs on your iPhone.
1. Restore Accidentally Closed Tabs from Recently Closed Tabs List in Safari
The Safari browser on iPhone has a Recently Closed Tabs list hidden in plain sight within the browser. Not many people are aware of this feature and hence panic when they accidentally close multiple Safari tabs on their iPhones. However, we will help you navigate to the Recently Closed Tabs list and reopen all the tabs you accidentally closed on Safari.
Time needed: 1 minute
Steps to reopen websites from the Recently Closed Tabs list in Safari on iPhone.

Once the tab opens, you can continue browsing. If you want to reopen several tabs that you accidentally closed, you will have to repeat this step multiple times.
2. Restore Deleted Safari Tabs From Safari History
Another simple method to recover accidentally closed tabs is to restore them from History. Like most browsers, Safari also stores your browsing history in the History tab. However, note that if you accidentally closed tabs in the Private Browsing Mode, then they cannot be restored.
This is because Apple does not store browsing history for any activity in the Private Browsing Mode on iPhone. If they did, the Private Browsing Mode wouldn’t be that private. But if you’re on Mac, there’s a workaround that allows you to view Private Mode browsing history .
With that said, here’s how to recover deleted Safari tabs from Safari History on your iPhone.
- Open the Safari browser on your iPhone.
- Tap the Bookmarks icon located below the address bar.
- Here, tap the History tab (clock icon).
- Next, tap the page you want to reopen.
- Alternatively, you can also tap and hold and then select the Open in New Tab or Open in New Tab Group option if you do not want to load the link on the current tab.

3. Shake Your iPhone To Undo Changes and Recover Accidentally Closed Tabs in Safari
Have you ever tried the Shake to Undo feature on your iPhone? Chances are, you have used this feature to correct typing errors. However, the Shake to Undo feature offers a lot more and can help you undo several accidental changes, including the ability to restore recently closed tabs in Safari on iPhone.
Apart from reopening accidentally closed tabs, the Shake to Undo feature also works in other apps and services. Here are a few examples of using your iPhone’s Shake to Undo feature.
- Creating, editing, renaming, or deleting files or folders in the Files app.
- Creating, editing, or deleting events in the Calendar app.
- Editing or deleting images or videos in the Photos app.
- Rearranging apps and widgets on the Home Screen.
We understand that this feature might be helpful you right now. Because a few minutes must’ve passed since you accidentally closed these tabs. Regardless, it might come in handy in the near future. Therefore, here’s how to use the Shake to Undo feature to restore accidentally closed tabs in Safari on iPhone.
- The moment you accidentally close Safari tabs, quickly shake your iPhone . We suggest using the hammering motion as that is what seems to work for us.
- The iPhone will display an Undo Close Tab pop-up. Tap the Undo button.
- The closed tab will be restored and you can continue browsing.

If the Shake to Undo feature is not working on your iPhone, you might have accidentally disabled it. Here’s how to enable the Shake to Undo feature on iPhone.
- Open the Settings app and tap the Accessibility option.
- Select the Touch option located under the Physical and Motor menu.
- On the next screen, enable the Shake to Undo toggle.

Prevent Accidentally Closing Safari Tabs
Why do you have multiple tabs open in Safari? Mostly, it might be because you visit those sites often and do not want to search for them every single time. However, navigating through hundreds of tabs to revisit a website isn’t very easy. While doing so, you might accidentally close all of the open tabs too.
Therefore, in order to prevent accidentally closing Safari tabs on iPhone, we suggest bookmarking tabs you visit frequently. This will streamline the entire process of navigating websites you visit often and in turn save time. Here’s how to bookmark tabs in Safari on your iPhone.
- Head to the website you want to bookmark.
- Now, tap and hold on the Bookmark icon below the address bar.

- On the next screen, you can edit the Name and the Link of the website .
- If you want to change the location of the Bookmark, tap the option below Location and select the Bookmark Folder of your choice.

Conclusion
We hope you were able to restore all the accidentally closed Safari tabs on your iPhone. I can completely relate to your pain of losing all the open tabs. It has happened to me in the past too. If you have any other doubts or are aware of other methods that can help restore accidentally deleted tabs in Safari, please let us know in the comments below.
Leave a Reply Cancel reply
You must be logged in to post a comment.
This site uses Akismet to reduce spam. Learn how your comment data is processed .
- Darryl Dsouza
How To Force Restart Safari On Mac

- Software & Applications
- Browsers & Extensions

Introduction
Safari, the default web browser for Mac users, is a reliable and efficient tool for browsing the internet, managing bookmarks, and accessing various web applications. However, there are instances when Safari may become unresponsive or fail to function as expected. In such cases, a force restart may be necessary to resolve the issue and restore the browser to a functional state.
A force restart is a valuable troubleshooting technique that can help address a wide range of issues, including unresponsive tabs, slow performance, or unexpected crashes. By forcibly restarting Safari, you can effectively clear temporary data, reset the browser's state, and potentially resolve any underlying software glitches that may be causing the problem.
In this article, we will explore the reasons why a force restart may be necessary for Safari on Mac, and provide a comprehensive guide on how to perform this action effectively. Whether you are experiencing frequent browser freezes, unexplained slowdowns, or other unexpected behavior, understanding how to force restart Safari can be a valuable skill for Mac users. Let's delve into the details of why a force restart may be required and how to execute this process seamlessly.
Why Force Restart Safari on Mac
Safari, as a fundamental component of the Mac ecosystem, is designed to provide a seamless and reliable browsing experience. However, there are instances when Safari may encounter issues that necessitate a force restart. Understanding the reasons behind the need for a force restart can empower users to effectively troubleshoot and resolve browser-related issues. Here are some common scenarios that may warrant a force restart of Safari on Mac:
Unresponsive Tabs and Windows : At times, Safari may encounter unresponsive tabs or windows, causing the browser to become non-functional. This can occur due to various factors, such as excessive memory usage, conflicting extensions, or problematic web content. In such cases, a force restart can help clear the unresponsive elements and restore the browser to a responsive state.
Slow Performance : Safari's performance may degrade over time, leading to slow loading times, unresponsive interactions, or delays in executing commands. This can be attributed to accumulated cache data, excessive browser history , or conflicting processes running in the background. A force restart can help alleviate these performance issues by clearing temporary data and resetting the browser's state.
Unexpected Crashes and Freezes : Safari may experience unexpected crashes or freezes, disrupting the browsing experience and potentially causing data loss. These issues can stem from incompatible browser extensions, outdated software, or conflicts with system resources. By performing a force restart, users can mitigate these disruptions and potentially resolve the underlying causes of the crashes and freezes.
Browser Customization Errors : Customizations made to Safari, such as the installation of third-party extensions or modifications to browser settings, can sometimes lead to unforeseen errors or conflicts. These errors may manifest as unresponsive browser behavior, rendering certain features inaccessible, or causing the browser to behave unpredictably. A force restart can help reset the browser to its default state, potentially resolving customization-related issues.
Software Glitches and Inconsistencies : Safari, like any software application, may encounter glitches or inconsistencies that affect its stability and performance. These glitches can manifest in various ways, including rendering issues, script errors, or unexplained behavior. A force restart can help address these software-related issues by clearing temporary data and resetting the browser's state.
By understanding the potential reasons for force restarting Safari on Mac, users can effectively address a wide range of browser-related issues and maintain a smooth browsing experience. Now, let's explore the practical steps to perform a force restart of Safari on Mac, empowering users to troubleshoot and resolve browser issues effectively.
How to Force Restart Safari on Mac
When encountering issues with Safari on your Mac, a force restart can serve as a valuable troubleshooting step to address unresponsive behavior, crashes, or performance issues. Here's a comprehensive guide on how to effectively force restart Safari on your Mac:
Step 1: Close Safari
Before initiating the force restart process, it's essential to ensure that Safari is completely closed. If the browser is unresponsive, you can force quit Safari by pressing "Option + Command + Esc" to open the "Force Quit Applications" window, selecting Safari, and clicking "Force Quit."
Step 2: Relaunch Safari
After force quitting Safari, relaunch the browser to determine if the issue persists. In some cases, relaunching Safari may resolve the problem without the need for a force restart.
Step 3: Access the Apple Menu
If the issue persists, proceed to force restart Safari by accessing the Apple menu located in the top-left corner of your screen.
Step 4: Select "Force Quit"
Within the Apple menu, select "Force Quit" to open the "Force Quit Applications" window. This window displays a list of currently running applications, including Safari.
Step 5: Choose Safari and Force Quit
Locate Safari in the list of applications and select it. Click the "Force Quit" button to forcibly terminate the Safari process.
Step 6: Confirm Force Quit
A confirmation dialog will appear, prompting you to confirm the force quit action. Click "Force Quit" to proceed.
Step 7: Relaunch Safari
Once Safari has been force quit, relaunch the browser to initiate a fresh session. Upon relaunch, Safari will start with a clean slate, potentially resolving the issues that prompted the force restart.
By following these steps, you can effectively force restart Safari on your Mac, providing a proactive approach to troubleshooting browser-related issues. Whether you encounter unresponsive tabs, slow performance, unexpected crashes, or customization errors, the force restart process can help restore Safari to a functional state, allowing you to resume seamless browsing and web-based activities.
Remember that a force restart should be considered a troubleshooting step and may result in the loss of unsaved data in the affected browser session . It's advisable to regularly save your work and maintain backups to minimize the impact of unexpected browser issues.
With this guide, you are equipped with the knowledge to perform a force restart of Safari on your Mac, empowering you to address browser-related challenges effectively and maintain a smooth browsing experience.
In conclusion, Safari serves as a vital gateway to the online world for Mac users, offering a seamless browsing experience and a range of powerful features. However, the occasional need to force restart the browser may arise due to unresponsive tabs, slow performance, unexpected crashes, customization errors, or software glitches. By understanding the reasons behind the need for a force restart and mastering the process of executing it, users can effectively troubleshoot and resolve browser-related issues, ensuring a smooth and uninterrupted browsing experience.
The ability to force restart Safari on Mac empowers users to take proactive measures in addressing browser-related challenges. By following the comprehensive guide outlined in this article, users can confidently navigate the steps to force quit and relaunch Safari, potentially resolving unresponsive behavior, crashes, or performance issues. This proactive approach to troubleshooting can help users regain control of their browsing experience and minimize the impact of unexpected browser issues.
It's important to note that while a force restart can effectively address certain browser-related issues, it should be considered a troubleshooting step and may result in the loss of unsaved data in the affected browser session. Therefore, it's advisable to regularly save work and maintain backups to mitigate the impact of unexpected browser issues.
By equipping users with the knowledge and practical steps to force restart Safari on Mac, this article aims to empower individuals to navigate and troubleshoot browser-related challenges effectively. Whether encountering unresponsive tabs, slow performance, unexpected crashes, or customization errors, users can leverage the force restart process to restore Safari to a functional state, enabling them to resume seamless browsing and web-based activities.
In essence, the ability to force restart Safari on Mac represents a valuable skill for users, allowing them to take control of their browsing experience and address unexpected browser issues with confidence. By understanding the significance of force restarting Safari and mastering the process, users can maintain a reliable and efficient browsing environment, ensuring that Safari continues to serve as a trusted companion in their digital endeavors.
Leave a Reply Cancel reply
Your email address will not be published. Required fields are marked *
Save my name, email, and website in this browser for the next time I comment.
- Crowdfunding
- Cryptocurrency
- Digital Banking
- Digital Payments
- Investments
- Console Gaming
- Mobile Gaming
- VR/AR Gaming
- Gadget Usage
- Gaming Tips
- Online Safety
- Software Tutorials
- Tech Setup & Troubleshooting
- Buyer’s Guides
- Comparative Analysis
- Gadget Reviews
- Service Reviews
- Software Reviews
- Mobile Devices
- PCs & Laptops
- Smart Home Gadgets
- Content Creation Tools
- Digital Photography
- Video & Music Streaming
- Online Security
- Online Services
- Web Hosting
- WiFi & Ethernet
- Browsers & Extensions
- Communication Platforms
- Operating Systems
- Productivity Tools
- AI & Machine Learning
- Cybersecurity
- Emerging Tech
- IoT & Smart Devices
- Virtual & Augmented Reality
- Latest News
- AI Developments
- Fintech Updates
- Gaming News
- New Product Launches
- Fintechs and Traditional Banks Navigating the Future of Financial Services
- AI Writing How Its Changing the Way We Create Content
Related Post
How to find the best midjourney alternative in 2024: a guide to ai anime generators, unleashing young geniuses: how lingokids makes learning a blast, 10 best ai math solvers for instant homework solutions, 10 best ai homework helper tools to get instant homework help, 10 best ai humanizers to humanize ai text with ease, sla network: benefits, advantages, satisfaction of both parties to the contract, related posts.

What To Do When Safari Freezes On Mac

How To Restart Safari On Macbook

How To Shut Down Safari On A Mac

Why Won’t My Safari Quit

How to Resume Download for Devices and Browsers

How To Refresh Browser

Why Does Hulu Keep Freezing (Troubleshoot Guide)

How Do You Restart The Browser
Recent stories.

Fintechs and Traditional Banks: Navigating the Future of Financial Services

AI Writing: How It’s Changing the Way We Create Content

How to Know When it’s the Right Time to Buy Bitcoin

How to Sell Counter-Strike 2 Skins Instantly? A Comprehensive Guide

10 Proven Ways For Online Gamers To Avoid Cyber Attacks And Scams

- Privacy Overview
- Strictly Necessary Cookies
This website uses cookies so that we can provide you with the best user experience possible. Cookie information is stored in your browser and performs functions such as recognising you when you return to our website and helping our team to understand which sections of the website you find most interesting and useful.
Strictly Necessary Cookie should be enabled at all times so that we can save your preferences for cookie settings.
If you disable this cookie, we will not be able to save your preferences. This means that every time you visit this website you will need to enable or disable cookies again.
Safari User Guide
- Change your homepage
- Import bookmarks, history, and passwords
- Make Safari your default web browser
- Go to websites
- Find what you’re looking for
- Bookmark webpages that you want to revisit
- See your favorite websites
- Use tabs for webpages
- Pin frequently visited websites
- Play web videos
- Mute audio in tabs
- Pay with Apple Pay
- Autofill credit card info
- Autofill contact info
- Keep a Reading List
- Hide ads when reading articles
- Translate a webpage
- Download items from the web
- Share or post webpages
- Add passes to Wallet
- Save part or all of a webpage
- Print or create a PDF of a webpage
- Customize a start page
- Customize the Safari window
- Customize settings per website
- Zoom in on webpages
- Get extensions
- Manage cookies and website data
- Block pop-ups
- Clear your browsing history
- Browse privately
- Autofill user name and password info
- Prevent cross-site tracking
- View a Privacy Report
- Change Safari preferences
- Keyboard and other shortcuts
- Troubleshooting
Keyboard shortcuts and gestures in Safari on Mac
Here are shortcuts you can use, in addition to those that appear in Safari menus. To turn off or change keyboard shortcuts, see Create keyboard shortcuts for apps .
Open Safari for me
Current webpage
Preferences, reading list, bookmarks sidebar and bookmarks view.
Safari Tab Groups does not synchronise the tab back/forward history across devices, only the tab's current open website
I've just noticed when using Safari Tab Groups that it does not synchronise the back/forward history across devices, only the current open website for a tab within the group.
I'm not sure if this is how it's designed or if this is a bug I've noticed.
I first noticed this when I moved a tab which had tab history from an open Safari window on my Mac into a tab group and when I viewed that tab group on my iPhone, the tab did not have any tab history visible.
I then tested Mac Safari by closing the tab group's window on my Mac and then opening a new Safari window then opening the tab group again and at least on the Mac (or likely on the same Mac I dare say), the tab history is restored for each tab.
If I effectively do this same process on the iPhone by moving the current Safari view from the open tab group back to the regular ungrouped tabs and then back again to the tab group, the tab history that was at least showing on the iPhone side (different to that of the Mac's) does restore to how it was.
I can only conclude that for some reason the individual tab back/forward history does synchronise but is set to only restore per device rather than synchronise across devices :(
I may indeed be a special case in how I like to use Safari tabs and I would like Tab Groups to function but it seems to me that there should be a setting to toggle between per device tab history or across device tab history.
No doubt per device history could be beneficial in certain use-cases but I honestly thought since the current open website syncs across devices, why shouldn't the forward/back history since it is meant to be 'tab groups', not 'open website groups'.
Could somebody from Apple please enlighten me more as to the intended use-case of Tab Groups if not for how I envisioned them working?
Also could you please pass this on up the chain as a feature request please (the toggle of how tab history synchronises per device or across devices)?
MBP 14" 2021 M1 Pro - macOS Monterey 12.7.4 - Safari 17.4.1 (17618.1.15.111.8, 17618)
iPhone 15 Pro Max - iOS 17.1.1
Posted on Apr 22, 2024 1:49 AM
Loading page content
Page content loaded
There are no replies.

IMAGES
VIDEO
COMMENTS
To open the last tab you just closed, press this combination of keys: Shift + Cmd + T to reopen your last closed tab. If you closed more than one tab, repeat the sequence for as many tabs as you'd like to restore. Our Safari shortcuts cheat sheet contains more keyboard shortcuts you can try on your Mac. 5.
Restoring the Last Closed Tab in Safari. If you just closed a tab and realized that you shouldn't have, getting it back is a case of two mouse clicks. To get started, click the "History" option in the menu bar at the top of the screen in Safari. Next, click "Reopen Last Closed Tab." Wonder as the tab springs back into view.
A list of recently closed tabs appears, click an item to open it in a new tab. Alternatively, go to History > Reopen Last Closed Tab or press Cmd + Shift + T to automatically reopen your las closed tab. Reopen your recently closed tabs from the menu bar on a Mac. Step 2. Check Your Other Safari Windows in iPadOS.
Community+ 2024. Level 10. 409,336 points. Nov 2, 2022 6:31 AM in response to Zeetgd. This user has recovered the tabs that seemed to have disappeared --> My Open Safari Tabs Have Disappeared! - Apple Community. . Support. Community.
In OS X, after closing a tab, press Command+Z, the standard Mac keyboard shortcut for Undo. Your lost tab will be instantly restored. Alternatively, you can go to the Edit menu and select "Undo ...
Open the Last Closed Tab in Safari on the Mac. Safari lets you undo your action of closing a tab--as long as you act promptly. If you close a tab by mistake and then open a new tab, you won't be able to restore the closed tab with the shortcut below, because the undo feature only works on your last action. Reopen Closed Windows in Safari on the Mac
Safari for Mac lets you reopen your recently closed tab (s) in three different ways. 1. Use keyboard or menu shortcut. Use the standard undo shortcut Command + Z to bring back the last closed tab or choose Undo Close Tab from the Edit menu. If you've closed multiple tabs in a row, invoke the shortcut repeatedly to reopen closed tabs one by one.
First, launch Safari on your Mac. At the top of your screen, click the "Safari" menu and select "Preferences." When the "Preferences" window appears, click the "General" tab, then locate the "Safari opens with" option. In the drop-down menu beside it, select "All windows from last session" if you want all of your windows---including your ...
Method 1: Use the keyboard shortcuts or menu shortcuts. Just like you undo an email on Mac, you can also undo the tab shut actions with certain keyboard shortcuts or the Safari menu shortcuts on the context menu. You can relaunch Safari on your computer and then press the Command + Z keys to bring back the last closed tab.
Check out the products mentioned in this article: MacBook Pro (From $1,299.99 at Best Buy) How to reopen a closed tab on a Mac in Safari using keyboard shortcuts. You can use the keyboard shortcut ...
Undo a closed tab: Go to Edit > Undo Close Tab, press Command + Z, or click and hold the plus sign to the right of the Tabs bar. Or, select History > Reopen Last Closed Tab, go to History and mouse over Recently Closed, or press Shift + Command + T. Restore a closed window: Go to History > Reopen Last Closed Window.
Recover Lost Tabs and Windows in Safari. So within that menu, you can see "Recently Closed," which'll show you tabs and windows that you may have dismissed accidentally. If you'll note the ...
From the app menu: Go to the File section of the app menu and click Reopen Closed Tab. Restore the last 10 tabs: Go to History on the menu bar, and you'll see the last 10 active tabs under the Recently closed section. Click on any of the tabs you wish to reopen. Restore all tabs: Go to History > Show Full History (Command + Y).
Of course if you close tabs or close all tabs, you can always restore those tabs as described above (under the history section on the toolbar). I've noticed that if I close safari by using the red button on the top left, when you reopen, you start of clean. So use command+q to close and keep your tabs for the next reopen.
Click Restore below the window and confirm to replace for each file; Done: Start Safari and enjoy using your old tabs. If the Safari window does not show your tabs, check the Window menu. Sometimes it re-opens in another window. You may switch back to the redundant window and close it before closing Safari, so you should be fine next time.
Try pressing the Command + Z keys on your keyboard after reopening Safari. It will bring back the last tab you closed. If you close multiple tabs simultaneously, keep pressing those keys until all your tabs are back. Another way to reopen a closed tab is to right-click and choose the 'Reopen Last Closed Tab' option.
Steps to reopen websites from the Recently Closed Tabs list in Safari on iPhone. Open the Safari browser on your iPhone. Tap the Tabs icon at the bottom right corner. Now, tap and hold on the ...
Here are some common scenarios that may warrant a force restart of Safari on Mac: Unresponsive Tabs and Windows: At times, Safari may encounter unresponsive tabs or windows, causing the browser to become non-functional. This can occur due to various factors, such as excessive memory usage, conflicting extensions, or problematic web content.
Command-click a bookmark. Command-Return after typing in the Smart Search field. Open a page in a new tab, and make that tab the active tab. Shift-Command-click a link. Shift-Command-click a bookmark. Shift-Command-Return after typing in the Smart Search field. Go to the next tab. Control-Tab or Shift-Command-]
In Chrome (or any other Chromium browser), click the three-dots icon in the top-right corner and go to History > X Tabs > Restore Window. Under the History menu, you'll see a sub-menu with the ...
When you reset the iPhone Settings, it will erase all tabs and your Safari history as well. The only way to restore those tabs would be by restoring from a backup when the tabs were resent. Follow the steps in this link to restore from a backup: Restore your iPhone from a backup. Restore your device from an iCloud backup1. Turn on your device.
Transfer media to or from a PC. 1. With the device powered on, insert one end of the charging cable into the USB port on the bottom of the device and the other end into an open USB port on the computer. Note: To place the device into the correct USB mode, swipe down from the Notification bar then select an option for transferring or syncing files.
And just a note.. next time do bookmark all the tabs you use so you can easily recover them. In safari you can export bookmarks as per most browsers. And then import them to your current safari. That stops you needing to remember all the tabs. Time Machine method.
We understand that after restoring your iPhone from a computer back up you're missing numerous Safari tabs and we're happy to help! If you setup Safari to sync with iCloud see: Set up and use iCloud Tabs. If you're still missing Safari tabs, then contact Apple Support for further assistance. Have a nice day.
If I effectively do this same process on the iPhone by moving the current Safari view from the open tab group back to the regular ungrouped tabs and then back again to the tab group, the tab history that was at least showing on the iPhone side (different to that of the Mac's) does restore to how it was.