How-To Geek
How to save a website as a pdf on iphone and ipad.
Want to save a PDF of a website or article on your iPhone or iPad to read later? Here are a couple of ways you can do just that!

Quick Links
How to save a full-page screenshot as a pdf, how to save a website as a pdf from the share sheet, how to save a website as a pdf from any brower using shortcuts, how to save a website as a pdf in ios 12 and earlier.
It's handy to save websites and articles as PDFs so you can read them later. Here's how you can quickly generate a PDF on your iPhone or iPad, and then save it with a service like Pocket .
In iOS 13 , iPadOS 13, and newer, you can take a full-page screenshot of a website in Safari and save it as a PDF in the Files app.
There are two notable points about this new method:
- The PDF generates as one continuous page without any page breaks.
- Instead of a regular PDF, with an A4 page width, the PDF is the same width as the iPhone or iPad on which you're viewing it.
If you want to generate a cleaner PDF of the page---without the ads and formatting---switch to Reader Mode first. To do this, tap and hold "AA" in the upper-left corner, and then tap it again to customize the text layout.
Open the website on your iPhone or iPad and take a screenshot . If you have an iPhone X-style device with a notch, or an iPad Pro with Face ID, press and hold the "Side" and "Volume Up" buttons together until you see the screenshot animation.
If you're using an iPhone or iPad with a Home button, press it, along with the "Power/Sleep" button to take a screenshot.
You see a little screenshot preview in the bottom-left corner---tap it.
You're now in the screenshot editor. Tap "Full Page."
Now, the whole page appears. You can use the scrollbar at the right edge of the screen to navigate. Because you're in the screenshot editing screen, the entire annotation suite is available to you. You can doodle over the PDF or use arrows to highlight sections.
You can either save the PDF to the Files app or export it to any app of your choice. To save it to the Files app, tap "Done."
In the popup, tap "Save PDF to Files."
Next, select the location in which you want to save the PDF; you can choose the local drive, external storage , or a cloud storage account. After you select the location, tap "Save."
If you want to send the PDF to an app---as an attachment in the Mail or Books apps, for example---tap the Share button (the box with an upward-pointing arrow). Select the app to which you want to send the PDF.
Related: The Best New Features in iOS 13, Available Now
If you prefer a more traditional method to save a website as a PDF, you can find it in the Share Sheet. This method creates the familiar, paginated PDF in the A4 size.
In iOS 13, iPadOS 13, and above, a new option allows you to choose between a regular PDF and a Reader PDF.
Open the page in Safari and tap the Share button.
At the top of the Share Sheet, you see the title of the page; just below it, tap "Options."
If necessary, switch to the "Reader PDF" option to create a stripped-down version of the webpage. If you plan to read a long article on your iPad, this is the best option.
After you select the PDF option you want, tap "Done."
You now return to the Share Sheet. Here, tap "Save to Files."
Next, select the output folder, and then tap "Save."
You can now go to the Files app and tap the file to preview it. Tap the "Share" button to open the PDF in the Apple Books app or a third-party PDF reader.
If you use a third-party browser, you don't have the same PDF creation options you do in Safari. However, you can use a shortcut called "Make PDF." This shortcut creates a PDF using a URL from any app.
Open the Shortcuts app on your iPhone or iPad and tap "Gallery."
Here, tap the "Search" field, and then type, "Make PDF."
Tap the plus sign (+) next to the "Make PDF" option.
Tap "Add Shortcut."
The shortcut is added to your Gallery, and it appears directly in the Share Sheet if your device runs iOS 13, iPadOS 13, or above. If your device runs iOS 12 or below, tap "Run Shortcut" in the actions bar to access the shortcut.
Go to a website, and then tap the Share button.
In the Share Sheet, scroll down and tap "Make PDF."
You see the shortcut working. After the PDF generates, you see a preview of it. Tap the Share button.
Choose "Save to Files" to save the PDF to an iCloud Drive or local storage. You can also choose an action, like "Copy to Books," to open the PDF directly in the Apple Books app. If you have a third-party PDF reader, you can select it.
If your iPhone or iPad runs iOS 12, you can use the Create PDF action to convert a website into a PDF.
Next, go to the Actions list (the second horizontally scrolling list) and tap "Create PDF."
You now see the PDF preview---scroll to view the entire page, and then tap "Done."
If you want to share the PDF to a particular app, tap the Share button to open the Share Sheet. In the popup, tap "Save File To."
Now, select the location where you want to save the file, and then tap "Add."
The PDF is now in the location you specified. Open the Files app, and then tap the file to open or share it.

How to save webpage as PDF on iPhone and iPad
“Can I save this webpage as a PDF on my iPhone?” A question you’ve surely asked as an avid reader.
When you spot an article worth reading or a website that catches your fancy, you can take it offline by converting it into a PDF. You can then return to the saved PDF for referencing or a quick read anytime you want.
Saving a web page as a PDF is straightforward but depends on the iOS version and the web browser you prefer. Let’s take a closer look.
How to save a full-page screenshot as a PDF in Safari
- Turn any webpage into a PDF using Share sheet on iOS
How to save webpage as PDF from any browser using Shortcuts
How to save a webpage as pdf in safari.
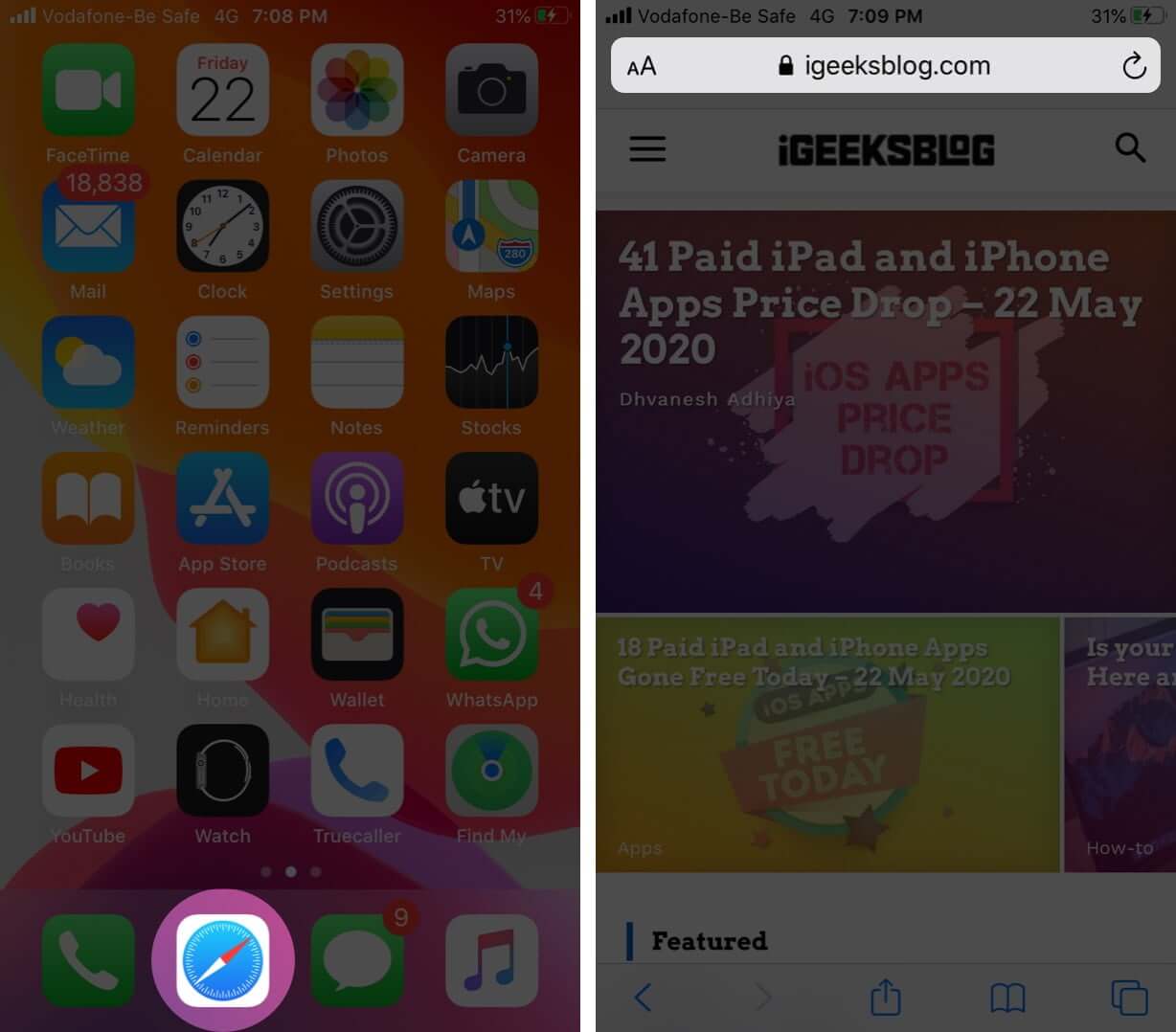
- Now, screenshot the page. Tap the preview in the bottom left corner of the screen.
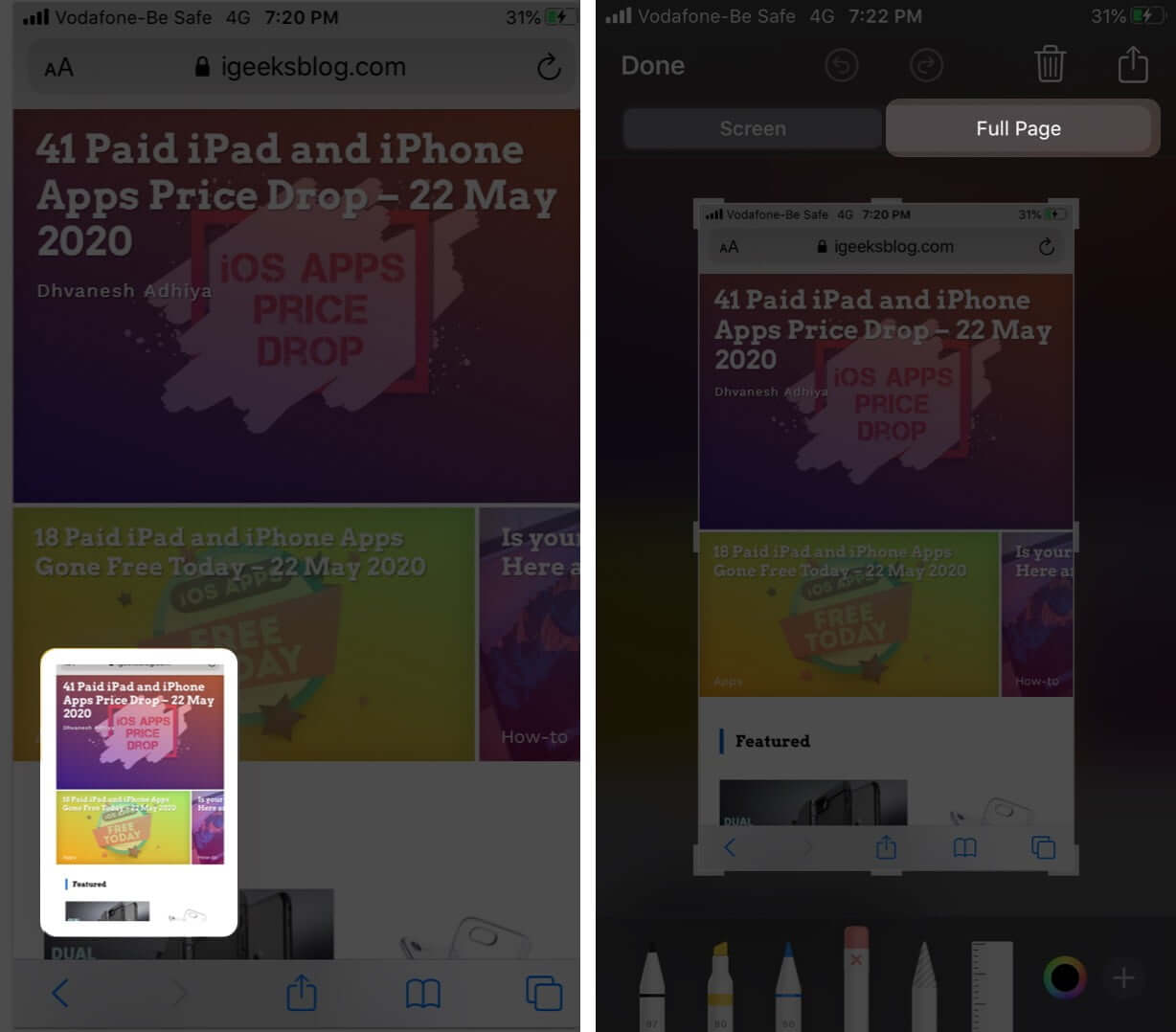
And that’s all there is for this method. However, if you’re not a fan of taking a screenshot, there’s another handy way to convert the webpage into PDF.
Turn any webpage into a PDF using share sheet on iPhone
- Open Safari and the page you want to save as a PDF.
- Tap the Share icon from the bottom of the page.
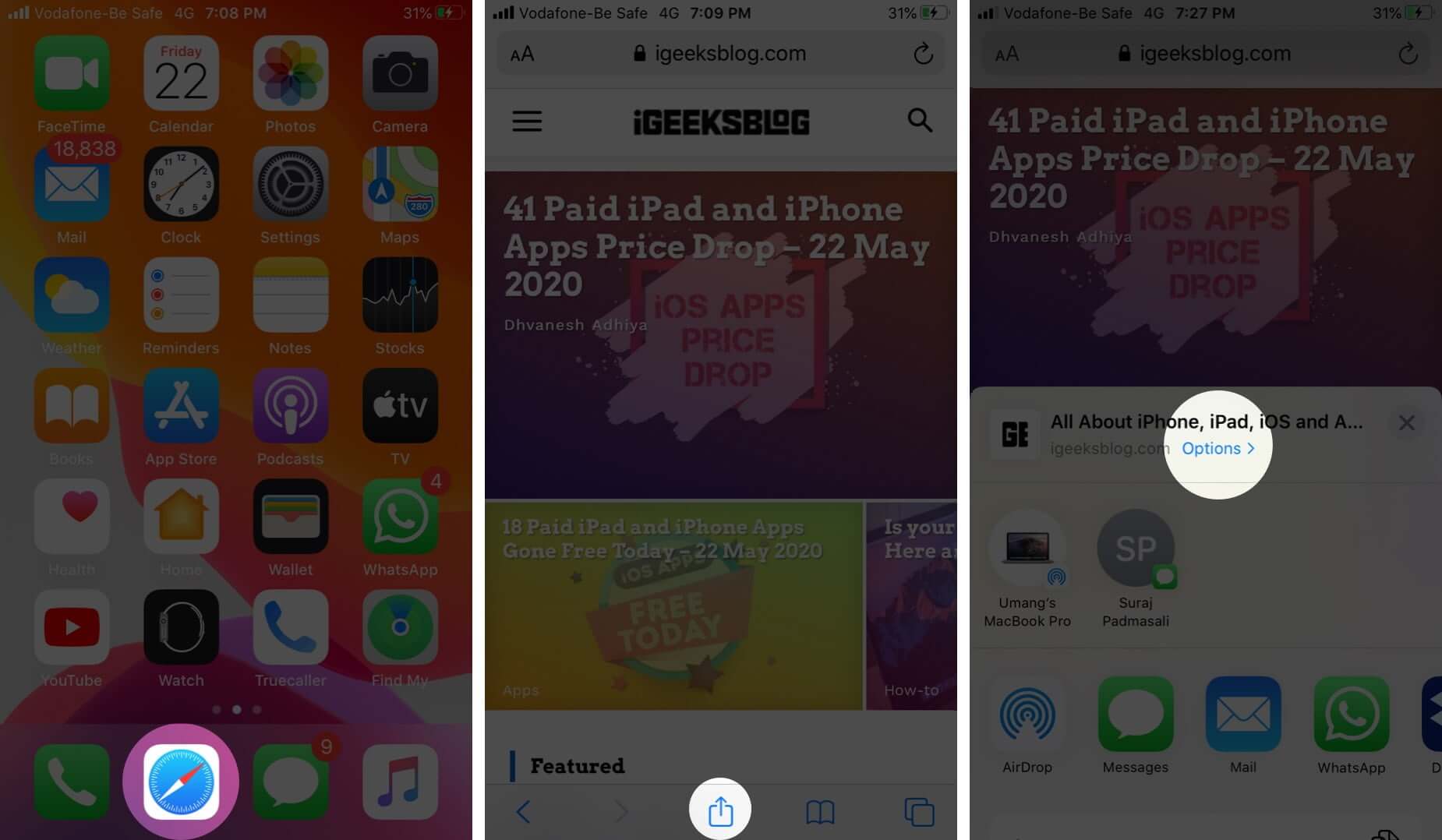
- You will now return to the Share sheet. Tap Save to Files .
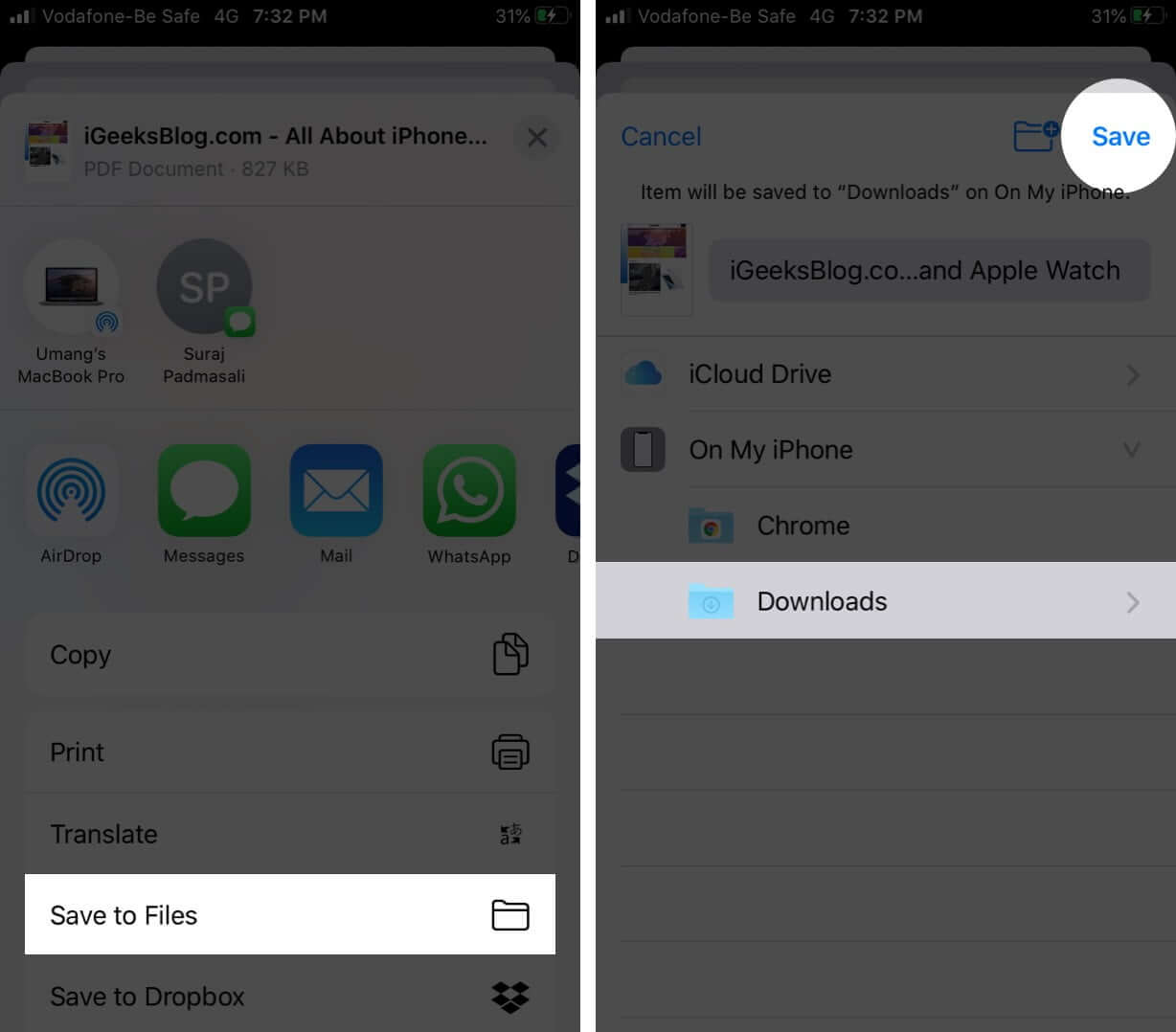
- In the search bar, type Make PDF and search.
- Tap on ‘ + ’ to add the Shortcut to your gallery.
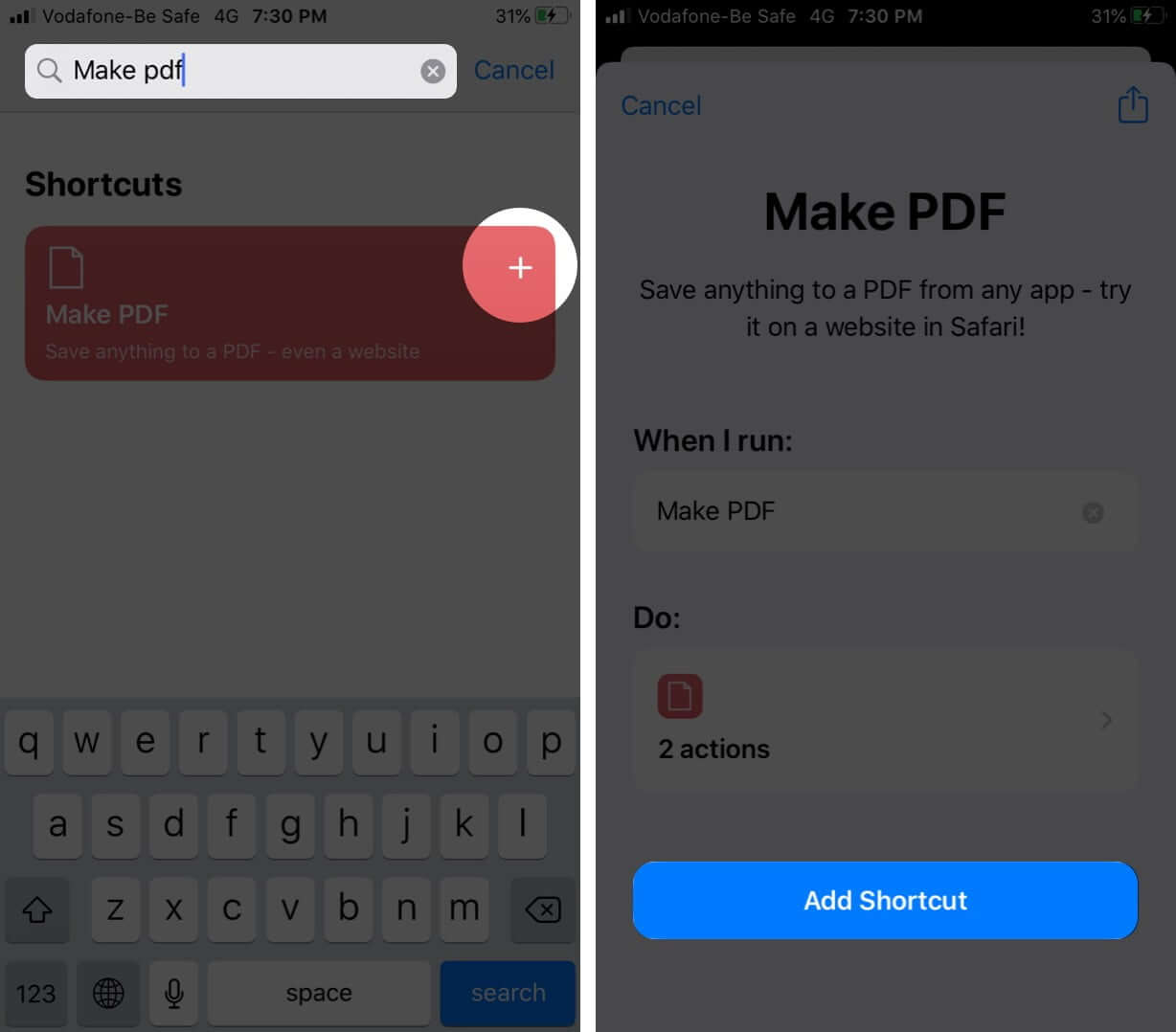
- Launch the Chrome browser and open the website of your choosing
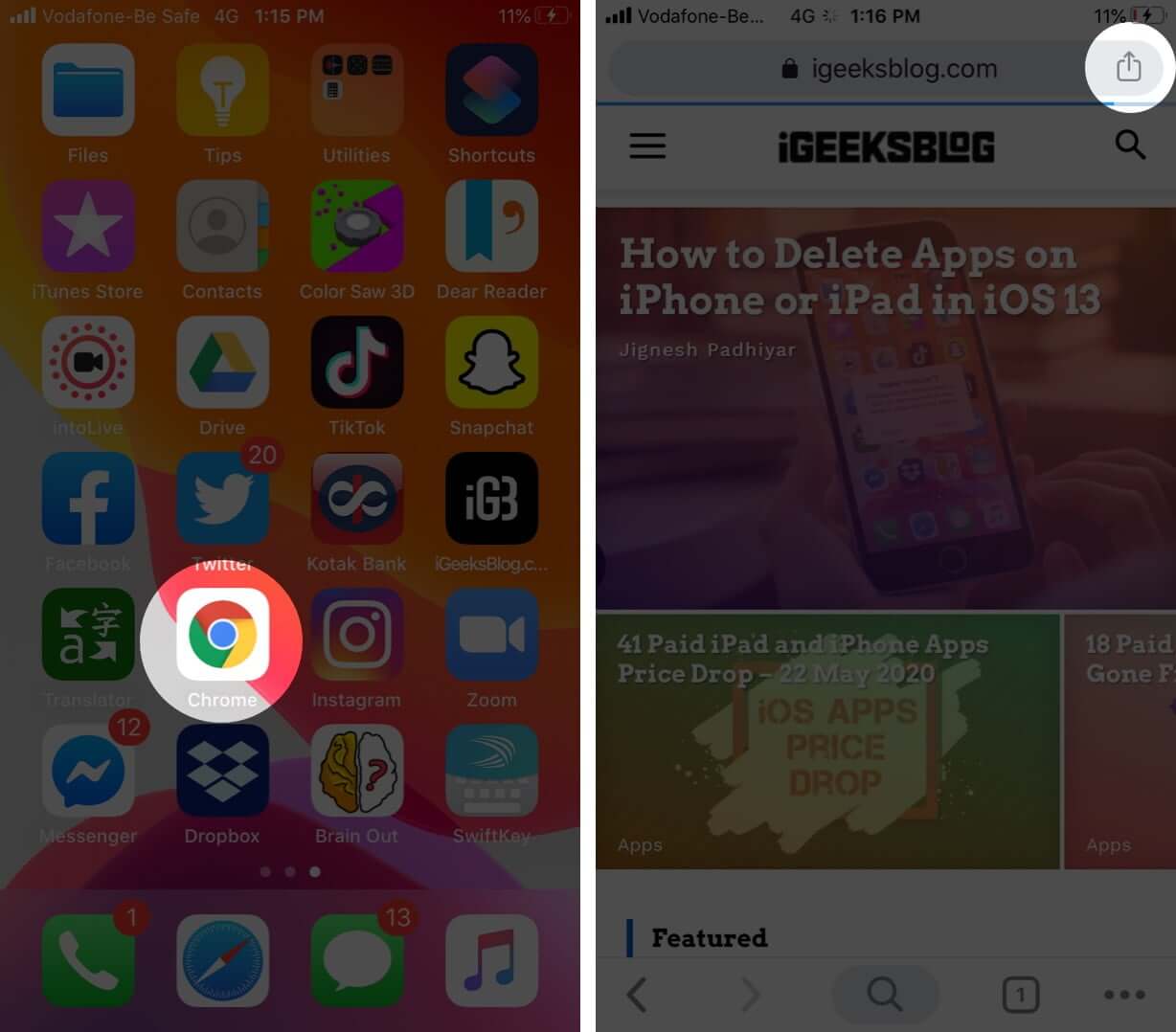
I must say, Siri Shortcuts have definitely made our lives easier. And this particular one should be part of every iPhone user’s arsenal, especially those who prefer another browser over Safari.
- Launch Safari on your iOS device.
- Next, head over to any webpage you want to save as a PDF.
- Once the PDF is created, tap Done .
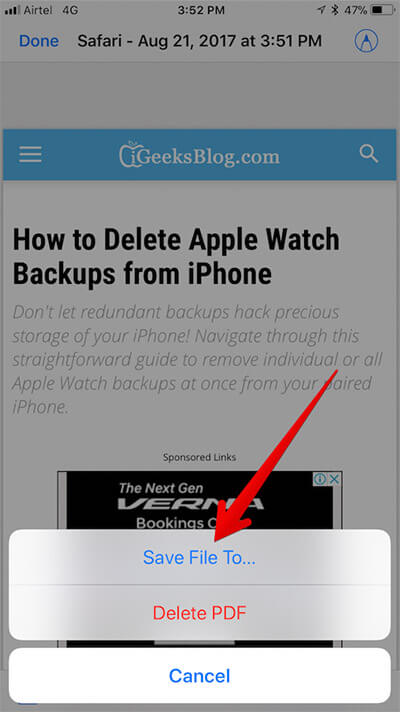
- Select the location and save the web page as PDF.
So, those are the simplest ways to save a webpage as a PDF on iPhone or iPad! Have any feedback for us? We’d love to converse with you in the comments below.
Here are some more PDF-related articles you will surely enjoy :
- Best PDF editors for iPhone and iPad
- Best Read It Later apps for iPhone to bookmark, save and preserve articles
- How to save Photos as PDF on iPhone and iPad
- How to save a Document as a PDF on Mac
🗣️ Readers like you help support iGeeksBlog. When you make a purchase using links on our site, we may earn an affiliate commission. Read Disclaimer .
Leave a Reply Cancel reply
Your email address will not be published. Required fields are marked *
Save my name, email, and website in this browser for the next time I comment.
'ZDNET Recommends': What exactly does it mean?
ZDNET's recommendations are based on many hours of testing, research, and comparison shopping. We gather data from the best available sources, including vendor and retailer listings as well as other relevant and independent reviews sites. And we pore over customer reviews to find out what matters to real people who already own and use the products and services we’re assessing.
When you click through from our site to a retailer and buy a product or service, we may earn affiliate commissions. This helps support our work, but does not affect what we cover or how, and it does not affect the price you pay. Neither ZDNET nor the author are compensated for these independent reviews. Indeed, we follow strict guidelines that ensure our editorial content is never influenced by advertisers.
ZDNET's editorial team writes on behalf of you, our reader. Our goal is to deliver the most accurate information and the most knowledgeable advice possible in order to help you make smarter buying decisions on tech gear and a wide array of products and services. Our editors thoroughly review and fact-check every article to ensure that our content meets the highest standards. If we have made an error or published misleading information, we will correct or clarify the article. If you see inaccuracies in our content, please report the mistake via this form .
How to save a webpage as a PDF in Apple Safari (without the ads)

How many times have you come across a webpage and wanted to be able to read it in a form that's not digital? I know it sounds almost like heresy in this digital age, but sometimes you just need to step away from the screen and go full-on analog with a paper printout.
Or, maybe you need a particular article for research and want to be able to highlight certain passages or turn the article in with a term paper. Maybe you're collecting different webpages for an assignment and want to keep them located in a single folder for later perusal. You never know if a site or page will be taken down at any point, and having a PDF copy of that page will ensure you always have access to the content.
Also: How to use ChatPDF: The AI chatbot that can tell you everything about your PDF
There are several reasons why you might want to save a webpage as a PDF file. With Apple Safari, there's a very handy way of doing so. However, I'm going to one-up the default process and make it such that the PDF you save only has the information you want -- not the ads and other bits of the site that serve as distractions for the real content.
Does this sound intriguing? Read on.
How to save a webpage as a PDF (without the extra "fluff")
What you'll need: The only thing you'll need for this is the Safari web browser. I'll demonstrate this on the MacOS version of Safari. I would recommend you be certain you're using the most recent version of Safari (as it's always a good idea to keep all of your software up to date).
1. Open the page in question
Open Safari (which you've probably already done since you're reading this).
Also: How to automatically enable reading mode for specific sites in MacOS Safari
Then, navigate to the page you want to save.
2. Open the page in Reader mode
This is the trick I mentioned earlier. Before you save the page as a PDF, you want to get rid of all the "extras" (such as ads and other bits you won't want). To do that, look for the Reader mode icon at the left edge of the address bar and click it. This will immediately re-open the page in Reader mode, where things are decidedly easier to read.
Opening a ZDNET page in Reader mode.
3. Save the page as a PDF
Now that you have the page open in Reader mode, the only thing that will be saved to the PDF file is what you see on the screen. Click the File menu entry in the Menu Bar and click Export as PDF.
You can share or save the webpage in question.
4. Name your PDF
When the Export popup opens, navigate to the folder that will house the file, give the file a name (or accept the default name -- which is the title of the webpage), and click Save.
Also: How to deny websites access to your location in Safari
Your PDF will save in the folder you selected.
You can save your PDF file anywhere you like (as long as your user has access to the folder).
You now have a PDF copy of the webpage, as seen through the lens of Reader mode. By saving the page as such, you not only make it easier to read but also save considerably on printer ink. That's a win for everyone involved (even the environment).
More how-tos
How to select, copy, and paste on the apple vision pro with hand gestures, why i use this 160w charger for my macbook instead of the one apple gave me, apple's high-end m3 macbook pro is currently $200 off during amazon's big spring sale.
- a. Send us an email
- b. Anonymous form
- Buyer's Guide
- Upcoming Products
- Tips / Contact Us
- Podcast Instagram Facebook Twitter Mastodon YouTube Notifications RSS Newsletter
How to Turn Any Webpage Into a PDF on iOS
On iOS devices, there's a feature that lets you save any webpage as a PDF, so you can add edits, annotate it, read it offline, share it with friends, and more. Saving a webpage as a PDF is simple enough to do, but if you haven't done it before, you might not know the feature exists.
- Open up Safari.
- Navigate to the webpage you want to save.
- Tap on the Share button, which is the square with the upwards arrow.
- On the bottom bar, swipe to the left several times until you see "Create PDF."
- Tap "Create PDF."
From there, you can choose to edit the PDF using markup tools by tapping on the pen icon on the top right of the screen, or you can print it, save it, or share it by using the Share icon at the bottom of the screen.
Get weekly top MacRumors stories in your inbox.
Top Rated Comments
But iBooks is a prison
This feature has been available since at least iOS 9. When in Safari/share/Save pdf to iBooks. But iBooks is a prison, so from there you need to email it to yourself, then download the attached pdf to another app. Typical iOS runaround.
Popular Stories

Apple to Launch New iPad Pro and iPad Air Models in May
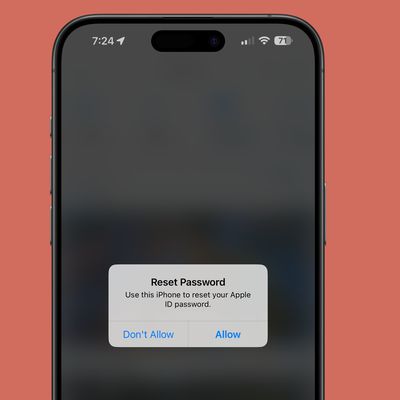
Warning: Apple Users Targeted in Phishing Attack Involving Rapid Password Reset Requests

iOS 18: What to Expect From 'Biggest' Update in iPhone's History
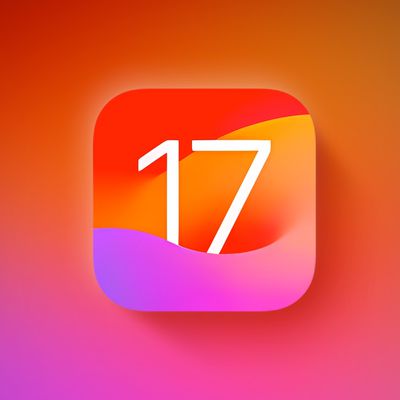
Apple Releases Revised Versions of iOS 17.4.1 and iPadOS 17.4.1 With Updated Build Number

Apple's Phil Schiller Works 80 Hours a Week Overseeing App Store
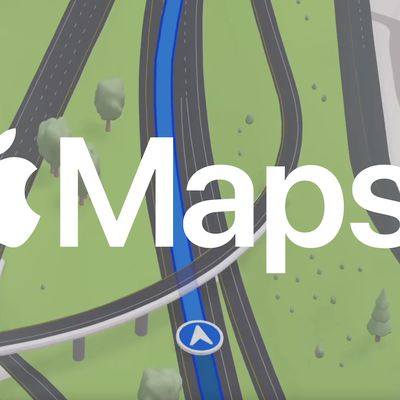
Apple Maps May Gain Custom Routes With iOS 18

Apple Sues Former Employee for Leaking iPhone's Journal App and More
Next article.

Our comprehensive guide highlighting every major new addition in iOS 17, plus how-tos that walk you through using the new features.

App Store changes for the EU, new emoji, Podcasts transcripts, and more.

Get the most out your iPhone 15 with our complete guide to all the new features.
A deep dive into new features in macOS Sonoma, big and small.

Revamped models with OLED displays, M3 chip, and redesigned Magic Keyboard accessory.

Updated 10.9-inch model and new 12.9-inch model, M2 chip expected.

Apple's annual Worldwide Developers Conference will kick off with a keynote on June 10.

Expected to see new AI-focused features and more. Preview coming at WWDC in June with public release in September.
Other Stories

15 hours ago by Tim Hardwick

16 hours ago by Tim Hardwick

1 day ago by Juli Clover

2 days ago by MacRumors Staff

You are using an outdated browser. Please upgrade your browser to improve your experience.
How to create a PDF of a webpage for offline reading on iPhone and iPad

Saving a webpage as a PDF ensures that you'll be able to read an article while offline, but it also is advantageous if you wish to share it or view it on another device.
The whole process is surprisingly easy and only requires a single app — Safari .
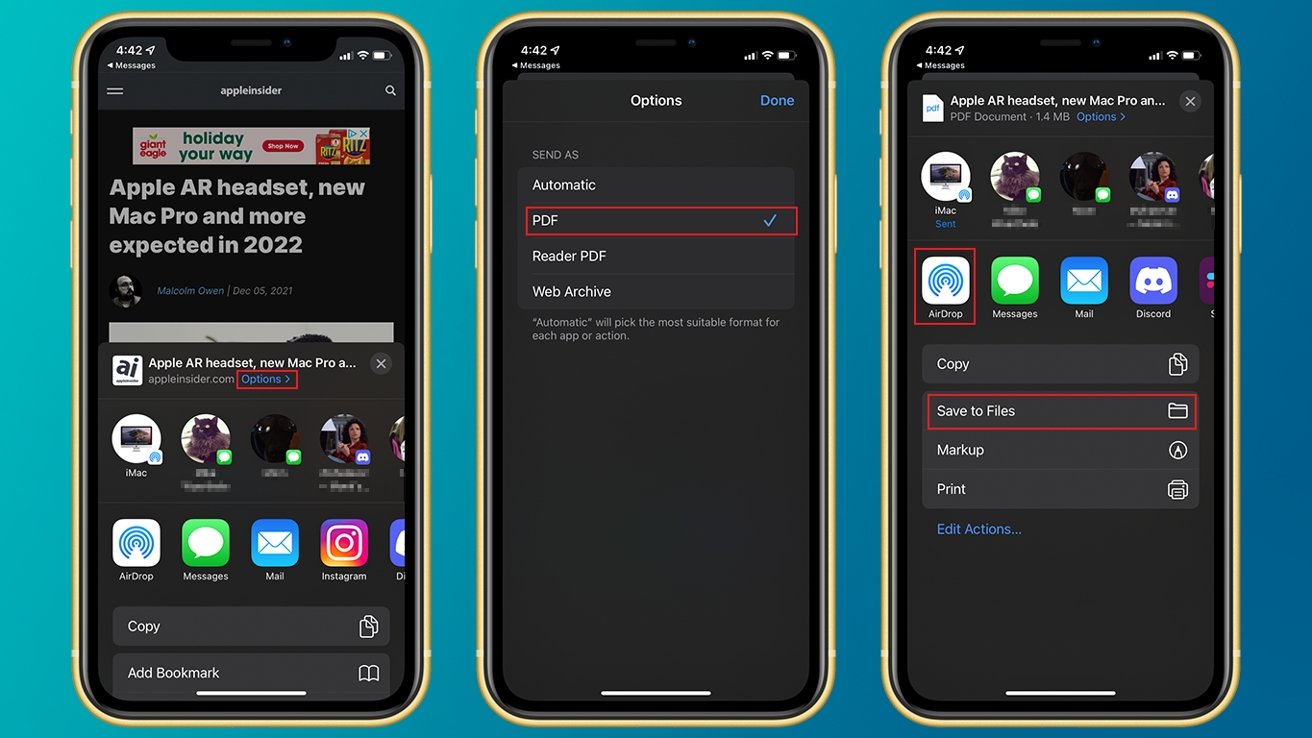
How to save a webpage as a PDF on iOS 15 or iPadOS 15
- In Safari, navigate to the webpage or article you'd like to save
- Tap the Share button
- At the top of the window that appears, tap Options
After you have selected PDF as the share format, you can share or save it the same way you do other files. For example, you can AirDrop it to your other Apple devices, send it to yourself or another person via iMessage , email it, or save it to your device's Files app.
Sponsored Content
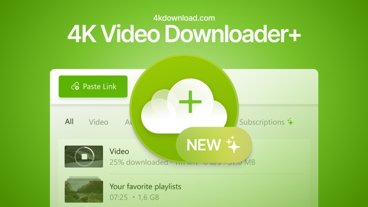
How to download YouTube Videos with 4K Video Downloader
Top stories.

iOS 18 is coming soon with AI, a new interface, and accessibility: what to expect at WWDC 2024

iPhone 16 case leak includes vertical camera bump at the back
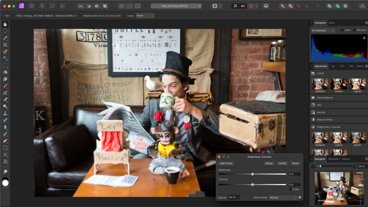
Canva's Affinity deal will shake the Adobe status quo

Apple Ring rumors & research - what you need to know about Apple's next wearable

Apple AI, visionOS 2.0, iOS 18: What to expect from Apple during WWDC 2024 on June 10
Featured deals.

Save up to $350 on every Apple M3 MacBook Pro, plus get up to $80 off AppleCare
Latest news.

Apple will be holding WWDC 2024 from June 10, showing off its future operating system updates and maybe even new hardware. This is what has been rumored so far.

Car thieves in Canada are using AirTags to track victims' vehicles
Canada's complex car theft ring, which often involves stealing and shipping expensive cars and SUVs around the world, just got even creepier thanks to AirTag.

WWDC, Apple Ring, and five years of Apple TV+ on the AppleInsider Podcast
We now have a date for WWDC 2024, we have perhaps more idea than ever of just what it will cover, and we have ever increasing rumors of a smart Apple Ring. All we need now is the release of new iPads.

Record low prices hit Apple's M3 MacBook Pro 14-inch, now on sale from $1,399
B&H has dropped MacBook Pro prices further as March comes to a close. Pick up an M3 MacBook Pro with 16GB RAM for just $1,549 — or opt for the M3 Pro MacBook Pro 14-inch for $1,699. Both are record-breaking deals.

Police seize fake iPhones in $750,000 haul of counterfeit items
Fake iPhones, AirPods and iPhone cases were among counterfeit goods seized in police raids in Northern Ireland.

A photograph of cases intended for the iPhone 16 indicates at least one accessory producer is leaning in on rumors of a new vertical camera arrangement in the new models.
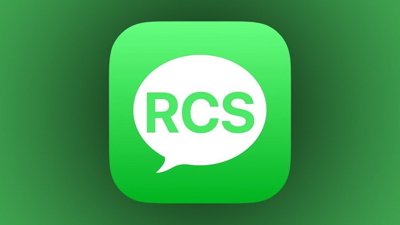
Google obviously says that Apple RCS support will come in the fall
While Apple has publicly only said that it will add RCS messaging support to iOS later in 2024, a Google announcement appears to pin it down further.

iPhone 16 Pro may gain a new polished, glossy titanium finish
Apple is believed to be sticking with titanium for the forthcoming iPhone 16 Pro, but a new leak claims that an improved manufacturing process will give it a more polished look.

Latest Videos

WWDC 2024 will show off Apple's AI efforts on June 10

iPhone 15 Pro Max review six months later: Still an exciting upgrade
Latest reviews.

TP-Link Tapo Indoor cameras review: affordable HomeKit options with in-app AI tools

ShiftCam LensUltra Deluxe Kit review: Upgrade your iPhone photo shooting game

Keychron Q1 Max review: cushy, comfortable, costly

{{ title }}
{{ summary }}

Home » Tech Tips » iPhone » How to Save Webpage as PDF in iPhone?
How to Save Webpage as PDF in iPhone?
iOS has plenty of options which many of iPhone users do not aware of it. One such option is to save the complete webpage in PDF format from Safari. The PDF file can be annotated and shared using your favorite app. It is also possible to save the PDF file to iCloud drive or within iPhone for later offline use. In this tutorial let us explain how to save webpage as PDF in iPhone using Safari .
Related: How to copy text from password protected PDF files?
Open the webpage in Safari and then tap on the “Share” button.

Tap on the “Create PDF” button as shown below. You should swipe the buttons left to find the “Create PDF” button.

On the next screen you will you see two options – one is annotate the generated PDF and the second is share or save the PDF as it is.

Save PDF As It Is
If you want to save the generated PDF file as it is then tap on the “Share” icon. Here you can do two things. One is to share the PDF file using Message, Mail or Dropbox apps. Second option is to tap on “Save to Files” button and save the PDF file in iCloud drive or in your iPhone.

When you save the file, choose the folder in which you want to save from iCloud or local phone.

Annotate PDF and Save
iOS allows you to annotate and save the PDF file with the annotation marks. After creating the PDF from the webpage in Safari, tap on the “Annotate” icon to see further options.

- Tap on annotate icon
- Use annotation tools to choose pen, color and shapes and other options
- Add annotation on the PDF where you want to insert
- Once completed, tap on “Done”
Tapping on “Done” will prompt you to save or delete the file. Choose save option and save the annotated PDF to iCloud drive.

If you want to share the annotated PDF, tap on the “Share” icon and choose the app to send the PDF file.
That’s it!!! Hereafter you can just save any webpage as PDF add your own text and instantly send to your friends using Messages or Mail app.
Related: How to make calls from Mac using iPhone?
About Editorial Staff
Editorial Staff at WebNots are team of experts who love to build websites, find tech hacks and share the learning with community.
You also might be interested in

13 Things You Can ask Siri in iPhone
Many of us use iPhone for fun without making the[...]

3 Free iOS and Android VPN Apps that Works in China
When you live in China you will find it’s a[...]

How to Block Contacts in WhatsApp iOS App?
WhatsApp is one of the most popular chatting platforms for[...]
DOWNLOAD EBOOKS
- SEO Guide for Beginners
- WordPress SEO PDF Guide
- Weebly SEO PDF Guide
- Alt Code Emoji Shortcuts PDF
- ALT Code Shortcuts PDF
- View All eBooks
TRENDING TECH ARTICLES
- 600+ Windows Alt Codes for Symbols
- Fix Chrome Resolving Host Problem
- Fix Slow Page Loading Issue in Google Chrome
- View Webpage Source CSS and HTML in Google Chrome
- Fix Safari Slow Loading Pages in macOS
- Fix Windows WiFi Connection Issue
- ROYGBIV or VIBGYOR Rainbow Color Codes
- Fix I’m Not A Robot reCAPTCHA Issue in Google Search
- Structure of HTTP Request and Response
POPULAR WEB TUTORIALS
- Move WordPress Localhost Site to Live Server
- Move Live WordPress Site to Localhost
- Move WordPress Media Folder to Subdomain
- Fix WooCommerce Ajax Loading Issue
- Create a Free Weebly Blog
- Edit Weebly Source Code HTML and CSS
- Add Scroll To Top Button in Weebly
- Add Table in Weebly Site
- How to Add Advanced Data Table Widget in Weebly?
- Up to $500 Free Google Ads Coupon Codes
FREE SEO TOOLS
- Webpage Source Code Viewer
- HTTP Header Checker
- What is My IP Address?
- Google Cache Checker
- Domain Age Checker Tool
- View All Free Web and SEO Tools
© 2024 · WebNots · All Rights Reserved.
Type and press Enter to search
How to Save Web Page as PDF on iPhone: 2 Ways
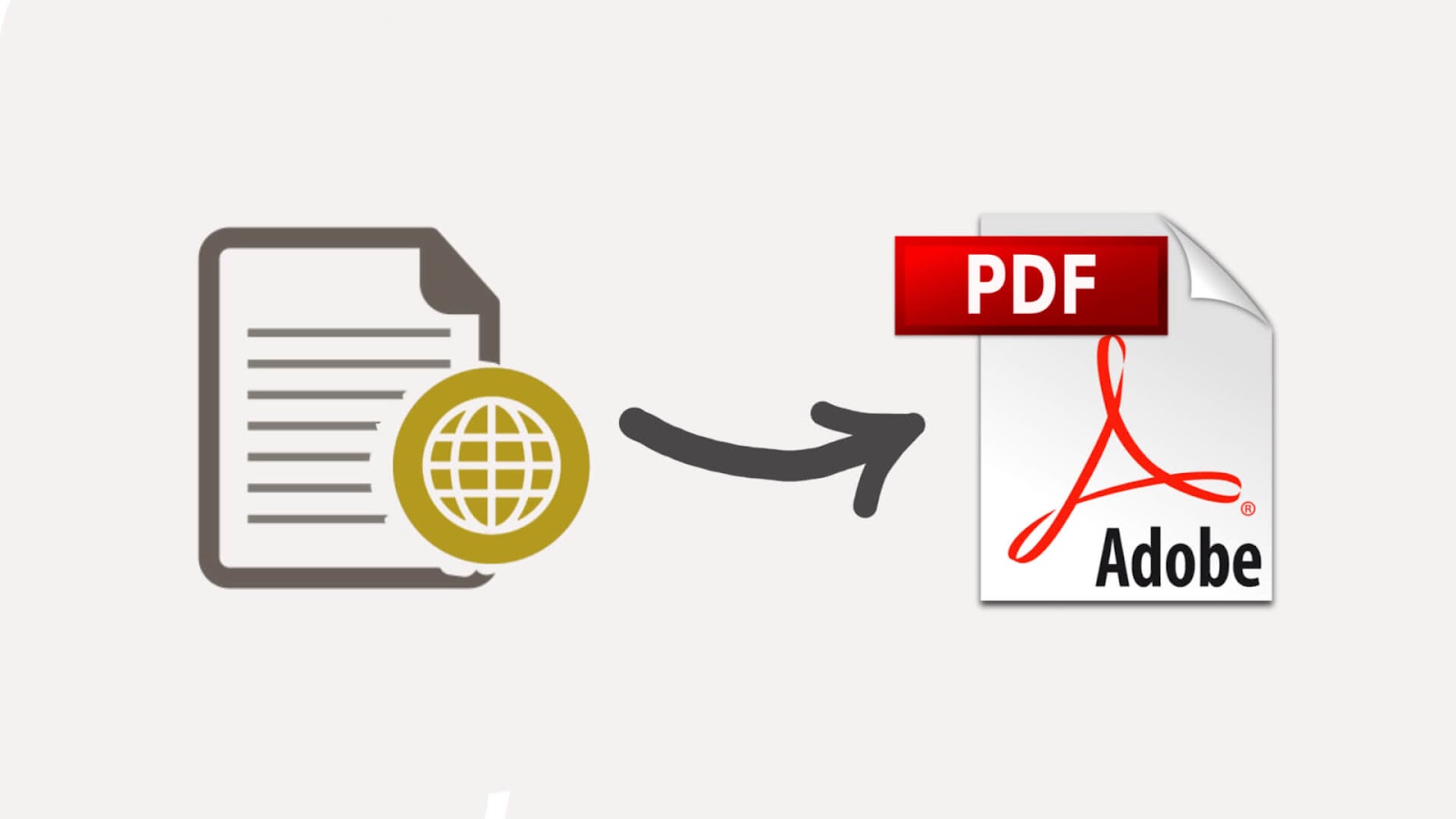
Saving a web page as PDF will keep the layout original as you view it on the browser. It will also save the pictures so you get the exact copy of the web page. PDF is a portable document format which means your webpage document will appear same on all devices and apps. This also makes it easy to share the file with anyone or print it out as hard copy.
If we talk about Android, you can easily save a web page as PDF on your smartphone with the print feature on Google Chrome. iPhone, on the other hand, doesn’t have any easy method for this task. In this guide, we have shared two ways that you can use to save a webpage as PDF file on your iPhone with the built-in Safari browser or Google Chrome.
Table of Contents
Save web page as PDF in Safari on iPhone/iPad
Safari is the official browser developed by Apple itself which comes pre-installed in all iOS and MacOS devices. The browser gives very smooth and flawless browsing experience. What makes the Safari best browser is its simple user interface and easily accessible features. If you want to save any web page as PDF file on your iPhone, then we will recommend you to use Safari browser for this task.
As iPhones already have Safari, this makes your task more easier as you don’t have to install any third-party app. Safari browser gives you the option to share a web page as PDF or web archive on various apps and also directly to your frequently contacted people. Apart from that, you can also save it PDF file to the Files app on your iPhone or iPad. This can be done with the Markup feature. Here’s a step-by-step guide for that –
- Open the Safari app on your iPhone or iPad.
- Visit the web page you want to download as a PDF file. Wait until it is loaded fully.
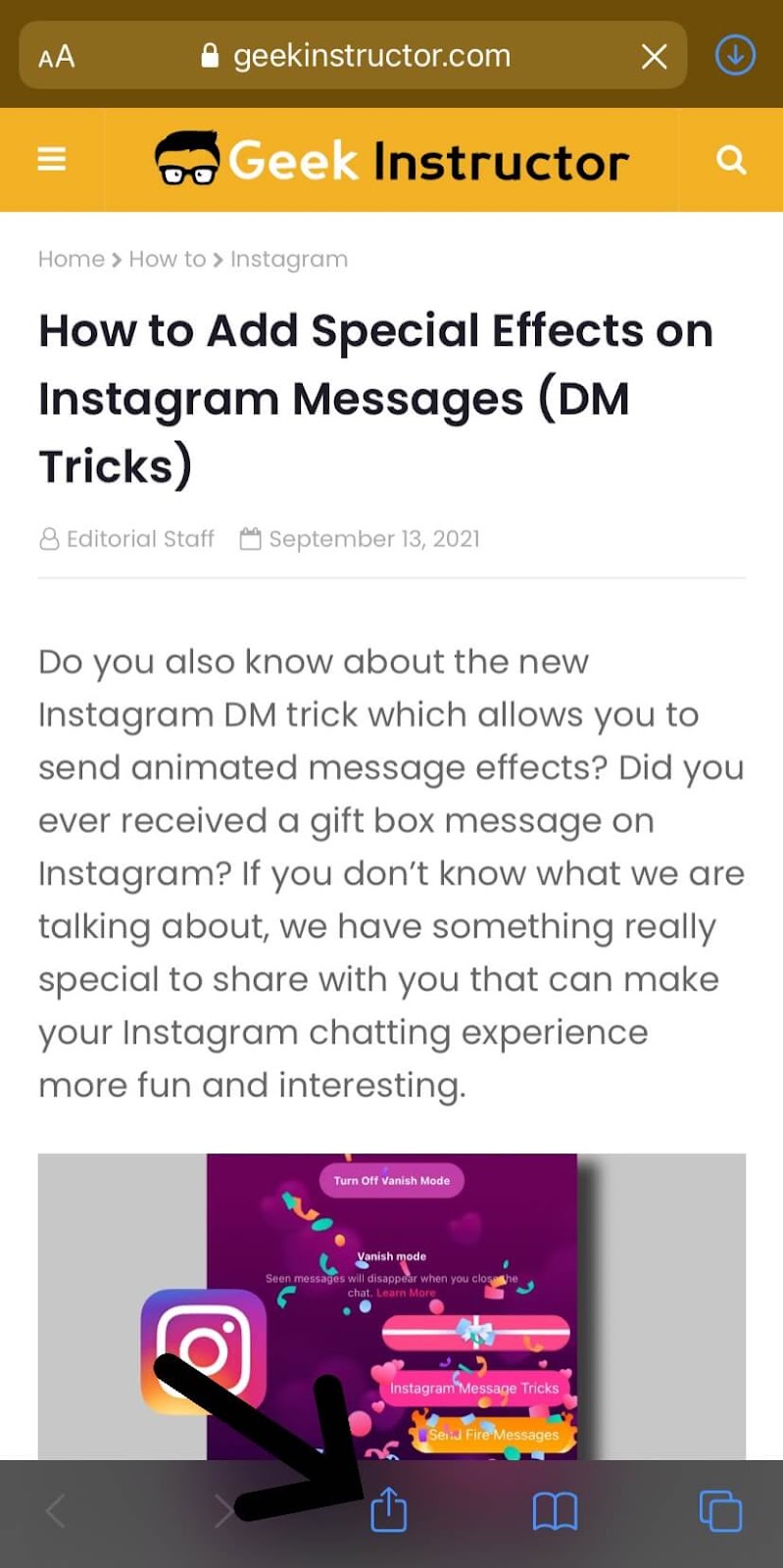
- Finally, tap the Save option at the top-right corner to save the web page as PDF file on your iPhone. Once it’s done, you can access the PDF from the Files app.
If you want to send the web page as PDF file to someone, you can directly do that from the 3rd step. Simply, choose the app (WhatsApp, for example) or any user from your recent contacts where you want to send it. By clicking on Options, you can choose PDF as your default format. It is set to Automatic which pick the most suitable format for each app or action.
Save web page as PDF in Google Chrome on iPhone
Chrome is another popular browser for iPhone which is a product of Google. Some people don’t like Safari and instead they prefer using Chrome on their iPhone. Google Chrome can also help you download any web page as PDF file. This can be done by using the print feature. Here are the steps that you need to follow to save a web page as PDF with Google Chrome on iPhone/iPad –
- Open the Google Chrome app on your iPhone.
- Visit the website or web page you want to save as PDF. You can enter the link in the URL tab directly or search it on Google. Make sure that web page is fully loaded.
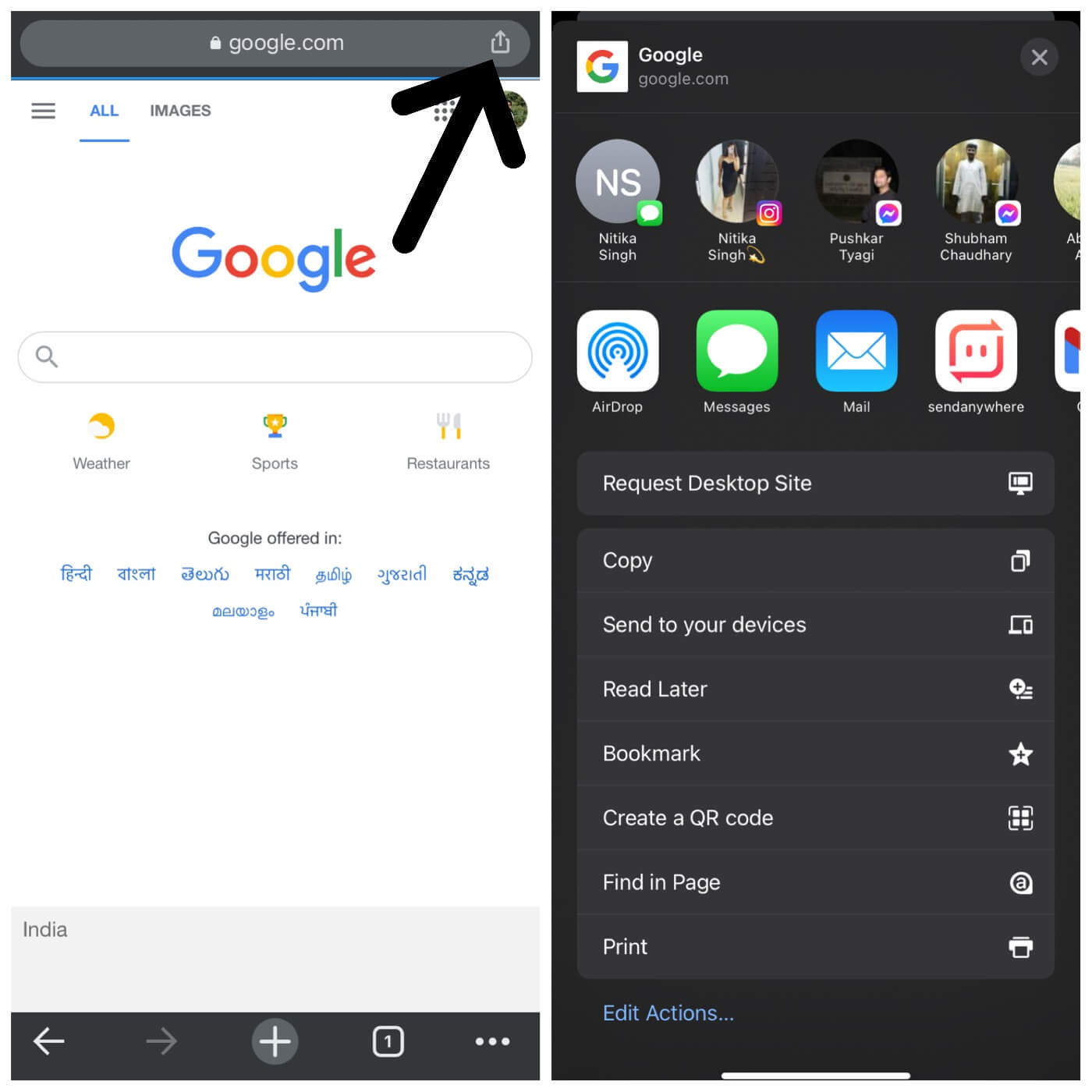
- Scroll up the screen and click on Print option.

- Tap the preview again and then click the share icon at the top-right corner.
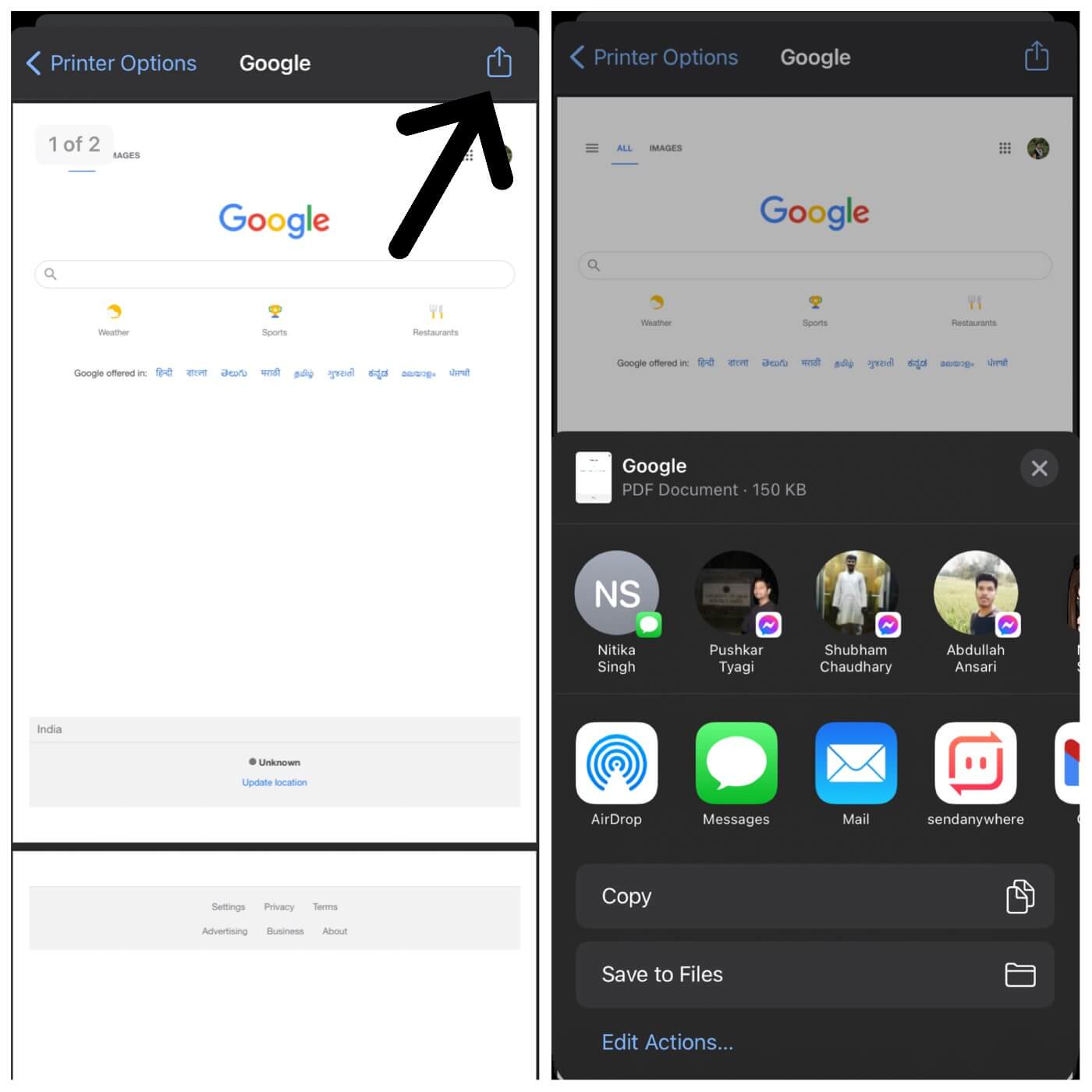
- Choose the location where you want to save it and rename the file (optional).
- Finally, tap the Save option at the top-right corner and that’s it.
General FAQs on saving a web page as PDF file
Here are some frequently asked questions that people ask on this topic –
Will the PDF also save images from the web page?
Yes, the PDF includes all images and text as shown on the web page. It will look exactly the same as you see the web page on browser.
Does PDF file also save links from the web page?
No, the links inside the webpage aren’t included in PDF file. They will appear to be clickable but you can only select them as a text.
How to print web page from PDF file?
It’s pretty simple to print the PDF file on your iPhone. First, open the Files app and then go to the location where you have saved the file. Tap on it open and then click the share icon at the bottom-left corner. After that, click on Print option and then choose your settings. Select the number of copies you want. Click on Printer to connect with your AirPrint printer. Finally, tap the Print option to send the command.
Important resources on PDF file
Here are few articles we have published on PDF file. They might be useful for you –
- How to edit PDF files
- How to convert word document to PDF
- How to convert PDF to word document
So that’s how you can save a web page as PDF file on your iPhone or iPad. We have shared two methods that use Safari and Google Chrome. You can use any of them whichever browser you prefer. Let us know if you are facing any issue in this guide. You can share you feedback in the comments below. To stay connected with us for more interesting tutorials, you can follow us on social media and subscribe to our email newsletter.
Vivek Chaudhary

Related Posts
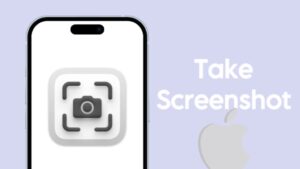
How to Take a Screenshot on iPhone: 6 Ways
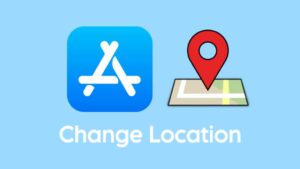
How to Change App Store Country on iPhone

How to Fix Flickering in iPhone Slow-Motion Videos

10 Ways to Fix Incoming Call Busy Problem [Solved]
Leave a comment cancel reply.
Your email address will not be published. Required fields are marked *
Save my name, email, and website in this browser for the next time I comment.
How to Save a Web Page as a PDF on an iPhone
Occasionally you might have a need to access a Web page when you are offline, or if the page might change in the future.
One of the ways that you can accomplish this is by learning how to save a Web page as a PDF on an iPhone.
That file will then be saved to your device, much like many other types of files that you might need to access or share in the future.
How to Save a Web Page as a PDF in iBooks in iOS 9
- Open the Safari Web browser.
- Browse to the page that you wish to save.
- Tap the Share icon at the bottom of the screen.
- Swipe left on the top row, then select the Save PDF to iBooks option.
Our guide continues below with additional information on how to save a web page as a PDF on an iPhone, including pictures of these steps.
Many of the apps and features on your iPhone require an Internet connection to work as intended.
The Safari browser is one of those apps, which can make it nearly impossible to read an article that you find on a website if you aren’t connected to the Internet.
One way to get around this, however, is to save a Web page as a PDF while you have an Internet connection so that you can read it later when that Internet connection is not available.
This is a great way to give yourself some reading material before a plane flight, and it involves functionality that is part of iOS 9.3 by default.
Our guide below will show you how to save a Web page to the iBooks app on your iPhone so that you can read it later.
Do you need to create a digital copy of a document, but you only have your phone? Find out how to scan on iPhone using just the Notes app on the device.
How to Save a Web Page to iBooks in Safari (Guide with Pictures)
The steps in this article were performed on an iPhone 6 in iOS 9.
Step 1: Tap the Safari icon.
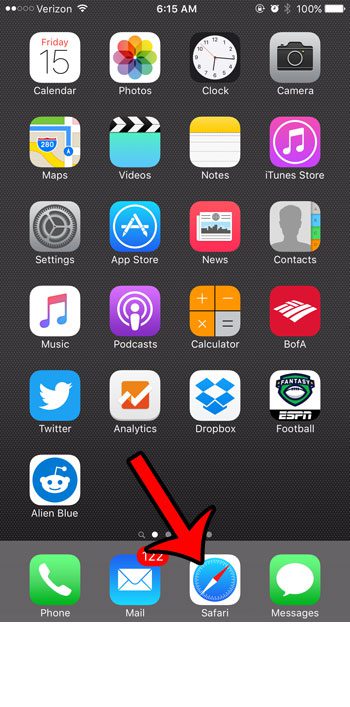
Step 2: Find the Web page that you want to save as a PDF.
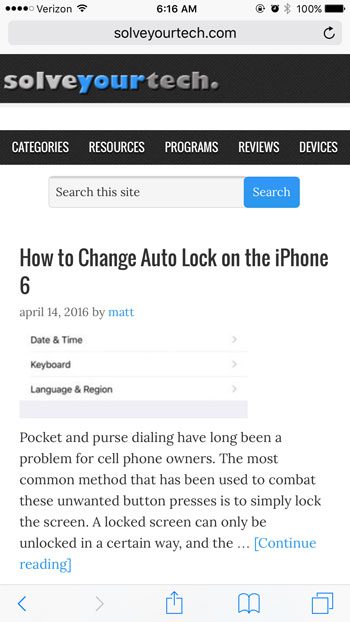
Step 3: Tap the Share icon (the one that looks like a square with an arrow) at the bottom of the screen.
If you don’t see the menu, then swipe down on the Web page until it appears.
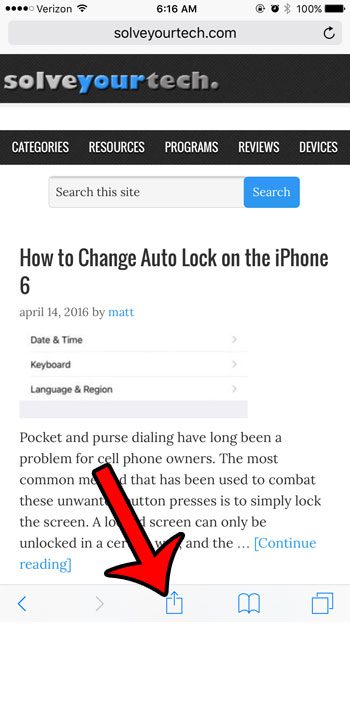
Step 4: Swipe left on the top row of icons, then tap the Save PDF to iBooks option.
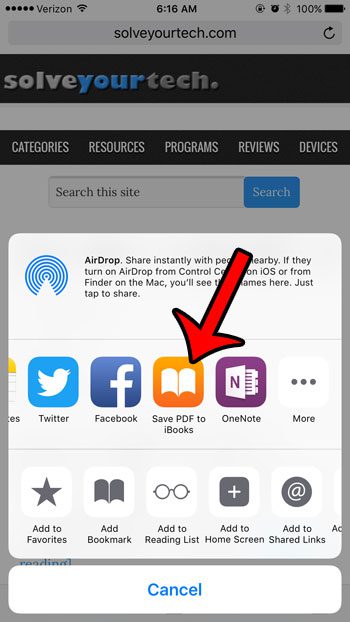
This will open the iBooks app, where you will see an entry for the PDF that you just created. The PDF is saved locally, so you can even view it somewhere that you don’t have an Internet connection, such as a plane.
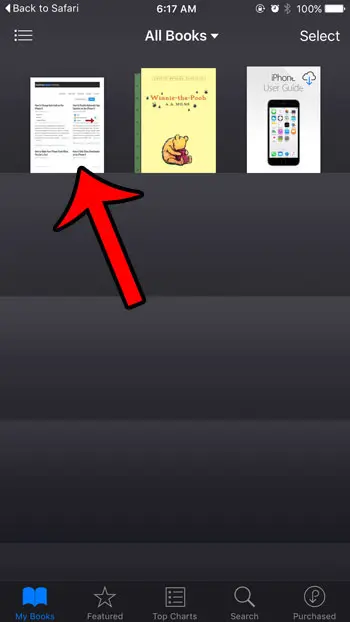
Now that you know how to save a Web page as a PDF on your iPhone, you can start to save files of certain Web pages that you might need to use or read in the future.
Note that some elements of the Web page may not save exactly as they appear on your iPhone screen. Additionally, the PDF that is created this way will not have any clickable (or tappable) links.
The Share menu in Safari offers a number of helpful tools for saving and sharing Web pages from your iPhone. For example, learn how to save a Web page to the Notes app if you would prefer that option over the PDF in iBooks.

Matthew Burleigh has been writing tech tutorials since 2008. His writing has appeared on dozens of different websites and been read over 50 million times.
After receiving his Bachelor’s and Master’s degrees in Computer Science he spent several years working in IT management for small businesses. However, he now works full time writing content online and creating websites.
His main writing topics include iPhones, Microsoft Office, Google Apps, Android, and Photoshop, but he has also written about many other tech topics as well.
Read his full bio here.
Share this:
Join our free newsletter.
Featured guides and deals
You may opt out at any time. Read our Privacy Policy
Related posts:
- 15 Ways to Fix Safari Not Working on iPhone in 2023
- How to Upload a PDF to Google Drive
- Safari History iPhone: How to See It [2023 Guide]
- How to Share Internet from iPhone
- How to Save Powerpoint as PDF with Notes
- How to Get Safari Back on iPhone 13
- How to Convert a Google Sheets File to a PDF
- How to Bookmark on iPhone (2023 Guide)
- How to Save a Picture as a PDF on an iPhone
- 3 iPhone Safari Tips You Might Not Know
- How to Convert Google Slides to PDF
- 15 iPhone Settings You Might Want to Change
- Can I Convert a PDF to a Google Doc? (An Easy 5 Step Guide)
- How to Save a Spreadsheet as a One Page PDF in Excel 2013
- How to Save a PDF to Your iPhone from Safari in iOS 13
- How to Make All Columns the Same Width in Excel 2013
- How to Create a New Collection in iBooks on an iPhone
- How to Delete a Book from iBooks on an iPhone 7
- How to Remove Frequently Visited on iPhone
- How to Send a Link on iPhone 5 (A Quick 4 Step Guide)
How to Save a Web Page as PDF on iPhone

Converting a web page to PDF is very easy to do. Once you've converted HTML content to PDF and saved it to the Books app, you can print, email, or even AirDrop the file. Let's get started learning how to save a page as a PDF on iPhone so you can refer to it whenever you need to.
Related: How to Make News Stories Available for Offline Reading

Why You'll Love This Tip
- Create an ad-free PDF that can be read anywhere—even offline!
- Easily print web articles saved as PDFs without ads.

How to Convert Web Page to PDF on iPhone
To learn more about the Books app and saving content, consider signing up for our free Tip of the Day . To save a Safari page as a PDF, follow these steps:

- Navigate to a web page you'd like to save.

- If you don’t see this option, tap More and scroll through the available apps until you find Books, then tap on it.
- If you still do not see this option, the particular content you’re trying to share can’t be saved as a PDF.

And that's it! Sometimes the document will take a few minutes to finish formatting, and that's okay. Once it's done, you can use the Books app to share, AirDrop, email, or even print your new PDF document. You can also edit the PDF directly on your iPhone in the Files app. Next, learn how to save a file as a PDF on your iPhone or iPad !
Author Details

Conner Carey
Conner Carey's writing can be found at conpoet.com . She is currently writing a book, creating lots of content, and writing poetry via @conpoet on Instagram. She lives in an RV full-time with her mom, Jan and dog, Jodi as they slow-travel around the country.

Featured Products

Most Popular

How to Tell If Someone Blocked Your Number on iPhone

Apple Maps vs Google Maps: Which Should You Use?

10 Simple Tips To Fix iPhone Battery Drain

How To Put Two Pictures Together on iPhone

How to Tell If a Dead iPhone Is Charging

Why Is Find My iPhone Not Working? Here’s the Real Fix

Step Counter: How To Show Steps on Apple Watch Face

How to Schedule a Text Message on iPhone

How to Hide an App on Your iPhone

How To Turn Off Flashlight on iPhone (Without Swiping Up!)

How to Find a Lost iPhone That Is Turned Off

What Does Restarting Your Phone Do? Benefits & Risks
Featured articles, how to find a lost iphone, even if it's dead or offline.

Create a Contact Group on iPhone—the Easy Way! (iOS 17)

How to Add a Driver's License to Apple Wallet (2024)

How to Cast Apple TV to Chromecast for Easy Viewing

Fix Photos Not Uploading to iCloud Once & for All (iOS 17)

There Was an Error Connecting to the Apple ID Server: Fixed

CarPlay Not Working? 4 Ways to Fix Apple CarPlay Today
Check out our sponsors.

- Each email reveals new things you can do with your phone (and other devices) with easy-to-follow screenshots.
- Enter your email to get your first tip immediately!
How to save webpages as PDFs on iPhone and iPad
Want to save a web page as a PDF? This simple guide will show you how to convert web pages into PDF documents in Safari on your iPhone and iPad.
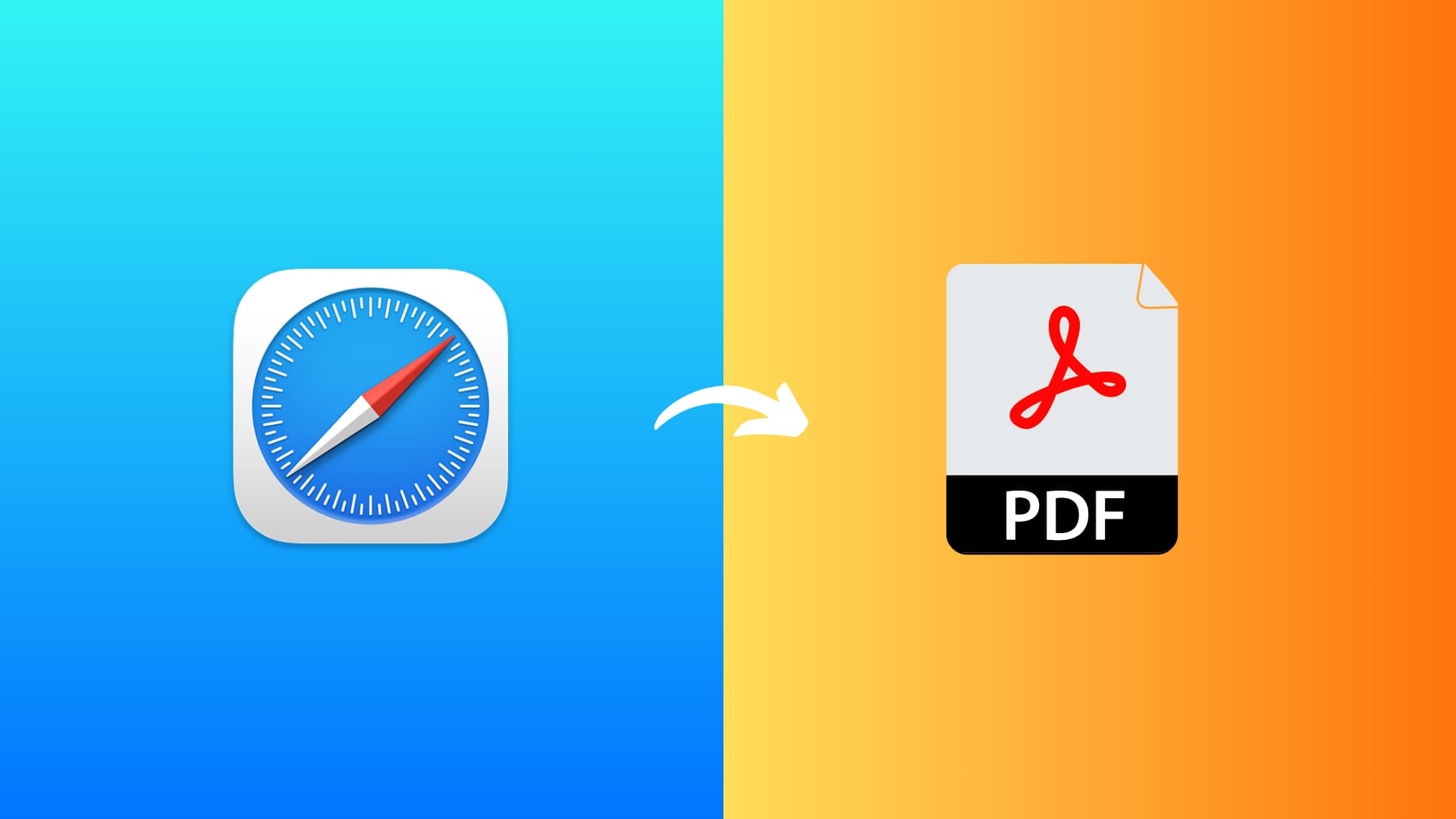
You don’t need a dedicated app to turn web pages into PDF documents on your iPhone or iPad. That’s because Apple has built-in options that let you to do just that right out of the box.
Save a Safari website page as a PDF
1) Open Safari on your iPhone or iPad and visit the webpage you want to save as a PDF document.
2) Tap the Share icon .
3) Tap Options under the web page title and site address.
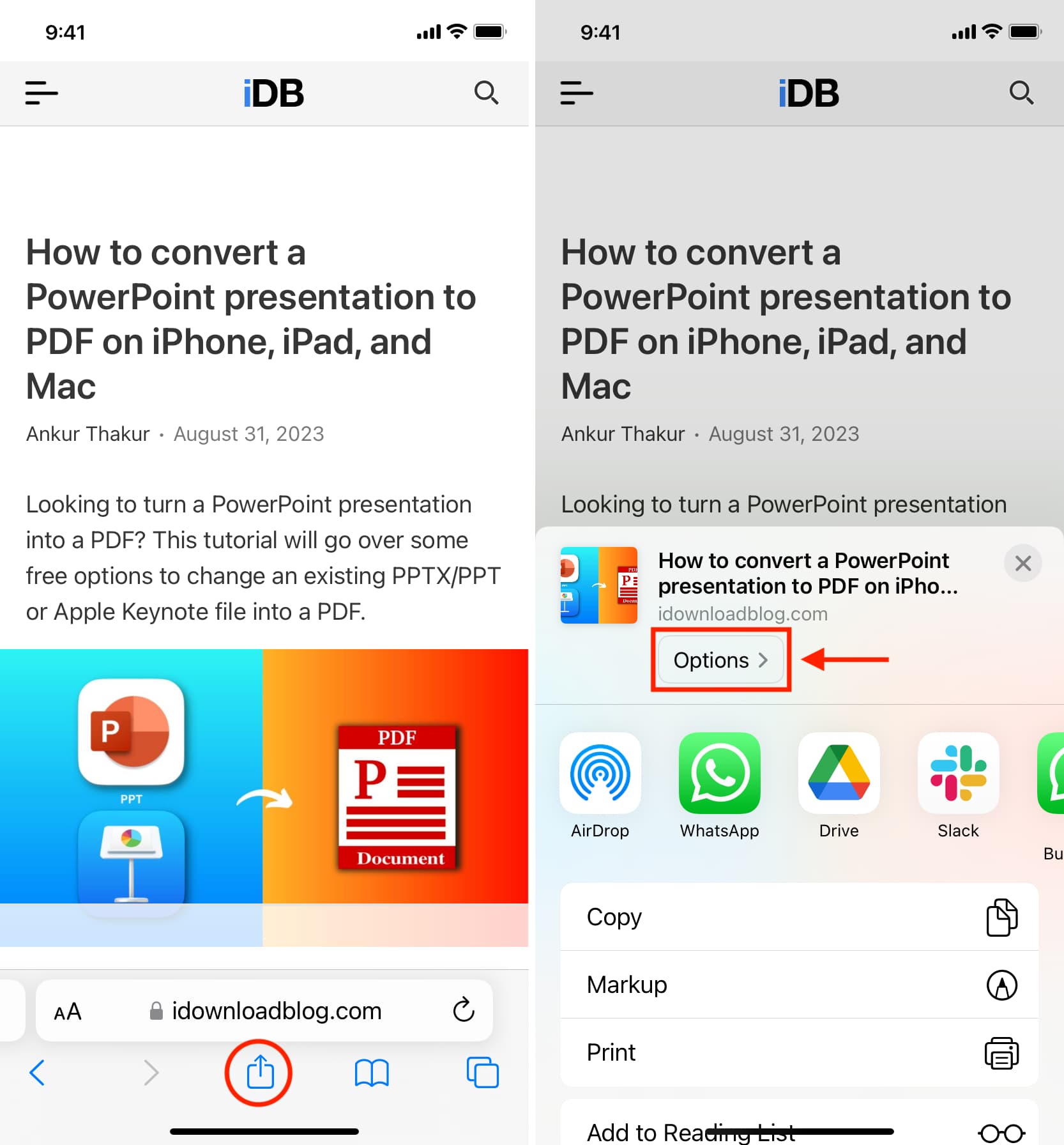
4) Choose PDF and hit Done . The currently visited webpage will be turned into a PDF document.
5) Now, you can tap Save to Files and add this PDF to iCloud Drive or the local storage. You can also use AirDrop or one of the other options visible here, like Mail, Messages, WhatsApp, Slack, etc.
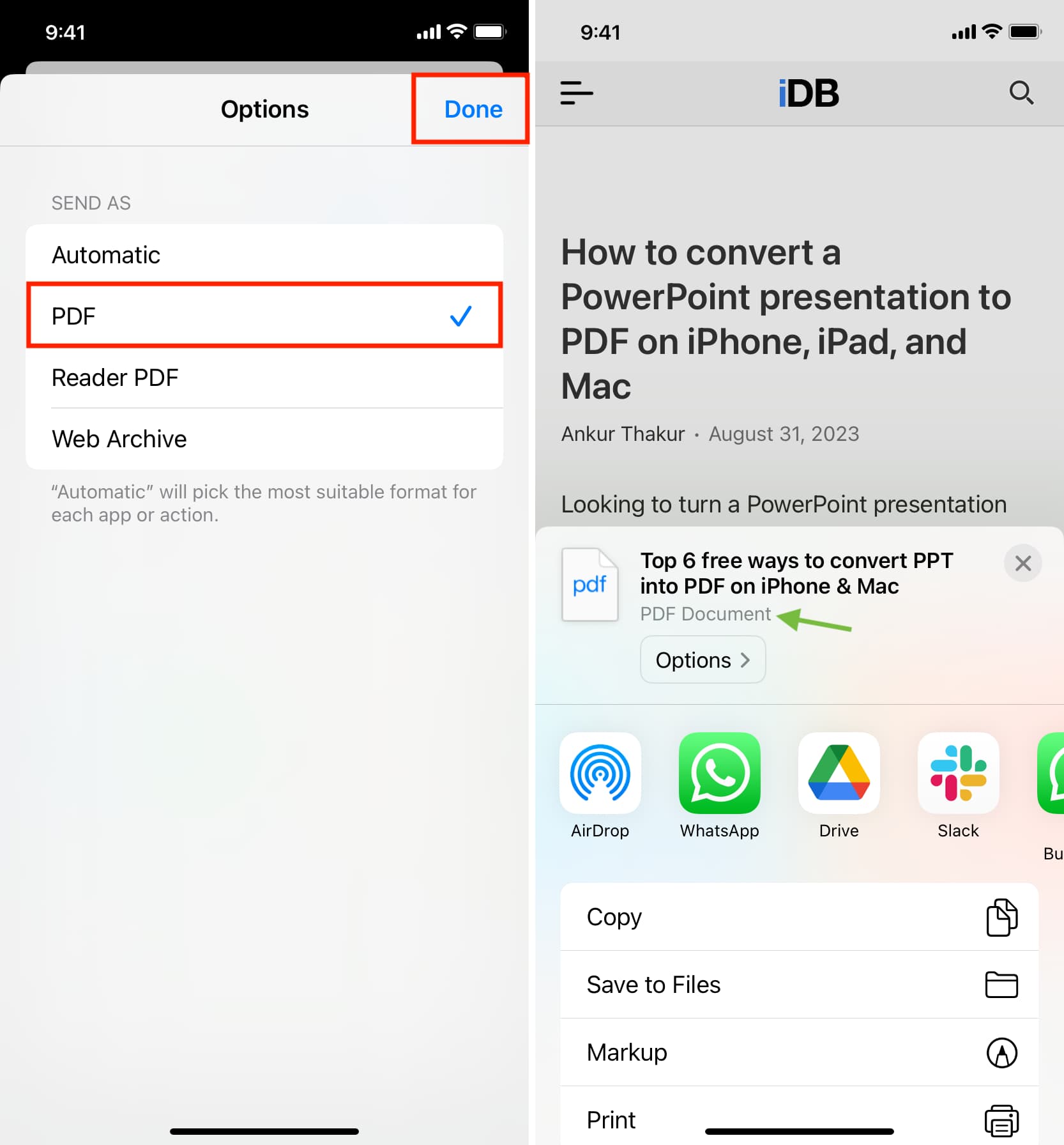
In addition to the above steps, you can use the usual print trick to turn the web page into a PDF and save it.
Why this is useful
For starters, you might want to save a webpage as a PDF in order to attach it to an email message. I’ve been building a personal archive of various web resources in PDF form for years and can envision using this nifty little feature on a daily basis.
But why stop there? You can use this in select third-party apps that implement iOS’s native Share controls and work with content that can be exported as PDF.
No matter how you look at it, it does feel like Apple’s implementation of this feature has some untapped potential.
Check out next:
- How to create PDF files from your Mac’s printer menu
- How to print pages without ads in Safari, Firefox, and Chrome on Mac
When you purchase through links on our site, we may earn an affiliate commission. Here’s how it works
Home / Features / How to save a webpage as a PDF on iPhone and iPad
How to save a webpage as a PDF on iPhone and iPad
Everything you need is baked into Safari
Wondering how to save a webpage as a PDF on your iPhone or iPad? It’s easier than you think, honest. We’ve rounded up all the instructions you need below, and feel free to check out some of our other guides, including our round-up of the best cheap phones . Happy PDF-saving!
- Read more: How to take screenshots on Android
Before we crack on, it’s worth mentioning that while saving a webpage as a PDF on your iPhone or iPad used to require a separate app, the feature is now built directly into Safari. Huzzah! As for why you’d need it — it’s a very useful tool for saving pages for offline reading, and is a much neater and faster method than, say, scrolling and screenshotting. Here’s how to do it:

- Fire up Safari on your iPhone or iPad.
- Tap the Share icon on the bottom menu. It’s an outline of a box with an arrow pointing up through it.
- This will bring up the iOS share sheet. See the link to the webpage at the top? Click on the Options button next to it.
- The default option should be set to Automatic. Select PDF instead, and tap Done.
- Choose the Save to Files option from the share sheet.
- Choose the directory where you’d like the PDF to be saved
- Hit Save in the top right, and you’re all done!
That’s all there is to it. No third-party apps, no nonsense — just a quick and easy way to save PDFs directly from Safari on your iPhone and iPad.
If you’re looking for other helpful articles, you’re also welcome to check out our guides, including how to take screenshots on iPhone , and how to tell if your phone is waterproof .
- Read more: How to clear your cache on Android (and why you’d want to)

Esat has been a gadget fan ever since his tiny four-year-old brain was captivated by a sound-activated dancing sunflower. From there it was a natural progression to a Sega Mega Drive, a brief obsession with hedgehogs, and a love for all things tech. After 7 years as a writer and deputy editor for Stuff, Esat ventured out into the corporate world, spending three years as Editor of Microsoft's European News Centre. Now a freelance writer, his appetite for shiny gadgets has no bounds. Oh, and like all good human beings, he's very fond of cats.
Share this:
Related content, what is mubi the movie buff’s favourite streaming service explained.
Pricing, availability and content – here’s everything you need to know about the highly curated movie platform

Best smart speaker 2024: speakers with Google, Alexa and Siri built-in
The best smart speaker options will listen, learn and lend a helping hand

The best Apple TV tips and tricks 2024: get more from tvOS 17
Watch the latest shows. Play games. Call friends. Sing Phil Collins hits. Apple TV can help you do it all…

- Is a New iPad Pro Coming Soon?
- Get It Now: Spring Tech Deals at Amazon
How to Save a Web Page as a PDF in Safari on the Mac
Take that web page to go as a PDF
:max_bytes(150000):strip_icc():format(webp)/ScottOrgera-f7aca23cc84a4ea9a3f9e2ebd93bd690.jpg)
What to Know
- In Safari, open a web page and go to File > Export as PDF . Follow the on-screen prompts to name the file and select a storage location.
- Alternatively, press Command + P in Safari. Select the PDF drop-down menu, choose Save as PDF , and then select Save .
- Press Shift + Command + R in Safari to open the Reader . Saving a PDF in Reader downloads a cleaner-looking PDF.
It's easy to export a web page to a PDF file with the Apple Safari web browser on the Mac. When you save a web page to PDF, you can share it so that the information looks identical to how it appears on the website. All PDF files look the same on a computer, tablet , phone, or another device. PDFs are also an alternative to printing the web page .
How to Export a Web Page as a PDF in Safari
It takes a few clicks to convert a web page to a PDF file with Safari.
Open the web page you want to save to PDF.
Go to the File menu and choose Export as PDF .
In the window that appears, enter a name for the PDF file and choose where to save it.
Select Save to save the web page as a PDF.
How to Print a PDF From a Website in Safari
Another way to save a web page as a PDF file is to print the page to PDF.
This feature is available in most web browsers.
Navigate to the page you want to save.
Go to the File menu and select Print .
The keyboard shortcut is Command + P .
Go to the lower-left corner of the print window and select the PDF drop-down arrow.
Select Save as PDF .
Enter a title for the PDF and choose where to save it.
Select Save .
Make a Cleaner PDF in Safari
Use Reader mode to remove ads for a cleaner appearance when saving a page as a PDF. It makes sites easier to read and simpler to save.
Reader isn't available for every website.
Navigate to the site you want to save.
Go to the View menu and choose Show Reader . Or, press Shift + Command + R on the keyboard. If the Show Reader option is gray, it isn't available for the current page.
To activate Reading Mode in earlier versions of Safari, select the three-line icon next to the URL.
A pared-down version of the page opens in Reader. Save the page as a PDF or print it as a PDF to keep a copy of the page.
Get the Latest Tech News Delivered Every Day
- How to Save a Web Page as a PDF
- How to Send a Web Page With the Mac's Email Program
- How to Convert PDF to JPG
- How to Print to PDF
- How to Print a Web Page
- How to Save Web Pages in Safari for OS X
- The 13 Best Free PDF Editors (March 2024)
- Email a Web Page in Safari Instead of Sending a Link
- How to Open a Pages File on PC
- How to Save a PDF to Your iPhone or iPad
- How to Convert a Picture to PDF
- How to Save an Outlook Email as a PDF
- How to Save One Page of a PDF
- How to Convert Excel Documents to the PDF Format
- How to Make a PDF File
- How to Convert Word to PDF
Home > MultCloud Tutorials > Save Webpage as PDF on iPhone: A Quick and Easy Guide
Save Webpage as PDF on iPhone: A Quick and Easy Guide
In today's digital age, where information is abundant on the internet, the need to save webpages for offline use or reference is becoming increasingly essential. One convenient way to achieve this on your iPhone is by saving webpages as PDFs. This guide will walk you through the built-in method using Safari, and Google Chrome, explore third-party apps as alternatives, and provide tips on customization and organization.
Posted by @Vera
February 6, 2024
Quick Search:
Why Save Webpage as PDF iPhone?
How to save webpage as pdf safari iphone, how to save webpage as pdf iphone in google chrome, top alternative way to save webpage as pdf iphone, customization options for iphone save webpage as pdf, managing and organizing saved pdfs, troubleshooting common issues when saving webpage as pdf iphone.
Before we delve into the methods of saving webpages as PDFs on your iPhone, let's understand why this capability is valuable for users. Saving webpages as PDFs offers a range of benefits, from offline accessibility to easy sharing and archiving. Whether it's for research, reference, or simply keeping a record, having web content in PDF format on your iPhone provides a versatile solution.
- Offline Accessibility: Access your saved webpages without an internet connection, making them readily available whenever you need them.
- Sharing and Collaboration: Share information easily with others by sending them the PDFs, fostering collaboration and knowledge sharing.
- Archiving Important Information: Archive crucial information by saving webpages as PDFs, creating a valuable digital reference library.
🎈You may be interested in how to download torrents directly to Google Drive , Dropbox or other clouds.
If you use Safari as your default browser on your iPhone, then using the following method, you can save a webpage as PDF in just 4 simple steps.
Step 1. Opening Safari and Navigating to the Webpage
To get started, open Safari and navigate to the webpage you want to save. Ensure that the page is fully loaded for an accurate PDF capture.
Step 2. Accessing the Share Sheet
Once on the desired webpage, tap the share icon at the bottom of the screen to access the Share Sheet.
Step 3. Selecting the "Create PDF" Option
In the Share Sheet, click "Options" and choose the "PDF" option. Then tap on "Save to Files" to save the webpage as a PDF to your phone.
Step 4. Saving and Naming the PDF
After selecting "Copy to PDF Export", the system will generate a preview of the PDF. To save it, choose the location where you want to save the PDF. Don't forget to give it a meaningful name.
If your browser is not Safari by default, you can use Chrome to download webpages to PDF.
Step 1. Open Google Chrome and go to the webpage you want to save.
Step 2. Click on the share icon at the top right, then select "Print". Don't worry about having a printer.
Step 3. Press and hold on to the print preview image until you see page options. Tap the image again to make it full-screen. Click the share icon at the bottom-left.
Step 4. Finally, select the "Save to Files" icon to save the webpage as a PDF to your phone.
While Safari's built-in feature is convenient, exploring third-party apps can offer additional features and customization options. For example, MultCloud provides an extension called " MultCloud Save ", which can help save webpages as PDF or .png to local or 30+ cloud services.
✅Simple: The whole process is simple and suitable for novices. ✅Efficient: Compared with traditional saving methods, this method is more convenient and faster. ✅Smart: Save webpages as PDFs or images to local or 30+ clouds.
Step 1. Add "Save to Cloud" Extension
Open Google Chrome, click the Customize and Control button, then go to "Extensions" >> "Visit Chrome Web Store". Search for "MultCloud Save" and add the extension.
Step 2. Register or log in to MultCloud
Open the extension in the upper right corner, click "Sign Up", and enter the information to register a MultCloud account. Of course, you can also log in directly using Google, Facebook or Apple ID. If you already have a MultCloud account, you can select "Log in" and enter the information to log in.
Step 3. Converting Webpages to PDF
Go to the "Setting" interface and select "Save Webpages as PDF of entire page". Go to the page that needs to be converted and click "Convert" in the "Save Webpage" interface.
Step 4. Save Webpages to Local
Once the conversion is completed, you can click "Download" to save webpages to your local device. If necessary, you can also choose to save webpages to the added cloud account.
Customizing your PDFs can enhance their usability and readability.
1. Adjusting Page Layout and Orientation
Most PDF conversion tools allow you to adjust the page layout and orientation. Experiment with these settings to find what works best for you.
2. Selecting Font and Text Size
Ensure a comfortable reading experience by selecting an appropriate font and text size for your PDFs.
3. Adding Annotations and Highlights
Make your PDFs more interactive by adding annotations, highlights, or comments to specific sections.
Effectively managing your saved PDFs ensures easy access and retrieval.
Locating Saved PDFs on iPhone: Know where your PDFs are stored on your iPhone. Most PDF apps have dedicated folders for easy organization.
Creating Folders for Better Organization: Consider creating folders based on categories or topics to keep your PDFs organized and easy to find.
Utilizing iCloud for Seamless Access Across Devices: Take advantage of iCloud to sync your PDFs across multiple devices, ensuring seamless access wherever you go.
While saving webpages as PDFs is usually straightforward, you might encounter some common issues.
Incomplete Page Capture: If a webpage is extensive, the PDF may not capture the entire content. Consider breaking it into sections or using third-party apps for more comprehensive captures.
PDFs Not Opening Correctly: If PDFs are not opening correctly, ensure your PDF app is updated, or try an alternative app for better compatibility.
Storage Concerns: Managing PDF File Sizes: Large PDFs can consume storage quickly. Regularly review and manage your saved PDFs to optimize storage space.
Saving webpages as PDFs on your iPhone is a powerful and versatile feature that enhances your digital experience. Whether using the built-in Safari method, Google Chrome or exploring third-party apps, the ability to customize, organize, and access your saved content offline opens up new possibilities for productivity and convenience.
1. Can I save webpages as PDFs on older iPhone models?
Yes, the ability to save webpages as PDFs is available on older iPhone models running compatible iOS versions.
2. Can I share saved PDFs with users on other devices?
Absolutely. PDFs can be easily shared with users on other devices, promoting seamless collaboration.
3. What should I do if a webpage's formatting is not captured accurately in the PDF?
Try using different apps for PDF conversion, as some may offer more accurate formatting options.
4. Is it possible to organize PDFs into subfolders within the chosen app?
Yes, MultCloud allows users to create subfolders on local or cloud for better organization of saved PDFs.
MultCloud Supports Clouds
Google Drive
Google Workspace
OneDrive for Business
Dropbox Business
Google Photos
iCloud Photos
box for Business
iCloud Drive
Manage 30+ popular clouds in one platform.
100% secure
Save Email as PDF
After adding Gmail or Outlook to MultCloud, it can convert emails to PDF and save them on your device or cloud storage.
You May Also Like
- Google Drive Copy Shared Folder to My Drive
- Automatically Sync Google Photos to Synology NAS
- Backup iCloud Photos to Synology NAS Automatically
- Merge Two Google Workspace Accounts
- PDFelement for Windows
- PDFelement for Mac
- PDFelement on Mac App Store
- PDF Reader for Windows
- PDFelement for iPhone/iPad
- Get from App Store
- PDFelement for Android
- Get from App Google Play
- InstaScan - PDF Scanner for iPhone
Cloud & SDK
- Document Cloud
- PDFelement Pro DC
- PDFelement SDK
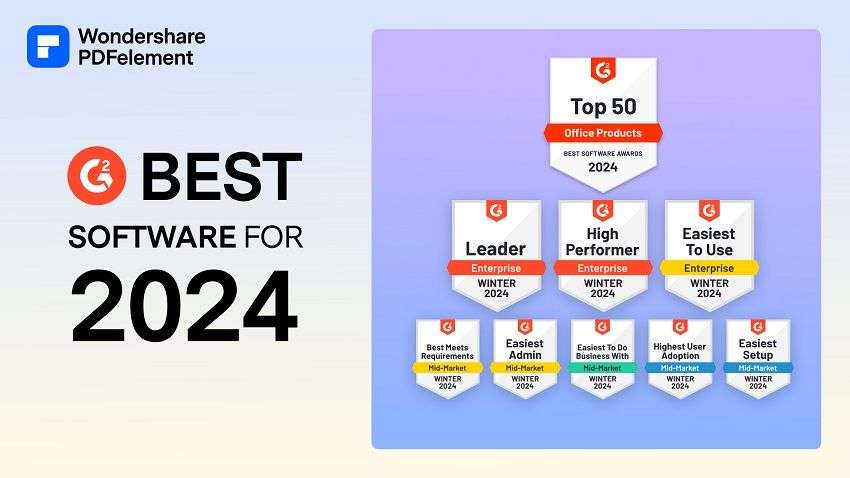
Educational Users
- Annotate PDF
- Combine PDF
Personal Users
- Convert PDF
- Compress PDF
- Organize PDF
Professional Users
- Protect PDF
- Extract PDF Data
- AI-Powered PDF Tool
- eSign PDFs Legally
- Mac Software
- OCR PDF Tips
- Sign PDF Tips
- Edit PDF like Word
- PDF Converter Tips
- PDF Compressor Tips
Why PDFelement
- Customer Stories
- PDF Software Comparison
- Contact Support
- PDFelement for iOS
- InstaScan for iPhone
Explore More
- Reviews See what our users say.
- Free PDF Templates Edit, print, and customize free templates.
- PDF Knowledge PDF-related information you need.
- Download Center Download the most powerful and simple PDF tools.
- Download Download Pricing Pricing
Safari Save Page as PDF: 3 Proven Methods

Audrey Goodwin
Pdfelement-powerful and simple pdf editor.
Get started with the easiest way to manage PDFs with PDFelement!
There are plenty of times when you'd wish a webpage's content was viewable offline. But did you know that you can actually do that? You can do so by downloading the webpage as a PDF. Fortunately, Mac's default browser, Safari, allows you to do this for free. You don't even need to install anything; you already have access to the Safari save page as PDF feature.
This article will help you discover 3 ways to save pages as PDFs using Safari's built-in features. Also, you will find how to edit the downloaded PDF.

In this article
Part 1. 3 ways to save safari pages as pdfs.
Here are 3 effective ways to save webpages as PDFs using Safari.
Method 1. Export the Page as a PDF
Suppose you want to save the page exactly the way it looks on Safari. You want to include the buttons, the menu bars, and reading suggestions. Using the Export as PDF option allows you to do that. However, please note that this method also includes the ads currently displayed on the webpage.
Furthermore, please keep in mind that the PDF may not be a carbon copy of the webpage. There may be some slight changes in the formatting.
With that out of the way, here is how you do it:
- Open the webpage that you want to save on Safari.
- Click File on the top toolbar.
- Select Export as PDF.
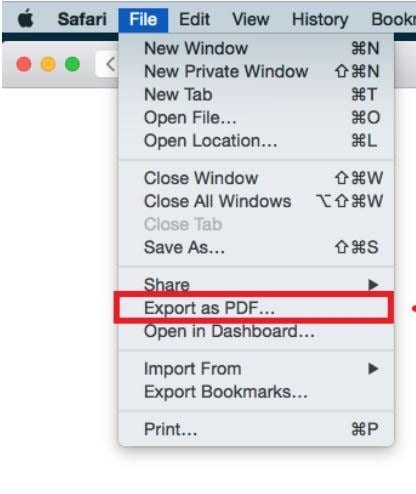
- Name the PDF and select a destination folder on the pop-up window.
- Click Save.
Why Use This Method?
- It lets you include all the elements in the webpage.
Why Avoid This Method?
- It includes even the ads.
Method 2. Use the Print Option
What if you want to include only certain parts of the webpage in the PDF?
You can also do that using the Print option. This option is great because it allows you to customize how the PDF looks. You can include or exclude the background, which will help you save ink if you plan on printing the PDF. Additionally, you can remove headers and footers.
Here is how to use this feature to save a webpage as a PDF on Safari:
- Open Safari and visit the webpage that you want to save as a PDF.
- Click File.
- Select Print.
- The Print window will appear. Check the pages on the Page Preview to select the ones you want to save. Specify it on the Pages option.
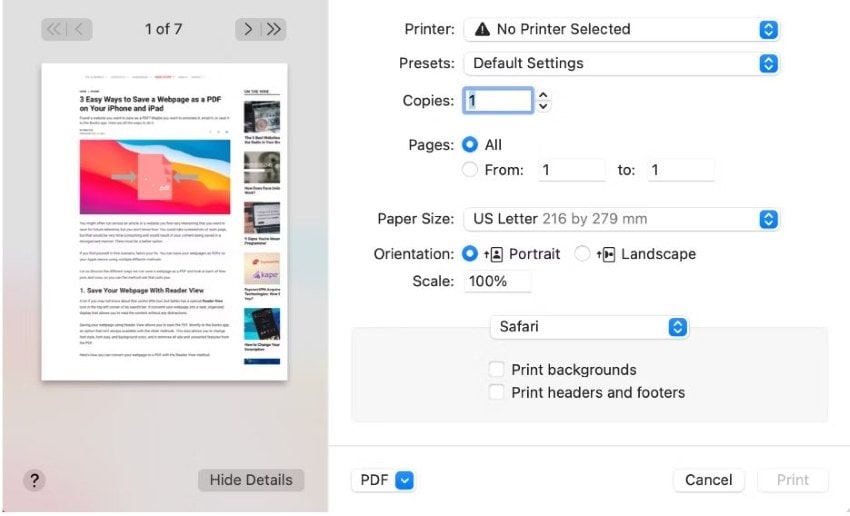
- Optionally, edit the other options. You can change the paper size and orientation and choose to or not include headers, footers, and the background.
- Click PDF on the bottom left and select Save as PDF.
- Choose the file destination and name the PDF.
- It allows you to customize the PDF.
- It requires you to do more things compared to the other methods. Thus, it is not ideal when time is a luxury.
Method 3. Save the Webpage as PDF Without the Distractions
There is another method that lets you save the webpage as a PDF without changing the way it looks. Unlike Method 1, this one allows you to remove clutter on the webpage. It excludes buttons, menu bars, other interactive elements, and, most importantly, ads. You can do it by utilizing the Reader View.
Follow these steps to do this:
- Open the webpage that you want to save with Safari.
- Click View > Show Reader. Alternatively, click the Reader View button on the left of the address bar.

- The Reader View removes the ads and the buttons from the webpage. Click File > Export as PDF to save it.
- Name the file and select a destination folder.
- It removes the ads.
- It also removes the interactive elements.
Part 2. How To Save Safari Pages as PDFs on iPhone Using Scrolling Screenshots
Safari is also available on iPhones. Expectedly, and unfortunately, the mobile version of the browser is not as powerful as the Mac version. So you don't have access to the features mentioned above.
But not all hope is lost. The thing is that iPhones allow you to take scrolling screenshots. It allows you to create a screenshot that covers the whole webpage. You can save this screenshot as an image, or you can choose to save it as a PDF instead. With this, you also don't have to install extra apps on your iPhone to save a webpage as a PDF.
Follow these steps to accomplish this:
- Launch Safari on your iPhone and navigate to the webpage that you want to save as a PDF.
- Simultaneously press the Home and Sleep/Wake buttons to capture a screenshot. Suppose your iPhone does not have a Home button, press the Power button along with the Volume Up button instead.
- A preview of the screenshot will appear at the bottom left of the screen. It will stay on the screen for 5 seconds. Click this to open the Instant Markup interface.
- Tap Full Page on the top right of the interface.
- Tap Done on the top right left of the screen.
- Select Save PDF to Files on the pop-up menu.
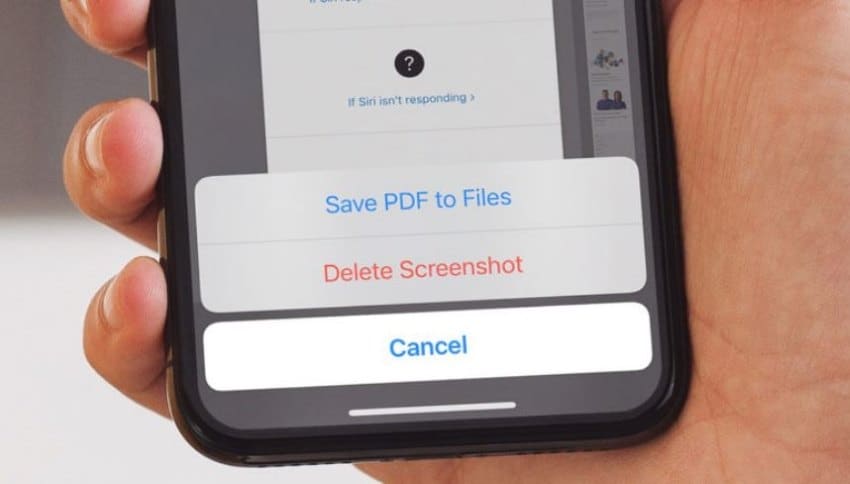
Part 3. Edit the Exported PDF Pages With Wondershare PDFelement

The methods mentioned above give you some customizing power over how the PDF looks. However, sometimes, you may find the customization options lacking. That said, we recommend investing in a good PDF editor. They will let you edit, annotate, and do all sorts of things to the generated PDF.
A number of great PDF editors spring to mind. One of them is Wondershare PDFelement , one of the leading editors in the industry. It offers plenty of amazing features, including ones powered by AI!
This software is available on both Windows and Mac.
Let us demonstrate the power of this tool by showcasing some of its features.
PDF Editing
Of course, a PDF editor needs to be able to edit PDFs. But what features does PDFelement has that make the task easy? First of all, it allows you to edit the text, links, images, and even the interactive elements in the PDF. Furthermore, Wondershare PDFelement has an OCR function. This feature converts image text in scanned documents and pictures into editable text.
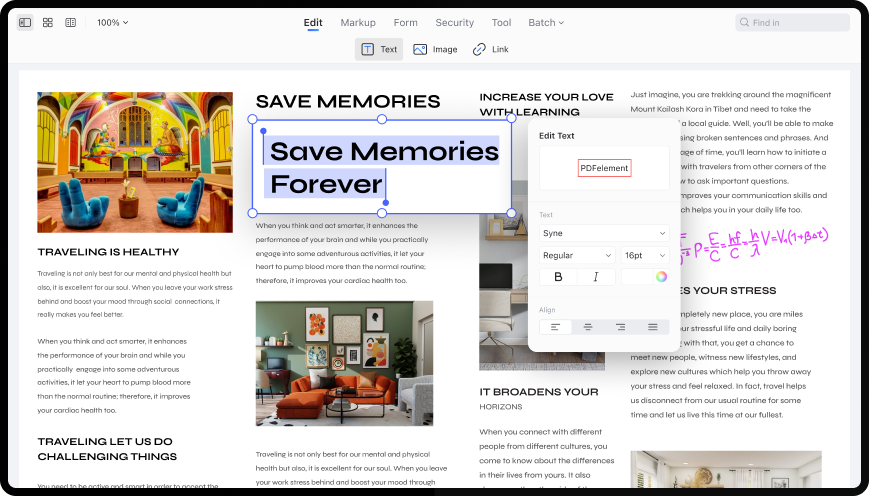
There are times when you want to edit the PDF but not necessarily edit its contents. Also, you may want to add comments and notes to make things easier to remember. Wondershare PDFelement allows you to do this. It has markup tools that let you add notes, write comments, highlight text, add shapes and stamps, and even add measuring tools.

AI tools are Some of the latest additions to Wondershare PDFelement for Mac. Integration with ChatGPT and GPTZero made it possible. Using these tools, you can let AI summarize, explain, rewrite, or proofread documents or text. Also included is the AI Detector feature, which helps detect text that is possibly written by AI.
That is not all! Wondershare PDFelement also has a Let's Chat feature. It allows you to ask its AI robot Lumi almost any question. This feature is especially useful when you don't understand something or looking for additional information.
Students and professionals alike would need to send documents. They are commonly sent through emails. The problem with that is that there is an attachment file limit. And PDFs are often large files. Wondershare PDFelement helps solve this problem through its Compress feature, which reduces the PDF file size.
Converting files from one format to another is inevitable. One way or another, you will find yourself needing to do this. Wondershare PDFelement allows you to convert PDFs into other file formats, like PNG, PPT, or DOCX. It also works the other way around. You can turn files from other formats into PDFs.
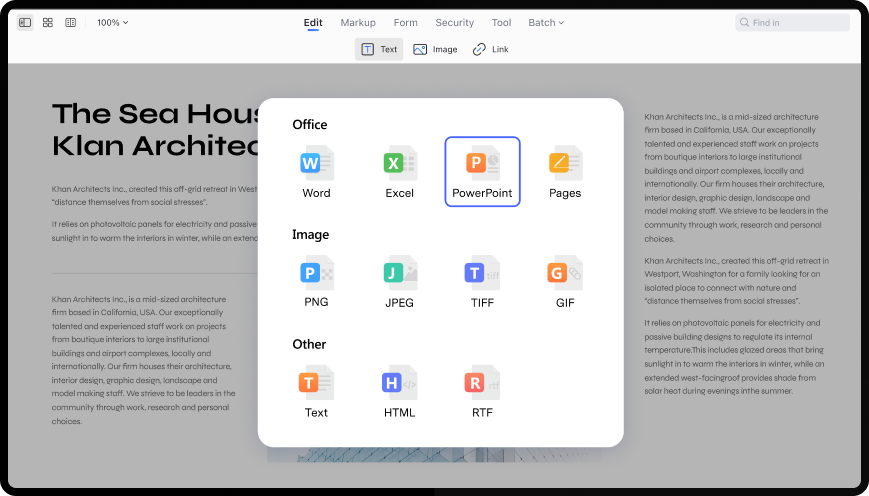
Those are just some of the features of Wondershare PDFelement. Its toolbox has plenty of others. You can go try these yourself. Wondershare PDFelement offers a free trial.
Part 4. FAQs
Here are some FAQs about saving webpages as PDFs using Safari.
1. Will the PDF Preserve Links and Interactive Elements From the Original Webpage?
Yes, you can do that using the Export as PDF method. It allows you to preserve hyperlinks and interactive elements like buttons and menu bars. But remember not to use the Reader View as it removes these interactive elements.
2. Will Images and Graphics Be Preserved in the PDF?
Yes, images and graphics present on the Safari webpage will be preserved in the resulting PDF. The PDF retains the original visuals, ensuring the file remains visually appealing and informative. As mentioned above, you can remove the background using the Print option.
3. Can I Control the File Size of the Saved PDF?
Safari doesn't provide advanced options to control the file size of the saved PDF directly. But you can use third-party apps like Wondershare PDFelement to optimize PDFs for smaller sizes. You can do so using the tool's compress features.
Safari is an amazing web browser. It lets you view web pages while offline by providing three different ways to save them as PDFs. And if you want to edit the downloaded PDF, you can use Wondershare PDFelement. It is a very reliable PDF solution for Mac that offers lots of useful features. With its processing power, feature-richness, user-friendly design, and affordable price, Wonderhare PDFelement will not disappoint you.
You may also like
Other popular articles from wondershare.

How to Save a Webpage As a PDF
I f you come across a webpage that you might want to save for later, whether to read an article offline or download a research paper or two, then saving a webpage as a PDF is an easy option (once you know how to do it). While you could bookmark a website for later, there is always a chance that the webpage you were looking at gets taken down or changed. Saving a webpage as a PDF is possible in all web browsers including Chrome, Microsoft Edge, Firefox and Safari on both desktop and mobile versions.
How to save a web page as a PDF in Chrome on a desktop
To save a page as a PDF, first open up Chrome on your computer. Next, find the webpage you want to save and click the three dots icon in the top right next to your profile picture. From the drop-down menu, select Print. Alternatively, you can hit Ctrl + P on your keyboard to get to the print menu. Another window will pop up for Printing options. On the right side, you should see an option called Destination where you can choose which printer you want to use. One of the options in the dropdown should be Save as PDF . Then just hit the blue Save button and choose the location where you want to save the PDF file.
How to save a web page as a PDF in Microsoft Edge on a desktop
To save as a PDF in Edge, first, open up the browser and locate the page you want to save. Then hit the three dots icon in the top right and choose Print from the menu. On the Print pop-up, you'll be given a few options including which Printer you want to use. Under the Printer, there should be a Save as PDF option. Save your page as a PDF and choose where you want to save the file on your computer.
How to save a web page as a PDF in Firefox on a desktop
For Firefox, open the browser and select the three dots icon in the top right of the browser. From that menu choose the Print option. A Printer window will appear and it'll ask you which printer you want. You should see one of the printers called Microsoft Print to PDF; choose that one and click the print button. You should then be asked where you want to save your PDF.
How to save a web page as a PDF in Safari on a desktop
For Safari, open up the browser and choose what website you want to save. After that, select File from the menu bar at the top and choose Print. A new window should open and give you some printing options including Export as PDF. Once you select the PDF option, you'll be asked where to save the file and its name. Then hit the Save button to save your PDF file.
How to save a web page as a PDF on iOS
Saving a webpage as a PDF isn't just limited to desktop web browsers; you can also do so on iOS. To save in Safari, find the website you want. Next hit the Share icon (which looks like an arrow pointing upwards in a square). You should be given a few different sharing options like AirDrop, Messages etc. There should also be an Options button that appears underneath the webpage's title. Tap on Options and then choose PDF from the list of options. You'll then be asked to choose a destination; press Save to finish.
How to save a web page as a PDF on Android
Saving in Chrome for Android is fairly straightforward and similar to how it is on the desktop version of Chrome. Open up Chrome on your Android phone and navigate to the webpage you want to save as a PDF. There should be a three-dot icon in the top right, tap that and choose Share from the list. A pop-up menu with sharing options should appear. Just below the webpage's title, you should see a few options including Print. Tap on Print and where it gives you the choice to select a printer, choose Save as PDF. Next to save as PDF, hit the blue save icon on the top right. You'll then be asked to choose where you want to save the file. After that, just hit the save button to save the PDF file on your Android.

Choose a product or search below to view related documents and available downloads.

Tips & Tricks
Troubleshooting, create a resume with pages on mac, iphone, ipad.

Creating a resume is one of those tasks that can be stressful, but it does not need to be if you’re in the Apple ecosystem. That’s because your iPhone, iPad, and Mac, all have a readily accessible series of resume templates that you can access.
Whether it’s updating a resume into a new format, or creating an entirely new resume, we’ll show you how you can easily make a resume on Mac, iPhone, or iPad, by using the bundled Pages app.
If you don’t have Pages yet, you will need to download it to your device free from Apple. You’ll find it at the App Store for iPhone, iPad here , or Mac here . You’ll be able to sync your Pages documents, including the resume, across any of your devices using the same Apple ID.
How to Create a Resume in Pages for Mac, iPad, iPhone from a Resume Template
Pages functions mostly the same whether it’s being used in macOS, iOS, or iPadOS:
- Create a New Document
- Scroll down to the “Resumes” section and select the resume type you wish to create (we chose Classic Resume for this example)

- Fill out the resume with your information, including name, job position and experience information, education information, the standard resume fair
Once finished creating the resume, you can print it out, save it as a Pages file, save it as a DOCX file, save it as a PDF , or whatever else you’d like to do with it.
Whether you’re hunting for a job, getting ready to apply for a first job, or preparing to get back into the job market, having a nice, easy to read, and professional looking resume can make a difference. There’s no need to be intimidated by creating a resume, with the Resume Pages template, you can simply just plug in your resume information, and you’ll be finished in no time.
Looking beyond resumes, the entire iWork suite is fantastic, and each of the office suite apps offers handy templates for all sorts of personal and life tasks, whether you’re making a resume like we discuss here, setting up a budget spreadsheet , using a net worth tracker , creating a picture book, or so much more.
Have you ever created a resume from the free templates that come with the Pages app on iPhone, iPad, and Mac? What do you think of these features? Share your thoughts in the comments.
Enjoy this tip? Subscribe to our newsletter!
Get more of our great Apple tips, tricks, and important news delivered to your inbox with the OSXDaily newsletter.
You have successfully joined our subscriber list.
Related articles:
- How to Export Pages as Word on iPhone & iPad
- How to Convert Pages to Word on Mac
- Disable Resume for Safari or Other Specific Applications in Mac OS X Lion
- How to Highlight in Pages for Mac
Leave a Reply
Name (required)
Mail (will not be published) (required)
Subscribe to OSXDaily
- - How to Fix the Apple Watch Squiggly Charging Cable Screen
- - Can You Stop Mirroring Camera on MacBook? Yes… Sometimes
- - Create a Resume with Pages on Mac, iPhone, iPad
- - How to Use the Apple Watch Keyboard: Typing on Apple Watch Directly, & with Dictation, or iPhone
- - Use Both Dark & Light Mode Themes Per App on Mac with Gray
- - WWDC 2024 Set for June 10-14, Expect iOS 18, macOS 15, visionOS 2, etc
- - MacOS Sonoma 14.4.1 Update Released with Bug Fixes & Security Updates
- - iOS 17.4.1 Update Released for iPhone & iPad with Bug Fixes & Security Enhancements
- - USB Hub & External Monitors Not Working After MacOS Sonoma 14.4 Update for Some Mac Users
- - MacOS Ventura 13.6.5 & macOS Monterey 12.7.4 Updates Available
iPhone / iPad
- - How Secure are Personal Hotspot Connections from iPhone?
- - Does ‘Find My’ Work Internationally? Using Find My iPhone/Mac/iPad Abroad
- - Why Did My iPhone Alarm Stop Automatically & Turn Itself Off?
- - NewsToday2: What it is & How to Disable NewsToday2 on Mac
- - What is fileproviderd on Mac & Why Does it Use High CPU?
- - How to Find Universal Control Settings on MacOS Sonoma & Ventura?

About OSXDaily | Contact Us | Privacy Policy | Sitemap
This website is unrelated to Apple Inc
All trademarks and copyrights on this website are property of their respective owners.
© 2024 OS X Daily. All Rights Reserved. Reproduction without explicit permission is prohibited.

VIDEO
COMMENTS
In the Safari app , you can mark up a webpage, highlight your favorite parts, draw and write notes, and share your document as a PDF with others. Tap . Tap Markup , then use the tools to annotate the webpage. Tap Done, then tap Save File To. Choose a file to save it to, then tap Save. See also Find links shared with you Bookmark a website.
Launch Safari on your iPhone or iPad and head over to the webpage that you want to save as a PDF file. Now, tap on the share icon from the bottom menu. This will bring up the iOS share sheet. The link to the webpage will show up at the top of the share sheet. Here, tap on "Options" located next to the link. Now, simply select "PDF ...
Launch the Safari app on your iPhone or iPad. Navigate to the web page that you wish to save as a multi-page PDF. Press the Home button and the Sleep/Wake button simultaneously to capture a ...
If your device runs iOS 12 or below, tap "Run Shortcut" in the actions bar to access the shortcut. Go to a website, and then tap the Share button. In the Share Sheet, scroll down and tap "Make PDF." You see the shortcut working. After the PDF generates, you see a preview of it. Tap the Share button.
Launch Safari on your iPhone and open the web page of your choice. Now, screenshot the page. Tap the preview in the bottom left corner of the screen. Tap Full Page, then tap the Share button at the top right. Select Save to Files. Depending on your preferences, store the PDF either on your iPhone or the Cloud.
On your iPhone or iPad, open Safari. Open the webpage you want to save as a PDF and tap the Share button. Tap Options. Tap PDF. Tap Done. Tap Save to Files. Choose a location on your iCloud account to save the PDF so you can find it later. Then, tap Save. That's all there is to it!
Click the File menu entry in the Menu Bar and click Export as PDF. You can share or save the webpage in question. 4. Name your PDF. When the Export popup opens, navigate to the folder that will ...
Step 1: Tap the Safari icon and go to the page that you want to save as a PDF. Step 2: Touch the Share icon at the bottom of the screen. Step 3: Select the Options link. Step 4: Choose the PDF option, then tap Done. Step 5: Tap the Save to Files option. Step 6: Select the desired location, then tap Save. Now that you know how to download PDF on ...
Open up Safari. Navigate to the webpage you want to save. Tap on the Share button, which is the square with the upwards arrow. On the bottom bar, swipe to the left several times until you see ...
In Safari, navigate to the webpage or article you'd like to save. Tap the Share button. At the top of the window that appears, tap Options. Tap PDF. Tap Done. After you have selected PDF as the ...
Save a PDF Quickly. If you want to save a webpage as a PDF and not worry about additional settings, you can do this in a few clicks. With the page you want to save open and active in Safari, click ...
Open the webpage in Safari and then tap on the "Share" button. Tap on the "Create PDF" button as shown below. You should swipe the buttons left to find the "Create PDF" button. On the next screen you will you see two options - one is annotate the generated PDF and the second is share or save the PDF as it is.
Save web page as PDF in Safari on iPhone/iPad. Safari is the official browser developed by Apple itself which comes pre-installed in all iOS and MacOS devices. The browser gives very smooth and flawless browsing experience. What makes the Safari best browser is its simple user interface and easily accessible features.
Open the Safari Web browser. Browse to the page that you wish to save. Tap the Share icon at the bottom of the screen. Swipe left on the top row, then select the Save PDF to iBooks option. Our guide continues below with additional information on how to save a web page as a PDF on an iPhone, including pictures of these steps.
Open Safari on the iPad or iPhone. Visit the webpage you want to save as a PDF (for example, this webpage you're reading right now) Tap on the Sharing button, it looks like a box with an arrow flying out of it. From the Sharing options, scroll through to find "Create PDF" and tap on that. You'll be brought to a new screen with the PDF ...
Open the Safari app. Navigate to a web page you'd like to save. Tap the AA icon. Select Show Reader . Tap the Share icon at the bottom of your screen. Scroll through the sharing options and select the Books icon. (In older iOS versions this option will be labeled Save PDF to Books .) If you don't see this option, tap More and scroll through ...
Save a Safari website page as a PDF. 1) Open Safari on your iPhone or iPad and visit the webpage you want to save as a PDF document. 2) Tap the Share icon. 3) Tap Options under the web page title and site address. 4) Choose PDF and hit Done. The currently visited webpage will be turned into a PDF document. 5) Now, you can tap Save to Files and ...
Click on the Options button next to it. The default option should be set to Automatic. Select PDF instead, and tap Done. Choose the Save to Files option from the share sheet. Choose the directory where you'd like the PDF to be saved. Hit Save in the top right, and you're all done! That's all there is to it.
Learn how you can save a webpage as a PDF document in Safari on iPhone 13 / iPhone 13 Pro/Mini running iOS 15.Gears I use:iPhone 13 Pro: https://amzn.to/3i45...
In Safari, open a web page and go to File > Export as PDF.Follow the on-screen prompts to name the file and select a storage location. Alternatively, press Command+P in Safari.Select the PDF drop-down menu, choose Save as PDF, and then select Save.; Press Shift+Command+R in Safari to open the Reader.Saving a PDF in Reader downloads a cleaner-looking PDF.
Step 2. Accessing the Share Sheet. Once on the desired webpage, tap the share icon at the bottom of the screen to access the Share Sheet. Step 3. Selecting the "Create PDF" Option. In the Share Sheet, click "Options" and choose the "PDF" option. Then tap on "Save to Files" to save the webpage as a PDF to your phone.
Open the webpage that you want to save with Safari. Click View > Show Reader. Alternatively, click the Reader View button on the left of the address bar. The Reader View removes the ads and the buttons from the webpage. Click File > Export as PDF to save it. Name the file and select a destination folder. Click Save.
To save a page as a PDF, first open up Chrome on your computer. Next, find the webpage you want to save and click the three dots icon in the top right next to your profile picture. From the drop ...
In the Safari app , you can mark up a webpage, highlight your favorite parts, draw and write notes, and share your document as a PDF with others. Tap . Tap Markup , then use the tools to annotate the webpage. Tap Done, then tap Save File To. Choose a file to save it to, then tap Save. See also Find links shared with you Bookmark favorite websites.
Manuals, technical specifications, downloads, and more for Apple software and hardware
Once finished creating the resume, you can print it out, save it as a Pages file, save it as a DOCX file, save it as a PDF, or whatever else you'd like to do with it. Whether you're hunting for a job, getting ready to apply for a first job, or preparing to get back into the job market, having a nice, easy to read, and professional looking resume can make a difference.