
We explain and teach technology, solve tech problems and help you make gadget buying decisions.

How to Block Safari with Screen Time in iOS 12
Dilum Senevirathne is a freelance tech writer specializing in topics related to iOS, iPadOS, macOS, Microsoft Windows, and Google web apps. Besides Guiding Tech, you can read his work at iPhone Hacks, Online Tech Tips, Help Desk Geek, MakeUseOf, and Switching to Mac.
Any parent should be rightfully concerned about the dangers of unrestricted web browsing. Inappropriate sites that spew violence, hate, and racism are rife, not to mention that the chances of stumbling upon adult-related content are quite high . With iOS 12, Apple did what was best — added a ton of app management features with the new Screen Time. Hence, gaining complete control of Safari, the main portal to the internet on an iPhone or iPad, is more than possible.

If you are looking to prevent your child from accessing the internet entirely, then blocking Safari is pretty easy to do via Screen Time. Alternatively, you can choose to block unwanted websites on Safari, and even impose time limits on either the browser or sites individually. There’s also the option to manage restrictions remotely from the comfort of your iOS device should you want to. Let’s look at how you do each of these in turn.
Block Safari
iOS 12 allows you to block Safari in mere seconds, thanks to the built-in restrictions that come alongside Screen Time. The steps below should help you do that.
Step 1: Open the Settings app.
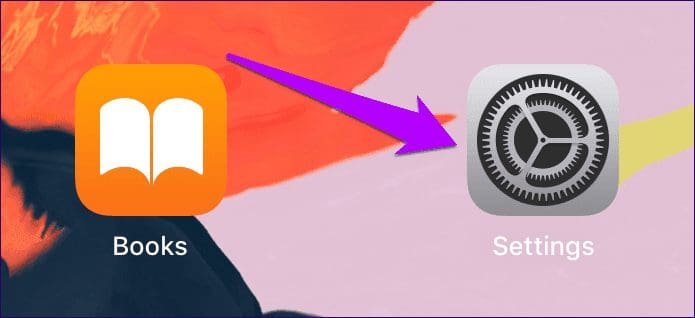
Step 2: Tap the option labeled Screen Time.
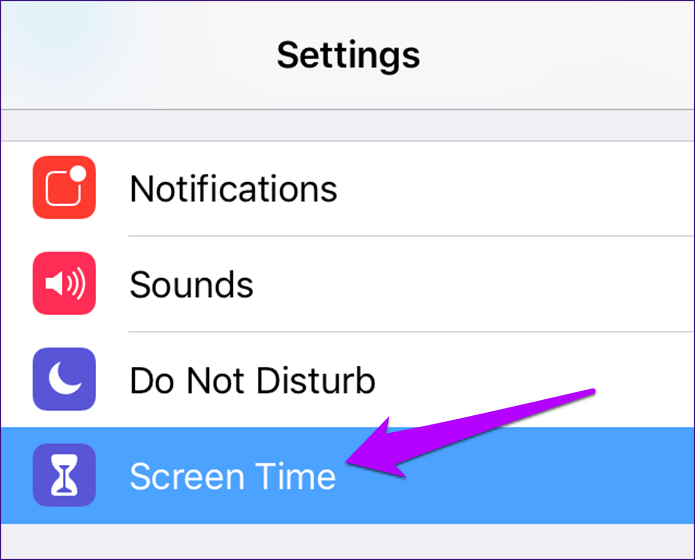
Step 3: On the Screen Time panel, tap Content & Privacy Restrictions.
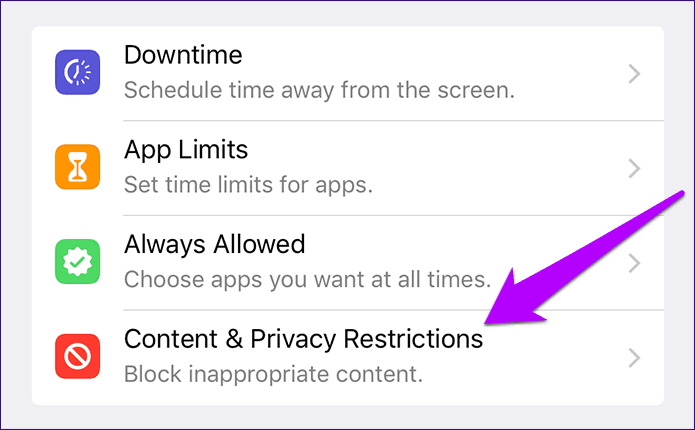
Step 4: On the Content & Privacy Restrictions screen, tap Allowed Apps.
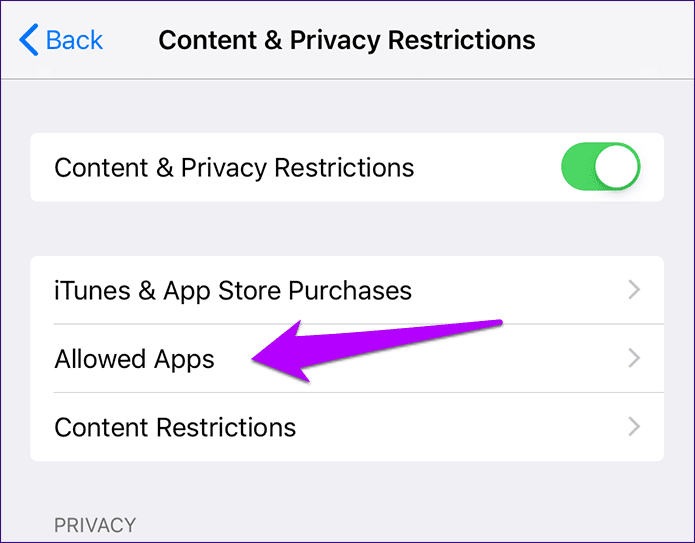
Step 5: Turn off the switch next to Safari.

That’s it. Safari is entirely blocked on the iOS device, and won’t appear within the Home screen unless you explicitly choose to allow access to it in the future.
Block App Store
You should know that merely blocking Safari won’t stop your child from downloading another web browser from the App Store and using that as a workaround to access the internet. Hence, it’s in your best interest that you also restrict access to the App Store to prevent that from happening in the first place.
Step 1: Tap iTunes & App Store Purchases from within the Content and Privacy Restrictions screen.
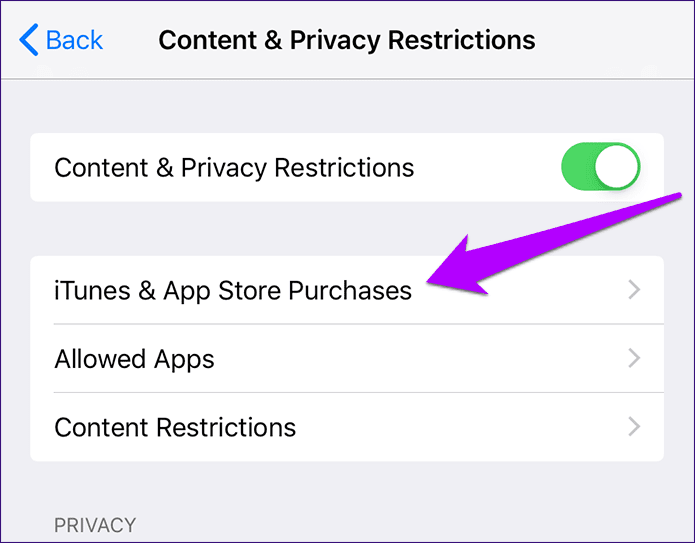
Step 2: Tap the option labeled Installing Apps.
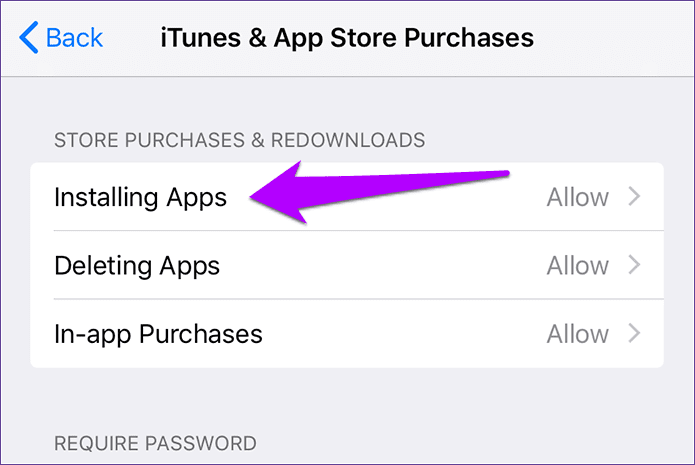
Step 3: Select the option labeled Don’t Allow.
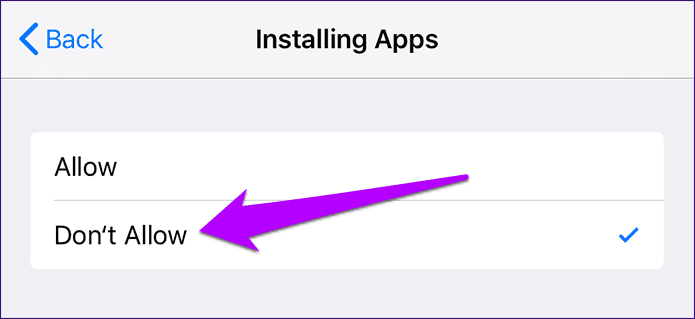
Just like with Safari, the App Store should also be blocked as well. Do keep in mind that you have to lift the restriction whenever you want to or allow your child to install an app.
Block Websites
Why block Safari completely when you can simply create a better environment for your child to surf the internet? If harmful sites are a concern, then Screen Time’s online content restrictions should put your mind at rest.
Step 1: On the Content & Privacy Restrictions screen, tap Content Restrictions.
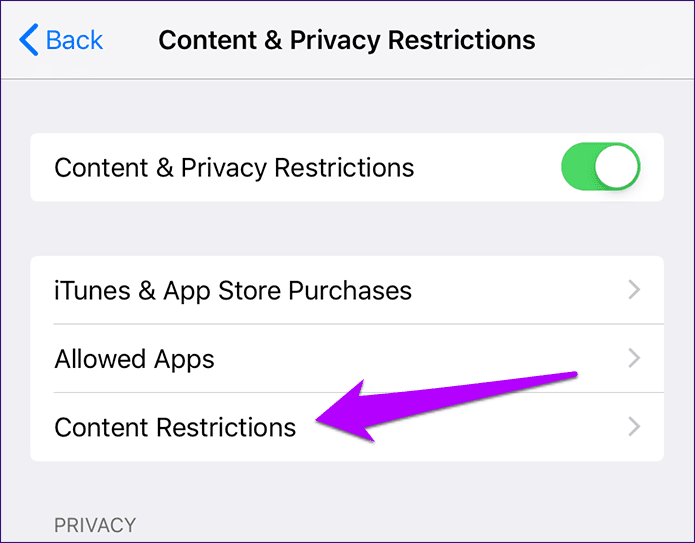
Step 2: Tap Web Content.
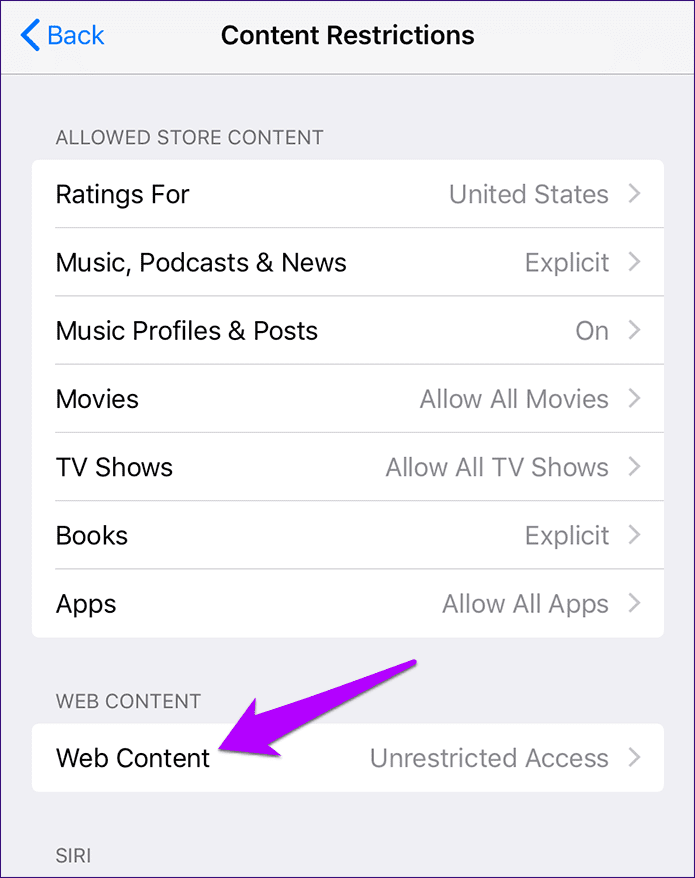
Step 3: Tap the option labeled Limit Adult Websites. That should prompt Screen Time to apply a filter to block websites containing adult-related content or themes completely. To block additional sites, use the Add Website option under Never Allow.
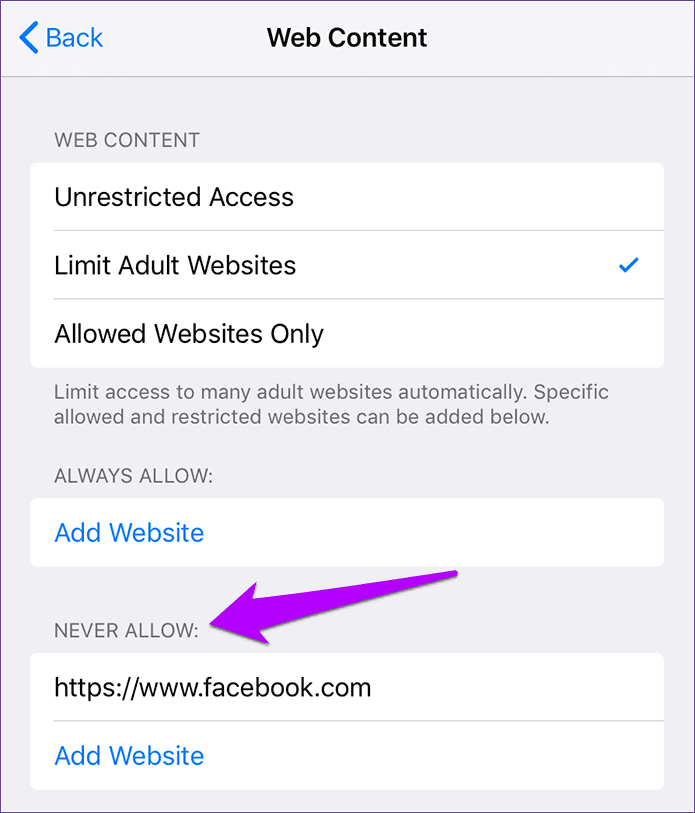
Alternatively, tap Allowed Websites Only to block access to all websites (except for 10 very kid-friendly sites). Afterward, use the Add Website option that shows up to manually allow access to safe websites of your choice.
Impose Time Limit on Safari
iOS 12 also lets you take things further by restricting overall Safari usage with the use of Screen Time’s App Limits functionality. It should come in pretty useful if all you are after is to minimize the amount of time that your child spends on the internet. Also, it fully complements the web content restrictions that you went through above as a means to gain more control over browsing activities.
Step 1: On the Screen Time panel, tap on the device name.
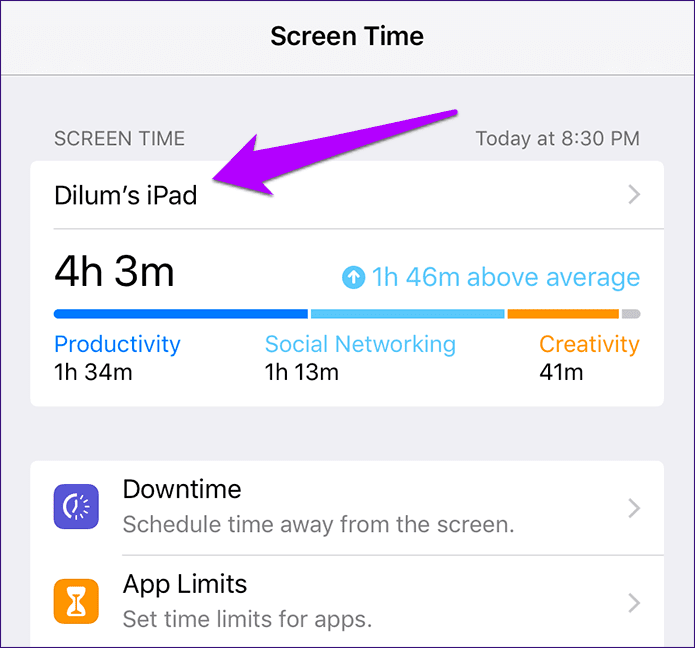
Step 2: Under the Most Used section, tap Safari.
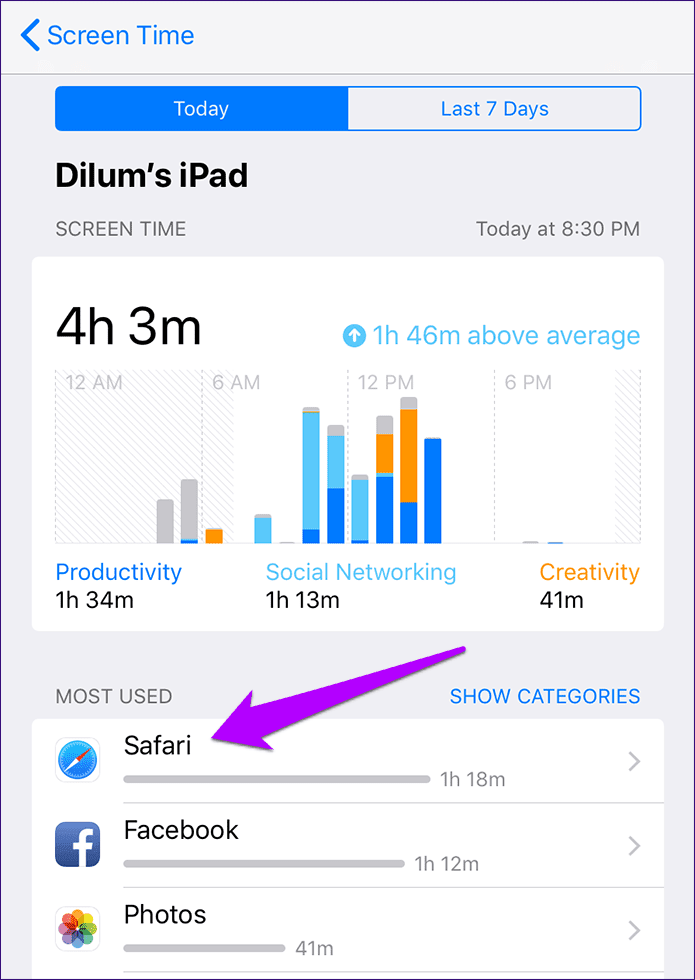
Step 3: Tap the option labeled Add Limit. The graph to the top of the screen denotes the amount of time that Safari was used throughout the day (or week), along with a daily average to help you determine by how much you want to tone down usage.
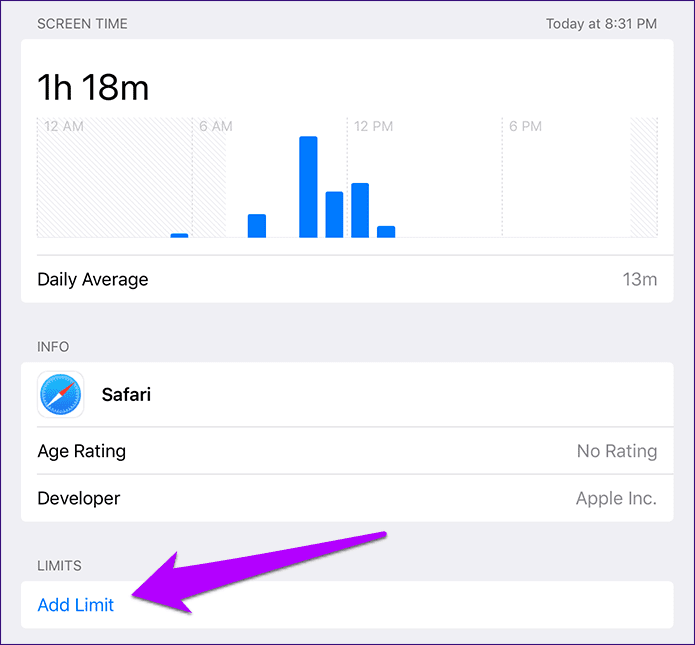
Step 4: Specify the amount of time that you want your child to use the app daily, and then tap Add. You can also customize the amount of time for each day within the week by using the option labeled Customize Days.
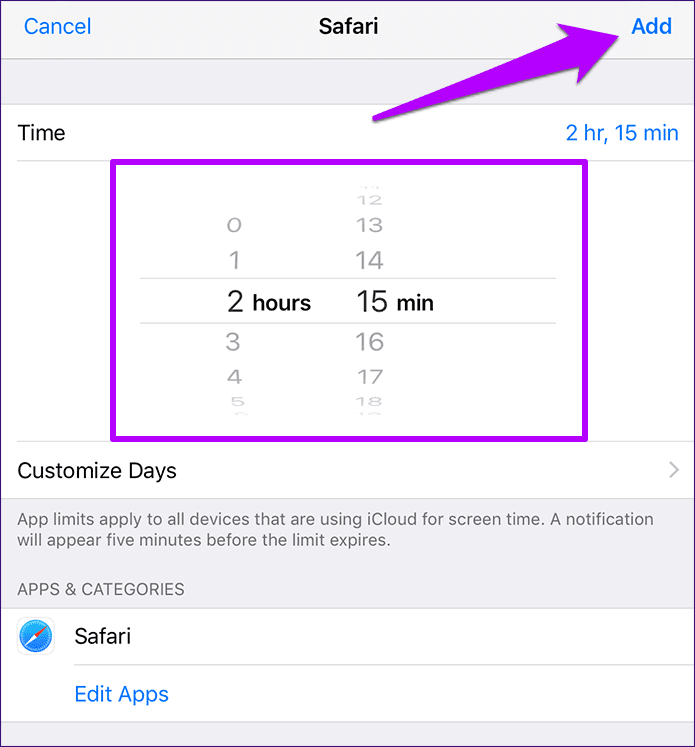
As soon as the daily time limit runs out, Safari locks itself immediately on the iOS device of your kid. To manage time limits in the future, tap App Limits within the Screen Time panel, and then tap Safari.
Add Time Limits to Websites
Rather than (or in addition to) imposing time limits on Safari, you can also do the same for time-consuming websites. Screen Time displays all web addresses visited via the browser (along with time spent on each site), which you can use to monitor and limit time spent on specific sites — say social media.
Step 1: Under the Most Used section where you selected Safari in the section above, tap on a website that you want to impose a time limit on. Usually, these sites should have the Safari icon listed next to them. However, social media web apps such as Facebook and Instagram feature their respective icons instead.
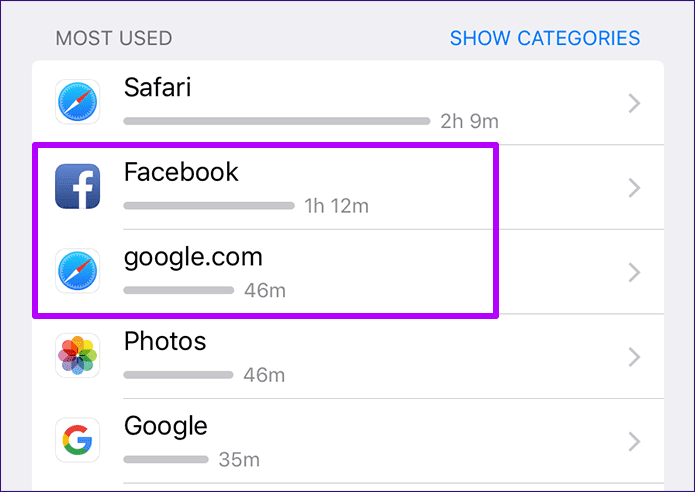
Step 2: Tap Add Limit, specify an amount of time and then tap Add.
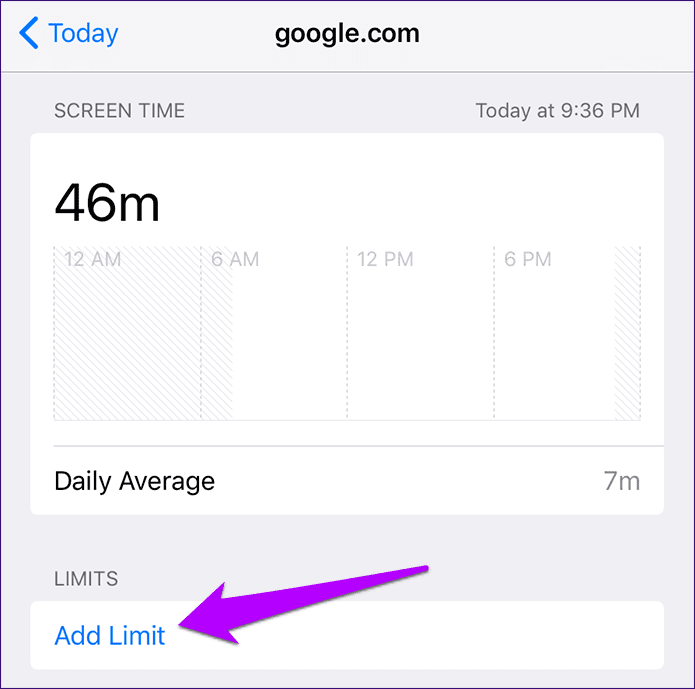
The iOS will block the website automatically when time runs out, while other sites will be accessible without any issue.
Remote Management
You went through several useful ways not just to block access to Safari, but to limit its use as well. But did you know that you can do the same right from your own iPhone or iPad as well? That’s right — thanks to Apple’s integration of Family Sharing along with Screen Time, any family members that you add also appear within the Screen Time panel.
Simply select a family member from under the Family section, and you should find a dedicated Screen Time panel reminiscent to the one present on your device.
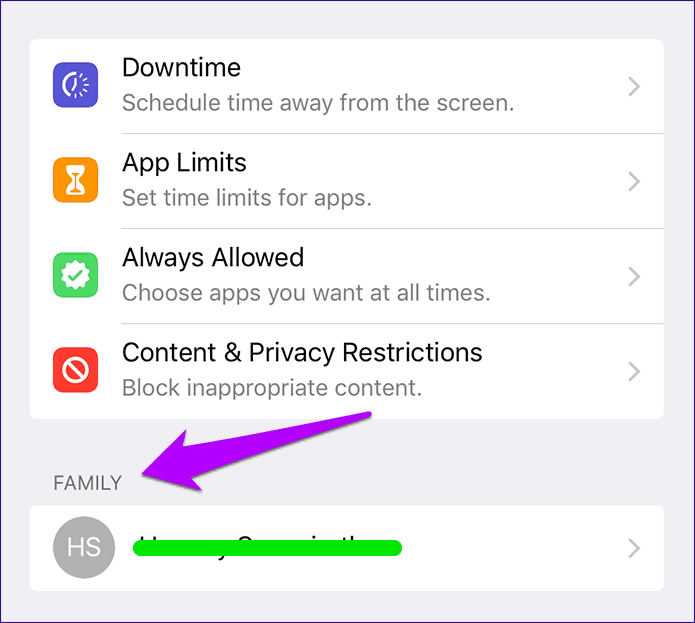
From there onward, you can monitor app usage, block Safari, impose time limits and so on. Just like you’d interact with the device directly. The steps are pretty much the same, and any restrictions or time limits apply cumulatively to all devices owned by a family member.
A Much Safer Experience Online
Screen Time is one of the best offerings available on iOS 12. You can not only block Safari easily but also perform a host of other actions that don’t feel so drastic. Combine it with remote management, and the amount of control that you’ve got is just phenomenal. Check our complete iOS 12 Screen Time guide for more information on how each feature works.
Was this helpful?
Last updated on 03 February, 2022
The above article may contain affiliate links which help support Guiding Tech. However, it does not affect our editorial integrity. The content remains unbiased and authentic.

The article above may contain affiliate links which help support Guiding Tech. The content remains unbiased and authentic and will never affect our editorial integrity.
DID YOU KNOW
Dilum Senevirathne
More in ios.
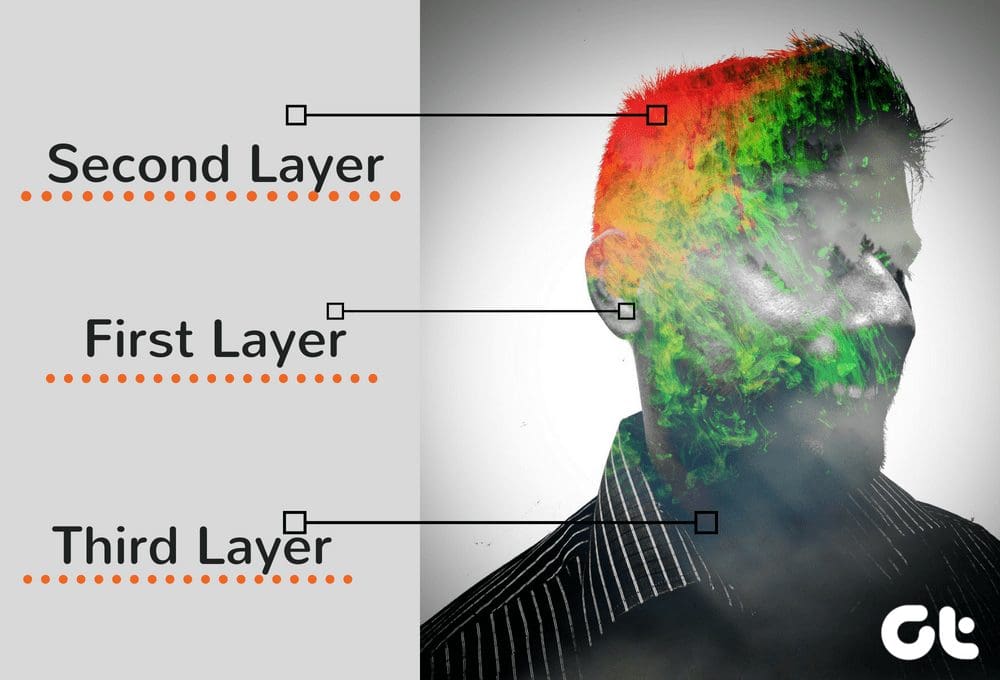
How to Download Data Stored on iCloud: A Complete Guide

2 Ways to Fix QR Code Scanner Not Working on iPhone
Join the newsletter.
Get Guiding Tech articles delivered to your inbox.

Screen Time Always Allowed: How to Whitelist Apps And Websites
Screen Time is a built-in feature of iOS that lets you see how much time you and your child spend on your devices, and it offers ways to limit device use. Screen Time also shows you which apps are used the most and allows you to set time limits for those apps. You can also choose to allow only certain types of content or apps.
If you’re looking for a way to limit your child’s iPhone use, Screen Time is a good option. It’s built into iOS and is easy to use. You can set time limits for specific apps, types of content, or even websites.
Can You Always Allow Safari On Screen Time?
Yes, you can always allow Safari on Screen Time. By default, Safari is set to ‘Always Allowed’ but all websites are restricted during Down Time. As a workaround, you could manually add websites under ‘Prevent web content’.
How Do I Exclude Screen Time In Safari?
To exclude Screen Time in Safari, open Settings and select Screentime > Content & Privacy Restrictions > Allowed Apps. Under “Allowed Apps,” toggle Safari to OFF.
How Do I Always Allow A Website To Display Screen Time?
If you want to allow a specific website to always display Screen Time, you can add it to the list of allowed websites. To do this, go to Content & Privacy in Screen Time and then click Content. Under Web Content, choose Allowed Websites Only. Click the Customize button. You’ll see a list of sites already added. To add a new site, click Add Website and enter the URL.
Does Apple Screen Time Block Safari?
Apple Screen Time does not block Safari by default, but it can be configured to do so. If the “All app” limit or downtime period is active, then loading a web page on Safari will trigger Screen Time.
Can I Lock My Child’s IPhone Remotely?
Yes, you can remotely lock your child’s iPhone. To do this, go to Settings and tap Screen Time. Tap Content & Privacy Restrictions. If asked, enter your passcode. Tap Privacy, then choose the settings that you want to restrict. Scroll down and tap Lock Screen and set it to “Don’t Allow Changes.”
How Do I Make My Screen Time Not Count?
There are a few ways to make your Screen Time not count. One way is to exclude certain apps from the Screen Time report. To do this, start by getting to the Screen Time panel in the Settings app. Next, tap Always Allowed to get to the exclusions screen. Then, it’s simply a matter of tapping the green-colored plus-shaped icon next to each app that you want to exclude.
Another way to make your Screen Time not count is to turn off Screen Time altogether. To do this, start by getting to the Screen Time panel in the Settings app. Next, tap Turn Off Screen Time.

Can My Child Turn Off Screen Time?
Yes! If you create a Google Account for your child using Family Link, you can set screen time limits on their Android device or Chromebook. That way, you can lock your child’s Android device or Chromebook at bedtime, after they’ve used it for a certain amount of time, or when you think they need a break.
How Do I Get Rid Of Ignore Limit On Screen Time?
To delete an App Limit on Screen Time:
1. Go to iPhone Settings -> Screen Time.
2. Select App Limits.
3. Select the Category or App for which you need to remove/delete time limit.
4. Tap Delete Limit, then tap Delete Limit again to confirm.
Do Always Allowed Apps Count Towards Screen Time?
Yes, the use of any app counts towards the screen time limit. Apps that are always allowed, such as those for school work or religious purposes, still count towards the limit.
How Do I Allow Certain Websites On Safari?
To allow certain websites on Safari, you need to go into the settings and select “Content Restrictions.” From there, tap on “Web Content” and choose “Allowed Websites Only.” You can then add specific websites that you want to be allowed.
Can Screen Time Limit Websites?
Yes, Screen Time can limit access to websites on your device. You can either allow access to all websites, or you can limit access to only approved websites. To do this, tap Settings > Screen Time > Website Restrictions. You can then add specific websites to an approved or blocked list.

Can You Block Safari On IPhone?
Yes, it is possible to block Safari on the iPhone. You can do this by visiting the Restrictions menu under General Settings and enabling the toggle against Safari.
How Do I Set App Limits In Safari?
To set app limits in Safari, you first need to click on the graph that shows your usage today. This will then show you a list of your most used apps. If you scroll down, you will see an option to set a time limit for Safari.
Can I Delete Safari?
Yes, you can delete Safari from your iPhone or iPad. However, deleting the icon doesn’t mean you delete the app or its data, like browsing data, logins, etc.
Screen Time is a great way to limit the amount of time you or your child spends on your iPhone or iPad. There are a few ways to make Screen Time not count, such as excluding apps from the Screen Time report or turning Screen Time off altogether.
Related posts:

Sanjeev Singh
How to Use Screen Time Parental Controls to Block Websites on an iPhone or iPad

If you've set up Screen Time on an iPhone or iPad for your child and have blocked or limited social media and other apps, those apps' services may still be accessible via their URL websites, providing kids with a way to get around your parental controls. Here's how to block a website on Safari, Chrome, or any browser on an iPhone or iPad. Whether it's Facebook, YouTube, or any other website that's too mature for your kids, you'll be able to fully block an app's website and not worry about kids finding a way to use them. This tip can also be used by adults who are trying to limit their own social media use, or don't want adult content unexpectedly popping up on their devices.
Related: Forgot Your Restrictions or Screen Time Passcode? How to Reset It without Restoring Your iPhone

How to Use Screen Time Settings to Block Websites on an iPhone & iPad
We've written quite a few tips about Screen Time and parental controls on the iPhone and iPad, including how to set up Screen Time restrictions and how to keep apps from being added or deleted . For more great tutorials on how to navigate your iPhone and iPad's Settings, check out our free Tip of the Day . Now, let's go over how to prevent kids from getting around Screen Time parental control restrictions.
- Open the Settings app .

- Tap Content & Privacy Restrictions .

- Tap Web Content .

- Tap Allowed Websites Only for even greater restrictions. Your child won't be able to visit any sites that aren't on the allowed list.

Now you can limit and allow website access as needed on your child's iOS and iPadOS devices!
Author Details

Hallei Halter
Hallei is a 2018 graduate of Maharishi University of Management with a BFA in Creative & Professional Writing. She's currently working on a novel about people using witchcraft to clean their houses.

Featured Products

Join us as we explore the essential apps and tools to make the time spent on your iPhone more focused and enjoyable. You'll learn all about our favorite tips for saving time and creating a more efficient device when you become an Insider today !
Most Popular

How to Tell If Someone Blocked Your Number on iPhone

10 Simple Tips To Fix iPhone Battery Drain

How to Schedule a Text Message on iPhone

How to Tell If a Dead iPhone Is Charging

How To Put Two Pictures Together on iPhone

How to Transfer Call from Apple Watch to iPhone

iPhone Alarm Volume Low? How to Make an iPhone Alarm Louder

Can iPhones Get Viruses? How to Detect & Remove Malware (iOS 17)

How To Turn Off Flashlight on iPhone (Without Swiping Up!)

How to Hide an App on Your iPhone

Why Is Find My iPhone Not Working? Here’s the Real Fix

How To Find My iPhone From Another iPhone
Featured articles, why is my iphone battery draining so fast 13 easy fixes.

Identify Mystery Numbers: How to Find No Caller ID on iPhone

Apple ID Not Active? Here’s the Fix!

How to Cast Apple TV to Chromecast for Easy Viewing

Fix Photos Not Uploading to iCloud Once & for All (iOS 17)

There Was an Error Connecting to the Apple ID Server: Fixed

CarPlay Not Working? 4 Ways to Fix Apple CarPlay Today
Check out our sponsors.

- Each email reveals new things you can do with your phone (and other devices) with easy-to-follow screenshots.
- Enter your email to get your first tip immediately!
Hooked to Your iPhone? How to Block Distracting Websites Easily
Are you concerned about your iPhone screen time? Are a small handful of websites sucking you in? Here's how you can limit your exposure to certain websites on your iPhone.

- More than a decade of journalism experience
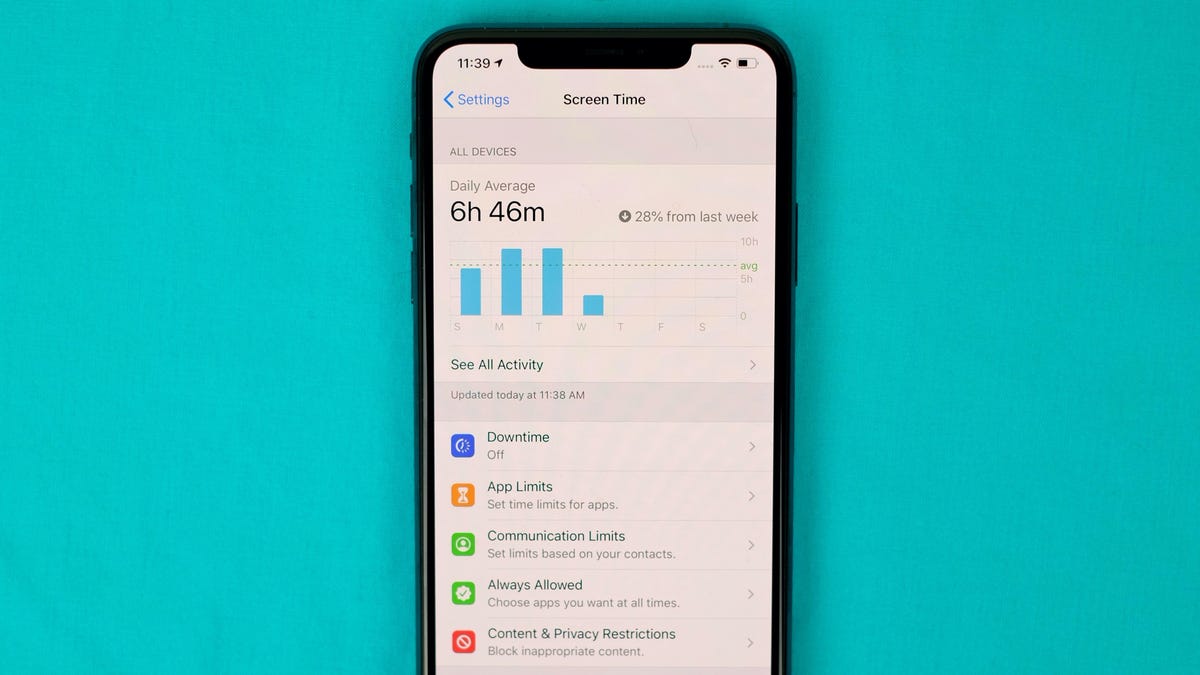
Really, it all comes down to getting off your phone or reducing the amount of distractions on your phone if you can't do the former.
Many of us grapple with the same issue: excessive screen time. Whether it's browsing websites or checking our iPhones, the struggle is real. And sometimes the culprit is just a few websites that somehow mange to suck us in for hours on end. Apple is well-aware of this issue and has equipped the iPhone with some tools to help you take back control of screen-time

In this article, we'll show you how to block specific websites on the iPhone. Whether you're looking to reduce distractions, increase productivity or simply limit your time on social media, these steps should help you achieve those goals, if you're hooked on a few websites.
To block websites on your iPhone, follow these steps for iOS 17:
1 . Open the Settings app. 2 . Tap Screen Time . 3 . Tap Content & Privacy Restrictions . 4 . Tap the toggle switch to enable Content & Privacy Restrictions . 5 . Tap Content Restrictions followed by Web Content . 6 . Choose how you want to restrict content. You can restrict access to adult websites by tapping Limit Adult Websites . This would block access to websites that are adult in nature such as pornographic websites. 7 . Or you can block all websites except those you specify, by tapping Allowed Websites then adding websites you want to allow by tapping Add Website under the "Only Allow These Websites" section. There should already be a small handful of websites that have been prepopulated.
Blocking websites on your iPhone is an effective way to take control of your screen time and reduce distractions. Whether you're looking to increase productivity, minimize your time on social media, or simply stay focused, these steps will help you achieve your goals. This guide could help if you have young children and want to limit their access to certain websites or green-light specific websites your kids are allowed to browse. These restrictions apply to all browsers on your iPhone (or iPad), including Safari, Chrome or Firefox.
Mobile Guides
- Best iPhone
- Best Galaxy S24 Deals
- Best iPhone Deals
- Samsung Galaxy S24 Review
- Best Android Phones
- Best Samsung Galaxy Phone
- Pixel 8 Pro Review
- iPhone 15 Pro/Pro Max Review
- Best iPhone 15 Deals
- Best Foldable Phones
- Galaxy Z Fold 5 Review
- OnePlus Open Review
- Best Galaxy Z Flip Deals
- Best Wireless Earbuds
- Best Noise Canceling Headphones
- Best Headphones
- Best Over Ear Headphones
- Best Wireless Earbuds and Headphones for Making Calls
- Best Headphones for Work at Home
- Best Noise Canceling Wireless Earbuds
- Best Sounding Wireless Earbuds
- Best Cheap Wireless Earbuds
- Best Wireless Headphones
- Best iPhone 15 Cases
- Best iPhone 14 Cases
- Best Power Bank for iPhone
- Best Airpods Pro Accessories
- Best Magsafe iPhone Accessories
- Best Speakerphone
- Best Wireless Car Charger and Mount
- Best iPhone Fast Charger
- Best Portable Chargers and Power Banks for Android
- Apple Watch Series 8 vs Series 7
- Best Apple Watch Bands
- Best Android Smartwatch
- Apple Watch Ultra Review
- Best Smartwatch
- Best Prepaid Phone Plans
- Best Cheap Phone Plans
- Best Unlimited Data Plans
- Best Phone Plans
- Best Phone Plan Deals
- Best Senior Phone Plans
- Best Family Phone Plans
- Best Travel Phone Plans
- Best Verizon Plans
- Samsung Promo Codes
- Consumer Cellular Coupons
- Verizon Promo Codes
- AT&T Wireless Promo Codes
- Best Buy Coupons
- Motorola Coupon Codes
- OnePlus Promo Codes
- Sony Coupon Codes
- Apple Store Promo Codes
- Editorial Process
- Why Trust Us?
- Affiliate Linking Policy
- Privacy Policy
- Terms of Service
Weekly Must-Reads View All
7 things to do if you spilled water on your macbook.
Quick steps to save your MacBook from water damage

How to Boot Your Mac Into Verbose Mode: 4 Best Ways
Boot your Mac into Verbose Mode with this step-by-step guide
How to Fix Your Mac Shutting Down Randomly: 16 Fixes to Try
Troubleshoot random shutdowns on Mac with effective solutions
How Much Space Does macOS Take On Your Mac?
Understand macOS size and analyze your Mac's storage usage
Popular Topics
- What to Do With Your Old MacBook? 13 Useful Ways to Reuse an Old Mac
- What Is the MacBook Flexgate Issue and How to Fix It
- What Is the MacBook Flexgate Issue
- Uninstall Java
- Safely Transfer Files from Mac to Mac
- Safari Bookmarks Disappeared on Mac: 10 Best Ways to Restore Them
- Repairing disk permissions
- Old MacBook
Trending Now View All

- Mac Maintenance
How to Block Websites on Safari on Mac: 5 Best Ways
Hashir Ibrahim
Reviewed by
Last updated: December 22, 2023
Expert verified
To block websites on Safari on a Mac, use one of the following methods:
- Set up Screen Time in System Settings and choose Content & Privacy to limit adult websites or specify only allowed websites .
- Access your router’s settings via its IP address and use the Access Restrictions or Parental Controls to block specific websites.
- Install a web blocker extension from the App Store.
- Download and use third-party web blocker apps.
- Use the sudo nano /etc/hosts command to edit the host file via Terminal to block specific websites.
I know how easy it is to get distracted online, especially when trying to work or study on a Mac. That’s why I put together this guide with simple, straight-to-the-point steps that I use myself to keep focused. These methods really work whether you’re aiming to stay focused, manage your online activities, or just streamline your browsing.
Before We Begin
Besides blocking websites on your Mac, you should also remove adware and unwanted programs. Download MacKeeper and use its Adware Cleaner to avoid annoying pop-ups that send you to websites you don’t want to visit.
How to Block a Website on Safari on Mac
There are different solutions for blocking websites on Safari. Below, I’ve shared some quick ways to block websites on Safari.
1. Use Screen Time
Screen Time is a feature in macOS, iOS, and iPadOS that allows you to set limits on app usage, including Safari. You can use Screen Time to block specific websites or categories of websites during certain times of the day. You can also use it to block all websites and whitelist some specific ones.
For macOS 10.15 Catalina or Later
Here’s how to use Screen Time to block websites on Safari on your Mac:
- Open the Apple menu and click System Settings .
- Click Screen Time in System Settings and select Content & Privacy .

- Click Content Restrictions .

- A new window will appear. Click the drop-down icon next to Access to Web Content and select Limit Adult Websites .

If you want to manage your time on specific websites using Safari, you can do that with Screen Time. Here are the steps for setting a time limit for certain websites on Safari on a Mac:
- Click Screen Time in System Settings and select App Limits .

- In the App Limits section, toggle on the App Limits switch and click the Add Limit button to create a new restriction.

- Scroll down to the end of the list until you find the option for Websites .

- Click the dropdown arrow next to Websites to specify which websites you want to set time limits for.
- Select a website from the list or add a URL.
- In the Time section, specify the time you wish to allow for this site. This is the duration for which you can access the site each day.
- Once you have set the time limit, click Done .

For iOS 12 or Later and iPadOS
Here’s how to use Screen Time to block websites on Safari on your iPhone or iPad:
- Open the Settings app on your iPhone.
- Tap Screen Time .
- If Screen Time isn’t already enabled, tap Turn On Screen Time , then tap Continue . If it’s for your iPhone, select This is My iPhone .
- Tap Content & Privacy Restrictions and toggle on the Content & Privacy Restrictions switch.
- Tap Content Restrictions and select Web Content .
- Select Limit Adult Websites .
- Tap Add Website in the Never Allow section.
- Type the website URL you want to restrict in the URL field and tap Done .
2. Change Router Settings
If you block websites through your router settings, it stops those sites on every device using your Wi-Fi. You just need to go into your router’s settings and choose the websites you want to block.
Here are the steps to block websites on Safari using router settings:
- Open your web browser and enter your router’s IP address in the address bar. You can usually find this information on the back of your router or in the manual.
- Enter your login credentials when prompted. The default username and password should be listed in your router’s manual if you need to change them.
- Look for the Access Restrictions or Parental Controls section in your router’s settings. It may be under the Advanced or Security tab.
- Choose the Website Blocking or Block Sites option.
- Enter the URL you want to block in the Website URL field. Some routers may also allow you to block websites based on keywords.
- Save the settings and exit the router’s interface.
3. Install A Web Blocker Extension
You can also add a browser extension to your web browser to do different things, including blocking websites. Safari doesn’t have a dedicated store for extensions, like Chrome. Instead, you have to download them from the App Store.
For Safari, I recommend a website-blocking extension called StayFree, a popular choice among Mac users.
For macOS 10.12 or Later
- Open Safari on your Mac.
- Click Safari in the menu bar and select Safari Extensions . This will open the App Store.

- In the App Store, type StayFree in the search bar and click Get > Install next to the app name in the results.

- Wait for the extension to install. Once it’s installed, you might get this notification in Safari. Click the Turn On Extensions button.

- Close Safari and reopen it. You should now see the extension’s icon near the address bar.
- To block a site, click the extension icon, and select Focus Mode Settings .
- It will open a new window. Click the Add Website button.

- Type the website URL and click Save . It will block the website and you won’t be able to reload it until you remove it from the Blocked Website list.

For iOS 15 or Later and iPadOS 15 or Later
iOS 15 and iPadOS 15 support web extensions for Safari. To add a Safari website blocker extension to your iPhone or iPad, follow these steps:
- Open Settings on your iPhone or iPad.
- Navigate to Safari .
- Select Extensions > More Extensions . This directs you to the App Store, showing compatible Safari extensions.
- Pick a web blocker extension for screen time control, and download it.
- Activate the Safari extension by going to Settings > Safari > Extensions .
- Find the web blocker extension you’ve installed and turn it on.
4. Use Third-Party Web Blocker Apps
Third-party web blocker apps offer another effective solution for managing online content access on Mac. These apps work by letting you make a list of websites you want to block. This stops you from accessing these sites for certain times you choose or all the time.
Here are some third-party web blocker apps that you might consider using:
- Cisdem AppCrypt : Cisdem AppCrypt is not just a website blocker, it also locks apps with a password. For website blocking, you can create a blacklist or whitelist and set up a schedule to block sites during certain times.
- 1Focus : 1Focus lets you block distracting websites and apps. It’s simple to use and lets you set periods of focus during which specific sites and apps are inaccessible. You can also schedule recurring focus sessions, making it a handy tool for establishing a routine.
- Freedom : Freedom is a popular app for blocking distracting websites and apps across multiple devices. It lets you create blocklists and schedule distraction-free sessions, making it a great tool for improving focus and productivity.
- SelfControl : Specifically for macOS, SelfControl lets you block access to distracting websites, mail servers, or anything else on the Internet. Once you set a period to block for, not even restarting your Mac or deleting the app will disable the block.
5. Map Domain Using Host Files/Terminal
Blocking websites in Safari on your Mac can be done by using host files. These files connect website names to their internet addresses. You can change these files to stop your Mac from reaching certain websites.
Here are the steps to map domain using host files:
- Open the Terminal application on your Mac. You can do this by searching for Terminal using Spotlight or by navigating to Applications > Utilities > Terminal .

- In the Terminal window, type the following command to open the host’s file and press Enter :

- You will be prompted to enter your admin password. Enter it.
- Use the arrow keys to navigate to the bottom of the host’s file.
- To block a website, add the following line to the bottom of the file, replacing example.com with the URL of the website you want to block:
- You can add as many websites as you want by creating a new line for each website.
- Press Control ^ + O to save the changes to the host’s file.

- Press Control ^ + X to exit the editor.

- To make the changes take effect, flush the DNS cache on Mac by typing the following command in the Terminal:

- It will clear the cached DNS entries, forcing the Mac to use the updated host file.
Once you’ve completed these steps, Safari and other browsers on your Mac should no longer be able to access the websites you’ve blocked in the host file.
This method blocks the websites system-wide, so it will affect all users on your Mac. To unblock a website, remove the corresponding line from the host file and flush the DNS cache again.
How to Whitelist Specific Websites on Mac
Once you’ve set up Screen Time to limit websites, most adult websites will become inaccessible. But if you want to allow specific websites only, follow these steps:
- Follow the above steps from 1 to 3, and instead of Limit Adult Websites, select Allowed Websites Only in the Web Content window.

- Click the Customise button that appears.

- In the new window, click the + button in the bottom left corner.
- Type in the name and URL of the website you want to allow and tap Done .

- The website you add will appear in the list.

- Click Done to close the window.
Avoid Distractions While Browsing With MacKeeper
MacKeeper does not offer a feature to block websites on Safari. But it offers an Adware Cleaner that can detect and remove adware and potentially unwanted programs causing unwanted pop-ups or redirects to certain websites. This can indirectly help with blocking certain websites.
To use the Adware Cleaner feature in MacKeeper:
- Download and install MacKeeper on your Mac.
- Open MacKeeper and click Adware Cleaner in the left sidebar.

- Click Open .

- Click Start Scan to scan your system for adware and potentially unwanted programs.

- Once the scan is complete, review the list of detected items and select the ones you want to remove.
- If there are no malicious files, you’ll get a No items found message on your screen. Click Rescan to run the scan again or close the program.

While this may not directly block websites on Safari, removing adware and potentially unwanted programs can prevent unwanted pop-ups or redirects to those websites. So, it’s worth a try.
What Else Can MacKeeper Do?
Besides removing adware on your Mac, MacKeeper can block ads on your Mac , disable pop-ups on Safari and other browsers, and remove browser extensions . Check out my MacKeeper review to learn about these features.
Why Would You Need to Block Websites on Safari?
Blocking websites on Safari can be necessary for several reasons:
- 🎯 Focus and Productivity : If you find yourself frequently distracted by certain websites while working or studying, blocking them can help maintain focus and boost productivity.
- 👪 Parental Controls : For parents, blocking websites is a way to ensure children don’t access inappropriate content or spend too much time on entertainment sites.
- 🔒 Online Safety : Blocking websites that are known for phishing, scams, or malicious content helps protect your personal information and your device’s security.
- 📶 Bandwidth Management : In some cases, especially in a workplace, blocking websites that consume a lot of bandwidth (like streaming services) can help maintain network performance.
- 💆 Digital Well-being : Sometimes, blocking websites can be a part of a digital detox strategy, helping reduce time spent on addictive sites and improving overall well-being.
In each case, the goal is to create a safer, more focused, and more productive online environment.
Block Unwanted Websites on Safari and Be More Productive
Now that you know how to block websites on Safari, you may want to take your productivity up a notch. Here are some more tips to make your Safari experience better.
- Clear Safari cache on your Mac to improve its performance and prevent slow loading times.
- If your Safari is crashing on Mac , troubleshoot the problem by updating it and clearing the cache and cookies.
- Update Safari on Mac to prevent crashes and improve its security.
Frequently Asked Questions
Can i unblock websites that i’ve blocked on safari on mac.
Yes, you can unblock websites previously blocked in Safari on your Mac. The method to unblock depends on how you blocked the site initially, whether through browser settings, a parental control app, or system files.
Can I password-protect the blocked websites?
No, you cannot password-protect the blocked websites using the built-in website-blocking feature on Safari. If you want to password-protect your blocked websites, use a third-party app or software that offers this feature.
Will blocking websites on Safari prevent me from accessing them on other devices?
No, blocking websites on Safari will not prevent you from accessing them on other devices. Blocking websites on Safari only affects your Safari browser on the device you set it up on. You can access those websites easily on other devices.
Can I block websites based on specific keywords?
No, you cannot block websites based on specific keywords using the built-in website blocking feature on Safari. However, some third-party apps or browser extensions allow blocking websites based on keywords or phrases.
I'm Hashir, a tech journalist with a decade of experience. My work has been featured in some of the top tech publications like MakeUseOf and MakeTechEasier. I have a bachelor's degree in IT, a master's in cybersecurity, and extensive knowledge of Apple hardware, specifically MacBooks. As the senior writer at MacBook Journal, I write in depth guides that help you solve any issues you have with your mac and unbiased reviews that help you make the right buying decisions.
Hi there! I'm Ojash, a tech journalist with over a decade of experience in the industry. I've had the privilege of contributing to some of the world's largest tech publications, making my mark as a respected Mac expert. My passion lies in exploring, using, and writing about MacBooks, and I enjoy sharing my expertise to help others make informed decisions and get the most out of their MacBook experience. Join me as we delve into the fascinating world of MacBooks together!
You May Also Like

How to Reset the SMC on a Mac
Quickly reset your Mac's SMC with this step-by-step guide

How to Free Up Space on Your Mac Hard Drive: 20 Best Ways
Written by Hashir Ibrahim Reviewed by Ojash Last updated: October 7, 2023 Expert

Mac Maintenance: 15 Tips for a Smooth Experience
Optimize your Mac's performance with these essential tips

How to Update Safari on Mac: A Quick Step-by-Step Guide
Written by Hashir Ibrahim Reviewed by Ojash Last updated: October 11, 2023
New Alpha Released A new version of Tech Lockdown has entered early access. Learn More
Effective Ways to Block Websites on Safari
Learn different ways you can effectively block websites on the Safari browser.
If you're trying to control what websites are accessed on your Apple devices, then you may have wondered how you can block specific websites on Safari. Fortunately, there are a few different ways that you can do this on both MacOS and iOS.
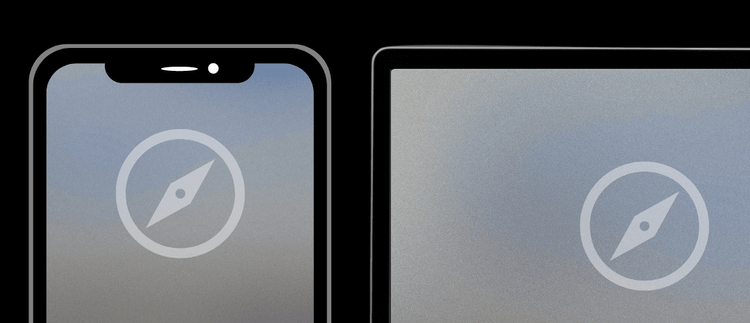
There are a few ways to block websites in Safari. Consider combining these methods together if you are trying to prevent websites from easily being unblocked.
- Point your Apple device to a DNS Content Policy, which will allow you to block websites comprehensively in Safari.
- On MacOS, the hosts file is a reliable way to block websites on Safari.
- Adding to these methods, Apple's Screen Time web content filter can be used to specify website blocklists, which will block websites in Safari on a Mac or iOS device.
Configure a DNS Content Policy to Block Websites on Safari
The best way to block websites on Safari or other browsers is to set a DNS Content Policy . A Content Policy allows you to control what kinds of content your Apple devices can access in Safari, who can access it, and when it can be accessed.
You can specify domains that you want to block with a DNS Content Policy.
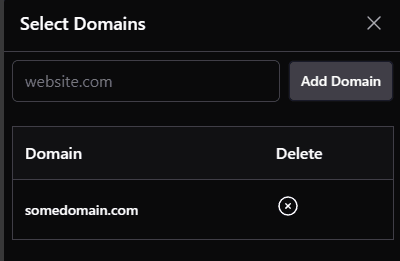
Furthermore, you can specific apps to block . For example. instead of blocking the facebook.com domain to block Facebook in Safari, you would update your DNS Content Policy to block the facebook app.
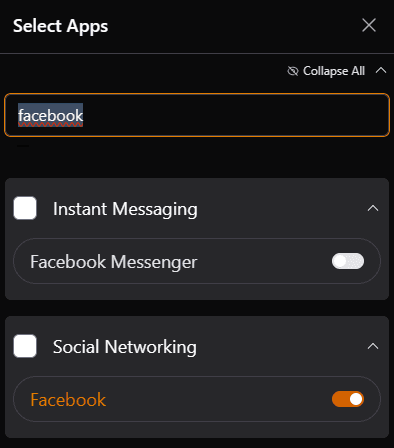
An ideal approach to blocking websites in Safari with a content policy is to block entire categories, which saves you from having to manually add tons of websites to a blocklist.

Sometimes, you don't want to block a website all the time. You can instead, block the website according to a schedule that you've set.

You can also invite people to share your Content Policy , then apply different schedules for each person separately.
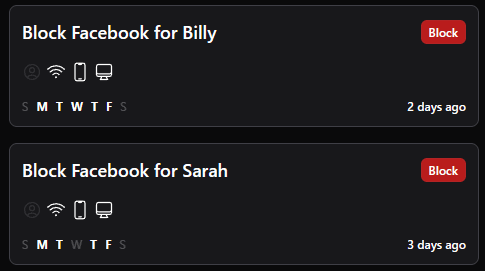
Want to prevent changes to your Content Policy? Lock your profile to prevent easily changing your own settings.
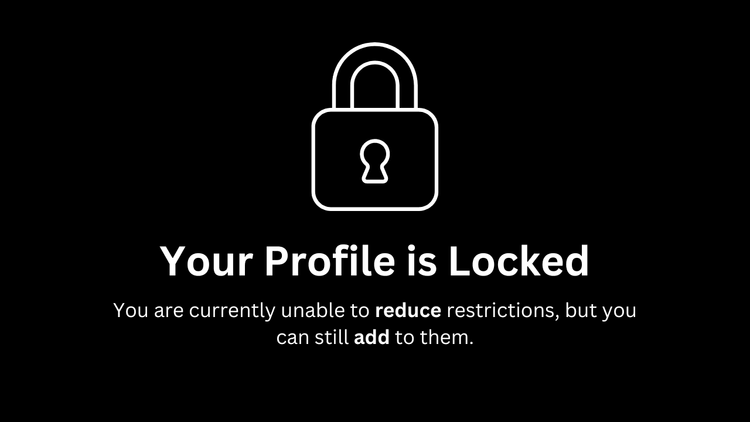
You can still make your content policy more restrictive, but will have to unlock your profile if you want to make it less restrictive.

Block Websites on Safari Using Apple's Web Content Filter
You can access a useful web content filter through Apple parental controls . Screen Time can do more than just keep track of how much you use apps on your iPhone or Mac. It includes some basic website blocking features, that while easy to reset, can be used in certain situations.
Screen Time External link icon can be used on both Mac and iPad/iPhone devices. The first step is to find these settings.
On Mac, you should be able to use Spotlight to search for and open "Screen Time". You should be able to access a Content & Privacy section like this:
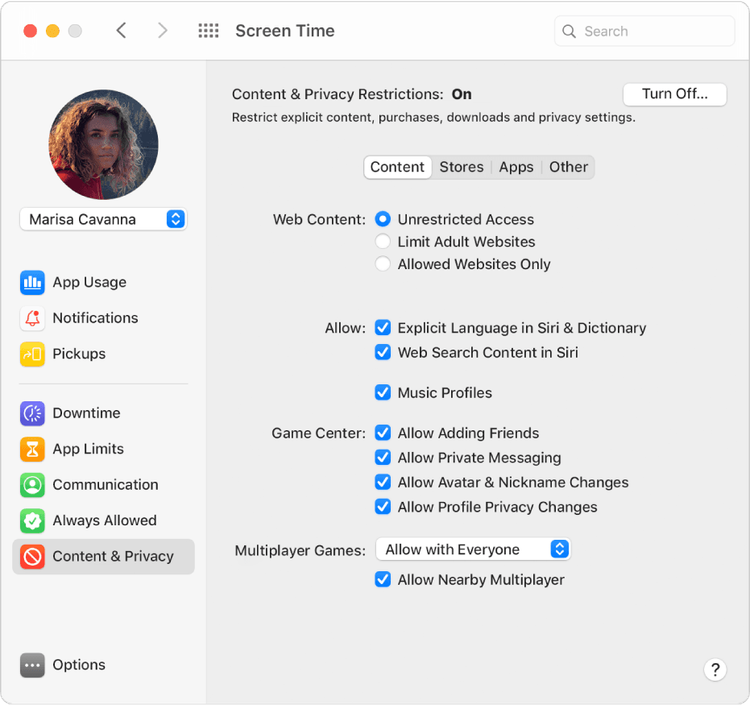
Credit: Apple Support
On iPhones, you need to open your device's Settings, then scroll down to Screen Time. The menu should look like this:

The instructions between iPhone and Mac are going to be slightly different.
Configuring the Web Content Filter to Block Websites in Safari on MacOS
First, open the Screen Time menu. You can do this by using Spotlight to search for and open "Screen Time".
From the main overview screen, click on the Content & Privacy Restrictions option from the side menu.

From here, you want to find Web Content entry (this should be under the Content tab). You can choose to set this to Limit Adult Websites .
To block specific websites that you manually specify, you'll need to click the Customize button at the bottom of the Web Content entry.
From here, you should see two options:
- Always Allow : Allow a website always.
- Never Allow : Blocks a website you choose.
Any websites that you want to block should be added to the Never Allow list.
Configuring the Web Content Filter to Block Websites in Safari on iPhone/iPad
If your main goal is to block websites on iPhone , using Screen Time is going to be one of your best friends.
On iOS, scroll down from Screen Time's main menu. Tap Content & Privacy Restrictions :
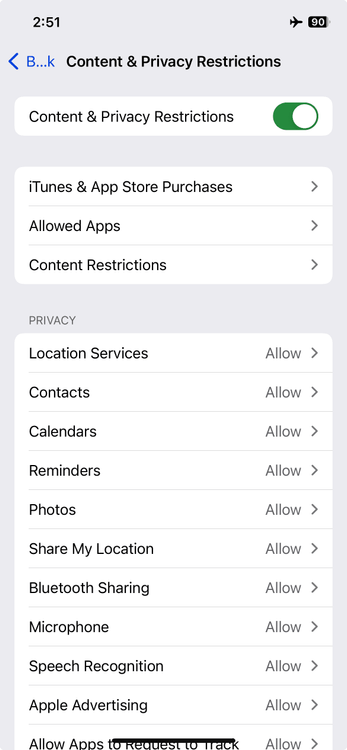
Make sure that you enable the checkbox near the top of the screen first.
From the Content & Privacy Restrictions menu, tap Content Restrictions .
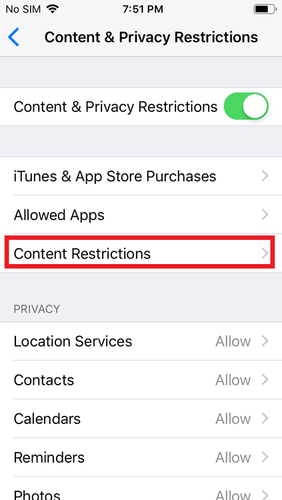
From this new menu, you will see several options. The one we're interested in is Web Content :
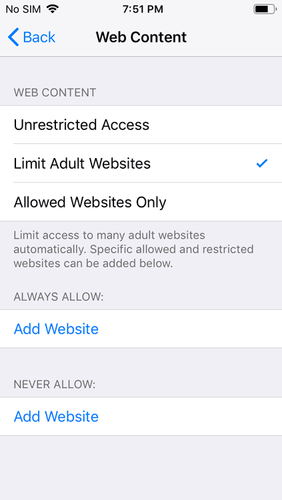
From here, you will three options:
- Unrestricted Access : The default option. This doesn't impose any kind of restrictions.
- Limit Adult Websites : Limits most adult websites. With this option enabled, you gain the ability to enforce a simple whitelist and blacklist.
- Allowed Websites Only : A severely restrictive option that blocks all website but the ones you've specifically allowed. This can cause issues on some websites, so we don't recommend this unless you know what you're doing.
If you want to block a specific website, you will need to choose either Limit Adult Websites or Allowed Websites Only . We strongly recommend choosing Limit Adult Websites , since Allowed Websites Only requires a much more advanced setup.
You may have noticed that the screenshot above has Limit Adult Websites already selected. This won't be the default option, but once you've selected it, you will see two other options appear near the bottom of the menu:
- Always Allow : This allows a website to be visited, regardless of other restrictions you've set up.
- Never Allow : This lets you block websites you choose.
If you want to block a website, add it to the Never Allow list .
How do I delete entries I've added?
Screen Time is a good place to start, however, if you're interested in creating the simplest setup possible, we have a guide that explains all of the different ways to create your own dumb iPhone .
Block Websites in Safari Using the Hosts File
An even better option to block website than Screen Time is by editing the Hosts file . Unfortunately, this option is only available on MacOS and can't be used on iOS.
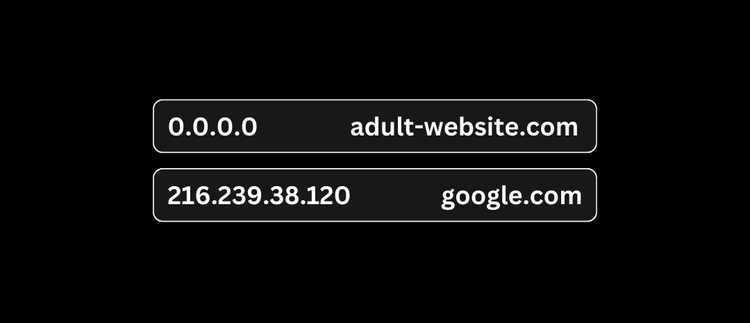
The Hosts File is a special file on your computer that blocks websites at the network level. You will have to find its location on your system, then add entries to it manually. However, the added benefit over Screen Time is two-fold:
- The Hosts file is harder to find and edit than Screen Time. This means that it's less likely (and more difficult) for websites to be unblocked later on. You might consider this approach if bypass prevention is your focus.
- The Hosts file blocking technique works will block websites in other browsers as well, not just Safari.
However, before you begin changing your Hosts file, it's important to keep in mind a few limitations:
- The Hosts file can be modified by any account with admin access. Determined users can still re-enable websites you've blocked .
- Unless you know what you're doing, modifying the Hosts file can cause issues that are difficult to troubleshoot. You should carefully follow our instructions.
- Adding to many entries to your Hosts file can slow down your Mac computer , so limit the number of websites block to less than 1000.
Adding entries to your Hosts file is a bit more complicated than we can get into with this article, so check out our free guide on how to block websites with the Hosts file to learn more!
Block Websites
How to use the hosts file to Block Adult Websites
Quickly block thousands of websites for free using the computers hosts file. This is one of the easiest and free ways to block porn on PC.
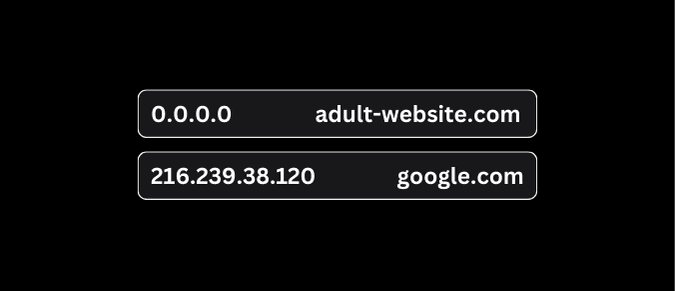
Limit the Safari Browser on Mac
If you configure a managed MacOS device, you can significantly limit the functionality of the Safari browser - turning it into a "dumb browser."

Using managed mode on MacOS, you have a large list of configuration options available to you. In Safari, you can choose to:
- Disable Private Browsing.
- Hide images on webpages.
- Disable JavaScript.
- Block cookies

Frequently Asked Questions
What's the best way to block websites in safari.
You might try using Screen Time to block websites. You can go a step further and block the website on your Hosts file. However, there are a few problems with relying on these methods alone:
- Screen Time can be powerful, but it's also too easy to disable.
- The Hosts file can be tricky to navigate and make changes to in the future.
- In either case, if you want to block thousands of websites (or entire categories of websites), it's not feasible with either method.
Using a DNS Content Policy to block websites solves for these issues since you can block entire categories or specific apps in addition to specifying website domains. A DNS Content Policy lets you block in a more comprehensive way and is harder to bypass compared to the other methods.
How do I block entire website categories?
If you want to block entire categories of websites instead of managing your own lists, Apple Screen Time allows you to limit Adult Websites, which automatically selects a large list of websites to block.
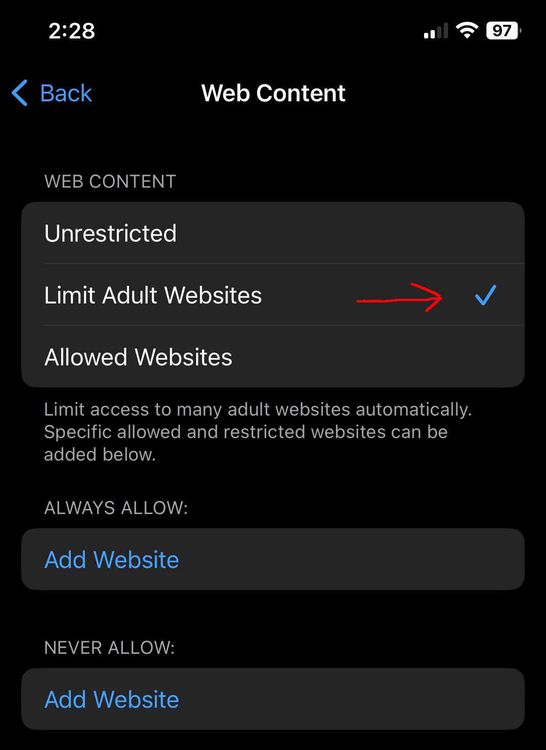
Additionally, a DNS Content Policy allows you to choose from hundreds of different website categories so you can pick almost any category or app that you can think of.
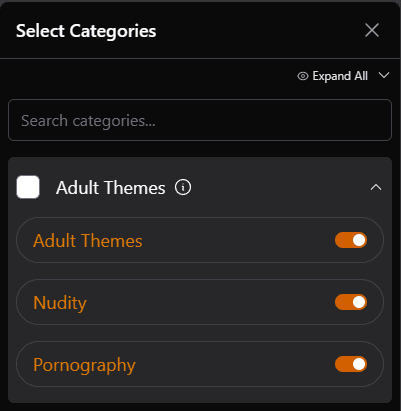
Tech Lockdown DNS Content Policy rule categories
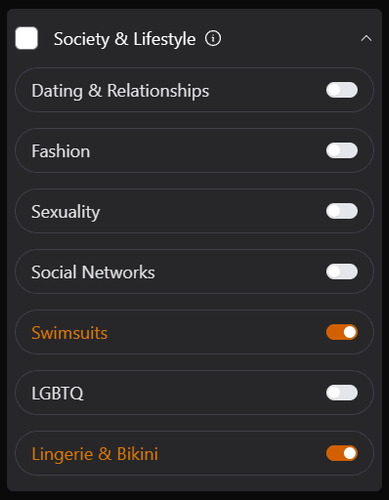
Tech Lockdown DNS Content Policy rule Lifestyle categories
How do I Disable Safari Entirely?
Some people opt to get rid of the Safari browser entirely since it has limited options for enforcing settings or using browser extensions that work on Chrome.
Another option you can consider is to hide or disable the safari browser on your device. You can then use another browser to enforce other restrictions, or just not use Safari on that device.
Disable Safari
How to Block the Safari Browser on Apple Devices
Blocking Safari is not straightforward. However, there are a few effective ways to disable or limit Safari on Apples devices like Mac and iPhone.
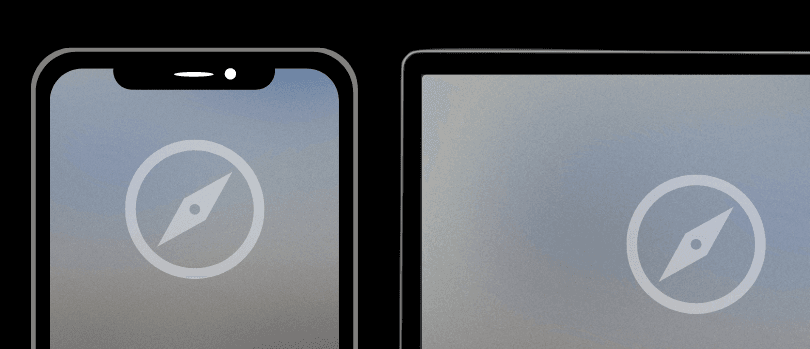
- International edition
- Australia edition
- Europe edition

Mount Fuji view to be blocked as tourists overcrowd popular photo spot
Fujikawaguchiko town official says choice to erect huge barrier is ‘regrettable’ and last resort
A huge barrier to block views of Mount Fuji will be installed at a popular photo spot by Japanese authorities exasperated by crowds of badly behaved foreign tourists.
Construction of the mesh net – 2.5 metres (8ft) high and the length of a cricket pitch at 20 metres – will begin as early as next week, an official from Fujikawaguchiko town said on Friday.
“It’s regrettable we have to do this, because of some tourists who can’t respect rules,” leaving litter behind and ignoring traffic regulations, he told Agence France-Presse.
It is the latest direct action in Japan against over-tourism after residents of Kyoto’s geisha district banned visitors from small private alleys this year.
Record numbers of overseas tourists are travelling to Japan, where the number of monthly visitors exceeded 3 million in March for the first time.
Mount Fuji, Japan’s highest mountain, can be photographed from many spots in the resort town of Fujikawaguchiko. This viewpoint is particularly popular because the majestic – and active – volcano appears behind a Lawson convenience store, which are ubiquitous in Japan.

Due to this visual juxtaposition, “a reputation has spread on social media that this spot is very Japanese, making it a popular photo location”, said the town official, who declined to be named.
The mostly non-Japanese tourists are overcrowding a stretch of pavement next to the Lawson shop, he said.
After traffic signs and repeated warnings from security guards were ignored, the town in Yamanashi region decided on the huge screen as a last resort.
The measure is also meant to protect a nearby dental clinic against tourists who sometimes park there without permission and have even been seen climbing on to the roof of the clinic to get the perfect shot, the official said.
The town wished it had not been forced to take action, the official said, adding that the current plan was for the screen to stay up until the situation improves.

Japan has been a booming tourist destination since pandemic-era border restrictions were lifted, and the government has been working hard to boost visitor numbers. But this has not been universally welcomed, including in Kyoto, where people have complained of snap-happy tourists harassing the city’s immaculately dressed geisha.
This summer, hikers using the most popular route to climb Mount Fuji will be charged ¥2,000 each (£10.50, $13.35, A$20.50), with numbers capped to ease congestion.
Other destinations are also struggling with over-tourism. On Thursday, Venice began charging day-trippers to enter the city, while last week tens of thousands of people across the Canary Islands called for a freeze on visitor numbers .
- Asia Pacific

Seville to charge tourists to visit neo-Moorish square to limit numbers

Venice awaits Unesco heritage ruling as beds for tourists outnumber residents for first time

‘Everyone has the same dream’: Mount Fuji grapples with rise in tourism

Wish you weren’t here! How tourists are ruining the world’s greatest destinations

The world’s most perfect places are being turned into backdrops for our tourist selfies

‘Summer will be monstrous’: Barcelona wrestles with revival of mass tourism

Wish you weren’t here: the photos that show an hour in the life of ‘quiet’ tourist hotspots

Overtourism in Europe's historic cities sparks backlash
Most viewed.
macOS User Guide
- What’s in the menu bar?
- Work on the desktop
- Search with Spotlight
- Quickly change settings
- Get notifications
- Open apps from the Dock
- Organize your files in the Finder
- Connect to the internet
- Browse the web
- Preview a file
- Take a screenshot
- Change your display’s brightness
- Adjust the volume
- Use trackpad and mouse gestures
- Use Touch ID
- Print documents
- Keyboard shortcuts
- Apps on your Mac
- Work with app windows
- Use apps in full screen
- Use apps in Split View
- Use Stage Manager
- Get apps from the App Store
- Install and reinstall apps from the App Store
- Install and uninstall other apps
- Create and work with documents
- Open documents
- Mark up files
- Combine files into a PDF
- Organize files on your desktop
- Organize files with folders
- Tag files and folders
- Back up files
- Restore files
- Change System Settings
- Choose your desktop wallpaper
- Add and customize widgets
- Use a screen saver
- Add a user or group
- Add your email and other accounts
- Automate tasks with Shortcuts
- Create Memoji
- Change your login picture
- Change the system language
- Make text and other items on the screen bigger
- Set up a Focus to stay on task
- Set up Screen Time for yourself
- Use Dictation
- Send emails
- Send text messages
- Make a FaceTime video call
- Edit photos and videos
- Use Live Text to interact with text in a photo
- Start a Quick Note
- Get directions
- Work across devices using Continuity
- Use iPhone as a webcam
- Use iPhone with Desk View
- Stream audio and video with AirPlay
- Use one keyboard and mouse to control Mac and iPad
- Hand off between devices
- Unlock your Mac with Apple Watch
- Make and receive phone calls on your Mac
- Sync music, books, and more between devices
- Manage Apple ID settings
- Set your Apple ID picture
- What is iCloud?
- What is iCloud+?
- Store files in iCloud Drive
- Share and collaborate on files and folders
- Manage iCloud storage
- Use iCloud Photos
- What is Family Sharing?
- Set up Family Sharing
- Set up Screen Time for a child
- Share purchases with your family
- Watch and listen together with SharePlay
- Share a Photo Library
- Collaborate on projects
- Find content shared with you
- Find your family and friends
- Play games with your friends
- Listen to podcasts
- Watch TV shows and movies
- Read and listen to books
- Read the news
- Track stocks and the market
- Apple Music
- Apple Arcade
- Apple News+
- Podcast shows and channels
- Manage subscriptions in the App Store
- View Apple family subscriptions
- Guard your privacy
- Use Mail Privacy Protection
- Control access to your camera
- Use Sign in with Apple for apps and websites
- Set up your Mac to be secure
- Keep your data safe
- Create a passkey
- Understand passwords
- Keep your Apple ID secure
- Find a missing device
- Get started with accessibility features
- Connect an external display
- Use the built-in camera
- Connect a Bluetooth device
- Use AirPods with your Mac
- Optimize your Mac battery life
- Optimize storage space
- Burn CDs and DVDs
- Control accessories in your home
- Use Windows on your Mac
- Resources for your Mac
- Resources for your Apple devices
Change Content Restrictions settings in Screen Time on Mac
Use Content Restrictions settings in Screen Time to restrict access to certain types of content, such as web content or in Game Center.
Open Screen Time settings for me
Looks like no one’s replied in a while. To start the conversation again, simply ask a new question.
Screen time not working with safari , youtube or imessage
I am trying to impose screen time restrictions for my 12 year old daughter and have run into several issues. Screen time won't block youtube website on safari (youtube.com and m.youtube.com), also can't get screen time to block the youtube app (downloaded from app store). In addition having the same problem with imessage. Imessage, Safari Apps + Web restrictions are all allowed even when my daughter exceeds her time limit. In addition, i don't undertand why Safari ins't treated as an app the can be restricted entirely when the time limits are exceeded? Are any other parents having the same problem??? Is this a known issues that needs to be addressed? Appreciate any guidance here...
Thanks, Frustrated Dad...
Posted on Oct 9, 2019 8:28 PM
Similar questions
- Screen Time not stopping YouTube or Spotify Others have had this same issue but I didn’t see a current posting. I have my son’s screen time setup with a 4 hour app limit across all apps. I then go in and specify certain apps to be excluded under the Always Allow section. (messaging, maps, calculator, calendar, etc…) YouTube and Spotify are most definitely included in the all apps but are not included in the always allow yet he can still view YouTube videos way past the App Limits. I have reset all settings as other have mentioned but it continues to be available while other apps show as out of time. This is a major flaw and should be remedied ASAP. 7257 13
- Screen time - Prevent web content Ive set 'Limit Adult Websites" and the safe search is work perfect in safari . If you try to access to google via "in-app browser" from youtube , google maps or gmail - the google safesarch is not working at all and you can search whatever you want and access adult websites without any problem. Is there any solution to this ? Unfortunately the only solution I think exists is to delete these apps. Thanks for the help ! 1721 1
- Screen Time "allowed websites" content control is not working - permits browsing to all websites I have Screen Time on my 10 year old son's iPad. It is set to permit web browsing only to the specific list of "allowed websites." But Safari goes to any website. I have tried turning Screen Time off and on. I've done a factory reset and backup restore to the iPad. I've rebooted the MacBook I'm using to control Screen Time. None of these steps have worked. Does anyone have any suggestions? 786 3
Loading page content
Page content loaded
Oct 13, 2019 4:47 PM in response to Apcitizen
Hi Apcitizen,
It sounds like you're having trouble with Screen Time, and I want to help.
For blocking and allowing certain websites, you'll need to set that up in the Content & Privacy Restrictions.
Use parental controls on your child's iPhone, iPad, and iPod touch - Apple Support
Here is the guide for using Screen Time that should help:
Use Screen Time on your iPhone, iPad, or iPod touch - Apple Support
Let me know if that helps.
Thanks for using the Apple Support Communities.

IMAGES
VIDEO
COMMENTS
iOS 12 allows you to block Safari in mere seconds, thanks to the built-in restrictions that come alongside Screen Time. The steps below should help you do that. Tip: Step 1: Open the Settings app ...
Safari is set to 'Always Allowed' by default, however all websites are restricted during Down Time. As a workaround, you could manually add websites under 'Prevent web content', as shown here: Use parental controls on your child's iPhone, iPad, and iPod touch.
Go to Setting-> Screen Time -> App Limit -> Edit List -> deselect the current selection and instead, pick the app that you want to be limited individually. For example, Facebook.com will be blocked in the Safari if the "All Social Networking" category is ticked. In contrast, Facebook.com is allowed if we deselect the Facebook option in the ...
To set a time limit on Safari, you'll need to visit the Screen Time panel in the Settings app and then click App Limits. Follow by clicking the '+'-shaped icon, scroll down to the bottom of ...
To delete an App Limit on Screen Time: 1. Go to iPhone Settings -> Screen Time. 2. Select App Limits. 3. Select the Category or App for which you need to remove/delete time limit. 4. Tap Delete ...
To make sure that your parental control settings sync across devices, update all of the devices in your Family Sharing group to the latest software version before turning on parental controls or changing your parental controls settings. Go to Settings and tap Screen Time. Tap Turn on Screen Time, then tap it again.
Turn on Screen Time. Go to Settings > Screen Time. Tap App & Website Activity, then tap Turn On App & Website Activity. After you enable Screen Time, you'll see a report showing how you use your device, apps, and websites. If it's your child's device, you can set up Screen Time and create settings on their device or you can use Family Sharing ...
Go to Settings > Screen Time. Tap App & Website Activity, then turn on App & Website Activity if you haven't already. Tap Turn On Downtime Until Tomorrow. Tap Scheduled to schedule downtime in advance. When you schedule downtime, a 5-minute reminder is sent before downtime begins. You can ignore the reminder, or turn on downtime until the ...
Blocking websites on your iPhone is an effective way to take control of your screen time and reduce distractions. Whether you're looking to increase productivity, minimize your time on social ...
If you've set up Screen Time on an iPhone or iPad for your child and have blocked or limited social media and other apps, those apps' services may still be accessible via their URL websites, providing kids with a way to get around your parental controls. Here's how to block a website on Safari, Chrome, or any browser on an iPhone or iPad. Whether it's Facebook, YouTube, or any other website ...
When Apple included Downtime and App Limits in Screen Time on the iPhone — which is typically used by adults to limit their children's app usage — it anticipated that kids would come up with workarounds. It's why they placed a few roadblocks in the way, like for example, disabling a blocked app from being accessed in Safari, if it has a website.
Blocking websites on your iPhone is an effective way to take control of your screen time and reduce distractions. Whether you're looking to increase productivity, minimize your time on social ...
Screen Time is a feature in macOS, iOS, and iPadOS that allows you to set limits on app usage, including Safari. You can use Screen Time to block specific websites or categories of websites during certain times of the day. You can also use it to block all websites and whitelist some specific ones. For macOS 10.15 Catalina or Later. Here's how ...
Since you can't completely disable Safari using Screen Time on Mac, your alternative is to use App Limits and click the plus icon to add a new limit. From here, you can search for Safari, select it, then set a time limit of 1 minute. Setting a time limit of 1 minute every day for safari. Select Block at end of limit.
Click App Limits. In the list, move the pointer over the limit you want to change, then click Edit. If you want to change the time limit, enter new limits in the Time field: Set up the same app limit for every day: Select Every Day, then enter an amount of time. Set up a different app limit for each day of the week: Select Custom, click Edit ...
Use Screen Time on all your devices. You can share your Screen Time settings and reports across all your devices where you're signed in with the same Apple ID. Go to Settings > Screen Time. Scroll down, then turn on Share Across Devices.
Adding to these methods, Apple's Screen Time web content filter can be used to specify website blocklists, which will block websites in Safari on a Mac or iOS device. Configure a DNS Content Policy to Block Websites on Safari. The best way to block websites on Safari or other browsers is to set a DNS Content Policy. A Content Policy allows you ...
Screen Time "allowed websites" content control is not working - permits browsing to all websites I have Screen Time on my 10 year old son's iPad. It is set to permit web browsing only to the specific list of "allowed websites." But Safari goes to any website. I have tried turning Screen Time off and on.
A huge barrier to block views of Mount Fuji will be installed at a popular photo spot by Japanese authorities exasperated by crowds of badly behaved foreign tourists.
Use Content Restrictions settings in Screen Time to restrict access to certain types of content, such as web content or in Game Center. To change these settings on your Mac, choose Apple menu > System Settings, then click Screen Time in the sidebar. (You may need to scroll down.) Click the Family Member pop-up menu on the right and choose a ...
Screen time won't block youtube website on safari (youtube.com and m.youtube.com), also can't get screen time to block the youtube app (downloaded from app store). In addition having the same problem with imessage. Imessage, Safari Apps + Web restrictions are all allowed even when my daughter exceeds her time limit.