How to fix 'This version of Safari is no longer supported' messages

Older versions of OS X don't get the newest fixes from Apple. That's just the way software works. If the old version of OS X you're running doesn't get important updates to Safari anymore, you're going to have to update to a newer version of OS X first. How far you choose to upgrade your Mac is entirely up to you. But it's definitely time to get things in order, because there are good reasons why you're getting the "This version of Safari is no longer supported", and they typically have to do with security or capabilities that you're missing.
I have a 2009 MacBook Pro. It works fine but I keep getting messages that says "This version of Safari is no longer supported. Please upgrade to a supported browser". I also can't download certain programs or open some YouTube videos. Should I upgrade my browser, and if so, should I use Yosemite? Also, if I upgrade to another browser, will there be significants changes in what my my screen looks like. (I'm one of those people who doesn't like any kind of change.) Thanks for any help you can offer. — KC
I see this problem in the store I work in quite frequently. A customer will come in with a Mac that works fine except they can't do much on the web anymore because they keep getting that error message.
That error message is legitimate: Some web sites will block you from their content if they judge you to be a security risk or if the browser you're working with is too old to support the technology they are dependent on. Unfortunately, there's nothing you can do under those circumstances except get your Mac working with more modern software.
Some people reading this may be surprised to learn that you're not already running OS X Yosemite, after all, it should work just fine on a 2009-era Mac. But the fact is that many of us, like you, use our Macs with the software they came with, because that's what we're accustomed to and that's what we like to use. And as the old adage goes, if it ain't broke, don't fix it.
You didn't tell me how your MacBook Pro was configured, but if it's a 13-inch model, and assuming you fall into the "if it ain't broke" camp, I'm guessing that your 2009-era MacBook Pro came with OS X 10.5 "Leopard," which is an elderly operating system by Apple standards.
The bad news is that you can't just arbitrarily jump to Yosemite. After all, you need the Mac App Store to do that, and you don't have the Mac App Store on your Mac, because that wasn't introduced until Snow Leopard came out later that year.
The good news is that Apple still offers Snow Leopard for sale — you can buy it on DVD directly from Apple for $19.99. It's also available from vendors on Amazon.com , though it'll cost you a bit more.

Master your iPhone in minutes
iMore offers spot-on advice and guidance from our team of experts, with decades of Apple device experience to lean on. Learn more with iMore!
Getting Snow Leopard on your Mac, with the requisite security and app updates offered, may get you to the point where you're not seeing unsupported browser messages anymore; you can also download Firefox or Google Chrome at that point; both of those web browsers continue to support Snow Leopard as well.
The good news is that Snow Leopard is similar enough in look and feel to Leopard to be a very unobtrusive update for you. You should be able to apply it without any really jarring complications that will take out of what you're used to.
Bumping your Mac up to Snow Leopard and applying any software updates will provide you with access to the Mac App Store, and you can further upgrade your Mac from there, if you choose.
Can your Mac run Yosemite? Yes, it can — though there's a few caveats. First of all, you'll need at least 2 GB RAM, and I'd really recommend having 4 GB or more installed. (If you're not sure how much RAM your Mac has, go to the menu and click on "About this Mac," it should tell you there.) Secondly, Yosemite does introduce a lot of visual changes to the Mac operating system that you may not like. So Snow Leopard may be your best bet.
Regardless, Snow Leopard is your first stop before you go any further, because Leopard is definitely past its prime at this point.

The MacBook Pro might finally have some competition as Microsoft's Qualcomm X Elite-powered Surface Laptop 6's benchmarks leak
Fallout 4 next-gen update is a mess on Windows — but surprisingly, finally works like a charm on Mac
New Apple Pencil report makes it sound like the PS5 controller - no, really
Most Popular
- 2 iPad Pro M3 (2024): Everything you need to know
- 3 Apple could be springing a big surprise with M4 chip debut on iPad Pro
- 4 Apple has realized what the iPad's best feature is after 14 years — and its Let Loose event will make it clear
- 5 Mimestream, my favorite Mac email app, is getting an iOS version

Why am I getting an Unsupported Browser error?
What browsers do you support.
We have a complete list of which browsers and devices we offer support for in our Supported Devices article, so if you aren't sure you can double check that you're using a supported browser there!
Discontinuing Support for Non-Chromium Edge
As of early 2020, The Microsoft Edge browser is based on Chromium, and will be the only version of Edge that will be supported with Whereby moving forward. Chromium is the same open source platform that other popular browsers like Chrome, Opera, Vivaldi, and others are based on.
Discontinuing support for older versions of Edge will help us to focus on improving Whereby's reliability, quality, and feature set instead of supporting another browser family! Chromium Edge is supported on many different devices and operating systems as old as Windows 7, so update to the new experience here, https://www.microsoft.com/en-us/edge/ , if Edge is your browser of choice.
I'm using a supported browser, but still getting an error

One possible reason you'd get an unsupported browser message in a supported browser is because JavaScript is disabled. Instructions for checking on this will vary depending on which browser you're using, so see instructions for each below:
Google Chrome and other Chromium Browsers
- On your computer, open Chrome.
- At the top right, click More > Settings.
- At the bottom, click Advanced.
- Under "Privacy and security," click Content settings.
- Click JavaScript.
- Turn on Allowed (recommended).
- Select Safari from the Apple/System bar at the top of the screen.
- From the drop-down menu, select Preferences.
- Select the Security icon/tab at the top of the window.
- Check the Enable JavaScript checkbox under the Web content category.
- Close the dialog box to save your changes.
- Finally, refresh your browser.
- Open a new Firefox browser window or tab.
- Copy the following then paste it into the Firefox address bar: about:config
- Hit the Enter key.
- On the following page, click the button: "I'll be careful, I promise!"
- Find the javascript.enabled row under the Preference Name heading.
- Double-click anywhere within the javascript.enabled row to toggle the value from "False" to "True".
If the instructions above don't work, it's possible that there's a setting in your configuration file that's causing this. See the instructions below to check on your configuration settings:

What Does An Unsupported Browser Mean

- Technology & Innovation
- Emerging Tech

Introduction
An unsupported browser can be a frustrating experience for anyone using the internet. Have you ever come across a website that refuses to load or displays an error message stating that your browser is unsupported? It can be incredibly frustrating and leave you wondering what exactly is meant by an unsupported browser.
In simple terms, an unsupported browser refers to a web browser that is not compatible with the website you are trying to access. Website developers and designers often optimize their websites to work seamlessly on certain browsers, which means that if you are using an outdated or less popular browser, you may encounter issues.
In today’s increasingly digital world, where browsing the internet has become an integral part of our daily lives, it’s essential to understand the concept of unsupported browsers and why they can cause problems. In this article, we will delve deeper into what an unsupported browser means, why websites block unsupported browsers, how to identify if your browser is unsupported, the risks of using an unsupported browser, and how you can update or switch to a supported browser for a better online experience.
In following sections, we will explore these topics in more detail:
What is an unsupported browser?
An unsupported browser refers to a web browser that does not meet the technical requirements or standards set by a website or web application. Websites are designed and developed to be compatible with specific browsers, as each browser has its own rendering engine, features, and level of support for web technologies.
When a website states that your browser is unsupported, it means that the website’s developers have not tested or optimized the site to work seamlessly with that particular browser. This can happen for various reasons, such as the browser being outdated, less popular, or lacking support for the latest web standards and technologies.
Browsers like Google Chrome, Mozilla Firefox, Microsoft Edge, and Safari typically have a large user base and frequent updates. These popular browsers are often the primary focus for website compatibility, and developers ensure their websites function correctly on these platforms. However, less popular or discontinued browsers may have limited support or outdated features, leading to compatibility issues when accessing certain websites.
It’s also worth noting that different versions of the same browser can have varying levels of support. Older versions may lack features or security updates, making them more likely to be considered unsupported. It’s essential to keep your browser updated to benefit from the latest enhancements and security patches.
When a website detects an unsupported browser, it may display a warning message or prevent the page from loading altogether. This is done to safeguard the user experience by ensuring that the website functions as intended and takes advantage of modern web technologies.
Next, we will explore why websites block unsupported browsers and the potential risks involved when using an unsupported browser.
Why do websites block unsupported browsers?
Websites block unsupported browsers for several reasons, most of which are related to providing a better user experience and maintaining website security. Here are some key reasons why websites take this approach:
- Compatibility: Websites are designed to work optimally on specific browsers that support the latest web standards and technologies. By blocking unsupported browsers, web developers can ensure that the website functions as intended and provides users with a consistent and reliable experience.
- Design and Layout: Website layouts and designs can vary across different browsers, especially older or less popular ones. Blocking unsupported browsers allows web developers to create visually appealing and consistent designs that are compatible with modern browsers. This ensures that users have a seamless browsing experience without any layout inconsistencies or display errors.
- Performance: Some browsers may lack the performance capabilities necessary to handle certain web technologies or complex website functionalities. By blocking unsupported browsers, websites can maintain optimal performance by leveraging the capabilities of modern browsers and ensuring a smooth user experience.
- Security: Outdated browsers may have security vulnerabilities that can compromise the user’s data or expose them to various online threats. Websites may block unsupported browsers to protect users from potential security risks and encourage them to switch to a more secure browser that receives regular security updates.
- Maintainability: Supporting numerous browsers and their different versions can be a complex and time-consuming task for web developers. By focusing on supporting a select number of modern browsers, websites can allocate their resources more efficiently and ensure that any necessary updates or bug fixes are applied to the supported browsers.
By blocking unsupported browsers, websites aim to provide a better overall user experience, enhance website security, and ensure that users can take full advantage of the latest web technologies and features.
In the next section, we will discuss how users can identify if their browser is unsupported.
How can you tell if your browser is unsupported?
Knowing whether your browser is unsupported is essential for troubleshooting any compatibility issues you might encounter when accessing websites. Here are some indicators that can help you determine if your browser is unsupported:
- Error Messages: When you visit a website that does not support your browser, you may see an error message indicating that your browser is unsupported. This message may suggest upgrading to a supported browser for optimal performance and functionality.
- Website Functionality: If you notice that certain website features or functionalities are not working correctly or are missing while using a specific browser, it could be an indication that your browser is unsupported. Incompatibilities can manifest as broken layouts, distorted visuals, or non-functional interactive elements.
- Lack of Updates: Unsupported browsers are often not regularly updated by their developers. If you frequently encounter issues or are unable to find recent updates for your browser, it could be a sign that it is no longer supported.
- Compatibility Guides: Many websites or application developers provide compatibility guides or system requirements that outline the supported browsers. Checking these guides can help you determine whether your browser is supported or not.
- Browser Pop-ups or Warnings: Some websites may display a pop-up message or warning indicating that your browser is outdated, unsupported, or may negatively impact your browsing experience. Pay attention to these notifications as they can provide valuable information about the compatibility status of your browser.
If you have identified that your browser is unsupported, it is advisable to take necessary steps to update or switch to a supported browser to ensure proper functionality and security while browsing the internet.
In the following section, we will explore the potential risks of using an unsupported browser.
Risks of using an unsupported browser
Using an unsupported browser can expose you to various risks that can compromise your online security and overall browsing experience. Here are some potential risks associated with using an unsupported browser:
- Security Vulnerabilities: Unsupported browsers often lack the necessary security updates and patches. This makes them more vulnerable to potential security breaches, malware, and online threats. Hackers and malicious actors constantly exploit vulnerabilities in outdated browsers to gain unauthorized access to user data or inject harmful code.
- Lack of Compatibility: Unsupported browsers may not be able to render websites correctly or handle modern web technologies and features. This can result in broken layouts, missing functionality, or distorted visuals on websites. As more and more websites utilize advanced web technologies, using an unsupported browser can limit your ability to access and fully utilize certain sites and services.
- Performance Issues: Outdated browsers may suffer from performance issues, causing slower page load times, frequent crashes, or excessive resource usage. This can lead to a frustrating browsing experience and can hinder your productivity while using online applications or services.
- Limited Support: Most browser developers focus their support and resources on maintaining and improving the latest versions of their browsers. Using an unsupported browser means missing out on new features, security enhancements, and bug fixes that are regularly rolled out for supported browsers.
- Compatibility with Web Applications: Many web applications and services, such as online banking platforms or cloud-based productivity tools, require specific browser versions or support only the latest browser technologies. Using an unsupported browser can prevent you from accessing or using these applications, limiting your online capabilities.
- Lack of Customer Support: Unsupported browsers are typically not eligible for customer support from browser vendors. If you encounter any issues while using an unsupported browser, you may not be able to seek assistance or receive timely updates to resolve the problem.
Considering these risks, it is crucial to update or switch to a supported browser for better security, improved compatibility, and an overall enhanced browsing experience. The next section will provide guidance on how to update or switch to a supported browser.
How to update or switch to a supported browser
If you discover that your current browser is unsupported, it is important to update or switch to a supported browser to ensure optimal functionality, security, and compatibility with websites and web applications. Here are some steps to update or switch your browser:
- Check for Updates: If you are using a popular browser like Google Chrome, Mozilla Firefox, Microsoft Edge, or Safari, check for updates within your browser’s settings. Typically, browsers have an automatic update feature that keeps them up to date with the latest version. If updates are available, install them to ensure you have the most recent features and security patches.
- Download and Install a Supported Browser: If your current browser is outdated or unsupported, consider switching to a supported browser. Visit the official websites of popular browsers and download the latest version compatible with your operating system. Some well-known browsers include Google Chrome, Mozilla Firefox, Microsoft Edge, Safari, and Opera. Follow the installation instructions to set up the new browser on your device.
- Import Bookmarks and Settings: When switching to a new browser, you can often import your bookmarks and settings from your old browser. This allows you to retain your browsing history, bookmarks, saved passwords, and other personalized settings. Most browsers offer a built-in import feature or provide instructions on how to transfer your data during the setup process.
- Configure Preferences and Extensions: Once you have installed the new browser, take some time to configure your preferences and customize it to suit your needs. Explore the browser settings and extensions marketplace to enhance your browsing experience and add useful features or tools.
- Set as Default Browser: To ensure that the new browser is used whenever you open links or access web content, set it as the default browser on your device. This can typically be done through the browser’s settings or through your device’s system preferences.
By updating your current browser or switching to a supported one, you can enjoy a safer and more seamless browsing experience while ensuring compatibility with a wider range of websites and web applications.
In the final section, we will provide some tips to avoid issues with unsupported browsers.
Tips to avoid issues with unsupported browsers
While updating or switching to a supported browser is crucial, there are other steps you can take to avoid encountering issues with unsupported browsers. Here are some practical tips to help you navigate the online landscape:
- Keep Your Browser Updated: Regardless of the browser you use, regularly check for updates and install them promptly. Browser updates often include bug fixes, security patches, and performance improvements that can enhance your browsing experience and ensure compatibility with websites.
- Enable Automatic Updates: If available, enable the automatic update feature within your browser’s settings. This ensures that you receive software updates as soon as they are released, reducing the chance of using an outdated or unsupported browser version.
- Use Popular and Supported Browsers: Stick to well-known browsers like Google Chrome, Mozilla Firefox, Microsoft Edge, or Safari, as they have a larger user base and are regularly updated to support the latest web technologies. These browsers also receive more attention from developers, ensuring better compatibility with websites.
- Disable Browser Extensions: Certain browser extensions and add-ons may cause compatibility issues or interfere with website functionality. If you encounter issues while browsing, try disabling or removing any extensions to identify if they are the source of the problem.
- Clear Cache and Cookies: Accumulated cache and cookies can sometimes lead to compatibility issues with websites. Clearing your browser’s cache and cookies periodically can help resolve such issues and ensure that you are accessing the most up-to-date version of websites you visit.
- Regularly Review Website Compatibility: Websites can evolve and update their compatibility requirements over time. If you notice ongoing issues with a particular website, check their official documentation or contact their support team to verify their supported browsers. Alternatively, try accessing the website from a different browser to determine if the issue is browser-specific.
- Utilize Browser Developer Tools: Most modern web browsers offer developer tools that can help identify compatibility issues on specific websites. Use these tools to inspect elements, debug code, and analyze network activity to troubleshoot and solve compatibility-related problems.
By following these tips, you can reduce the risk of encountering issues with unsupported browsers and improve your overall browsing experience. Remember, using a supported browser not only ensures compatibility but also provides enhanced security and access to the latest web technologies.
Understanding the concept of unsupported browsers is crucial for a seamless and secure browsing experience. An unsupported browser refers to a browser that does not meet the requirements or standards set by a website or application. Websites block unsupported browsers to ensure compatibility, maintain design consistency, optimize performance, and prioritize user security.
If you come across a website that states your browser is unsupported, it is advisable to update your current browser or switch to a supported one. Outdated browsers or those with limited support pose several risks, including security vulnerabilities, compatibility issues, and potential performance problems.
To update or switch browsers, check for available updates within your current browser’s settings or download a supported browser from official websites. Import your bookmarks and settings, configure preferences, and set the new browser as the default on your device. These steps will help ensure optimal functionality, enhanced security, and compatibility with a wide range of websites and web applications.
Additionally, it is important to keep your browser updated, enable automatic updates if available, and periodically clear cache and cookies to prevent potential compatibility issues.
By following these recommendations and staying informed about website compatibility, you can navigate the online world with ease, ensuring a better, safer, and more enjoyable browsing experience.
Leave a Reply Cancel reply
Your email address will not be published. Required fields are marked *
Save my name, email, and website in this browser for the next time I comment.
- Crowdfunding
- Cryptocurrency
- Digital Banking
- Digital Payments
- Investments
- Console Gaming
- Mobile Gaming
- VR/AR Gaming
- Gadget Usage
- Gaming Tips
- Online Safety
- Software Tutorials
- Tech Setup & Troubleshooting
- Buyer’s Guides
- Comparative Analysis
- Gadget Reviews
- Service Reviews
- Software Reviews
- Mobile Devices
- PCs & Laptops
- Smart Home Gadgets
- Content Creation Tools
- Digital Photography
- Video & Music Streaming
- Online Security
- Online Services
- Web Hosting
- WiFi & Ethernet
- Browsers & Extensions
- Communication Platforms
- Operating Systems
- Productivity Tools
- AI & Machine Learning
- Cybersecurity
- IoT & Smart Devices
- Virtual & Augmented Reality
- Latest News
- AI Developments
- Fintech Updates
- Gaming News
- New Product Launches
Learn To Convert Scanned Documents Into Editable Text With OCR
Top mini split air conditioner for summer, related post, comfortable and luxurious family life | zero gravity massage chair, when are the halo awards 2024, what is the best halo hair extension, 5 best elegoo mars 3d printer for 2024, 11 amazing flashforge 3d printer creator pro for 2024, 5 amazing formlabs form 2 3d printer for 2024, related posts.

What Type Of Files Can Chrome OS Run

Why Won’t Firefox Play Videos

How To Get HBO Now To Display On My Ultrawide Monitor

Why Can’t I Preview Songs On Spotify

How To Fix Unsupported SD Card Without Formatting Android

How To Install Windows 11 On Unsupported CPU

How to Fix Chromecast Not Working


How To Download From Zippyshare
Recent stories.

Fintechs and Traditional Banks: Navigating the Future of Financial Services

AI Writing: How It’s Changing the Way We Create Content

How to Find the Best Midjourney Alternative in 2024: A Guide to AI Anime Generators

How to Know When it’s the Right Time to Buy Bitcoin

Unleashing Young Geniuses: How Lingokids Makes Learning a Blast!

- Privacy Overview
- Strictly Necessary Cookies
This website uses cookies so that we can provide you with the best user experience possible. Cookie information is stored in your browser and performs functions such as recognising you when you return to our website and helping our team to understand which sections of the website you find most interesting and useful.
Strictly Necessary Cookie should be enabled at all times so that we can save your preferences for cookie settings.
If you disable this cookie, we will not be able to save your preferences. This means that every time you visit this website you will need to enable or disable cookies again.
iPhone User Guide
- iPhone models compatible with iOS 17
- R ' class='toc-item' data-ss-analytics-link-url='https://support.apple.com/guide/iphone/iphone-xr-iph017302841/ios' data-ajax-endpoint='https://support.apple.com/guide/iphone/iphone-xr-iph017302841/ios' data-ss-analytics-event="acs.link_click" href='https://support.apple.com/guide/iphone/iphone-xr-iph017302841/ios' id='toc-item-IPH017302841' data-tocid='IPH017302841' > iPhone X R
- S ' class='toc-item' data-ss-analytics-link-url='https://support.apple.com/guide/iphone/iphone-xs-iphc00446242/ios' data-ajax-endpoint='https://support.apple.com/guide/iphone/iphone-xs-iphc00446242/ios' data-ss-analytics-event="acs.link_click" href='https://support.apple.com/guide/iphone/iphone-xs-iphc00446242/ios' id='toc-item-IPHC00446242' data-tocid='IPHC00446242' > iPhone X S
- S Max' class='toc-item' data-ss-analytics-link-url='https://support.apple.com/guide/iphone/iphone-xs-max-iphcd2066870/ios' data-ajax-endpoint='https://support.apple.com/guide/iphone/iphone-xs-max-iphcd2066870/ios' data-ss-analytics-event="acs.link_click" href='https://support.apple.com/guide/iphone/iphone-xs-max-iphcd2066870/ios' id='toc-item-IPHCD2066870' data-tocid='IPHCD2066870' > iPhone X S Max
- iPhone 11 Pro
- iPhone 11 Pro Max
- iPhone SE (2nd generation)
- iPhone 12 mini
- iPhone 12 Pro
- iPhone 12 Pro Max
- iPhone 13 mini
- iPhone 13 Pro
- iPhone 13 Pro Max
- iPhone SE (3rd generation)
- iPhone 14 Plus
- iPhone 14 Pro
- iPhone 14 Pro Max
- iPhone 15 Plus
- iPhone 15 Pro
- iPhone 15 Pro Max
- Setup basics
- Make your iPhone your own
- Take great photos and videos
- Keep in touch with friends and family
- Share features with your family
- Use iPhone for your daily routines
- Expert advice from Apple Support
- What’s new in iOS 17
- Turn on and set up iPhone
- Wake and unlock
- Set up cellular service
- Use Dual SIM
- Connect to the internet
- Sign in with Apple ID
- Subscribe to iCloud+
- Find settings
- Set up mail, contacts, and calendar accounts
- Learn the meaning of the status icons
- Charge the battery
- Charge with cleaner energy sources
- Show the battery percentage
- Check battery health and usage
- Use Low Power Mode
- Read and bookmark the user guide
- Learn basic gestures
- Learn gestures for iPhone models with Face ID
- Adjust the volume
- Find your apps in App Library
- Switch between open apps
- Quit and reopen an app
- Multitask with Picture in Picture
- Access features from the Lock Screen
- View Live Activities in the Dynamic Island
- Perform quick actions
- Search on iPhone
- Get information about your iPhone
- View or change cellular data settings
- Travel with iPhone
- Change sounds and vibrations
- Use the Action button on iPhone 15 Pro and iPhone 15 Pro Max
- Create a custom Lock Screen
- Change the wallpaper
- Adjust the screen brightness and color balance
- Keep the iPhone display on longer
- Use StandBy
- Customize the text size and zoom setting
- Change the name of your iPhone
- Change the date and time
- Change the language and region
- Organize your apps in folders
- Add, edit, and remove widgets
- Move apps and widgets on the Home Screen
- Remove apps
- Use and customize Control Center
- Change or lock the screen orientation
- View and respond to notifications
- Change notification settings
- Set up a Focus
- Allow or silence notifications for a Focus
- Turn a Focus on or off
- Stay focused while driving
- Customize sharing options
- Type with the onscreen keyboard
- Dictate text
- Select and edit text
- Use predictive text
- Use text replacements
- Add or change keyboards
- Add emoji and stickers
- Take a screenshot
- Take a screen recording
- Draw in documents
- Add text, shapes, signatures, and more
- Fill out forms and sign documents
- Use Live Text to interact with content in a photo or video
- Use Visual Look Up to identify objects in your photos and videos
- Lift a subject from the photo background
- Subscribe to Apple Arcade
- Play with friends in Game Center
- Connect a game controller
- Use App Clips
- Update apps
- View or cancel subscriptions
- Manage purchases, settings, and restrictions
- Install and manage fonts
- Buy books and audiobooks
- Annotate books
- Access books on other Apple devices
- Listen to audiobooks
- Set reading goals
- Organize books
- Create and edit events in Calendar
- Send invitations
- Reply to invitations
- Change how you view events
- Search for events
- Change calendar and event settings
- Schedule or display events in a different time zone
- Keep track of events
- Use multiple calendars
- Use the Holidays calendar
- Share iCloud calendars
- Camera basics
- Set up your shot
- Apply Photographic Styles
- Take Live Photos
- Take Burst mode shots
- Take a selfie
- Take panoramic photos
- Take macro photos and videos
- Take portraits
- Take Night mode photos
- Take Apple ProRAW photos
- Adjust the shutter volume
- Adjust HDR camera settings
- Record videos
- Record spatial videos for Apple Vision Pro
- Record ProRes videos
- Record videos in Cinematic mode
- Change video recording settings
- Save camera settings
- Customize the Main camera lens
- Change advanced camera settings
- View, share, and print photos
- Use Live Text
- Scan a QR code
- See the world clock
- Set an alarm
- Change the next wake up alarm
- Use the stopwatch
- Use multiple timers
- Add and use contact information
- Edit contacts
- Add your contact info
- Use NameDrop on iPhone to share your contact info
- Use other contact accounts
- Use Contacts from the Phone app
- Merge or hide duplicate contacts
- Export contacts
- Get started with FaceTime
- Make FaceTime calls
- Receive FaceTime calls
- Create a FaceTime link
- Take a Live Photo
- Turn on Live Captions in a FaceTime call
- Use other apps during a call
- Make a Group FaceTime call
- View participants in a grid
- Use SharePlay to watch, listen, and play together
- Share your screen in a FaceTime call
- Collaborate on a document in FaceTime
- Use video conferencing features
- Hand off a FaceTime call to another Apple device
- Change the FaceTime video settings
- Change the FaceTime audio settings
- Change your appearance
- Leave a call or switch to Messages
- Block unwanted callers
- Report a call as spam
- Connect external devices or servers
- Modify files, folders, and downloads
- Search for files and folders
- Organize files and folders
- Set up iCloud Drive
- Share files and folders in iCloud Drive
- Share your location
- Meet up with a friend
- Send your location via satellite
- Add or remove a friend
- Locate a friend
- Get notified when friends change their location
- Notify a friend when your location changes
- Add your iPhone
- Add your iPhone Wallet with MagSafe
- Get notified if you leave a device behind
- Locate a device
- Mark a device as lost
- Erase a device
- Remove a device
- Add an AirTag
- Share an AirTag or other item in Find My on iPhone
- Add a third-party item
- Get notified if you leave an item behind
- Locate an item
- Mark an item as lost
- Remove an item
- Adjust map settings
- Get started with Fitness
- Track daily activity and change your move goal
- See your activity summary
- Sync a third-party workout app
- Change fitness notifications
- Share your activity
- Subscribe to Apple Fitness+
- Find Apple Fitness+ workouts and meditations
- Start an Apple Fitness+ workout or meditation
- Create a Custom Plan in Apple Fitness+
- Work out together using SharePlay
- Change what’s on the screen during an Apple Fitness+ workout or meditation
- Download an Apple Fitness+ workout or meditation
- Get started with Freeform
- Create a Freeform board
- Draw or handwrite
- Apply consistent styles
- Position items on a board
- Search Freeform boards
- Share and collaborate
- Delete and recover boards
- Get started with Health
- Fill out your Health Details
- Intro to Health data
- View your health data
- Share your health data
- View health data shared by others
- Download health records
- View health records
- Monitor your walking steadiness
- Log menstrual cycle information
- View menstrual cycle predictions and history
- Track your medications
- Learn more about your medications
- Log your state of mind
- Take a mental health assessment
- Set up a schedule for a Sleep Focus
- Turn off alarms and delete sleep schedules
- Add or change sleep schedules
- Turn Sleep Focus on or off
- Change your wind down period, sleep goal, and more
- View your sleep history
- Check your headphone levels
- Use audiogram data
- Register as an organ donor
- Back up your Health data
- Intro to Home
- Upgrade to the new Home architecture
- Set up accessories
- Control accessories
- Control your home using Siri
- Use Grid Forecast to plan your energy usage
- Set up HomePod
- Control your home remotely
- Create and use scenes
- Use automations
- Set up security cameras
- Use Face Recognition
- Unlock your door with a home key
- Configure a router
- Invite others to control accessories
- Add more homes
- Get music, movies, and TV shows
- Get ringtones
- Manage purchases and settings
- Get started with Journal
- Write in your journal
- Review your past journal entries
- Change Journal settings
- Magnify nearby objects
- Change settings
- Detect people around you
- Detect doors around you
- Receive image descriptions of your surroundings
- Read aloud text and labels around you
- Set up shortcuts for Detection Mode
- Add and remove email accounts
- Set up a custom email domain
- Check your email
- Unsend email with Undo Send
- Reply to and forward emails
- Save an email draft
- Add email attachments
- Download email attachments
- Annotate email attachments
- Set email notifications
- Search for email
- Organize email in mailboxes
- Flag or block emails
- Filter emails
- Use Hide My Email
- Use Mail Privacy Protection
- Change email settings
- Delete and recover emails
- Add a Mail widget to your Home Screen
- Print emails
- Get travel directions
- Select other route options
- Find stops along your route
- View a route overview or a list of turns
- Change settings for spoken directions
- Get driving directions
- Get directions to your parked car
- Set up electric vehicle routing
- Report traffic incidents
- Get cycling directions
- Get walking directions
- Get transit directions
- Delete recent directions
- Get traffic and weather info
- Estimate travel time and ETA
- Download offline maps
- Search for places
- Find nearby attractions, restaurants, and services
- Get information about places
- Mark places
- Share places
- Rate places
- Save favorite places
- Explore new places with Guides
- Organize places in My Guides
- Delete significant locations
- Look around places
- Take Flyover tours
- Find your Maps settings
- Measure dimensions
- View and save measurements
- Measure a person’s height
- Use the level
- Set up Messages
- About iMessage
- Send and reply to messages
- Unsend and edit messages
- Keep track of messages
- Forward and share messages
- Group conversations
- Watch, listen, or play together using SharePlay
- Collaborate on projects
- Use iMessage apps
- Take and edit photos or videos
- Share photos, links, and more
- Send stickers
- Request, send, and receive payments
- Send and receive audio messages
- Animate messages
- Change notifications
- Block, filter, and report messages
- Delete messages and attachments
- Recover deleted messages
- View albums, playlists, and more
- Show song credits and lyrics
- Queue up your music
- Listen to broadcast radio
- Subscribe to Apple Music
- Play music together in the car with iPhone
- Listen to lossless music
- Listen to Dolby Atmos music
- Apple Music Sing
- Find new music
- Add music and listen offline
- Get personalized recommendations
- Listen to radio
- Search for music
- Create playlists
- See what your friends are listening to
- Use Siri to play music
- Change the way music sounds
- Get started with News
- Use News widgets
- See news stories chosen just for you
- Read stories
- Follow your favorite teams with My Sports
- Listen to Apple News Today
- Subscribe to Apple News+
- Browse and read Apple News+ stories and issues
- Download Apple News+ issues
- Listen to audio stories
- Solve crossword puzzles
- Search for news stories
- Save stories in News for later
- Subscribe to individual news channels
- Get started with Notes
- Add or remove accounts
- Create and format notes
- Draw or write
- Add photos, videos, and more
- Scan text and documents
- Work with PDFs
- Create Quick Notes
- Search notes
- Organize in folders
- Organize with tags
- Use Smart Folders
- Export or print notes
- Change Notes settings
- Make a call
- Answer or decline incoming calls
- While on a call
- Set up voicemail
- Check voicemail
- Change voicemail greeting and settings
- Select ringtones and vibrations
- Make calls using Wi-Fi
- Set up call forwarding and call waiting
- Avoid unwanted calls
- View photos and videos
- Play videos and slideshows
- Delete or hide photos and videos
- Edit photos and videos
- Trim video length and adjust slow motion
- Edit Cinematic mode videos
- Edit Live Photos
- Edit portraits
- Use photo albums
- Edit, share, and organize albums
- Filter and sort photos and videos in albums
- Make stickers from your photos
- Duplicate and copy photos and videos
- Merge duplicate photos and videos
- Search for photos
- Identify people and pets
- Browse photos by location
- Share photos and videos
- Share long videos
- View photos and videos shared with you
- Watch memories
- Personalize your memories
- Manage memories and featured photos
- Use iCloud Photos
- Create shared albums
- Add and remove people in a shared album
- Add and delete photos and videos in a shared album
- Set up or join an iCloud Shared Photo Library
- Add content to an iCloud Shared Photo Library
- Use iCloud Shared Photo Library
- Import and export photos and videos
- Print photos
- Find podcasts
- Listen to podcasts
- Follow your favorite podcasts
- Use the Podcasts widget
- Organize your podcast library
- Download, save, or share podcasts
- Subscribe to podcasts
- Listen to subscriber-only content
- Change download settings
- Make a grocery list
- Add items to a list
- Edit and manage a list
- Search and organize lists
- Work with templates
- Use Smart Lists
- Print reminders
- Use the Reminders widget
- Change Reminders settings
- Browse the web
- Search for websites
- Customize your Safari settings
- Change the layout
- Use Safari profiles
- Open and close tabs
- Organize your tabs
- View your Safari tabs from another Apple device
- Share Tab Groups
- Use Siri to listen to a webpage
- Bookmark favorite webpages
- Save pages to a Reading List
- Find links shared with you
- Annotate and save a webpage as a PDF
- Automatically fill in forms
- Get extensions
- Hide ads and distractions
- Clear your cache
- Browse the web privately
- Use passkeys in Safari
- Check stocks
- Manage multiple watchlists
- Read business news
- Add earnings reports to your calendar
- Use a Stocks widget
- Translate text, voice, and conversations
- Translate text in apps
- Translate with the camera view
- Subscribe to Apple TV+, MLS Season Pass, or an Apple TV channel
- Add your TV provider
- Get shows, movies, and more
- Watch sports
- Watch Major League Soccer with MLS Season Pass
- Control playback
- Manage your library
- Change the settings
- Make a recording
- Play it back
- Edit or delete a recording
- Keep recordings up to date
- Organize recordings
- Search for or rename a recording
- Share a recording
- Duplicate a recording
- Keep cards and passes in Wallet
- Set up Apple Pay
- Use Apple Pay for contactless payments
- Use Apple Pay in apps and on the web
- Track your orders
- Use Apple Cash
- Use Apple Card
- Use Savings
- Pay for transit
- Access your home, hotel room, and vehicle
- Add identity cards
- Use COVID-19 vaccination cards
- Check your Apple Account balance
- Use Express Mode
- Organize your Wallet
- Remove cards or passes
- Check the weather
- Check the weather in other locations
- View weather maps
- Manage weather notifications
- Use Weather widgets
- Learn the weather icons
- Find out what Siri can do
- Tell Siri about yourself
- Have Siri announce calls and notifications
- Add Siri Shortcuts
- About Siri Suggestions
- Use Siri in your car
- Change Siri settings
- Contact emergency services
- Use Emergency SOS via satellite
- Request Roadside Assistance via satellite
- Set up and view your Medical ID
- Use Check In
- Manage Crash Detection
- Reset privacy and security settings in an emergency
- Set up Family Sharing
- Add Family Sharing members
- Remove Family Sharing members
- Share subscriptions
- Share purchases
- Share locations with family and locate lost devices
- Set up Apple Cash Family and Apple Card Family
- Set up parental controls
- Set up a child’s device
- Get started with Screen Time
- Protect your vision health with Screen Distance
- Set up Screen Time
- Set communication and safety limits and block inappropriate content
- Charging cable
- Power adapters
- MagSafe chargers and battery packs
- MagSafe cases and sleeves
- Qi-certified wireless chargers
- Use AirPods
- Use EarPods
- Apple Watch
- Wirelessly stream videos and photos to Apple TV or a smart TV
- Connect to a display with a cable
- HomePod and other wireless speakers
- Pair Magic Keyboard
- Enter characters with diacritical marks
- Switch between keyboards
- Use shortcuts
- Choose an alternative keyboard layout
- Change typing assistance options
- External storage devices
- Bluetooth accessories
- Share your internet connection
- Allow phone calls on your iPad and Mac
- Use iPhone as a webcam
- Hand off tasks between devices
- Cut, copy, and paste between iPhone and other devices
- Stream video or mirror the screen of your iPhone
- Start SharePlay instantly
- Use AirDrop to send items
- Connect iPhone and your computer with a cable
- Transfer files between devices
- Transfer files with email, messages, or AirDrop
- Transfer files or sync content with the Finder or iTunes
- Automatically keep files up to date with iCloud
- Use an external storage device, a file server, or a cloud storage service
- Intro to CarPlay
- Connect to CarPlay
- Use your vehicle’s built-in controls
- Get turn-by-turn directions
- Change the map view
- Make phone calls
- View your calendar
- Send and receive text messages
- Announce incoming text messages
- Play podcasts
- Play audiobooks
- Listen to news stories
- Control your home
- Use other apps with CarPlay
- Rearrange icons on CarPlay Home
- Change settings in CarPlay
- Get started with accessibility features
- Turn on accessibility features for setup
- Change Siri accessibility settings
- Open features with Accessibility Shortcut
- Change color and brightness
- Make text easier to read
- Reduce onscreen motion
- Customize per-app visual settings
- Hear what’s on the screen or typed
- Hear audio descriptions
- Turn on and practice VoiceOver
- Change your VoiceOver settings
- Use VoiceOver gestures
- Operate iPhone when VoiceOver is on
- Control VoiceOver using the rotor
- Use the onscreen keyboard
- Write with your finger
- Use VoiceOver with an Apple external keyboard
- Use a braille display
- Type braille on the screen
- Customize gestures and keyboard shortcuts
- Use VoiceOver with a pointer device
- Use VoiceOver for images and videos
- Use VoiceOver in apps
- Use AssistiveTouch
- Adjust how iPhone responds to your touch
- Use Reachability
- Auto-answer calls
- Turn off vibration
- Change Face ID and attention settings
- Use Voice Control
- Adjust the side or Home button
- Use Apple TV Remote buttons
- Adjust pointer settings
- Adjust keyboard settings
- Adjust AirPods settings
- Turn on Apple Watch Mirroring
- Control a nearby Apple device
- Intro to Switch Control
- Set up and turn on Switch Control
- Select items, perform actions, and more
- Control several devices with one switch
- Use hearing devices
- Use Live Listen
- Use sound recognition
- Set up and use RTT and TTY
- Flash the LED for alerts
- Adjust audio settings
- Play background sounds
- Display subtitles and captions
- Show transcriptions for Intercom messages
- Get Live Captions (beta)
- Type to speak
- Record a Personal Voice
- Use Guided Access
- Use built-in privacy and security protections
- Set a passcode
- Set up Face ID
- Set up Touch ID
- Control access to information on the Lock Screen
- Keep your Apple ID secure
- Use passkeys to sign in to apps and websites
- Sign in with Apple
- Share passwords
- Automatically fill in strong passwords
- Change weak or compromised passwords
- View your passwords and related information
- Share passkeys and passwords securely with AirDrop
- Make your passkeys and passwords available on all your devices
- Automatically fill in verification codes
- Automatically fill in SMS passcodes
- Sign in with fewer CAPTCHA challenges
- Use two-factor authentication
- Use security keys
- Manage information sharing with Safety Check
- Control app tracking permissions
- Control the location information you share
- Control access to information in apps
- Control how Apple delivers advertising to you
- Control access to hardware features
- Create and manage Hide My Email addresses
- Protect your web browsing with iCloud Private Relay
- Use a private network address
- Use Advanced Data Protection
- Use Lockdown Mode
- Use Stolen Device Protection
- Receive warnings about sensitive content
- Use Contact Key Verification
- Turn iPhone on or off
- Force restart iPhone
- Back up iPhone
- Return iPhone settings to their defaults
- Restore all content from a backup
- Restore purchased and deleted items
- Sell, give away, or trade in your iPhone
- Erase iPhone
- Install or remove configuration profiles
- Important safety information
- Important handling information
- Find more resources for software and service
- FCC compliance statement
- ISED Canada compliance statement
- Ultra Wideband information
- Class 1 Laser information
- Apple and the environment
- Disposal and recycling information
- Unauthorized modification of iOS
Browse the web using Safari on iPhone
View websites with Safari
You can easily navigate a webpage with a few taps.
Get back to the top: Double-tap the top edge of the screen to quickly return to the top of a long page.
See more of the page: Turn iPhone to landscape orientation.
Refresh the page: Pull down from the top of the page.
Preview website links
Touch and hold a link in Safari to see a preview of the link without opening the page. To open the link, tap the preview, or choose Open.
To close the preview and stay on the current page, tap anywhere outside the preview.

Translate a webpage or image
When you view a webpage or image that’s in another language, you can use Safari to translate the text (not available in all languages or regions).
Add Safari back to your Home Screen
If you don’t see Safari on your Home Screen, you can find it in App Library and add it back.
On the Home Screen, swipe left until you see the App Library.
Enter “Safari” in the search field.
- Help Center
- Google Workspace Admin
- Privacy Policy
- Terms of Service
- Submit feedback
- Contact support / fix a problem
- Fix a problem
- Google Workspace system requirements
Supported browsers for Google Workspace
Duet AI is now Gemini for Google Workspace. Learn more
To have the best experience with Google Workspace, use a supported, up-to-date browser. You’ll have access to the latest features and you’ll get improved security and performance.
Use one of these browsers
Click a browser to get it now.
We support the latest version of Google Chrome. Normally, Chrome updates automatically when a new version becomes available. If you don't have the latest version, you can update Chrome yourself. For details, go to Update Google Chrome .
We support the current and the previous version of Firefox, Safari, and Microsoft Edge. Each time a new browser version is released, we begin supporting that version and stop supporting the third most recent version.
For accessibility, only Chrome is supported.
Required browser settings
To use Google Workspace, turn on cookies and JavaScript in your browser.
Using a virtual browser
Browsers on virtual environments, such as Citrix and VMware, might not support all Google Workspace functionality. For the best experience, use a supported browser on your local computer.
Using an unsupported browser
If you use Google Workspace on an older or unsupported browser, some features might not work, or an application might not open. For example, on an unsupported browser:
- You may be able to view, but not update, your calendars.
- Drawings and presentations in Docs editors may not display properly.
Using Google Workspace on mobile
For the best experience on your mobile device, use the Google Workspace apps built specifically for the Android, iPhone, and iPad devices. To learn about supported versions of mobile apps, go to Updates to Google Workspace mobile apps .
Google, Google Workspace, and related marks and logos are trademarks of Google LLC. All other company and product names are trademarks of the companies with which they are associated.
Was this helpful?
Need more help, try these next steps:.
Professional email, online storage, shared calendars, video meetings and more. Start your free Google Workspace trial today .

Join a Microsoft Teams meeting on an unsupported browser
Some browsers, including Internet Explorer, Firefox, and Safari, don’t support Teams calls and meetings.
While it’s best to download the Teams app or use a different browser, you can join a call or meeting on one of these browsers and use your phone for audio. You’ll just have some limitations. Here’s what you can expect.
If your meeting doesn’t have a dial-in number, you won’t be able to join it on the web. You need audio to participate in a meeting or call.
For more on supported browsers, check out Limits and specifications for Teams .
What’ll work
Tons of great Teams calling and meeting features will still be available to you in unsupported browsers, including:
PowerPoint sharing
Whiteboard sketching
Meeting notes
Participant list
Meeting info
Live captions
Unfortunately, some important features won’t be available, including:
Desktop, window, and app sharing
Use your phone for meeting audio
If you join a meeting on a browser that doesn’t support calling or meetings and there’s a phone number in the meeting invite, then you’ll need to use a phone for audio. You can either have Teams call you or dial in manually.
Have Teams call you
Follow the prompts to have Teams call you.
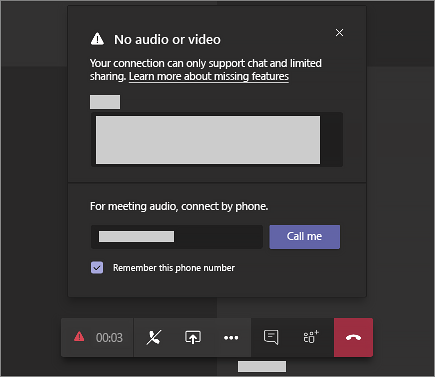
Dial in manually
There are a couple of ways you can dial in manually:
Use the phone number in the meeting invitation

Need more help?
Want more options.
Explore subscription benefits, browse training courses, learn how to secure your device, and more.

Microsoft 365 subscription benefits

Microsoft 365 training

Microsoft security

Accessibility center
Communities help you ask and answer questions, give feedback, and hear from experts with rich knowledge.

Ask the Microsoft Community

Microsoft Tech Community

Windows Insiders
Microsoft 365 Insiders
Was this information helpful?
Thank you for your feedback.
Apple Event: May 7th at 7 am PT
> Learn more
> Add to your calendar
Looks like no one’s replied in a while. To start the conversation again, simply ask a new question.
"Unsupported Browser detected": is this genuine?
Attempting to enter the Support Communities forums by my normal methods, I'm now suddenly getting a screen that says: "Unsupported Browser detected". I'm then invited to click on a Safari icon to download (presumably) some sort of update to Safari. Has anyone else with Mavericks or Yosemite, or even El Capitan, had this happen? I'm prevented from proceeding any further into the forums. (I've found a temporary workaround for the present).
Judging by the URL and padlock in my Safari address field on the warning page, this on the face of it looks genuine. But I really wonder. The details in the wording say that in order to use the Communities forums I now need a more up-to-date browser.
Why would Apple be asking me to update my Safari in this manner, rather than Apple just issuing an update by the more-usual Apps Store mechanism? My edition of Sarari is 9.1.3, incidentally. It's compatible with every other website I'm currently visiting.
This is especially annoying because I submitted a new Discussion in one of the other Apple Communities forums earlier today but am now prevented from access to it unless and until I update Safari.
The warning webpage all looks genuine, but is it really?
iMac (27-inch, Late 2013), OS X Mavericks (10.9.5)
Posted on May 5, 2017 3:08 AM
Posted on May 5, 2017 3:45 AM
As you were! It's fixed. Or at least, it seems so. It looks like, of its own accord, my Safari reverted to some earlier edition. I found that the solution was to go into the Develop menu of the browser and re-select v.9.1.3 (normally, you just see 'Default' selected).
Goodness knows why it changed. I did nothing to provoke it. But I still don't know if that was a genuine Apple alert or not.
carefulowner.
Loading page content
Page content loaded
May 5, 2017 3:45 AM in response to carefulowner
May 5, 2017 11:39 AM in response to carefulowner
Since you posted you might as well know that the current Safari web browser on OS X 10.9.5 has NOT been updated or supported for nearly 9 months, now, and maybe unsecure, now.
You can either upgrade ypur operating system to the latest macOS Sierra or OS X El Capitán OR switch to a more current and secure web browser such as Mozilla Firefox of Waterfox, if you need to stay on OS X 10.9.5 Mavericks.
Good Luck to You!
May 6, 2017 7:15 AM in response to amethgr8
At the time, that's precisely what I did, several times, but it made no difference. Perhaps it was just coincidence but what then seemed to do the trick was to go into the Develop menu (in the menu bar of Safari) and re-select Safari. It's been okay since.
May 6, 2017 5:27 AM in response to carefulowner
I received it as well. I was told it was a glitch in the support site.
just exit and re-enter.
May 6, 2017 7:19 AM in response to carefulowner
It is a glitch in the ASC software, many of us have encountered it. Nothing for you to do.

IMAGES
VIDEO
COMMENTS
Getting Snow Leopard on your Mac, with the requisite security and app updates offered, may get you to the point where you're not seeing unsupported browser messages anymore; you can also download Firefox or Google Chrome at that point; both of those web browsers continue to support Snow Leopard as well.. The good news is that Snow Leopard is similar enough in look and feel to Leopard to be a ...
Yes, if the website is providing a message that is doesn't support Safari, you will need to download and install another browser. There are a quite a few options. Here are some in no particular order, you will have to decide which is best for you. Download Firefox - Mozilla. Download Torch - Torch. Download Chrome - Google. Download Opera - Opera.
One possible reason you'd get an unsupported browser message in a supported browser is because JavaScript is disabled. Instructions for checking on this will vary depending on which browser you're using, so see instructions for each below: ... Safari. Select Safari from the Apple/System bar at the top of the screen. From the drop-down menu ...
Ensure your browser is current to fix compatibility problems and enhance security. Follow these steps: For Safari on iPhone, go to Settings, then General, and finally Software Update. If an update is available, download and install it. To update Google Chrome, open the app, tap the three dots in the corner, and hit Update if prompted.
Safari browser won't support some website i have a 2009 mac book pro 15" version os x yosemite 10.10.5, is there a new version that i can update on my mac it keeps saying my safari browser won't support some website's, i checked to see if i needed any updates and i don't have any please help thank you [Re-Titled by Host]
Identifying Unsupported Browsers. An unsupported browser is one that is too old or outdated to work well with current websites. Safari, as a web browser, may become unsupported if your Apple device isn't kept up to date with software updates. On a Mac, you'll typically see a notification urging you to update if your browser is out of date.
1. Update the Safari Browser. Click Software Update in System Preferences. Check the option marked Automatically keep my Mac up to date to automatically get macOS and Safari updates. Wait for any updates to be installed on your Mac. In the Safari menu at the top of the screen, you can click About Safari to find out if you have the latest ...
Dec 12, 2021 10:15 AM in response to Whesbran. This can happen with Safari for some reason.There have recently been many reports of a broad range of new problems on this support site about the latest release of Safari v15.1. If you are experiencing these problems, you can use another browser such as Firefox or one of the many other browsers ...
Connect to a different network. Try to load a website, like www.apple.com, using cellular data. If you don't have cellular data, connect to a different Wi-Fi network, then load the website. If you're using a VPN (Virtual Private Network), check your VPN settings. If you have a VPN turned on, some apps or websites might block content from loading.
Reload the page. From the menu bar in Safari, choose View > Reload Page. Or press Command-R. If Safari doesn't reload the page, quit Safari, then try again. If Safari doesn't quit, you can press Option-Command-Esc to force Safari to quit. If Safari automatically reopens unwanted pages, quit Safari, then press and hold the Shift key while ...
Safari 5.1.7 for Windows, released in 2010 and now outdated, was the last version made for Windows. If a website says your browser is out of date If a website says that Safari is out of date even though you're already using the latest version of macOS, iOS, iPadOS, or visionOS, there could be an issue with the website.
Discover what an unsupported browser means and why it's crucial to update or switch to a compatible one. Learn the potential risks and consequences of using an outdated browser. ... Mozilla Firefox, Microsoft Edge, or Safari, check for updates within your browser's settings. Typically, browsers have an automatic update feature that keeps them ...
If you are using Opera web browser, download and install the "User-Agent Switcher" extension from following link: Download and Install User-Agent Switcher Extension in Opera. STEP 2: After installing the extension, you'll get its icon added to the browser toolbar. Now open the website which is not supported in your web browser. Now click ...
Browsers that are supported by Gmail. Gmail works best in the newest and last prior version of these browsers: Google Chrome . To get the best Gmail experience and security updates, upgrade to the latest version of Chrome. If you're using a Chromebook, you might need to update your Chromebook operating system to use Gmail. Note: Any browser you ...
my iphone browser responds "you cannot browse this page because it is restricted" Safari on my iPhone 6s, running ios 12.3.1 often responds with "you cannot browse this page because it is restricted". How do I change this setting?
Enable Develop Menu in Safari and check the browser User Agent. Also check the Safari extensions. Sometimes security/privacy extensions could cause this problem. 1. Reply. ProtonMail ProtonMail Team • 9 mo. ago. Hi! This behavior was already brought to our developers' attention, and they are looking into the potential causes and solutions ...
On the Home Screen, swipe left until you see the App Library. Enter "Safari" in the search field. Press and hold , then tap Add to Home Screen. In Safari on iPhone, view websites, preview website links, translate webpages, and add the Safari app back to your Home Screen.
Use the most recent versions of the following browsers for the best experience with Microsoft 365 for the web. Windows 11: The new Microsoft Edge, Mozilla Firefox, or Google Chrome. Windows 10: The new Microsoft Edge, Mozilla Firefox, or Google Chrome. MacOS: The new Microsoft Edge, Apple Safari (version 16 or newer), or Chrome.
For the best experience, use a supported browser on your local computer. Using an unsupported browser. If you use Google Workspace on an older or unsupported browser, some features might not work, or an application might not open. For example, on an unsupported browser: You may be able to view, but not update, your calendars.
First, most people didn't even know they could choose an alternative browser. The default is Safari, and you'd have to proactively install a third-party one and then manually set it as your ...
Go to Safari -> develop-> Experimental Features. Enable both "Notifications" and "Push Notifications" or "Push API" you can enable develop menu from safari -> setting -> advanced tab -> enable show develope menu
I have a MacBook Air macOS HighSierra version 10.13.6 (17G8030) Safari Version 13.1 (13609.1.20.111.8) When I click on Facebook.com and put my username and password the page remains blank. I've already updated the software (security update 2020-002 10.13.6) and Safari. I removed the cache on Safari. I have also changed Facebook password.
There are a couple of ways you can dial in manually: Use the phone number in the meeting invitation. Join the meeting online, then select More options > Show call info and use the dial-in information or have Teams call you there. Learn how to join a Microsoft Teams meeting on an unsupported browser like Internet Explorer, Firefox, or Safari.
Attempting to enter the Support Communities forums by my normal methods, I'm now suddenly getting a screen that says: "Unsupported Browser detected". I'm then invited to click on a Safari icon to download (presumably) some sort of update to Safari. ... Since you posted you might as well know that the current Safari web browser on OS X 10.9.5 ...
Riyadh, Saudi Arabia, 28 April 2024 - Saudi Arabia and the Bill & Melinda Gates Foundation today pledged to work together to help protect 370 million children annually from polio and lift millions out of poverty across 33 Islamic Development Bank (IsDB) member countries. To coordinate the implementation of the new partnership, the Bill & Melinda Gates Foundation will open a regional office ...