Where to Find Downloaded Files in Safari on a Mac and How to Manage Them
After downloading a file, it's not always easy to find where it saved. Here's how to find and manage Safari downloads on your Mac.
While browsing the web in Safari, it’s common to need to download files from different websites. But sometimes it can be a challenge to find where these Safari downloads are saved.
Below are several ways to find and manage Safari downloads on your Mac.

How to Download Files Using Safari
There are different ways to save items from Safari to your Mac , depending on the type of item you want to save. While some items in webpages can’t be downloaded, files, images, software, and apps often come with a dedicated download button. Otherwise, Control-click or two-finger tap an item to save or download it.
It’s best not to download software or apps if they aren’t from a trusted source.
Where to Find Safari Downloads on a Mac
Unless you’ve chosen otherwise, items that you’ve downloaded from Safari automatically go to your Downloads folder. To find this, open Finder and click Downloads from the sidebar or press Cmd + Option + L .
You can change where your downloaded files save, if you want:
- Head to Safari > Preferences .
- Click the General tab. Go to File download location , then choose from the popup. Select Ask for each download if you want to be in more control of each download.
- If you want to select a specific destination, click Other and select your desired folder.
Use the Downloads Button in Safari
Quickly access your downloads in Safari by clicking the Downloads button, a downward arrow enclosed in a circle icon on the top-right of the Safari window. Note that this won’t appear unless you’ve recently downloaded an item.
Open the Downloads Stack in the Dock
Another way to immediately access your downloaded files is through the Dock. Your recent downloads are often found on the right side of the Dock in a stack. Hover over it to preview the contents or click to expand it.
Open the Downloads Folder in Finder
As we already mentioned, you can also find your Safari downloads using Finder. This is a valuable utility to locate items on our Mac. Simply click the magnifying button on your menu bar and type "downloads," or go to your Dock and click Finder to open the Finder window.
You can usually find the Downloads folder in the sidebar, under Favorites.
How to Manage Your Safari Downloads
There are several ways to manage your in-progress or completed downloads in Safari. To perform these actions, open the Downloads menu in Safari itself. Here’s what you can do:
- Pause Downloads: If you’re currently downloading, click the stop button beside the file name to pause the download, then click the resume button to resume it again.
- Remove a downloaded item: If you want to remove a single item from the list, Control-click the item and select Remove from List . You can also remove all your recently downloaded items by clicking Clear in the top right of the popup.
By default, Safari automatically deletes downloaded items after a day. If you want to change this:
- Go to Safari > Preferences .
- Click General , then go to Remove download list items . Choose from After one day , When Safari quits , Upon successful download , or Manually .
Manage Your Safari Downloads
There is a lot of content you can download on the web, and simply knowing how to download it is usually half the battle. But once you’ve done that, you can use the tips in this guide to find and manage your Safari downloads with ease, even customizing your download preferences to get fuller control over where your files save and when they get deleted.
- PRO Courses Guides New Tech Help Pro Expert Videos About wikiHow Pro Upgrade Sign In
- EDIT Edit this Article
- EXPLORE Tech Help Pro About Us Random Article Quizzes Request a New Article Community Dashboard This Or That Game Popular Categories Arts and Entertainment Artwork Books Movies Computers and Electronics Computers Phone Skills Technology Hacks Health Men's Health Mental Health Women's Health Relationships Dating Love Relationship Issues Hobbies and Crafts Crafts Drawing Games Education & Communication Communication Skills Personal Development Studying Personal Care and Style Fashion Hair Care Personal Hygiene Youth Personal Care School Stuff Dating All Categories Arts and Entertainment Finance and Business Home and Garden Relationship Quizzes Cars & Other Vehicles Food and Entertaining Personal Care and Style Sports and Fitness Computers and Electronics Health Pets and Animals Travel Education & Communication Hobbies and Crafts Philosophy and Religion Work World Family Life Holidays and Traditions Relationships Youth
- Browse Articles
- Learn Something New
- Quizzes Hot
- This Or That Game
- Train Your Brain
- Explore More
- Support wikiHow
- About wikiHow
- Log in / Sign up
- Computers and Electronics
- Internet Browsers
- Safari Browser
2 Easy Ways to Check Your Safari Search History
Last Updated: January 17, 2024 Fact Checked
This article was co-authored by wikiHow staff writer, Rain Kengly . Rain Kengly is a wikiHow Technology Writer. As a storytelling enthusiast with a penchant for technology, they hope to create long-lasting connections with readers from all around the globe. Rain graduated from San Francisco State University with a BA in Cinema. This article has been fact-checked, ensuring the accuracy of any cited facts and confirming the authority of its sources. This article has been viewed 157,239 times. Learn more...
Do you need to check your Safari browser history? In a few simple steps, you can easily view all the websites you accessed in the past. You can also search for specific websites in your history and clear any website data you don't want. This wikiHow will teach you how to view and delete your Safari history on iPhone, iPad, and macOS.
Things You Should Know
- On iPhone and iPad, you can click the book icon, then the clock icon to find your Safari history.
- On macOS, you can click the "History" tab, then "Show History".
- You can search for specific websites and clear your history data.
Using iPhone and iPad

- If needed, you can change your General Settings .

- If you're signed in with the same Apple ID to you use to log into your Mac, your Mac's Safari history will appear in this list as well.

- You may have to swipe down on the History page to find it.
- The results will load as you type.

- Tap a time period to delete the history from just that time period. To delete the entire log, select All time .
- You can also swipe left on individual websites in your history, then click Delete .
Using macOS

- Be sure to update Safari.

- If you're logged into the computer with the same Apple ID you use on your iPhone or iPad, you'll also see sites you've visited on those devices.

- A list of matching results from your history will appear. Click a site to load it in Safari.

- Select a time frame from the drop-down menu, then click Clear History .
- You can also delete cookies from Safari .
Expert Q&A
You Might Also Like

- ↑ https://support.apple.com/guide/safari/search-your-browsing-history-ibrw1114/mac
- ↑ https://support.apple.com/en-us/HT201265
About This Article

iPhone/iPad: 1. Open Safari . 2. Tap the book icon. 3. Tap the clock button. macOS: 1. Open Safari . 2. Click History . 3. Click Show All History . Did this summary help you? Yes No
- Send fan mail to authors
Is this article up to date?

Featured Articles

Trending Articles

Watch Articles

- Terms of Use
- Privacy Policy
- Do Not Sell or Share My Info
- Not Selling Info
wikiHow Tech Help Pro:
Level up your tech skills and stay ahead of the curve
- a. Send us an email
- b. Anonymous form
- Buyer's Guide
- Upcoming Products
- Tips / Contact Us
- Podcast Instagram Facebook Twitter Mastodon YouTube Notifications RSS Newsletter
How to Access the Download Manager in Safari for iOS
With iOS 13, Apple has brought a similar feature to the mobile version of its Safari browser in the form of the Download Manager. Now, when you choose to download a file, such as an image or document, a little download icon is displayed in the top right corner of the screen.
You can tap the icon to check the status of your downloads, and tapping the magnifying glass next to a file will open its folder location, whether that's on your device or in the cloud.

Get weekly top MacRumors stories in your inbox.
Popular Stories

iOS 18 Rumored to Add New Features to These 15 Apps on Your iPhone

Apple Event Rumors: iPad Pro With M4 Chip and New Apple Pencil With Haptic Feedback

Apple to Use 'Best OLED Panels on the Market' for Upcoming iPad Pro

iOS 18 Rumored to 'Overhaul' Notes, Mail, Photos, and Fitness Apps

Apple's M1 iPad Air Drops to New Low Price of $399.99 at Best Buy

Apple Announces 'Let Loose' Event on May 7 Amid Rumors of New iPads

iOS 17.5 Includes 'Repair State' Option That Doesn't Require Turning Off Find My for Service
Next article.
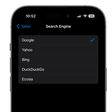
Our comprehensive guide highlighting every major new addition in iOS 17, plus how-tos that walk you through using the new features.

App Store changes for the EU, new emoji, Podcasts transcripts, and more.

Get the most out your iPhone 15 with our complete guide to all the new features.
A deep dive into new features in macOS Sonoma, big and small.

Revamped models with OLED displays, M3 or M4 chip, and redesigned Magic Keyboard accessory.

Updated 10.9-inch model and new 12.9-inch model, M2 chip expected.

Apple's annual Worldwide Developers Conference will kick off with a keynote on June 10.

Expected to see new AI-focused features and more. Preview coming at WWDC in June with public release in September.
Other Stories

2 days ago by Tim Hardwick

6 days ago by Tim Hardwick

1 week ago by Joe Rossignol

1 week ago by MacRumors Staff


We explain and teach technology, solve tech problems and help you make gadget buying decisions.
How to view and Manage Safari downloads on iPhone and iPad
Dilum Senevirathne is a freelance tech writer specializing in topics related to iOS, iPadOS, macOS, Microsoft Windows, and Google web apps. Besides Guiding Tech, you can read his work at iPhone Hacks, Online Tech Tips, Help Desk Geek, MakeUseOf, and Switching to Mac.
Arshmeet has been a tech tinkerer since childhood, but she realized her love for technology and writing about 5 years ago. Since then, she has been honing her skills and helping people figure out how things work, troubleshoot problems, choose the right app and products, and dig deep into the new and old concepts of technology. She is a self-professed Apple Enthusiast who loves debating what’s good and what’s not. It is her passion for finding techniques, hacks, apps, and products that make everyday life simpler.
Safari is usually easygoing, whether using Safari Tabs , Private browsing , or even changing the default search engine . However, finding and managing Safari downloads may not be immediately apparent to most users. But why fear, when you have this guide by your side?

Now, effectively managing Safari downloads on iPhone or iPad is crucial for organizing files and optimizing storage space. It’s wiser to understand where the downloads are saved, how to change the download location, how to clear the download history and more. So, just read along.
How to Download Files On iPhone From Safari
While the process might differ slightly depending on the website’s UI, the overall premise is the same. Browse to the file you want to download → tap the download icon → tap Download to confirm the action.

A downloading icon will appear next to the address bar as the download starts. You can click on it to see the download status.
Although if you don’t have to have an actual download link or button to initiate a download in the first place. For instance, you came across a link to a PDF that you can open in the browser. Instead of downloading using the Share Sheet, you can simply hold and press the link or image and then select Download Linked File.

Pause or Resume the download
Downloading a big file can make a severe dent in cellular data. However, the great news is that you can pause the download and resume it once you have a Wi-Fi connection, saving your precious mobile data .
To pause a download, tap the Download button → select Downloads → tap the X icon next to the downloading file. And to resume, simply tap the refresh icon.

Note : Do not close the original Safari window as then you’ll have trouble resuming the download.
Where Do Safari Downloads Go On iPhone
The first order of business after downloading a file from Safari is to check where your files are downloaded. To do so, tap the download icon or AA icon from the status bar → select download → tap the search icon next to the downloaded file.

By default, Safari download manager on iPhone stores the files in the Download folder in the Files app. So, to see your downloaded files, go to Files → Browse → Downloads.
Alternatively, to confirm or to customize the Safari download location , you can go to Settings → Safari → Downloads. Notably, if you prefer saving downloaded files to a different location, simply select a preferred option.

View Safari Download History on iPhone
Whether to find a previously downloaded item or to keep track of your downloaded files, here’s how you can access Safari downloader history on iPhone or iPad.
Open the Safari browser, tap the AA icon or the download icon → select Downloads → here, you’ll see a complete list of files downloaded recently.

Clear Download History
There are multiple ways to remove all or individual files from your Safari download history.
- Delete individual files – Launch Safari → AA icon → Downloads → Slide left the file you want to delete → Delete.
- Clear all your download history – Launch Safari → AA icon → Downloads → Clear.

Note : This is just deleting the download history, not the actual files from your iPhone. So, don’t expect much space saving after the history is cleared.
Auto-Delete Safari Download List
If you don’t want the hassle of manually deleting the Safari Download list, you can automate the process. To do so, go to Settings → Safari → Downloads → select ‘Remove Download list items’ → select a preferred option.

FAQs For Safari Download Manager on iPhone and iPad
Yes, you can download various types of files in Safari on your iPhone, including documents, images, videos, audio files, and more. Safari supports a wide range of file formats for downloading.
In most cases, you can download files from any website using Safari on your iPhone. However, some websites may have restrictions or prevent file downloads for security or copyright reasons.
Safari displays the download progress in the address bar as a circular icon that fills up as the download completes. You can monitor the progress of your download by keeping an eye on this icon.
Yes, Safari supports simultaneous downloads. You can initiate multiple file downloads and monitor their progress individually.
See, Find, and View Downloads on iPhone
Here, now that we have made it easier to manage Safari downloads on iPhone and iPad, we hope it’s a smooth sailing experience ahead. In case you have any other questions regarding Safari and any of its features, feel free to connect with us via the comments section.
Was this helpful?
Last updated on 01 July, 2023
The above article may contain affiliate links which help support Guiding Tech. However, it does not affect our editorial integrity. The content remains unbiased and authentic.

The article above may contain affiliate links which help support Guiding Tech. The content remains unbiased and authentic and will never affect our editorial integrity.
DID YOU KNOW
Dilum Senevirathne
More in ios.
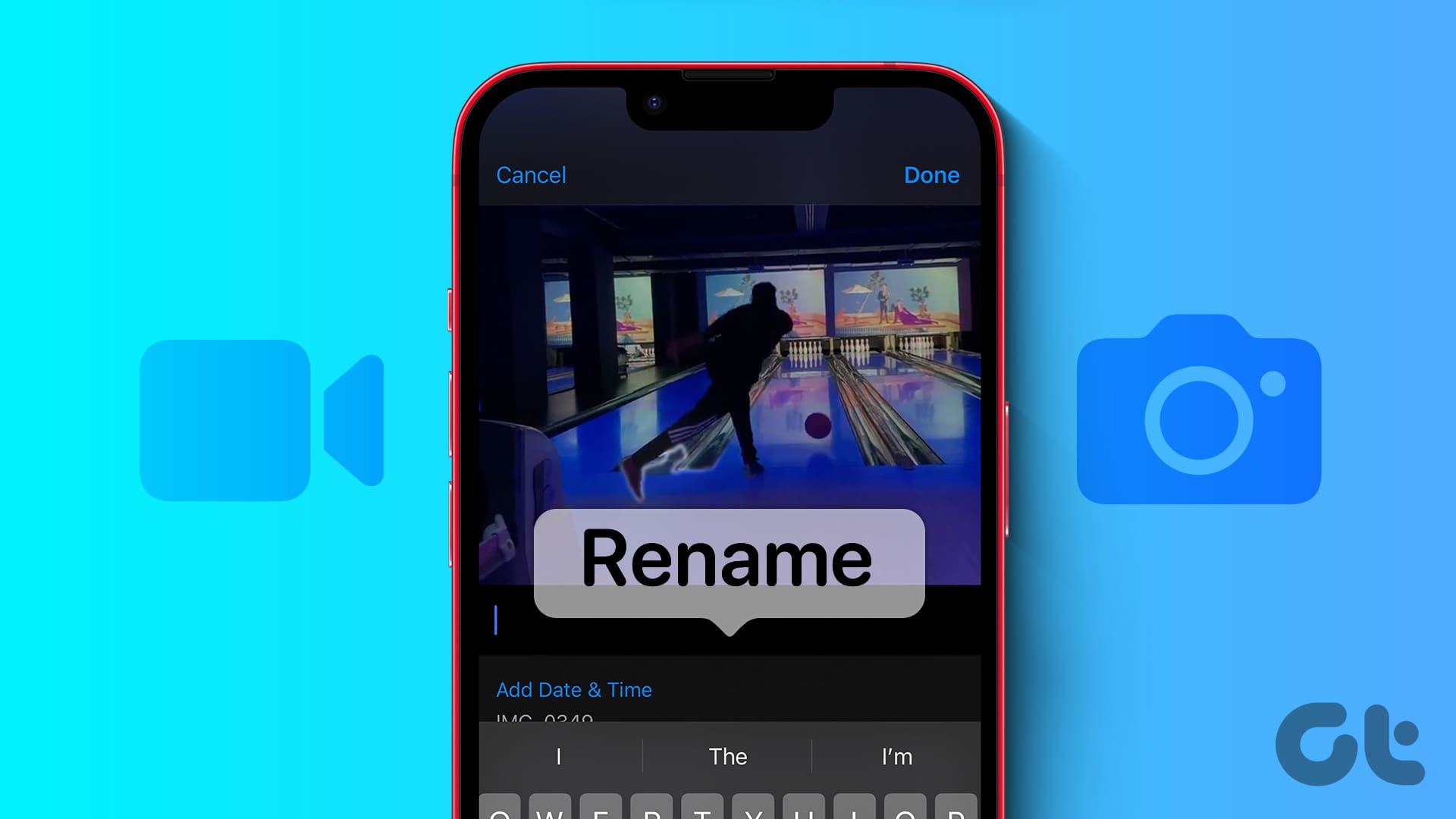
3 Best Ways to Rename Photos and Videos on iPhone and iPad
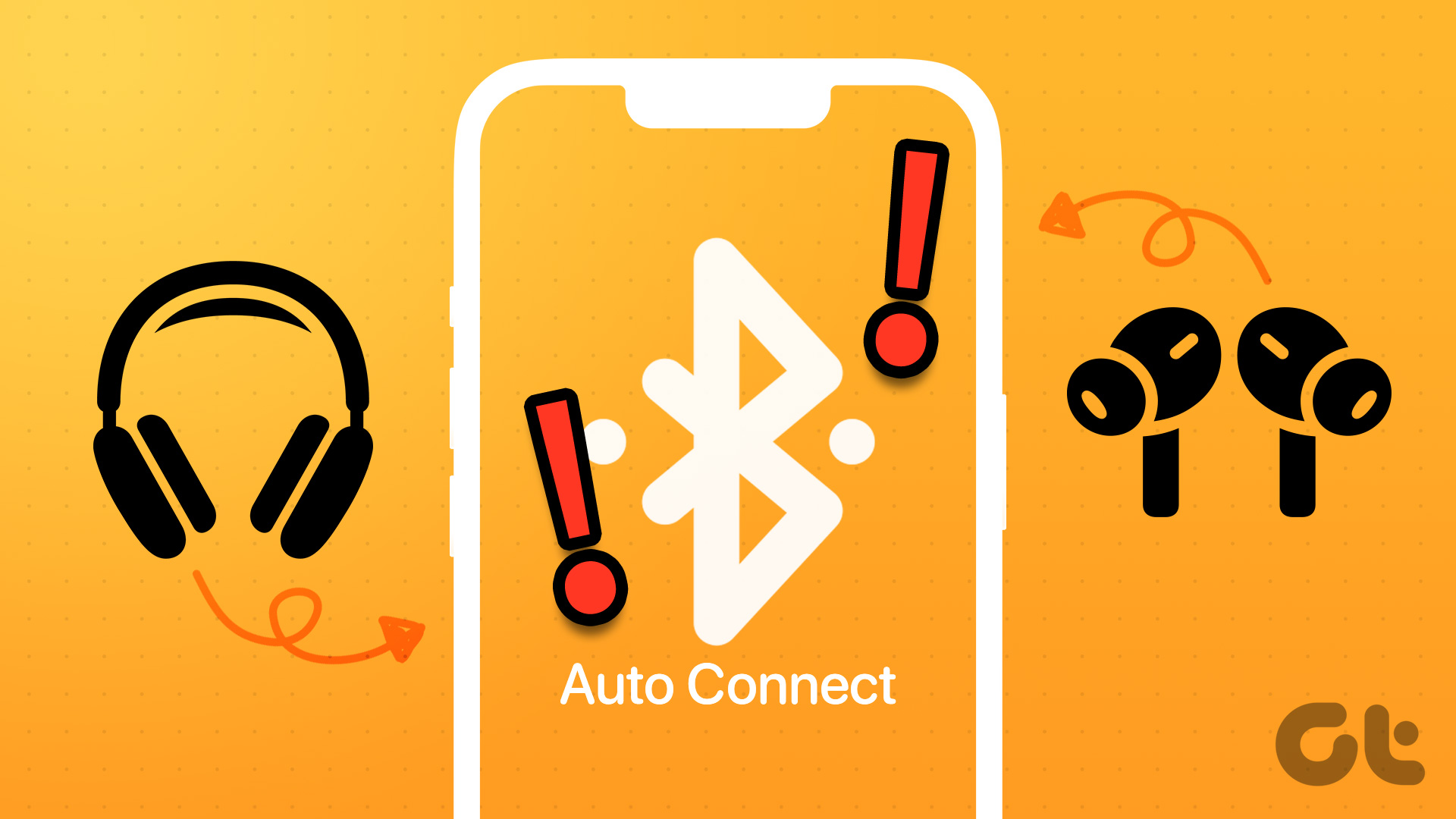
Top 9 Fixes for Bluetooth Device Not Connecting Automatically on iPhone
Join the newsletter.
Get Guiding Tech articles delivered to your inbox.
- Apple Watch
- Accessories
- Digital Magazine – Subscribe
- Digital Magazine – Info
- Smart Answers
- Let Loose iPad event
- New iPad Air
- iPad mini 7
- Best Mac antivirus
- Best Mac VPN
When you purchase through links in our articles, we may earn a small commission. This doesn't affect our editorial independence .
Where to find Safari’s downloads list
A few readers have asked about the downloads list in macOS Safari—in particular, how to find it when the button is missing and where to find entries for older downloads.
While it seems like a simple matter of clicking a button and scrolling, Apple added some sophistication that has tripped people up. In earlier versions of Safari, the Downloads button was always present and all previous downloads appeared in a list. You could click a button to clear the list or use other history-wiping tools to erase it.
In the most recent Safari releases for OS X and macOS Sierra, the Downloads only appears when there are items in a list, and you can choose to age out the entries.
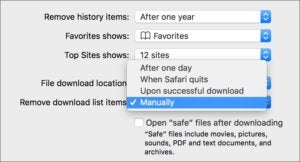
Safari lets you expire the downloads list in three ways, or keep it around until you opt to clear it.
In Safari > Preferences, the General tab offers Remove Download List Items as a pop-up menu with choices of After One Day, When Safari Quits, Upon Successful Download, and Manually. While I don’t recall ever changing this option, it’s set to After One Day on my main computer; Apple may have chosen that for us as an option when the item was added as a preference.
Thus, if you have any of the options except Manually checked, the Downloads button will routinely disappear. If you’re relying on that list as a record of what you’ve downloaded in the past, make sure the option is set to Manually.
This has something to do with privacy, of course. By dumping the list routinely or in certain cases, Apple ensures that less information about your behavior gets retained for later examination—although if someone can get close enough to my machine to check out my Downloads list, they’re also likely to be able to access my Downloads folder.
Ask Mac 911
We’ve compiled a list of the most commonly asked questions we get, and the answers to them: read our super FAQ to see if you’re covered. If not, we’re always looking for new problems to solve! Email yours to [email protected] including screen captures as appropriate. Mac 911 cannot reply to email with troubleshooting advice nor can we publish answers to every question.
Author: Glenn Fleishman , Senior Contributor

Glenn Fleishman ’s most recent books include Take Control of iOS and iPadOS Privacy and Security , Take Control of Calendar and Reminders , and Take Control of Securing Your Mac . In his spare time, he writes about printing and type history . He’s a senior contributor to Macworld , where he writes Mac 911.
Recent stories by Glenn Fleishman:
- Apple Thunderbolt Display requires native Thunderbolt, not just USB-C
- Downgrading iCloud+ storage? Be sure to retrieve your files properly
- How to find out what devices are logged into your iCloud account
- Accessories
- Meet the team
- Advertise with us
- Privacy Policy

While surfing the web or accessing our email, we tend to download files on our iPhone and iPad. Initially, it all looks good. Eventually, with the files piling one after another, you start feeling the need to manage Safari downloads.
But wait… don’t rush to a third-party download manager. Managing your download, that too in a separate file manager app, is a tricky and daunting business. So, here’s good news, with iOS 13 and the changes made to Safari, you can manage your chaos (or should I say Downloads?) easily!
Here are some quick ways to manage your Safari downloads on your iPhone and iPad effortlessly. Let’s begin!
How to download files in Safari on iPhone
- Pause/Resume/Cancel your downloads in Safari
Change default Safari downloads location on iPhone
Delete downloaded files in safari, auto-delete safari downloads on your iphone.
- Locate the file/item you want to download and tap it.
- Confirm download when prompted through the popup window.

Note : There’s also an alternate way to access your downloads. You can go to the Files application and select Downloads .
How to manage your downloads in Safari on the iPhone
Pause/resume/cancel your downloads in safari.
- Tap the download icon at the top right corner of Safari.
- Tap the ‘X’ symbol to pause or cancel your download.

Note : You can directly reach the downloaded location of a file by tapping the ‘ Search ‘ icon next to the file name.
- In the Settings app, tap Safari and select Downloads .

Note : iCloud Drive will let your downloads be available across all connected devices, whereas the iPhone/iPad option will only save the file to the respective device.
However, if you want to delete the file permanently, there are two ways to do it.
- Tap the arrow icon and swipe left the file you want to delete.

You can also choose to auto-delete files.
- Open the Settings app and tap Safari .

- Here, you have three options : After one day, Upon Successful Download, or Manually.

I hope the steps were quick, easy, and helpful. In case you have any other trouble, feel free to connect with me in the comments below. For further help related to the Safari browser, consider reading Dhvanesh’s guide on How to troubleshoot common Safari problems .
Read more:
- How to install Safari extensions on Mac in just 4 easy steps
- Safari Not Opening t.co Short Links from Twitter? Quick Fixes
- Restore Deleted Safari Bookmarks on Mac
- How to disable Safari tab previews on Mac (Quick guide)
A tech-aficionado whose superpower lies in blabbering interminably about new technologies. After 4+ years and 4500+ content pieces that helped diverse companies grow, I followed my passion and made iGeeks Media my home. When not gushing over technology, you will find me immersed in a fictional world, either reading or creating one.
View all posts
🗣️ Our site is supported by our readers like you. When you purchase through our links, we earn a small commission. Read Disclaimer .
LEAVE A REPLY Cancel reply
Save my name, email, and website in this browser for the next time I comment.
Related Articles
How to download ipados 17.5 beta 4 on ipad, how to download watchos 10.5 beta 4 on apple watch, how to download macos sonoma 14.5 beta 4, how to download and install ios 17.5 beta 4 on iphone.
- Press Releases
- Industry News
- Product Spotlight
- Fresh from Apple
- Video Production
- Installation Videos
- Explainer Videos
- Testing Lab
- Networking & Security
- Special OWC Deals
- The Other World
- Powered by OWC
- Space & Beyond
- Random Thoughts & Topics
- OWC Unplugged
- Article Archives
- Make a Suggestion
Send us a Topic or Tip
Have a suggestion for the blog? Perhaps a topic you'd like us to write about? If so, we'd love to hear from you! Fancy yourself a writer and have a tech tip, handy computer trick, or "how to" to share? Let us know what you'd like to contribute!
How to Manage Safari Downloads on a Mac
Catalina Quick Tip
In macOS Catalina’s Safari web browser, you can choose where downloaded files are stored. By default, they’re deposited in your Downloads folder.
Safari Download Folder Location
You can find the Downloads folder by going to the Users folder on your Mac’s hard drive and clicking User. You’ll see it listed along with folders for Applications, Movies, Music, Pictures, Public, and Sites.
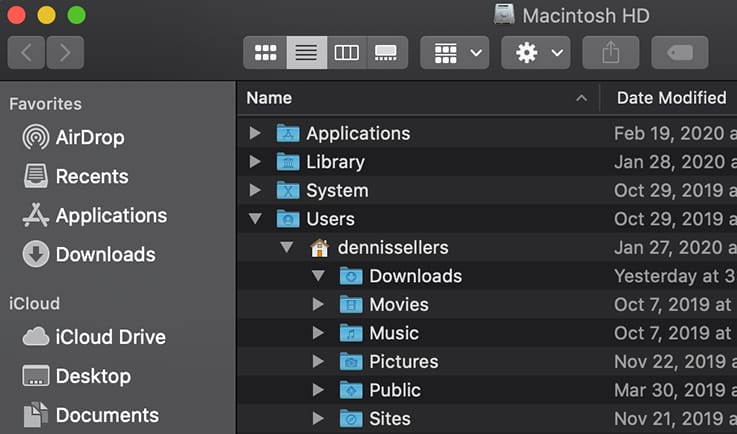
Change Safari Download Folder
If you wish to change where downloads go, go to Safari’s Preferences and select General. You’ll see a dialog box that allows you to select a new download location by choosing Other or have Safari ask you where you want a file deposited with each download.
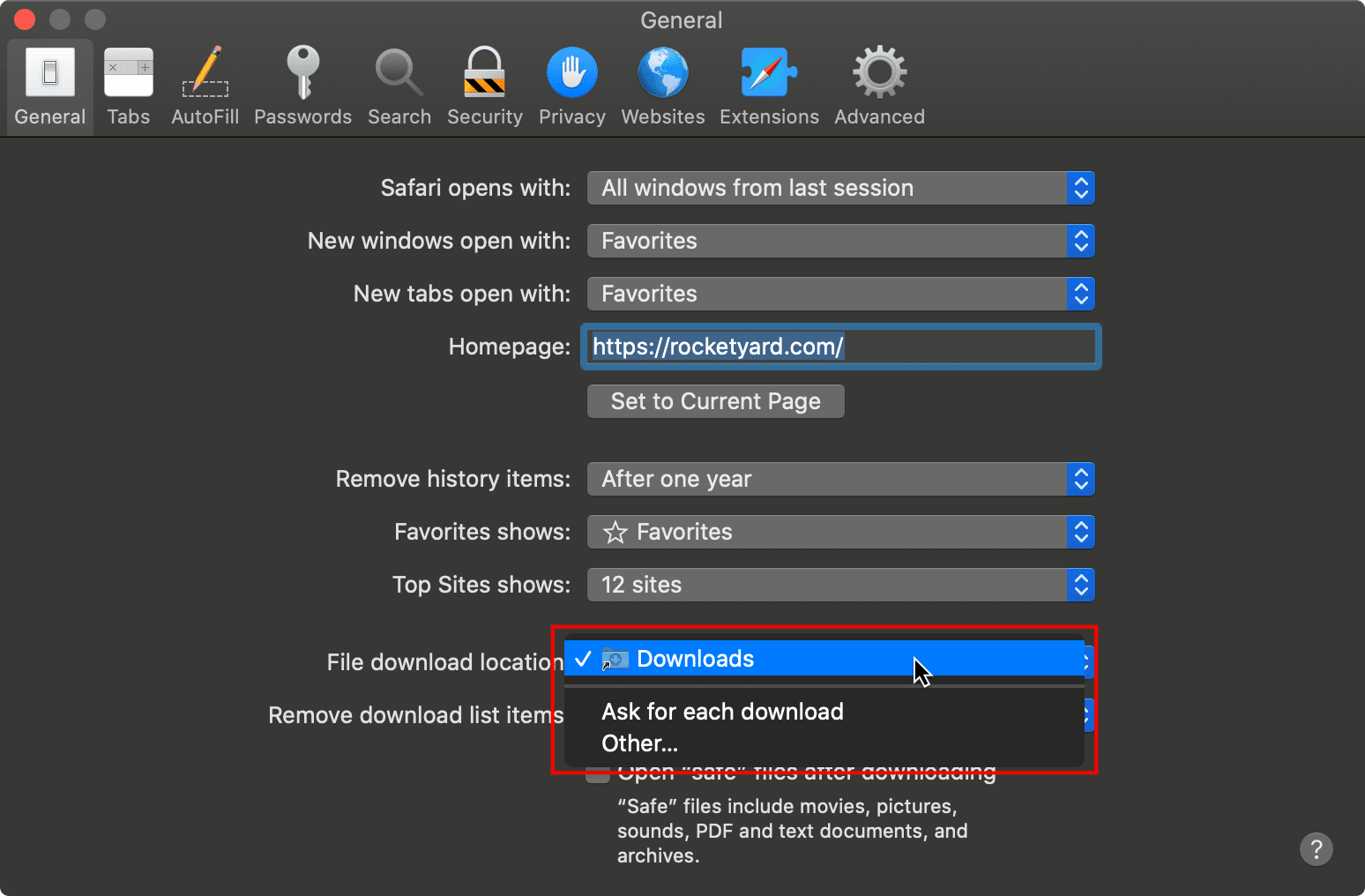
Remove Safari Downloads
You can also choose when you wish to remove downloaded items: after one day, when Safari quits, or after a successful download. Or you can choose to do it manually by dragging files from the Downloads folder in your Users folder to the trash.
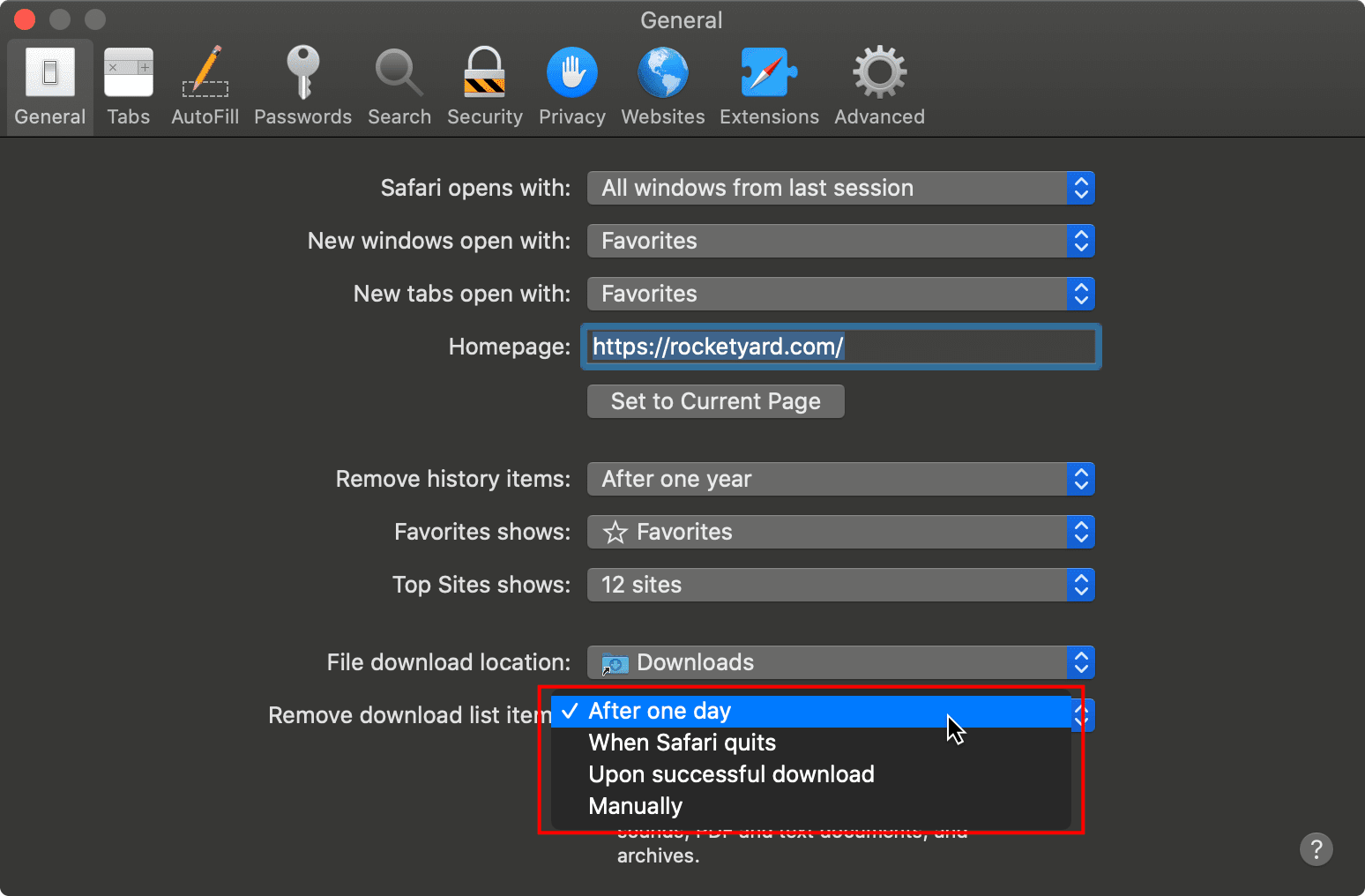
Open Safe Files After Downloading
Finally, you can choose whether or not to automatically open “safe” files after they download. Such files usually include movies, pics, PDFs, text documents, and archives — which are usually safe to download. However, life is rife with complications, so proceed with caution.
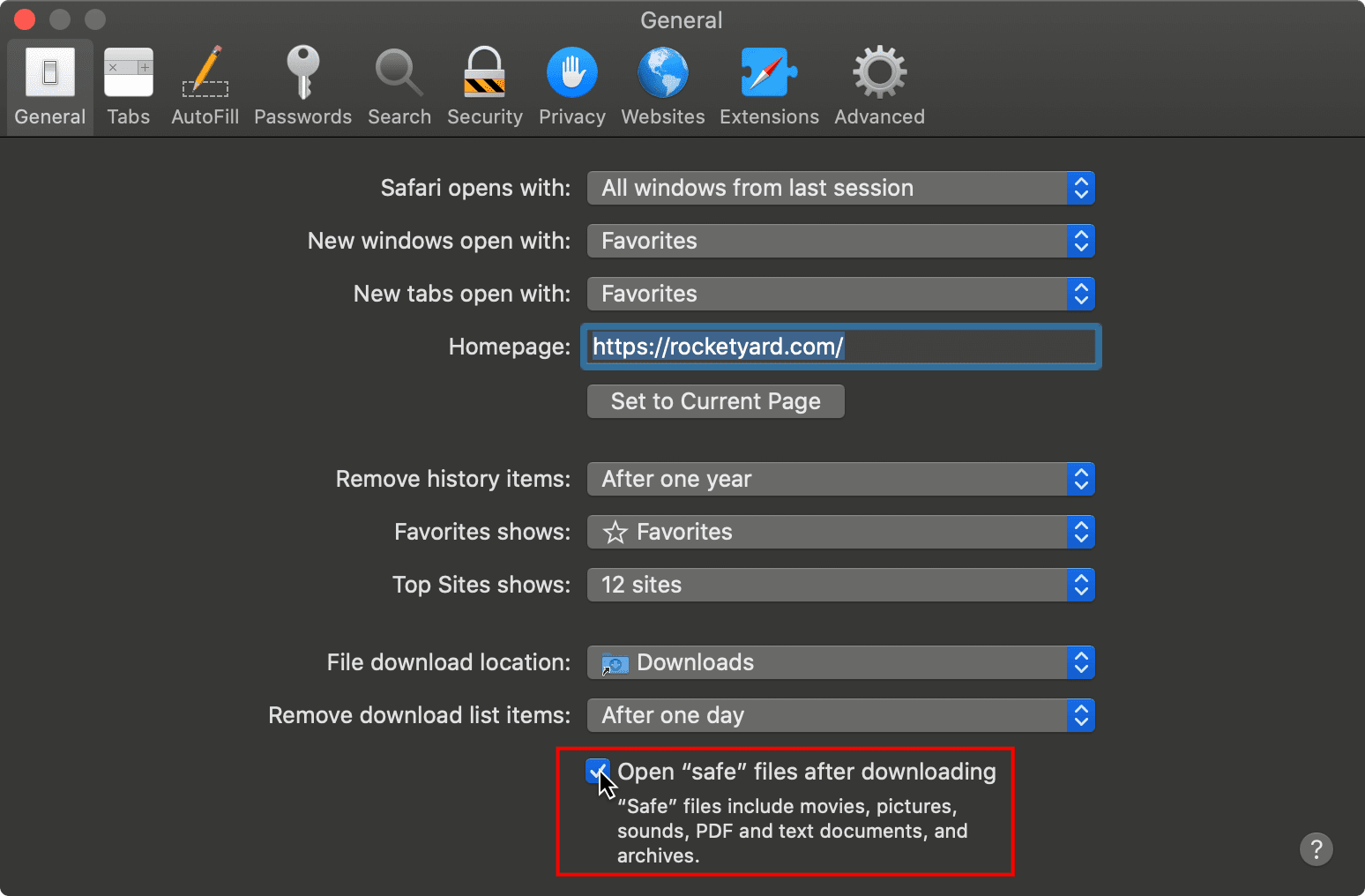
Other Topics You Might Like:
Leave a Reply Cancel reply
Save my name, email, and website in this browser for the next time I comment.
Notify me of follow-up comments by email.
Notify me of new posts by email.
Your instructions are a little confusing. Most novice users do not see the Users folder (other than in a file dialog box) because it is a level above their home folder. Then, when you say, “You can find the Downloads folder by going to the Users folder on your Mac’s hard drive and clicking User,” that should say to click on the name of your own home folder, as there is nothing with the name “User.”
But really, there is no reason to discuss the Users folder. Most novice users only see the folders/files within their own home folder, and these instructions are only to change where your own downloads go. So the instructions should just point out that there is a Downloads folder in your own home folder.
The screenshot you provide is not what one see in the Preferences dialog to set the preferred download location. You should provide a screenshot of what one sees when setting the download location preference.
This has been a feature of Safari as far back as I can remember. It’s not unique to Catalina. I’ve been using an alternate downloads folder for many years—on an external hard drive to save space on my internal drive. Your article implies that this is a new feature in Catalina, which is very far from the truth.
You Might Also Like

How to Share Security Certificates in macOS Sonoma

At OWC Earth Day is Every Day

Keep it Simple! Don’t Trust Your Photo Library’s Organization to Cloud and Editing Apps

How to Control your Mac, Windows and Linux Machines with One Keyboard and Mouse
Email Address

- Brand Assets

8 Galaxy Way Woodstock, IL 60098 1-800-275-4576 +1-815-338-8685 (Int)
All Rights Reserved, Copyright 2020, OWC – Since 1988 | Terms of Use | Privacy Policy
We use cookies to provide you with a full shopping experience, including personalized content, and to help us improve your experience. To learn more, click here .
By continuing to use our site, you accept our use of Cookies, Privacy Policy and Terms of Use .
How to Find Recently Downloaded Files on Mac
- June 2, 2023
Table of Contents
Have you ever found yourself in a situation where you downloaded a file on your Mac, but you can’t seem to locate it? Have you tried to search for the file, only to find that it’s not in the Downloads folder or on your desktop? This can be frustrating, especially when you need to access the file immediately. Luckily, there are several ways to find recently downloaded files on your Mac, whether you remember the file name or not.
In this blog post, we’ll show you a few methods to find recently downloaded files on your Mac. We’ll also provide some helpful tips, and answer some frequently asked questions to help you find your downloaded files more efficiently.
Video Tutorial:
Why you need to find recently downloaded files on mac.
As we do on our Macs, we download several files every day, from images, music files, PDFs to project files, etc. When you download these files, they’re usually saved in the Downloads folder or on your desktop. However, during the course of the day, you might download several files, and some of them might be buried deep down in some folders.
It’s essential to locate your recently downloaded files on Mac, and why? First, the file might contain vital information that you need to access urgently. Second, the file might contain a virus that’s harming your Mac. Third, you might need the file to complete a project or a task.
To avoid the frustration of searching for downloaded files on your Mac, you need to know how to find recently downloaded files on your Mac.
Method 1: Via Finder
The easiest way to search for your recently downloaded files in the Finder is by using the Spotlight search tool. You can find this tool on the top right corner of your screen or by simply using the Command + Space keyboard shortcut. Follow the steps below to find recently downloaded files via Finder:
- Click the Spotlight search tool on the top right corner of your screen or use the keyboard shortcut (Command + Space).
- Type in the name of the recently downloaded file in the search bar.
- Click the Show all in Finder button that appears below the search results to see all the files that match your search.
- Refine your search results by using specific search filters or drop-down menus if necessary.
- Quick and accessible
- Not efficient for finding files with file extensions or hidden.
Method 2: Using the Downloads Folder
If you’ve recently downloaded a file, and you’re unsure of where it’s been saved, there’s a high chance it could be in your Downloads folder. The Downloads folder is one of the default folders that Mac creates to store downloaded files. Follow the steps below to find recently downloaded files in the Downloads folder:
- On your desktop, click on the Downloads folder on the dock.
- Scroll through the folder to find the file.
- If the file isn’t on the first page, click the date modified column to sort the files based on the most recent download date.
- If the file isn’t in the Downloads folder, open a new Finder window, and check the Desktop, Documents, or iCloud folder.
- Files are relatively easier to find using this method
- You might accidentally delete some files while searching for your downloaded files.
Method 3: Using Terminal
You can also use Terminal to find recently downloaded files on your Mac. Terminal is the command-line utility on your Mac that allows you to execute different commands and control various aspects of your Mac. To use Terminal to find recently downloaded files, follow the steps below:
- Go to Applications > Utilities > Terminal .
- Type in the following command, substituting <file type> with the type of file you want to find: find ~/Downloads -type f -name "*.<file type>" -mtime -1
- Press Enter to run the command.
- The results will show all the recently downloaded files of that specific file type in the Downloads folder that were modified within the last 24 hours (mtime -1).
- This method is suitable for finding hidden files and files with extensions.
- Terminal is complex, and if you enter the wrong command, it might harm your system.
- It’s time-consuming to find a recently downloaded file of a specific file type.
What to Do If You Can’t Find Recently Downloaded Files on Mac
If you’ve tried all the methods above and still can’t find your recently downloaded files on your Mac, here are some things you can do:
- Check the Trash folder: it’s possible that you might have accidentally deleted the downloaded file, and it’s still in the Trash folder.
- Check other folders: If you remember the name of the file or the application used to download the file, you can try to find it in the appropriate folders.
- Use a third-party app: You can use third-party apps like EasyFind or Tembo to find files on your Mac easily.
- Restore a previous version: If you accidentally deleted the file or lost it due to a system error, you can try to restore a previous version of the file.
Bonus Tip: Auto-Downloads Folders
Auto-Downloads folders are folders that some apps create automatically to store downloaded files. For example, web browsers like Chrome and Safari usually have separate Downloads folders that you can access from the app’s menu bar. To access these auto-downloads folders:
- Launch the app where you downloaded the file from (e.g., Chrome or Safari).
- Click on the menu bar, then click Downloads, and select Show in Finder.
5 FAQs About Finding Recently Downloaded Files on Mac
Q1. how do i see my most recent downloads on mac.
A: You can see your most recent downloads on Mac by opening the Downloads folder or clicking the downloads icon in your dock. Alternatively, you can use Finder or Terminal to search for recently downloaded files.
Q2. How do I view my download history in Safari on Mac?
A: To view your download history in Safari on Mac, click on the Safari menu bar, then click on the Downloads icon. This will show you all the files you’ve downloaded.
Q3. How do I clear my download history on Mac?
A: To clear your download history on Mac, open Safari and click on the Safari menu bar. Then click on " Clear History " and select " all history " from the drop-down menu. This will remove all your browsing history and downloaded files history from Safari.
Q4. How do I recover deleted files on Mac?
A: You can recover deleted files on Mac by opening the Trash folder and restoring the files you need. Alternatively, you can use Time Machine to restore a previous version of the file, or use data recovery software to recover your deleted files.
Q5. How can I prevent losing my downloaded files on Mac?
A: To prevent losing your downloaded files on Mac, it’s advisable to create a specific folder where you save all your downloaded files. You can also use a backup software like Time Machine or cloud storage to store your files safely.
Final Thoughts
Downloading files on Mac is a common activity, but finding recently downloaded files can be challenging, especially if you don’t remember the file name or the folder where it’s been saved. This blog post has outlined a few methods to find recently downloaded files on your Mac, from using Finder, the Downloads folder to Terminal. We’ve also provided some helpful tips and answered some frequently asked questions. We hope this article has been helpful to you. If you have any further questions, feel free to leave a comment below.
You Might Also Like
The best 7 mac cleaner software for a faster and cleaner mac experience, how to check my hard drive space mac, how to move music from iphone to mac, top best 7 accounting manager software for mac – streamline your financial management tasks, the best 7 business plan software for mac – streamline your business strategy, how to download video from youtube to my macbook for free, how to mail drop from iphone to mac, how to delete copies of photos on mac.
Where Are My Downloads In Safari

- Software & Applications
- Browsers & Extensions

Introduction
Safari, the sleek and intuitive web browser developed by Apple, offers a seamless browsing experience for Mac and iOS users. Whether you're exploring the depths of the internet, conducting research, or simply enjoying your favorite websites, Safari provides a user-friendly interface and a range of features to enhance your online journey. One such feature is the ability to download files, documents, images, and more directly from the web. However, if you're new to Safari or simply curious about its download functionality, you might find yourself wondering, "Where are my downloads in Safari?"
Understanding the intricacies of Safari's download management is essential for maximizing your browsing experience. From locating your default download folder to customizing the download location, Safari offers a range of options to cater to your specific needs. Additionally, staying informed about viewing recent downloads and managing your download history can streamline your browsing activities and ensure that your digital workspace remains organized and clutter-free.
In this comprehensive guide, we will delve into the various facets of managing downloads in Safari. Whether you're a seasoned Safari user seeking to optimize your workflow or a newcomer eager to explore its capabilities, this article will equip you with the knowledge and insights to navigate Safari's download features with confidence. Let's embark on a journey to uncover the intricacies of managing downloads in Safari, empowering you to harness the full potential of this innovative web browser .

Default Download Location
When you initiate a download in Safari, the browser automatically saves the file to a designated location on your Mac or iOS device. Understanding the default download location is crucial for effortlessly accessing your downloaded files. In Safari, the default download location is the Downloads folder within your user account's home directory. This ensures that all downloaded files are consolidated in a centralized location, promoting ease of access and organization.
On a Mac, you can easily navigate to the default download location by accessing the Finder and locating the Downloads folder within your user directory. This folder serves as the repository for all files downloaded through Safari, ranging from documents and images to software installers and compressed archives. By default, Safari streamlines the download process by directing all downloaded content to this dedicated folder, simplifying the task of locating and managing your files.
Understanding the default download location is particularly beneficial when you frequently download files and need quick access to them. Whether you're retrieving a recently downloaded document or accessing a software installer, knowing that your files are neatly stored in the Downloads folder can save valuable time and effort.
Moreover, Safari's default download location provides a convenient starting point for organizing and categorizing your downloaded files. You can create subfolders within the Downloads folder to further streamline your file management process, ensuring that specific types of downloads are neatly organized and easily accessible.
By familiarizing yourself with the default download location in Safari, you can effortlessly retrieve your downloaded files, maintain a clutter-free Downloads folder, and optimize your overall browsing experience. Whether you're a casual internet user or a professional navigating the digital landscape, understanding the default download location in Safari is a fundamental aspect of harnessing the browser's capabilities to their fullest potential.
Changing the Download Location
While Safari's default download location offers convenience and organization, you may find it beneficial to customize the download destination based on your preferences and workflow. Safari provides the flexibility to change the download location, allowing you to tailor the browser's behavior to align with your specific requirements.
To modify the download location in Safari, you can leverage the browser's settings to designate a new destination for your downloaded files. This capability is particularly advantageous if you prefer to categorize your downloads into distinct folders or direct them to a specific directory for easy access.
Here's how you can change the download location in Safari :
Access Safari Preferences : Begin by launching Safari and navigating to the "Safari" menu located in the top-left corner of the screen. From the dropdown menu, select "Preferences" to access the browser's settings.
Navigate to the General Tab : Within the Preferences window, click on the "General" tab. This section houses various settings related to Safari's behavior and functionality.
Specify the New Download Location : Look for the "File download location" or similar option within the General tab. By default, this setting is configured to save downloaded files to the Downloads folder. To change the download location, click on the dropdown menu or the designated button to select a new destination. You can choose an existing folder or create a new one to serve as the customized download location.
Save the Changes : Once you've selected the desired download location, ensure to save your changes by clicking the appropriate button within the Preferences window. Safari will now redirect all future downloads to the newly specified location, streamlining your file management process.
By customizing the download location in Safari, you can tailor the browser to align with your organizational preferences and workflow. Whether you prefer to direct specific types of downloads to dedicated folders or consolidate them in a centralized location, Safari's flexibility empowers you to optimize your digital workspace according to your unique needs.
This capability is particularly valuable for individuals who frequently download a diverse range of files and seek efficient methods to organize and access their downloaded content. By harnessing Safari's ability to change the download location, you can enhance your browsing experience and streamline your file management practices with ease.
Viewing Recent Downloads
In Safari, staying informed about your recent downloads is essential for efficiently accessing and managing your downloaded files. The browser offers a convenient feature that allows you to view a list of your most recent downloads, enabling quick and seamless access to the files you've acquired from the web.
To access the list of recent downloads in Safari, you can utilize the browser's built-in functionality to view a comprehensive record of your downloaded files. This feature serves as a valuable resource, especially when you need to retrieve a recently downloaded document, image, or any other file without navigating through your entire Downloads folder.
Here's how you can view your recent downloads in Safari:
Access the Downloads Window : Begin by launching Safari on your Mac or iOS device. From the top menu, click on "Window" and select "Downloads" from the dropdown menu. Alternatively, you can use the keyboard shortcut "Option + Command + L" to quickly open the Downloads window.
Explore the Recent Downloads : Upon accessing the Downloads window, you'll be presented with a comprehensive list of your recent downloads. This includes the file names, download statuses, and the date and time of each download. You can conveniently browse through this list to locate and access the specific files you've recently downloaded.
Utilize Sorting and Search Options : To further streamline your search for a particular download, Safari provides sorting and search options within the Downloads window. You can sort the list based on criteria such as file name, download status, or date added, allowing you to quickly locate the desired file. Additionally, the search bar enables you to enter keywords or file names to narrow down the list and pinpoint the exact download you're looking for.
By leveraging the ability to view recent downloads in Safari, you can effortlessly retrieve and manage your downloaded files, enhancing your overall browsing experience. Whether you need to access a recently downloaded presentation for an upcoming meeting or retrieve an image for a creative project, Safari's intuitive interface and feature-rich functionality empower you to stay organized and efficient in handling your downloaded content.
This feature is particularly valuable for individuals who frequently download files and seek a streamlined method to access their recent acquisitions. By utilizing Safari's capability to view recent downloads, you can optimize your workflow, save time, and ensure that your downloaded files are readily accessible whenever you need them.
Clearing Download History
In Safari, the download history serves as a record of all the files you've acquired from the web, providing a comprehensive overview of your past downloads. While this feature offers convenience and insight into your browsing activities, there are instances where you may want to clear your download history. Whether you're aiming to declutter the Downloads window or maintain privacy by removing traces of your downloaded files, Safari provides a straightforward method to clear your download history.
Here's how you can clear your download history in Safari :
Clear Download History : Look for the "Remove download list items" or similar option within the General tab. This setting allows you to clear your download history in Safari. You can choose to remove the download list items based on specific time intervals, such as today, yesterday, last week, or all history. Selecting the desired time frame will remove the corresponding download history entries from Safari.
Confirm the Action : After specifying the time frame for clearing the download history, confirm the action by clicking the appropriate button within the Preferences window. Safari will promptly clear the specified download history entries, ensuring that your Downloads window reflects the updated list of downloaded files.
By clearing your download history in Safari, you can maintain a tidy and organized Downloads window, free from outdated or unnecessary entries. This practice not only declutters your browsing environment but also safeguards your privacy by removing traces of your past downloads. Whether you're managing a multitude of downloaded files or simply seeking to streamline your browsing history, Safari's capability to clear download history empowers you to maintain a clean and efficient digital workspace.
This feature is particularly valuable for individuals who prioritize organization and privacy in their browsing activities. By leveraging Safari's ability to clear download history, you can ensure that your browsing environment remains uncluttered, secure, and optimized for seamless navigation and file management.
In conclusion, Safari's robust download management capabilities empower users to seamlessly acquire, organize, and access a diverse range of files from the web. By understanding the default download location, users can effortlessly retrieve their downloaded files from the centralized Downloads folder, promoting ease of access and organization. Additionally, the flexibility to customize the download location allows users to tailor Safari's behavior to align with their unique preferences and workflow, enhancing their overall browsing experience.
The ability to view recent downloads in Safari provides a valuable resource for efficiently accessing and managing downloaded files, ensuring that users can easily retrieve specific documents, images, or any other acquired content. Moreover, the feature-rich Downloads window, equipped with sorting and search options, streamlines the process of locating and accessing recent downloads, saving valuable time and effort.
Safari's capability to clear download history offers users the opportunity to maintain a tidy and organized browsing environment, free from outdated or unnecessary entries. By removing traces of past downloads, users can safeguard their privacy and ensure that their Downloads window reflects the most relevant and current list of downloaded files.
Overall, Safari's download management features cater to the diverse needs of users, whether they are casual internet explorers or professionals navigating the digital landscape. By harnessing the browser's capabilities to manage downloads, users can optimize their workflow, maintain a clutter-free digital workspace, and ensure that their downloaded files are readily accessible whenever needed.
As users continue to leverage Safari for their browsing activities, understanding and utilizing the browser's download management features will undoubtedly contribute to a seamless and efficient online experience. Whether it's retrieving a recently downloaded document, customizing the download location, or maintaining a clean download history, Safari empowers users to navigate the digital realm with confidence and convenience.
Leave a Reply Cancel reply
Your email address will not be published. Required fields are marked *
Save my name, email, and website in this browser for the next time I comment.
- Crowdfunding
- Cryptocurrency
- Digital Banking
- Digital Payments
- Investments
- Console Gaming
- Mobile Gaming
- VR/AR Gaming
- Gadget Usage
- Gaming Tips
- Online Safety
- Software Tutorials
- Tech Setup & Troubleshooting
- Buyer’s Guides
- Comparative Analysis
- Gadget Reviews
- Service Reviews
- Software Reviews
- Mobile Devices
- PCs & Laptops
- Smart Home Gadgets
- Content Creation Tools
- Digital Photography
- Video & Music Streaming
- Online Security
- Online Services
- Web Hosting
- WiFi & Ethernet
- Browsers & Extensions
- Communication Platforms
- Operating Systems
- Productivity Tools
- AI & Machine Learning
- Cybersecurity
- Emerging Tech
- IoT & Smart Devices
- Virtual & Augmented Reality
- Latest News
- AI Developments
- Fintech Updates
- Gaming News
- New Product Launches
Learn To Convert Scanned Documents Into Editable Text With OCR
Top mini split air conditioner for summer, related post, comfortable and luxurious family life | zero gravity massage chair, when are the halo awards 2024, what is the best halo hair extension, 5 best elegoo mars 3d printer for 2024, 11 amazing flashforge 3d printer creator pro for 2024, 5 amazing formlabs form 2 3d printer for 2024, related posts.

How To Download From Safari

Where Do Downloads From Safari Go On IPhone

How Do I Download Safari For Windows

How To See Downloads On Safari IPhone

Where Are Safari Downloads

How To Download The Latest Version Of Safari

How To Get Safari On Windows

How To Delete History On Mac Safari
Recent stories.

Fintechs and Traditional Banks: Navigating the Future of Financial Services

AI Writing: How It’s Changing the Way We Create Content

How to Find the Best Midjourney Alternative in 2024: A Guide to AI Anime Generators

How to Know When it’s the Right Time to Buy Bitcoin

Unleashing Young Geniuses: How Lingokids Makes Learning a Blast!

- Privacy Overview
- Strictly Necessary Cookies
This website uses cookies so that we can provide you with the best user experience possible. Cookie information is stored in your browser and performs functions such as recognising you when you return to our website and helping our team to understand which sections of the website you find most interesting and useful.
Strictly Necessary Cookie should be enabled at all times so that we can save your preferences for cookie settings.
If you disable this cookie, we will not be able to save your preferences. This means that every time you visit this website you will need to enable or disable cookies again.
How To Check Safari History on iPhone and Mac [2024]

Recently a man in the EU discovered that his Safari browsing history was included in his Apple data download. After I discussed the issue with him and compared my data download, it turns out he received a lot more information than I did.
After this experience, I decided to research and learn different ways to manage your Safari browser history on your Mac and iPhone. But before we dive into this, what exactly is the Safari Browsing History and why is it so important?
How To Check Safari Search History on iPhone?
1. Open Safari .
2. In the Menu bar, look at the lower right corner of the screen and tap the History icon.
A Pop-up window showing the list of all the websites you have visited in Safari will appear. Also, If you want to, you can search the history for particular websites, and do this:

3. Enter a phrase into the search bar at the top of the screen.

This filters just the websites with that particular keyword or phrase. It is also important to know how to clear your Safari Browsing History.
To do this, follow these simple steps below.
How To Check Safari Search History on Mac?
There are a number of ways you can manage your browser history for Safari on both your macOS and iOS. Here are different techniques and how you can do it. First, let´s consider how to view your browsing history.
Time needed: 1 minute
View Your Safari Browsing History on Mac

Follow the simple steps below to view your browsing history on your iPhone as well.
Delete Your Safari Browsing History on your Mac
To clear your browser history on Mac, follow these straightforward steps:
1. Open Safari.
2. Open the History Bar at the top of the screen.
3. Click the Show All History tab in the Menu bar or press Command (⌘) + Y in Safari, which will take you to the history view.

4. Select Clear History .

A pop-up menu will come up and it will allow you to choose how far back you want to clear the existing history. This option lets you choose if you want to clear your history from the last hour, day, week, two weeks, a month, or even for all time.

5. Choose your preferred option and click Clear History .

Great! You have successfully cleared your Safari browsing history on Mac. Now, Let´s see how we can do this for iPhone as well.
Delete Your Safari Browsing History on iPhone
Clearing your browsing history on your iPhone is also easy. Follow these simple steps too:
1. Open the Settings app on your iPhone.

2. Scroll through the options and click on Safari .

3. Again, scroll and find the Clear History and Website Data option.

4. Tap Clear History and Data .

Yes! You have successfully cleared all Browsing History on Mac and iPhone.
Following these next easy steps to remove all the records of the web pages or sites you have visited over the selected period.

You can also prevent Safari from tracking your browsing history. Let us quickly dive into this too.
Prevent Safari From Tracking Your Browsing History on Mac
Suppose you prevent Safari from tracking the history of the websites you visited. In that case, it means that Safari cannot save any record of the searches you perform or the websites you visit. How can you do this?
2. Navigate to click Safari in the Menu Ba r .
3. Select Preferences from the Menu Ba r .

4. Next, Click on the Privacy tab.

5. You´ll see a box that is next to Prevent cross-site tracking, Check the box.
Let me also walk you through how to do this on your iPhone.
Prevent Safari From Tracking Your Browsing History on iPhone
1. Open the Settings app.

2. Scroll down to the bottom and tap Safari .

3. On this page as well, scroll down to the Privacy and Security section .
4. Toggle on the switch that is next to the Prevent Cross-Site Tracking .

You have successfully prevented Safari from tracking your browsing history both on your Mac and iPhone!
If you prefer additional protection for your browsing activity and for your iPhone and Mac overall, we recommend a dedicated antivirus like Intego Internet Security that can block malicious websites from accessing your data.
That is not all. Sometimes, you might not want your Safari Browser to save your browsing history, website data, or even cookies. Using the private browsing mode is the solution to this.
Keep Your Browsing History Private on Mac
To keep your browsing history private on Mac, you need to use the private browsing mode. Follow these very easy and straightforward steps to do this:
2. Look at the top of your screen, select File , and click New Private Window .

A new window will be opened and this will disallow Safari from saving your Browsing or search history.

This would also restrict Safari from sending auto-fill information to any website you visit while using the window. You can also do the same on your iPhone.
Keep Your Browsing History Private on iPhone
2. Tap the Page tab in the bottom right corner of the Safari screen.

3. Switch the page option to Private .

4. Finally, Click the ‘+’ sign at the bottom left corner to open a new private browser.
Keeping your browsing history private is very important, but in some situations, you may have visited a website by mistake or you don´t want another person to see that you visited the website. In this situation, the best thing you should do is delete the individual website from your Browsing history. Let me quickly show you how to do this:
Delete Individual Websites From Your Browsing History for Mac
To delete individual items or websites from your Safari Browsing history, follow these very easy steps:
1. Open your Safari Browser .
2. Click on the History tab in the Menu bar
3. Select the Show All History tab

4. Find the website you want to remove and Right-click on it.

5. Select the Delete from History option.

Let me quickly walk you through how to do this on iPhone as well.
Delete Individual Websites From Your Browsing History for iPhone
1. Open the Safari app.
2. Click the history tab at the bottom right corner of the screen of the browser.
3. Look for the website you want to delete from your history and swipe left on it.

4. Finally, Tap the Delete option.
Yeah! You have successfully deleted individual websites from your browsing history. But if you use Safari on multiple devices of yours such as iPhone, Mac, and maybe your iPad, iCloud sync can help you to keep all your history synchronized across all the devices you own. This means that you can start browsing on your iPhone and continue later on your Mac. Let me quickly show you how to set this up.
Manage Your Safari Browsing History Across Multiple Devices Using iCloud Sync
To use the iCloud sync feature, you must have iCloud enabled on all the devices you own and they all need to be signed in to the iCloud with the same Apple ID.
If you have Safari iCloud syncing turned on and you clear your history, it will also be cleared from all of your other Apple devices with iCloud sync enabled. How can you enable and disable iCloud sync for your Safari browsing history on your Mac and iPhone?
Manage Your Safari Browsing History Across Multiple Devices Using iCloud Sync on Mac
2. Select Safari > Preferences > iCloud Option
4. Check the checkbox next to Safari to make sure that it syncs across all your devices
To sync your browsing history across certain devices, do this:
5. Click on the Manage Devices Button and select the devices you want to sync with.
6. Click Done
Manage Your Safari Browsing History Across Multiple Devices Using iCloud Sync on iPhone
1. Open the Settings app on your iPhone.
2. Click on your name at the top of the settings screen.

3. Tap the iCloud option.

4. Under Apps Using iCloud , select Safari.
5. Finally, toggle on the switch next to Safari.

Great! You have successfully enabled iCloud sync for Safari browsing history and it will be updated on all your devices using the same Apple ID when you visit new websites or close an existing Safari tab.
Suppose you’ve carefully followed the methods and steps I’ve provided in this step-by-step guide. In that case, you will have a great edge over efficiently managing your Safari browsing history on one or even multiple devices.
Which of these methods worked for you? Feel free to share your thoughts here in the comment section. Also, if you are having problems with iCloud syncing on your devices, check out our guide for effective solutions.
One thought on “ How To Check Safari History on iPhone and Mac [2024] ”
I like to use imymac——Browser Cleaner to clean up browser traces, historical records, etc.Browser Cleanup lets you clean up junk files, cookies, and history, eliminate deceleration reasons, clear privacy traces to protect your confidential data and more. It is performed on Mac OS and Mac OS X.
Leave a Reply Cancel reply
You must be logged in to post a comment.
This site uses Akismet to reduce spam. Learn how your comment data is processed .
- Amalia Souris
- Is Hulu Worth It?
- iPad Pro vs. Surface Pro: What's the Difference?
How to Manage Your Browsing History in Safari
Revisit websites or remove them from your Safari search history
:max_bytes(150000):strip_icc():format(webp)/ScottOrgera-f7aca23cc84a4ea9a3f9e2ebd93bd690.jpg)
In This Article
Jump to a Section
- Step-by-Step: Manage History on macOS
- Use Private Browsing in Safari
- Step-by-Step: Manage History on iOS Devices
- Use Private Browsing on iOS
The Apple Safari web browser keeps a log of your search history and the websites that you visit. Learn how to manage your browsing history in Safari and how to browse privately.
Instructions in this article apply to Safari for Mac computers with OS X Yosemite (10.10) through macOS Catalina (10.15) and Apple mobile devices with iOS 8 through iOS 14.
How to Manage Safari History on macOS
Safari has long been the standard web browser for macOS . Here's how to manage Safari's history on a Mac:
Open the Safari browser and select History in the menu bar located at the top of the screen.
You'll see a drop-down menu with the titles of the web pages you visited recently. Select a website to load the respective page or select one of the previous days at the bottom of the menu to see more options.
To clear your Safari browsing history and other site-specific data that's stored locally, choose Clear History at the bottom of the History drop-down menu.
If you want to keep website data (like saved passwords and other autofill information), go to History > Show All History . Press Cmd + A to select everything, then press Delete to remove your browser history while retaining website data.
Select the period you want to clear from the drop-down menu. Options include the last hour , today , today and yesterday , and all history .
Select Clear History to delete the list of sites.
If you sync your Safari data with any Apple mobile devices using iCloud , the history on those devices is cleared as well.
How to Use Private Browsing in Safari
To prevent websites from appearing in the browser history, use Private Browsing. To open a private window in Safari, go to File > New Private Window , or use the keyboard shortcut Shift + Command + N .
When you close the private window, Safari doesn't remember your search history, the web pages you visited, or any autofill information. The only distinguishing feature of the new window is that the address bar is tinted dark gray. The browsing history for all tabs in this window remains private.
In Safari for Windows , select the settings gear and choose Private Browsing from the drop-down menu.
How to Manage History in Safari on iOS Devices
The Safari app is part of the iOS operating system used in the Apple iPhone , iPad, and iPod touch . To manage the Safari browsing history on an iOS device:
Tap the Safari app to open it.
Tap the Bookmarks icon at the bottom of the screen. It resembles an open book.
Tap the History icon at the top of the screen that opens. It resembles a clock face.
Scroll through the screen for a website to open. Tap an entry to open the page in Safari.
To clear the browsing history, tap Clear at the bottom of the History screen.
Choose one of the four options: The last hour , Today , Today and yesterday , and All time .
Clearing your Safari history also removes cookies and other browsing data. If your iOS device is signed into your iCloud account, the browsing history is removed from other devices that are signed in.
Tap Done to exit the screen and return to the browser page.
If you only want to remove individual sites from your Safari history, swipe left on the entry, then tap Delete .
How to Use Private Browsing in Safari on iOS Devices
You can also use Private Browsing in iOS to prevent your Safari search history and web data from being saved:
Open the Safari app and then press and hold the tabs icon (the two overlapping boxes) at the bottom of the screen.
Tap Private .
Tap the plus sign to open a private browsing window.
When you are in private browsing, the background of the URL address bar is black instead of light gray. Enter a URL or search term as usual.
When you are ready to go back to regular browsing, tap the tabs icon and then tap Private to turn off private browsing.
Get the Latest Tech News Delivered Every Day
- How to Clear Search History on iPhone
- Search History: How to View or Delete It
- How to Manage Browsing History on Safari for iPad
- How to Clear Your Search Bar History
- Managing History and Other Private Data in Safari for macOS
- How to Manage History and Browsing Data on iPhone
- How to Clear Private Data, Caches, and Cookies on Mac
- How to Use Private Browsing on iPhone
- Manage Browsing History and Private Data in Firefox
- How to Turn on Private Browsing on Your iPad
- How to Turn On Private Browsing in Safari for iOS
- Speed Up Safari With These Tuneup Tips
- How to Reset Safari to Default Settings
- How to Delete and Clear Cookies on an iPhone
- How to Turn Off Private Browsing Mode on iPad
- The Top 10 Internet Browsers for 2024
- PC & Mobile
How To View History in Safari on a PC, Tablet, or Mobile Device
Lee Stanton Lee Stanton is a versatile writer with a concentration on the software landscape, covering both mobile and desktop applications as well as online technologies. Read more July 19, 2022
Device Links
- Device Missing?
Safari for iOS provides a convenient way to keep track of your browsing history. You can use it to call up web pages quickly you’ve visited. You can easily go down the rabbit hole when performing searches online. This makes it difficult to remember exactly where you found a valuable piece of information. Reviewing your browsing history can retrace your steps, saving you the arduous task of finding the data from scratch. This article covers how to see your history in Safari. Check out how to do that below.

How to View History in Safari on an iPhone
Safari stores your browser activity, making it possible to revisit sites at a later date. You could either view your most recent history or check out the entire list of previously visited websites. This is how to do that.

You have now accessed your recent history on Safari.
If you would like to view your complete Safari browsing history, here’s how to do that.

You’ve now accessed your Safari browsing history.
How to View History in Safari on an iPad
Safari allows users to keep track of their browsing history. This feature can then be used to revisit sites that might be of interest. You could either view recent history or peruse all your browsing data. The steps listed here detail how to do that.

You have now viewed the recent history on your iPad.
To view your complete browsing data, follow the steps outlined here.

How to View History in Safari on a Mac
Your Safari browsing history allows you to revisit sites you viewed in the past. You can even use the search tool so that you don’t have to scroll through the entire list of results to find what you are looking for. Here’s how to view your browsing history on an iPhone.

- Click on it to open the page in your browser.
You can now see your history in Safari. If you signed in to your device using the same Apple ID that you use on your other Apple devices, that history would also be displayed on your Mac.
Can You View History From Private Browsing?
Private Browsing is a feature that prevents Safari from storing information on sites you have visited. It ensures there’s no record of your online activity, including passwords or autofill information. It also prevents iCloud from storing data on any tabs that you open. To provide an additional layer of privacy, Safari prevents sites and content providers from tracking you. Any cookies you might have picked up are deleted once you close the tab.
This means that Safari doesn’t store your browsing history when you activate Private Browsing. You will therefore be unable to view it in the future.
How to Clear History in Safari
If your Apple device is lagging or otherwise misbehaving, you might consider clearing your browsing data. This is how to do that.

Your browsing data will now be removed from your device.
Retracing Your Steps
Like many web browsers, Safari stores information on websites you’ve visited. This data can come in handy when you want to go back to a particular site. This guide shows you how to retrieve the browsing history stored on your Apple devices.
Have you viewed your browsing history on Safari? What did you think of the process? Let us know in the comments below.
Related Posts

Disclaimer: Some pages on this site may include an affiliate link. This does not effect our editorial in any way.

Parth Shah February 29, 2024

Lee Stanton February 23, 2024

Lee Stanton February 19, 2024
Send To Someone
Missing device.
Please enable JavaScript to submit this form.
How to view and clear your web browsing history in Safari on iPhone or iPad
Easily wipe your browsing history in Apple's Safari web browser in seconds.

How to find your web-browsing history
How to clear your web browsing history.
Clearing your browsing history on iPhone and iPad in Safari has been a straightforward affair for years now.
Sometimes, you may want a fresh start with your web browsing — perhaps to get rid of some history that may bring up a memory you'd rather forget as you type in a website URL in the address bar.
Apple makes this feature very easy to access on both the iPhone and iPad by offering two ways to clear your history. So with this in mind, here's how you can do just that and make a fresh start in Safari .
Viewing your web history in iOS 17 and iPadOS 17 is very easy to do — and it's all done from Safari.
- In Safari, tap the Bookmarks button in the toolbar that's below the address bar.
- Tap the History icon in the upper right corner. Here, you can view your entire web history.

- Use the History search bar to find previously viewed pages.

If the time calls to wipe most or all of your web browsing history in Safari, here's how to do it on both iPhone and iPad.
To note, the below steps will be the same if you attempt to wipe your web browsing history on an iPhone 15 Pro Max , and an iPad Mini 6 for example.
- In Safari, tap the Bookmarks button.
- Select the History icon in the upper right corner.
- Tap Clear and select how much history you'd like to clear: the last hour, the last day, 48 hours' worth, or all recorded history.

One more thing… A feature no one talks about
Privacy on the web matters more than ever in these modern times. Websites store the pages you click on, especially when you sign into a page that can contain personal information about you.
Master your iPhone in minutes
iMore offers spot-on advice and guidance from our team of experts, with decades of Apple device experience to lean on. Learn more with iMore!
It's great to have a feature like this in Safari — but it would be good to have this automated. To tell Apple's web browser to automatically clear history after 24 hours would be very useful, as you wouldn't leave a trail behind.
Regardless, it's still a good feature, and one you should use every week.

Daryl is iMore's Features Editor, overseeing long-form and in-depth articles and op-eds. Daryl loves using his experience as both a journalist and Apple fan to tell stories about Apple's products and its community, from the apps we use everyday to the products that have been long forgotten in the Cupertino archives.
Previously Software & Downloads Writer at TechRadar, and Deputy Editor at StealthOptional, he's also written a book, ' The Making of Tomb Raider ', which tells the story of the beginnings of Lara Croft and the series' early development. He's also written for many other publications including WIRED, MacFormat, Bloody Disgusting, VGC, GamesRadar, Nintendo Life, VRV Blog, The Loop Magazine, SUPER JUMP, Gizmodo, Film Stories, TopTenReviews, Miketendo64 and Daily Star.
- Bryan M Wolfe Staff Writer
PlayStation on Mac, Halo on Mac and three more broken gaming promises made at different Apple Events — what could have been done differently?
"50,000 people used to work here, now it's a ghost town" — While Apple moves its iPhone production, Foxconn facilities are left abandoned in eerie video
Do you need to spend $100 on an iPhone case?
Most Popular
- 2 Assassin's Creed Mirage is finally launching on iPhone 15 Pro devices and some iPad models – here's when
- 3 PlayStation on Mac, Halo on Mac and three more broken gaming promises made at different Apple Events — what could have been done differently?
- 4 The JLAB Studio Pro ANC prove the price doesn't have to be prohibitive for great noise-cancelling headphones
- 5 Apple Vision Pro isn't selling well, but don't sound the alarm just yet
Clear the history, cache, and cookies from Safari on your iPhone, iPad, or iPod touch
Learn how to delete your history, cookies, and cache in Settings.
Delete history, cache, and cookies
Clear cookies and cache, but keep your history, delete a website from your history, block cookies, use content blockers.
Go to Settings > Safari.
Tap Clear History and Website Data.

Clearing your history, cookies, and browsing data from Safari won't change your AutoFill information.
When there's no history or website data to clear, the button to clear it turns gray. The button might also be gray if you have web content restrictions set up under Content & Privacy Restrictions in Screen Time .
To visit sites without leaving a history, turn Private Browsing on .
Go to Settings > Safari > Advanced > Website Data.
Tap Remove All Website Data.
When there's no website data to clear, the button to clear it turns gray. The button might also be gray if you have web content restrictions set up under Content & Privacy Restrictions in Screen Time .
Open the Safari app.
Tap the Edit button, then select the website or websites that you want to delete from your history.
Tap the Delete button.
A cookie is a piece of data that a site puts on your device so that site can remember you when you visit again.
To block cookies:
Go to Settings > Safari > Advanced.
Turn on Block All Cookies.

If you block cookies, some web pages might not work. Here are some examples:
You will likely not be able to sign in to a site even when using your correct username and password.
You might see a message that cookies are required or that your browser's cookies are off.
Some features on a site might not work.
Content blockers are third-party apps and extensions that let Safari block cookies, images, resources, pop-ups, and other content.
To get a content blocker:
Download a content blocking app from the App Store.
Tap Settings > Safari > Extensions.
Tap to turn on a listed content blocker.
You can use more than one content blocker. If you need help, contact the app developer .
Information about products not manufactured by Apple, or independent websites not controlled or tested by Apple, is provided without recommendation or endorsement. Apple assumes no responsibility with regard to the selection, performance, or use of third-party websites or products. Apple makes no representations regarding third-party website accuracy or reliability. Contact the vendor for additional information.

Related topics
Explore Apple Support Community
Find what’s been asked and answered by Apple customers.
Contact Apple Support
Need more help? Save time by starting your support request online and we'll connect you to an expert.
Free Download
How to View iCloud Safari History
How to access and view your Safari browsing history without restoring your iPhone/iPad/iPod touch? Try these two solutions in this post to easily make it.

iCloud Backup Tips & Tricks
Basic icloud backup tips.
- What Does iCloud Backup
- iCloud Backup Time
- Speed Up iCloud Backup
- Does iCloud Back Up Deleted Messages
- Back Up Mac to iCloud
- Back Up PC Files to iCloud
View iCloud Backup Data
- View iCloud Backups
- View Photos on iCloud
- View Text Messages on iCloud
- View Safari History on iCloud
- View Contacts from iCloud
Delete iCloud Backup Data
- Delete iCloud Backups
- Delete Photos from iCloud
- Delete Contacts from iCloud
- Delete Notes from iCloud
Fix iCloud Backup Problems
- Fix iCloud Photos Download Failed
- Fix Contacts Not Syncing to iCloud
- Fix Messages in iCloud Disabled
- Fix Photos Missing from iCloud
- Fix iPhone Won’t Back Up to iCloud
- Fix iCloud Backup Prevented
With iCloud Safari history, you can search your browsing history to quickly find web pages you visited on another device. However, you can’t easily access and view the Safari history on iCloud backup, except you restore your iPhone/iPad via iCloud. Because safari history is stored in iCloud together with other data like messages, as one part of the whole backup.
In this post, we are talking about how to view iCloud Safari history without restoring iOS devices and erasing data on your iPhone/iPad. And here is a way you can view safari history or bookmarks on Windows PC or Mac with ease.
Here are some more tips you may like:
- How to Download iCloud Backup >
- Fix Safari Cannot Find Server on iPhone >
How to View iCloud Safari History on Mac
Safari can use iCloud to keep browsing history the same on your iPhone, iPad, iPod touch, and Mac that have Safari turned on in iCloud preferences. However, your Mac can keep your browsing history for as long as a year, while some iPhone, iPad, and iPod touch models keep browsing history for a month. But you can still use this function to find some safari history on another device. And here are the steps to view web pages you visited:
Set up iCloud Safari on iPhone/iPad
Go to Settings > [your name] > Tap iCloud > Turn Safari on.
Set up iCloud Safari on Mac
On your Mac, choose Apple menu > System Preferences, click Apple ID, then select iCloud in the sidebar > Select and check Safari.
Then in the Safari app on your Mac, you can choose History and click Show All History. All browsing history is synced on your Mac. Also, you can type in the Search field at the top-right corner of the window to view what you need.
How to View your Safari Browsing History on Mac/Windows PC
Besides iCloud Safari history, here is a powerful tool, AnyTrans , which allows you to access and manage your iPhone/iPad Safari history easily. With Device Manager of it, you can easily view Safari browsing history on your iPhone, extract them out to your Mac/PC. And the newly refined AnyTrans supports merging data between two iCloud accounts with iCloud Manager. It can also help you delete unwanted iCloud data to get more free iCloud storage.
What’s more, AnyTrans can work as an amazing iOS content management tool to transfer data (like photos, music, videos, messages, contacts, etc.) from iPhone/iPad to computer/iTunes library/other iDevices, and vice versa. And you can follow the steps below to view and transfer your Safari browsing history to Mac/Windows PC:
Step 1: Download AnyTrans on your PC/Mac computer, install and run it. Connect your iPhone/iPad to the computer via USB cable. The homepage will be displayed as below. Then tap on Device Manager and choose More to continue.
* 100% Clean & Safe
Free Download * 100% Clean & Safe

Tap on Device Manager and Choose More
Step 2: Find the Safari button and tap on Safari History. Here you can view all browsing history on your iPhone/iPad. Then you can select some/all and click Send to PC button to transfer them to the computer. And you can view those histories on a computer.

View Safari History on Computer
Further Reading: How to Find & Recover Safari History on iPhone/iPad >
The Bottom Line
Besides viewing iCloud Safari history on Mac, you can also use AnyTrans to manage the history on your iPhone. And this tool can also help you transfer other iPhone/iCloud/iTunes data like photos, text messages, contacts, music without restoring your iOS devices. Why not download this tool and have a free try >>
More Related Articles
- What Does iCloud Backup >
- How Long Does iCloud Backup Take >
- How to Fix Safari Not Working on iPhone iPad After iOS Update >
- How to Backup Safari Bookmarks on iPhone iPad >
Senior writer of the iMobie team as well as an Apple fan, love to help more users solve various types of iOS & Android-related issues.
Product-related questions? Contact Our Support Team to Get Quick Solution >


How to clear the cache on your iPhone (and why you should)
How many tabs are open on your mobile browser right now? Go ahead, check -- you might be surprised by what you find.
Americans spend over five hours a day on their smartphones. That's over five hours of your phone potentially accessing, retrieving, and saving cache and cookies, which can negatively impact your iPhone's storage space .
What is cache?
Cache is the temporary storage of some data, like parts of a website from the last time you visited it, for example. Browser cache is content from a website that is stored on your phone during a browser session to help the browser execute faster the next time you visit that page.
Also: How to clear Google search cache on Android
Cache data can slow down your phone's overall browsing performance, however, since it takes up storage space on your device, so it's good to clear it out regularly. In this article, we mainly focus on clearing web browser cache on an iPhone, but you should know that other types of cache include mobile app cache and CPU cache.
How to clear cache on iPhone
What you'll need: Everything you need to clear your browser cache is within the iPhone's settings app or the Safari app, so grab your iPhone to get started.
Keep in mind that clearing the cache can clear private data, which can close all open tabs in Safari. This is also likely to log you out of all your websites, prompting you to sign in again the next time you open them.
How do I clear the cache from Chrome on iPhone?
If Google Chrome is your preferred browser, it may have a substantial amount of data stored on your device, which could also slow down performance.
To clear the cache in Chrome, open the Google Chrome app and follow these steps:
- Tap Settings .
- Go to Privacy and Security .
- Select Clear Browsing Data .
- Select the time from which to delete the data (if you want to delete all your browsing history, choose All Time ).
- Go through the items you'd like to delete, like your Browsing History, Cookies and Site Data, Cached Images and Files, Saved Passwords , and Autofill Data.
- Confirm by tapping Clear Browsing Data at the bottom of the screen.
- Tap Done when you've deleted the Chrome cache.
Also: Apple releases iOS 17.4 with podcast transcripts, new emojis, and EU app store changes
Clearing the browsing and cache data in Google Chrome doesn't close all open tabs, but it will refresh each tab and log you out of websites. Once you tap on one of the tabs you want to access, you'll have to log back in.
How can I browse on Safari without history?
If you're learning how to clear cache on an iPhone, you may also be wondering if there's a way to use Safari without saving any browsing history. You can turn on Private Browsing by following these steps:
- Open Safari .
- Tap on Tabs .
- Choose Private .
You can also enable private browsing by going to your iPhone Settings, finding Safari, and toggling on the private option.
How do I clear my app cache on my iPhone?
To clear the app cache from your iPhone Settings app, you can either delete the app and reinstall it, offload it, or try to clear the cache from within the app. Unfortunately, iOS apps don't have consistent settings across the board that would allow you to clear the cache of every app.
Also: Apple warns: Don't put your wet iPhone in rice. Do this instead
Apps like TikTok and CapCut, for example, have options to Clear Cache within their respective settings. Amazon lets users delete their browsing history, while the Reddit app can clear local history. It all depends on what the app's settings let you do.
Is "clear cache" the same as offloading?
Not exactly, though app offloading can help if your phone is slowed down by low storage. To offload an app means to uninstall an app without deleting any documents or data associated with it.
Also: Apple secures iMessage against threats from the future
To offload an app, go to Settings , then General , choose iPhone Storage and select the app to offload, then tap Offload App . If you ever download it again, you'll pick up where you left off for that app.
Are cookies and cache the same thing?
Cookies and cache are not the same. Cookies are data files that websites send to your phone, including things like saved passwords to keep you logged into an account or even the website preferences from the previous time you visited.
Also: I tested the best Mint alternatives, and this is my new favorite money app
Though they do sound harmless, cookies can also track how you browse the internet. They monitor patterns in your browsing and search history, even seeing what you clicked on or what your mouse hovered over. Ever made an innocuous search on Amazon only to find ads for it on all the apps you use? Cookies likely made that possible.
Can I block cookies on my iPhone?
While you can block cookies on Safari, the ranks are divided on whether you should. Blocking cookies entirely means that websites won't be able to get information from you, but it also means that some websites may not even work correctly on your browser. A lot of users actually enjoy a more personalized browsing experience, so cookies are a good thing for them.
If you'd like to block cookies in Safari, follow these steps:
- Go to Settings and select Safari .
- Tap on the toggle next to Block All Cookies .
There are also third-party extensions that help you block cookies and trackers in Google Chrome, like Ghostery and Disconnect .
How do I check iPhone storage?
On an iPhone, Settings can show you what's taking up most of your media storage, like photos, videos, and music. You can also see what each particular app's storage consumption is, which includes temporary data. To view the details of your iPhone's storage space, follow these steps:
- Go to the iPhone Settings .
- Tap on General .
- Select iPhone Storage .
- Scroll through to find the app you're looking for.
- Tap on the app to view storage status and options.
Unfortunately, you can't clear your iPhone cache for third-party apps by going into your Settings app, but this gives you a visual of your iPhone's storage and the option to delete or offload apps.
Also: Here's the fastest way to declutter your iPhone and free up Gigabytes of space
When you look at your device's storage space, you'll probably see recommended steps you can take to optimize your iPhone's storage, like offloading unused apps.
- How to better organize text messages on your iPhone, thanks to iOS 17
- How to transfer data from Android to an iPhone: 2 simple and fast ways
- How to turn on 80% charging limit on the iPhone 15 to save battery health
- How to leave a FaceTime voice or video message when your call goes unanswered

How-To Geek
How to view and clear download history in microsoft edge.
Foil local snoops who spy on the files you've been saving.
If you use Microsoft Edge on Windows or Mac, it's easy to view and clear your download history with just a few clicks, which can help maintain your privacy. Here's how to do it.
First, open Edge. In any Edge window, press Ctrl+J on your keyboard. Or you can click the menu button (three dots) in the upper-right corner and select "Downloads."
Your download history will pop up in a special menu that extends from an area beside the address bar. Using this menu, you can see the status of downloads in progress, view a record of completed downloads, open your downloads folder, search downloads, and more.
To remove a single file from the Downloads list in Edge, hover over the entry in the list until you see icons appear beside it. (If the file you want to remove isn't in view, click "See more" at the bottom of the menu.) Click the trash can icon beside the file you want to remove from the list.
If you'd like to clear your entire Edge download history, open the Downloads list (press Ctrl+J), then click the three dots button in the Downloads list. In the menu that pops up, click "Clear all download history."
Clearing your download history won't delete or affect the actual files you've downloaded. The files will still be stored on the computer where you last placed them .
Click "Remove All" in the warning pop-up to confirm, and your download history will be wiped.
It's important to note that Edge's InPrivate browsing mode won't automatically clear your download history, so you'll need to clear it manually from time to time to maintain your local privacy. Stay safe out there!
Related: Where Are My Downloads on Windows?

IMAGES
VIDEO
COMMENTS
Here's how to do it. First, open the Safari application on your Mac. In any Safari window, look to the right of the address bar for an icon that looks like a downward-pointing arrow in a circle. If you see it, click it or press Option+Command+L. (If you don't see the arrow icon, Safari does not have any download history to display.)
Another way to quickly see your downloads is to click directly on the downwards arrow in the top right corner of Safari browser menu.; The Download page will appear with all the downloads sorted by date.; How to find a specific item you've downloaded. To find an item you've downloaded, go to Downloads and click the magnifying glass next to a file in your downloads list and type the possible ...
To perform these actions, open the Downloads menu in Safari itself. Here's what you can do: Here's what you can do: Pause Downloads: If you're currently downloading, click the stop button beside the file name to pause the download, then click the resume button to resume it again.
If you just downloaded a file from Safari. Next to the search field in Safari, tap the Page Settings button. Tap the Downloads button. Published Date: October 13, 2023. If you download a file onto your iPhone or iPad from the internet, you can find it in your Downloads folder in the Files app.
Use the search bar to find specific websites. Enter your text in the Search bar. A list of matching results from your history will appear. Click a site to load it in Safari. 5. To clear your history, click the "History" menu. Click Clear History…. [2] Select a time frame from the drop-down menu, then click Clear History.
The Downloads screen in Safari settings also includes an option to Remove Download List Items automatically After one day (the default), Upon successful download, or Manually. Tag: Safari Related ...
Yes, macOS does keep a history of everything users download, although users can prevent items from being recorded in that history if they're using their browser's private browsing function or other software designed to ensure your privacy (e.g. the Tor browser, etc). So, downloading anything in a typical browser (even right-clicking on an image and saving it) is recorded.
Pause a download: Click the Stop button to the right of the filename in the downloads list. To resume, click the Resume button . Find a downloaded item on your Mac: Click the magnifying glass next to the filename in the downloads list. If you move a file or change the download location after downloading it, Safari can't find the file.
It means that your Mac checks each download for safety issues, so you don't unknowingly download a virus (although it could still happen.) Viewing the download history in Terminal. Clear Mac ...
To do so, tap the download icon or AA icon from the status bar → select download → tap the search icon next to the downloaded file. By default, Safari download manager on iPhone stores the ...
In the most recent Safari releases for OS X and macOS Sierra, the Downloads only appears when there are items in a list, and you can choose to age out the entries. IDG. Safari lets you expire the ...
Auto-delete Safari downloads on your iPhone. Open the Settings app and tap Safari. Now select Downloads, followed by Remove Download List Items. Here, you have three options: After one day, Upon Successful Download, or Manually. On selecting either of the first two options, the system will auto-delete the download files.
Catalina Quick Tip. In macOS Catalina's Safari web browser, you can choose where downloaded files are stored. By default, they're deposited in your Downloads folder.
A: To view your download history in Safari on Mac, click on the Safari menu bar, then click on the Downloads icon. This will show you all the files you've downloaded. Q3. How do I clear my download history on Mac? A: To clear your download history on Mac, open Safari and click on the Safari menu bar. Then click on "Clear History" and select ...
In the Safari app on your Mac, choose History > Show All History. Type in the Search field at the top-right corner of the window. Safari uses iCloud to keep your browsing history the same on your iPhone, iPad, iPod touch and Mac computers that have Safari turned on in iCloud preferences. On your iPhone, iPad or iPod touch, go to Settings ...
Clearing Download History. In Safari, the download history serves as a record of all the files you've acquired from the web, providing a comprehensive overview of your past downloads. While this feature offers convenience and insight into your browsing activities, there are instances where you may want to clear your download history.
Follow these simple steps too: 1. Open the Settings app on your iPhone. 2. Scroll through the options and click on Safari. 3. Again, scroll and find the Clear History and Website Data option. 4 ...
Here's how to manage Safari's history on a Mac: Open the Safari browser and select History in the menu bar located at the top of the screen. You'll see a drop-down menu with the titles of the web pages you visited recently. Select a website to load the respective page or select one of the previous days at the bottom of the menu to see more options.
Tap "History" then "Show All History" to reveal the list of websites you have visited. To find a particular website, search for it in the search bar at the top of the screen. Click on it ...
In Safari, tap the Bookmarks button. Select the History icon in the upper right corner. Tap Clear and select how much history you'd like to clear: the last hour, the last day, 48 hours' worth, or all recorded history. To clear History, tap the Bookmarks button, then choose the History icon.
Delete a website from your history. Block cookies. Use content blockers. Delete history, cache, and cookies. Go to Settings > Safari. Tap Clear History and Website Data. Clearing your history, cookies, and browsing data from Safari won't change your AutoFill information. When there's no history or website data to clear, the button to clear it ...
Set up iCloud Safari on Mac. On your Mac, choose Apple menu > System Preferences, click Apple ID, then select iCloud in the sidebar > Select and check Safari. Then in the Safari app on your Mac, you can choose History and click Show All History. All browsing history is synced on your Mac. Also, you can type in the Search field at the top-right ...
Go through the items you'd like to delete, like your Browsing History, Cookies and Site Data, Cached Images and Files, Saved Passwords, and Autofill Data. Confirm by tapping Clear Browsing Data at ...
Click the trash can icon beside the file you want to remove from the list. If you'd like to clear your entire Edge download history, open the Downloads list (press Ctrl+J), then click the three dots button in the Downloads list. In the menu that pops up, click "Clear all download history." Clearing your download history won't delete or affect ...