How-To Geek
How to disable and edit safari’s autofill on macos and ios.
Safari's AutoFill will automatically complete information for contacts, passwords, credit cards and more.

Quick Links
Editing or disabling autofill on safari for macos, editing or disabling autofill on safari for ios.
Safari's AutoFill will automatically complete information for contacts, passwords, credit cards and more. Today we're going to discuss how to turn off or edit those AutoFill entries on macOS and iOS.
Whenever any form data is autofilled, Safari highlights them in yellow.
To turn off any or all AutoFill forms in Safari on macOS, first open Safari's preferences from the Safari menu or press Command+, on your keyboard.
In Safari's preferences, click the AutoFill tab You'll see a list of the things Safari can autofill.
Uncheck any items you don't want Safari autofilling, or click "Edit" next to any of the four items to change the actual data Safari has saved. This includes:
- Using info from my contacts : When you start typing any personal information about you, or any other person in your Contacts, into a form (name, address, phone number, etc.), Safari will autofill the blanks.
- User names and passwords : Clicking "Edit" will simply switch to the Passwords tab, which will let you amend any of your login information contained therein.
- Credit cards : This will open a credit card dialog allowing you add or remove payment information. Double-click on an entry to update a credit card's information including the cardholder's name, card number, and expiration date. Before you can edit any sensitive data, you will have to enter your system password.
- Other forms : Click the other forms "Edit" button to edit or remove any or all form data you have saved for a particular website. This is particularly useful if you frequently visit a website with forms you need to fill in time after time with the same information.
Safari on iOS can also fill in form data automatically. To access the AutoFill settings on iOS, open the Settings and tap "Safari".
Next, scroll down to the General options and tap "AutoFill".
In iOS, the options are slightly different than on macOS. You can still turn off your contact information, names and passwords, and credit cards, but there is no option for other forms.
The My Info option will let you choose another contact to use as your device's main contact, or again, you can edit your own contact information so it is up to date.
You can also view, add, remove, and edit any saved credit cards.
You may have noticed, in the previous screenshot, that there isn't any obvious way to edit saved login information. To fix any stored usernames and passwords, tap back to the Safari settings, and then tap "Passwords" right above the AutoFill settings.
Keep in mind that AutoFill will automatically populate any forms on your devices, regardless of who is using them. Thus, you should only lend your devices to people you trust, or simply turn off AutoFill if someone else is going to be using your Mac, iPhone, or iPad.
One final note: user login details and credit cards are stored in your iCloud Keychain ( unless they're not set up to sync to iCloud ), so when you add, delete, or edit either of these items on any one device connected to your iCloud account, the information will be populated to your other devices.
Related: How to Sync Contacts, Reminders, and More with iCloud
That's really all there is to it. Safari's AutoFill settings are simple enough to understand. Now, if you no longer want certain information to automatically populate forms, you can turn it off. Similarly, if the information is incorrect, you can fix it.
Looks like no one’s replied in a while. To start the conversation again, simply ask a new question.
Safari auto-fill - how to clear
I’m running IOS 11.1.2. I want to clear the auto-fill data for the web-browser history. ”Clear Settings” removes web-browser history but does not clear the auto-fill (this is documented as though it is a feature).
What are the steps to clear the web-browser auto-fill data
MacBook Pro (13-inch Mid 2012), OS X El Capitan (10.11.3), Safari 9.0.3
Posted on Nov 30, 2017 10:01 AM
Posted on Nov 30, 2017 11:56 AM
Auto-complete
Choose Safari > Preferences, click Search, then deselect “Include search engine suggestions.” Safari stops sending the search engine your partial search terms as you type them, and the search engine doesn’t send Safari search suggestions to show in the results list below the search and address field.
https://support.apple.com/guide/safari/customize-your-search-ibrwe75c2a3c/mac .
1. Remove the item from History.
Safari > History
Enter the term in the search field and delete it when it shows up.
2. Safari > Bookmarks
Click Sidebar button in the Safari Toolbar. Click Reading List.
3. Click Sidebar button in the Safari Toolbar. Click Reading List.
Search and delete the item from Reading List.
4. Safari > iCloud tabs
Click the iCloud tabs button in the Safari Toolbar and remove item from iCloud Tabs.
Loading page content
Page content loaded
Nov 30, 2017 11:56 AM in response to msdixies
Nov 30, 2017 11:59 AM in response to dominic23
Thanks! That did the job. Turning off the search engine suggestions and clearing history was the answer.
- PRO Courses Guides New Tech Help Pro Expert Videos About wikiHow Pro Upgrade Sign In
- EDIT Edit this Article
- EXPLORE Tech Help Pro About Us Random Article Quizzes Request a New Article Community Dashboard This Or That Game Popular Categories Arts and Entertainment Artwork Books Movies Computers and Electronics Computers Phone Skills Technology Hacks Health Men's Health Mental Health Women's Health Relationships Dating Love Relationship Issues Hobbies and Crafts Crafts Drawing Games Education & Communication Communication Skills Personal Development Studying Personal Care and Style Fashion Hair Care Personal Hygiene Youth Personal Care School Stuff Dating All Categories Arts and Entertainment Finance and Business Home and Garden Relationship Quizzes Cars & Other Vehicles Food and Entertaining Personal Care and Style Sports and Fitness Computers and Electronics Health Pets and Animals Travel Education & Communication Hobbies and Crafts Philosophy and Religion Work World Family Life Holidays and Traditions Relationships Youth
- Browse Articles
- Learn Something New
- Quizzes Hot
- This Or That Game New
- Train Your Brain
- Explore More
- Support wikiHow
- About wikiHow
- Log in / Sign up
- Computers and Electronics
- Smartphones
How to Remove Autofill Info on an iPhone
Last Updated: February 27, 2024
This article was co-authored by wikiHow staff writer, Nicole Levine, MFA . Nicole Levine is a Technology Writer and Editor for wikiHow. She has more than 20 years of experience creating technical documentation and leading support teams at major web hosting and software companies. Nicole also holds an MFA in Creative Writing from Portland State University and teaches composition, fiction-writing, and zine-making at various institutions. This article has been viewed 71,704 times. Learn more...
This wikiHow teaches you how to delete your name, credit cards, passwords, and contact information from Safari on your iPhone.
Clearing Your Name and Contact Information

- When Safari automatically enters your name and contact details into a form field, the information comes from your Contacts card. This method helps you prevent Safari from pulling information from Contacts so you don’t have to delete your own Contact card. [1] X Research source

Clearing Account Passwords

- If you aren’t asked to enter a passcode, you don’t have any AutoFill data stored.

- To prevent Safari from saving passwords in the future, hit the back button, tap AutoFill , then move the “Names and Passwords” switch to the Off (gray) position.
Clearing Credit Cards

- To prevent Safari from saving cards for AutoFill in the future, tap the back button, then slide the “Credit Cards” switch to the Off position (gray). [2] X Research source
Common Questions: iPhone AutoFill Settings
How do I reset my iOS AutoFill?
Head to your Settings app and tap the "Safari" option, followed by "AutoFill." While there isn't an official "reset" button on this page, you can change/update your AutoFill contact and credit card information (or toggle it off altogether). [3] X Research source
How do I delete my AutoFill contact information?
Go to your Settings app and tap "Safari" and "AutoFill." Select the "My Info" option to update the contact associated with your AutoFill settings. Alternatively, toggle off "Use Contact Info."
Where is AutoFill information stored?
The information used for AutoFill can be accessed and toggled on/off in your phone's Settings. Just select the "Safari" option, followed by the "AutoFill" selection.
You Might Also Like

- ↑ https://support.apple.com/kb/PH21470?locale=en_US
- ↑ https://support.apple.com/guide/iphone/automatically-fill-in-forms-iphccfb450b7/ios
About This Article

- Send fan mail to authors
Is this article up to date?

Featured Articles

Trending Articles

Watch Articles

- Terms of Use
- Privacy Policy
- Do Not Sell or Share My Info
- Not Selling Info
wikiHow Tech Help:
Tech troubles got you down? We've got the tips you need
How to edit autofill information on your iPhone, or disable the feature
- To edit autofill data on your iPhone , you'll need to go into your Settings app.
- Your iPhone stores and can automatically fill out forms that ask for email addresses, passwords, or credit card information.
- Autofill is useful, but if you've accidentally saved the wrong information, autofill will keep repeating that wrong information. This is when it's useful to edit autofill data.
- Visit Business Insider's homepage for more stories .
Chances are good that you use your iPhone's autofill feature so often that you take it for granted, barely noticing as your phone quickly loads in your passwords or credit card information.
But if you ever lose or cancel a credit card, or if you don't want personal data stored on your phone, or if you share your iPhone with others, then you may want to remove or at least customize the autofill feature. That way, you don't risk sharing too much sensitive information.
Check out the products mentioned in this article:
Iphone xs (from $999.99 at best buy), how to edit credit card data autofill on iphone.
1. Open the Settings app and scroll down to the Safari tab.
2. Tap Safari, then tap Autofill under the General subsection.
3. Toggle "Credit Cards" to the left (button will turn white) to prevent the phone from automatically using any of the cards on file, or tap "Saved Credit Cards" (and then enter your password) to manage your various cards on a case-by-case basis.
How to edit saved password autofill on iPhone
1. In the Settings app, swipe down and click on Passwords & Accounts.
2. On the next page, you can disable auto-filling passwords by switching "AutoFill Passwords" off, or you can edit password data on a site-by-site or app-by-app basis by tapping "Website & App Passwords."
3. In the Website & App Passwords menu, on an individual basis, you can also change the username and password you use to access each site on your that you have saved.
Read More: How to find all of your saved passwords on an iPhone, and edit or delete them
Related coverage from How To Do Everything: Tech :
How to add contacts to your iphone in 3 different ways, how to transfer all of your contacts from one iphone to another using icloud, 'why won't my iphone charge': how to diagnose and fix common iphone charging problems, how to backup your iphone to icloud, your computer, or an external hard drive.
Insider Inc. receives a commission when you buy through our links.
Watch: I'm a diehard iPhone user who switched to Android for a week — here's what I loved and hated about the Google Pixel 3 XL
- Main content
How To Delete Safari Autofill

- Software & Applications
- Browsers & Extensions

Introduction
Safari's autofill feature is a convenient tool that saves time by automatically populating forms and fields with previously entered information. While this can be incredibly helpful, there are instances where you may need to delete this autofill data. Whether you're looking to clear outdated information, enhance your privacy, or simply streamline your browsing experience, knowing how to delete Safari autofill data is a valuable skill.
In this guide, we'll walk you through the step-by-step process of deleting autofill data in Safari. By following these instructions, you'll gain a better understanding of how to manage your browsing data and maintain control over the information stored in your browser . Whether you're using Safari on a Mac, iPhone, or iPad, the steps outlined here will empower you to take charge of your autofill data and ensure that your browsing experience aligns with your preferences.
Understanding how to delete Safari autofill data is particularly important for those who value privacy and security. By regularly managing and deleting autofill data, you can minimize the risk of inadvertently sharing sensitive information and maintain a clean, organized browsing environment. Additionally, staying informed about these processes allows you to optimize your browser's performance and ensure that it operates smoothly and efficiently.
As we delve into the steps for deleting Safari autofill data, keep in mind that these instructions are designed to be user-friendly and accessible to individuals with varying levels of technical expertise. Whether you're a seasoned Safari user or just getting started with the browser, this guide will equip you with the knowledge and skills needed to effectively manage your autofill data.
Now, let's embark on this journey to discover how to delete Safari autofill data and take control of your browsing experience.
Step 1: Open Safari
To begin the process of deleting autofill data in Safari, the first step is to open the Safari browser on your device. Whether you're using a Mac, iPhone, or iPad, accessing Safari is the initial action that sets the stage for managing your autofill data.
If you're using a Mac, you can open Safari by clicking on the Safari icon located in the Dock or by searching for Safari in the Applications folder. Once you've located the Safari icon, simply click on it to launch the browser. Alternatively, you can use Spotlight Search by pressing Command + Spacebar, typing "Safari," and hitting Enter to open the browser.
On iPhone or iPad:
For iPhone or iPad users, opening Safari is as simple as tapping on the Safari icon on your home screen. This will launch the browser and provide access to the various features and settings that allow you to manage your browsing data, including autofill information.
By opening Safari, you gain entry into the world of web browsing and set the stage for the subsequent steps involved in deleting autofill data. This foundational action serves as the gateway to accessing Safari's preferences and navigating the interface to effectively manage your browsing data.
With Safari now open on your device, you're ready to proceed to the next step and delve into the process of accessing Safari preferences , where you'll gain the ability to manage and delete autofill data. This journey toward taking control of your browsing experience is just beginning, and by opening Safari, you've taken the crucial first step toward achieving your goal.
Now that Safari is open, let's move forward to the next step and explore how to access Safari preferences, setting the stage for managing your autofill data with ease.
Step 2: Access Safari Preferences
Accessing Safari preferences is a pivotal step in the process of managing and deleting autofill data. By navigating to the preferences section, you gain access to a wealth of customization options that empower you to tailor your browsing experience to your preferences.
Using the Menu Bar : On a Mac, you can access Safari preferences by first ensuring that Safari is the active application. Next, navigate to the menu bar at the top of the screen and click on "Safari." A drop-down menu will appear, and within this menu, you'll find the "Preferences" option. Click on "Preferences" to open the Safari preferences window.
Keyboard Shortcut : Alternatively, Mac users can utilize a keyboard shortcut to access Safari preferences. Simply press "Command + Comma (,)" while Safari is the active application to open the preferences window swiftly.
Using the Settings App : For iPhone or iPad users, accessing Safari preferences involves navigating to the device's Settings app. Scroll down and locate the "Safari" option within the list of installed apps. Tapping on "Safari" will reveal a range of settings and preferences that can be customized to suit your browsing needs.
Within Safari : Another method for accessing Safari preferences on an iPhone or iPad is by opening Safari and tapping on the "Aa" icon located in the address bar. This will reveal a menu with various options, including "Settings for This Website." Tapping on this option will lead you to a screen where you can access specific settings for the current website and make adjustments as needed.
By accessing Safari preferences, you gain the ability to delve into the inner workings of the browser and fine-tune various settings to align with your browsing preferences. This pivotal step sets the stage for managing autofill data and provides the foundation for the subsequent actions involved in deleting outdated or unwanted autofill information.
With Safari preferences now within reach, you're poised to move forward and explore the next steps in the process of managing and deleting autofill data. This journey toward taking control of your browsing experience is unfolding seamlessly, and by accessing Safari preferences, you've unlocked the gateway to a realm of customization and control within the Safari browser.
Step 3: Manage Autofill Data
Managing autofill data in Safari involves gaining insight into the information stored by the browser and making informed decisions about which data to retain, edit, or remove. By delving into the realm of autofill management, users can exercise greater control over their browsing experience and ensure that their stored information aligns with their current needs and preferences.
Upon accessing Safari preferences, users can navigate to the "Autofill" tab, where a range of autofill data categories are presented. These categories typically include contact information, such as names, addresses, email addresses, and phone numbers, as well as credit card details and other forms of stored data. Each category can be individually managed, allowing users to tailor their autofill data to suit their specific requirements.
Within the "Autofill" tab, users have the option to review and edit the stored information, add new data, or remove outdated entries. This level of customization empowers users to maintain an accurate and up-to-date autofill database, ensuring that the information populated in forms and fields is relevant and current.
For instance, users can review their stored contact information and make adjustments as needed, such as updating addresses or phone numbers. Similarly, credit card details can be managed to reflect changes in card numbers or expiration dates, providing a seamless autofill experience when making online purchases.
Furthermore, Safari's autofill management capabilities extend to the ability to add new information to the autofill database. This feature is particularly useful for individuals who frequently encounter new forms or fields that require input, as it allows them to seamlessly populate these fields with accurate data.
By actively managing autofill data, users can streamline their browsing experience, reduce the risk of outdated information being populated in forms, and maintain a high level of accuracy and relevance in their autofill database. This proactive approach to autofill management ensures that users are equipped with the most current and pertinent information, enhancing their overall browsing efficiency and convenience.
As we navigate through the process of managing autofill data, it's essential to recognize the value of maintaining a well-organized and accurate autofill database. By taking the time to review, edit, and add new information within the autofill settings, users can optimize their browsing experience and ensure that their stored data remains aligned with their evolving needs and preferences.
Step 4: Delete Autofill Data
Deleting autofill data in Safari is a straightforward yet crucial step in maintaining a clean and organized browsing environment. By removing outdated or unwanted autofill entries, users can ensure that the information populated in forms and fields remains accurate and relevant to their current needs. This proactive approach to managing autofill data contributes to a streamlined browsing experience and minimizes the risk of inadvertently sharing outdated information.
To delete autofill data in Safari, users can navigate to the Safari preferences window, specifically the "Autofill" tab. Within this section, users will find a list of autofill data categories, including contact information, credit card details, and other stored data. To delete specific autofill entries, users can follow these simple steps:
Select the Category : Begin by choosing the category of autofill data that you wish to delete. For example, if you want to remove outdated contact information, select the "Names and Addresses" category.
Review the Entries : Once the category is selected, review the list of autofill entries within that category. Identify the specific entries that you want to delete, ensuring that you are targeting the correct information.
Remove the Entries : To delete individual autofill entries, simply select the entry and press the "Delete" key on your keyboard. Alternatively, right-click on the entry and choose the "Delete" option from the context menu. This action will remove the selected autofill entry from the database.
Confirm Deletion : Some versions of Safari may prompt a confirmation dialog to ensure that you intend to delete the selected autofill entry. Confirm the deletion to permanently remove the entry from the autofill database.
By following these steps, users can effectively delete outdated or unwanted autofill data, thereby maintaining a clean and accurate autofill database within Safari. This process empowers users to take control of their browsing experience and ensure that the information populated in forms and fields aligns with their current preferences and requirements.
Deleting autofill data in Safari is a proactive measure that contributes to enhanced privacy, improved browsing efficiency, and a clutter-free autofill experience. By regularly reviewing and removing outdated entries, users can optimize their autofill database and enjoy a seamless browsing experience that reflects their current information and preferences.
In conclusion, mastering the art of deleting Safari autofill data empowers users to take control of their browsing experience, enhance privacy, and maintain a streamlined and efficient autofill database. By following the step-by-step process outlined in this guide, individuals can confidently navigate Safari's preferences, manage their autofill data, and delete outdated or unwanted entries with ease.
Understanding the significance of managing autofill data is pivotal in today's digital landscape, where privacy and data security are paramount. By actively reviewing and deleting autofill entries, users can minimize the risk of outdated or irrelevant information being populated in forms and fields, thereby safeguarding their personal data and ensuring a high level of accuracy in their autofill database.
Moreover, the ability to delete autofill data in Safari contributes to a clutter-free browsing experience, where users can enjoy the convenience of autofill without the burden of obsolete information. This proactive approach to managing browsing data aligns with the evolving needs and preferences of users, allowing them to maintain an organized and relevant autofill database that enhances their overall browsing efficiency.
By taking charge of their autofill data, users can also optimize their browsing experience, ensuring that the information populated in forms and fields accurately reflects their current details. This not only streamlines online form submissions and transactions but also contributes to a seamless and personalized browsing experience tailored to individual preferences.
In essence, the process of deleting Safari autofill data is not merely a technical task but a proactive step toward maintaining privacy, optimizing browsing efficiency, and aligning the autofill experience with individual preferences. By embracing these practices, users can navigate the digital realm with confidence, knowing that their browsing data is managed in a manner that prioritizes relevance, accuracy, and privacy.
As technology continues to evolve, the ability to manage and delete autofill data in Safari remains a valuable skill that empowers users to maintain control over their browsing environment. By staying informed and proactive in managing autofill data, individuals can navigate the digital landscape with confidence, knowing that their browsing experience is tailored to their preferences and aligned with their privacy and security priorities.
Leave a Reply Cancel reply
Your email address will not be published. Required fields are marked *
Save my name, email, and website in this browser for the next time I comment.
- Crowdfunding
- Cryptocurrency
- Digital Banking
- Digital Payments
- Investments
- Console Gaming
- Mobile Gaming
- VR/AR Gaming
- Gadget Usage
- Gaming Tips
- Online Safety
- Software Tutorials
- Tech Setup & Troubleshooting
- Buyer’s Guides
- Comparative Analysis
- Gadget Reviews
- Service Reviews
- Software Reviews
- Mobile Devices
- PCs & Laptops
- Smart Home Gadgets
- Content Creation Tools
- Digital Photography
- Video & Music Streaming
- Online Security
- Online Services
- Web Hosting
- WiFi & Ethernet
- Browsers & Extensions
- Communication Platforms
- Operating Systems
- Productivity Tools
- AI & Machine Learning
- Cybersecurity
- Emerging Tech
- IoT & Smart Devices
- Virtual & Augmented Reality
- Latest News
- AI Developments
- Fintech Updates
- Gaming News
- New Product Launches
- Fintechs and Traditional Banks Navigating the Future of Financial Services
- AI Writing How Its Changing the Way We Create Content
Related Post
How to find the best midjourney alternative in 2024: a guide to ai anime generators, unleashing young geniuses: how lingokids makes learning a blast, 10 best ai math solvers for instant homework solutions, 10 best ai homework helper tools to get instant homework help, 10 best ai humanizers to humanize ai text with ease, sla network: benefits, advantages, satisfaction of both parties to the contract, related posts.

How To Remove Credit Cards From Safari

How To Clear Autofill In Safari

How To Save Password On IPhone Safari

How To Save Password On Safari IPad

How To Delete Saved Passwords In Safari

How To Stop Autofill In Safari

How To See The Passwords Saved In Safari

How To Remove Suggestions From Safari
Recent stories.

Fintechs and Traditional Banks: Navigating the Future of Financial Services

AI Writing: How It’s Changing the Way We Create Content

How to Know When it’s the Right Time to Buy Bitcoin

How to Sell Counter-Strike 2 Skins Instantly? A Comprehensive Guide

10 Proven Ways For Online Gamers To Avoid Cyber Attacks And Scams

- Privacy Overview
- Strictly Necessary Cookies
This website uses cookies so that we can provide you with the best user experience possible. Cookie information is stored in your browser and performs functions such as recognising you when you return to our website and helping our team to understand which sections of the website you find most interesting and useful.
Strictly Necessary Cookie should be enabled at all times so that we can save your preferences for cookie settings.
If you disable this cookie, we will not be able to save your preferences. This means that every time you visit this website you will need to enable or disable cookies again.
Pocket-lint
How to save, edit, and delete credit cards in autofill on iphone.
If you want to easily declutter all the payment methods saved on your iPhone, you just need to learn how to manage your Autofill data.
Key Takeaways
- Autofill on iPhone stores contact and credit card info for convenience.
- You can find, view, and delete saved credit cards in Autofill on iPhone.
- Easily add a new credit card to Autofill on iPhone for online shopping.
The iPhone and Mac have this cool feature called Autofill that you're probably using a lot without even realizing it. It stores your contact and credit card info in Safari, so you don't have to type in all those numbers every time you shop online. Super convenient, right?
But the catch is, it keeps all your old cards, even the expired ones, which can clutter things up. If you're someone who likes to keep things organized, we'll show you how to find and clean up those old cards in your iPhone's Autofill.
What is Apple Pay, how does it work, and how do you set it up?
Apple iphone 15, how to find your saved credit cards on iphone.
To find and view your stored credit cards on your iPhone, just follow these steps.
It's super handy, not just for deleting old cards from Autofill, but also for those times when you don't have your physical cards handy. Like when you need to share your card details for a friend to book a flight for you. You can access all your card info, from the long card number to the expiry date and security code. And no stress about security -- your details are safe behind your iPhone's security features, accessible only to you or someone you've shared your passcode with.
- Open Settings on your iPhone.
- Scroll down to Safari .
- Tap on Autofill under the General section.
- Tap on Saved Credit Cards,
- Authenticate using Touch ID, Face ID or your iPhone passcode.
You'll see a list of your saved credit cards pop up. Tap on any card to view details like the cardholder name , card number , expiration date , security code , and card description . Want to change something? Hit Edit in the top right corner. You can even rename the card description by tapping on a card, hitting Edit , and then tapping the description .
How to delete your credit card info in Autofill
To delete Autofill info on your iPhone and prevent an expired card from popping up during Safari checkouts, just clear out expired cards. This way, you avoid the hassle of accidentally choosing one and facing a declined payment during your purchase process.
- Tap on Saved Credit Cards .
- Authenticate using Touch ID, Face ID, or your iPhone passcode .
- Tap on Edit in the top right corner.
- Select the credit cards you want to remove or delete.
- Tap on Delete in the top left corner.
- Confirm Delete .
You can also delete a card by tapping on it. Then, hit Edit in the top right corner and select Delete Credit Card to remove it.
How to add a credit card to Autofill on iPhone
To add a new credit card to your iPhone's Autofill, so it pops up as an option when you're shopping online, just add it once and you're set. Perfect for when you get a new card and want to use it in Safari without having to carry it around all the time.
- Tap on Add Credit Card .
- You can then use your iPhone's camera to scan your card by selecting Use Camera .
- Alternatively, enter the cardholder name, number, expiry, security code, and description manually.
- Tap Done in the top right corner when you've finished.
Apple iPhone 15 Pro
Q: how to delete saved credit card info on mac.
To delete saved credit card info on a Mac, just follow these steps. It's a good idea to do this to avoid a cluttered list of old cards, which can be a hassle if you accidentally choose an expired one while shopping online, especially in places where Apple Pay isn't an option.
- Open Safari on your Mac.
- Click on the Safari tab in the menu bar at the top of your screen.
- Select Settings .
- Click on the Autofill option at the top of the pop-up box.
- Click on the Edit button next to the Credit Cards box.
- Enter your password.
- A list of your credit cards saved on Autofill will appear.
- Select the credit card you want to remove or delete from Autofill.
- Hold down the shift key to select multiple cards.
- Press the Remove button.
Q: How to add a credit card to Autofill on Mac
To add a credit card to Autofill on your Mac, just go through these steps. It's smart to add your new card as soon as it arrives so it's all set for autofill, making your online shopping smooth and hassle-free.
- Click on the Add button below the list of credit cards.
- Enter the description, card number, cardholder, security code, and expiry by clicking the relevant boxes.
- Click Done .
Newsletters
- Our sponsors
- Watch Store
- Hot topics:
- Apple rumors
- Apple deals
- Editor’s picks
- Buying guides
Clear Or Turn Off AutoFill In Safari On A Shared iPad or iPhone [iOS Tips]
By Rob LeFebvre • 12:00 pm, September 17, 2012
![Clear Or Turn Off AutoFill In Safari On A Shared iPad or iPhone [iOS Tips] AutoFill Settings](https://www.cultofmac.com/wp-content/uploads/2012/09/AutoFill-Settings.jpg)
One of the more useful features of modern browsing, the AutoFill function started on the desktop, then made its way to the iPhone and iPad a while ago. It lets your iOS device hold all the form data, populating the oft-repeated fields with your personal info like your name and address. That way, you don’t have to type it all in all the time, which is brilliant on a mobile device with a small touch-keyboard.
When you share a device, like I do with my iPad at home, you may not want to share this personal data. Until a proper multi-user experience comes to iOS, the best way to get around this is to clear out your personal info, and then turn off AutoFill. Here’s how.
Turn on your iPhone, iPad, or iPod touch and launch the Settings app with a tap. Tap on the Safari button in the left-hand pane, and then tap on AutoFill, the second item in the list on the right.
Tap the Clear All button at the very bottom, first, to clear out any lingering data that might be on the device. You’ll need to confirm the deletion when a badge pops up to make sure you really want to do this. Then, tap the toggle buttons next to Use Contact Info and Names and Passwords, setting these to OFF.
And that’s it. Simple, right? If you want a middle-of-the-road approach, just disable Names and Passwords, leaving Contact Info ON, and you’ll have the benefit of AutoFill without the security risk of your iPhone storing sensitive passwords to web sites.
While this preference is disabled by default, you never know if someone has messed about with them when you weren’t looking, so it’s worth a quick peek to make sure you’re not saving data that you’d rather not.
Got an iOS tip of your own? Need help troubleshooting your iPhone, iPod touch or iPad? Drop me a line or leave a comment below.
Via: OS X Daily
Daily round-ups or a weekly refresher, straight from Cult of Mac to your inbox.

Cult of Mac Today
Our daily roundup of Apple news, reviews and how-tos. Plus the best Apple tweets, fun polls and inspiring Steve Jobs bons mots. Our readers say: "Love what you do" -- Christi Cardenas. "Absolutely love the content!" -- Harshita Arora. "Genuinely one of the highlights of my inbox" -- Lee Barnett.

The Weekender
The week's best Apple news, reviews and how-tos from Cult of Mac, every Saturday morning. Our readers say: "Thank you guys for always posting cool stuff" -- Vaughn Nevins. "Very informative" -- Kenly Xavier.
Popular This Week
Apple watch series x concept will make you want it now, 5 reasons your mac might be running slow, kef speakers drive macbook pro outfit’s crystal-clear sound [setups], surprise apple sets may 7 event to launch new ipad pro and ipad air, save big on apple watch ultra 2 refurbished by apple, love sonos speakers and soundbars here’s your chance to save big. [deals], why iphone 16 might dump physical buttons for capacitive ones, mac mini might skip apple m3 processor, ios 18 ai features could run entirely on-device, how to use delta, the iphone game emulator.
How to stop name, address, email, and payment autofill suggestions in Safari
To help you quickly fill a form or instantly check out, Safari can autofill your name, email, phone number, home address, and credit card information on a webpage. This sounds great. But at times, it can get annoying as these suggestions automatically pop up in other text fields or situations when you want to enter different details. Due to these or any other reason, if you don’t wish to see contact and payment autofill suggestions in Safari, here’s how to disable it on iPhone, iPad, and Mac.
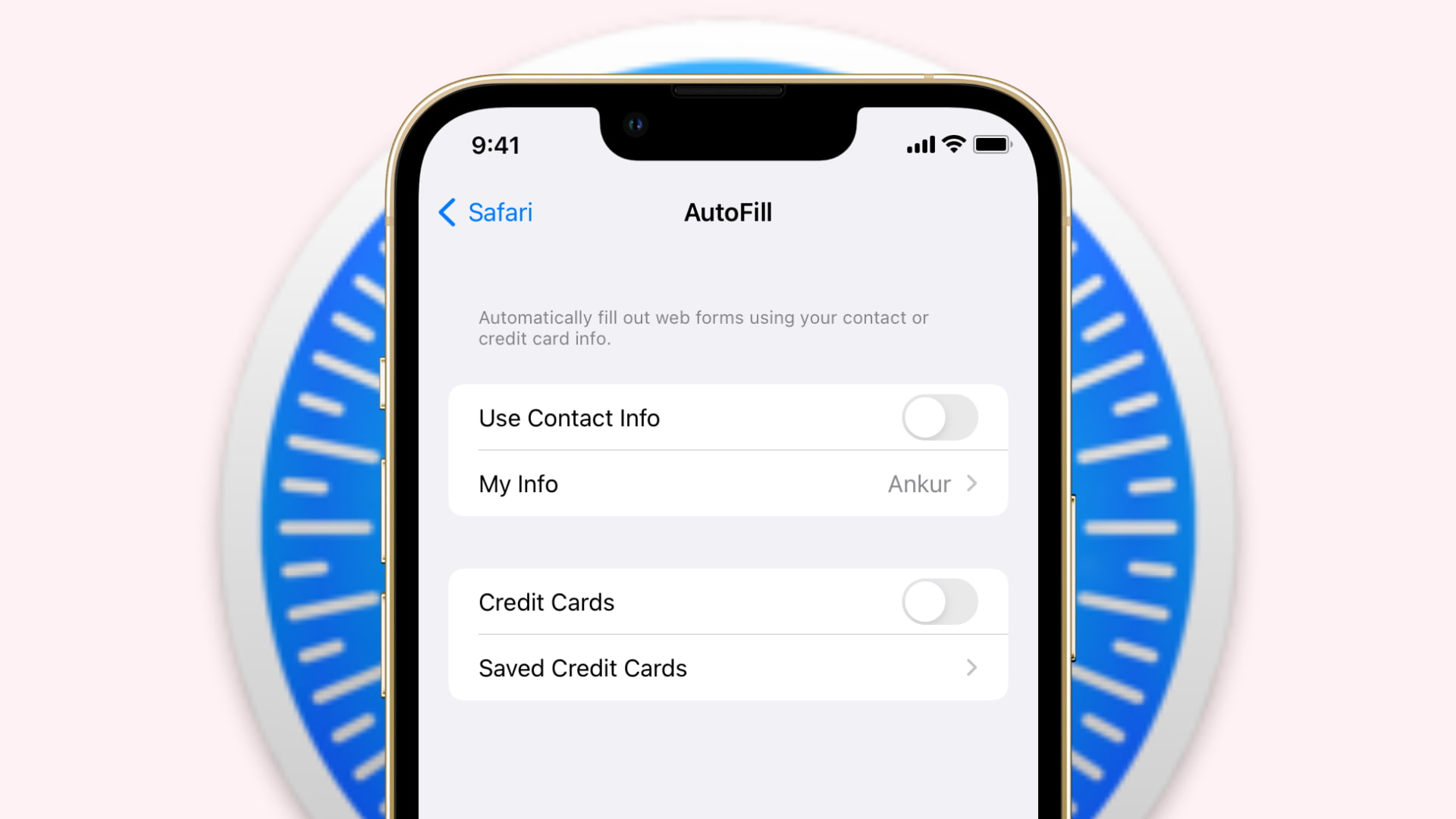
How to turn off Safari autofill on iPhone and iPad
Using these steps, you can stop Safari from automatically filling in your contact and payment details on all websites:
- Open Settings and tap Safari .
- Tap AutoFill .
- Turn off Use Contact Info . This will now prevent Safari from auto-filling your name, email, phone number, address, etc.
- Turn off the switch for Credit Cards . Now, Safari won’t autofill your payment information on web pages.
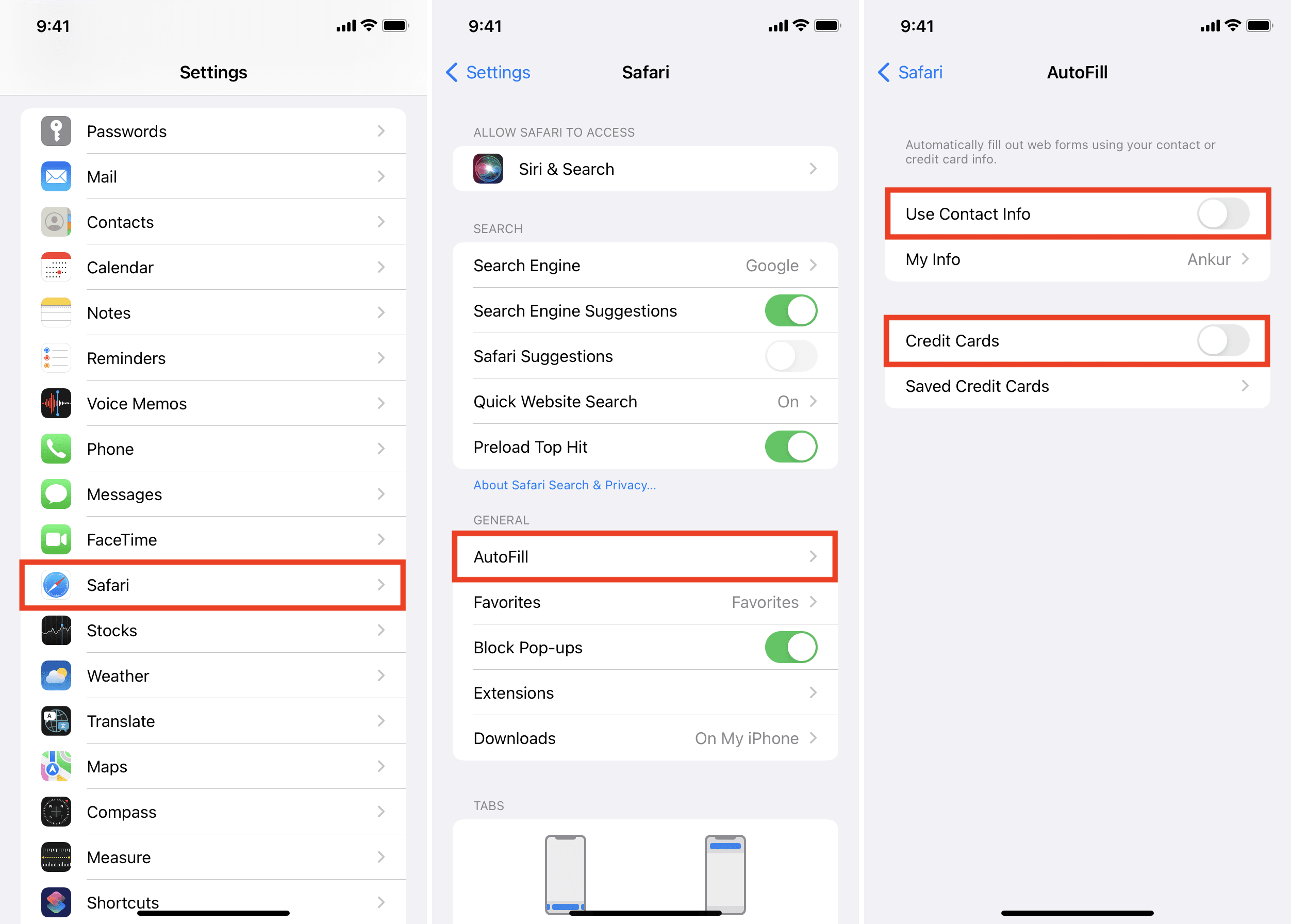
How to turn off autofill in Safari on Mac
Follow these steps to prevent Mac’s Safari from automatically filling in your name, email, address, phone number, and other details on all websites:
- Open Safari and click the word “ Safari ” next to the Apple icon.
- Click Preferences .
- Click AutoFill .
- Uncheck Using information from my contacts , Credit Cards , and Other forms .
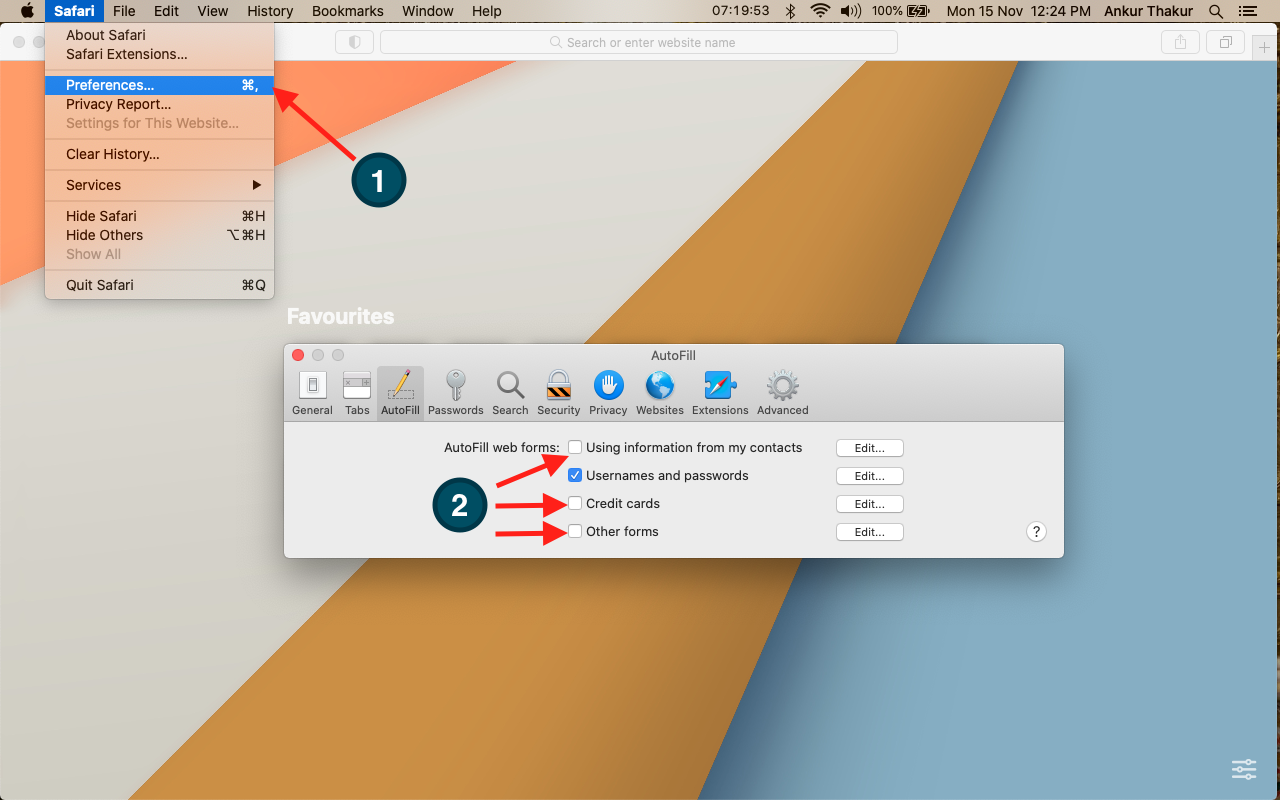
If you ever decide to revert this change, follow the same steps to enable AutoFill. It’ll take effect immediately. In case it doesn’t, close the Safari app on iPhone or Mac and restart the device.
Check out next :
- How to safely install and use Safari extensions on iPhone
- How to set up and use the built-in 2FA code generator on iPhone and iPad
- Steps to stop Safari from matching your iPhone’s status bar to the website’s header color

How to Delete & Clear Autofill Suggestions in Your Browser
Mistype Something? Get Rid of Unwanted Autofill Suggestions
- Tips and Tricks
- Dream Vacations
- Win Electronics
- Home and Garden
- Win Vehicles
- Jewelry and Clothing
- Types of Contests
- Creative Contests
- Frugal Living
- Fine Arts & Crafts
- Card Games & Gambling
- Cars & Motorcycles
- Playing Music
:max_bytes(150000):strip_icc():format(webp)/LAbio-SandraG-71d952ecca9342619f0f66c0f4eff19c.jpeg)
- University of Maryland
Autofill — also known as autocomplete — is a feature of modern internet browsers that makes filling out forms easier by saving information that you've used in the past. For example, autofill can keep track of the name you use, then fill that name in for you so you don't have to type it out when you fill out the next form.
But what do you do when the information your browser suggests is out of date, misspelled, or just plain wrong? Here's how to clear and delete autofill suggestions.
Why Should You Clear Autofill Suggestions?
If you enter sweepstakes or otherwise fill out forms on websites, autofill can save you time by reducing the amount of typing you need to do. It can replace the need for a form-filling program like Roboform .
Autofill suggestions usually appear as a drop-down list of options when you double-click on an empty field in an entry form. The suggestions might also be prefilled when you open a form.
The problem is that unwanted autofill suggestions can build up over time. For example, if you make a typo when you enter your name, move and have a new address, or fill out a form for a friend or relative, your browser never lets you forget and keeps that suggestion in your autocomplete list.
Those useless autofill suggestions will keep appearing when you fill out new forms. Even worse, the list gets longer over time, making it harder for you to find the right suggestion to use and easier to pick the wrong suggestion by mistake. You could miss out on a win if you misclick and send your prize to the wrong address.
Luckily, it's simple to remove unwanted autofill suggestions. Follow these tips to clear your autofill and prevent unneeded suggestions from appearing when you fill out forms:
* Clearing your autofill suggestions is quick and easy. Doing it saves you time when filling out forms and prevents costly mistakes if you pick the wrong suggestion.
* Deleting unwanted autofill entries is one of a number of maintenance tasks you should do regularly when you enter sweepstakes. There are more tips about maintenance tasks at the end of the article.
How to Delete Autofill Suggestions in Chrome
To get rid of unwanted autofill suggestions in Chrome, highlight the suggestion you want to clear by hovering your mouse over it, then press the "shift" and "delete" keys at the same time.
You can also see the information you've saved and delete any entries that are no longer needed by taking the following steps:
- Click the hamburger button , which looks like three dots stacked on top of each other, at the top right-hand side of your screen.
- Click the "Settings" option.
- Under the "Autofill" section, click "Addresses and more".
- Click the hamburger button next to any entry you want to delete, then select "Remove".
Clearing Autofill Entries in Internet Explorer
To delete individual autofill suggestions in Internet Explorer:
- Double-click the text field so the drop-down box containing the autofill suggestions appears.
- Hold your mouse over the option that you want to remove from autofill to highlight it. Don't click on it.
- Press the "delete" key on your keyboard.
This will clear the unwanted suggestion from your autofill results.
If you'd like to remove all your autofill suggestions, click the "Tools" icon at the top right-hand side of your screen, then select "Internet Options" and pick the "Content" tab.
Look for the AutoComplete section and click on "Settings." At the bottom of that section, there's an option to "Delete AutoComplete History."
You can choose whether you want to delete forms, passwords, or both.
Removing Autofill Options in Microsoft Edge
To clear individual autocomplete suggestions in Microsoft Edge:
- Click "Settings" at the upper right-hand corner of the screen.
- Choose "Passwords & autofill".
- Under the "Autofill" section, select "Manage forms."
- Click the "X" button next to any entry you want to delete.
If you want to remove all your autofill suggestions from Microsoft Edge:
- Open "Settings" by clicking on the three dots icon and selecting it from the menu.
- Select the "Privacy & Security" tab on the left side of the page.
- Scroll down to "Clear Browsing Data" and select "Choose What to Clear."
- Select "Autofill data (includes forms and cards)" and click the "Clear" button.
- If you don't want your browser to store your autofill data at all, you can also select the option on the same page to clear autocomplete data every time you close your browser.
Deleting Autofill Entries in Firefox
As with Chrome, delete individual autofill suggestions in Firefox by highlighting the suggestion you don't want to receive any more and pressing the "shift" and "delete" keys at the same time.
If you want to delete all of your autocomplete information in Firefox:
- Click the hamburger button.
- Select "History" and then "Clear Recent History."
- Make sure that the option for "Form & Search History" has been selected and that the time range is set to "Everything."
- Confirm to clear the data.
Clearing Autofill Suggestions in Opera
Opera has an easy way to remove either individual or bulk autofill suggestions. To access it:
- Open the Settings gear icon at the left of the screen.
- Click "Advanced".
- Look for the "Autofill" section and select "Addresses and more".
- From there, you can choose to edit individual entries or disable the autocomplete option altogether.
Don't Stop After Clearing Your Auto-Fill Suggestions!
If you enter sweepstakes, there are a few bits of maintenance that you should do to keep things from getting overwhelming. Keeping your autofill suggestions up-to-date and accurate is one of them.
Another thing that you should do regularly is removing likes from Facebook contests that you don't need anymore. While you're at it, you can also remove unneeded Facebook sweepstakes apps .
And you can also keep your sweepstake email under control by unsubscribing from unwanted sweepstakes newsletters . Also, be sure to delete emails right away to make it easier to find
These things take only a few minutes to do, but they make entering sweepstakes more efficient and more enjoyable.
- The Best Form-Filling Programs for Entering Sweepstakes
- How to Mute Sound in Your Internet Browser
- What to Look For in a Good Privacy Policy
- Request a Free Delia's Catalog
- Internet Browsers: A Simple Guide to How Browsers Work
- What Are Automatic Sweepstakes Entries?
- Roboform: Enter Sweepstakes with the Click of a Button
- Faster Sweepstakes Entry: Enter Sweepstakes in Half the Time
- Liked Too Many Facebook Pages? How to Remove Them, Quickly and Easily
- Too Many Facebook Apps? Why You Should Remove Them — and How to Do It
- The Mac-Centric Tools More and More eBay Sellers Use
- How to Find the Link for a Specific Tweet on Twitter
- Visual Guide to Selling Using eBay's iPhone App
- A Simple Guide to Understanding and Using URLs
- The Ultimate Guide to Entering and Winning Mail-In Sweepstakes
- Problems Printing Online Coupons?
- Apple Watch
- Accessories
- Digital Magazine – Subscribe
- Digital Magazine – Info
- Smart Answers
- New iPad Air
- iPad mini 7
- Next Mac Pro
- Best Mac antivirus
- Best Mac VPN
When you purchase through links in our articles, we may earn a small commission. This doesn't affect our editorial independence .
How to clear Safari’s cache and cookies on Mac

There are a handful of situations when clearing Safari’s cookies or cache–one of the places where Safari stores website data to avoid having to download it afresh each time you access a site–can help improve your browsing experience.
The first is when websites simply stop working when you access them on Safari. Perhaps Facebook stops updating with new posts, for example, or the images on a site don’t appear as they should. If this happens, it’s likely the cache has become corrupted.
Alternatively, if you find that personal info automatically completed on sites isn’t correct, deleting cookies can help. These are small files that sites use to save data about you and what you do on the site.
Even if none of these problems affect you, periodically cleaning browser data can help protect your privacy from snoops who want to discover what you’ve been up to online. In this article, therefore, we explain how to clear Safari’s cache and cookies on Mac.
We also have an article that explains How to clear cache on a Mac.
How to clear Safari cookies and cache for websites
Cleaning cookies and the cache data for individual sites can be done via Safari’s Settings/Preferences.
- Open Safari
- Click on Safari in the menu at the top of the screen.
- Click on Settings or Preferences (depending on the version of macOS you are running).
- Go to the Privacy tab.
- Click on Manage Website Data…
- Choose Remove All or select websites individually to remove.
After the data is loaded you’ll probably see a long list of websites. You can choose to Remove All or just select individual websites you want to remove from this list. If you want to select a number of different sites you can click on one and then press and hold the Command key to select a second, third or fourth and so on. We recommend that you don’t select hundreds this way – it’s better to delete in batches just in case you have to start over.
If you would prefer to select all and then deselect the ones you want to keep you can do so. Use Command + A to select all, then press and hold Command while clicking on any website you are happy to keep in this list. Just click Remove afterwards, not Done, as that will just undo all your hard work.
There’s a search field you can use to track down individual sites.
Bear in mind that deleting cookies might remove autocompleted login usernames and passwords for sites, and will almost certainly log you out of that site if you’ve configured it to automatically log in each time you visit.

How to clear Safari cache
The hidden Safari Developer menu can be used to clear just the cache, leaving cookies and the browser history in place. This is a very useful diagnostic step to take before removing those two items if a website behaves badly.
If you just want to clear all your cache you can do so by following these steps:
- Open Safari.
- Click on Safari in menu bar at top of screen.
- Click on Settings/Preferences (depending on the version of macOS you are running).
- Click on the Advanced tab.
- Check the box beside Show Develop Menu in Menu Bar.
- Now there will be a new Develop tab in the menu at the top of your screen. Click on this.
- Click on Empty Caches.
Alternatively click on Option/Alt + Command + E.
Close any open Safari windows and select Empty Caches on the Develop menu. Then click File > New Window to start Safari with a clean cache.

How to remove autocomplete data from AutoFill
Safari’s AutoFill tool can fill in username and password details on websites as well as credit card details and other elements like your address and email details.
This can be really useful, but it can also be annoying if the data it fills in is incorrect or out of context. It’s also a problem when AutoFill helpfully enters old or incorrect passwords or emails and addresses.
You can change this data, or delete it by following these steps:
- Click on Safari.
- Click on Settings/Preferences.
- Choose the AutoFill tab.
- Here you can edit contact information, usernames and passwords, credit cards and other data. Click on Edit beside the category you want access to.
- You’ll need to enter your password or use Touch ID to gain access.
Delete incorrect data: If you are finding that Safari is autofilling incorrect data about you–your address, for example–click Edit beside Using information from my contacts. This will open up your Contacts app. Your card will be at the top or under My Card. You can add and amend data about you here.

Delete incorrect passwords and site logins: If you wanted to delete incorrect passwords, for example, you can just click on the Passwords tab. If you know which password you want to remove search for the website or service and then find the older password option (if there is more than one) and select it and then click on the – below the column to remove it. You can then select Delete Password. If that means there is no password saved for that website, you can then recreate the entry for the site by clicking the Add button. You’ll first need to provide the URL of the site (that is, something like https://facebook.com ), and then type the username and password alongside (hit the Tab key to move from field to field).
See: How to autofill passwords, bank cards, names and addresses for more.

Delete logins and passwords system-wide
Pruning site logins can also be done via the Keychain Access app, which you’ll find in the Utilities folder of the Applications list in Finder, although you should be very careful using this app because it pretty much controls the entire security operation of your Mac! However, by removing errant username and password entries here you’ll stop virtually all of your Mac apps using them, and not just Safari.
Just type the name of the site into the Search field, and look in the list of results for entries of the kind Web Form Password. Right-click the entry and select Delete.

If you want to delete your Chrome or Firefox cache, cookies or browsing history read: How to delete your Mac browsing history . For alternative web browsers take a look at: Best web browser for Mac.
THE 5 BEST Moscow Safaris
Safaris in moscow.
- Adrenaline & Extreme Tours
- Gear Rentals
- Nature & Wildlife Tours
- 5.0 of 5 bubbles
- District Central (TsAO)
- 3rd Transport Ring (TTK)
- District North-Eastern (SVAO)
- District Eastern (VAO)
- District South-Western (YuZAO)
- Lomonosovskiy
- Ostankinskiy
- Meshchanskiy
- Krasnoselskiy
- Maryina Roshcha (Jewish Quarter)
- Good for Couples
- Good for Kids
- Good for Big Groups
- Adventurous
- Budget-friendly
- Good for a Rainy Day
- Hidden Gems
- Honeymoon spot
- Good for Adrenaline Seekers
- Things to do ranked using Tripadvisor data including reviews, ratings, photos, and popularity.

1. Rybokhotsoyuz

2. Easy Russia Tour Guide
3. UTS GROUP

4. 365AltaiMongolia

5. #1 Russia -Tanzania | Zanzibar, Serengeti Safari & Kilimanjaro Agency | BURIGI CHATO SAFARIS CO LTD

6. Aviashop.Ru

7. Transsib Moscow

8. BASK TOUR
- Easy Russia Tour Guide
- #1 Russia -Tanzania | Zanzibar, Serengeti Safari & Kilimanjaro Agency | BURIGI CHATO SAFARIS CO LTD
- 365AltaiMongolia
Shooter Files by f.d. walker
Street Photography Tips, Interaction, Travel, Guides
Apr 24 2017
City Street Guides by f.d. walker: A Street Photography Guide to Moscow, Russia

*A series of guides on shooting Street Photography in cities around the world. Find the best spots to shoot, things to capture, street walks, street tips, safety concerns, and more for cities around the world. I have personally researched, explored and shot Street Photography in every city that I create a guide for. So you can be ready to capture the streets as soon as you step outside with your camera!
At over 12 million people, Moscow is the largest city in Russia and second largest in Europe by population ( Istanbul is #1). An urban, cosmopolitan metropolis with more than enough glitz and glam to cater to the elite, but without losing its fair share of Soviet era roughness around the edges. It can be fast paced, brash, busy, and trendy like other big cities, but it has its blend of West meets Russia atmosphere and beauty that provides plenty of unique interest. The Red Square is as famous as it gets, but there’s so much more to this city, including the most beautiful subway system you’ve ever seen. It would take years to capture all of Moscow, but that means you have an endless amount of areas to discover.

So here’s a Street Photography guide so you can be ready to capture all that Moscow has to offer before you even arrive!
- Patriarch’s Pond
- Old Arbat Street
- Maroseyka Street
- Tverskoy Boulevard
Top 5 Street Spots:
1. red square.
The Red Square is the most famous square in not just Russia, but all of Eastern Europe. The name actually doesn’t come from the color of the bricks or communism, but from the name in Russian, Krásnaya, once meaning “beautiful” before its meaning changed to “red.” This large plaza is what you see on the cover of guide books and magazines for Moscow, with St. Basil’s Cathedral being the center piece next to Lenin’s Mausoleum surrounded by the Kremlin Wall. Of course, the Red Square attracts hordes of tourist due to the main attractions, but all that activity around an interesting atmosphere does provide street photo opportunities. It’s also the central square connecting to the city’s major streets, providing a good starting point to explore outward.

You’ll also find the popular pedestrian only Nikolskaya Street connecting the Red Square to Lubyanka Square. This line of expensive shops includes plenty of activity, while also leading you to another popular square. Filled with history rivaling any city, the Red Square and surrounding areas are the heart and soul of Russia.

2. Patriarch’s Ponds
Patriarch’s Ponds is one of the most exclusive neighborhoods in Moscow. Despite the name being plural, there’s only one large pond, but it’s worth a visit with your camera. It’s a popular spot for locals and expats to come relax or take a stroll around the pond. You get an interesting mix of young and old too, from young love to “babushkas” feeding pigeons. It’s a very peaceful park atmosphere in one of the nicer areas within the city center, while bringing enough activity for street photography.

The pond is shallow and in the winter becomes a popular spot for ice-skating too. The area is also well-known for the location in the famous Russian novel, The Master and Margarita.
3. Old Arbat (Stary Arbat)
Old Arbat is the most famous pedestrian street in Moscow, and dating back to the 15th century, also one of its oldest. Originally, it was an area of trade, but soon became the most prestigious residential area in Moscow. During the 18th century, Arbat started attracting the city’s scholars and artists, including Alexander Pushkin. Cafes lined the streets and impressive homes filled the neighborhood. Since then, New Arbat street was created as a highway in the area, while Old Arbat was paved for a 1km pedestrian only walkway.

Due to the historic buildings, famous artists that lived here, and the bohemian atmosphere, Old Arbat has become a big attraction for tourists today. Now, there’s a mix of cafes, restaurants, souvenir shops, street performers, street merchants and other attractions for visitors, and some locals, to come enjoy. It can get really busy here and there’s usually something interesting going on so it’s a good street to come walk with your camera for guaranteed life.
4. Gorky Park
One of the most famous places in Moscow is Gorky Park. The official name is Maxim Gorky’s Central Park of Culture & Leisure, which gives you an idea of what goes on here. When built, it was the first of its kind in the Soviet Union. Divided into two parts, it stretches along Moscow River. One end contains fair rides, foods stands, tennis courts, a sports club, a lake for boat rides, and more. This end brings more active life due to its number of attractions, while the other end is more relaxed, where you’ll find gardens, trees, older buildings, and an outdoor amphitheater.

Gorky Park attracts mostly locals so it’s a good spot to capture the non-tourist side of Moscow life. Muscovites come here to escape the city and unwind in a picturesque setting. The park remains alive outside of the warmer months too, especially when the lake turns into the city’s largest outdoor skating rink. I’d recommend taking the metro out here to spend at least half a day exploring the massive park’s life with your camera.
5. Maroseyka Street
Maroseyka Street is a popular area not too far from the Red Square. The long, winding street turns into Pokrovka and is lined with restaurants, cafes, bars and places to stay. It’s actually where I like to stay when I’m in Moscow due to its location and solid street photography opportunities itself. You have Kitay-gorod station near and if you keep walking southwest, you’ll get to the Red Square. But if you walk northwest, as it changes to Pokrovka, you can find a long street of activity for photography with its own interesting atmosphere.

6. Tverskoy Boulevard
Tverskoy Boulevard is the oldest and longest boulevard in Moscow, beginning at the end of Nikitsky Boulevard, and finishing at Pushkin Square, a spot to come for activity itself. The boulevard is made up of two avenues, with pedestrian walkways in-between. You’ll find grass, shrubbery, trees, benches and more walking it’s almost kilometer length. Many people come here to enjoy some relaxation, walk their dog, or just to use it to walk wherever they’re going. Its center location also provides a nice place to walk with your camera near plenty of other spots you’ll want to check out anyway.
Sample Street Walk:
For a full day of Street Photography, covering some of the best spots, you can follow this sample street walk for Moscow:
- Start your morning walking around the Red Square (1), while exploring the surrounding area, including Nikolskaya Street
- Then walk northwest to Patriarch’s Ponds (2) and slowly walk the pond and surrounding area with your camera
- Next, walk east to the Pushkin Monument and stroll down Tverskoy Boulevard (6)
- Once Tverskoy Boulevard (6) ends, it will turn into Nikitsky Boulevard. Follow this down until you get to the start of Old Arbat Street (3), across from Arbatskaya station
- After you’re done walking down Old Arbat Street (3) for more street photography, spend some time checking out Moscow’s beautiful metro stations
- To finish off the day with more street photography, get off the metro near Red Square (1) again, Maroseyka Street (5) or wherever you’re staying for the night.

3 Things I’ll Remember about Shooting in Moscow:
1. museum metro.
The Moscow metro system was the first underground railway system in the Soviet Union and today includes 203 stations across 340km of routes. The elaborate system has some of the deepest stations in the world too, with escalators that seem to go on forever. None of this is what makes it so special, though. Many of its stations feel like stepping inside a museum, making it without a doubt the most interesting and beautiful metro system I’ve been in.

When built, Stalin wanted to make the metro stations “palaces for the people” with marble, chandeliers, and grand architecture. The best part is the variety of architecture and styles used, making many of the stations a completely different experience visually. You could easily spend a whole day traveling the stations and there are even tours available for people who wish to do just that. My advice, though, would be just to buy a ticket and hop on and off at different stations, while exploring different lines. The museum-like surrounding mixed with the crowds of characters can make for a great photography experience.

Since there are so many stations, here are some of my favorites to check out:
- Novoslobodskaya
- Mayakovskaya
- Elektrozavodskaya
- Komsomolskaya
- Ploschad Revolyutsii
- Dostoyevskaya
- Prospekt Mira

2. Moscow is Big
It’s no secret that Moscow is a big city, but it can feel even bigger with how spread out much of it is. This is especially true if you compare it to cities outside of Asia. If I compared it to cities in Europe, I’d probably say only Istanbul would warrant more time to really discover the depths of this city. Most only explore around the Red Square and surrounding area, but that is such a small part of the city. Although, that central area does give you plenty to see on its own.

Fortunately, I had a good friend living in the city to show me around, but it opened up my eyes even more to how much there is to discover in Moscow. It’s a big city with a variety of atmosphere that can take you from “east” to “west” and trendy to rugged depending on where you go. I’d imagine you’d have to live here a while to really know the city.
3. Cosmopolitan Mix of East meets West
Modern skyscrapers mixed with amazing architecture, a world-class metro system with museum-like beauty, trendy fashion and chic clubs, Moscow is a rich mix of Russian culture and history in a more western cosmopolitan package. There is a push to keep the Russian culture, while also pushing forward with a modern metropolis the whole world will envy. This comes with an impressive skyline, that continues to grow, and endless modernities, but with soviet nostalgia and atmosphere mixed in for good measure.

Mixed in with this grand western cosmopolitan atmosphere, is a strong national pride in Russia. This includes their famous leader, Vladimir Putin. Maybe no other place will you see a country’s leader more often. All over, from the pricey tourist shops to the underground walkway stalls, you’ll find goods with Putin’s likeness covering them. From t-shirts to magnets to Matryoshka dolls. There’s a strong national pride that can be seen around the city, which also extends to their leader. Moscow is many things. It’s East meets West, modernizations meets Soviet era, and a whole lot more.
What To Do For a Street Photography Break?:
Eat at a stolovaya.
Stolovayas are Russian cafeterias that became popular in the Soviet days. You grab a tray and walk down the line of freshly prepared local dishes, and select whatever you want from the chefs. They’re usually inexpensive and a much better value than restaurants, while giving you the opportunity to try from a wide selection of everyday Russian food. They’re also very tasty. I always include some borsch on my tray and go from there. The places themselves are all over Moscow and usually come with Soviet-era aesthetics to complete the experience.

Street Safety Score: 7
*As always, no place is completely safe! So when I talk about safety, I’m speaking in general comparison to other places. Always take precaution, be smart, observe your surroundings and trust your instincts anywhere you go!
Being the 2nd largest city in Europe with over 12 million people, you’re going to have your dangerous areas, but for the most part, it feels safe walking around. Russia is statistically higher in crime compared to most of Europe, but this generally doesn’t apply to tourists and visitors. Around the Red Square and surrounding city center, you should feel completely safe walking around. Pick pocketing can happen, but no more than other touristic places. I always explore Moscow freely without coming across too much to worry about. It’s a spread out city, though, so of course it matters where you are. Just use basic street smarts, know where you are and Moscow shouldn’t give you a problem.

People’s Reaction Score: 7
Moscow is fast paced, big city life, which usually means people aren’t too concerned with you, or your camera. I don’t find people notice or pay much attention to me when I’m out taking photos in Moscow. For the most part, people just go about their day. You shouldn’t get too many looks or concern. But it can depend on the area you are in. The more you stick out, the more you might get noticed with suspicions. I’ve never had any problems in Moscow, or Russia, but just be careful who you’re taking a photo of if you get out of the city center. Other than that, it’s about average for reactions.

Street Tips:
Learn the alphabet .
Much of Moscow, including the metro system, doesn’t use english. The Russian alphabet uses letters from the Cyrillic script, which if you aren’t familiar with it and don’t know the sounds, can be hard to decipher the words. This is most important for street names and metro stops when trying to get around. It can save confusion and make it easier getting around if you learn the basic alphabet. At the very least then, you can sound out the words to see which are similar in the english conversion, which can help matching them to maps. When out shooting street photography, getting around is as important as anything. So save yourself some time and frustration by learning the Russian Alphabet.

Use the metro
While Saint-Petersburg feels very walkable for a city its size, Moscow can feel very spread out, even for its bigger size. Outside of the Red Square area, you can have plenty of walking before getting anywhere very interesting, so you’ll need to take the metro a lot if you really want to explore the city. Maps are deceiving here too, it will always be further than it looks.

Another reason it’s less walkable than Saint-Petersburg is its completely different set-up. Moscow’s streets are mostly contstructed in rings with narrow, winding streets in-between. This is common with medieval city cities that used to be confined by walls, but you usually don’t have it in a city this massive. Saint-Petersburg has a more grid-like pattern that also uses the canals to help you know your way around. When it comes to navigating on foot in Moscow, it can be more difficult, so bring a map and take the metro when needed. It’s why Moscow’s metro carries more passengers per day than the London and Paris subways combined.
Explore other areas if you have time
Moscow is really big. While most people stay around the Red Square within the Boulevard Ring, there’s so much more to the city. I covered some other spots outside of this circle, but if you really want to see the city, you’ll need time. If you do have time, some other areas I’d check out first are Zamoskvarechye, along some of the south and western Moscow.

Inspiration:
For some more inspiration, you can look through the Street Photography of Moscow photographer Artem Zhitenev and check out 33 of my photos taken in Moscow .
Conclusion:
Moscow’s name brings a certain mystique, but once you’re there it might bring a different atmosphere than you expect. It’s big and sprawling, but beautiful in many ways. It can feel like a European capital on a grand scale, but you can definitely find its Russian side in there.

The urban sprawl of Moscow can be intimidating, but give it enough time and you’ll be rewarded with plenty to discover. All with the world’s best metro system to take you around.
I hope this guide can help you start to experience some of what Moscow contains. So grab your camera and capture all that Moscow has to offer for Street Photography!
If you still have any questions about shooting in Moscow, feel free to comment below or email me!
(I want to make these guides as valuable as possible for all of you so add any ideas on improvements, including addition requests, in the comment section!)
Click Here For More City Street Guides!
(A New Guide Posted Every Other Wednesday)

Comment Here! Cancel reply
For patreon exclusive educational content:.

Limited Edition Postcard Prints!
Street Photography Workshops
Donations Always Appreciated
I'll always keep Shooter Files free for everyone, but any donations would be greatly appreciated and help me keep it going. Many thanks to everyone following along!
Cheers! -f.d. walker
Search the Files

For Exclusive Patron Content:
2018 Primetime Emmy & James Beard Award Winner
R&K Insider
Join our newsletter to get exclusives on where our correspondents travel, what they eat, where they stay. Free to sign up.
A History of Moscow in 13 Dishes
Featured city guides.
iPad User Guide
- iPad models compatible with iPadOS 17
- iPad mini (5th generation)
- iPad mini (6th generation)
- iPad (6th generation)
- iPad (7th generation)
- iPad (8th generation)
- iPad (9th generation)
- iPad (10th generation)
- iPad Air (3rd generation)
- iPad Air (4th generation)
- iPad Air (5th generation)
- iPad Pro 10.5-inch
- iPad Pro 11-inch (1st generation)
- iPad Pro 11-inch (2nd generation)
- iPad Pro 11-inch (3rd generation)
- iPad Pro 11-inch (4th generation)
- iPad Pro 12.9-inch (2nd generation)
- iPad Pro 12.9-inch (3rd generation)
- iPad Pro 12.9-inch (4th generation)
- iPad Pro 12.9-inch (5th generation)
- iPad Pro 12.9-inch (6th generation)
- Setup basics
- Make your iPad your own
- Keep in touch with friends and family
- Customize your workspace
- Do more with Apple Pencil
- Customize iPad for your child
- What’s new in iPadOS 17
- Turn on and set up iPad
- Wake and unlock
- Set up cellular service
- Connect to the internet
- Sign in with Apple ID
- Subscribe to iCloud+
- Find settings
- Set up mail, contacts, and calendar accounts
- Learn the meaning of the status icons
- Charge the battery
- Show the battery percentage
- Check battery usage
- Use Low Power Mode to save battery life
- Read and bookmark the user guide
- Learn basic gestures
- Learn advanced gestures
- Adjust the volume
- Find your apps in App Library
- Switch between apps
- Zoom an app to fill the screen
- Quit and reopen an app
- Drag and drop
- Open two items in Split View
- Switch an app window to Slide Over
- View an app’s windows and workspaces
- Multitask with Picture in Picture
- Move, resize, and organize windows
- Access features from the Lock Screen
- Perform quick actions
- Search on iPad
- Get information about your iPad
- View or change cellular data settings
- Travel with iPad
- Change or turn off sounds
- Create a custom Lock Screen
- Change the wallpaper
- Adjust the screen brightness and color balance
- Customize the text size and zoom setting
- Change the name of your iPad
- Change the date and time
- Change the language and region
- Organize your apps in folders
- Add, edit, and remove widgets
- Move apps and widgets on the Home Screen
- Remove apps
- Use and customize Control Center
- Change or lock the screen orientation
- View and respond to notifications
- Change notification settings
- Set up a focus
- Allow or silence notifications for a Focus
- Turn a Focus on or off
- Customize sharing options
- Type with the onscreen keyboard
- Dictate text
- Move the onscreen keyboard
- Select and edit text
- Use predictive text
- Use text replacements
- Add or change keyboards
- Add emoji and stickers
- Take a screenshot
- Take a screen recording
- Write and draw in documents
- Add text, shapes, signatures, and more
- Fill out forms and sign documents
- Use Live Text to interact with content in a photo or video
- Use Visual Look Up to identify objects in your photos and videos
- Lift a subject from the photo background
- Subscribe to Apple Arcade
- Play with friends in Game Center
- Connect a game controller
- Use App Clips
- Update apps
- View or cancel subscriptions
- Manage purchases, settings, and restrictions
- Install and manage fonts
- Buy books and audiobooks
- Annotate books
- Access books on other Apple devices
- Listen to audiobooks
- Set reading goals
- Organize books
- Create and edit events in Calendar
- Send invitations
- Reply to invitations
- Change how you view events
- Search for events
- Change calendar and event settings
- Schedule or display events in a different time zone
- Keep track of events
- Use multiple calendars
- Use the Holidays calendar
- Share iCloud calendars
- Take photos
- Take a selfie
- Take a Portrait mode selfie
- Take videos
- Change advanced camera settings
- Adjust HDR camera settings
- View, share, and print photos
- Use Live Text
- Scan a QR code
- See the world clock
- Set an alarm
- Use the stopwatch
- Use multiple timers
- Add and use contact information
- Edit contacts
- Add your contact info
- Send Contacts on iPad
- Use other contact accounts
- Hide duplicate contacts
- Export contacts
- Get started with FaceTime
- Make FaceTime calls
- Receive FaceTime calls
- Create a FaceTime link
- Take a Live Photo
- Turn on Live Captions
- Use other apps during a call
- Make a Group FaceTime call
- View participants in a grid
- Use SharePlay to watch, listen, and play together
- Share your screen in a FaceTime call
- Collaborate on a document in a FaceTime call
- Use video conferencing features
- Hand off a FaceTime call to another Apple device
- Change the FaceTime video settings
- Change the FaceTime audio settings
- Change your appearance
- Leave a call or switch to Messages
- Block unwanted callers
- Report a call as spam
- Connect external devices or servers
- Modify files, folders, and downloads
- Search for files and folders
- Organize files and folders
- Set up iCloud Drive
- Share files and folders in iCloud Drive
- Share your location
- Add or remove a friend
- Locate a friend
- Get notified when friends change their location
- Notify a friend when your location changes
- Add your iPad
- Get notified if you leave a device behind
- Locate a device
- Mark a device as lost
- Erase a device
- Remove a device
- Add an AirTag
- Share an AirTag or other item in Find My on iPad
- Add a third-party item
- Get notified if you leave an item behind
- Locate an item
- Mark an item as lost
- Remove an item
- Adjust map settings
- Get started with Freeform
- Create a Freeform board
- Draw or handwrite
- Apply consistent styles
- Position items on a board
- Search Freeform boards
- Share and collaborate
- Delete and recover boards
- Get started with Health
- Fill out your Health Details
- Intro to Health data
- View your health data
- Share your health data
- View health data shared by others
- Download health records
- View health records
- Log menstrual cycle information
- View menstrual cycle predictions and history
- Track your medications
- Learn more about your medications
- Log your state of mind
- Take a mental health assessment
- Customize your Sleep Focus
- Turn Sleep Focus on or off
- View your sleep history
- Check your headphone audio levels
- Use audiogram data
- Back up your Health data
- Intro to Home
- Upgrade to the new Home architecture
- Set up accessories
- Control accessories
- Control your home using Siri
- Use Grid Forecast to plan your energy usage
- Set up HomePod
- Control your home remotely
- Create and use scenes
- Use automations
- Set up security cameras
- Use Face Recognition
- Configure a router
- Invite others to control accessories
- Add more homes
- Get music, movies, and TV shows
- Get ringtones
- Manage purchases and settings
- Magnify nearby objects
- Change settings
- Detect people around you
- Detect doors around you
- Receive image descriptions of your surroundings
- Read aloud text and labels around you
- Set up shortcuts for Detection Mode
- Add and remove email accounts
- Set up a custom email domain
- Check your email
- Unsend email with Undo send
- Reply to and forward emails
- Save an email draft
- Add email attachments
- Download email attachments
- Annotate email attachments
- Set email notifications
- Search for email
- Organize your email in mailboxes
- Flag or block emails
- Filter emails
- Use Hide My Email
- Use Mail Privacy Protection
- Change email settings
- Delete and recover emails
- Add a Mail widget to your Home Screen
- Print emails
- Use keyboard shortcuts
- Get travel directions
- Select other route options
- Find stops along your route
- View a route overview or a list of turns
- Change settings for spoken directions
- Get driving directions
- Report traffic incidents
- Get cycling directions
- Get walking directions
- Get transit directions
- Delete recent directions
- Get traffic and weather info
- Predict travel time and ETA
- Download offline maps
- Search for places
- Find nearby attractions, restaurants, and services
- Get information about places
- Mark places
- Share places
- Rate places
- Save favorite places
- Explore new places with Guides
- Organize places in My Guides
- Delete significant locations
- Look around places
- Take Flyover tours
- Find your Maps settings
- Measure dimensions
- View and save measurements
- Measure a person’s height
- Set up Messages
- About iMessage
- Send and reply to messages
- Unsend and edit messages
- Keep track of messages
- Forward and share messages
- Group conversations
- Watch, listen, or play together using SharePlay
- Collaborate on projects
- Use iMessage apps
- Take and edit photos or videos
- Share photos, links, and more
- Send stickers
- Request, send, and receive payments
- Send and receive audio messages
- Animate messages
- Change notifications
- Block, filter, and report messages
- Delete messages and attachments
- Recover deleted messages
- View albums, playlists, and more
- Show song credits and lyrics
- Queue up your music
- Listen to broadcast radio
- Subscribe to Apple Music
- Listen to lossless music
- Listen to Dolby Atmos music
- Apple Music Sing
- Find new music
- Add music and listen offline
- Get personalized recommendations
- Listen to radio
- Search for music
- Create playlists
- See what your friends are listening to
- Use Siri to play music
- Change the way music sounds
- Get started with News
- Use News widgets
- See news stories chosen just for you
- Read stories
- Follow your favorite teams with My Sports
- Subscribe to Apple News+
- Browse and read Apple News+ stories and issues
- Download Apple News+ issues
- Solve crossword puzzles
- Search for news stories
- Save stories in News for later
- Subscribe to individual news channels
- Get started with Notes
- Add or remove accounts
- Create and format notes
- Draw or write
- Add photos, videos, and more
- Scan text and documents
- Work with PDFs
- Create Quick Notes
- Search notes
- Organize in folders
- Organize with tags
- Use Smart Folders
- Export or print notes
- Change Notes settings
- Delete, share, or copy a photo
- View and edit Photo Booth photos in the Photos app
- View photos and videos
- Play videos and slideshows
- Delete or hide photos and videos
- Edit photos and videos
- Trim video length and adjust slow motion
- Edit Live Photos
- Edit Cinematic videos
- Edit portraits
- Use photo albums
- Edit, share, and organize albums
- Filter and sort photos and videos in albums
- Make stickers from your photos
- Duplicate and copy photos and videos
- Merge duplicate photos
- Search for photos
- Identify people and pets
- Browse photos by location
- Share photos and videos
- Share long videos
- View photos and videos shared with you
- Watch memories
- Personalize your memories
- Manage memories and featured photos
- Use iCloud Photos
- Create shared albums
- Add and remove people in a shared album
- Add and delete photos and videos in a shared album
- Set up or join an iCloud Shared Photo Library
- Add content to an iCloud Shared Photo Library
- Use iCloud Shared Photo Library
- Import and export photos and videos
- Print photos
- Find podcasts
- Listen to podcasts
- Follow your favorite podcasts
- Use the Podcasts widget
- Organize your podcast library
- Download, save, and share podcasts
- Subscribe to podcasts
- Listen to subscriber-only content
- Change download settings
- Make a grocery list
- Add items to a list
- Edit and manage a list
- Search and organize lists
- Work with templates
- Use Smart Lists
- Print reminders
- Use the Reminders widget
- Change Reminders settings
- Browse the web
- Search for websites
- Customize your Safari settings
- Change the layout
- Use Safari profiles
- Open and close tabs
- Organize your tabs with Tab Groups
- View your tabs from another device
- Share Tab Groups
- Use Siri to listen to a webpage
- Bookmark a website
- Bookmark a website as a favorite
- Save pages to a Reading List
- Find links shared with you
- Annotate and save a webpage as a PDF
- Automatically fill in forms
- Get extensions
- Hide ads and distractions
- Clear your cache
- Browse the web privately
- Use passkeys in Safari
- Check stocks
- Manage multiple watchlists
- Read business news
- Add earnings reports to your calendar
- Use a Stocks widget
- Translate text, voice, and conversations
- Translate text in apps
- Translate with the camera view
- Subscribe to Apple TV+, MLS Season Pass, or an Apple TV channel
- Add your TV provider
- Get shows, movies, and more
- Watch sports
- Watch Major League Soccer with MLS Season Pass
- Watch multiple live sports streams
- Control playback
- Manage your library
- Change the settings
- Make a recording
- Play it back
- Edit or delete a recording
- Keep recordings up to date
- Organize recordings
- Search for or rename a recording
- Share a recording
- Duplicate a recording
- Check the weather
- Check the weather in other locations
- View weather maps
- Manage weather notifications
- Use Weather widgets
- Learn the weather icons
- Find out what Siri can do
- Tell Siri about yourself
- Have Siri announce calls and notifications
- Add Siri Shortcuts
- About Siri Suggestions
- Change Siri settings
- Set up Family Sharing
- Add Family Sharing members
- Remove Family Sharing members
- Share subscriptions
- Share purchases
- Share locations with family and locate lost devices
- Set up Apple Cash Family and Apple Card Family
- Set up parental controls
- Set up a child’s device
- Get started with Screen Time
- Protect your vision health with Screen Distance
- Set up Screen Time for yourself
- Set communication and safety limits and block inappropriate content
- Set up Screen Time for a family member
- Set up Apple Pay
- Use Apple Pay in apps and on the web
- Track your orders
- Use Apple Cash
- Use Apple Card
- Use Savings
- Manage payment cards and activity
- Power adapter and charge cable
- Use AirPods
- Use EarPods
- Use headphone audio-level features
- Apple Pencil compatibility
- Pair and charge Apple Pencil (1st generation)
- Pair and charge Apple Pencil (2nd generation)
- Pair and charge Apple Pencil (USB-C)
- Enter text with Scribble
- Draw with Apple Pencil
- Take and mark up a screenshot with Apple Pencil
- Quickly write notes
- Preview tools and controls with Apple Pencil hover
- Wirelessly stream videos and photos to Apple TV or a smart TV
- Connect to a display with a cable
- HomePod and other wireless speakers
- iPad keyboards
- Switch between keyboards
- Enter characters with diacritical marks
- Use shortcuts
- Choose an alternative keyboard layout
- Change typing assistance options
- Connect Magic Trackpad
- Trackpad gestures
- Change trackpad settings
- Connect a mouse
- Mouse actions and gestures
- Change mouse settings
- External storage devices
- Bluetooth accessories
- Apple Watch with Fitness+
- Share your internet connection
- Make and receive phone calls
- Use iPad as a second display for Mac
- Use iPad as a webcam
- Use a keyboard and mouse or trackpad across your Mac and iPad
- Hand off tasks between devices
- Cut, copy, and paste between iPad and other devices
- Stream video or mirror the screen of your iPad
- Use AirDrop to send items
- Connect iPad and your computer with a cable
- Transfer files between devices
- Transfer files with email, messages, or AirDrop
- Transfer files or sync content with the Finder or iTunes
- Automatically keep files up to date with iCloud
- Use an external storage device, a file server, or a cloud storage service
- Get started with accessibility features
- Turn on accessibility features for setup
- Change Siri accessibility settings
- Open features with Accessibility Shortcut
- Enlarge text by hovering
- Change color and brightness
- Make text easier to read
- Reduce onscreen motion
- Customize per-app visual settings
- Hear what’s on the screen or typed
- Hear audio descriptions
- Turn on and practice VoiceOver
- Change your VoiceOver settings
- Use VoiceOver gestures
- Operate iPad when VoiceOver is on
- Control VoiceOver using the rotor
- Use the onscreen keyboard
- Write with your finger
- Use VoiceOver with an Apple external keyboard
- Use a braille display
- Type braille on the screen
- Customize gestures and keyboard shortcuts
- Use VoiceOver with a pointer device
- Use VoiceOver for images and videos
- Use VoiceOver in apps
- Use AssistiveTouch
- Use an eye-tracking device
- Adjust how iPad responds to your touch
- Auto-answer calls
- Change Face ID and attention settings
- Use Voice Control
- Adjust the top or Home button
- Use Apple TV Remote buttons
- Adjust pointer settings
- Adjust keyboard settings
- Adjust AirPods settings
- Adjust Apple Pencil settings
- Control a nearby Apple device
- Intro to Switch Control
- Set up and turn on Switch Control
- Select items, perform actions, and more
- Control several devices with one switch
- Use hearing devices
- Use Live Listen
- Use sound recognition
- Set up and use RTT
- Flash the LED for alerts
- Adjust audio settings
- Play background sounds
- Display subtitles and captions
- Show transcriptions for Intercom messages
- Get Live Captions (beta)
- Type to speak
- Record a Personal Voice
- Use Guided Access
- Use built-in privacy and security protections
- Set a passcode
- Set up Face ID
- Set up Touch ID
- Control access to information on the Lock Screen
- Keep your Apple ID secure
- Use passkeys to sign in to apps and websites
- Sign in with Apple
- Share passwords
Automatically fill in strong passwords
- Change weak or compromised passwords
- View your passwords and related information
- Share passkeys and passwords securely with AirDrop
- Make your passkeys and passwords available on all your devices
- Automatically fill in verification codes
- Sign in with fewer CAPTCHA challenges
- Two-factor authentication
- Use security keys
- Control app tracking permissions
- Control the location information you share
- Control access to information in apps
- Control how Apple delivers advertising to you
- Control access to hardware features
- Create and manage Hide My Email addresses
- Protect your web browsing with iCloud Private Relay
- Use a private network address
- Use Advanced Data Protection
- Use Lockdown Mode
- Receive warnings about sensitive content
- Use Contact Key Verification
- Turn iPad on or off
- Force restart iPad
- Update iPadOS
- Back up iPad
- Return iPad settings to their defaults
- Restore all content from a backup
- Restore purchased and deleted items
- Sell, give away, or trade in your iPad
- Install or remove configuration profiles
- Important safety information
- Important handling information
- Find more resources for software and service
- FCC compliance statement
- ISED Canada compliance statement
- Apple and the environment
- Class 1 Laser information
- Disposal and recycling information
- Unauthorized modification of iPadOS
- ENERGY STAR compliance statement
Automatically fill in forms in Safari on iPad
Important: Never enter your password or credit card number on sites with a “Not Secure” warning. See the Apple Support article If you see a “Not Secure” warning while browsing with Safari .
Set up AutoFill
You can save your personal information or credit card number on your iPad to speed up filling in online forms and making purchases.
Do any of the following:
Set up contact info: Turn on Use Contact Info, tap My Info, then choose your contact card. The contact information from that card is entered when you tap AutoFill on webpages in Safari.
Set up credit card info: Turn on Credit Cards, tap Saved Credit Cards, then tap Add Credit Card. Enter your credit card information into the fields provided or tap Use Camera to enter the information without typing.
Fill in your contact information automatically
You can quickly add your personal information to online forms using AutoFill.
In a form on a website that supports AutoFill, tap a blank field.
Tap AutoFill Contact above the keyboard, then select a contact.
Tap any field to make changes.
Follow the onscreen instructions to submit the form.
Note: You can use AutoFill to enter another person’s information from your contact list. For example, if you’re purchasing a gift and shipping it to a friend, you can use AutoFill to enter their address. Tap AutoFill Contact, tap Other Contact, then choose their contact card.
Fill in your credit card or Apple Cash information automatically
After you add a credit card or Apple Cash, you can use AutoFill to make online purchases without having to enter your full card number.
Note: In iPadOS 17.4 or later, you can use Apple Cash in apps or on the web where Apple Pay isn’t yet accepted. See Set up and use Apple Cash on iPad .
In a form on a website, tap the credit card information field.
Tap the saved card you want to use, or tap Scan Card to take a picture of the front of a credit card.
Tip: After you enter a new card, you can save it in Safari AutoFill, then add it to Apple Pay. See Add a credit or debit card .
When you sign up for services on websites and in apps, you can let iPad create and save strong passwords for many of your accounts. See Automatically fill in strong passwords .
Turn off AutoFill
You can turn off AutoFill for your contact or credit card information, and for passwords. This is helpful in situations where you don’t want your contact or credit card information to be readily available—for example if you share a device with others.

IMAGES
VIDEO
COMMENTS
To turn off any or all AutoFill forms in Safari on macOS, first open Safari's preferences from the Safari menu or press Command+, on your keyboard. In Safari's preferences, click the AutoFill tab You'll see a list of the things Safari can autofill. Uncheck any items you don't want Safari autofilling, or click "Edit" next to any of the four ...
Delete a website from your history. Block cookies. Use content blockers. Delete history, cache, and cookies. Go to Settings > Safari. Tap Clear History and Website Data. Clearing your history, cookies, and browsing data from Safari won't change your AutoFill information. When there's no history or website data to clear, the button to clear it ...
type the following to open safari: ⌘-space, safari, enter; once safari is open/active, type this to enable searching of history: ⌘-y, ⌘-f; start typing whatever url you wish to delete from your autocomplete, it will start filtering the displayed list. select entries to be removed: (shift + scroll); or just use the mouse. press the delete key
3. Click Sidebar button in the Safari Toolbar. Click Reading List. Search and delete the item from Reading List. 4. Safari > iCloud tabs. Click the iCloud tabs button in the Safari Toolbar and remove item from iCloud Tabs. Auto-complete. Choose Safari > Preferences, click Search, then deselect "Include search engine suggestions.".
In the Safari app on your Mac, use AutoFill preferences to fill in contact information, user names and passwords, credit card information, and other forms on webpages. To change these preferences, choose Safari > Preferences, then click AutoFill. Complete forms with information from any contact card in Contacts.
Set up AutoFill. You can save your personal information or credit card number on your iPhone to speed up filling in online forms and making purchases. Go to Settings > Safari > AutoFill. Set up contact info: Turn on Use Contact Info, tap My Info, then choose your contact card. The contact information from that card is entered when you tap ...
Open the Chrome app. Tap the 3 dots on the bottom-right of your screen. Scroll down a bit and select Clear browsing data. Adjust the Time Range at the top of the screen to say All Time. Make sure Autofill Data is checked off. Select Clear Browsing Data, then Clear Browsing Data again to confirm.
Scroll down and tap Safari. It's about halfway down the list of settings. 3. Tap AutoFill. It's in the "General" section. 4. Slide the "Use Contact Info" switch to the Off position. The switch will turn gray, and Safari will no longer pull your name, phone number, or address from your information in Contacts. Method 2.
To clear Autofill data in Safari on a Mac, follow these simple steps: Open Safari Preferences: Launch Safari and click on "Safari" in the top menu bar. From the drop-down menu, select "Preferences." Access Autofill Settings: In the Preferences window, navigate to the "Autofill" tab. Here, you'll find various options for managing Autofill data ...
How to edit credit card data autofill on iPhone. 1. Open the Settings app and scroll down to the Safari tab. 2. Tap Safari, then tap Autofill under the General subsection. Open "AutoFill" in your ...
To delete autofill data in Safari, users can navigate to the Safari preferences window, specifically the "Autofill" tab. Within this section, users will find a list of autofill data categories, including contact information, credit card details, and other stored data. To delete specific autofill entries, users can follow these simple steps:
Scroll down to Safari . Tap on Autofill under the General section. Tap on Saved Credit Cards . Authenticate using Touch ID, Face ID, or your iPhone passcode . Tap on Edit in the top right corner ...
Tap on the Safari button in the left-hand pane, and then tap on AutoFill, the second item in the list on the right. Tap the Clear All button at the very bottom, first, to clear out any lingering ...
Follow these steps to prevent Mac's Safari from automatically filling in your name, email, address, phone number, and other details on all websites: Open Safari and click the word " Safari " next to the Apple icon. Click Preferences. Click AutoFill. Uncheck Using information from my contacts, Credit Cards, and Other forms.
3. Click on Safari from the top menu and then click on Preferences from the drop-down. Next click on the AutoFill tab and then click on the Edit button beside the Other forms option. Now from the pop-up, select the website you do not want to autofill data for and then click on the Remove button. Share.
To change these preferences, choose Safari > Preferences, then click AutoFill. Complete forms with information from any contact card in Contacts. To view or edit information, click Edit. Securely save usernames and passwords you enter on web pages, then easily fill in the saved information when you revisit the same web pages. Click Edit to view ...
Press the "delete" key on your keyboard. This will clear the unwanted suggestion from your autofill results. If you'd like to remove all your autofill suggestions, click the "Tools" icon at the top right-hand side of your screen, then select "Internet Options" and pick the "Content" tab. Look for the AutoComplete section and click on "Settings."
Cleaning cookies and the cache data for individual sites can be done via Safari's Settings/Preferences. Open Safari. Click on Safari in the menu at the top of the screen. Click on Settings or ...
Walking tour around Moscow-City.Thanks for watching!MY GEAR THAT I USEMinimalist Handheld SetupiPhone 11 128GB https://amzn.to/3zfqbboMic for Street https://...
Safaris in Moscow. 1. Rybokhotsoyuz. 2. Easy Russia Tour Guide. An excellent and reliable service which made my trip mesmorizing with easy moscow. Especially Anna is a wonderful... 3. UTS GROUP.
*A series of guides on shooting Street Photography in cities around the world. Find the best spots to shoot, things to capture, street walks, street tips, safety concerns, and more for cities around the world. I have personally researched, explored and shot Street Photography in every city that I create a guide for. So you can be […]
This tour of Moscow's center takes you from one of Moscow's oldest streets to its newest park through both real and fictional history, hitting the Kremlin, some illustrious shopping centers, architectural curiosities, and some of the city's finest snacks. Start on the Arbat, Moscow's mile-long pedestrianized shopping and eating artery ...
Open the Safari app on your iPad. In a form on a website that supports AutoFill, tap a blank field. Tap AutoFill Contact above the keyboard, then select a contact. Tap any field to make changes. Follow the onscreen instructions to submit the form. Note: You can use AutoFill to enter another person's information from your contact list.