Effacer l’historique de Safari Mac (totalement ou en partie)
Effacer l’historique de Safari (macOS / Mac OS X) permet à l’utilisateur de supprimer complètement ou en partie toutes les trace des pages qu’il a consulté. Ainsi, vous pouvez précisément supprimer l’historique de navigation de Safari totalement ou bien pour une période précise (aujourd’hui, hier, la dernière heure). En complément de lecture sur l’excellent navigateur Safari, nous vous invitons à lire nos tutoriels pour Nettoyer les cookies sur Safari Mac , cet autre pour Vider les caches de Safari Mac celui pour Accélérer Safari Mac . et enfin Réinitialiser Safari Mac lorsque le navigateur plante et ne répond plus.

Effacer l’historique de Safari : à quoi cela sert-il ?
Effacer l’historique de son navigateur web Safari, rappelons-le, cela sert à supprimer les données enregistrées sur votre disque à la suite de votre navigation d’un site à l’autre. En détails cela efface :
- L’historique des pages web que vous avez consultées
- La liste des pages précédentes et suivantes ouvertes
- Les Meilleurs sites qui ne sont pas marqués comme permanents
- La liste des sites fréquemment visités
- Les recherches récentes
- Les icônes des pages web
- Les instantanés enregistrés pour les pages web ouvertes
- La liste des éléments téléchargés (les fichiers téléchargés ne sont pas supprimés)
- Les sites web ajoutés pour la recherche rapide de site web
- Les sites web qui ont demandé à utiliser votre emplacement
- Les sites web qui ont demandé à vous envoyer des notifications
- Les sites web comportant du contenu issu de modules, activé lorsque vous avez cliqué sur une notification Économiseur d’énergie Safari
Effacer l’historique de Safari : supprimer tout les sites visités ou une période précise de navigation
Lancez le navigateur d’Apple et allez au menu déroulant Safari puis sur Effacer l’historique… Vous pouvez également vous rendre au menu Historique et tout en bas choisir l’option du même nom.
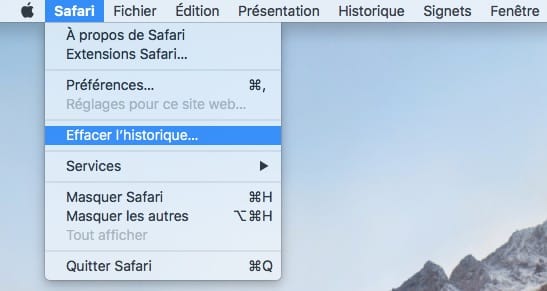
Pour supprimer tout l’historique en une seule opération optez simplement sur le menu « tout l’historique » et le tour est joué !
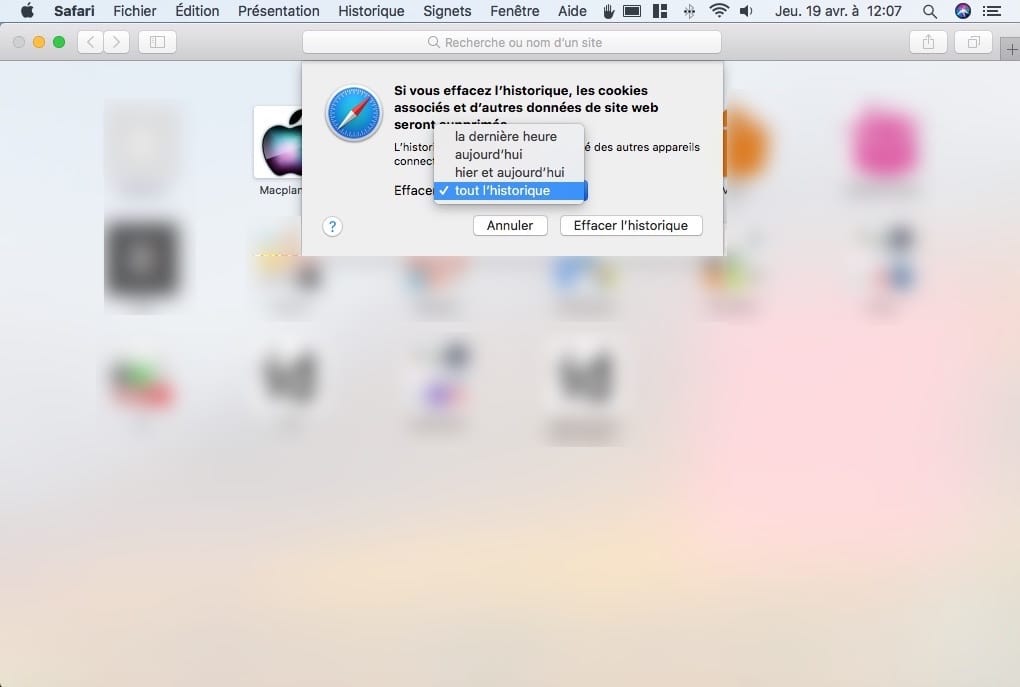
En revanche, pour supprimer une période en particulier de navigation, la dernière heure, aujourd’hui, hier et aujourd’hui adaptez votre choix en conséquences.
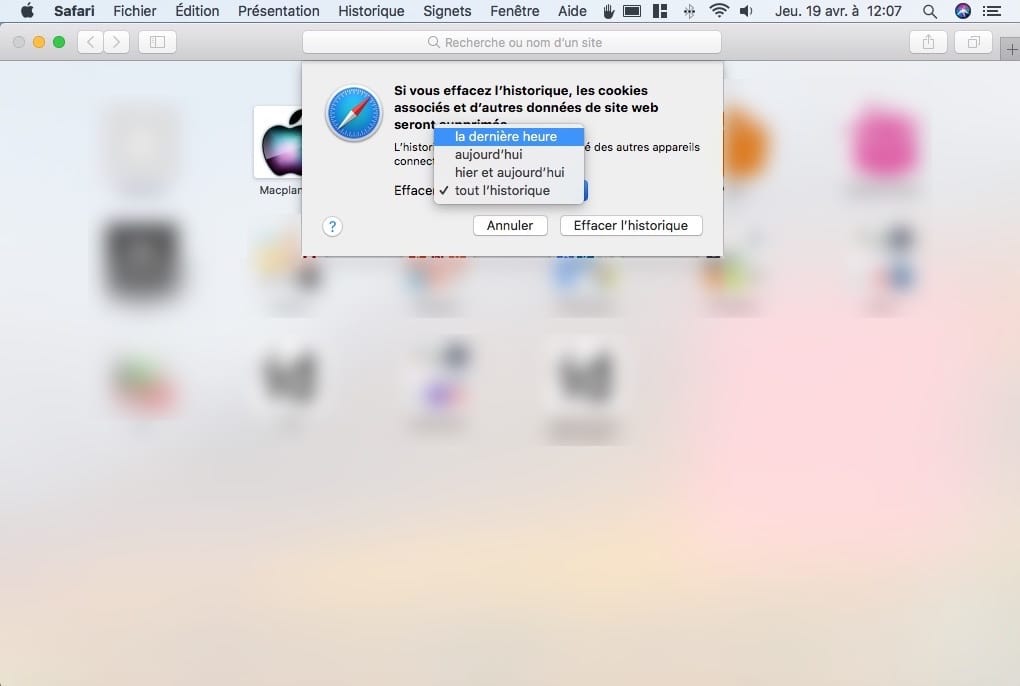
Effacer l’historique de Safari : un site web en particulier…
Lancez Safari. Allez au menu déroulant Historique et sur Afficher tout l’historique (⌘Y). Vous êtes à présent dans le menu avancé Historique. Vous pouvez décider ici de tout supprimer en une seule opération via le bouton « Effacer l’historique… » Vous pouvez également supprimer un jour précis, un site en particulier. Il suffit d’effectuer un clic droit sur l’élément concerné et de choisir le menu contextuel « Supprimer ».
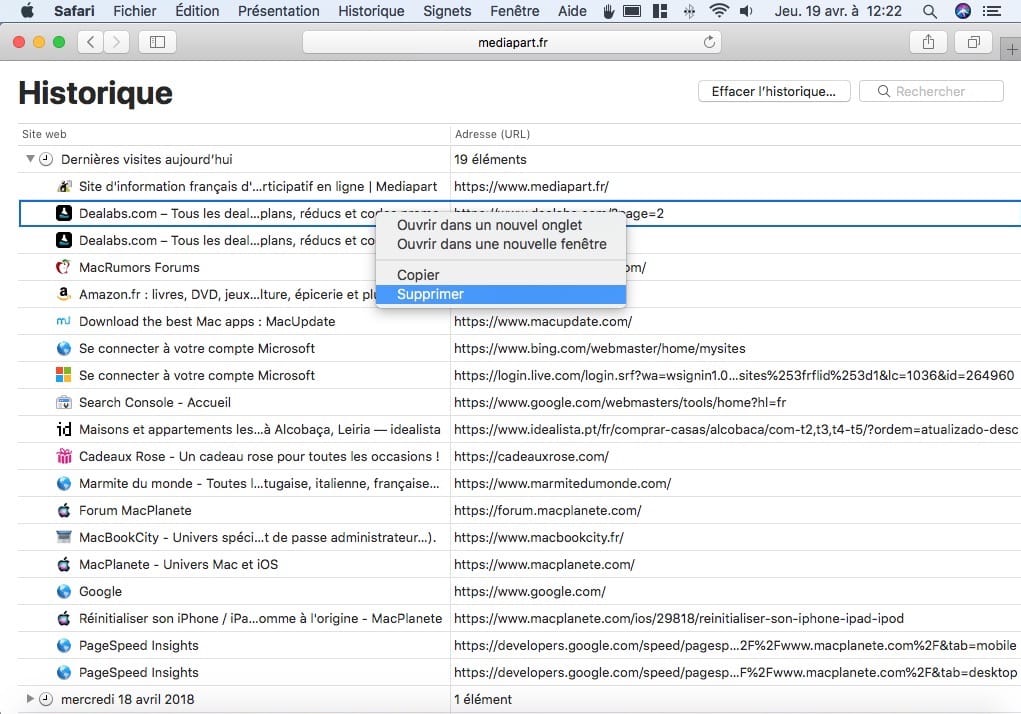
Utiliser la Navigation privée de Safari… pour ne pas avoir à effacer l’historique !
Pour ne pas avoir à effacer les traces de navigation de Safari, il suffit d’exploiter le mode Navigation privée de Safari . Un mode pratique qui n’enregistre pas votre historique de navigation et demande aux sites web que vous visitez de ne pas suivre vos activités. Lancez Safari et allez au menu Fichier et Nouvelle fenêtre privée (⇧⌘N).

Notez qu’il est possible de ne naviguer qu’en mode Navigation privée. Pour cela, rendez-vous sous Safari, Préférences et sous l’onglet Général. Dans « Au démarrage, Safari ouvre » remplacez une nouvelle fenêtre par l’option une nouvelle fenêtre privée.

Laisser un commentaire Annuler la réponse
- Navigateur web
Comment effacer l'historique sur Safari ?
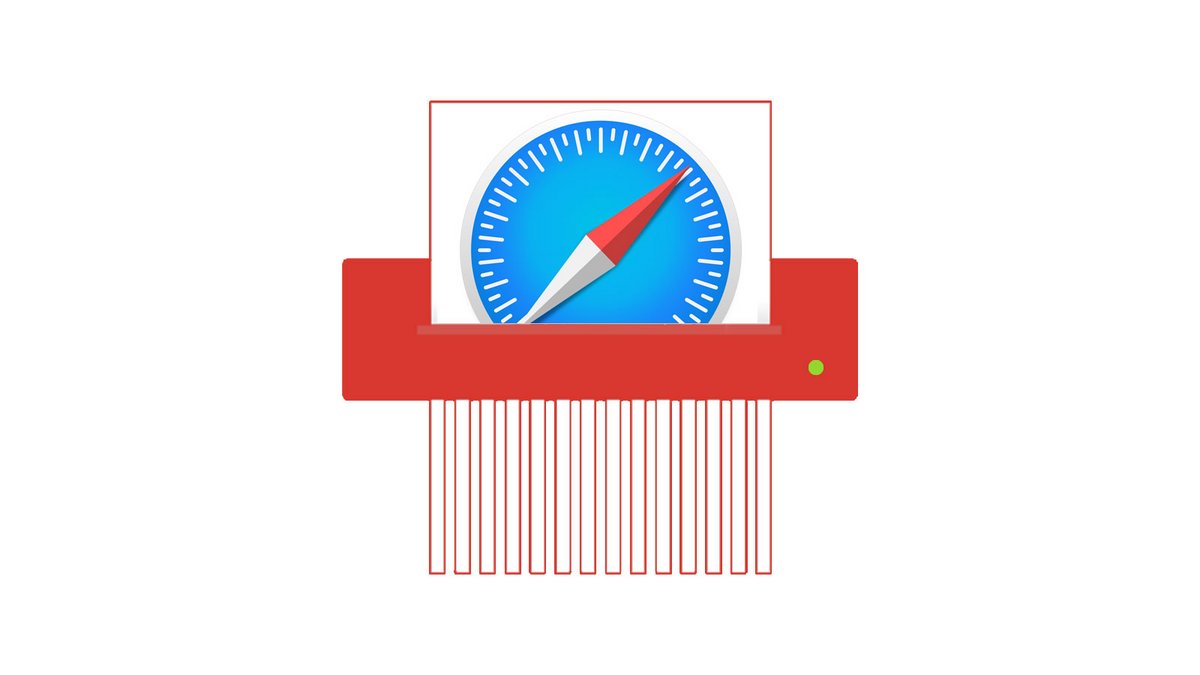
Effacer l'historique de navigation dans les paramètres de Safari
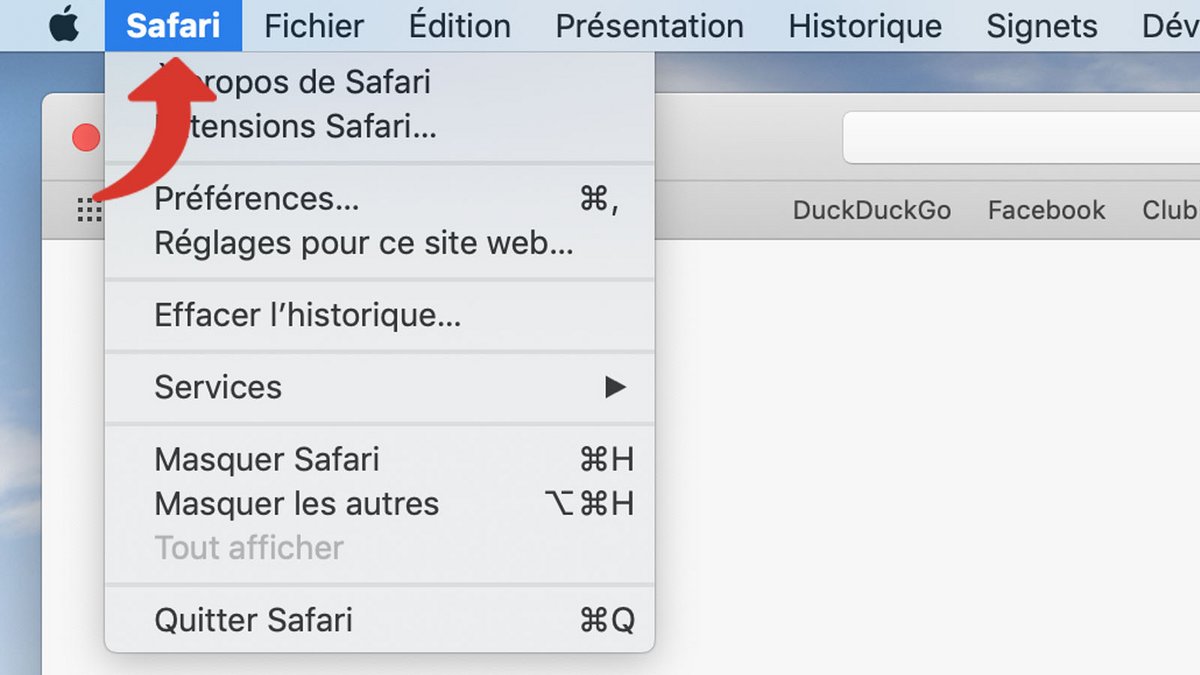
- Comment supprimer les mots de passe enregistrés sur Safari ?
- Comment supprimer les sites fréquemment visités sur Safari ?
- Comment activer la navigation privée sur Safari ?
- Comment supprimer les saisies précédentes sur Safari ?
- Comment modifier un mot de passe enregistré sur Safari ?
- Comment vider le cache sur Safari ?
- Comment afficher les mots de passe enregistrés sur Safari ?
- Comment supprimer les cookies sur Safari ?

- Tutoriels / Astuces
Rejoignez la communauté des passionnés de nouvelles technologies. Venez partager votre passion et débattre de l’actualité avec nos membres qui s’entraident et partagent leur expertise quotidiennement.
Commentaires
- Indépendance
- Transparence
L'équipe Clubic sélectionne et teste des centaines de produits qui répondent aux usages les plus courants, avec le meilleur rapport qualité / prix possible.
Les derniers tutoriels
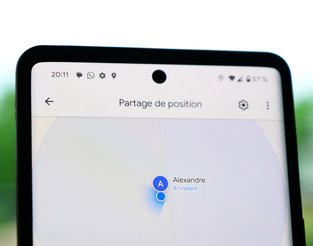
Guide ultime pour effacer l’historique de Safari sur Mac/iPhone/iPad
Navigation rapide
- Partie 1 : La différence entre l'historique Safari et les cookies Safari
- Partie 2 : Comment nettoyer facilement les caches/téléchargements/fichiers indésirables du navigateur sur Mac
- Partie 3 : 2 façons d'effacer l'historique de Safari sur iPhone et iPad
- Partie 4 : Conseils pour l'historique de Safari
Vous cherchez à nettoyer la confidentialité de votre navigateur Safari sur Mac mais vous ne savez pas comment vous y prendre ? Ne cherchez plus, cet article est fait pour vous !
Supprimer la confidentialité de votre navigateur Safari est l'une des nombreuses actions que vous devez entreprendre pour protéger vos données et empêcher les intrus de vous suivre. Cependant, la démarche nécessaire pour réaliser cette opération peut être assez stressante si vous n'avez pas de guide à portée de main.
Pour vous aider, nous avons décidé de compiler un guide qui explique les 5 meilleures techniques pour nettoyer la confidentialité de votre navigateur Safari. Toutes les techniques expliquent comment nettoyer l'historique de Safari et les cookies. Alors lisez la suite !
Partie 1. La différence entre l'historique Safari et les cookies Safari
Avant d'aborder les différentes manières de nettoyer votre navigateur Safari sur Mac, discutons de la différence entre l'historique Safari et les cookies Safari. Voici un graphique pour montrer la distinction claire entre les deux :
Partie 2. 5 façons d'effacer l'historique et les cookies de Safari sur Mac
Vous pouvez toujours effacer votre historique Safari et vos cookies sur Mac avec un minimum de tracas en utilisant l'une des techniques indiquées ici :
1. Des moyens intelligents et simples pour effacer l'historique et les cookies de Safari sur Mac
Nettoyant Macube est un outil complet de protection de la vie privée qui offre un moyen simple mais efficace d'effacer l'historique du navigateur Safari et les cookies sur n'importe quel ordinateur Mac. C'est un excellent outil doté d'excellentes fonctionnalités adaptées au nettoyage de votre navigateur Safari (y compris l'historique, les caches et les cookies) sans compromettre le système.
Ce logiciel alimente un algorithme hautement intelligent qui analyse, détecte et affiche l'historique de votre navigateur Safari ainsi que les cookies à une vitesse remarquablement élevée. Macube Cleaner vous permet de prévisualiser l'historique et les cookies de Safari, de sélectionner ceux à supprimer de votre système, puis de procéder à la suppression.
Téléchargement gratuit Téléchargement gratuit
Macube Cleaner efface l'historique et les cookies de Safari librement et rapidement sans interagir avec d'autres données sur votre système informatique Mac. C'est l'un des nettoyeurs de système Mac les plus intelligents et les plus faciles à utiliser que vous trouverez sur Internet.
Outre la fonctionnalité de protection de la vie privée (capacité de nettoyer l'historique et les cookies de Safari), vous pouvez également compter sur ce logiciel pour vous aider à trouver les fichiers en double, à supprimer les dossiers volumineux/anciens et également à désinstaller les applications inutiles de votre Mac. Macube Cleaner nettoie votre Mac et optimise ses opérations au niveau maximum.
Principales caractéristiques:
- 1 clic pour effacer l'historique, les cookies et les caches Safari sur n'importe quel modèle de Mac sans perte de données.
- Analyse en profondeur votre système informatique Mac à la recherche de fichiers indésirables, tels que les caches iTunes, les caches d'applications, les journaux système et bien d'autres.
- Nettoyeur complet de système Mac adapté au nettoyage d'autres types de navigateurs, tels que Chrome et Firefox.
- Des fonctionnalités plus fascinantes visant à nettoyer votre Mac ; programme de désinstallation, destructeur de fichiers, effaceur de fichiers volumineux et anciens, et plus encore.
Guide étape par étape pour effacer l'historique et les cookies de Safari avec Macube Cleaner
Protégez facilement la confidentialité de votre navigateur en effaçant l'historique et les cookies de Safari avec Macube Cleaner en suivant ces instructions :
Étape 1: Assurez-vous de télécharger la version la plus récente de Macube Cleaner sur votre Mac, de l'installer, puis de la lancer pour l'utiliser. Sélectionner Confidentialité à partir des modes de nettoyage dans la barre latérale gauche.

Selectionnez Scanner lorsque l'écran ci-dessus apparaît sur votre écran d'affichage.
Étape 2: Macube Cleaner devrait rapidement effectuer une analyse approfondie de votre Mac en vérifiant tout l'historique de navigation des différents navigateurs installés. Une fois l'analyse terminée, le logiciel affichera le stockage consommé par chaque navigateur dans la barre latérale gauche. Voici une représentation visuelle de cette déclaration :

Appuyez sur Safari , et une nouvelle fenêtre affichant tout le contenu sous le navigateur apparaîtra. Marquez le contenu que vous souhaitez supprimer et passez à l'étape suivante de ce guide.
Étape 3: Maintenant, appuyez sur le Propres et Macube Cleaner effacera automatiquement votre navigateur Safari en un rien de temps.
2. Effacer manuellement l'historique de Safari sur Mac
Macube Cleaner est la solution ultime pour effacer automatiquement l'historique Safari et les cookies sur votre Mac. Cependant, si vous avez besoin d'une technique manuelle, utilisez l'une des techniques ci-dessous :
un. Comment effacer tout l'historique des safaris sur Mac
Effacer tout l’historique de votre navigateur Safari sur Mac est assez simple. Tout ce que vous avez à faire est de sélectionner la plage de date/heure, qui peut commencer à partir de la dernière heure. Voici un guide simple à suivre si vous souhaitez utiliser cette approche :
- Localisez le Safari application de navigateur en bas de votre écran (également connue sous le nom de Dock ), et cliquez dessus. Alternativement, vous pouvez aller à Launchpad pour exécuter l'application à partir de là.

- En haut de l'écran qui apparaît, sélectionnez Notre Héritage Et un envoler Le menu apparaîtra automatiquement.

- Faites défiler vers le bas de la envoler menu et sélectionnez Effacer l'historique .

- Ensuite, une autre fenêtre apparaîtra pour vous permettre de sélectionner la plage de date/heure à partir de laquelle vous souhaitez effacer votre historique Safari.
- Veuillez entrer le point, ou mieux encore, cliquez sur toute l'histoire , et frapper Effacer l'historique procéder.

b. Comment supprimer un historique de navigation spécifique de l'historique Safari
Dans la procédure susmentionnée, nous avons expliqué comment effacer avec succès l’intégralité de votre historique Safari sans aucun lien URL disponible vers un site Web. Voyons maintenant comment effacer des liens URL spécifiques dans l'historique du navigateur Safari. Voici le guide pédagogique à suivre :
- Exécutez le Safari navigateur sur votre Mac en cliquant sur l'icône de l'application dans le Dock . Sinon, vous pouvez utiliser le Launchpad section pour obtenir un résultat similaire.

- Frappe le Notre Héritage dans la barre d'outils du menu supérieur, puis sélectionnez Afficher l'historique du envoler menu qui apparaît.

- Ensuite, faites défiler les liens URL affichés pour voir lesquels méritent d'être supprimés de votre ordinateur Mac.
- Une fois trouvé, faites un clic droit dessus et un menu déroulant apparaîtra automatiquement. Appuyez sur le Supprimer pour terminer cette procédure.
Conseils : Comment définir et effacer automatiquement l'historique de navigation de Safari
Vous en avez assez d'effacer manuellement l'historique de Safari ? Vous pouvez tirer parti de l'approche automatique en configurant simplement votre appareil pour qu'il efface automatiquement l'historique de navigation Safari après des heures de navigation spécifiques. Retrouvez ci-dessous le guide rapide pour ce faire :
- Ouverture Safari navigateur, puis accédez à l'endroit où vous avez le Préférence bouton et cliquez dessus. Alternativement, vous pouvez simplement maintenir les raccourcis clavier ; Command + , .
- Sur la page suivante, appuyez sur Général dans la barre d'outils du menu supérieur et l'écran ci-dessous apparaîtra :
- Maintenant, faites défiler jusqu'à l'endroit où vous êtes Supprimer les éléments de l'historique , puis cliquez sur le bouton du menu déroulant.
- Sélectionnez la plage horaire pendant laquelle Safari supprimera automatiquement votre historique de navigation.

c. Effacer manuellement les cookies et les caches sur Mac
Les cookies et les caches s'ajoutent également à votre historique de navigation Safari, car ils stockent des informations vitales, telles que votre nom d'utilisateur, votre mot de passe, votre adresse e-mail, etc. Vous devez les supprimer de votre système et pour ce faire, utilisez le guide étape par étape ici :
- Accédez à la Dock sur l'écran de votre Mac, puis sélectionnez la Safari icône du navigateur pour ouvrir l'application correspondante.

- Ensuite, cliquez sur le Préférences bouton, et sélectionnez Confidentialité sur l'interface qui suit.

- Une fois que l'onglet Confidentialité apparaît, appuyez sur le Gérer les données du site Web et Safari vous dirigera vers un nouvel écran affichant tous les sites Web pour lesquels Safari a enregistré des cookies et des caches.

- Maintenant, cliquez sur le Supprimer tout bouton pour supprimer les cookies et les caches. Cependant, si vous ne souhaitez pas tout effacer, sélectionnez simplement les sites Web dont vous souhaitez supprimer les cookies et les caches, puis appuyez sur le bouton Supprimer icône pour continuer.
Partie 3. 2 façons d'effacer l'historique de Safari sur iPhone et iPad
Si vous possédez un iPhone ou un iPad et devez effacer votre historique de navigation Safari, vous pouvez utiliser l'une des deux procédures indiquées ici :
1. Nettoyer tout l'historique Safari sur iPhone et iPad
Tout comme vous l'avez fait pour Mac, vous pouvez également effacer tout votre historique de navigation sur votre iPhone et iPad. Pour ce faire, consultez les instructions à suivre ci-dessous :
- Au bas de l'écran de votre iPhone ou iPad, localisez le Safari icône du navigateur et cliquez dessus. Pour mieux comprendre cette étape, vérifiez l'image correspondante ci-dessous :

- Lorsque le navigateur Safari s'ouvre, cliquez sur le les signets du MSEPSH bouton en bas de l'écran.

- Ensuite, cliquez sur le Minuteur bouton sur la page qui apparaît pour ouvrir Notre Héritage .

- Désormais, votre historique de navigation Safari se chargera immédiatement. Appuyez sur le bleu Effacer bouton pour supprimer tout votre historique de navigation.
2. Nettoyer des pages spécifiques de l'historique Safari sur iPhone et iPad
Si vous souhaitez effacer des pages spécifiques de votre historique de navigation sur l'application Safari sur votre iPhone ou iPad, utilisez plutôt ce guide étape par étape :
- Exécutez le navigateur Safari sur votre iPhone ou iPad et cliquez sur le bouton les signets du MSEPSH .

- Ensuite, appuyez sur le Minuteur icône pour accéder à Notre Héritage Venez voir des images qui vous inspireront.

- Maintenant, maintenez enfoncé chaque lien de la page d'historique et sélectionnez le rouge Supprimer bouton pour supprimer ce lien spécifique de votre historique de navigation.

Partie 4. Conseils pour l'historique de Safari
Voici quelques conseils utiles que vous pouvez essayer et dont vous avez besoin pour interagir avec l’historique de votre navigateur Safari :
1. Pourquoi ne puis-je pas effacer mon historique sur Safari sur mon Mac ?
Effacer votre historique de navigation Safar sur Mac ne devrait pas être un défi avec le guide d'instructions partagé ci-dessus. Cependant, il peut arriver que la section historique de votre navigateur Safari soit grisée. Lorsque cela se produit, cela signifie que vous avez activé Screen Time sur votre système informatique Mac.
Pour résoudre ce problème, vous devez désactiver les restrictions de temps d'écran sur l'ordinateur Mac correspondant afin de pouvoir effacer avec succès votre historique de navigation. Voici le guide étape par étape que vous pouvez appliquer pour désactiver les restrictions de temps d'écran sur Mac :
- Trouvez le Apple icône de menu dans le coin supérieur gauche de votre écran, cliquez dessus et sélectionnez Paramètres du système parmi les options qui apparaissent dans le envoler menu.

- Dans la barre latérale gauche, localisez le "Temps d'écran". bouton, et cliquez dessus.

- Maintenant, cliquez sur le Contenu et confidentialité icône et un envoler Le menu apparaîtra immédiatement.

- Ensuite, cliquez sur Restrictions de contenu , puis saisissez le code d'accès Screen Time correspondant dans l'espace prévu lorsque Mac vous le demande. Après cela, cliquez sur l'icône déroulante à côté Accès au contenu Web , puis sélectionnez Libre .

- Maintenant, cliquez sur OK pour finir.
2. Puis-je récupérer l’historique de suppression de Safari sur mon Mac ?
Oui, vous pouvez récupérer la page d'historique Safari supprimée sur votre système informatique Mac. Il y a deux façons d'aborder cela. L'un implique la récupération à partir d'une sauvegarde iCloud ou iTunes, tandis que l'autre nécessite l'utilisation d'un logiciel professionnel de récupération de données. Nous recommandons cette dernière approche qui implique un logiciel de récupération de données.
Un logiciel parfait à utiliser dans ce cas est l'outil Eassiy Data Recovery, la 1 solution de récupération de données dédiée à la récupération de plus de 15 types de fichiers de données, tels que des contacts, des documents, des textes, des photos, l'historique Safari, et plus encore, depuis n'importe quel ordinateur. disque dur, SSD et autres systèmes de stockage.
Easy Data Recovery est la solution de récupération de données la plus rapide disponible sur Internet, car elle récupère les données à une vitesse remarquablement élevée. Vous pouvez faire confiance à ce logiciel pour récupérer votre historique de navigation Safari manquant avec une grande précision et exactitude sans compromettre votre système ni déformer la qualité des autres fichiers de données.
3. Comment récupérer l'historique Safari sur mon iPhone ?
Comme Mac, vous pouvez également récupérer l'historique Safari sur votre iPhone. L'approche est similaire, mais nous recommandons fortement l'utilisation d'un outil de récupération de données pour réussir à récupérer votre historique de navigation Safari.
Bien qu'il existe plusieurs outils à utiliser, Eassiy iPhone Recovery est la meilleure option disponible sur Internet. Le logiciel récupère librement et rapidement toutes sortes de données iOS de tous les modèles d’iPhone et d’iPad.
Effacer l'historique de Safari est l'une des opérations de protection de la vie privée les plus simples à exécuter sur votre système informatique Mac. Avec le guide ultime partagé ci-dessus, vous pouvez rapidement nettoyer votre historique de navigation Safari, vos cookies et vos caches avec un minimum de stress.
Toutes les approches sont simples, rapides et abordables. Cependant, nous vous suggérons fortement d'utiliser Macube Cleaner pour ce type d'opération sur votre système informatique Mac. Le logiciel propose une approche simple mais sûre pour nettoyer le stockage Mac, afin qu'il puisse fonctionner à un niveau optimal.
Macube Cleaner est en cours de téléchargement...
Installez -- Scannez votre Mac -- Nettoyez
- Nom de domaine
- Vérifier un nom de domaine
- Transfert de domaine
- Nom de domaine gratuit
- Certificats SSL
- Créer un site Internet
- Nous créons votre site Internet
- Créer une boutique en ligne
- Hébergement Web
- Hébergement WordPress
- Adresse email professionnelle
- Stockage en ligne HiDrive
- Microsoft 365 / Office 365
- Serveurs Cloud
- Serveurs virtuels (VPS)
- Dedicated Server
- IONOS Cloud
- Générateur de nom d’entreprise
- Générateur de logo
- Favicon Generator
- Vérificateur Whois
- Analyse de Site Web
- Vérificateur d'adresse IP
- Développement web


Effacer l’historique de Safari : procédez comme suit pour effacer l’historique du navigateur d’Apple
L’historique de navigation, c’est-à-dire la liste des sites Web ouverts à partir du navigateur , en dit long sur vos centres d’intérêt et vos préférences personnels. Combiné aux données de connexion enregistrées, il vous permet également de vous connecter très rapidement à des services Web tels que les boutiques en ligne, les sauvegardes sur le cloud, les portails bancaires en ligne ou les réseaux sociaux.
Aussi pratique que cela puisse être, des problèmes pourraient survenir si ces renseignements personnels tombaient entre les mains de tiers . L’utilisation fréquente d’appareils mobiles que nous emportons pratiquement partout avec nous et avec lesquels nous nous connectons aux réseaux publics les plus divers rend ce scénario plus que probable (surtout si, par malheur, nous les oublions derrière nous). Et les utilisateurs du navigateur Safari d’Apple ne sont pas non plus à l’abri de ce problème. Le guide suivant vous explique comment vous protéger en effaçant votre historique de navigation Safari.
Effacer l’historique de Safari : guide rapide
Pas à pas : procédez ainsi pour effacer l’historique de safari (bureau), procédez ainsi pour effacer l’historique de navigation de safari, version mobile.
Les utilisateurs du navigateur Safari peuvent à tout moment effacer leur historique de navigation. Ils peuvent choisir de supprimer la liste des pages consultées dans son intégralité ou se concentrer sur une période déterminée. Si vous utilisez ce client Web sur plusieurs périphériques et que vous avez activé la synchronisation via iCloud, l’historique de navigation sera même effacé sur tous ces périphériques. Par défaut, l’ effacement , exécuté en quelques secondes seulement, comprend les étapes suivantes :
- Démarrez Safari à partir de l’explorateur, la recherche rapide ou l’icône de la barre des menus, ou encore du bureau.
- Appuyez sur l’option de menu « Historique ».
- Sélectionnez l’option « Effacer l’historique ».
- Dans la ligne « Effacer », déterminez la plage temporelle à appliquer à la procédure : la dernière heure, les dernières 24 ou 48 heures, ou l’historique complet de Safari.
- Pour finir, cliquez sur le bouton « Effacer l’historique ».
Contrairement à d’autres navigateurs, tels que Chrome ou Firefox, la boîte de dialogue d’effacement de l’historique de Safari n’offre pas d’option supplémentaire pour la suppression des cookies, données de site Web et mots de passe . Ceux-ci doivent être effacés séparément à partir des réglages du client, au menu « Safari » « Réglages ». Les catégories correspondantes sont « Confidentialité » (bouton « Gérer les données du site web ») ou « Mots de passe ».
La sécurité n’est pas le seul argument en faveur de la suppression régulière de l’historique de navigation . Avec le temps, les entrées de la liste des sites Web consultés occupent de plus en plus d’ espace de stockage . Cela affecte rapidement les appareils équipés de disques durs plus petits. Par ailleurs, il se peut que des entrées plus anciennes empêchent des sites récemment modernisés d’afficher leur nouvelle page d’accueil au profit de l’ancienne, voire les empêchent de s’ouvrir.
Pour compléter ce bref tutoriel consacré à la procédure d’effacement de l’historique de navigation de Safari, vous trouverez, dans les sections suivantes, le détail des différentes étapes du processus à mettre en œuvre .
La première étape consiste à démarrer le client Web. Pour ce faire, cliquez sur l’ icône de la barre des menus ou recherchez le fichier de démarrage à l’aide de la fonction de recherche rapide Spotlight Search ou de l’ explorateur :
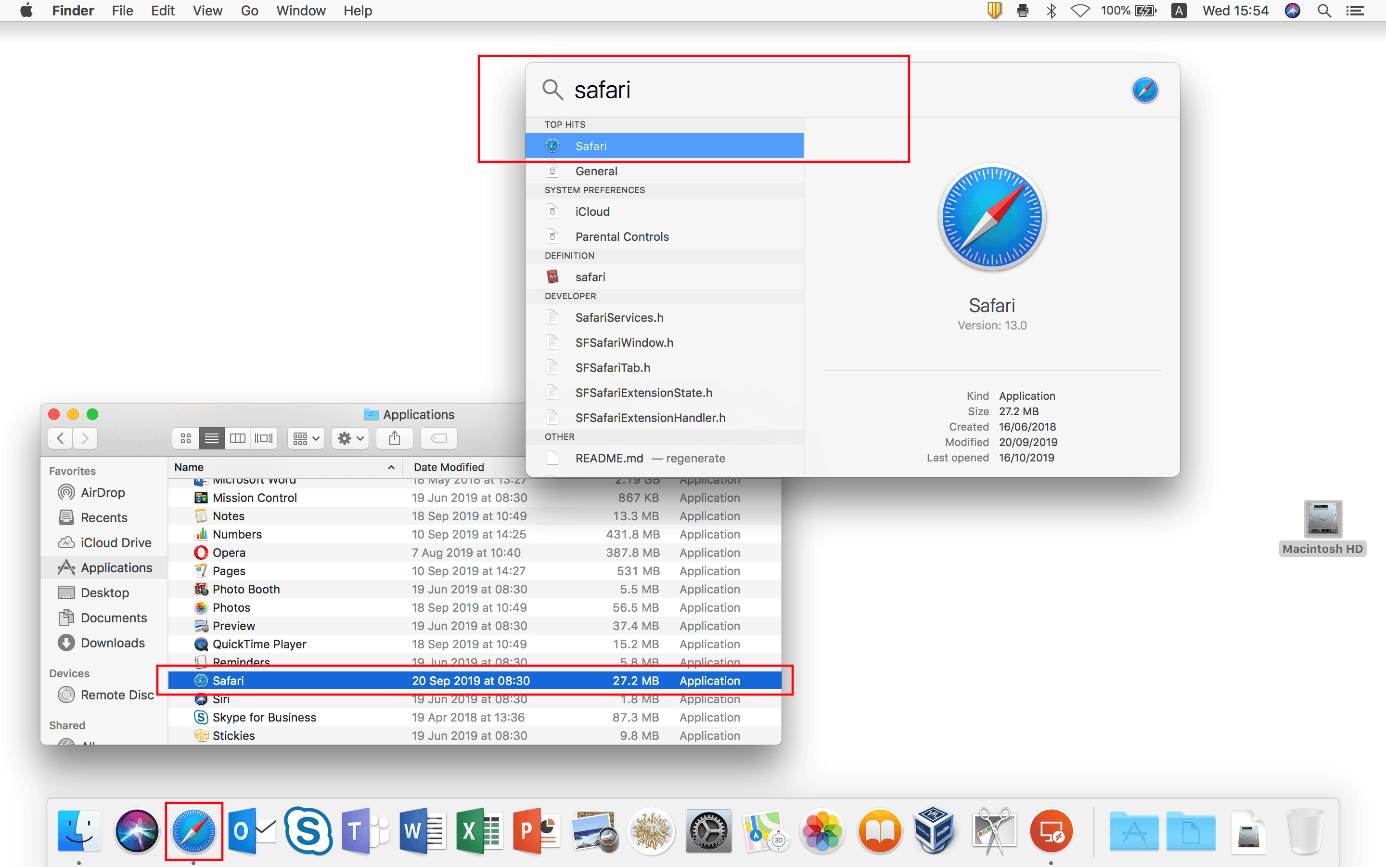
Après le démarrage du navigateur, cliquez sur l’option « Historique » de la barre des menus supérieure pour ouvrir le menu Chronique. Vous pouvez utiliser les options du même nom pour afficher l’historique complet ou ouvrir la page d’accueil que vous avez définie. Le bouton « Effacer l’historique » de Safari est le dernier du menu déroulant :
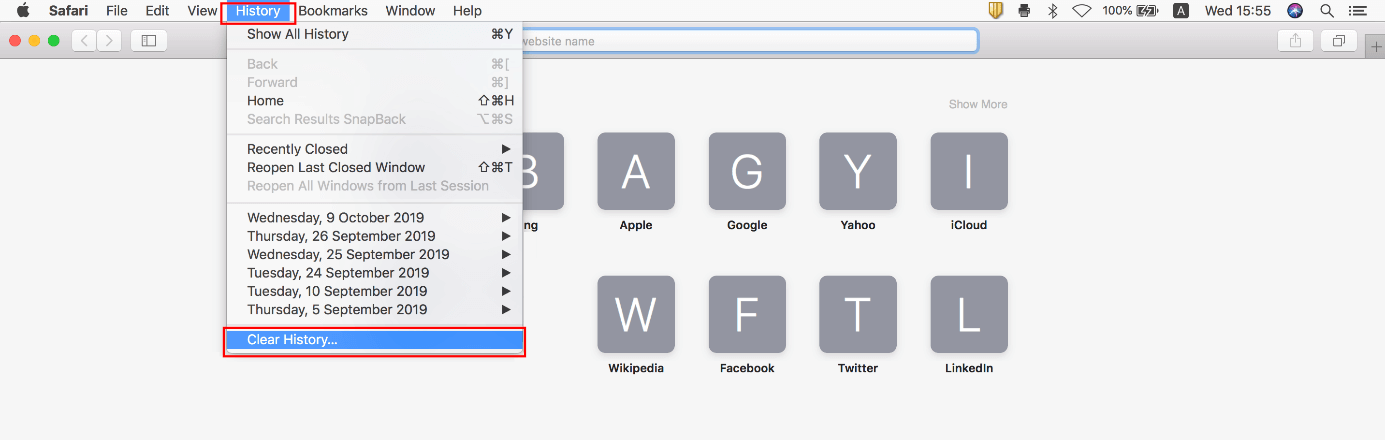
À côté de l’option « Effacer », sélectionnez la période pour laquelle l’historique doit être effacé. À titre d’exemple, si vous choisissez l’option « la dernière heure », Safari effacera l’historique des 60 dernières minutes, c’est-à-dire uniquement les entrées des pages que vous avez consultées pendant cette période. Pour effectuer une réinitialisation complète , cochez la case « tout l’historique ». Pour finir, lancez le processus par un clic sur le bouton « Effacer l’historique » :
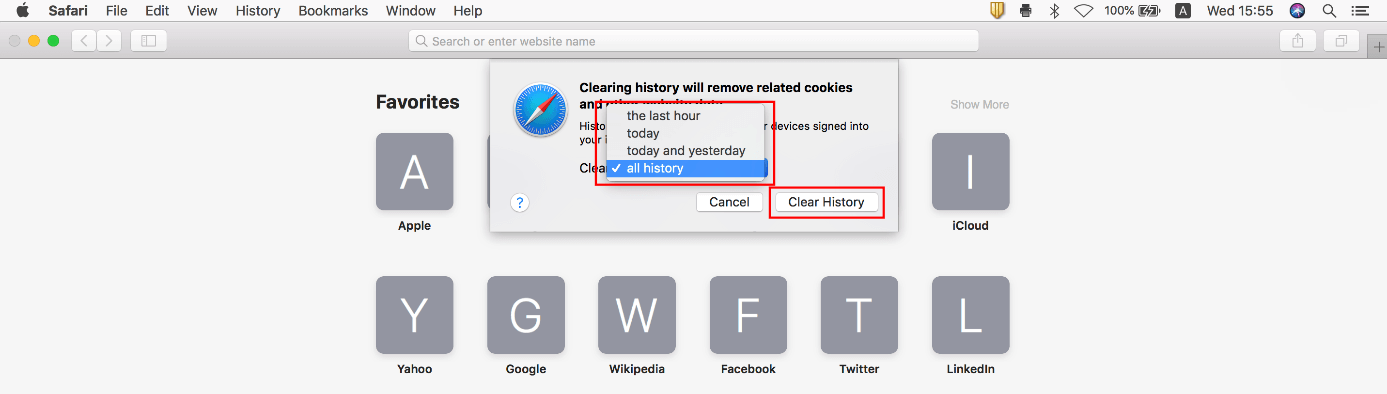
Lorsque vous utilisez Safari sur votre appareil mobile, bien que la procédure à suivre soit différente, vous pouvez également effacer votre historique de navigation. En effet, sous iOS, vous n’effacez pas directement l’historique de navigation de Safari du programme. Dans un premier temps, vous devez ouvrir le menu « Réglages » en cliquant sur le bouton du même nom. Vous devez ensuite exécuter les étapes suivantes :
Faites défiler les réglages vers le bas jusqu’à atteindre l’entrée « Safari » et appuyez dessus :
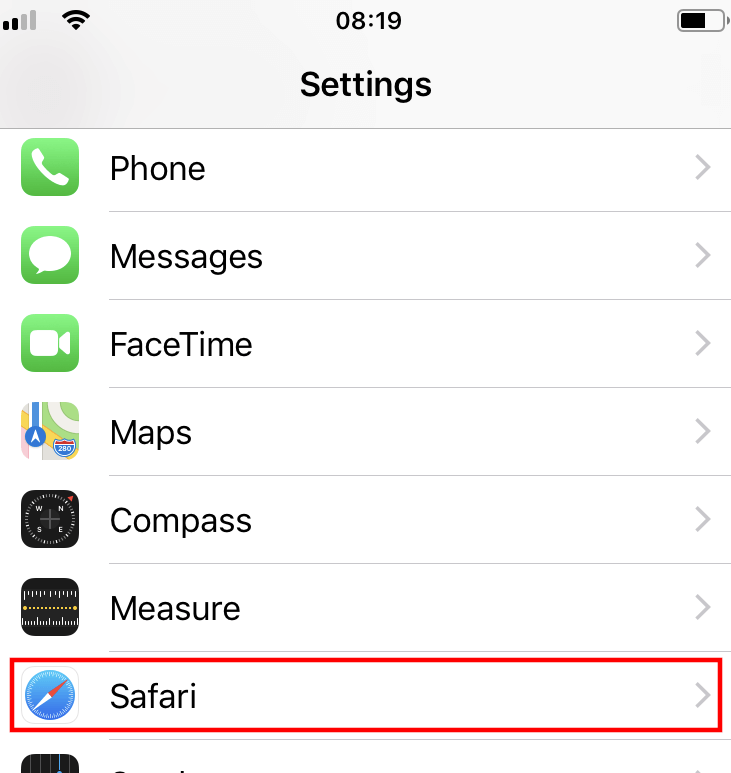
Sélectionnez l’option de menu « Effacer historique, données de site » :
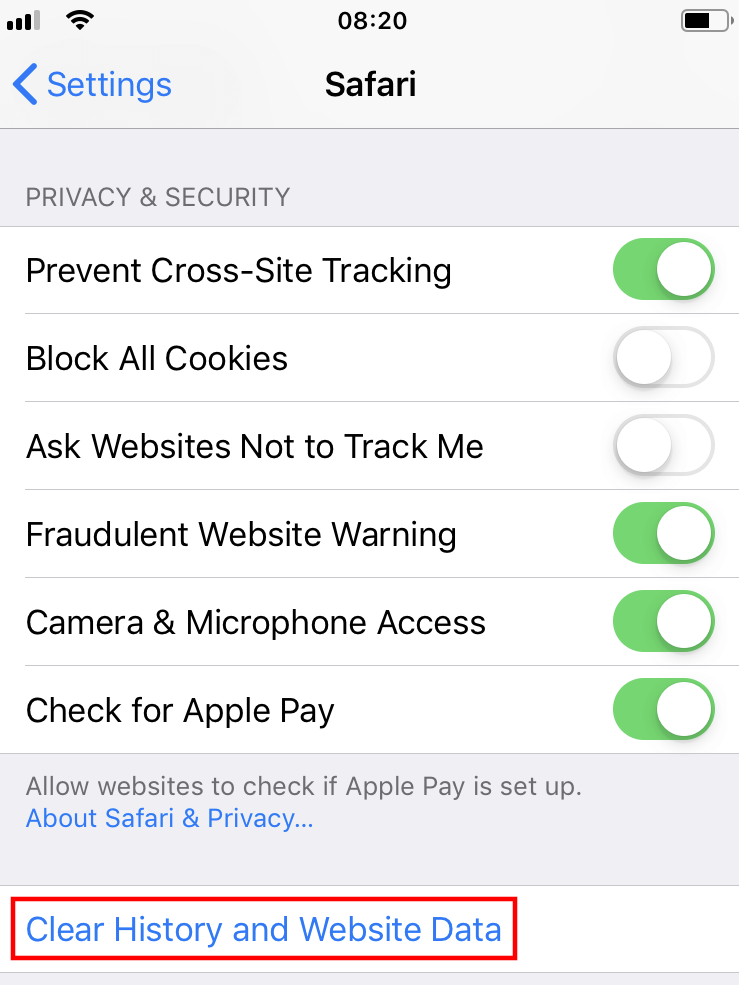
Pour finir, confirmez l’effacement en appuyant sur le bouton « Effacer historique, données de site ». À l’inverse de la version bureau, celle-ci supprime aussi automatiquement les cookies et autres données de recherche :
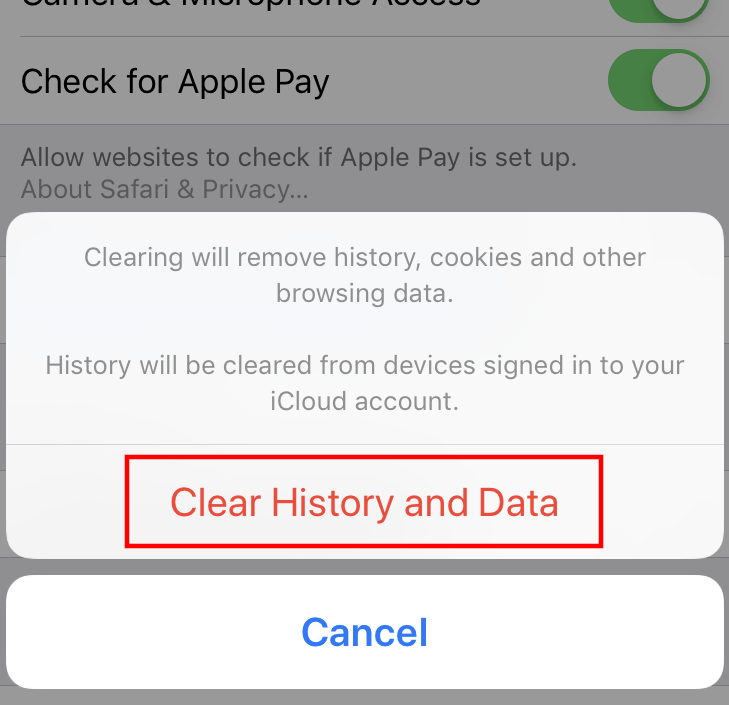
Articles similaires

Chrome : effacer l’historique – comment faire ?
Plus l’historique de votre navigateur est rempli, plus il utilise d’espace de mémoire. Rien de plus logique ! Pour libérer du volume, la mémoire tampon des sites visités est un bon début. Par mesure de sécurité, il est de toute façon conseillé de vider régulièrement la mémoire cache. Découvrez ici comment effacer l’historique de navigation de Google Chrome.

Effacer l’historique de Firefox : on vous explique tout
Pages visitées, identifiants actifs, paramètres individuels des pages Internet : Firefox enregistre sur demande une grande quantité de données utilisateur dans son historique. Cette fonctionnalité pratique comporte toujours le risque que ces informations tombent entre de mauvaises mains. Nous vous expliquons comment vous en prémunir et effacer votre historique sous Firefox.

Voici comment effacer l’historique du compte Google
La fonction de Google permet au moteur de recherche d’offrir à ses utilisateurs une utilisation très personnalisée de l’ensemble des outils Google. Google recense donc l’ensemble des activités du compte de l’utilisateur, et dresse une liste précise de cet historique. Celui-ci peut, au besoin, être effacé. Nous allons vous montrer comment faire.

Internet Explorer : effacer l’historique, comment faire ?
Il existe plusieurs raisons pour lesquelles il peut être judicieux d’effacer l’historique de navigation d’Internet Explorer : l’historique des recherches occupe rapidement un large volume de mémoire. Sa suppression permet de libérer de l’espace. Il se peut également que vous souhaitiez protéger vos activités en ligne des regards indiscrets. Dans cet article, découvrez comment effacer l’historique…
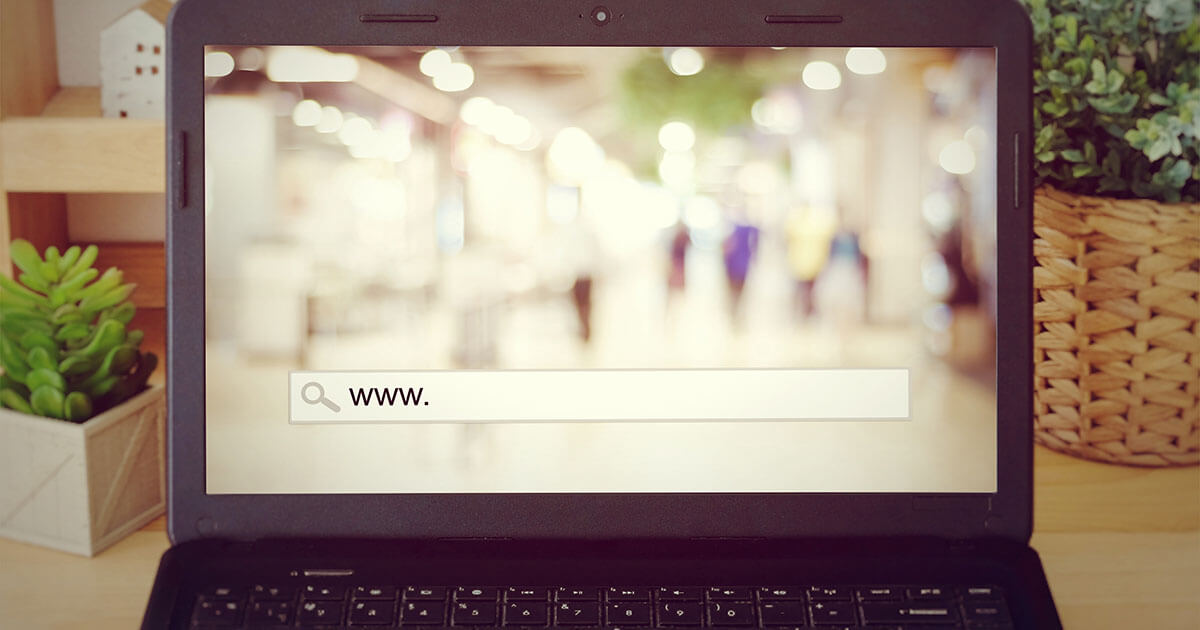
Navigation privée Safari
Naviguer sur Internet sans laisser de traces, c’est possible grâce au mode incognito. Safari propose bien sûr cette option : dans ce mode, l’historique, les cookies et les données du cache ne sont pas stockés localement. Voici comment activer et désactiver ce mode pour les différents appareils.
Plus facile et rapide que jamais ! Lancez votre présence en ligne en un éclair grâce à l'intelligence artificielle.
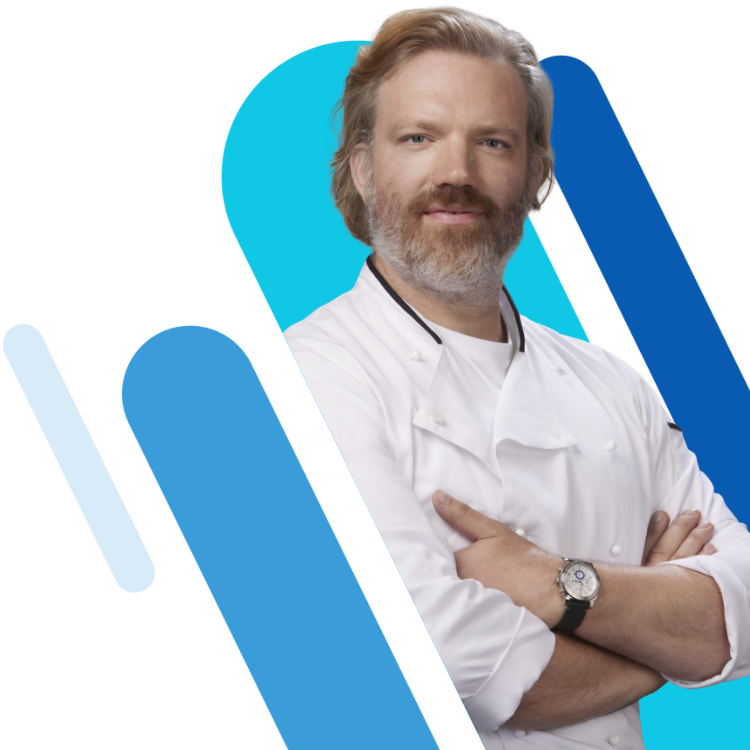
- Vous verrez 0 octet à côté de certaines données de sites. Cela veut simplement dire que la quantité de données stockée n’est pas suffisante pour être actuellement mesurée.

- Si vous voyez une option Afficher tous les sites en bas de la page, appuyez dessus pour continuer.

Supprimer l’historique et les données de site

- Sur iPad, vous appuierez plutôt sur Effacer à l’invite.
- Si vous avez envie de supprimer tous les cookies d’un site, vous devriez effacer notamment les données de site.
- Si vous ne voulez pas supprimer tout l’historique du navigateur de votre iPad ou iPhone, vous pouvez par contre effacer des entrées spécifiques .
Avertissements
- Certaines données de sites et d’applications que votre iPad ou iPhone a accumulées au fil du temps ne peuvent pas être supprimées. Elles ne s’afficheront pas, sauf si vous débridez votre iPad ou iPhone.
wikiHows en relation

À propos de ce wikiHow

Cet article vous a-t-il été utile ?
Articles en relation.

Abonnez-vous à la newsletter gratuite de wikiHow !
Des tutoriels utiles dans votre boitier de réception chaque semaine.
Articles tendance

Vidéos tendance

- À propos de wikiHow
- Contactez nous
- Plan du site
- Termes et conditions
- Politique de confidentialité
- Do Not Sell or Share My Info
- Not Selling Info
Suivez-nous
Abonnez-vous pour recevoir la
newsletter de wikiHow!
Guide d’utilisation de Safari
- Modifier votre page d’accueil
- Importer des signets, un historique et des mots de passe
- Définir Safari comme navigateur web par défaut
- Accéder à des sites web
- Trouver ce que vous cherchez
- Ajouter des signets aux pages web que vous souhaitez consulter à nouveau ultérieurement
- Consulter vos sites web favoris
- Utiliser des onglets pour les pages web
- Épingler les sites fréquemment visités
- Lire des vidéos web
- Couper le son d’un onglet
- Payer avec Apple Pay
- Remplir automatiquement les données de carte bancaire
- Remplir automatiquement les coordonnées
- Conserver une liste de lecture
- Masquer les publicités lorsque vous lisez des articles
- Traduire une page web
- Télécharger des éléments depuis le Web
- Partager ou publier des pages web
- Ajouter des billets, cartes et coupons à Cartes
- Enregistrer tout ou partie d’une page web
- Imprimer une page web ou créer un PDF d’une page web
- Personnaliser une page de démarrage
- Personnaliser la fenêtre Safari
- Personnaliser les réglages pour chaque site web
- Effectuer un zoom avant sur des pages web
- Obtenir des extensions
- Gérer les cookies et les données de sites web
- Bloquer les pop-up
- Effacer votre historique de navigation
- Naviguer de manière privée
- Remplir automatiquement le nom d’utilisateur et le mot de passe
- Empêcher le suivi sur plusieurs domaines
- Afficher un rapport de confidentialité
- Modifier des préférences Safari
- Raccourcis clavier et autres raccourcis
Effectuer une recherche dans l’historique de navigation web dans Safari sur Mac
Vous pouvez effectuer une recherche dans l’historique de navigation afin de trouver rapidement les pages web que vous avez consultées.
Ouvrir Safari
Saisissez le texte recherché dans le champ de recherche situé dans le coin supérieur droit de la fenêtre.
Safari utilise iCloud pour tenir à jour votre historique de navigation sur vos iPhone, iPad, iPod touch et vos ordinateurs Mac sur lesquels l’option Safari est activée dans les préférences iCloud . Sur votre iPhone, iPad ou iPod touch, accédez à Réglages > [ votre nom ] > iCloud, puis vérifiez que Safari est activé. Votre Mac peut conserver votre historique de navigation pendant un an, alors que certains iPhone, iPad et iPod touch ne conservent l’historique que pendant un mois. Pour modifier la fréquence de suppression des éléments d’historique sur votre Mac, consultez la rubrique Modifier les préférences Général dans Safari .

IMAGES
VIDEO
COMMENTS
Suppression de l'historique, du cache et des cookies. Accédez à Réglages > Safari. Touchez Effacer historique, données de site. Le fait d'effacer l'historique, les cookies et les données de navigation dans Safari n'entraîne pas la suppression des informations nécessaires au remplissage automatique.
Suppression de l'historique, du cache et des témoins. Allez dans Réglages > Safari. Touchez Effacer historique, données de site. Le fait d'effacer l'historique, les témoins et les données de navigation dans Safari n'entraîne pas la suppression des informations nécessaires au remplissage automatique.
Si votre version de Safari est une ancienne version, sélectionnez plutôt le menu Historique puis cliquez sur Effacer l'historique. 2. Cliquez sur Effacer l'historique et les données de site. 3. Dans la fenêtre qui s'affiche, choisissez l'intervalle de temps de l'historique à supprimer.
La seule manière de supprimer votre historique de recherche dans Safari pour iOS est d'effacer votre historique de navigation. 2. Sélectionnez l'option Safari dans le menu Réglages. 3. Défilez et sélectionnez Effacer l'historique, données de site. Vous serez invité à confirmer l'action en appuyant sur Effacer .
Lancez Safari. Allez au menu déroulant Historique et sur Afficher tout l'historique (⌘Y). Vous êtes à présent dans le menu avancé Historique. Vous pouvez décider ici de tout supprimer en une seule opération via le bouton « Effacer l'historique…. » Vous pouvez également supprimer un jour précis, un site en particulier.
Safari, comme tous les navigateurs internet, enregistre automatiquement la liste des sites internet que vous avez consultés. Vous pouvez à tout moment effacer l'historique sur Safari et vous ...
Effacer l'historique de navigation dans les paramètres de Safari. Cliquez sur le menu Safari en haut à gauche de l'écran. Cliquez sur Effacer l'historique. Si vous le souhaitez, vous pouvez ...
Effacer l'historique Safari sur Mac, iPhone ou iPad ne devrait poser aucun problème. Mais si vous avez du mal à réaliser cette opération, vous pouvez utiliser le guide tutoriel partagé dans cet article. Ici, nous examinons les 5 méthodes rapides pour effacer l'historique Safari sur Mac/iPhone/iPad sans perdre de données.
1. Ouvrez Safari sur votre Mac. Son icône est une boussole bleue contenant une flèche rouge et blanche. Vous devriez la trouver dans le Dock, le plus souvent en bas de l'écran. 2. Cliquez sur le menu Historique. Il se trouve dans la barre de menu en haut de l'écran. 3.
Démarrez Safari à partir de l'explorateur, la recherche rapide ou l'icône de la barre des menus, ou encore du bureau. Appuyez sur l'option de menu « Historique ». Sélectionnez l'option « Effacer l'historique ». Dans la ligne « Effacer », déterminez la plage temporelle à appliquer à la procédure : la dernière heure, les ...
Comment supprimer l'historique de navigation et le cache de Safari ? Comme à son habitude, Apple ne s'encombre pas de sous-menus et d'options en tous sens pour faire le ménage. Mais du coup, son ...
Comment supprimer son historique sur iPhone ? Comment supprimer son historique sur téléphone ? Comment effacer son historique Safari iPhone ?Bonjour à tous, ...
6. Défilez vers le bas et appuyez sur Supprimer les données de sites. Cette option se trouve en bas de la fenêtre et est inscrite en rouge. 7. Sélectionnez Effacer à l'invite. Cette action supprimera toutes les données de sites qui sont enregistrées sur cette page, et vous serez ramené vers la page Avancé . 8.
Sur un Mac : Ouvrez l'app Safari , choisissez Historique > Effacer l'historique, cliquez sur le menu local, puis choisissez jusqu'à quand vous voulez que votre historique de navigation soit effacé. Lorsque vous effacez votre historique, l'app Safari supprime les données qu'elle enregistre suite à votre navigation, notamment :
Allez dans Réglages > Votre nom > iCloud > « Safari », puis désactivez la synchronisation. Touchez « Conserver sur mon iPhone » dans la fenêtre qui s'ouvre. Réactivez ensuite « Safari » et appuyez sur « Fusionner ». Vous retrouverez votre historique Safari sur votre iPhone.
Safari utilise iCloud pour tenir à jour votre historique de navigation sur vos iPhone, iPad, iPod touch et vos ordinateurs Mac sur lesquels l'option Safari est activée dans les préférences iCloud.Sur votre iPhone, iPad ou iPod touch, accédez à Réglages > [votre nom] > iCloud, puis vérifiez que Safari est activé.Votre Mac peut conserver votre historique de navigation pendant un an ...