Apple will let you port Google Chrome extensions to Safari
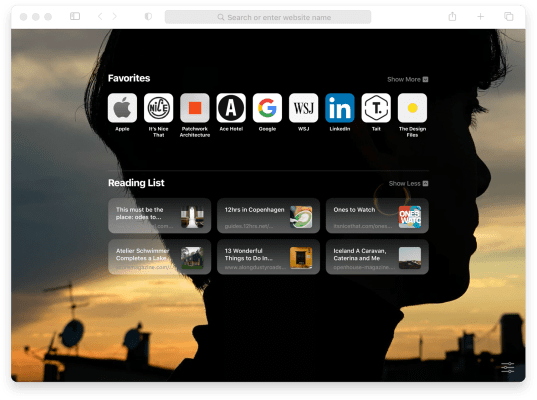
Apple unveiled macOS 11 Big Sur earlier this week and talked about some of the improvements for Safari. In addition to native extensions, Apple is adding support for web extensions. It’s going to make it much easier to port an existing extension from Chrome, Firefox or Edge.
The company shared more details about how it’s going to work in a WWDC session . Safari already supports extensions, but if you’re using Safari, you know that there aren’t a ton of extensions out there.
On iOS and macOS, you can install content blockers and apps that feature a share extension. Content blockers let you provide a list of content to block when you load web pages, such as trackers and ads.
Share extensions let you add features in the share menu in Safari. For instance, Pocket or Instapaper take advantage of share extensions to run JavaScript on a web page and return the result to the app.
On macOS, developers can also take advantage of app extensions. 1Password uses that to integrate its password manager with Safari.
“These are great if you’re a native app developer already familiar with Swift or Objective-C,” Safari engineer Ellie Epskamp-Hunt said.
Other browsers have taken a different approach. They leverage web technologies, such as JavaScript, HTML and CSS. That’s why Apple is adding another type of extension with Safari Web Extensions.
Like other Safari extensions, web extensions designed for Safari are packaged with native apps. It means that developers will submit extensions to the App Store. Users will download an app that comes with an extension. The app doesn’t have to do anything, it can just be a place holder.
Apple is shipping an extension converter to let you port your extension quickly. When you run it, it’ll tell you if everything is going to work as expected. You can then package it in an Xcode project, sign it and submit it to the App Store.
Some extensions require a ton of permissions. They can essentially view all web pages you visit. That’s why Apple lets you restrict extensions to some websites, or just the active tab. You can also choose to activate an extension for a day so that it doesn’t remain active forever.
The user will get a warning sign the first time an extension tries to access a site and there will be a big warning banner in Safari settings before you activate an extension that can access all your browsing data.
This change could potentially mean that there will be a lot more extensions for Safari in the future. Many Chrome users don’t want to leave Chrome because they can’t find the same extensions. If developers choose to port their extensions to Safari, Apple could convince more users to switch to Safari.
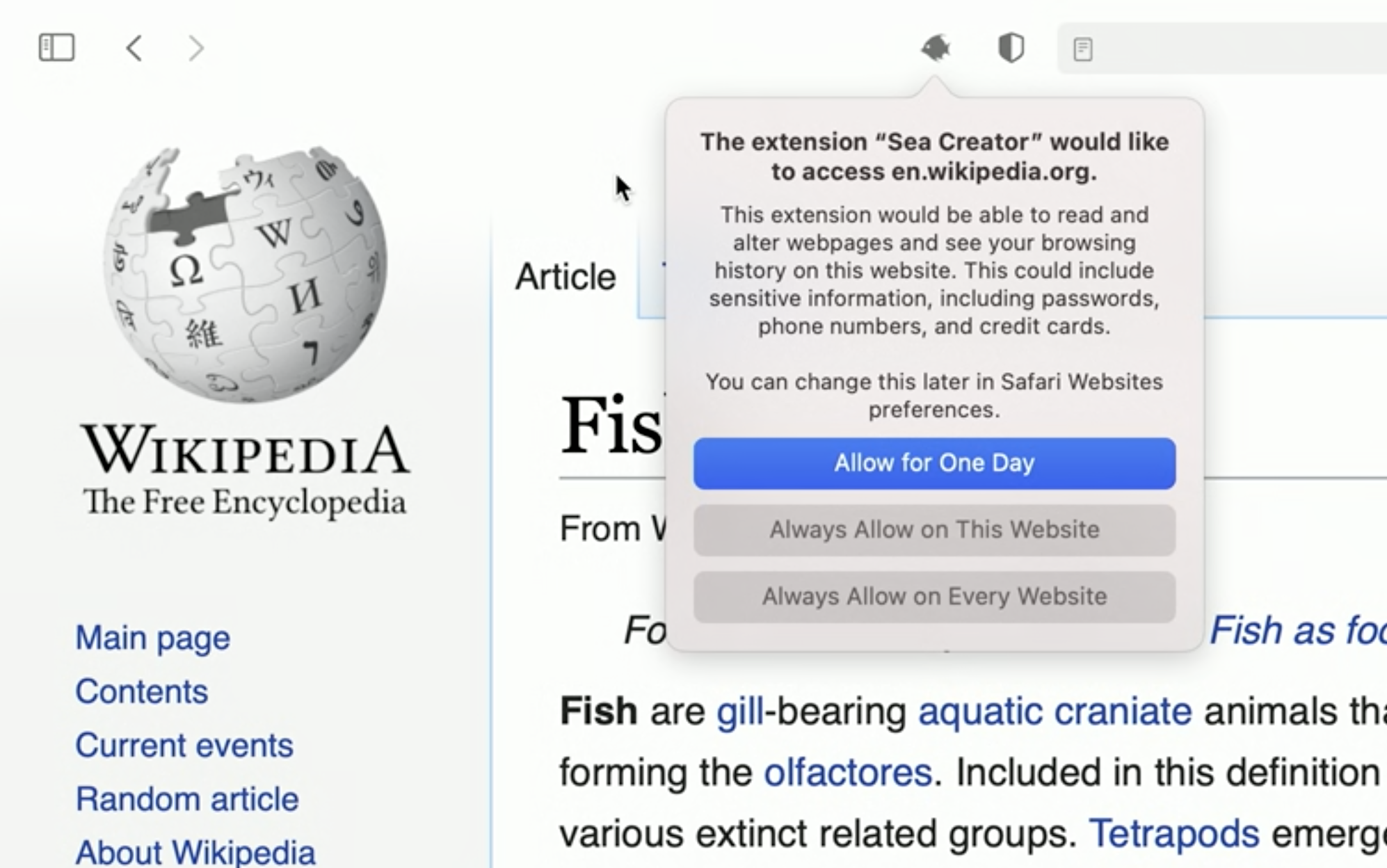
- PRO Courses Guides New Tech Help Pro Expert Videos About wikiHow Pro Upgrade Sign In
- EDIT Edit this Article
- EXPLORE Tech Help Pro About Us Random Article Quizzes Request a New Article Community Dashboard This Or That Game Popular Categories Arts and Entertainment Artwork Books Movies Computers and Electronics Computers Phone Skills Technology Hacks Health Men's Health Mental Health Women's Health Relationships Dating Love Relationship Issues Hobbies and Crafts Crafts Drawing Games Education & Communication Communication Skills Personal Development Studying Personal Care and Style Fashion Hair Care Personal Hygiene Youth Personal Care School Stuff Dating All Categories Arts and Entertainment Finance and Business Home and Garden Relationship Quizzes Cars & Other Vehicles Food and Entertaining Personal Care and Style Sports and Fitness Computers and Electronics Health Pets and Animals Travel Education & Communication Hobbies and Crafts Philosophy and Religion Work World Family Life Holidays and Traditions Relationships Youth
- Browse Articles
- Learn Something New
- Quizzes Hot
- This Or That Game New
- Train Your Brain
- Explore More
- Support wikiHow
- About wikiHow
- Log in / Sign up
- Computers and Electronics

3 Ways to Use Extensions for Chrome on an iPad
Last Updated: July 1, 2023 Fact Checked
Can you install Chrome extensions on an iPad?
Chrome remote desktop, safari extensions, orion browser.
This article was written by Luigi Oppido and by wikiHow staff writer, Nicole Levine, MFA . Luigi Oppido is the Owner and Operator of Pleasure Point Computers in Santa Cruz, California. Luigi has over 25 years of experience in general computer repair, data recovery, virus removal, and upgrades. He is also the host of the Computer Man Show! broadcasted on KSQD covering central California for over two years. This article has been fact-checked, ensuring the accuracy of any cited facts and confirming the authority of its sources. This article has been viewed 55,671 times.
Want to use a certain Chrome extension on your iPad instead of on your computer? While you can install Safari extensions on your iPad or iPhone, there's no official way to download or install Chrome or Firefox extensions on iOS. However, you can use some clever workarounds to access your Chrome extensions on your iPad without installing them on Chrome directly. This wikiHow article will teach you three simple ways to install and use Chrome extensions on any iPad.
Things You Should Know
- Use Chrome Remote Desktop to access your PC or Mac's Chrome extensions on your iPad.
- You can install Chrome extensions with Orion, a free alternative browser.
- Safari allows extensions, so check for Safari versions of your favorite Chrome extensions.

- While there was a workaround that involved porting Chrome extensions to Safari using Xcode on your Mac, this workaround relied on early versions of macOS, Xcode, and iOS to work. For now, the workarounds we cover in this article are the only options that we can confirm do work.

- On your home computer, go to https://remotedesktop.google.com/access in Chrome.
- Click the Download icon (an arrow pointing downward over a horizontal line), and then click Add to Chrome on the Chrome Remote Desktop page.
- Follow the on-screen instructions to install.

- As long as your computer is connected to the internet, you'll be able to use Chrome and its extensions from your iPad no matter where you are.

- Click the blue Turn On button.
- Type a name for your computer and click Next .
- Create a numeric PIN (at least 6 numbers).
- Click Start . Chrome Remote Desktop is now active.

- If you're away from your computer and it's not showing as online, it may have gone into sleep mode. You'll need to disable Sleep Mode to keep your PC or Mac awake even when inactive.

- While you're connected, a pop-up will appear on your computer's screen that says "Your desktop is currently shared with (your Google account name)." If you want to end the connection from your computer, click Stop Sharing .

- For example, if you want to use a password manager like LastPass or 1Password, you can install a Safari extension. This will mean you'll need to switch to Safari to use the extension. [1] X Research source

- Tap See All next to "Essential Safari Extensions," "Top Free," and "Top Paid" to view lists of Safari extensions.
- Alternatively, tap Search at the bottom-right and search for safari extensions . You can also search for the name of the extension you want and "Safari extension." Just keep in mind that some regular iPad apps may show up in the search results.

- Open Settings .
- Tap Safari .
- If you installed a content-blocking extension like Adblock , you'll see it under "Allow these content blockers." Other extensions will appear under "Allow these extensions."
- Tap the switch next to an extension to enable it.
- Once enabled, your extension will be available in Safari.

- Because of Apple's API limitations, Orion cannot run all Chrome extensions. [3] X Research source
- Orion also has other features, including ad-blocking and tracking protection.

- Once enabled, a new Extensions menu will be added to the main three-dot menu.

- If you install the uBlock Origin extension, disable Orion's built-in content blocker. Otherwise, uBlock won't work properly. [4] X Research source Go to Settings > Content Blockers and tap the "Other websites" switch to turn it off.
- Some extensions may install without trouble but won't work properly once installed. If you run into this problem, there might be a Firefox version of the extension that works. Enable Firefox extensions (in Settings ) and then go to https://addons.mozilla.org to install Firefox add-ons.
Expert Q&A
You might also like.

- ↑ https://support.1password.com/getting-started-safari-ios/
- ↑ https://support.apple.com/guide/iphone/get-extensions-iphab0432bf6/ios
- ↑ https://help.kagi.com/orion/browser-extensions/ios-ipados-extensions.html
- ↑ https://help.kagi.com/orion/browser-extensions/ublock-origin.html
About This Article

- Send fan mail to authors
Is this article up to date?

Featured Articles

Trending Articles

Watch Articles

- Terms of Use
- Privacy Policy
- Do Not Sell or Share My Info
- Not Selling Info
Keep up with tech in just 5 minutes a week!
Looks like no one’s replied in a while. To start the conversation again, simply ask a new question.
How to import chrome extension to safari in Big Sur?
I red that new version of safari is able to install chrome extension.
but I can not find any tutorial on the internet.
Could you help me how can I do that?
Posted on Nov 14, 2020 5:37 AM
Posted on Nov 14, 2020 6:23 AM
Many chrome extensions are available as Safari extensions. With Safari open, go to Safari (next to the apple symbol) and click on Safari extensions.
In regards to importing actual chrome extensions into Safari, this is what I read from a friendly website:
"Apple says developers have two options for creating Safari web extensions:
• Convert your existing extension into a Safari web extension, so you can use it in Safari on macOS and distribute it in the App Store. Xcode includes a command-line tool to simplify this process.
• Build a new Safari web extension in Xcode using the built-in template. You can then repackage the extension files for deployment in other browsers.
Safari web extensions are available in macOS Big Sur and in macOS 10.14.6 or 10.15.6 with Safari 14 installed.
Not all Chrome, Firefox, and Edge extensions will work in Safari, and developers will be required to pay $99 per year for an Apple Developer Program membership in order to port their extensions to Safari. Apple has a WWDC video and documentation with more details for developers."
Similar questions
- publish extension how to publish an extension for safari in Mac-book? If the code used for chrome extension can be used for the developer account in macbook? 97 2
- how do I put chrome browser on my MacBook Air with OS Mojave? how do I put chrome browser on my MacBook Air with OS Mojave? 426 2
- Problems downloading extensions in Safari 13 I upgraded to Safari 13/ macOS 10.13.6 - and now, I cannot download extensions from the gallery. There doesn't seem to be a button from which to deploy any extension from the gallery anywhere. Does Safari not support extensions in this configuration? 353 4
Loading page content
Page content loaded
Nov 14, 2020 6:23 AM in response to M-Reza

Tips & Tricks
Troubleshooting, how to sync safari bookmarks with google chrome.

Many people who own iPhones and iPads also use Windows computers, and if you’re one of them, chances are you use both Safari on iOS/iPadOS and Chrome on Windows. Fortunately, you can easily sync your bookmarks between both these browsers, thanks to a browser extension.
With the help of the iCloud Bookmarks Chrome extension that’s developed by Apple, you can seamlessly switch between Safari and Google Chrome across your devices without having to worry about losing your bookmarks. All your bookmarks are synced using iCloud, and they’re readily available whether you’re on your iPhone, iPad, Mac, or Windows PC.
Interested in setting this feature up on your computer? We’re here to help you get started, and you’ll be syncing Safari Bookmarks with Google Chrome on Windows in no time.
How to Sync Safari Bookmarks with Google Chrome on PC
Keeping your Safari bookmarks in sync with Google Chrome requires you to have iCloud for Windows installed on your PC in addition to the extension. Once you’re done with the installation, just follow the steps below:

That’s pretty much all you need to do.
From now on, when you switch to Safari on your iPhone after using Chrome on your Windows computer, you’ll find that Safari has already updated all its bookmarks to match what’s on Chrome.
Active bookmarks syncing is currently only available for Chrome, but since Microsoft’s Edge browser is now Chromium-based, you will be able to install this Chrome extension on your Edge browser by allowing extensions from other sources . Thanks to this workaround, you can keep your Edge bookmarks in sync with Safari too.
This is just one of the browser extensions that Apple offers to Chrome users. Apart from iCloud Bookmarks, there’s also an iCloud Passwords extension that allows you to use saved passwords that are stored in iCloud Keychain on your Windows PC. To use this, you need to have version 12 of iCloud for Windows or later installed on your computer.
If you use Chrome on your Mac, it’s worth noting that iCloud does not sync bookmarks between Chrome for macOS and Safari. These steps for actively syncing bookmarks only work on a Windows computer. Therefore, if you use Chrome on Mac, but Safari on your iOS device, you’re out of luck (for now anyway, or if you know a solution to this then let us know in the comments).
Now you know you can sync all your Safari bookmarks with Chrome. What do you think of this feature for Windows users? Let us know your thoughts in the comments.
Enjoy this tip? Subscribe to our newsletter!
Get more of our great Apple tips, tricks, and important news delivered to your inbox with the OSXDaily newsletter.
You have successfully joined our subscriber list.
Related articles:
- How to Add Chrome Bookmarks to iPhone & iPad Homescreen
- How to Manage & Delete Bookmarks in Safari on iPhone & iPad
- How to Restore Lost Safari Bookmarks with iCloud
- How to Add Chrome Bookmarks to Mac Dock
» Comments RSS Feed
I wonder how this works with multiple Chrome and Safari user profiles. Can it map Safari personal profile and Chrome persona profile, and also the “work” profiles in each browser?
I might back up my bookmarks and give it a shot afterwards. I’m assuming the worst but hoping for the best.
iCloud Bookmark Sync is NOT the way to go to sync bookmarks between Safari and Chrome (on Windows) IF you use Chrome with multiple profiles(=different email accounts) because Safari does not have the concept of different profiles therefore it combines all bookmarks of all Chrome profiles. After that this joined list of bookmarks are synced down to each Windows PC/laptop so that all Chrome instances running on them (using different profiles) get this full list of bookmarks created by iCloud. As if this was not terrible enough, during the next cycles of sync, all of this Chrome instances (using different profiles) running on these different devices sync their bookmarks with iCloud which then creates duplicates. The longer the sync stays active, the more duplicates are created. In Short, iCloud Windows App can only be used, when Chrome (on Windows) is used with a single profile.
You are right. I encounter this issue when i use iCloud Bookmark Sync.
It there better solution to sync bookmark between Safari and Chrome? I mainly use Chrome on Windows system, and Safari on MacBook and iPhone.
I have tons of bookmarks in Safari and Chrome . How does the resolve conflicts between the 2 browsers? Will Safari’s bookmarks look like Chrome’s ? Or vice versa?
This is a typical big f*ck by Apple. Max users cannot use this. When I have my MBP plugged in I use Brave, better security and performance. Also it works much better with the Google Worksuite im environment because of the extensions. But when I’m on the go I use Safari because of its power efficiency.
Leave a Reply
Name (required)
Mail (will not be published) (required)
Subscribe to OSXDaily
- - Fixing Apple Watch False Touch & Ghost Touch Issues
- - How to Connect AirPods to a Smart TV
- - How to Customize the Finder Sidebar on Mac
- - How to Uninstall Apps on MacOS Sonoma & Ventura via System Settings
- - How to Mute a Call on Apple Watch
- - Beta 3 of iOS 17.5, macOS Sonoma 14.5, iPadOS 17.5, Available for Testing
- - Apple Event Set for May 7, New iPads Expected
- - Beta 2 of iOS 17.5, iPadOS 17.5, macOS Sonoma 14.5, Available for Testing
- - Opinion: Shiny Keys on MacBook Air & Pro Are Ugly and Shouldn’t Happen
- - MacOS Ventura 13.6.6 & Safari 17.4.1 Update Available
iPhone / iPad
- - How to Use the Latest GPT 4 & DALL-E 3 Free on iPhone & iPad with Copilot
- - How to Bulk Image Edit on iPhone & iPad wth Copy & Paste Edits to Photos
- - What Does the Bell with Line Through It Mean in Messages? Bell Icon on iPhone, iPad, & Mac Explained
- - iOS 16.7.7 & iPadOS 16.7.7 Released for Older iPhone & iPad Models
- - Fix a Repeating “Trust This Computer” Alert on iPhone & iPad
- - Make a Website Your Mac Wallpaper with Plash
- - 15 Mail Keyboard Shortcuts for Mac
- - How to Use Hover Text on Mac to Magnify On-Screen Text
- - What’s a PXM File & How Do You Open It?
- - Fix “warning: unable to access /Users/Name/.config/git/attributes Permission Denied” Errors

About OSXDaily | Contact Us | Privacy Policy | Sitemap
This website is unrelated to Apple Inc
All trademarks and copyrights on this website are property of their respective owners.
© 2024 OS X Daily. All Rights Reserved. Reproduction without explicit permission is prohibited.
How-To Geek
How to install safari extensions on mac.
Want to add more functionality to Safari? Here's how to install Safari extensions on Mac.
Quick Links
How to download and install safari extensions on mac, how to enable an installed safari extension on mac, how to use safari extensions on mac.
Extensions are mini-apps that add extra functionality to your browser. In Chrome, you add an extension, and that's it. But Safari on Mac does things differently as extensions are shipped as apps. Here's how to install Safari extensions on Mac.
Mac users who are running Safari 12.0 and higher (running on macOS Mojave and above), have to use the App Store method for installing Safari extensions. Here, you first need to download the extension as an app, then enable the extension before you can start using it.
First, make sure you're running the latest version of macOS .
Related: How to Update Your Mac and Keep Apps Up to Date
Then, open the "Safari" browser. Here, click the "Safari" button from the menu bar and choose the "Safari Extensions" option.
This will directly open the "Safari Extensions" section in the App Store app.
Alternatively, you can open the App Store, go to the "Categories" section from the sidebar, and choose the "Safari Extensions" option to get to this section.
Here, you'll see extensions grouped in multiple categories, along with a "Top Free" and "Top Paid" section.
Here, select the extension that you want to download.
Then, click the "Get" or "Install" button.
If asked, enter your Apple ID's username and password.
The extension, or rather, the app, will now be installed on your Mac. If you want, you can open the app. But chances are, it will just give you instructions on how to enable the extension.
As we mentioned at the top, you can't start using a Safari extension right after installing it. Instead, you need to go into "Safari Preferences" and enable an extension.
When you go back to Safari, you'll see a banner saying that new extensions are available. Here, click the "Turn On and Review" button.
This will directly take you to the "Extensions" tab in Safari Preferences.
Alternatively, go to Safari > Preferences from the menu bar and select the "Extensions" tab to see a list of all available extensions.
To enable an extension, click the checkmark icon next to the extension in the left sidebar.
From the pop-up message, choose the "Turn On" option.
You can come back here at any time and click the checkmark again to disable the extension.
Once the extension is enabled, it will show up in the Safari toolbar, right next to the URL bar.
Navigate to a page in Safari and click an extension to use it. Each extension has its own functionality, and you'll see all its features and options in the drop-down below.
You are free to move the extension icons anywhere you want in the Safari toolbar. Press and hold the "Command" key and drag and drop the extension icon to its new place. Take a look at our complete guide on customizing the Safari toolbar to learn more.
Related: How to Customize the Safari Toolbar on Your Mac
How to install Safari extensions on Mac
Learn how to install Safari extensions on Mac and expand the functionality of your browser
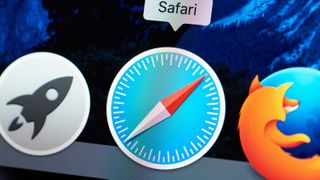
You'll want to know how to install Safari extensions on Mac if, like many users, you use the computer's built-in browser. By making use of plug-ins, you can add a variety of features to help you get more out of the app. Perhaps you want a tool that checks your grammar, blocks adverts, allows you to save articles or launch apps. These and more are available.
They are also easy to install. Apple made it easier to find extensions for Safari with the introduction of macOS Big Sur and the number of them is rising. So it isn't just Chrome users who get to play around with extensions. And while you may consider using a rival browser — Google Chrome now outperforms Safari on M1 Macs after all — if you decide Safari has everything you need, you don't need to miss out.
Here is how to find and install Safari Extensions on Mac.
How to find and install Safari Extensions on Mac
1. Launch the Safari browser and click Safari from the top toolbar menu. Now select Safari Extensions .
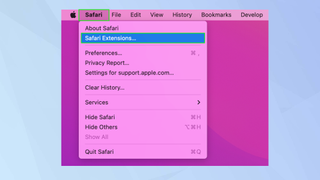
2. The Mac App Store will open on the Safari Extensions page. Browse the extensions — note that some are free, some are paid-for and some have in-app purchases.
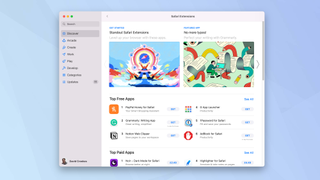
3. Click Get when you see an extension you would like to use.
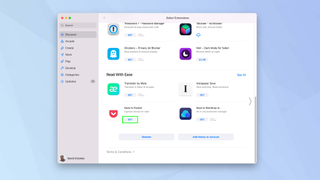
4. Now click Install and sign in with your Apple ID and password when prompted.
Sign up to get the BEST of Tom’s Guide direct to your inbox.
Upgrade your life with a daily dose of the biggest tech news, lifestyle hacks and our curated analysis. Be the first to know about cutting-edge gadgets and the hottest deals.
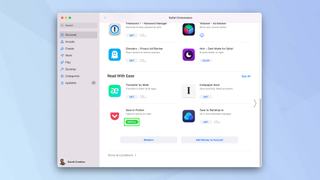
5. The extension will be installed. Click Open to launch and you may see some on-screen instructions.
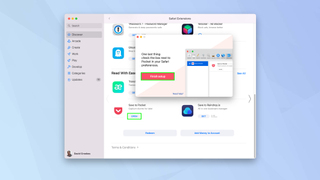
6. You also need to ensure the extension is turned on. Open Safari again and click Safari in the menu. Then, select Preferences .

7. Click the Extensions tab at the top of the window and look down the left side of the screen for a list of available extensions.
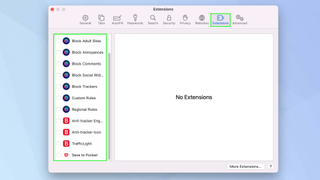
8. Tick an extension you want to use and click Turn On .
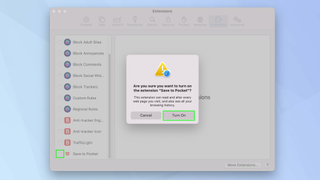
9. You will also see information relating to it, including the permissions it requires and an option to uninstall.

And there you go. You can now start adding and using Safari extensions. Extensions exist for different browsers too. Take a look at the best Chrome Extensions but be careful because millions are under threat from malicious browser extensions . You can also install Safari extensions on iOS devices. Find out how by reading how to install Safari extensions on iPhone . You may also want to check out the best ad blockers too.

David Crookes is a freelance writer, reporter, editor and author. He has written for technology and gaming magazines including Retro Gamer, Web User, Micro Mart, MagPi, Android, iCreate, Total PC Gaming, T3 and Macworld. He has also covered crime, history, politics, education, health, sport, film, music and more, and been a producer for BBC Radio 5 Live.
Forget Chrome: Edge could soon become the most RAM-friendly browser
Google is testing the ultimate dark mode for Chrome — here’s how to turn it on
I don’t miss gas powered lawn mowers after using my Greenworks electric mower for a year — and it’s 34% off right now
Most Popular
- 2 Forget OLED TVs — this new triple-laser projector can beam a 150-inch picture with 3,000 lumens of brightness
- 3 Quick! Buy a queen size Purple hybrid mattress for $1,679 in huge close out sale
- 4 Sleeping through the night — here's my 3-step nighttime routine to guarantee a good night's sleep
- 5 What is an orthopedic mattress and should you buy one in the Memorial Day sales?
- Get One: Tornado Alert Apps
- The Best Tech Gifts Under $100
Soon, Chrome Extensions May Work in Safari
No browser left behind
:max_bytes(150000):strip_icc():format(webp)/Charliesorrel-cbc2fd049a1a4c3a93335d3afd7434c3.jpg)
- University of Maryland Baltimore County
- Mobile Phones
- Internet & Security
- Computers & Tablets
- Tech Leaders
- Home Theater & Entertainment
- Software & Apps
- Social Media
- Women in Gaming
Key Takeaways
- Apple, Google, Microsoft, and Mozilla have agreed on a common standard for browser extensions.
- Apple stands to get the most from this deal.
- Browser extensions are coming to the iPad in iPadOS 15.
Soon, you’ll be able to use all those sweet Chrome browser extensions in Safari, Edge, and Firefox, and "enjoy" the handful of Safari extensions in all browsers, too.
Apple, Google, Microsoft and Mozilla have gotten together to make a common platform for browser extensions. The idea is a single extension can work in any web browser, instead of being limited to just, say, Chrome. For Chrome users, this means little—if there’s an extension you want, chances are it’s Chrome-exclusive anyway. But for Safari users, this is huge news. Especially as extensions are supported in Safari on the iPad in iOS 15.
"I would have to say that Apple probably stands to gain the most from that interoperability, given most browser plugins are built to work in either Chrome or Firefox or both already," Adam Hudnall, of 3D printing and prototyping company Recursive Dynamics , told Lifewire via email.
Under-Extended
Last year, Apple opened Safari’s extensions to use the same technologies as Chrome extensions: JavaScript, HTML, and CSS, aka standard web technologies. In theory, developers could get their extensions running on Safari with little or no extra work. In practice, even this was too much of a bother. Chrome has around 65% of the browser market . Safari comes in second, but still only has a measly 18% share.
I would have to say that Apple probably stands to gain the most from that interoperability.
This WebExtensions Community Group Charter is an extension of Apple’s 2020 policy change. Developers will still need to actually make Safari extensions (and presumably submit them to Apple’s App Store for approval), but at least Safari—and Firefox—will be on level ground with Chrome.
"I would say that Apple stands to benefit most from this development," Daivat Dholakia, director of operations at Force by Mojio , told Lifewire via email. "Safari still ranks well below Chrome in popularity. I foresee Apple putting a lot of emphasis on dominating the web browser scene in years to come."
Browser Wars
It used to be that you’d pick a platform based on either hardware (Mac or PC) or OS (macOS vs Windows). Now, with so much software running in the cloud, your computer is just a front-end to identical experiences. Dropbox, Google Docs, Gmail, Trello, and so on all run in or on the cloud. Even services that use apps, like Slack, are just websites that run in a standalone, custom Chrome browser on your computer.
The browser, then, is a big deal. And unlike pretty much everywhere else, Apple is lagging far behind in the web browser world.
Apple’s strategy so far has been to make Safari excellent and private. It’s fast, it’s very power-efficient, and it’s deeply integrated with the Mac and iOS. Your bookmarks, reading list, and even open tabs are synced between all your devices, and it’s easy to use Safari with other features like Shortcuts. But even that is table stakes in the browser wars—Chrome also syncs everything.
Apple’s other play is privacy. Safari already blocks trackers, lets you control what private data sites can access, and plenty more. This is a fantastic advantage, but it’s not enough.
Another Extension Joke
Some apps, like 1Password, offer native extensions for all browsers. Others, like Trello, require you to install a browser extension for basic functions—clipping a web page to Trello, for example—and yet fail to make an extension for Safari. This leaves Mac users with little option but to install Chrome (or a Chromium-based browser like Microsoft’s Edge), with all the energy and privacy problems they bring.
I foresee Apple putting a lot of emphasis on dominating the web browser scene in years to come.
The WebExtensions Charter shows Apple is serious about not letting Safari get left behind. But that’s not all.
"They are already rolling out new products with web extension capabilities in mobile browsing, which is likely a result [of] this collaboration," says Dholakia.
One of these "new products" is extension support in Safari for iPad in iOS 15. You’ll be able to add them to Safari, just like you can with the Mac. The difference is the iPad has pretty much the entire market when it comes to tablets. That could bring pressure to developers to add more support for Safari, which might be exactly what Apple wants.
Get the Latest Tech News Delivered Every Day
- What Is Safari?
- What Is a Home Page?
- 4 Ways of Transferring Files From Android to Mac
- The 22 Best Chrome Extensions for Chromebooks in 2024
- How to View and Type Emojis on a Computer
- 9 Best Safari Extensions of 2024
- The Top 10 Internet Browsers for 2024
- How to Manage Extensions in Popular Web Browsers
- The 14 Best Plugins (Extensions) for Chrome in 2024
- 8 Best Free Download Managers
- How to Increase Web Browser Security
- Firefox Quantum vs. Google Chrome
- How to Install Safari Extensions in Windows
- How to Disable WebRTC
- What Is Capital One Shopping and How Does It Work?
- How to Enable and Allow Cookies on Mac
Use Safari extensions on your Mac
Safari extensions enhance and customize the browsing experience on your Mac. Here's how to install them, uninstall them, or share them across devices.
Safari extensions add functionality to Safari, so you can explore the web the way you want. Extensions can show helpful information about a webpage, display news headlines, help you use your favorite services, change the appearance of webpages, and much more. Extensions are a great way to personalize your browsing experience.
Install extensions
Turn on extensions, turn off extensions, uninstall extensions, share extensions across devices.
Use the App Store to conveniently download and install Safari extensions. All extensions in the App Store are reviewed, signed, and hosted by Apple for your security, and they're automatically kept up to date.
Start by installing the latest macOS updates to make sure that Safari is up to date. You need Safari 12 or later to get Safari extensions from the App Store.
Open Safari and choose Safari > Safari Extensions from the menu bar.
The App Store opens to the Safari Extensions page. To download and install an extension, click Get or click the price. You might be asked to sign in with your Apple ID.
Click Install.
After the extension is installed, click Open and follow the onscreen instructions provided by the extension.
After installing an extension, follow these steps to turn it on.
Choose Safari > Settings (or Preferences).
Click Extensions.
Select the checkbox next to the extension's name. Learn what to do if you can't turn on extensions .
If you're browsing privately, or using a profile or web app
When browsing in a private window in macOS Sonoma or later, all extensions that require website access are turned off by default. To use an extension when browsing privately:
Choose Safari > Settings.
Select the extension in the sidebar, then select “Allow in Private Browsing” on the right.
Whether or not you're browsing privately, you can also restrict the extension's access to certain websites. Click the Edit Websites button to view the extension in Websites settings. From there you can allow access, deny access, or require that websites ask you for access.
When using Safari profiles , extensions for the default profile are managed in the main Extensions tab of Safari settings. Extensions for other profiles are managed in the Profiles tab, which has its own Extensions tab for each profile. By default, extensions are turned off for each new profile.
Choose Safari > Settings (or Preferences), then click Extensions.
To turn off an extension, deselect its checkbox.
If you can't determine what an extension does, or you don't expect to use it again, you should uninstall it.
To uninstall an extension, select the extension and click the Uninstall button.
Starting with macOS Ventura, iOS 16, and iPadOS 16, you can share extensions across your Mac, iPhone, and iPad:
On your Mac, open Safari and choose Safari > Settings, then click Extensions. Select “Share across devices” at the bottom of the window.
On your iPhone or iPad, go to Settings > Safari > Extensions, then turn on Share Across Devices.
To uninstall an extension from all devices, you must uninstall it on each device.
Safari no longer supports most web plug-ins. To load webpages more quickly, save energy, and strengthen security, Safari is optimized for content that uses the HTML5 web standard, which doesn't require a plug-in. To enhance and customize your browsing experience, use Safari extensions instead of web plug-ins.
Information about products not manufactured by Apple, or independent websites not controlled or tested by Apple, is provided without recommendation or endorsement. Apple assumes no responsibility with regard to the selection, performance, or use of third-party websites or products. Apple makes no representations regarding third-party website accuracy or reliability. Contact the vendor for additional information.
Explore Apple Support Community
Find what’s been asked and answered by Apple customers.
Porting your Chrome extension to Safari
April 29 2021 by jeff johnson.
Safari version 14 for macOS, released last year, added support for the cross-platform Web Extensions API . The intention was to make it much easier to port your Chrome extensions to Safari, by allowing you to use the same code on each platform. (This applies to Firefox extensions too, but I'm going to focus on Chrome, because that's where the main interest seems to be for Safari ports.) In the ideal case, your Chrome extension's code will "just work" in Safari, no changes required. Believe it or not, even chrome.* JavaScript API calls work in Safari! But there's a catch. You knew there'd be a catch. Or several catches. In this blog post, I'll give an overview of the issues you may face in porting your Chrome extension to Safari.
1. Mac App Store
All Safari web extensions — that is, Safari extensions using the cross-platform Web Extensions API — must be distributed via the Mac App Store. Unfortunately, there's no alternative distribution method. This is a change in policy, since it is possible to distribute Safari app extensions — Safari extensions using the earlier Apple-specific Safari extensions API — outside the Mac App Store, via Developer ID. For example, my own Safari app extension StopTheSwift can be downloaded directly from my web site. (There are now two different kinds of Safari extension, in case you weren't confused enough yet.) I don't know why Apple changed policy for Safari web extensions, but there's effectively no way around the policy. Safari will simply refuse to load Developer ID signed web extensions. (In Safari's "Develop" menu, you can select "Allow Unsigned Extensions", which will then request your keychain password, and then allow any extension to load. But this resets every time you relaunch Safari, and its purpose is for developing and testing Safari web extensions, not for distributing them.) I suppose that Apple would claim App Store review of extensions is needed for "security", but we know from recent court testimony that App Store review is quite superficial and typically lasts only a few minutes. ¯\_(ツ)_/¯
2. Apple Developer Program
Submitting to the Mac App Store requires membership in the Apple Developer Program . The membership fee is $99 USD plus tax per year. There are fee waivers available for "eligible organizations", i.e., nonprofit, education, and government entities, but there's significant red tape involved, and the waivers are not available to individuals, even if your extension happens to be open source. (Apple never gave fee waivers to open source iOS or Mac apps either.) Thus, most people will have to pay. And you must maintain your membership, otherwise your extension will be removed from the Mac App Store. If you're not already a member of the Apple Developer Program, then porting your Chrome extension to Safari will cost you at least $99 per year, indefinitely. (This is in contrast to the one-time $5 fee to submit extensions to the Chrome Web Store.) The "good news" is that even if you later decide to discontinue membership in the Apple Developer Program, and Apple removes your extension from the Mac App Store, the extension will continue to work for your users who already downloaded it. Apple does not "pull a remote kill switch" in that case, thankfully.
In joining the Apple Developer Program, you'll have to agree to its terms and conditions . You may or may not be ok with that. I won't discuss them here and have no legal advice other than to read before you sign. (I didn't follow my own advice, because I'm a hypocrite.)
3. Mac App Wrapper
Extension developers are accustomed to writing JavaScript, HTML, and CSS. Perhaps the biggest surprise in porting your Chrome extension to Safari is that Safari web extensions require a native Mac app wrapper. The rationale behind this requirement is even more baffling than the App Store requirement, because very few Chrome extension developers have Mac app development experience. To create a Safari extension, you first need to install Xcode and become familiar with how Xcode works. This may be a daunting experience for someone who has never done Apple development. Xcode itself is a massive (like 30 GB massive), complex beast that is used for all Apple platform development: iPhone, iPad, Mac, Apple TV, Watch, and Safari. Fortunately, Xcode comes with a built-in conversion tool to automatically create a Mac app wrapper for your existing Chrome extension. If you're not too picky, that could be "good enough", and you probably won't have to write any native Swift or Objective-C code. The default Mac app wrapper for web extensions is a very simple GUI that instructs the user to enable the extension in Safari's Preferences. Otherwise, the app has no real purpose. It's just a container for the extension, an appendage of the Mac App Store requirement. In any case, though, you'll need to learn how to build your app in Xcode, and how to upload it to App Store Connect.
For an experienced Mac app developer (such as myself), creating a Mac app wrapper for a Safari web extension is a relatively trivial task, requiring very little time and effort. If you have no Apple development experience yourself, you might consider finding a Mac developer to help you through the process. You could do it yourself, but be prepared for a steep learning curve.
4. Web Extensions API
Safari support for the Web Extensions API was just added less than a year ago. At present, the implementation is very far from complete. A number of features are missing. This appears to be partly intentional — for "security" or "privacy" or whatever reason, the Safari team has no intention of implementing certain Web Extension features — and partly unintentional, a consequence of Apple shipping Safari web extension support before it was "fully baked". There are also a lot of bugs, which I assume are unintentional. For example, there's a bug with document_start that's particularly painful to me, because the bug renders practically useless the Safari web extension I've been wanting to release ever since Safari web extensions were first announced. Sigh. Anyway, you may have no problems with the API, or you may have a showstopping problem, but you probably won't know whether the existing Safari web extensions implementation is adequate for your purposes until you convert and test your Chrome extension in Safari. However, there is some useful compatibility documentation that you can review beforehand.
The elephant in the room is uBlock Origin. This is the extension that everyone asks about, that everyone wants ported to Safari. And I'm sorry to say, but it's not going to happen. It can't happen. Apple's compatibility documentation specifically says of the webRequest API, "Blocking requests not supported." In other words, uBlock Origin not supported. And the Safari team has been very clear that their preferred option is their own Apple-specific Safari content blocker API . (Which extension developers know is inferior, but that debate is… fruitless.)
5. Safari Intelligent Tracking Protection
Assuming the Safari Web Extensions API works as you expect for your Chrome extension, there's still another possible barrier to porting: every web browser has its own "quirks", and Safari is no exception. (Or should I say, Safari is an exception?) One feature of Safari that often trips up Chrome developers is Intelligent Tracking Protection ("Prevent cross-site tracking" in Safari's Privacy Preferences). ITP is enabled by default in Safari, which can make Safari behave differently than Chrome. There is an option "Block third-party cookies" in Chrome's settings that's somewhat similar, but it's currently off by default. Especially in cases where your Chrome extension works alongside your web site, you may find that some feature you've always counted on to work in Chrome suddenly doesn't work in Safari.
Although you may experience issues, I wouldn't recommend that you use Safari ITP as an excuse to avoid porting your Chrome extension to Safari. After all, you may soon be experiencing the same kind of issues in Chrome too. Google has already announced that they intend to eliminate third-party cookies. And some people (including myself!) already disable third-party cookies in Chrome. In some sense, the experience of porting your Chrome extension to Safari may be a useful wake-up call. All of the web browsers are innovating rapidly in the area of privacy, so as an extension developer you don't want to be caught unaware of those changes and be left in the dust.
Honestly, don't expect much help. There's a section in the Apple Developer Forums where Apple engineers sometimes respond to questions, but the response is typically "Please file a bug", which is not very helpful. There doesn't seem to be a large community of developers porting extensions to Safari, so if you have a question or a problem, there may not be anyone available to help you. I've seen a number of unanswered questions on Stack Overflow too. On the other hand, your Apple Developer Program membership does include two Technical Support Incidents per year, and you can purchase more. These give you direct access to Apple support engineers, so perhaps they could help you if you have problems.
7. Conclusion
Since the release of Safari 14, a number of Chrome extensions have already been successfully ported to Safari, and more are to come. In this blog post, I've tried to give an overview of what issues you may face when porting your Chrome extension to Safari, so you can go into the process with realistic expectations. Porting to Safari may not be for everyone, but I certainly don't intend to dissuade you, otherwise I wouldn't have bothered to explain how it all works. It can work, and hopefully this post is useful to extension developers who have been thinking about porting to Safari.
8 Great Safari Extensions for Bookmark and Tab Management
Whether you need assistance managing tons of bookmarks or regularly work with many open tabs at once, these tools can lighten your load.
Although browsers have evolved to become more fast, secure, and effective, they have not adapted well to meet the challenge of managing a large amount of information. The users of web browsers today swim in a sea of mess of unorganized tabs and bookmarks.
Browser extensions or add-ons improve the browsing experience by letting you group related tabs, save reference links with proper metadata, and selectively curate your topics of interest. We’ll explore some Safari extensions to manage bookmarks or if you work with many tabs at once.
Note: Legacy Safari extensions are no longer supported from macOS Catalina. Apple has migrated from the traditional extension mechanism to Web Extension, similar to those you find in Chrome Web Store.
Be the Boss of Your Bookmarks
You save links to articles, items you want to buy, news sources you want to track, and other favorites all the time. But when it comes to accessing the bookmarks, the disorganized folder makes it tough to find the links . These useful extensions can help you get to the sites you want quickly and easily.
1. Raindrop.io
Raindrop.io is a vibrant bookmark manager that stores your bookmarks online. What this means is that your bookmarks sync across the devices without any limitations put by the browser-controlled ecosystem. You can save any webpage, organize them in different collections, and add tags. It’s also possible to mark your favorites, nest folder, sort bookmarks by date, name, or site.
You can search bookmarks by details, URL, tag, type, date, or cached content. When you have many tabs open, click Tabs located in the bottom-left corner of a window. The saved tabs will have a tag with the date. The Pro version of Raindrop.io automatically creates a cached copy of your bookmarks. So even if a link is dead, you can still access them on the site.
Download : Save to Raindrop.io (Free, subscription available)
2. G App Launcher
G App Launcher is the extension to access Google sites and services. At first thought, you might think, why would anyone need this add-on when many Google apps are a click or press away. It gives you access to some rare Google services you might not have heard of, but might come helpful in many situations.
For example, you can create a shortcut of Google Trends, Scholar, Jobs on Google, Opinion Rewards, Play Academy, Flights, Advanced Search, Google Design, Research, and much more. In addition, you can create custom shortcuts for any websites.
Click the Settings button to see the list of available shortcuts on the left, and to the right is the panel for your shortcuts. Now drag-and-drop the bookmarks from left panel to the right. You can even sort your selection via the Sort button.
Download : G App Launcher (Free)
3. GoodLinks
GoodLinks is a read-it later and bookmarking app. While it offers functionality similar to Raindrop.io, the app uses Cloudkit to sync articles across your Apple devices. It extracts the article text and offers you different customization options to provide a wonderful reading experience.
To get started, click the extension icon, add a tag or summary, then click Add . When you open the app, you’ll see an organized view of your saved pages. You can categorize pages into Unread, Starred, Untagged, and Read. GoodLinks has extensive support of Siri Shortcuts, URL scheme, and beautiful widgets to quickly access your article list.
Download : GoodLinks ($4.99)
Tackle Too Many Tabs
While tabs have become an integral part of how people navigate the web, they continue to represent as simple, ordered lists of pages with limited contextual cues and understanding of high-level tasks. If you're looking for a Safari tab manager, these extensions can help you organize tabs, prevent tab clutter, and cut distractions.
1. Safari Tab Groups
Most of us switch between several tabs during an average browsing session, and keeping them organized is not easy. The Safari Tab Groups feature lets you bundle relevant tabs together and switch between them whenever necessary. You can label Tab Groups with custom names to identify them, and use them in various ways.
For example, you can tab group per topic (Finance, Health), project (Clients, Freelancing), or type. To get started, follow our guide on using Safari tabs for Mac . Any tab group you create sync across your Apple devices, allow some degree of organization to prevent clutter, and personalization. Depending upon your use case and goal for browsing, there are differences between bookmarks and tab groups .
2. Tab Space
Imagine you’re doing research for a project. After browsing through a dozen or more links, you got some great information you want to reference later on. Since you haven’t taken any action, you can save these tabs in a separate session. That’s the primary role of the Tab Space extension.
It provides an intuitive workspace to see your saved sessions with the date and time stamps. The colorful buttons at the top-right open your tabs in bulk and automatically remove them from the session list. Or, you can export the tabs as Text, HTML, Markdown, and as a backup file.
While saving tabs, you can set options to ignore pinned, duplicate, or include tabs from all windows. For each session, you can edit tab titles, tag, or merge tabs with the earlier session. The built-in shortcuts and context menu integration further simplify the interaction with browser tabs. For example, press Ctrl +F or Ctrl + C to open your tabs in Firefox or Chrome.
Download : Tab Space ($2)
Tabz is a useful utility that aggregate tabs from Safari and Chrome in a simple list that you can filter and navigate quickly. If you use multiple browsers with a specific purpose, say Chrome for work and Safari for personal use, then this add-on can save time and mental energy. The add-on merge tabs from the same domain, even if the web pages are open in different browsers.
The add-on goes one step ahead to help you focus on the work. To do this, add a domain ( More > Allowed During Focus ) to the list and click Start Focus Session . If you try to open a website not included in the list, it will automatically close during the focus period. Go to Preferences to include more browsers like Brave, Microsoft Edge, and Safari Technology Preview.
Download : Tabz (Free)
OneTab for Safari is a simple extension that converts your open tabs into a single bookmark tab. By doing this, it achieves three goals: reduce tab overload, memory usage, and gives you ability to share links for reference/with other users.
You can drag-and-drop tabs in your OneTab list to reorder them, or set a name to the tab group to further categorize them. If you want to know more, here’s our complete guide on managing multiple tabs in your browser with OneTab .
Download : OneTab (Free)
5. Tabby the Copycat
Tabby is an open-source extension that gives you titled, readable links for all open tabs to your clipboard with one click. If you’re in a hurry to preserve a big research session for email or notes, then this add-on can come useful.
The extension is deeply integrated into the context menu. Right-click anywhere on the Safari to close duplicate tabs, copy links for tabs to the right or left, or all open Safari windows.
Download : Tabby the Copycat (Free)
These Tab Organizers for Safari Will Boost Your Productivity
Bookmarks can get messy, the thought of organizing them can feel like a huge task. Tab overload is a real problem, and the relatively static web browser interface is no longer sufficient for today’s complex online tasks.
With these extensions, you can minimize the problem of tab or bookmark management to a certain extent. Apart from this, the Safari browser offers you many features. Follow our guide to learn some essential tips and tricks.
- Online Security
- Safari vs Chrome in 2024: Performance, Speed and Features Compared
Cloudwards.net may earn a small commission from some purchases made through our site. However, any earnings do not affect how we review services. Learn more about our editorial integrity and research process .

Safari and Chrome are two of the biggest players in the browser world. While Safari comes ready-to-go on Apple devices, that doesn’t mean it’s the best option — especially as Chrome is often touted as the best browser out there. See who wins in our Safari vs Chrome comparison.

Last Updated: 01 Feb'24 2024-02-01T09:54:22+00:00
All our content is written fully by humans; we do not publish AI writing. Learn more here.
It’s that time of year again where we put two of the most famous browsers in our virtual boxing ring for the battle of Safari vs Chrome. All Mac users will be familiar with Safari; it’s the default browser for Mac devices and iPhones.
However, just because Safari comes pre-installed by default, that doesn’t mean it’s necessarily the best. With applications available for the Google Chrome browser on both Apple desktops and iOS, you might be wondering if you should make the switch.
Key Takeaways:
- While Safari and Chrome are both decent browsers, Chrome’s vast library of extensions and customization capabilities means it’s a slightly better choice
- In the battle of performance, Chrome also comes up tops, offering better speed and graphics execution
- The only round where Chrome lags a little is privacy and browsing data collection, which is why we advise using this browser in conjunction with a VPN
To help you decide, we’ve done a bit of research for you, comparing Safari and Google Chrome across Mac and iOS to see which one is better. If you’re not a Mac user, then this article won’t be one for you, so we suggest you check out our Microsoft Edge vs Chrome review for Windows devices instead.
Cloudwards completed a fresh comparison of Safari vs Chrome. Since our last review, Chrome and Safari have remained relatively unchanged, making for a neck-and-neck race.
Safari vs Chrome: Rounds & Criteria
Our showdown between Safari and Google Chrome will take the form of five rounds, each focused on a different strength: features, ease of use, performance, security and privacy.
At the end of each round, one browser will come up tops and earn a point. Whichever of the two browsers scores three points overall will be the final winner. Is Chrome better than Safari? Let’s find out.

1. Features
First up in our Google Chrome vs Safari showdown, we’ll explore each of the browser’s features. It’s fair to say that Safari and Google both cover the basics of a good browsing experience pretty well but, in this day and age, most of us want more than basic functionality. Native tools, customization and extensions were all things we considered in this round.
Customization
Safari is pretty minimalist in design and functionality. While you can customize the look and feel of the browser on Mac, your options are limited. For example, you can change the background of the Safari home screen, but not the overarching color and theme of the desktop.
By contrast, Google Chrome gives you a lot more options. You can choose from over 24 color themes, or even customize your background with an image of your choice. It’s a similar story over on the mobile applications for both.
Safari’s home screen feels minimalist and static, while the Google Chrome mobile device app offers higher levels of customization. You can, for example, set your homepage to show you the latest trending news from Google News.

Google Extensions vs the Apple Ecosystem
Google Chrome also leads when it comes to extensions. Like Firefox, the Chrome extensions library is huge, varied and offers lots of applications for free. Read our Chrome vs Firefox review here .
Safari’s library of extensions, in comparison, feels relatively limited. While you can access big names like Honey and 1Password, you’ll also find that a lot of applications aren’t compatible with Safari.
This is especially true for VPNs. Right now, none of the top VPN providers offer a browser extension for the latest version of Safari, but they do for Google Chrome. In essence, Chrome offers much more expandability and customization than Safari.

Syncing
Both web browsers offer solid syncing features. We like how Safari works in conjunction with a range of Apple features to offer a seamless browsing experience across all Apple products.
Combined with iCloud sync and Apple’s iCloud keychain software, you can move from your iPhone to your iPad to your Mac laptop without your browsing experience being interrupted, and your browsing history will also save automatically. Here’s the lowdown on how to get started with iCloud .
Safari also integrates into Mac’s other applications by default. So, if you use Mac apps like Apple Mail, Apple Calendar and iMessage, you’ll experience excellent continuity. We also like how, with compatible websites, you can use Apple Pay to pay for online shopping.

Google Chrome, though, also performs well on the continuity front. If you have a Google account, you can also sync your browsing experience across your other devices. While Google Chrome doesn’t enable Apple Pay, it has its own option — Google Pay — which you can enable for a faster payment experience.
So, Google Chrome and Safari are pretty much neck and neck when it comes to features but, with its greater levels of customization and vast library of web extensions, Google Chrome takes the lead in this round.
2. Ease of Use
Both Safari and Google Chrome are straightforward to use on desktop and mobile devices, so in this round, we analyzed which user interface felt more pleasant to use. Across iPhone and Mac, Chrome takes a slight lead here.
Safari’s user interface is minimalist and easy to get your head around. The search bar is at the top of the screen on both desktop and mobile. The home screen is then decorated with widgets showing frequently visited websites, favorite websites and suggested reading based on your browsing experience.

The experience is satisfactory and we also like how, if you open multiple tabs, you can click the four-square icon in the top right-hand corner of the browser to zoom out of all your open web pages, so it’s easy to find what you need.
Chrome is also really easy to use. The homepage — unless you change it — features the famous Google search bar, along with frequently visited websites below it. There’s also widgets in the top right-hand corner of the page, which give you quick access to Google applications like Gmail, Google Drive, Google Photos, Google Translate and YouTube.

In terms of finding bookmarks, Google Chrome’s bookmarks are more seamlessly integrated into the browser, showing as small widgets below the search bar at the top of the page. To show bookmarks in Safari, you have to either manually click the bookmark tab in the control panel or enable the bookmark pane, which is quite big and invasive.

Overall, while both are easy to use, the Google Chrome browser feels a bit more dynamic and user-friendly than Apple’s browser.
3. Performance
We’ve come to what is arguably the most important round: the Safari vs Chrome speed test. We performed a benchmark test using Speedometer 2.0, JetStream 2 and MotionMark to compare Safari vs Chrome performance.
We used a MacBook Pro with 16GB of RAM and an Intel Core i5 CPU running at 2 GHz to run these tests.
Benchmark Test Results
When it comes to speed, Chrome is the clear winner, reading 122.5 compared to 113.8 on Safari. While both are respectable scores, Chrome is undoubtedly the faster option.
On JetStream, the tables turned. Safari’s reading was 125.705, putting it in the lead as Chrome’s score was 118.675. JetStream tests a browser’s ability to deal with complex JavaScript workloads. This indicates that Safari will perform better when executing complex applications — but only marginally.
The last test we performed was MotionMark, which analyzes how the browser handles complex graphics. Chrome really shone in this test, coming in at 403.6 to Safari’s 356.31. This means that Chrome’s user experience and responsiveness outperforms Safari.

One thing worth noting is that Safari is a more lightweight browser than Chrome. While it might not be as quick, Safari is more economical for iOS and Mac performance than Chrome in terms of battery life, especially with multiple tabs open.
Despite this, with Chrome winning on two out of three of these mini rounds in the Safari vs Chrome benchmark test, it’s fair to say that Chrome is the overall winner when it comes to performance.
4. Security
Both Safari and Chrome use Google’s Safe Browsing database to keep users safe from phishing and malware. They also both offer password management functionality.
If you use Google’s password manager or Safari’s iCloud keychain, you’ll also benefit from dark web monitoring, a feature that uses data analytics to alert you to the exposure of your passwords and email addresses in data leaks and breaches.

Despite these similarities, Chrome slightly takes the lead in terms of security features. We like that Google sends out frequent browser updates for Chrome, ensuring regular patching from potential vulnerabilities. Safari’s updates, by contrast, are much more infrequent.
Over the last few years, Google has gotten in trouble with data privacy regulators numerous times for its use of cookies and improper collection of personal data. Apple, by contrast, has managed to stay out of the headlines for these reasons.
We’ve taken an in-depth look at the best browsers for your privacy , which you can take a look at here.

While Google appears to have learned from its mistakes and is taking steps to bolster user privacy, Apple takes the lead in this round. We like that Safari features a dedicated “privacy report” feature, which shows how the browser is protecting you from online profiling and cross-site tracking through its intelligent tracking prevention software.
Chrome also offers a “privacy checkup” function, but it’s far less granular than Safari. Also, by default, your privacy isn’t prioritized. Google automatically enables personalized ads, as opposed to blocking them. Incognito mode, as always, doesn’t do much do actually protect your privacy.

This makes sense, as advertising is such a huge part of Google’s business model, but it means that you should probably use a VPN in conjunction with Chrome. For this reason, Safari wins this round.

The Verdict
Ultimately, Safari and Chrome are both solid browser choices. For iPhone, iPad and Mac users looking for simplicity and deep integration across the Apple ecosystem, Safari is a good choice — and comes ready to go.
However, it’s also well worth downloading Chrome and setting up a Google account if you haven’t already. Chrome is a leading browser for a reason. It’s fast, easy to use and comes with unparalleled customization options.
Because of this, Chrome is our ultimate winner, but we do recommend you use it in conjunction with a VPN to ensure your online privacy.
What are your thoughts on the battle between Chrome vs Safari? Do you agree that Chrome is the better browser overall, and why or why not? Let us know in the comments. Thanks for reading!
Both Safari and Chrome are good browser choices for Apple users. However, Chrome takes the lead over Safari in terms of performance, ease of use and customization, making it a better all-round browser choice.
Safari and Chrome are both secure, and Safari actually uses Google’s Safe Browsing database. They are pretty much neck and neck when it comes to privacy and security, but if you’re concerned about your online privacy, we’d advise using a VPN.
Probably not. If you’re using Chrome, then Safari won’t offer you anything that you haven’t got already.
Great comparison, and I agree chrome wins in most everything. Review is missing a critical comparison, power consumption.
You mean on mobile?
I have win but I haven’t received any thing
I am pretty sure he means you didn’t include power consumption for desktop and mobile.
I use Safari because of the battery life and performance being pretty good. It does lack a robust extension store and isn’t cross platform outside of Apple’s OS ecosystem. Chrome has a significant market share on Mac OS because its cross platform and updates better if security is a priority for you. Safari lags in updates due to being tied to OS updates. WebKit is open sourced but mostly developed by Apple and is a fork of Chromium/Blink which Google and most other browsers use. Firefox is an option as well, but its always been slow and battery hungry as well.
Blink is actually a fork of WebKit, not the other way around.
fyi chrome uses safari’s rendering engine on iOS (as they’re not allowed to do otherwise) so speed is the same on iOS.
Firefox is much better nowadays in terms of performance and battery consumption (on MacBooks).
I Think Chrome is the browser with more day to day security and updates, for years I was a fan of Google Apps, but the fact that all of its apps are so resources’ hungry is annoying, I recently upgraded to 12GB RAM on my MacBook and the more RAM I add to my system the more RAM it uses, it’s incredibly annoying, when Safari handles everything faster with its simpler yet powerful and tidy design, using about 1/4 or less of the RAM used by Chrome, using the same websites, and the same amount of tabs open at the same time. Once I finish transferring my files from Google Drive I’ll switch everything to iCloud, it’s the way to go on a MacOS System.
Antonio, Please explain your like of Icloud. It’s the biggest annoyance.
It’s syncs seamlessly across all your devices – you can access them anywhere you can connect to the internet. It’s smart and even anticipates your needs, based on your file/folder usage behaviour.
If you’re finding it a massive annoyance then I imagine you’re *expecting* it to behave like Dropbox or Google Drive when that’s not what it was ever designed for.
Most people who find it frustrating do so because they don’t understand its purpose – I admit I fell in this camp for several years myself!
Took me years to realise that if you’re a Mac user, it’s pointless paying for eg 2TB of iCloud storage, if you don’t have 2TB of storage locally on your Mac. It’s not a storage extender like an external HD. It essentially replicates what’s on your Mac.
Not an ad, and am no way connected to him, but the ‘MacMost’ YT channel is an excellent free resource for both newcomers to Mac and experienced hands. Gary, the chap who runs it, has been around forever and watching his tutorial videos is like being taught by a friendly uncle. He has a rich, searchable back catalogue (with several on understanding iCloud!)
Regarding Chrome, I still love it – chiefly because of the vast library of extensions. I have 105 installed, but I’ve become far stricter about not keeping them all switched on all the time. I generally have about 12-15 on constantly; the rest I toggle on and off just when I need them. Seems the best of both worlds to me.
Chrome on iOS is more performant by safari. That is because, if you can choose safari, you have iOS. On iOS, chrome is always faster because it uses the same browser engine, webkit, with its own code to make it faster.
If you are on an Android phone with Google sync all across Google & Android products, Chrome is the winner!
The security on safari seems a little more liable other wise both are best but customisation wise chrome is a bit good
Liable to whom, and for what exactly? Or do you mean reliable? I’m unsure… Liable means legally responsible – do you mean Safari is run in a more legally compliant way? Please can you elaborate? Thanks
I reverted to Safari after I found that I couldn’t get a reader mode with Chrome for my iPhone and iPad.
Insert/edit link
Enter the destination URL
Or link to existing content
- The Best iPhone VPN in 2022: Protect Your iOS Mobile Device
- Kape Technologies Buys ExpressVPN: What You Need to Know in 2024
- 2024 VPN Speed Comparison: 7 VPNs Tested for Upload, Download and Latency
- What Is ExpressVPN Aircove Router & How Does It Work in 2024?
- 10 Reasons Why Parental Control Is Important in 2024 and Reasonable Ways to Guard Your Child’s Online Activity
- The 7 Best Parental Control App Options for 2024
Tampermonkey
71.4K ratings
Change the web at will with userscripts
Enhance your browsing experience with Tampermonkey! 🌐🚀 Tampermonkey is a versatile browser extension with over 🔟 million users that enhances your browsing experience by allowing you to run userscripts on websites. Userscripts are small programs that modify page layouts, add or remove features, and automate actions to personalize your web experience. ### 🔑 Key Features: ### 🛠️ Efficiently manage and edit your userscripts ⚡ Swiftly activate and deactivate scripts with just two clicks 🔗 Synchronize scripts using Chrome Sync and various cloud storage services (Google Drive, Dropbox, OneDrive, Yandex.Disk, and WebDAV) 💾 Backup and restore options and userscripts through zip files and/or cloud storage 🔄 Automatic script updates for a seamless experience For a comprehensive overview, check out our frequently asked questions or simply install the extension. 💡 ### 🔍 Discover Userscripts: ### Find a wide array of userscripts at www.userscript.zone. 🌟 ### 📌 Useful Links: ### 🐛 Bug Reports: http://tmnk.net/bug 📝 Full Changelog: http://tmnk.net/changelog.php?ext=dhdg ❓ Frequently Asked Questions: http://tmnk.net/faq 🔎 Userscript Search: https://www.userscript.zone ### 🔐 Data Usage & Privacy: ### Tampermonkey collects anonymous usage information to improve your experience, such as: 📦 Extension version 🌍 Preferred language 🚫 Script installations for blacklist updates 🖥️ Browser and operating system type Additionally, error reports containing anonymous information are automatically sent when internal errors occur. You can disable this feature by adjusting the "Anonymous statistics" setting in the extension. ⚙️ Note: In incognito mode, no usage information is collected or sent. 🕵️♂️ For specific functions (e.g., blacklist updates), data from the browser's user-agent string may be collected. You can disable this by adjusting the "Userscript Blacklist Source" and "Show update notification" settings. ### 📍 Location Data: ### If either the "Userscript Blacklist Source" or "Show update notification" setting is enabled, Tampermonkey sends HTTP requests, which inherently include your IP address. Server logs only contain truncated IP addresses. If "Anonymous statistics" is enabled, your IP address helps determine your approximate region or country. 🌏 Thank you for using Tampermonkey! 😃
4.7 out of 5 71.4K ratings Google doesn't verify reviews. Learn more about results and reviews.
Cameron Davis Apr 26, 2024
wang Apr 25, 2024
Tampermonkey handles the following:
This developer declares that your data is.
- Not being sold to third parties, outside of the approved use cases
- Not being used or transferred for purposes that are unrelated to the item's core functionality
- Not being used or transferred to determine creditworthiness or for lending purposes
For help with questions, suggestions, or problems, visit the developer's support site
bilibili哔哩哔哩下载助手
bilibili 哔哩哔哩 B站 下载助手 帮你下载版权受限(能看不能缓存)的 番剧 电影 影视 电视剧 等 视频
iTab新标签页(免费ChatGPT)
iTab 组件式图标自定义您的浏览器的标签页,精美日历、炫酷天气、每日头条、海量壁纸、常用网址随心订制,并有免费ChatGpt功能
Reverse image search
SimpRead - Reader View
Immersion-reading mode of Chrome extensions, similar to Safari read mode.
Violentmonkey
An open source userscript manager that supports a lot of browsers
Tampermonkey BETA
ACG助手:专为bilibili定制的综合辅助扩展
第三方弹幕网辅助扩展,拥有视频区和直播区的人性化功能
一个优雅好用的网盘助手
Raga Minions
This extension is used to enhance your Agar.io experience by installing and managing so called userscripts.
一个插件,提供一揽子服务。
Aria2 Explorer
Speed up your downloads with Aria2, manage your download tasks easily.
AgroMod: The Only Agar.io Merge Timer
Take your Agar game to the next level with a tactical merge timer, 7-w hotkey for virus attacks, and persistent settings.
Download Free
Safari vs Google Chrome: A Comprehensive Browser Comparison
It's free and super easy to set up
The internet has become an integral part of our lives, and our choice of web browsers can make a significant difference in how we experience the web. Among the many browsers available, two of the most popular are Safari and Google Chrome.
Introduction to Safari and Google Chrome
Safari and Google Chrome are two of the most popular web browsers available today. While both browsers serve the same purpose of allowing users to access and browse the internet, they have some key differences that set them apart.
Safari was first introduced by Apple in 2003 and has since become the default web browser for all Apple devices. It is known for its sleek design and user-friendly interface. One of the key features of Safari is its integration with Apple's ecosystem, allowing users to seamlessly sync their browsing history, bookmarks, and passwords across all their Apple devices.
Another feature of Safari is its strong focus on privacy and security. Safari has built-in features that block third-party cookies, prevent user tracking, and warn users about potentially harmful websites. This makes it a popular choice for users who prioritize online security.
Safari also has a number of useful extensions and plugins available, allowing users to customize their browsing experience. For example, users can install ad-blockers, password managers, and productivity tools to enhance their browsing experience.
Google Chrome
Google Chrome was first released in 2008 and has since become one of the most popular web browsers in the world. One of the key features of Chrome is its speed and performance. Chrome is known for its ability to handle large amounts of data and complex web applications with ease.
Another feature of Chrome is its integration with Google's ecosystem. Users can sign in to Chrome using their Google account, which allows them to sync their browsing history, bookmarks, and passwords across all their devices. Chrome also has a number of useful extensions and plugins available, similar to Safari.
One of the unique features of Chrome is its ability to run web apps as if they were native desktop applications. This means that users can access web-based tools and services, such as Google Docs or Trello, without having to open a separate browser window.
Both Safari and Google Chrome are excellent web browsers with their own unique strengths and features. Ultimately, the choice between the two will depend on the user's personal preferences and needs. Whether you prioritize speed, privacy, or integration with a specific ecosystem, there is a web browser out there that will meet your needs.
User Interface and Design
When it comes to user interface and design, the two browsers take very different approaches. Safari follows a minimalist design philosophy, with a clean and simple interface that prioritizes content over distractions. Meanwhile, Google Chrome has a more familiar layout, with a unified design across all platforms that is optimized for ease of use.
Safari's Minimalist Approach
Safari's interface is designed to be non-distracting, with minimal chrome and buttons. Its minimalist approach streamlines the browsing experience and focuses attention on the content, making it a popular choice for users who value simplicity and elegance in design.
One of the key features of Safari's minimalist approach is its lack of clutter. The browser's interface is free of unnecessary buttons and menus, which can be distracting and overwhelming for users. Instead, Safari's designers have opted for a clean and simple layout that emphasizes the content of the webpage. This approach is particularly effective on smaller screens, such as those found on mobile devices, where space is at a premium.
Another advantage of Safari's minimalist approach is its speed. By reducing the number of elements on the screen, Safari is able to load webpages more quickly than browsers with more complex interfaces. This can be particularly useful for users with slow internet connections or older devices.
Google Chrome's Familiar Layout
Google Chrome's design is characterized by its familiar layout, which features a search bar, bookmarks, and tabs. The browser's simplistic layout is optimized for ease of use and quick access to features, making it popular among users who prefer a more traditional browsing experience.
One of the key advantages of Google Chrome's familiar layout is its ease of use. The browser's design is intuitive and easy to navigate, even for users who are new to the platform. This makes it a popular choice for users who value simplicity and ease of use.
Another advantage of Google Chrome's design is its consistency across platforms. Whether you're using Chrome on a desktop computer, a laptop, or a mobile device, the browser's interface remains largely the same. This makes it easy for users to switch between devices without having to relearn the browser's layout and features.
Overall, both Safari and Google Chrome offer unique approaches to user interface and design. While Safari prioritizes simplicity and elegance, Google Chrome emphasizes ease of use and consistency. Ultimately, the choice between the two will come down to personal preference and the specific needs of the user.
Performance and Speed
Web browsing performance and speed are essential factors when assessing the efficiency of any browser. In this regard, Safari and Google Chrome have distinct approaches to speed and performance optimization.
Safari's Optimization for Apple Devices
Safari is optimized for use on Apple devices, allowing it to take advantage of their hardware capabilities fully. As a result, Safari is a blazing-fast browser that can handle a vast amount of browsing data with ease, making it a top choice for Mac and iOS users who value speed and performance.
One of the key features of Safari's optimization is its use of the Nitro JavaScript engine. This engine is specifically designed to execute JavaScript code quickly and efficiently, which is critical for smooth web browsing. Additionally, Safari is designed to take advantage of the hardware acceleration capabilities of Apple devices, allowing it to render web pages quickly and efficiently.
Another factor that contributes to Safari's speed and performance is its focus on energy efficiency. Apple devices are known for their long battery life, and Safari is designed to help preserve that battery life by using energy-efficient technologies whenever possible.
Google Chrome's Cross-Platform Efficiency
Google Chrome, on the other hand, is designed with cross-platform efficiency in mind. It features a multi-process architecture that enables seamless and speedy browsing across platforms, making it a great choice for users who utilize multiple devices and operating systems.
One of the key benefits of Chrome's multi-process architecture is its ability to isolate different tabs and processes from one another. This means that if one tab or process crashes, it won't bring down the entire browser. Additionally, Chrome's use of multiple processes allows it to take advantage of modern multi-core processors, which can lead to faster and more efficient browsing.
Another factor that contributes to Chrome's speed and performance is its use of the V8 JavaScript engine. This engine is designed to execute JavaScript code quickly and efficiently, which is critical for smooth web browsing. Additionally, Chrome is designed to take advantage of hardware acceleration capabilities on a wide range of devices, allowing it to render web pages quickly and efficiently.
Overall, both Safari and Google Chrome are excellent choices for users who value speed and performance in their web browsing experience. While Safari is optimized for Apple devices and offers exceptional performance on those devices, Chrome's cross-platform efficiency makes it a great choice for users who utilize multiple devices and operating systems.
Privacy and Security Features
In an age of increasing online threats, user privacy and security are top concerns for any web user. Safari and Google Chrome both offer robust privacy and security features, but the way they implement them differs.
Safari's Focus on User Privacy
Safari is renowned for its focus on user privacy, offering built-in features such as Intelligent Tracking Prevention and strict blocking of third-party cookies. These features make it a top choice for privacy-conscious users who want to keep their online activities and personal information safe.
Intelligent Tracking Prevention is a feature that uses machine learning to identify and block tracking cookies. These cookies are used by advertisers to track user behavior across multiple websites. By blocking these cookies, Safari prevents advertisers from building a detailed profile of a user's online activities.
In addition to blocking tracking cookies, Safari also blocks third-party cookies by default. This means that cookies from websites other than the one a user is currently visiting are not allowed to track the user's activity. This is an important feature for protecting user privacy, as third-party cookies can be used to track users across multiple websites.
Google Chrome's Built-In Security Measures
Google Chrome is known for its built-in security measures, including phishing protection and sandboxing, which isolate potentially harmful code from the rest of the system. These security features make it an ideal choice for users who prioritize online security.
Phishing protection is a feature that helps users avoid phishing attacks, which are attempts to trick users into giving away sensitive information such as usernames and passwords. Chrome's phishing protection feature checks the URL of a website against a list of known phishing sites and warns the user if a match is found.
Sandboxing is a security feature that isolates potentially harmful code from the rest of the system. This means that if a website or extension contains malicious code, it will be contained within the sandbox and not allowed to affect the rest of the system. Sandboxing is an important feature for protecting against malware and other security threats.
In addition to these built-in security features, Google Chrome also offers a variety of extensions that can enhance security and privacy. For example, extensions such as Privacy Badger and HTTPS Everywhere can help protect user privacy by blocking tracking cookies and encrypting web traffic.
Overall, both Safari and Google Chrome offer strong privacy and security features that can help protect users from online threats. Whether a user prioritizes privacy or security, both browsers have something to offer.
Extension and Customization Options
Browser extensions provide users with added functionality, enabling them to customize their browsing experience to their liking. Both Safari and Google Chrome have options for extension and customization.
Safari's Extension Gallery
Safari's Extension Gallery provides users with a wide range of extensions designed to enhance their browsing experience. These extensions can help users perform tasks such as blocking ads, managing passwords, and improving productivity. Safari extensions are curated by Apple and must meet strict guidelines for safety and compatibility, making them a reliable choice for users seeking added functionality.
One popular extension available on Safari's Extension Gallery is AdBlock Plus. This extension blocks ads on web pages, making browsing faster and more enjoyable. Another popular extension is LastPass, which securely stores and manages passwords for users.
In addition to these popular extensions, Safari's Extension Gallery also offers a range of other options, including extensions for social media, news, and entertainment.
Google Chrome's Extensive Web Store
Google Chrome's Web Store is a vast library of browser extensions, offering users a vast selection of options for customization and added functionality. Users can browse and install extensions effortlessly, making it a popular choice for users seeking a high level of customization.
One popular extension available on the Chrome Web Store is Grammarly. This extension checks for spelling and grammar errors in real-time, helping users write better emails and documents. Another popular extension is Pocket, which allows users to save articles and videos to read later.
In addition to these popular extensions, the Chrome Web Store also offers a range of other options, including extensions for productivity, shopping, and gaming.
Overall, both Safari's Extension Gallery and Google Chrome's Web Store offer users a range of options for customization and added functionality. Whether you're looking to block ads, improve productivity, or enhance your browsing experience in other ways, there's an extension out there that can help.
Mobile Experience
Mobile devices are now the primary means of accessing the internet for many users, making mobile browsing experience critical. Here's a look at how Safari and Chrome compare on mobile devices.
Safari's Seamless Integration with iOS
Safari is the default browser on iOS, and its seamless integration with the operating system allows for a smooth and cohesive browsing experience. Safari also offers user privacy features, such as the ability to block cross-site tracking.
One of the most significant advantages of using Safari on an iOS device is the integration with other Apple services. For example, if you have an iCloud account, you can use Safari to access your bookmarks, reading list, and even open tabs from other devices signed in to the same iCloud account. This feature is incredibly convenient, allowing you to pick up right where you left off, no matter which device you're using.
Another feature that sets Safari apart from other mobile browsers is its ability to optimize web pages for mobile devices. This optimization reduces the amount of data required to load a page, resulting in faster load times and less strain on your device's battery. Additionally, Safari's Reader View makes it easy to read articles without the distraction of ads or other clutter.
Google Chrome's Syncing Capabilities on Android
Google Chrome's syncing capabilities make it an ideal choice for users who switch between devices frequently. Chrome users can sign in and sync their bookmarks, passwords, and settings, allowing for a seamless browsing experience across devices.
One unique feature of Chrome on Android is its ability to preload web pages based on your browsing history and frequently visited sites. This feature can significantly reduce load times, making it ideal for users with slower internet connections or limited data plans.
Chrome also offers a wide range of customization options, allowing users to personalize their browsing experience. For example, you can choose to display the home button, enable or disable cookies, and even change the default search engine.
Overall, both Safari and Chrome offer excellent mobile browsing experiences, with unique features that cater to different user needs. Whether you prefer seamless integration with other Apple services or syncing capabilities across multiple devices, there's a browser out there for you.
Developer Tools and Support
For developers, browser capabilities and support are essential factors in choosing a browser. Here is a look at how Safari and Google Chrome fare concerning developer support.
Safari's Web Inspector
Safari's Web Inspector is a powerful tool for developers, providing an array of debugging and profiling features. In addition, Safari supports web standards well, making it an ideal choice for developers who prioritize interoperability and compatibility.
Google Chrome's DevTools
Google Chrome's DevTools are widely regarded as some of the most powerful and versatile developer tools available. Chrome's support for web standards is also excellent, making it a popular choice for developers seeking advanced tools and features.
Market Share and Popularity
Market share and popularity are important indicators of a browser's overall strength and superiority over others. Let's take a look at how Safari and Google Chrome compare in this regard.
Safari's Dominance in the Apple Ecosystem
Safari enjoys a significant market share among Apple device users, due in part to its seamless integration with the operating system. However, it lags behind Google Chrome overall, due to the latter's cross-platform capabilities and broader user base.
Google Chrome's Widespread Adoption
Google Chrome is currently the most widely used browser globally, with an estimated market share of around 60%. Its cross-platform efficiency and vast library of extensions make it a top choice for users across the board and a competitive force in the industry.
Conclusion: Choosing the Right Browser for You
Choosing the right browser can make a significant difference in how we experience the web. While both Safari and Google Chrome have their respective strengths and weaknesses, the ultimate decision comes down to what you value most in a browser.
If privacy and security are a top concern, Safari's focus on user privacy and built-in security measures might make it the right choice for you. If cross-platform efficiency and customization are your top priorities, then Google Chrome's cross-platform capabilities and vast library of extensions might be a better fit.
Ultimately, the choice between Safari and Google Chrome comes down to what you value most in a browser. Both browsers are excellent choices, and which one is the right fit for you will depend on your specific needs and preferences.
Let's set you up !
Working on the web!
Student Tips
Startup Tools
Browser Glossary
Browser Tips
View in English
How to convert existing web extensions for Safari
January 5, 2021
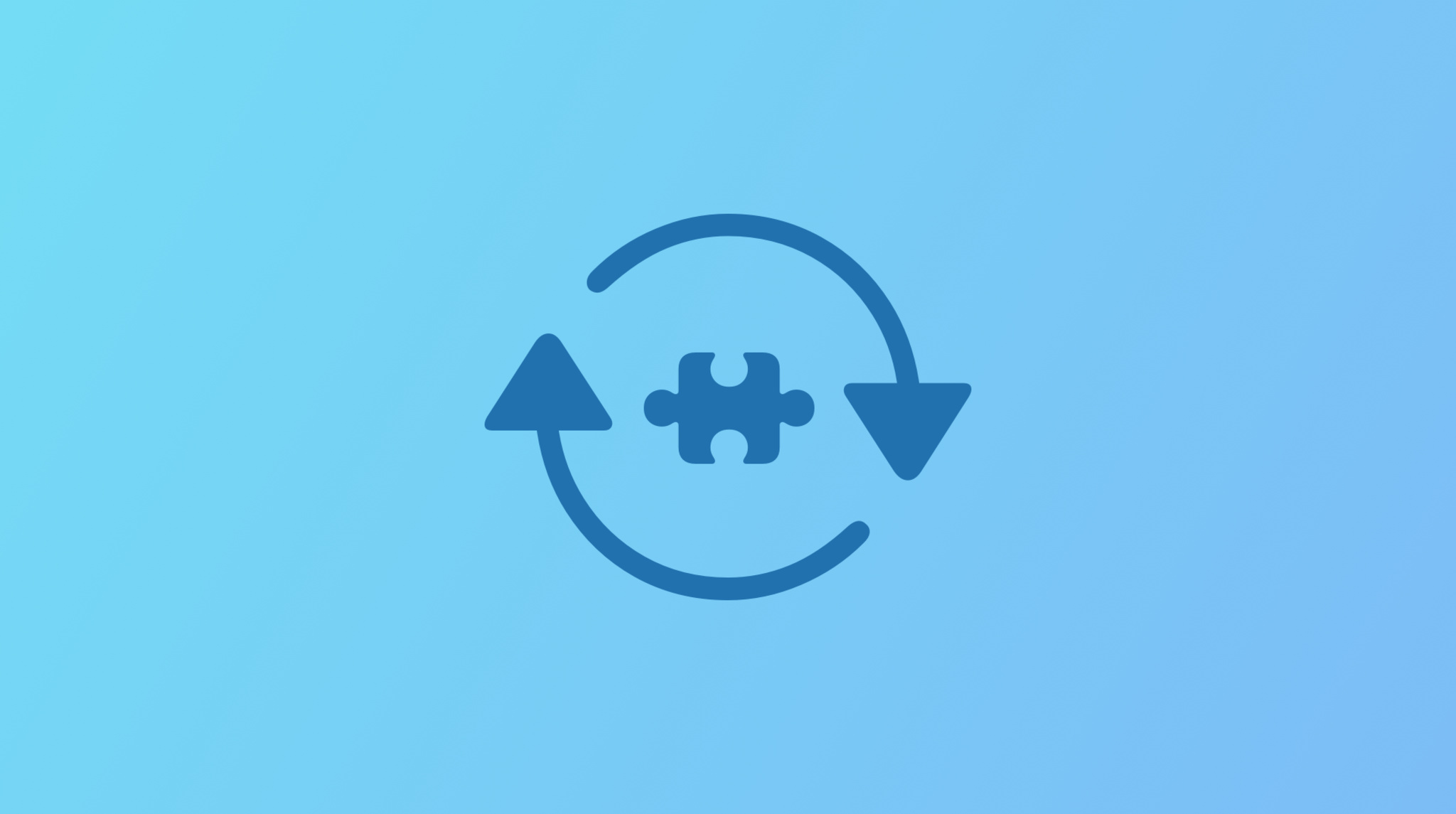
When you create a Safari Web Extension, you can help people get common online tasks done more quickly and efficiently — all while using the same extension model and APIs found in extensions for Google Chrome, Mozilla Firefox, and Microsoft Edge browsers.
If you have an existing web extension you’d like to prepare for distribution in the Mac App Store, it’s easy to to get started with the converter tool in Xcode 12. Here’s how to go about it.
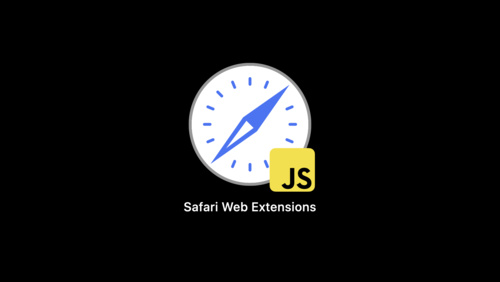
Meet Safari Web Extensions
When you create a Safari Web Extension, you can help people get common online tasks done more quickly and efficiently. We’ll show you how to build a new Safari Web Extension and host it on the App Store, as well as how to use the safari-web-extension-converter tool to migrate existing extensions...
Safari web extensions
Convert an extension
Before getting started, make sure you’ve installed the latest versions of Xcode 12, Command Line Tools, and Safari 14. When ready, you can then run the following command in the Terminal app:
The converter tool will search for your extension’s manifest at ./path/to/my/extension/manifest.json and generate a default configuration for your Xcode project. If the configuration appears correct, type yes at the prompt and press the Return key. If not, type no and you can enter the converter tool’s interactive mode to customize the configuration.
Note: Verify your keys During the conversion process, safari-web-extension-converter will look through your manifest for any keys that aren’t supported by your installed version of Safari. If Xcode finds any issues, the app will display a warning message. If you receive this, consider whether the affected keys are critical for your extension to function. You may still be able to leave these keys in place and have everything run smoothly, but be sure to test your extension to confirm.
Adjust a converted extension in Xcode
Safari Web Extensions require a container app so that you can easily distribute your extension on the Mac App Store. As part of the conversion process, Xcode automatically creates and opens a container app project that contains your extension files. From here, you can test your extension, make any necessary code changes, update your extension’s icon, and upload your container app for distribution through the Mac App Store.
Test, test, and test again While inside your Xcode project, you can build and run your extension by either pressing Command-R or the Play button in the upper left portion of the screen.
Your container app has a button to open Safari Extensions preferences. Select this button to open Safari and enable your extension in the browser.
Note: If this is your first time testing an extension through Xcode, you’ll need to enable support for unsigned extensions in Safari. To do so, follow these steps:
- Open Safari .
- Select Safari > Preferences .
- Navigate to the Advanced tab.
- Check the ”Show Develop menu in menu bar” checkbox.
- Navigate to the Develop menu and select ”Allow Unsigned Extensions.” You may have to enter your admin password to make changes.
Make any code changes By default, your Xcode project references your extension’s existing content as well as native Swift or Objective-C code to create the container app. After testing, you can make any needed changes to this project; any alterations you make will automatically show up as part of your Safari Web Extension the next time you build your Xcode project.
Update your icon Xcode will use any extension icons listed in your manifest as your app icon, which will also display on your Mac App Store listing. Because Safari Web Extension icons are typically smaller, however, you may want to update to a higher-resolution version of this image for the best look.
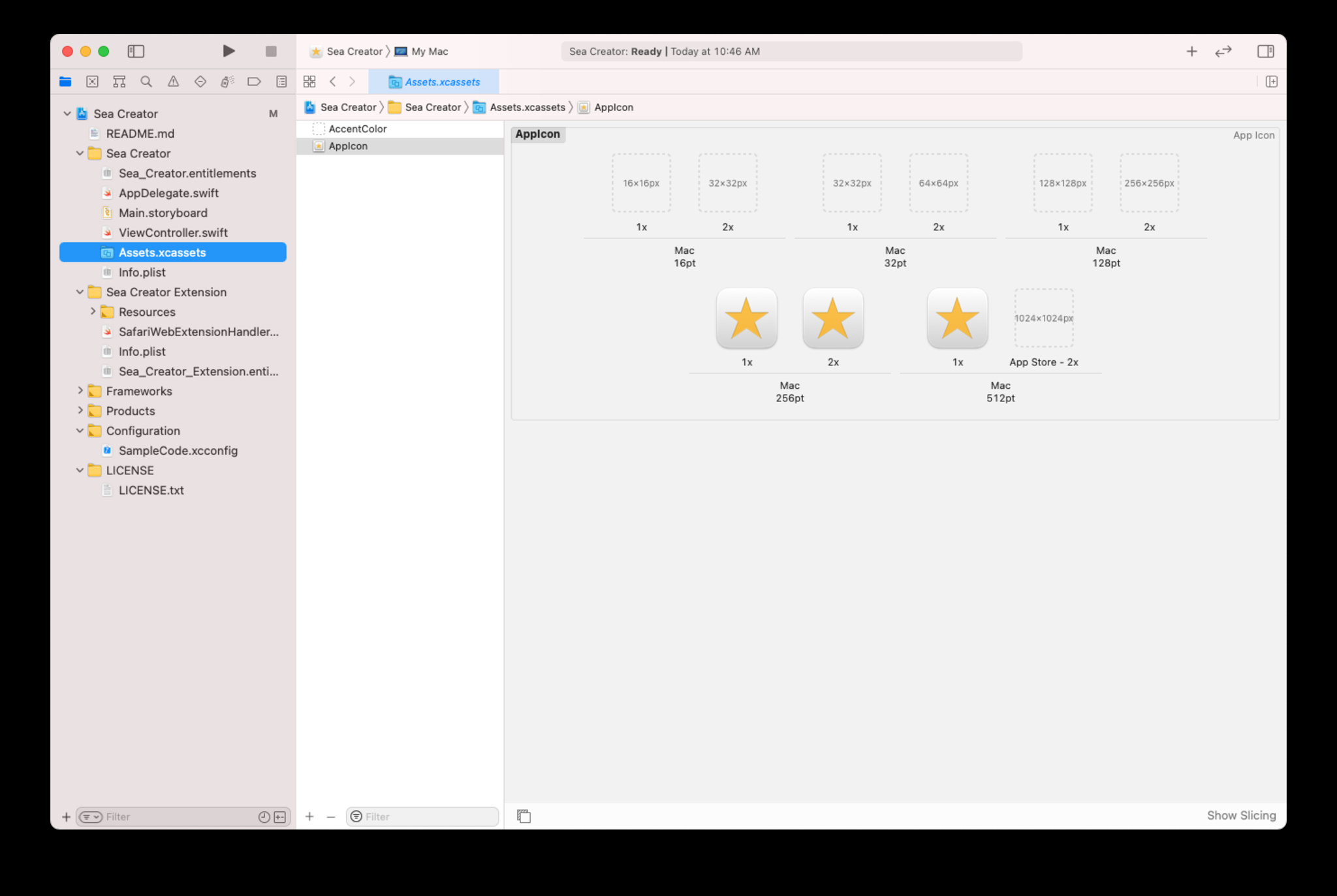
icon upload in Xcode screenshot
To change your icons, select the Assets.xcassets folder in the Xcode sidebar, then drag the new icons into the appropriately-sized image wells.
Add any additional files to your Xcode project If you need to add additional resources or code files to your extension after conversion — for example, images used by your user interface or other dependencies missed during conversion — you will also need to manually include these files in your Xcode project.
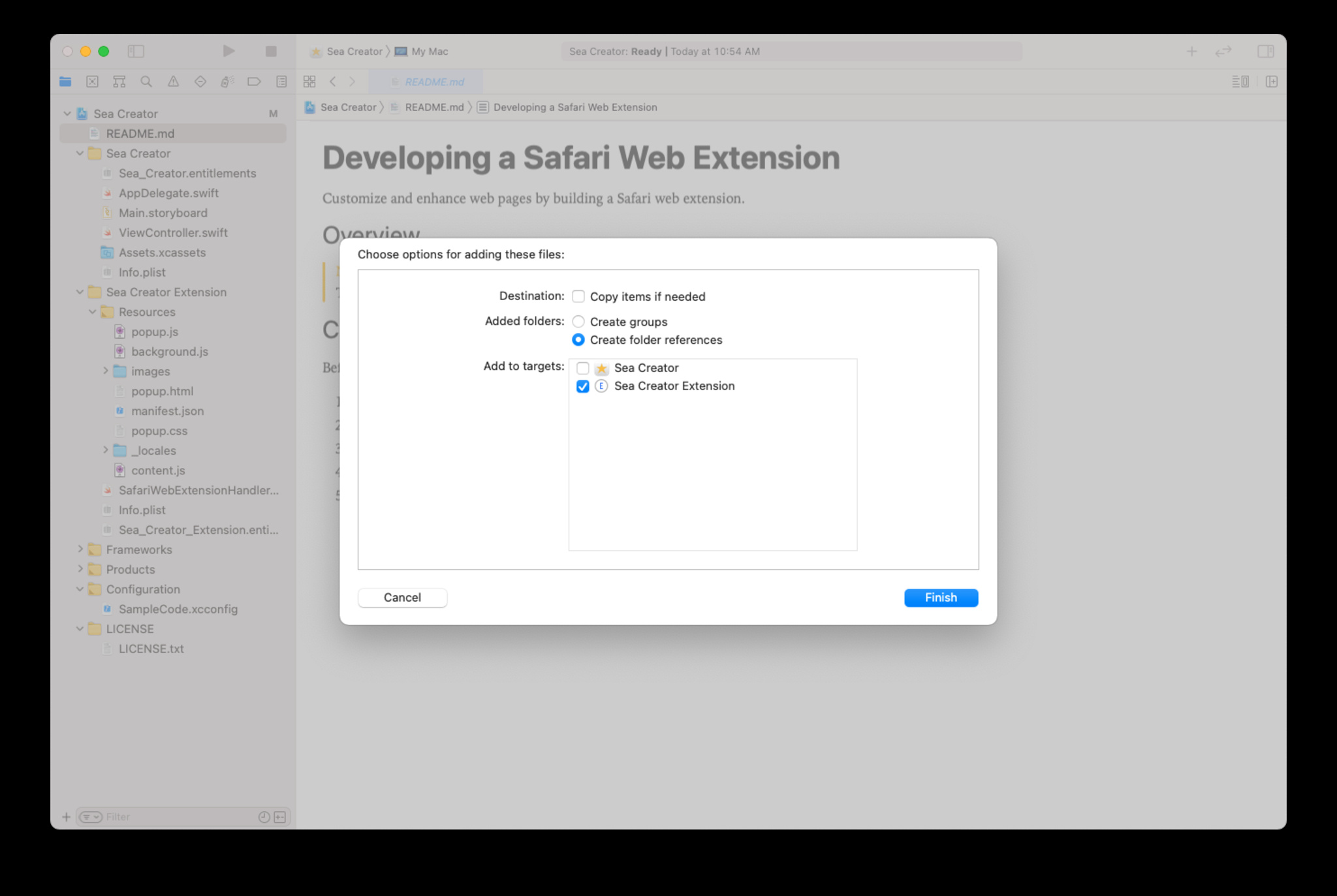
To do so, select any additional files in Finder and drag them into the Resources folder within your Xcode project, located in the left sidebar. Uncheck ’Copy items if needed’ in the file dialog to make sure these files automatically associate with your app.
Distribute your extension
When you’re ready to share your extension, sign in with your Apple Developer account to App Store Connect and upload the container app to for distribution. Remember to review the App Store guidelines before submitting to the Mac App Store; Apple reviews all extensions and extension updates to verify they work reliably.
Learn more about submitting extensions to the Mac App Store

How to open the Chrome Web Store and install extensions
T he Chrome Web Store has thousands of themes and extensions that add new visuals and features to your Chrome browser. Are you looking for a new Chromebook on a budget ? Use an extension that finds coupon codes for the item you're shopping for. Need help writing? Use a writing assistant extension powered by the Gemini or ChatGPT large language models .
If you want to boost your productivity or change its appearance, here's how to explore the Google Chrome Web Store to see what upgrades and add-ons are available.
ChatGPT vs. Gemini: Which gives the better answers?
Open the chrome web store from google chrome.
If you use Google Chrome on your Windows PC or Mac, here's how to open the Chrome Web Store from the Google Chrome browser.
- Select the three vertical dots in the upper-right corner of the address bar to see a menu of options.
- Hover over the Extensions submenu, then select Visit Chrome Web Store .
- A new tab opens, showing the Chrome Web Store extensions page. From there, browse extensions using the carousel at the top or by scrolling down and checking out the cards on the main page.
- Choose the type of extension by selecting a category from the left sidebar. Google offers suggestions in the Recommended for you category and provides other categories, including Accessibility , Blogging , Productivity , and Shopping .
- Or, type keywords in the search box in the upper-right corner to find particular tools and extensions that make it convenient to access the information you need.
- Select the Themes option in the upper-left corner to browse the custom styles.
How to install Chrome extensions and themes
After you've found something you like, install the extension by opening it in the Chrome Web Store and selecting the Add to Chrome button in the upper-right corner. A popup window provides you with privacy and security information about the extension. Select Add extension to continue.
It's common for an extension to need permission to read and change data on websites you visit. Some extensions can be customized to restrict which websites they can access. All extensions can be deactivated and uninstalled if you want to take a break or remove them.
With a Chrome theme, choose Add to Chrome , and the new theme becomes active immediately.
How to use Chrome extensions
Some Chrome extensions begin working as soon as you install them, while others require some setup. You can access some extensions in the toolbar that appears to the right of the address bar. Toolbar extensions appear as icons. Click them to activate them, or right-click for more options.
To manage extensions:
- Select the icon at the far right of the toolbar that looks like a jigsaw puzzle piece, then choose Manage Extensions from the popup menu.
- Alternatively, use the more menu in the upper-right corner, hover over Extensions , and choose Manage Extensions .
- A new tab opens, showing the extensions you installed on your computer.
- You'll see a toggle switch that's blue when turned on and gray when turned off. There are also buttons to show more Details and to Remove an extension.
Open the Chrome Web Store from a Chromebook
ChromeOS is great for most computing needs, and our guide to the best Chromebooks can help if you want to switch away from Windows and macOS.
The Chrome browser is the primary interface on a Chromebook, so Chrome extensions are important. Use the methods mentioned above to open the Chrome Web Store from your Chrome browser.
You can also open the Chrome Web Store from the Launcher. Select the round button in the lower-left corner and type Web Store in the search box. When it appears in the list, choose it to open the Chrome Web Store in a browser tab. Pin it on your shelf when you're done with it so that it's easy to find again.
How to pin apps and websites to your Chromebook's shelf
What about chrome apps.
You might find references to Chrome apps online, but they are no longer supported except for Google Enterprise and Education customers and partners. Google said Chrome app support has been extended for these users "until at least January 2025." For everyone else, they are no longer accessible in the Chrome Web Store, and existing Chrome apps won't execute.
Google Chrome apps require a compatible web browser because they are built with web-friendly languages like HTML, CSS, and JavaScript. These apps look similar to Windows and macOS apps and open in their own windows.
It was a great idea, and many Chrome apps were developed, but a new technology called progressive web apps (PWA) is a better option for web developers who want to create lightweight apps that run everywhere.
Open the Chrome Web Store from another browser
Several browsers are compatible with Chrome extensions and themes. For example, Microsoft Edge, Opera, and Brave browsers support Chrome extensions.
Apple's Safari browser supports extensions but is not compatible with Chrome extensions. However, you can install the Chrome browser on a Mac if you need to access a Chrome extension. Many Chrome extensions work in Firefox, but there are some incompatibilities . Check if your browser is supported by opening the Chrome Web Store using this link .
Are Chrome extensions available for Android and iOS?
Chrome extensions are designed for computers, not smartphones. The default browser on most Android phones is Chrome, which doesn't support extensions. On an iPhone, the default Safari browser only supports Safari extensions.
Some third-party mobile browsers support Chrome extensions, but extensions aren't made for small screens and might not work correctly on your smartphone.
Visit the Google Chrome Web Store and simplify your life
Now that you know how to use the Chrome Web Store, pack your Chrome with some extensions. We have a complete list of recommendations for the best Chrome extensions that you might find helpful.
Put them to the test. You'd be amazed at how the newly released artificial intelligence extensions can save you time and help you be more efficient. Your future self will surely appreciate the effort.

My 5 must-have Firefox extensions and what I use them for

Firefox is a much better browser than the market share would indicate. With just one big exception (tab management), I would go so far as to say it's the best browser available to nearly all platforms.
It's a shame that Firefox gets overlooked but for those who do know how well the browser works, you get it. For those who might be on the fence about using Firefox, the extensions feature might help sway you.
Also: Google delays killing third-party cookies in Chrome again. What you need to know
My favorite extensions level up the open-source browser for me and my workflows. Each of these extensions is free to install and use and helps add a bit of extra security and efficiency to the browser.
With that said, let's get to the extensions.
1. uBlock Origin
uBlock Origin is the king of content blocking for Firefox. With over 7 million downloads, the numbers speak for themselves. Most think this extension is little more than an "ad blocker" but that's selling it short.
Also: YouTube videos may no longer play if you use a third-party ad blocker
uBlock Origin is a wide-spectrum content blocker that blocks ads, trackers, coin miners, popups, prefetching, hyperlink auditing, and more. uBlock Origin works with the help of various lists of known threats and issues. Out of the box, the extension uses EasyList (for ads), EasyPrivacy (for tracking), Peter Lowe's Ad server list (for ads and tracking), Online Maclicous URL Blocklist, and uBO's own list. There are other lists you can enable but the default collection works very well.
If I could only install one extension to Firefox, this would be it. I would even go so far as to say uBlock Origin should come pre-installed on Firefox; it's that good (and necessary). In this modern era, visiting certain types of websites is a security and privacy crapshoot but uBlock Origin helps tilt the odds in your favor.
2. Privacy Badger
Unlike the wide-spectrum nature of uBlock Origin, Privacy Badger focuses on one thing: invisible trackers. What makes Privacy Badger so important is that it learns as it is used. Instead of relying on lists, this extension discovers trackers based on behavior.
Privacy Badger also automatically opts you out of data sharing and selling as well as tracking. If that weren't enough, Privacy Badger also automatically removes link click tracking on both Facebook and Google, so those sites cannot track the links you've clicked on.
Also: The best secure browsers for privacy in 2024
Use Privacy Badger along with uBlock Origin (along with Firefox's built-in security measures) and you've got one of the most secure browsers on the planet.
3. Bitwarden Password Manager
Continuing with our theme of security, you should be using a password manager . When you do adopt a password manager, I highly recommend Bitwarden.
Also: How to use Bitwarden Identities to secure your most sensitive data
Not only does it have a robust feature set, end-to-end encrypted vaults, and apps for desktop, mobile, and web, but it also has a browser extension. One of the reasons many refuse to use a password manager is that it adds yet another step in their already busy day. To that end, they'll allow their web browser to store passwords for easy logins. Unfortunately, web browsers aren't nearly as safe as legitimate password managers.
With the Bitwarden Password Manager Firefox extension , you get the best of both worlds. Not only do you have the extra security layers of a real password manager, but also the simplicity and efficiency of easy logins.
4. Sideberry
The only area where Firefox struggles is tab management. Out of the box, Firefox's idea of tab management is pretty much the same as it ever was… none. That's a shame, given how browsers like Opera and Safari have created some of the best tab management options available.
Also: 5 ways to improve your Chrome browser's security
Although Firefox doesn't have an extension to rival Opera's Workspaces , it does have Sideberry , which adds a sidebar where you can better manage your tabs with a flat list, tree view, grouped tabs (folders), colorizations, automatic unloading, and custom tab titles. Ever since I started using Arc Browser on MacOS, I've come to really enjoy side tabs. The only thing I wish Sideberry could do is hide Firefox's default tab bar.
5. ClearURLs
How many times have you wanted to share a link with someone, only to find the link a never-ending stream of characters that extends far beyond the necessary address? All of those extraneous characters are tracking elements and look something like this:
The above link is for a vinyl copy of Rush's "Moving Pictures" album on Amazon. The only bit you really need is this:
With the ClearURLs extension, when you click on the Amazon listing, it strips away all of the tracking bits and presents only the necessary link. To me, that's a must-have.
And there you have it, five extensions that help level up Firefox's security and efficiency. If you don't find an extension here that tickles your browser fancy, you can always check the Firefox extension market and find an exhaustive list of possible add-ons to help make Firefox the web browser you've always wanted and needed.
7 features that make Brave such a good browser
The best mobile vpns: expert tested, the best vpn services of 2024: expert tested.

IMAGES
VIDEO
COMMENTS
Convert the Extension: In the Extension Builder, click on the '+' button and select 'Add Extension'. Navigate to the folder containing your unzipped Chrome extension and click 'Select'. Safari will then convert the Chrome extension to a format it can use. Install the Extension: Once the conversion process is complete, click on ...
Apple will let you port Google Chrome extensions to Safari. Apple unveiled macOS 11 Big Sur earlier this week and talked about some of the improvements for Safari. In addition to native extensions ...
Enable the extension. Once installed, you'll need to enable the extension to use it. Here's how: Open Settings. Tap Safari. If you installed a content-blocking extension like Adblock, you'll see it under "Allow these content blockers." Other extensions will appear under "Allow these extensions."
Posted on Nov 14, 2020 6:23 AM. Many chrome extensions are available as Safari extensions. With Safari open, go to Safari (next to the apple symbol) and click on Safari extensions. In regards to importing actual chrome extensions into Safari, this is what I read from a friendly website: "Apple says developers have two options for creating ...
Open Google Chrome and head over to the Chrome Web Store and get the iCloud Bookmarks extension. Click on "Add to Chrome" to install the extension. Next, you need to launch the iCloud desktop app, sign in with your Apple account to access the main menu. Here, click on "Options" next to Bookmarks if the feature isn't already checked.
Like Chrome, Safari isn't just a stagnant web browser, it also has additional functionality via its Safari Extension plugins which take seconds to install. A form of add-on, Safari extensions now come bundled with relevant Mac apps, as well as via the App Store.
Here, click the "Turn On and Review" button. This will directly take you to the "Extensions" tab in Safari Preferences. Alternatively, go to Safari > Preferences from the menu bar and select the "Extensions" tab to see a list of all available extensions. To enable an extension, click the checkmark icon next to the extension in the left sidebar.
How to find and install Safari Extensions on Mac. 1. Launch the Safari browser and click Safari from the top toolbar menu. Now select Safari Extensions. 2. The Mac App Store will open on the ...
Soon, you'll be able to use all those sweet Chrome browser extensions in Safari, Edge, and Firefox, and "enjoy" the handful of Safari extensions in all browsers, too. Apple, Google, Microsoft and Mozilla have gotten together to make a common platform for browser extensions. The idea is a single extension can work in any web browser, instead ...
To use an extension when browsing privately: Choose Safari > Settings. Click Extensions. Select the extension in the sidebar, then select "Allow in Private Browsing" on the right. Whether or not you're browsing privately, you can also restrict the extension's access to certain websites. Click the Edit Websites button to view the extension ...
In this video I take you through how to permanently add Chrome Extensions to Safari. Apple created a tool, the Safari web extension converter, that you can r...
Articles index Porting your Chrome extension to Safari April 29 2021 by Jeff Johnson. Safari version 14 for macOS, released last year, added support for the cross-platform Web Extensions API.The intention was to make it much easier to port your Chrome extensions to Safari, by allowing you to use the same code on each platform.
These useful extensions can help you get to the sites you want quickly and easily. 1. Raindrop.io. Raindrop.io is a vibrant bookmark manager that stores your bookmarks online. What this means is that your bookmarks sync across the devices without any limitations put by the browser-controlled ecosystem.
Safari vs Chrome in 2024: Performance, Speed and Features Compared. Safari and Chrome are two of the biggest players in the browser world. While Safari comes ready-to-go on Apple devices, that ...
To see your converted extension in Safari, follow the instructions in Running your Safari web extension. Add iOS to your existing Xcode project. If you have an existing Xcode project with a macOS Safari web extension, and you want to add support for iOS to it, use the converter with the --rebuild-project option.
The browser has a Reader mode, which removes ads and other distractions from web pages for a more immersive reading experience. Safari also has a Private Browsing mode, which prevents the browser from saving browsing history, cookies, or other data. In conclusion, both Google Chrome and Safari offer user-friendly interfaces that prioritize ease ...
In a word, no. Safari Extensions and Chrome Extensions are designed for two different web browsers. Just like you can't (natively) run a Mac app on Windows or Linux, you can't run a Chrome Extension on Safari. Some developers write extensions for multiple browsers (Chrome, Firefox, Safari, etc.) but they must be written for the browser they run in.
Discover great apps, games, extensions and themes for Google Chrome.
Google recommends using Chrome when using extensions and themes. No thanks. Yes. Tampermonkey. ... Immersion-reading mode of Chrome extensions, similar to Safari read mode. Violentmonkey. 4.6 (582) Average rating 4.6 out of 5. 582 ratings. Google doesn't verify reviews.
Browser extensions provide users with added functionality, enabling them to customize their browsing experience to their liking. Both Safari and Google Chrome have options for extension and customization. Safari's Extension Gallery. Safari's Extension Gallery provides users with a wide range of extensions designed to enhance their browsing ...
When you create a Safari Web Extension, you can help people get common online tasks done more quickly and efficiently — all while using the same extension model and APIs found in extensions for Google Chrome, Mozilla Firefox, and Microsoft Edge browsers.
Convenience is king. Add references quickly and easily to your personal library from anywhere on the internet in just a few clicks. We've rebuilt the Mendeley Web Importer to provide you with the most reliable tool for importing references with the most accurate metadata.
Apple's Safari browser supports extensions but is not compatible with Chrome extensions. However, you can install the Chrome browser on a Mac if you need to access a Chrome extension.
Also: Google delays killing third-party cookies in Chrome again.What you need to know. My favorite extensions level up the open-source browser for me and my workflows. Each of these extensions is ...