How to use the Smart Search bar in Safari on iPhone and iPad

- How to search the web using the Smart Search bar
- How to search bookmarks and web history using the Smart Search bar

How to search the text on a specific web page using the Smart Search bar
How to change your default search browser in safari, how to search safari from search on the home screen in ios 15.
The Smart Search bar in iOS 15 is a hybrid of the old address and search bars melded into one universal place to type and go. You can access your default search provider, your browsing history, saved bookmarks, and even specific words on web pages, all through the unified Smart Search bar at the top of your Safari browsing window. It makes searching for something on your best iPhone more straightforward. Here's how to use the Smart Search bar in Safari on iPhone and iPad.
How to search the web using the Smart Search bar on iPhone and iPad
- Launch Safari from the Home screen.
- Tap in the Smart Search bar at the top or bottom of your browser.

- Type in some keywords or a phrase you would like to search for.
- Tap on the Go button at the bottom right of your screen.

That's it! Safari will now use your default search engine to scour the internet for you.
How to search bookmarks and web history using the Smart Search bar on iPhone and iPad
- Launch Safari from your Home screen.

- Type in some keywords you would like to search the internet for (I searched for "apple").
- Tap on the site or bookmark you would like to navigate to under the Bookmarks and History heading.

- Open Safari on your iPhone or iPad.
- Open a web page in Safari.
- Tap the Smart Search bar .

- Type the word or phrase that you want to find on the page.
- Tap the word or phrase under On this Page.

- Tap the navigation buttons to jump to each instance of the word if there's more than one.
- Tap Done when you're finished.

Everyone has their favorite search engine. Make sure yours is programmed as the default and use the Smart Search bar in Safari.
- Tap on Settings from your Home screen.
- Tap on Safari (you may have to scroll down to find it).

- Tap on Search Engine .
- Tap on your preferred search engine from the list.

Next time you open up Safari and type something into the Smart Search bar, it will use your newly-set search engine.
In iOS 15 , super-powered the native search functionality available to the left of the Home screen. When you enter a search term in the Search feature, you'll see suggested web searches and even websites based on your term.
- Swipe right on your Home screen to navigate to search.
- Enter your search term in your search bar.
- Tap the search result you want.

As you can see in the example above, the search terms that iOS found for "iMore" will automatically open Safari and search the web using that term.
The Smart Search bar can be at the top or bottom
If you're on iOS 15, you may notice that Apple switched the search/address bar from the top of the screen in Safari to the bottom of the screen. There's no functionality difference between the two options, but if you prefer the Smart Search bar to be at the top rather than the bottom, you can change the location of the address bar in Settings .
Master your iPhone in minutes
iMore offers spot-on advice and guidance from our team of experts, with decades of Apple device experience to lean on. Learn more with iMore!
Updated March 2022: Updated for the most recent version of iOS 15.

Joseph Keller is the former Editor in Chief of iMore. An Apple user for almost 20 years, he spends his time learning the ins and outs of iOS and macOS, always finding ways of getting the most out of his iPhone, iPad, Apple Watch, and Mac.
On-device iOS 18 AI features tipped as Apple makes new open source LLM tools available online
This clever app gives me Spotify Wrapped stats all year round — here's how to use it to see your music listening trends
M4 MacBook Pro: Everything you need to know
Most Popular
- 2 Apple accused of using blood minerals from a region 'devastated by grave violations of human rights' in its products
- 3 Did Apple just email you to say your trade-in is canceled? Don't panic, it's a glitch
- 4 On-device iOS 18 AI features tipped as Apple makes new open source LLM tools available online
- 5 This Australian iPhone can use the EU's third-party app stores and more, but it's a messy workaround you probably shouldn't try
iOS 15 Safari: How to change the address/search bar design on iPhone
Apple’s latest iOS release comes with an all-new Safari design that places the address/search bar at the bottom of the screen by default. But you can switch back to the classic iOS Safari design with a top bar. Here’s how to change the iOS 15 Safari address/search bar on iPhone.
Apple made its way through multiple iterations of the new iOS 15 Safari design and with the sixth beta , it included the option to switch between the bottom address/search bar and the classic iOS Safari top address/search bar on iPhone .
The official iOS 15 public release also includes the classic bottom menu bar instead of packing all of Safari’s buttons into the unified address/search/tab bar.
How to change iOS 15 Safari address/search bar on iPhone
- Running iOS 15, open Safari on your iPhone
- In the bottom address/search bar, tap the “aA” icon on the left (when on a website)
- Tap Show Top Address Bar
- Tap the “aA” icon in the top address/search bar
- Choose Show Bottom Tab Bar
Alternatively, you can also change the iOS 15 address/search bar by heading to the Settings app > Safari > swipe down and choose “Single Tab.”
Here’s how it looks to change the Safari address/search bar on iPhone:

And here’s how it looks to change it back to the bottom address/search bar:
The other way to change the address/search bar design is in the Settings app.
In addition to changing between the bottom and classic top address/search bar designs, you can choose to enable/disable website tinting (matches the top iPhone status bar to websites’ colors) and enable/disable the landscape tab bar.
Read more 9to5Mac tutorials:
- Hands-on: Here’s how Background Sounds work in iOS 15
- iPhone: How to set a custom Safari background in iOS 15
- iOS 15 brings new Announce Notifications feature for Siri, here’s how it works
- Hands-on: Here’s how the new iPhone Focus mode works in iOS 15
- iPhone 13 Pro: How to take macro photos and videos
FTC: We use income earning auto affiliate links. More.

Check out 9to5Mac on YouTube for more Apple news:

Introduced in 2007 by Steve Jobs, iPhone is Appl…

A collection of tutorials, tips, and tricks from…
Michael is an editor for 9to5Mac. Since joining in 2016 he has written more than 3,000 articles including breaking news, reviews, and detailed comparisons and tutorials.
Michael Potuck's favorite gear

Satechi USB-C Charger (4 ports)
Really useful USB-C + USB-A charger for home/work and travel.

Apple Leather MagSafe Wallet
My slim wallet of choice for iPhone 12

Manage push notifications
Safari: How to Get Search Bar Back to the Top & Disable Landscape Tab View

With iOS 15 Safari, the app has a whole new layout which brings many updates to the way you browse in the app. In Safari, the address bar is now located at the bottom of your iPhone screen, and in landscape orientation tabs will now appear in a list across the top. If you find these updates inconvenient and want to revert to the previous iOS 14 Safari layout, we'll show you how!
Related: How to Hide Apps on the iPhone & Find Them Later
Move Address Bar to the Top of Safari
Remove the tab bar from safari landscape view.
Moving the search bar to the bottom of the screen has been one of the biggest changes to Safari in iOS 15. Luckily, if you don't like this change, you can switch it back! Safari now has two tab modes: Single Tab and Tab Bar. With Single Tab mode, your Apple address bar is displayed at the top of Safari and you must tap the tab icon to switch between tabs. With the Tab Bar mode, your URL address bar is displayed at the bottom, and you can swipe between open Safari tabs. Below, we'll cover how to get the URL bar back to the top of the page in Safari.

How to Move Address Bar to the Top in Safari (Shortcut)
Perhaps you find yourself accidentally swiping between tabs or you find it disorienting to have the URL bar at the bottom of your screen. Whatever your reason, this is the fastest way to switch into Single Tab mode and move the search bar to the top of Safari while browsing.

Now your Apple search bar will be displayed at the top of the screen. If you ever change your mind and want to revert back to the Tab Bar mode (being able to swipe between tabs is pretty handy!), follow the steps above and tap Show Bottom Tab Bar.
How to Place the Website Search Bar at the Top in Settings
This is a different method to adjust the same setting shown in the shortcut above. Below, we'll cover how to move your iPhone or iPad search bar to the top in Settings.

The landscape tab bar in Safari displays open tabs across the top of your screen and allows you to tap and switch between them, much the same way you would on your laptop. This is a handy update, as it means you no longer have to tap the Tab icon to switch tabs while browsing in landscape view. However, if you feel the landscape tab bar is crowding your screen and cramping your style, you can disable this feature:

That's all there is to it! Once you've adjusted these iOS 15 Safari settings, you'll be back to the previous browsing layout you know and love. You can also learn how to customize the Safari Start page to show the information you need.
Author Details

Ashleigh Page

Featured Products

Most Popular

How to Tell If Someone Blocked Your Number on iPhone

10 Simple Tips To Fix iPhone Battery Drain

How to Schedule a Text Message on iPhone

iPhone Alarm Volume Low? How to Make an iPhone Alarm Louder

How to Tell If a Dead iPhone Is Charging

How To Put Two Pictures Together on iPhone

How to Fix Apple Watch ECG Not Working

How to Hide an App on Your iPhone

How To Turn Off Flashlight on iPhone (Without Swiping Up!)

Can iPhones Get Viruses? How to Detect & Remove Malware (iOS 17)

How to Get Automatic Birthday Reminders on iPhone

Organize Your iPhone Home Screen & Apps
Featured articles, why is my iphone battery draining so fast 13 easy fixes.

Identify Mystery Numbers: How to Find No Caller ID on iPhone

Apple ID Not Active? Here’s the Fix!

How to Cast Apple TV to Chromecast for Easy Viewing

Fix Photos Not Uploading to iCloud Once & for All (iOS 17)

There Was an Error Connecting to the Apple ID Server: Fixed

CarPlay Not Working? 4 Ways to Fix Apple CarPlay Today
Check out our sponsors.

- Each email reveals new things you can do with your phone (and other devices) with easy-to-follow screenshots.
- Enter your email to get your first tip immediately!
- Digital Life
There's a Way to Move Your iPhone Safari Search Bar Back to the Top (Where It Belongs)
Published on 1/10/2022 at 8:15 AM
:upscale()/2022/01/06/749/n/1922507/tmp_h5pz3H_833ab7fdcc0abdda_jonny-gios-NiEv1BfZa_w-unsplash.jpeg)
Ever since the first iPhone was introduced in 2007, the Safari search bar — aka the address bar, the tab bar, or just where the URL goes — has rested at the top of the page. There were no ifs, ands, or buts about its placement; it simply stayed at the top, and no one blinked an eye . . . that is, until now. Apple's recent iOS 15 update moved the Safari Search Bar to the bottom of the page, changing our searching routine in a small way with an undeniably big impact.
Sure, moving the Safari search bar was a simple switch-up, and one that even made sense: our fingers are down there anyway. But damn, has it been a struggle to adapt to. Muscle memory is a real thing, and I (and many other friends and colleagues) can't seem to get used to a bottom search bar. While I was very welcoming of iOS 15's Safari background customization , the rearranged search bar is something I may never get used to. The good news? You can move the Safari search bar back to the top of the page in just a few simple steps:
:upscale()/2022/01/06/747/n/1922507/tmp_fV5UHs_c7cf18500e84f94b_PS20_PostGraphic_Template_2Images_1456x1456_Lines_White.jpg)
How to Move Your iPhone Safari Search Bar Back to the Top of the Page
- Open Settings.
- Scroll down and tap Safari.
- Under Tabs, select Single Tab.
It's that easy! Please keep in mind that by choosing the Single Tab option, your search bar will move back to the top of the page, but you won't be able to scroll left and right between different Safari tabs like you could with the Sidebar option. Regardless, your memory will be very happy to see it back at the top.
iPhone 13 starter guide: Setup, accessories, features and more
Now that you have an iPhone 13, here's what you need to know

Part one: iPhone 13 settings to change
Part two: accessories to buy, part three: features to try, part four: apps for the iphone 13.
The latest iPhone 13 models include the best iPhones Apple's ever made. So if you've just opened the box to reveal one of Apple's phones, consider yourself a very fortunate person.
Getting started with the iPhone can be as simple as making sure it's fully charged, pressing the power button and then following the on-screen instructions to get everything set up. But there are some additional steps you can take when setting up your iPhone 13 to make sure you're getting the most out of Apple's phone.
If the iPhone 13 is your introduction to iOS devices because you've made the switch from Android , we're here to help make the transition a smooth one. And even if you've been upgrading from iPhone to iPhone for years now, our iPhone 13 starter guide still has a few tips and suggestions on settings to tweak and features to try that you might have overlooked.
Let's get started exploring what the iPhone 13 has to offer.
As we said, Apple equips its iPhones with a guided setup that can turn even the most novice iPhone owner into an expert in no time at all. We advise following all of Apple's setup instructions and not using the commands to skip ahead, tempting as it may be to dive into your iPhone 13 right away.
In particular, make sure you set up Face ID — that's the system for unlocking the iPhone with your face. You will also want to train Siri to recognize your voice and set up the Wallet app with a credit card so that you can use your iPhone 13 as a mobile wallet. All three of those activities are included in Apple's set-up tutorial, and they'll come in handy sooner rather than later in your regular iPhone use. So make sure you complete them.
Apple's setup screens also include instructions on migrating from another phone, whether it's an Android device or an older iPhone. For anyone upgrading from an iPhone, we recommending using Apple's Quick Start feature to set up your iPhone 13. It's a no-muss option to wireless transfer contacts, apps, settings and data from one iPhone to another.
Sign up to get the BEST of Tom’s Guide direct to your inbox.
Upgrade your life with a daily dose of the biggest tech news, lifestyle hacks and our curated analysis. Be the first to know about cutting-edge gadgets and the hottest deals.
Here are some other settings, you'll want to adjust as you get started with your iPhone 13.
A feature that's new in iOS 15 , Focus mode is Apple's attempt to eliminate the constant barrage of notifications and interruptions that seem to come with mobile devices. With Focus mode enabled, you can control which notifications and alerts make it through to you; you can even decide which apps to have front and center when you're at work or relaxing.
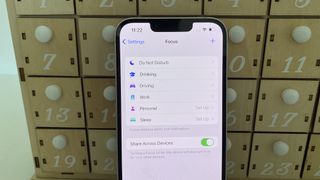
To set up a Focus mode , head to Settings and select Focus. From there you can create a focus for work, night time or just about any period you can think of. Then follow our instructions on how to use Focus mode to pick the people and apps you don't mind getting alerts from when you're trying to focus.
Assuming you haven't set a specific time or location for your Focus mode to launch, you can manually activate Focus mode from the Control Center, which you reach on an iPhone 13 by pulling down from the top right corner of your home screen. Focus mode is the icon with the crescent moon labeled "Focus."
Edit your home screen with widgets
You're able to edit your iPhone 13's home screen just by pressing on one of the app icons until everything starts jiggling. This allows you to drag app icons around and place them wherever you like, but the real value of editing your home screen is adding widgets.

Widgets became a part of the iPhone home screen starting with iOS 14, and that's continued with iOS 15, which comes preinstalled on your iPhone 13. A widget is a little snippet of an app that shows at-a-glance info, saving you from having to launch the app. I've got a Weather app widget on my home screen that displays the current temperature, for example.
Widgets can also be combined into what Apple calls a Smart Stack, featuring Apple's built-in apps. Swiping up on the widget changes what information is displayed, and in some cases, the Smart Stack even changes dynamically to show relevant info — most mornings, for example, I see a Calendar widget that displays my appointments for the day.
When the feature first arrived in iOS 14, we put together a guide on how to add a widget to your iPhone's home screen . Nothing's changed about the process for iOS 15, except that Apple has added even more widgets for its built-in apps, and third-party app makers have had a full year to create widgets of their own. Having a few well-placed widgets certainly makes your iPhone 13 a lot more useable.
Adjusting Safari's tab bar
iOS 15 contains a surprise for long-time Safari users. Apple's built-in browser moves the tab bar from the top of the screen to the bottom. Apple made the switch as part of an overhaul of Safari across its different platforms, and putting the tab bar near your thumb in iOS 15 Safari makes it easier to reach one-handed, especially on the larger screens of the iPhone 13, iPhone 13 Pro and iPhone 13 Max .
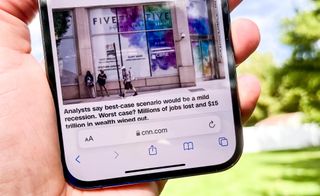
But some people simply don't like the change, and Apple heard their complaints, giving them the ability to undo that tab bar relocation. To switch things back to how they were , go into Safari and tap the "aA" button on the left side of the tab bar. On the subsequent pop-up menu, select Show Top Address Bar. You'll be back to browsing in that old, familiar way in no time.
Set up an emergency contact
Like other iPhones before it, the iPhone 13 has an Emergency SOS feature you can use when you're in trouble. Press down on the Wake button and one of the power buttons simultaneously, and slider appear for shutting down the iPhone and for contacting medical emergency services.

In addition to calling emergency services, your iPhone can also send a text message with your GPS location to designated emergency contacts. To designate someone as a contact, go into your iPhone's contacts app, tap the name of the person you're picking, and tap the Add to Emergency Contacts button.
That shutdown screen with the Emergency SOS slider also has a Medical ID slider that paramedics can access if you're non-responsive during an accident. To fill in that information, you can add Medical ID info in the Health app on your iPhone.
You may have noticed, there's no charger included with your iPhone 13 purchase. Apple stopped adding that with the iPhone 12 in 2020, as part of a move to make the phone more eco-friendly. Apple figures you probably have plenty of chargers lying around from previous iPhone purchases.
If you don't, though, you're going to want to purchase an iPhone 13 charger. And since the iPhone 13 supports wireless charging, it might be a good idea to pick up that accessory as well, particularly one that's made to support Apple's MagSafe charging technology. And of course, as durable as the iPhone 13 is, picking up a case to protect your iPhone 13 from drops wouldn't be a bad idea either.
We've rounded up the best iPhone 13 accessories , but here's a few selections that will help you get the most out of your new phone.

Apple 20W USB-C Power Adapter Normally $20, Apple's own 20W wall charger can make sure your iPhone 13 charges at full speed regardless of which model you own. Plug in the Lightning cable that comes with your phone, and you'll be ready to top off your iPhone 13 whenever battery begins to dip.

Belkin MagSafe 2-in-1 Wireless Charger Belkin's wireless charging stand delivers the maximum 15W charging speed for the iPhone 13 while also working with the phone's MagSafe connections to hold your iPhone in place. Even better, the stand can wireless charge Apple's AirPod charging case in case you happen to own a pair of wireless earbuds. Speaking of which...

Apple AirPods 3 The latest generation of Apple's earbuds includes features like adaptive EQ and spatial audio support, plus IPX4 water resistance and a more ergonomic design. You're giving up the active noise cancellation features that Apple offers with the AirPods Pro , but you're also not spending as much on your next pair of wireless earbuds.
As for cases, apart from the iPhone 13 and iPhone 13 Pro, Apple's other models all feature different sizes. So when shopping for an iPhone 13 case, make sure you're eyeing something that fits your particular iPhone model.
We're rounded up the best cases for the iPhone 13 , as well as iPhone 13 mini cases , the best iPhone 13 Pro cases and top cases for the iPhone 13 Pro Max . Here are our top picks for each iPhone model.

Apple iPhone 13 case with MagSafe Who better to build an iPhone 13 case than the company that built the iPhone itself? Because the iPhone 13 case with MagSafe is clear, you don't have to fret about showing off the iPhone's stellar design and colors. And MagSafe compatibility means it works with Apple's wireless charging feature for accessories.

Peak Design Everyday Case for iPhone 13 Pro If you want both a minimalist design and an excess of elegance, we recommend the Peak Design Everyday Case, available for the iPhone 13. The case has an attractive design and good grip, but really, its job is to stay out of the way, while also working with MagSafe chargers.

CaseBorne R Series for iPhone 13 Pro Max A big phone demands big protection, and that's what you're going to get with the CaseBorne R Series. The polycarbonate and aluminum case offers 12-foot drop protection, and its transparent rear panel at least lets you see the iPhone's back.

Spigen Tough Armor iPhone 13 mini case Small phones need protection, too, and Spigen's Tough Armor boasts three layers of defense inside the frame to keep your mini safe in the event of drops. You get a built-in kickstand, and the Tough Armor is compatible with MagSafe chargers, too.
So you've set up your iPhone 13 and you've loaded up on the necessary accessories. It's time to dive into just what this phone can do. Here are some of our favorite features, some of which are exclusive to the iPhone 13 and others that are powered by the iOS 15 update.
Cinematic mode
No matter what iPhone 13 model you own, you can shoot Hollywood-style videos with shifting focus thanks to the new Cinematic Mode . With Cinematic Mode enabled, your videos have depth of field, and the focus can change, depending on the action you're capturing. (If the person you're shooting turns to talk to someone else in the video, for example, that person will wind up in focus.)
Cinematic Mode happens automatically, more or less. It's now a dedicated mode in the iPhone 13's camera app, alongside Video, Portrait and others. You can leave the focusing to your phone if you prefer, but you can also tap objects as you capture video to shift the focus.
Be aware that Cinematic Mode footage is capped at 1080p, so your dreams of shooting 4K video using this feature are on hold for now.
Photographic Styles
Another iPhone 13-specific feature is Photographic Styles , which some people might describe as fancy filters, though that's not a fully accurate description of what this feature can do. Instead of applying effects after the fact, you can turn to Photographic Styles in real-time, which lets you see how the photo will look before you press the shutter button.
Rich Contrast
Besides the standard view, Photographic Styles include Rich Contrast, Vibrant, Warms and Cool, with the effects doing precisely what their name would imply. You can even tweak the effects to a certain extent, adjusting warmth and color.
Apple made a lot of changes to FaceTime in iOS 15, including the layout and audio features of its video chat app. But one of the more eye-catching additions is SharePlay , which lets you listen to music, watch videos or share your screen with other people during your video chat sessions.

As you might imagine, Apple's own apps and services like Apple TV Plus and Apple Music support SharePlay. But Apple also released a developer tool that lets anyone add support for the feature to their apps. Disney Plus, Showtime and Paramount Plus are among the streaming services to add support. We've also been impressed by non-streaming apps that have folded in support for SharePlay — RedFin syncs up searching real estate listings through SharePlay while Night Sky lets you stargaze with other people.
We've got a guide for how to use SharePlay , which involves launching FaceTime, initiating a video call as usual and clicking the SharePlay option when you find the content you want to share.
Live Text and Visual Look Up
iOS 15 also introduces two new features that add some smarts to your camera — Live Text and Visual Look Up. With the former, you can use your iPhone 13 camera to copy any text in your photos and paste it into other apps, like Notes, Mail or Maps.

Visual Look Up adds more information to your photos — just swipe up on an image in your Photos app and tap the information button. You'll get information like the location, historical details or — in the case of flora and fauna — data on what you're looking at. Even better, Visual Look Up also works in Messages and Safari — basically, any built-in app where you can view photos.
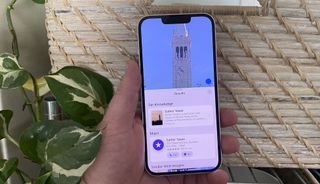
If these features sound a lot like what you can do with an Android phone, you're not mistaken. Google Lens offers similar capabilities, and has done so for a while. Yet, despite Google's head start, Live Text and Visual Look Up compared favorably to Google Lens when we tested the features during the iOS 15 beta process.
Memories in Photos
Memories isn't a new feature in iOS 15 or on the iPhone 13. But Apple's updates have significantly improved this feature, which takes your photos and videos from your library and turns them into automated slideshows. Memories are now front-and-center in the iOS 15 Photos app, and it's easy to fall down a wormhole watching these collections of your old shots.
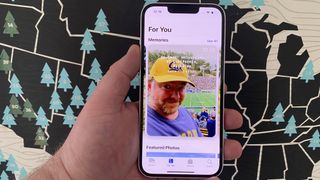
Slideshows come with their own audio track, but if you don't like Apple's picks, you have the option to select different music. You can tweak the filters on the slideshow photos as well.
One of the best things about owning an iPhone continues to be all the apps available to you in the iOS App Store. We've picked out some of the best apps for your new iPhone , though you should also look at our collection of the best iPhone apps overall and the best iOS games .

Philip Michaels is a Managing Editor at Tom's Guide. He's been covering personal technology since 1999 and was in the building when Steve Jobs showed off the iPhone for the first time. He's been evaluating smartphones since that first iPhone debuted in 2007, and he's been following phone carriers and smartphone plans since 2015. He has strong opinions about Apple, the Oakland Athletics, old movies and proper butchery techniques. Follow him at @PhilipMichaels.
Forget the iPad — it's the iPhone 16 Pro that needs Apple Pencil 3 support
Google Maps on iPhone may finally get this useful navigation feature
After TikTok, DJI drone ban could be next for US lawmakers
Most Popular
- 2 Google Pixel 8a could get seven years of security updates — here's why
- 3 Should you buy a mattress from Amazon, Walmart or Costco? Pros and cons
- 4 Massive Bose sale at Amazon — the 5 best deals from $99
- 5 Android 15 could let you force apps into dark mode — what we know
How to Move the iPhone Safari Search Bar Back to the Top in iOS
Long-time iPhone users may not prefer Safari's bottom address bar introduced in iOS 15, but Apple offers a quick and easy solution.
The Safari search bar was near the top of the iPhone's screen for the longest time. But starting with iOS 15, Apple moved the search bar to the bottom, making it easily accessible on big iPhones. Plus, the addition of an effortless swipe gesture even made it easy to switch tabs.
However, if you do not like the bottom placement of the tab bar, there is a way to move the Safari search bar back to the top of your iPhone. Here, we've listed the steps to help you do that.
Two Ways to Get Back the Old Safari Search Bar on iPhone
Modern versions of iOS offer two ways to move the address bar to the top and improve your Safari experience on an iPhone . The first is from within the Safari app, while the second involves using the iPhone Settings app. We've detailed both ways to move the Safari search bar on your iPhone to the top below:
1. Move the Safari Search Bar to the Top Directly in Safari
This is the more convenient method, as you can do it straight from the browser:
- Visit any website in Safari on your iPhone.
- Tap AA located on the left of your address bar.
- Now, choose Show Top Address Bar . Instantly, the search bar will move to the top and stay like this.
Even if you close Safari and relaunch it, the address bar will stay at the top, making this a quick and easy way to switch its position.

2. Move Safari's Search Bar to the Top From Settings
This is the usual method to find all Safari-related settings in one place. You can also use the option here to move the Safari search bar back to the top:
- Open the Settings app on your iPhone.
- Scroll down and tap Safari .
- Under Tabs, select Single Tab .
- Now, open Safari, and you'll find the search bar at the top.
How to Switch Back to the Bottom Safari Search Bar
If you change your mind or wish to give Safari's bottom address bar a try, here's how to switch back and use the tab bar:
- When you are inside Safari, tap AA from the top-left.
- Tap on Show Bottom Tab Bar .
- Alternatively, you may go to Settings > Safari and select Tab Bar .
Enjoy seamlessly switching between multiple tabs and better one-handed usage with Safari's tab bar.
What Is the Landscape Tab Bar Option in Safari's Settings?
Inside Safari Settings on an iPhone running iOS 15 or later, you'll see an option called Landscape Tab Bar , which is enabled by default. When you rotate the iPhone in landscape mode and use Safari, you will see all the open tabs on the top, just like you would on a computer browser.
When this particular option is off, this thin strip showing your open tabs is absent. Look at the image below to understand the difference. You may want to keep this enabled for better tab management.
Apple's Safari Redesign for Bigger iPhones
iPhone screens are increasing in size. As a result, most people have trouble reaching the top search bar when using an iPhone one-handed. But this redesign to move the Safari search bar to the bottom of the screen aims to fix that problem. Plus, this change introduces the tab bar, which is quite handy.
However, it's nice to see Apple give long-time iPhone users the option to move the address bar back to the top in case they prefer the old-school look and feel of Safari on the iPhone.

How To Move The Safari Search Bar To The Top of An iPhone Screen
By Author Turner Tomlinson
Posted on Last updated: April 9, 2023
In older iOS versions, the Safari search bar was always located at the top of the screen, but starting with the iOS 15, it was moved to the bottom of the screen. This shift is meant to make it easier to access the bar on larger iPhones. However, you can easily move it back to its former position if you prefer the older setup.
There are two ways to move the Safari search bar to the top of the iPhone screen: You can open the Safari app and tap on the ‘AA’ icon at the left of the search bar. Choose ‘Show Top Address Bar’ from the menu. Alternatively, you can also open the Safari section in Settings and tap on ‘Single Tab.’
So, if you find the search bar at the bottom of your screen to be inconvenient or hard to use, then there’s no need to worry. You can easily move it to the top with just a few taps. Let’s take a closer look at how you can move your search bar to the top and a few other iOS 15 updates that are worth mentioning.
Why Is Your Search Bar at the Bottom of Your iPhone?
With the iOS 15 update, Apple has moved the Safari search bar to the bottom of the screen, which can greatly enhance the user experience for many people.
The new Safari search bar also acts as a tabs bar, making it easier for users to manage and access their tabs. You can now scroll right and left between open tabs.
Previously, if you wanted to select an open tab on older versions, you had to choose the tabs icon in your screen’s lower right corner. This would open the page that shows thumbnail images of all the open tabs so that you could choose the one that you wanted.
The search bar at the bottom is also much easier to control with one hand, and it clears up space, allowing users to focus better on the webpage’s content.
How to Move Your Search Bar Back to the Top
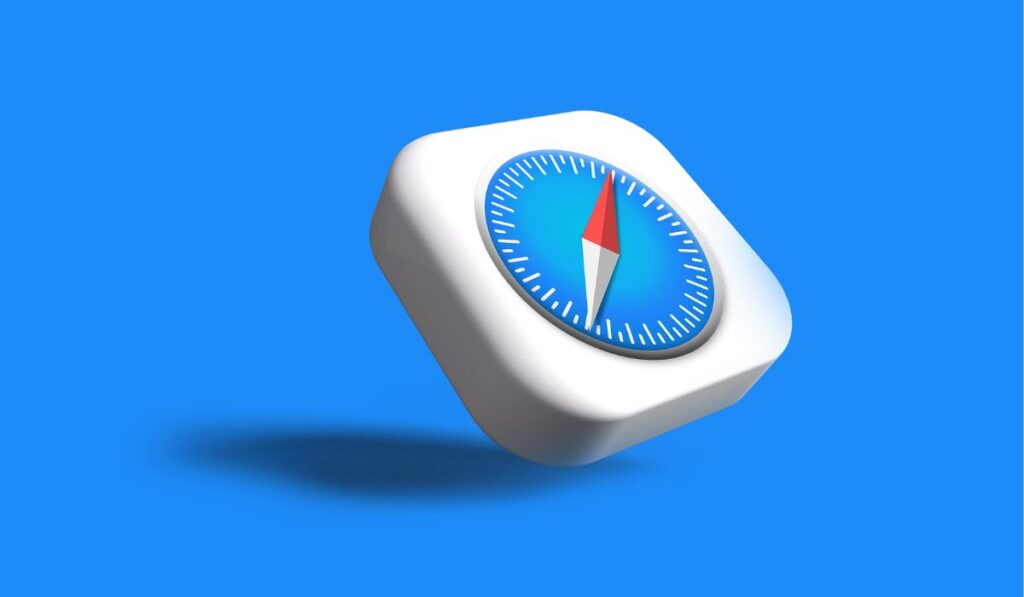
If you’re not too happy with your search bar being at the bottom, you can easily revert to the previous top-of-the-window bar. This can be done through two apps — the Safari app or the Settings app.
Move the Search Bar in Safari
The easiest way to move your search bar is from within Safari itself. Here’s what you need to do:
- Tap the ‘ AA ‘ icon on the left-hand corner of the address bar at the bottom of your iPhone’s screen. If the address bar isn’t visible on the screen, scroll up to bring the address bar back.
- When you choose the AA icon, a list of options will appear. Choose ‘ Show Top Address Bar.’ Ta-da!
Move the Search Bar in Settings
Moving the search bar in Settings is a bit more complex and a bit less intuitive. But it’s still pretty easy! This is how you do it:
- Go to ‘Settings’ . Scroll down the list to ‘Safari’ and tap on it.
- Under the ‘Tabs’ section of the Safari page, you’ll see two icons. By choosing the ‘Single Tab’ on the right, you can move the address bar back to the top of Safari. These icons helpfully show the position of the address bar, whether it’s at the top or bottom of the window.
- If you want to move the search bar back to the bottom, instead of choosing the icon on the right, tap on the ‘ Tab Bar’ icon on the left.
Other iOS 15 Updates You Should Know
It was the iOS 15 update that caused the changes in Safari, specifically moving the address bar down. And there are a few other important iOS 15 updates that are designed to enhance the iPhone user experience. These include:
With significantly enhanced details, the Maps app now exhibits bike lanes, pedestrian crosswalks, buildings, and more in a new 3D view.
This provides users with an improved city-driving experience thanks to added road details and unique transit features like AR walking directions, pinned favorite lines, and notifications to disembark.
This is basically an extension of the Do Not Disturb feature. When you activate this feature, your iPhone won’t be able to receive calls or messages to distract you. This feature is particularly useful when you don’t want to be disturbed while working or sleeping.
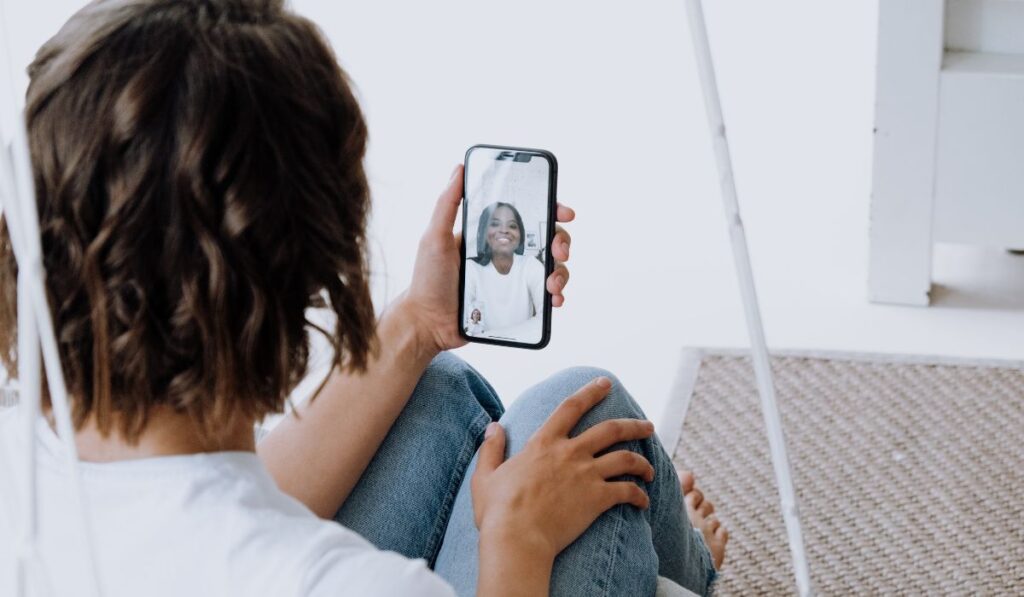
With iOS 15, you can now enjoy Spatial Audio and Voice Isolation in FaceTime calls. The Portrait mode in FaceTime also now offers a new grid mode that allows you to see more faces at the same time.
Additionally, with the new SharePlay feature, you can share pictures during a FaceTime call. You can also schedule a FaceTime call and send its link to participants, which can be accessed through Windows and Android devices as well.
The Live Text feature is quite extraordinary. When you take a photo with your iPhone, your device will be able to recognize helpful information by using its on-device intelligence.
Your iPhone’s Optical Character Recognition allows you to highlight or extract text from an image to send it directly via email, get directions, and even make a phone call.
How to Move Your iPhone Safari Search Bar Back to the Top
There's a way to move your iphone safari search bar back to the top (where it belongs).
Ever since the first iPhone was introduced in 2007, the Safari search bar — aka the address bar, the tab bar, or just where the URL goes — has rested at the top of the page. There were no ifs, ands, or buts about its placement; it simply stayed at the top, and no one blinked an eye . . . that is, until now. Apple's recent iOS 15 update moved the Safari Search Bar to the bottom of the page, changing our searching routine in a small way with an undeniably big impact.
Sure, moving the Safari search bar was a simple switch-up, and one that even made sense: our fingers are down there anyway. But damn, has it been a struggle to adapt to. Muscle memory is a real thing, and I (and many other friends and colleagues) can't seem to get used to a bottom search bar. While I was very welcoming of iOS 15's Safari background customization , the rearranged search bar is something I may never get used to. The good news? You can move the Safari search bar back to the top of the page in just a few simple steps:
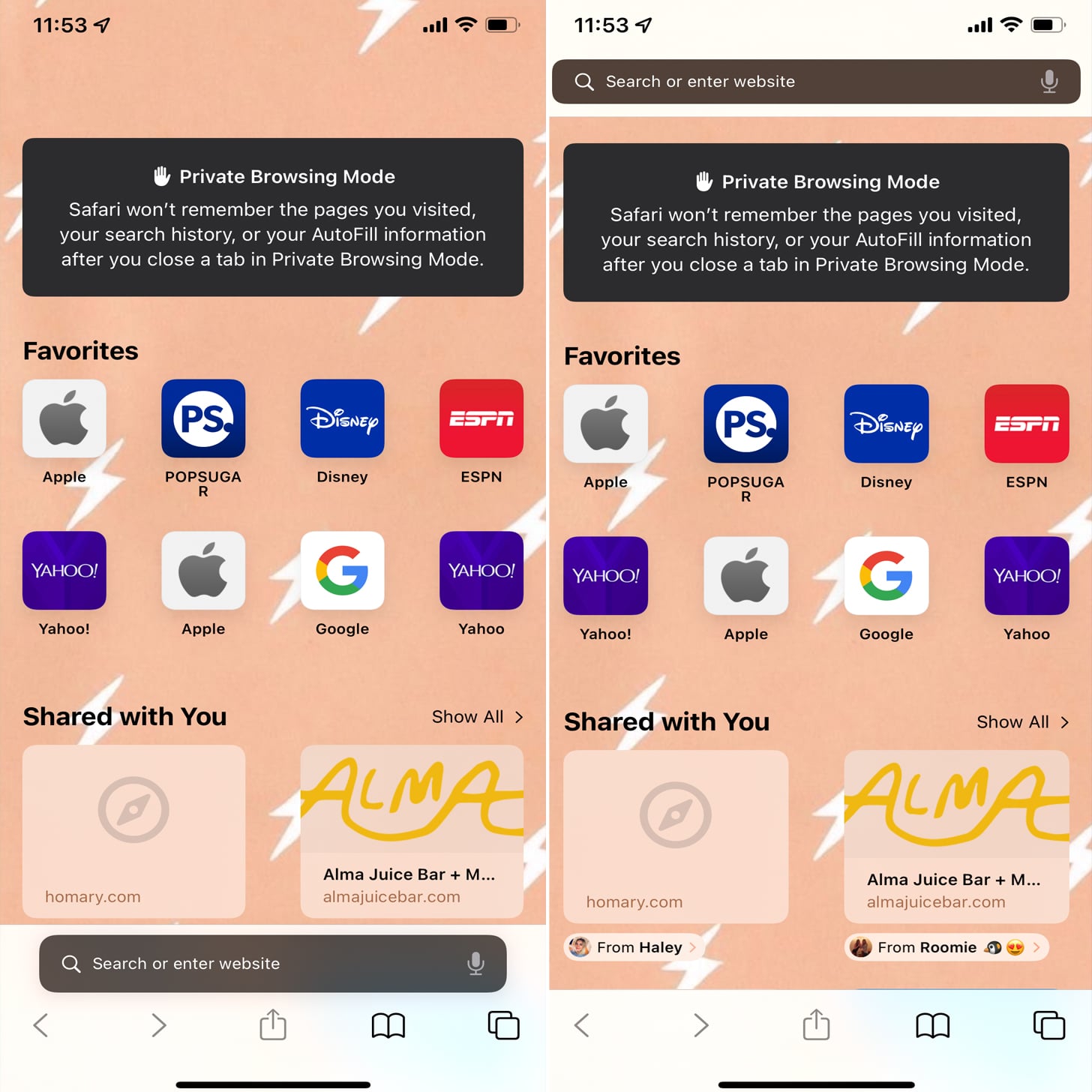
How to Move Your iPhone Safari Search Bar Back to the Top of the Page
- Open Settings.
- Scroll down and tap Safari.
- Under Tabs, select Single Tab.
It's that easy! Please keep in mind that by choosing the Single Tab option, your search bar will move back to the top of the page, but you won't be able to scroll left and right between different Safari tabs like you could with the Sidebar option. Regardless, your memory will be very happy to see it back at the top.
You May Also Like

Now You Know

Entertainment
The "love island" couples still together prove reality tv can work as cupid.
by Joely Chilcott 15/1
The Latest "Priscilla" Trailer Highlights the Ups and Downs of Her Relationship With Elvis
by Eden Arielle Gordon 04/10/23
Why Are So Many of Us Personally Invested in Celebrity Breakups?
by Ali Faccenda 03/10/23
Miley Cyrus Responds to Video of Adele Praising "Used to Be Young" at Las Vegas Show
by Eden Arielle Gordon 30/8/23
Follow. Like. Love.
- Entertainment Celebrity Movies TV Music Books
- Wellness Fitness Nutrition & Food Health Sex & Relationships Parenting & Fertility Astrology Identity Wellness Shopping
- Beauty Beauty News Celebrity Beauty Skin Care Makeup Hair Nails Beauty Reviews Beauty Shopping
- Fashion Fashion News Celebrity Style Street Style Clothing & Accessories Fashion Week Fashion Shopping
- Must Have Celebrity Style Fashion Shopping Beauty Shopping Home Shopping Tech Shopping Parenting Shopping Wellness Shopping Fitness Shopping Gift Guides
- Login / Register
How-To Geek
How to change the default search engine in safari on iphone or ipad.
Prefer DuckDuckGo or Bing to Google? Here's how to change your iPhone or iPad's default search engine.
Quick Links
Changing the default search engine in safari on iphone and ipad.
Safari uses Google as its default search engine out of the box, but it's not the only option. You can choose other search engines like Bing, Yahoo, or DuckDuckGo if you prefer them.
While most modern search engines can find the websites you're looking for, there are often ramifications to consider when making your selection. Google is the big player here, but you might want to select something else depending on your privacy stance. For example, DuckDuckGo pushes itself as a more private search engine, while Bing is integrated with Microsoft Rewards . Making the change in Safari on your iPhone or iPad is super simple, so long as you know where to look.
To get started, open the Settings app and tap "Safari."
Next, under the "Search" heading, tap "Search Engine."
Finally, select the search engine that you would like to use as your default when inside Safari. To select a search engine, tap it. You can choose either Google, Yahoo, Bing, Ecosia , or DuckDuckGo .
Sorry---those are the only options. Apple won't let you choose other search engines as your default. You can still navigate to those search engines in Safari and search them from their website, but that's it. The only way you'll get more options here is if Apple adds them in a future version of the iOS operating system.
There is, however, a caveat to consider here. This setting will only change the default search engine that is used when searching from within Safari. If you use Siri or Spotlight to search, they'll still use Google. It's not ideal, but Google pays a considerable amount of money to Apple every year to make this the situation we have to live with, unfortunately.
Related: What Is DuckDuckGo? Meet the Google Alternative for Privacy
- a. Send us an email
- b. Anonymous form
- Buyer's Guide
- Upcoming Products
- Tips / Contact Us
- Podcast Instagram Facebook Twitter Mastodon YouTube Notifications RSS Newsletter
Safari: Complete Guide to iOS 13
Safari is one of the most important apps on the iPhone and iPad , allowing iOS users to access the web on their devices. Safari is one of the apps that routinely gets updated when new versions of iOS are released, and iOS 13 is no exception.
Safari in iOS 13 offers a whole range of useful updates, from an updated start page to a new download manager. Below, we walk through all of the new and important features in Safari in iOS 13.
Revamped Start Page
Safari in iOS 13 has a revamped start page (the page that's available when you open a new Safari window or tab) that now incorporates Siri Suggestions and other features.
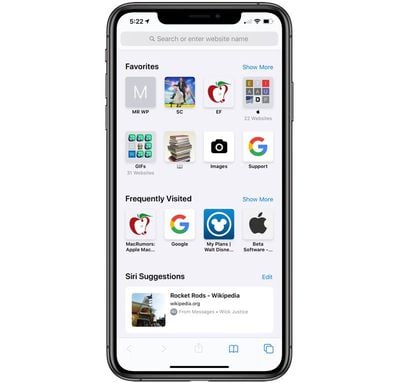
The new start page is designed to let you get to what most interests you quickly, and it makes sure you don't forget to check out websites recommended to you by friends and family.
- How to Customize Your Favorite Sites in Safari for iOS
- How to Delete Frequently Visited Sites From Safari's Start Page in iOS
Website View Menu
In the Smart Search field where you can search or type in URLs, there's a new icon on the left denoted by two As.
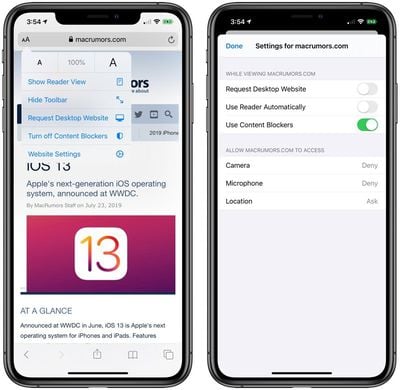
- Text Size Options - Adjust the size of the text on the website you're on.
- Enable Reader View - Enable Reader View on the website you're on, which gets rid of ads and formatting for a clean book-style reading interface.
- Hide Toolbar - Eliminates the Toolbar so you can see the webpage you're on full screen.
- Request Desktop Website - Loads the desktop version of a website instead of the mobile version. This feature is for the iPhone, as the iPad now automatically loads desktop versions of websites instead of mobile versions. This turns into "Request Mobile Website" if the desktop site is already loaded.
- Website Settings - Provides access to individual settings for each website. You can set the site you're on to load in Reader view automatically or to always load as a desktop website. You can also enable or disable content blockers on a per-site basis, and toggle access to the camera, microphone, and your location. You can view sites where you've customized the settings in the Safari section of the Settings app under "Website Settings."
Website Settings
In the Safari section of the Settings app, there are new per-site controls that let you adjust everything from page zoom to privacy settings for all of the websites you visit (with settings for individual sites customizable using the View Menu mentioned above).
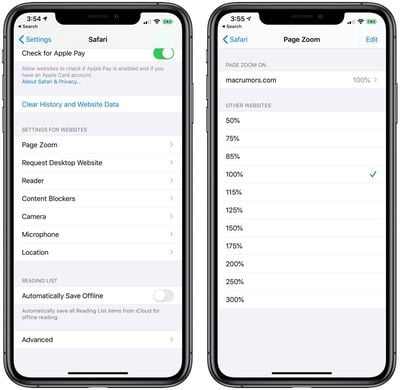
- Page Zoom - Sets the page zoom level for all websites from 50 percent to 300 percent. The default is 100 percent.
- Request Desktop Website - Lets you enable Request Desktop Site for all websites by default.
- Enable Reader View - Lets you enable Reader View for all websites by default. Sites with a Reader mode will always load in that view.
- Enable/Disable Content Blockers - Lets you toggle on or toggle off content blockers for all websites.
- Camera Access - Controls camera access. Available settings are Ask, Deny, and Allow.
- Location Access - Controls location access. Available settings are Ask, Deny, and Allow.
- Microphone Access - Controls microphone access. Available settings are Ask, Deny, and Allow.
If you've enabled some of these settings on a per-site basis using the View Menu, such as turning on Request Desktop Site for MacRumors.com, you can disable the presets or delete them in the Website Settings section using the Edit menu for each category.
There's also an option to clear all settings when using this view.
- How to Request a Desktop Website in Safari for iOS
- How to Make Text Bigger in Safari for iOS
- How to Hide the Toolbar in Safari for iOS
- How to Access Website Settings in Safari for iOS
- How to Temporarily Disable Content Blockers in Safari for iOS
- How to Enable Content Blockers in Safari for iOS
- How to Disable Content Blockers for a Specific Website in Safari for iOS
- How to Search a Webpage for Specific Text in Safari on iPhone and iPad
Photo Upload Resizing
When uploading a photo to a website in Safari, you can now choose what size image to upload. Options include Actual Size, Large, Medium, and Small, with each option providing the file size at the bottom of the display once it's selected.
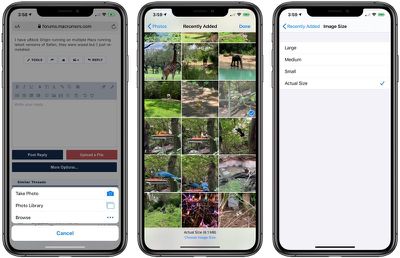
- How to Choose an Image Size When Uploading a Photo in Safari for iOS
Saving Open Tabs as Bookmarks
Safari in iOS 13 includes a new feature that lets you bookmark all of your open tabs. To get to it, long press on the bookmark icon at the bottom of the Safari window, and then choose "Add Bookmarks for [x] Tabs."
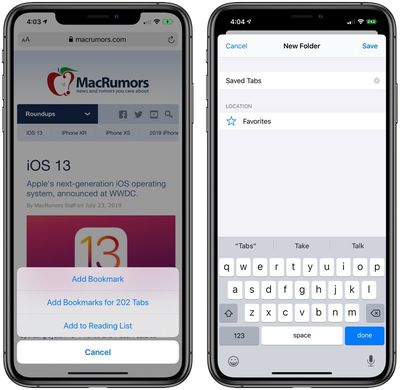
- How to Bookmark Multiple Open Tabs in Safari for iOS
- How to Save an Open Tab as a Bookmark in Safari on iOS
Accessing Open Tabs From Search
When you start typing the address of a website that's already open in another tab, Safari will direct you to the open tab in iOS 13 rather than opening up a new tab. This makes sure you don't open unnecessary tabs.
Automatically Close Safari Tabs
If you want to set your Safari tabs to automatically close after a set period of time, there's a new option to do so in the Safari section of the Settings app.
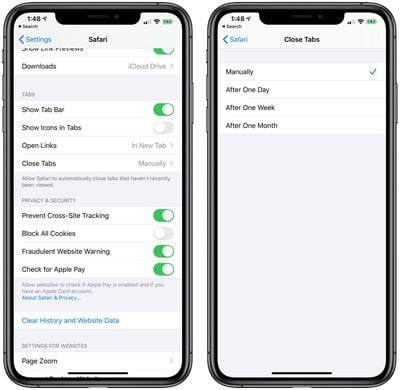
- How to Configure iOS to Auto-Close Safari Browser Tabs
Redesigned Share Sheet
The Share Sheet in iOS 13 has been redesigned, making options like Copy, Add to Reading List, Add Bookmark, and more easier to get to with a new list-style view.
Multiple contact suggestions are also included in the Share Sheet now, including people you've recently spoken to in Messages and AirDrop devices that are nearby.
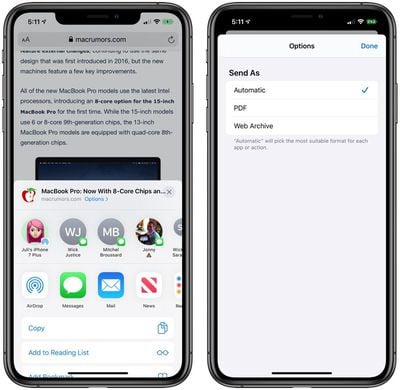
Sign In With Apple
Apple in iOS 13 introduced a new Sign In with Apple feature that's a privacy-focused alternative to existing sign-in options from companies like Twitter, Google, and Facebook.
Sign In with Apple is designed to let you sign in with various apps and websites using your existing Apple ID as an authentication method. Unlike sign in options from Google, Twitter, and Facebook, Apple's new option doesn't track or profile you when using Sign In with Apple.
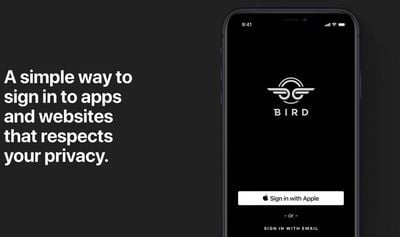
If you don't want to share your email address with an app or service that uses Sign In with Apple, Apple has created a "Hide My Email" feature to let you create unique single-use email addresses that forward to your real email address while keeping it inaccessible to third-party apps and services.
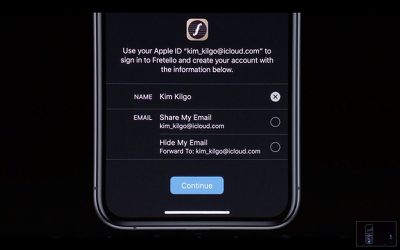
Weak Password Warnings
When signing up for a new website account, if you attempt to use a weak password, Safari gives you a warning and suggest a stronger password.
Stronger Encryption
In iOS 13, Safari history and open tabs that have been synced to iCloud are protected with end-to-end encryption, which means that no one but you can access your browsing history.
Enhanced Anti-Fingerprinting Protections
Apple has bolstered anti-fingerprinting protections in Safari in iOS 13, adding new protections related to browser fonts. Anti-fingerprinting techniques prevent companies from tracking your web browsing activities from website to website.
Download Manager
Safari features a new Download Manager that matches the Download Manager in Safari for desktop. When you choose to download a file, such as an image, a little download icon is displayed in the top right corner of the display.
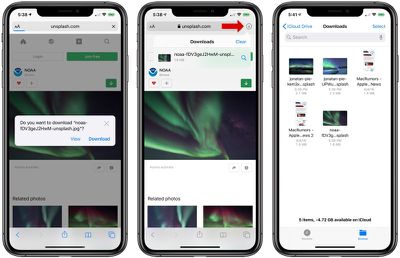
By default, your downloaded Safari files are saved in a "Downloads" section of the Files app, but you can customize the file storage location by opening up the Settings app, selecting the Safari section, and tapping on the "Downloads" section.
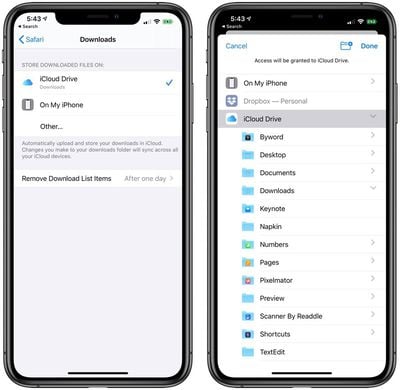
Items in your Safari Download Manager can be set to be deleted after one day, upon successful download, or manually. One day is the default.
- How to Access the Download Manager in Safari for iOS
- How to Change When Safari's Downloaded File List is Cleared in iOS
- How to Change Where Safari Files Download in iOS
Safari on iPadOS
While all of the above features are available on both the iPhone and the iPad, there are some additional changes and updates that were added into iPadOS, the version of iOS 13 that's designed to run on the iPad.
Desktop Websites
All websites on the iPad now display in desktop mode rather than mobile view, better mimicking the viewing experience that you get on a Mac.
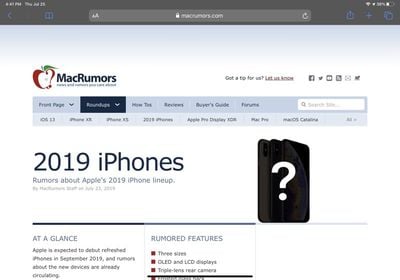
Keyboard Shortcuts
Safari on iPadOS introduces 30 additional shortcuts that can be used when browsing, similar to the shortcuts that can be used for Safari on a Mac.
The new keyboard shortcuts work with the Smart Keyboard from Apple or any third-party Bluetooth keyboard.
- Use default font size in Reader (Command + 0)
- Open link in background (Command + tap)
- Toggle downloads (Command + Alt/Option)
- Open link in new window (Command + Alt + tap)
- Use selection for Find (Command + E)
- Email this page (Command + I)
- Open link in new tab (Command + Shift + tap)
- Decrease Reader text size (Command + -)
- Zoom in (Command + +)
- Zoom out (Command + -)
- Save webpage (Command + S)
- Change focused element (Alt/Option + tab)
- Focus Smart Search field (Command + Alt/Option + F)
- Dismiss web view in app (Command + W)
- Increase Reader text size (Command + +)
- Download linked file (Alt + tap)
- Add link to Reading List (Shift + tap)
- Close other tabs (Command + Alt/Option + W)
- Scroll around screen (arrow keys)
- Paste without formatting (Command + Shift + Alt/Option + V)
- New Private tab (Command + Shift + N)
- Actual size (Command + 0)
- Open search result (Command + Return)
- Toggle bookmarks (Command + Alt/Option + 1)
Full Toolbar in Split View
When using Safari in Split View, the full toolbar is now displayed. In iOS 12, the search bar was visible, but none of the additional tools for doing things like accessing bookmarks, getting to the Share Sheet, and more.
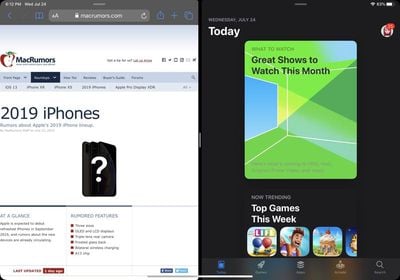
Creating New Windows
iOS 13 supports multiple windows from the same app in Split View, and to create two Safari windows, you can drag a link from one Safari window into to another to open Split View or Slide Over.
Dragging a link into a multitasking window with another app already open will open Safari as the secondary window. So, for example, you can open up Messages, receive a link, and drag it to create a Split View interface that has Safari (with the webpage in the link) and Messages open.
- How to Create a New Window From a Link in Safari on iPadOS
Guide Feedback
Have questions about Safari, know of an iOS 13 Safari feature we left out, or want to offer feedback on this guide? Send us an email here .
Get weekly top MacRumors stories in your inbox.
Top Rated Comments
Is there still an option to apply all settings to all websites? I hate having to tinker with settings for every single site.
All these features should have been released with iOS 8... better late than never I guess.
Popular Stories

Apple Announces 'Let Loose' Event on May 7 Amid Rumors of New iPads
Apple Releases Open Source AI Models That Run On-Device

Apple Cuts Vision Pro Shipments as Demand Falls 'Sharply Beyond Expectations'

iOS 18 Rumored to Add These 10 New Features to Your iPhone

Apple Finally Plans to Release a Calculator App for iPad Later This Year
Next article.

Our comprehensive guide highlighting every major new addition in iOS 17, plus how-tos that walk you through using the new features.

App Store changes for the EU, new emoji, Podcasts transcripts, and more.

Get the most out your iPhone 15 with our complete guide to all the new features.
A deep dive into new features in macOS Sonoma, big and small.

Revamped models with OLED displays, M3 chip, and redesigned Magic Keyboard accessory.

Updated 10.9-inch model and new 12.9-inch model, M2 chip expected.

Apple's annual Worldwide Developers Conference will kick off with a keynote on June 10.

Expected to see new AI-focused features and more. Preview coming at WWDC in June with public release in September.
Other Stories

10 hours ago by Joe Rossignol

15 hours ago by MacRumors Staff

1 day ago by Joe Rossignol

3 days ago by Tim Hardwick

iPhone User Guide
- iPhone models compatible with iOS 17
- R ' class='toc-item' data-ss-analytics-link-url='https://support.apple.com/guide/iphone/iphone-xr-iph017302841/ios' data-ajax-endpoint='https://support.apple.com/guide/iphone/iphone-xr-iph017302841/ios' data-ss-analytics-event="acs.link_click" href='https://support.apple.com/guide/iphone/iphone-xr-iph017302841/ios' id='toc-item-IPH017302841' data-tocid='IPH017302841' > iPhone X R
- S ' class='toc-item' data-ss-analytics-link-url='https://support.apple.com/guide/iphone/iphone-xs-iphc00446242/ios' data-ajax-endpoint='https://support.apple.com/guide/iphone/iphone-xs-iphc00446242/ios' data-ss-analytics-event="acs.link_click" href='https://support.apple.com/guide/iphone/iphone-xs-iphc00446242/ios' id='toc-item-IPHC00446242' data-tocid='IPHC00446242' > iPhone X S
- S Max' class='toc-item' data-ss-analytics-link-url='https://support.apple.com/guide/iphone/iphone-xs-max-iphcd2066870/ios' data-ajax-endpoint='https://support.apple.com/guide/iphone/iphone-xs-max-iphcd2066870/ios' data-ss-analytics-event="acs.link_click" href='https://support.apple.com/guide/iphone/iphone-xs-max-iphcd2066870/ios' id='toc-item-IPHCD2066870' data-tocid='IPHCD2066870' > iPhone X S Max
- iPhone 11 Pro
- iPhone 11 Pro Max
- iPhone SE (2nd generation)
- iPhone 12 mini
- iPhone 12 Pro
- iPhone 12 Pro Max
- iPhone 13 mini
- iPhone 13 Pro
- iPhone 13 Pro Max
- iPhone SE (3rd generation)
- iPhone 14 Plus
- iPhone 14 Pro
- iPhone 14 Pro Max
- iPhone 15 Plus
- iPhone 15 Pro
- iPhone 15 Pro Max
- Setup basics
- Make your iPhone your own
- Take great photos and videos
- Keep in touch with friends and family
- Share features with your family
- Use iPhone for your daily routines
- Expert advice from Apple Support
- What’s new in iOS 17
- Turn on and set up iPhone
- Wake and unlock
- Set up cellular service
- Use Dual SIM
- Connect to the internet
- Sign in with Apple ID
- Subscribe to iCloud+
- Find settings
- Set up mail, contacts, and calendar accounts
- Learn the meaning of the status icons
- Charge the battery
- Charge with cleaner energy sources
- Show the battery percentage
- Check battery health and usage
- Use Low Power Mode
- Read and bookmark the user guide
- Learn basic gestures
- Learn gestures for iPhone models with Face ID
- Adjust the volume
- Find your apps in App Library
- Switch between open apps
- Quit and reopen an app
- Multitask with Picture in Picture
- Access features from the Lock Screen
- View Live Activities in the Dynamic Island
- Perform quick actions
- Search on iPhone
- Get information about your iPhone
- View or change cellular data settings
- Travel with iPhone
- Change sounds and vibrations
- Use the Action button on iPhone 15 Pro and iPhone 15 Pro Max
- Create a custom Lock Screen
- Change the wallpaper
- Adjust the screen brightness and color balance
- Keep the iPhone display on longer
- Use StandBy
- Customize the text size and zoom setting
- Change the name of your iPhone
- Change the date and time
- Change the language and region
- Organize your apps in folders
- Add, edit, and remove widgets
- Move apps and widgets on the Home Screen
- Remove apps
- Use and customize Control Center
- Change or lock the screen orientation
- View and respond to notifications
- Change notification settings
- Set up a Focus
- Allow or silence notifications for a Focus
- Turn a Focus on or off
- Stay focused while driving
- Customize sharing options
- Type with the onscreen keyboard
- Dictate text
- Select and edit text
- Use predictive text
- Use text replacements
- Add or change keyboards
- Add emoji and stickers
- Take a screenshot
- Take a screen recording
- Draw in documents
- Add text, shapes, signatures, and more
- Fill out forms and sign documents
- Use Live Text to interact with content in a photo or video
- Use Visual Look Up to identify objects in your photos and videos
- Lift a subject from the photo background
- Subscribe to Apple Arcade
- Play with friends in Game Center
- Connect a game controller
- Use App Clips
- Update apps
- View or cancel subscriptions
- Manage purchases, settings, and restrictions
- Install and manage fonts
- Buy books and audiobooks
- Annotate books
- Access books on other Apple devices
- Listen to audiobooks
- Set reading goals
- Organize books
- Create and edit events in Calendar
- Send invitations
- Reply to invitations
- Change how you view events
- Search for events
- Change calendar and event settings
- Schedule or display events in a different time zone
- Keep track of events
- Use multiple calendars
- Use the Holidays calendar
- Share iCloud calendars
- Camera basics
- Set up your shot
- Apply Photographic Styles
- Take Live Photos
- Take Burst mode shots
- Take a selfie
- Take panoramic photos
- Take macro photos and videos
- Take portraits
- Take Night mode photos
- Take Apple ProRAW photos
- Adjust the shutter volume
- Adjust HDR camera settings
- Record videos
- Record spatial videos for Apple Vision Pro
- Record ProRes videos
- Record videos in Cinematic mode
- Change video recording settings
- Save camera settings
- Customize the Main camera lens
- Change advanced camera settings
- View, share, and print photos
- Use Live Text
- Scan a QR code
- See the world clock
- Set an alarm
- Change the next wake up alarm
- Use the stopwatch
- Use multiple timers
- Add and use contact information
- Edit contacts
- Add your contact info
- Use NameDrop on iPhone to share your contact info
- Use other contact accounts
- Use Contacts from the Phone app
- Merge or hide duplicate contacts
- Export contacts
- Get started with FaceTime
- Make FaceTime calls
- Receive FaceTime calls
- Create a FaceTime link
- Take a Live Photo
- Turn on Live Captions in a FaceTime call
- Use other apps during a call
- Make a Group FaceTime call
- View participants in a grid
- Use SharePlay to watch, listen, and play together
- Share your screen in a FaceTime call
- Collaborate on a document in FaceTime
- Use video conferencing features
- Hand off a FaceTime call to another Apple device
- Change the FaceTime video settings
- Change the FaceTime audio settings
- Change your appearance
- Leave a call or switch to Messages
- Block unwanted callers
- Report a call as spam
- Connect external devices or servers
- Modify files, folders, and downloads
- Search for files and folders
- Organize files and folders
- Set up iCloud Drive
- Share files and folders in iCloud Drive
- Share your location
- Meet up with a friend
- Send your location via satellite
- Add or remove a friend
- Locate a friend
- Get notified when friends change their location
- Notify a friend when your location changes
- Add your iPhone
- Add your iPhone Wallet with MagSafe
- Get notified if you leave a device behind
- Locate a device
- Mark a device as lost
- Erase a device
- Remove a device
- Add an AirTag
- Share an AirTag or other item in Find My on iPhone
- Add a third-party item
- Get notified if you leave an item behind
- Locate an item
- Mark an item as lost
- Remove an item
- Adjust map settings
- Get started with Fitness
- Track daily activity and change your move goal
- See your activity summary
- Sync a third-party workout app
- Change fitness notifications
- Share your activity
- Subscribe to Apple Fitness+
- Find Apple Fitness+ workouts and meditations
- Start an Apple Fitness+ workout or meditation
- Create a Custom Plan in Apple Fitness+
- Work out together using SharePlay
- Change what’s on the screen during an Apple Fitness+ workout or meditation
- Download an Apple Fitness+ workout or meditation
- Get started with Freeform
- Create a Freeform board
- Draw or handwrite
- Apply consistent styles
- Position items on a board
- Search Freeform boards
- Share and collaborate
- Delete and recover boards
- Get started with Health
- Fill out your Health Details
- Intro to Health data
- View your health data
- Share your health data
- View health data shared by others
- Download health records
- View health records
- Monitor your walking steadiness
- Log menstrual cycle information
- View menstrual cycle predictions and history
- Track your medications
- Learn more about your medications
- Log your state of mind
- Take a mental health assessment
- Set up a schedule for a Sleep Focus
- Turn off alarms and delete sleep schedules
- Add or change sleep schedules
- Turn Sleep Focus on or off
- Change your wind down period, sleep goal, and more
- View your sleep history
- Check your headphone levels
- Use audiogram data
- Register as an organ donor
- Back up your Health data
- Intro to Home
- Upgrade to the new Home architecture
- Set up accessories
- Control accessories
- Control your home using Siri
- Use Grid Forecast to plan your energy usage
- Set up HomePod
- Control your home remotely
- Create and use scenes
- Use automations
- Set up security cameras
- Use Face Recognition
- Unlock your door with a home key
- Configure a router
- Invite others to control accessories
- Add more homes
- Get music, movies, and TV shows
- Get ringtones
- Manage purchases and settings
- Get started with Journal
- Write in your journal
- Review your past journal entries
- Change Journal settings
- Magnify nearby objects
- Change settings
- Detect people around you
- Detect doors around you
- Receive image descriptions of your surroundings
- Read aloud text and labels around you
- Set up shortcuts for Detection Mode
- Add and remove email accounts
- Set up a custom email domain
- Check your email
- Unsend email with Undo Send
- Reply to and forward emails
- Save an email draft
- Add email attachments
- Download email attachments
- Annotate email attachments
- Set email notifications
- Search for email
- Organize email in mailboxes
- Flag or block emails
- Filter emails
- Use Hide My Email
- Use Mail Privacy Protection
- Change email settings
- Delete and recover emails
- Add a Mail widget to your Home Screen
- Print emails
- Get travel directions
- Select other route options
- Find stops along your route
- View a route overview or a list of turns
- Change settings for spoken directions
- Get driving directions
- Get directions to your parked car
- Set up electric vehicle routing
- Report traffic incidents
- Get cycling directions
- Get walking directions
- Get transit directions
- Delete recent directions
- Get traffic and weather info
- Estimate travel time and ETA
- Download offline maps
- Search for places
- Find nearby attractions, restaurants, and services
- Get information about places
- Mark places
- Share places
- Rate places
- Save favorite places
- Explore new places with Guides
- Organize places in My Guides
- Delete significant locations
- Look around places
- Take Flyover tours
- Find your Maps settings
- Measure dimensions
- View and save measurements
- Measure a person’s height
- Use the level
- Set up Messages
- About iMessage
- Send and reply to messages
- Unsend and edit messages
- Keep track of messages
- Forward and share messages
- Group conversations
- Watch, listen, or play together using SharePlay
- Collaborate on projects
- Use iMessage apps
- Take and edit photos or videos
- Share photos, links, and more
- Send stickers
- Request, send, and receive payments
- Send and receive audio messages
- Animate messages
- Change notifications
- Block, filter, and report messages
- Delete messages and attachments
- Recover deleted messages
- View albums, playlists, and more
- Show song credits and lyrics
- Queue up your music
- Listen to broadcast radio
- Subscribe to Apple Music
- Play music together in the car with iPhone
- Listen to lossless music
- Listen to Dolby Atmos music
- Apple Music Sing
- Find new music
- Add music and listen offline
- Get personalized recommendations
- Listen to radio
- Search for music
- Create playlists
- See what your friends are listening to
- Use Siri to play music
- Change the way music sounds
- Get started with News
- Use News widgets
- See news stories chosen just for you
- Read stories
- Follow your favorite teams with My Sports
- Listen to Apple News Today
- Subscribe to Apple News+
- Browse and read Apple News+ stories and issues
- Download Apple News+ issues
- Listen to audio stories
- Solve crossword puzzles
- Search for news stories
- Save stories in News for later
- Subscribe to individual news channels
- Get started with Notes
- Add or remove accounts
- Create and format notes
- Draw or write
- Add photos, videos, and more
- Scan text and documents
- Work with PDFs
- Create Quick Notes
- Search notes
- Organize in folders
- Organize with tags
- Use Smart Folders
- Export or print notes
- Change Notes settings
- Make a call
- Answer or decline incoming calls
- While on a call
- Set up voicemail
- Check voicemail
- Change voicemail greeting and settings
- Select ringtones and vibrations
- Make calls using Wi-Fi
- Set up call forwarding and call waiting
- Avoid unwanted calls
- View photos and videos
- Play videos and slideshows
- Delete or hide photos and videos
- Edit photos and videos
- Trim video length and adjust slow motion
- Edit Cinematic mode videos
- Edit Live Photos
- Edit portraits
- Use photo albums
- Edit, share, and organize albums
- Filter and sort photos and videos in albums
- Make stickers from your photos
- Duplicate and copy photos and videos
- Merge duplicate photos and videos
- Search for photos
- Identify people and pets
- Browse photos by location
- Share photos and videos
- Share long videos
- View photos and videos shared with you
- Watch memories
- Personalize your memories
- Manage memories and featured photos
- Use iCloud Photos
- Create shared albums
- Add and remove people in a shared album
- Add and delete photos and videos in a shared album
- Set up or join an iCloud Shared Photo Library
- Add content to an iCloud Shared Photo Library
- Use iCloud Shared Photo Library
- Import and export photos and videos
- Print photos
- Find podcasts
- Listen to podcasts
- Follow your favorite podcasts
- Use the Podcasts widget
- Organize your podcast library
- Download, save, or share podcasts
- Subscribe to podcasts
- Listen to subscriber-only content
- Change download settings
- Make a grocery list
- Add items to a list
- Edit and manage a list
- Search and organize lists
- Work with templates
- Use Smart Lists
- Print reminders
- Use the Reminders widget
- Change Reminders settings
- Browse the web
- Search for websites
- Customize your Safari settings
- Change the layout
- Use Safari profiles
- Open and close tabs
- Organize your tabs
- View your Safari tabs from another Apple device
- Share Tab Groups
- Use Siri to listen to a webpage
- Bookmark favorite webpages
- Save pages to a Reading List
- Find links shared with you
- Annotate and save a webpage as a PDF
- Automatically fill in forms
- Get extensions
- Hide ads and distractions
- Clear your cache
- Browse the web privately
- Use passkeys in Safari
- Check stocks
- Manage multiple watchlists
- Read business news
- Add earnings reports to your calendar
- Use a Stocks widget
- Translate text, voice, and conversations
- Translate text in apps
- Translate with the camera view
- Subscribe to Apple TV+, MLS Season Pass, or an Apple TV channel
- Add your TV provider
- Get shows, movies, and more
- Watch sports
- Watch Major League Soccer with MLS Season Pass
- Control playback
- Manage your library
- Change the settings
- Make a recording
- Play it back
- Edit or delete a recording
- Keep recordings up to date
- Organize recordings
- Search for or rename a recording
- Share a recording
- Duplicate a recording
- Keep cards and passes in Wallet
- Set up Apple Pay
- Use Apple Pay for contactless payments
- Use Apple Pay in apps and on the web
- Track your orders
- Use Apple Cash
- Use Apple Card
- Use Savings
- Pay for transit
- Access your home, hotel room, and vehicle
- Add identity cards
- Use COVID-19 vaccination cards
- Check your Apple Account balance
- Use Express Mode
- Organize your Wallet
- Remove cards or passes
- Check the weather
- Check the weather in other locations
- View weather maps
- Manage weather notifications
- Use Weather widgets
- Learn the weather icons
- Find out what Siri can do
- Tell Siri about yourself
- Have Siri announce calls and notifications
- Add Siri Shortcuts
- About Siri Suggestions
- Use Siri in your car
- Change Siri settings
- Contact emergency services
- Use Emergency SOS via satellite
- Request Roadside Assistance via satellite
- Set up and view your Medical ID
- Use Check In
- Manage Crash Detection
- Reset privacy and security settings in an emergency
- Set up Family Sharing
- Add Family Sharing members
- Remove Family Sharing members
- Share subscriptions
- Share purchases
- Share locations with family and locate lost devices
- Set up Apple Cash Family and Apple Card Family
- Set up parental controls
- Set up a child’s device
- Get started with Screen Time
- Protect your vision health with Screen Distance
- Set up Screen Time
- Set communication and safety limits and block inappropriate content
- Charging cable
- Power adapters
- MagSafe chargers and battery packs
- MagSafe cases and sleeves
- Qi-certified wireless chargers
- Use AirPods
- Use EarPods
- Apple Watch
- Wirelessly stream videos and photos to Apple TV or a smart TV
- Connect to a display with a cable
- HomePod and other wireless speakers
- Pair Magic Keyboard
- Enter characters with diacritical marks
- Switch between keyboards
- Use shortcuts
- Choose an alternative keyboard layout
- Change typing assistance options
- External storage devices
- Bluetooth accessories
- Share your internet connection
- Allow phone calls on your iPad and Mac
- Use iPhone as a webcam
- Hand off tasks between devices
- Cut, copy, and paste between iPhone and other devices
- Stream video or mirror the screen of your iPhone
- Start SharePlay instantly
- Use AirDrop to send items
- Connect iPhone and your computer with a cable
- Transfer files between devices
- Transfer files with email, messages, or AirDrop
- Transfer files or sync content with the Finder or iTunes
- Automatically keep files up to date with iCloud
- Use an external storage device, a file server, or a cloud storage service
- Intro to CarPlay
- Connect to CarPlay
- Use your vehicle’s built-in controls
- Get turn-by-turn directions
- Change the map view
- Make phone calls
- View your calendar
- Send and receive text messages
- Announce incoming text messages
- Play podcasts
- Play audiobooks
- Listen to news stories
- Control your home
- Use other apps with CarPlay
- Rearrange icons on CarPlay Home
- Change settings in CarPlay
- Get started with accessibility features
- Turn on accessibility features for setup
- Change Siri accessibility settings
- Open features with Accessibility Shortcut
- Change color and brightness
- Make text easier to read
- Reduce onscreen motion
- Customize per-app visual settings
- Hear what’s on the screen or typed
- Hear audio descriptions
- Turn on and practice VoiceOver
- Change your VoiceOver settings
- Use VoiceOver gestures
- Operate iPhone when VoiceOver is on
- Control VoiceOver using the rotor
- Use the onscreen keyboard
- Write with your finger
- Use VoiceOver with an Apple external keyboard
- Use a braille display
- Type braille on the screen
- Customize gestures and keyboard shortcuts
- Use VoiceOver with a pointer device
- Use VoiceOver for images and videos
- Use VoiceOver in apps
- Use AssistiveTouch
- Adjust how iPhone responds to your touch
- Use Reachability
- Auto-answer calls
- Turn off vibration
- Change Face ID and attention settings
- Use Voice Control
- Adjust the side or Home button
- Use Apple TV Remote buttons
- Adjust pointer settings
- Adjust keyboard settings
- Adjust AirPods settings
- Turn on Apple Watch Mirroring
- Control a nearby Apple device
- Intro to Switch Control
- Set up and turn on Switch Control
- Select items, perform actions, and more
- Control several devices with one switch
- Use hearing devices
- Use Live Listen
- Use sound recognition
- Set up and use RTT and TTY
- Flash the LED for alerts
- Adjust audio settings
- Play background sounds
- Display subtitles and captions
- Show transcriptions for Intercom messages
- Get Live Captions (beta)
- Type to speak
- Record a Personal Voice
- Use Guided Access
- Use built-in privacy and security protections
- Set a passcode
- Set up Face ID
- Set up Touch ID
- Control access to information on the Lock Screen
- Keep your Apple ID secure
- Use passkeys to sign in to apps and websites
- Sign in with Apple
- Share passwords
- Automatically fill in strong passwords
- Change weak or compromised passwords
- View your passwords and related information
- Share passkeys and passwords securely with AirDrop
- Make your passkeys and passwords available on all your devices
- Automatically fill in verification codes
- Automatically fill in SMS passcodes
- Sign in with fewer CAPTCHA challenges
- Use two-factor authentication
- Use security keys
- Manage information sharing with Safety Check
- Control app tracking permissions
- Control the location information you share
- Control access to information in apps
- Control how Apple delivers advertising to you
- Control access to hardware features
- Create and manage Hide My Email addresses
- Protect your web browsing with iCloud Private Relay
- Use a private network address
- Use Advanced Data Protection
- Use Lockdown Mode
- Use Stolen Device Protection
- Receive warnings about sensitive content
- Use Contact Key Verification
- Turn iPhone on or off
- Force restart iPhone
- Back up iPhone
- Return iPhone settings to their defaults
- Restore all content from a backup
- Restore purchased and deleted items
- Sell, give away, or trade in your iPhone
- Erase iPhone
- Install or remove configuration profiles
- Important safety information
- Important handling information
- Find more resources for software and service
- FCC compliance statement
- ISED Canada compliance statement
- Ultra Wideband information
- Class 1 Laser information
- Apple and the environment
- Disposal and recycling information
- Unauthorized modification of iOS
Search with Spotlight on iPhone
On iPhone, you can search for apps and contacts, content in apps like Mail and Messages, and even text in your photos using Live Text. You can check stock and currency information, and find and open webpages, apps, and images in your photo library, across your system, and on the web.
When you search for an app, app shortcuts for your most likely next action appear within the Top Hit. (For example, a shortcut to the Favorites album appears when you search for Photos.)
In Settings > Siri & Search, you can choose which apps you want to include in search results. Search offers suggestions based on your app usage, and updates results as you type.
Choose which apps to include in Search
Scroll down, tap an app, then turn Show App in Search on or off.
Search with iPhone
Enter what you’re looking for in the search field.
Do any of the following:
Initiate your search: Tap Search or Go.
Open a suggested app: Tap the app.
Take quick action: Start a timer, turn on a Focus, find the name of a song with Shazam, run any shortcut, and more. Search for an app’s name to see shortcuts available for the app, or create your own using the Shortcuts app.
Check a suggested website: Tap it.
Get more information about a search suggestion: Tap it, then tap one of the results to open it.
Turn off Location-Based Suggestions
Tap System Services, then turn off Suggestions & Search.
Search in apps
Many apps include a search field or a search button so you can find something within the app. For example, in the Maps app, you can search for a specific location.
If you don’t see a search field or button, swipe down from the top.
Type your search, then tap Search.
Add a dictionary
On iPhone, you can add dictionaries, which can be used in searches.
Select a dictionary.

IMAGES
VIDEO
COMMENTS
You can hide the search field, switch to Reader, and more. Open the Safari app on your iPhone.. Tap , then do any of the following:. Hide the search field: Tap Hide Toolbar (tap the bottom of the screen to get it back). See a streamlined view of the webpage: Tap Show Reader (if available). To return to the normal view, tap Hide Reader.
Open Safari on your iPhone or iPad. Open a web page in Safari. Tap the Smart Search bar. Use Smart Search in Safari on iPhone: Open Safari, Open a page, tap Smart search bar (Image credit: iMore) Type the word or phrase that you want to find on the page. Tap the word or phrase under On this Page.
Running iOS 15, open Safari on your iPhone. In the bottom address/search bar, tap the "aA" icon on the left (when on a website) Tap Show Top Address Bar. To change back to the bottom bar ...
Learn how you can set the Safari search bar to the bottom or top of the screen on the iPhone 13 / iPhone 13 Pro/Mini.Gears I use:iPhone 13 Pro: https://amzn....
Here's how to move Safari's search bar back to the top of your screen in iOS 15. Open your iPhone's Settings. Scroll down to "Safari" and tap it. Under "Tabs," switch "Tab Bar" to "Single Tab ...
Open Safari and navigate to a web page. Tap the 'aA' icon in the address bar. Tap Show Top Address Bar . Now your Apple search bar will be displayed at the top of the screen. If you ever change your mind and want to revert back to the Tab Bar mode (being able to swipe between tabs is pretty handy!), follow the steps above and tap Show Bottom ...
Scroll down and tap Safari. Under Tabs, select Single Tab. It's that easy! Please keep in mind that by choosing the Single Tab option, your search bar will move back to the top of the page, but ...
Launch Safari on your iPhone. Tap the " aA " icon in the left side of the address bar. Tap Show Top Address Bar in the popup menu. You can also control this design change in Settings ...
Recommended by Our Editors. Open Settings and scroll down to Safari. You'll see two icons. Tap the one on the right called Single Tab to put the address bar back at the top of Safari. The icons ...
Apple 20W USB-C Power Adapter Normally $20, Apple's own 20W wall charger can make sure your iPhone 13 charges at full speed regardless of which model you own. Plug in the Lightning cable that ...
2. Move Safari's Search Bar to the Top From Settings. This is the usual method to find all Safari-related settings in one place. You can also use the option here to move the Safari search bar back to the top: Open the Settings app on your iPhone. Scroll down and tap Safari . Under Tabs, select Single Tab .
Learn how to move the address bar in Safari back to the top. The safari address bar / search bar is at the bottom in iOS 15 but you can move it back to the ...
Change the layout in Safari on iPhone. In the Safari app , you can choose the tab bar layout that works best for you. Depending on the layout, the search field appears at the top (Single Tab layout) or bottom (Tab Bar layout) of the screen. Go to Settings > Safari, then scroll down to Tabs. Select either Tab Bar or Single Tab. In Safari on ...
Open the Safari app on the iPhone. Select the letter icon to the left of the search bar. It's represented by two-letter As. Choose Show Top Address Bar. Conversely, to move the search bar from ...
This is how you do it: Go to 'Settings'. Scroll down the list to 'Safari' and tap on it. Under the 'Tabs' section of the Safari page, you'll see two icons. By choosing the 'Single Tab' on the right, you can move the address bar back to the top of Safari. These icons helpfully show the position of the address bar, whether it ...
This quick iPhone tip will show you how to move Safari search bar to the top on iOS 15. Previously with iOS 14 and older versions Apples Safari address bar w...
Open Settings. Scroll down and tap Safari. Under Tabs, select Single Tab. It's that easy! Please keep in mind that by choosing the Single Tab option, your search bar will move back to the top of ...
Changing the Default Search Engine in Safari on iPhone and iPad. To get started, open the Settings app and tap "Safari." Next, under the "Search" heading, tap "Search Engine." Finally, select the search engine that you would like to use as your default when inside Safari. To select a search engine, tap it.
To load up a Tab Group, tap on the Tabs button and then tap on the name of the group in the list. All of your Tab Groups sync across your devices so you can access them on iPhones and iPads ...
If you don't see Safari on your Home Screen, you can find it in App Library and add it back. On the Home Screen, swipe left until you see the App Library. Enter "Safari" in the search field. Press and hold , then tap Add to Home Screen. In Safari on iPhone, view websites, preview website links, translate webpages, and add the Safari app ...
Saving Open Tabs as Bookmarks. Safari in iOS 13 includes a new feature that lets you bookmark all of your open tabs. To get to it, long press on the bookmark icon at the bottom of the Safari ...
Search the web. Enter a search term, phrase, or URL in the search field. Tap a search suggestion, or tap Go on the keyboard. If you don't want to see suggested search terms, go to Settings > Safari, then turn off Search Engine Suggestions.
Search with iPhone. Tap at the bottom of the Home Screen (on models with Face ID) or swipe down on the Home Screen or the Lock Screen. Enter what you're looking for in the search field. Initiate your search: Tap Search or Go. Take quick action: Start a timer, turn on a Focus, find the name of a song with Shazam, run any shortcut, and more.