
We explain and teach technology, solve tech problems and help you make gadget buying decisions.

Top 5 Ways to Fix Safari Bookmarks Not Syncing on Mac
Sumukh has been simplifying tech for the masses and helping consumers pick the right gadgets with his in-depth insights and reviews. He decided to hide his engineering degree in the closet to pursue his passion for writing. Over the past 5 years, he has contributed with guides, reviews, and detailed opinions to notable publications like TechPP and XDA-Developers. When not jamming his fingers on thoccy mechanical keyboards, Sumukh is busy convincing people how VR Gaming is the next best thing after sliced bread.
Adding bookmarks is a convenient feature across web browsers. Apple devices use iCloud to sync saved Safari bookmarks across different devices sharing the same account. You can even organize bookmarks on Safari according to your requirement.

At times, you may struggle if the Safari bookmark syncing does not reflect on your Mac. If you’ve added a bookmark on your iPhone or iPad and it doesn’t show up on your Mac, it can impact your workflow. Should you be facing an issue with your iCloud syncing Safari bookmarks on your Mac, here are your top bets to identify and fix this issue.
1. Connect to a Stable Wi-Fi Network
Ensure you have a stable Wi-Fi connection to begin the troubleshooting. Sometimes, an unstable Wi-Fi network may hinder a proper bookmark sync. This would affect the added bookmark reflecting on your Mac from your other synced devices.
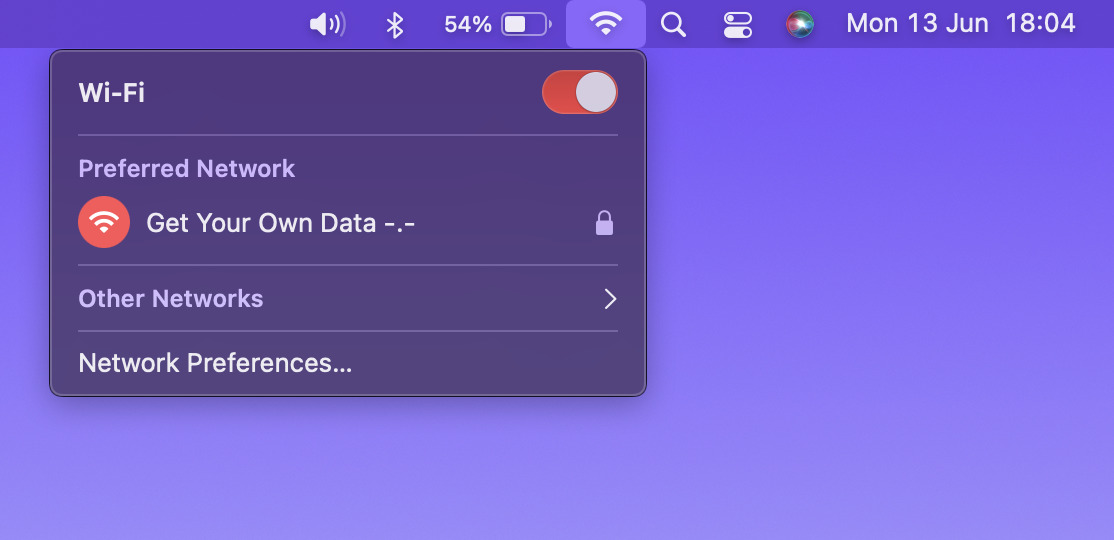
Also, a metered Wi-Fi connection like a mobile hotspot may not facilitate syncing bookmarks. Hence, a Wi-Fi network with high bandwidth is preferable.
2. Enable iCloud Sync for Safari
If there is no issue in your Wi-Fi network, check if the iCloud sync for Safari is on. The bookmarks on Safari will not reflect on your Mac without enabling the iCloud sync for Safari. You’ll need to turn on this sync option on all devices using the same iCloud account. Here’s how to enable iCloud sync for Safari.
iCloud Sync for iPhone
Note that the following steps would apply to an iPad as well.
Step 1: Open the Settings app on your iPhone.
Step 2: Tap on your name at the top of the Settings screen.
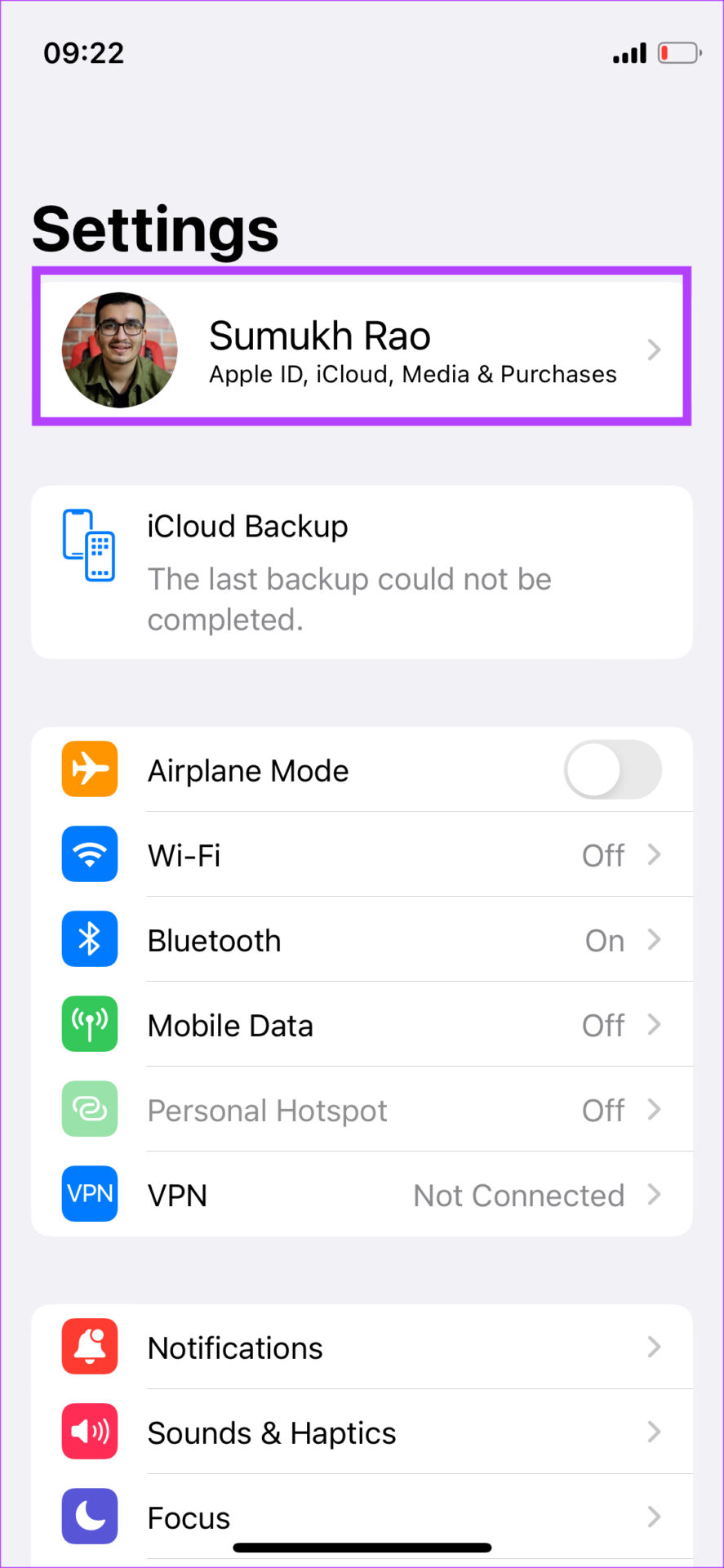
Step 3: Then, press the iCloud option.
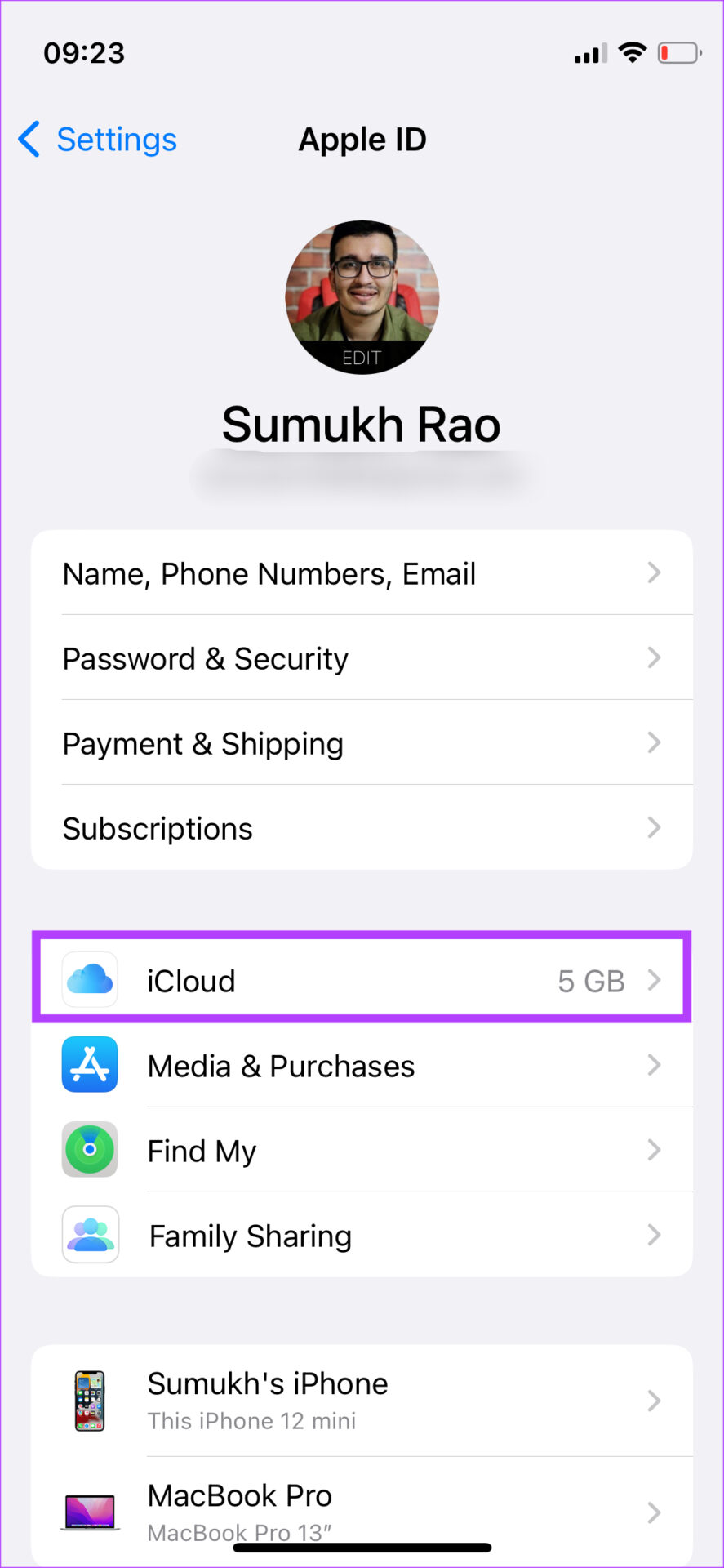
Step 4: Tap on Show All.
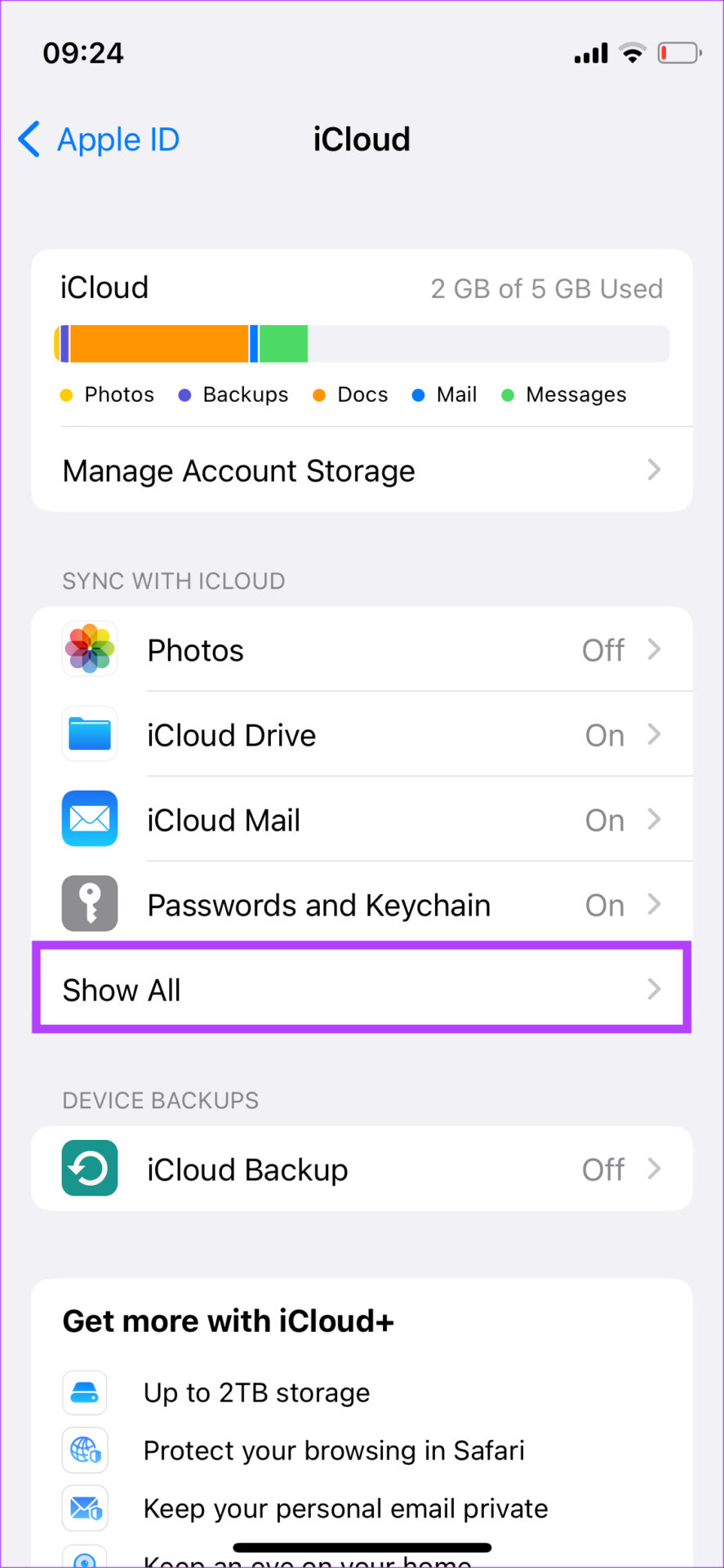
Step 5: Now scroll down to locate the Safari option. Enable the toggle next to it. If the toggle is already turned on, turn it off by tapping on it. Then, re-enable the toggle to turn it on.
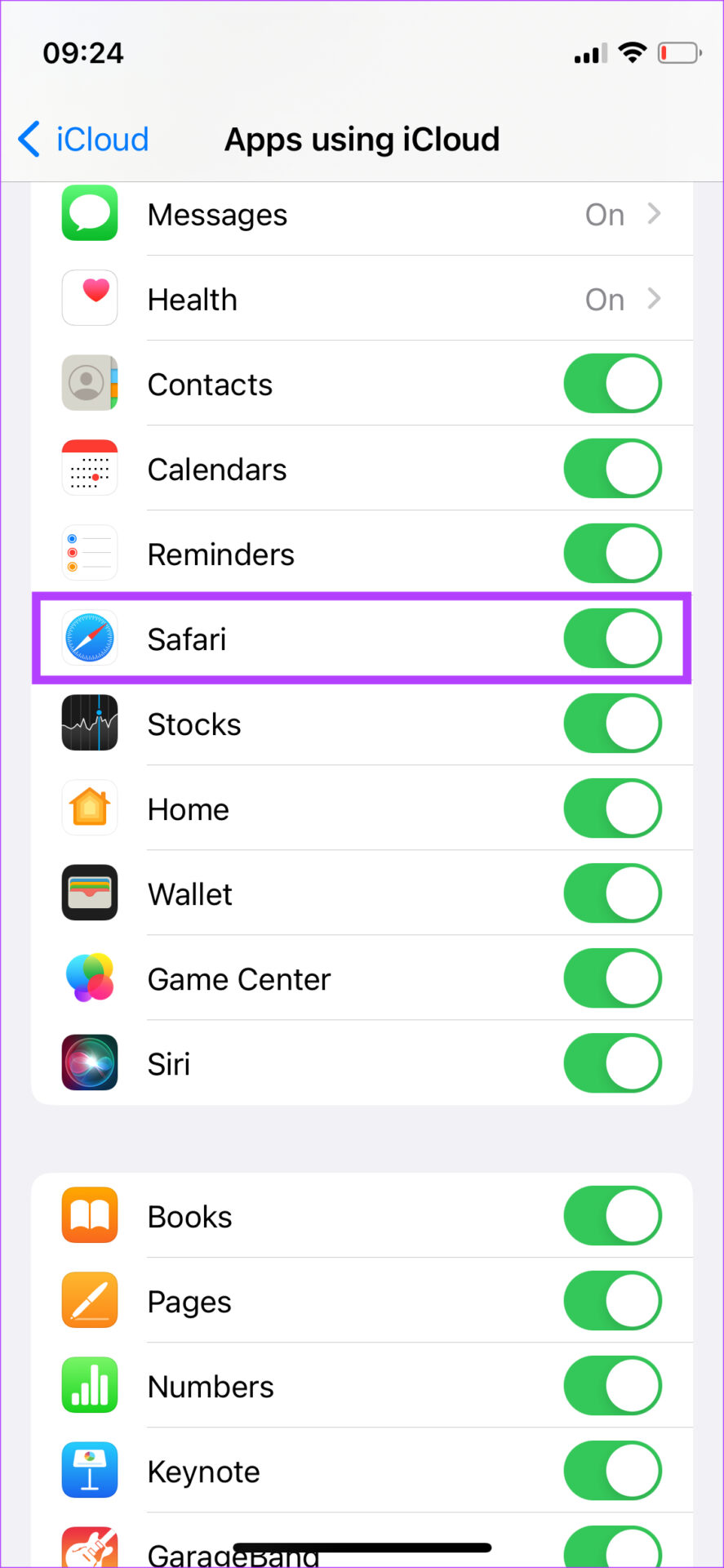
You’ve now enabled Safari iCloud sync on your iPhone/iPad. It is now time to repeat the process on your Mac.
iCloud Sync for Mac
Step 1: Click on the Apple logo in the top-left corner of your Mac’s screen.
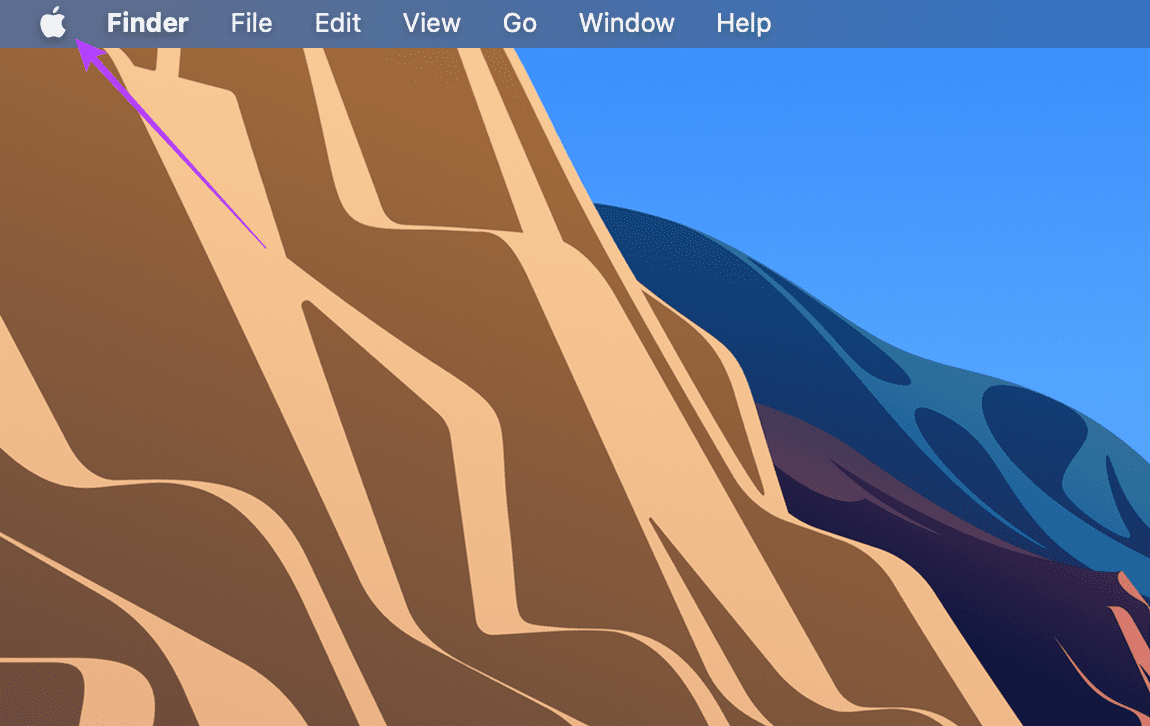
Step 2: Select the System Preferences option.
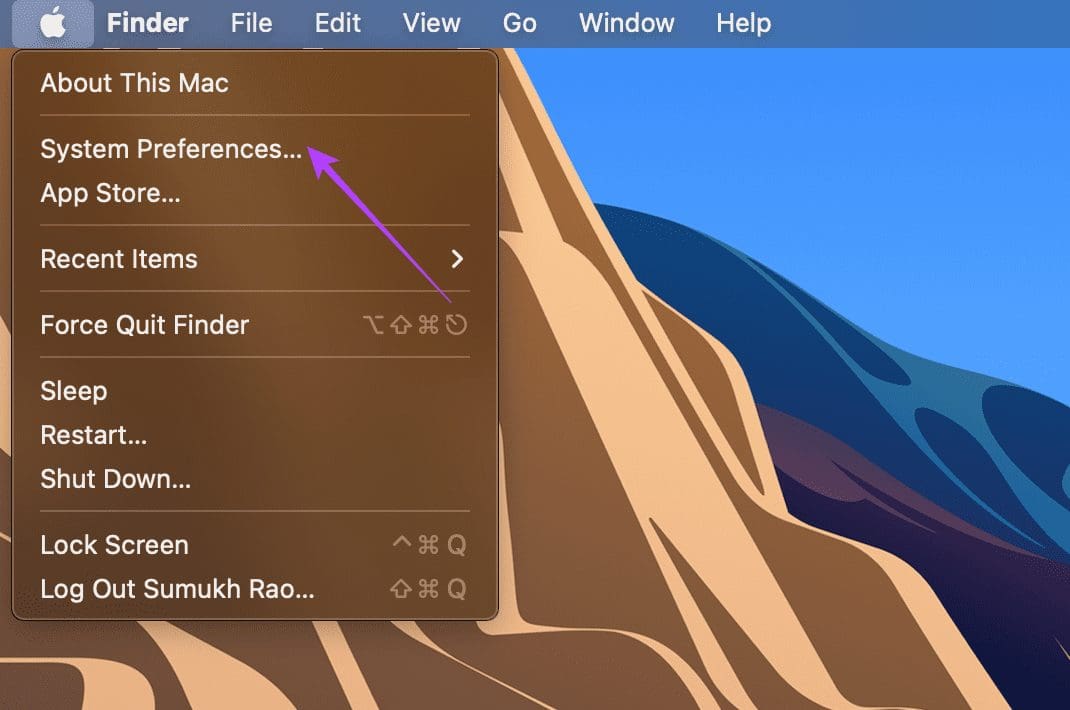
Step 3: Then, click on Apple ID.
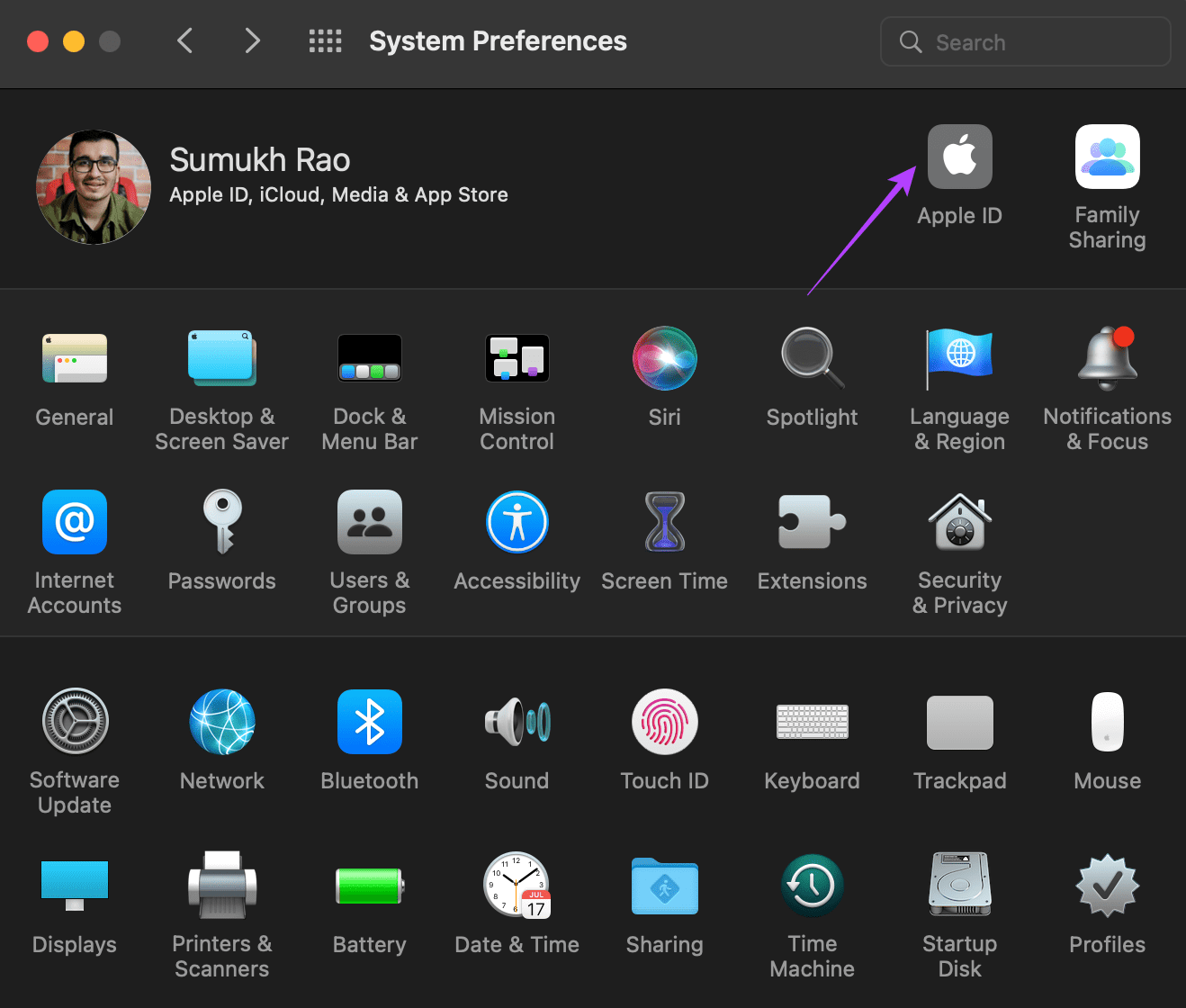
Step 4: Choose the iCloud option in the left pane.
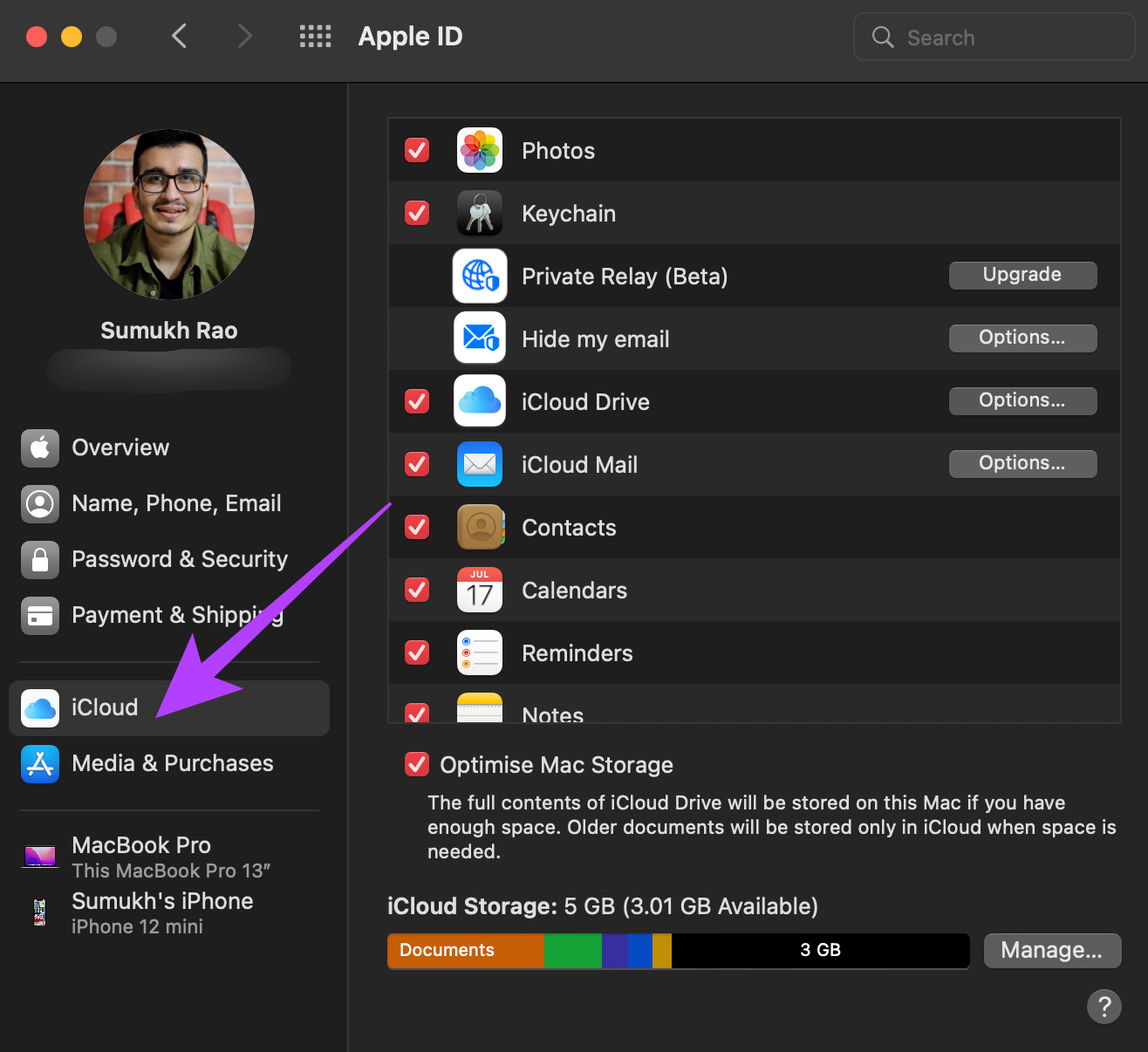
Step 5: Scroll down on the right pane till you find Safari. Then, tick the checkbox next to it. Should the toggle already be enabled, turn it off and re-enable it.
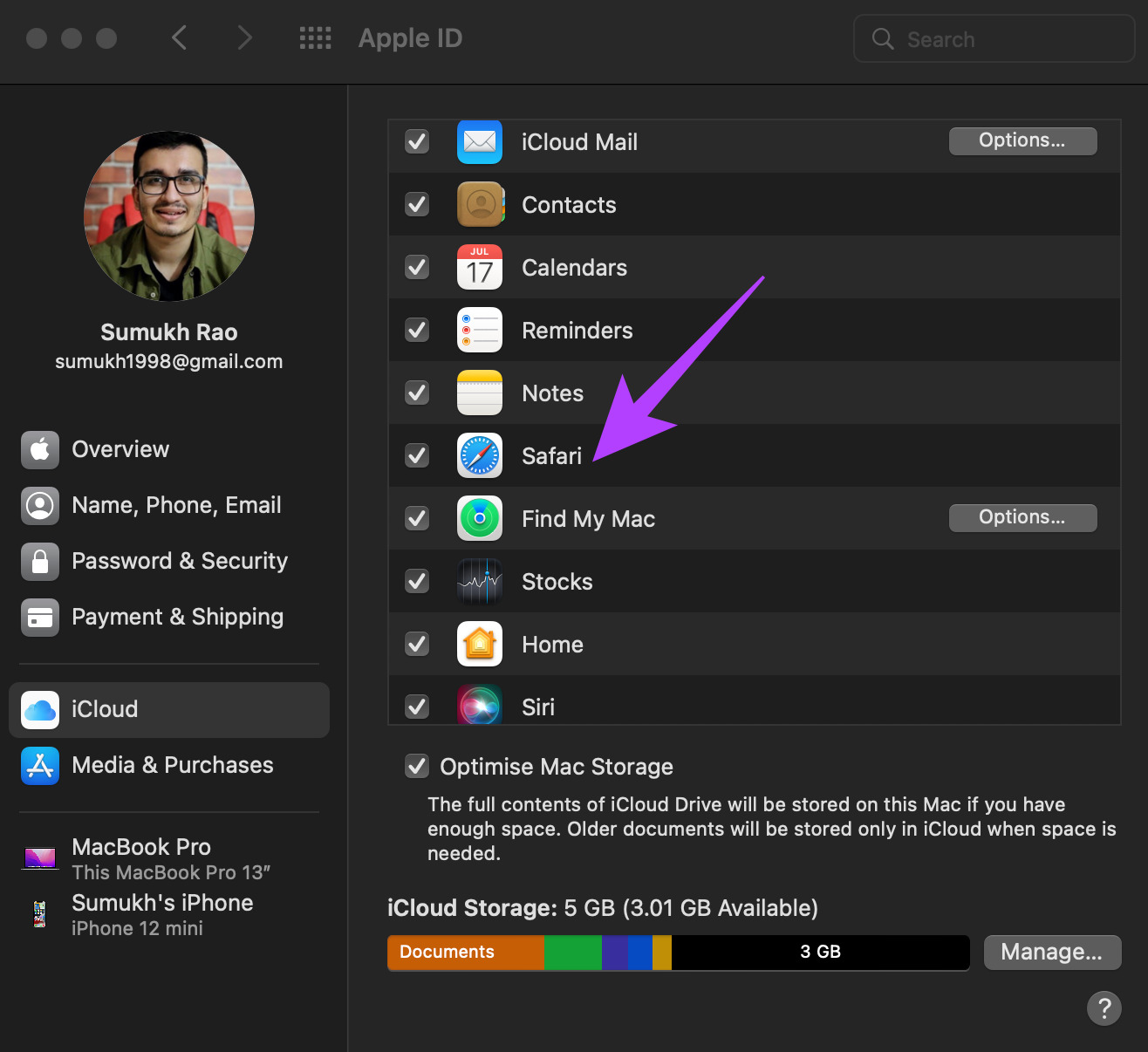
3. Login With the Same Apple ID on All Your Devices
One prerequisite for the bookmarks to sync across your Apple devices – the same Apple account on all the Apple devices. Here’s how you can check all the devices linked to your Apple ID.
Step 1: Click on the Apple logo on the top-left corner of your Mac’s screen.
Step 2: Select System Preferences.
Step 3: Click on Apple ID on the top-left side of the window.
Step 4: You will see the list of your Apple products signed in to your Apple ID on the bottom-left side.
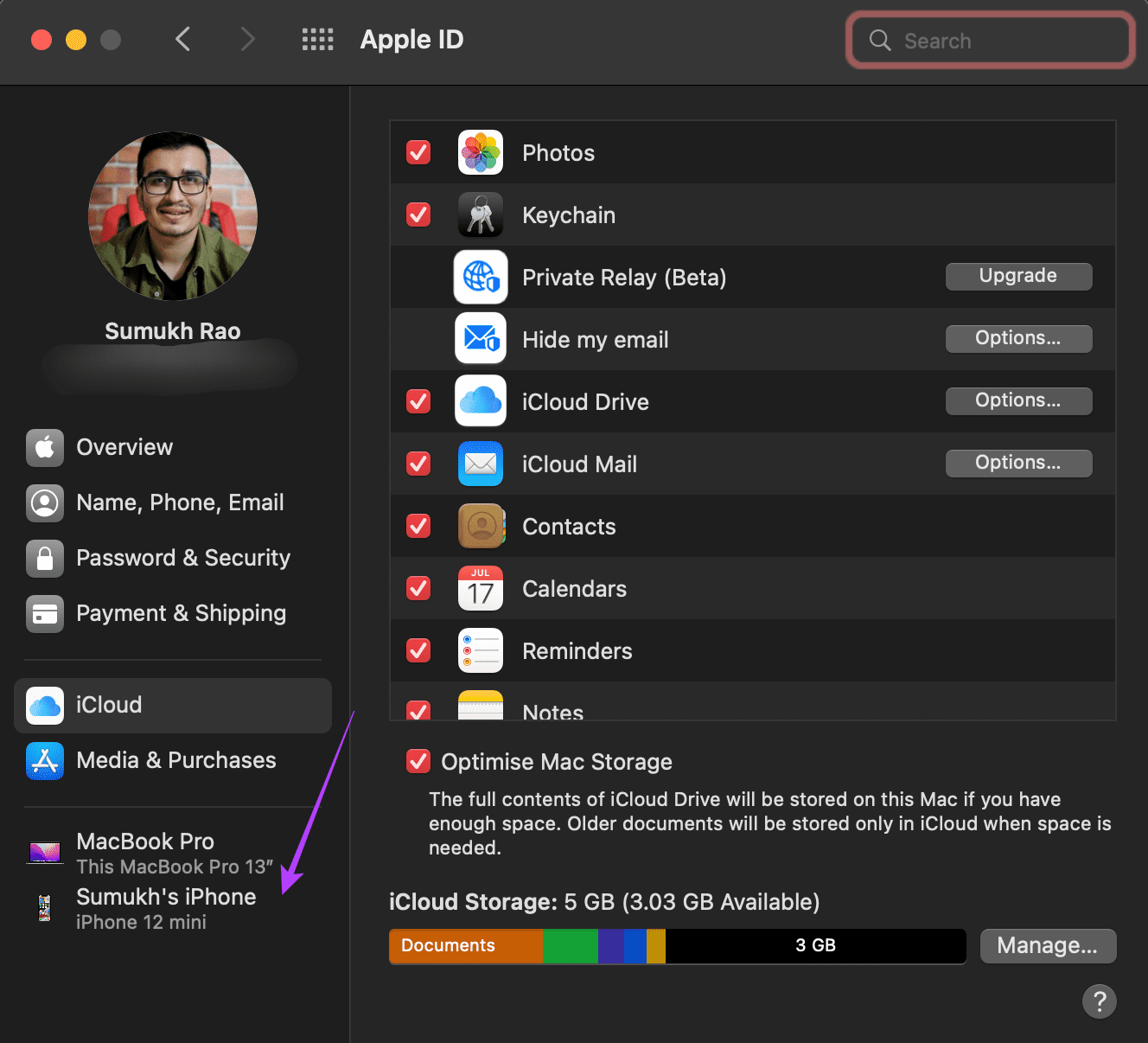
If your devices don’t appear there, log in with the same Apple ID on your iPhone and Mac. Then, try seeing if the bookmarks are syncing. You can also use the universal clipboard feature across all devices.
4. Update Safari From the App Store
Every piece of software contains bugs and errors. These bugs tend to cause deficiencies in the smooth use of any software. Enter – software updates. Software updates could eliminate these bugs and errors in turn resolving the issue you’re facing.
So, Safari may be glitching due to a bug on your Mac. Update the Safari from the App Store on your Mac and check if your iCloud enables bookmark sync. Here’s how to do it.
Step 1: Open the App Store on your Mac.
Step 2: Click on the Updates section in the left pane.

Step 3: If an update is available for Safari, it’ll appear on that screen. Click on the Update button and wait for the newer version of the app to be installed.
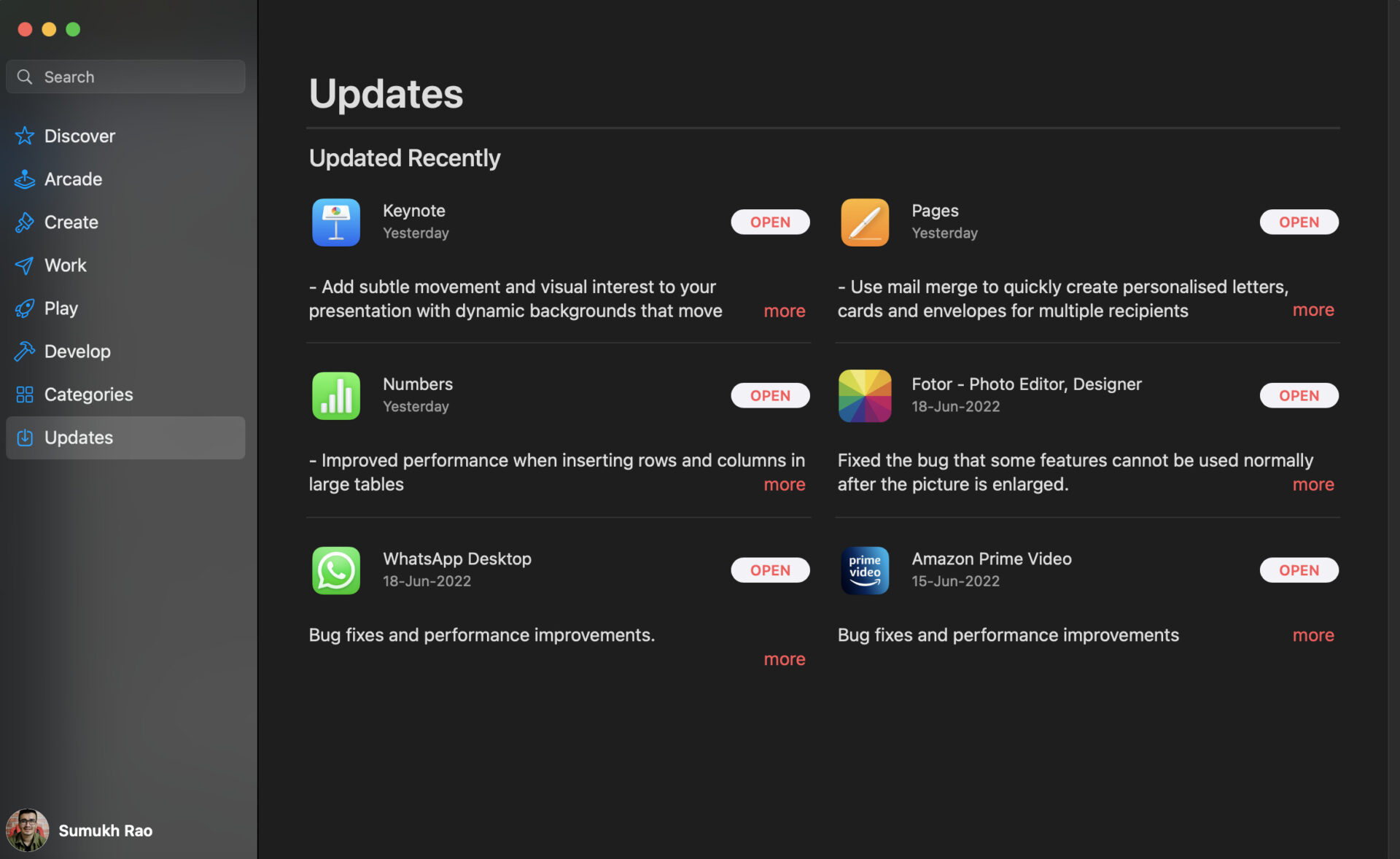
5. Delete PLIST files of Safari
Deleting the PLIST file of an app on Mac is the equivalent of resetting the app’s preferences. So, this tip is as good as installing the app for the first time and setting it up. You could clear the PLIST files and start with a clean slate. See if this solution could cater to solving the issue of bookmark not syncing on your Mac. Here’s how to do that.
Step 1: Open a new Finder window on your Mac.

Step 2: Click on the Go option located at the top of your screen on the menu bar.
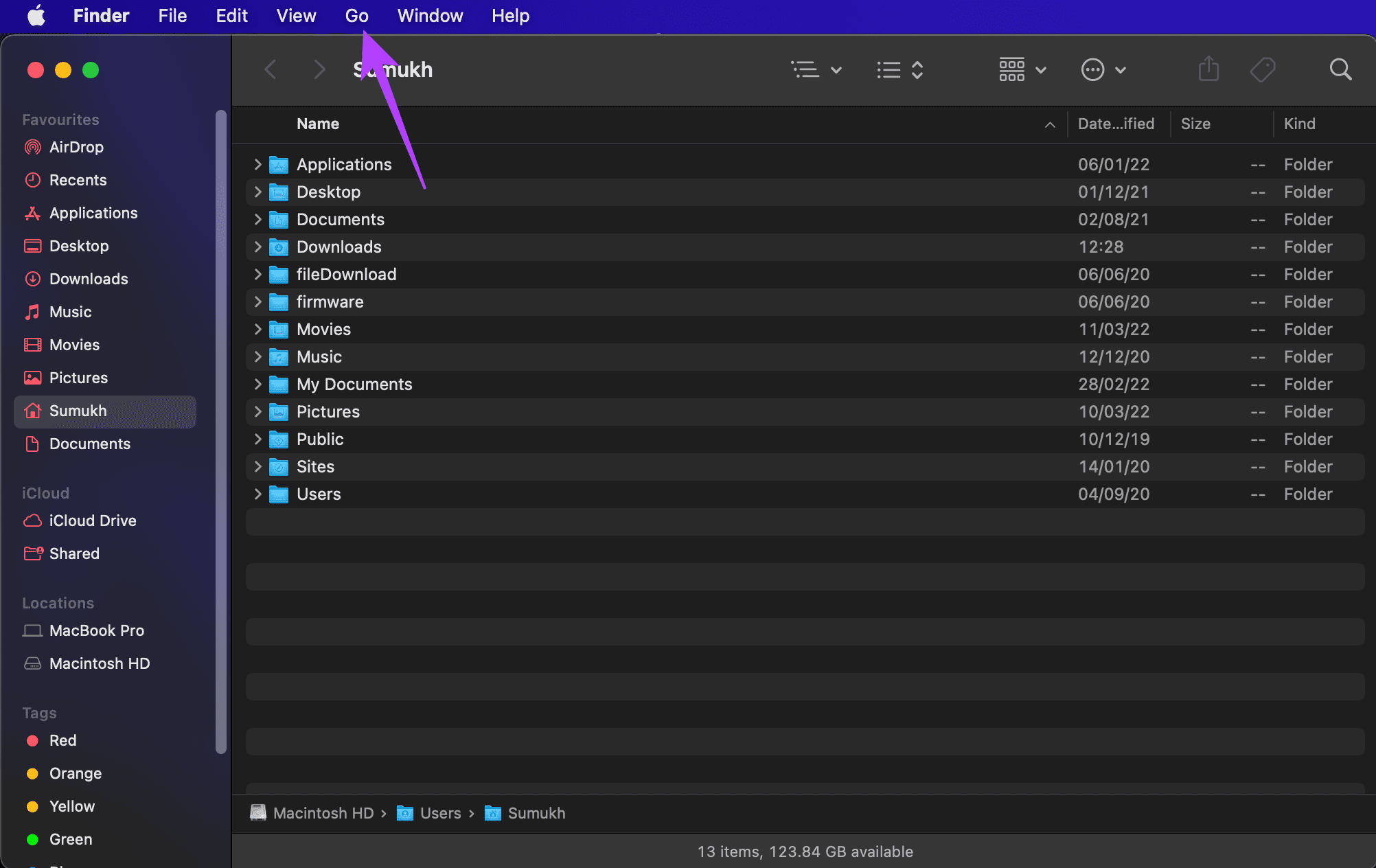
Step 3: Press and hold the Option key on your keyboard. You will see the Library option listed in the drop-down menu. Click on it.
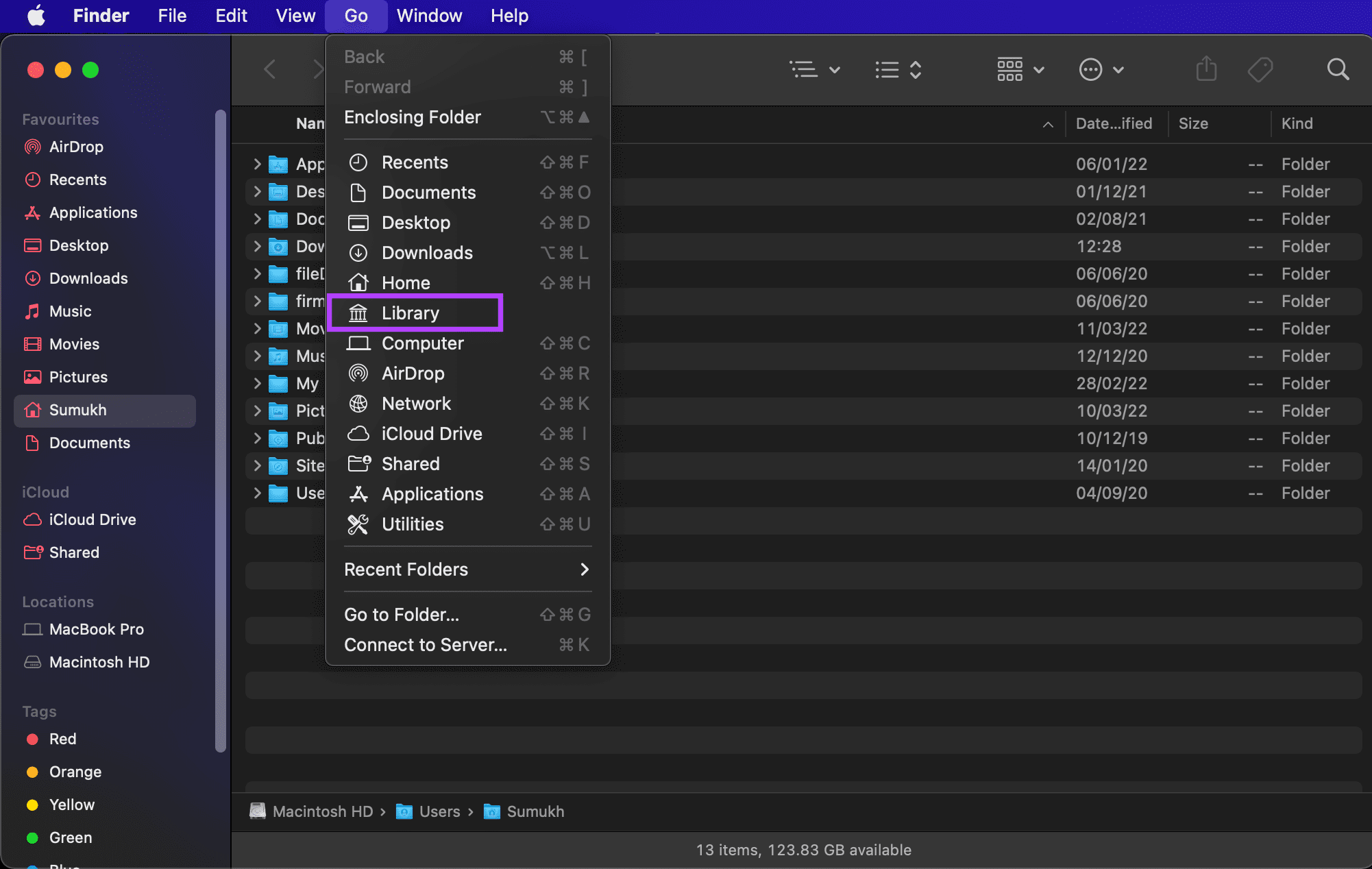
Step 4: Scroll down and double-click on the Preferences folder to open it.
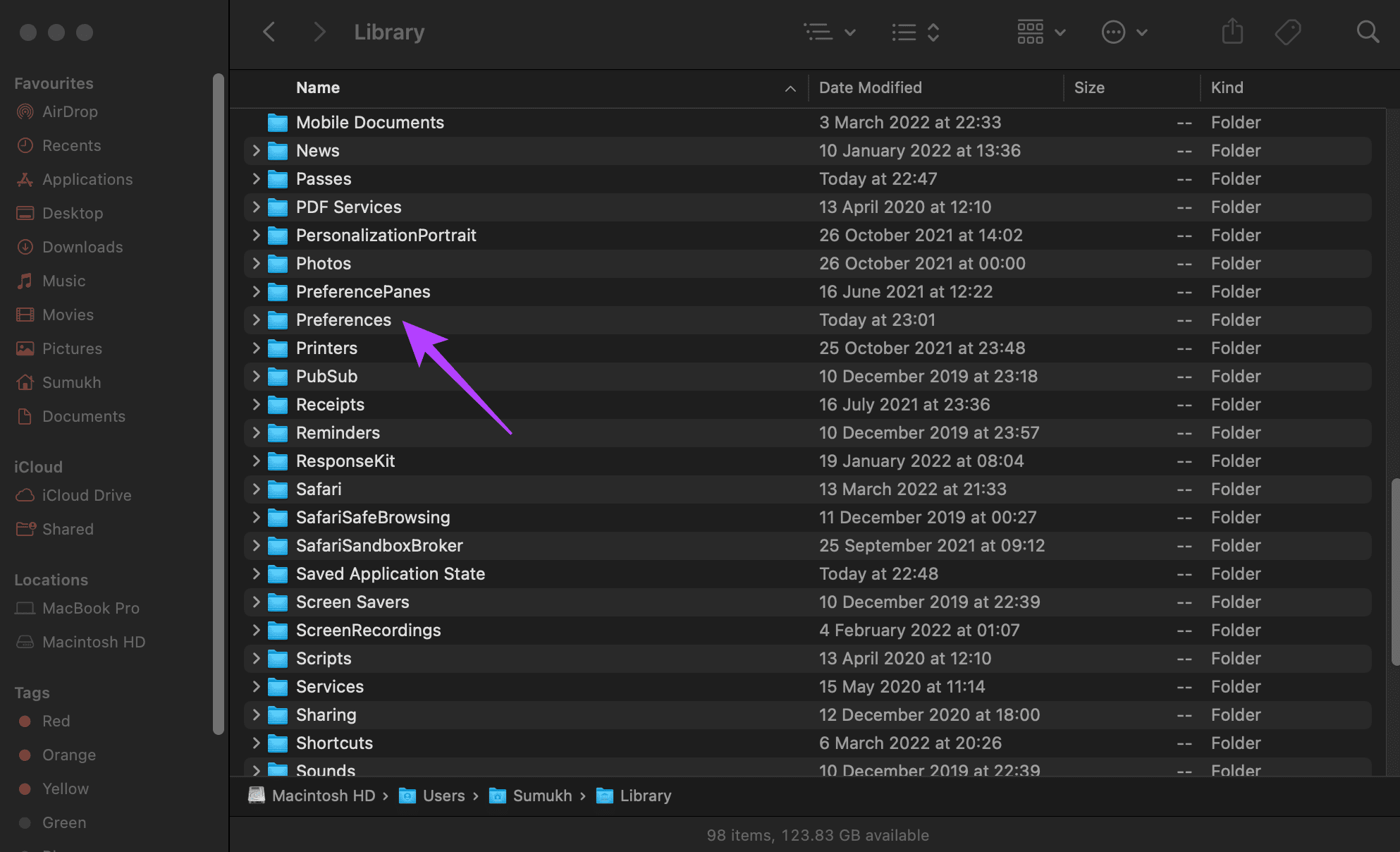
Step 5: In the list of files, find ‘com.apple.Safari.plist’ file and delete it.
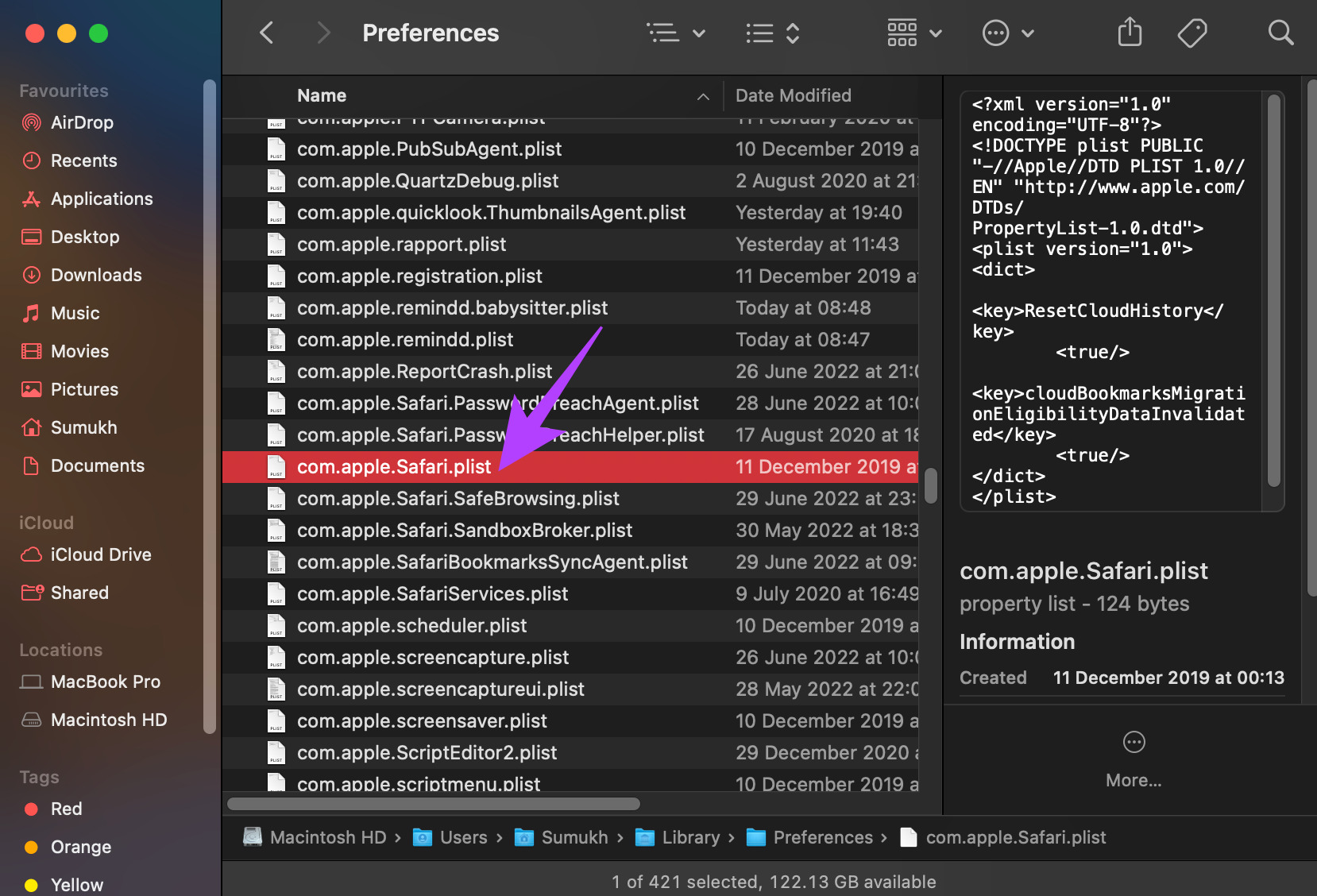
Step 6: Open the Safari app and your Mac will create a new PLIST file for the app.
Sync in a Blink
Following these steps should help you sync your Safari bookmarks in the blink of an eye! Having your bookmarks synced across all devices can ease your workflow and can help you navigate through websites at a faster pace.
Was this helpful?
Last updated on 01 July, 2022
The above article may contain affiliate links which help support Guiding Tech. However, it does not affect our editorial integrity. The content remains unbiased and authentic.
Leave a Reply Cancel reply
Your email address will not be published. Required fields are marked *

The article above may contain affiliate links which help support Guiding Tech. The content remains unbiased and authentic and will never affect our editorial integrity.
DID YOU KNOW
More in iOS
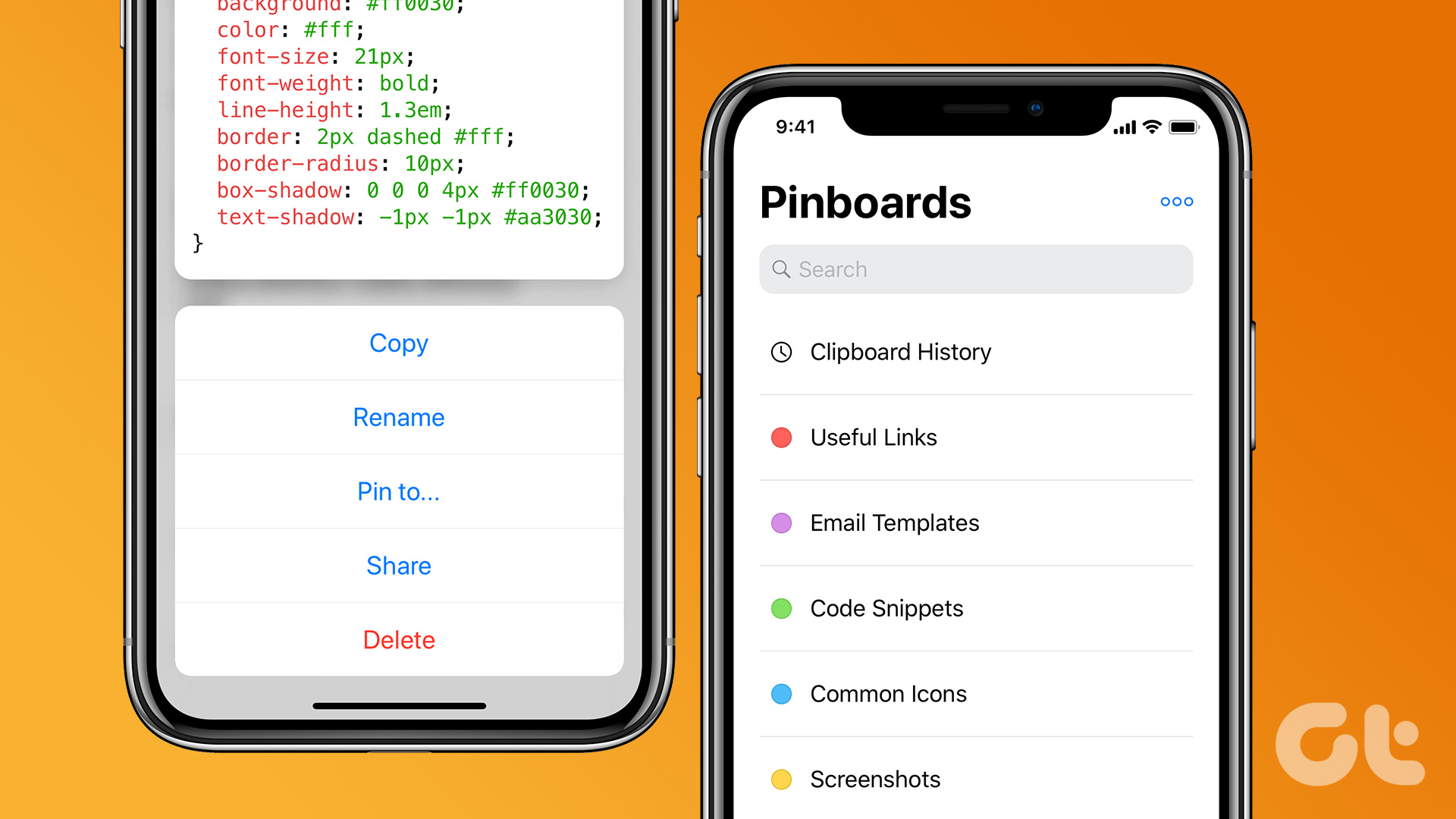
How to Access the Clipboard on Your iPhone: 3 Easy Ways
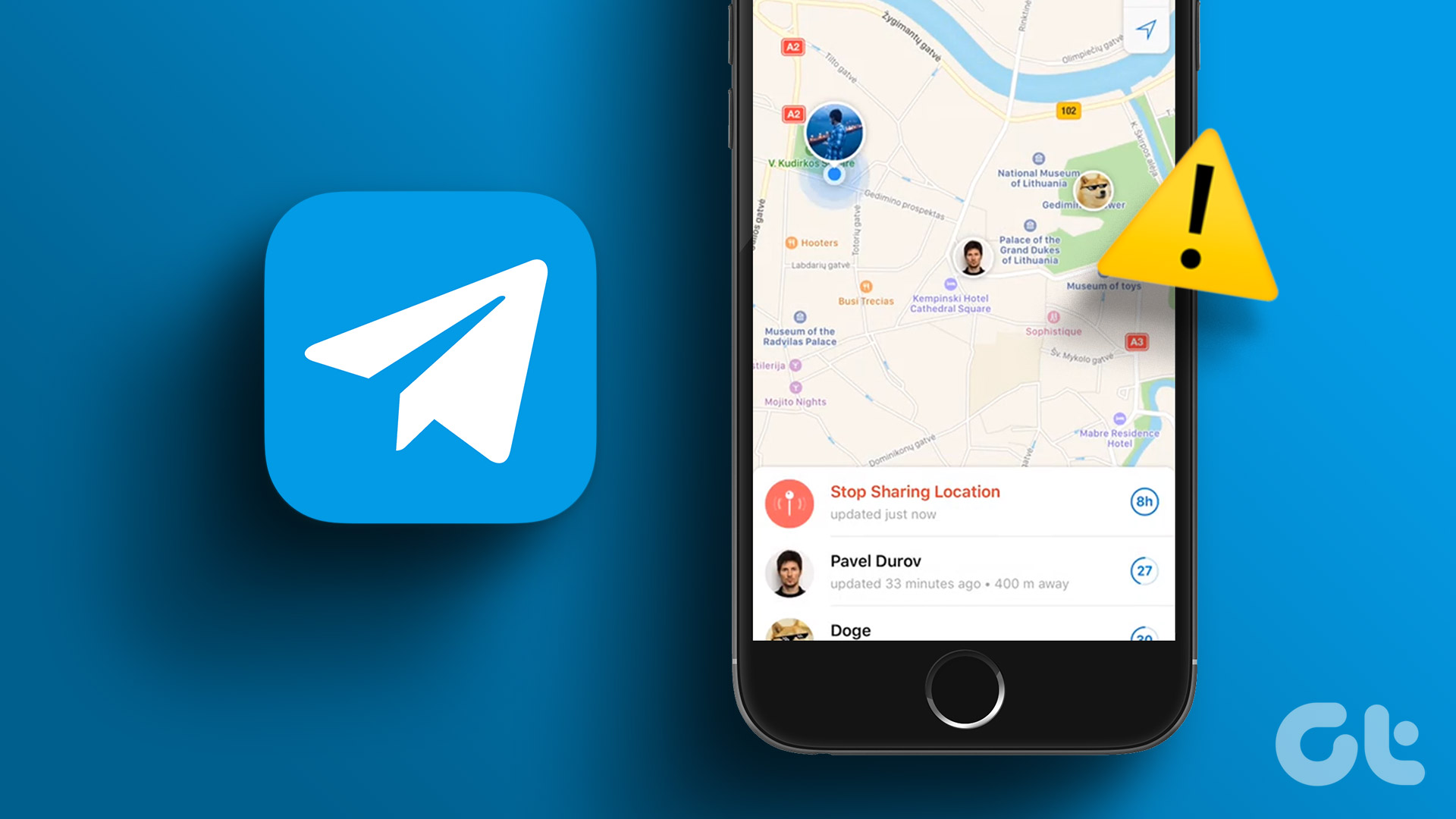
7 Best Fixes for Telegram Live Location Not Updating on iPhone and Android
Join the newsletter.
Get Guiding Tech articles delivered to your inbox.

Safari iCloud Bookmarks Not Updating on Other Devices
Sometimes you may experience that Safari bookmarks are not syncing across devices. If you are using iCloud, your Safari bookmarks and your Reading List will stay up to date across all your Apple devices. For example, if you add a bookmark to your bookmarks (e.g., Favorites list) on your Mac, your Favorites list on your iPhone will also be automatically updated to reflect the change. If you are having issues using iCloud bookmarks or Reading List, this article can help. I list several steps you can try in order to fix your bookmark syncing issue.
I should note that Safari bookmarks in iCloud are end-to-end encrypted. This means that only you can access your bookmarks.
First things to check
Let’s make sure we cover the basics.
- Ensure that there are no iCloud outages . Go to the Apple System Status page and find the “iCloud Bookmarks & Tabs” option and check if there are any issues.
- iPhone or iPad: Settings > General > Date & Time.
- Mac: Apple menu > System Preferences, then click Date & Time.
- Make sure that you are using the same Apple ID on all of your devices.
- iCloud uses the Internet to work, thus if you have no Internet, Safari bookmarks will not sync.
- iPhone or iPad: Settings > General > Software Update.
- Mac: Apple menu > System Preferences > Software Update.
- iPhone or iPad: Settings > [your name] > iCloud and ensure that Safari is enabled.
- Mac: Apple menu > System Preferences > Apple ID > iCloud and ensure that Safari is selected.
- Restart your device(s) to see if Safari is showing bookmarks now.
Turn iCloud for Safari off, then on again
You can turn iCloud for Safari off and on. This will force iCloud to re-sync and may fix this problem. I was having this problem too, and this is what worked for me. Here is how:
iPhone or iPad
- Go to Settings > [your name] > iCloud.
- Scroll down a little and find Safari.
- Toggle the switch off.
- A menu will appear saying “What would you like to do with the previously synced iCloud Safari data on your iPhone (or iPad)?” There will be two options: “Keep on My iPhone or iPad,” and “Delete from my iPhone or iPad.” If your Safari data is on another device already, choose Delete, if not, choose Keep.
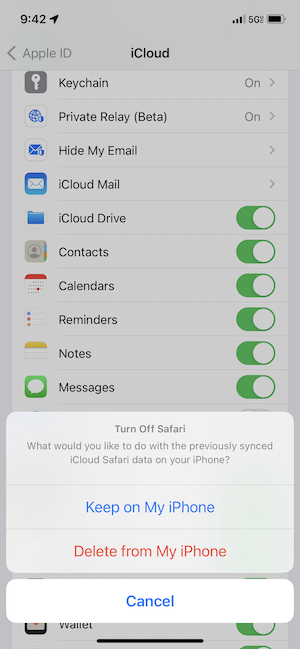
- Wait a few seconds and then restart your iPhone or iPad.
- Again go to Settings > [your name] > iCloud > and turn on Safari. You will be asked what you would like to do with existing local Safari data on your iPhone. Choose Merge.
- That’s it. Your Safari bookmarks will slowly appear as iCloud syncs data.
- On your Mac, open System Preferences and click Apple ID. Select iCloud from the left-side menu, then find Safari in the list.
- Uncheck the box next to Safari.
- Restart your Mac.
- Go to System Preferences > Apple ID > iCloud and re-check the box next to Safari.
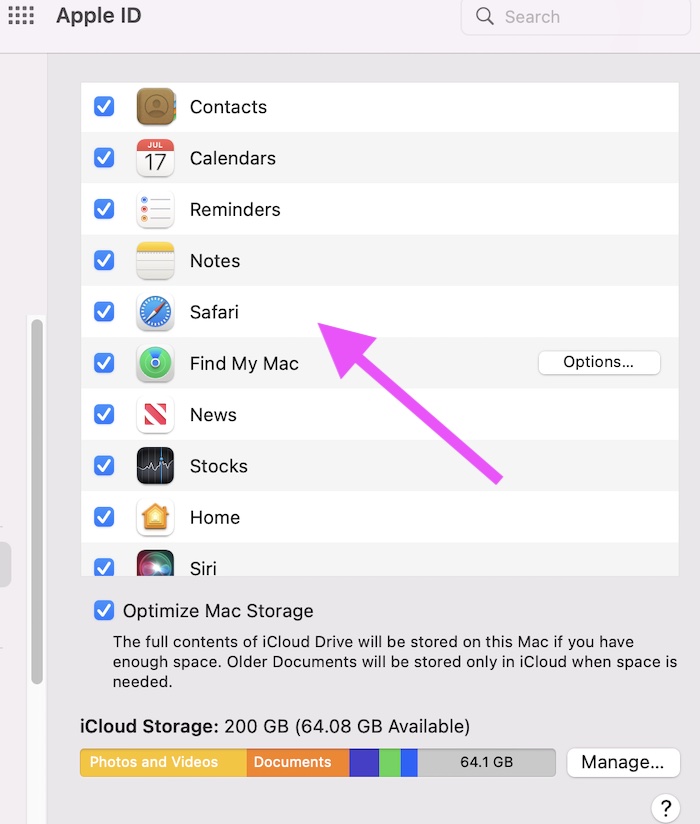
Now, iCloud Safari bookmarks should start working again.
In this article, I explained how you can fix the Safari bookmark syncing problem. I was having this issue too, and when I turned off, then on again iCloud for Safari in the iCloud settings, the problem was resolved. I hope the same fix works for you too.
Related articles
- How To Change Default Search Engine in Safari (iOS and macOS)
- Safari Top Sites Not Working On Mac, Fix
- How To Recover Lost Safari Bookmarks – iCloud
- Safari Private Browsing Button Missing? Fix (iOS)
Dr. Serhat Kurt worked as a Senior Technology Director specializing in Apple solutions for small and medium-sized educational institutions. He holds a doctoral degree (or doctorate) from the University of Illinois at Urbana / Champaign and a master’s degree from Purdue University. He is a former faculty member. Here is his LinkedIn profile and Google Scholar profile . Email Serhat Kurt .
Similar Posts
How to uninstall screencast-o-matic on mac.
Screencast-O-Matic is a web-based service for creating screen recordings. It is very popular because it is an easy-to-use program. Although it is an online service, you will need to install its desktop application…
QuickTime Says Recording Stopped, How to Fix
Some users have complained that the QuickTime recording stops randomly and unexpectedly for no apparent reason. You can use QuickTime to record movies and videos. You can also make a video recording of…
Amazon Winner, Free Gift Card, Congratulations Scams & How To Stop Them
You probably get these type of pop up ads as well, as I get them often. These ads usually say “you have won something”, “you have been selected for…”, “Claim your prize”, “you…
Your Carrier May Charge For SMS Messages Used To Activate iMessage
Are you receiving a popup message saying “Your carrier may charge for SMS messages used to activate iMessage” Are you keep getting this message randomly? And you want to turn this off? I…
AMPDevicesAgent? What Is It?
A lot of Mac users have stated that a popup message keeps asking them to enter their keychain passwords. The notification message says: “AMPDevicesAgent wants to use your confidential information stored in iOS…
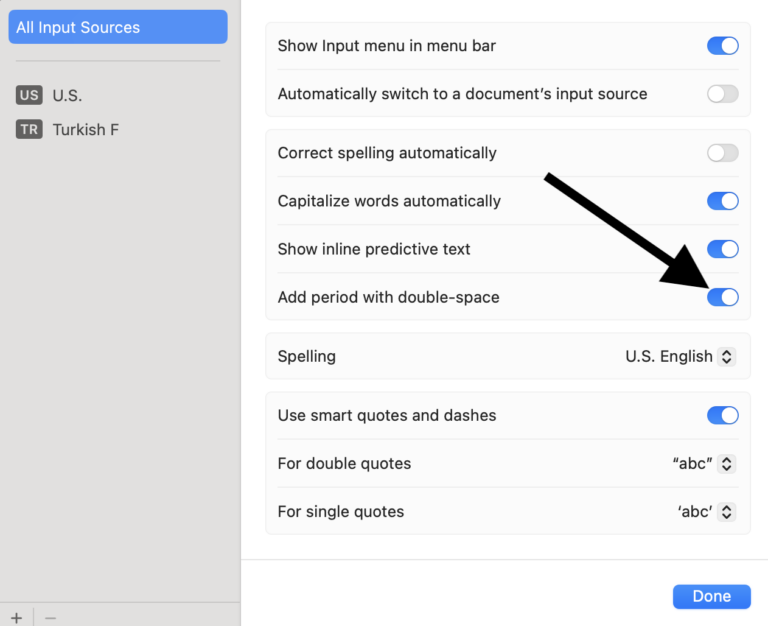
How to Enable or Disable Automatic Period After Double Space on Mac
By default, if you press the space bar twice, a period (“.”) will automatically be inserted on your Mac. This only occurs after typing letters in a document or text field. This does…
One Comment
Thank you! this finally worked for me. I had to choose “delete” all the data on my iPhone because “keep” did not fix the sync problem. But now both my iPhone and Mac are syncing Safari bookmarks. Thank you again.
Leave a Reply Cancel reply
Your email address will not be published. Required fields are marked *
Categories:

Tips & Tricks
Troubleshooting, how to sync safari bookmarks with google chrome.

Many people who own iPhones and iPads also use Windows computers, and if you’re one of them, chances are you use both Safari on iOS/iPadOS and Chrome on Windows. Fortunately, you can easily sync your bookmarks between both these browsers, thanks to a browser extension.
With the help of the iCloud Bookmarks Chrome extension that’s developed by Apple, you can seamlessly switch between Safari and Google Chrome across your devices without having to worry about losing your bookmarks. All your bookmarks are synced using iCloud, and they’re readily available whether you’re on your iPhone, iPad, Mac, or Windows PC.
Interested in setting this feature up on your computer? We’re here to help you get started, and you’ll be syncing Safari Bookmarks with Google Chrome on Windows in no time.
How to Sync Safari Bookmarks with Google Chrome on PC
Keeping your Safari bookmarks in sync with Google Chrome requires you to have iCloud for Windows installed on your PC in addition to the extension. Once you’re done with the installation, just follow the steps below:

That’s pretty much all you need to do.
From now on, when you switch to Safari on your iPhone after using Chrome on your Windows computer, you’ll find that Safari has already updated all its bookmarks to match what’s on Chrome.
Active bookmarks syncing is currently only available for Chrome, but since Microsoft’s Edge browser is now Chromium-based, you will be able to install this Chrome extension on your Edge browser by allowing extensions from other sources . Thanks to this workaround, you can keep your Edge bookmarks in sync with Safari too.
This is just one of the browser extensions that Apple offers to Chrome users. Apart from iCloud Bookmarks, there’s also an iCloud Passwords extension that allows you to use saved passwords that are stored in iCloud Keychain on your Windows PC. To use this, you need to have version 12 of iCloud for Windows or later installed on your computer.
If you use Chrome on your Mac, it’s worth noting that iCloud does not sync bookmarks between Chrome for macOS and Safari. These steps for actively syncing bookmarks only work on a Windows computer. Therefore, if you use Chrome on Mac, but Safari on your iOS device, you’re out of luck (for now anyway, or if you know a solution to this then let us know in the comments).
Now you know you can sync all your Safari bookmarks with Chrome. What do you think of this feature for Windows users? Let us know your thoughts in the comments.
Enjoy this tip? Subscribe to our newsletter!
Get more of our great Apple tips, tricks, and important news delivered to your inbox with the OSXDaily newsletter.
You have successfully joined our subscriber list.
Related articles:
- How to Add Chrome Bookmarks to iPhone & iPad Homescreen
- How to Manage & Delete Bookmarks in Safari on iPhone & iPad
- How to Restore Lost Safari Bookmarks with iCloud
- How to Add Chrome Bookmarks to Mac Dock
» Comments RSS Feed
I wonder how this works with multiple Chrome and Safari user profiles. Can it map Safari personal profile and Chrome persona profile, and also the “work” profiles in each browser?
I might back up my bookmarks and give it a shot afterwards. I’m assuming the worst but hoping for the best.
iCloud Bookmark Sync is NOT the way to go to sync bookmarks between Safari and Chrome (on Windows) IF you use Chrome with multiple profiles(=different email accounts) because Safari does not have the concept of different profiles therefore it combines all bookmarks of all Chrome profiles. After that this joined list of bookmarks are synced down to each Windows PC/laptop so that all Chrome instances running on them (using different profiles) get this full list of bookmarks created by iCloud. As if this was not terrible enough, during the next cycles of sync, all of this Chrome instances (using different profiles) running on these different devices sync their bookmarks with iCloud which then creates duplicates. The longer the sync stays active, the more duplicates are created. In Short, iCloud Windows App can only be used, when Chrome (on Windows) is used with a single profile.
You are right. I encounter this issue when i use iCloud Bookmark Sync.
It there better solution to sync bookmark between Safari and Chrome? I mainly use Chrome on Windows system, and Safari on MacBook and iPhone.
I have tons of bookmarks in Safari and Chrome . How does the resolve conflicts between the 2 browsers? Will Safari’s bookmarks look like Chrome’s ? Or vice versa?
This is a typical big f*ck by Apple. Max users cannot use this. When I have my MBP plugged in I use Brave, better security and performance. Also it works much better with the Google Worksuite im environment because of the extensions. But when I’m on the go I use Safari because of its power efficiency.
Leave a Reply
Name (required)
Mail (will not be published) (required)
Subscribe to OSXDaily
- - Fixing Apple Watch False Touch & Ghost Touch Issues
- - How to Connect AirPods to a Smart TV
- - How to Customize the Finder Sidebar on Mac
- - How to Uninstall Apps on MacOS Sonoma & Ventura via System Settings
- - How to Mute a Call on Apple Watch
- - Beta 3 of iOS 17.5, macOS Sonoma 14.5, iPadOS 17.5, Available for Testing
- - Apple Event Set for May 7, New iPads Expected
- - Beta 2 of iOS 17.5, iPadOS 17.5, macOS Sonoma 14.5, Available for Testing
- - Opinion: Shiny Keys on MacBook Air & Pro Are Ugly and Shouldn’t Happen
- - MacOS Ventura 13.6.6 & Safari 17.4.1 Update Available
iPhone / iPad
- - How to Use the Latest GPT 4 & DALL-E 3 Free on iPhone & iPad with Copilot
- - How to Bulk Image Edit on iPhone & iPad wth Copy & Paste Edits to Photos
- - What Does the Bell with Line Through It Mean in Messages? Bell Icon on iPhone, iPad, & Mac Explained
- - iOS 16.7.7 & iPadOS 16.7.7 Released for Older iPhone & iPad Models
- - Fix a Repeating “Trust This Computer” Alert on iPhone & iPad
- - Make a Website Your Mac Wallpaper with Plash
- - 15 Mail Keyboard Shortcuts for Mac
- - How to Use Hover Text on Mac to Magnify On-Screen Text
- - What’s a PXM File & How Do You Open It?
- - Fix “warning: unable to access /Users/Name/.config/git/attributes Permission Denied” Errors

About OSXDaily | Contact Us | Privacy Policy | Sitemap
This website is unrelated to Apple Inc
All trademarks and copyrights on this website are property of their respective owners.
© 2024 OS X Daily. All Rights Reserved. Reproduction without explicit permission is prohibited.
- Apple Watch
- Accessories
- Digital Magazine – Subscribe
- Digital Magazine – Info
- Smart Answers
- New iPad Air
- iPad mini 7
- Next Mac Pro
- Best Mac antivirus
- Best Mac VPN
When you purchase through links in our articles, we may earn a small commission. This doesn't affect our editorial independence .
Safari bookmark sync out of whack? Here’s the solution
iCloud has a feature that lets you sync your Safari bookmarks across your Macs, iPhones, and iPads. However, Macworld reader Mark has a tale that sounds nearly appropriate for Halloween: disappearing and haunted bookmarks:
I upgraded my MacBook recently and transferred everything across surprisingly easy. After a few weeks, the bookmarks disappeared in favor of the defaults (Apple, Netflix, BBC iPlayer, YouTube, Facebook). I recovered following your advice with Time Machine, but after a few minutes or hours or even days, they switch back to default again.
I suggested to Mark that this sounded like an out-of-phase synchronization problem. With iCloud enabled to sync Safari in iOS and macOS, it sounds as though iCloud decided the “truth” of the bookmark state was the defaults loaded before his upgrade. Every time he restored to an earlier version via Time Machine, iCloud sync kept deciding that was out of date and replaced it with what it thought was “newer.”
My advice was to disable Safari in the iCloud system preference pane. Restore the bookmarks. Let things settle down. Then re-enable. Sure enough, that stopped the default/correct bookmark flapping.
Ask Mac 911
We’ve compiled a list of the questions we get asked most frequently along with answers and links to columns: read our super FAQ to see if your question is covered. If not, we’re always looking for new problems to solve! Email yours to [email protected] including screen captures as appropriate. Mac 911 can’t reply to—nor publish an answer to—every question, and we don’t provide direct troubleshooting advice.
Author: Glenn Fleishman , Senior Contributor

Glenn Fleishman ’s most recent books include Take Control of iOS and iPadOS Privacy and Security , Take Control of Calendar and Reminders , and Take Control of Securing Your Mac . In his spare time, he writes about printing and type history . He’s a senior contributor to Macworld , where he writes Mac 911.
Recent stories by Glenn Fleishman:
- Downgrading iCloud+ storage? Be sure to retrieve your files properly
- How to find out what devices are logged into your iCloud account
- How to make noncontiguous selections in Pages, Numbers, and Keynote
Looks like no one’s replied in a while. To start the conversation again, simply ask a new question.
Sync Safari Bookmarks across devices
I have a Mac mini & a MacBook Air. On each I have 3 browsers - Chrome, Firefox & Safari. I primarily use Firefox but I've been reading online about Safari. I'm trying out the Safari browser right now. I'm intrigued about the Safari password manager & syncing bookmarks between devices. I'm considering making the Safari browser my default browser.
So, I have questions about syncing the bookmarks across my mini & my laptop.
Worse case scenario, I import the bookmarks from Chrome & Firefox into the Safari browser on my mini. Likewise, on my laptop. So, I'll have 2 Safari bookmark lists. There will be plenty of duplicates. I can manually delete the duplicates. When the bookmark lists are uploaded to iCloud, does iCloud delete the duplicates to create one"Master" bookmark list?
I can sort the bookmarks by name. There will be 2 identical bookmarks next to each other. I don't want to select one duplicate & delete it. I suppose that a window will pop up & ask "Do you want to delete this bookmark?" I click "yes". Then the same thing happens with the next bookmark & the next bookmark, etc. There'll be dozens of duplicates. I don't want to delete one bookmark at a time. What keyboard combination selects every other bookmark so that I can delete all of the duplicate bookmarks at one time?
Mac mini, macOS 10.15
Posted on Apr 29, 2022 8:14 PM
Posted on May 1, 2022 9:32 AM
Copy and Paste from previous suppled link
Keep your Safari bookmarks, reading list, and tabs up to date with iCloud
With iCloud, your Safari bookmarks, reading list, and open browser tabs stay up to date on all your devices.
Access the same bookmarks, reading list, and tabs on all your devices
When you set up iCloud for Safari , your Safari bookmarks, reading list, and open browser tabs are stored in the cloud instead of locally on your device. You can access that information on any device that’s set up for iCloud and Safari, including your iPhone, iPad, iPod touch, and Mac. You can access your bookmarks on a Windows computer.
Because your information is in the cloud, changes you make on one device—like bookmarking a new website, removing an item from your reading list, or opening a new tab—automatically appear on all your devices. You see the most up-to-date version of your bookmarks, reading list, and open browser tabs, no matter where you access them.
Restore your bookmarks and reading list on all your devices
Your bookmarks and reading list are archived automatically. You can use iCloud.com to restore an archived version on all your devices if you ever need to.
Get started
See Set up iCloud for Safari on all your devices .
Similar questions
- Synchronizing bookmarks How do I synchronize Safari bookmarks between an iMac and a MacBook Pro? 567 6
- Sync Safari --BOOKMARKS ONLY-- across devices Hi there, wondering if there is a way to sync Safari Bookmarks ONLY across devices signed into my iCloud. I do NOT want browsing history, cache, cookies, or whatever gets hacked in my WebKit to spread to my other devices, but I really really could use bookmark sync. Thanks in advance! 261 1
- How do I Selectively Sync Safari on iCloud? Long time user struggling with iCloud Safari Sync. I use an iMac in my office at home, another in my home studio. I use an iPad Pro when working away from home and when not working both at home and away. I've an Admin account on another iMac at a customer's premises I regularly work at and a Mac mini as a media centre. Plus my phone. Obviously I want my bookmarks, reading list and logins everywhere. Obviously I don't want work machines autofilling the address bar or history with Youtube Time Team S4 E3/E4/E5, The Poke, ClientsFromHell etc when clients are sitting at my desk. Obviously I don't want to have to trawl through a history of thousands of local files to pick up where I left off on Time Team. Surely there's a way there's a way to refine what Safari syncs on Mac as it seems there is for PC users using alternate browsers. Nobody else has access to any of these machines (or account on the clients machine) so it's not about privacy, it just seems silly/clumsy for sync to be all or nothing. Anyone figured how selectively sync Safari? 329 8
Loading page content
Page content loaded
May 1, 2022 9:32 AM in response to macnerd48
Apr 30, 2022 8:58 AM in response to macnerd48
Is this question directed to someone other that yourself ?
On the off chance -
A " Bookmark " is derived from a Specific url ( Web Address ) and purposely saved by the User .
The " Favourite " is also derived from a Specific url ( Web Address ) but is added to the Opening Page of Safari based upon the frequency the user visits that specific Web Site
Apr 30, 2022 10:54 AM in response to PRP_53
OK, I understand your definition.
A bookmark is a bookmark but it can be a favorite if the site is frequently visited.
I have 26 folders labeled "A" thru "Z".
This is confusing!
When I click on "Bookmarks" in the main menu, I see "Show Bookmarks" AND "Favorites". When I click on Bookmarks > Favorites, I see Bookmarks Bar!
OK, under Preferences:
Under General, I see "Favorites Shows:". I can choose "Favorites" or "Bookmarks Bar" or any folder.
When I go to Bookmarks > Edit Bookmarks, I see Favorites. If I expand Favorites, I see Bookmarks Bar.
"Bookmarks Bar" is a subfolder under Favorites. It looks like the only way to simplify the bookmarks is to use "Edit Bookmarks".
I think that I figured it out. Favorites shows on the Start Page & the Menu bar. "Bookmarks Bar" is a subfolder under Favorites. Under "General" > "Favorite shows:" I choose Favorites. I move everything from the Bookmarks Bar to Favorites.
HMMM, if all of the bookmarks in "Bookmarks bar" are "Favorites", the 'Favorites" will show on the Start Page so I won't need to click on "Bookmarks" > "Favorites".
May 1, 2022 9:22 AM in response to PRP_53
I set Safari as default. I imported bookmarks into Safari from Chrome & Firefox. Each time that I imported, I was told that 700 some bookmarks were imported. I synced Safari with iCloud. The bookmarks don't show up in iCloud. Where are they? I even restarted my mini. No bookmarks show up in iCloud. How do I get the bookmarks to show up in iCloud?
May 1, 2022 9:42 AM in response to PRP_53
I have the option of importing the Safari bookmark directly into iCloud. Is that what I do?
When I clicked on "Safari" in iCloud, I saw "setting up".
I've had a Mac for several years now, & almost everyday I learn something new!
May 1, 2022 9:46 AM in response to macnerd48
I think it is time the user reads all the information previous provided in those links.
IMHO, there has been enough advise offered for the User ( you ) to make an informed choice what the next course of action is required to possibly answer the question.
The suggestions have been put forth on a volunteer basis, in good faith and in the best interests of the computer.
Apr 30, 2022 7:03 AM in response to macnerd48
Set up iCloud on all your devices
Apps and features that use iCloud
May 3, 2022 8:01 AM in response to macnerd48
macnerd48 wrote:
Your forum isn't the only Apple forum .
Learn, share, and get recognized in Apple Support Communities
Community etiquette guidelines
Apr 30, 2022 8:19 AM in response to macnerd48
How come there are "Favorites" & "Bookmarks"? What's the difference?
Apr 30, 2022 1:50 PM in response to macnerd48
Your Original Question " Sync Safari Bookmarks across devices ? ".
That information has been supplied
Does that answer the question asked ?
May 3, 2022 7:53 AM in response to PRP_53
Your forum isn't the only Apple forum.
How To Sync Safari Favorites Across Devices

- Software & Applications
- Browsers & Extensions

Introduction
Safari, Apple's native web browser, offers a seamless browsing experience across all your Apple devices. One of its most convenient features is the ability to sync your favorites (bookmarks) across your iPhone, iPad, and Mac. This means that any website you save to your favorites on one device will automatically appear on all your other devices, allowing you to access your preferred websites effortlessly.
Syncing Safari favorites across devices is particularly beneficial for individuals who use multiple Apple devices throughout the day. Whether you're researching a topic on your Mac, browsing on your iPad, or quickly accessing a favorite website on your iPhone, having your bookmarks synchronized ensures that you can easily pick up where you left off, regardless of the device you're using.
In this guide, we will explore the step-by-step process of setting up iCloud for Safari and enabling Safari sync on your iPhone, iPad, and Mac . Additionally, we will address common troubleshooting issues that may arise during the syncing process, ensuring that you can make the most of this convenient feature without any hiccups. Let's dive into the seamless world of syncing Safari favorites across your Apple devices.
Setting Up iCloud for Safari
To begin syncing your Safari favorites across your Apple devices, you'll first need to set up iCloud for Safari. iCloud is Apple's cloud storage and computing service, and it seamlessly integrates with Safari to ensure that your bookmarks are always up to date across your iPhone, iPad, and Mac.
Here's how to set up iCloud for Safari:
Ensure iCloud is Enabled : On your iPhone, iPad, or Mac, navigate to the Settings app and tap on your Apple ID at the top of the screen. From there, select iCloud and ensure that the Safari toggle is switched on. This step ensures that Safari data, including your bookmarks, is synced with iCloud.
Enable Safari Sync on iPhone and iPad : On your iPhone or iPad, open the Settings app and tap on your Apple ID at the top. Next, select iCloud and toggle the switch next to Safari to enable Safari syncing with iCloud. This step ensures that any changes made to your Safari bookmarks on your iPhone or iPad are automatically updated in iCloud.
Enable Safari Sync on Mac : On your Mac, click on the Apple menu at the top-left corner of the screen and select System Preferences. Next, click on Apple ID, then iCloud, and ensure that the Safari checkbox is checked. This action enables Safari to sync your bookmarks with iCloud, ensuring that they are accessible across all your Apple devices.
Verify Syncing : Once you've enabled iCloud for Safari on all your devices, it's a good idea to verify that the syncing process is working as expected. Open Safari on each device and navigate to your bookmarks to ensure that they are consistent across all platforms. This step confirms that your Safari favorites are successfully syncing with iCloud.
By following these steps, you can seamlessly set up iCloud for Safari, laying the foundation for effortless syncing of your favorite websites across your iPhone, iPad, and Mac. With iCloud serving as the bridge between your devices, you can enjoy a consistent browsing experience, knowing that your bookmarks are always within reach, regardless of the device you're using.
Enabling Safari Sync on iPhone and iPad
Enabling Safari sync on your iPhone and iPad is a straightforward process that ensures your favorite websites are seamlessly accessible across all your Apple devices. By syncing your Safari bookmarks with iCloud, you can effortlessly pick up where you left off, whether you're browsing on your iPhone, iPad, or Mac. Here's a detailed guide on how to enable Safari sync on your iPhone and iPad:
Accessing Settings : Begin by unlocking your iPhone or iPad and locating the Settings app. The Settings app is represented by a gear icon and is typically found on the home screen or within a folder.
Navigating to Apple ID : Once you've opened the Settings app, tap on your name at the top of the screen. This will take you to your Apple ID settings, where you can manage various aspects of your Apple account and device preferences.
Selecting iCloud : Within your Apple ID settings, you'll find the "iCloud" option. Tap on "iCloud" to access the iCloud settings, where you can manage the synchronization of various data, including Safari bookmarks.
Enabling Safari Sync : Scroll down the list of apps using iCloud and locate "Safari." Next to the Safari icon, you'll find a toggle switch. Tap the switch to enable Safari syncing with iCloud. Once enabled, your Safari bookmarks will be seamlessly synchronized across all your Apple devices connected to the same iCloud account.
Verifying Sync Status : After enabling Safari sync, it's a good practice to verify the sync status to ensure that your bookmarks are being successfully updated across your devices. Open the Safari app on your iPhone and navigate to your bookmarks to confirm that they reflect the changes made on your other devices.
By following these steps, you can ensure that your Safari bookmarks on your iPhone and iPad are consistently updated and accessible across all your Apple devices. This seamless synchronization process enhances your browsing experience, allowing you to effortlessly access your favorite websites regardless of the device you're using. With Safari sync enabled, you can seamlessly transition between your iPhone, iPad, and Mac, knowing that your preferred websites are always at your fingertips.
Enabling Safari Sync on Mac
Enabling Safari sync on your Mac is an essential step in ensuring that your favorite websites are seamlessly accessible across all your Apple devices. By synchronizing your Safari bookmarks with iCloud, you can effortlessly pick up where you left off, whether you're browsing on your iPhone, iPad, or Mac. Here's a detailed guide on how to enable Safari sync on your Mac:
Accessing System Preferences : Begin by navigating to the Apple menu located at the top-left corner of your Mac's screen. From the drop-down menu, select "System Preferences." This will open a window where you can manage various settings and preferences for your Mac.
Navigating to Apple ID : Within the System Preferences window, locate and click on "Apple ID." This option is represented by the familiar Apple logo and allows you to manage your Apple account settings, including iCloud preferences.
Accessing iCloud Settings : Once you've entered your Apple ID settings, you'll find the "iCloud" option. Click on "iCloud" to access the iCloud settings, where you can manage the synchronization of various data, including Safari bookmarks.
Enabling Safari Sync : Within the iCloud settings, you'll find a list of apps and services that can be synced with iCloud. Locate "Safari" in the list and ensure that the checkbox next to it is checked. This action enables Safari to sync your bookmarks with iCloud, ensuring that they are accessible across all your Apple devices.
Verifying Sync Status : After enabling Safari sync, it's important to verify the sync status to ensure that your bookmarks are being successfully updated across your devices. Open the Safari app on your Mac and navigate to your bookmarks to confirm that they reflect the changes made on your other devices.
By following these steps, you can ensure that your Safari bookmarks on your Mac are consistently updated and accessible across all your Apple devices. This seamless synchronization process enhances your browsing experience, allowing you to effortlessly access your favorite websites regardless of the device you're using. With Safari sync enabled, you can seamlessly transition between your iPhone, iPad, and Mac, knowing that your preferred websites are always at your fingertips.
This straightforward process ensures that your Safari bookmarks are seamlessly integrated across all your Apple devices, providing a cohesive browsing experience that adapts to your preferences and usage patterns.
Troubleshooting Sync Issues
While Safari's sync feature is designed to seamlessly update your bookmarks across all your Apple devices, you may encounter occasional issues that disrupt this synchronization process. Understanding how to troubleshoot these sync issues can help ensure that your Safari favorites remain consistent and readily accessible. Here are some common troubleshooting steps to address sync issues:
Check iCloud Status
Before delving into device-specific troubleshooting, it's essential to verify the status of iCloud services. Visit Apple's System Status page to check if there are any ongoing issues with iCloud services. If there are reported problems, it's likely that they are affecting the sync process. In such cases, it's best to wait for Apple to resolve the underlying issues before attempting further troubleshooting.

Verify Internet Connectivity
Syncing Safari favorites across devices relies on a stable internet connection. If you're experiencing sync issues, ensure that your devices are connected to a reliable Wi-Fi network or have cellular data enabled. Poor connectivity can hinder the sync process, leading to discrepancies in your bookmarks across devices.
Update Device Software
Outdated software on your iPhone, iPad, or Mac can sometimes lead to sync issues. Ensure that all your devices are running the latest version of iOS, iPadOS, or macOS. Updating to the latest software version can resolve underlying compatibility issues and improve the syncing functionality of Safari bookmarks.
Restart Devices
A simple yet effective troubleshooting step is to restart the devices experiencing sync issues. This can help clear temporary glitches and reestablish the connection to iCloud, potentially resolving any underlying sync discrepancies.
Reset Safari Sync
If you notice persistent sync issues on a specific device, you can attempt to reset the Safari sync settings. On iPhone and iPad, navigate to Settings > [Your Name] > iCloud > iCloud Drive, then toggle off Safari. After a few moments, toggle it back on to initiate a fresh sync. On Mac, go to System Preferences > Apple ID > iCloud, then uncheck and recheck the Safari option. This can help reinitialize the sync process and address any underlying issues.
Contact Apple Support
If you've exhausted troubleshooting steps and continue to experience sync issues with Safari favorites, reaching out to Apple Support can provide further assistance. Apple's support team can offer personalized guidance and troubleshooting tailored to your specific device and iCloud account.
By following these troubleshooting steps, you can address common sync issues and ensure that your Safari favorites remain consistently updated across all your Apple devices. This proactive approach to troubleshooting can help maintain a seamless browsing experience, allowing you to access your preferred websites without interruptions.
In conclusion, the seamless synchronization of Safari favorites across your iPhone, iPad, and Mac offers a significant convenience in managing your browsing experience. By leveraging iCloud as the conduit for syncing, Apple has streamlined the process of ensuring that your preferred websites are readily accessible across all your devices. This cohesive integration aligns with Apple's commitment to delivering a seamless ecosystem that adapts to users' needs and usage patterns.
The process of setting up iCloud for Safari and enabling Safari sync on your devices is relatively straightforward, empowering users to effortlessly manage their bookmarks without the need for manual intervention. This streamlined approach reflects Apple's dedication to user-friendly experiences, where technology seamlessly adapts to users' preferences, allowing for a consistent and intuitive browsing experience.
Furthermore, the troubleshooting steps provided offer practical solutions to address potential sync issues, ensuring that any discrepancies in Safari favorites can be promptly resolved. This proactive approach to troubleshooting aligns with Apple's emphasis on providing reliable and consistent user experiences, where potential obstacles are swiftly addressed to maintain the seamless integration of Safari across devices.
Ultimately, the ability to sync Safari favorites across devices underscores the value of a cohesive ecosystem that prioritizes user convenience and accessibility. Whether you're researching a topic on your Mac, browsing on your iPad, or quickly accessing a favorite website on your iPhone, the synchronized bookmarks ensure that you can seamlessly transition between devices without losing access to your preferred websites.
As technology continues to evolve, Apple's commitment to seamless integration and user-centric experiences remains evident in the synchronization of Safari favorites. This feature not only enhances productivity and convenience but also exemplifies Apple's dedication to creating a harmonious digital environment where users can effortlessly access their personalized content across their Apple devices.
In essence, the ability to sync Safari favorites across devices epitomizes the harmonious integration of technology into users' daily lives, reflecting Apple's commitment to delivering intuitive and seamless experiences across its ecosystem.
Leave a Reply Cancel reply
Your email address will not be published. Required fields are marked *
Save my name, email, and website in this browser for the next time I comment.
- Crowdfunding
- Cryptocurrency
- Digital Banking
- Digital Payments
- Investments
- Console Gaming
- Mobile Gaming
- VR/AR Gaming
- Gadget Usage
- Gaming Tips
- Online Safety
- Software Tutorials
- Tech Setup & Troubleshooting
- Buyer’s Guides
- Comparative Analysis
- Gadget Reviews
- Service Reviews
- Software Reviews
- Mobile Devices
- PCs & Laptops
- Smart Home Gadgets
- Content Creation Tools
- Digital Photography
- Video & Music Streaming
- Online Security
- Online Services
- Web Hosting
- WiFi & Ethernet
- Browsers & Extensions
- Communication Platforms
- Operating Systems
- Productivity Tools
- AI & Machine Learning
- Cybersecurity
- Emerging Tech
- IoT & Smart Devices
- Virtual & Augmented Reality
- Latest News
- AI Developments
- Fintech Updates
- Gaming News
- New Product Launches
Learn To Convert Scanned Documents Into Editable Text With OCR
Top mini split air conditioner for summer, related post, comfortable and luxurious family life | zero gravity massage chair, when are the halo awards 2024, what is the best halo hair extension, 5 best elegoo mars 3d printer for 2024, 11 amazing flashforge 3d printer creator pro for 2024, 5 amazing formlabs form 2 3d printer for 2024, related posts.

How To Sync Chrome Bookmarks With Safari

How To Sync Chrome With Safari

How To Sync Safari Bookmarks Between Devices

How To Delete Favorites On IPad Safari

How To Sync IPhone Safari With Mac

How To Look Up Safari History

How To Save Passwords In Safari

How To Transfer Bookmarks From Safari To Chrome
Recent stories.

Fintechs and Traditional Banks: Navigating the Future of Financial Services

AI Writing: How It’s Changing the Way We Create Content

How to Find the Best Midjourney Alternative in 2024: A Guide to AI Anime Generators

How to Know When it’s the Right Time to Buy Bitcoin

Unleashing Young Geniuses: How Lingokids Makes Learning a Blast!

- Privacy Overview
- Strictly Necessary Cookies
This website uses cookies so that we can provide you with the best user experience possible. Cookie information is stored in your browser and performs functions such as recognising you when you return to our website and helping our team to understand which sections of the website you find most interesting and useful.
Strictly Necessary Cookie should be enabled at all times so that we can save your preferences for cookie settings.
If you disable this cookie, we will not be able to save your preferences. This means that every time you visit this website you will need to enable or disable cookies again.
- Home New Posts Forum List Trending New Threads New Media Spy
- WikiPost Latest summaries Watched WikiPosts
- Support FAQ and Rules Contact Us
Syncing of Safari bookmarks completely stopped working
- Thread starter radiuz
- Start date Jan 17, 2022
- Sort by reaction score
- macOS Monterey (12)
macrumors newbie
- Jan 17, 2022
So I have this problem with my MacBook 16" where Safari bookmarks no longer syncs between my devices. It worked for a while but now it's completely broken and I have no idea how to fix it. Apples support page is of no help with the usual "make sure you are signed in with the same iCloud account" but this is not the problem so wondering if other have the same issue and how did you solve it? Ironically, I can sync my Safari bookmarks on my iPhone X just fine with my Windows PC running Firefox but with the Macbook, forget it.. And before you ask, yes I have unchecked the Safari syncing in iCloud settings and then re-enable it but to no help. Worth mentioning is also that if I add new bookmarks locally on my Macbook, they will stay as long as I have Safari open and running but as soon as I close it down, those new bookmarks are now gone. SMH..
macrumors regular
That last paragraph seems to say that your Safari bookmarks file on your Mac is corrupted and unable to store the bookmarks, so it can't even be synced. Your best bet is to export your bookmarks to a new file manually and then quit Safari. Delete the original bookmarks file. Reopen Safari, and manually delete the bookmarks it automatically shows. Then import your exported bookmarks. [NOTE: You should probably check your exported bookmarks file before deleting the original one, just to make sure the export worked. You can do it by going to Safari > File > Open File... from Safari. You'll see a page with a lot of HTML stuff, but if you scroll through it, you'll (hopefully) see all your bookmarks. If you think your bookmarks aren't even exporting, your only hope is to make sure you have your bookmarks in iCloud (on your iPhone, iPad, etc.). If your devices can't see the bookmarks, take screenshots of you bookmarks in Mac Safari - before you go through this process!]
Artiste212 said: That last paragraph seems to say that your Safari bookmarks file on your Mac is corrupted and unable to store the bookmarks, so it can't even be synced. Your best bet is to export your bookmarks to a new file manually and then quit Safari. Delete the original bookmarks file. Reopen Safari, and manually delete the bookmarks it automatically shows. Then import your exported bookmarks. [NOTE: You should probably check your exported bookmarks file before deleting the original one, just to make sure the export worked. You can do it by going to Safari > File > Open File... from Safari. You'll see a page with a lot of HTML stuff, but if you scroll through it, you'll (hopefully) see all your bookmarks. If you think your bookmarks aren't even exporting, your only hope is to make sure you have your bookmarks in iCloud (on your iPhone, iPad, etc.). If your devices can't see the bookmarks, take screenshots of you bookmarks in Mac Safari - before you go through this process!] Click to expand...
macrumors 603
You can try to restart the sync agent, from Terminal Code: launchctl kickstart -k gui/501/com.apple.SafariBookmarksSyncAgent
Quick update to this problem, so i tried the following: 1. Switch off iCloud Safari syncing 2. Clean all bookmarks locally on the Macbook (after making a copy of course) 3. Re-start computer and turn iCloud syncing back on. It ask me to merge locally with cloud and press ok. 4. Open Safari on Macbook, now all the bookmarks from iCloud are there and syncing between the devices seems to work again as well. Very odd..
bogdanw said: You can try to restart the sync agent, from Terminal Code: launchctl kickstart -k gui/501/com.apple.SafariBookmarksSyncAgent Click to expand...
macrumors 604
radiuz said: Quick update to this problem, so i tried the following: 1. Switch off iCloud Safari syncing 2. Clean all bookmarks locally on the Macbook (after making a copy of course) 3. Re-start computer and turn iCloud syncing back on. It ask me to merge locally with cloud and press ok. 4. Open Safari on Macbook, now all the bookmarks from iCloud are there and syncing between the devices seems to work again as well. Very odd.. Click to expand...
- Jan 19, 2022
- Feb 17, 2022
So after a month since i started this thread, i still have this problem but i have done some more testing and found some interesting observations, 1. The syncing of bookmarks doesn't work as long as i don't actively make a change to the bookmarks but as soon as i make a change, for example add a new one, the syncing will immediately start downloading the latest set of bookmarks from iCloud. 2. It seems this is Monterey related issue because on my older Macbook Pro with Catalina, the syncing works flawlessly on Safari as soon as i open the browser. So it appears there is some issue with the sync agent in Safari and I'm a bit surprised not seeing more reports of this problem from other users. So right now, i have to first open the browser and then do a change to the bookmarks for the syncing to work. Not an ideal solution..
iCloud User Guide
- Introduction to iCloud
- Overview of apps and features that use iCloud
- About iCloud storage
- How iCloud keeps information up to date
- Share and collaborate with iCloud
- iCloud+ overview
- What you can do with iCloud+ and iCloud Private Relay
- Set up iCloud Private Relay
- What you can do with iCloud+ and Hide My Email
- Set up Hide My Email
- What you can do with iCloud+ and HomeKit Secure Video
- Set up HomeKit Secure Video
- What you can do with iCloud+ and Custom Email Domain
- Set up a custom email domain
- Apple ID and iCloud
- Set up iCloud on your devices
- Manage your iCloud+ subscription
- Check your iCloud storage on any device
- Use iCloud+ with your family
- What you can do with iCloud and Books
- Set up Books
- What you can do with iCloud and Calendar
- Set up Calendar
- Send and receive invitations for iCloud Calendar
- What you can do with iCloud and Contacts
- Set up Contacts
- Intro to Find My
- Set up Find My
- Remove devices and items from Find My
- Use Find My on each device
- What you can do with iCloud and Freeform
- Set up Freeform
- What you can do with iCloud and Home
- Set up Home
- What is iCloud Backup?
- Back up your iPhone, iPad, or iPod touch
- View and manage backups
- What you can do with iCloud Drive
- Set up iCloud Drive
- What you can do with iCloud Mail
- Create a primary @icloud.com email address
- Set up iCloud Mail
- What you can do with iCloud and Keynote
- Set up Keynote
- What you can do with iCloud and Messages
- Set up Messages
- What you can do with iCloud and Notes
- Set up Notes
- What you can do with iCloud and Numbers
- Set up Numbers
- What you can do with iCloud and Pages
- Set up Pages
- What you can do with iCloud Keychain and iCloud Passwords
- Set up iCloud Keychain and iCloud Passwords
- What you can do with iCloud and Photos
- Set up iCloud Photos
- Set up iCloud Shared Photo Library
- Set up Shared Albums
- What you can do with iCloud and Reminders
- Set up Reminders
- What you can do with iCloud and Safari
- Set up Safari
- What you can do with iCloud and third-party apps
- Set up third-party apps
- Sign in and use iCloud.com
- Customize and use the homepage
- iCloud Settings on iCloud.com overview
- Change your photo
- Receive notifications for iCloud apps
- Prevent apps from showing your name
- Check your iCloud plan
- Check your iCloud storage online
- Manage iCloud+ features
- Use Calendar on iCloud.com
- Create and edit a calendar
- Customize the calendar view
- Change the time zone
- Delete a calendar
- Create and edit an event
- Invite people to an event
- Receive and reply to invitations
- Delete or hide an event
- Set an alert
- Restore your calendars and events
- Share a calendar
- Stop sharing a calendar
- Accept a shared calendar invitation
- Receive emails for updates to shared calendars
- Contacts on iCloud.com overview
- View contacts
- Create or edit contacts
- Create and manage lists
- Search contacts
- Delete contacts
- Restore contacts
- Import, export, and print contacts
- If you can’t create, import, edit, or delete contacts
- Add a domain you own
- Purchase a domain
- Add or remove people
- Transfer custom email domain addresses
- Allow all incoming emails
- Import existing emails
- Create and delete email addresses
- Stop using a domain
- Find Devices on iCloud.com overview
- Locate a device
- Play a sound on a device
- Use Lost Mode
- Erase a device
- Remove a device
- Create and edit addresses
- Stop using or reactivate addresses
- iCloud Drive on iCloud.com overview
- Upload and download files
- View files and folders
- Organize files and folders
- Rename and duplicate files
- Share files and folders
- Add or remove shared files and folders
- Delete shared files or folders
- Email files
- Delete files
- Recover deleted files
- Permanently remove deleted files
- Mail on iCloud.com overview
- Add and manage email aliases
- Use a custom email domain with Mail
- Choose a default email address
- Use Hide My Email in Mail
- Write and send email
- Save and view email drafts
- Reply to or forward an email
- Receive a reminder to reply
- Add an attachment
- Create an email signature
- Save and find email addresses
- Set up an automatic reply
- View all email headers
- Download attachments
- Automatically forward email
- Manage junk mail
- Delete email
- Organize email with folders
- Search, filter, and flag email
- Set up filtering rules
- Archive email
- Make a sender a VIP
- Use Mail Privacy Protection
- Print an email
- Keyboard shortcuts
- Notes on iCloud.com overview
- Create notes
- Add links to notes
- Add or edit lists
- Add or edit tables
- Organize notes in folders
- Organize notes with tags
- View notes and locked notes
- View or download attachments
- Delete and recover notes
- Search notes
- Share notes
- Edit shared notes
- Delete shared notes
- Share folders
- Make updates to shared folders
- Delete shared folders
- Photos on iCloud.com overview
- View your photos and videos
- Hide your photos and videos
- Use iCloud Shared Photo Library
- Upload and download photos
- Add a title or caption
- Organize photos and videos
- Add photos and videos to Favorites
- Play a slideshow of photos
- Delete and recover photos and videos
- Share photos and videos
- Reminders on iCloud.com overview
- Create and delete reminders
- Add and delete reminder lists
- Move a reminder to another list
- Mark a reminder as completed or not completed
- Search for reminders
- Restore your reminders
- Share a reminder list
- Reply to a shared reminder list invitation
- Leave a shared reminder list
- Recover files and information
- Use iCloud on your Windows computer
- Get more help with iCloud
- Legal notices and acknowledgements
Restore your Safari bookmarks on iCloud.com
You can restore your Safari bookmarks from an earlier version that was automatically archived in iCloud. For example, you might want to restore an earlier version to recover some bookmarks that were accidentally deleted.
When you restore an earlier version, your current version is first archived in iCloud so if you change your mind, you can go back to it.
Click Restore Bookmarks.
You can sort available bookmarks by Date Deleted, Name, or Folder.
To the right of the version you want to restore, click Restore.
There may be more versions than can be displayed. Scroll to see them all.
Note: Wait until iCloud finishes restoring your Safari bookmarks before you change them. During the restore process, any changes you make aren’t saved.
The restored bookmarks appear on all your devices that have Safari turned on in iCloud settings .
If you change your mind, you can restore the Safari bookmarks you were using. Just follow the steps above to restore the most recent version available.
Home » Mac » What to Do If Safari Bookmarks Won’t Sync Properly
What to Do If Safari Bookmarks Won’t Sync Properly
Download and try Outbyte MacAries right now to see what it can do for your Mac.
Developed for macOS
Special offer. See more information about Outbyte and uninstall instructions . Please review EULA and Privacy Policy .
When your Safari bookmarks aren’t synchronizing properly across your Apple devices, it can disrupt your workflow and become a source of frustration. Whether you’re facing issues with bookmarks not updating or being out of order, or if you’re encountering unexpected additions or deletions, there are several steps you can take to troubleshoot and resolve these sync issues.
Initial Steps to Address Safari Bookmark Sync Issues
Check Your Apple ID: Ensure that all devices are signed in with the same Apple ID. This is crucial for iCloud to sync your bookmarks across your devices effectively. Restart Devices: Sometimes, a simple restart of your devices can resolve syncing issues. This helps clear any temporary glitches that might be hindering the sync process. Toggle iCloud for Safari: Go to your device’s settings, navigate to your Apple ID, tap on iCloud, and toggle Safari off and then on again. This can often kickstart the sync process. Check Internet Connection: A stable Wi-Fi connection is necessary for iCloud to sync your bookmarks. Ensure your devices are connected to a reliable network. Update Your Devices: Running the latest version of iOS, iPadOS, or macOS can solve many sync-related issues. Developers regularly release updates to fix bugs and improve performance.
Advanced Troubleshooting Steps
Check iCloud for Windows Settings: For users who sync bookmarks with a Windows PC, ensure that the iCloud for Windows settings are configured correctly. Note that Microsoft Edge doesn’t support iCloud Bookmarks, so you might need to use a different browser like Chrome or Firefox for syncing. Manage Bookmarks via iCloud.com: Accessing your iCloud account via a web browser can give you more direct control over your bookmarks. You can manually delete or rearrange bookmarks here, and these changes should reflect across your devices. Delete and Re-sync: If you’re facing persistent issues, consider deleting all bookmarks from your devices and then re-syncing from a device where the bookmarks are correctly organized. This can be a bit drastic but effective in resolving major sync discrepancies.
Community Experiences and Solutions
Many users have shared their experiences and solutions in community forums. For instance, discussions on platforms like MacRumors and Reddit reveal a range of issues and creative solutions. Common advice includes disabling and re-enabling iCloud sync for Safari, ensuring all devices operate on the latest software versions, and even resetting network settings. For a more comprehensive view of community discussions, you can visit this forum thread Discussion on Safari Bookmark Syncing .
Pro Tip: Scan your Mac for performance issues, junk files, harmful apps, and security threats that can cause system issues or slow performance.
Special offer. About Outbyte , uninstall instructions , EULA , Privacy Policy .
Final Thoughts
Safari bookmark sync issues can be troublesome, but with the right approach, they can often be resolved. Start with the basic troubleshooting steps, and if the problem persists, move on to the more advanced strategies. Remember, keeping your devices and software up to date is crucial for ensuring a smooth sync experience. If you’ve tried everything and are still facing issues, consider reaching out to Apple Support or visiting an Apple Store for professional assistance.
Q: Why are my Safari bookmarks not syncing across devices?
A: This can be due to various reasons including different Apple IDs on devices, poor internet connection, outdated software versions, or incorrect iCloud settings.
Q: How can I ensure my Safari bookmarks sync properly?
A: Make sure all devices use the same Apple ID, have a stable internet connection, run the latest software version, and have iCloud for Safari enabled.
Q: Can Microsoft Edge sync with Safari bookmarks?
A: Microsoft Edge does not support iCloud Bookmarks. You may need to use a different browser like Chrome or Firefox for syncing with Safari via iCloud.
Q: How do I manage my Safari bookmarks via iCloud.com?
A: Log in to your iCloud account, go to the Safari section, and you can manually organize, delete, or add bookmarks. Changes will sync across your devices.
Q: What should I do if basic troubleshooting doesn’t resolve the sync issues?
A: Consider advanced steps like checking iCloud for Windows settings, managing bookmarks via iCloud.com, or removing and re-syncing bookmarks. If issues persist, contact Apple Support.
Could you help with my problem?
My phone, iPads are all in sync with iCloud for Safari favorites/bookmarks on each device. The problem is favorites/bookmarks made on the Mac are apparently not reflected in iCloud and therefore not seen on iPhone and iPad. To make matters worse, the favorites/bookmarks in iCloud, iPhone and iPads overwrite those on Safari on Mac. I am constantly saving the .plist file and replacing the newly overwritten .plist file so I don’t lose the new bookmarks I’ve added to the Mac.
I’ve tried everything I can think of. iCloud will change Mac safari bookmarks, but Mac Safari bookmark changes are not propagated to iCloud.

Contribute to the Microsoft Edge forum! Click here to learn more 💡
April 9, 2024
Contribute to the Microsoft Edge forum!
Click here to learn more 💡
- Search the community and support articles
- Favorites, history, and downloads
- Microsoft Edge
- Search Community member
Ask a new question
Syncing Microsoft Edge and Safari bookmarks via icloud
With my previous laptop, i could sync my chrome bookmarks on my laptop with the safari bookmarks in my ipad using icloud and choosing 'chrome' in the browser selection in the icloud application in the laptop (there are 3 choices there: internet explorer, Firefox and Chrome). That worked fine.
Now I have a new laptop with Microsoft Edge on it. Suppose I import all the bookmarks from Chrome to Edge, can i now sync the Edge bookmarks with the safari bookmarks on the ipad using icloud in the same way. I am asking because there is no "Edge" entry in the icloud application. What shall i choose (if possible at all..) in this case (IE-?, Firefox-No!, Chrome-No!). Is this doable or shall i stay with chrome on new laptop and safari on ipad ?
Report abuse
Replies (3) .
- Microsoft Agent |
Hi sh1406 ,
Thanks for your post in Microsoft Community.
It sounds like that you currently need to sync bookmarks to the Microsoft Edge. As Chrome and iClound are not a product of Microsoft, we cannot provide you with more help, but here are some suggestions:
Since there is no option to sync directly to the Edge, it seems like you have to take two steps.Since IE and Edge are the products of Microsoft, you can try to sync IE first and then sync to Edge.And Since Edge and Chrome are the same core, you can try to sync Chrome first and then sync to Edge.
If direct synchronization does not solve the problem, you can try to export bookmarks from other browsers and then import Edge.
For this,kindly check:
What's imported to the new Microsoft Edge
Import favorites in Microsoft Edge
Set up and use iCloud for Windows - Apple Support
Disclaimer: There is a non-Microsoft website. The page appears to be providing accurate and safe information. Watch out for ads on the site that may advertise products frequently classified as PUP (Potentially Unwanted Products). Thoroughly research any product advertised on the site before you decide to download and install it.
Feel free to post back if you need further assistance.
Best Regards,
Sawa | Microsoft Community Support Specialist
-----------------------
* Beware of scammers posting fake support numbers here.
* Kindly Mark and Vote this reply if it helps, as it will be beneficial to more community members reading here.
Was this reply helpful? Yes No
Sorry this didn't help.
Great! Thanks for your feedback.
How satisfied are you with this reply?
Thanks for your feedback, it helps us improve the site.
Thanks for your feedback.
This is easily doable, though not necessarily intuitive. Since Microsoft Edge can install Chrome extensions, you simply need to install the iCloud Chrome extension in Edge ( iCloud Bookmarks - Chrome Web Store (google.com) ) and select Chrome in the iCloud application (you might want to remove the extension from your Chrome application in order to prevent conflicts).
I've just used this setup successfully to sync Edge bookmarks with Safari on iOS (iPhone and iPad); it seems the iCloud application accepts the sync instructions from Edge because it is the same engine (Chromium).
34 people found this reply helpful
This is easily doable, though not necessarily intuitive. Since Microsoft Edge can install Chrome extensions, you simply need to install the iCloud Chrome extension in Edge ( iCloud Bookmarks - Chrome Web Store (google.com) ) and select Chrome in the iCloud application (you might want to remove the extension from your Chrome application in order to prevent conflicts). I've just used this setup successfully to sync Edge bookmarks with Safari on iOS (iPhone and iPad); it seems the iCloud application accepts the sync instructions from Edge because it is the same engine (Chromium).
Thank you for your reply.
For the time beeing , i decided to stay with chrome/safari combo, since it works fine and sufficiently fast for me and i am familiar with it.
I will keep your post anyway if i need it in the future.
Thanks again.
1 person found this reply helpful
Question Info
- Norsk Bokmål
- Ελληνικά
- Русский
- עברית
- العربية
- ไทย
- 한국어
- 中文(简体)
- 中文(繁體)
- 日本語
How to stop your iPhone from syncing bookmarks in Safari, Chrome, and Firefox
A convenient feature of your iPhone is that you can sync bookmarks you save in your browser and access them on another device, like your iPad or Mac. But what if you don’t want to sync your bookmarks? Maybe your iPhone is a business phone, and you want to keep your personal bookmarks separate. Or maybe you want the sites you bookmark on your iPhone private and away from people who use your other devices.
Whatever your reason, you can stop iPhone from syncing bookmarks with just a few taps. We’ll show you how to do this with Safari, Chrome, and Firefox.
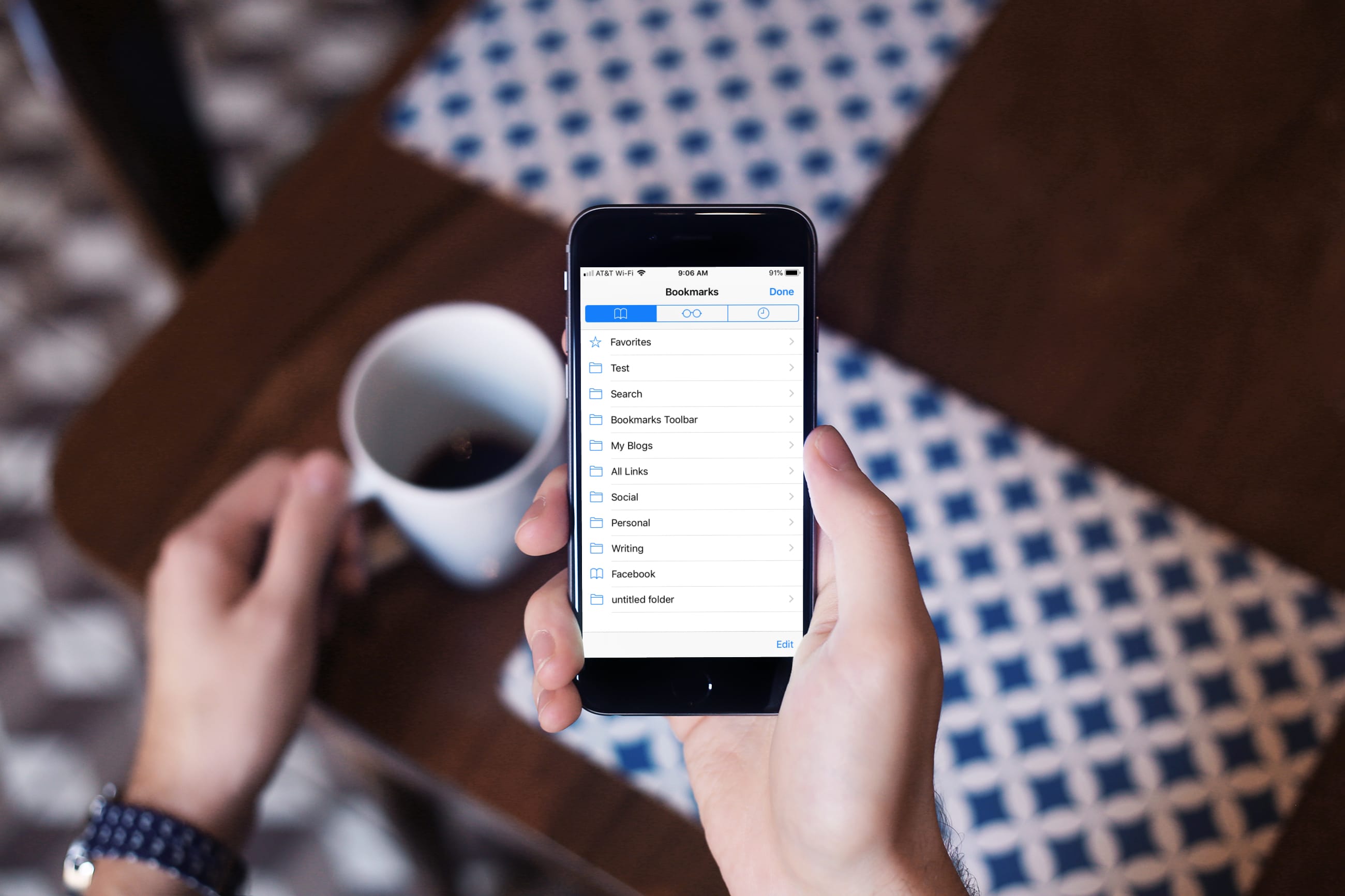
Disable Safari bookmark sync
Open the Settings on your iPhone and then follow these steps to stop syncing Safari bookmarks:
- In your Settings , tap your name at the top.
- Select iCloud .
- Under Apps Using iCloud, disable the toggle for Safari .
- You will see a message asking if you would like to keep or delete the data that was previously synced to your device. Tap the option you prefer.
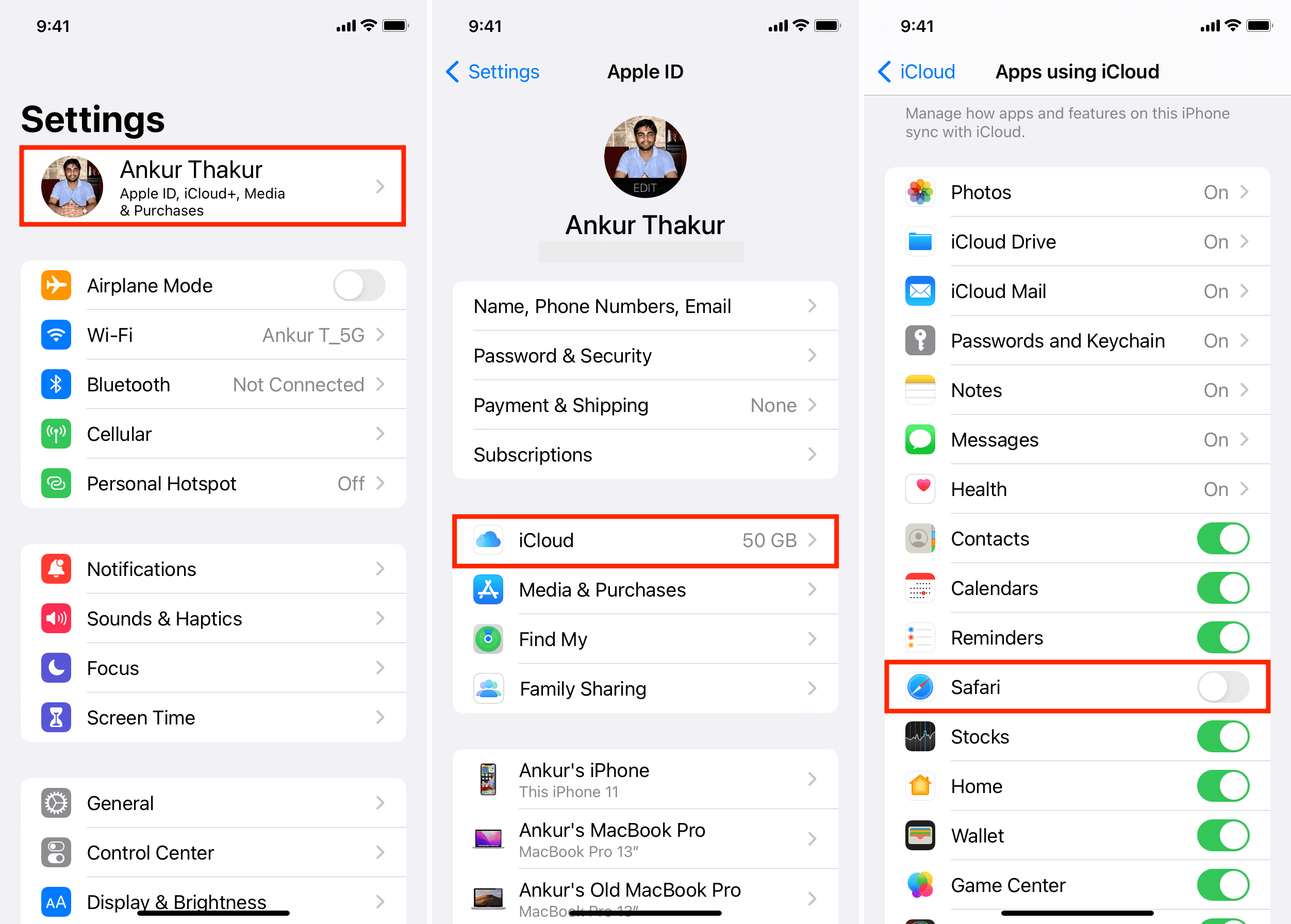
Disable Chrome bookmark sync
Open the Chrome app on your iPhone and then follow these steps to stop syncing bookmarks:
- Tap the More button (three-dot icon) on the bottom right and select Settings .
- Select Sync .
- You’ll then see a list of everything that is syncing. From here, turn off Sync Everything . Next, turn off the toggle next to Bookmarks to stop syncing it to other devices.
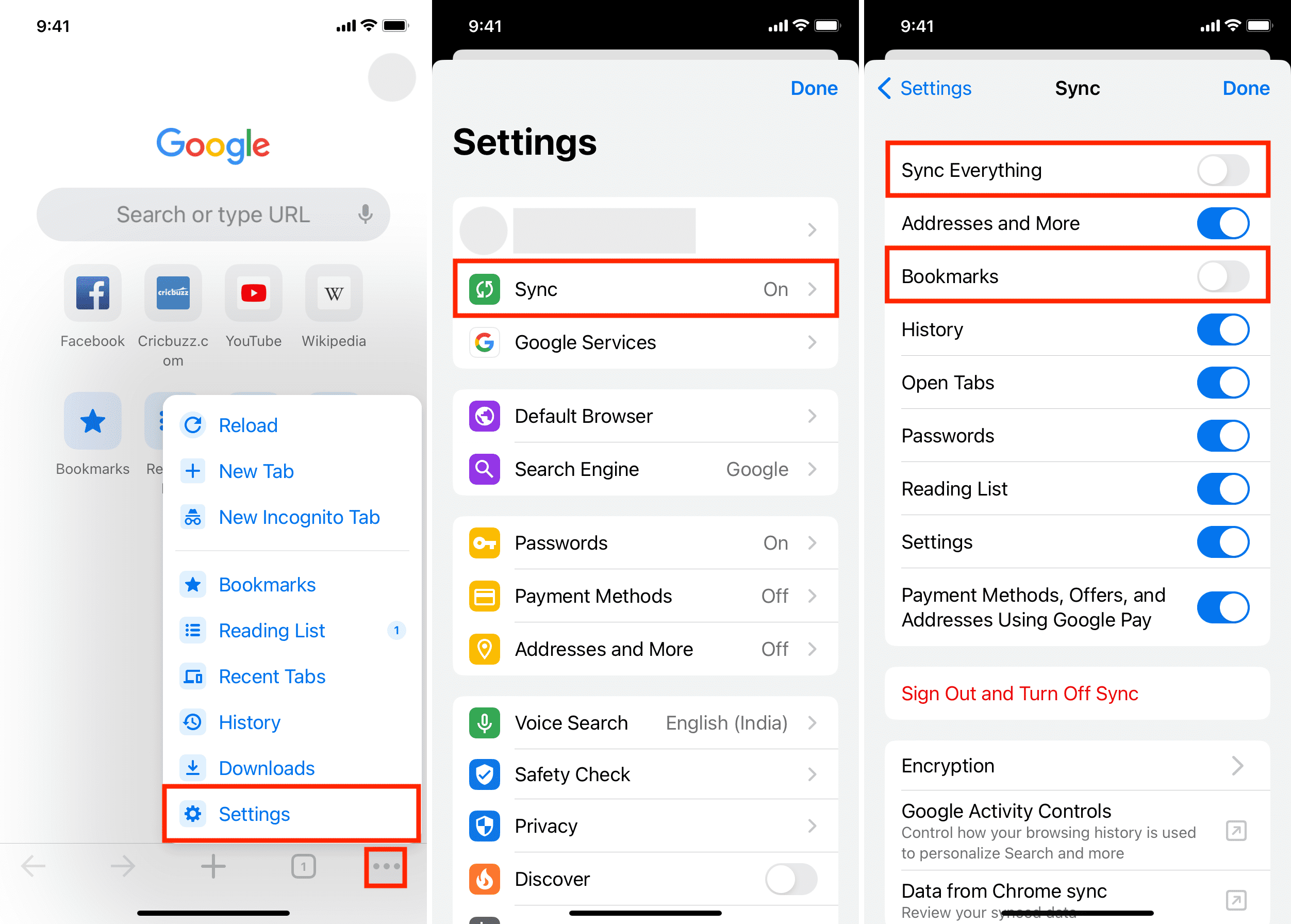
Disable Firefox bookmark sync
Open the Firefox app on your iPhone and then follow these steps to stop syncing bookmarks:
- Tap the More button (three-line icon) on the bottom right and choose your account name .
- Turn off the toggle for Bookmarks .
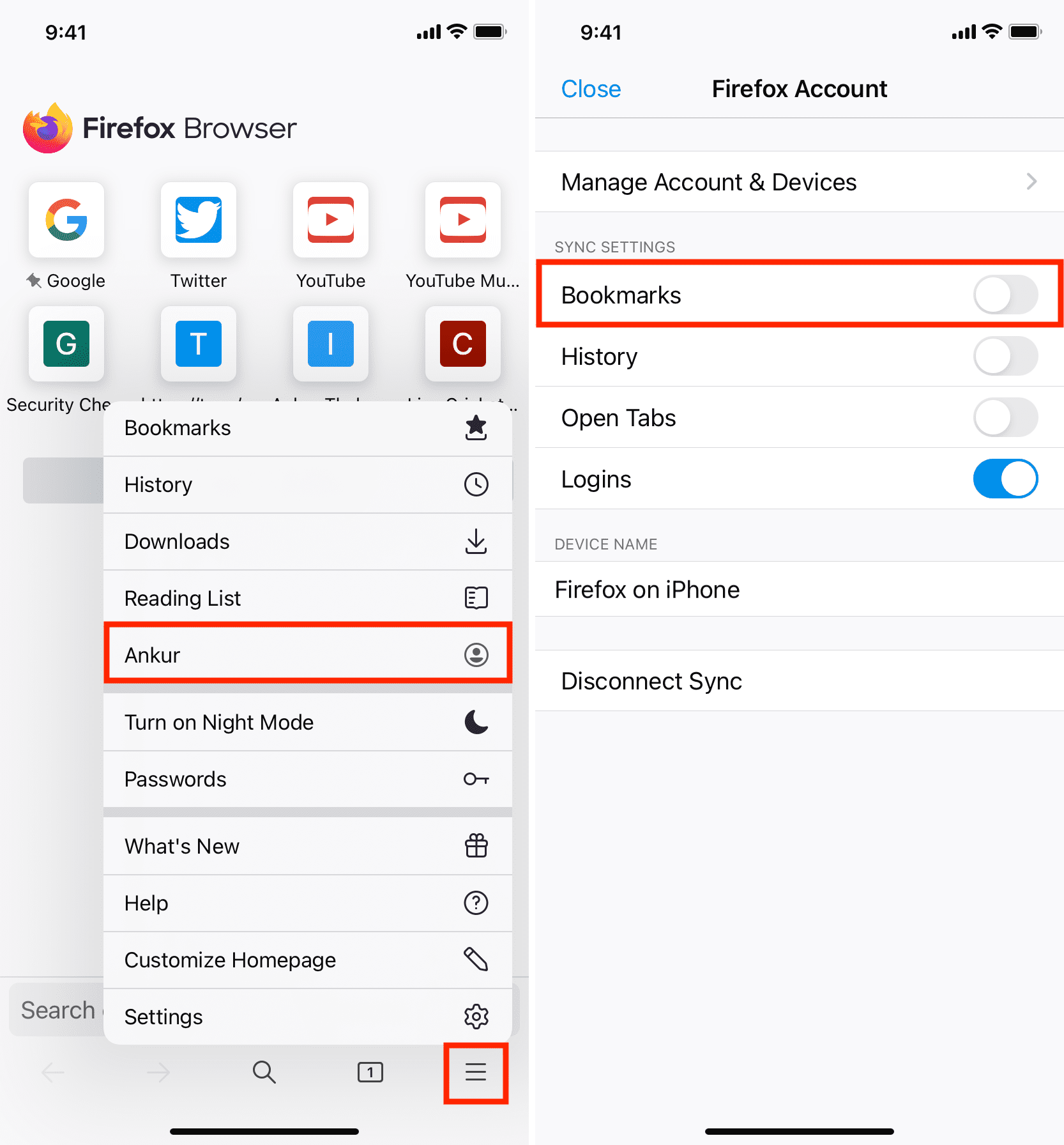
Most iPhone owners use the convenient built-in browser Safari, and it’s easy to stop syncing those bookmarks. But if you use Chrome or Firefox instead, or in addition to Safari, you can see that it’s simple to stop your iPhone from syncing bookmarks with those browsers as well.
Are you going to turn off the bookmark sync on your iPhone for any of these browsers?
Useful browser tips:
- How and why to update Safari, Chrome, and other web browsers on iPhone and Mac
- 11 tips to customize and personalize Safari on iPhone and iPad
- How to move Safari’s address bar on iPhone back to the top, just like it used to be

IMAGES
VIDEO
COMMENTS
Turn off iCloud Bookmarks and turn it back on. Tap Settings > [your name] > iCloud. Turn off Safari. You can choose Delete from My [device] if your data exists on one or more of your computers. Otherwise, choose Keep on My [device]. Wait a few minutes, then turn on Safari again.
Step 1: Click on the Apple logo in the top-left corner of your Mac's screen. Step 2: Select the System Preferences option. Step 3: Then, click on Apple ID. Step 4: Choose the iCloud option in ...
On your Mac, open System Preferences and click Apple ID. Select iCloud from the left-side menu, then find Safari in the list. Uncheck the box next to Safari. Restart your Mac. Go to System Preferences > Apple ID > iCloud and re-check the box next to Safari. Now, iCloud Safari bookmarks should start working again.
Pfed87 Said: " Why are bookmarks not syncing across all devices: Bookmarks in Safari are not syncing to my iPad or iPhone. I tried restarting, turn safari off and on in iCloud, reset iPad and iPhone from scratch and nothing is getting them to sync. -------. Refer to the link provided atop this post. There is something wrong with bookmark sync.
When you set up iCloud for Safari, your Safari bookmarks, Reading List, Tab Groups, and open browser tabs are stored in the cloud, which frees up space on your device. You can access that information on any device that's set up for iCloud and Safari, including your iPhone, iPad, iPod touch, and Mac. You can access your bookmarks on a Windows ...
Here, click on "Options" next to Bookmarks if the feature isn't already checked. Now, simply check the box next to "Google Chrome" from the list of browsers as shown in the screenshot below and click on "OK". Next, click on "Apply" to confirm and save your changes. Your Chrome bookmarks will now be in sync with your Safari ...
The bookmarks on the MacBook Air are working fine locally. However, everything else is broken. Changes made on other devices will sync to other devices, but do NOT sync to the MacBook Air. All of the other devices (except the Air) keep getting duplicates of that "Forums" folder. I just deleted about a dozen of them.
To fix bookmark syncing problems, unselect the checkmark next to Safari. Then reselect it. 3. From the list of items on the right, deselect the checkmark next to Safari. Wait 30 seconds or so. 4 ...
Mac 911. iCloud has a feature that lets you sync your Safari bookmarks across your Macs, iPhones, and iPads. However, Macworld reader Mark has a tale that sounds nearly appropriate for Halloween ...
Bookmarks are being synced. Please add the bookmarks once syncing has completed. I have tried setting off Safari iCloud sync on both devices, also deleted permanently bookmarks from both of them, deleted the file "Bookmarks.plist" from ~/Library/Safari and also deleted the file "com.apple.SafariCloudHistoryPushAgent.plist" from ~/Library ...
Safari requires access to port 443 to push updates between iCloud and your devices. Check your account details . Choose Apple menu and click iCloud. Make sure you're signed in with the same Apple ID that you're using on your other supported devices. Turn off iCloud Bookmarks and turn it back on. Quit Safari. Choose Apple menu > System Preferences.
Under "General" > "Favorite shows:" I choose Favorites. I move everything from the Bookmarks Bar to Favorites. HMMM, if all of the bookmarks in "Bookmarks bar" are "Favorites", the 'Favorites" will show on the Start Page so I won't need to click on "Bookmarks" > "Favorites". I set Safari as default.
Enable Safari Sync on Mac: On your Mac, click on the Apple menu at the top-left corner of the screen and select System Preferences. Next, click on Apple ID, then iCloud, and ensure that the Safari checkbox is checked. This action enables Safari to sync your bookmarks with iCloud, ensuring that they are accessible across all your Apple devices.
2. Clean all bookmarks locally on the Macbook (after making a copy of course) 3. Re-start computer and turn iCloud syncing back on. It ask me to merge locally with cloud and press ok. 4. Open Safari on Macbook, now all the bookmarks from iCloud are there and syncing between the devices seems to work again as well.
The restored bookmarks appear on all your devices that have Safari turned on in iCloud settings. If you change your mind, you can restore the Safari bookmarks you were using. Just follow the steps above to restore the most recent version available.
Toggle iCloud for Safari: Go to your device's settings, navigate to your Apple ID, tap on iCloud, and toggle Safari off and then on again. This can often kickstart the sync process. Check Internet Connection: A stable Wi-Fi connection is necessary for iCloud to sync your bookmarks. Ensure your devices are connected to a reliable network.
Open the Apple menu and click on System Preferences. Click the Apple ID and then on Overview. Click the Sign Out button. Restart your MacBook. After doing that, wait for a minute or two and sign back into iCloud. 2. Backup and delete your bookmarks. Turn off iCloud Safari sync on all devices.
Then all your mobile safari bookmarks will sync with desktop Chrome(witch link with your Google account) and when you open Chrome on Mac with your Google account you will get all you Safari bookmarks in it. ... Bookmarks not being synced from macOS to iOS. 3. Safari tabs sync on two macs and an iPhone does not work.
With my previous laptop, i could sync my chrome bookmarks on my laptop with the safari bookmarks in my ipad using icloud and choosing 'chrome' in the browser selection in the icloud application in the laptop (there are 3 choices there: internet explorer, Firefox and Chrome). That worked fine. Now I have a new laptop with Microsoft Edge on it.
Disable Chrome bookmark sync. Open the Chrome app on your iPhone and then follow these steps to stop syncing bookmarks: Tap the More button (three-dot icon) on the bottom right and select Settings. Select Sync. You'll then see a list of everything that is syncing. From here, turn off Sync Everything. Next, turn off the toggle next to ...