Newsletters
- Our sponsors
- Watch Store
- Hot topics:
- Apple rumors
- Apple deals
- Editor’s picks
- Buying guides

How to use Safari’s download manager in iOS 13
By Charlie Sorrel • 1:55 pm, September 24, 2019
- Top stories
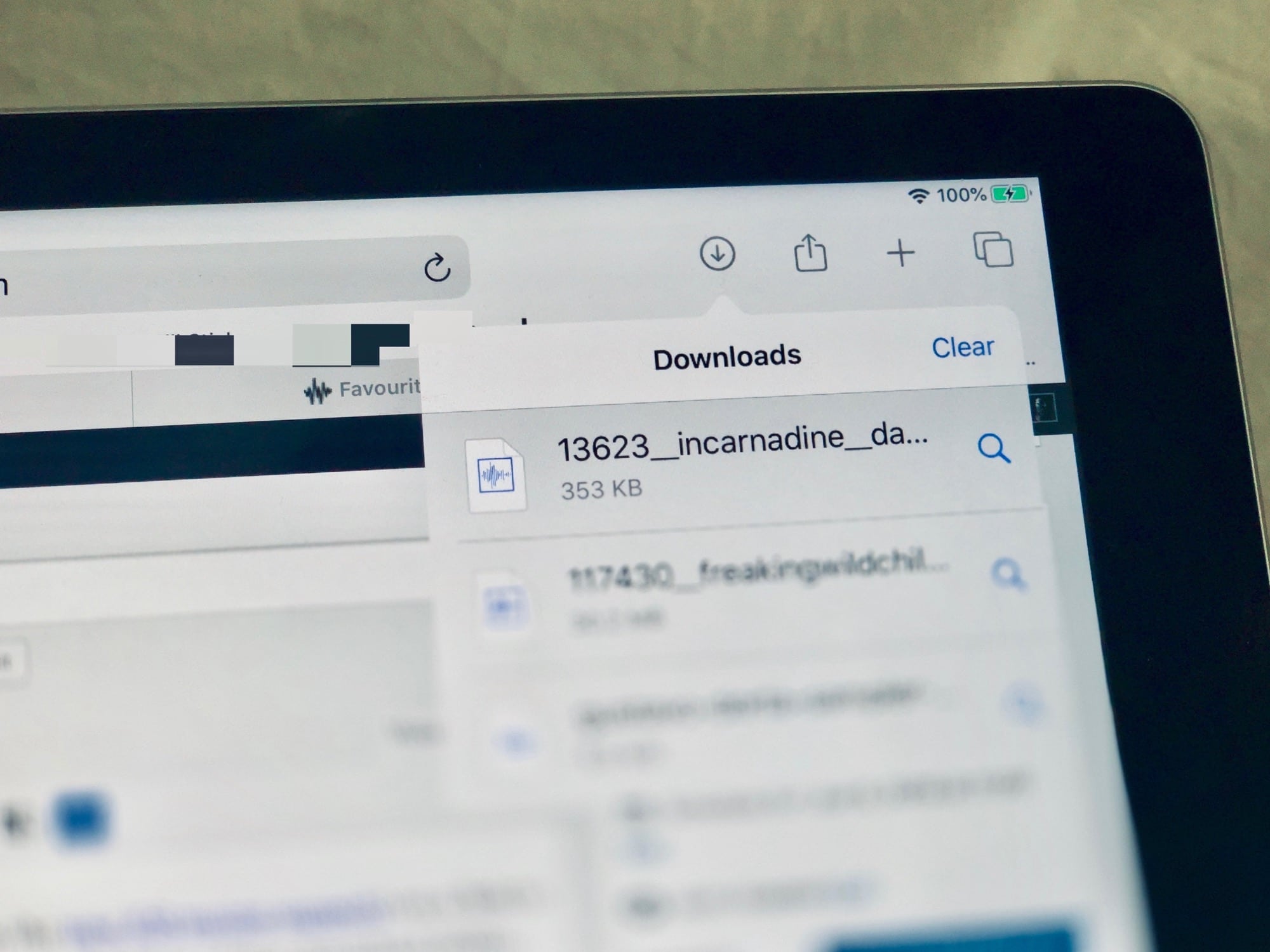
In iOS 13 and iPadOS, Safari gets a download manager. If you tap (or click, with the new iOS mouse support ) on a link to a file, that file will now get downloaded to a folder. What’s more, you can change the location of that download folder.
This is one of the small but essential new features in iPadOS that really turns the iPad into a viable MacBook replacement, even for those who aren’t yet used to the arcane ways of iOS. Let’s check it out.
iOS 13 Safari downloads in action
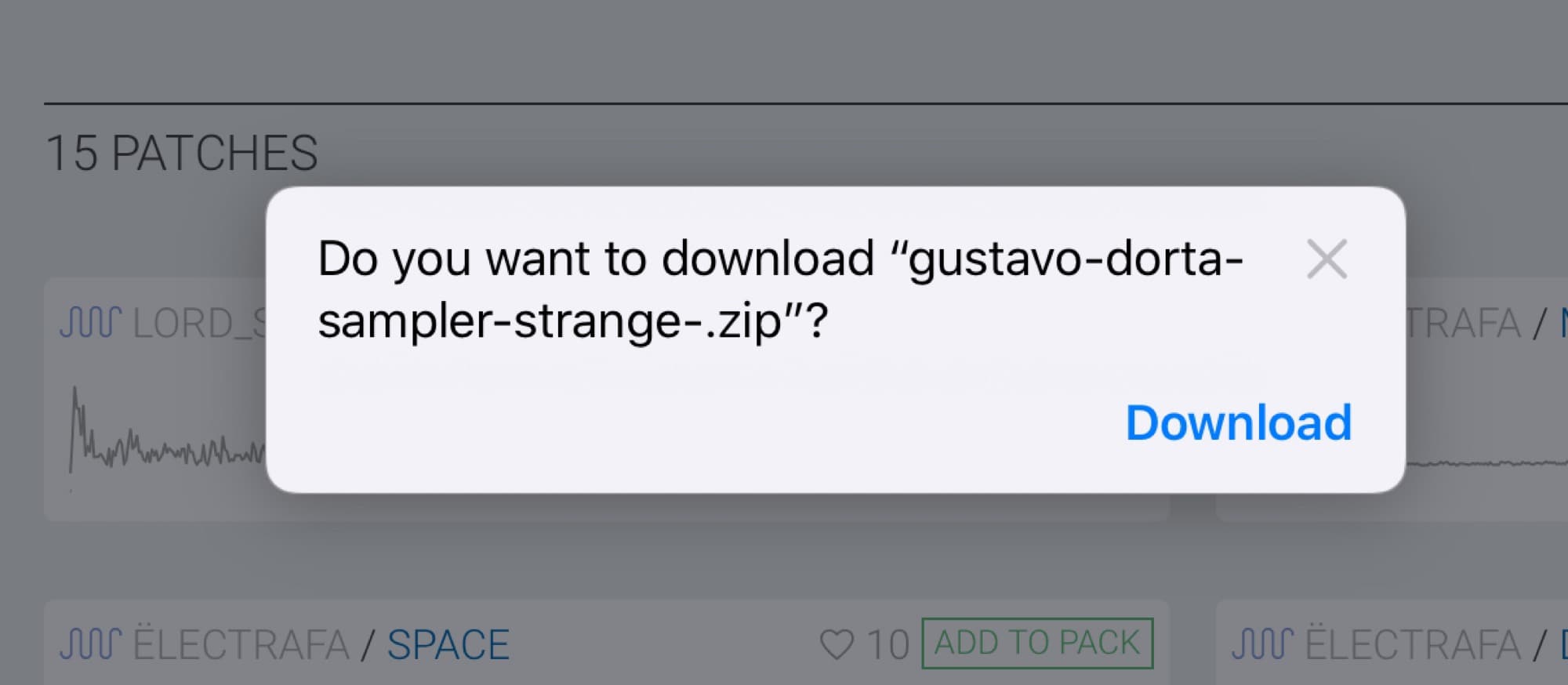
When you tap on a link to a file, Safari now pops up a dialog asking if you want to download that file. Tap Download , and off you go. By default, the file will be saved in a new Downloads folder at the root level of your iCloud Drive.
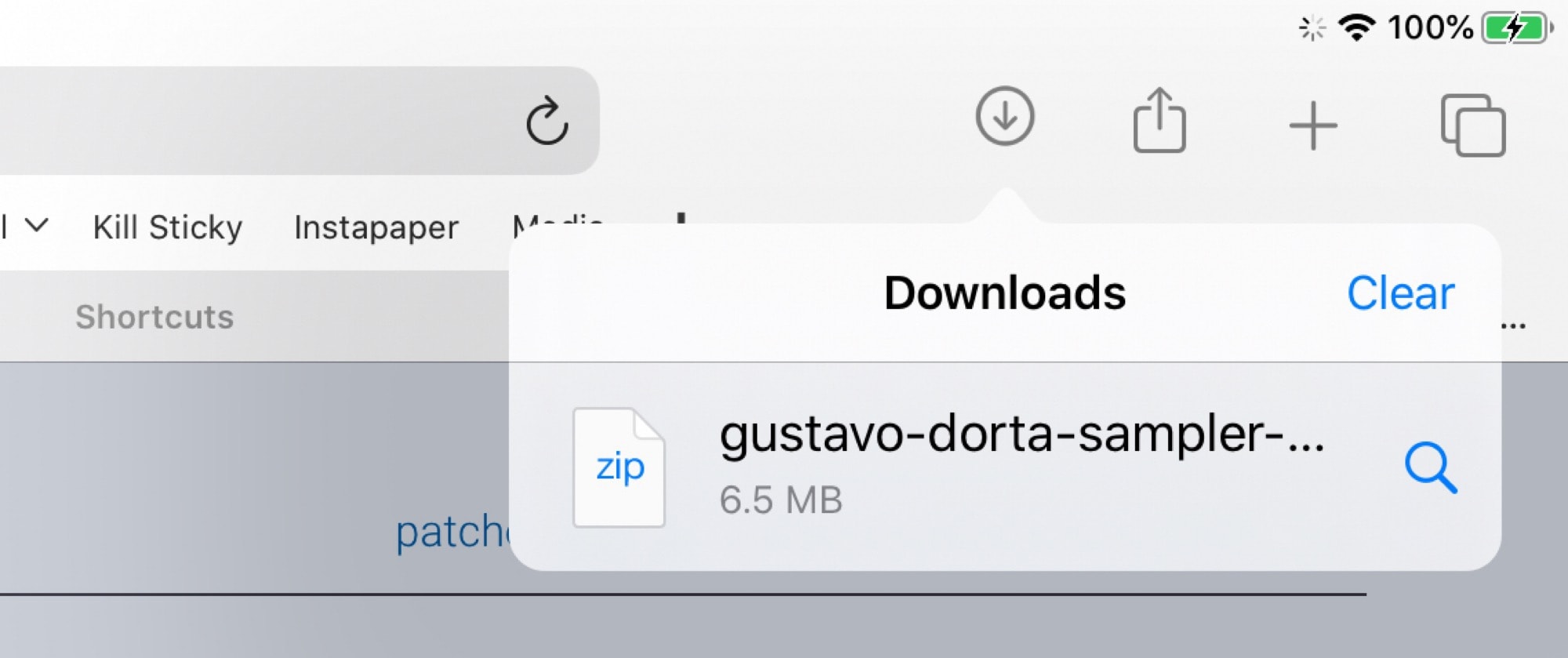
For some file types — MP3 or WAV audio files, for instance — you can choose whether to download the file or view it. If you choose to view an audio file, the full-window player will open, just like in olden-days Safari.
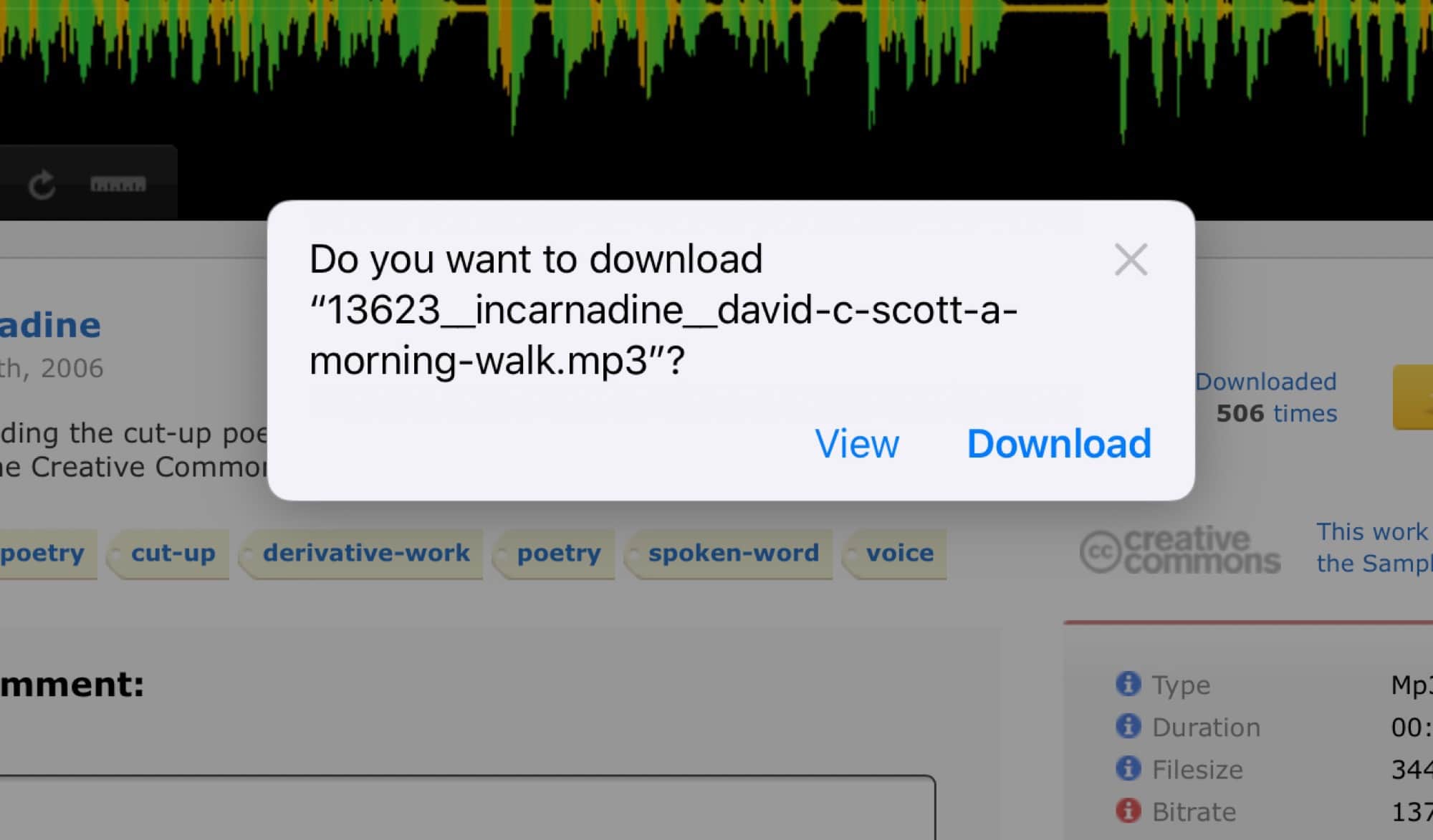
How to change Safari’s download folder in iOS 13 and iPadOS
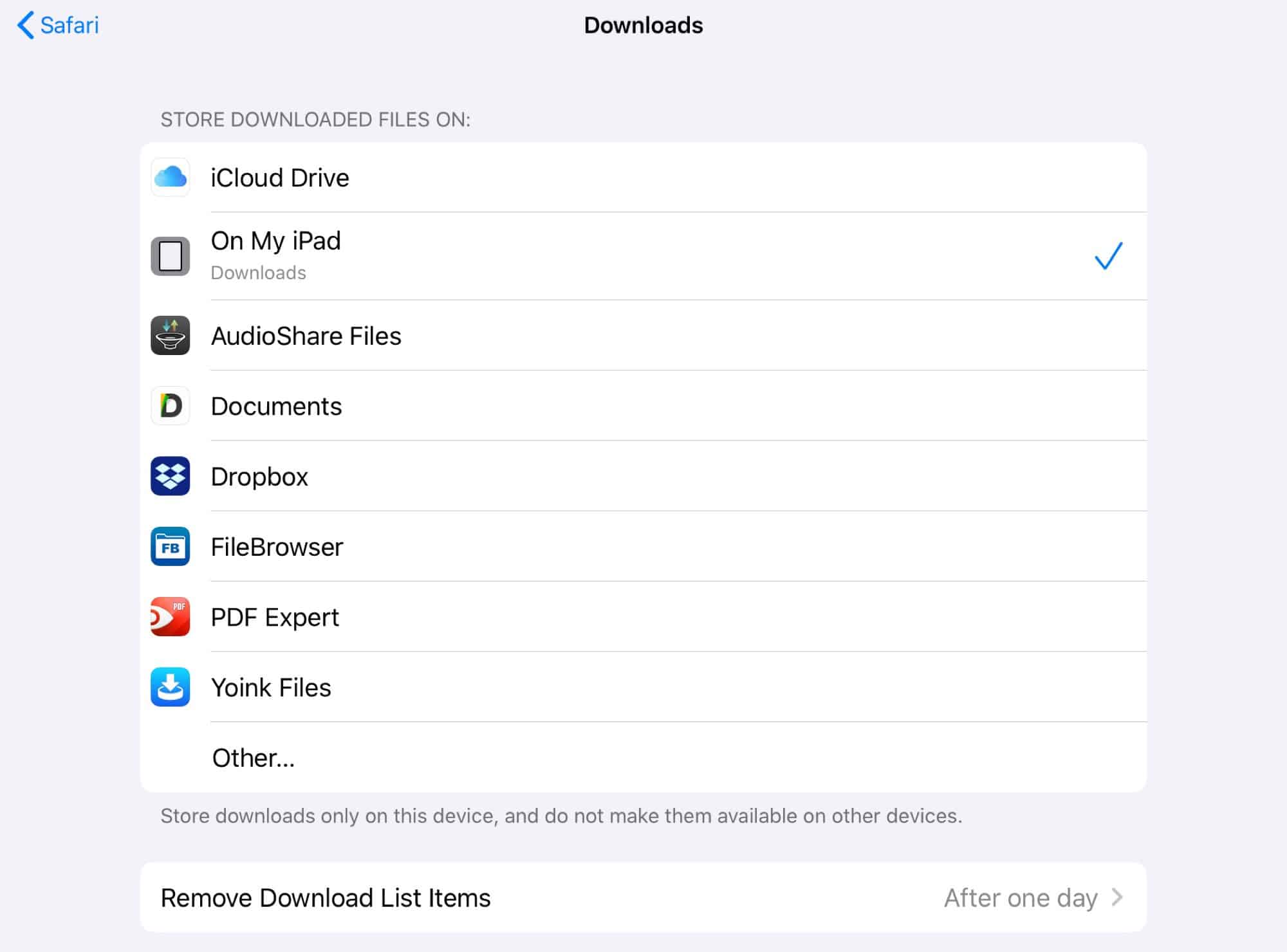
Want to change the Safari downloads folder? It’s easy.
Just open up the Settings app and tap Safari in the left column. Then tap Downloads (that’s a new entry in the General section). You will see a list of possible download locations. The default, as mentioned, is the new Downloads folder in iCloud. You can also choose On My iPad, to stop your downloads getting re-uploaded to iCloud. And then you’ll see a list of storage providers — Dropbox, Readdle’s PDF Expert or even something like AudioShare (this is fantastic if you download lots of audio).
If you tap the Other… option, you can navigate to any folder on your iPad. To find your downloaded files, just go to that folder in the Files app.
Keep it clean
You’ll also see an option to Remove Download List Items . Tap that and you’ll see the following:
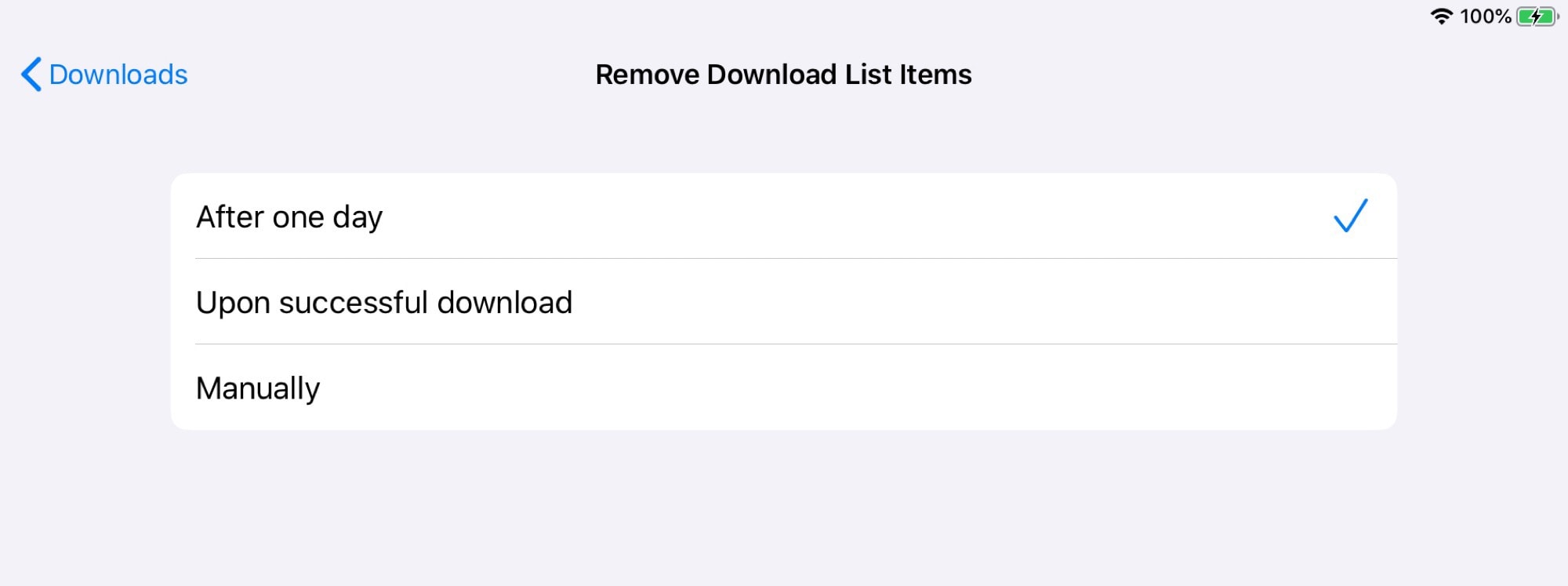
This tells Safari when to remove files from its downloads list (the manager in the Safari app that we saw above). The options are self-explanatory:
- After one day
- Upon successful download
One more note: When uploading a file through Safari, it will now tell you how big that file is before you send it. Another nice, useful touch.
Daily round-ups or a weekly refresher, straight from Cult of Mac to your inbox.

Cult of Mac Today
Our daily roundup of Apple news, reviews and how-tos. Plus the best Apple tweets, fun polls and inspiring Steve Jobs bons mots. Our readers say: "Love what you do" -- Christi Cardenas. "Absolutely love the content!" -- Harshita Arora. "Genuinely one of the highlights of my inbox" -- Lee Barnett.

The Weekender
The week's best Apple news, reviews and how-tos from Cult of Mac, every Saturday morning. Our readers say: "Thank you guys for always posting cool stuff" -- Vaughn Nevins. "Very informative" -- Kenly Xavier.
Popular This Week
Apple watch series x concept will make you want it now, 5 reasons your mac might be running slow, kef speakers drive macbook pro outfit’s crystal-clear sound [setups], surprise apple sets may 7 event to launch new ipad pro and ipad air, save big on apple watch ultra 2 refurbished by apple, love sonos speakers and soundbars here’s your chance to save big. [deals], why iphone 16 might dump physical buttons for capacitive ones, mac mini might skip apple m3 processor, ios 18 ai features could run entirely on-device, how to use delta, the iphone game emulator.

Tips & Tricks
Troubleshooting, how to download files from safari on iphone & ipad.

If you’ve ever wanted to download files from Safari to your iPhone or iPad, you’ll be pleased to know that Safari has a download manager in more recent versions of iOS and iPadOS.
Safari is widely used by iPhone and iPad users since it comes pre-installed on devices, and it works seamlessly. One major feature that the popular mobile browser had previously lacked is a download manager, but Apple has now implemented the download functionality as they pushing iOS and iPadOS towards a more desktop-class computing experience. The download feature of Safari may not seem obvious at first since it’s a bit hidden in the browser, however.
In this article, we’ll be discussing exactly how you can download files from Safari on to your iPhone and iPad, and how to find and access those downloaded files on the device.
Although Safari’s download manager is discrete, downloading files from the mobile browser is a fairly simple and straightforward procedure. Simply follow the steps below to get started.
So that’s how you download files to iPhone and iPad from Safari, but the next question may be somewhat obvious; where do the downloaded files go, and how do you access them?
Where to Find Downloaded Files on iPhone & iPad
If you just downloaded files from Safari to iPad or iPhone, you can find those downloaded files by doing the following:
There you go.
Now you’ve learned how to take advantage of Safari’s download manager to download any files from the web on to your iPhone and iPad, and also how to access those downloaded files directly on your device with the Files app.
It’s important to note that every time you open Safari after a download, you’ll see the download manager icon unless you cleared your downloads or permanently deleted the downloaded files from your iOS device. Therefore, as long as you don’t clear your downloads, you will be able to access and open the files right within Safari.
It wasn’t too long ago that iPhone and iPad did not have this functionality directly, except for saving certain file types like images and PDF files to Photos and iBooks type apps. This made some Android users criticize iOS for lacking the simple functionality to download files from the Safari web browser. But now that there’s a Files app, the Safari download manager is able to easily download files that can then be accessed through the iOS and iPadOS file system.
Until more recent iOS and ipadOS releases came out, iPhone and iPad users had to resort to third-party file manager and download manager apps that featured integrated web browsers to download files from the internet. If you ever used any of those to achieve the desired result, feel free to remove them because it’s probably not necessary to keep them around anymore.
If you use a popular third-party browser like Chrome or Firefox, you will not be able to download any files other than images or videos from the web, as they still lack a download manager. However, Mozilla is working on a download manager for Firefox, so we can expect other developers to add support for file downloads eventually too, and it’s quite likely that Chrome will gain the capability too.
We hope you were able to download files using Safari on your iPhone and iPad without any issues. Do you download files from the web to your device? Do you think this feature is an incentive to download more files directly on to your device rather than relying on a computer? Drop your opinions, thoughts, and experiences in the comments section down below.
Enjoy this tip? Subscribe to our newsletter!
Get more of our great Apple tips, tricks, and important news delivered to your inbox with the OSXDaily newsletter.
You have successfully joined our subscriber list.
Related articles:
- How to Turn Off Split Screen in Safari for iPad? Exiting Safari Split Screen in iPadOS
- How to Change the Safari Download Location on Mac OS
- How to Download PDF Files from Safari on Mac
- How to Change Safari Download Location on iPhone & iPad
» Comments RSS Feed
From my iPhone SE 2020 on IOS 13.7, I see the down arrow next to the music choices, not on top where you show the red arrow. On top is still the reload icon, so I am a bit confused. So, If I go to a site where I want to download something that does not have a site specific arrow. What’s my next step ?
Thank you regardless, you guys are always the best for advice and appreciated daily !
The down arrows next to each music title are the download links for each of those tracks. Once you tap on one of those and start downloading the respective file, the blue download manager icon (down arrow in a circle) will then appear on the top right next to the address bar. Just tap on it to see the download progress and to access the file when the download completes.
Great to now have a download manager, but why does apple always have to leave some absurd restriction in place? at least on iPadOS the download manager should have come with the option somewhere in settings to change where downloaded files will go if we want them to go somewhere other than the default downloads folder in iCloud drive. We need that if the iPad is expected to become our new computer, as Apple touts in its marketing, because every mac and pc has that option.
You can change the download destination from Safari on iPad and iPhone by going to the Safari Settings.
The whole file management system in iOS and iPadOS needs work though, it’s nowhere near the capability or ease of Mac or Windows.
No you can’t. Not in iOS 13. Maybe you’re running the iOS 14 beta and that has changed there, but not on iOS 13.
I can access downloaded files in the Downloads folder on iCloud Drive using a third-party iOS file manager.
However, that may be a result of me keeping most in my data in clouds, rather than locally.
Leave a Reply
Name (required)
Mail (will not be published) (required)
Subscribe to OSXDaily
- - How to Connect AirPods to a Smart TV
- - How to Customize the Finder Sidebar on Mac
- - How to Uninstall Apps on MacOS Sonoma & Ventura via System Settings
- - How to Mute a Call on Apple Watch
- - How to Use the Latest GPT 4 & DALL-E 3 Free on iPhone & iPad with Copilot
- - Beta 3 of iOS 17.5, macOS Sonoma 14.5, iPadOS 17.5, Available for Testing
- - Apple Event Set for May 7, New iPads Expected
- - Beta 2 of iOS 17.5, iPadOS 17.5, macOS Sonoma 14.5, Available for Testing
- - Opinion: Shiny Keys on MacBook Air & Pro Are Ugly and Shouldn’t Happen
- - MacOS Ventura 13.6.6 & Safari 17.4.1 Update Available
iPhone / iPad
- - How to Bulk Image Edit on iPhone & iPad wth Copy & Paste Edits to Photos
- - What Does the Bell with Line Through It Mean in Messages? Bell Icon on iPhone, iPad, & Mac Explained
- - iOS 16.7.7 & iPadOS 16.7.7 Released for Older iPhone & iPad Models
- - Fix a Repeating “Trust This Computer” Alert on iPhone & iPad
- - Make a Website Your Mac Wallpaper with Plash
- - 15 Mail Keyboard Shortcuts for Mac
- - How to Use Hover Text on Mac to Magnify On-Screen Text
- - Fix “warning: unable to access /Users/Name/.config/git/attributes Permission Denied” Errors
- - How to Fix the Apple Watch Squiggly Charging Cable Screen
- - NewsToday2: What it is & How to Disable NewsToday2 on Mac

About OSXDaily | Contact Us | Privacy Policy | Sitemap
This website is unrelated to Apple Inc
All trademarks and copyrights on this website are property of their respective owners.
© 2024 OS X Daily. All Rights Reserved. Reproduction without explicit permission is prohibited.
Where to Find Downloaded Files in Safari on a Mac and How to Manage Them
After downloading a file, it's not always easy to find where it saved. Here's how to find and manage Safari downloads on your Mac.
While browsing the web in Safari, it’s common to need to download files from different websites. But sometimes it can be a challenge to find where these Safari downloads are saved.
Below are several ways to find and manage Safari downloads on your Mac.
How to Download Files Using Safari
There are different ways to save items from Safari to your Mac , depending on the type of item you want to save. While some items in webpages can’t be downloaded, files, images, software, and apps often come with a dedicated download button. Otherwise, Control-click or two-finger tap an item to save or download it.
It’s best not to download software or apps if they aren’t from a trusted source.
Where to Find Safari Downloads on a Mac
Unless you’ve chosen otherwise, items that you’ve downloaded from Safari automatically go to your Downloads folder. To find this, open Finder and click Downloads from the sidebar or press Cmd + Option + L .
You can change where your downloaded files save, if you want:
- Head to Safari > Preferences .
- Click the General tab. Go to File download location , then choose from the popup. Select Ask for each download if you want to be in more control of each download.
- If you want to select a specific destination, click Other and select your desired folder.
Use the Downloads Button in Safari
Quickly access your downloads in Safari by clicking the Downloads button, a downward arrow enclosed in a circle icon on the top-right of the Safari window. Note that this won’t appear unless you’ve recently downloaded an item.
Open the Downloads Stack in the Dock
Another way to immediately access your downloaded files is through the Dock. Your recent downloads are often found on the right side of the Dock in a stack. Hover over it to preview the contents or click to expand it.
Open the Downloads Folder in Finder
As we already mentioned, you can also find your Safari downloads using Finder. This is a valuable utility to locate items on our Mac. Simply click the magnifying button on your menu bar and type "downloads," or go to your Dock and click Finder to open the Finder window.
You can usually find the Downloads folder in the sidebar, under Favorites.
How to Manage Your Safari Downloads
There are several ways to manage your in-progress or completed downloads in Safari. To perform these actions, open the Downloads menu in Safari itself. Here’s what you can do:
- Pause Downloads: If you’re currently downloading, click the stop button beside the file name to pause the download, then click the resume button to resume it again.
- Remove a downloaded item: If you want to remove a single item from the list, Control-click the item and select Remove from List . You can also remove all your recently downloaded items by clicking Clear in the top right of the popup.
By default, Safari automatically deletes downloaded items after a day. If you want to change this:
- Go to Safari > Preferences .
- Click General , then go to Remove download list items . Choose from After one day , When Safari quits , Upon successful download , or Manually .
Manage Your Safari Downloads
There is a lot of content you can download on the web, and simply knowing how to download it is usually half the battle. But once you’ve done that, you can use the tips in this guide to find and manage your Safari downloads with ease, even customizing your download preferences to get fuller control over where your files save and when they get deleted.
- Apple Watch
- Accessories
- Digital Magazine – Subscribe
- Digital Magazine – Log In
- Smart Answers
- New iPad Air
- iPad mini 7
- Next Mac Pro
- Best Mac antivirus
- Best Mac VPN
When you purchase through links in our articles, we may earn a small commission. This doesn't affect our editorial independence .
How to download audio on a Mac

Do you want to save the audio from YouTube or download the embedded audio from a website? Perhaps you want to download the audio track of a movie, grab the audio from a PowerPoint presentation, or save some music from Soundcloud. While there may be some legal issues if you don’t have the rights to the audio you are downloading, if it’s for your own personal use, then some apps will allow you to download audio from the web. We show you how.
In our example, we will be recording or downloading sound from YouTube, but you could, in theory, make a copy of the sound from any website or app.
We’ll start with a free option, although the other options we cover do have free trial versions that might be suitable for your purposes.
Recording audio on a Mac using QuickTime
Apple’s QuickTime Player software can be found on every Mac, and believe us when we say that it’s more than just a video player. You can also use it to record the screen, record yourself via the FaceTime camera and, most importantly, record audio.
Here’s how you can use the QuickTime app to record the audio from a website:
- Open QuickTime Player (press Command+Space and start typing QuickTime to locate the app).
- Right-click (or control-click) on the icon in the Dock.
- Choose Record Audio.
- Click the arrow beside the record button and check that Internal microphone is selected.
- Find the webpage which has audio you want to record.
- Click the record button and start playing the audio.
The quality of the recording won’t be as good as with the paid-for options, and as it’s utilising the Mac’s built-in microphone, it’ll also record environmental noise – so don’t make a sound. You will also have to leave the audio playing while it records.
Luckily there are some better options if you want to download audio from websites such as YouTube, Vimeo, Soundcloud, or another streaming audio source. You can also grab the audio from Powerpoint, Podcasts, and more. We’ll start off with our favourite option, the Parallels Toolbox.
Downloading audio on a Mac with Parallels Toolbox
Parallels Toolbox is a collection of tools that simplify some of the things you might want to do on your Mac, such as Download Video, Free Memory (we cover clearing RAM here ), Find Duplicates, or Hide Desktop.
Download Audio is one such tool and it’s really easy to use.
Parallels Toolbox is available as a free 7-day trial. The full version costs £15.99 a year, and you can buy it here .
Here’s how to use Parallels Toolbox to download the audio from a website:
- Install Toolbox – there is a free 7-day trial here https://www.parallels.com/uk/products/toolbox/
- Once Toolbox is installed, click on the Toolbox icon in the menu at the top of the screen (near the clock).
- Choose Download Audio. A pop-up window will appear.
- Open the webpage with the audio you wish to download and either copy and paste, or drag and drop the URL into the Download Audio window.
- When you drop in the URL the download will automatically begin. Beware it may take some time, our 71.1MB download took about an hour, but obviously, it depends on the speed of your internet connection.
- Click on the file in your downloads folder and it will open in iTunes and start to play.

The file downloaded as an .m4a file (MPEG 4) and included a cover image. Audio quality was very good.
Downloading audio on a Mac with Audio Hijack
Another option for downloading audio is Audio Hijack, although this is a little more complicated to use than Parallels Toolbox, the trial version (available here ) will continue to work, so you don’t necessarily need to buy the full version.
However, in trial mode the quality of captured audio will degrade after ten minutes, so you might not want to record anything too lengthy. The full version costs $71 and you can buy it here .
- Download Audio Hijack and open the app.
- Click on New Session.
- Click on New Blank Session.
- Click on Application.
- Choose Safari (if it’s a webpage that you wish to grab audio from).
- You’ll need to install ACE (Audio Capture Engine) to record audio from Safari.
- Click on Install ACE and enter your system password when required.
- Click on Recorder and drag that unit into the window.
- You can choose your Recording Format Quality, we left it at High-Quality MP3.
- Click on the Application tab and add the URL of the page with the audio you wish to record.
- Now click on the Record button, the webpage will open. You may need to start the music playing.
- It records in real-time, so you may wish to leave it for a little while.
- When you are done, click on the record button again to stop it.
- Once you have finished recording, click on the Recordings tab.
- You can play the recording inside the app.
- Alternatively, you can click on Actions and then click on Add to iTunes.

The audio quality was similar to that of the Parallels Toolbox version, but as we said, the audio quality degrades after 10 minutes unless you pay for a license. Read our review of Parallels Toolbox .
Author: Karen Haslam , Managing Editor

Karen has worked on both sides of the Apple divide, clocking up a number of years at Apple's PR agency prior to joining Macworld more than two decades ago. Karen's career highlights include interviewing Apple's Steve Wozniak and discussing Steve Jobs’ legacy on the BBC. Having edited the U.K. print and online editions of Macworld for many years, more recently her focus has been on SEO and evergreen content as well product recommendations and buying advice on Macworld.com.
Recent stories by Karen Haslam:
- How to copy and paste on a MacBook or Mac
- How to back up a MacBook or Mac
- Apple Events 2024: Apple’s event plans
How-To Geek
How to find downloaded files on an iphone or ipad.
Let's find that file you downloaded!
Quick Links
Where are downloads on iphone or ipad, find downloaded files on your iphone or ipad, find downloaded photos on iphone or ipad, find downloaded music on iphone or ipad, find downloaded apps on your iphone or ipad, key takeaways.
- Open the Files app on your iPhone or iPad.
- Tap the "Browse" icon at the bottom of the app.
- Tap "Downloads" under Favorites.
- If you don't see the Downloads folder under favorites, look for it under iCloud Drive, On My iPhone, or On My iPad.
- To access downloaded photos, open the Photos app instead.
If you've downloaded files to your iPhone or iPad, accessing them might be confusing compared to a Mac or PC. There's a special folder where iOS and iPadOS store downloads, and you can find it via the Files app .
Most of your downloads go to the Downloads folder on iPhone or iPad. The Download folder is located either under iCloud Drive, On This iPhone, or On This iPad. You can find it in the Files app.
Some files, like pictures, present a different download prompt so that they're accessible in the correct app. For example, when you download an image from Safari , the long-press context menu will say "Save to Photos" so it can be accessed in the Photos app. This behavior varies a bit between file formats, so we'll explain which file types are saved where.
To find downloads on your iPhone or iPad, you must open the Files app, select the "Browse" tab, and navigate to iCloud Drive > Downloads.
To launch the Files app, swipe one finger downward from the middle of the Home screen to open Spotlight Search , type "Files" into the search bar, then select "Files."
Select the "Browse" tab at the bottom, and then tap the "Downloads" folder under Favorites.
The list under "Locations" will vary depending on which apps you have installed, but your device will always have an "On My [Device]" listing and an iCloud Drive location. The Downloads folder may be under "iCloud Drive" or under "On My iPhone" or "On My iPad", depending on how you've configured your device.
You can change the default download location from iCloud Drive to On My iPhone in Safari . If you have done that, be sure to check the new location you set instead of the default "iCloud Drive" location.
You'll see a list of all the files you've downloaded onto your phone or tablet. During the download process, you can save a file to a folder other than "Downloads." If you don't see the file you're looking for, tap the Back arrow at the upper left, and then tap another folder.
Once you locate the file you want, you can tap it to preview it, or tap and hold it to open a pop-up menu. Then, you can move, copy, or rename the file, along with other operations .
When you're done, just exit the Files app. The next time you open Files, the file you're looking for will be right where you left it.
To find photos you downloaded to your phone, open the Photos app. Tap the Photos app icon on the Home Screen, or search "Photos" in the App Library.
Once you've opened the Photos app, you can tap the search bar at the top and search "Safari" to find Photos you downloaded through Safari. You can also just browse through your photos if you don't mind searching manually.
If you download an image and it doesn't show up in the Photos app, check the Downloads folder, like we outlined above. Once you locate it, you can copy the image to the Photos app .
If you just download an audio file (like a song) using Safari or any other browser, you'll need to use the Files app and open the Downloads folder to access it.
However, in all likelihood, you'll download your music with a dedicated app, like Apple Music or Spotify. In that case, just open the app and you'll see your downloaded music file in the app's library.
You can tap "Edit" then sort by genre, playlist, artist, whether or not a file is downloaded, and countless other criteria. It makes sorting through a large library easier.
Of course, you aren't stuck downloading things to only one folder. The default download location can be changed pretty easily. Also keep in mind that any apps you use to manage downloads, like the Documents app , might create a separate download folder. You can typically view of change the download location in an app's settings.
To find an app you downloaded to your iPhone or iPad, keep swiping left on your Home screen until you reach a page with "App Library" at the top. All the apps installed on your phone can be accessed here. Your iPhone tries to sort the apps you have installed into helpful categories that you can scroll through.
If the categories list is too cluttered for you, tap "App Library" at the top to display an alphabetized list of your apps.
The alphabetized list is also searchable. Tap "App Library" again, then start typing when the keyboard appears.
Once you've found the app you want, there are a few things you can do with it.
If you just tap the app name or the icon, the app will launch. Long-press the app icon to display app-specific controls, like "Add to Calendar" in the Calendar app for example, or to uninstall the app. If you long-press the app name and drag to the left, you can place the app icon on your home screen for easier access in the future.
How to fix Safari not downloading files on iPhone, iPad, and Mac
You may, at times, encounter an issue where Safari refuses to download photos, videos, audio, PDFs, documents, and other files from a website. In this article, we’ll explore common reasons why Safari may not be downloading files on iPhone, iPad, or Mac and provide solutions to help you get back to downloading with ease.

The issues you may be facing
- Clicking the download link opens a new blank tab, and no file download starts.
- Safari is refusing to begin file downloads from one or all sites.
- File download starts, but it fails immediately in a second or two.
- The download happens up to a point and then fails midway or just before completing.
- Safari downloads a file but opens it and then deletes the original files (this happens with ZIP and other compressed files).
The solutions below should help fix all the above issues and also ones similar to them.
Before you begin
It’s possible that you’re not following the right steps to download the file. On Mac, it’s super easy, but on iPhone and iPad, downloading files may not be as obvious. With that said, even if the file has been downloaded, you may not know where it’s saved and how to find it. So, look at these tutorials, if needed:
- How to download videos from Safari on iPhone and iPad
- How to download files and documents to iPhone or iPad
- How to access downloaded files on iPhone and iPad
Retry the download
In many cases, initiating the download again does the trick. Try hitting the download link again, and it should work. If not, refresh the webpage and click the download button again.
Note: Some websites put downloads behind a login wall. So, make sure to honor that.
Pause and resume the download
The download may look like it has started, but it will pause or fail in a few seconds. If that happens, hit the tiny retry button a few times, and it should start the download. If not, hit the download link again on the website.
Check your internet
Make sure your iPhone, iPad, or Mac is connected to a stable Wi-Fi, Cellular Data, or Ethernet connection and the internet is working properly.
Some useful tips
- Turn off VPN if you’re using one.
- Restart your Wi-Fi router.
Troubleshooting internet problems
- How to fix cellular data not working on iPhone or iPad
- What to do when your iPhone or iPad can’t connect to Wi-Fi
- Internet not working on your Mac? Here are 16 solutions to fix it
Allow the website to download files
When you try to download a file from a website for the first time, it doesn’t start immediately. Instead, you will see an alert asking your permission to allow this site to download and save files locally or not. Make sure you allow that. If you choose to block the download, follow these steps to fix it:
On iPhone and iPad: Hit the download link again on the website and tap Allow or Download when asked. If you don’t see the Allow button, clear your browser data.

On Mac: Open Safari and click Safari > Settings from the top menu bar. Now, go to Websites > Downloads > click the drop-down menu next to the website name and choose Allow . While you’re here, also make sure it says ‘ Ask ‘ or ‘ Allow ‘ next to ‘ When visiting other websites .’

Force Quit and reopen Safari
On iPhone and iPad: Swipe up from the bottom of the screen and hold or double-press the Home button to enter App Switcher. From here, drag the Safari app card all the way up to close it .
On Mac: Save your work in any other open Safari tabs. Next, click the Apple icon and choose Force Quit . Here, select Safari and click Force Quit .
Now reopen Safari and try downloading the file again.
Use alternate download links
You may see more than one download link on a website. If one link fails to work, try the other one. Note: Sometimes, picking a different download quality (for a video, audio, or image) should do the trick.

Set Safari download location to anything other than iCloud Drive
If you have set Safari to download files to iCloud Drive, switch it to any other local storage folder using the steps below:
On iPhone or iPad: Settings > Safari > Downloads > On My iPhone or Other .
On Mac: Open Safari and click Safari > Settings from the top menu bar. From the General section, select Downloads , Desktop , or any local folder next to ‘ File download location .’

Stop Safari from automatically opening files after download
By default, Safari on Mac is set to open files after downloading them. That means if you download a ZIP file, Safari will automatically unzip it after downloading. In rare cases, this may cause the download to fail, not complete successfully, or not even start in the first place if the file you’re trying to download is incompatible. Therefore, it’s best to turn it off from Safari Settings > General > uncheck ‘ Open “safe” files after downloading .’
Restart your device
If Safari is unable to download files due to minor glitches, save your work and do a restart .
Make sure your device has sufficient free space
New file downloads will only succeed if your iPhone, iPad, or Mac has enough free space. So go to Settings, and check how much free storage you have. If it’s full, use these tutorials to free up space:
- 50+ tips to free space on your iPhone and iPad
- 30+ ways to free storage space on your Mac
Clear Safari history and cache
One of the most reliable solutions to fix Safari issues is clearing its history and website data .
On iPhone and iPad, you can do this from Settings > Safari > Clear History and Website Data .
On Mac, click History from the top menu bar and select Clear History .
Try disabling a recently installed Safari extension
If you could download files earlier but can’t after installing an extension, then that extension is likely the culprit. Remove it, restart your device, and now you should have no problem downloading files.
On iPhone and iPad: Head over to this guide on installing and removing Safari extensions .
On Mac: Go to Safari Settings > Extensions > select the extension and click Uninstall .

Update Safari
Safari updates are tied to system updates on iPhone and iPad. So, go to Settings app > General > Software Update and get the latest version of the operating system.
On Mac, you can update Safari from System Settings .
Update your Mac
If you’re on an older version of macOS, consider updating to the latest version, which should improve your computer’s overall working and stability.
On macOS Ventura and later, go to System Settings > General > Software Update . And on macOS Monterey and earlier, go to System Preferences > Software Update .
Download Free
How to Download Files on Safari
It's free and super easy to set up
Safari is one of the most popular web browsers for Mac and iOS devices, and it offers efficient and easy-to-use download management features. In this article, we will explore the various methods to download files on Safari for both desktop and mobile devices. Let's get started!

Understanding Safari's Download Manager
Before we dive into the specifics of downloading files on Safari, it's essential to understand the download manager. The download manager is a built-in feature of Safari that allows you to see all the files you've downloaded, track their progress, and manage them.
One of the most significant advantages of Safari's download manager is its ability to work in the background. This feature is particularly useful when you need to download multiple files simultaneously without disrupting your browsing experience. With Safari's download manager, you can start and manage downloads while continuing to browse the internet.
How the Download Manager works
Safari's download manager is designed to work seamlessly with the browser. Once you start a download, you can see its status by clicking on the downloads arrow on the toolbar. You can also access the download manager from the Safari menu under the "Window" option.
When you access the download manager, you'll see a list of all the files you've downloaded. The list is divided into three categories: ongoing downloads, completed downloads, and items still stuck midway. This categorization makes it easy to manage your downloads and keep track of their progress.
Another useful feature of Safari's download manager is its ability to resume interrupted downloads. If your internet connection is interrupted, or you accidentally close the browser, you can easily resume the download from where it left off.
Accessing the Download Manager
There are two ways to open the Download Manager in Safari. The first method is to click the downloads arrow on the toolbar. The second method is to use the "Option+Command+L" keyboard shortcut. When the Download Manager appears, you can see ongoing downloads, completed downloads, and items still stuck midway. You can also pause and resume downloads or cancel them if necessary.
Overall, Safari's download manager is a powerful and useful tool that makes downloading files a breeze. Its ability to work in the background, resume interrupted downloads, and categorize files makes it an essential feature for anyone who frequently downloads files from the internet.
Enabling and Customizing Safari Downloads
Safari is a powerful and versatile web browser that comes with a lot of customization options. One of the most important features of Safari is its download manager, which allows you to easily download files from the internet. In this article, we will show you how to customize your download settings in Safari.
Adjusting download settings
If you want to change your download settings in Safari, it's easy to do. First, open Safari and click on the "Safari" menu in the top-left corner of the screen. From there, select "Preferences."
Once you're in the Preferences menu, click on the "General" tab. Under "File Download Location," you can choose where you want your downloads to be saved. You can select a specific folder on your computer, or choose to have Safari ask you every time you download a file where you want to save it.
Customizing your download settings can help you stay organized and keep your files in order. You can create a dedicated folder for your downloads, or choose to save them to your desktop for easy access.
Choosing a download location
Sometimes you may need to change the download location temporarily. Fortunately, Safari makes it easy to do so. If you want to find a downloaded file, click on the downloads arrow on the toolbar. From there, you can see a list of all your recent downloads. If you want to open the folder where Safari downloads all your files, select "Show in Finder." This will open the folder where all your downloaded files are stored, and you can easily move them to a new location.
By default, Safari saves all downloaded files to your Downloads folder. However, you can change this setting to any folder you like. This can be especially useful if you want to keep your downloads organized by project or category.
Managing automatic downloads
Safari has a feature that automatically downloads files that it considers "safe." However, if you don't want Safari to automatically download files without your permission, you can turn off automatic downloads. To do this, go to "Preferences" in the Safari menu, then click on the "General" tab. Uncheck the box next to "Open safe files after download," and Safari will no longer download files automatically.
This can be useful if you're worried about accidentally downloading a virus or malware. By disabling automatic downloads, you can ensure that you only download files that you trust.
Safari's download manager is a powerful tool that can help you stay organized and keep your files in order. By customizing your download settings, you can make sure that your files are saved exactly where you want them. Whether you're downloading work files or personal documents, Safari makes it easy to manage your downloads and keep your computer organized.
Downloading Files on Safari for Desktop
Safari for desktop offers two ways of downloading files:
Downloading files with a single click
To download a file with a single click, click on the download link and wait for the file to start downloading. You can see the download progress by clicking on the downloads arrow on the toolbar.
Downloading files with a right-click
Alternatively, you can download files by using the right-click menu and selecting "Download Linked File." This option is useful if you want to save files with a specific name or location.
Viewing and managing downloaded files
Once a file has been downloaded, you can access it from the Downloads Manager by clicking on the downloads arrow. If you need to view the file or open it, click on it, and it will open in the default application for that file.
Downloading Files on Safari for iOS
Downloading files on Safari for iOS devices is just as straightforward as desktop. Here's how:
Downloading files on iPhone and iPad
To download files on an iOS device, tap on the download link, and Safari will automatically start downloading the file. You can view the progress of the download by swiping down from the top of the screen to see the "Downloads" tab in Safari.
Accessing downloaded files in the Files app
All downloaded files on iOS are stored in the Files app. To access a downloaded file, open the Files app and tap on "Downloads." From there, you can see and manage your downloaded files.
Managing downloads on iOS devices
You can pause and resume downloads on iOS devices by tapping the "Resume" or "Pause" button in the "Downloads" tab of Safari.
With Safari, downloading files is a breeze, and you don't have to worry about managing them manually. Whether you're on a desktop or mobile device, Safari has everything you need to manage your downloads effectively. Happy downloading!
Let's set you up !
Working on the web!
Student Tips
Startup Tools
Browser Glossary
Browser Tips
Technical How-tos, Tips, and Tricks
How to easily access and manage safari downloads on iphone.
January 10, 2024 Matt Mills How to 0
Downloading files from Safari on your iPhone can be a useful feature, whether it’s a document, image, or other content. However, locating and managing these downloads may not always be straightforward.
In this guide, we’ll show you two different methods to view Safari downloads on your iPhone: directly from the browser and using the Files app.

Method 1: Viewing Safari Downloads from the Browser
- Access a Webpage: Start by opening the Safari browser on your iPhone and visiting a webpage from which you intend to download content.
- Download Content: Navigate to a page or file that you wish to download. When you tap on a downloadable item, a dialog box will appear, asking if you want to download the content. Confirm the download.
- Contextual Menu: Once the download starts, look for the contextual menu, which appears in the search bar. It’s represented by an icon that resembles two letter ‘A’s.
- Access Downloads: Tap on the contextual menu icon, and a drop-down bar will appear with various options. Among these options, you’ll find “Downloads.” Select it to view all the files you’ve downloaded during the current browsing session.
- Open Downloaded File: From the list of downloads, you can tap on a file to open it directly.
Method 2: Accessing Safari Downloads with the Files App
- Open Files App: Locate the Files app on your iPhone. It’s typically found on your home screen or in the App Library.
- Navigate to Explore: Once in the Files app, tap on “Explore” at the bottom of the screen.
- Access Download Location: The location of your Safari downloads depends on your settings. If you’ve configured Safari to save downloads in iCloud, follow this path: Files > Explore > Locations > iCloud Drive > Downloads. If your downloads are stored locally on your iPhone, follow this route instead: Files > Explore > Locations > On My iPhone > Downloads.
By following these steps, you can easily access and manage your Safari downloads on your iPhone. Whether you prefer to view downloads directly from the browser or through the Files app, you’ll have full control over your downloaded files. Enjoy the convenience of quickly finding and accessing your downloaded content whenever you need it.
Copyright © 2024 ITIGIC | Privacy Policy | Contact Us | Advertise
Where to find downloads on your iPhone or iPad
If you download a file onto your iPhone or iPad from the internet, you can find it in your Downloads folder in the Files app.
Find downloads in the Files app
Open the Files app. Don't have the blue Files app icon on your Home Screen? Swipe down from the center of your Home Screen, then search for the Files app.
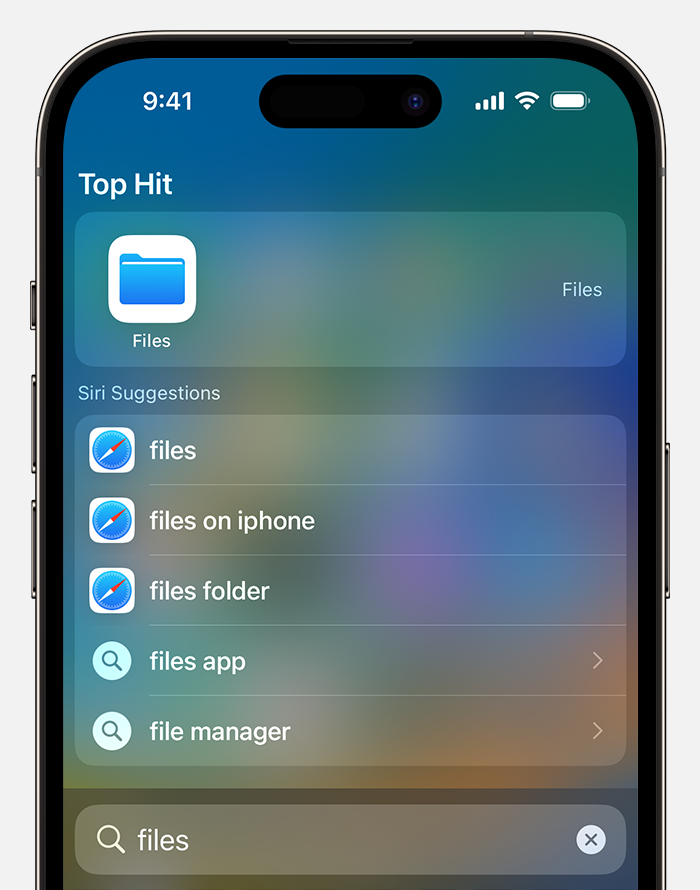
Tap the Browse tab.
Tap iCloud Drive.
Tap the Downloads folder to see your downloaded files.
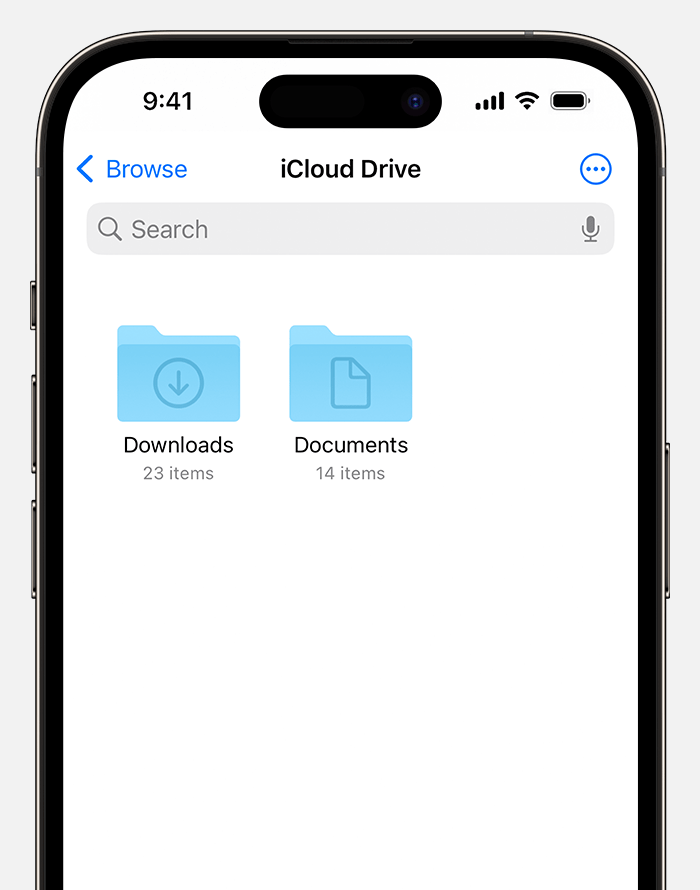
If you just downloaded a file from Safari
Tap the Downloads button.
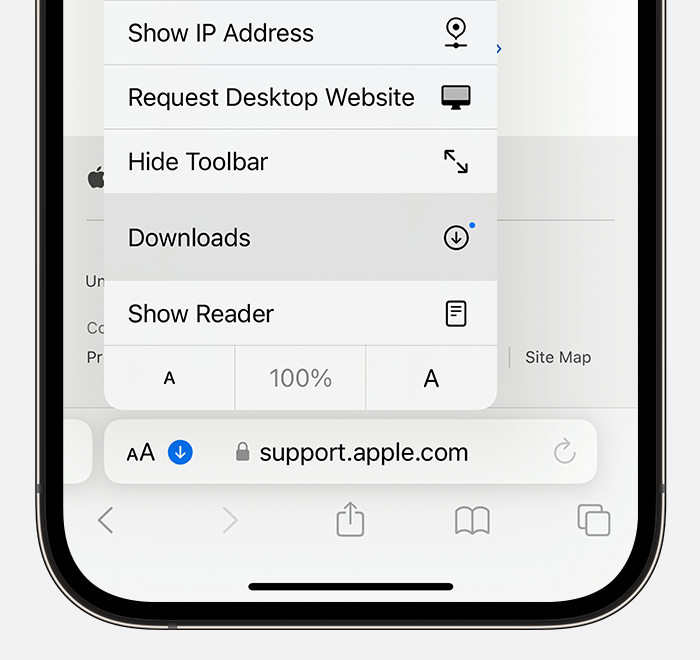
Explore Apple Support Community
Find what’s been asked and answered by Apple customers.
Contact Apple Support
Need more help? Save time by starting your support request online and we'll connect you to an expert.
Want to highlight a helpful answer? Upvote!
Did someone help you, or did an answer or User Tip resolve your issue? Upvote by selecting the upvote arrow. Your feedback helps others! Learn more about when to upvote >
Looks like no one’s replied in a while. To start the conversation again, simply ask a new question.
download music through Safari?
G4, Mac OS X (10.4.11)
Posted on Jul 29, 2010 4:08 AM
Posted on Aug 11, 2017 1:04 PM
thesuepahfly wrote: Yes you can. To save an audio file to your hard drive from Safari, right-click the link for the file (not the mp3 player, but the actual link to the file) and choose Download Linked File As from the contextual menu.
Please explain how to right-click on an iPad.
Loading page content
Page content loaded
Aug 11, 2017 1:04 PM in response to thesuepahfly
Aug 11, 2017 12:58 PM in response to kb1951
Yes you can.
To save an audio file to your hard drive from Safari, right-click the link for the file (not the mp3 player, but the actual link to the file) and choose Download Linked File As from the contextual menu.
Another option is to Option + Click the link – this will initiate a direct download of the file.
thesuepahfly wrote: Yes you can. To save an audio file to your hard drive from Safari, right-click the link for the file (not the mp3 player, but the actual link to the file) and choose Download Linked File As from the contextual menu. Another option is to Option + Click the link – this will initiate a direct download of the file.
1. This is a 7 year old thread that last saw activity a year and a half ago.
2. This is a thread dealing with downloading music on an Ipad. There is no right click on an iPad. There is no click period and as such no contextual menu.
3. There are different ways to accomplish this on an iPad. But as the original question was asked 7 years ago its pointless to go into details.
Next time its better to read the entire thread and understand what it is asking and dealing with.
Aug 11, 2017 1:21 PM in response to thesuepahfly
thesuepahfly wrote: The original post was regarding an Mac use case not an iPad. If I hit the wrong "reply" button, so sorry.
No, it was actually about an iPhone. Look at the forum we're in. Something to be aware of. People don't always update (or even include) their equipment information.
Aug 11, 2017 2:02 PM in response to thesuepahfly
No mention of what device the op was referring to 7 years ago in the first post beyond their tag line. The fact this is in the iPad Forum, and the second reply by the OP specifically asking about an iPad makes it pretty clear.
Jul 29, 2010 4:29 AM in response to akaMarko
Jul 29, 2010 4:39 AM in response to lllaass
Jul 29, 2010 4:51 AM in response to akaMarko
Jul 29, 2010 5:35 AM in response to akaMarko
Jul 29, 2010 5:57 AM in response to IdrisSeabright
Jul 29, 2010 12:52 PM in response to David M Brewer
Jul 29, 2010 1:40 PM in response to IdrisSeabright
Jul 29, 2010 3:08 PM in response to David M Brewer
Nov 2, 2016 8:17 AM in response to akaMarko
Nope, you're gonna need to use a different app from the app store as a music player.
Nov 2, 2016 10:34 AM in response to e10.
In case you didn't notice, you replied to a post from 6 years ago.
How To Download Audio On IPhone

- How-To Guides
- Software Tutorials

Introduction
Welcome to our guide on how to download audio on iPhone! With the widespread availability of music streaming platforms, it’s easier than ever to access your favorite songs and audio content. However, there may be times when you want to have your music available offline or when you come across audio content that is not available for streaming. In such cases, downloading the audio onto your iPhone is the perfect solution.
In this article, we will explore various methods you can use to download audio on your iPhone. From using Apple Music, the default music app on iOS devices, to browsing and downloading audio directly from the iTunes Store, and even utilizing third-party apps, we will cover all the options available to you.
So, whether you want to listen to your favorite songs during a flight or have access to your favorite podcasts while commuting without an internet connection, we’ve got you covered. Let’s dive in and explore the different methods of downloading audio on your iPhone!
Method 1: Using Apple Music
Apple Music is a popular music streaming service that also allows you to download music for offline listening. If you have a subscription to Apple Music, you can easily download audio files to your iPhone following these simple steps:
- Open the Apple Music app on your iPhone. If you don’t have it installed, you can download it from the App Store.
- Search for the song or album you wish to download using the search bar at the top of the screen. Alternatively, you can browse through the curated playlists and recommendations to discover new music.
- Once you have found the audio content you want to download, tap on the three dots (…) located next to the song or album.
- A pop-up menu will appear with various options. Tap on the “Download” option to start the download process.
- The song or album will be downloaded to your iPhone, and you can access it by going to the “Library” tab in the Apple Music app.
Downloading audio using Apple Music is a convenient way to have your favorite songs available for offline listening. However, it’s important to note that you need an active Apple Music subscription to access this feature. Additionally, downloaded songs are protected by digital rights management (DRM), which means they can only be played within the Apple Music app.
In the next section, we will explore another method of downloading audio on your iPhone by using the iTunes Store.
Method 2: Using iTunes Store
If you’re looking to download audio files that are not available on Apple Music, you can turn to the iTunes Store. The iTunes Store offers a wide selection of music, audiobooks, podcasts, and other audio content that you can download directly to your iPhone. Here’s how:
- Launch the iTunes Store app on your iPhone. If you don’t have it installed, you can download it from the App Store.
- Navigate to the section of the iTunes Store where the audio content you’re interested in is located. You can choose from categories such as Music, Audiobooks, Podcasts, and more.
- Browse through the available content or use the search bar to find a specific audio file.
- When you find the audio file you want to download, tap on its title to open the details page.
- On the details page, you may have the option to purchase the audio file or download it for free, depending on the content. If it requires a purchase, you will need to complete the purchase process.
- After the purchase or download is complete, the audio file will be available in the “Library” tab of the iTunes Store app.
Downloading audio from the iTunes Store gives you access to a vast library of different audio content, including music, audiobooks, podcasts, and more. Keep in mind that some content may require a purchase, while others may be available for free. Also, downloaded audio files from the iTunes Store can be played using the default Music or Podcasts app on your iPhone.
In the next section, we will explore the option of using third-party apps to download audio on your iPhone.
Method 3: Using Third-Party Apps
Aside from the native options like Apple Music and the iTunes Store, there are various third-party apps available on the App Store that provide additional features and flexibility for downloading audio on your iPhone. These apps often offer a wider range of audio sources and compatibility with different file formats. Here’s how you can use third-party apps to download audio:
- Open the App Store on your iPhone and search for a third-party app that specializes in downloading audio. Some popular options include Spotify, SoundCloud, and Documents by Readdle.
- Once you find a suitable app, install it on your iPhone and open it.
- Navigate to the audio content you want to download. This may vary depending on the app, but usually, you can search, browse through playlists, or explore categories.
- When you find the audio file you want to download, tap on it to access the options.
- Look for a download or save button within the app or the specific audio file’s details page. Tap on it to start the download process.
- Depending on the app, you may have additional options such as choosing the audio quality or selecting a download location.
- Once the download is complete, you can access the downloaded audio file within the app’s library or a designated downloads folder.
Third-party apps provide more flexibility when it comes to downloading audio on your iPhone. They allow you to source audio content from a variety of platforms and download files in different formats. However, keep in mind that some apps may have limitations or require a premium subscription to unlock certain features.
Now that we’ve explored three different methods for downloading audio on your iPhone, you can choose the one that suits your needs and preferences. Whether you prefer using Apple Music, the iTunes Store, or third-party apps, you can easily enjoy your favorite songs and audio content offline. Happy downloading!
Downloading audio on your iPhone is a convenient way to have your favorite songs, podcasts, audiobooks, and other audio content available for offline listening. In this guide, we covered three different methods you can use to download audio on your iPhone.
The first method we explored was using Apple Music, which allows you to download music and access it offline as long as you have an active subscription. With the Apple Music app, you can easily search for and download songs and albums that you can enjoy wherever you go.
We then looked at downloading audio from the iTunes Store. The iTunes Store offers a wide range of audio content, including music, audiobooks, and podcasts. By browsing through the available content and making purchases or downloading free files, you can build up your offline audio library.
Lastly, we discussed the option of using third-party apps to download audio on your iPhone. These apps provide additional features and flexibility, allowing you to source audio content from various platforms and download files in different formats.
With these methods at your disposal, you no longer have to rely solely on an internet connection to enjoy your favorite audio content. Whether you prefer using the default Apple Music and iTunes Store apps or exploring third-party options, you can find the method that suits your needs and preferences.
Now it’s time to start downloading audio on your iPhone and create your personal collection of offline entertainment. Whether you’re embarking on a long journey or simply want to have access to your favorite songs at any time, downloading audio on your iPhone ensures that you can enjoy your favorite audio content without limitations.
So go ahead, explore the methods we discussed, and start downloading audio on your iPhone today!
Leave a Reply Cancel reply
Your email address will not be published. Required fields are marked *
Save my name, email, and website in this browser for the next time I comment.
- Crowdfunding
- Cryptocurrency
- Digital Banking
- Digital Payments
- Investments
- Console Gaming
- Mobile Gaming
- VR/AR Gaming
- Gadget Usage
- Gaming Tips
- Online Safety
- Tech Setup & Troubleshooting
- Buyer’s Guides
- Comparative Analysis
- Gadget Reviews
- Service Reviews
- Software Reviews
- Mobile Devices
- PCs & Laptops
- Smart Home Gadgets
- Content Creation Tools
- Digital Photography
- Video & Music Streaming
- Online Security
- Online Services
- Web Hosting
- WiFi & Ethernet
- Browsers & Extensions
- Communication Platforms
- Operating Systems
- Productivity Tools
- AI & Machine Learning
- Cybersecurity
- Emerging Tech
- IoT & Smart Devices
- Virtual & Augmented Reality
- Latest News
- AI Developments
- Fintech Updates
- Gaming News
- New Product Launches
- Fintechs and Traditional Banks Navigating the Future of Financial Services
- AI Writing How Its Changing the Way We Create Content
Related Post
How to find the best midjourney alternative in 2024: a guide to ai anime generators, unleashing young geniuses: how lingokids makes learning a blast, 10 best ai math solvers for instant homework solutions, 10 best ai homework helper tools to get instant homework help, 10 best ai humanizers to humanize ai text with ease, sla network: benefits, advantages, satisfaction of both parties to the contract, related posts.

How To Download Ringtones For IPhone

How To Download Voicemail From IPhone

How Can I Download Music From YouTube To My IPhone

How To Download Youtube MP3 On IPhone

How To Download Sounds On IPhone

Solutions For IPhone Ear Speaker Not Working: A Guide

How To Cast iPhone To TV Without An Apple TV

Fixing IPhone Issue: Left Speaker Not Working
Recent stories.

Fintechs and Traditional Banks: Navigating the Future of Financial Services

AI Writing: How It’s Changing the Way We Create Content

How to Know When it’s the Right Time to Buy Bitcoin

How to Sell Counter-Strike 2 Skins Instantly? A Comprehensive Guide

10 Proven Ways For Online Gamers To Avoid Cyber Attacks And Scams

- Privacy Overview
- Strictly Necessary Cookies
This website uses cookies so that we can provide you with the best user experience possible. Cookie information is stored in your browser and performs functions such as recognising you when you return to our website and helping our team to understand which sections of the website you find most interesting and useful.
Strictly Necessary Cookie should be enabled at all times so that we can save your preferences for cookie settings.
If you disable this cookie, we will not be able to save your preferences. This means that every time you visit this website you will need to enable or disable cookies again.
We will keep fighting for all libraries - stand with us!
Internet Archive Audio

- This Just In
- Grateful Dead
- Old Time Radio
- 78 RPMs and Cylinder Recordings
- Audio Books & Poetry
- Computers, Technology and Science
- Music, Arts & Culture
- News & Public Affairs
- Spirituality & Religion
- Radio News Archive

- Flickr Commons
- Occupy Wall Street Flickr
- NASA Images
- Solar System Collection
- Ames Research Center

- All Software
- Old School Emulation
- MS-DOS Games
- Historical Software
- Classic PC Games
- Software Library
- Kodi Archive and Support File
- Vintage Software
- CD-ROM Software
- CD-ROM Software Library
- Software Sites
- Tucows Software Library
- Shareware CD-ROMs
- Software Capsules Compilation
- CD-ROM Images
- ZX Spectrum
- DOOM Level CD

- Smithsonian Libraries
- FEDLINK (US)
- Lincoln Collection
- American Libraries
- Canadian Libraries
- Universal Library
- Project Gutenberg
- Children's Library
- Biodiversity Heritage Library
- Books by Language
- Additional Collections

- Prelinger Archives
- Democracy Now!
- Occupy Wall Street
- TV NSA Clip Library
- Animation & Cartoons
- Arts & Music
- Computers & Technology
- Cultural & Academic Films
- Ephemeral Films
- Sports Videos
- Videogame Videos
- Youth Media
Search the history of over 866 billion web pages on the Internet.
Mobile Apps
- Wayback Machine (iOS)
- Wayback Machine (Android)
Browser Extensions
Archive-it subscription.
- Explore the Collections
- Build Collections
Save Page Now
Capture a web page as it appears now for use as a trusted citation in the future.
Please enter a valid web address
- Donate Donate icon An illustration of a heart shape
Macaw45 - Sim Safari
Video item preview, share or embed this item, flag this item for.
- Graphic Violence
- Explicit Sexual Content
- Hate Speech
- Misinformation/Disinformation
- Marketing/Phishing/Advertising
- Misleading/Inaccurate/Missing Metadata
plus-circle Add Review comment Reviews
Download options, in collections.
Uploaded by Regnslöja on March 21, 2024
SIMILAR ITEMS (based on metadata)

COMMENTS
Open the Documents 5 app and tap on the "Browser" button in the bottom-right corner to switch to the browser mode. Now, navigate to the page with the download link and tap on it. From the next screen, select the folder where you want to download the file and tap on "Done." The download will now start.
Download an item. In the Safari app on your Mac, click anything identified as a download link, or Control-click an image or other object on the page. Choose Download Linked File. (Some webpage items can't be downloaded.) Safari decompresses files such as .zip files after it downloads them. Note: If you download an item that you previously ...
For IOS. "Bolt Browser and Document " app at first time you must download a web page pdf or html in app and after it always you click in any web audio it say to download or play, wonderful. "Browser & Offline File Storage" app it is very wonderful in any web page only click in + (+ is in app screen) and then it show you all hidden links ...
Here's how you can download MP3s using Safari: Open Safari on your iPhone and navigate to a website that hosts the MP3 file you want to download. Once you have found the MP3 file, tap and hold on the download link or the audio player. A pop-up menu will appear. In the pop-up menu, select "Download Linked File" or "Download File ...
From Safari with an audio or video file loaded directly from the URL…. Choose "Save As" from the File menu as usual (or hit Command+Shift+S) At the Export As menu, name the file whatever you're looking to call the video / audio document when saved. Choose the "Format" option, preset to Web Archive, and change it to "Page Source".
To do this, open Safari, click on Safari in the top toolbar and then click preferences, then click General. On this menu click the drop down box next to File download location, and then select a ...
If you choose to view an audio file, the full-window player will open, just like in olden-days Safari. Here you can choose to "view" or download the MP3 file. Photo: Cult of Mac
I don't want to automatically add or play mp3 files to Apple Music when downloading I'm on 12.0.1, when I download mp3 files from safari, it automatically adds and plays(!) mp3 files I download in Music/Apple Music. This occurs even when I download directly into a podcast app folder on iCloud. It play automatically when the download finishes ...
Simply follow the steps below to get started. Open "Safari" on your iPhone or iPad and head over to the website where you want to download files from. In this instance, we'll be using the Free Music Archive website to download a free song. Just long-press on the "download" hyperlink, as shown below to access more options.
Learn 2 ways to help you download files from Safari on iPhone. You can download video, audio, or other documents files from Safari on iOS 10/11/12.Learn 3 wa...
Pause Downloads: If you're currently downloading, click the stop button beside the file name to pause the download, then click the resume button to resume it again. Find a Downloaded Item: If you have a cluttered Mac and can't find your downloaded file, just click the magnifying glass next to the file name to open it in Finder.
Choose Download Audio. A pop-up window will appear. Open the webpage with the audio you wish to download and either copy and paste, or drag and drop the URL into the Download Audio window. When ...
How can I download all MP3 files from a web site? SiteSucker is a great (free) application! It will allow you to download folders from a site. So, just enter in your URL and click "Download" ... It comes with plugins for Safari and Chrome. Download Shuttle is a blisteringly fast download accelerator and manager, and it's free! All downloads ...
If you just download an audio file (like a song) using Safari or any other browser, you'll need to use the Files app and open the Downloads folder to access it. However, in all likelihood, you'll download your music with a dedicated app, like Apple Music or Spotify. In that case, just open the app and you'll see your downloaded music file in ...
Choose another download quality for image, video, or audio. Set Safari download location to anything other than iCloud Drive. If you have set Safari to download files to iCloud Drive, switch it to any other local storage folder using the steps below: On iPhone or iPad: Settings > Safari > Downloads > On My iPhone or Other. On Mac: Open Safari and click Safari > Settings from the top menu bar.
Accessing the Download Manager. There are two ways to open the Download Manager in Safari. The first method is to click the downloads arrow on the toolbar. The second method is to use the "Option+Command+L" keyboard shortcut. When the Download Manager appears, you can see ongoing downloads, completed downloads, and items still stuck midway.
Click on the "iCloud Drive" app icon. Upload the MP3 file you want to download to your iPhone by dragging and dropping it into the iCloud Drive interface. Once the file is uploaded, open the Files app on your iPhone. Navigate to the iCloud Drive folder and locate the uploaded MP3 file. Tap on the MP3 file to open it.
Method 1: Viewing Safari Downloads from the Browser. Access a Webpage: Start by opening the Safari browser on your iPhone and visiting a webpage from which you intend to download content. Download Content: Navigate to a page or file that you wish to download. When you tap on a downloadable item, a dialog box will appear, asking if you want to download the content.
If you just downloaded a file from Safari. Next to the search field in Safari, tap the Page Settings button. Tap the Downloads button. Published Date: October 13, 2023. If you download a file onto your iPhone or iPad from the internet, you can find it in your Downloads folder in the Files app.
To save an audio file to your hard drive from Safari, right-click the link for the file (not the mp3 player, but the actual link to the file) and choose Download Linked File As from the contextual menu. Another option is to Option + Click the link - this will initiate a direct download of the file. Phil0124. Community+ 2024.
Once you find a suitable app, install it on your iPhone and open it. Navigate to the audio content you want to download. This may vary depending on the app, but usually, you can search, browse through playlists, or explore categories. When you find the audio file you want to download, tap on it to access the options.
I had exactly the same problem. My solution: I added the full URL for the audiofile source. Don't know why but it makes a difference. Here's my full code.
SHORT ANSWER: you can't. Due this bug is impossible to download the file on safari iOS. The alternative is to open the file on the browser with the proper mime type, so it can show its content (and the user can then manually download it if needed). Make sure to pass mime type when creating the Blob. reference. var blob = new Blob([byte], {type ...
2019 twitch.tv stream by macaw45 of the game Sim Safari.File name may not be the original stream name, and year streamed may be off. ... Sound sound Year 2019 . plus-circle Add Review. comment. ... download 1 file . ITEM TILE download. download 1 file . MPEG4 download. download 1 file . TORRENT download.