Trending Story: Messages App Tips & Tricks | Spring Wallpapers | Easter Wallpapers | iOS 17.4 New Emojis

How to Enable/Disable Reader Mode on Safari Mac and iPhone
Nowadays, Start Reading with Reading mode on Safari iPhone and Mac. Also, Know the fixes for Reader Reader View Not Available. reading an article without distractions is impossible; either the ads or prompts asking you to submit an Email for a Newsletter could annoy you. To overcome this, Apple has introduced Reader Mode for Safari on Mac and iPhone. Reader Mode disables all unnecessary posters, navigations, Javascript, ads, and other elements but will show only the text and added images or videos in the full-screen mode. It is available on both Mac and iPhone, so you can read without getting diverted by the things that you don’t want to distract with.
Furthermore, your iPhone has a one-click setting to enable Reader Mode for all the websites in one go without following the same procedure for each website. Let’s take a look at how to turn on reader mode in the Safari App on Mac and iPhone iOS 15 and macOS Monterey.
IN THIS ARTICLE
Disadvantages of Reader mode on Safari:
- Beautiful webpage design page convert into simple text format
- Your Page will no longer be functional because it removed Javascript loaded on the page.
- You will not get New Promotional Offers on this page, So you won’t be aware of money-saving tips and deals.
- Might be Image won’t load on Safari .
Advantages of Reader Mode on Safari
- Reader mode helps to read the content easily.
- Web URLs load faster in reading mode compared to normal – Not a big change in speed nowadays. Tips to fix Safari Slow on Mac
- Reading mode is really useful for Education and learning use, for your Children.
How to Use Reader Mode on Safari Mac and iPhone
Ever it happens to you that while preparing for exams on Safari, the ads prompt up Games, Laptop Deals, or anything that is of interest, and you go visit the ads and start exploring the web while the preparation goes in vain? Well, the reader mode is here; here’s how to use Reader Mode in iOS 15.
Enable or Disable Reader Mode in Safari App iPhone
Step 1: Launch the Safari app on your iPhone > Visit any website, blog, an article that you wish to read > In the address bar, Tap on the Three dots next to the address bar > Tap on the Reader Mode.
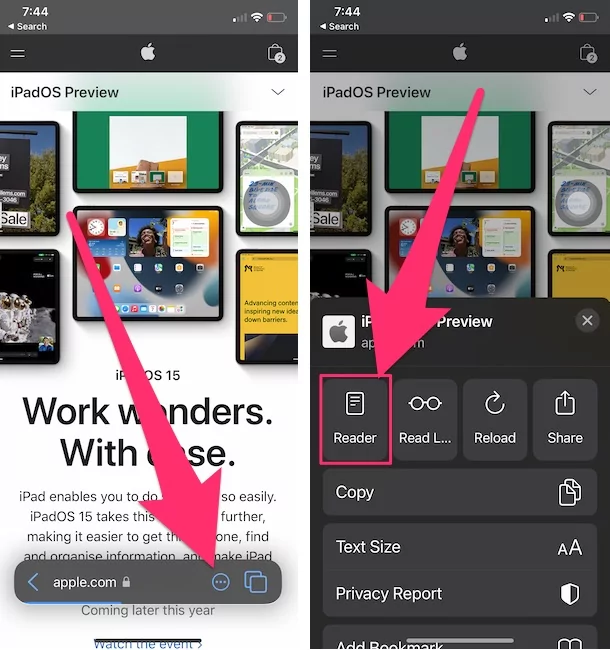
Turn On Reader Mode for All Websites on Safari iPhone
If you wish to use Reader Mode for all the websites in Safari iPhone, then here’s a one-step setting that you should be changing.
Step 1: Launch the Settings app on your iPhone > Swipe Down to Select Safari > Under SETTINGS FOR WEBSITES, Tap on Reader .
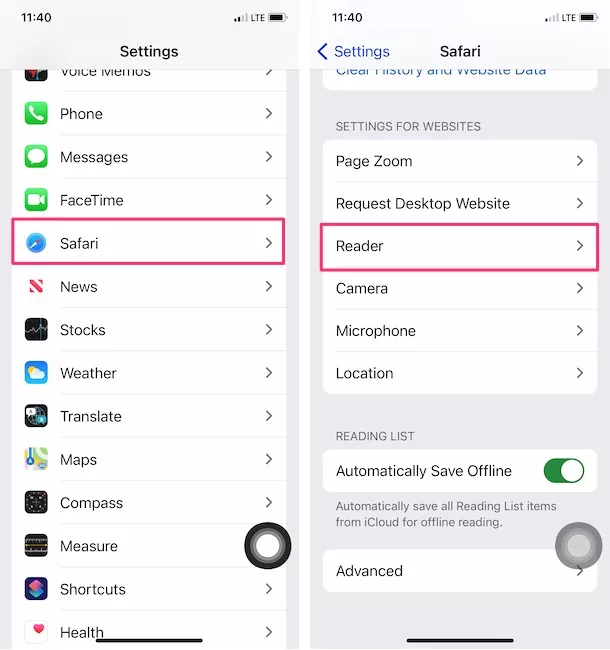
Step 2: Tap on the Edit button from the top right corner > Select Clear All settings > From the Pop-up, Tap on Clear All Settings.
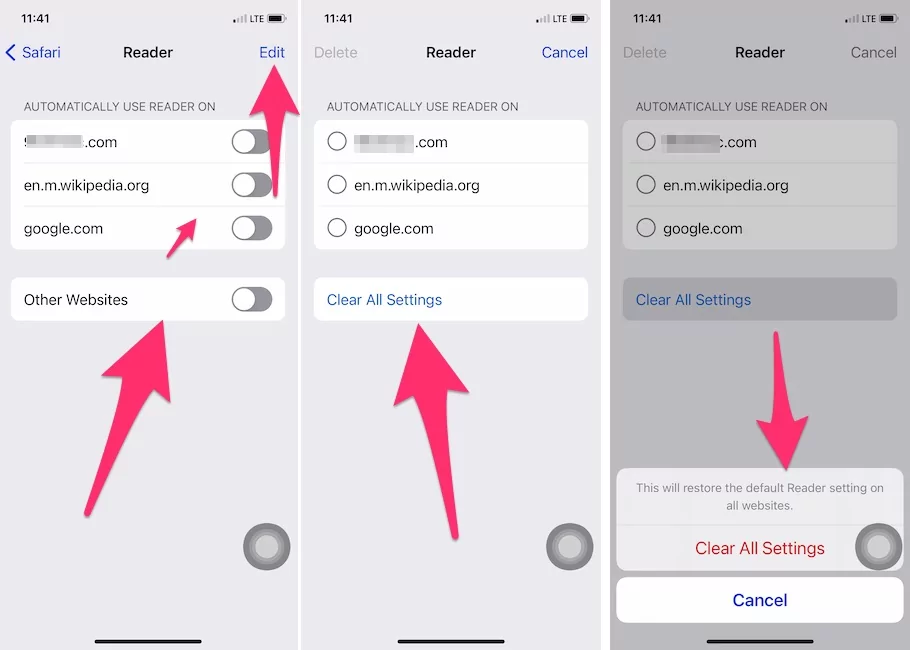
Enable or Disable Reader Mode on Safari Mac
Refer to the below-listed steps to turn on and off reader mode in Safari Mac.
Step 1: Launch the Safari App on your Mac > Visit any website that you want to read in Reader Mode > Click on the View in the Top Menu bar > Choose Show Reader .
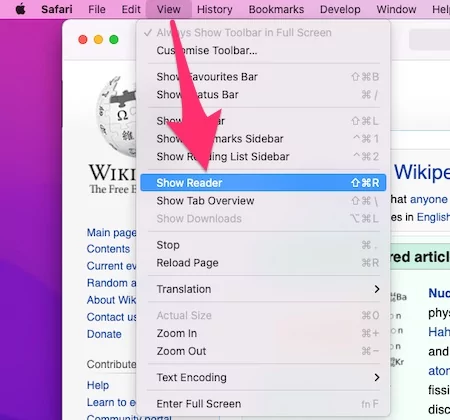
Step 2: Alternatively, Use the Keyboard Shortcut, Shift+Command+R , to Enable or Disable the Reader Mode.
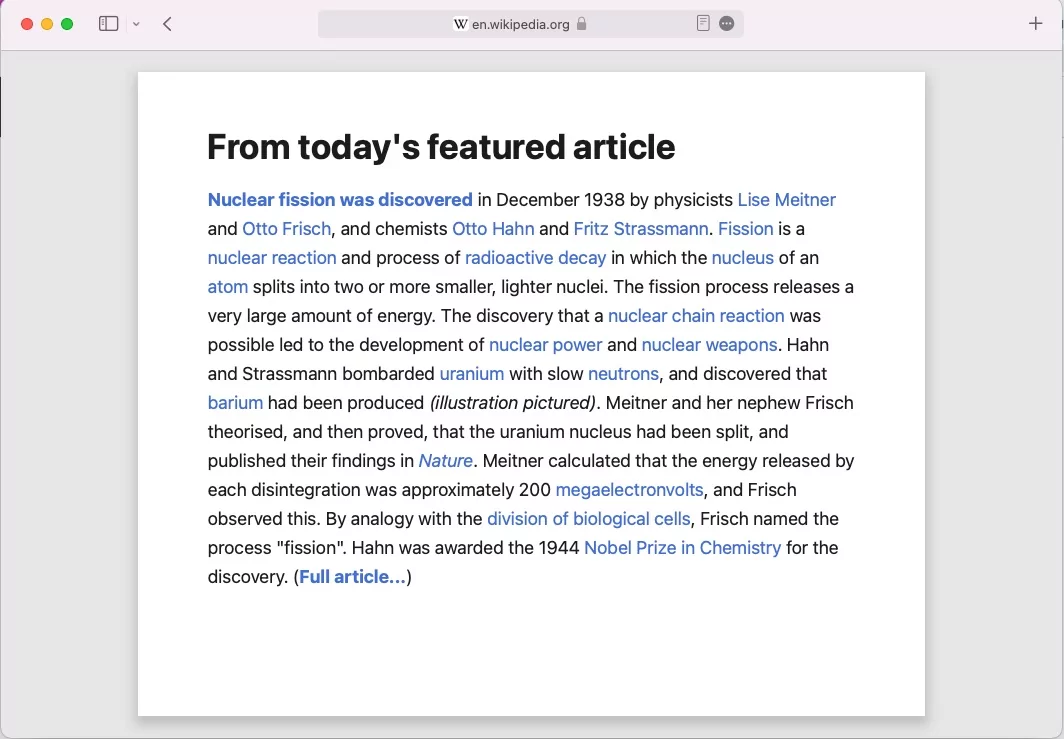
That’s it.
Mac Safari Reader mode settings
Manage all Web URLs that you used as a Reading mode from Mac Safari Browser settings. We can turn off Reading mode for all websites and Enable Permenentely for Selected websites from Safari Preferences settings. Follow the below steps to Manage Safari Reader mode on Mac.
Step 1: Launch Safari on your Mac > Click on Safari from the Top Menu > Select Preferences.
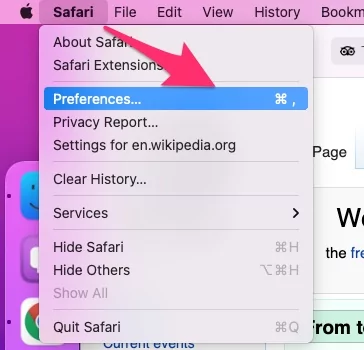
Step 2: Click on Websites Tab > Select Reader from the sidebar > Select Website to Turn off Reader mode for the Web address > Tap on Remove.
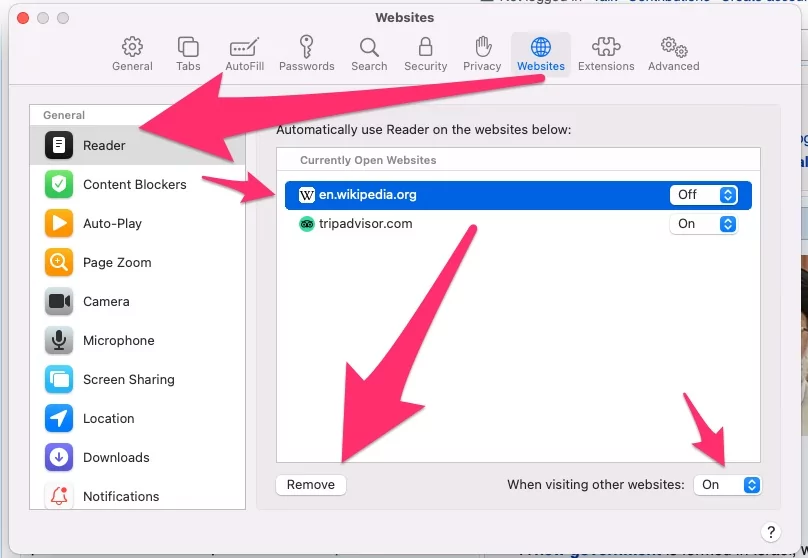
Why is Reader View Not Available
Tips:- Google AMP Webpage does not support Apple’s Safari Reading mode. So, try to Convert the Non-AMP Webpage into Reader mode.
Some Websites don’t allow the use of or convert webpages into Reading mode because of the design structure. Some Apple website pages are converting into Reading mode. So, you have to go without putting it in reader mode. As well, you will get the suggestion when you open the Web URL on Safari Browser [Reader mode is available]. Follow the above steps to open the webpage in reading mode on iPhone or Mac Safari.
If the Reader option is Greyed out or unable to be used, then Wait for a long until the full webpage is rendered in your Mobile or Mac Safari Browser.
Reset Reader mode settings on iPhone:
Launch the Settings app on your iPhone > Select Safari > Tap on Reader > Click on the Edit button from the top right corner > Tap on Clear all settings > From the Pop-up Menu, Click on Clear All Settings.
Force close Safari Browser and Try again.
Also Helpful: Private Browsing not showing or Greyed out
Conclusion:-
We can use Reading View on Safari for Temporary use. Because, In Reading mode, the user might not get the important Dynamic Data that Load on Safari Scroll like Images and videos [iframe] called lazy load contents. so I recommend Remove Reader mode once you use for temporarily.
Leave a Comment Cancel reply
How to use the iOS Safari Reader Mode
The iOS Safari Reader tool is designed to cut out ads and distractions

You should learn how to use the iOS Safari Reader if, like the rest of the entire population of Earth, you don't like ads and other distractions getting in the way of your online browsing experience.
See, while ads are necessary to the functioning of many websites, including Tom's Guide, we know they can be annoying sometimes. It's also not uncommon to stumble across a page that is totally dominated by ads, which can hamper your ability to read through the text on a page.
Thankfully, as you'd expect from one of the best phones out there, the iPhone has a built-in way to clear the clutter and let you see webpages more clearly. It's called Reader, and it's built into iOS Safari.
Want to learn how to use the iOS Safari Reader? Of course you do, so read on!
How to use the iOS Safari Reader
Note: not every website or webpage support Reader, but many do. We'll show you how to identify this and how to enable Reader to turn on automatically whenever possible.
This process is the same on iOS and iPadOS.
1.Tap AA on a webpage
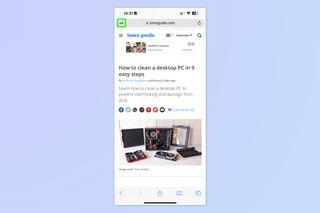
Open a webpage in Safari and tap the AA icon , top left, next to the URL bar.
2. Tap Show Reader

Tap Show Reader from the dropdown menu. You can also adjust text size from this menu using the small or large A buttons at the top.
You'll now have a page in Reader format, with no distractions and just the text and images displayed.
Sign up to get the BEST of Tom’s Guide direct to your inbox.
Upgrade your life with a daily dose of the biggest tech news, lifestyle hacks and our curated analysis. Be the first to know about cutting-edge gadgets and the hottest deals.
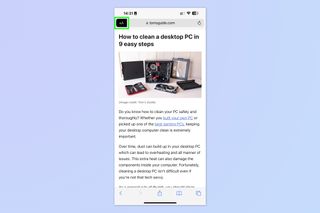
To exit the Reader, simply tap the AA icon again and select Hide Reader .
How to use iOS Safari Reader automatically
Alternatively, if you'd like to set the Reader to come on whenever it can, you can follow these steps. This might not result in the best experience on certain websites, though.
1. Go to Settings > Safari
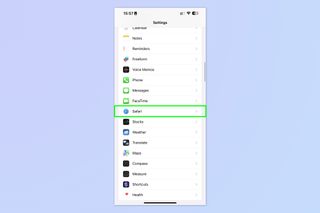
Open the Settings app , scroll down and tap Safari .
2. Tap Reader
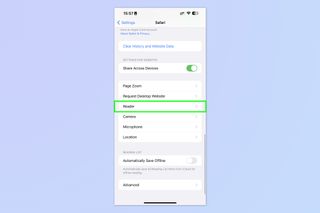
Scroll down and tap Reader .
3. Toggle on All Websites
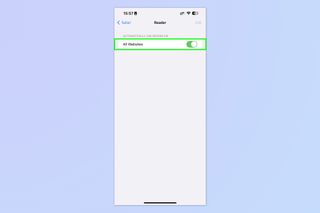
Toggle on All Websites and, voila, Safari will now display any applicable pages in Reader mode where possible. This is basically like an automatic ad blocker, at the expense of some page functionality and styling.
If you enjoyed this tutorial, we have many more iPhone-themed guides to help you better use your tech, including how to clear RAM on iPhone , how to delete multiple contacts on iPhone and how to transfer data from iPhone to iPhone . And if you're finding iOS 16's wallpapers system confusing, don't worry: we can show you how to delete wallpapers on iPhone . Want to learn a couple of neat iPhone camera hacks? We can show you how to enable lens correction on iPhone , for more-natural-looking images and how to enable View Outside the Frame on iPhone , to mimic a DSLR's optical viewfinder. If you're a gamer, learn how to connect classic-style controllers to your iPhone .
Next: learn how to play games in iOS Messages .

Peter is Reviews Editor at Tom's Guide. As a writer, he covers topics including tech, photography, gaming, hardware, motoring and food & drink. Outside of work, he's an avid photographer, specialising in architectural and portrait photography. When he's not snapping away on his beloved Fujifilm camera, he can usually be found telling everyone about his greyhounds, riding his motorcycle, squeezing as many FPS as possible out of PC games, and perfecting his espresso shots.
iPhone 16 Pro Max vs. iPhone 14 Pro Max: Biggest expected upgrades
iPhone 16 Pro should jump to 256GB of base storage — but will it?
This Yamazaki sale happens only once a year — here's 7 space-saving deals I'd shop now from $9
Most Popular
- 2 Google Maps just got a major upgrade that solves our biggest problem with EVs
- 3 This new Android banking trojan impersonates Chrome to steal your money — how to stay safe
- 4 Visible just made its unlimited 5G plan even more affordable — here's how
- 5 Sony Bravia 9 TV hands-on — this could be the best Mini LED TV of the year
What Is the Reader View in Safari and How Do You Use It?
We'll explain how Safari's reading mode can eliminate distractions online and show you how to use it on an iPhone, iPad, or Mac.
Our Apple devices are a pot of gold when it comes to convenient features we may be unaware of. One cool feature on Safari that you may have skipped over is Reader Mode.
Reader View, often referred to as Reading Mode, appears as an icon in the top-left corner of your Safari search bar, and it reworks your webpage into a perfectly organized, ad-free layout to help you focus better on reading the content. You can even make some quick edits to a webpage through this feature.
Want to read a novel or an article without interruption? Reader View is for you. Let's take a look at what it can do and how you can enable it on your iPhone, iPad, and Mac.
How to Turn on Reader View
Turning on Reader View is extremely easy and only takes a couple of taps. Before you begin, make sure Safari is updated on your device.
Read More: How to Update Safari on a Mac
Then follow these steps to enable the Reader View on an iPhone or iPad:
- After you open the webpage you'd like to read on Safari, tap on the Reader View icon in the top-left corner of the Search Bar.
- From the dropdown menu, select Show Reader View . Your webpage will appear ad-free and organized automatically.
If you want to enable Reader View on a Mac, here's how you do it:
- Load a website in the Safari.
- Use Command+Shift+R to turn on Reader Mode.
- Another option would be to click the same icon at the left end of the Smart Search field.
If you don't see the button, it means that webpage doesn't have any articles that can be viewed in Reader View. To stop using Reader View across all devices, just hit the button again. You can also use the Esc key on your Mac to disable Reader View.
How to Make Edits in Reader View
You can also customize a page to your liking. Reader View allows you to choose from nine font styles, four background colors, and various font sizes. Here's how you can make these edits on an iPhone, iPad, and Mac:
- Tap the Reader View icon again.
- You should see options for font style in the dropdown menu with the font sizes above it and the background colors below it. Choose whatever you like.
The options to edit a webpage are pretty minimal, but Apple will hopefully expand to a broader range in the future.
A distinct advantage of Reader View is the fact that you can save your webpages as PDFs on iPhone and iPad straight into your Books app using this feature.
How to Make Reader View the Default
Happen to love Reader Mode? There's an option that automatically switches a URL to Reader View every time you open it. It saves up a lot of time and is efficient. Follow these steps to enable this feature on an iPhone or iPad:
- Tap the Reader View icon in the top left of Safari.
- Select Website Settings from the dropdown menu.
- Turn on the toggle for Use Reader Automatically and press Done . The webpage will now automatically switch to Reader View every time you open it.
To do this on a Mac, all you have to do is Control-click on the Reader View icon and select Use Reader View Automatically on [Site Name] .
You can even enable this feature for all websites that you open in Safari. Here are the steps to do so on an iPhone or iPad:
- Go to Settings and open Safari .
- Scroll down and select Reader under Settings for Websites .
- Turn on the toggle for Other Websites .
Follow these steps to allow all websites to open with Reader View on your Mac:
- Control-click the Reader View button and select Reader Website Preferences from the popup.
- At the bottom of the popup panel, click the dropdown box for When visiting other websites and choose On.
Enjoy Clutter-Free Reading in Safari
Reader View in Safari is the perfect way to do some reading without any distractions. Only relevant text and images will remain on your screen, and all other ads will be removed.
You can adjust the font size, style, and background color with this feature, too. Even better, you can automatically open specific websites, or all of them, in Reader View when you want to.
Safari Reader-Modus verwenden
72.152 Aufrufe • Lesezeit: 2 Minuten
Inhaltsverzeichnis
- 1 Reader-Modus aktivieren in Safari
- 2 Troubleshooting
- 3 Schriftgröße, Hintergrund und Schriftart ändern
Reader-Modus aktivieren in Safari
Der Reader ist ein praktisches Feature, das insbesondere das Lesen längerer Texte auf unübersichtlichen Websites mit vielen Werbebannern, Bildern und anderen störenden Elementen erleichtert. Um den Reader zu aktivieren, öffnet ihr in „Safari“ eine beliebige Website, die sinnvollerweise längere Texte enthalten sollte. Öffnet z. B. einen Artikel auf iPhone-Tricks.de .
In der Adresszeile oben sollte auf der linken Seite neben der Adresse der Website ein kleines „aA“-Symbol erscheinen. Wenn ihr antippt, erscheint ein Kontextmenü mit diversen Optionen. Wählt hier den Punkt „Reader einblenden“ und Safari wird die Reader-Ansicht öffnen.
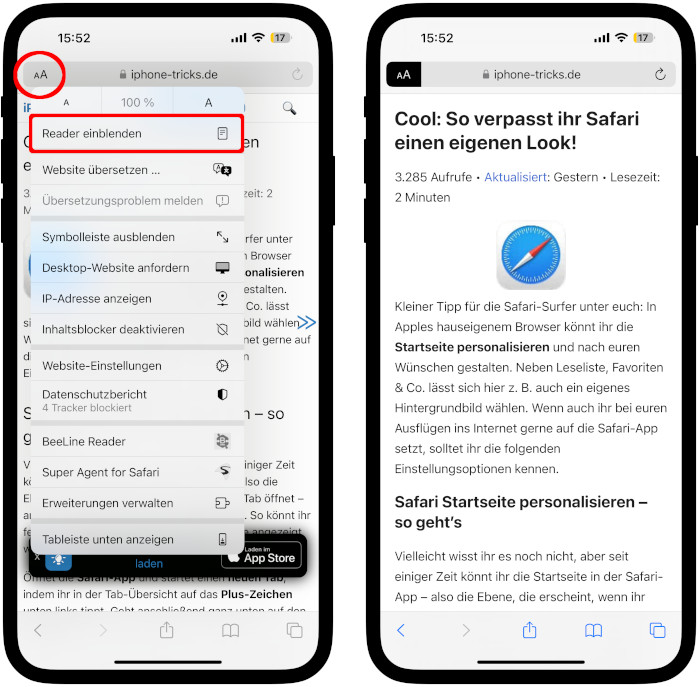
Website-Hintergrundfarben und -bilder bzw. Werbung werden ausgeblendet, ebenso Kommentare, Social Media Buttons, usw. Nur die zum Artikel gehörenden Bilder seht ihr auch in der Reader-Ansicht. Wenn ihr den Reader-Modus beenden wollt, tippt ihr einfach wieder oben links im Adressfeld auf das „aA“-Symbol und wählt „Reader ausblenden“ .
Troubleshooting
Nicht alle Websites unterstützen den Safari Reader-Modus! Wenn ihr die Reader-Option nicht seht, liegt es also höchstwahrscheinlich daran. Stellt überdies sicher, dass ihr euch nicht auf einer Startseite befindet, sondern direkt in einem Artikel, da auf Startseiten die Aktivierung des Reader-Modus meistens nicht möglich ist.
Schriftgröße, Hintergrund und Schriftart ändern
Mittlerweile lassen sich für den Reader-Modus auch die Schriftgröße, der Hintergrund und die verwendete Schriftart einstellen. Tippt dazu (bei aktivem Reader-Modus) im Adressfeld rechts wieder auf das „aA“-Symbol .
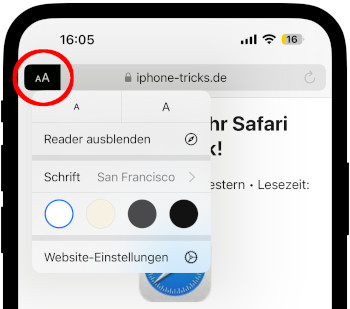
Mehr zum Thema Funktionen Safari Software VPN
iPhone Tricks, die ich bisher NICHT kannte! 🤯

iPhone-Tricks.de als App
Empfange gratis coole iPhone Tricks, neue iOS Update Tipps & wichtige News!
Per App oder E-Mail Newsletter!
Safari – Benutzerhandbuch
- Ändern deiner Homepage
- Lesezeichen, Verläufe und Passwörter importieren
- Einrichten von Safari als Standard-Webbrowser
- Öffnen von Websites
- Exakt das finden, was du suchst
- Hinzufügen von Lesezeichen für Webseiten, die du erneut besuchen willst
- Anzeigen bevorzugter Websites
- Verwenden von Tabs für Webseiten
- Fixieren häufig besuchter Websites
- Wiedergeben von Webvideos
- Stummschalten von Audio in Tabs
- Bezahlen mit Apple Pay
- Automatisches Ausfüllen von Kreditkarteninformationen
- Automatisches Ausfüllen von Kontaktinformationen
- Behalten einer Leseliste
- Ausblenden von Werbung beim Lesen von Artikeln
- Übersetzen einer Webseite
- Laden von Objekten aus dem Internet
- Teilen oder Posten von Webseiten
- Hinzufügen von Karten in Wallet
- Sichern einer Webseite oder von Teilen einer Webseite
- Drucken einer Webseite oder Erstellen einer PDF-Datei aus einer Webseite
- Anpassen einer Startseite
- Anpassen des Safari-Fensters
- Anpassen der Einstellungen für einzelne Websites
- Einzoomen auf Webseiten
- Laden von Erweiterungen
- Verwalten von Cookies und Websitedaten
- Pop-Ups blockieren
- Löschen des Verlaufs
- Privates Surfen
- Benutzernamen und Passwörter automatisch ausfüllen
- Websiteübergreifendes Tracking verhindern
- Anzeigen des Datenschutzberichts
- Ändern der Systemeinstellung „Safari“
- Tastatur- und andere Kurzbefehle
- Fehlerbeseitigung
Ändern des Bereichs „Websites“ in den Safari-Einstellungen auf dem Mac
Links werden die anpassbaren Einstellungen angezeigt (z. B. „Reader“ und „Inhaltsblocker“).
Wenn du eine Einstellung auf eine Website anwenden möchtest, musst du zunächst rechts die betreffende Einstellung und danach aus dem Einblendmenü neben der Website die gewünschte Option auswählen.
Safari öffnen
How to Use Safari Reader View for Mac

If you love reading our tips directly from our website on your Mac, or if you love reading articles around the web in general, you should try using Safari's Reader mode. Reader not only hides ads but also allows for a much cleaner, streamlined version of websites that feels more like a magazine than the internet. Here's how it works!
Why You'll Love This Tip
- Eliminate unwanted ads, sidebars, and other distracting widgets from websites by using Reader on the Safari browser.
- Make reading articles on the web with your Mac look and feel much more like reading a book or a magazine.
How to Use Safari Reader View on a Mac
System requirements .
This tip works on any Mac running macOS Ventura or later.
The Reader mode in Safari is excellent for longer-form articles or websites that have a lot of ads that pop up while you're trying to read on your Mac. If you like tips like this, be sure to sign up for our free Tip of the Day!

Not all pages on all websites are compatible with Reader. You must navigate to an article, as opposed to a shopping website, in order to be given the option to switch to Reader.

To exit Reader, simply tap the Reader button again. And that's how you use Reader in Safari. I love using Reader while I'm doing research because I often find myself lingering on an article for a long time, and I get exhausted by all the links and pop-up ads. Happy reading!
Author Details

Rachel Needell

Featured Products

Now you can try Informant 5 for free and experience a productivity boost by managing projects with tasks and notes, syncing your calendar among all your devices, enjoying a user-friendly 30-day calendar view, and so much more. Informant 5 features SmartBar navigation which makes it so much easier to use and master this calendar app. Plus, you can use it almost anywhere thanks to Dark Mode. With a dark background, you can check in on your tasks and schedule anywhere, even the movie theater. Upgrade to the best calendar app and task manager for iOS! Download Informant 5 today and get organized!
Most Popular

How to Tell If Someone Blocked Your Number on iPhone

iPhone Alarm Volume Low? How to Make an iPhone Alarm Louder

10 Simple Tips To Fix iPhone Battery Drain

How to Schedule a Text Message on iPhone

How to Tell If a Dead iPhone Is Charging


How To Put Two Pictures Together on iPhone

How to Hide an App on Your iPhone

Find Out Which App Is Using Your Camera or Microphone

How to Get Automatic Birthday Reminders on iPhone

How To Turn Off Flashlight on iPhone (Without Swiping Up!)

Why Is Find My iPhone Not Working? Here’s the Real Fix

Can iPhones Get Viruses? How to Detect & Remove Malware (iOS 17)
Featured articles, why is my iphone battery draining so fast 13 easy fixes.

Identify Mystery Numbers: How to Find No Caller ID on iPhone

Apple ID Not Active? Here’s the Fix!

How to Cast Apple TV to Chromecast for Easy Viewing

Fix Photos Not Uploading to iCloud Once & for All (iOS 17)

There Was an Error Connecting to the Apple ID Server: Fixed

CarPlay Not Working? 4 Ways to Fix Apple CarPlay Today
Check out our sponsors.

- Each email reveals new things you can do with your phone (and other devices) with easy-to-follow screenshots.
- Enter your email to get your first tip immediately!
Disable Safari pull to refresh
Is there a way to disable the pull-to-refresh feature in Safari on the iPad? It’s a real nuisance for many web sites.
Posted on Oct 24, 2023 10:55 AM
Posted on Feb 23, 2024 3:32 PM
Translation: no. There’s no way to disable that, but here’s a bunch of other information about adjusting settings.
Loading page content
Page content loaded
Feb 23, 2024 3:32 PM in response to Gena_D
Mar 8, 2024 8:20 AM in response to Gena_D
I really hope you can give an option to disable this feature. I am using magic board with ipad now, and very time I try to scroll down in safari a little too much, it always trigger the refresh option. So every time I have to be extra careful when I need scroll down the page, really bad user experience.
Oct 25, 2023 10:51 AM in response to grover0
Hello grover0,
The available customization options for your iPad Safari are explained here: Customize your Safari settings on iPad - Apple Support .
If you cannot find the specific feature you wish, you can certainly leave feedback on this functionality. No one is better qualified to provide feedback about Apple products and services than the people who use them. The following link will get you started: Product Feedback.
We hope this helps. Let us know if we can assist with anything else at all. Take care.

How to disable Safari on iPhone? 3 Ways explained!
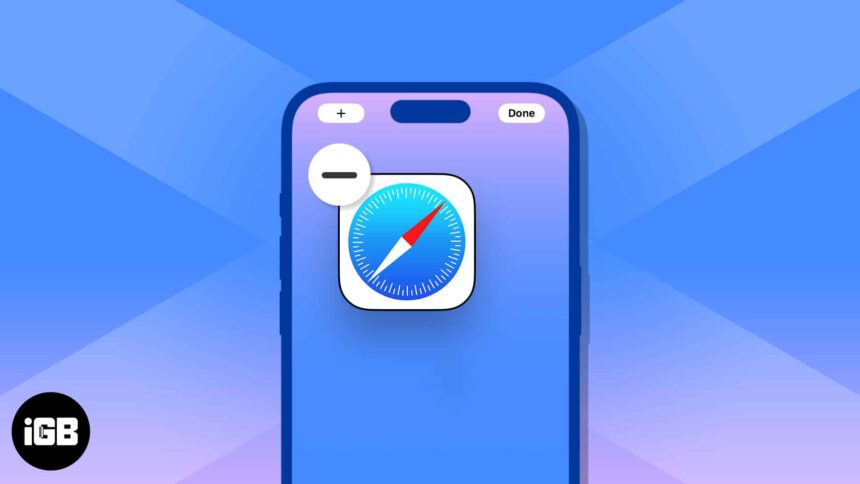
Safari is the browser that comes with your iPhone — and all Apple devices, for that matter. But what if Safari isn’t quite your cup of tea? The good news is Apple not only lets you download a different browser for your iPhone but also makes it possible for you to set a different browser as your default. Are you one of those who’ve switched and are now wondering how to disable Safari from your iPhone?
It’s worth noting that Safari is deeply integrated into the Apple ecosystem, making its complete removal a bit tricky. But don’t worry; there are workarounds to remove Safari from your iPhone. Let’s dive into what you need to know.
Can you delete Safari from your iPhone?
3 ways to disable safari from iphone, why you might want to delete safari from your iphone.
Deleting Safari from your iPhone is almost impossible unless you’re a tech wizard. It’s deeply embedded and not really meant to be taken out. This is mainly because of how closely Safari is integrated with Apple’s operating system. Plus, Apple uses a security feature called System Integrity Protection (SIP) to keep the system’s core parts safe — including Safari.
If you’re not a tech expert, tweaking these settings could lead to some pretty serious issues, possibly even a non-functioning iPhone.
While you can’t uninstall Safari, you’re not entirely out of options. You can’t delete it, but you can disable and wipe out its data. It’s like putting Safari into a dormant state — it’s still there, but it won’t get in your way.
You can do several things to “remove” Safari’s existence from your iPhone.
1. Disable Safari from your iPhone using Screen Time
You can disable Safari, rendering it undiscoverable in the App Library and Home Screen. To do this:
- Go to Settings → Screen Time.
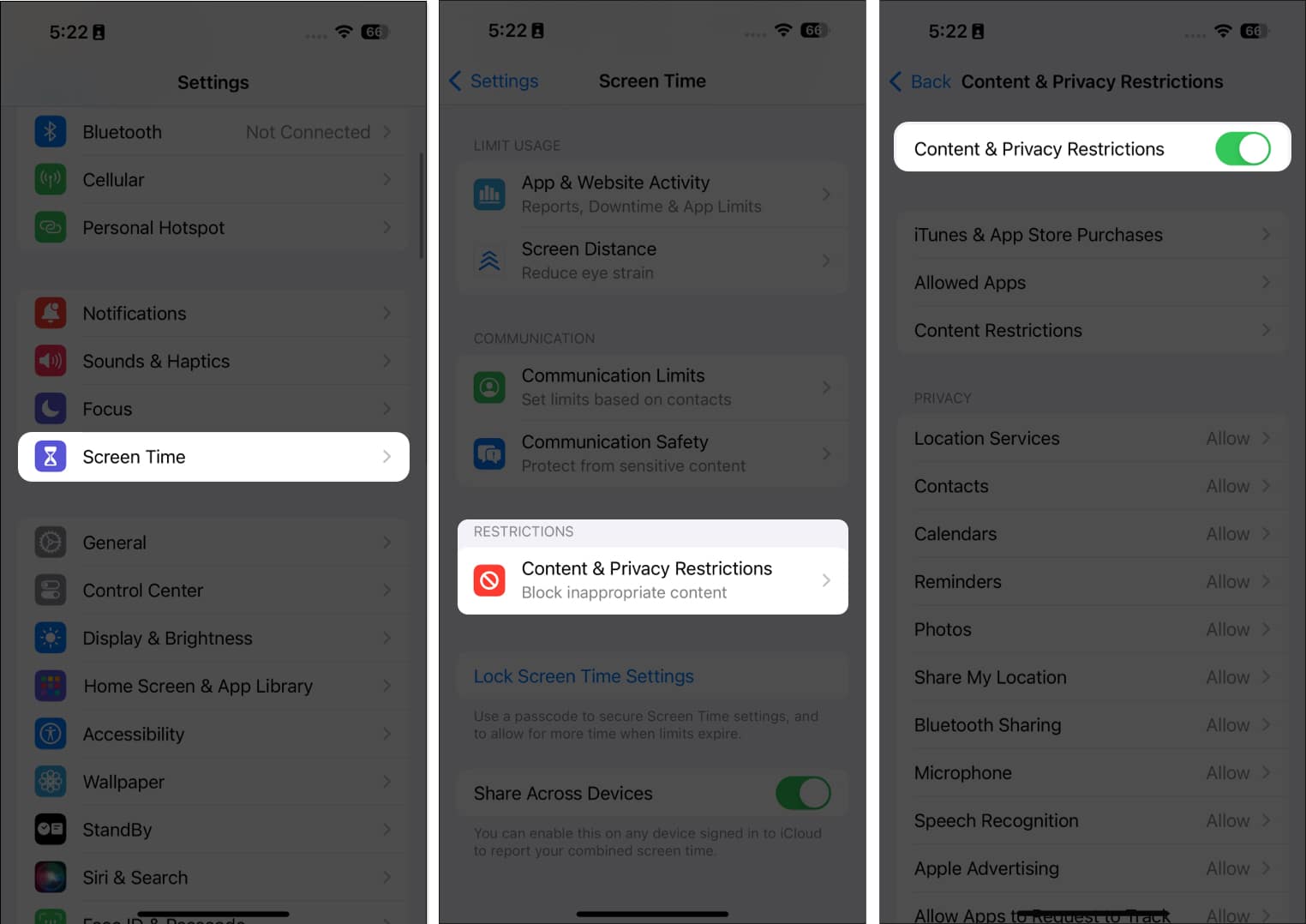
Screen Time has many other uses besides hiding apps on your iPhone. You can also use it to set communication limits for your child and limit their digital exposure.
2. Remove Safari from your iPhone Home Screen
While you can’t permanently remove Safari from your iPhone, you can remove it from your Home screen and leave it buried in the App Library.
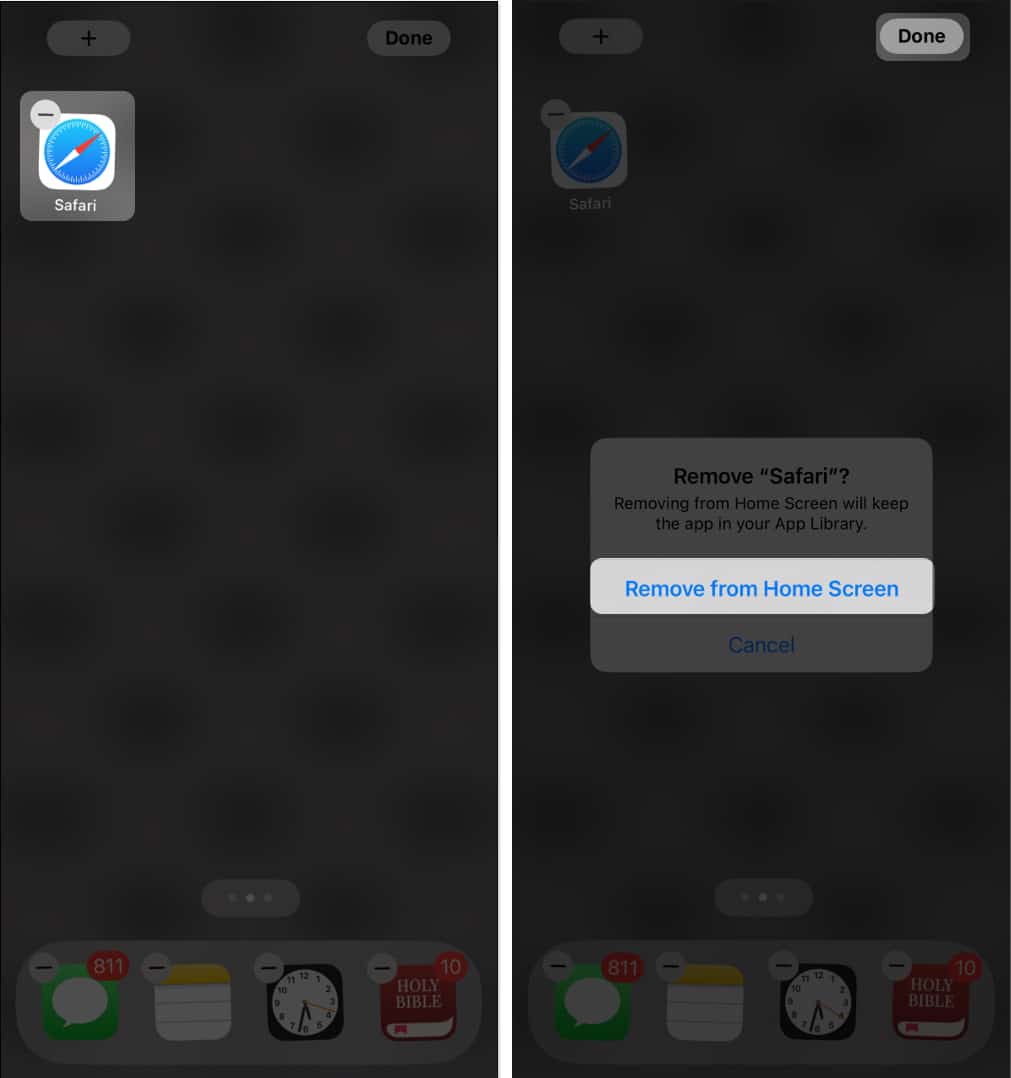
3. Change your iPhone’s default browser
Instead of removing Safari, you may also consider switching your default browser. For instance, you can change it from Safari to Chrome or any other downloaded browser of your choice.
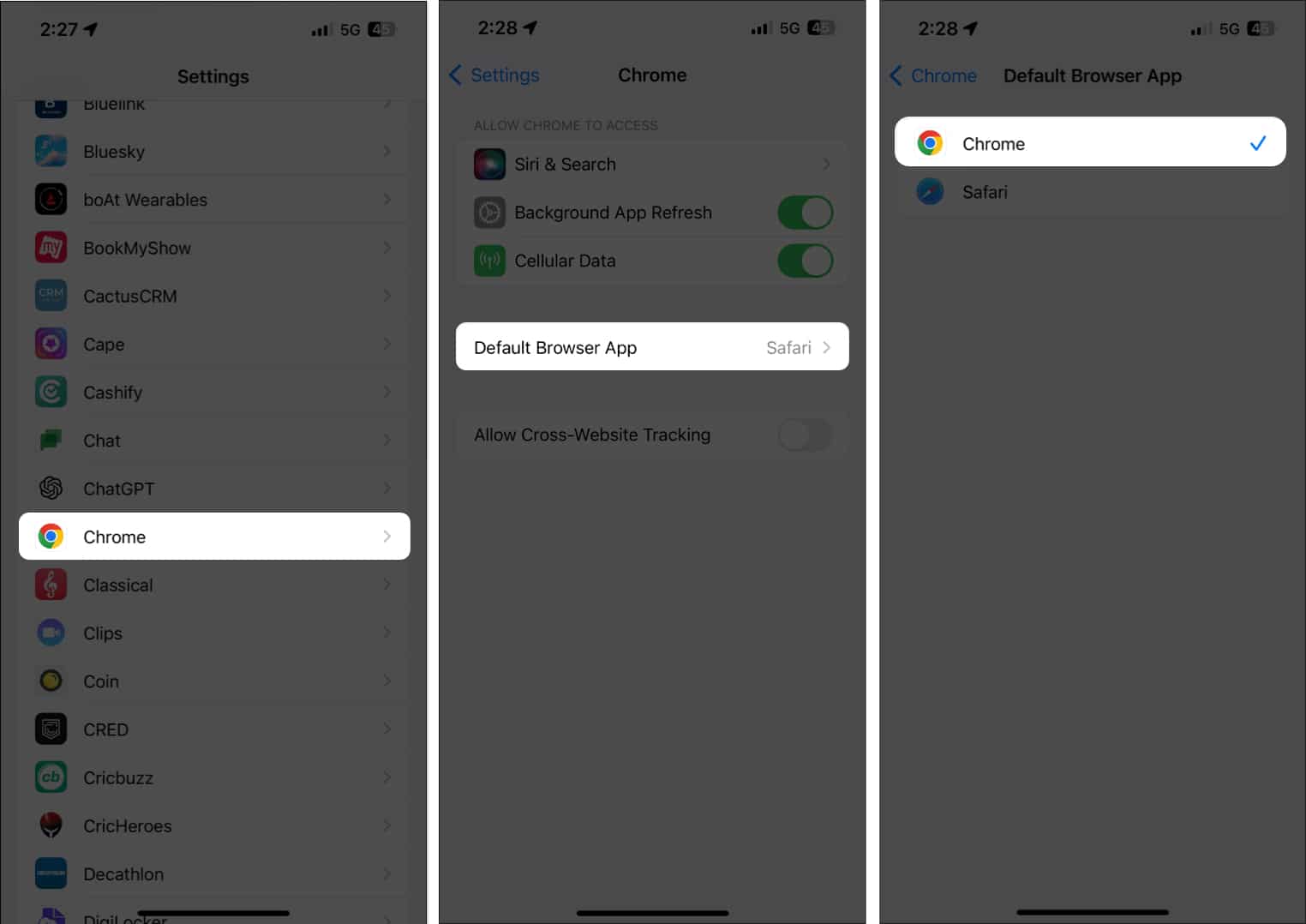
That’s it; this simple step ensures that when you open links or browse the web, your preferred browser takes the lead, pushing Safari into the background.
There are plenty of reasons why a person would like to delete Safari from their iPhones and switch to a different browser:
- An organization specifies the use of a different browser.
- Other browsers offer better privacy and security.
- Apple has been caught collecting people’s browsing histories, even while using private browsing.
- While Safari being closed-source means it’s more secure and less likely to be compromised by cybercriminals, it also prevents people from checking for vulnerabilities.
- Google pays Apple to feature the search engine giant as Apple’s preferred search engine on all Apple devices. Since Google is known to collect user data for advertising purposes, people might prefer a different browser that uses a different search engine.
If you’re looking for a different browser, here are the best Safari alternatives for your iPhone .
Wrapping up…
While Apple doesn’t make it easy for you to totally get rid of Safari from your iPhone, there are several workarounds to keep it hidden and inactive. Curious to know – what’s your reason for wanting to ditch Safari? Do you have another browser that better fits your needs? Drop a comment and let us know your browser of choice and why you prefer it over Safari!
- How to turn off or block Safari Private Browsing on iPhone and iPad
- Safari vs. Chrome: Which browser is better for iPhone and Mac?
- How to change default search engine for Private Browsing in Safari on iPhone
🗣️ Our site is supported by our readers like you. When you purchase through our links, we earn a small commission. Read Disclaimer .
Leave a Reply Cancel reply
Your email address will not be published. Required fields are marked *
Save my name, email, and website in this browser for the next time I comment.

We explain and teach technology, solve tech problems and help you make gadget buying decisions.
How to Turn Off AdBlock in Safari on iPhone, iPad, and Mac
While ads are an excellent way to keep resources free, they can take up too much space or spoil the browsing experience. This is one of the reasons ad blockers are a welcome addition. However, some websites don’t work properly when ad blockers are used. In this case, you can turn off the AdBlock in Safari.
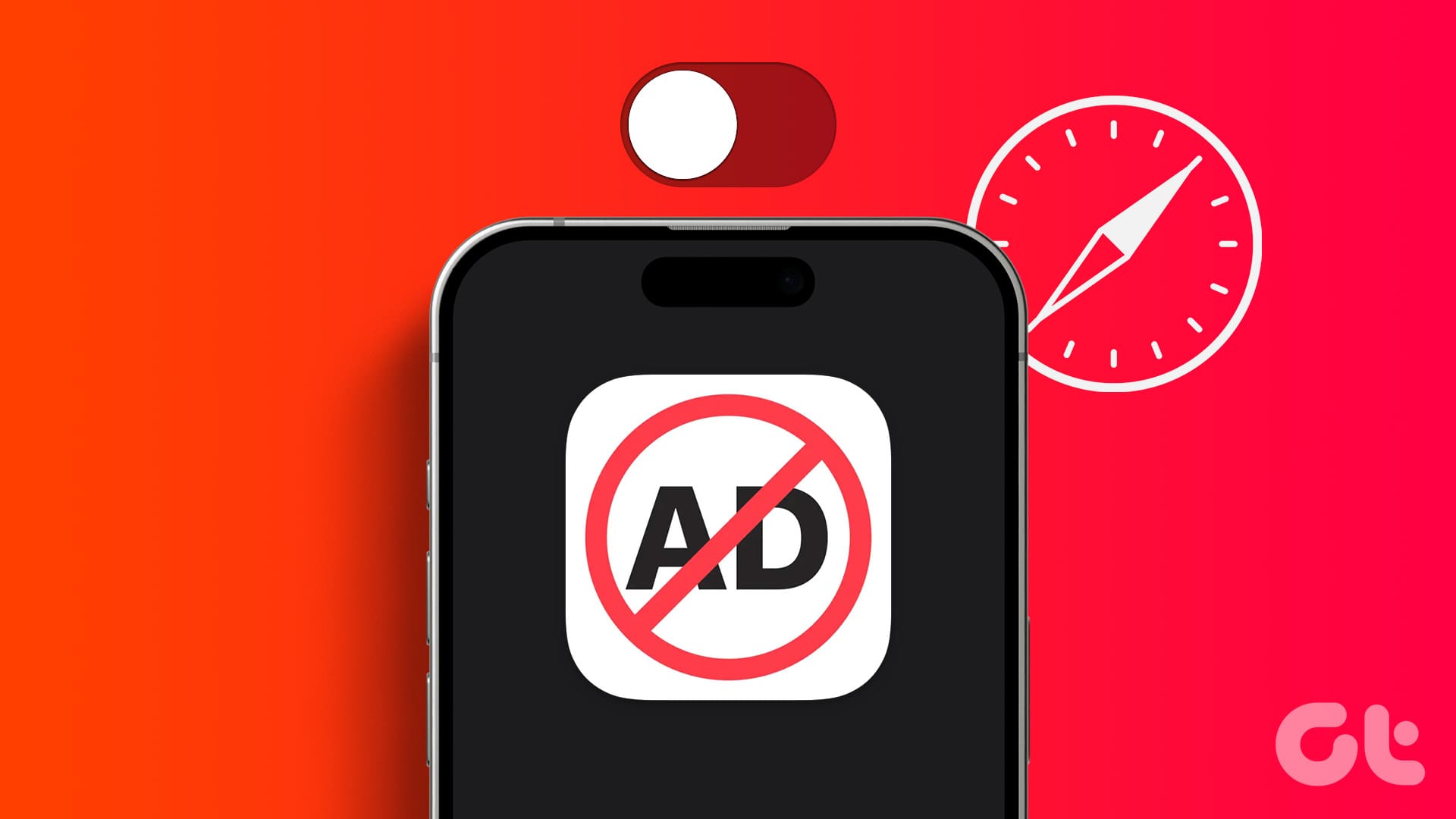
When you turn off ad block in Safari, you essentially disable anything that can stop the ads. This includes the built-in content blockers and any added extensions. But can you disable the ad blockers in Safari for a single website? Let’s find out.
Should You Disable AdBlock in Safari and What Happens When You Do
Before we go ahead and disable ad blockers in Safari, let us quickly look at what happens when the full force of ads is finally unleashed on your browser.
- Websites may load slowly: Ad blockers eliminate any extra ad content on the page, allowing sites to load faster. However, when they’re turned off, it might cause certain sites to load slowly as they load with the ads.
- Trackers enabled: Certain website ads and other page elements contain trackers that help websites track your activity. While most ad blockers usually disable them, they will be enabled again once you remove the ad blockers.
- Websites will load normally: Website elements might be picked up by ad blockers as ads, causing them to hide. This can cause websites to break or not load properly once the ad blockers are enabled.
- Lifting restrictions: Some websites actively check if you’re using ad blockers. Once detected, they keep asking you to support them or stop you from accessing the site content until you disable the ad blocker and reload the page.
- Support the Creators: While ads can be a nightmare, they can be extremely helpful in supporting the creator behind the website. Especially if they’re an independent entity. So, occasionally, it is good to turn off ad blockers to support your favorite websites.
While the reasons to enable or disable ad blockers can be many, it all comes down to your requirements. If the ad blockers are interfering with website content or are entirely blocked, you will have no option but to disable them.
How to Disable Safari AdBlocker on iPhone and iPad
The ease of using extensions in Safari on your iPhone and iPad to block ads helps make the online browsing experience easy. However, these extensions can also adversely affect and block important page elements. To prevent that, here’s how to disable ad blockers in Safari on your iPhone and iPad.
1. Using Individual Website Settings
Step 1: Open Safari on your iPhone. Then, tap on the aA icon in the address bar.
Step 2: Tap on Manage Extensions.
Step 3: Here, turn off the toggle for the relevant ad block extensions.
Step 4: Then, tap on Done.
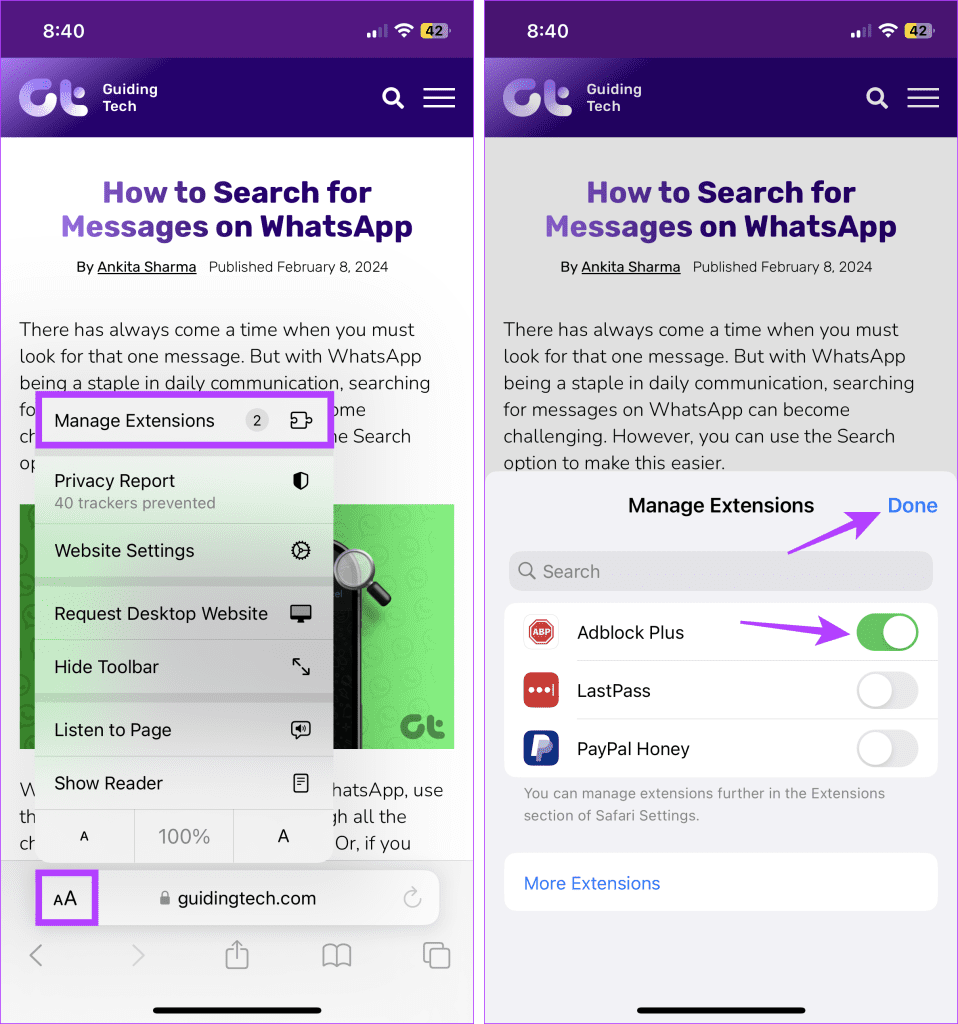
This will disable the ad blocker in Safari and close the extension window. If you can’t see the option to manage extensions, turn off content blockers in Safari if they’re available. This will stop any ad blockers from running on the site.
2. Using the Settings Menu
Step 1: Open the Settings app on your iPhone. Scroll down and tap on Safari.
Step 2: Then tap on Extensions.
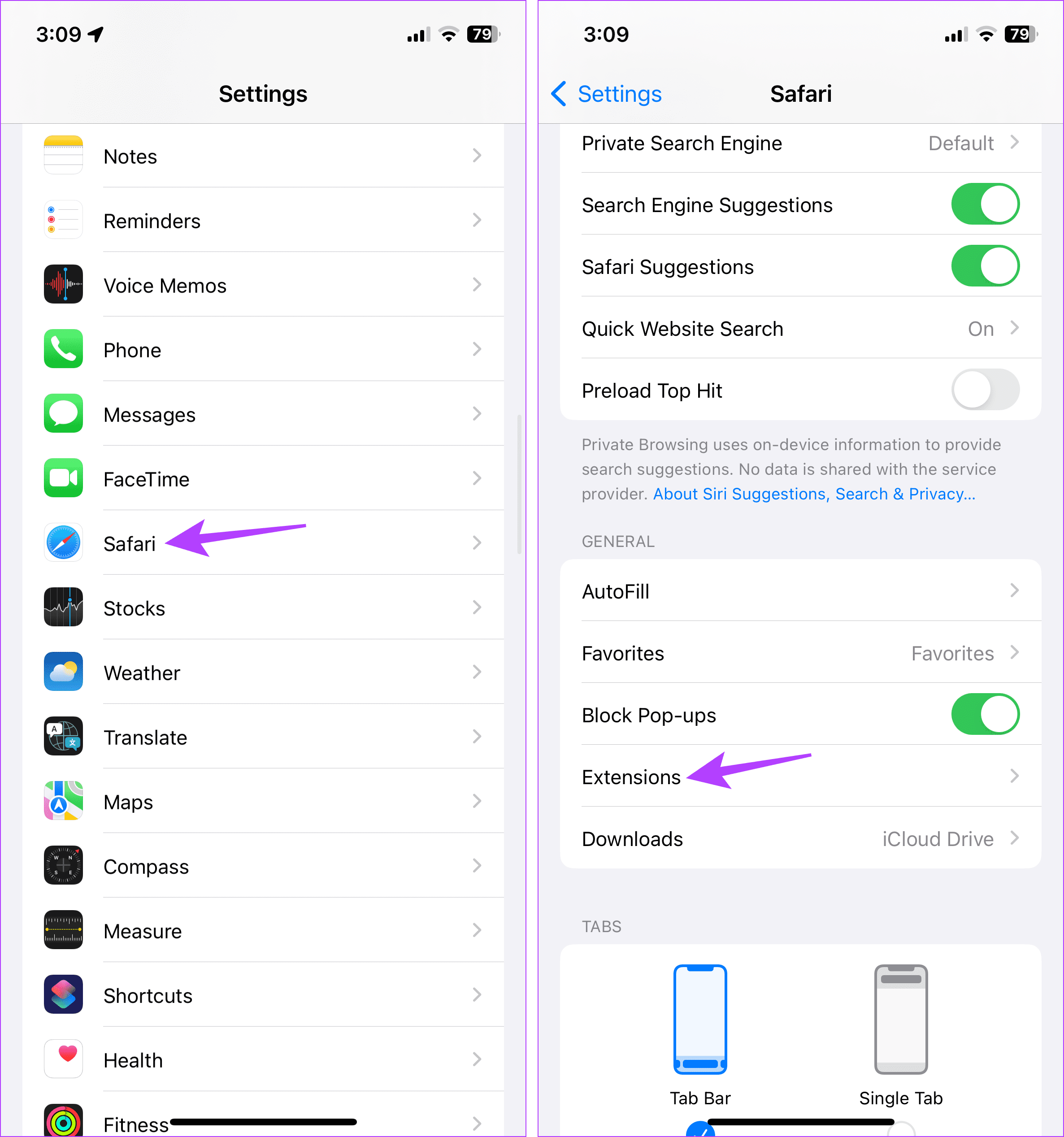
Step 3: Here, tap on the relevant ad block extension.
Step 4: Turn off the toggle for Allow Extension.
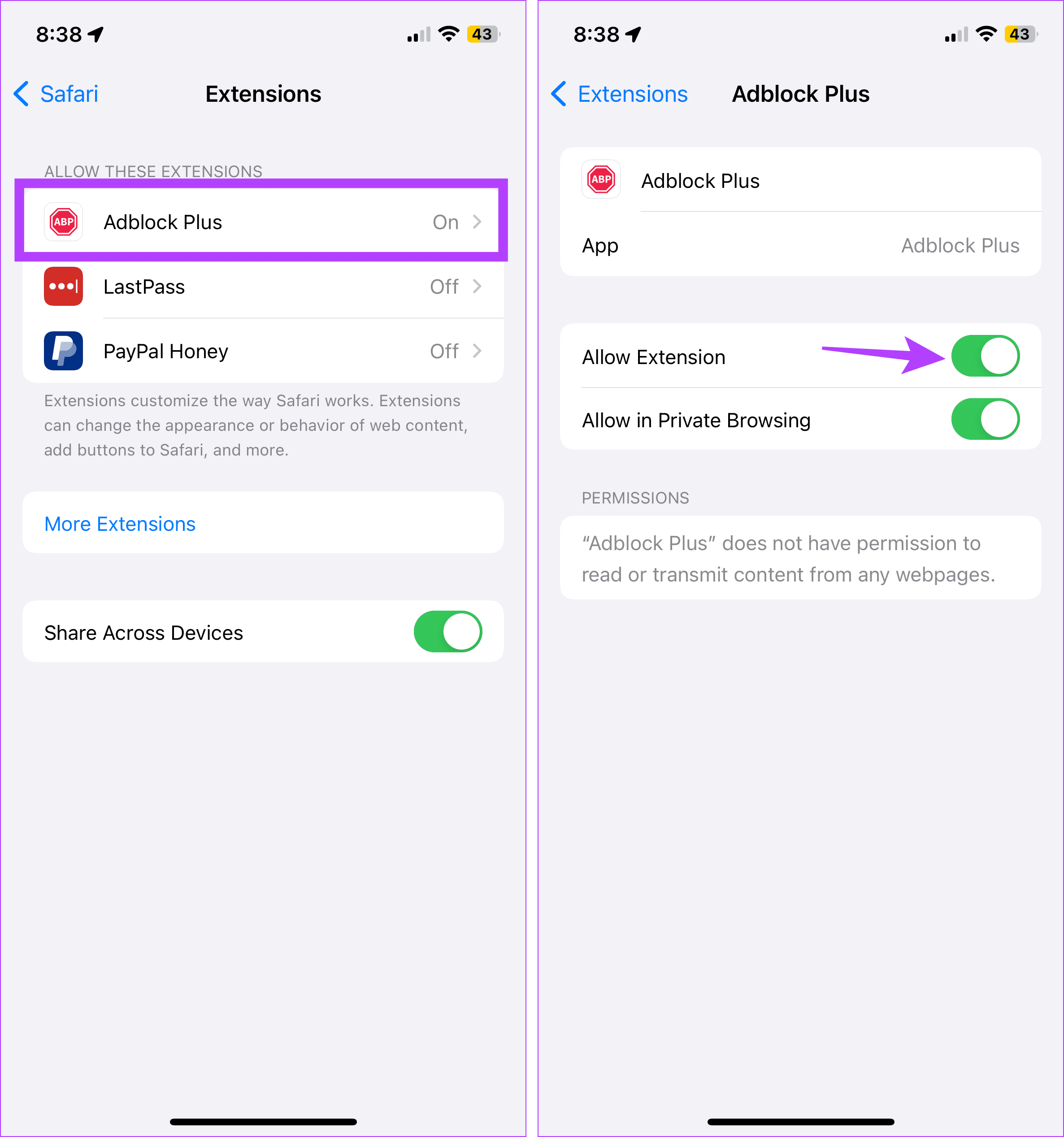
If your browser still blocks ads or other page elements, try turning off content and privacy restrictions. This will ensure your device’s settings are not interfering with Safari. Here’s how.
3. Turn Off Content and Privacy Restrictions
Step 1: Open Settings and tap on Screen Time.
Step 2: Here, scroll down and tap on ‘Content & Privacy Restrictions’.
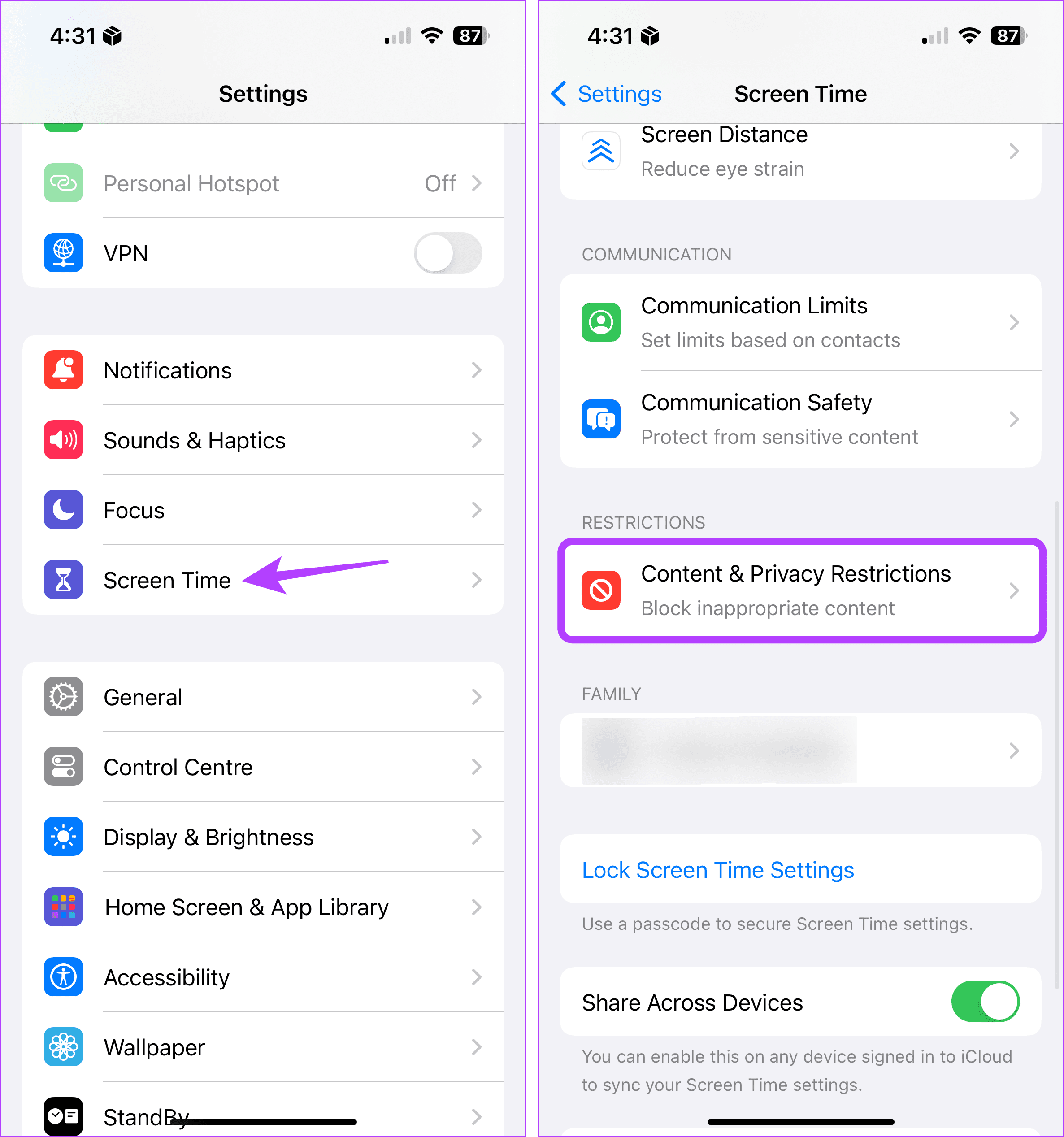
Step 3: Turn off the toggle for ‘Content & Privacy Restrictions’.
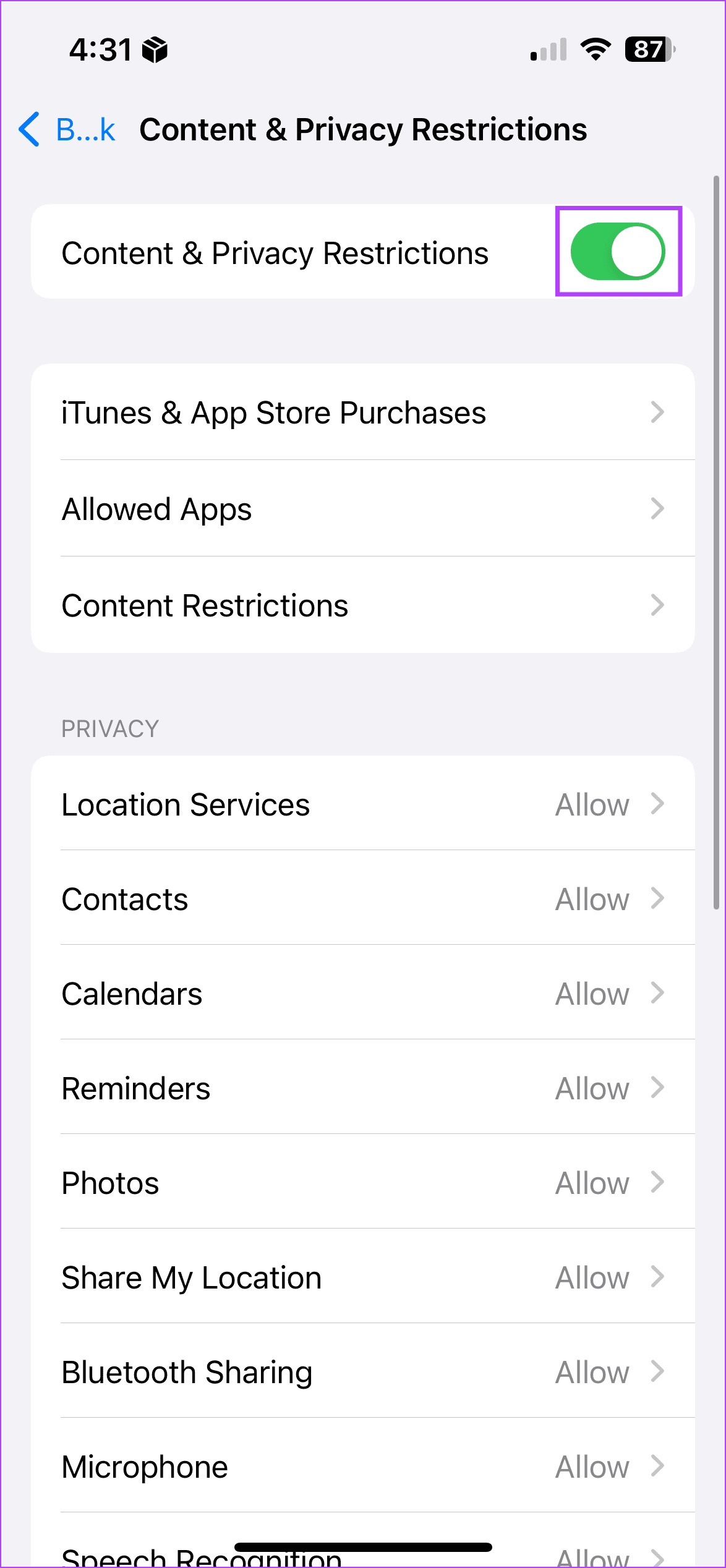
How to Remove Ad Blocker in Safari on Mac
Similar to your iPhone and iPad, you can also use extensions in Safari on your Mac to block ads. Additionally, you can also use native content blockers to achieve the same feat. In this case, you must first turn off the content blockers and uninstall the extensions. This will help do away with ad blockers in Safari on your Mac. Here’s how:
1. Using Website Settings
Step 1: Open Safari and go to the menu options. Here, click on Safari.
Step 2: Then click on Settings.
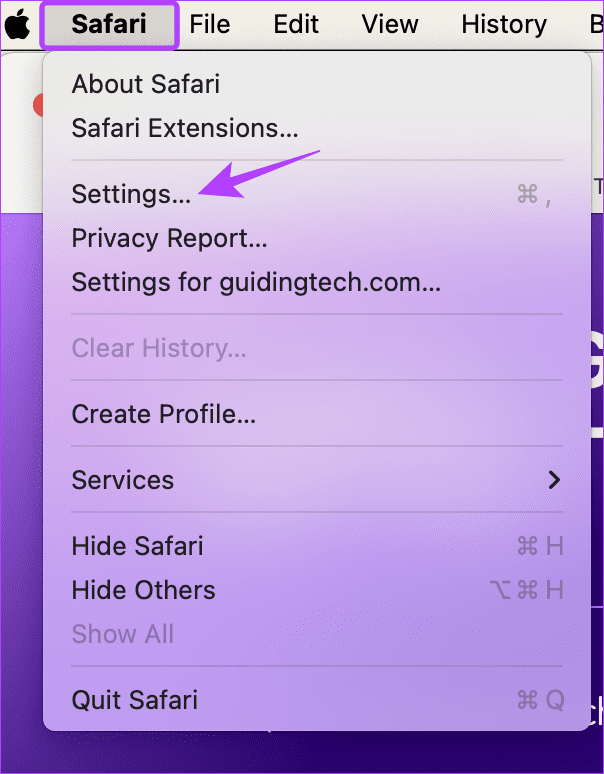
Step 3: From the menu options, select Websites.
Step 4: Then click on Content Blockers from the left-side menu.
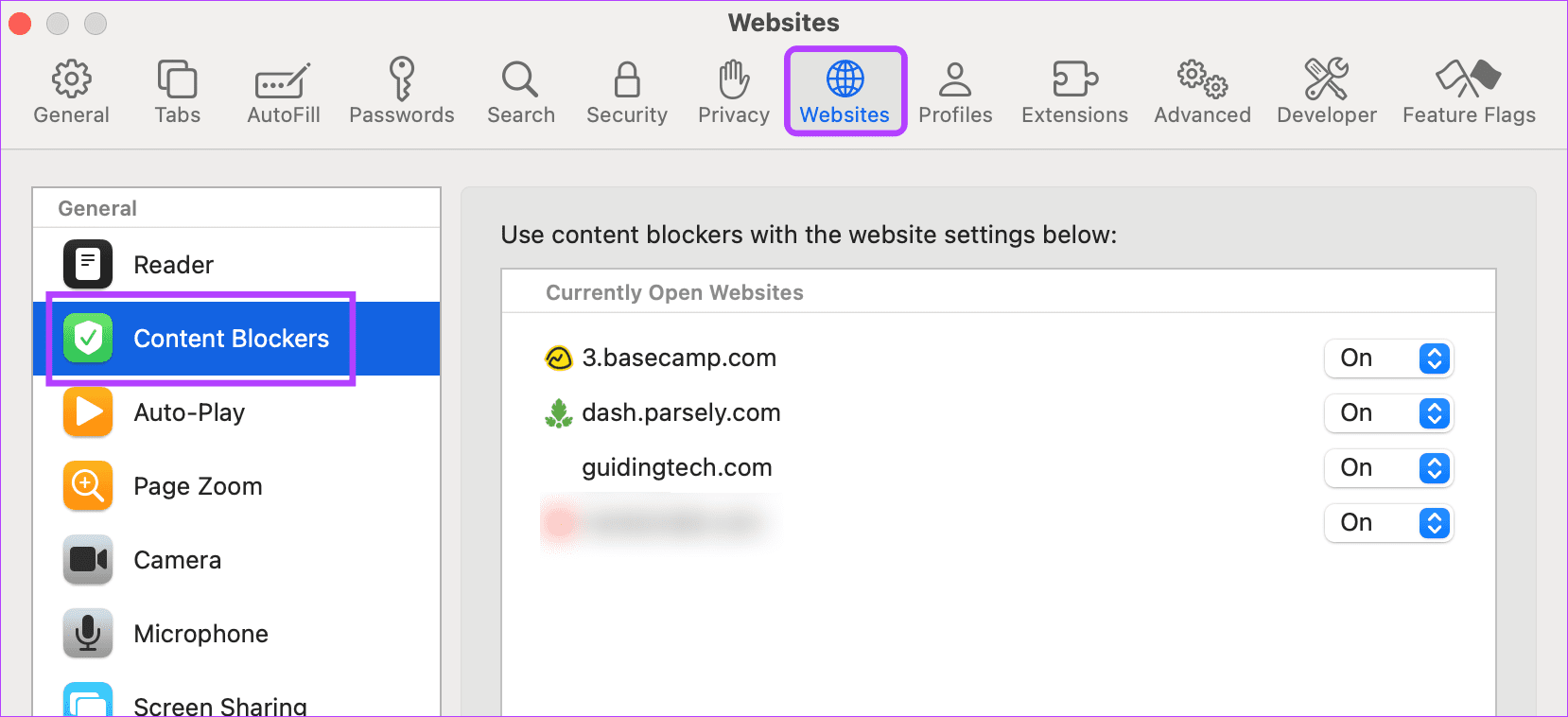
Step 5: Here, use the currently opened website’s drop-down menu and change it to Off. This will help you disable ad block on many websites at once.
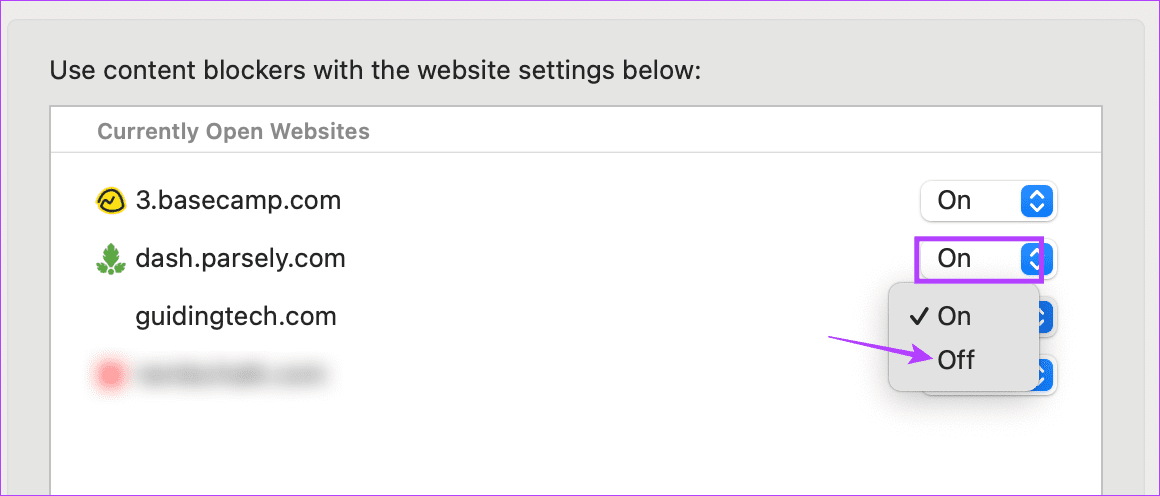
Step 6: Or, if you wish to disable it for all the websites, go down and click on the ‘When visiting other websites’ drop-down.
Step 7: Then, select Off.
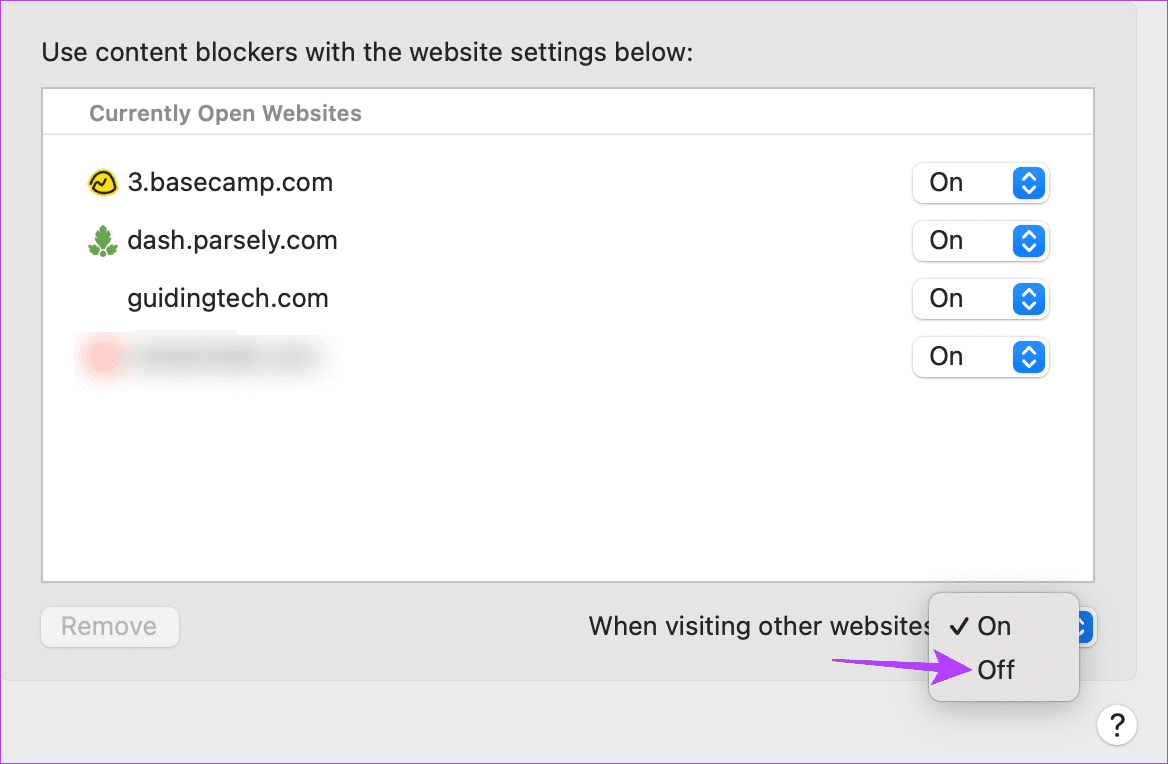
This will disable the native content blockers for all websites, regardless of whether they’re currently open. If you have any external ad block extensions installed, they will continue to function accordingly. In this case, use the extensions settings to disable them separately. Here’s how.
2. Disabling Extensions
Step 1: Open Safari on your Mac. Then, from the menu options, click on Safari.
Step 2: Here, click on Settings.
Step 3: Click on Extensions to see the currently installed extensions.
Step 4: Here, click on the ad blocker extension you wish to remove.
Step 5: Click on Uninstall.
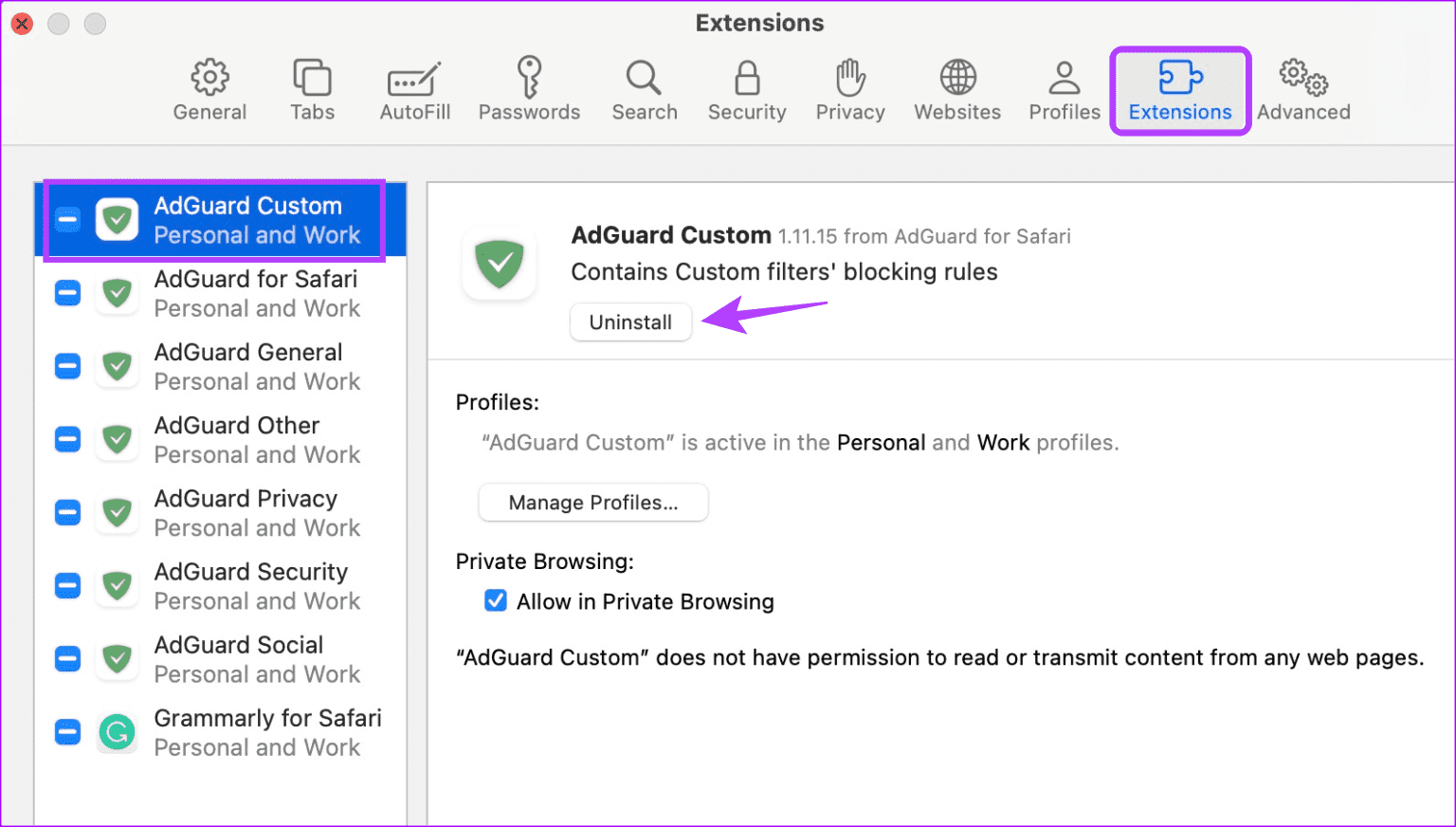
Repeat these steps to uninstall any other ad blocker in Safari on your Mac.
3. For a Single Site
Step 1: Open Safari on Mac and go to the relevant website.
Step 2: Then, click on Safari from the menu options and click on Settings for the website.
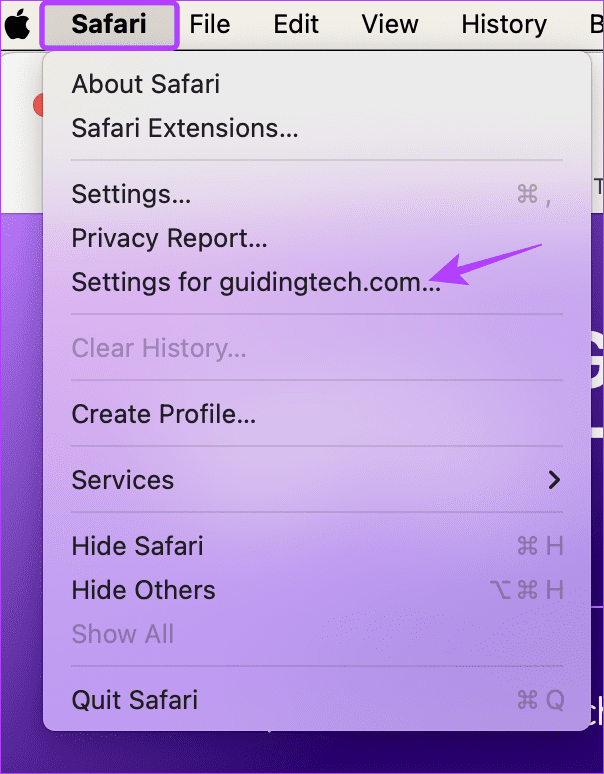
Step 3: Here, uncheck the Enable content blockers option.
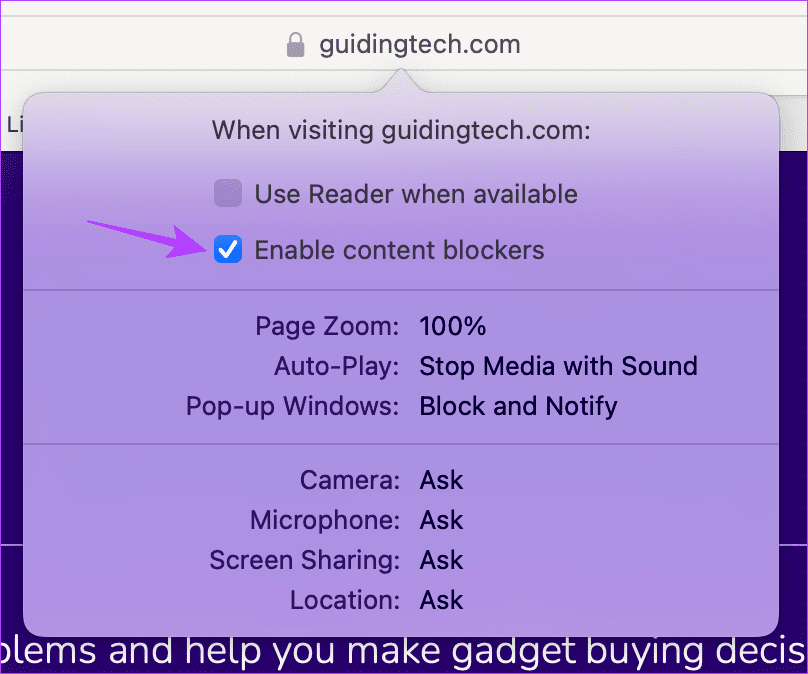
This should immediately remove the ad blocker for the selected site. You can reload the page if you still can’t see any ads or the website content doesn’t load properly.
Also Read: How to fix Safari keeps crashing on Mac
Remove Safari Ad Blocker
While ad blockers help remove unwanted ads, they can cause issues loading websites. So, we hope this article helped you turn off the ad blocker in Safari on your Apple device. You can also check our explainer to learn how to enable or disable Safari pop-up blocker on Mac .
Was this helpful?
Last updated on 17 February, 2024
The above article may contain affiliate links which help support Guiding Tech. However, it does not affect our editorial integrity. The content remains unbiased and authentic.
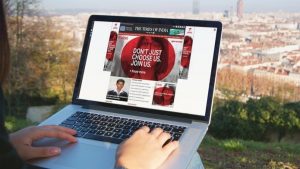
The article above may contain affiliate links which help support Guiding Tech. The content remains unbiased and authentic and will never affect our editorial integrity.
DID YOU KNOW
Ankita Sharma
A writer at heart, Ankita enjoys exploring and writing about technology. While she started as a script and copywriter, her keen interest in the digital world pulled her towards technology, and with GT, she has found her calling in writing about and simplifying the world of tech for others. On any day, you can catch her chained to her laptop, meeting deadlines, writing scripts, and watching shows (any language!).
More in iOS

8 Best Ways to Fix iMessage Not Syncing on iPhone and Mac
7 Best Expense Tracker Apps for iPhone and Android
Join the newsletter.
Get Guiding Tech articles delivered to your inbox.
How-To Geek
How to stop safari from automatically unzipping downloaded files on mac.
An annoying "helpful" feature fixed at last.
By default, the Safari browser on Mac will extract ZIP files you've downloaded---and even discard the original compressed ZIP files. If this bothers you, there's an easy way to turn it off, and you can keep your archived downloads in once piece. Here's how.
First, open Safari on your Mac. In the menu bar at the top of the screen, click "Safari," then select "Preferences" in the menu that appears. (Or you can press Command+Comma on your keyboard.)
In the preferences window that pops up, click the "General" tab at the top, then look at the very bottom of the window. Uncheck "Open 'safe' files after downloading."
After that, close the preferences window. The next time you download an archived file with Safari, the archive will remain in tact!
You'll most likely find the downloaded file in your Downloads folder . If you need to manually unzip the file later, just locate it in Finder and double-click its icon---or right-click it and select "Open." Happy browsing!
Related: How to Find Downloads on a Mac
- PRO Courses Guides New Tech Help Pro Expert Videos About wikiHow Pro Upgrade Sign In
- EDIT Edit this Article
- EXPLORE Tech Help Pro About Us Random Article Quizzes Request a New Article Community Dashboard This Or That Game Popular Categories Arts and Entertainment Artwork Books Movies Computers and Electronics Computers Phone Skills Technology Hacks Health Men's Health Mental Health Women's Health Relationships Dating Love Relationship Issues Hobbies and Crafts Crafts Drawing Games Education & Communication Communication Skills Personal Development Studying Personal Care and Style Fashion Hair Care Personal Hygiene Youth Personal Care School Stuff Dating All Categories Arts and Entertainment Finance and Business Home and Garden Relationship Quizzes Cars & Other Vehicles Food and Entertaining Personal Care and Style Sports and Fitness Computers and Electronics Health Pets and Animals Travel Education & Communication Hobbies and Crafts Philosophy and Religion Work World Family Life Holidays and Traditions Relationships Youth
- Browse Articles
- Learn Something New
- Quizzes Hot
- This Or That Game New
- Train Your Brain
- Explore More
- Support wikiHow
- About wikiHow
- Log in / Sign up
- Computers and Electronics
- Internet Browsers
- Safari Browser
How to Disable the Safari Pop-Up Blocker: Quick Step-by-Step Tutorial
Last Updated: November 14, 2023 Fact Checked
Disable for One Website on Mac
Disable for all websites on mac, disable on iphone & ipad.
This article was co-authored by Luigi Oppido and by wikiHow staff writer, Hannah Dillon . Luigi Oppido is the Owner and Operator of Pleasure Point Computers in Santa Cruz, California. Luigi has over 25 years of experience in general computer repair, data recovery, virus removal, and upgrades. He is also the host of the Computer Man Show! broadcasted on KSQD covering central California for over two years. This article has been fact-checked, ensuring the accuracy of any cited facts and confirming the authority of its sources. This article has been viewed 2,701 times.
Does Safari keep blocking pop-ups that you really need to see? While pop-ups are usually associated with advertisements and spam, sometimes websites use pop-ups to display important information or ask for your login. Whatever the reason, disabling the pop-up blocker in Safari is a simple process on both Mac and your mobile device, so keep reading to learn more.
Things You Should Know
- To disable the pop-up blocker on a Mac, go to your Safari settings and navigate to the "Websites" section.
- You can either add specific websites you want to allow pop-ups on, or you can opt to allow pop-ups from all sites.
- On your iPhone or iPad, you can disable the pop-up blocker by going to the Safari section of your Settings app and toggling it off.

- Repeat these steps for other sites you want to allow popups on.
- You can also select Block and Notify , which will stop the pop-up from appearing but will notify you that one was blocked so you can show it anyway.

- If you don't see a Configured Websites section, you haven't set any pop-up blocking rules for any websites.

Expert Q&A
You might also like.

- ↑ https://support.apple.com/en-in/guide/safari/sfri40696/mac
- ↑ https://support.apple.com/en-in/guide/iphone/iphdc30e3b86/ios
- ↑ https://support.apple.com/en-in/guide/ipad/ipad0669fc3c/ios
About This Article

- Send fan mail to authors
Is this article up to date?

Featured Articles

Trending Articles

Watch Articles

- Terms of Use
- Privacy Policy
- Do Not Sell or Share My Info
- Not Selling Info
wikiHow Tech Help Pro:
Level up your tech skills and stay ahead of the curve

VIDEO
COMMENTS
Open the Settings app. Scroll down and tap on Safari. Scroll all the way down and tap on Reader. Tap the green All Websites toggle to turn it off. The toggle will turn gray. To turn the setting back on again, simply follow the exact same steps and toggle the setting on instead of off. Now you know how to disable Reader mode in Safari for all ...
Du kannst das Suchfeld ausblenden, zur Reader-Darstellung wechseln und mehr. Öffne die App „Safari" auf deinem iPad. Tippe auf und führe beliebige der folgenden Schritte aus:. Suchfeld ausblenden: Tippe auf „Symbolleiste ausblenden" (tippe auf den oberen Teil des Bildschirms, um sie wieder einzublenden). Reduzierte Ansicht einer Webseite anzeigen: Tippe auf „Reader einblenden ...
Du kannst das Suchfeld ausblenden, zur Reader-Darstellung wechseln und mehr. Öffne die App „Safari" auf deinem iPhone. Tippe auf und führe beliebige der folgenden Schritte aus:. Suchfeld ausblenden: Tippe auf „Symbolleiste ausblenden" (tippe auf den unteren Teil des Bildschirms, um sie wieder einzublenden). Reduzierte Ansicht einer Webseite anzeigen: Tippe auf „Reader einblenden ...
Aug 7, 2022 9:57 AM in response to ferdinand46. Just don't use it. There is no disabling it.
Adding markup to potentially "readable" tags, like p and div, can cause the Readability algorithm to ignore the tag, thus lowering the score, hopefully to a point that it doesn't trigger the Reader icon to display.. Looking at the Readability source, one area to do this is in the id and class attributes, as it does pattern matching on the combined data from these two attributes.
Refer to the below-listed steps to turn on and off reader mode in Safari Mac. Step 1: Launch the Safari App on your Mac > Visit any website that you want to read in Reader Mode > Click on the View in the Top Menu bar > Choose Show Reader. Step 2: Alternatively, Use the Keyboard Shortcut, Shift+Command+R, to Enable or Disable the Reader Mode.
Click on Safari > Preferences > Websites At the bottom right hand corner of the window make sure you have selected " Off " for the " When visiting other websites: ". Completely removal of reader view from from the websites that have enabled this feature seems not practical , but you can.
Open the Safari app and navigate to the page you want to read. Tap the AA icon. Tap Show Reader. The page will change to Safari's reading mode, eliminating any ads or extraneous navigation menus. If Reader is grayed out, it means the page does not work with Safari Reader. The A A icon will now be black to show that Reader view is active.
Then, click the "Safari" button from the top menu bar and choose the "Preferences" option. Go to the "Websites" tab and select the "Reader" option from the sidebar. From the bottom of the window, click the dropdown next to the "When Visiting Other Websites" button and choose the "On" option. Now, all supported articles will automatically open ...
Safari's Reader View offers a compromise. It doesn't block ads: you still see them when you first open a page, and the sites you read still get paid. But if you want a quiet space to read, free from distractions, you can have that in just one click. And unlike with ad blockers, you can use whatever font and color you like. Everyone wins.
To exit the Reader, simply tap the AA icon again and select Hide Reader. How to use iOS Safari Reader automatically Alternatively, if you'd like to set the Reader to come on whenever it can, you ...
Reader Mode in Safari is really useful but sometimes it hides important links and images. So, disabling it is the only way to get rid of this reader mode tro...
Before you begin, make sure Safari is updated on your device. Read More: How to Update Safari on a Mac. Then follow these steps to enable the Reader View on an iPhone or iPad: After you open the webpage you'd like to read on Safari, tap on the Reader View icon in the top-left corner of the Search Bar. From the dropdown menu, select Show Reader ...
Launch Safari from your Home screen. Navigate to the website you'd like to read. Tap the Reader button on the left of the address bar. It looks like a series of stacked lines. Tap the A's on the right of the address bar. Tap one of the four page color choices: white, beige, gray, or black.
Um den Reader zu aktivieren, öffnet ihr in „Safari" eine beliebige Website, die sinnvollerweise längere Texte enthalten sollte. Öffnet z. B. einen Artikel auf iPhone-Tricks.de. In der Adresszeile oben sollte auf der linken Seite neben der Adresse der Website ein kleines „aA"-Symbol erscheinen.
Option. Beschreibung. Reader. Ein: Artikel werden automatisch im Reader von Safari ohne Werbung und andere störende Inhalte angezeigt. Aus: Die Site verwendet nicht standardmäßig den Reader. (Du kannst den Reader aber weiterhin zum Lesen einzelner Artikel auf der Site verwenden.) Inhaltsblocker. Ein: Werbung und andere störende Inhalte auf der Site werden blockiert und nicht angezeigt.
On your Mac, open Safari. Navigate to an article you'd like to read. Click the Reader button that appears in the address bar at the top of the Safari app. To customize font style, size, and color, click the AA button on the opposite side of the address bar. To increase or decrease font size, click the larger or smaller "A" respectively.
The available customization options for your iPad Safari are explained here: Customize your Safari settings on iPad - Apple Support. If you cannot find the specific feature you wish, you can certainly leave feedback on this functionality. No one is better qualified to provide feedback about Apple products and services than the people who use them.
3. Change your iPhone's default browser. Instead of removing Safari, you may also consider switching your default browser. For instance, you can change it from Safari to Chrome or any other downloaded browser of your choice.. Just go to Settings → Scroll down and tap the browser that you want to set as default → Select Default Browser → Pick the desired browser.
Open the Safari app on your iPhone, and go to the website where you want to disable the ad blocker on. Here, tap on the aA icon from the address bar. When the Website View menu appears, tap on Website Settings to launch the specific controls for the particular website. On the pop-up screen, turn off the Use Content Blockers toggle to whitelist ...
Step 1: Open Safari on your iPhone. Then, tap on the aA icon in the address bar. Step 2: Tap on Manage Extensions. Step 3: Here, turn off the toggle for the relevant ad block extensions. Step 4 ...
Here's how. First, open Safari on your Mac. In the menu bar at the top of the screen, click "Safari," then select "Preferences" in the menu that appears. (Or you can press Command+Comma on your keyboard.) In the preferences window that pops up, click the "General" tab at the top, then look at the very bottom of the window.
1. Click Safari > Settings > Websites. You should click the Safari menu in the top left of your screen to navigate to this setting window. 2. Click Pop-up Windows on the left. If you don't see the Pop-up Windows option, scroll down to the bottom of the list.