- Is Hulu Worth It?
- iPad Pro vs. Surface Pro: What's the Difference?

How to Enable and Allow Cookies on Mac
Unblock cookies on Safari, Chrome, and Firefox for Mac
:max_bytes(150000):strip_icc():format(webp)/BrennaMiles-212580-7ae6e42429d144bf8652a7a35a2fcc4c.jpg)
- The University of Phoenix
:max_bytes(150000):strip_icc():format(webp)/image-5e6611aebe974bb7886a24b5070c834f.jpg)
What to Know:
- Cookies store your personal preferences in web browsers so that the browser doesn't waste time requesting the information multiple times.
- Enabling cookies on Mac lets your browser store reusable data, such as email addresses or saved shopping cart items.
This article explains how to set up cookies in Safari, Chrome, and Firefox.
How to Enable Cookies in Safari
Safari is Apple's default browser on all Mac computers and iOS devices. To enable cookies on your Mac, start by opening Safari.
Click Safari in the menu bar and select Preferences to open the Safari General preferences screen.
Click the Privacy tab to open the Safari Privacy settings.
Clear the check mark in front of Block all cookies to enable cookies in Safari.
Want to remove specific websites from the list of websites storing your information? Select Manage Website Data and remove them.
Close Preferences to save your changes.
How to Enable Cookies in Chrome
Chrome is a web browser created by Google. To enable cookies in Chrome, start by opening the Chrome browser on your Mac.
Click the three dots at the far right side of your screen.
Click Settings in the drop-down menu.
Select Privacy and security in the left sidebar.
Select Cookies and other site data .
Click the Allow all cookies button to turn it on. It button contains a blue bullet when it is turned on.
You can also choose to keep your data only until you close your browser. To do this, move the slider next to Clear cookies and site data when you close all windows to the On position.
- How to Enable Cookies in Firefox
Firefox is an open-source web browser offered by Mozilla. Open Firefox on your Mac to start changing your cookie settings.
In Firefox, click the three horizontal lines at the top right corner of the screen.
Select Settings in the drop-down menu.
Click Privacy & Security in the left sidebar.
Firefox blocks cookies by default. To enable them, select the Custom section to expand it. Remove the check from in front of Cookies to unblock cookies in Firefox.
Get the Latest Tech News Delivered Every Day
- How to Enable Cookies in Your Browser
- How to Delete Cookies in Every Major Browser
- 4 Ways of Transferring Files From Android to Mac
- How to Turn Off AdBlock on Mac
- How to Enable Cookies on an iPad
- How to Enable Cookies on Android
- How to Clear Cookies for a Specific Site
- What Is Safari?
- How to Delete and Clear Cookies on an iPhone
- How to Change the Default Search Engine in Chrome for iOS
- How to Delete Downloads on Mac
- The Top 10 Internet Browsers for 2024
- How to Increase Web Browser Security
- How to Turn Off a Pop-Up Blocker on a Mac
- How to Clear Cookies and Cache in Chrome
Manage cookies and website data
Websites often store cookies and other data on your Mac. This data may include information that you have provided, such as your name, email address, and preferences. This data helps websites identify you when you return so the site can provide services for you and show information that might be of interest to you.
By default, Safari accepts cookies and website data only from websites you visit. This helps prevent certain advertisers from storing data on your Mac. You can change options in Safari preferences so that Safari always accepts or always blocks cookies and other website data.
Open Safari for me
Important: Changing your cookie preferences or removing cookies and website data in Safari may change or remove them in other apps, including Dashboard.
Choose Safari > Preferences, click Privacy, then do any of the following:
Change which cookies and website data are accepted: Select a “Cookies and website data” option:
Always block: Safari doesn’t let any websites, third parties, or advertisers store cookies and other data on your Mac. This may prevent some websites from working properly.
Allow from current website only: Safari accepts cookies and website data only from the website you’re currently visiting. Websites often have embedded content from other sources. Safari does not allow these third parties to store or access cookies or other data.
Allow from websites I visit: Safari accepts cookies and website data only from websites you visit. Safari uses your existing cookies to determine whether you have visited a website before. Selecting this option helps prevent websites that have embedded content in other websites you browse from storing cookies and data on your Mac.
Always allow: Safari lets all websites, third parties, and advertisers store cookies and other data on your Mac.
Remove stored cookies and data: Click Remove All Website Data, or click Details, select one or more websites, then click Remove.
Removing the data may reduce tracking, but may also log you out of websites or change website behavior.
See which websites store cookies or data: Click Details.
Ask websites not to track you: Some websites keep track of your browsing activities when they serve you content, which enables them to tailor what they present to you. You can have Safari ask sites and their third party content providers (including advertisers) not to track you.
With this option turned on, each time Safari fetches content from a website, Safari adds a request not to track you, but it’s up to the website to honor this request.
- Apple Watch
- Accessories
- Digital Magazine – Subscribe
- Digital Magazine – Info
- Smart Answers
- Let Loose iPad event
- New iPad Air
- iPad mini 7
- Best Mac antivirus
- Best Mac VPN
When you purchase through links in our articles, we may earn a small commission. This doesn't affect our editorial independence .
How to clear Safari’s cache and cookies on Mac

There are a handful of situations when clearing Safari’s cookies or cache–one of the places where Safari stores website data to avoid having to download it afresh each time you access a site–can help improve your browsing experience.
The first is when websites simply stop working when you access them on Safari. Perhaps Facebook stops updating with new posts, for example, or the images on a site don’t appear as they should. If this happens, it’s likely the cache has become corrupted.
Alternatively, if you find that personal info automatically completed on sites isn’t correct, deleting cookies can help. These are small files that sites use to save data about you and what you do on the site.
Even if none of these problems affect you, periodically cleaning browser data can help protect your privacy from snoops who want to discover what you’ve been up to online. In this article, therefore, we explain how to clear Safari’s cache and cookies on Mac.
We also have an article that explains How to clear cache on a Mac.
How to clear Safari cookies and cache for websites
Cleaning cookies and the cache data for individual sites can be done via Safari’s Settings/Preferences.
- Open Safari
- Click on Safari in the menu at the top of the screen.
- Click on Settings or Preferences (depending on the version of macOS you are running).
- Go to the Privacy tab.
- Click on Manage Website Data…
- Choose Remove All or select websites individually to remove.
After the data is loaded you’ll probably see a long list of websites. You can choose to Remove All or just select individual websites you want to remove from this list. If you want to select a number of different sites you can click on one and then press and hold the Command key to select a second, third or fourth and so on. We recommend that you don’t select hundreds this way – it’s better to delete in batches just in case you have to start over.
If you would prefer to select all and then deselect the ones you want to keep you can do so. Use Command + A to select all, then press and hold Command while clicking on any website you are happy to keep in this list. Just click Remove afterwards, not Done, as that will just undo all your hard work.
There’s a search field you can use to track down individual sites.
Bear in mind that deleting cookies might remove autocompleted login usernames and passwords for sites, and will almost certainly log you out of that site if you’ve configured it to automatically log in each time you visit.

How to clear Safari cache
The hidden Safari Developer menu can be used to clear just the cache, leaving cookies and the browser history in place. This is a very useful diagnostic step to take before removing those two items if a website behaves badly.
If you just want to clear all your cache you can do so by following these steps:
- Open Safari.
- Click on Safari in menu bar at top of screen.
- Click on Settings/Preferences (depending on the version of macOS you are running).
- Click on the Advanced tab.
- Check the box beside Show Develop Menu in Menu Bar.
- Now there will be a new Develop tab in the menu at the top of your screen. Click on this.
- Click on Empty Caches.
Alternatively click on Option/Alt + Command + E.
Close any open Safari windows and select Empty Caches on the Develop menu. Then click File > New Window to start Safari with a clean cache.

How to remove autocomplete data from AutoFill
Safari’s AutoFill tool can fill in username and password details on websites as well as credit card details and other elements like your address and email details.
This can be really useful, but it can also be annoying if the data it fills in is incorrect or out of context. It’s also a problem when AutoFill helpfully enters old or incorrect passwords or emails and addresses.
You can change this data, or delete it by following these steps:
- Click on Safari.
- Click on Settings/Preferences.
- Choose the AutoFill tab.
- Here you can edit contact information, usernames and passwords, credit cards and other data. Click on Edit beside the category you want access to.
- You’ll need to enter your password or use Touch ID to gain access.
Delete incorrect data: If you are finding that Safari is autofilling incorrect data about you–your address, for example–click Edit beside Using information from my contacts. This will open up your Contacts app. Your card will be at the top or under My Card. You can add and amend data about you here.

Delete incorrect passwords and site logins: If you wanted to delete incorrect passwords, for example, you can just click on the Passwords tab. If you know which password you want to remove search for the website or service and then find the older password option (if there is more than one) and select it and then click on the – below the column to remove it. You can then select Delete Password. If that means there is no password saved for that website, you can then recreate the entry for the site by clicking the Add button. You’ll first need to provide the URL of the site (that is, something like https://facebook.com ), and then type the username and password alongside (hit the Tab key to move from field to field).
See: How to autofill passwords, bank cards, names and addresses for more.

Delete logins and passwords system-wide
Pruning site logins can also be done via the Keychain Access app, which you’ll find in the Utilities folder of the Applications list in Finder, although you should be very careful using this app because it pretty much controls the entire security operation of your Mac! However, by removing errant username and password entries here you’ll stop virtually all of your Mac apps using them, and not just Safari.
Just type the name of the site into the Search field, and look in the list of results for entries of the kind Web Form Password. Right-click the entry and select Delete.

If you want to delete your Chrome or Firefox cache, cookies or browsing history read: How to delete your Mac browsing history . For alternative web browsers take a look at: Best web browser for Mac.
How to allow cookies on your Mac to save passwords and other important information
- You can allow cookies on your Mac from Safari's Preferences page.
- Allowing cookies lets your browser save important information like passwords and search history.
- If you want to keep cookies from some sites only, you can selectively remove stored cookies by site.
Cookies are the little snippets of data used to track your internet browsing patterns, which are then stored in your computer. Many people believe that cookies are overused for targeted advertisements, which can often be labeled as "creepy ."
But cookies can actually be quite helpful. For example, cookies allow your computer to remember important information like log-in credentials so you don't always have to enter your password. Cookies also let you save items in a shopping cart when you're looking to buy something online.
If you'd like to allow cookies on your Mac's Safari web browser, here's how.
How to allow cookies on Mac in Safari
1. Open your Safari web browser.
2. On the left side of the toolbar at the very top of your screen, click Safari and select Preferences in the drop-down.
3. In Preferences, go to the Privacy tab — the icon that looks like a hand in a circle.
4. Next to Cookies and website data , make sure the box next to Block all cookies is not checked.
Unchecking Block all cookies will allow any and all cookies to be stored by websites you visit as well as third-party trackers, which are typically advertisers.
How to remove data stored by certain websites using Safari on Mac
In Mac's Safari, you can remove browsing data stored by certain websites you visit on your computer.
2. In the left side of the toolbar at the very top of your screen, click Safari and select Preferences in the drop-down.
4. Under Block all cookies , click on Manage Website Data .
5. Here you can remove information collected by certain sites by selecting a site in the list and clicking Remove at the bottom of the window. Or, you can remove information collected from all sites by clicking Remove all at the bottom of the window. Removing your cookie data might reduce the amount websites track you, but it might also log you out of certain websites.
6. Click Done in the bottom-right corner of the window when you're finished.
- Main content
Enable Cookies in Safari
Updated at: Feb 19, 2022
This guide will step you through the process of getting Cookies enabled in Safari on macOS.
Enable Cookies
Click the "safari" menu.
Make sure you have a Safari window open and active; you will see the "Safari" menu in the top left of your screen. Click it and it will expand to show Safari specific options.

Click the "Preferences" menu item
Now that you have expanded the Safari menu, you will see the Preferences item - click on it.

The Safari Preferences screen will now appear.
Click the "Privacy" tab
The Safari Preferences screen has a number of sections, indicated by the various options along the top of the screen (General/Tabs/AutoFill etc). Click the Privacy item to see privacy related options.

Choose your preferred Cookies and tracking settings
On the Privacy Preferences tab, you will see the " Website tracking: " and " Cookies and website data: " checkboxes.

Enabling Prevent cross-site tracking blocks third-party cookies from being set as well as third-party websites from storing data on your computer. Enabling this option is a good step in helping prevent companies from tracking your activity online.
Enabling Block all cookies will prevent block First-Party cookies, as well as Third-Party cookies. Enabling this may cause websites to not work properly, and Safari will warn you about this if you choose this option.
A good balance of settings is to enable Prevent cross-site tracking and disable Block all cookies .
If you click the Manage Website Data button you'll see a list of website domains which have stored data on your computer. You can remove some or all of them.
Close the Preferences window
Once you have configured your cookie blocking preferences, you can simply close this window and continue using Safari.

Congratulations, you just configured Cookies in Safari. Click here to check if Cookies are enabled.
You may also want to take a moment to clear your cookies and history in Safari .
Safari and Third-Party Cookies
After extensive testing and debugging, we have found that when you enable Block cross-site tracking in Safari it will still hold on to the third-party cookies and keep using them until you restart Safari.
So if you choose to enable Block cross-site tracking in Safari, make sure you restart (and preferably Reset Safari) to ensure that it doesn't keep using any third party cookies it may have cached.
More guides and help for Safari
Need more help with Safari? Read our other Safari guides .
Clear cache & history
Do i need to clear my cache.
Not sure why you've been asked to clear your cache? We can explain. Why you need to clear your cache
What is a cache?
Before you consider clearing your browser cache, you should know what it is! Learn a little bit about browser caches
Is it safe to clear my cache?
Are there any risks to clearing your cache? Find out if it's ok to clear your cache
Update my web browser
Do i need to update my browser.
Find out if your browser is out of date Is my browser out of date?
Why should I update my browser?
There are very good reasons to, find out here! Why update your browser?
Is it free to update Chrome?
Find out about the cost of updating Chrome... Does Chrome cost anything?
What does "Update browser" mean?
What does it actually mean? What does it mean to update your browser
Get help with our guides
How to enable javascript.
Change your JavaScript settings Guide to enabling Javascript
How to enable Cookies
Configure your cookie settings for privacy Guide to enabling cookies
Related articles
I can't log in to a website..
We've got a detailed guide to help you solve login problems How to fix website log in problems
Why do websites use cookies?
Why are cookies useful? Do you need them? What's the deal with cookies?
How to update your browser
Old software puts you at risk. Keep your browser fresh and up to date
Clear Cache, Cookies and History
How to reset your browsing history How to reset your browser
Try a different web browser
Different web browsers have different features - try a different one to see if you prefer it. Experiment a bit!
Use a VPN to hide your IP address
We recommend NordVPN to hide your IP address or to unblock websites. Hide your IP Address
How To Enable Cookies In Safari On Mac

- Software & Applications
- Browsers & Extensions

Introduction
Safari, the sleek and intuitive web browser developed by Apple, offers a seamless and secure browsing experience for Mac users. One essential aspect of web browsing involves the use of cookies, which are small pieces of data stored on your computer by websites you visit. These cookies serve various purposes, such as remembering your login information, personalizing your browsing experience, and tracking site usage.
Enabling cookies in Safari on your Mac is a fundamental step to ensure that websites can function optimally and provide you with a tailored and convenient browsing experience. By allowing cookies, you can access personalized content, retain preferences across sessions, and enjoy a smoother interaction with websites you frequently visit.
In this guide, we will walk you through the process of enabling cookies in Safari on your Mac. Whether you're a seasoned Mac user or a newcomer to the platform, understanding how to manage cookies in Safari can significantly enhance your browsing experience. So, let's delve into the step-by-step instructions to empower you with the knowledge and skills to customize your cookie settings in Safari, tailored to your preferences and privacy requirements.
Step 1: Open Safari
To embark on the journey of customizing your cookie settings in Safari, the first step is to open the browser on your Mac. Safari is seamlessly integrated into the macOS ecosystem, offering a user-friendly interface and a range of features designed to optimize your browsing experience.
You can easily launch Safari by clicking on its icon in the Dock, which is typically located at the bottom of the screen. Alternatively, you can access Safari from the Applications folder in Finder. Upon opening the browser, you will be greeted by the familiar Safari window, where you can begin your exploration of the web.
As Safari springs to life, you'll notice the clean and minimalist design that characterizes the browser, reflecting Apple's commitment to simplicity and functionality. The uncluttered interface provides a welcoming environment for users to navigate the web, with a focus on content and intuitive navigation.
Once Safari is open, you're ready to proceed to the next step in customizing your cookie settings. With the browser at your fingertips, you're poised to delve into the realm of Safari preferences, where you can fine-tune various aspects of your browsing experience, including cookie management.
With Safari now open, you're one step closer to unlocking the full potential of your browsing experience. The journey to enable and customize cookies in Safari is just beginning, and the next step will take you deeper into the browser's settings, empowering you to tailor your cookie preferences to suit your individual needs and privacy considerations.
Step 2: Access Safari Preferences
Accessing Safari preferences is the gateway to unlocking a treasure trove of customization options, including the ability to manage cookies according to your preferences and privacy requirements. By delving into the Safari preferences, you gain the power to tailor your browsing experience, ensuring that it aligns with your individual needs and enhances your interaction with websites.
To access Safari preferences, you can simply click on "Safari" in the top menu bar, located next to the Apple logo. A drop-down menu will appear, presenting a range of options, including "Preferences." Clicking on "Preferences" will open a new window dedicated to Safari settings, where you can explore and customize various aspects of the browser's functionality.
Alternatively, you can use the keyboard shortcut "Command + ," to swiftly access Safari preferences, streamlining the process and allowing you to delve into the settings without interrupting your browsing flow.
Upon entering the Safari preferences window, you will be greeted by a series of tabs, each offering a distinct set of customization options. To navigate to the relevant section for managing cookies, you should click on the "Privacy" tab, which is represented by an icon featuring a stylized padlock.
The "Privacy" tab is where the magic happens, as it empowers you to fine-tune your cookie settings and exercise control over how websites interact with your browser. Within this tab, you will find the "Cookies and website data" section, which is pivotal for customizing your cookie preferences.
By clicking on "Cookies and website data," you will unveil a range of options that allow you to manage how Safari handles cookies. This includes the ability to block all cookies, block only third-party cookies, or allow cookies from websites you visit. Additionally, Safari offers the flexibility to customize cookie settings on a per-website basis, granting you granular control over your browsing experience.
As you navigate through the Safari preferences window and immerse yourself in the realm of cookie management, you are empowered to align your browsing habits with your privacy preferences. The ability to access Safari preferences and fine-tune cookie settings underscores Apple's commitment to user empowerment and privacy protection, ensuring that you have the tools to shape your digital footprint according to your values and preferences.
With Safari preferences at your disposal, you are poised to embark on the next phase of the journey, where you will delve into the intricacies of enabling and customizing cookies to optimize your browsing experience. Armed with the knowledge of accessing Safari preferences, you are well-equipped to navigate the digital landscape with confidence and control, harnessing the power to tailor your browsing experience to perfection.
Step 3: Enable Cookies
Enabling cookies in Safari is a straightforward process that empowers you to harness the full potential of your browsing experience. By allowing cookies, you can access personalized content, retain preferences across sessions, and enjoy seamless interactions with websites you frequent. Here's how you can enable cookies in Safari on your Mac:
Navigate to Safari Preferences: As outlined in the previous step, accessing Safari preferences is the gateway to customizing your browsing experience. Click on "Safari" in the top menu bar and select "Preferences" to open the Safari preferences window.
Access the Privacy Tab: Within the Safari preferences window, click on the "Privacy" tab, denoted by an icon featuring a stylized padlock. This tab is where you can manage various aspects of your privacy and security settings, including cookie management.
Enable Cookies: In the "Privacy" tab, locate the "Cookies and website data" section. Here, you will find the option to enable cookies. By default, Safari allows cookies from websites you visit, ensuring that you can benefit from personalized content and a seamless browsing experience.
Customize Cookie Settings: While enabling cookies allows websites to store data on your Mac, Safari provides additional options to customize cookie settings based on your preferences. You can choose to block all cookies or only third-party cookies, offering granular control over your privacy and browsing habits.
Save Your Preferences: After enabling cookies and customizing your settings, you can simply close the Safari preferences window. Your preferences will be automatically saved, ensuring that Safari adheres to your chosen cookie management settings during your browsing sessions.
Enabling cookies in Safari empowers you to unlock a world of personalized content and seamless interactions with websites, tailored to your preferences. By understanding how to enable and customize cookies in Safari, you are equipped to shape your browsing experience according to your individual needs and privacy considerations. With cookies enabled, you can navigate the digital landscape with confidence, knowing that Safari is optimized to deliver a tailored and convenient browsing experience.
As you embark on the journey of enabling cookies in Safari, you are poised to harness the power of personalized content and seamless interactions with websites, enhancing your digital experience and empowering you to navigate the web with ease and confidence.
Step 4: Customize Cookie Settings
Customizing cookie settings in Safari offers a nuanced approach to managing your browsing experience, allowing you to tailor your privacy and preferences with precision. Once you have enabled cookies, Safari provides additional options to customize cookie settings based on your individual needs and browsing habits.
Upon accessing the "Cookies and website data" section within the Safari preferences window, you will encounter a range of customizable options that empower you to fine-tune how Safari handles cookies. These options include:
Block All Cookies: Safari allows you to block all cookies, preventing websites from storing any data on your Mac. While this approach prioritizes privacy and data protection, it may impact certain website functionalities that rely on cookies to deliver personalized content and retain user preferences.
Block Only Third-Party Cookies: This setting enables you to block cookies from third-party websites, while still allowing first-party cookies from the websites you directly visit. By blocking third-party cookies, you can enhance your privacy and mitigate tracking from external sources, while still benefiting from essential website functionalities.
Manage Website Data: Safari offers the flexibility to manage website data on a per-site basis. This granular control allows you to view and modify the specific cookies stored by individual websites, empowering you to make informed decisions about your data preferences for each site you visit.
Remove Stored Cookies and Data: In addition to customizing cookie settings, Safari enables you to remove stored cookies and website data. This feature empowers you to clear accumulated data from your browsing history, ensuring a clean slate and enhanced privacy as you navigate the web.
By customizing cookie settings in Safari, you can align your browsing experience with your privacy preferences, ensuring that your digital footprint reflects your values and priorities. Whether you prioritize stringent data protection or seek a balance between privacy and personalized content, Safari's customizable cookie settings empower you to navigate the web with confidence and control.
As you delve into the realm of customizing cookie settings, you are equipped to shape your digital experience according to your unique preferences, ensuring that Safari aligns with your privacy and browsing habits. With the ability to fine-tune cookie settings, you can navigate the digital landscape with assurance, knowing that your browsing experience is tailored to your individual needs and privacy considerations.
In conclusion, the process of enabling and customizing cookies in Safari on your Mac empowers you to shape your browsing experience according to your individual needs and privacy considerations. By understanding how to manage cookies in Safari, you gain the ability to access personalized content, retain preferences across sessions, and navigate the web with confidence and control.
The journey of enabling cookies in Safari begins with accessing the browser and delving into the realm of Safari preferences. This pivotal step sets the stage for customizing your cookie settings, ensuring that your browsing experience aligns with your privacy preferences and browsing habits. With the ability to access Safari preferences and fine-tune cookie settings, you are well-equipped to navigate the digital landscape with assurance, knowing that your browsing experience is tailored to your individual needs.
Enabling cookies in Safari is a seamless process that unlocks a world of personalized content and seamless interactions with websites. By allowing cookies, you can access tailored content, retain preferences across sessions, and enjoy a smoother interaction with websites you frequent. This foundational step sets the stage for a personalized and convenient browsing experience, tailored to your unique preferences.
Furthermore, customizing cookie settings in Safari offers a nuanced approach to managing your browsing experience, allowing you to tailor your privacy and preferences with precision. Whether you prioritize stringent data protection or seek a balance between privacy and personalized content, Safari's customizable cookie settings empower you to navigate the web with confidence and control.
As you navigate the digital landscape with Safari, the ability to enable and customize cookies underscores Apple's commitment to user empowerment and privacy protection. By providing users with the tools to shape their digital footprint according to their values and preferences, Safari ensures that your browsing experience is aligned with your individual needs and privacy considerations.
In essence, the process of enabling and customizing cookies in Safari on your Mac is not merely a technical task; it is a journey of empowerment and control. By understanding how to manage cookies in Safari, you are poised to navigate the web with confidence, knowing that your browsing experience is tailored to your unique preferences and privacy considerations.
Leave a Reply Cancel reply
Your email address will not be published. Required fields are marked *
Save my name, email, and website in this browser for the next time I comment.
- Crowdfunding
- Cryptocurrency
- Digital Banking
- Digital Payments
- Investments
- Console Gaming
- Mobile Gaming
- VR/AR Gaming
- Gadget Usage
- Gaming Tips
- Online Safety
- Software Tutorials
- Tech Setup & Troubleshooting
- Buyer’s Guides
- Comparative Analysis
- Gadget Reviews
- Service Reviews
- Software Reviews
- Mobile Devices
- PCs & Laptops
- Smart Home Gadgets
- Content Creation Tools
- Digital Photography
- Video & Music Streaming
- Online Security
- Online Services
- Web Hosting
- WiFi & Ethernet
- Browsers & Extensions
- Communication Platforms
- Operating Systems
- Productivity Tools
- AI & Machine Learning
- Cybersecurity
- Emerging Tech
- IoT & Smart Devices
- Virtual & Augmented Reality
- Latest News
- AI Developments
- Fintech Updates
- Gaming News
- New Product Launches
Learn To Convert Scanned Documents Into Editable Text With OCR
Top mini split air conditioner for summer, related post, comfortable and luxurious family life | zero gravity massage chair, when are the halo awards 2024, what is the best halo hair extension, 5 best elegoo mars 3d printer for 2024, 11 amazing flashforge 3d printer creator pro for 2024, 5 amazing formlabs form 2 3d printer for 2024, related posts.

How To Stay Signed In To Google On Safari

Why Won’t Safari Load

How To Enable Cookies On Safari Browser

How To Clear Cookies In Safari On MacBook

How Do You Enable Cookies On Safari


How To Remove Safari Documents And Data

How Do You Refresh Safari

Why Won’t Safari Connect To The Internet
Recent stories.

Fintechs and Traditional Banks: Navigating the Future of Financial Services

AI Writing: How It’s Changing the Way We Create Content

How to Find the Best Midjourney Alternative in 2024: A Guide to AI Anime Generators

How to Know When it’s the Right Time to Buy Bitcoin

Unleashing Young Geniuses: How Lingokids Makes Learning a Blast!

- Privacy Overview
- Strictly Necessary Cookies
This website uses cookies so that we can provide you with the best user experience possible. Cookie information is stored in your browser and performs functions such as recognising you when you return to our website and helping our team to understand which sections of the website you find most interesting and useful.
Strictly Necessary Cookie should be enabled at all times so that we can save your preferences for cookie settings.
If you disable this cookie, we will not be able to save your preferences. This means that every time you visit this website you will need to enable or disable cookies again.

PowerUninstall
Weekly Sale
Top 3 Easy Ways to Unblock Cookies on Mac

Written By Pamela Garcia
Last updated: April 1, 2024
Technical Writing Expert who is good at writing troubleshoot to any Mac issue and have helped lots of readers rescue their Macs.
Do you know how to unblock or enable cookies on Mac ? Do you know what cookies are? We’re going to talk about the cookies of the internet and how to deal with them on Mac. As you very well know, the navigation on Mac is unique. So, if you want to know how to unblock cookies on Mac, you’ve come to the right place.
Contents: Part 1. What Are Cookies on Mac? Part 2. How Do I Unblock Third Party-cookies on A Mac? Part 3. How to Clear Cookies on Mac to Protect Your Privacy
Part 1. What Are Cookies on Mac?
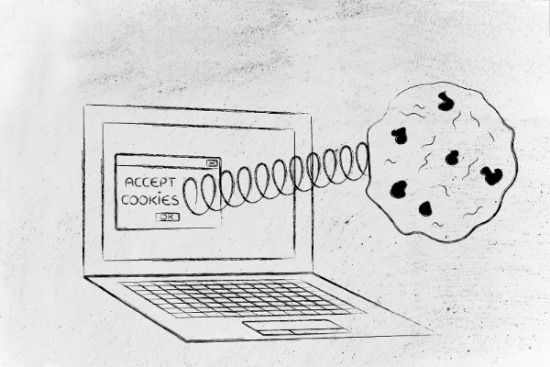
So, what are cookies? Cookies are bits and pieces of data. These bits and pieces of data are compressed into a small code. That code or file is dropped into your web browser by the site that you’re visiting.
Now, here’s the thing that you have to understand about websites. You see, they rely a lot on cookies. Website owners and administrators are able to gauge who their visitors are, where they’re from, and how long they stay on the site with cookies. Needless to say, there’s such a wealth of information that’s contained in a digital cookie. Hence, is the reason website owners and administrators make sure that they drop cookies into your web browser each time you’re on their website.
Tip: How to Delete Cookies on Mac
Protect Your Privacy Online
So, if you’re a very private person, that could bother you, right? Well, truth be told, it should bother you. Cookies can store a lot of information about you. Now, if you want to know how to protect your privacy, then the iMyMac PowerMyMac is something you need to give you some peace of mind when you go online.
You see, the PowerMyMac comes with a feature called Privacy. This is exactly what you need to clean up your browser so that you can maintain your privacy when you go online. The good thing about it is that it cleans up various browsers. It’s a great tool to consider if you’re worried about your privacy online.
Dealing with Cookies
Websites rely a lot on cookies. Website owners and administrators sign up to ad networks so that they could have advertisements on their site. Since website owners and administrators are able to gauge the behavior of their audience through the cookies, they’re able to earn money through the ad network they sign up for.
It’s the same thing for the ad networks. They also rely on the cookies so that they can choose which ad to show on a specific website. Suffice to say, cookies are very powerful. They maybe small little files but they’re loaded with data that can make a sale on a website.
It’s also because of the cookies that you are able to get into a website. For example, third party cookies ask you first it you’re willing to accept cookies and if you say no, won’t be able to visit the website. That just shows how important cookies are.
Are Cookies Good or Bad for You?
So, the question is: are cookies good for you or not? It depends on your personal needs. Don't worry because you have PowerMyMac to keep you safe online. So even if you have to unblock cookies on your Mac, you’re safe.
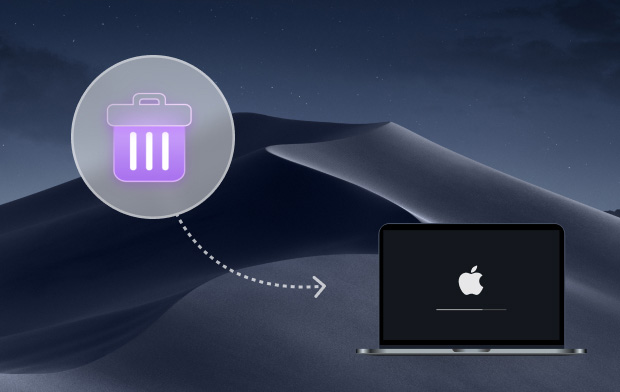
The Benefits from Unblocking Cookies on Mac
You will benefit if you know how to enable cookies on Mac. You see, if you unblock cookies on Mac, they will help load your favorite website exactly the way you want it to. That’s going to help a lot when you visit your favorite website. You wouldn’t have to struggle navigating through the website.
If you like to shop online, the cookies can help enhance your online experience by showing you more sale ads. That way, you wouldn’t have to surf the internet to look for more sales.
Another way you can benefit from the cookies is when you have to work remotely. If your office has a web-based dashboard where your have to submit your files, the cookies will make it easier to log into your account. Here are 3 ways that can show you how to allow cookies on Mac.
Part 2. How Do I Unblock Third Party-cookies on A Mac?
Enable cookies in safari on mac.
As a Mac user, you probably surf the web using Safari. Now, if the cookies are blocked on Safari, you won’t be able to visit certain sites and if you’re doing some research, that could be a problem. Hence, it would be a good idea to enable cookies on Mac just for you to have a better online experience.
This method shows you how to unblock cookies in Safari on Mac:
Step 1. Click Preferences under Safari
Go to Safari, which is at the top, left-hand side of your screen. You can also launch it if want. Click on Preferences when the drop-down list shows up. If you launched Safari, go to the Gear icon on the upper right corner of your screen. You can select Preferences from the drop-down menu there as well.
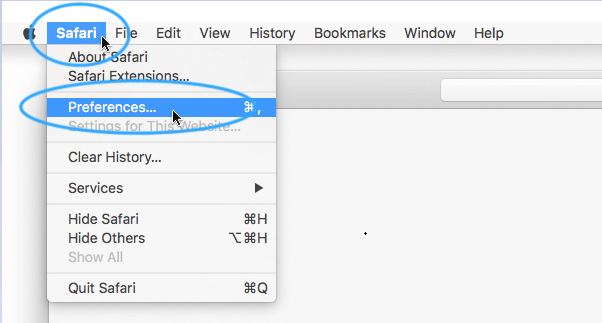
Step 2. Choose Privacy
- Click on the Privacy icon on the pop-up window.
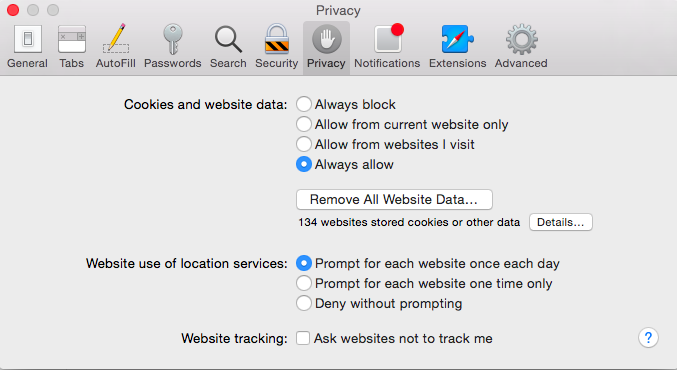
Step 3. Unblock Cookies on Safari
Select Never in the Block cookies area.
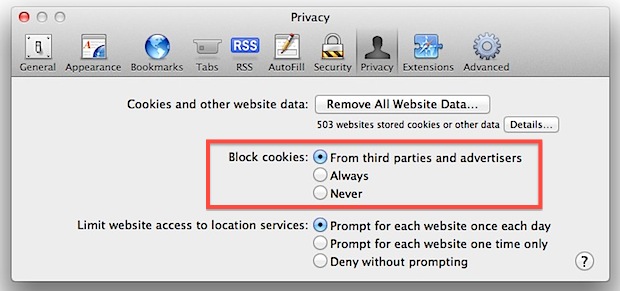
Once that is done, Safari will save all your cookies. If you want to see the cookies you saved, you can click on the box that’s labelled Details. You will see that box a little above the Block cookies area. When you click on the Details box, you will be able to see all the saved cookies. You will also see the list of websites that have dropped cookies to your Safari. You can simply click on the Remove button below to remove a website. You can click on the Remove All button to remove all the websites on the list. You can even use the search bar to look for a specific website. Just click when you’re finished cleaning out the list.
If you want to enable cookies on Mac but you don’t want to see any adds, follow the steps below.
- Go to Safari, which is at the top, left-hand side of your screen. You can also launch it if want.
- Click on Preferences when the drop-down list shows up. If you launched Safari, go to the Gear icon on the upper right corner of your screen. You can select Preferences from the drop-down menu there as well.
- Select From third parties and advertiser in the Block cookies area.
There you have it. You can still unblock the cookies on Mac and at the same time, block third parties and advertisers. That way, you wouldn’t have to worry about your privacy.
Now, if you want to unblock cookies on Mac for the purpose of enjoying the functionality of the websites you visit, you would also have to enable JavaScript.
JavaScript is a programming language designed to run in browsers. It helps create a better user experience since the website is able to provide more functionality. Here are the steps to enabling JavaScript on Mac.
- Click on the Security icon on the menu bar. You will see this on the top part of the pop-up window.
- Check the box beside Enable JavaScript. This is the first option on the Web Content area.
- Close the window.
The steps above show you how to enable cookies on Mac and at the same time, enable JavaScript so that you can have a better user experience on the websites visited.
Enable Cookies on Mac Chrome
If you are using Google Chrome, follow the steps below to allow cookies on Mac Chrome:
- Launch Google Chrome.
- Take your cursor on the top, right-hand corner of your screen.
- Click on the small rectangular box icon with three horizontal lines in it.
- Choose Settings on the drop-down menu then click Advanced at the bottom of the browser.
- Hover over to Privacy and security on the left side of the screen.
- Click on Cookies and other site data .
- Turn on Allow all cookies .
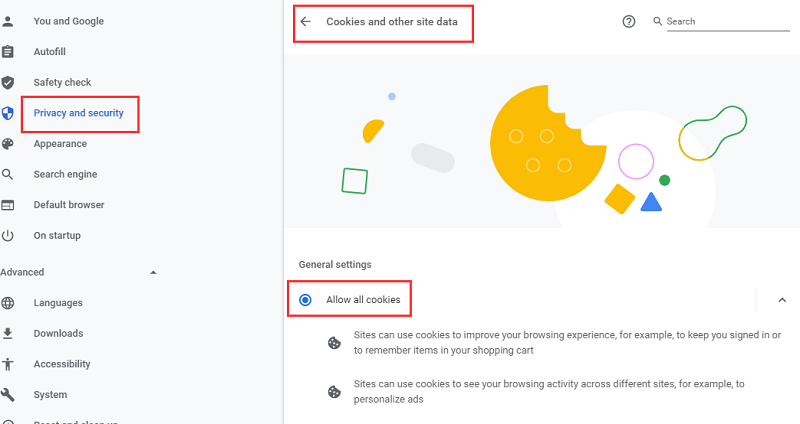
There’s another way you can navigate the process to enable cookies on Mac Chrome.
- Go to the menu bar on the top right-hand side of your screen.
- Open up Google Chrome by clicking on Chrome.
- Select Preferences on the drop-down list.
- Scroll down and click on Show Advanced Settings.
- Click on Content Settings under Privacy.
- Click on Allow local data to be set (recommended) on the pop-up screen.
- Click on Allow all sites to run JavaScript (recommended).
Enable Cookies in Firefox on Mac
If you use Firefox , here are the steps for you to enable cookies in Firefox on Mac.
- Click on Firefox on the menu on top of the screen.
- Select Preferences in the drop-down menu.
- Go to the Content tab on the pop-up window.
- Check the box beside Enable JavaScript.
- Click the Privacy tab on the menu on top of the pop-up window.
- Choose Remember History in the area where it says Firefox will .
Part 3. How to Clear Cookies on Mac to Protect Your Privacy
You want to stay safe online. After all, your privacy is important. At the same time, you also want to have a better online experience. Hence, there has to be a balance where you can stay safe while you enable cookies on Mac.
As mentioned previously, the Privacy from PowerMyMac can help you protect your privacy each time you go online. Even if you unblock cookies on Mac, you’re sure that your privacy tracks are cleaned out before anyone tries to intercept them.
Even if you unblock cookies on Mac, the Privacy will clean up your browser on a regular basis. You can be worry-free since the Privacy from PowerMyMac can clear cookies, history information, and other confidential files stores in your browser.

The Privacy is very easy to use. It just takes one click to clean out your browser . If you don’t want everything to be deleted, you can also select which data to clean up. Try it out here to clean up 500MB of data for free.
Deciding whether you should or shouldn’t enable cookies on Mac requires some serious thinking. However, it shouldn’t take too long for you to decide because if you really want to unblock cookies on Mac, you can easily do it. After all, the steps above aren’t too hard to follow.
If you do decide to allow cookies on Mac and you can’t seem to stop worrying about your privacy, then it’s best that you have the PowerMyMac. That way, you can rely on their Privacy to clean up your digital tracks.
Rating: 4.7 / 5 (based on 101 ratings)

Clean up and speed up your Mac with ease
People Also Read:
Comment( 10 )
Copyright © 2024 iMyMac. All rights reserved.

You're almost done.
Subscribe to our best deals and news about iMyMac apps.
Warm Prompt
This software can only be This software can only be downloaded and used on Mac. You can enter your email address to get the download link and coupon code. If you want to buy the software, please click store .
This software can be used on Mac and Windows. You can enter your email address to get the download link and coupon code. If you want to buy the software, please click store .
Please enter a valid email address.
Thanks for your subscription!
The download link and coupon code has been sent to your email [email protected] . You can also click the button to purchase the software directly.
- Apple Pencil
- Apple Watch
- All Smart TVs
In This Article
Does safari support third-party cookies, how do i allow third-party cookies on safari, how do i stop safari from blocking third-party cookies, related articles, enable third-party cookies on safari [mac – iphone – ipad].
Updated on: February 08, 2024
First of all, what are third-Party cookies?
Third-party cookies are created by websites other than the one you are visiting. As the name suggests (third-party), they are made by external parties focused on advertising, retargeting, and providing tracking services .
Like standard cookies, third-party cookies store information about the user that the domain that collects them can use later.
Unlike first-party cookies, which try to improve the user experience on the web, third-party cookies are focused on enhancing online marketing, primarily through image advertising. They save user information that includes: gender, age, and user behavior (to determine things like what the users favor and what they avoid.)
The cookies present personalized ads that promote online marketing campaigns based on the user information collected. You can decide whether enable third-party cookies on your web browser or block them.
In this article, you will learn how to enable third-party cookies on Safari .
Safari is one of the most prominent web browsers currently in use. It is the default web browser for Apple devices. For security reasons, third-party cookies are blocked on Safari by default.
However, you can enable third-party cookies on Safari by following a few simple steps on any of your Apple devices. Whether you have a MacBook, an iPhone, or an iPad, let’s talk about enabling the cookies.
Here are the steps to enable third-party cookies on Safari. IOS (iPhone and iPad) settings are the same because they share the same operating system.
Allow Third-party Cookies On Mac
Launch the Safari browser by clicking its icon (it looks like a blue compass).
Click “Safari ”, which is next to the Apple icon.

A dropdown menu will appear from which you can select “Preferences” .

Click the “Privacy” tab, which is in the top panel.

Navigate to “Cookies and Website Data” and un-tick the option “Block all cookies” . This will allow 3rd party cookies on Safari.

Allow Third-Party Cookies on iPhone/iPad iOS 11
Go to “Settings” .

Scroll down to “ Safari ” and click on it.

Under “Privacy and Security” turn off “Prevent Cross-Site Tracking ”. Also, turn off “Block All Cookies” (Turning off makes the green bar go white.)

Do you know you can also use Safari to do reverse image search on Mac ?
Allow Third Party Cookies on iPad iOS 10 and others

Scroll down to Safari and click on it.

Under “Privacy and Security”, click on “ Block All Cookies ” .

Select “Always Allow” or “Allow from Websites I Visit” from the dropdown menu. This will allow 3rd party cookies on Safari.

Safari is set to block third-party cookies automatically. However, if you use a MacBook and need the browser to stop blocking third-party cookies, you can follow the steps mentioned above to enable third-party cookies on Safari.
At step five, deselect the option “Block Cookies” under the cookies and website data. However, this option allows cookies from all websites to be displayed, which might disrupt your browsing experience.

To cut down the number of websites that display cookies, you can check the option “Allow from websites I visit.” With this option, Safari won’t be able to block third-party cookies on the websites you visit frequently with this option enabled, allowing you to browse uninterrupted and conveniently.
- Change Privacy preferences in Safari on Mac
- Manage Cookies and Website Data in Safari on Mac
- 9+ Best Web Browsers for Mac
- Best Web Browsers for Apple TV
- Change Default Browser in Windows 11
- Best Database Software For Mac
Kimanthi Sammy
Kimanthi Sammy is a tech enthusiast and writer passionate about web development, design, video games, software, and tech in general. She combines creativity with technical prowess to produce captivating and informative content.
Don’t Miss…
![Chrome Extensions on iPad - How to Use Them [The Only Way] chrome extensions ipad share](https://alvarotrigo.com/blog/wp-content/uploads/2023/08/chrome-extensions-ipad-share-300x150.png)
- Legal Notice
- Terms & Conditions
- Privacy Policy
A project by Alvaro Trigo
- PRO Courses Guides New Tech Help Pro Expert Videos About wikiHow Pro Upgrade Sign In
- EDIT Edit this Article
- EXPLORE Tech Help Pro About Us Random Article Quizzes Request a New Article Community Dashboard This Or That Game Popular Categories Arts and Entertainment Artwork Books Movies Computers and Electronics Computers Phone Skills Technology Hacks Health Men's Health Mental Health Women's Health Relationships Dating Love Relationship Issues Hobbies and Crafts Crafts Drawing Games Education & Communication Communication Skills Personal Development Studying Personal Care and Style Fashion Hair Care Personal Hygiene Youth Personal Care School Stuff Dating All Categories Arts and Entertainment Finance and Business Home and Garden Relationship Quizzes Cars & Other Vehicles Food and Entertaining Personal Care and Style Sports and Fitness Computers and Electronics Health Pets and Animals Travel Education & Communication Hobbies and Crafts Philosophy and Religion Work World Family Life Holidays and Traditions Relationships Youth
- Browse Articles
- Learn Something New
- Quizzes Hot
- This Or That Game
- Train Your Brain
- Explore More
- Support wikiHow
- About wikiHow
- Log in / Sign up
- Computers and Electronics
- Operating Systems
How to Delete Cookies on a Mac Desktop & MacBook
Last Updated: June 26, 2023 Tested
Google Chrome
This article was co-authored by Chiara Corsaro and by wikiHow staff writer, Jack Lloyd . Chiara Corsaro is the General Manager and Apple Certified Mac & iOS Technician for macVolks, Inc., an Apple Authorized Service Provider located in the San Francisco Bay Area. macVolks, Inc. was founded in 1990, is accredited by the Better Business Bureau (BBB) with an A+ rating, and is part of the Apple Consultants Network (ACN). The wikiHow Tech Team also followed the article's instructions and verified that they work. This article has been viewed 734,007 times.
This wikiHow article teaches you how to delete your Mac's Safari, Chrome, and Firefox cookies. Cookies are temporary files related to sites that you've visited. Keep in mind that while clearing cookies from your browser may speed it up, doing so will also sign you out of most websites on which you were signed in.
Things You Should Know
- In Safari, go to "Safari" > "Preferences" > "Privacy" > "Manage Website Data…" and click "Remove All.
- In Google Chrome, go to "Chrome" > "Clear Browsing Data…", select "Cookies and other site data," then click "Clear browsing data."
- In Firefox, go to "Firefox" > "History" > "Clear Recent History…", select "Cookies," then click "Clear Now."

- Click the Safari menu item.
- Click Preferences...
- Click the Advanced tab.
- Check the Show Develop Menu in Menu Bar box.
- Click the Develop menu item.
- Click Empty Caches
Chiara Corsaro
This is a safe way to clear cookies from your Mac. While it's safe to empty your cookies from the Safari app, it is not recommended to go directly into the macOS system library to clear out cookies unless you have experience in doing so. Accidentally deleting the wrong file in your system library can result in functionality issues with the application and/or operating system.

- the past hour
- the past day
- the past week
- the past 4 weeks
- the beginning of time

- Last Two Hours
- Last Four Hours

Community Q&A
- You shouldn't have to clear your Mac's Safari cache regularly, but doing so once in a while will help keep your Mac running quickly. Thanks Helpful 0 Not Helpful 0

- Cookies can be detrimental to your web browsing experience, but they're also what allows you to sign in to sites without re-entering your username or password every single time. Deleting cookies will sign you out of most websites. Thanks Helpful 0 Not Helpful 0
You Might Also Like

About This Article

- Send fan mail to authors
Reader Success Stories
Suzy Andrews
Dec 22, 2021
Is this article up to date?

Mar 20, 2016
Dec 3, 2016
Jacki Booth
Oct 21, 2016
Mar 28, 2017

Featured Articles

Trending Articles

Watch Articles

- Terms of Use
- Privacy Policy
- Do Not Sell or Share My Info
- Not Selling Info
wikiHow Tech Help Pro:
Level up your tech skills and stay ahead of the curve
Indstil Safari til at acceptere tredjeparts cookies
Safari 7 på MAC:
1. Åben Safari
2. Klik på "Safari" i topmenuen
3. Vælg ”Indstillinger”
4. Vælg ”Sikkerhed”
5. I afsnittet ”Cookies og data fra websteder” markeres ”Tillad fra websteder, jeg besøger”.
Safari på iPad eller iPhone (IOS 8)
1. Vælg "Indstillinger"
2. Vælg ”Safari”
3. I afsnittet ”Anonymitet og sikkerhed” vælges "Tillad altid” ud for ”Blokér cookies”.
Opdateret: 29.07.2021

- Selvbetjening
- Kortbetingelser
- Oplysningsblad på re:member Mastercard
- re:member app
- Rejseforsikring Plus
- Dækningsoversigt Basis
- Dækningsoversigt Plus
- Anmeld skade
- Forsikringsbetingelser og priser
- Helbredserklæring
- Dækningsoversigt Basic
- Spørgsmål og svar
- Tips om kreditkort
- Vilkår
- Låneberegner
- Tips om forbrugslån
- Låneforsikring Plus
- Tips om samlelån
- Mine favoritter
- Sådan fungerer det
- Reward-jægeren
- Reward i appen
Fjern og tillad cookies i Apple Safari
Sådan finder du ud af hvilken version af Safari du har: Hvis du har Mac OS X klikker du på Safari og så på Om Safari. Hvis du har Windows klikker du på Hjælp og så på Om Safari.
Fjern cookies
- Hvis du vil rydde din søgeoversigt i Safari, skal du trykke på Indstillinger > Safari > Ryd historie.
- Hvis du vil slette alle cookies i Safari, skal du trykke på Indstillinger > Safari > Ryd cookies og data.
- Hvis du vil rydde andre arkiverede oplysninger i Safari, skal du trykke på Avanceret > Websidedata > Fjern alle websidedata.
Tillad cookies
Sådan aktiverer du cookies i Safari .
re:member er et registreret brand af Entercard Group AB , Sverige. Entercard Danmark Postboks 89 2770 Kastrup Entercard Danmark filial af Entercard Group AB, Sverige (CVR-nr 38722557)
Vores sociale medier:
- Om re:member
- Kundeservice
- Selvvalgt PIN-kode
- Spær mit kort
- Personoplysninger
- Google-konto
- Privatlivspolitik
- Servicevilkår
- Send feedback
- Beskyt din Google-konto bedre
Aktivér eller deaktiver cookies
Når du vil bruge din Google-konto i en browser (f.eks. Chrome eller Safari), skal du aktivere cookies, hvis du ikke allerede har gjort det.
Vigtigt! Hvis du får en meddelelse om, at cookies er deaktiveret, skal du aktivere dem for at bruge din konto.
I Chrome-appen
Cookies er automatisk aktiveret, og deaktiveres ikke. Find ud af, hvordan du rydder cookies .
I Safari-appen
- Følg vejledningen i at aktivere eller deaktivere cookies .
- Vent fem minutter, og åbn Safari-appen.
I andre browserapps
Hvis du har brug for vejledning, kan du tjekke supportwebsitet for din browser.
Derfor er cookies nyttige
Cookies er filer, der oprettes af websites, du besøger. De gør det nemmere at være på nettet, fordi de gemmer browseroplysninger. Med cookies kan websites:
- Lade dig forblive logget ind
- Huske dine præferencer for websitet
- Give dig indhold, der er lokalt relevant
Vi bruger cookies til at forbedre vores tjenester. Du kan læse vores privatlivspolitik for at få flere oplysninger.
Løs problemer
Sådan gør du, hvis du ikke kan bruge din Google-konto og får en meddelelse om, at cookies er slået fra:
- Følg vejledningen ovenfor for at aktivere cookies.
- Prøv at logge ind igen.
Hvis du stadig får fejlmeddelelsen, er der her nogle mulige løsninger. Prøv hver enkelt løsning, og forsøg derefter at logge ind.
- Åbn et nyt browservindue.
- Ryd din browsers cache og cookies. Få oplysninger om, hvordan du rydder cache og cookies .
- Brug privat browsing. Find ud af, hvordan du bruger nettet privat i Chrome .
- Skift privatlivsindstillinger i browseren. Find ud af, hvordan du ændrer dine privatlivsindstillinger .
Vi kan se, at du har en ny Google-konto. Få flere oplysninger om, hvordan du får en bedre oplevelse med din Google-kontotjekliste.
Ryd historikken, cachen og cookierne fra Safari på din iPhone, iPad eller iPod touch
Læs mere om, hvordan du sletter historik, cookies og buffer i Indstillinger.
Slet historik, cache og cookies
Ryd cookies og cache, men behold din historik
Slet et websted fra din historik.
Bloker cookies
Sådan bruges blokering af indhold
Sådan slettes historik, buffer og cookies.
Åbn Indstillinger > Safari.
Tryk på Ryd historik og webstedsdata.
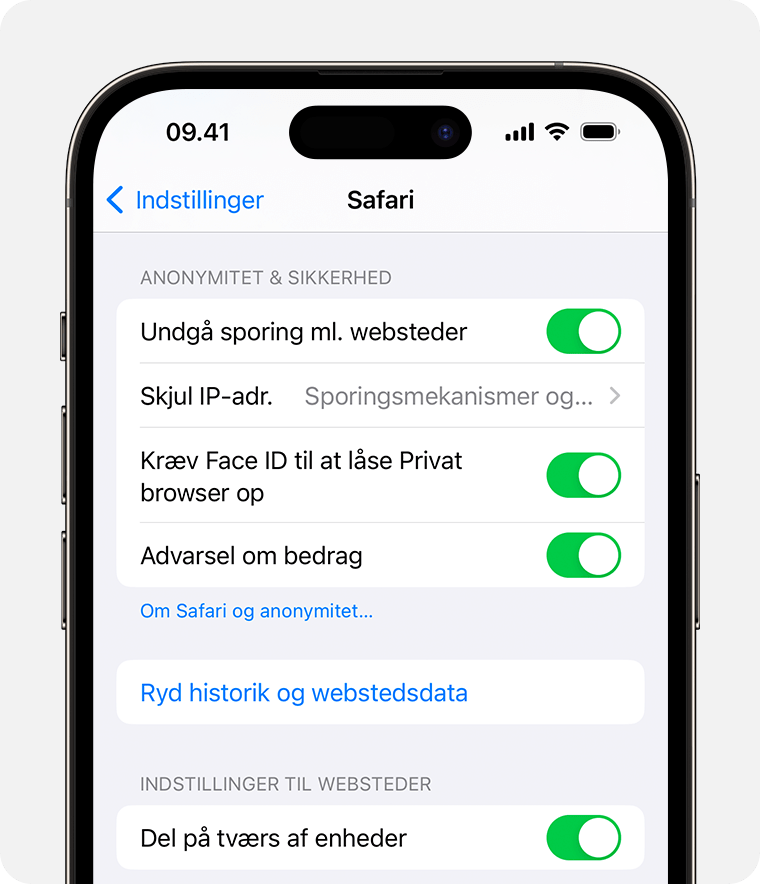
Når du sletter historikken, cookies og browserdata i Safari, sletter det ikke oplysningerne under Autofyld.
Når der ikke er nogen historik eller webstedsdata at rydde, bliver knappen til at rydde med grå. Knappen kan også være grå, hvis du har indstillet webindholdsbegrænsninger under Indhold og anonymitet i Skærmtid .
Hvis du vil besøge websteder uden at efterlade spor, kan du slå Privat browser til .
Gå til Indstillinger > Safari > Avanceret > Webstedsdata.
Tryk på Fjern alle data fra websteder.
Når der ikke er nogen webstedsdata at rydde, bliver knappen til at rydde med grå. Knappen kan også være grå, hvis du har indstillet webindholdsbegrænsninger under Indhold og anonymitet i Skærmtid .
Åbn Safari-appen.
Tryk på knappen Rediger, og vælg derefter den eller de websteder, du vil slette fra din historik.
Tryk på knappen Slet.
Sådan blokeres cookies
En cookie er de data, som et websted efterlader på din enhed, så webstedet kan huske dig til næste besøg.
Sådan blokeres cookies:
Gå til Indstillinger > Safari > Avanceret.
Slå Bloker alle cookies til.
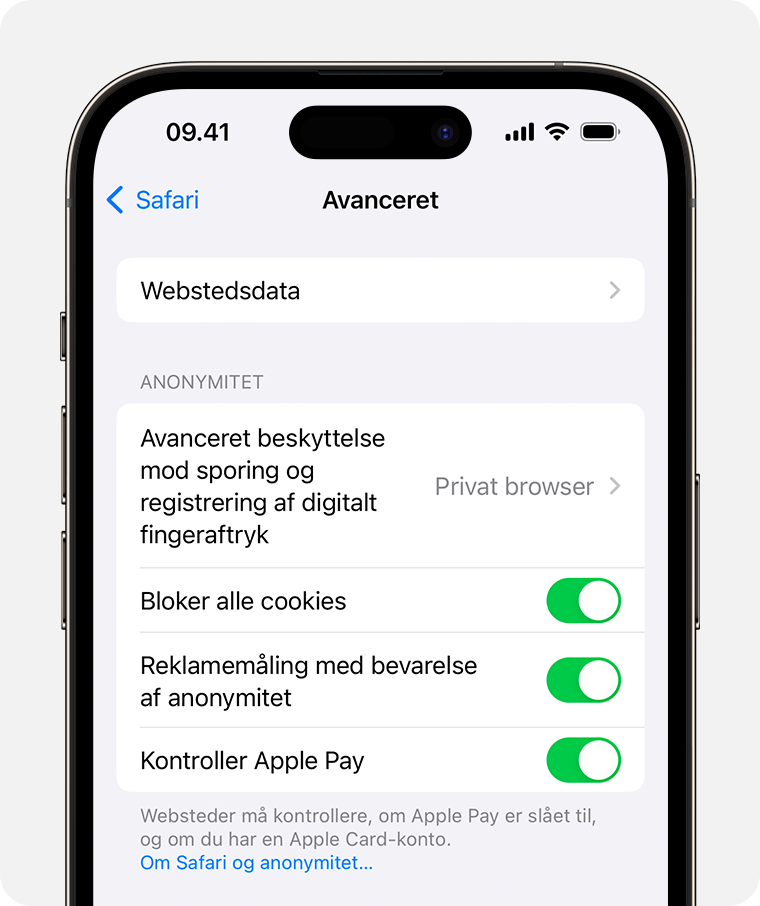
Hvis du blokerer cookies, er det ikke alle websider der virker. Her er nogle eksempler:
Du vil muligvis ikke kunne logge ind på et websted, selvom du angiver korrekt brugernavn og adgangskode.
Der vises muligvis en besked om, at der kræves cookies, eller at browserens cookies er slået fra.
Nogle af funktionerne på et websted fungerer muligvis ikke.
Blokering af indhold er tredjepartsapps og udvidelser, der gør det muligt for Safari at blokere cookies, billeder, ressourcer, pop op-vinduer og andet indhold.
Hent en app til blokering af indhold:
Download en app til blokering af indhold fra App Store.
Tryk på Indstillinger > Safari > Udvidelser.
Tryk for at aktivere en vist indholdsblokering.
Du kan bruge mere end en enkelt indholdsblokering. Hvis du har brug for hjælp, kan du kontakte appudvikleren .
Oplysninger om produkter, der ikke er produceret af Apple, eller uafhængige websteder, der ikke styres eller testes af Apple, leveres uden Apples anbefaling eller godkendelse. Apple påtager sig intet ansvar, hvad angår valg, ydeevne eller brug af websteder eller produkter fra andre producenter. Apple giver ingen erklæringer med hensyn til nøjagtigheden eller pålideligheden af websteder fra andre producenter. Kontakt producenten for at få flere oplysninger.

Relaterede emner
Kontakt Apple-support
Har du brug for hjælp? Spar tid ved at starte din supportanmodning online, så sætter vi dig i kontakt med en ekspert.

IMAGES
VIDEO
COMMENTS
Always allow cookies: Deselect "Block all cookies.". Websites, third parties, and advertisers can store cookies and other data on your Mac. Remove stored cookies and data: Click Manage Website Data, select one or more websites, then click Remove or Remove All. Removing the data may reduce tracking, but may also log you out of websites or ...
Safari is Apple's default browser on all Mac computers and iOS devices. To enable cookies on your Mac, start by opening Safari. To enable cookies on your Mac, start by opening Safari. Click Safari in the menu bar and select Preferences to open the Safari General preferences screen.
Always allow: Safari lets all websites, third parties, and advertisers store cookies and other data on your Mac. Remove stored cookies and data: Click Remove All Website Data, or click Details, select one or more websites, then click Remove.
Cleaning cookies and the cache data for individual sites can be done via Safari's Settings/Preferences. Open Safari. Click on Safari in the menu at the top of the screen. Click on Settings or ...
Cookies are enabled by default in Safari on your Mac, iPhone, and iPad. If the features of a certain website aren't working properly or you're getting errors about cookies, you may have disabled cookies in your settings. This wikiHow article will teach you how to allow cookies in Safari, and show you what to do if cookies aren't working properly.
1. Open your Safari web browser. 2. On the left side of the toolbar at the very top of your screen, click Safari and select Preferences in the drop-down. Under "Safari," click "Preferences." Grace ...
This guide will step you through the process of getting Cookies enabled in Safari on macOS. Enable Cookies. Click the "Safari" menu. Make sure you have a Safari window open and active; you will see the "Safari" menu in the top left of your screen. Click it and it will expand to show Safari specific options. Click the "Preferences" menu item ...
Here's how you can enable cookies in Safari on your Mac: Navigate to Safari Preferences: As outlined in the previous step, accessing Safari preferences is the gateway to customizing your browsing experience. Click on "Safari" in the top menu bar and select "Preferences" to open the Safari preferences window.
How to enable cookies inside Safari on a Mac. If you want to allow cookies to work when browsing the internet on Safari, then you can enable them by first opening the Safari application on your Mac. When Safari is open, click on the Safari application menu from the Menu Bar at the top and select Preferences. When Safari's Preferences window ...
This method shows you how to unblock cookies in Safari on Mac: Step 1. Click Preferences under Safari. Go to Safari, which is at the top, left-hand side of your screen. You can also launch it if want. Click on Preferences when the drop-down list shows up. If you launched Safari, go to the Gear icon on the upper right corner of your screen.
Clear the history, cache, and cookies from Safari on your iPhone, iPad, or iPod touch. Learn how to delete your history, cookies, and cache in Settings. Delete history, cache, and cookies. Clear cookies and cache, but keep your history. Delete a website from your history. Block cookies. Use content blockers. Delete history, cache, and cookies
1. The Cookies section is what you're looking for in the Developer Tools. Inspect it for this site, Stack Exchange, and you'll see a number of cookies and their values. Inspect Element > Storage > Cookies. Share. Improve this answer. answered Jan 15, 2021 at 17:45. Ezekiel. 9,273 17 36.
Does Safari Support Third-Party Cookies? Safari is one of the most prominent web browsers currently in use. It is the default web browser for Apple devices. For security reasons, third-party cookies are blocked on Safari by default. However, you can enable third-party cookies on Safari by following a few simple steps on any of your Apple ...
5. Tap Remove All Website Data. This is at the bottom of the page. Your cookies and cache will be deleted. [2] If you want to delete your history along with your cookies and cache, return to the Safari settings page. Scroll down and tap Clear History and Website Data, select a timeframe, and then tap Clear History. 6.
Clear Safari's cache to get rid of persistent cookies. If you still see cookies popping up after deleting your Mac's stored cookies, you can clear Safari's cache, which will remove all of Safari's input information except for settings and bookmarks. To do so: Click the Safari menu item. Click Preferences... Click the Advanced tab.
Prevent trackers from using cookies and website data to track you: Select "Prevent cross-site tracking". Cookies and website data are deleted unless you visit and interact with the trackers' websites. Always block cookies: Select "Block all cookies". Websites, third parties and advertisers can't store cookies and other data on your Mac.
Vejledning til tilladelse af cookies i Safari/Mac 1. Åben Safari. 2. Klik på Safari i venstre ... Websteder må søge efter Apple Pay og Apple Card I Safari kan du foretage indkøb på nettet med Apple Pay og Apple Card og bruge din iPhone eller dit Apple Watch til at bekræfte betalingen. Tillad måling af reklameeffektivitet med bevarelse ...
Administrer cookies i Safari til Apple-enheder. Du kan administrere den måde, cookies håndteres på i Safari. Du kan indstille begrænsningen til Tillad altid eller en af disse muligheder: Undgå sporing mellem websteder. Bloker alle cookies. Brugerhandling. Slået til. Slået til. Ingen af indstillingerne kan slås fra.
Safari 7 på MAC: 1. Åben Safari. 2. Klik på "Safari" i topmenuen ... Vælg "Safari" 3. I afsnittet "Anonymitet og sikkerhed" vælges "Tillad altid" ud for "Blokér cookies". Opdateret: 29.07.2021. Vermlandsgade 65, 2300 København S Tlf.: 3283 0110 kl. 8-17 (fredag kl. 8-16). Enkelte afdelinger kan have kortere åbningstider.
Fjern og tillad cookies i Apple Safari. Sådan finder du ud af hvilken version af Safari du har: Hvis du har Mac OS X klikker du på Safari og så på Om Safari. Hvis du har Windows klikker du på Hjælp og så på Om Safari. Fjern cookies. Hvis du vil rydde din søgeoversigt i Safari, skal du trykke på Indstillinger > Safari > Ryd historie.
Aktivér eller deaktiver cookies. Når du vil bruge din Google-konto i en browser (f.eks. Chrome eller Safari), skal du aktivere cookies, hvis du ikke allerede har gjort det. Vigtigt! Hvis du får en meddelelse om, at cookies er deaktiveret, skal du aktivere dem for at bruge din konto.
Ryd cookies og cache, men behold din historik. Slet et websted fra din historik. Bloker cookies. Sådan bruges blokering af indhold. Sådan slettes historik, buffer og cookies. Åbn Indstillinger > Safari. Tryk på Ryd historik og webstedsdata. Når du sletter historikken, cookies og browserdata i Safari, sletter det ikke oplysningerne under ...