- Great Tech Gifts for Any Occasion
- The Best Gadgets for The Beach or Pool

How to Get a Full Screen on iPad
Maximize your iPad screen
:max_bytes(150000):strip_icc():format(webp)/SamCostello-d7fcf106ec2048ccb06d1e2190b3396d.jpg)
- Ithaca College
:max_bytes(150000):strip_icc():format(webp)/image-5e6611aebe974bb7886a24b5070c834f.jpg)
What to Know
- There's no way to make your iPad full screen in every situation, but there are a few ways to make it work.
- Some websites can go full screen, but only if they're coded to support it.
- You can make videos and iPhone apps run on iPad full screen by tapping the button showing two arrows going in opposite directions.
This article explains the situations in which you can get full screen on iPad and how to do it.
If you want to get full screen on your iPad—that is, no clock, date, or battery icon on the screen—we've got bad news for you: There's no way to do it in every situation. The iPadOS doesn't provide that option. But, there are some cases in which you can do something similar in certain apps.
How to Get a Full Screen on iPad in Safari
One of the most common cases in which people want an iPad to be full screen is the Safari web browser . Getting iPad Safari in full screen appeals to people who wish to have the most immersive web browsing experience possible. Here's what to do:
This tip doesn't work on all websites. It works on relatively few. This tip is the only way to make Safari full screen on an iPad. It relies on web developers who have added a bit of code to the site, and most developers don't do that.
Find the website you want to view full screen.
Tap the action button (the button with the arrow coming out of it).
Tap Add to Home Screen . This creates a shortcut to the site on your iPad home screen (aka a web clip).
Edit the display name for the shortcut and then tap Add .
When you tap the shortcut from your home screen, it will open the website in Safari.
How to Get a Full Screen on iPad: For Video
Another way to get full screen on iPad is in video apps. Some video apps offer actual full screen, with no menu bar at the top, while others keep the menu bar but otherwise go full screen. Users can't control which is which; it's up to the developer of the app.
Whichever your video app supports, you can view it full screen by tapping the icon that looks like two arrows pointing in opposite directions.
If you're viewing the video picture-in-picture, tap the right-corner icon showing two squares with one that has an arrow in it.
Get the Latest Tech News Delivered Every Day
- How to Download and Save Photos and Images to the iPad's Camera Roll
- How to Share Your Screen in FaceTime
- How to Capture an iPad Screenshot
- How to Get the Most Out of the iPad
- How to Change the Default Search Engine in Chrome for iOS
- How to Add and Save a Website to the Home Screen on Your iPad
- 4 Ways to Go Full Screen in Windows 11
- How to Change Your Homepage in Safari
- How to Control F on iPad
- How to Bookmark on an iPad
- How to Add Safari Bookmarks on iPad
- How to Get Instagram for iPad
- How to Use Split Screen on iPad
- How to Use the Safari Web Browser on iPhone
- How to Use Picture-in-Picture on iPad (iOS 14)
- How to Add, Edit, and Delete Bookmarks in iPhone's Safari

Full Screen Safari iPhone: How to Maximize Your Browsing Experience

Enabling Full Screen Mode in Safari
When using Safari on your iPhone or iPad, full screen mode lets you enjoy more screen real estate, offering an uninterrupted and immersive browsing experience. Here’s how you can maximize content viewing on your devices.
Access Full Screen on iPhone
On an iPhone, Safari provides a straightforward way to enter full screen mode. While browsing a web page, simply change your iPhone’s orientation to landscape. You’ll see a button with two diagonal arrows in the bottom right corner of the screen. Tap this button to switch to full screen mode, which hides the address bar and tabs, giving you a wider view of the content you’re exploring.
Full Screen Mode on iPad
For iPad users, the process is slightly different due to the larger screen. Safari on iPad doesn’t offer a dedicated full screen button like on the iPhone. However, you can achieve a full screen experience by hiding the toolbar. Swipe up on any web page to hide the toolbar and enjoy a more expansive browsing interface. Swipe down to bring the toolbar back into view when needed.
Navigating the Full Screen Safari Interface
Experience the web on your iPhone like never before by learning how to browse in full-screen mode on Safari. This section will teach you about Safari’s interface and how to make the most out of its full-screen capabilities.
Understanding Safari’s Interface
Apple’s Safari browser on iOS provides a clean and user-friendly interface. It has an address bar at the top where you can type in URLs or search queries, and a toolbar at the bottom containing navigation buttons and tools for managing tabs. When you switch to landscape mode on your iPhone, the option to enter full-screen mode appears, represented by two diagonal arrows, allowing for a more immersive browsing experience. In full-screen, Safari hides distractions such as the address bar and toolbar, so you can focus on the content.
Utilizing Safari’s Full Screen Features
To activate full-screen mode in Safari:
- Open Safari from your iPhone’s Home screen.
- Navigate to your desired website.
- Rotate your iPhone to landscape mode.
- Tap the full-screen icon (two diagonal arrows) in the bottom right corner.
While in full screen:
- Swipe down at the top edge of the screen to access the address bar and search functionality.
- Access open tabs by tapping the tabs icon, which minimizes the full-screen view and shows your open pages.
Exiting full-screen is just as simple; rotate your iPhone back to portrait mode, or tap the full-screen icon again. Full-screen browsing effectively utilizes the entire display of your iPhone, eliminating borders and other on-screen elements that could compete with the web content you’re viewing. This mode is perfect for reading articles, watching videos, or examining images without extraneous distractions.
Advanced Full Screen Safari Tips
Exploring beyond basic navigation in Safari on an iPhone opens up a host of options for savvy users. This section highlights techniques for viewing web pages in full screen and customizing the browsing experience on small screens.
Requesting Desktop Sites
In Safari, the demand for viewing full websites as on a Mac rather than their mobile versions continues to grow. Desktop Site functionality enables this, and Safari has made it increasingly straightforward. To request the desktop version of a website on an iPhone:
- Open Safari and navigate to the desired website.
- Press the Share Button at the bottom of the screen.
- Scroll down the list and tap Request Desktop Site .
Since iOS 13 , this feature has been optimized for users, ensuring that websites are scaled correctly for touch interactions on smaller screens. The pages sync seamlessly with iCloud across devices, so changes reflect on Safari on Mac too.
Creating Web App Shortcuts
With Safari on iPhone, users have the ability to create shortcuts on their home screen for quick access to their favorite websites. This simulates the experience of using a native app, all without the need to download anything from the App Store. To set up a web shortcut:
- Navigate to the desired webpage in Safari.
- Tap the Share Button .
- Select Add to Home Screen and name the shortcut.
The meta tag apple-mobile-web-app-capable in a webpage’s code indicates that the site is optimized for full screen. This tag tells Safari that the site is prepared to function as an application, making the user experience smoother and more integrated for iOS users. Starting from iOS 6 , this has become a commonly used feature, allowing for chrome-less browsing where the browser UI elements are not displayed, spotlighting the content itself.
Frequently Asked Questions
This section addresses some common questions about using full-screen mode in Safari on the iPhone to enhance your browsing experience.
How can I enable full-screen mode in Safari on my iPhone?
To enter full-screen mode in Safari, simply rotate your iPhone to the landscape orientation and tap the full-screen icon in the bottom right corner. If this option isn’t visible, ensure that screen rotation isn’t locked in your device’s Control Center.
Why isn’t Safari on my iPhone switching to full-screen mode?
If Safari isn’t switching to full-screen, first check that your iPhone’s orientation lock is turned off. Then, ensure you’re using a website that supports full-screen viewing as some websites might restrict this feature.
How do I hide the address bar in Safari on my iPhone to view websites in full screen?
Hide the address bar in Safari by scrolling up on a webpage, which allows you to view content in full-screen. The bar will reappear when you scroll back down.
What steps should I follow to view web pages in full-screen on Safari for iOS 15?
In iOS 15, full-screen mode is achieved by scrolling up on any webpage, which will hide the address and tab bars. To bring them back, simply tap the bottom of the screen or scroll down.
How can I use JavaScript to create full-screen experiences in Safari on iOS?
Full-screen experiences on Safari can be programmed using JavaScript by employing the Fullscreen API. However, this often requires user interaction – like a button press – to activate full-screen mode due to browser security settings.
What is the method to exit full-screen mode in Safari on an iPhone?
To exit full-screen mode, tap the screen to bring up the address and navigation bars, then tap the full-screen icon in the bottom right corner again. Rotating your iPhone back to portrait orientation will also exit full-screen mode.
Similar Posts

The Best Guide For Fixing An iPhone That Won’t Charge (2024)
If your iPhone is no longer charging you might only have a short amount of time to…

How To Fix An iPhone 13 Pro Max That Is Overheating
The iPhone 13 Pro Max is prone to overheating issues (an issue also shared with the 12…

How To Fix A Cell Phone Vibrating Motor
Is your smartphone’s vibrating motor giving you the silent treatment? Vibrations in a phone are more than…
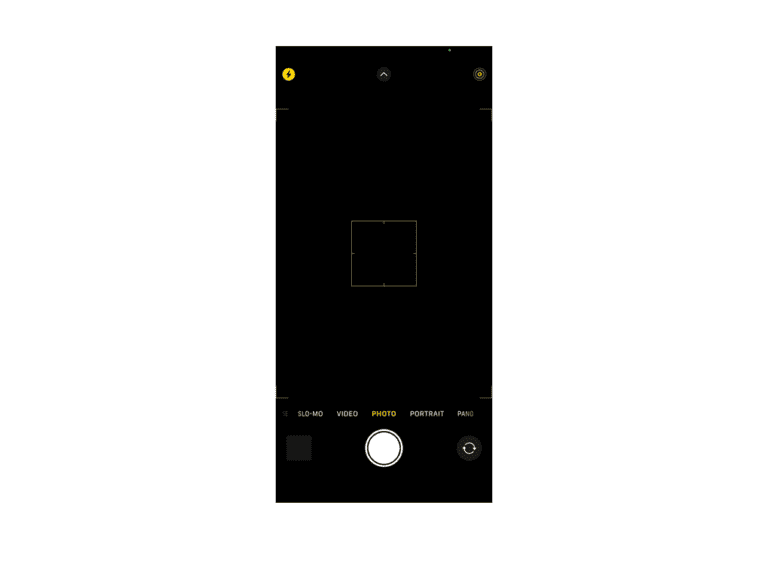
How To Fix The iPhone Camera Black Screen Issue
Ever grabbed your iPhone to capture a moment, only to find your camera screen as black as…

How To Repair Cracked Back Glass On An iPhone: DIY Guide
Options To Repair Cracked Back Glass (iPhone) Option Pros Cons Apple Repair Professional job, warranty on repair,…
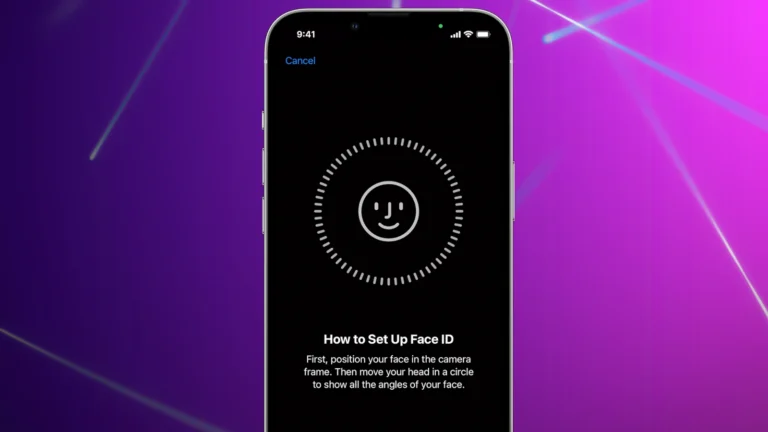
iPhone Dot Projector Explained
The iPhone’s Dot Projector is an important part of Face ID technology. It works by projecting over…
Hot New Features in Safari in iOS 15 and iPadOS 15
iOS 15 has brought some of the most significant revisions to Safari since the iPhone’s introduction. The address bar is on the bottom! Where’s Private Browsing? What are Tab Groups? Why does the color of the top of the screen keep changing?
Let’s walk through the major new changes, see if we can help you make sense of them, and show how to turn some of them off. I cover these and many other new iOS 15 and iPadOS 15 features in Take Control of iOS 15 and iPadOS 15 .
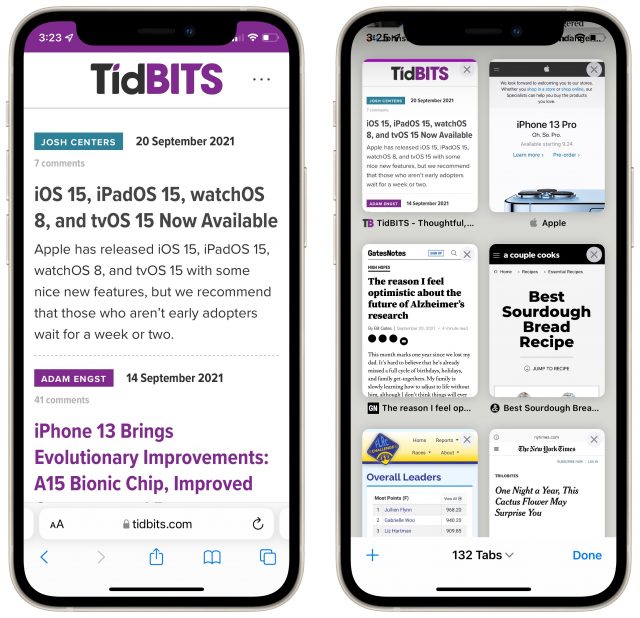
Safari Upside Down
When iOS 15 came out, people were suddenly baffled by the fact that Safari seemed to be upside down.
Earlier betas of iOS 15 boasted an even more radical design that concealed many common functions. The first betas hid the refresh, share, and tab buttons entirely. The screenshots below come from a later beta, where Apple was still trying to cram more controls into the tab itself. I shudder to think of the response if Apple had shipped that design.
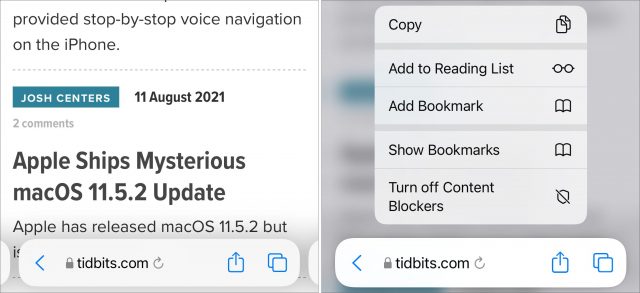
Thankfully, after a litany of complaints from beta testers, Apple dialed things back to a more familiar interface. Just upside down.
Apple made this switch for good reasons. Prior to the iPhone 6, iPhones were much shorter, and most people’s thumbs could easily reach the top of the screen. During that time, Apple even made this a selling point against then-enormous Android phones with its “thumb” TV ad . (Ah, for the days when “common sense” suggested screens could match the size of most people’s hands.)
Over the years, iPhones have become ever taller. Even people with large hands have to really stretch to reach the top of the screen, where Safari’s address bar was. To address that concern ( Reachability doesn’t seem to be a huge hit), Apple converted it to a “tab bar” and moved it to the bottom of the screen, where everyone can easily reach it. Tap it to enter a URL or search term, just as you would have in the old address bar.
The bottom-mounted tab bar features another nice touch: you can now swipe left or right to switch between tabs quickly. Along with tapping the tab button in the lower-right corner, you can also swipe up on the tab bar to reveal all tabs, although that gesture is a little tricky on a Face ID-enabled iPhone since you have to start just above where you’d normally swipe up to return to the Home screen.
Although the new position makes sense and feels actively easier to use, it does require that you rewire your muscle memory. If that proves too difficult or you prefer the old approach, you can switch back. Go to Settings > Safari, scroll down to Tabs and select Single Tab.
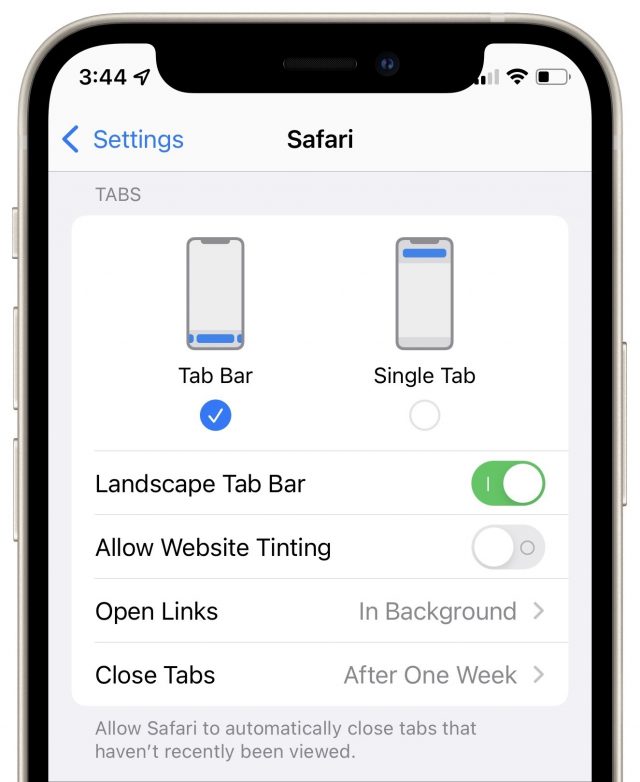
However, I encourage you to try the new way for a few days, since it’s easier to use and less RSI-provoking once you get used to it.
Safari’s Rainbow
There’s another tab-related setting in Settings > Safari that you might want to disable to revert to previous behavior. As you may have noticed in the screenshot at the top of this article, Safari on the iPhone colorizes the status bar area at the top of the screen in an attempt to match the “color” of the site. I quote “color” because it often picks up an accent or logo color—it doesn’t necessarily take its cue from the main site background color.
As a result, loading the TidBITS site turns the status bar a deep purple and keeps it that way even if you scroll down (below left). If you don’t like the effect, you can disable Allow Website Tinting and return the status bar to a translucent overlay (below right).
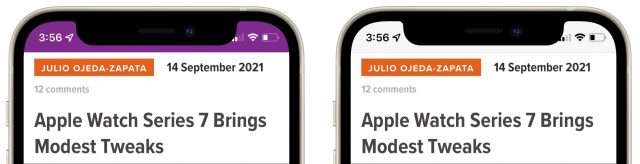
(We’ve since changed our meta theme-color to white to remove the purple bar in Safari when viewing the TidBITS website.)
Safari in iPadOS 15 didn’t see as radical a redesign as Safari in iOS 15, but it doubles down on this color change approach. Where Safari in iOS changes just the relatively small status bar area, Safari in iPadOS turns its entire tab bar the dominant color of whatever website you visit. The idea is to make it easier to figure out which site you’re viewing as you switch between tabs.
You may not find it helpful because there’s no predicting what color any given site will be. It can also be a rather glaring effect. Worse, it’s logically confusing, since not all of the controls in the tab bar are associated with the current site, so it makes no sense to connect them by color.
As with the iOS version of Safari, you can revert to a calm gray tab bar if you prefer. Go to Settings > Safari and turn off Show Color in Tab Bar.
Compact Tab Bar in iPadOS 15
If you want a look at Apple’s original concept for Safari’s tab bar in iPadOS 15, go to Settings > Safari, and under Tabs, select Compact Tab Bar.
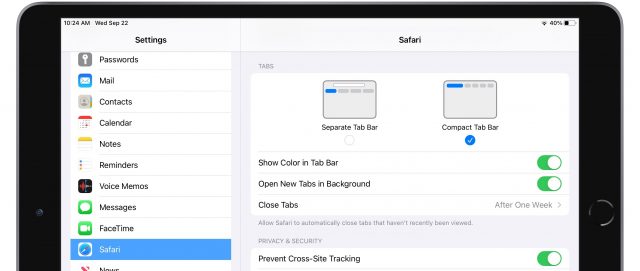
It combines tabs with the address bar to save screen real estate. I find it cluttered and bewildering, so I’m glad it’s not the default.

You might wonder where the back and forward arrows have gone—they only appear when there’s a page to which you can tap them to navigate. Even more confusingly, there’s no obvious way to view all open tabs. You have to open the sidebar and tap the tab icon to the right of the number of tabs—tapping the text isn’t sufficient.
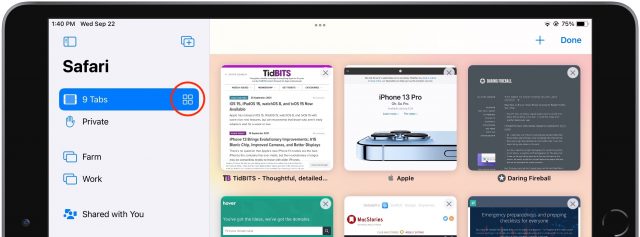
Voice Search
Apple has a mixed record with dictation and voice recognition, but Safari’s new voice search feature is incredible. Tap in the address bar, tap the microphone icon, speak a search query, and Safari will search using your default search engine. There’s no need to tap Go or anything else—the search activates as soon as you stop speaking.
In some but not all cases, a voice search may take you directly to a particular site. If that’s desirable, you can ensure that it navigates directly to a site by saying its URL, as in “tidbits dot com” or even “talk dot tidbits dot com.” We anticipate using this feature heavily.

Safari 15 on the Mac doesn’t include the voice search button, which is a crying shame.
Tab Groups and Private Browsing
Another high-profile new feature in Safari is Tab Groups, which lets you create and switch among collections of tabs. The idea behind Tab Groups is to help solve the problem so many of us have: having hundreds of unrelated tabs open at once.
You can make as many groups of tabs as you like. You could have one tab group for your work, another for an upcoming trip, and a third for research for something you’re looking to buy.
To work with tab groups, first open the tab switcher by tapping the tab icon or (if your tab bar is on the bottom) swiping up on the tab bar. Tap X Tabs, where X is how many tabs you have open, to reveal the Tab Groups menu. Then:
- To create a new tab group, tap New Empty Tab Group, give it a name, and tap Save. You can also tap New Tab Group from X Tabs to create a tab group from the tabs you currently have open.
- To switch to a different tab group, tap it in the Tab Groups menu.
- To delete a tab group, swipe left on it to reveal a delete icon.
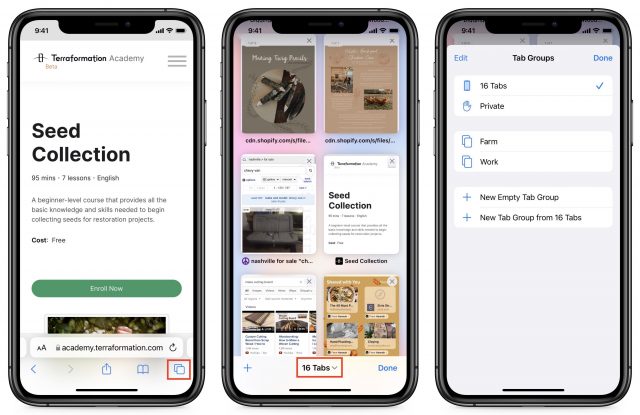
If you regularly use Private Browsing to prevent Safari from remembering anything about your browsing session, note that you now access it like any other tab group—it’s called Private in the Tab Groups menu.
The Tag Group interface is similar on the iPad, though the tab icon has changed to better represent the tab switcher interface there. You can also access Tab Groups from the sidebar.
Personally, I find Tab Groups a bit confusing, at least on the iPhone, since I often switch between projects and don’t remember to switch to the appropriate tab group first. Then I lose track of even more tabs than I used to because they’re tucked away in some other tab group. Tab groups do sync among your Apple devices, so it’s possible that they would work better for me if I browsed with Safari on the Mac (see “ Safari 15 ,” 21 September 2021), which adds Tab Groups to Safari in macOS 11 Big Sur and 10.15 Catalina).
Another nice new change in iOS 15 is that Safari now formats its tab switcher as a grid instead of a card stack, just like on the iPad. The grid makes it much easier to see which tabs are open, plus you can press and hold a tab to move it around. You can swipe tabs to the left to close them or tap the somewhat obscured X button, which Apple oddly put in the upper-right corner like Windows. It would have made more sense to mimic the offset upper-left corner approach used when deleting apps in the App Library.
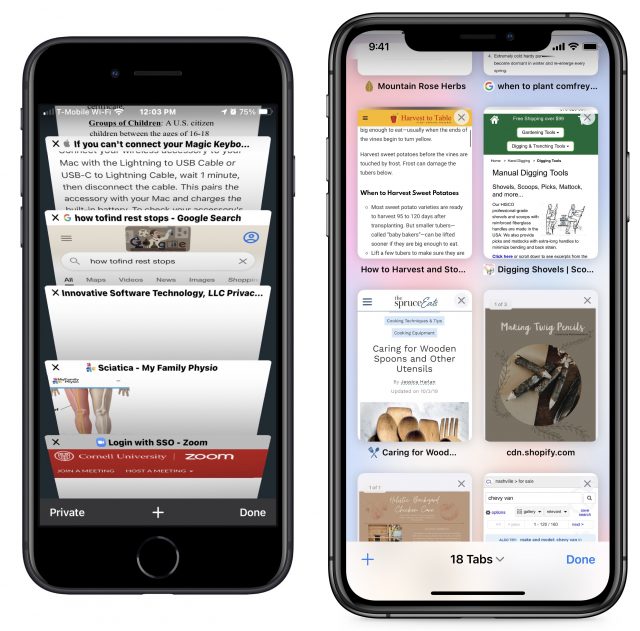
Want to close all open tabs so you can start fresh with Tab Groups? Press and hold the Done text label to reveal the secret option. Why Apple hid it there is baffling, and there’s zero indication that “Done” would have any secondary function.
Shared with You
Have you ever dug through a Messages thread trying to find an article someone sent you? Shared with You, a new feature in some of Apple’s built-in apps, corrals these links so you can access them all in one place.
On both iOS 15 and iPadOS 15, you can get to Shared with You from Safari’s start page, which you see whenever you create a new tab or tap in the tab bar. (You may have to scroll down to see it, under the Favorites and Frequently Visited collections.) Tap Show All next to Shared with You to see all the links. On the iPad, you can also find Shared with You in the sidebar. (At least in theory—it doesn’t appear on Adam’s iPad Pro running iPadOS 15, even after I explicitly sent him a link that does appear in Shared with You on his iPhone 11 Pro running iOS 15.)
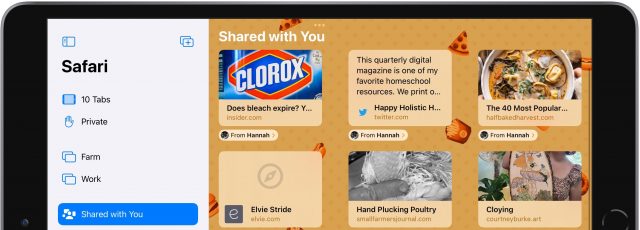
Other Features
Those are the most significant new features, but Apple also added some smaller features that are less likely to impact your everyday usage:
- Customizable start page: I describe how to edit the start page in detail in Take Control of iOS 15 and iPadOS 15 , but in short: create a new tab, scroll down to the bottom of the start page, and tap the Edit button.
- Pull to refresh: Loren Brichter introduced the pull-to-refresh gesture in Tweetie over a decade ago, and it has become a standard iOS convention since, used even in some Apple apps. Apple has finally integrated it into Safari. When you’re at the top of a Web page, pull down on the page to reload it. This gesture is why Apple initially hid the refresh button in earlier betas.
- HTTPS upgrade: If you visit a website that supports encrypted HTTPS but is also loading insecure content over unencrypted HTTP, Safari will now ensure that you connect to it over HTTPS so your entire connection is secure. This feature emulates the Electronic Frontier Foundation’s HTTPS Everywhere browser extension and really should be the default for every Web browser, as it is for Brave and Firefox .
- Web extensions: Safari in iOS and iPadOS finally supports full Web extensions just like on the Mac. Extensions may or may not be a big deal for you, but they add essential features for some people, so I’ll explore that topic in-depth in another article.
In the end, the new version of Safari in iOS 15 and iPadOS 15 offers numerous changes, many welcome, some less so. It’s clear that Apple wanted to make even more sweeping interface adjustments but moved too far in the direction of condensing and hiding controls. Luckily, options let you reverse most of the major interface changes if you don’t find them helpful.
What do you think? Which of these features and interface tweaks improve your Safari experience? What would you like to see Apple do in the future to make it even better?
Subscribe today so you don’t miss any TidBITS articles!
Every week you’ll get tech tips, in-depth reviews, and insightful news analysis for discerning Apple users. For over 33 years, we’ve published professional, member-supported tech journalism that makes you smarter.
Registration confirmation will be emailed to you.
This site is protected by reCAPTCHA. The Google Privacy Policy and Terms of Service apply.
Comments About Hot New Features in Safari in iOS 15 and iPadOS 15
Notable replies.
I just discovered a new feature: Multiple timers on the Apple Watch.
I tried to set a timer via Siri for 25 minutes, but it got a five minute timer. So I tried again. Five minutes later, the five minute timer (which I thought got canceled) beeped, but the 25 minute timer was still counting away.
I can even label the timers which is great when cooking lots of stuff for Thanksgiving (“Set cake timer for 30 minutes. Set gravy timer for four minutes. Set turkey timer for 90 minutes…”)
For some reason, this doesn’t work with the iPhone.
One other thing: labeled timers only work when they are created with Siri. If you start a timer from the timer app itself, you cannot label it. (You can start multiple timers from the app, though, too.)
A good rundown of all that is new in watchOS 8:
Great article. Re closing tabs on iPhone, you can also swipe one to the left in Tab Grid to remove.
The only downside is you can no longer swipe tabs to close them. Instead, you must tap the somewhat obscured X button
Thanks, I’ve fixed that now. I must have swiped right and then assumed you couldn’t close tabs by swiping.
One “improvement” of Safari on the iPad I would pay money to reverse: Apple switched the appearance of foreground and background tabs, so that the darker, greyed-out, apparently disabed tab is actually the one you’re reading.
One of Appe’s competitive advantages over Microsoft used to be a consistent and sensible appearance of controls. Apple have slowly been vitiating this for years.
Super article Josh. Thanks. Two comments:
re: “there’s no obvious way to view all open tabs. You have to open the sidebar and tap the tab icon…” On my iPad, there’s a tab icon in the upper right corner — in the same “row” as the address bar.
One change that I don’t think you mentioned (and which is a change I don’t like) is that you no longer see the tabs of other Mac and iOS devices you own (iCloud tabs) — when you select to view open tabs. Instead (unless there is an option to modify this that I haven’t found), I have to open a Start page and scroll down. Ugh!
Also on the Mac, there’s a “Show tab overview” button that can be put in the top window bar.
On Mac Safari there’s a dedicated “Show iCloud Tabs” button for the window bar. No such widget on iPadOS Safari? (on iOS Safari those show in a list under tab view)
BTW, the capitalization above is taken verbatim from tooltips. Whatever happened to consistency and care to detail, Apple?
The tab overview is simply the tabs for the currently open tab group arranged in a grid. You can delete or rearrange the tabs in that view.
What would I like to see Apple do in the future to make Safari even better? Wow - answering that would take an enormous amout of time so I’ll just post the first ones that come to mind.
Have a setting to open all pages with all animation initially disabled (except perhaps those on one’s white list). Animation could be activated as needed for a page. This would separate Apple from Google and evil as much as anything else I can think of. Many people like me cannot tolerate very much animation and a lot of that has to do my vision. Animation is perhaps the most abused feature on web pages. Of course it would be a large task to implement this drastically needed option.
Have an indicator for the current page that effectively tells you when that page was last fully loaded and if the page updates dynamically. This will save billions of unecessary reloads and keep all of us from missing important information when we thought we had a fresh page but didn’t. It wouldn’t be perfect because some items (including images) get cached in numerous places and it’s hard to force immediate reloads from the host on some things, but an effort to provide the status of what’s displayed really matters.
In iOS Safari, trying to view and edit the URL in the address bar is an unmitigated disaster. It drives me crazy how the current implementation can be deemed acceptable. I know I can choose “email the page” just to capture the URL and work with it from there, which I do, but it’s wrong.
In iOS Safari, selecting and copying text in HTML pages (and actually everywhere else) is way harder than it should be. Things have barely improved, if at all, in the history of iOS. There needs to be a major effort focused just on this which can relieve an untold amount of pain. (I don’t mean copying text that the owner has tried to protect from copying, although bypassing foils might not be a bad idea either since if someone wants some displayed text bad enough, they will always get it.)
In latter versions of iOS Safari on the iPad, rearranging tabs has been an incredible nightmare and it’s far too easy to unintentionally drag a tab into a separate and new Safari process. Futhermore, there should be an immediate way to undo the last organizational or whatever change because many are by accident. Being offered recently closed tabs to reopen is a start and already available but it’s usefulness is limited. I also think that deleting anything by swiping ideally should be reversable because things can be lost with the slightest unintended swipe.
In iOS Safari, there should be a button or something to jump to the bottom of the page. I use a bookmark to do this which I think is Javascript.
In iOS Safari, it would be a good idea if Apple could isolate the “find in page” text search function. It’s a bit awkward combining it with web search.
Apple should assist us in dealing with certain ridiculous web page designs. The above request for disabling animation is critical for several reasons including making it possible to navigate through a simple article which is unnecessarily spread over many web pages to get in their 100 to 1 ads over content bloat. These unscrupulous pages are almost always avoided but they’re everywhere and anything that fights garbage is good. There’s also the bottomless pages that continuoulsy load additional content when one reaches bottom. Sometimes one has no idea what they’re getting into and navigation in many of these pages can become perilous on any browser anywhere, but it’s epecially bad in a mobile OS. Perhaps the browser can set a limit on dynamic end-of-page loads and then fool (and foil) the server and use additional tabs for the abyss. I do not know what actually might work or help (I’ve only begun to think about it), but it’s only the browser and the user that can do anything to discourage runaway pages. Sometimes the problem is just lame page design but it’s also a gimmick.
If you haven’t already, it sounds like you should go to System Preferences > Accessibility > Display and check “Reduce motion.” Doing so won’t make Safari automatically stop animations but it sets a media query property that site authors can check for. Conscientious authors can have a design variation that doesn’t use motion. In addition to honoring that OS setting, the home page for Nintendo’s Animal Crossing has an on-screen button to reduce motion on that page (it prominently features big motion animation).
Thanks Curtis for reminding me. I checked the reduce motions settings on my iPad and they are mostly the opposite of what I want. I checked my iPhone and the motion settings were already set to my desires. Perhaps my iPad settings got lost when I upgraded my iPad. I forgot how much difference it makes in Safari but I’ll find out. It should be better than nothing.
Thanks for the kind words. I was referring to the Compact Tab Bar option, in which there isn’t an obvious tab button.
Fair enough to say that this is not obvious, but a pinch of two fingers diagonally (e.g. a zoom out gesture) shows the open tabs in that window. Zoom gesture on one of the tabs makes that tab open as the current tab (though why you would do that rather than just tap the tab?)
Yes you were. I wound up re-reading that sentence “out of context.” And that led to my comment. My bad.
Yep…that’s terrible UI.
It’s surprising how Apple is flip-flopping on this.
With Big Sur the active window (and the active tab) became lighter, and backgrounded windows became darker. The exact opposite of how it was on previous versions of macOS.
Now with Safari 15, Safari appears to be going the reverse. Light tabs now indicate backgrounded tabs, while the foreground tab is lighter.
It would be nice if Apple made up its mind and then stuck with something for more than 18 months at a time.
I’m confused on how to work with windows in Safari in iPad OS 15… I think i’ve figured out the Tab Groups, which sort of make sense, but… I now have several windows open, each with multiple tabs, or just the start page. How do I close one? Why are tab groups in one place and windows in another? Why do my tab groups persist across windows? Can I turn it all off?! Can I move the … that invokes the split view window things? It’s smack in my muscle memory spot for ‘go to top of page’ and ‘go to url bar’.
After some futzing around:
- you can close a window once it has loaded a page other than the start page. tap the 4 squares then close the window.
- you can merge all windows by clicking and holding on the 4 squares on the top right to get a dropdown menu

Cheers, Dave
You can also close a window that you are not actively using by tapping the multitask three dot control on the top, which will show icons for all of your Safari windows at the bottom (so, for example, you can switch to another window,). But you can swipe any of the non-active windows up to close the window (and all of its tabs, so be careful,)
The long-press the window control icon and merge windows is not new - that’s been around since split view and slide over started (iOS 9?)

Hit the + to open a new tab. Scroll to the bottom - there should be an edit button. This lets you customize the start page. You probably want Favorites turned on and at the top of the list.
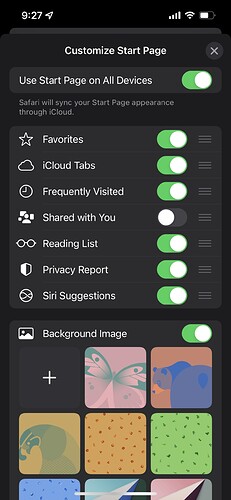
I’ve actually been enjoying the new URL bar at the bottom. Not so much because of having to type at the bottom (still wrestling with my muscle memory on that one), but because it makes tab navigation so simple. Swiping between tabs is so convenient. As is being able to open a new tab by just swiping beyond the last tab. The one last thing I’m looking for to no longer have go into the tab interface at all, is some kind of swipe or press to close the current tab. I noticed there’s no option for that in the menu that opens after tap and hold. Any ideas?
Join the discussion in the TidBITS Discourse forum
Participants.
How-To Geek
How to take a full-page screenshot of a website on an iphone or ipad.
Single-page screenshots are so last year. Let's go the whole hog.
Using a feature tucked away in iPhones (running iOS 13 or later) or iPads (running iPadOS 13 or later), you can take a "full-page" screenshot of a website in Safari and save it as a PDF file. Here's how.
First, open Safari on your iPhone or iPad and navigate to the website you'd like to capture with a full-page screenshot. (This feature doesn't work in Chrome for iPhone or iPad yet.)
When you're ready, take a screenshot on your device by pressing a combination of physical buttons. Here's how to do it on each type of device:
- iPhones without a Home button: Briefly press and hold the Side and Volume Up buttons at the same time.
- iPhones with a Home and Side button: Briefly press and hold the Home and Side buttons at the same time.
- iPhones with a Home and Top button: Briefly press and hold the Home and Top buttons at the same time.
- iPads without a Home button: Briefly press and hold the Top button and the Volume Up button at the same time.
- iPads with a Home button: Briefly press and hold the Top button and the Home button at the same time.
Related: How to Take a Screenshot on Your iPhone or iPad
After you take a screenshot, you'll see a thumbnail image of the screenshot in the corner of the screen. Tap the thumbnail once.
After tapping the thumbnail, you'll enter a screenshot editing mode. Tap the "Full Page" tab located just below the toolbar at the top of the screen. You'll see a preview of the entire web page appear along the right side of the screen. You can scroll through it by sliding your finger.
If you don't like the capture, you can press the Trash Can icon to delete it. But if you're satisfied and want to save it as a PDF file, tap "Done."
In the small pop-up dialog that appears, tap "Save PDF to Files."
Next, browse to the location in Files where you want to save the full-page website capture. When you find the right spot, tap "Save."
If you want to read the full-page screenshot later, open the Files app , navigate to the location of the PDF you just saved, and tap the file once to open it.
Repeat this process as often as you'd like with any website that you'd like to capture as a PDF. Interestingly, the full-page screenshot technique also works in Apple's Pages and Notes apps (although not perfectly), so it might work in other apps as well if you experiment. Have fun!
Related: How to Find Downloaded Files on an iPhone or iPad
You’re using an older browser version. Update to the latest version of Google Chrome , Safari , Mozilla Firefox , or Microsoft Edge for the best site experience.
- eLearning Blog
- eLearning Basics
- Instructional Design
- Corporate Training
- Course Selling
- Manufacturing
- Products iSpring Suite iSpring Learn
- Use Cases Onboarding Compliance Training Induction Training Product Training Channel Partner Training Sales Training Microlearning Mobile Learning
- Company About Us Case Studies Customers Partnership Course Development Contact Us
- Knowledge Hub Academy Blog Webinars Guides Experts on iSpring
- Language EN English Français Deutsch Español Italiano Nederlands Português Polski 中文 日本語 العربية Indonesia
- Shopping Cart
Free Online eLearning Conference | May 2nd–3rd
iSPRING DAYS 2024
Seize the human-centric future of learning
How to Make a Website Go Full Screen on Your iPad

You can view almost any type of web content on an iPad, but it doesn’t readily support full-screen mode. People who prefer to use the Safari browser on the iPad face a problem viewing web content without browser panels, elements, etc.
If you want to view a webpage, course, or HTML5 presentation, it will be much more convenient to do it in full-screen mode. Full-screen viewing looks more native and provides additional space for your content, while hiding all Safari elements but the main window.
In this article, we provide a brief guide on how to view a website full screen on an iPad — and you won’t even need to change your iPad settings.
How to Open Safari in Full-Screen Mode on an iPad
- First, launch the Safari browser from the home screen and go to the webpage that you wish to view in full-screen mode.

Note : This way of viewing a webpage, course, or presentation in full-screen mode works if the source code of the webpage contains the following tag:
<meta name=”apple-mobile-web-app-capable” content=”yes “>
You can add this tag to your webpage using a third-party tool like iWeb SEO Tool or any other tool you wish. Please note that you need to first add the tag, refresh the page, and then add a bookmark to your home screen.
How to View a Video in Full-Screen Mode on an iPad
To get a video to show in full-screen mode on an iPad, you’ll need to download a standalone video app. There are multiple apps on the market, but you can use YouTube’s app, for example. Its interface will look almost the same as it would in a browser on a PC, but there are some differences to YouTube on a touch screen device in regard to switching to a full-screen mode.
To make the YouTube app play in full-screen mode, choose and open a video. When the video starts playing, tap on it once. You’ll see several additional options, including dual arrows at the bottom right corner. Tap the arrows to go to full screen.

How to View a PowerPoint Presentation on an iPad
If you want to make your PowerPoint projects available on the iPad, you can easily do so by converting PowerPoint slides to HTML5 with iSpring Converter . It works as a PowerPoint add-in, so you can convert your presentation right from PowerPoint with all of its functionality and appearance preserved. If you want to protect your content from unauthorized access, you can add an extra layer of protection to your presentation by setting a password, restricting the time allowed for viewing, and adding a watermark.
Would you like to get more useful information about online content for your iPad? Discover the easiest way for you to view PowerPoint presentations on an iPad or how to create an iPad app easily using tools you’re already familiar with.
How to Make Apps Full Screen on the iPad
Some apps don’t fill the entire screen of the iPad, but you can resize them to take full advantage of the expanded aspect ratio.
To have an app take up the full screen, drag the handle to the bottom corner of the iPad. If you’re using a mouse or trackpad, then use the mouse pointer on any edge of the window to resize it.
How to Troubleshoot Safari Display Issues
If Safari doesn’t open a webpage or work as expected on your iPad, here a few solutions that might help:
- Reload the page
- Install software updates and restart
- Turn extensions off if there are any installed in your browser
- Try opening the website in a private browser window
- Check the privacy, security, and website settings
- Reload the page without Private Relay if you’re subscribed to iCloud+ and are using this feature
- Check your VPN or other security software if you have these installed on your iPad
- Check network settings
To get the details about using these methods, check out the official Apple website .
How to Remove Split Screen on Safari
Apple devices are multitasking tools. The clearest evidence of this is that the Safari browser features a split screen. It allows you to open two websites in two separate windows simultaneously. These split-screen windows work independently of each other and help users to be more productive. For example, you can open YouTube to watch an instructional video in one window and open another website next to it to find some additional information on a topic.
Split View is enabled by default, so you can’t disable it forever. But there are a few tricks that can help you get your iPad screen back to full size.
To close Split View, tap the Multitasking button in the Safari window that you want to keep, then tap the full screen button. You can also drag the central app divider left or right over the Safari window that you want to close.
You can also merge your Safari windows into a single one to enable full-screen mode. Just touch and hold the tabs button in the toolbar and tap Merge All Windows .
To go into more details about how to use split screen in Safari on your iPad, visit the Apple website .
What to Do if Safari Opens in a Small Window
If a website opens as a small, narrow window off to the side, you likely have an instance of Safari opening in slide-over view.
To make Safari full screen, pull down on the gray grab bar at the top of the browser view that allows you to transform the view into split screen. Then drag a central app divider all the way to the edge of the screen.
Fast PowerPoint to HTML5 Converter
Convert presentations to HTML5 with all effects and transitions preserved

Content creator:
Helen Colman
She enjoys combining in-depth research with expert knowledge of the industry. If you have eLearning insights that you’d like to share, please get in touch .
You might also like this

Subscribe to our blog
Stay tuned to get our latest eLearning tips and tricks!
By clicking “Subscribe”, you agree to our Privacy Policy . All emails include an unsubscribe link, so that you can opt-out at any time.
We use cookies to give you the best possible experience on our website and also for analytics and marketing purposes. You can enable or disable optional cookies as desired. See our Cookie Policy for more details.
Manage your cookies
Essential cookies are always on. You can turn off other cookies if you wish.
Essential cookies
Analytics cookies
Social media cookies
How to screenshot a full page on iPhone and iPad
Learn how to screenshot a full page on iPhone and iPad

There are so many hidden iOS features that it can be a challenge remembering them all, but knowing how to screenshot a full page on iPhone is one I've never forgotten.
As a writer, I often find myself needing to screenshot large chunks of text from websites and articles to send to someone or read later. And while my iPhone 13 Pro Max has an enviable screen size, my stomach turns slightly at the thought of having to screenshot 25 pages of long-form text individually, ensuring nothing is missed, before sending each screenshot one by one.
Fortunately for me, Apple has thought about this, giving any device running iOS an easy way to capture a full page with just a couple of clicks. So read on and I'll show you how to use the full page screenshot feature on iPhone and iPad to capture and share an entire Safari page in one go.
How to screenshot a full page on iPhone and iPad
1. Open Safari and head over to a webpage you want to screenshot. Simultaneously press the Side and Volume Up buttons to take a screenshot. A thumbnail preview box will appear in the bottom-left of the screen.
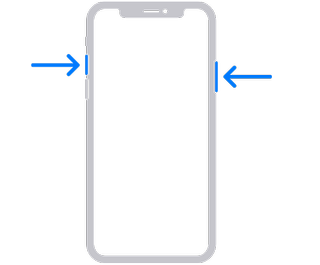
If you have an iPad, it's pretty much the same, but you'll need to press the Lock button and Volume Up simultaneously .

2. Tap the screenshot preview box , then tap Full Page at the top.
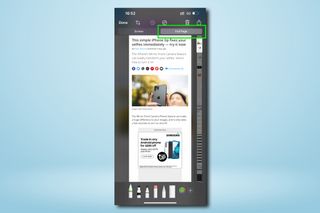
3. Scroll the page using the bar on the right of the screen.

Sign up to get the BEST of Tom’s Guide direct to your inbox.
Upgrade your life with a daily dose of the biggest tech news, lifestyle hacks and our curated analysis. Be the first to know about cutting-edge gadgets and the hottest deals.
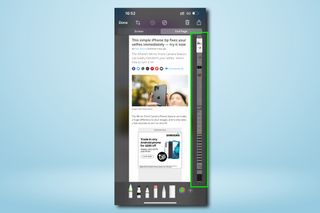
4. Tap Crop to shorten the screenshot. Select a tool from the Mark Up bar and use your digit to mark up the screenshot as required, for example highlighting or encircling sections of text.
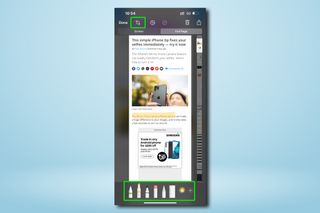
5. When you're ready, click Done , then tap Save PDF to Files to store your screenshot for later. Alternatively, hit Share to send the PDF to someone instantly via email or direct message.

So, you now know how to screenshot an entire page on both iPhone and iPad. It's little everyday features like this, designed to make your life easier, that turn your average smartphone or tablet into one of the best phones or best tablets out there.
It's worth nothing that this screenshot feature only works in Safari, and can't be used in other apps. As Safari is the browser I use most of the time, I rarely need this feature anywhere else, but it would be nice to see it rolled out to other apps in the future.
Now that you've learnt how to screenshot full pages, why not check out our list of other hidden iPhone features and our guides to how to turn on mirror front camera on iPhone , how to activate the interactive Weather map on iPhone and how to cast Harry Potter spells on iPhone .
The security conscious may also want to read our guide on how to turn off significant locations to stop their iPhone from tracking them, and how to protect your iPhone from thieves . Meanwhile if you're trying and failing to draw or write on your iPad, here's how to fix an Apple Pencil that's not working .

Peter is Reviews Editor at Tom's Guide. As a writer, he covers topics including tech, photography, gaming, hardware, motoring and food & drink. Outside of work, he's an avid photographer, specialising in architectural and portrait photography. When he's not snapping away on his beloved Fujifilm camera, he can usually be found telling everyone about his greyhounds, riding his motorcycle, squeezing as many FPS as possible out of PC games, and perfecting his espresso shots.
Supersized 12.9-inch iPad Air launch now looks imminent — here’s why
OnePlus Pad 2 just tipped for major performance upgrade
Huge Nike spring sale on sneakers and apparel — here's 15 deals I'd buy
- nlucchesi Apparently on some websites, e.g., LastPass.com, the full page option is not presented. Reply
- View All 1 Comment
Most Popular
- 2 Side sleeper with hip pain? Here’s the Tempur-Pedic mattress deal I’d buy
- 3 I tried Adobe's Firefly 3 image generation tool — it takes photorealism to a new level
- 4 First look at ‘Wednesday’ star leading her own crime mystery series — and it’s set to premiere on Netflix this year
- 5 5 biggest Netflix shows returning in 2024 — 'Squid Game,' 'Cobra Kai' and more
Pocket-lint
How to change the layout of safari on ios 15 to the previous one.
Apple has radically changed the look, layout, and feel of Safari on iOS 15 and iPadOS 15 - here's how to change it back.
Apple has radically changed the look, layout, and feel of Safari on iOS 15 and iPadOS 15 , moving the entire URL bar towards the bottom of the display into an all-in-one taskbar on iPhone, and integrating the tab row and URL bar into a single line at the top of the display on iPad.
If you aren’t a fan of the switch, however, or think a less tech-savvy relative or friend may not take to the change so kindly, worry not, as Apple has included an easy-to-access option in the Settings app which’ll allow you to revert the Safari layout to the previous version should you so choose.
First, we’ll take a look at how to move the iOS 15 URL bar back to the top of the display, then we’ll show you how to change the iPadOS layout next. So grab your iOS 15 device and let’s roll. Watch our video below, or follow the written guide beneath that:
How to move the URL bar on Safari back to the top of the display on iOS 15
Here's what the Settings page should look like for you if you'd like the URL bar to be at the top. On the right is an example of the change before and after.
You’ll want to open up the Settings app, then navigate to Safari. Once you’re there, scroll down to the section labeled Tabs and simply select Single Tab, and you’re set.
As you’ll be able to see in the little graphic shown, the URL bar will be brought to the top of the display as per usual rather than sitting on the bottom. It’s that easy!
Alternatively, Apple has included an even easier way in iOS 15 to revert back: simply tap the pair of letter-As directly within Safari on the URL bar. The very first option should be "Show Top Address Bar". Selecting that should do the trick.
How to make the tab bar go back to normal on iPadOS 15
On iPadOS, the process is exactly like it is on iOS 15. Simply open the Settings app, find the menu titled Safari, and scroll to the section labeled Tabs. Instead of Compact Tab Bar, switch to Separate Tab Bar. And you’re done - the URL bar and tab bar should be on discrete lines now as it was in iOS and iPadOS versions of the past.
If you’d like to check out Pocket-lint’s recap of all the new features available on iOS 15 and iPadOS 15, check out our guide by tapping right here .
How To Go Full Screen On IPhone Safari

- Software & Applications
- Browsers & Extensions

Introduction
When it comes to browsing the web on your iPhone, the Safari browser offers a seamless and user-friendly experience. However, there are times when you may want to maximize your viewing area by going full screen. Whether you're engrossed in an article, exploring captivating visuals, or simply seeking a more immersive browsing experience, knowing how to go full screen on iPhone Safari can significantly enhance your browsing sessions.
In this article, we'll explore three simple methods to achieve full screen mode on Safari, allowing you to make the most of your iPhone's display and immerse yourself in the content you love. Whether you're using an iPhone 8, iPhone X, or any other model, these methods are designed to cater to a wide range of users, ensuring that everyone can enjoy the benefits of full screen browsing on Safari.
So, if you're ready to take your browsing experience to the next level and make the most of your iPhone's display real estate, let's dive into the various methods that will empower you to go full screen on iPhone Safari. Whether you're a casual browser , a dedicated reader, or someone who simply appreciates a clutter-free interface, these methods will equip you with the knowledge to seamlessly transition into full screen mode and elevate your browsing experience.
Method 1: Using the Full Screen Button
One of the most straightforward methods to go full screen on iPhone Safari is by utilizing the built-in full screen button. This feature allows you to maximize your viewing area with a single tap, providing a seamless transition into an immersive browsing experience.
To initiate full screen mode using the full screen button, follow these simple steps:
Open Safari : Launch the Safari browser on your iPhone and navigate to your desired webpage. Whether you're exploring the latest news, reading an engaging article, or browsing captivating visuals, ensure that you're on the webpage you wish to view in full screen.
Locate the Full Screen Button : Once you're on the webpage, look for the full screen button, which is represented by two diagonal arrows pointing outwards. This button is typically located in the bottom-right corner of the Safari interface, adjacent to the address bar.
Tap the Full Screen Button : With the full screen button in sight, tap it to seamlessly transition into full screen mode. As you tap the button, the Safari interface will fade away, allowing the webpage to expand and fill the entirety of your iPhone's display.
Enjoy Full Screen Browsing : Congratulations! You've successfully activated full screen mode using the full screen button. Now, you can immerse yourself in the content without any distractions, making the most of your iPhone's display real estate.
By utilizing the full screen button, you can effortlessly enhance your browsing experience, whether you're engrossed in an article, exploring captivating visuals, or simply seeking a clutter-free interface. This method offers a quick and convenient way to maximize your viewing area, allowing you to focus on the content that matters most to you.
So, the next time you're browsing the web on your iPhone Safari and wish to go full screen, remember that the full screen button is your gateway to a more immersive and visually engaging experience. With a single tap, you can unlock the full potential of your iPhone's display and elevate your browsing sessions to new heights.
Method 2: Using the Zoom Feature
Another effective method to achieve full screen on iPhone Safari involves leveraging the zoom feature. This approach allows you to magnify the webpage, effectively maximizing the content within the Safari browser and creating a full screen-like experience. While it may not directly activate a dedicated full screen mode, the zoom feature offers a practical alternative to enhance your viewing area and immerse yourself in the content.
To utilize the zoom feature for a full screen-like experience, follow these simple steps:
Open Safari : Begin by launching the Safari browser on your iPhone and navigating to the webpage you wish to view in a larger format. Whether you're reading an article, exploring images, or engaging with multimedia content, ensure that you're on the desired webpage.
Activate Zoom : Once you're on the webpage, use the standard pinch-to-zoom gesture on your iPhone's screen. This involves placing two fingers on the screen and either spreading them apart to zoom in or pinching them together to zoom out. By performing the pinch-to-zoom gesture, you can effectively magnify the content on the webpage, creating a full screen-like effect.
Adjust Zoom Level : After activating the zoom feature, you can adjust the zoom level to suit your preferences. Whether you prefer a slightly enlarged view or a more immersive experience, the zoom feature allows you to customize the content's size within the Safari browser.
Navigate the Zoomed Content : Once you've adjusted the zoom level, you can seamlessly navigate the zoomed content by scrolling and interacting with the webpage. Despite not activating a dedicated full screen mode, the magnified content offers an expansive and immersive viewing experience, allowing you to focus on the details without distractions.
By leveraging the zoom feature, you can effectively create a full screen-like experience within the Safari browser on your iPhone. Whether you're engrossed in textual content, exploring intricate visuals, or simply seeking a more immersive browsing experience, the zoom feature empowers you to maximize the viewing area and engage with the content in a more impactful manner.
So, the next time you wish to enhance your browsing experience on iPhone Safari, consider utilizing the zoom feature to magnify the content and create a full screen-like effect. With a simple pinch-to-zoom gesture, you can unlock a more immersive and visually engaging experience, allowing you to make the most of your iPhone's display real estate.
Method 3: Using the Reader View
When it comes to decluttering webpages and focusing solely on the core content, Safari's Reader View emerges as a powerful tool for enhancing the reading experience on your iPhone. By utilizing the Reader View feature, you can seamlessly transition into a distraction-free environment, allowing you to immerse yourself in the textual content without any visual disturbances. While not a traditional full screen mode, the Reader View offers a unique approach to maximizing the readability and focus on the essential elements of a webpage.
To leverage the Reader View for a more immersive and distraction-free browsing experience, follow these simple steps:
Open Safari : Begin by launching the Safari browser on your iPhone and navigating to the webpage containing the content you wish to explore in Reader View. Whether you're delving into an article, perusing a blog post, or engaging with textual content, ensure that you're on the webpage that aligns with your reading interests.
Activate Reader View : Once you're on the desired webpage, look for the Reader View icon located in the address bar. This icon typically resembles a series of stacked lines, symbolizing the consolidation of content for a streamlined reading experience. Tap the Reader View icon to activate this feature.
Enter Distraction-Free Mode : Upon tapping the Reader View icon, Safari will seamlessly transition into a distraction-free environment, presenting the textual content in a clean and easily readable format. The extraneous elements of the webpage, such as advertisements, navigation menus, and visual clutter, will be suppressed, allowing you to focus solely on the core text.
Customize Reading Preferences : Within the Reader View, you have the flexibility to customize your reading preferences. This includes adjusting the text size, choosing a preferred font, and altering the background color to optimize readability based on your personal preferences.
Immerse Yourself in the Content : With the distractions minimized and the textual content presented in a clean and organized layout, you can now immerse yourself in the material without any visual disturbances. Whether you're absorbing informative articles, exploring in-depth analyses, or delving into captivating narratives, the Reader View empowers you to engage with the content in a focused and immersive manner.
By utilizing the Reader View feature, you can effectively create a distraction-free and immersive reading environment within the Safari browser on your iPhone. While it may not activate a traditional full screen mode, the Reader View offers a unique approach to enhancing the readability and focus on textual content, ensuring that you can delve into the material without any visual distractions.
So, the next time you're seeking a more immersive and focused reading experience on iPhone Safari, consider utilizing the Reader View to declutter webpages and immerse yourself in the textual content. With a simple tap, you can unlock a distraction-free reading environment, allowing you to engage with the material in a more impactful and focused manner.
In conclusion, the ability to go full screen on iPhone Safari opens up a world of immersive and visually engaging browsing experiences. By exploring the three methods outlined in this article, users can seamlessly transition into a clutter-free and expansive viewing environment, allowing them to focus on the content that matters most to them.
Whether it's utilizing the full screen button for a quick and convenient transition, leveraging the zoom feature to magnify the content and create a full screen-like effect, or embracing the distraction-free reading environment offered by the Reader View, iPhone users have a range of options to enhance their browsing sessions.
The full screen mode not only maximizes the viewing area but also fosters a deeper connection with the content, whether it's absorbing informative articles, exploring captivating visuals, or delving into textual narratives. The seamless transition into full screen mode empowers users to immerse themselves in the material without any visual distractions, ensuring a more impactful and focused browsing experience.
Furthermore, these methods cater to a diverse range of user preferences, ensuring that individuals can tailor their browsing experiences to align with their unique needs and interests. Whether it's the desire for a clutter-free interface, a more immersive reading environment, or the need to maximize the viewing area for captivating visuals, the methods presented in this article offer practical and user-friendly solutions.
Ultimately, the ability to go full screen on iPhone Safari represents a gateway to unlocking the full potential of the device's display real estate. It transcends traditional browsing experiences, allowing users to engage with content in a more impactful and visually immersive manner.
As technology continues to evolve, the seamless integration of full screen browsing experiences on mobile devices underscores the importance of user-centric design and the empowerment of individuals to tailor their digital interactions to suit their preferences.
In essence, the methods outlined in this article serve as a testament to the versatility and user-focused nature of the Safari browser on iPhone , providing individuals with the tools to elevate their browsing experiences and immerse themselves in the content that resonates with them. Whether it's for work, leisure, or personal enrichment, the ability to go full screen on iPhone Safari enhances the way we engage with the digital world, fostering a deeper connection with the content that enriches our lives.
Leave a Reply Cancel reply
Your email address will not be published. Required fields are marked *
Save my name, email, and website in this browser for the next time I comment.
- Crowdfunding
- Cryptocurrency
- Digital Banking
- Digital Payments
- Investments
- Console Gaming
- Mobile Gaming
- VR/AR Gaming
- Gadget Usage
- Gaming Tips
- Online Safety
- Software Tutorials
- Tech Setup & Troubleshooting
- Buyer’s Guides
- Comparative Analysis
- Gadget Reviews
- Service Reviews
- Software Reviews
- Mobile Devices
- PCs & Laptops
- Smart Home Gadgets
- Content Creation Tools
- Digital Photography
- Video & Music Streaming
- Online Security
- Online Services
- Web Hosting
- WiFi & Ethernet
- Browsers & Extensions
- Communication Platforms
- Operating Systems
- Productivity Tools
- AI & Machine Learning
- Cybersecurity
- Emerging Tech
- IoT & Smart Devices
- Virtual & Augmented Reality
- Latest News
- AI Developments
- Fintech Updates
- Gaming News
- New Product Launches
- AI Writing How Its Changing the Way We Create Content
- How to Find the Best Midjourney Alternative in 2024 A Guide to AI Anime Generators
Related Post
Ai writing: how it’s changing the way we create content, unleashing young geniuses: how lingokids makes learning a blast, 10 best ai math solvers for instant homework solutions, 10 best ai homework helper tools to get instant homework help, 10 best ai humanizers to humanize ai text with ease, sla network: benefits, advantages, satisfaction of both parties to the contract, related posts.

How To Search In Safari IPhone

How To Get Safari Back On My IPhone

How To Pin Tabs On Safari IPhone

What Is Safari On IPhone

How To Open Developer Tools In Safari

How To Make Safari Bigger On IPhone

How To Access Safari Menu

What Version Of Safari Do I Have
Recent stories.

How to Find the Best Midjourney Alternative in 2024: A Guide to AI Anime Generators

How to Know When it’s the Right Time to Buy Bitcoin

How to Sell Counter-Strike 2 Skins Instantly? A Comprehensive Guide

10 Proven Ways For Online Gamers To Avoid Cyber Attacks And Scams

- Privacy Overview
- Strictly Necessary Cookies
This website uses cookies so that we can provide you with the best user experience possible. Cookie information is stored in your browser and performs functions such as recognising you when you return to our website and helping our team to understand which sections of the website you find most interesting and useful.
Strictly Necessary Cookie should be enabled at all times so that we can save your preferences for cookie settings.
If you disable this cookie, we will not be able to save your preferences. This means that every time you visit this website you will need to enable or disable cookies again.

How To : Turn Any Website into a Full-Screen App on Your iPhone

Not all websites need a dedicated mobile app, which is why so many don't. Web apps are now designed to scale to whatever the size of your screen is, so the mobile versions of desktop sites in your web browser are easy enough to navigate and utilize. Still, there's just something about an app on your home screen that makes it all so much easier.
If you have an iPhone, you can bookmark the web app on your home screen from Safari . In the browser, tap the Share button on a webpage, hit " Add to Home Screen ," then select "Add." That gives you a home screen icon that looks just like other app icons but is merely a shortcut to the webpage chosen.
Site developers can even configure these types of shortcuts to look and behave like native iOS apps; they can give their site a unique app icon, change the status bar's appearance, and hide Safari interface components. However, many sites do not provide an optimized standalone-like experience for their home screen icons. Home screen bookmarks for unconfigured web apps just open the sites in Safari and look like regular tabs. It's quicker than typing a URL or search term in Safari, but it's the same old Safari experience.
- Don't Miss: The Easiest Way to Place Apps, Folders & Widgets Anywhere on Your iPhone's Home Screen
To make every site bookmark on your home screen look and feel like a standalone app, we can turn to Shortcuts . The shortcut we'll be using creates a WebClip device management profile you'll install on your iPhone. With the profile, whatever site you set will open the URL as a web app in full-screen view — without any browser — so there's no URL or search bar and no toolbar at the bottom.
It's technically still a bookmark but won't open as a tab in your regular Safari session. Best of all, it showcases the website in full-screen, taking advantage of your entire display and getting rid of the distractions that normally appear in Safari and other web browsers.
- iOS 14 : The shortcut is optimized for iOS 14. It may work on iOS 13 but has not been tested on older systems.
- Shortcuts : Apple's app comes pre-installed on your iPhone, but if you've deleted it, you can re-install it from the App Store.
- Allow untrusted shortcuts : Go to Settings –> Shortcuts and toggle on "Allow Untrusted Shortcuts" to allow third-party shortcuts.
Step 1: Add the 'URL App' Shortcut
The " URL App " shortcut, from RoutineHub user Changmeister, creates a web clip of any site you want. Simple copy a URL to your clipboard, paste it into the shortcut, name your app, choose an icon, and add the web clip as an app to your home screen. Unlike a regular bookmark, the website won't open in Safari but will appear in its own full-screen window like regular native standalone apps.
- Original iCloud Link: Make app from URL (free)
- Updated iCloud Link: Make app from URL (free)
Use the updated iCloud link above to download the shortcut. The update fixes an issue that made it impossible to install multiple profiles for different websites. It simply switches out the PayloadIdentifier strings with the "Name" variable.
You should be automatically redirected to Shortcuts, but if you're not, tap "Get Shortcut." To add the shortcut to your library, scroll through the preview and tap "Add Untrusted Shortcut."
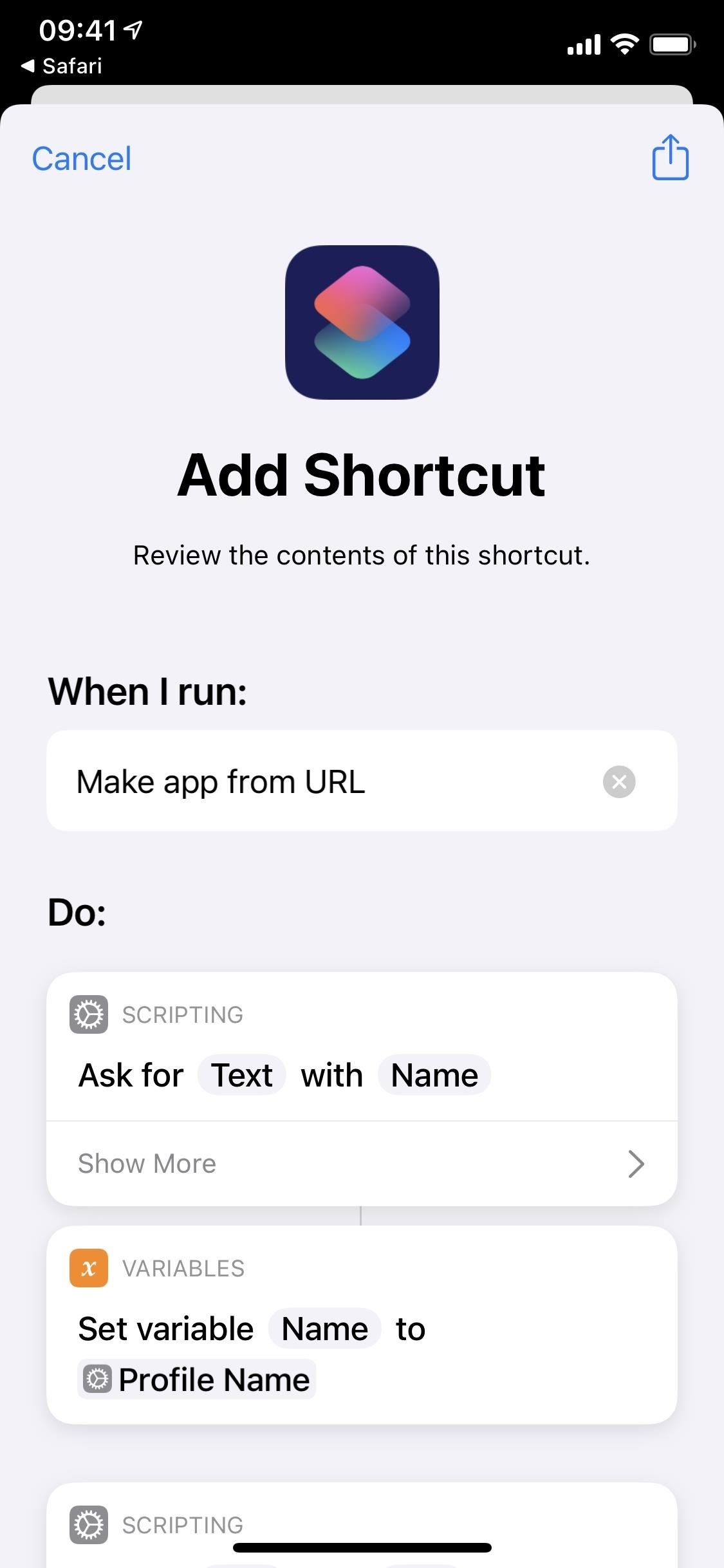
Step 2: Get the URL of the Webpage
Before you run the shortcut, go to Safari or your preferred web browser and copy the URL of the website you want to turn into a web clip. If you know the URL by heart, you can obviously skip this step. It's good to only do this for sites you often use that don't already have a native iOS app or an optimized interface for "Add to Home Screen" bookmarks.
As an example, I'll create an app for the Gadget Hacks website.
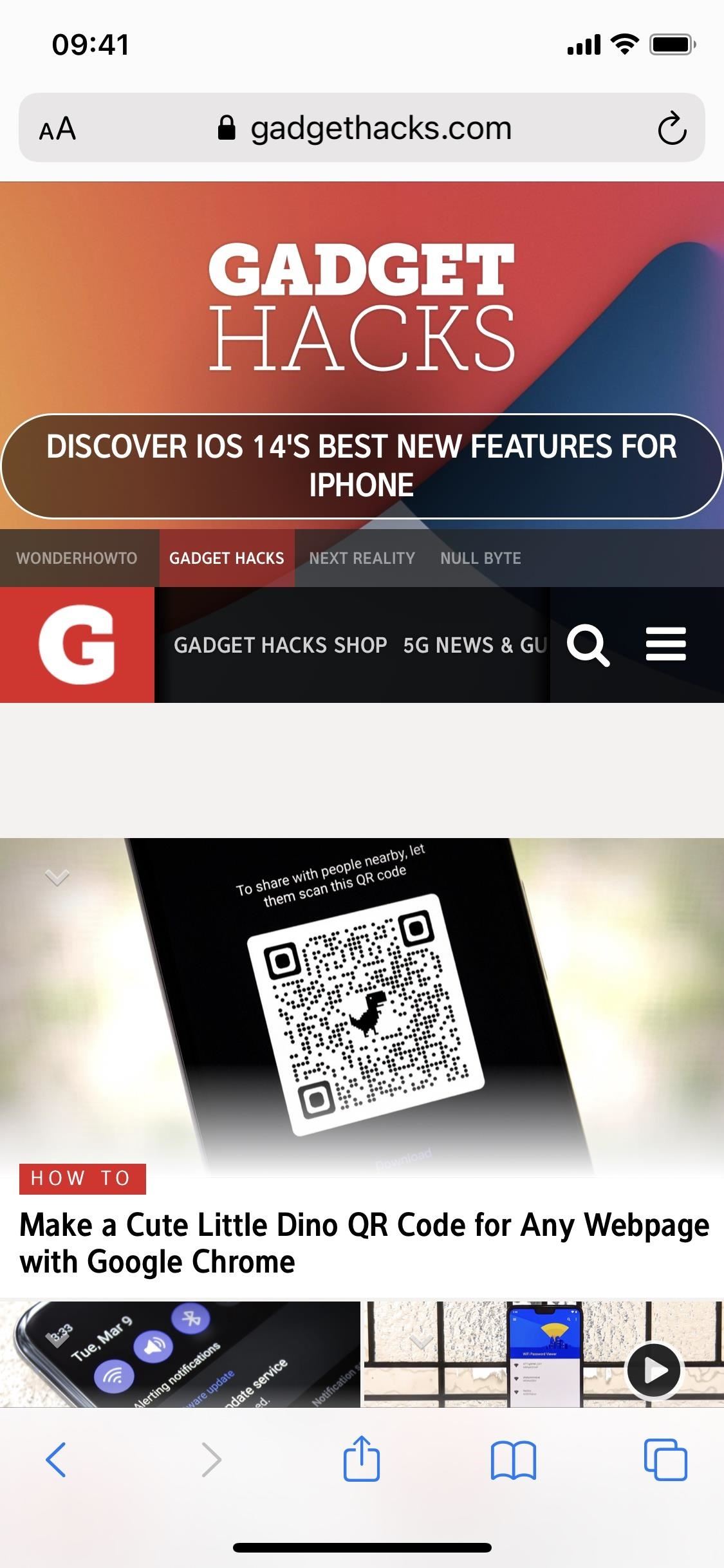
Step 3: Get an Image for the App Icon
While Safari can generate an app icon for websites via the "Add to Home Screen" action, the shortcut we're using here will not, so you'll need an image to use for the icon.
In the shortcut, you can choose any image in the Photos app, so you can either download a photo from the web or use an existing picture. A square-sized image works best to fit perfectly, but the shortcut will automatically crop any longer-shaped images down.
I'll use the official Gadget Hacks logo for my web clip's app icon.
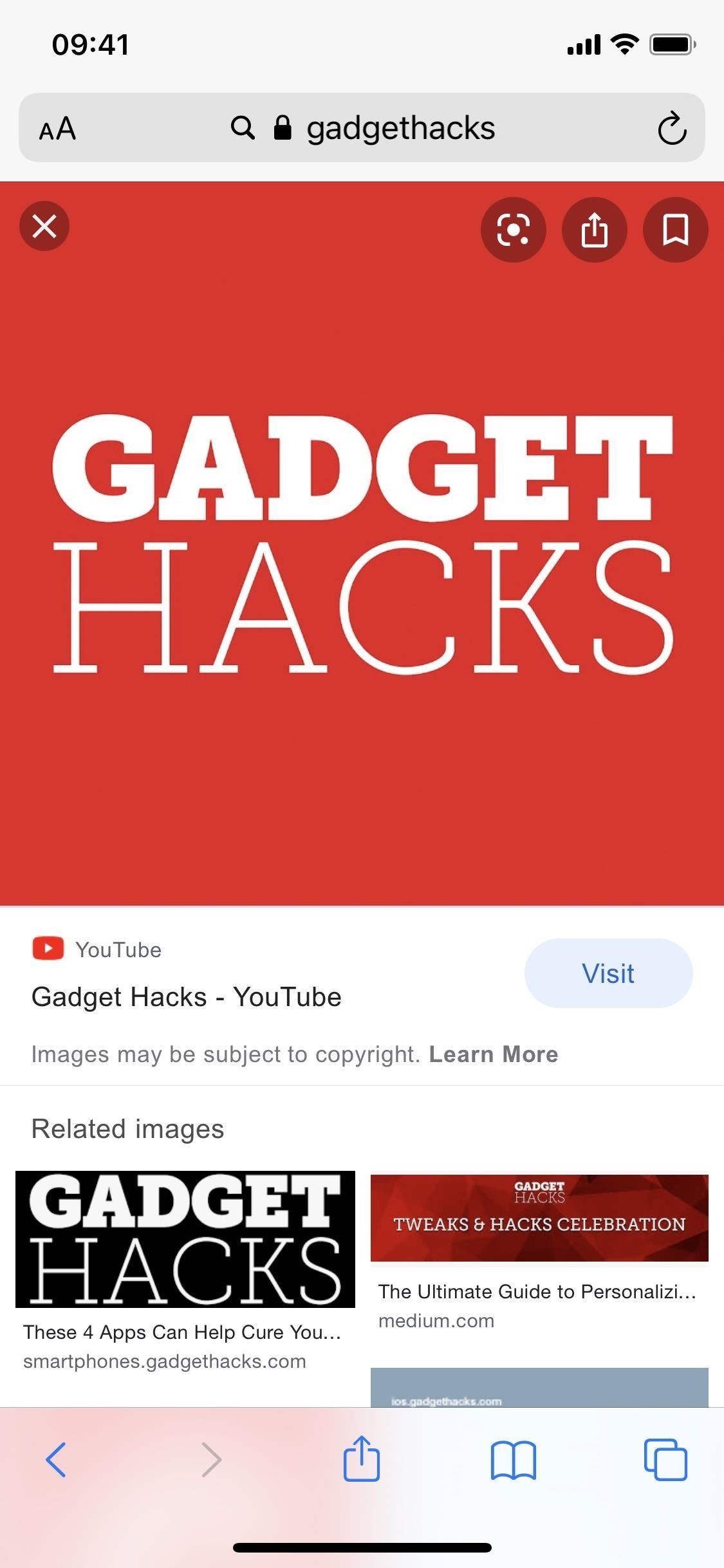
Step 4: Run 'URL App' to Build the Profile
Now, head over to "My Shortcuts" in Shortcuts and run the "URL App" shortcut; it's the card called "Make app from URL." First, enter the name you'll see underneath the app icon on your home screen, then hit "Done."
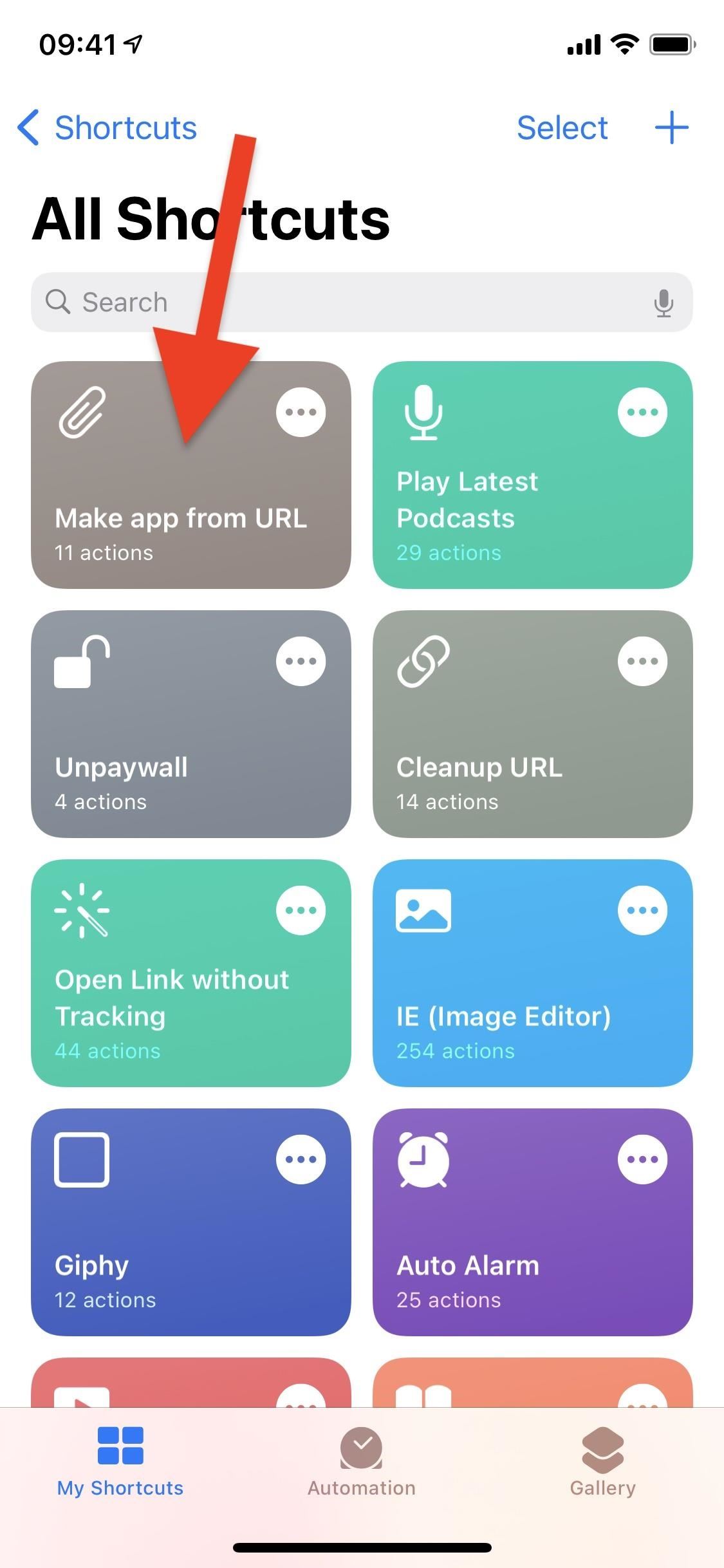
Second, type in or paste the website URL you copied earlier and hit "Done" again.
Third, the shortcut will ask you for access to your Photos app. Grant it permission, then choose the image you want to upload as your app icon from the photo picker that appears.
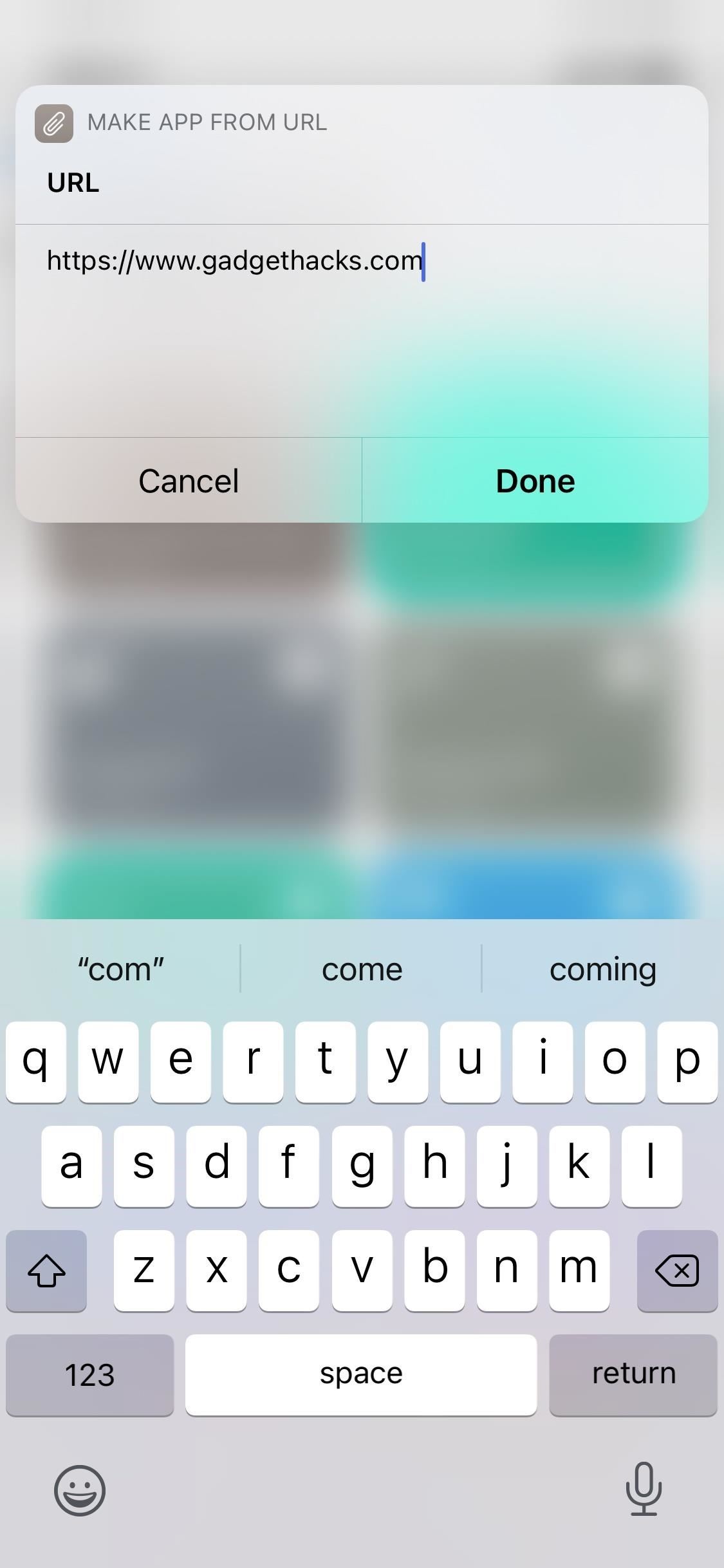
Step 5: Download the Configuration Profile
Developers use configuration profiles so that iOS users install and test apps that are not ready or won't ever appear in the App Store. The "URL App" shortcut uses this same method to turn your URL into a web clip without a browser, as described earlier. If you're wary about installing profiles on your iPhone, you can review the WebClip payload XML that our updated shortcut uses below:
After you upload the app icon, you'll be redirected to Safari, where you'll be asked to allow a configuration profile to be downloaded to your iPhone. Hit "Allow," then tap "Close" when prompted.
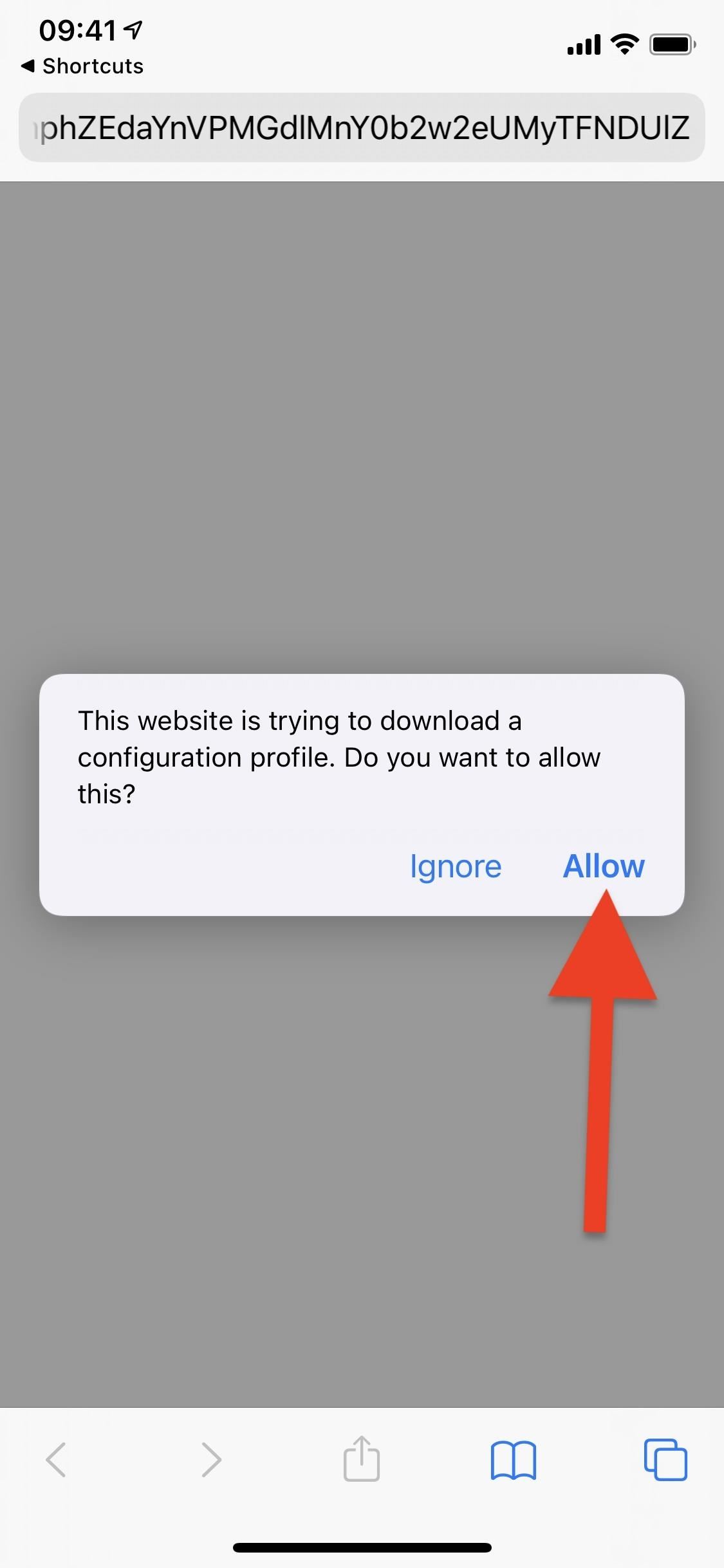
Step 6: Install the Configuration Profile
The final step is to install the config profile you just downloaded. To do so, open Settings, and you should see a "Profile Downloaded" option near the top (it only appears when a profile needs to be installed). Tap that, and you can then preview the config profile. If you other Settings notifications, you will see "More for Your iPhone" instead. Tap that, and you'll see "Profile Downloaded."
If you don't see this quick link, go to "General," then "Profile" or "Profiles" to find and open the profile you downloaded.
You can see that it contains a web clip on the profile's description, just as we discussed earlier. Tap on "Install" in the top right, then enter your passcode when prompted.
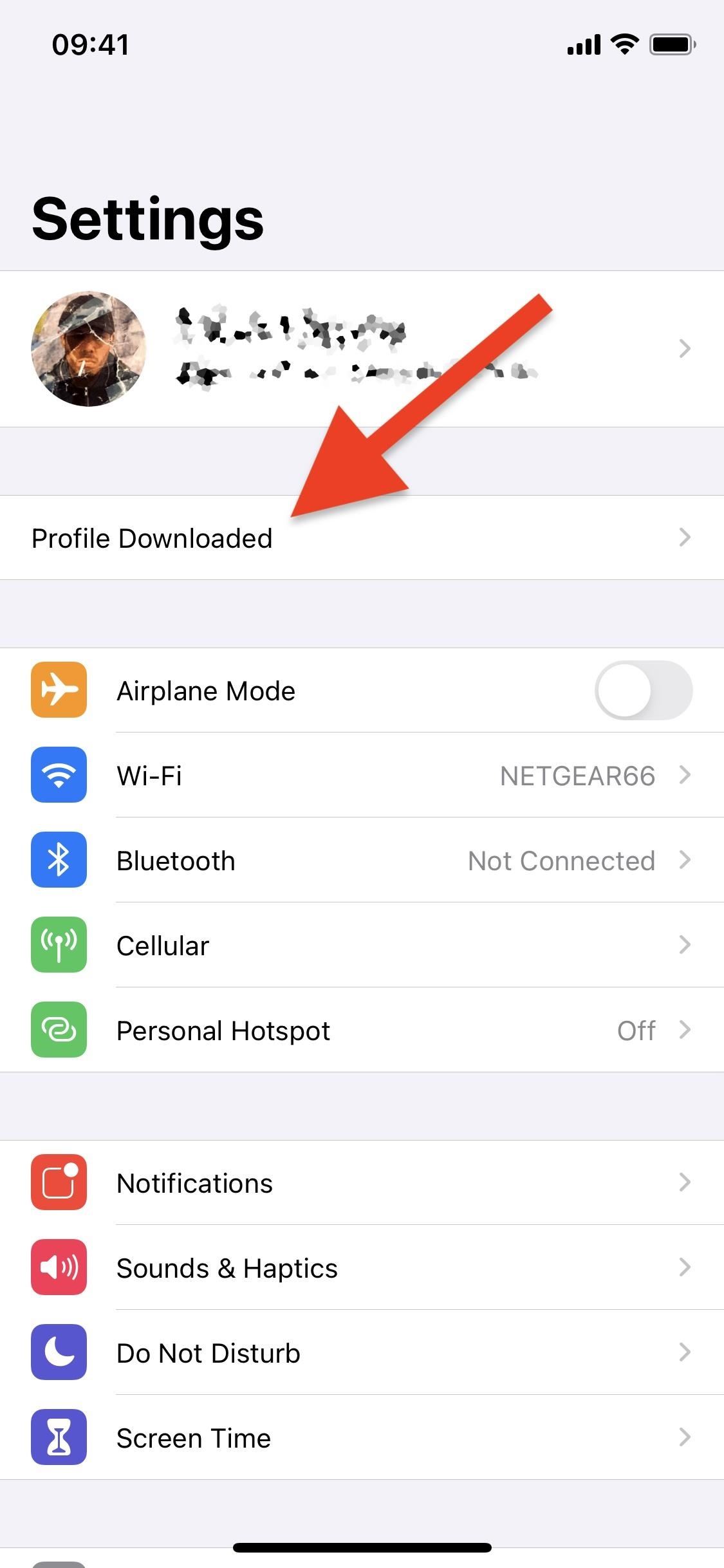
The next page will show a message from the developer, which simply lays out the last few steps you took. Hit "Next" to continue, then tap "Install" in the top right, and then again at the bottom. Your profile is now installed.
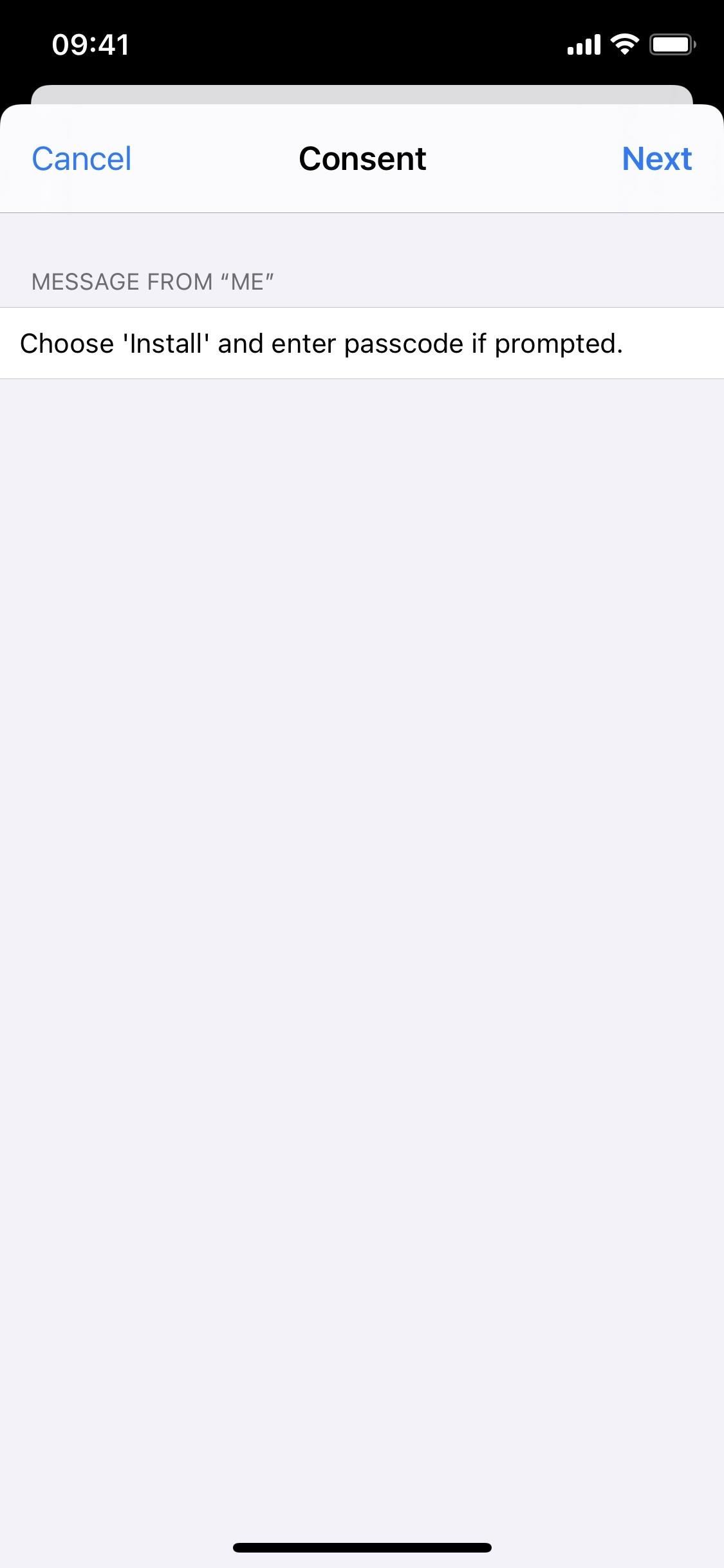
Step 7: Open Your New Web Clip Self-Contained App
Your new web clip app will appear on your home screen. If you have iOS set to push new app installs to your App Library without touching the home screen, you'll still see this web clip app on your home screen since it's not a native app. However, you can still access the web clip from App Library.
Find and tap on the newly created web clip app icon, and the website will open up in full-screen, with no navigation bars or other features obstructing your view.
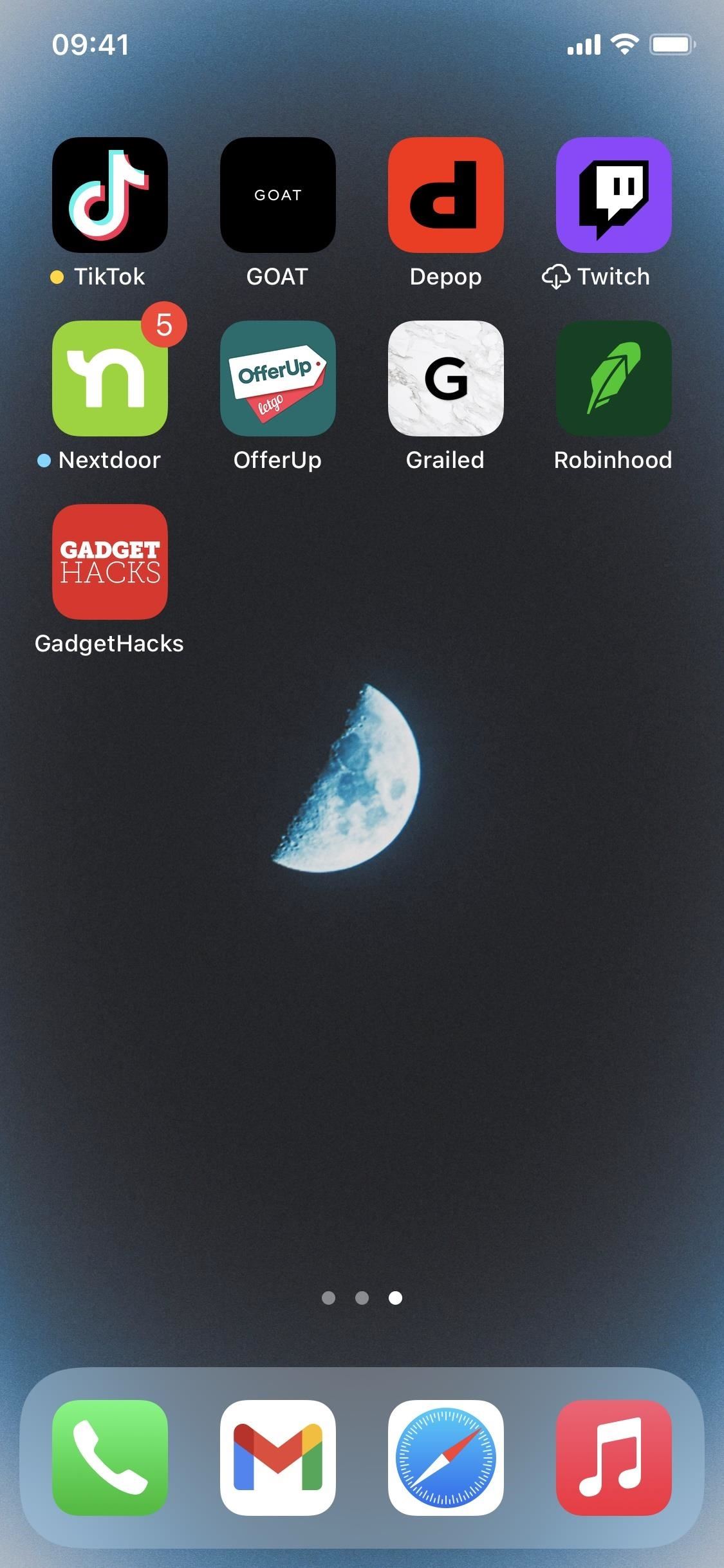
However, if you tap around to go to other pages in the web clip, you'll see in-app nav bars on the top and bottom to access reader view, request desktop sites, view website settings, share the website, and open the page in Safari, just like you would in other in-app web browsers. If you swipe up or down, the nav bars will disappear. This is a limitation of web clips for iOS, as any external links will be opened in a Safari view.
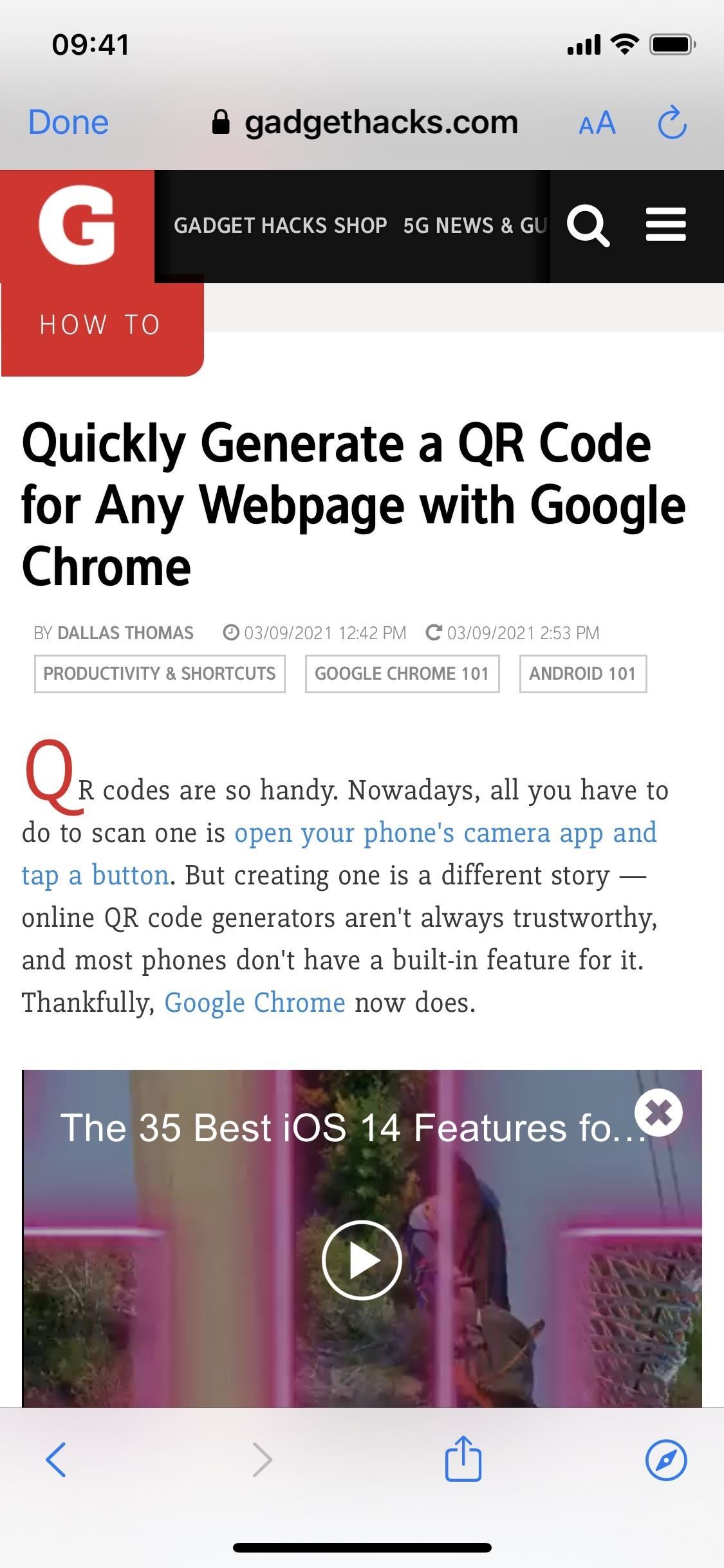
Removing the Web Clip & Profile
Let's say you no longer want the web clip app and want to remove it. Simply deleting the app icon from your home screen is not enough because the configuration profile will continue to exist in your settings. To get rid of both the app and profile , go into Settings –> General –> Profiles (or Profile).
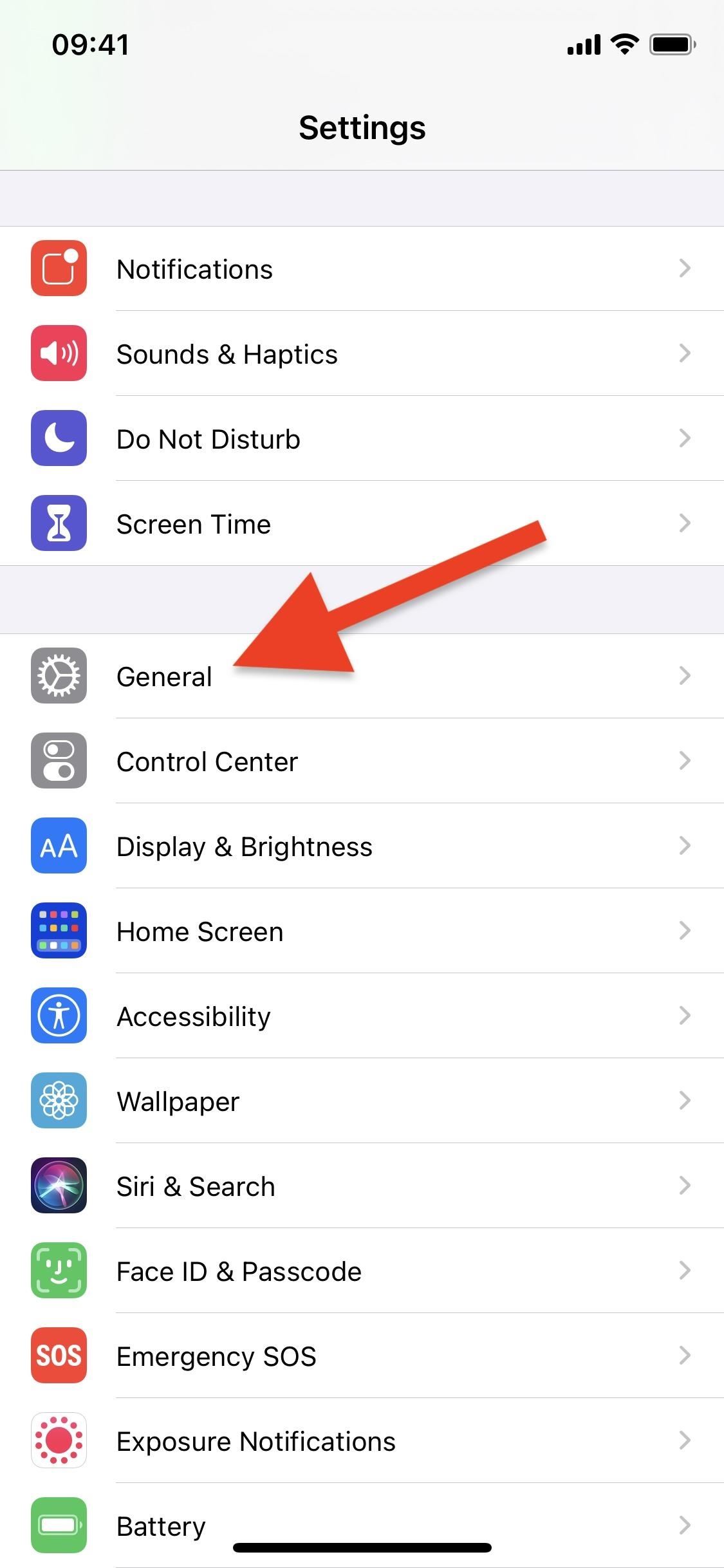
Next, tap the profile and tap "Remove Profile." You'll be prompted to enter your passcode. Finally, tap "Remove" when it appears, and the profile, along with the web clip, will be deleted from your iPhone.
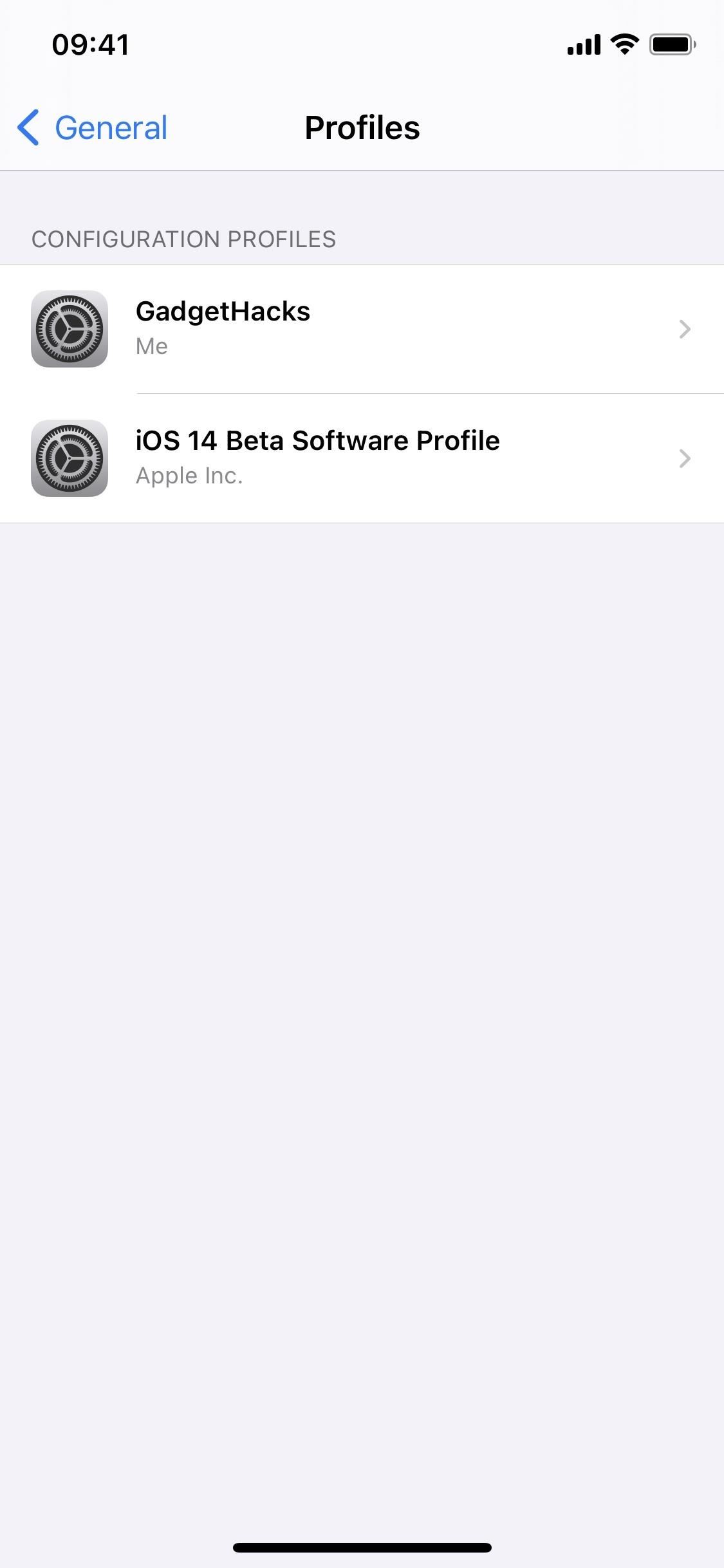
Just updated your iPhone? You'll find new emoji, enhanced security, podcast transcripts, Apple Cash virtual numbers, and other useful features. There are even new additions hidden within Safari. Find out what's new and changed on your iPhone with the iOS 17.4 update.
13 Comments
Very useful. However, I can only create one profile on my iOS device. If you created another profile for another web app, it will replace the first one. How to have multiple profiles so you can have different web as an iOS app on your home screen?
You're right. The original shortcut seems just to replace each profile you install for different sites. You can get around this by replacing the two "Me" strings for PayloadIdentifier with the "Name" variable. That should do the trick. We've updated the guide with a link to an updated shortcut you can download. Thanks for bringing this up!
Hi, Thank you! So glad with the solution! This becomes a very useful and neat tools!
I am seeing an error: Bad Profile This profile is corrupted and cannot be read
Is this something I am doing wrong on my end? Thanks!
I had the same error, but found that if I pasted in the WebClip payload XML myself, I needed to re-link the template variables before it would work. I edited the XML as Text in the Shortcuts app, deleted the places it said "Name", "URL", or "Base64 Encoded" (for the image), and replaced them with the corresponding Shortcuts variable from the accessory above the keyboard.
Thanks for this post, it's a great Shortcut!
Is there a way to create more than 1 shortcut at a time and possibly share the profiles to others? I'm wanting to create multiple App Clips but not download and install 13 profiles etc?
Does this still work in iOS 15.1? Feels just the same as adding a page to the homescreen.
My problem is that adding to the home screen opens the page perfectly in full screen, but as soon as I click an internal link a Safari header is shown.
I've been using this method to create various apps for certain websites. This morning I noticed every time I open any of the apps made this way that my camera is being activated. The little green dot appears at the top of my phone when I open one of these apps and disappears when I close it. I'm guessing this isn't normal behaviour? Is it something I should be concerned about? I should note I've been using them without concern for about a year.
Yep works fine but would like to know how to share without rebuilding on each phone.
What if I want to do the reverse, turn a website that has been pre-configured by it's makers to only display a link from the home page as full screen without controls into a regular website with controls, so that I get the ability to turn reader mode on?
This doesn't seem to work anymore on iOS 17.1.2. Please make an update. Thanks!
Hi Justin! I wanted to thank you for this very useful feature. However, since the iOS 17.2 update it seems that the shortcut is no longer functional Unfortunately. could you do an update to make it work again? Thank you very much in advance ??
"It's quite simple and you can easily solve it yourself. Edit the Shortcut and move the picture selector upwards so that it's the first call. The Shortcut will then work again in iOS 17.x.
Success, Patrick
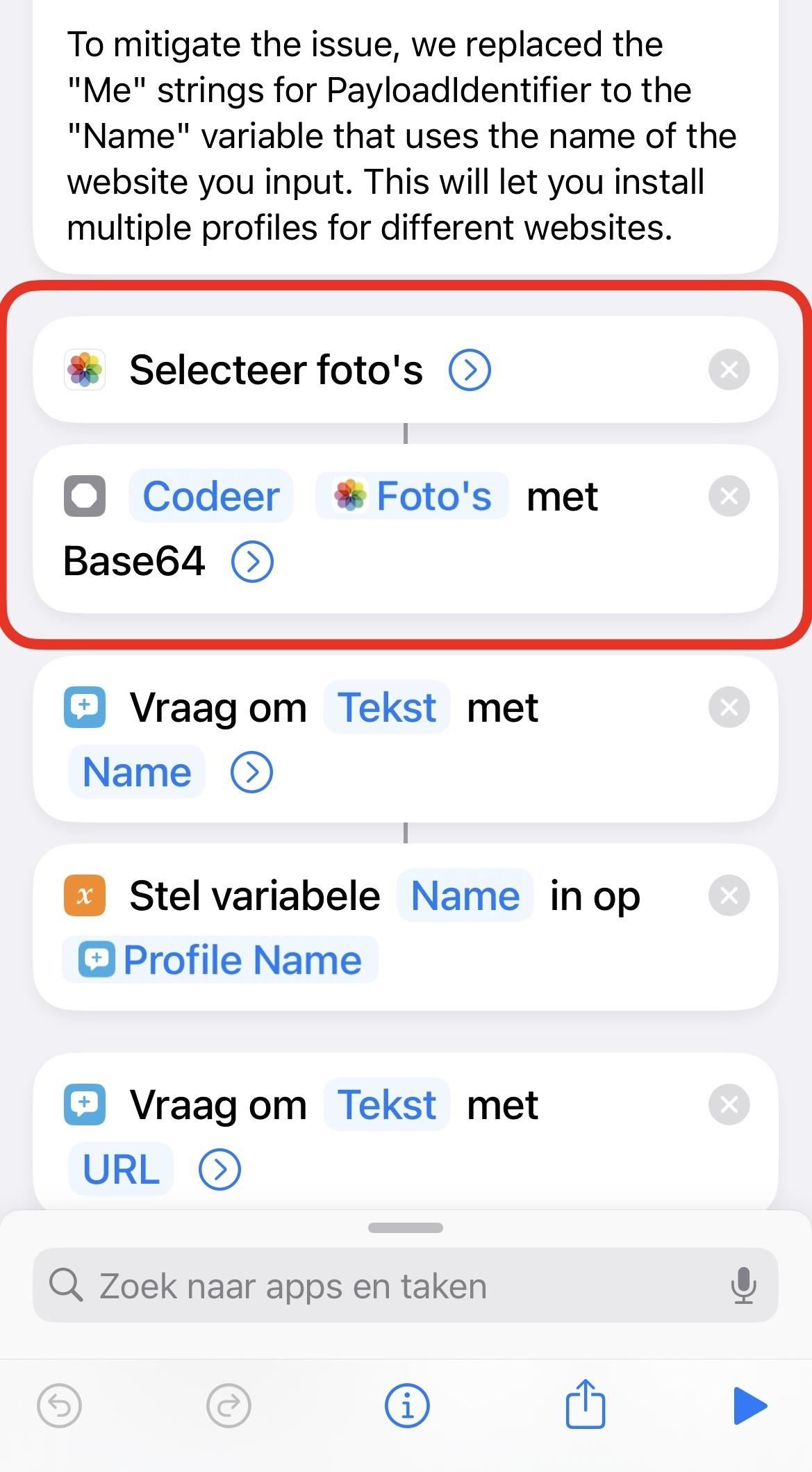
Share Your Thoughts
How to : 27 new features and changes coming to your iphone with ios 17.5, warning : sensitive info you black out in images can be revealed with a few quick edits on your iphone, how to : customize and use control center on your iphone for quick access to your most-used apps, features, and settings, how to : find the version number for any app on your iphone or ipad — even stock apple apps, how to : add unsupported cards and passes to apple wallet for quick, easy access on your iphone, how to : trigger imessage effects with just a keyword, how to : your iphone's status bar can actually be customized — here's how, how to : you're taking screenshots wrong — here are better ways to capture your iphone's screen and why you should be using them, how to : keep your night vision sharp with the iphone's hidden red screen, how to : dial these secret codes to see if someone is hijacking calls & texts on your iphone, how to : 16 harry potter spells for siri that turn your iphone into a magical elder wand, how to : 20 surprisingly practical uses for apple airtags, how to : use a different apple id for apple music without using family sharing, how to : 34 new features and changes for your iphone on ios 17.4, how to : turn your iphone into a bedside clock, digital photo frame, or full-screen smart display with ios 17, how to : your iphone's hidden field test mode finally lets you bookmark network measurements for easy reference, how to : enter dfu mode on your iphone 11, 11 pro, or 11 pro max, how to : set a custom contact poster on your iphone others will see when you call them, how to : easily lock any app on your iphone or ipad behind passcode or biometric authentication, apple pay cash 101 : how to accept or reject money from friends & family.
- All Features
- All Hot Posts
How to browse full screen on the iPhone using Safari

When the iPhone 5 and iPod touch 5 went 16:9 there was a risk that, while browsing the web in landscape, the top and bottom navigation menus in Safari would not only look ridiculously long, but the screen would look far too short to be enjoyable. Luckily, Apple thought of that and included a new, full-screen mode for Safari in iOS 6 . Using full-screen, every pixel of that new, widescreen display is available to show you content and nothing but content.
Here's how it works.
- Launch the Safari app from the Home screen of your iPhone.

- Navigate to the page you'd like to view in full screen mode.
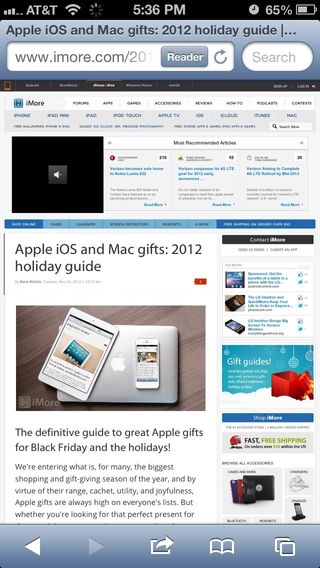
- Rotate your iPhone or iPod touch so it's in landscape mode if you haven't already.
- Tap the Full Screen button in the bottom right hand corner. (it looks like two diagonal arrows.)
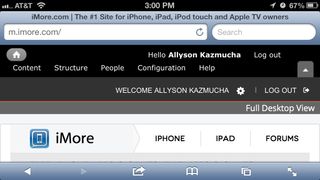
- Tap the Full Screen button (now transparent) again to return to regular mode.
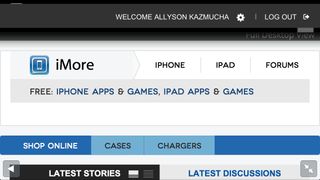
You can now browse to your heart's content in full screen mode until you choose to turn it off. How do you like that bigger screen now?
Master your iPhone in minutes
iMore offers spot-on advice and guidance from our team of experts, with decades of Apple device experience to lean on. Learn more with iMore!

iMore senior editor from 2011 to 2015.
Apple's being forced to add Google Pay to iPhones in the EU — but no one should downgrade their mobile wallet, believe me I've tried
This hidden iPhone feature puts your friends and family's locations directly into the Maps app using Find My
An Apple Vision Pro headset helped this Brazilian surgeon repair an injured shoulder like never before
Most Popular
- 2 iPad Air 6 in larger size ‘leaked’ by over-enthusiastic case manufacturer — ESR preps for the 12.9-inch model and new iPad Pro, ahead of rumored May launch
- 3 Apple's huge AI iPhone upgrade will be entirely on-device to start with — 'Full details' expected at WWDC 2024 with iOS 18 ahead of iPhone 16
- 4 This hidden iPhone feature puts your friends and family's locations directly into the Maps app using Find My
- 5 iPhones in the EU could get a major Apple Pay upgrade as soon as next month — Apple to offer rival wallets NFC access to dodge massive fine
Apple touts major 60% leap in Safari and WebKit performance
Apple’s WebKit team has published a new blog post this week detailing how they’ve made significant upgrades to Safari’s performance over the last several months. The improvements come following the debut of Speedometer 3.0 in March, described as a “major step forward in making the web faster for all.”
Back in March, Apple, Google, and Mozilla teamed up to launch the new Speedometer 3 browser benchmark. The goal of Speedometer 3 is to “create a shared understanding of web performance so that improvements can be made to enhance the user experience.”
The results provided by Speedometer 3 offer more details on how the test “captures and calculates scores, show more detailed results and introduce an even wider variety of workloads.” Apple says:
The introduction of Speedometer 3.0 is a major step forward in making the web faster for all, and allowing Web developers to make websites and web apps that were not previously possible.
Apple’s WebKit team says that it has successfully improved Safari’s Speedometer 3.0 score by ~60% between the release of Safari 17.0 in September and Safari 17.4’s release in March. These improvements, Apple says, mean that developers can build websites and web apps that are faster than ever before:
With all these optimizations and dozens more, we were able to improve the overall Speedometer 3.0 score by ~60% between Safari 17.0 and Safari 17.4. Even though individual progressions were often less than 1%, over time, they all stacked up together to make a big difference. Because some of these optimizations also benefited Speedometer 2.1, Safari 17.4 is also ~13% faster than Safari 17.0 on Speedometer 2.1. We’re thrilled to deliver these performance improvements to our users allowing web developers to build websites and web apps that are more responsive and snappier than ever.
The full blog post has a ton of technical details on the work that has been done to optimize WebKit and Safari for Speedometer 3.0.
Follow Chance : Threads , Twitter , Instagram , and Mastodon .
FTC: We use income earning auto affiliate links. More.
Check out 9to5Mac on YouTube for more Apple news:

Chance is an editor for the entire 9to5 network and covers the latest Apple news for 9to5Mac.
Tips, questions, typos to [email protected]

Manage push notifications
Want to highlight a helpful answer? Upvote!
Did someone help you, or did an answer or User Tip resolve your issue? Upvote by selecting the upvote arrow. Your feedback helps others! Learn more about when to upvote >
Looks like no one’s replied in a while. To start the conversation again, simply ask a new question.
Safari fullscreen on iPad
Why is there no fullscreen mode in Safari on iPad as on iPhone? I’m trying to view a website using Apple TV and mirroring and can seen the Safari toolbars on my tv which is ugly and distracting. I would love someone to tell me how to do it but online searches seem to show it is an ongoing issue.
iPad Air Wi-Fi, iOS 12.1
Posted on Nov 4, 2018 2:54 PM
Posted on Nov 4, 2018 3:29 PM
Actually I just managed to accidentally sort this by using the expand image finger and thumb swipe on the playing video on the website - at first it mirrored as an iPad shaped crop on the tv but then managed to make it go full size, not entirely sure how but have been able to repeat it. BTW I also got a fullscreen image on Dolphin before I finally managed it on Safari.
Similar questions
- How can I set Safari so that it doesn’t go to half screens How can I set Safari to open a website in full screen vs a sliver of a screen to the side? 551 2
- Hide menu bar in full screen only while watching videos but not on the other apps I know the feature of making the menu bar invisible or visible, I prefer using the menu bar visible all the time except when I am watching something on Safari on Netflix or so. But when I activate making the menu bar invisible on fullscreen, this also applies when I am researching Safari full screen. Is there a way to use apps full screen with the menu bar visible but invisible while playing videos? 2133 2
- After updating to iOS 13.3 for my iPad, Safari links only open a small window. How do I get a full screen view? After iPad update to iOS 13.3, Safari links only open a small window. How do I get a full screen? 463 3
Loading page content
Page content loaded
Nov 4, 2018 3:29 PM in response to AnneW
Nov 4, 2018 11:28 PM in response to AnneW
NB Just to be clear, looking at other people’s issues re this, it was a TV website not an embedded YouTube video. Those still won’t play fullscreen. And the reason I was watching tv on a website not an app was that one of our UK tv station apps doesn’t support mirroring on older Apple TVs. Anyway happy to have muddled my way through to a solution.
About iOS 17 Updates
iOS 17 brings big updates to Phone, Messages, and FaceTime that give you new ways to express yourself as you communicate. StandBy delivers a new full-screen experience with glanceable information designed to view from a distance when you turn iPhone on its side while charging. AirDrop makes it easier to share and connect with those around you and adds NameDrop for contact sharing. Enhancements to the keyboard make entering text faster and easier than ever before. iOS 17 also includes updates to Widgets, Safari, Music, AirPlay, and more.
For information on the security content of Apple software updates, please visit this website: https://support.apple.com/kb/HT201222
This update provides important bug fixes and security updates and is recommended for all users.
For information on the security content of Apple software updates, please visit this website:
https://support.apple.com/kb/HT201222
This update introduces new emoji, transcripts in Apple Podcasts and includes other features, bug fixes, and security updates for your iPhone.
New mushroom, phoenix, lime, broken chain, and shaking heads emoji are now available in the emoji keyboard
18 people and body emoji add the option to face them in either direction
Apple Podcasts
Transcripts let you follow an episode with text that highlights in sync with the audio in English, Spanish, French and German
Episode text can be read in full, searched for a word or phrase, tapped to play from a specific point and used with accessibility features such as Text Size, Increase Contrast, and VoiceOver
This update includes the following enhancements and bug fixes:
Music recognition lets you add songs you have identified to your Apple Music Playlists and Library, as well as Apple Music Classical
Siri has a new option to announce messages you receive in any supported language
Stolen Device Protection supports the option for increased security in all locations
Battery Health in Settings shows battery cycle count, manufacture date, and first use on iPhone 15 and iPhone 15 Pro models
Call Identification displays Apple-verified business name, logo, and department name when available
Business updates in Messages for Business provide trusted information for order status, flight notifications, fraud alerts or other transactions you opt into
Apple Cash virtual card numbers enable you to pay with Apple Cash at merchants that don’t yet accept Apple Pay by typing in your number from Wallet or using Safari AutoFill
Fixes an issue where contact pictures are blank in Find My
Fixes an issue for Dual SIM users where the phone number changes from primary to secondary and is visible to a group they have messaged
Some features may not be available for all regions or on all Apple devices. For information on the security content of Apple software updates, please visit this website:
This update provides bug fixes for your iPhone including:
Text may unexpectedly duplicate or overlap while typing
This update introduces additional security measures with Stolen Device Protection. This release also includes a new Unity wallpaper to honor Black history and culture in celebration of Black History Month, as well as other features, bug fixes, and security updates for your iPhone.
Stolen Device Protection
Stolen Device Protection increases security of iPhone and Apple ID by requiring Face ID or Touch ID with no passcode fallback to perform certain actions
Security Delay requires Face ID or Touch ID, an hour wait, and then an additional successful biometric authentication before sensitive operations like changing device passcode or Apple ID password can be performed
Lock Screen
New Unity wallpaper honors Black history and culture in celebration of Black History Month
Collaborate on playlists allows you to invite friends to join your playlist and everyone can add, reorder, and remove songs
Emoji reactions can be added to any track in a collaborative playlist
This update also includes the following improvements:
AirPlay hotel support lets you stream content directly to the TV in your room in select hotels
AppleCare & Warranty in Settings shows your coverage for all devices signed in with your Apple ID
Crash detection optimizations (all iPhone 14 and iPhone 15 models)
This update provides important bug fixes and is recommended for all users.
This update introduces Journal, an all-new way to reflect on life’s moments and preserve your memories. This release also includes Action button and Camera enhancements, as well as other features, bug fixes, and security updates for your iPhone.
Journal is a new app that lets you write about the small moments and big events in your life so you can practice gratitude and improve your wellbeing
Journaling suggestions make it easy to remember your experiences by intelligently grouping your outings, photos, workouts, and more into moments you can add to your journal
Filters let you quickly find bookmarked entries or show entries with attachments so you can revisit and reflect on key moments in your life
Scheduled notifications help you keep a consistent journaling practice by reminding you to write on the days and time you choose
Option to lock your journal using Touch ID or Face ID
iCloud sync keeps your journal entries safe and encrypted on iCloud
Action Button
Translate option for the Action button on iPhone 15 Pro and iPhone 15 Pro Max to quickly translate phrases or have a conversation with someone in another language
Spatial video lets you capture video on iPhone 15 Pro and iPhone 15 Pro Max so you can relive your memories in three dimensions on Apple Vision Pro
Improved Telephoto camera focusing speed when capturing small faraway objects on iPhone 15 Pro and iPhone 15 Pro Max
Catch-up arrow lets you easily jump to your first unread message in a conversation by tapping the arrow visible in the top-right corner
Add sticker option in the context menu lets you add a sticker directly to a bubble
Memoji updates include the ability to adjust the body shape of any Memoji
Contact Key Verification provides automatic alerts and Contact Verification Codes to help verify people facing extraordinary digital threats are messaging only with the people they intend
Precipitation amounts help you stay on top of rain and snow conditions for a given day over the next 10 days
New widgets let you choose from next-hour precipitation, daily forecast, sunrise and sunset times, and current conditions such as Air Quality, Feels Like, and wind speed
Wind map snapshot helps you quickly assess wind patterns and access the animated wind map overlay to prepare for forecasted wind conditions for the next 24 hours
Interactive moon calendar lets you easily visualize the phase of the moon on any day for the next month
This update also includes the following improvements and bug fixes:
Siri support for privately accessing and logging Health app data using your voice
AirDrop improvements including expanded contact sharing options and the ability to share boarding passes, movie tickets, and other eligible passes by bringing two iPhones together
Favorite Songs Playlist in Apple Music lets you quickly get back to the songs you mark as favorites
Use Listening History in Apple Music can be disabled in a Focus so music you listen to does not appear in Recently Played or influence your recommendations
A new Digital Clock Widget lets you quickly catch a glimpse of the time on your Home Screen and while in StandBy
Enhanced AutoFill identifies fields in PDFs and other forms enabling you to populate them with information such as names and addresses from your contacts
New keyboard layouts provide support for 8 Sámi languages
Sensitive Content Warning for stickers in Messages prevents you from being unexpectedly shown a sticker containing nudity
Qi2 charger support for all iPhone 13 models and iPhone 14 models
Fixes an issue that may prevent wireless charging in certain vehicles
This update provides important security fixes and is recommended for all users.
In rare circumstances, Apple Pay and other NFC features may become unavailable on iPhone 15 models after wireless charging in certain cars
Weather Lock Screen widget may not correctly display snow
This update introduces the ability for AirDrop transfers to continue over the internet when you step out of AirDrop range. This release also includes enhancements to StandBy and Apple Music, as well as other features, bug fixes, and security updates for your iPhone.
Content continues to transfer over the internet when you step out of AirDrop range
New options to control when the display turns off (iPhone 14 Pro, iPhone 14 Pro Max, iPhone 15 Pro, and iPhone 15 Pro Max)
Favorites expanded to include songs, albums, and playlists, and you can filter to display your favorites in the library
New cover art collection offers designs that change colors to reflect the music in your playlist
Song suggestions appear at the bottom of every playlist, making it easy to add music that matches the vibe of your playlist
Option to choose a specific album to use with Photo Shuffle on the Lock Screen
Home key support for Matter locks
Improved reliability of Screen Time settings syncing across devices
Fixes an issue that may cause the Significant Location privacy setting to reset when transferring an Apple Watch or pairing it for the first time
Resolves an issue where the names of incoming callers may not appear when you are on another call
Addresses an issue where custom and purchased ringtones may not appear as options for your text tone
Fixes an issue that may cause the keyboard to be less responsive
Fixes an issue that may cause display image persistence
https://support.apple.com/HT201222
This update provides important bug fixes, security updates, and addresses an issue that may cause iPhone to run warmer than expected.
This update provides important bug fixes, security updates, and fixes an issue that may prevent transferring data directly from another iPhone during setup.
Contact Posters let you customize how you appear on other people’s devices when you call them with a customized poster
Live Voicemail displays a live transcription as someone leaves a message and allows you to pick up the call
Stickers iMessage app brings all your stickers into one place including Live Stickers, Memoji, Animoji, emoji stickers, and your third party sticker packs
Live Stickers can be created by lifting the subject from photos or videos and stylizing them with effects like Shiny, Puffy, Comic, and Outline
Check In automatically notifies a family member or friend when you arrive at a destination safely and can share helpful information with them in case of a delay
Audio message transcription is available for audio messages you receive so you can read them in the moment and listen later
Search improvements help you find messages faster by allowing you to combine search filters such as people, keywords, and content types like photos or links to find exactly what you are looking for
Swipe to reply to a message inline by swiping to the right on any bubble
One-time verification code cleanup automatically deletes verification codes from the Messages app after using them with AutoFill in other apps
Leave a video or audio message to capture exactly what you want to say when someone does not pick up your FaceTime call
Enjoy FaceTime calls on Apple TV by using your iPhone as a camera (Apple TV 4K 2nd generation and later)
Reactions layer 3D effects like hearts, balloons, confetti, and more around you in video calls and can be triggered with gestures
Video effects allow you to adjust the intensity of Studio Lighting and Portrait mode
Full-screen experience with glanceable information like clocks, photos, and widgets designed to view from a distance when iPhone is on its side and charging in places such as your nightstand, kitchen counter, or desk
Clocks are available in a variety of styles including Digital, Analog, Solar, Float, and World Clock, with elements you can personalize like the accent color
Photos automatically shuffle through your best shots or showcase a specific album you choose
Widgets give you access to information at a distance and appear in Smart Stacks that deliver the right information at the right time
Night Mode lets clocks, photos, and widgets take on a red tone in low light
Preferred view per MagSafe charger remembers your preference for each place you charge with MagSafe, whether that’s a clock, photos, or widgets
Interactive widgets let you take actions, like mark a reminder as complete, directly from the widget by tapping it on the Home Screen, Lock Screen, or in StandBy
iPhone widgets on Mac enable you to add widgets from your iPhone to your Mac desktop
NameDrop lets you exchange contact information with someone new by bringing your iPhones close together
New way to initiate AirDrop allows you to share content or start a SharePlay session over AirDrop by bringing your iPhones close together
Improved autocorrect accuracy makes typing even easier by leveraging a powerful transformer-based language model (iPhone 12 and later)
Easier autocorrect editing temporarily underlines corrected words and lets you revert back to what you originally typed with just a tap
Enhanced sentence corrections can correct more types of grammatical mistakes when you finish sentences (iPhone 12 and later)
Inline predictive text shows single and multi-word predictions as you type that can be added by tapping space bar (iPhone 12 and later)
Safari and Passwords
Profiles keep your browsing separate for topics like work and personal, separating your history, cookies, extensions, Tab Groups, and favorites
Private Browsing enhancements include locking your private browsing windows when you’re not using them, blocking known trackers from loading, and removing identifying tracking from URLs
Password and passkey sharing lets you create a group of passwords to share with trusted contacts that stays up to date as members of the group make changes
One-time verification code AutoFill from Mail autofill in Safari so you can log in without leaving the browser
SharePlay makes it easy for everyone to control and play Apple Music in the car
Crossfade smoothly transitions between songs by fading out the currently playing song while fading in the next so the music never stops
Intelligent AirPlay device list makes finding the right AirPlay-compatible TV or speaker even easier by showing your devices in order of relevance, based on your preferences
Suggested AirPlay device connections are proactively shown to you as a notification to make it even more seamless to connect to your preferred AirPlay devices
Automatic AirPlay device connections are made between your iPhone and the most relevant AirPlay-compatible device so all you have to do is tap “Play” to begin enjoying your content
Adaptive Audio delivers a new listening mode that dynamically blends Active Noise Cancellation and Transparency to tailor the noise control experience based on the conditions of your environment (AirPods Pro (2nd generation) with firmware version 6A300 or later)
Personalized Volume adjusts the volume of your media in response to your environment and listening preferences over time (AirPods Pro (2nd generation) with firmware version 6A300 or later)
Conversation Awareness lowers your media volume and enhances the voices of the people in front of the user, all while reducing background noise (AirPods Pro (2nd generation) with firmware version 6A300 or later)
Press to mute and unmute your microphone by pressing the AirPods stem or the Digital Crown on AirPods Max when on a call (AirPods (3rd generation), AirPods Pro (1st and 2nd generation), or AirPods Max with firmware version 6A300 or later)
Offline Maps allow you to select an area you want to access, search, and explore rich information for places to download for use when your iPhone doesn’t have a Wi-Fi or cellular signal
EV routing improvements give you routes based on real-time EV charger availability for supported chargers
Option to say “Siri” in addition to “Hey Siri” for an even more natural way to make requests
Back-to-back requests can be issued without needing to reactivate Siri in between commands (iPhone 11 and later)
Visual Look Up
Expanded domains in Visual Look Up help you discover similar recipes from photos of food, Maps information from photos of storefronts, and the meaning of signs and symbols on things like laundry tags
Multiple or single subjects can be lifted from the background of photos and videos and placed into apps like Messages
Visual Look Up in Video helps you learn about objects that appear in paused video frames
Visual Look Up for subjects in photos enables you to look up information about objects you lift from photos directly from the callout bar
State of Mind reflection allows you to log your momentary emotion and daily mood, choose what factors are having the biggest impact on you, and describe your feelings
Interactive charts give you insights into your state of mind, how it has changed over time, and what factors may have influence such as exercise, sleep, and mindful minutes
Mental health assessments help you understand your current risk for depression and anxiety and if you might benefit from getting support
Screen Distance leverages the TrueDepth camera that powers Face ID to encourage you to increase the distance you view your device to reduce digital eye strain and can help reduce the risk of myopia in children
Sensitive Content Warnings can be enabled to prevent users from unexpectedly being shown images containing nudity in Messages, AirDrop, Contact Posters in the Phone app, and FaceTime messages
Expanded Communication Safety protections for children now detect videos containing nudity in addition to photos that children may receive or attempt to send in Messages, AirDrop, Contact Posters in the Phone app, FaceTime messages, and the system Photo picker
Improved sharing permissions give you even more control over what you share with apps, with an embedded photo picker and an add-only Calendar permission
Link tracking protection removes extra information from links shared in Messages, Mail, and Safari Private Browsing that some websites use in their URLs to track you across other websites, and links still work as expected
Accessibility
Assistive Access distills apps and experiences to their essential features in Phone and FaceTime, Messages, Camera, Photos, and Music, including large text, visual alternatives, and focused choices to lighten cognitive load
Live Speech lets you type what you want to say and have it be spoken out loud in phone calls, FaceTime calls, and for in-person conversations
Personal Voice enables users who are at risk of losing their voice to privately and securely create a voice that sounds like them on iPhone, and use it with Live Speech in phone and FaceTime calls
Point and Speak in Magnifier Detection Mode uses iPhone to read text out loud on physical objects with small text labels, such as keypads on doors and buttons on appliances
This release also includes other features and improvements:
Roadside Assistance via satellite lets you contact AAA to help you with vehicle issues when out of Wi-Fi or cellular range (iPhone 14, iPhone 14 Plus, iPhone 14 Pro, iPhone 14 Pro Max)
Pets in the People album in Photos surfaces individual pets in the album just like friends or family members
Photos Album widget lets you select a specific album from the Photos app to appear in the widget
Item sharing in Find My allows you to share an AirTag or Find My network accessory with up to five other people
Activity History in Home displays a recent history of events for door locks, garage doors, security systems, and contact sensors
Grid Forecast in Home shows when your electrical grid has cleaner energy sources available (Contiguous US only)
Grocery Lists in Reminders automatically group related items into sections as you add them
Inline PDFs and document scans in Notes are presented full-width, making them easy to view and mark them up
New Memoji stickers in Keyboard include Halo, Smirk, and Peekaboo
App Shortcuts in Spotlight Top Hit offer you app shortcuts to your next action when you search for an app
Redesigned Sharing tab in Fitness provides highlights of your friends’ activity like workout streaks and awards
Email or phone number sign-in lets you sign into your iPhone with any email address or phone number listed in your Apple ID account
New drawing tools in Freeform include a fountain pen, watercolor brush, ruler and more to create expressive boards
Crash Detection optimizations (iPhone 14, iPhone 14 Plus, iPhone 14 Pro, iPhone 14 Pro Max)
Some features may not be available for all regions or on all Apple devices. For more information, please visit this website:
https://www.apple.com/ios/ios-17
Some features may not be available for all regions or on all iPhone models. For information on the security content of Apple software updates, please visit this website:
- a. Send us an email
- b. Anonymous form
- Buyer's Guide
- Upcoming Products
- Tips / Contact Us
- Podcast Instagram Facebook Twitter Mastodon YouTube Notifications RSS Newsletter
iPhone 17 Plus Rumored to Feature Smaller Screen Than iPhone 15 Plus
While the iPhone 16 series is still months away from launching, another rumor has already surfaced about the two-generations-away iPhone 17 lineup.

Currently, the iPhone 15 Plus has the same screen size as the iPhone 15 Pro Max. If this rumor is accurate, a smaller screen would further differentiate the Plus model from the Pro Max model, starting with the iPhone 17 lineup.
Meanwhile, it has been rumored that the iPhone 16 Pro and Pro Max will have larger 6.3-inch and 6.9-inch displays , which would be a 0.2-inch increase over each of the 6.1-inch iPhone 15 Pro and the 6.7-inch iPhone 15 Pro Max.
A summary of what to expect follows, but given the iPhone 17 lineup is still a year and a half away, keep in mind that details could change.
- iPhone 15: 6.1-inch display
- iPhone 15 Plus: 6.7-inch display
- iPhone 15 Pro: 6.1-inch display
- iPhone 15 Pro Max: 6.7-inch display
- iPhone 16: 6.1-inch display
- iPhone 16 Plus: 6.7-inch display
- iPhone 16 Pro: 6.3-inch display
- iPhone 16 Pro Max: 6.9-inch display
- iPhone 17: 6.1-inch display
- iPhone 17 Plus: A smaller-than-6.7-inch display
- iPhone 17 Pro: 6.3-inch display
- iPhone 17 Pro Max: 6.9-inch display
Get weekly top MacRumors stories in your inbox.
Top Rated Comments
Popular Stories

Apple Announces 'Let Loose' Event on May 7 Amid Rumors of New iPads

Apple Reportedly Stops Production of FineWoven Accessories

Apple Cuts Vision Pro Shipments as Demand Falls 'Sharply Beyond Expectations'

iOS 17.5 Will Add These New Features to Your iPhone

Apple Finally Plans to Release a Calculator App for iPad Later This Year

PlayStation and SEGA Emulator for iPhone and Apple TV Coming to App Store [Updated]
Next article.

Our comprehensive guide highlighting every major new addition in iOS 17, plus how-tos that walk you through using the new features.

App Store changes for the EU, new emoji, Podcasts transcripts, and more.

Get the most out your iPhone 15 with our complete guide to all the new features.
A deep dive into new features in macOS Sonoma, big and small.

Revamped models with OLED displays, M3 chip, and redesigned Magic Keyboard accessory.

Updated 10.9-inch model and new 12.9-inch model, M2 chip expected.

Apple's annual Worldwide Developers Conference will kick off with a keynote on June 10.

Expected to see new AI-focused features and more. Preview coming at WWDC in June with public release in September.
Other Stories

22 hours ago by Tim Hardwick

1 day ago by Tim Hardwick


COMMENTS
Find the website you want to view full screen. Tap the action button (the button with the arrow coming out of it). Tap Add to Home Screen. This creates a shortcut to the site on your iPad home screen (aka a web clip). Edit the display name for the shortcut and then tap Add . When you tap the shortcut from your home screen, it will open the ...
Tap the full-screen icon (two diagonal arrows) in the bottom right corner. While in full screen: Swipe down at the top edge of the screen to access the address bar and search functionality. Access open tabs by tapping the tabs icon, which minimizes the full-screen view and shows your open pages. Exiting full-screen is just as simple; rotate ...
Full Page Safari Screen Capture iOS 15. So with iOS 14, I believe that's when it started, we had the great feature of full page screen capture in Safari introduced. Now, in the past few months, I cannot access the feature. At one point (later versions of 14) this was fixed by enabling the option in experimental features but the option is no ...
Step 2: Tap the "AA" icon in the address bar. Located within the address bar of Safari on your iPad is a versatile tool that grants you access to a range of useful options for customizing your browsing experience. This tool is represented by the "AA" icon, which serves as a gateway to various settings related to webpage display, content ...
Change the display controls for a website on Safari. You can hide the search field, switch to Reader, and more. Open the Safari app on your iPad. Tap , then do any of the following: Hide the search field: Tap Hide Toolbar (tap the top of the screen to get it back). See a streamlined view of the webpage: Tap Show Reader (if available).
Step 1: Open Safari on your iPad. To embark on the journey towards achieving a full-screen browsing experience on your iPad, the first step is to launch the Safari app. Located on the home screen of your iPad, the Safari icon beckons you to tap and explore the vast expanse of the internet. Upon tapping the icon, the familiar blue compass of ...
Now, here are 30 tricks to help you have a better experience when using Safari. 1. Navigate Tab Bar. (Credit: Lance Whitney / Apple) The jump to iOS 15 moved Safari's address bar to the bottom of ...
Earlier betas of iOS 15 boasted an even more radical design that concealed many common functions. The first betas hid the refresh, share, and tab buttons entirely. The screenshots below come from a later beta, where Apple was still trying to cram more controls into the tab itself. I shudder to think of the response if Apple had shipped that ...
Tap the thumbnail once. After tapping the thumbnail, you'll enter a screenshot editing mode. Tap the "Full Page" tab located just below the toolbar at the top of the screen. You'll see a preview of the entire web page appear along the right side of the screen. You can scroll through it by sliding your finger.
What you need to know. iOS 15 will allow developers to display a full-screen App Clip interface for the first time. App Clips have been around since iOS 14 but they were limited to smaller cards at the bottom of the screen. Apple's iOS 15 release, due to arrive this fall, will bring with it the ability for developers to offer full-screen App ...
First, launch the Safari browser from the home screen and go to the webpage that you wish to view in full-screen mode. After locating the webpage, tap the Share button at the top of your screen. In the drop-down menu, tap the Add to Home Screen option. In the Add to Home window, you can give the new icon a title on the home screen of your iPad.
Launch Safari on your iPhone or iPad. Tap the open tabs icon in the bottom right corner of the Safari interface. In the Tabs view, tap the + icon in the bottom left corner to open a new tab ...
If you have an iPad, it's pretty much the same, but you'll need to press the Lock button and Volume Up simultaneously . (Image credit: Apple) 2. Tap the screenshot preview box, then tap Full Page ...
Simply open the Settings app, find the menu titled Safari, and scroll to the section labeled Tabs. Instead of Compact Tab Bar, switch to Separate Tab Bar. And you're done - the URL bar and tab ...
Identify the small grey drag-bar at top-centre of the Slide Over window. Touch-and-drag the drag-bar to the top-centre of the screen - and lift your finger; the Slide Over window will transform into a full screen view. You may find these overview Apple video guides to be helpful: This video is private. Watch on.
Method 1: Using the Full Screen Button. One of the most straightforward methods to go full screen on iPhone Safari is by utilizing the built-in full screen button. This feature allows you to maximize your viewing area with a single tap, providing a seamless transition into an immersive browsing experience. To initiate full screen mode using the ...
Level 10. 280,226 points. Mar 15, 2021 11:29 AM in response to sogreennow. As stated, iOS/iPadOS for iPad does not support a full screen view of the Safari Favourites sidebar. You will, however, see a thumbnail view of your saved Favourites whenever you tap the New Tab icon in your Safari window.
Step 1: Add the 'URL App' Shortcut. The "URL App" shortcut, from RoutineHub user Changmeister, creates a web clip of any site you want. Simple copy a URL to your clipboard, paste it into the shortcut, name your app, choose an icon, and add the web clip as an app to your home screen. Unlike a regular bookmark, the website won't open in Safari ...
The way I go to full screen is by selecting the "Hide Toolbar" option. This is how it looks when I don't hide the tool bar and goes to landscape mode. This is how it looks when I hide the tool bar and goes to landscape mode from portrait mode. You can see part of the canvas get cut-off by the tool bar. Now if I hide the tool bar in landscape ...
Although it is possible for certain iOS apps (depending on the way they are programmed) to hide the status bar in iPhone and iPad, most of the app (barring games, video streaming apps) choose not to do so. Safari and Chrome web browsers for iPad have no native control to take browser full screen.
Here's how it works. Launch the Safari app from the Home screen of your iPhone. Navigate to the page you'd like to view in full screen mode. Rotate your iPhone or iPod touch so it's in landscape mode if you haven't already. Tap the Full Screen button in the bottom right hand corner. (it looks like two diagonal arrows.)
How to make a webpage open in fullscreen mode in Safari on iOS devices? This question has been asked and answered by many developers on Stack Overflow, the largest online community for programmers. Learn from the best practices and solutions shared by experts and peers, and discover how to use meta tags, JavaScript, and other techniques to achieve your desired effect.
Touch and hold the Lock Screen until the Customize button appears, then tap Customize. Select Lock Screen. Tap Add Widgets. Tap or drag the widgets that you want to add to the Lock Screen. When you're finished, tap the close button, then tap Done. If there's not enough room for a new widget, you can tap the Remove button to remove a widget ...
How to record your screen. Go to Settings > Control Center, then tap the Add button next to Screen Recording. Open Control Center on your iPhone, or on your iPad. Tap the gray Record button, then wait for the three-second countdown. Exit Control Center to record your screen. To stop recording, tap the Screen Recording button at the top of your ...
Apple's WebKit team says that it has successfully improved Safari's Speedometer 3.0 score by ~60% between the release of Safari 17.0 in September and Safari 17.4's release in March. These ...
Hide menu bar in full screen only while watching videos but not on the other apps I know the feature of making the menu bar invisible or visible, I prefer using the menu bar visible all the time except when I am watching something on Safari on Netflix or so. But when I activate making the menu bar invisible on fullscreen, this also applies when I am researching Safari full screen.
How to Update to HomePod Software 17.4. Like iPhones, iPads, Macs, the Apple Watch, and the Apple TV, the HomePod and HomePod mini are updated with new software on a regular basis. The most recent ...
About iOS 17 Updates. iOS 17 brings big updates to Phone, Messages, and FaceTime that give you new ways to express yourself as you communicate. StandBy delivers a new full-screen experience with glanceable information designed to view from a distance when you turn iPhone on its side while charging. AirDrop makes it easier to share and connect ...
Meanwhile, it has been rumored that the iPhone 16 Pro and Pro Max will have larger 6.3-inch and 6.9-inch displays, which would be a 0.2-inch increase over each of the 6.1-inch iPhone 15 Pro and ...