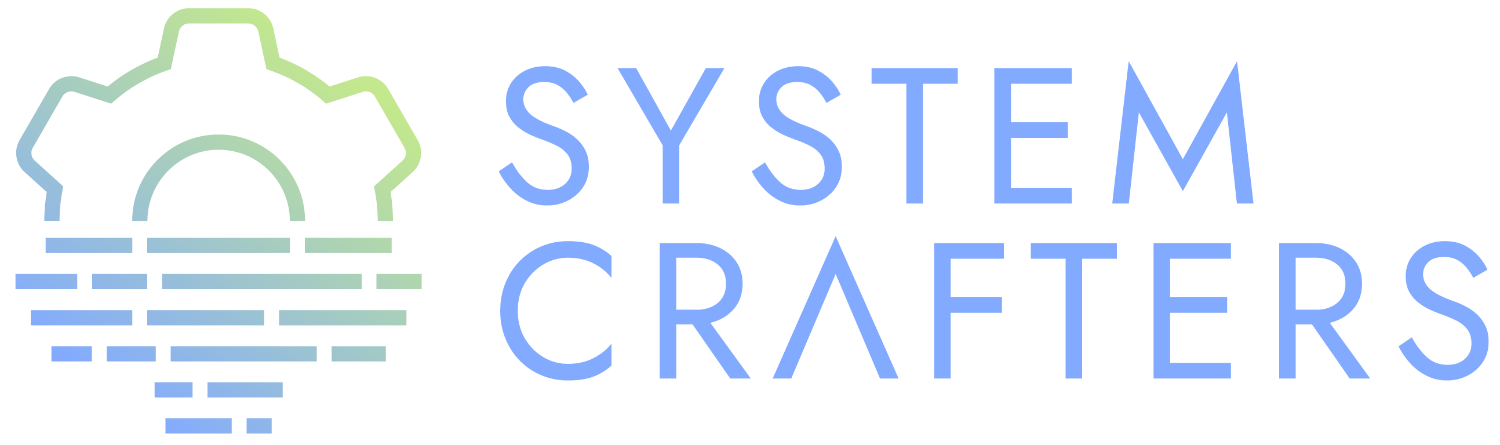

The Absolute Beginner’s Guide to Emacs
If this is your first time here, this channel is about crafting your own system configuration using free and open source tools like GNU Emacs, GNU Guix, and more!
I’ve made about 50 videos on Emacs for this channel, but the one thing I haven’t done yet is make a video that’s strictly for those who have either never used Emacs or only used it very little.
In this video, I’m going to give you exactly what you need to get started using Emacs and understand the basic concepts and key bindings of the editor. I know this video might seem long, but I’ve got chapter markers in the timeline below so that you can easily jump around to different parts if you want to use it as a reference.
Let’s get started!
¶ Installation
Emacs can be installed on GNU/Linux, macOS and Windows.
The latest stable version is 27.1, so it’s best to try and find that version for your operating system. However, much of what I will show you should work on many previous versions of Emacs.
¶ GNU/Linux
GNU/Linux is the easiest OS for installing and using Emacs. It is available in (pretty much) every Linux distribution’s package manager, typically under the name emacs , so it’s easy to find!
Just keep in mind that your distribution may have an older version of Emacs in their package repository (possibly version 26) so you might need to find another source to install the latest version.
¶ GUI or Terminal?
On Linux, there are often emacs-no-x packages that don’t include the graphical UI if you don’t need it. There are no major differences in behavior between GUI and terminal Emacs so you can use whichever you feel most comfortable with.
One major benefit of graphical Emacs is the ability to use multiple fonts for text display and a full range of colors. This is why my presentation looks the way it does!
Installation on macOS with Homebrew is easy! There’s a default recipe called emacs which can be installed with the following command:
An alternative recipe called Emacs Plus provides additional options for customizing your Emacs install, check out its README to learn how to use it.
You can also download a .app for Emacs from the site https://emacsformacosx.com/
On Windows, you can download Emacs directly from the GNU website!
If you use MSYS2, you can install it using Pacman:
You can also install it using Chocolatey :
¶ Basic Concepts
Let’s talk about the basic things you need to understand about Emacs to use it effectively!
¶ The User Interface
Emacs has a menu and tool bar like many conventional graphical programs. They can be useful at first to learn the functionality that is available, but I think that you won’t need them for very long!
Note that the menu bar actually is present in the terminal version of Emacs!
If you’re coming from another IDE or editor, you might expect to see a file tree on the left side of the window. This isn’t provided by Emacs by default, but it’s easy to add through community packages! There are other ways to show files in Emacs that are even better, in my opinion.
Emacs Manual: The Menu Bar Emacs Manual: Tool Bars
¶ Windows and Frames
The concept of a “window” is different in Emacs than what you probably know from using graphical computing environments. In modern desktop environments, a window is a graphical interface of a program which is managed by the window manager of the desktop environment, usually with buttons to close or minimize it.
In Emacs, a window is more like a “pane” in the desktop window of Emacs. A window in Emacs always displays a buffer. Windows can also be split in arbitrary ways, both horizontally and vertically, so that you can create whatever window layout you like. Each of these windows can show different buffers or even the same buffer!
What you think of as a window in typical desktop environments, Emacs calls a “frame”! Emacs can display multiple frames (desktop windows) at the same time. These frames all share the same internal state and buffers. Some people never use more than one frame, others use many frames. It all depends on how you prefer to use Emacs!
Emacs Manual: Concepts of Emacs Windows Emacs Manual: Frames and Graphical Displays
A buffer holds text and other information that is usually displayed in a window. The most obvious example is a buffer that contains the contents of a file for the purpose of editing it.
However, there are many types of special buffers that are used only for displaying temporary information or user interface elements! The Magit package provides an excellent interface for Git inside of a custom Emacs buffer.
Buffers can be one of the more confusing aspects of Emacs to beginners because you don’t have any indication of what buffers are open until you try to switch to another buffer.
Some important buffers you will definitely see when you use Emacs:
- *scratch* - Basically like a blank sheet of paper for taking notes, writing temporary Emacs Lisp expressions, or whatever you want!
- *Messages* - This contains log messages and all the text that gets written to the echo area at the bottom of the screen
- *Warnings* - A list of potential errors that may be displayed from time to time
Emacs Manual: Using Multiple Buffers
¶ The Mode Line
When coming from other editors, you might expect to see a “status bar” at the bottom of the main editor window that gives you information about the state of the current buffer and the editor. Emacs also has this, but does it slightly differently!
The mode line is a line of text displayed at the bottom of every window (pane) in Emacs. It displays information about the current buffer you’re viewing and also global status information:
- The line and column of the cursor
- The major mode of the buffer
- The minor modes active in the buffer (or globally in Emacs)
The major difference between the mode line and the status bar is that there is a mode line under every visible window, so when you split the window, you’ll see multiple mode lines! There are benefits to this even though it takes up extra screen space.
The mode line is fully customizable and can be made to look very nice either through your own configuration or from community packages!
Emacs Manual: The Mode Line
¶ The Echo Area and Minibuffer
The echo area is a line at the very bottom of the frame which displays informational text when you perform certain operations in Emacs.
It also turns into a prompt at times when you run a command that needs to accept user input; this prompt is called the “minibuffer”! You can think of it like a temporary buffer that is used for interacting with the user. It can also expand its height to be slightly larger than a single line when needed.
One example of the minibuffer in use can be seen when we attempt to run a command by name.
Emacs Manual: The Echo Area Emacs Manual: The Minibuffer
In Emacs, there are a variety of built in commands that enable a lot of interesting and useful behavior, especially things that aren’t specifically for text editing! You can think of Emacs as more of a personal productivity suite than a plain text editor.
To run a command, you can press Alt+x (or M-x in Emacs lingo). This will bring up a prompt where you can type in the name of the command to be run.
This prompt features a completion system (like many prompts in Emacs) so you can press TAB to show all possible commands that you can run.
Try out the following commands:
- dired ( Manual ) - Check out my video about Dired
- calendar ( Manual )
- eshell ( Manual )
- tetris :) ( Manual )
New commands can be installed into Emacs using community packages, and you can also write your own! We’ll cover this in another video.
Emacs Manual: Keys and Commands
¶ Major and Minor Modes
In other editors, there is usually functionality that gets enabled for files with a particular extension, e.g. Python programming functionality for .py files.
Emacs also has this! This functionality is provided through something called a “major mode.” A major mode provides the primary functionality for a particular buffer and it is usually activated based on the extension of a file you open in that buffer.
As we’ve seen before, some buffers are not files and have special functionality! This functionality also comes from custom major modes. In this case, the major mode is being activated using a command, typically with the name of the mode.
The major mode is what we see down in the mode line which indicates what type of buffer we are looking it.
There can only be one major mode active in a buffer at once!
Emacs Manual: Major and Minor Modes
¶ Minor Modes
Minor modes are different in that many minor modes can be active in a single buffer, and even globally across Emacs.
Minor modes typically provide helpful functionality that isn’t specific to the major mode of the current buffer, but things you might need to customize your workflow or even change the display of things in Emacs.
Try out hl-line-mode and global-hl-line-mode as an example of local and global minor modes!
¶ Basic Key Bindings
Emacs is most efficient and productive when you focus on keyboard-based control. The key binding system in Emacs is one of the most flexible and customizable I’ve ever seen; once you start customizing Emacs’ bindings for your own personal workflow, you’ll see how limited other programs are by comparison.
I’m going to cover some basic keybindings that you’ll want to learn for basic everyday use. In future videos I’ll go much more in depth about Emacs’ own special keybindings that you can use to make text editing and your general workflow a lot more efficient!
¶ Understanding Emacs Key Bindings
You will often see people write out the key bindings in a specific format when explaining things. Let’s quickly cover what everything means since you will see it often!
- C-c - hold the Ctrl key and press the letter ’c’
- C-x C-s - hold the Ctrl key and press the letters ’x’ then ’s’ while still holding Ctrl
- C-x b - hold the Ctrl key and press ’x’, then release Ctrl and press ’b’
- M-x - hold the Alt key and press ’x’ (you will see this often like M-x find-file )
- M-g C-s - hold the Alt key and press the letter ’g’, release Alt, hold Ctrl and press ’s’
These single-letters can be interpreted as follows:
- M - Alt (Meta in Emacs lingo)
- s - Super (Windows key)
Generally when you see a capital C , M , or S hyphened together with another key, those should all be pressed together, i.e. C-M-s or M-S-d .
One last important thing to mention are the two main key prefixes that have special meaning:
- C-x - This is a prefix for all of Emacs’ primary key bindings like C-x C-f
- C-c - This is considered to be a combination of bindings created by active major and minor modes or by the user!
Emacs Manual: Key Sequences
¶ Opening and Saving Files
To open a file in Emacs, press C-x C-f ( find-file ). This will bring up a prompt in the minibuffer so that you can type in the file name.
You can also navigate through directories by deleting the directory path and using TAB to complete parts of directory and file names!
When you’ve opened a file into a buffer, you can make edits to it and then save the file with C-x C-s ( save-buffer ).
You can also save the buffer to a different file (“Save as” in other editors) with C-x C-w ( write-file ).
Emacs Manual: Visiting Files Emacs Manual: Saving Buffers
¶ Switching Buffers
As we talked about before, Emacs can have many buffers open at the same time but you will only see the buffers that are currently open in a window.
If you want to switch between buffers, you can use the C-x b ( switch-to-buffer ) binding to be prompted for a buffer to switch to. This prompt features completions, so press TAB at any time to see the possible buffers based on the current text you’ve entered.
There’s also C-x C-b ( list-buffers ) which will show you a full listing of all the buffers that are open in Emacs.
Once you start customizing Emacs, there are a variety of packages that make this even easier and enable you to customize it for your workflow!
You can also easily move between buffers using the C-x <left arrow> and C x <right arrow> keys!
(See, I remembered :)
Emacs Manual: Listing Existing Buffers
¶ Cutting and Copying Text
This is an area which always confuses new Emacs users! Many programs across Linux and Windows use C-c to copy text and C-x to copy and delete the selected text (cut).
This is not the case in Emacs! As we mentioned before, these two key bindings are actually special key prefixes in Emacs so they aren’t used for cut and copy.
In Emacs, to “kill” text means to “cut” it, basically copy it and delete it. The most common thing you will do is to kill a region, either to just delete the text or to cut it to be pasted somewhere else.
But to kill a region, you first need to select one! You can begin marking a region using C-SPC ( set-mark-command ) then use the arrow keys to move the cursor to expand or shrink the selection.
Now that you have a region selected, you can use C-w ( kill-region ) to cut the text or M-w ( kill-ring-save ) to copy it.
One interesting aspect of killing text is that it gets stored in the “kill ring” to be used later. We will discuss this in a future episode!
Emacs Manual: Killing and Moving Text
¶ Pasting Text
In typical Emacs style, the concept of “pasting” text has a different name: “yank.”
You can press C-y to yank (paste) the most recent text from the kill ring back into this buffer.
Emacs Manual: Yanking
If you must have the old C-c (copy) C-x (cut) and C-v (paste) behavior that you’re familiar with, you can turn on the CUA mode using the menu item “Options -> Cut/Paste with C-x/C-c/C-v (CUA Mode)”.
This will make the cut and copy key bindings work when you’ve selected a region of text with the mouse or keyboard. It will also turn C-v into a Paste keybinding which will do what you expect!
Emacs Manual: CUA Bindings
¶ Undo and Redo
You can undo changes to a buffer by pressing C-_ (Ctrl+underscore) to run the undo command. An alternative binding which is easier to press is C-/
To redo something that you deleted with undo, press C-g C-_ , but note that pressing C-_ again right after this will keep redoing things that you’ve undo’ed! It will then cycle back to undoing once you’ve reached the end of your redo history.
As you can see, Emacs’ undo system operates differently than what you’re used to! There are packages that can replace this with more understood behavior; we will talk about them in another video.
Emacs Manual: Undo StackOverflow answer about how to undo and redo
¶ Cancelling Operations
Sometimes you might run a command that you want to cancel before it completes. For this you can press C-g (Ctrl+g). This interrupts any active command and brings you back to a normal state in Emacs.
One example is showing any prompt, like the one for the ( find-file ) command. If you decide you want to cancel that prompt, just press C-g .
Sometimes you might need to press it repeatedly before you can fully get back to normal!
If Emacs ever seems to be hung, try this key binding first before killing the process.
¶ Learning More Key Bindings
There are two ways to figure out more key bindings for Emacs, especially when editing different types of files:
- As we talked about before, look at the menu bar for common commands and their keys
- Run the command describe-bindings
- Run the command describe-key ( C-h k ) to learn what command is bound to a specific key combination!
¶ The Help System
We’ll cover this in detail in another video, but the whole Emacs manual is built in to Emacs and you can find help on any function or variable in Emacs using the describe-* functions!
¶ Configuring Emacs
There are two ways to configure Emacs to customize its behavior. We won’t go in depth on either of these in this video, I just want to point them out to you since it will be an obvious question you might have!
¶ The Customization UI
Emacs provides a full user interface for customizing all options in the editor. To access it, run the command customize .
You can either navigate through the settings hierarchy to see what is available or put your cursor in the search box, type a term, then press ENTER .
Each setting will have an input field of some kind that you can change by putting your cursor in the box and editing the value. Once you’re finished editing, you can click the “Apply” button to save the changes.
Try searching for “tab width” in the search box!
¶ The init.el file
Once you’ve become sufficiently comfortable with Emacs, you’ll want to investigate how to configure Emacs using the init.el file. Emacs can be completely configured and extended using Lisp code!
In your configuration file, you can write your own functions and commands to add new behavior to Emacs. This is where a lot of the true power of Emacs comes into play!
Check out my series Emacs From Scratch if you want to learn how to build up a modern Emacs configuration from scratch using the init.el file and a bunch of community packages.
¶ What’s next?
This video should give you much of what you need to know to start using Emacs! However, we weren’t able to cover many things in depth.
I’m going to start making more videos in a new series called Emacs Essentials which will cover many of these topics at a deeper level so that you can go from being a beginner at Emacs to an advanced user by the end of it.
I’ve already been making a ton of other videos about Emacs on this channel, so you should definitely check out my playlists if you want to learn a lot more while I’m building out the Emacs Essentials series:
- Emacs From Scratch
- Emacs Desktop Environment
- Learning Emacs Lisp
Also, if you want to know a little more about what Emacs is capable of, check out my video 5 Reasons to Learn Emacs in 2021 !
¶ Demo Configuration
This configuration is not intended to be used! However, if you’re curious:
Put this text in a file called demo.el :
Run Emacs with the configuration:
- Articles Automation Career Cloud Containers Kubernetes Linux Programming Security
A beginner’s guide to text editing with Emacs
%t min read | by Tara Gu

Image by Pixabay
Emacs is a text editing tool that comes out-of-the-box with Linux and macOS. As a (less popular) cousin of Vim , Emacs also offers powerful capabilities with easy-to-install language support, and can even help you navigate faster in macOS with the same keybindings. If you want to know why you should learn Emacs and how to get started, please keep reading.
Emacs vs. Vim
If you are new to text editing, you may wonder if you should go with Emacs or Vim, since remembering all of the commands for either can involve a significant investment of muscle memory. There’s a dedicated Wikipedia page with a summary of the differences and pros vs. cons to help you decide what side of the editor war between Vim and Emacs you’re on.
One of the most notable differences between is two editors is that, unlike Emacs, Vim has two modes: Insert mode (where you can edit the file and cannot enter commands) and Command mode (where you can only enter commands and the file is read-only). Because Emacs is modeless, its keyboard commands often start with the Ctrl key or the Meta key (which can be Esc or Opt if configured in your macOS terminal preferences), so that the system can distinguish actual edits from commands. In my experience, Emacs resembles editors like Microsoft Word and Google Docs more than Vim because of its modelessness, and this fact may make it easier to get used to than Vim.
As noted in the Wikipedia editor war article, the "non-modal nature of Emacs keybindings makes it practical to [use them as] OS-wide keybindings." This sentiment summaries the biggest reason that I choose Emacs over Vim. As an Apple addict, many of the Emacs keyboard shortcuts come out-of-the-box with macOS, such as:
Note: Whether you use capital or lowercase letters does not matter in this case.
This setup makes navigating any text field faster in tools such as browsers and Google Docs.
Quickstart guide
The basic navigation commands below include the shortcuts listed in the previous section (many of these are out-of-the-box shortcuts in macOS, too):
Note: You can customize Emacs to be case-sensitive, but it is not set up that way by default.
You can find other commonly used Emacs commands here .
Making Emacs your default terminal editor
Now, let’s practice the basic navigation commands. If these files don’t yet exist, opening an unknown file name with the emacs command will create a new file for you when you save.
(The -nw Emacs flag opens the editor in non-GUI mode.)
If you’re using macOS, use Emacs to open your .bash_profile file:
If you’re using Linux, use Emacs to open your .bashrc file:
Add this line to the end of either file. You may need to change the path to your Emacs binary if it’s in a different location:
Save the file, exit the editor, and then restart your terminal. No more googling how to get out of Vim when running git rebase .
Installing plugins and setting up language modes
You can install plugins for different language support easily with Emacs (more on language support in the next section). In general, Emacs has the same package installation mechanism for all packages. Read this to understand how that mechanism works.
Here are tutorials for how to set up Emacs for three different languages:
Emacs vs. IDEs
There’s the ancient question of whether text editors or IDEs (e.g., the JetBrains suite or Eclipse) are better for everyday coding activities. Everyone has different preferences, and the best way for you to find yours is to try both. You may find out that a hybrid approach works best for you.
How well a text editor works depends on the plugin support for the specific language you're using. Furthermore, many IDEs may not work well for certain languages. For example, for a scripting language like Python, go-to-definition and finding usage does not work well with most IDEs I’ve tried (such as JetBrains' PyCharm) because of poor indexing. As a result, my default tool of choice when developing in Python is Emacs, as a simple rgrep will do the job for finding usage.
On the other hand, a strongly typed language like C++ or Java makes a good IDE shine like nothing else. I have not had a good experience with go-to-definition in Emacs when working with C++, especially when there are multiple levels of virtualness and overloaded functions. Out of all of the IDEs I’ve tried, the JetBrains suite (Goland for Golang, IntelliJ for Java, and CLion for C/C++) in my opinion works best for object-oriented programming. The downside is that the JetBrains suite does have a larger CPU and memory footprint, as it’s constantly processing your project code and its dependencies in the background (hence the close-to-perfect indexing), and many of the JetBrains products are not free (such as Goland).
If you decide to go with an IDE, you can still keep your Emacs command muscle memory, because you can use the same key bindings when navigating in the IDE. For the JetBrains suite, you can:
- Go to the menu bar.
- Select Goland -> Preferences -> Keymap
- Select Emacs from the dropdown menu.
A good IDE makes reading a large project’s code easier. However, when it comes to coding, it’s important to note that my editing experience is not quite the same in JetBrains Goland even though I’ve set up Emacs keybindings. Completely mouse-free coding is not achievable with an IDE, so when I’m focused on developing one piece of logic, I still fire up good old Emacs.
Different text editors have their own strengths and weaknesses, and how well they work can vary a lot between individuals. Emacs works for me because I can reuse many of the same shortcuts with macOS. In my day-to-day development within Golang, I use a combination of JetBrains' Goland and Emacs. If you are not too deeply invested in Vim, I encourage you to give Emacs a try.

Tara Gu is a software engineer at IBM. She started contributing to Kubernetes as a hobbyist in 2018. She has recently joined the IBM Digital Business Group - Open Technology division and now contributes to Knative full-time. She is a reviewer of Knative and a member of Kubernetes. More about me
Try Red Hat Enterprise Linux
Download it at no charge from the red hat developer program., related content.

Emacs 29.3 is out , download it here !

An extensible, customizable, free/libre text editor — and more.
At its core is an interpreter for Emacs Lisp, a dialect of the Lisp programming language with extensions to support text editing.

The features of GNU Emacs include
- Content-aware editing modes, including syntax coloring, for many file types.
- Complete built-in documentation, including a tutorial for new users.
- Full Unicode support for nearly all human scripts.
- Highly customizable, using Emacs Lisp code or a graphical interface.
- A wide range of functionality beyond text editing, including a project planner , mail and news reader , debugger interface , calendar , IRC client , and more .
- A packaging system for downloading and installing extensions.
Discover Emacs in video
- @emacsrocks ;; episode 15 "Restclient"
- @emacsrocks ;; episode 14 "Paredit"
- @emacsrocks ;; episode 13 "multiple-cursors"
Watch more episodes on Emacsrocks.com .
Released Mar 24, 2024
Emacs 29.3 is an emergency maintenance release.
Released Jan 18, 2024
Emacs 29.2 is a maintenance release.

Released Jul 30, 2023
Emacs 29.1 has a wide variety of new features, including:
- Supports "pure GTK" (PGTK) build
- Uses XInput 2 on X for input events
- Uses tree-sitter parsers for several programming modes
- Includes LSP client called Eglot
- Includes the use-package package
- Can access SQLite databases using sqlite3 library
- Can display WebP images using libwebp library
- Faster editing of files with very long lines
- Better support for drag-and-drop on X
- Pixel-precise scrolling with touchpad support
- Enhanced support for editing and displaying Emoji
- Support for Unicode 15.0 and many new scripts
- Many enhancements of help and completion commands
- Numerous enhancements to Image Dired
- Double-buffering on MS-Windows
Released Sep 12, 2022
Emacs 28.2 is a maintenance release.
Released Apr 4, 2022
Emacs 28.1 has a wide variety of new features, including:
- Native compilation of Lisp files
- Text shaping with HarfBuzz and drawing with Cairo
- Support for loading Secure Computing filters
- Much improved display of Emoji and Emoji sequences
- New system for documenting groups of functions
- A minor mode for context menus
- Mode-specific commands
- Emacs shows matching parentheses by default
- Many improvements and extensions to project.el
See also dates of older releases .

Subscribe to our monthly newsletter, the Free Software Supporter
“Our mission is to preserve, protect and promote the freedom to use, study, copy, modify, and redistribute computer software, and to defend the rights of Free Software users.”
JOIN THE FSF
Copyright 2015-2024 Free Software Foundation , Inc. 51 Franklin St, Fifth Floor, Boston, MA 02110, USA
Design provided by Nicolas Petton .
Please send comments to [email protected] .
This website is licensed under the CC-BY-SA License.
Navigation Menu
Search code, repositories, users, issues, pull requests..., provide feedback.
We read every piece of feedback, and take your input very seriously.
Saved searches
Use saved searches to filter your results more quickly.
To see all available qualifiers, see our documentation .
- Notifications
a-guided-tour-of-emacs.org
Latest commit, file metadata and controls, a guided tour of emacs, a guided tour of emacs - http://www.gnu.org/software/emacs/tour/ [10/10], before we get started, the power of text manipulation, basic editing commands [11/11], moving around in buffers, killing (“cutting”) text, yanking (“pasting”) text, incremental search, search and replacement, regular expression search, regular expression search and replacement, keyboard macros, example of macro.
Macro with same effect as the regexp replacement.
Start the macro recording
Start the chains of executions.
M-d C-d M-u , C-y C-n C-a
Stop the macro recording
To repeat the macro.
C-x e on each line you want the macro applied
Help with commands
Search the doc for command that you launch with C-x
Search the doc for command that you launch with M-x
Search for commands by regexps.
More useful features [6/6]
Integration with common tools, m-x compile.
Launch the c compiler
Launch the gdb debugger
Launch grep into a new buffer rgrep for the recursive version
M-x calculator
M-x calendar, m-x phases-of-moon, invoking shell commands, m-x shell-command.
Example: M-x shell-command RET pwd
M-x shell-command-on-region
The input is piped inside a new buffer.
Version control
version number -> useless for git
show each line modified in the file <=> git blame
l to show the log message of the commit concerned D for diff
Show all the commit. d to see the diff corresponding to the log message f to see the all file corresponding to the commit.
Editing remote files
Edit local file.
C-x C-f then write: /sudo::/etc/debconf.conf
edit remote file
/tony@remove-vm:/file/to/file/to/modify
Emacs Server
- In your existing instance of Emacs, type M-x server-start. Or add (server-start) to your .emacs file to make it do that automatically at startup.
- To edit a file, type emacsclient -t FILENAME at a prompt. You can also change your $EDITOR to emacsclient -t if you’re using programs that automatically invoke $EDITOR. (emacsclient -t opens a new frame on the terminal; alternatively, emacsclient -c opens a new X frame.)
- When you’re done editing, type C-x C-c, which closes the frame.
Being unproductive with emacs [3/3]
Common emacs concepts [4/4], prefix arguments, c-u c-u c-p.
up 16 lines
forward 10 characters
Major modes
M-x java-mode, m-x org-mode, m-x python-mode, m-x fundamental-mode, minor modes, the minibuffer, tips for beginners [3/3], in the event of an emergency, to cancel any bad writing c-/, c-g to cancel any prefix key typed by error., keyboard and terminal setup, frequently asked questions, migrating to emacs [2/2], emacs for window users, emacs for vi/vim users, emacs resources, c-h r : gnu emacs manual, c-h i d : for separate manual, c-h c-f : gnu emacs faq.
- XEmacs in GSoC
- Mailing lists
- Documentation
- How to help
- Status of Services
- Near Future
- History of XEmacs
- XEmacs vs. GNU Emacs
- Screenshots
- Sites Created With XEmacs
- Year 2000 Statement
- Who Wrote XEmacs?
- XEmacs Contributors
- Optional Libraries
- Installation HOWTOs
- Quickstart Package Guide
- Installation resources
- XEmacs Packages
- Other Interesting Sites
- Customization Links
- Reporting Bugs
- Troubleshooting resources
- Open Issues
- Dev team responsibilities
- Architecting XEmacs
What is XEmacs?
XEmacs is a highly customizable open source text editor and application development system. It is licensed under the GNU Public License and related to other versions of Emacs, in particular GNU Emacs . Its emphasis is on modern graphical user interface support and an open software development model, similar to Linux. XEmacs runs on Windows 95 and NT, Linux and nearly every other version of Unix in existence. Support for XEmacs was supplied by Sun Microsystems, University of Illinois , Lucid, ETL/Electrotechnical Laboratory, Amdahl Corporation, BeOpen, and others, as well as the unpaid time of a great number of individual developers.
XEmacs Community News
Administering the XEmacs mailing lists, https://list-archive.xemacs.org/ has been difficult for several years, given the limited support of Mailman3 for integrating spam filtering and its limited support on the administrative side for dealing with large volumes of spam building up to be deleted.
Running a mailing list at all for XEmacs is no longer relevant given how common use of Gmail is for receiving email, and the extreme difficulty in having Gmail accept forwarded email in a reliable manner. The volume of spam received by the XEmacs lists means that eventually some will get through to Gmail, and that endangers further mail delivery to Gmail from the forwarding mail server.
As a result, I do not plan to reactivate the XEmacs mailing lists. Please post discussion to the newsgroup comp.emacs.xemacs , also available as https://groups.google.com/g/comp.emacs.xemacs on Google Groups.
As of 2020, XEmacs development moved to Heptapod (thank you Mike Sperber, thank you Heptapod). The relevant Mercurial repositories are available under https://foss.heptapod.net/xemacs/ ; most importantly, the current development trunk is available to check out under https://foss.heptapod.net/xemacs/xemacs . Please use the issue tracker there for bug reports.
XEmacs 21.5 beta 35 "kohlrabi" has been released. See the release notes for more details.
Since the late 1990s, before spam became the problem it is at the moment, we have offered @xemacs.org addresses to participants in the project. Following the infrastructure problems of 2016, these haven't in general been restored—most of them function more as spam traps rather than legitimate email addresses.
Should you have had an @xemacs.org address and should you like to have it restored, get in touch with me at [email protected] .
Current XEmacs Core Releases
Problem reports and requests for enhancement may be filed at the new XEmacs issue tracking system .
XEmacs 21.4 has been promoted to stable , and the XEmacs 21.1 series has been retired. For those with classic taste, these historical releases are still available. We will continue to support, at a lower level, 21.1 users. See the announcement of 21.4.12 for details.
- XEmacs Download Locations
- Installation instructions
Current XEmacs Package Releases
See the Quickstart Package Guide for information about the XEmacs package system. It is a feature differentiating XEmacs from GNU Emacs by allowing us to deploy bug fixes and enhancements of our lisp packages on a separate, usually faster, schedule than core XEmacs releases.
Not conform with <!DOCTYPE html PUBLIC "-//W3C//DTD XHTML 1.0 Transitional//EN" "http://www.w3.org/TR/xhtml1/DTD/xhtml1-transitional.dtd"> Automatically validated by PSGML
GNU Emacs Cheat Sheet (Tour: https://www.gnu.org/software/emacs/tour/)
Note: Lispworks editor commands mostly compatible. One difference is that compiling a Lisp form in Lispworks editor is c-sh-c (not c-c c-c as in regular Emacs.)
Emacs Help Lisp Move cursor · Tutorial: c-h t · Start Lisp: m-x slime · Index of help commands: c-h ? · Compile Lisp form: c-c c-c c-f Forward a character c-b Backward a character · Search for command: c-h a · Eval Lisp form: c-m-x m-f Forward a word · Describe command: c-h w · Format/indent s-expr: c-m-q m-b Backward a word · Describe command: m-x apropos · Symbol complete c-m-i, c-c TAB c-m-f Forward s-expression · Describe key binding: c-h c · Find Lisp definition: m-. c-m-b Backward s-expression General · TAB will indent or complete c-c c-p Move to prev REPL cmd · Abort command (eg search): c-g · SPACE will show function arglists c-c c-n Move to next REPL cmd · Search: c-s (forward), c- r (rev) · REPL buffer: *slime-repl sbcl* c-n Next line · Search&repl: m-% [type values] · Debugger buffer: *sldb sbcl/0* c-p Previous line · Mark region: c-SPACE and move · Yank prev REPL cmd: m-p c-a Beginning of line · Exit: c-x c-c · Yank next REPL cmd: c-p c-e End of line · Load E-lisp file: m-x load-file Deleting/restoring · Eval E-lisp expr: m-: · Char: c-d c-a Beginning of s-expression c-e End of s-expression Panes · Word: m-d c-m-u UP s-expression · Two panes (horiz): c-x · S-expr: c-m-d · Two panes (vert): c-x 2 · Kill line (store): c-k m-v Backward a page · Single pane (selected one): c-x 0 · Delete/store marked region: c-w c-v forward a page · Switch focus to other pane: c-x o · Store marked region: m-w c-l Center on page m- File end · Select buffer: c-x b [type name] · Undo: c-/ or c- · List buffers: c-x c-b Misc text · Open file: c-x c-f [type name] · Upper case: m-u Useful extensions · Save: c-x c-s · Lowercase: m-l · Swap current buffer: c-; · Save as: c-x c-w [type name] · Open newline: c-o · Select REPL buffer: c-m-; · Kill buffer: c-x k [select buffer] · Transpose s-expressions: c-m-t · Select shell buffer: c-, · Create shell buffer: m-x shell · Comment region: c-= · Uncomment region: c-&
![emacs tour [Home]](https://www.emacswiki.org/images/logo218x38.png)
Tour Bus Stop
Bus connections:
- Bus Nr. 42 - SOFTWARE-DEVELOPER-TOUR - next stop is Community Server Wiki
Famous sights to visit here at the EmacsWiki :
MeatBall : TourBus MeatBall : TourPassengerHelpDesk
- Preplanned tours
- Daytrips out of Moscow
- Themed tours
- Customized tours
- St. Petersburg
Moscow Metro
The Moscow Metro Tour is included in most guided tours’ itineraries. Opened in 1935, under Stalin’s regime, the metro was not only meant to solve transport problems, but also was hailed as “a people’s palace”. Every station you will see during your Moscow metro tour looks like a palace room. There are bright paintings, mosaics, stained glass, bronze statues… Our Moscow metro tour includes the most impressive stations best architects and designers worked at - Ploshchad Revolutsii, Mayakovskaya, Komsomolskaya, Kievskaya, Novoslobodskaya and some others.
What is the kremlin in russia?
The guide will not only help you navigate the metro, but will also provide you with fascinating background tales for the images you see and a history of each station.
And there some stories to be told during the Moscow metro tour! The deepest station - Park Pobedy - is 84 metres under the ground with the world longest escalator of 140 meters. Parts of the so-called Metro-2, a secret strategic system of underground tunnels, was used for its construction.
During the Second World War the metro itself became a strategic asset: it was turned into the city's biggest bomb-shelter and one of the stations even became a library. 217 children were born here in 1941-1942! The metro is the most effective means of transport in the capital.
There are almost 200 stations 196 at the moment and trains run every 90 seconds! The guide of your Moscow metro tour can explain to you how to buy tickets and find your way if you plan to get around by yourself.
Moscow Metro Tour - With Ratings
- Moscow Tours
- Sightseeing Tours
Moscow Metro Tour
- See more images
Tour Information
Key Details
- Free Cancellation
- Duration: 1 Hr 30 Mins
- Language: English
- Departure Details : Get to the Biblioteka imeni Lenina (Lenin's Library, Red Line) or Alexandrovsky Sad (Alexander Garden, Light Blue Line) metro station. Use any exit. Find the Kutafia Tower of the Kremlin. The guide .. read more
The Moscow Metro has a long history to it. Also, the city has an extremely beautiful subway. It is very well maintained and is also extremely decorated. Each station and spot has a different artistic aspect to it. On this tour, experience the efficiency of Moscow Metro.
- Roam around the Revolution Square, with magnificent sculptures of the Soviet people
- Visit the Kurskaya Station Lobby, the Hall of Fame of the WWII
- Be awestruck at the Komsomolskaya , with impressive mural mosaics of Russian glorious victories
- See the artistic side of Novoslobodskaya , with the stained glass, although under the ground.
Know More about this tour
Take our Moscow Metro Tour and discover why our subway is recognized as the most beautiful in the world!
"They used to have palaces for kings, we are going to build palaces for the people!" said one of the main architects of the Soviet subway.
With us you will see the most beautiful metro stations in Moscow built under Stalin: Komsomolskaya, Revolution square, Novoslobodskaya, Mayakovskaya. Our guide will tell fascinating stories and secrets hidden underground, urban legends and funny stories.
How many babies were born on the Moscow metro? Where is the secret Metro 2? How deep is the Moscow metro? And where did Stalin give his speech in November 1941? Join out Metro tour and find out!
- Metro ticket
Cancellation Policy
- If you cancel between 0 hrs To 24 hrs before scheduled tour departure, the cancellation charge will be 100%
- If you cancel between 1 days To 180 days before scheduled tour departure, the cancellation charge will be 0%
- Please note that in case of No show, the cancellation charge will be 100% of the listed tour fare.
- Please note tours booked using discount coupon codes will be non refundable.
- Culture & Theme Based Tours
- Food & Nightlife Tours
- Outdoor & Nature Tours
- Aerial Tours
- Adventure & Sports
- Tickets & Passes
- Transfers & Transportation
- Holiday & Seasonal Tours
- Luxury & Special Occasions Tours
- Shore Excursions
- Weddings & Honeymoons Tours
- Day Trips & Excursions
- Multi Day & Extended Tours
- Private & Custom Tours
- Shopping & Fashion
- Walking & Biking Tours
- What to do in Moscow
- Best time of year to visit Moscow
- How to reach Moscow
- Restaurants in Moscow
- City Map of Moscow
- Moscow Itineraries
- Moscow Hotels
- Itinerary Planner

Tour Details
Moscow metro tour: architectural styles of the subway.

Duration: 2 hours
Categories: Culture & History, Sightseeing
This metro tour of Russia’s capital and most populous city, Moscow, is your chance to get a unique insight into the beautiful and impressive architecture of the city's underground stations. Admire their marble walls and high ceilings representing Stalin's desire for glory after World War 2, and see first-hand how the interiors change with the rise of new political eras. Your guide will lead you through the complex network, which is one of the most heavily used rapid transit systems worldwide, with over two billion travelers in 2011.
Opened in 1935, Moscow’s underground system, now 190 miles (305 km) long with 185 stations, is today one the largest and most heavily used rapid transit systems in the world. On this Moscow metro tour, discover the impressive architecture of Moscow’s underground stations and learn how they reflect the Soviet era.
Getting around by metro, your local guide will take you through parts of Moscow’s infamous history. Stop at stations built during the time of the USSR (Soviet Union) that are praised as one of the most extravagant architectural projects from Stalin’s time. After World War 2, he was keen on establishing Stalinist architecture to represent his rising regime and a recognized empire. Learn how when his successor started the de-Stalinization of the former Soviet Union in 1953, the extravagancy of the architecture was toned down.
Discover how the unique character of each station reflected several different eras. While stations like Kievskaya and Slavyansky Bulvar have pompous halls and high stucco ceilings brimming with extravagant decorations, those built later, like Volzhskaya, are lightly adorned with sparse furnishings. Architect Alexey Dushkin and painter Alexander Deyneka were just two of the many artists who made these magnificent landmarks possible.
Revel in Moscow's glory days, as well as the years of scarcity, on this fascinating Moscow metro experience. Conclude your tour at one of the central stations in Moscow. If you're lucky, you may even find the secret entrance to the unconfirmed Metro-2, a parallel underground system used by the government -- a mystery which has neither been denied nor confirmed today.
Nearby tours

Soviet-Era Walking Tour in Moscow: Lubyanka Square and the Gulag History Museum
If you love history, would like to know more about Russia’s past, or just want to take an interesting walk, book this guided Moscow walking tour of Soviet-era sites. With your expert guide, walk through Lubyanka Squ...

Walking Tour of Moscow's Kolomenskoye Estate
On this walking tour through the Kolomenskoye Estate in Moscow, immerse yourself in Russia’s interesting royal history. Walk around the UNESCO World Heritage-listed Ascension Church, built in 1532, and enter the Hou...

Moscow Cultural Walking Tour: Red Square, Kitay-Gorod and St Basil's Cathedral
Take a guided walking tour of Moscow's cultural highlights, like the beautiful UNESCO World Heritage-listed Red Square, said to be the central square of Russia. Walk through the adjoining district Kitay-Gorod, one of ...

Kremlin Grounds, Cathedrals and Patriarch's Palace Tour from Moscow
A great three hour tour exploring the Kremlin Grounds, Cathedrals and Patriarch's Palaces in Moscow! The small city in the center of Moscow, once the residence of Czars and Patriarchs, contains Russia's main cathedra...

Moscow City Tour
The Moscow City Tour covers all the highlights and most beautiful places in the enchanting Russian capital. The tour begins with a stop at the Red Square and St. Basil's Cathedral, the architectural masterpiece and w...
Culture Shock Rating
We have a wide range of tours designed to give you an insight into the destination you're travelling in and there is something for everybody. The culture shock ratings considers the destination visited, transport used, activities undertaken and that "Wow, I'm really not at home now!" factor. While generalisations are always tricky, a summary of our gradings is as follows…
This is the least confronting of our tour range. Transport used on the trip is either private or a very comfortable public option, the activities included are usually iconic sites and locations that are not all too confronting.
The tour can include a mix of private and public transport providing a level of comfort that is slightly below what you would experience at home. Sites visited are usually iconic sites, tours can also include market visits, visits to communities etc that provide the traveller with a fantastic insight into destination.
Expect to rough it for parts of this tour, whether it's a packed public bus where you are forced to stand, a visit to a local market, a local community, you are sure to have an experience that is very different from what you're used to at home.
The comforts of your home town and the environment you are used to are more of a rarity. Expect some challenging transport options, visits to local sites and areas that don't resemble anything at home.
You're out there in the global community! You are likely to be exposed to the elements, travel in whatever means of transport is available and basically take it as it comes, whatever comes! It can be tough.
Physical Rating
Our physical rating gives you an idea of how much huffing and puffing you can expect on the tour. While generalisations are always tricky, a summary of our gradings is as follows…
These tours have very limited physical activity. Usually climbing in and out of the transport provided, walking through sites, markets etc included in the itinerary.
These tours have a bit of physical activity but nothing that should challenge you too much. This could be climbing on and off public transport through to a walk through the destination you're travelling in, they can include walking only tours or a combination of walking and transport.
These tours involve a bit of physical activity from walking up and down hills in the destination you're travelling in or the surrounding areas. Climbing on and off local transport or riding a bike up to 30 kms along predominantly flat terrain or jumping in a kayak for a gentle paddle on flat water.
These Tours will provide you with some solid physical activity. Whether its bike riding, walking, trekking, kayaking or riding on public transport you will need to have a good level of fitness to enjoy this tour.
Be prepared for some serious physical activity. These tours are our most challenging and involve some serious walking, hiking or bike riding. Can involve step climbs by foot or pedal and some challenging public transport options in the destination you are travelling.
Luxury Rating
Some trips are like a stroll on the beach, while others have you trekking alpine passes. Some of you thrive on camping out on the savannah, while others may prefer a hot shower and a comfortable bed in a lodge. Follow the grading systems below to find the right trip for you.
To help you choose the trip that's right for you, we've broken all of our trips down into four service levels. Measuring the comfort level of the accommodation and transport. So whether you're travelling on a budget and want to save money by using public transport, or prefer upgraded accommodation and are happy to pay a little more, then we have a level for you.
This is grassroots travel at its most interesting
Authentic experiences with some of the comforts of home
For those who like to travel in comfort
All the unique experiences wrapped up with a gold ribbon

IMAGES
VIDEO
COMMENTS
Emacs concepts: windows, frames, files, and buffers; Invoking commands with keybindings and with M-x; To run the tutorial, start Emacs and type C-h t, that is, Ctrl-h followed by t. All the features described in this tour work in GNU Emacs 23. Some features described weren't included in previous versions of Emacs but can be installed separately.
This video is intended for people who have used other code editors or IDEs before and are curious to try out Emacs! The goal is to teach you everything you ...
GNU/Linux is the easiest OS for installing and using Emacs. It is available in (pretty much) every Linux distribution's package manager, typically under the name emacs, so it's easy to find!. Just keep in mind that your distribution may have an older version of Emacs in their package repository (possibly version 26) so you might need to find another source to install the latest version.
To close out 2021 I decided to film a walkthrough of my entire Emacs configuration. This video is a long one, so I've added a table of contents so you can ea...
Emacs Stack Exchange is a question and answer site for those using, extending, or developing the Emacs text editor. It's built and run by you as part of the Stack Exchange network of Q&A sites. With your help, we're working together to build a library of detailed answers to every question about Emacs. We're a little bit different from other sites.
In this stream, we'll start creating a completely custom Emacs configuration from scratch! We'll also learn some Emacs basics along the way.Check out the co...
A beginner's guide to text editing with Emacs. Learning this lightweight text editing tool can help you navigate faster, inside and outside of the text editor. Emacs is a text editing tool that comes out-of-the-box with Linux and macOS. As a (less popular) cousin of Vim, Emacs also offers powerful capabilities with easy-to-install language ...
The features of GNU Emacs include. Content-aware editing modes, including syntax coloring, for many file types. Complete built-in documentation, including a tutorial for new users. Full Unicode support for nearly all human scripts. Highly customizable, using Emacs Lisp code or a graphical interface.
Tramp is the name of the feature.\n Even input via C-x C-f to open a file.\n or write the path you want, then go to the end of the writing and C-x\n C-f, then emacs will do thy bidings!\n edit local file
Quick Tour of Emacs . Introduction. Emacs is a freely available, full-featured text editor that runs on many different systems. (We will be using a version of Emacs called NTEmacs, which is designed for systems running Windows 95, 98, or NT.) Users the world over have written beautiful Postscript and TeX documents using Emacs' capabilities, and ...
GNU Emacs Cheat Sheet (Tour: https://www.gnu.org/software/emacs/tour/) Note: Lispworks editor commands mostly compatible. One di erence is that compiling a Lisp form ...
XEmacs is a highly customizable open source text editor and application development system. It is protected under the GNU Public License and related to other versions of Emacs, in particular GNU Emacs. Its emphasis is on modern graphical user interface support and an open software development model, similar to Linux.
GNU Emacs Cheat Sheet (Tour: Note: Lispworks editor commands mostly compatible. One difference is that compiling a. sign in sign up. GNU Emacs Cheat Sheet (Tour [PDF] Related documentation. The Clon User Manual the Command-Line Options Nuker, Version 1.0 Beta 25 "Michael Brecker"
I'm using the emacs -L approach to load a local version of a package that I've also installed globally using Cask. One thing that threw me off was that running <package>-version always returns the globally installed version, even when I was actually running the local modified version. Turns out this was because the <package>-version for this package gets the version from packages.el.
Tour Bus Stop. This is the EmacsWiki bus stop. This wiki is dedicated to Emacs and XEmacs knowhow, history, people, configuration, examples, etc. The reason these two editors are so special is that they include a Lisp interpreter, such that they were extended in totally unexpected directions (web-browsers, news readers, mail clients, IRC ...
Moscow Metro. The Moscow Metro Tour is included in most guided tours' itineraries. Opened in 1935, under Stalin's regime, the metro was not only meant to solve transport problems, but also was hailed as "a people's palace". Every station you will see during your Moscow metro tour looks like a palace room. There are bright paintings ...
Go beneath the streets on this tour of the spectacular, mind-bending Moscow Metro! Be awed by architecture and spot the Propaganda, then hear soviet stories from a local in the know. Finish it all up above ground, looking up to Stalins skyscrapers, and get the inside scoop on whats gone on behind those walls.
Apache/2.4.29 Server at gnu.org Port 80
The Moscow Metro has a long history to it. Also, the city has an extremely beautiful subway. It is very well maintained and is also extremely decorated. Each station and spot has a different artistic aspect to it. On this tour, experience the efficiency of Moscow Metro.
This metro tour of Russia's capital and most populous city, Moscow, is your chance to get a unique insight into the beautiful and impressive architecture of the city's underground stations. Admire their marble walls and high ceilings representing Stalin's desire for glory after World War 2, and see first-hand how the interiors change with the ...