- Great Tech Gifts for Any Occasion
- The Best Gadgets for The Beach or Pool

How to Add Safari Shortcuts to an iPhone Home Screen
Open website links quickly on any iOS device
:max_bytes(150000):strip_icc():format(webp)/ScottOrgera-f7aca23cc84a4ea9a3f9e2ebd93bd690.jpg)
What to Know
- Open the Safari app on your iPhone and go to a website you visit frequently.
- Tap the Bookmark icon and then tap Add to Home Screen .
- Accept the suggested name or enter a different name. Tap Add to save the shortcut to the iPhone Home screen.
This article explains how to make a Safari shortcut and add it to the iPhone home screen. It includes information on how to make a folder for your shortcuts on the Home screen. The instructions in this article apply to all iOS devices, including the iPhone, iPad, and iPod touch.
How to Add Safari Shortcuts to Your iOS Home Screen
If you use the Safari browser on an iOS device, it's easy to create shortcuts on the Home screen that open directly to your favorite websites. Here's how to create Home screen website shortcuts on your iOS device.
Launch Safari and navigate to a website you frequently visit.
Tap the Bookmark icon at the bottom of the screen (it resembles a box with an upward-pointing arrow).
Tap Add to Home Screen .
Accept the suggested name for the shortcut, or enter one you like better, then tap Add to save the new shortcut icon to the home screen.
The new icon appears next to your other app icons. If you have a lot of apps, you may need to scroll through several screens to find it. To use the icon, tap it to go directly to the saved website in Safari.
Make a Bookmarks Folder for Website Icons
If you want easy access to multiple web bookmarks, repeat the website icon creation process with other websites, and then save all the website icons in one folder .
Press and hold one of the icons until all the icons start to wiggle. Then touch and drag one website icon on top of another to create a folder. Add other website icons to the same folder by dragging and dropping the icons.
Get the Latest Tech News Delivered Every Day
- How to Add Safari Bookmarks on an iPhone or iPod Touch
- How to Change Your Homepage in Safari
- How to Add, Edit, and Delete Bookmarks in iPhone's Safari
- How to Use Tab Groups in Safari With iOS 15
- How to Add Safari Website Shortcuts to iPad's Home Screen
- How to Add Safari Bookmarks on iPad
- 4 Ways to Play Fortnite on iPhone
- How to Customize an iPhone's Home Screen
- How to Add and Save a Website to the Home Screen on Your iPad
- 18 Best Shortcuts for Apple's iOS Shortcuts App
- How to Clear Search History on iPhone
- How to Create a Shortcut on Android
- How to Bookmark on an iPad
- How to Manage Apps on the iPhone Home Screen
- How to Create Folders on an iPhone to Organize All Your Apps
- How to Use the Safari Web Browser on iPhone
- a. Send us an email
- b. Anonymous form
- Buyer's Guide
- Upcoming Products
- Tips / Contact Us
- Podcast Instagram Facebook Twitter Mastodon YouTube Notifications RSS Newsletter
Add a Website Bookmark to Your Home Screen on iPhone and iPad
Some websites don't have a dedicated mobile app for accessing their content, but that doesn't mean you can't add bookmarks to favorite websites on your Home screen.

When you tap a website bookmark on your Home screen, it opens in Safari on the specific page you selected. If the site you're linking to has a dynamic mobile-friendly layout, accessing it from your Home screen can even become an app-like experience.
What's more, you can create as many website links as you like and arrange them on your iPhone or iPad Home screen, just like you would with regular apps. Here's how it works.
How to Create a Website Link on Your Home Screen
- Launch Safari on your iPhone or iPad.
- Navigate to the site that you want to create a Home screen shortcut to.
- Tap the Share icon (the square with an arrow pointing out of it) at the bottom of the screen.

- Type a name for your site link. This will be the title that appears beneath its icon on your Home screen.

Your new "web app" will appear in the next available space on your device's Home screen. To move it like you would any other app, tap and hold its icon, then tap Edit Home Screen , and you'll be able to drag it to your desired location. When you've placed it where you want it, tap Done .
Get weekly top MacRumors stories in your inbox.
Popular Stories

iOS 18 Will Add These New Features to Your iPhone

Game Boy Emulator for iPhone Now Available in App Store Following Rule Change [Removed]
Apple removes game boy emulator igba from app store due to spam and copyright violations, apple's first ai features in ios 18 reportedly won't use cloud servers.

Best Buy Opens Up Sitewide Sale With Record Low Prices on M3 MacBook Air, iPad, and Much More

M4 Macs Are Expected to Launch in This Order Starting Later This Year

Top Stories: M4 Mac Roadmap Leaked, New iPads in Second Week of May, and More

NES Emulator for iPhone and iPad Now Available on App Store [Removed]
Next article.
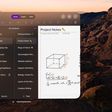
Our comprehensive guide highlighting every major new addition in iOS 17, plus how-tos that walk you through using the new features.

App Store changes for the EU, new emoji, Podcasts transcripts, and more.

Get the most out your iPhone 15 with our complete guide to all the new features.
A deep dive into new features in macOS Sonoma, big and small.

Revamped models with OLED displays, M3 chip, and redesigned Magic Keyboard accessory.

Updated 10.9-inch model and new 12.9-inch model, M2 chip expected.

Apple's annual Worldwide Developers Conference will kick off with a keynote on June 10.

Expected to see new AI-focused features and more. Preview coming at WWDC in June with public release in September.
Other Stories

8 hours ago by MacRumors Staff

2 days ago by MacRumors Staff

4 days ago by MacRumors Staff

5 days ago by MacRumors Staff

5 days ago by Tim Hardwick
- PRO Courses Guides New Tech Help Pro Expert Videos About wikiHow Pro Upgrade Sign In
- EDIT Edit this Article
- EXPLORE Tech Help Pro About Us Random Article Quizzes Request a New Article Community Dashboard This Or That Game Popular Categories Arts and Entertainment Artwork Books Movies Computers and Electronics Computers Phone Skills Technology Hacks Health Men's Health Mental Health Women's Health Relationships Dating Love Relationship Issues Hobbies and Crafts Crafts Drawing Games Education & Communication Communication Skills Personal Development Studying Personal Care and Style Fashion Hair Care Personal Hygiene Youth Personal Care School Stuff Dating All Categories Arts and Entertainment Finance and Business Home and Garden Relationship Quizzes Cars & Other Vehicles Food and Entertaining Personal Care and Style Sports and Fitness Computers and Electronics Health Pets and Animals Travel Education & Communication Hobbies and Crafts Philosophy and Religion Work World Family Life Holidays and Traditions Relationships Youth
- Browse Articles
- Learn Something New
- Quizzes Hot
- This Or That Game New
- Train Your Brain
- Explore More
- Support wikiHow
- About wikiHow
- Log in / Sign up
- Computers and Electronics
- Smartphones
Put the Safari Icon Back on Your Home Screen: 6 Methods
Last Updated: August 5, 2022 Fact Checked
This article was co-authored by wikiHow staff writer, Megaera Lorenz, PhD . Megaera Lorenz is an Egyptologist and Writer with over 20 years of experience in public education. In 2017, she graduated with her PhD in Egyptology from The University of Chicago, where she served for several years as a content advisor and program facilitator for the Oriental Institute Museum’s Public Education office. She has also developed and taught Egyptology courses at The University of Chicago and Loyola University Chicago. This article has been fact-checked, ensuring the accuracy of any cited facts and confirming the authority of its sources. This article has been viewed 65,186 times. Learn more...
Safari is a browser app that comes preloaded on all iPhones and iPads. However, it’s possible to accidentally delete or hide the Safari app icon from your Home Screen. If the Safari icon has gone missing from your Home Screen, don’t worry. In this article, we’ll talk you through the best ways to find the Safari app on your device and put it back .
Adding Safari from the App Library

- As soon as you start typing, search results should begin to pop up on the screen.
- You can also browse the categories in the library until you find Safari. For instance, Safari may be located in the Utilities category.

Finding Safari in Spotlight Search

Unlocking Safari in Parental Controls

- At this point, if you have restrictions enabled, you’ll be prompted to enter your Screen Time passcode.
- If you want to quickly turn off all content restrictions , you can toggle off Content & Privacy Restrictions at the top of the screen.

Showing Hidden Home Screen Pages

- You can also touch and hold the row of dots at the bottom of your screen to make the icons start wiggling.

Doing a Home Screen Reset

Adding Safari Bookmarks to your Home Screen

- In the Add to Home Screen window, you can also customize the name of the bookmark if you like.
Expert Q&A
- If you want to add the Safari app icon to the dock on your iPhone, tap and hold the app icon on your Home Screen until it starts to wiggle. Then, drag it down to the dock. If you already have 4 apps in your dock, you’ll need to remove one to make room. You can use the same process on the iPad, but the iPad dock can hold many more apps than the iPhone dock. Thanks Helpful 0 Not Helpful 2

You Might Also Like

- ↑ https://support.apple.com/guide/iphone/find-your-apps-in-app-library-iph87abad19a/ios
- ↑ https://support.apple.com/en-us/HT201285
- ↑ https://support.apple.com/en-ca/HT201304
- ↑ https://support.apple.com/en-us/HT211345
- ↑ https://support.apple.com/en-ca/guide/iphone/iphd2fc8ce30/ios
- ↑ https://support.apple.com/guide/iphone/bookmark-favorite-webpages-iph42ab2f3a7/ios
About This Article

- Send fan mail to authors
Is this article up to date?

Featured Articles

Trending Articles

Watch Articles

- Terms of Use
- Privacy Policy
- Do Not Sell or Share My Info
- Not Selling Info
wikiHow Tech Help:
Tech troubles got you down? We've got the tips you need
How-To Geek
How to add a website to the home screen on iphone and android.
Put websites on your Android or iPhone home screen for quick access.
Quick Links
How to add a website to the home screen on iphone or ipad, how to add a website to the android home screen, how to make a website an app on iphone or ipad, how to make a website an app on android, key takeaways.
To add a website to the home screen on iPhone, open Safari and tap the share button. Choose "Add to Home Screen" from the menu. On Android, open Chrome, Edge, or Firefox and select "Add to Home Screen" or "Add to Phone" from the menu. The same process works for installing web apps.
Your Android phone, iPhone, or iPad home screen isn't just for apps. Whatever device you're using, you can add a website shortcut to the home screen for easy access. In some cases, you can even make the website work like an app.
On iPhone or iPad, you can only add websites to the home screen with Safari . Browsers such as Google Chrome are not able to do it.
First, open Safari and navigate to the website you'd like to add to the home screen. Tap the share button (up arrow within a square) in the toolbar.
Scroll through the share sheet and tap "Add to Home Screen." If you don't see this option, it can be added from the " Edit Actions " option at the bottom of the share sheet.
Next, you can edit the name for the home screen shortcut and tap "Add."
The website shortcut will be added to your home screen! You can move it around and put it in folders just like an app icon, but it won't appear in the App Library .
Unlike the iPhone, it's possible to add websites to the Android home screen from a variety of browsers. We'll demonstrate with Google Chrome, Microsoft Edge, and Mozilla Firefox.
First, open Google Chrome and navigate to the website you'd like to add to the home screen. Tap the three-dot menu icon in the top right.
Select "Add to Home Screen" from the menu.
Now you can edit the name for the home screen shortcut and tap "Add."
A pop-up from your home screen launcher will appear, and you can tap and hold to drag the icon to the home screen, or automatically add it by tapping "Add to Home Screen."
For Microsoft Edge , select the three-dot menu icon in the toolbar, then tap "Add to Phone."
With Mozilla Firefox , tap the three-dot menu icon in the toolbar, then select "Add to Home Screen."
That's it! The website shortcut app icon can be moved around and added to folders just like an app, but it won't appear in the app drawer.
Progressive web apps can be added to the iPhone and iPad home screen in the same way as regular websites, but they open in their own instance, like a native app. The process is the same as adding a website to the home screen.
Open Safari and go to the web app you'd like to place on the home screen. Tap the share button (up arrow within a square) in the toolbar.
Select "Add to Home Screen" from the share sheet. If you don't see this option, tap "Edit Actions" at the bottom of the share sheet and add it from there .
Next, change the name of the shortcut if you'd like, and tap "Add."
The web app will be added to your home screen! When you launch the web app, it will open in its own independent instance, not just a tab in Safari.
Progressive web apps on Android can be "installed" in a similar way to native apps. When you "install" a web app from the browser, it opens in its own instance like a native app. Mozilla Firefox on Android cannot install web apps.
Sometimes, a web app will tell you it can be installed. If that's the case, simply tap the "Install" button.
In Google Chrome, tap the three-dot menu icon and select "Install App."
Web apps installed from Chrome are added to the app drawer along with the home screen. They even appear in the Android share menu.
In Microsoft Edge, tap the three-dot menu icon and select "Add to Phone."
Web apps installed by Edge will only appear on the home screen, but they still open in their own instance like a native app.
For websites you access often, this is a great time-saving trick. It's right up there with in-app home screen shortcuts as an undervalued feature. As more web apps become available, there's less of a need for native apps .
If you're using a Windows 10 or Windows 11 PC, you can add website shortcuts to your taskbar . You can also pin websites as apps to your Mac's dock .
Related: How to Add a Shortcut to Pretty Much Anything on Android

How to Add a Website to Your Home Screen on iPhone and Android
Quickly access any website from your Home screen, regardless of whether or not there's an app for it.

There are millions of apps in the App Store and the Play Store. And I haven’t even slightly exaggerated the number. There’s an app for everything these days. And yet, there are even more websites in the world. And no matter how much we might wish otherwise, there’s not an app for every website the internet has to offer.
When you have a website you often like to visit, opening the browser every time and entering the site’s address or opening it from the bookmarks becomes tiresome. And the alternative of keeping it open in a tab isn’t much better either. Before long, your browser becomes a vortex of open tabs. Wouldn’t it be so much easier if you could access it straight from the home screen? We come bearing good news. You can!
You might have come across some websites directing you to install them as an app. These Progressive Web Apps (PWAs) aren’t the only websites you can access from your home screen. You can add any website to your home screen on your iPhone or Android. Only their functioning might differ, but that’s a matter for later. Let’s dive right in.
Adding a Website to Home Screen on iPhone
Using the Safari browser on iPhone, you can easily add any website to your home screen. The “web app” cannot be added to the App Library, though. It won’t appear in the App Library, like other apps. And you cannot declutter your home screen by removing it from the home screen and keeping it only in the App Library, as you can with App Store apps.
Open the website in Safari. Safari is the only browser you can use to add websites to the iPhone home screen. The option isn’t available when using any other browser, like Chrome.
Then, navigate to the page you’d like to open when you access the website from the home screen. The website will open the page that you select, so it’s important to navigate to the right page, for instance, the home page, to prevent it from becoming a nuisance later on.
Then, tap the ‘Share’ icon from the toolbar at the bottom of the screen.

A menu would appear from the bottom of the screen. Tap ‘Add to Home Screen’ from the menu.

Then, enter the name for the website bookmark that you’ll see on the home screen. This is the name that’ll appear underneath the app icon, i.e., the name for your makeshift app. Don’t make any changes to the link.

Finally, tap the ‘Add’ button in the top-right corner of the screen.

The web app will appear on your home screen in the next available slot just like any newly installed app does.

Tap the icon to open the website from your home screen at any time. Now, depending on the website, one of the two things will happen when you open the web app. It will either open in your browser in a new tab, like any other website. Or, it will open independently of the Safari browser. The interface will still be the same as the website presents in the browser, but there will be no other browser tools available.

When you encounter the latter, you’ve come across a Progressive Web App. Even though it’s added to the home screen in a manner similar to any other website, there are a few criteria a website must meet to qualify as a PWA. The basic criteria for a website to become a PWA is that it must meet the installability criteria. When you add any other page of the website apart from the home page, it will open in the browser then.
No matter how the website is opening – in Safari or independently – you can move it around on the home screen or delete it like any other app on your iPhone. Tap and hold the web app icon or an empty space on the screen to enter the jiggle mode. Then hold and drag the app anywhere on your home screen or add it to a folder.
To delete it, tap the ‘–’ in the top-left corner of the thumbnail.

Then, tap ‘Delete’ from the confirmation pop-up that appears.

Adding Website to Home Screen on Android
Adding a website to the Home Screen of your Android device is also an easy feat. Open the Chrome browser and go to the website you want to add to your home screen. Navigate to the page you want the quickest access to. In most instances, it might be the homepage. But whatever page you add to the home screen will be the one that’ll open every time.
Tap the three-dot menu icon in the top-right corner of the screen.

Then, tap ‘Add to Home Screen’ from the menu.

Enter the name for the app icon that’ll appear on the home screen and tap ‘Add’.

Then, either tap and hold the app icon or tap ‘Add’ to the website to the homescreen.

The app icon for the website will be added to the home screen. You can move it around or delete it from the home screen like any other app. Depending on the website, when you open the site, it’ll either open in the browser or independently of it if it’s a PWA.

Adding a website to your Home Screen can make matters vastly simple for you. And whether you’re an iPhone or Android user, there’s an easy way to do it.

How to Use Gemini Code Assist in VS Code

How to Code Using AI

Microsoft Copilot Pro Review: There is a lot of Unrealized Potential
Get all the latest posts delivered straight to your inbox., member discussion.

What is the New Find My Device Network on Android and How to Enable It


How to Install Extensions in Edge Browser for Android

How To Use Gemini AI On Android And Replace Google Assistant

How to View Saved Passwords in Chrome on Android Phones

How to Enable iPhone Reactions in Messages on Android

How To : Turn Any Website into a Full-Screen App on Your iPhone

Not all websites need a dedicated mobile app, which is why so many don't. Web apps are now designed to scale to whatever the size of your screen is, so the mobile versions of desktop sites in your web browser are easy enough to navigate and utilize. Still, there's just something about an app on your home screen that makes it all so much easier.
If you have an iPhone, you can bookmark the web app on your home screen from Safari . In the browser, tap the Share button on a webpage, hit " Add to Home Screen ," then select "Add." That gives you a home screen icon that looks just like other app icons but is merely a shortcut to the webpage chosen.
Site developers can even configure these types of shortcuts to look and behave like native iOS apps; they can give their site a unique app icon, change the status bar's appearance, and hide Safari interface components. However, many sites do not provide an optimized standalone-like experience for their home screen icons. Home screen bookmarks for unconfigured web apps just open the sites in Safari and look like regular tabs. It's quicker than typing a URL or search term in Safari, but it's the same old Safari experience.
- Don't Miss: The Easiest Way to Place Apps, Folders & Widgets Anywhere on Your iPhone's Home Screen
To make every site bookmark on your home screen look and feel like a standalone app, we can turn to Shortcuts . The shortcut we'll be using creates a WebClip device management profile you'll install on your iPhone. With the profile, whatever site you set will open the URL as a web app in full-screen view — without any browser — so there's no URL or search bar and no toolbar at the bottom.
It's technically still a bookmark but won't open as a tab in your regular Safari session. Best of all, it showcases the website in full-screen, taking advantage of your entire display and getting rid of the distractions that normally appear in Safari and other web browsers.
- iOS 14 : The shortcut is optimized for iOS 14. It may work on iOS 13 but has not been tested on older systems.
- Shortcuts : Apple's app comes pre-installed on your iPhone, but if you've deleted it, you can re-install it from the App Store.
- Allow untrusted shortcuts : Go to Settings –> Shortcuts and toggle on "Allow Untrusted Shortcuts" to allow third-party shortcuts.
Step 1: Add the 'URL App' Shortcut
The " URL App " shortcut, from RoutineHub user Changmeister, creates a web clip of any site you want. Simple copy a URL to your clipboard, paste it into the shortcut, name your app, choose an icon, and add the web clip as an app to your home screen. Unlike a regular bookmark, the website won't open in Safari but will appear in its own full-screen window like regular native standalone apps.
- Original iCloud Link: Make app from URL (free)
- Updated iCloud Link: Make app from URL (free)
Use the updated iCloud link above to download the shortcut. The update fixes an issue that made it impossible to install multiple profiles for different websites. It simply switches out the PayloadIdentifier strings with the "Name" variable.
You should be automatically redirected to Shortcuts, but if you're not, tap "Get Shortcut." To add the shortcut to your library, scroll through the preview and tap "Add Untrusted Shortcut."
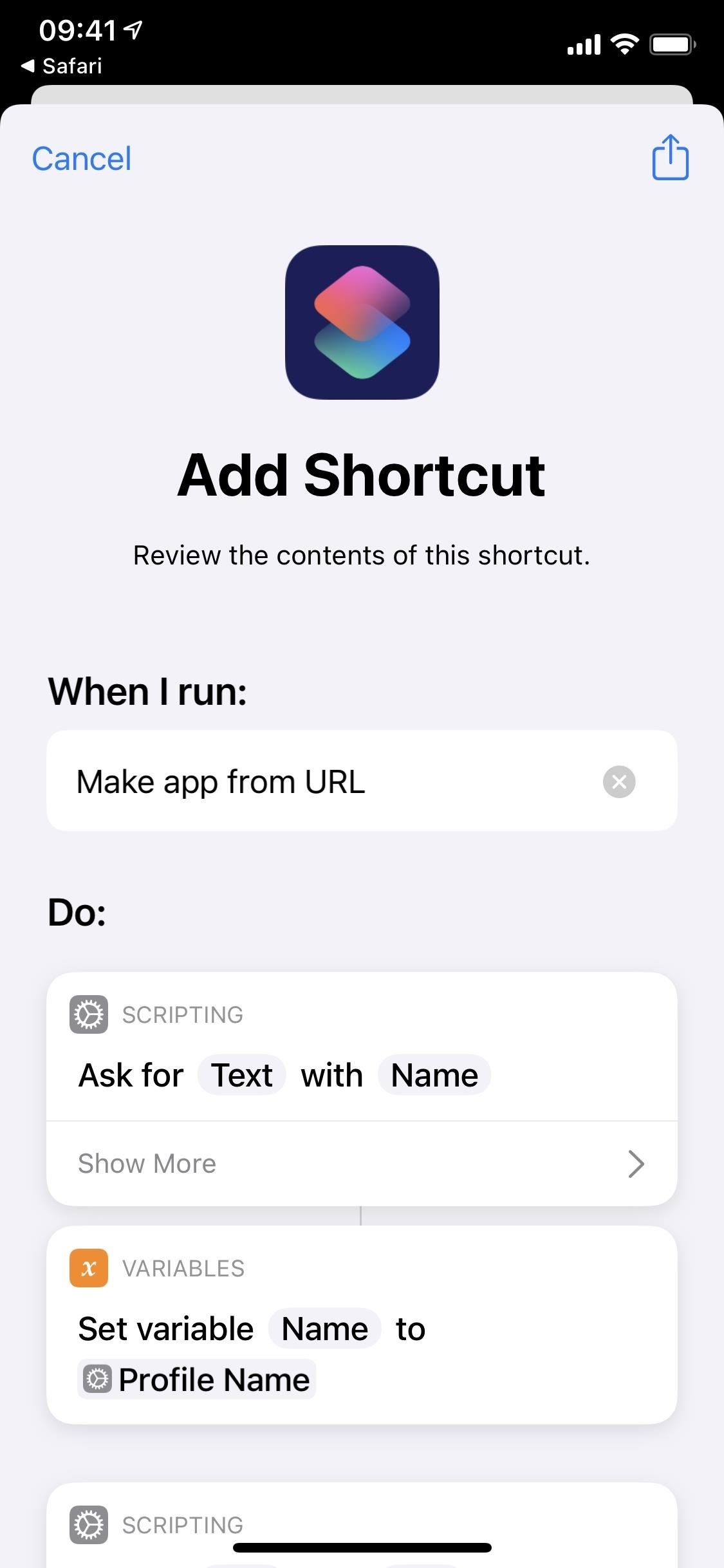
Step 2: Get the URL of the Webpage
Before you run the shortcut, go to Safari or your preferred web browser and copy the URL of the website you want to turn into a web clip. If you know the URL by heart, you can obviously skip this step. It's good to only do this for sites you often use that don't already have a native iOS app or an optimized interface for "Add to Home Screen" bookmarks.
As an example, I'll create an app for the Gadget Hacks website.
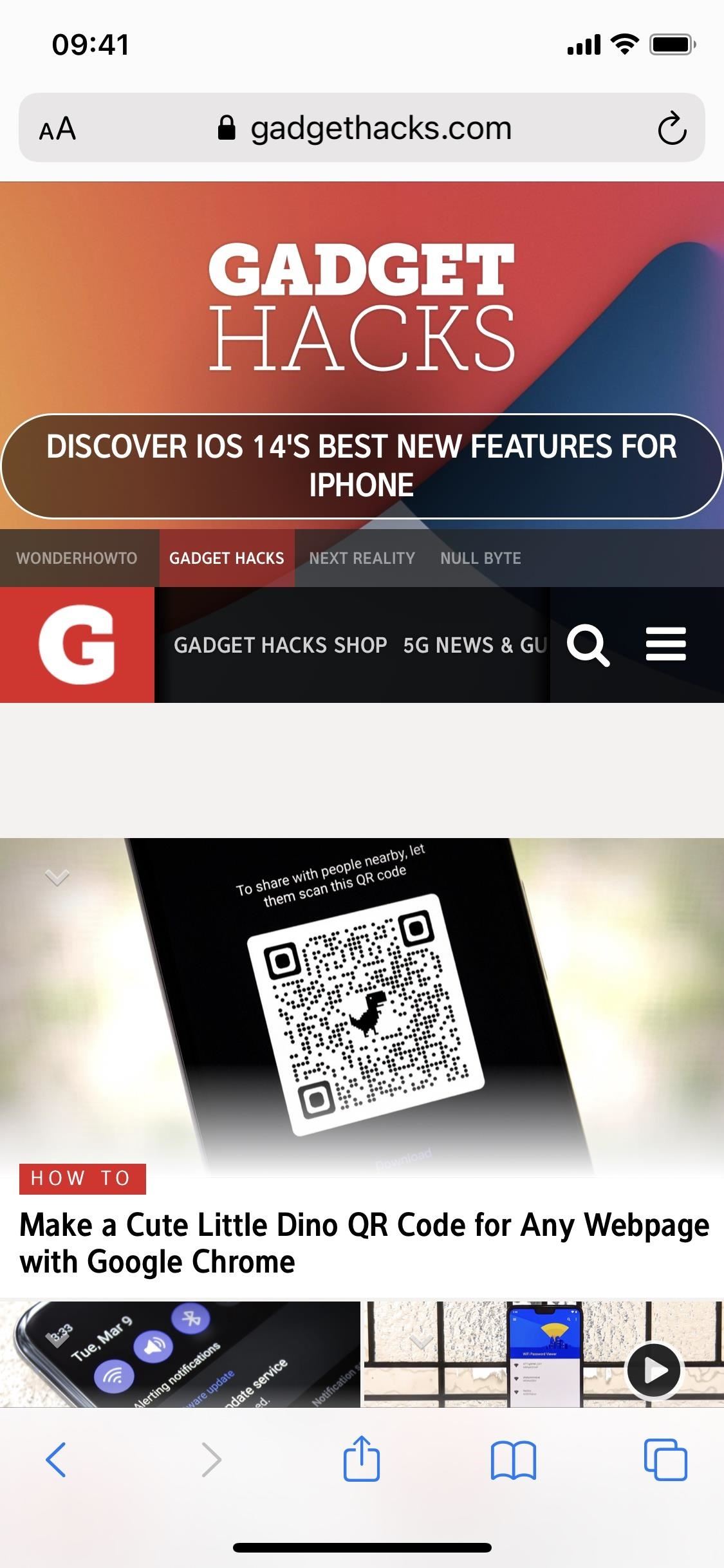
Step 3: Get an Image for the App Icon
While Safari can generate an app icon for websites via the "Add to Home Screen" action, the shortcut we're using here will not, so you'll need an image to use for the icon.
In the shortcut, you can choose any image in the Photos app, so you can either download a photo from the web or use an existing picture. A square-sized image works best to fit perfectly, but the shortcut will automatically crop any longer-shaped images down.
I'll use the official Gadget Hacks logo for my web clip's app icon.
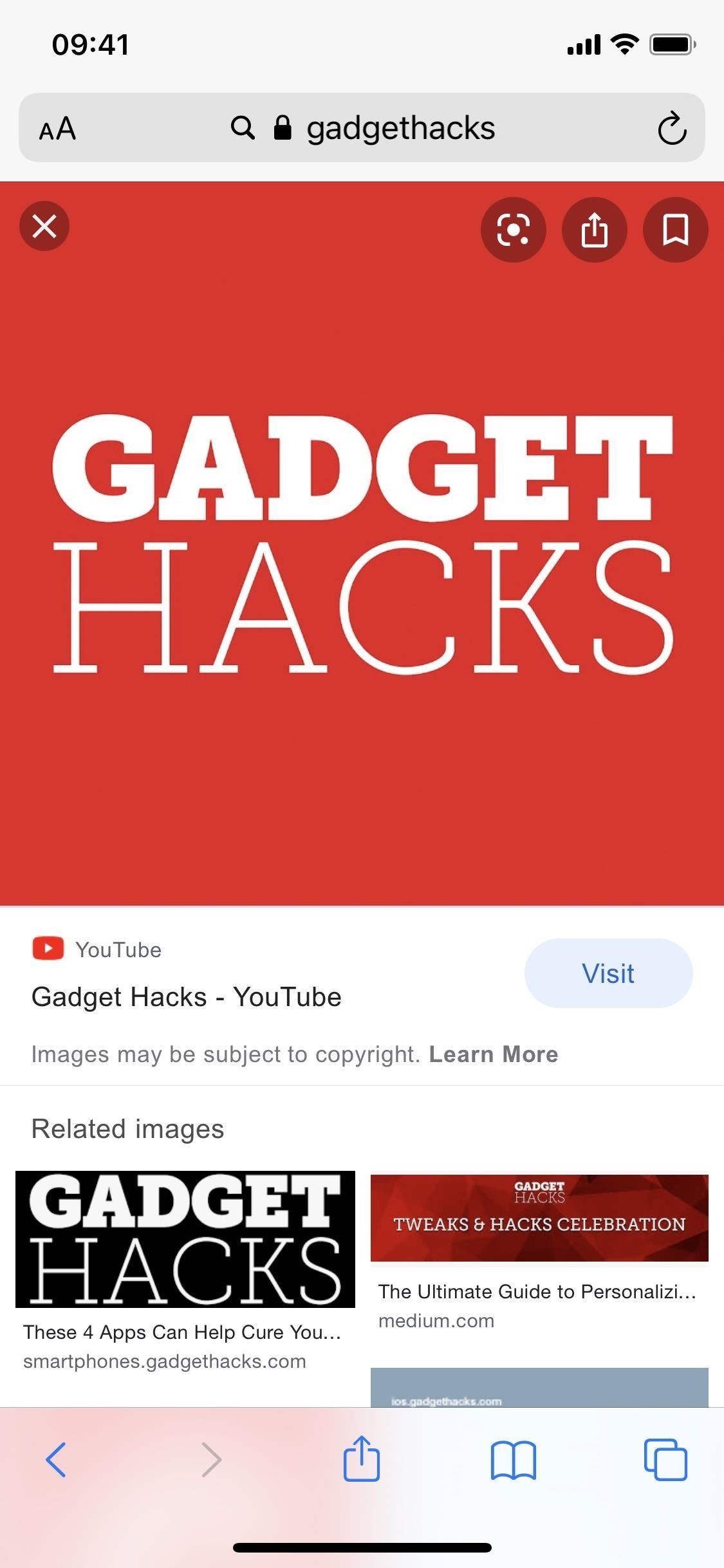
Step 4: Run 'URL App' to Build the Profile
Now, head over to "My Shortcuts" in Shortcuts and run the "URL App" shortcut; it's the card called "Make app from URL." First, enter the name you'll see underneath the app icon on your home screen, then hit "Done."
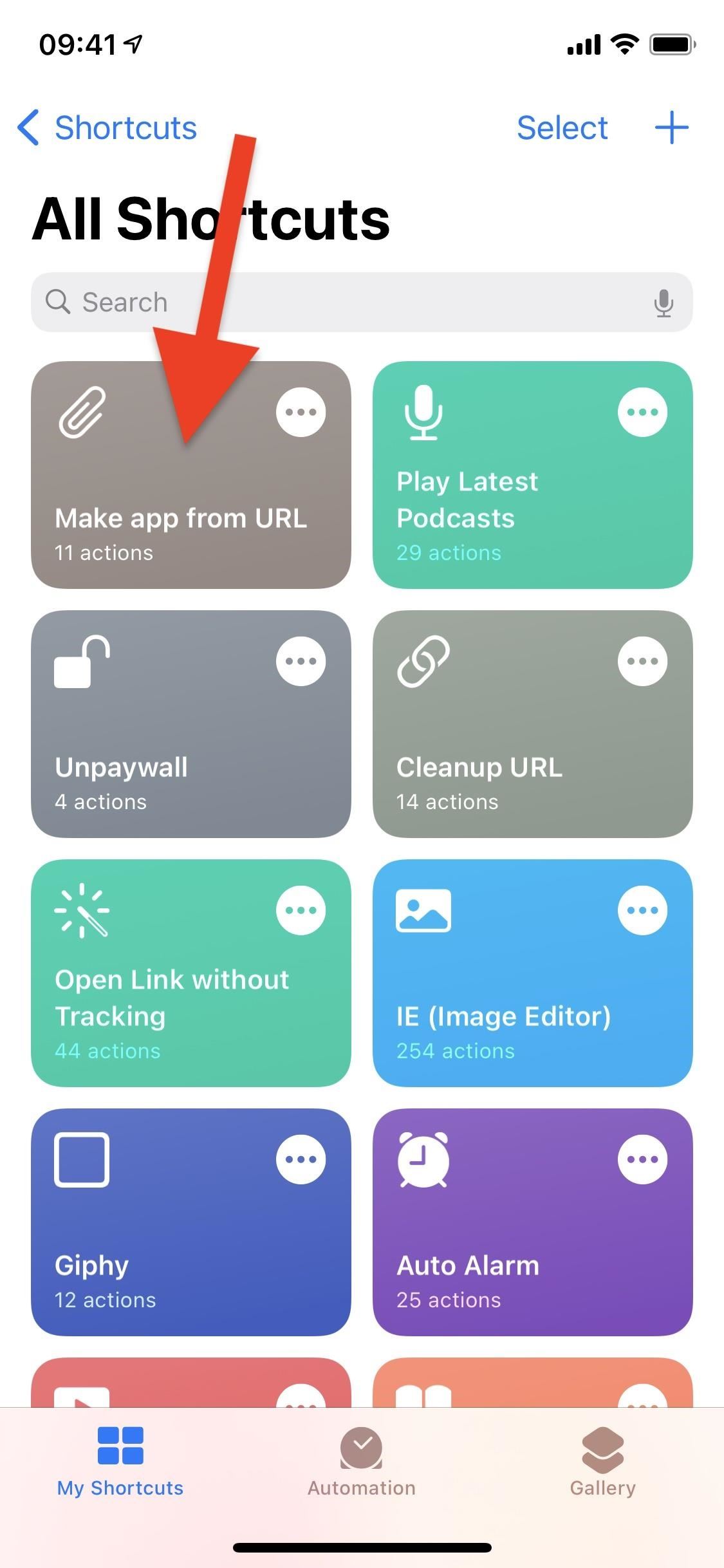
Second, type in or paste the website URL you copied earlier and hit "Done" again.
Third, the shortcut will ask you for access to your Photos app. Grant it permission, then choose the image you want to upload as your app icon from the photo picker that appears.
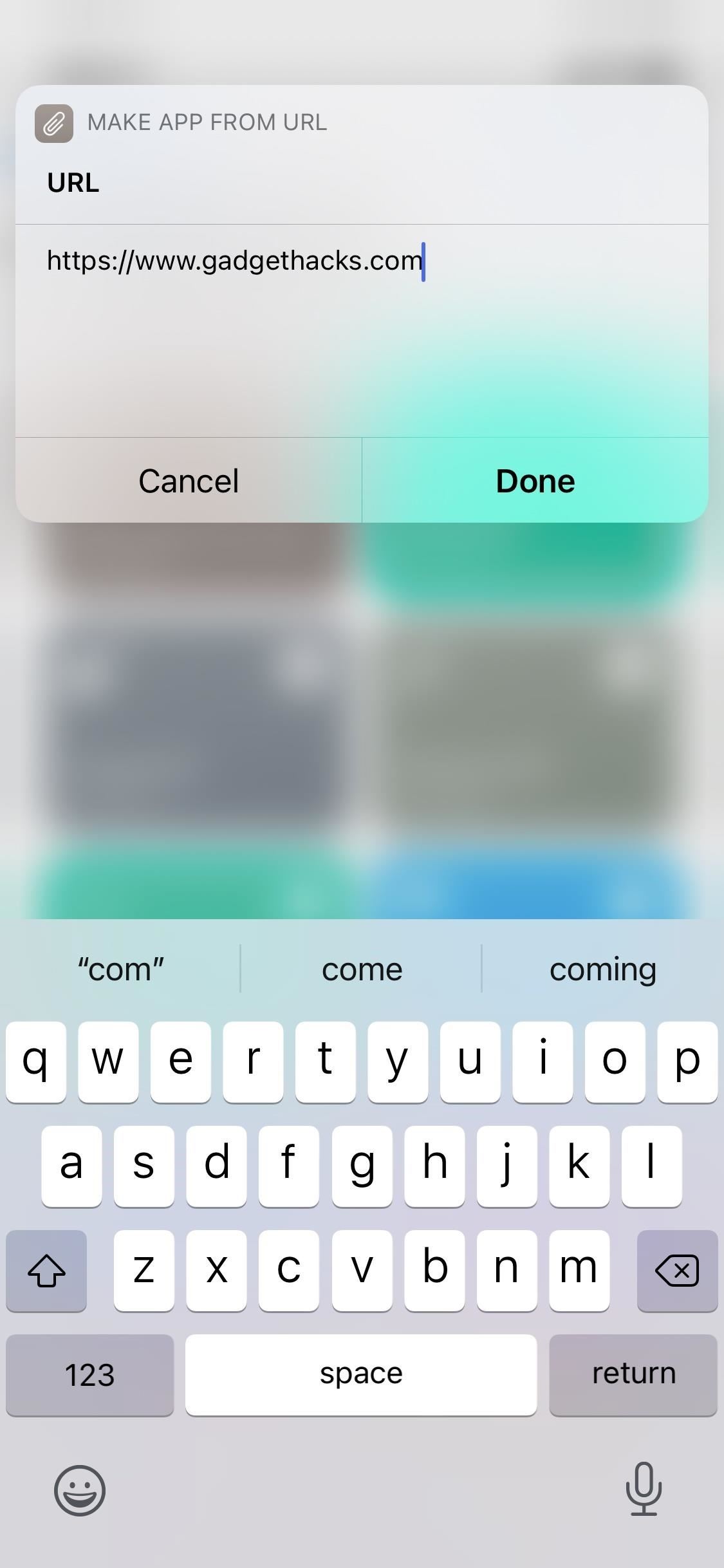
Step 5: Download the Configuration Profile
Developers use configuration profiles so that iOS users install and test apps that are not ready or won't ever appear in the App Store. The "URL App" shortcut uses this same method to turn your URL into a web clip without a browser, as described earlier. If you're wary about installing profiles on your iPhone, you can review the WebClip payload XML that our updated shortcut uses below:
After you upload the app icon, you'll be redirected to Safari, where you'll be asked to allow a configuration profile to be downloaded to your iPhone. Hit "Allow," then tap "Close" when prompted.
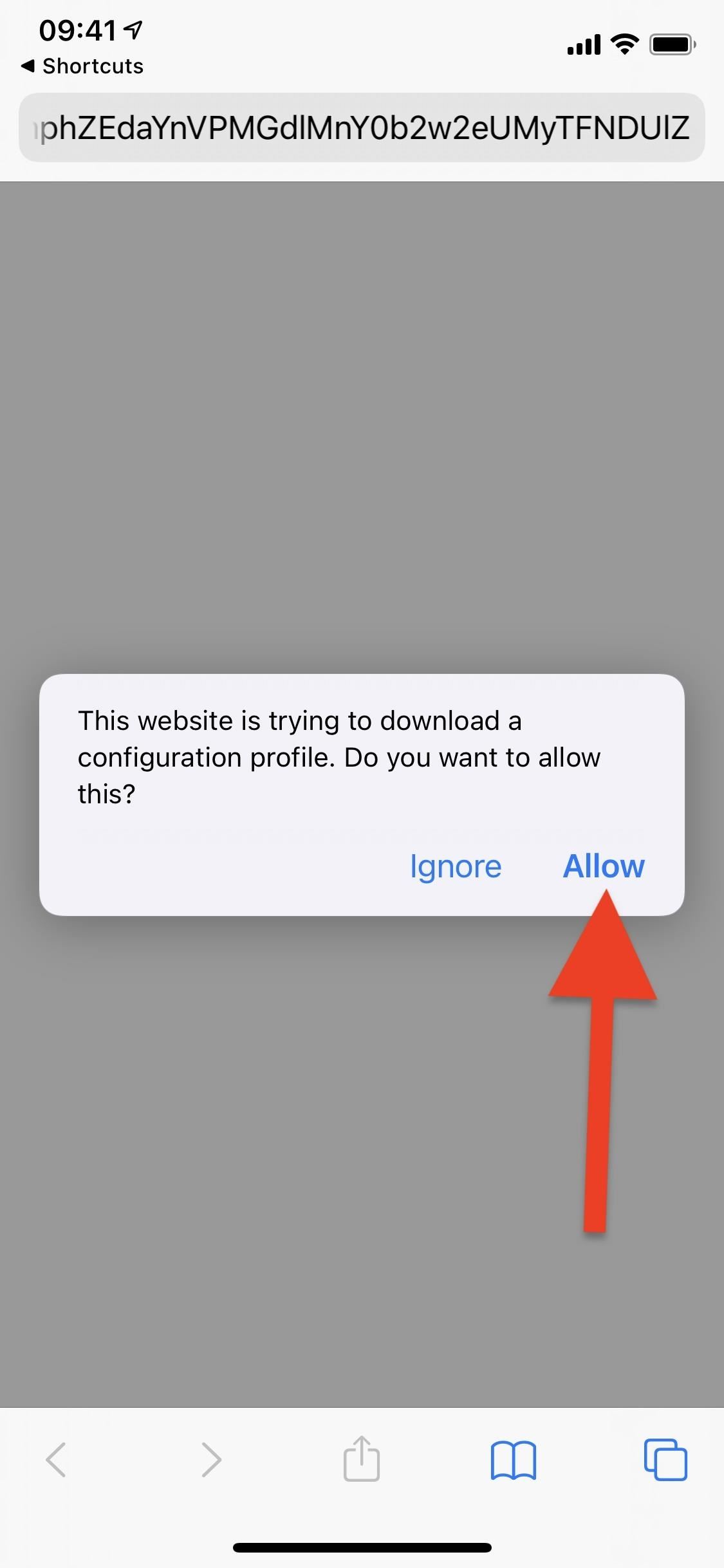
Step 6: Install the Configuration Profile
The final step is to install the config profile you just downloaded. To do so, open Settings, and you should see a "Profile Downloaded" option near the top (it only appears when a profile needs to be installed). Tap that, and you can then preview the config profile. If you other Settings notifications, you will see "More for Your iPhone" instead. Tap that, and you'll see "Profile Downloaded."
If you don't see this quick link, go to "General," then "Profile" or "Profiles" to find and open the profile you downloaded.
You can see that it contains a web clip on the profile's description, just as we discussed earlier. Tap on "Install" in the top right, then enter your passcode when prompted.
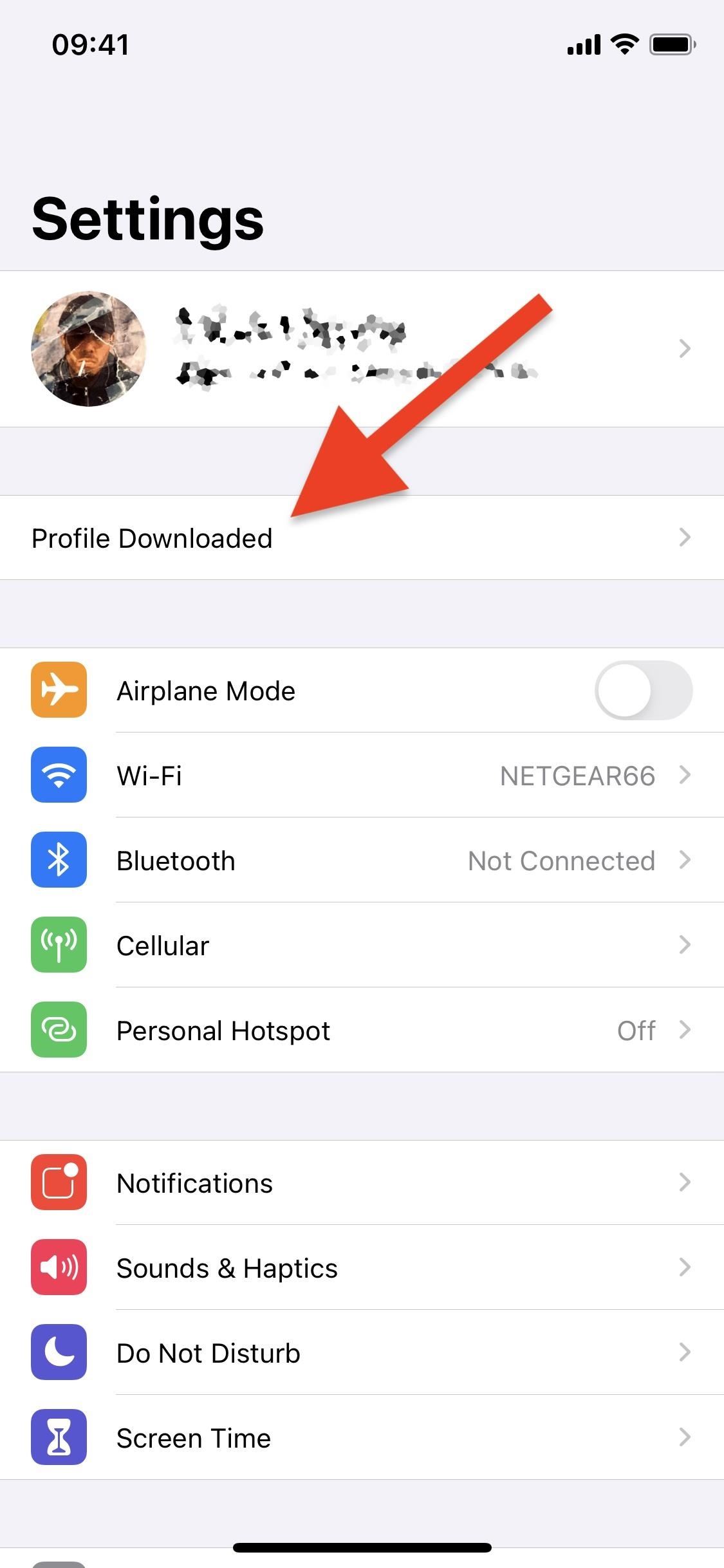
The next page will show a message from the developer, which simply lays out the last few steps you took. Hit "Next" to continue, then tap "Install" in the top right, and then again at the bottom. Your profile is now installed.
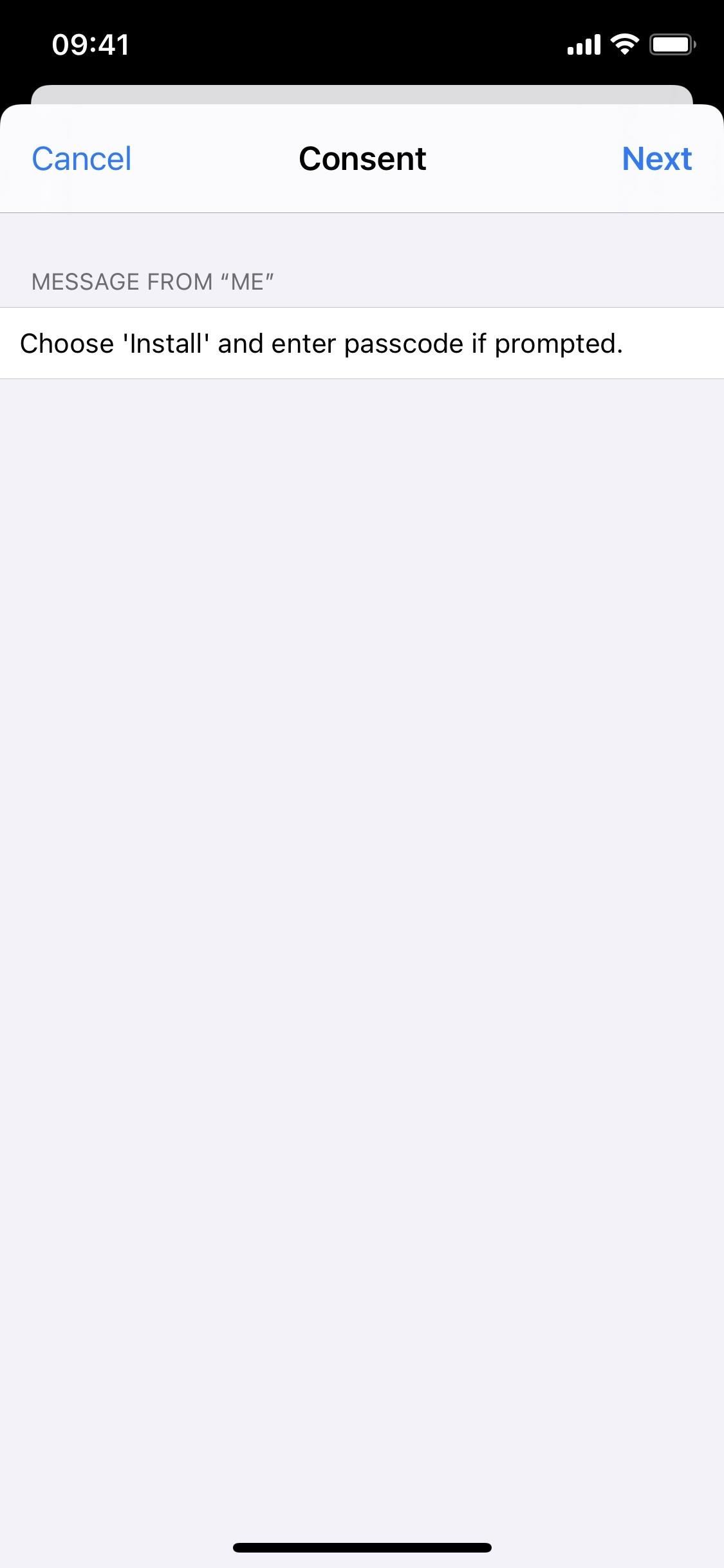
Step 7: Open Your New Web Clip Self-Contained App
Your new web clip app will appear on your home screen. If you have iOS set to push new app installs to your App Library without touching the home screen, you'll still see this web clip app on your home screen since it's not a native app. However, you can still access the web clip from App Library.
Find and tap on the newly created web clip app icon, and the website will open up in full-screen, with no navigation bars or other features obstructing your view.
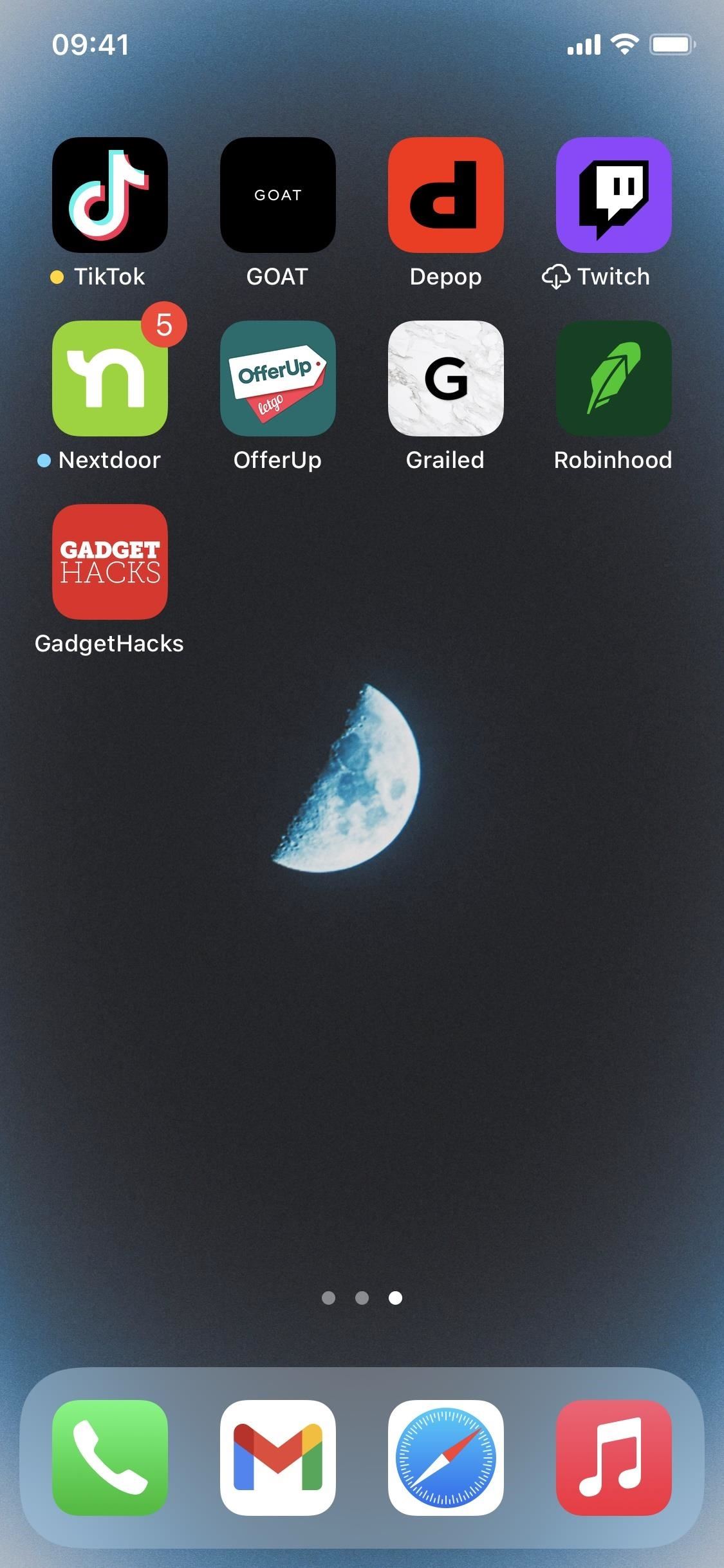
However, if you tap around to go to other pages in the web clip, you'll see in-app nav bars on the top and bottom to access reader view, request desktop sites, view website settings, share the website, and open the page in Safari, just like you would in other in-app web browsers. If you swipe up or down, the nav bars will disappear. This is a limitation of web clips for iOS, as any external links will be opened in a Safari view.
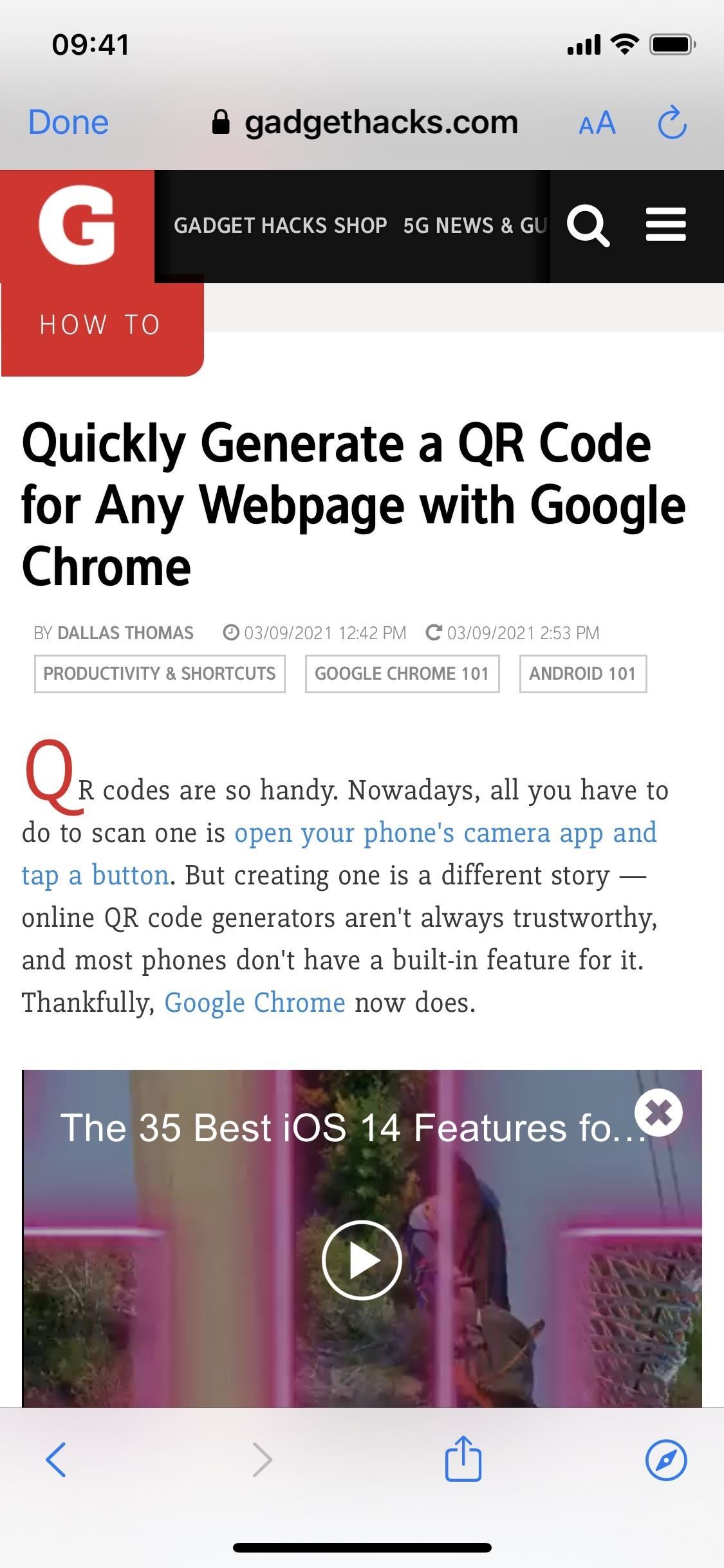
Removing the Web Clip & Profile
Let's say you no longer want the web clip app and want to remove it. Simply deleting the app icon from your home screen is not enough because the configuration profile will continue to exist in your settings. To get rid of both the app and profile , go into Settings –> General –> Profiles (or Profile).
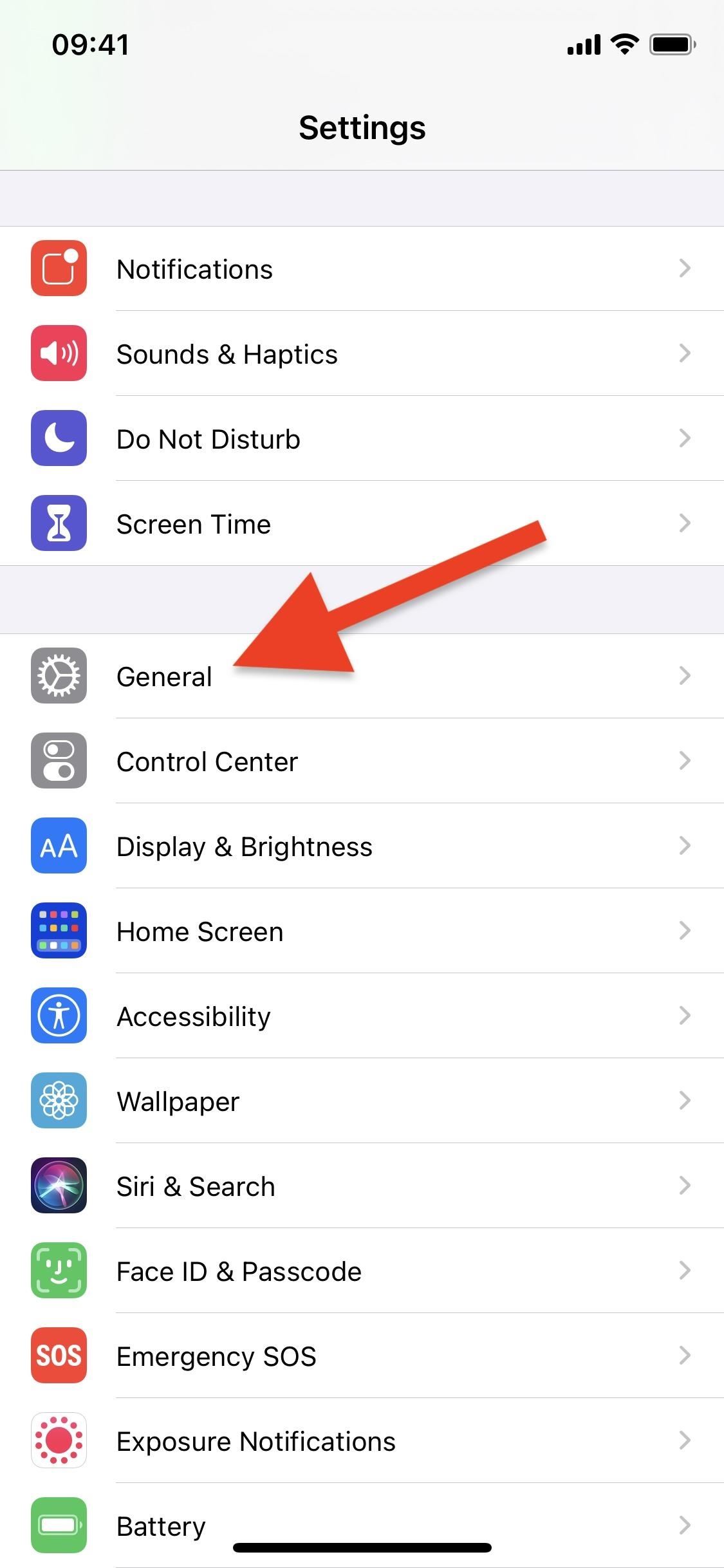
Next, tap the profile and tap "Remove Profile." You'll be prompted to enter your passcode. Finally, tap "Remove" when it appears, and the profile, along with the web clip, will be deleted from your iPhone.
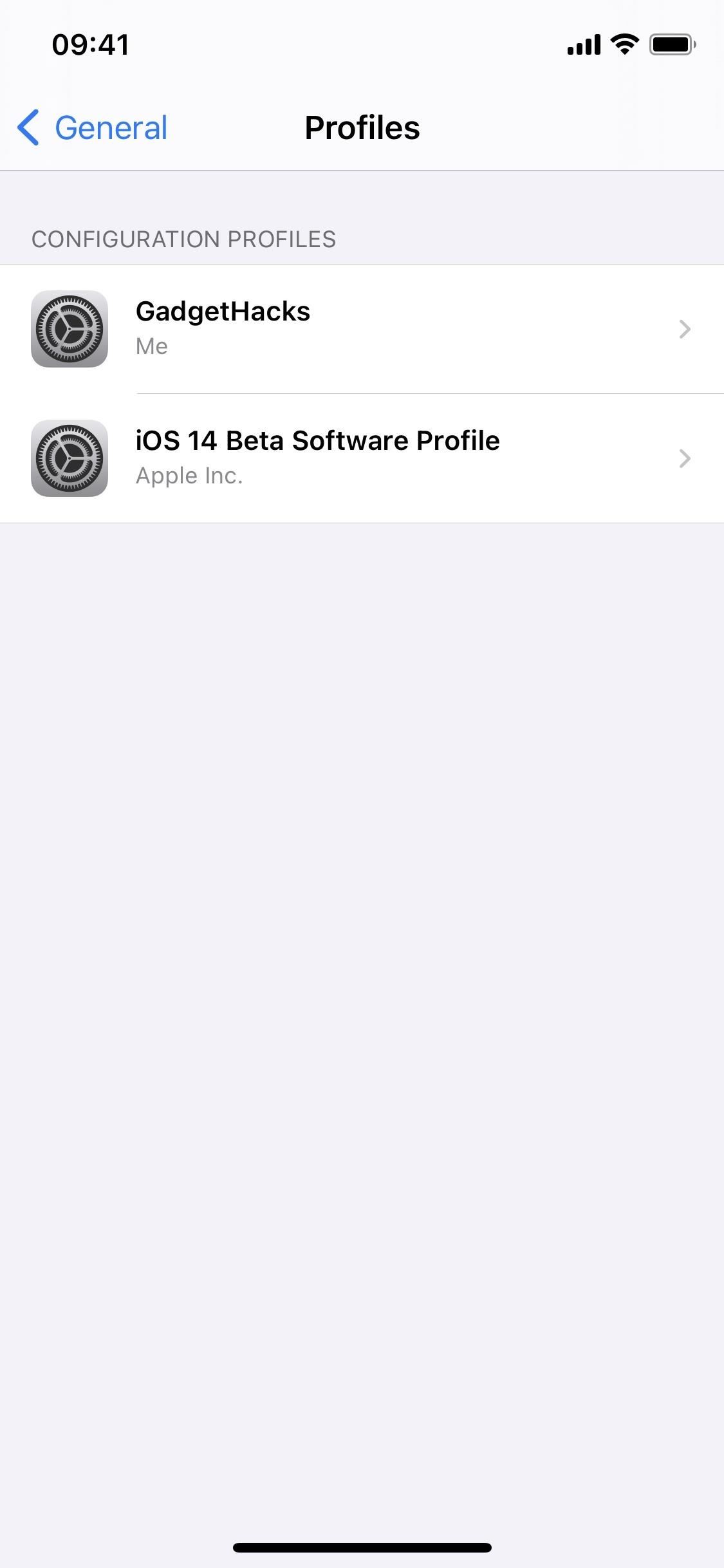
Just updated your iPhone? You'll find new emoji, enhanced security, podcast transcripts, Apple Cash virtual numbers, and other useful features. There are even new additions hidden within Safari. Find out what's new and changed on your iPhone with the iOS 17.4 update.
13 Comments
Very useful. However, I can only create one profile on my iOS device. If you created another profile for another web app, it will replace the first one. How to have multiple profiles so you can have different web as an iOS app on your home screen?
You're right. The original shortcut seems just to replace each profile you install for different sites. You can get around this by replacing the two "Me" strings for PayloadIdentifier with the "Name" variable. That should do the trick. We've updated the guide with a link to an updated shortcut you can download. Thanks for bringing this up!
Hi, Thank you! So glad with the solution! This becomes a very useful and neat tools!
I am seeing an error: Bad Profile This profile is corrupted and cannot be read
Is this something I am doing wrong on my end? Thanks!
I had the same error, but found that if I pasted in the WebClip payload XML myself, I needed to re-link the template variables before it would work. I edited the XML as Text in the Shortcuts app, deleted the places it said "Name", "URL", or "Base64 Encoded" (for the image), and replaced them with the corresponding Shortcuts variable from the accessory above the keyboard.
Thanks for this post, it's a great Shortcut!
Is there a way to create more than 1 shortcut at a time and possibly share the profiles to others? I'm wanting to create multiple App Clips but not download and install 13 profiles etc?
Does this still work in iOS 15.1? Feels just the same as adding a page to the homescreen.
My problem is that adding to the home screen opens the page perfectly in full screen, but as soon as I click an internal link a Safari header is shown.
I've been using this method to create various apps for certain websites. This morning I noticed every time I open any of the apps made this way that my camera is being activated. The little green dot appears at the top of my phone when I open one of these apps and disappears when I close it. I'm guessing this isn't normal behaviour? Is it something I should be concerned about? I should note I've been using them without concern for about a year.
Yep works fine but would like to know how to share without rebuilding on each phone.
What if I want to do the reverse, turn a website that has been pre-configured by it's makers to only display a link from the home page as full screen without controls into a regular website with controls, so that I get the ability to turn reader mode on?
This doesn't seem to work anymore on iOS 17.1.2. Please make an update. Thanks!
Hi Justin! I wanted to thank you for this very useful feature. However, since the iOS 17.2 update it seems that the shortcut is no longer functional Unfortunately. could you do an update to make it work again? Thank you very much in advance ??
"It's quite simple and you can easily solve it yourself. Edit the Shortcut and move the picture selector upwards so that it's the first call. The Shortcut will then work again in iOS 17.x.
Success, Patrick
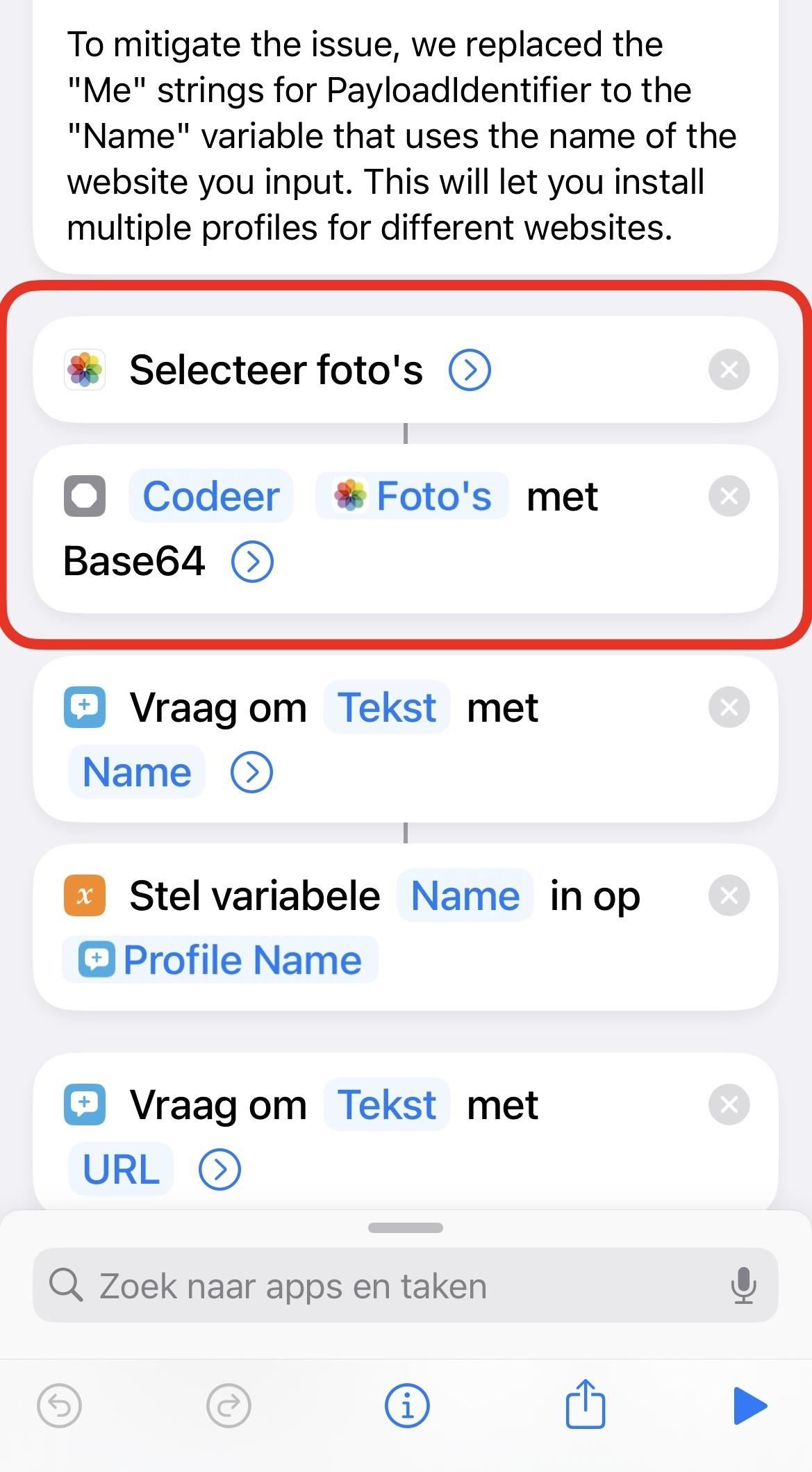
Share Your Thoughts
How to : customize and use control center on your iphone for quick access to your most-used apps, features, and settings, how to : 25 new features and changes coming to your iphone with ios 17.5, how to : keep your night vision sharp with the iphone's hidden red screen, how to : 34 new features and changes for your iphone on ios 17.4, how to : see passwords for all the wi-fi networks you've connected your iphone to, how to : dial these secret codes to see if someone is hijacking calls & texts on your iphone, how to : add unsupported cards and passes to apple wallet for quick, easy access on your iphone, how to : 5 hidden features in safari's 17.4 update for iphone and ipad you didn't know about, how to : your iphone just got 118 more emoji — here are all the new characters and variations, warning : sensitive info you black out in images can be revealed with a few quick edits on your iphone, how to : 16 harry potter spells for siri that turn your iphone into a magical elder wand, how to : the simple way to stop your iphone from sending unwanted audio messages, how to : can't find an app on your iphone's home screen its icon is likely hiding from you, how to : turn gifs into live photos on your iphone, how to : turn your iphone into a bedside clock, digital photo frame, or full-screen smart display with ios 17, how to : save your garageband songs as custom iphone ringtones & alert tones, how to : figure out your total calorie burn in apple's health app, how to : if you keep valuable information in apple notes, you need to read this, how to : every hidden special character on your iphone's keyboard that you can unlock right now, how to : easily reveal obfuscated passwords hidden behind asterisks & dots for login pages in safari.
- All Features
- All Hot Posts
How to Add Safari to Your iPhone Home Screen
Want to have easy access to Safari the moment you unlock your iPhone? Here's how to add it (back) to your Home Screen.
Did you accidentally remove the Safari app, and you're now wondering how to get Safari back on your iPhone's Home Screen? Look no further, as there are a few ways you can add Safari back to the Home Screen.
Fortunately, Apple doesn't allow deleting or uninstalling the Safari app since it's the native browser on iOS. So, it's not permanently gone from your iPhone.
So, if you removed the Safari app from your iPhone's Home Screen and cannot find it anywhere, this guide should help you put it back on the Home Screen.
1. Add Safari From the App Library
iPhones come with the App Library feature that shows you all the installed apps grouped in folders of their categories. If you've removed Safari from the Home Screen, you can check the App Library on your iPhone and add it from there.
- Swipe to the right-most Home Screen page on your iPhone until you reach the App Library .
- Tap the search bar on top and type Safari. The Safari app will appear in the search results.
- Long-press on Safari's icon and tap Add to Home Screen .
You can also drag the Safari app to the Home Screen if the Add to Home Screen button is missing from the menu.
2. Add Safari From Spotlight Search
Another way to add the Safari app back to the Home Screen is by searching for it using Spotlight. This feature lets you find apps, settings, contacts, and more.
Here's how you can use the Spotlight search feature to find and add the Safari app back to the Home Screen on your iPhone:
- Tap the Search icon at the bottom of your iPhone's Home Screen (above the dock).
- Type Safari, and you'll find the app in the search results.
- Tap and hold the Safari icon.
- Select Add to Home Screen .
Alternatively, you can drag the Safari app to one of your Home Screen pages from here.
3. Unrestrict Safari From Screen Time Settings
If you can't find Safari in the App Library or Spotlight search, it's likely because the app is restricted in the Screen Time settings. Follow the steps below to remove the Screen Time restriction for Safari on your iPhone:
- Launch Settings on your iPhone.
- Go to Screen Time > Content & Privacy Restrictions > Allowed Apps .
- Toggle on the switch for Safari .
That's it. You should be able to see the Safari app on your Home Screen after toggling on the Safari switch. Editing your Screen Time settings is also one of the best ways to fix Safari not working on an iPhone .
4. Reset the Home Screen Layout
If none of the above methods worked, you should try resetting your iPhone's Home Screen layout. Doing this will delete any folders you've created on your Home Screen, and all the apps, including Safari, will return to their original location. Here's how you can do it:
- Open Settings on your iPhone.
- Go to General > Transfer or Reset > Reset .
- Choose the Reset Home Screen Layout option.
After doing this, you should see the Safari app back on your iPhone's Home Screen.
Put Safari Back on Your iPhone's Home Screen
Safari comes pre-installed on all Apple devices, including the iPhone, iPad, and Mac. So, even if you accidentally removed the Safari app from your iPhone's Home Screen, it's not completely gone from your device.
You can easily fix this issue by adding the Safari app from the App Library, removing the screen time restriction for Safari, or resetting your iPhone's Home Screen layout. But if you still can't find Safari on your iPhone, it's time to report your issue to Apple.
Search results for
Affiliate links on Android Authority may earn us a commission. Learn more.
How to add a website to an Android or iPhone home screen
Published on January 9, 2024
If you have a favorite website that you keep returning to again and again, one very convenient thing to do is have a direct link sitting on your smartphone home screen . Identical to a standard browser bookmark, the icon has only one job — when tapped, to open your browser and take you directly to that website. Making such an icon is extremely easy. Here’s how to add a website to your Android or iPhone home screen.
QUICK ANSWER
To add a website to your Android home screen, open the browser and go to the website. Open the more menu button and select Add to Home screen . Confirm, and it will appear on-screen.
On an iPhone, open Safari and go to the website. Tap the share menu and select Add to Home Screen . Confirm, and it will appear on-screen. The link will only work, though, with Safari.
JUMP TO KEY SECTIONS
How to add a website to your Android home screen
How to add a website to your iphone home screen, how to add a website from google chrome to your home screen.
- Open Google Chrome and go to the website.
- Tap the three vertical dots button at the top right corner of the screen.
- Select Add to Home screen . Note that if the website has an app in the Play Store, the Add to Home screen option will be replaced by Install app .
- Tap Add to transfer it to the home screen.

If you go back to your screen, you will see the icon. You will also see the Chrome icon attached, which means you cannot access this shortcut in another browser.
How to add a website from Samsung Internet to your home screen
If you’re using a Samsung device, your default browser may be the Samsung Internet Browser. There is a slight difference from Google Chrome, depending on the browser’s style.
- Go to the website on Samsung Internet.
- Tap the Hamburger icon at the bottom right corner of the screen. The menu options will appear.
- From the menu, select the Add page to button.
- Choose Home Screen .
- Then, tap Add to finish.

The iPhone differs from Android because it doesn’t matter if the website has an app. You can still add it as an icon.
- After going to the website via Safari, tap the Share menu button.
- In the menu, scroll down and select Add to Home Screen .
- If you want, edit the site’s title as it will appear on your screen.
- When everything is to your satisfaction, tap Add .

The icon is now there, ready to use. However, when you tap the icon, the website will only open in Safari. This is bad if you have another default browser on your iPhone .
How to add and edit widgets on your iPhone
With widgets, you get timely information from your favorite apps at a glance on your Home Screen, Lock Screen, or Today View.
How to add widgets to your Home Screen
From the Home Screen, touch and hold a widget or an empty area until the apps jiggle.
Select a widget, choose a widget size, then tap Add Widget.
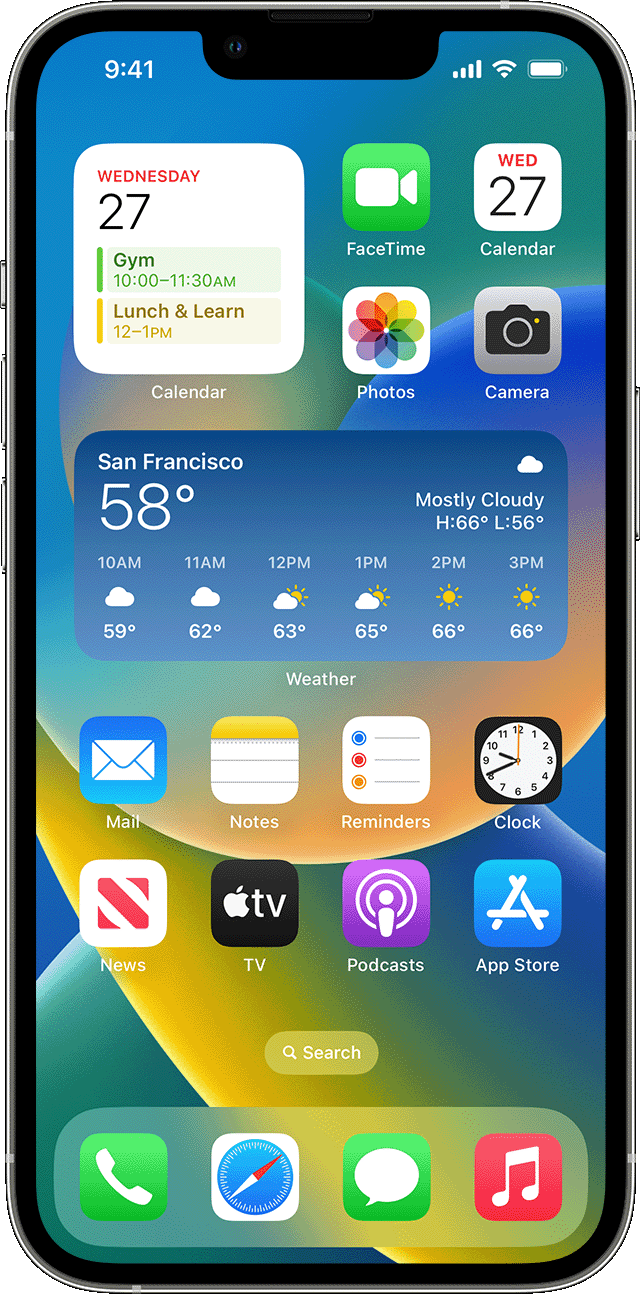
How to add widgets to your Lock Screen
With iOS 16, you can add widgets to your Lock Screen to get information at a glance — for example, the temperature, air quality, battery level, or upcoming calendar events.
Touch and hold the Lock Screen until the Customize button appears, then tap Customize.
Select Lock Screen.
Tap Add Widgets.
Tap or drag the widgets that you want to add to the Lock Screen.
How to add widgets to Today View
Swipe right from the Home Screen or Lock Screen.
Touch and hold a widget or an empty area in Today View until the apps jiggle.
Scroll down to select a widget, then choose from three widget sizes.
Tap Add Widget, then tap Done.

How to edit your widgets
You can configure your widgets. For example, you can edit the Weather widget to see the forecast for your current location or a different location.
To edit widgets from Today View:
Touch and hold a widget to open the quick actions menu.
Make your changes, then tap outside of the widget to exit.

You can also move your widgets around to put your favorites where they're easier to find. Just touch and hold a widget until it jiggles, then move the widget around on the screen.
To edit widgets from your Lock Screen:
Tap the widget that you want to edit.
Make your changes, then swipe up to save the changes.
How to use widget stacks
You can use widget stacks to save space on your Home Screen and in Today View. You can use Smart Stacks or create your own widget stacks.
Add a Smart Stack
A Smart Stack is a pre-built collection of widgets that displays the right widget based on factors like your location, an activity, or time. A Smart Stack automatically rotates widgets to show the most relevant information throughout the day.
To add a Smart Stack:
Touch and hold an area on your Home Screen or in Today View until the apps jiggle.
Scroll down and tap Smart Stack.
Tap Add Widget.
Create your own widget stacks
Touch and hold an app or empty area on the Home Screen or Today View until the apps jiggle.
Drag a widget on top of another widget. You can stack up to 10 widgets.
Edit a widget stack
Touch and hold the widget stack.
* When Smart Rotate is on, iOS shows you relevant widgets throughout the day.
With iOS 15 and later, you can turn on Widget Suggestions, so apps you already use can automatically appear in your Smart Stack at the right time based on your past activity. An option lets you add the widget to your stack so it’s always there when you need it. Just follow steps 1-2, then tap Widget Suggestions to turn it on.
You need iOS 14 or later to use Smart Stacks or create your own widget stacks.
How to remove widgets
Touch and hold the widget that you want to remove.
Tap Remove Widget.
Tap Remove again to confirm.
Learn more about Widgets on your iPad .
Explore Apple Support Community
Find what’s been asked and answered by Apple customers.
Contact Apple Support
Need more help? Save time by starting your support request online and we'll connect you to an expert.

IMAGES
VIDEO
COMMENTS
While viewing the website, tap in the menu bar. Scroll down the list of options, then tap Add to Home Screen. If you don't see Add to Home Screen, you can add it. Scroll down to the bottom of the list, tap Edit Actions, then tap Add to Home Screen. The icon appears only on the device where you add it. Note: Some websites may ask for ...
Tap "Add to Home Screen." Next, a pop-up titled "Add to Home Screen" will appear where you can name your new Home screen icon anything you'd like. Once you're done, tap "Add" in the top-right corner of the box. The icon for the website will appear on your iPad's Home screen. Any time you'd like to visit the site, just tap on the shortcut.
How to Add a Home Screen Icon for a Web Page . The iPad home screen displays icons for navigating through your applications and settings. Among these apps is Safari, Apple's web browser, which is included with all its operating systems.One especially useful feature is the ability to put shortcuts to your favorite web pages on the iPad Home screen.
Launch Safari and navigate to a website you frequently visit. Tap the Bookmark icon at the bottom of the screen (it resembles a box with an upward-pointing arrow). Tap Add to Home Screen . Accept the suggested name for the shortcut, or enter one you like better, then tap Add to save the new shortcut icon to the home screen.
Launch Safari on your iPhone or iPad. Navigate to the site that you want to create a Home screen shortcut to. Tap the Share icon (the square with an arrow pointing out of it) at the ...
Look at the bottom row of activities in the share sheet, then swipe left until you see "Add to Home Screen," and tap on it. On the next page, everything should be filled out for you already. You will see an icon preview of what the saved webpage will look like on your home screen, taken from the website's favicon , and Apple will default to ...
4. Tap Add to Home Screen. You may need to drag the pop-up menu up to see this option. A new window will open. By default, Safari will name the app as the website's header. If you want to change this, tap the title field, delete it, and enter a new one. 5. Tap Add. This is in the top-right corner.
Open Safari and head to a website you want to pin to the Home Screen to get started. Then tap the Share icon at the bottom. Then tap Add to Home Screen from the menu. Next, type in a name for your ...
Tap the Share button at the bottom of the page ( customize the Share menu ). It looks like a square with an arrow pointing out of the top. In the list of options that appears, scroll down until you see Add to Home Screen. Tap this. On the next screen, choose a name for the website shortcut on your home screen.
Tap the Share icon in the middle of the navigation bar. The share menu will appear. Tap it with your finger and move it up toward the top of your phone. Tap on Add to Home Screen from the menu ...
3. Tap and hold the Safari icon. Once Safari pops up in the search results, press and hold the icon with your fingertip. A context menu will pop up with several options. [3] 4. Select Add to Home Screen. If Safari isn't already on your Home Screen somewhere, you'll see Add to Home Screen in the context menu.
Key Takeaways. To add a website to the home screen on iPhone, open Safari and tap the share button. Choose "Add to Home Screen" from the menu. On Android, open Chrome, Edge, or Firefox and select "Add to Home Screen" or "Add to Phone" from the menu. The same process works for installing web apps. Your Android phone, iPhone, or iPad home screen ...
Open the Shortcuts app. Select My Shortcuts. Tap the + icon. Tap Add Action. In the search bar, type in Safari. Scroll down to where it says Web and select Open URLs under the "Web" section. Tap the URL text box in the search bar. Type in googlechromes:// and then the website you want to bookmark. For this example, we used CyberGuy by ...
Tap 'Add to Home Screen' from the menu. Then, enter the name for the website bookmark that you'll see on the home screen. This is the name that'll appear underneath the app icon, i.e., the name for your makeshift app. Don't make any changes to the link. Finally, tap the 'Add' button in the top-right corner of the screen.
Step 1: Add the 'URL App' Shortcut. The "URL App" shortcut, from RoutineHub user Changmeister, creates a web clip of any site you want. Simple copy a URL to your clipboard, paste it into the shortcut, name your app, choose an icon, and add the web clip as an app to your home screen. Unlike a regular bookmark, the website won't open in Safari ...
On your Home screen, swipe left until you reach the App Library. 2. Try to find the Safari app in the Utilities folder. 3. Once you find Safari, press and hold the app's icon for a while. A ...
How to create web apps using Safari. Open the Safari web browser on your Mac and navigate to the website you want to add as a web app. Click the Share icon at the top and the click the Add to Dock ...
Tap , then tap Bookmarks. Tap Edit, then do any of the following: Create a new folder: Tap New Folder at the bottom left, enter a name, then tap Done. Move a bookmark into a folder: Tap the bookmark, tap the Location, then tap a folder. Tap to return to your bookmarks. Delete bookmarks: Tap . Rename bookmarks: Tap the bookmark, enter a new name ...
Swipe to the right-most Home Screen page on your iPhone until you reach the App Library . Tap the search bar on top and type Safari. The Safari app will appear in the search results. Long-press on Safari's icon and tap Add to Home Screen . You can also drag the Safari app to the Home Screen if the Add to Home Screen button is missing from the menu.
Tap the three vertical dots button at the top right corner of the screen. Select Add to Home screen. Note that if the website has an app in the Play Store, the Add to Home screen option will be ...
iOS - Safari currently doesn't support a Web app install banner, like in Android - Chrome.. There is no way to programmatically trigger install banner in Android as well, except for the case when you catch the beforeInstallPromot and use that to show the banner.. In the linked answer, you can check on the alternate option on how to show in app banner to guide user to add to home screen.
Touch and hold the Lock Screen until the Customize button appears, then tap Customize. Select Lock Screen. Tap Add Widgets. Tap or drag the widgets that you want to add to the Lock Screen. When you're finished, tap the close button, then tap Done. If there's not enough room for a new widget, you can tap the Remove button to remove a widget ...