Navigation Menu
Search code, repositories, users, issues, pull requests..., provide feedback.
We read every piece of feedback, and take your input very seriously.

Saved searches
Use saved searches to filter your results more quickly.
To see all available qualifiers, see our documentation .
- Notifications
Safari Download Manager
DHowett/safaridownloader
Folders and files, repository files navigation.
This is the official open-source release of Safari Download Manager.
Safari Download Manager is a reasonably complex tweak that adds a desktop-class download manager to Safari.app on iPhoneOS 3.1 to iOS 6.x.
If you learn something great from this code, or write anything cool using it, you should send me an e-mail ! I'd be happy to answer any questions you have as well, so long as you're not asking why it doesn't support iOS 7 and beyond ;).
Contributors
- Dustin L. Howett (DHowett)
- francis (francis)
- Nicolas Haunold (westbaer)
Building SDM
SDM was historically compiled using Theos . The Makefile expects for the framework/ directory to contain an appropriate version of Theos; it'll probably not work exceedingly well with newer versions, though we certainly hope that it does.
Safari Download Manager is available under the 3-Clause BSD License.
In short, you can do pretty much anything you want with it: bundle it in a closed-source project, modify it without releasing your changes, and so on. Your end of the bargain, however, is that you must include the license/copyright notice in binary and source redistributions, and that you can't use the Safari Download Manager name, "SDM", my name, francis's name, or the name of Cocoanuts, LLC to endorse or promote your project.
Additionally, if you do release a derivative on Cydia, I ask that you choose another bundle identifier. net.howett.safaridownloader is forever retired.
For more details, check out LICENSE in the root of this repository!
- SDM's icon isn't included in this release.
- We used icons from the Tango Desktop Project for our filetype icons, and they are in the public domain.
Contributors 2
- Objective-C++ 57.1%
- Objective-C 22.0%
- Logos 18.2%
- Makefile 2.1%
- Accessories
- Meet the team
- Advertise with us
- Privacy Policy

While surfing the web or accessing our email, we tend to download files on our iPhone and iPad. Initially, it all looks good. Eventually, with the files piling one after another, you start feeling the need to manage Safari downloads.
But wait… don’t rush to a third-party download manager. Managing your download, that too in a separate file manager app, is a tricky and daunting business. So, here’s good news, with iOS 13 and the changes made to Safari, you can manage your chaos (or should I say Downloads?) easily!
Here are some quick ways to manage your Safari downloads on your iPhone and iPad effortlessly. Let’s begin!
How to download files in Safari on iPhone
- Pause/Resume/Cancel your downloads in Safari
Change default Safari downloads location on iPhone
Delete downloaded files in safari, auto-delete safari downloads on your iphone.
- Locate the file/item you want to download and tap it.
- Confirm download when prompted through the popup window.

Note : There’s also an alternate way to access your downloads. You can go to the Files application and select Downloads .
How to manage your downloads in Safari on the iPhone
Pause/resume/cancel your downloads in safari.
- Tap the download icon at the top right corner of Safari.
- Tap the ‘X’ symbol to pause or cancel your download.

Note : You can directly reach the downloaded location of a file by tapping the ‘ Search ‘ icon next to the file name.
- In the Settings app, tap Safari and select Downloads .

Note : iCloud Drive will let your downloads be available across all connected devices, whereas the iPhone/iPad option will only save the file to the respective device.
However, if you want to delete the file permanently, there are two ways to do it.
- Tap the arrow icon and swipe left the file you want to delete.

You can also choose to auto-delete files.
- Open the Settings app and tap Safari .

- Here, you have three options : After one day, Upon Successful Download, or Manually.

I hope the steps were quick, easy, and helpful. In case you have any other trouble, feel free to connect with me in the comments below. For further help related to the Safari browser, consider reading Dhvanesh’s guide on How to troubleshoot common Safari problems .
Read more:
- How to install Safari extensions on Mac in just 4 easy steps
- Safari Not Opening t.co Short Links from Twitter? Quick Fixes
- Restore Deleted Safari Bookmarks on Mac
- How to disable Safari tab previews on Mac (Quick guide)
A tech-aficionado whose superpower lies in blabbering interminably about new technologies. After 4+ years and 4500+ content pieces that helped diverse companies grow, I followed my passion and made iGeeks Media my home. When not gushing over technology, you will find me immersed in a fictional world, either reading or creating one.
View all posts
🗣️ Our site is supported by our readers like you. When you purchase through our links, we earn a small commission. Read Disclaimer .
LEAVE A REPLY Cancel reply
Save my name, email, and website in this browser for the next time I comment.
Related Articles
How to install homebrew on mac m1, m2, m3 (2024 updated), how to know if someone has blocked you on imessage (2024), how to fix “cannot connect to app store” on iphone or ipad, how to fix delete key not working on mac.
How-To Geek
How to download files using safari on your iphone or ipad.
Need to quickly download a file on your iPhone or iPad? Here's how you can do this using Safari or a third-party app.
Quick Links
How to download files using safari, how to the change default download location, alternative for ios 12 users: documents 5 by readdle.
In your work or personal life, you'll sometimes need to download a file on your iPhone or iPad. Using the new feature introduced in iOS 13 and iPadOS 13, you can now do this directly in Safari. No third-party app needed!
Safari's download manager is a hidden new feature in the iOS 13 and iPadOS 13 updates. If you're going about your day, browsing the web, you probably won't be aware of the feature. Instead, it comes up when you tap on a download link.
Go to a web page and find the link for a file you want to download. When you select it, you'll see a popup with the filename asking if you want to download it. Tap on the "Download" button.
The download will start, and you'll see a new "Downloads" button appear next to the address bar at the top of the browser. Tap on the button to reveal all current downloads. From here, you can monitor the progress of multiple downloads.
If you want to stop a download at any time, simply tap on the "X" button.
Once the download is finished, tap on the file to preview it. If you've downloaded a media file, image, or a PDF, you'll be able to see it in the preview window.
You can then share the file to any app. Tap on the "Share" button from the bottom-left corner.
Press the "Search" icon next to the filename in the Downloads section to open the file.
Once you open the file in the Files app, you can tap and hold on the file to reveal the menu.
From here, tap on "Delete" to delete the file.
By default, the downloaded files are saved to the Downloads folder in iCloud Drive in the Files app. This is a great option if you have a paid iCloud storage plan because it allows your downloaded files to instantly sync across all your devices.
But if you're on the free, 5GB tier, you might not have space for storing large files.
Thankfully, you can change the default location to local storage. Open the "Settings" app and go to Safari > Downloads. If you can't find the browser on your phone, try using Apple's Spotlight search to locate it.
Here, switch the selection to "On My iPhone" or "On My iPad" depending on your device.
By default, Safari will pick the "Downloads" folder. You can change this by tapping on the "Other" option to select any folder from the local storage (or from a cloud storage option).
The new download manager in Safari is exclusive to iOS 13, iPadOS 13, and above. If you haven't updated to the latest OS (which you should), or if you're in a situation where you can't update, here's a workaround for you.
Try using the free Documents 5 app by Readdle . It's an all-in-one browser and file manager app.
Open the Documents 5 app and tap on the "Browser" button in the bottom-right corner to switch to the browser mode.
Now, navigate to the page with the download link and tap on it. From the next screen, select the folder where you want to download the file and tap on "Done."
The download will now start. You can tap on the "Downloads" tab to view all downloads.
Tap on the "Files" button from the bottom-left corner to switch to the file manager. From here, tap on the "Downloads" folder to see your downloaded file. You can tap on the download to preview it in the app. Tap on the "Menu" button to view options for opening the file in another app.
Safari's download manager is just one of the many new features in iOS 13. Take a look at our list of the best iOS 13 features to learn more.
Related: The Best New Features in iOS 13, Available Now

We explain and teach technology, solve tech problems and help you make gadget buying decisions.
How to view and Manage Safari downloads on iPhone and iPad
Dilum Senevirathne is a freelance tech writer specializing in topics related to iOS, iPadOS, macOS, Microsoft Windows, and Google web apps. Besides Guiding Tech, you can read his work at iPhone Hacks, Online Tech Tips, Help Desk Geek, MakeUseOf, and Switching to Mac.
Arshmeet has been a tech tinkerer since childhood, but she realized her love for technology and writing about 5 years ago. Since then, she has been honing her skills and helping people figure out how things work, troubleshoot problems, choose the right app and products, and dig deep into the new and old concepts of technology. She is a self-professed Apple Enthusiast who loves debating what’s good and what’s not. It is her passion for finding techniques, hacks, apps, and products that make everyday life simpler.
Safari is usually easygoing, whether using Safari Tabs , Private browsing , or even changing the default search engine . However, finding and managing Safari downloads may not be immediately apparent to most users. But why fear, when you have this guide by your side?

Now, effectively managing Safari downloads on iPhone or iPad is crucial for organizing files and optimizing storage space. It’s wiser to understand where the downloads are saved, how to change the download location, how to clear the download history and more. So, just read along.
How to Download Files On iPhone From Safari
While the process might differ slightly depending on the website’s UI, the overall premise is the same. Browse to the file you want to download → tap the download icon → tap Download to confirm the action.

A downloading icon will appear next to the address bar as the download starts. You can click on it to see the download status.
Although if you don’t have to have an actual download link or button to initiate a download in the first place. For instance, you came across a link to a PDF that you can open in the browser. Instead of downloading using the Share Sheet, you can simply hold and press the link or image and then select Download Linked File.

Pause or Resume the download
Downloading a big file can make a severe dent in cellular data. However, the great news is that you can pause the download and resume it once you have a Wi-Fi connection, saving your precious mobile data .
To pause a download, tap the Download button → select Downloads → tap the X icon next to the downloading file. And to resume, simply tap the refresh icon.

Note : Do not close the original Safari window as then you’ll have trouble resuming the download.
Where Do Safari Downloads Go On iPhone
The first order of business after downloading a file from Safari is to check where your files are downloaded. To do so, tap the download icon or AA icon from the status bar → select download → tap the search icon next to the downloaded file.

By default, Safari download manager on iPhone stores the files in the Download folder in the Files app. So, to see your downloaded files, go to Files → Browse → Downloads.
Alternatively, to confirm or to customize the Safari download location , you can go to Settings → Safari → Downloads. Notably, if you prefer saving downloaded files to a different location, simply select a preferred option.

View Safari Download History on iPhone
Whether to find a previously downloaded item or to keep track of your downloaded files, here’s how you can access Safari downloader history on iPhone or iPad.
Open the Safari browser, tap the AA icon or the download icon → select Downloads → here, you’ll see a complete list of files downloaded recently.

Clear Download History
There are multiple ways to remove all or individual files from your Safari download history.
- Delete individual files – Launch Safari → AA icon → Downloads → Slide left the file you want to delete → Delete.
- Clear all your download history – Launch Safari → AA icon → Downloads → Clear.

Note : This is just deleting the download history, not the actual files from your iPhone. So, don’t expect much space saving after the history is cleared.
Auto-Delete Safari Download List
If you don’t want the hassle of manually deleting the Safari Download list, you can automate the process. To do so, go to Settings → Safari → Downloads → select ‘Remove Download list items’ → select a preferred option.

FAQs For Safari Download Manager on iPhone and iPad
Yes, you can download various types of files in Safari on your iPhone, including documents, images, videos, audio files, and more. Safari supports a wide range of file formats for downloading.
In most cases, you can download files from any website using Safari on your iPhone. However, some websites may have restrictions or prevent file downloads for security or copyright reasons.
Safari displays the download progress in the address bar as a circular icon that fills up as the download completes. You can monitor the progress of your download by keeping an eye on this icon.
Yes, Safari supports simultaneous downloads. You can initiate multiple file downloads and monitor their progress individually.
See, Find, and View Downloads on iPhone
Here, now that we have made it easier to manage Safari downloads on iPhone and iPad, we hope it’s a smooth sailing experience ahead. In case you have any other questions regarding Safari and any of its features, feel free to connect with us via the comments section.
Was this helpful?
Last updated on 01 July, 2023
The above article may contain affiliate links which help support Guiding Tech. However, it does not affect our editorial integrity. The content remains unbiased and authentic.

The article above may contain affiliate links which help support Guiding Tech. The content remains unbiased and authentic and will never affect our editorial integrity.
DID YOU KNOW
Dilum Senevirathne
More in ios.

A Guide to Fixing Apple Music Not Working or Crashing on Android
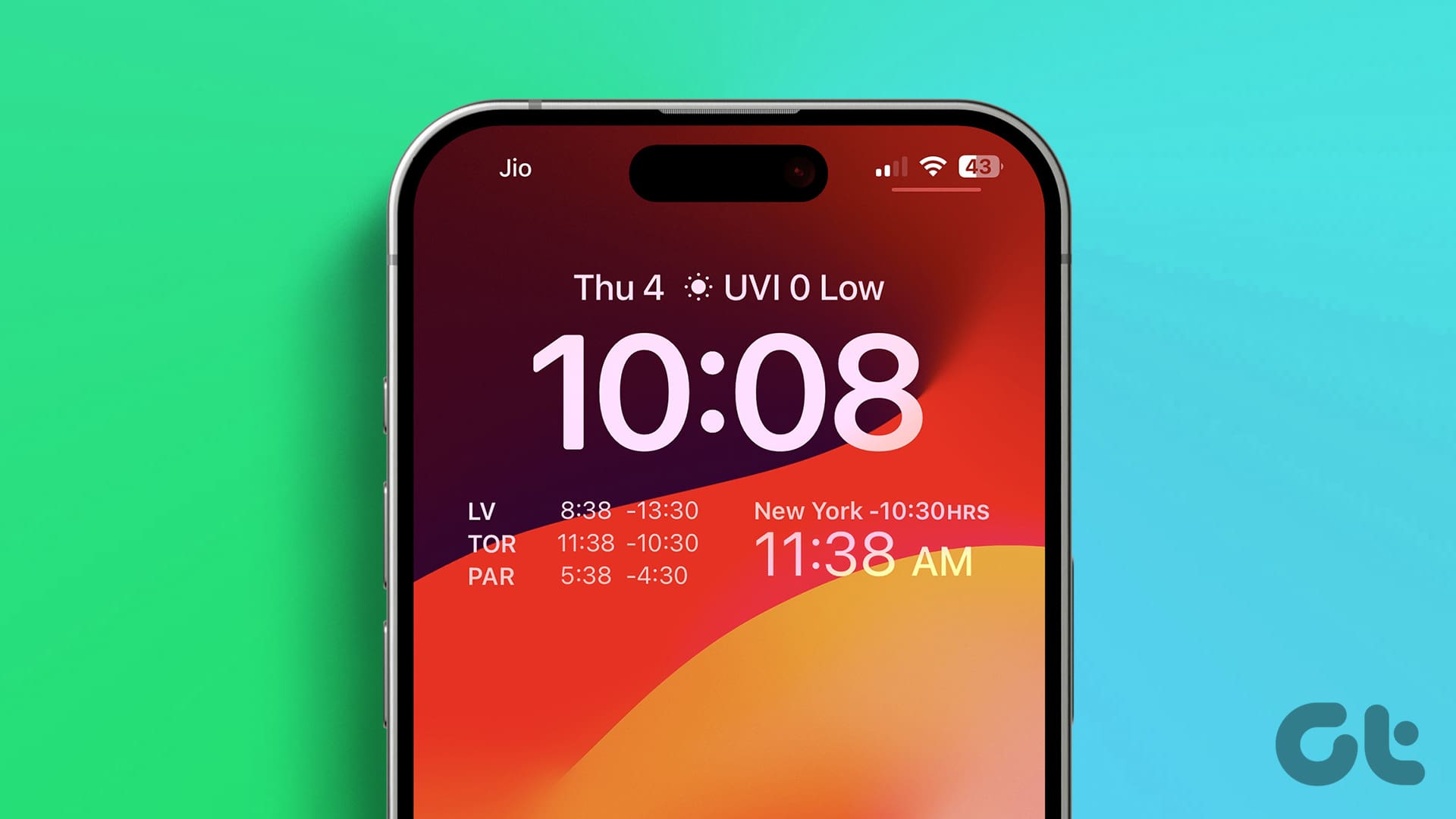
4 Ways to Add and Customize Clock on iPhone Lock Screen
Join the newsletter.
Get Guiding Tech articles delivered to your inbox.
This tweak upgrades Safari’s download manager with media importing & more
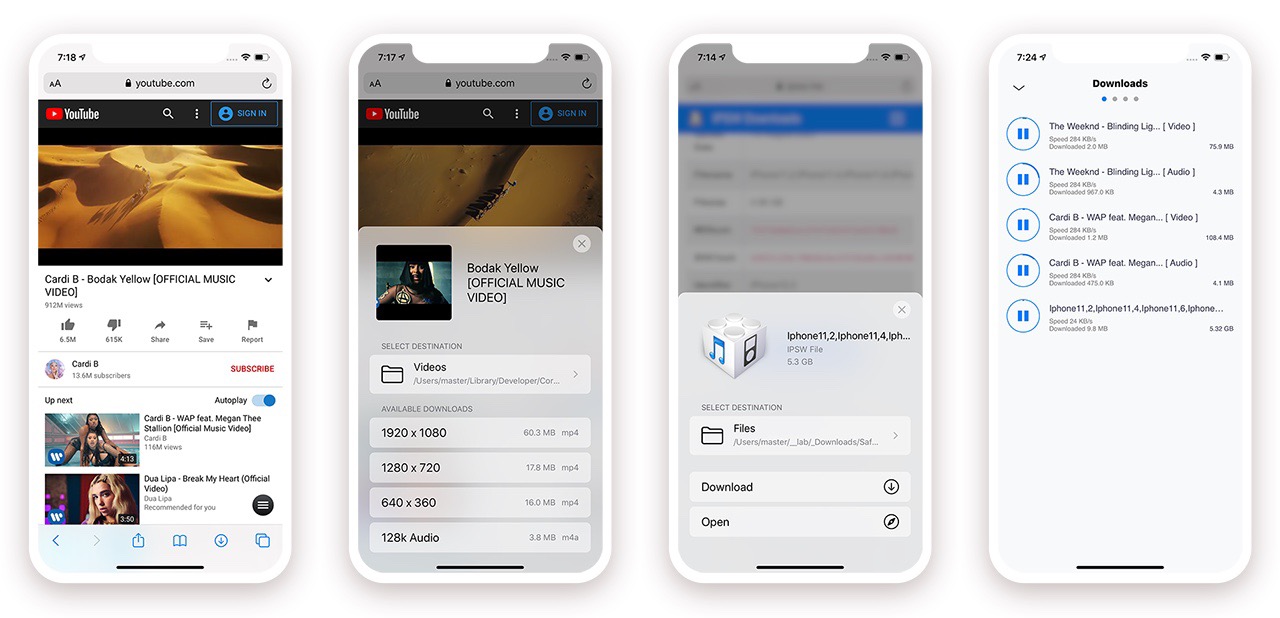
When Apple released iOS & iPadOS 13 last Summer, one of the exciting new features that the company added to the iPhone and iPad experience for the very first time was a built-in download manager for the native Safari web browser. As necessary as this was to make Apple’s platforms both usable and competitive with the rest of the mobile device market, it still left quite a bit to be desired — par for the course when it comes to Apple.
Jailbreakers have significantly more options to choose from when it comes to augmenting this user experience, and with the help of a recently-updated jailbreak tweak dubbed Safari Downloader+ by iOS developer Jalal Ouraigua , jailbreakers can both expect more and get it, especially in terms of the Safari file-downloading experience. The all-new version 5.0 of the Safari Downloader+ adds full support for iOS & iPadOS 13 for the first time.
So why would users need Safari Downloader+ following the release of iOS 13? The simple answer is that this tweak incorporates a plethora of handy utilities to make downloading certain things from different websites easier.
For starters, Safari Downloader+ includes handy buttons to aid with downloading media from popular video hosting websites including Dailymotion, Facebook , Instagram, Vimeo, and YouTube to name a few. Then, after downloading said media, users will then be able to easily import it to their media library for offline viewing whenever they want.
As depicted in the screenshot examples above and below, Safari Downloader+ bakes itself directly into the Safari web browser user interface. It appears as a download button just to the left of the tabs button, and by tapping on it, users can interface with all their previous downloads and configure the Safari Downloader+ tweak however they want to suit their use case.
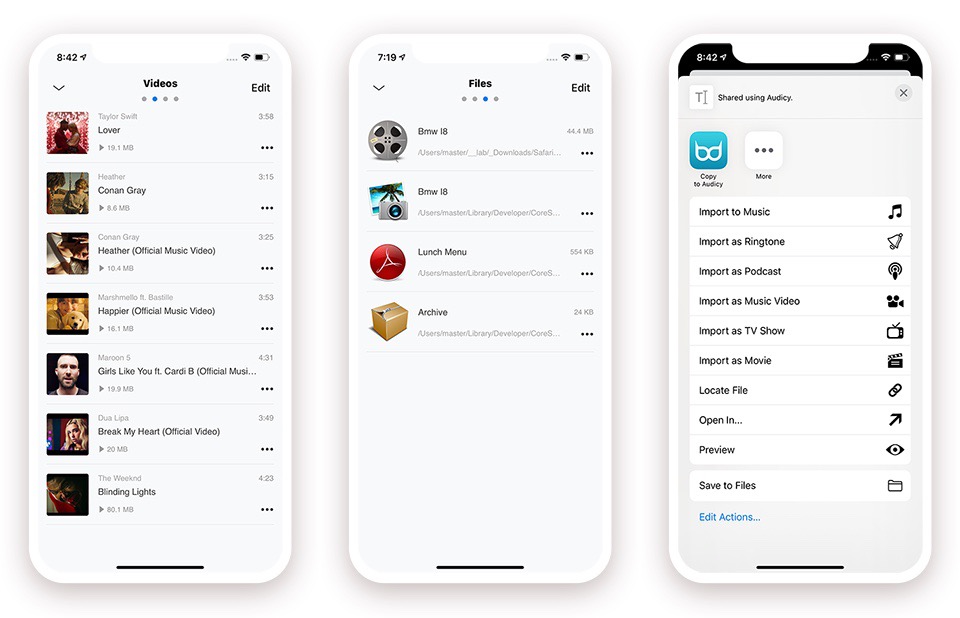
You’ll also notice that the media downloading and importing options are simplistic and easy to follow. Upon using the tweak on a supported media-hosting website, you can choose the download quality, where it gets saved, and then monitor download progress via the built-in download manager interface. Once finished, you can use powerful tools to fetch metadata and then incorporate those downloads into your native media library via any app of your choosing.
As for configuration, Safari Downloader+ comes with plenty:
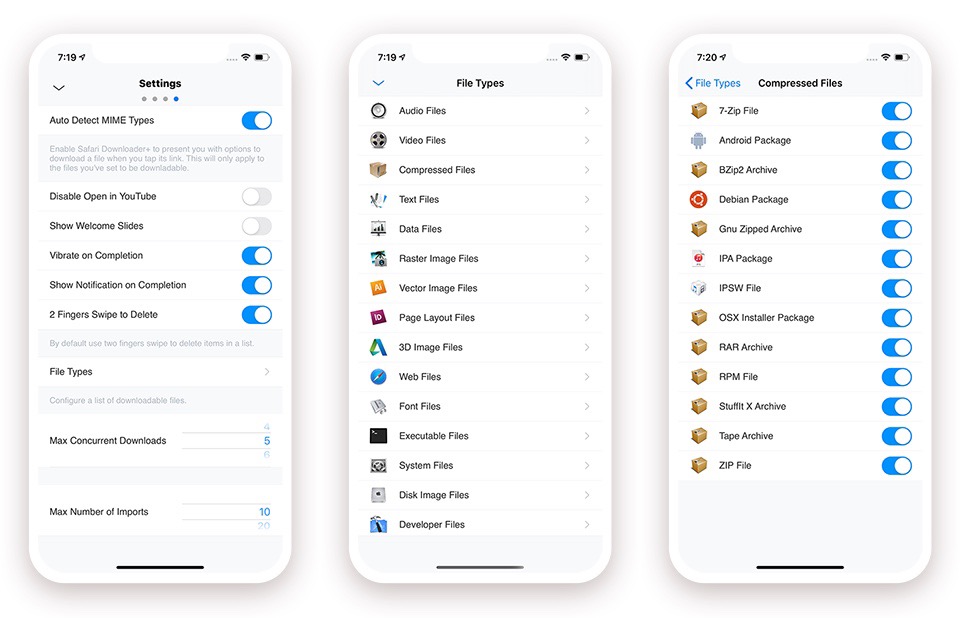
Here, users can:
- Automatically detect MME types
- Enable or disable the “open in YouTube” option
- Enable or disable the “show welcome slides” option
- Enable or disable vibration upon completed download
- Enable or disable notifications upon completed download
- Enable or disable two-finger swipe to dismiss
- Select supported file types and compressed file types
- Configure the maximum number of allowed concurrent downloads
- Configure the maximum number of allowed concurrent imports
- And much more…
In short, while iOS 13’s native Safari download manager lets you download files that were meant to be downloaded, it tends to be somewhat limited when compared with Safari Downloader+’s built-in media downloading capabilities for third-party websites. Furthermore, iOS 13’s native Safari download manager doesn’t come with the same powerful media importing capabilities that Safari Downloader+ does, which means the tweak brings a lot more to the table then a stock iOS 13 device would.
Those interested in giving Safari Downloader+ a try can purchase the tweak from the Packix repository for $3.99 . Safari Downloader+ supports jailbroken iOS 12 and 13 devices, which also makes it a great option even for iOS 12 users who don’t have access to a native Safari download manager at all.
Do you plan to upgrade your device’s native Safari downloading capabilities with the new Safari Downloader+ tweak? Share why or why not in the comments section below.
Jump to navigation
How to use Safari's download manager on iPhone
Submitted by Jon Reed on July 31, 2019 - 12:23pm
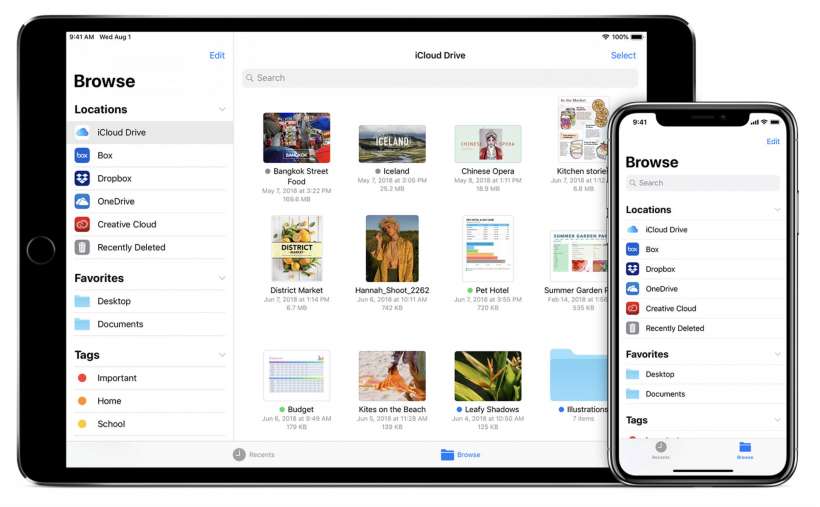
iOS 13 finally adds a download manager to Safari on iPhone and iPad, which makes it more like your desktop where you can see (and choose) where a downloaded file is saved. Now any time you tap on a direct link to a downloadable file like a PDF, MP3, CSV, etc., a window will pop up asking if you want to download it or, in some cases, view/listen to it.
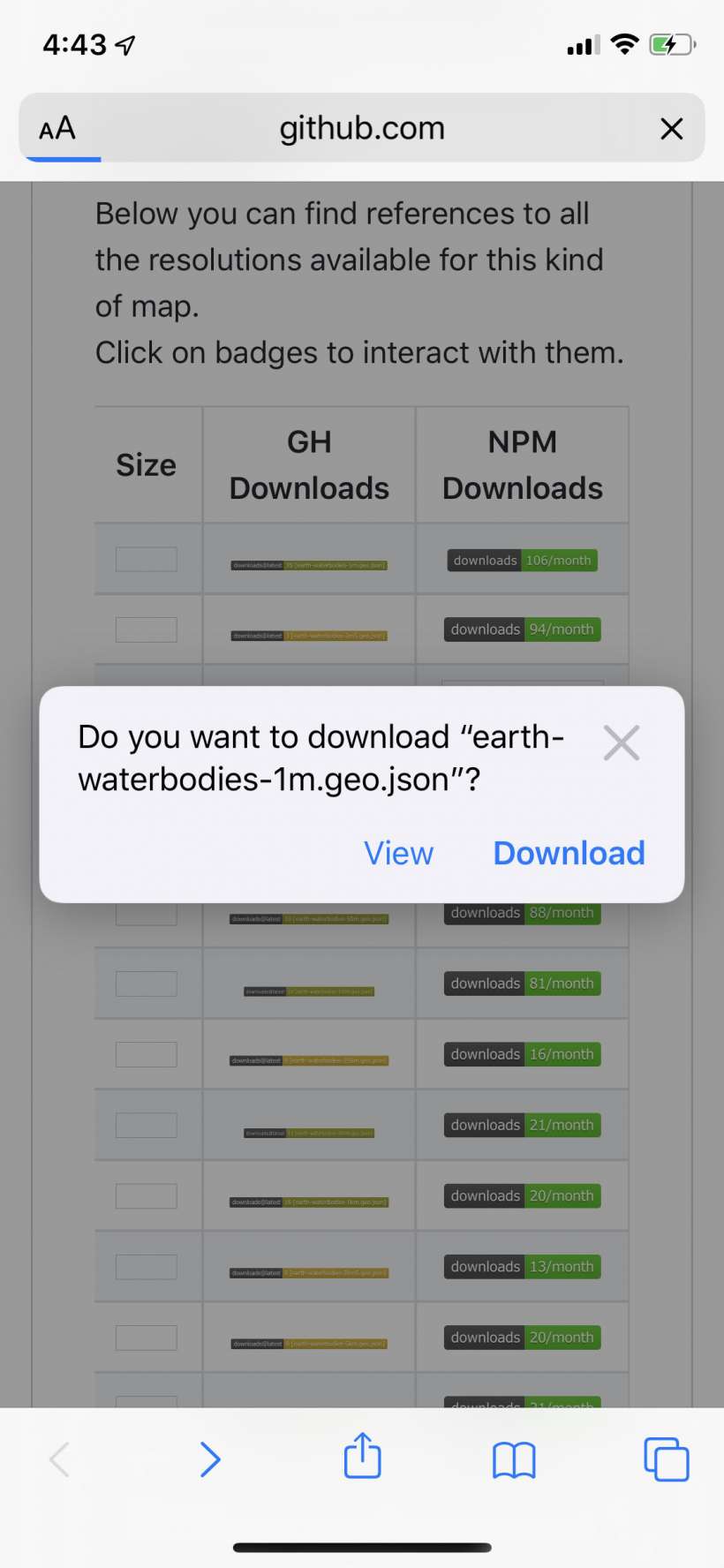
Once you start a download you can see a progress bar beneath the download icon in the top right.
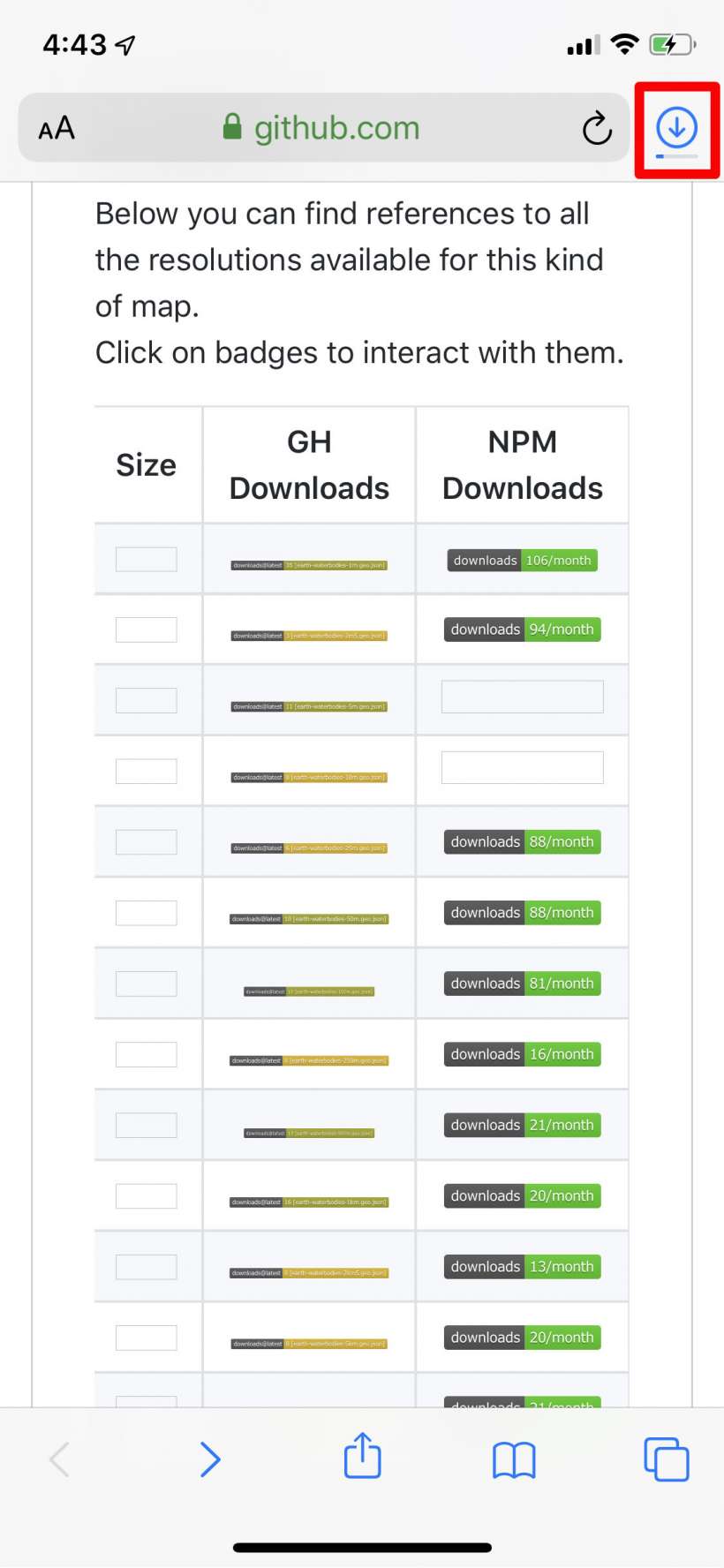
Tapping on the download arrow icon will show you a list of downloaded files.
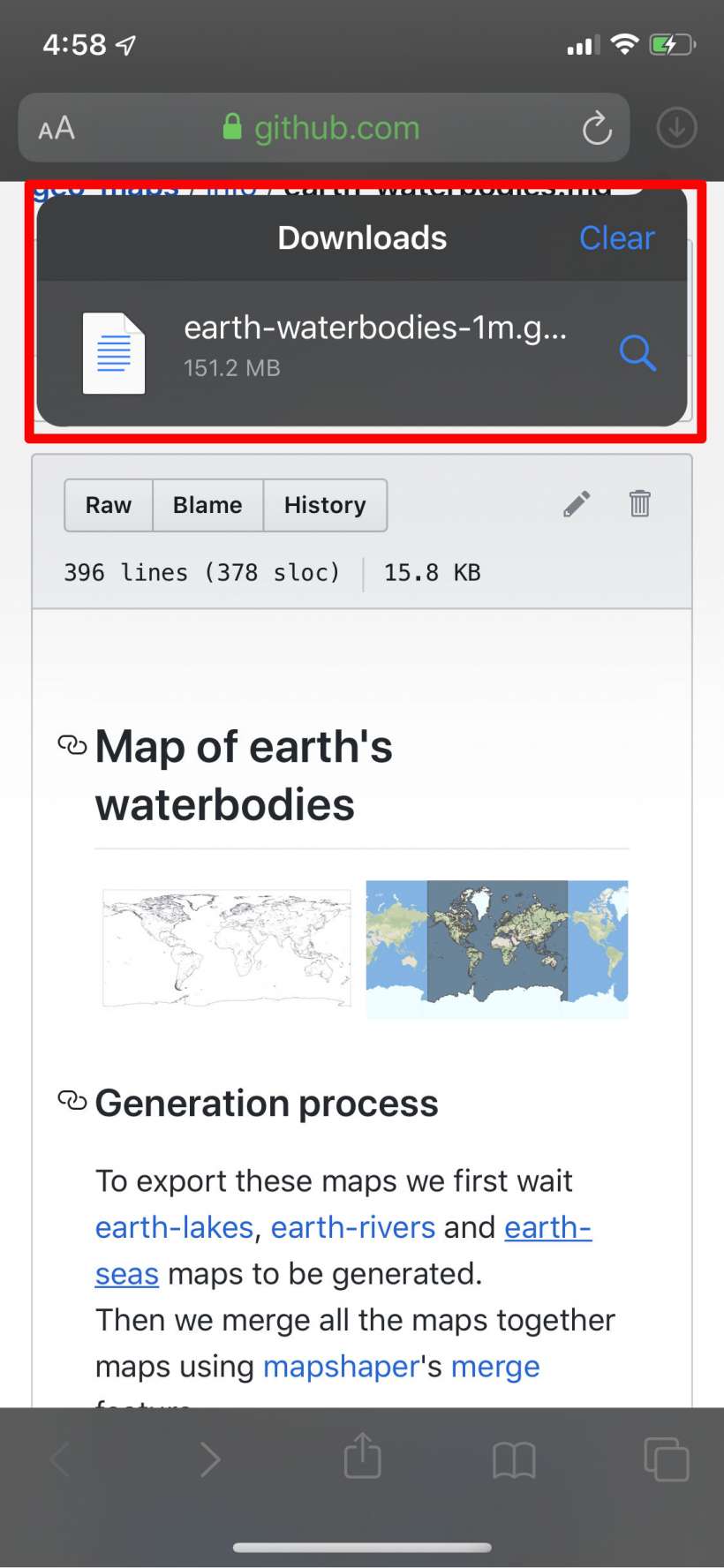
- Head to Settings -> Safari -> Downloads.
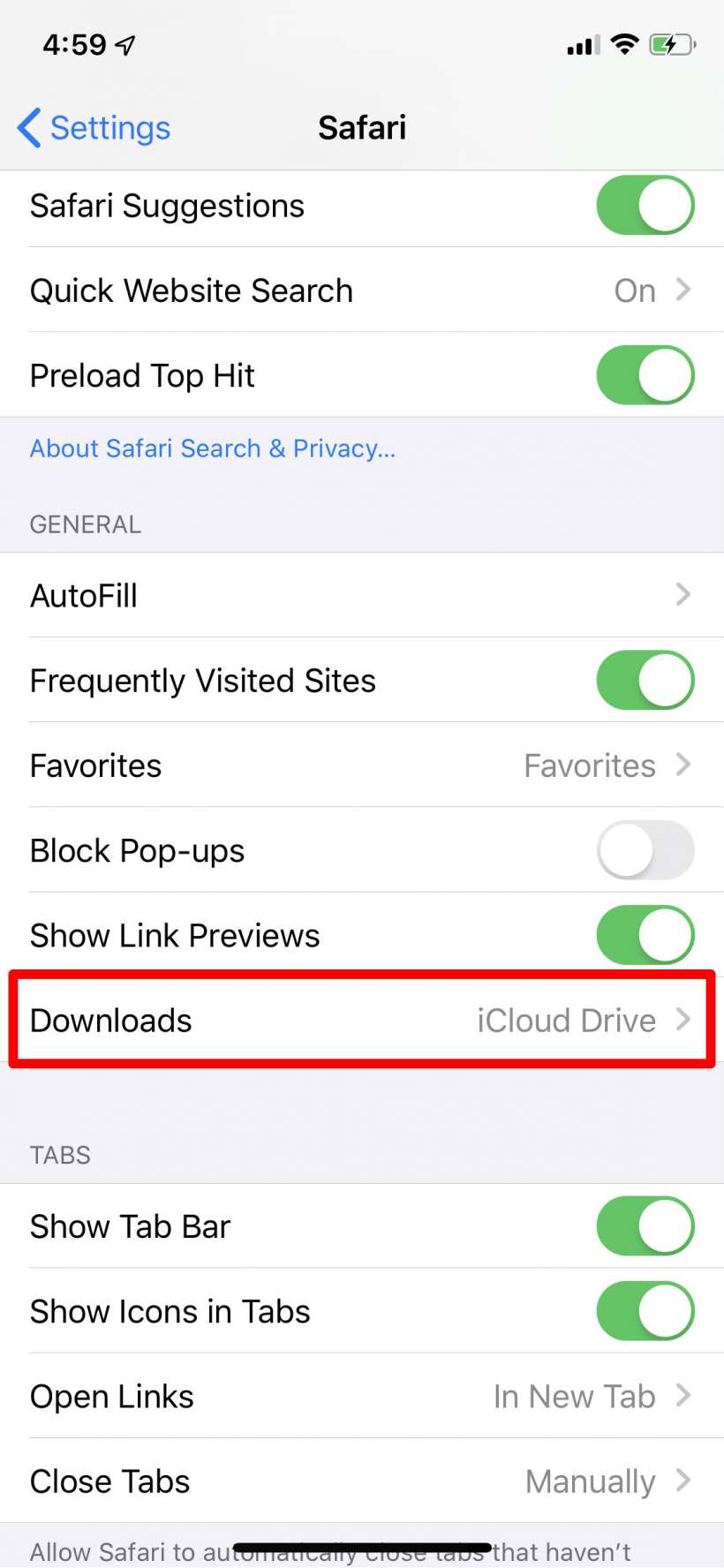
- To change the destination folder, tap on "Other..."
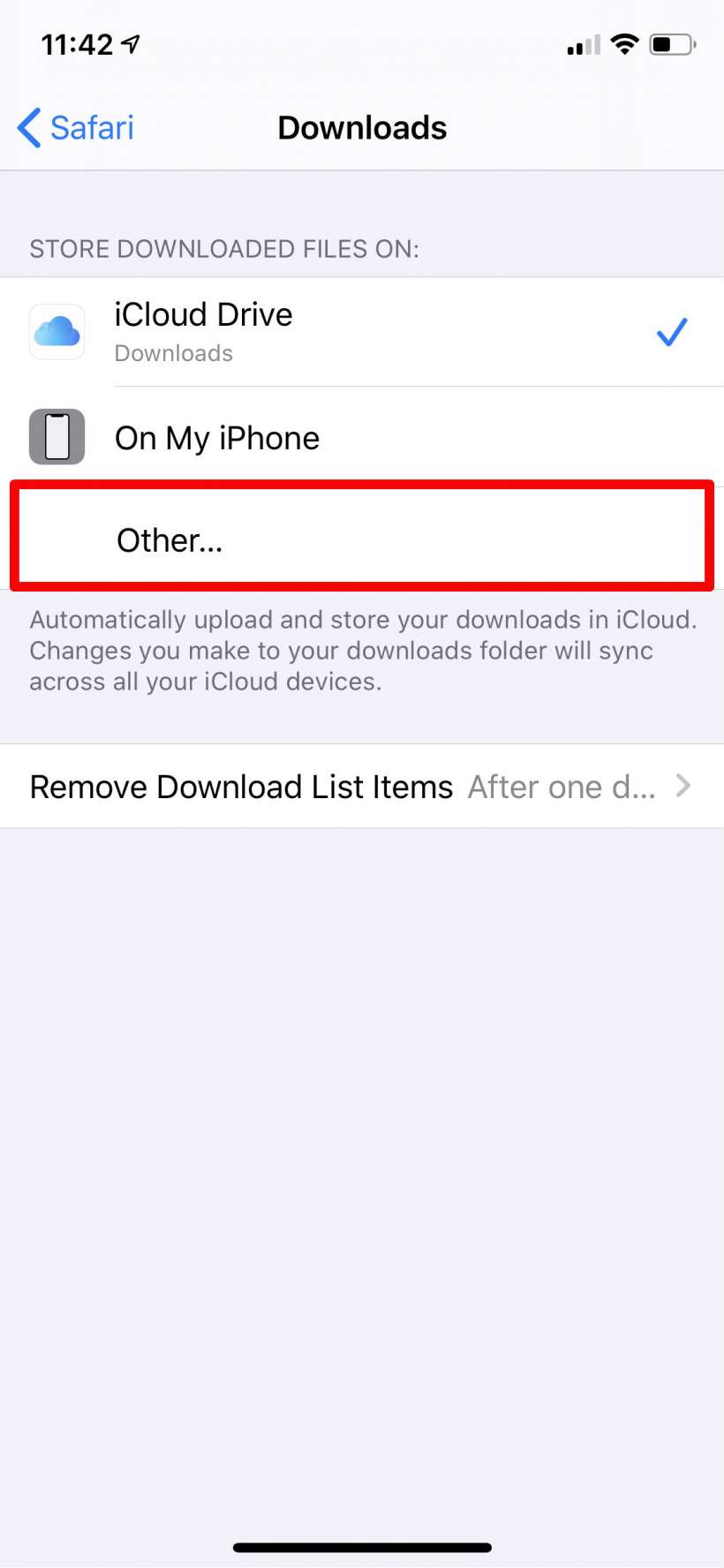
- Now you can browse around and choose another folder. Just tap on the folder you want, then tap "Done" at the top right. You can create a new folder with the folder icon at the top.
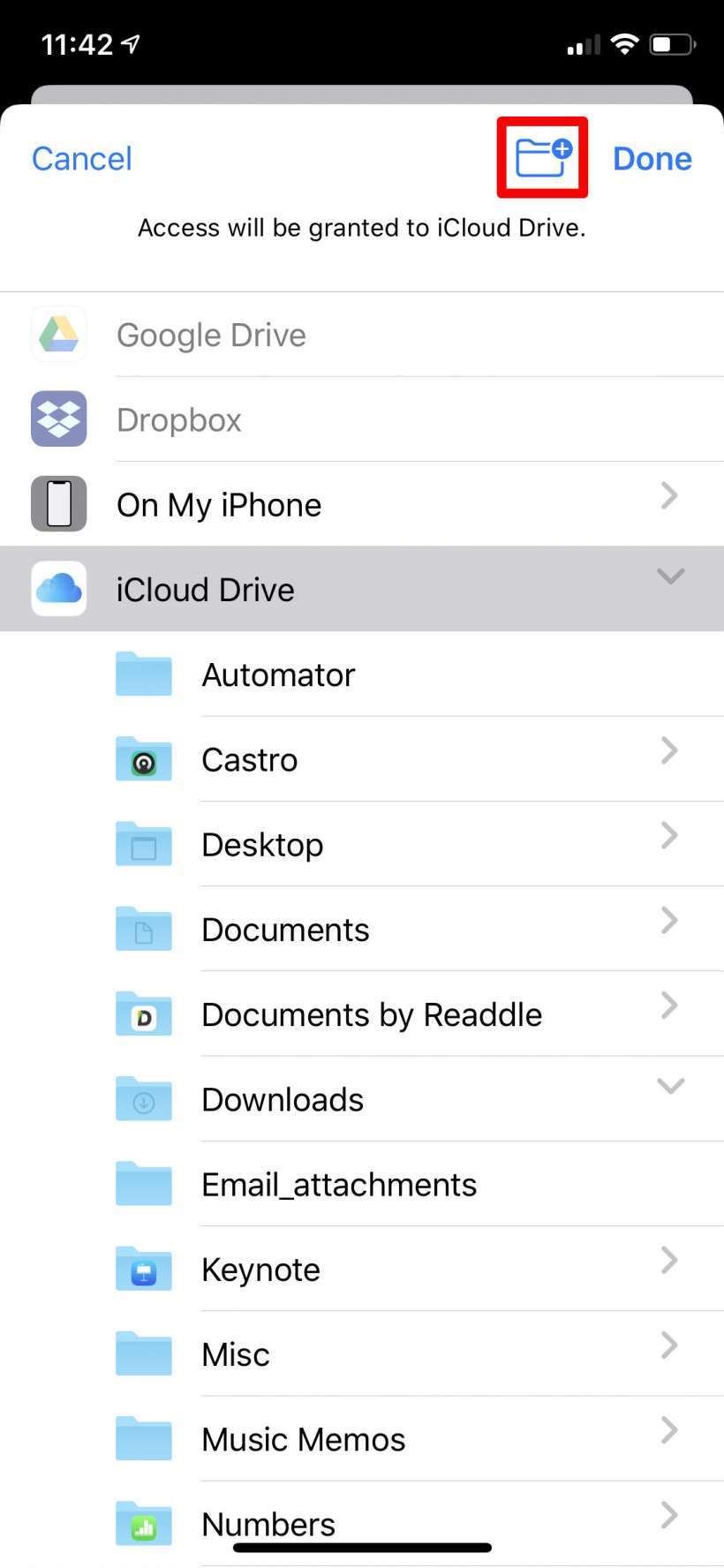
That's all there is to it, now all of your downloads will go to the new destination.
Newest iPhone FAQs
- Can I watch Apple Spatial Videos on the Meta Quest?
- Can I use my iPhone to charge other devices?
- Can I get Apple Diagnostics for Self Service Repair?
VIEW ALL FAQS
More Like This
- How to save documents locally to your iPhone instead of on your iCloud
- How to use AR Quick Look to see what furniture, decorations and more would look like in your home
- How to manage multiple emails with autofill on iPhone
- How to customize individual web pages in Safari on iPhone
- How to use iCloud Keychain with Safari on iPhone
Safari User Guide
- Change your homepage
- Import bookmarks, history, and passwords
- Make Safari your default web browser
- Go to websites
- Find what you’re looking for
- Bookmark webpages that you want to revisit
- See your favorite websites
- Use tabs for webpages
- Pin frequently visited websites
- Play web videos
- Mute audio in tabs
- Pay with Apple Pay
- Autofill credit card info
- Autofill contact info
- Keep a Reading List
- Hide ads when reading articles
- Translate a webpage
- Download items from the web
- Share or post webpages
- Add passes to Wallet
- Save part or all of a webpage
- Print or create a PDF of a webpage
- Customize a start page
- Customize the Safari window
- Customize settings per website
- Zoom in on webpages
- Get extensions
- Manage cookies and website data
- Block pop-ups
- Clear your browsing history
- Browse privately
- Autofill user name and password info
- Prevent cross-site tracking
- View a Privacy Report
- Change Safari preferences
- Keyboard and other shortcuts
- Troubleshooting
Download items from the web using Safari on Mac
Download music, PDFs, software, and other items by clicking links on webpages.
Important: If a download contains software, an alert appears when you open the item. To be safe, don’t open it if you weren’t expecting a software program or if it’s not from a trusted source.
Open Safari for me
Download an item
Choose Download Linked File. (Some webpage items can’t be downloaded.)
Safari decompresses files such as .zip files after it downloads them.
Note: If you download an item that you previously downloaded, Safari removes the older duplicate so it doesn’t take up space on your Mac. See Optimize storage space on your Mac .
See items you downloaded
The button isn’t shown if the downloads list is empty.
Do any of the following:
Tip: To change where downloaded items are saved on your Mac, choose Safari > Preferences, click General, then click the “File download location” pop-up menu and choose a location.
Clear the downloads list: In the downloads list, click Clear. To remove one item, Control-click it, then choose Remove From List.
By default, Safari automatically removes an item after one day. To change when items are automatically removed, choose Safari > Preferences, click General, then click the “Remove download list items” pop-up menu and choose an option.
Where to Find Downloaded Files in Safari on a Mac and How to Manage Them
After downloading a file, it's not always easy to find where it saved. Here's how to find and manage Safari downloads on your Mac.
While browsing the web in Safari, it’s common to need to download files from different websites. But sometimes it can be a challenge to find where these Safari downloads are saved.
Below are several ways to find and manage Safari downloads on your Mac.
How to Download Files Using Safari
There are different ways to save items from Safari to your Mac , depending on the type of item you want to save. While some items in webpages can’t be downloaded, files, images, software, and apps often come with a dedicated download button. Otherwise, Control-click or two-finger tap an item to save or download it.
It’s best not to download software or apps if they aren’t from a trusted source.
Where to Find Safari Downloads on a Mac
Unless you’ve chosen otherwise, items that you’ve downloaded from Safari automatically go to your Downloads folder. To find this, open Finder and click Downloads from the sidebar or press Cmd + Option + L .
You can change where your downloaded files save, if you want:
- Head to Safari > Preferences .
- Click the General tab. Go to File download location , then choose from the popup. Select Ask for each download if you want to be in more control of each download.
- If you want to select a specific destination, click Other and select your desired folder.
Use the Downloads Button in Safari
Quickly access your downloads in Safari by clicking the Downloads button, a downward arrow enclosed in a circle icon on the top-right of the Safari window. Note that this won’t appear unless you’ve recently downloaded an item.
Open the Downloads Stack in the Dock
Another way to immediately access your downloaded files is through the Dock. Your recent downloads are often found on the right side of the Dock in a stack. Hover over it to preview the contents or click to expand it.
Open the Downloads Folder in Finder
As we already mentioned, you can also find your Safari downloads using Finder. This is a valuable utility to locate items on our Mac. Simply click the magnifying button on your menu bar and type "downloads," or go to your Dock and click Finder to open the Finder window.
You can usually find the Downloads folder in the sidebar, under Favorites.
How to Manage Your Safari Downloads
There are several ways to manage your in-progress or completed downloads in Safari. To perform these actions, open the Downloads menu in Safari itself. Here’s what you can do:
- Pause Downloads: If you’re currently downloading, click the stop button beside the file name to pause the download, then click the resume button to resume it again.
- Remove a downloaded item: If you want to remove a single item from the list, Control-click the item and select Remove from List . You can also remove all your recently downloaded items by clicking Clear in the top right of the popup.
By default, Safari automatically deletes downloaded items after a day. If you want to change this:
- Go to Safari > Preferences .
- Click General , then go to Remove download list items . Choose from After one day , When Safari quits , Upon successful download , or Manually .
Manage Your Safari Downloads
There is a lot of content you can download on the web, and simply knowing how to download it is usually half the battle. But once you’ve done that, you can use the tips in this guide to find and manage your Safari downloads with ease, even customizing your download preferences to get fuller control over where your files save and when they get deleted.

How To Manage Downloads In Safari On iPhone And iPad
Sometimes, you may need to download items while browsing the Web. You can directly download items (zip files, media files or PDF files etc) from the Web using Safari on your iPhone or iPad. This article explains (a) how to use Safari’s download manager and (b) how you can find your Safari downloads after they are downloaded.
See also: How To Download Zip Files Without Unzipping
Manage Web downloads in iOS Safari
Here is how you can download items using Safari:
1 . On your iPhone or iPad, find the item to download. For the purpose of this tutorial, we will download a zip file.
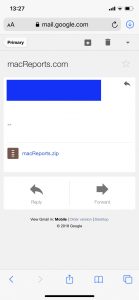
2 . Tap the file/item you want to download. A popup will appear asking you if you want to download the file.
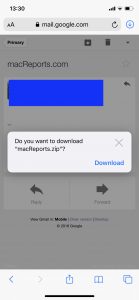
Some files (like PDF) may open directly. You can also download them. Simply, tap and hold the item and tap Download Linked File.
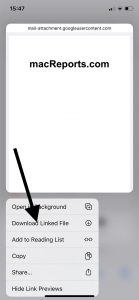
3 . Tap download. And the file will be downloaded on your iPhone or iPad. Now Safari will show an arrow icon next to the address bar indicating that you downloaded a file.
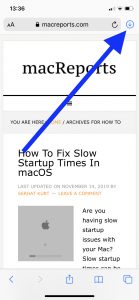
See also: How To Change Default Search Engine in Safari (iOS and macOS)
Where are Safari downloads saved on your iPhone or iPad?
In order to access your downloaded item, you can tap the arrow icon. This will reveal your downloads so that you can preview them. This is your download list.
Depending on the downloaded item’s file format, you may preview (and edit, annotate) the downloaded item when you tap or, once you tap the file name, it will open its location in the Files app. Where you can open your file, share edit, etc.
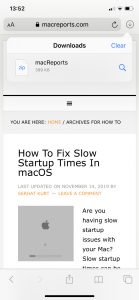
To remove files from the download list, you can tap the Clear button. This will clear all of your download lists. If you want to remove items individually, find the item that you want to remove and then swipe left and then tap the red Delete button. By default, this list will be cleared after one day. If you want to change this setting, go to Settings > Safari > Downloads > Remove Download List Items. There are three options to choose from: After one day (the default), Upon successful download, or Manually.
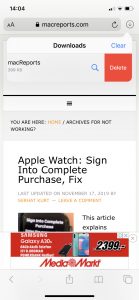
How to change the Safari download location on your iPhone or iPad
Do you want to change the location of Safari downloads? By default, the downloaded Safari files are saved to the Downloads folder in iCloud Drive in the Files app. This way you can access your downloaded files across all devices. However, you can choose where those files are saved. Here is how:
- On your iPhone or iPad, tap Settings > Safari > Downloads
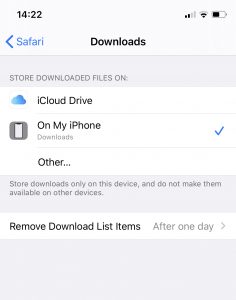
Where you can select one of the two options: iCloud Drive or On My Phone (or iPad). If you pick the iCloud Driver option, your Safari downloads will be stored in iCloud and sync across all of your iCloud enabled devices. If you choose the On My Phone option, your downloads will only be saved on your iPhone or iPad. Thus further means that they will not be available on your other devices via iCloud.
See also: Where Do Screenshots Go On Mac?
Dr. Serhat Kurt worked as a Senior Technology Director specializing in Apple solutions for small and medium-sized educational institutions. He holds a doctoral degree (or doctorate) from the University of Illinois at Urbana / Champaign and a master’s degree from Purdue University. He is a former faculty member. Here is his LinkedIn profile and Google Scholar profile . Email Serhat Kurt .
Similar Posts
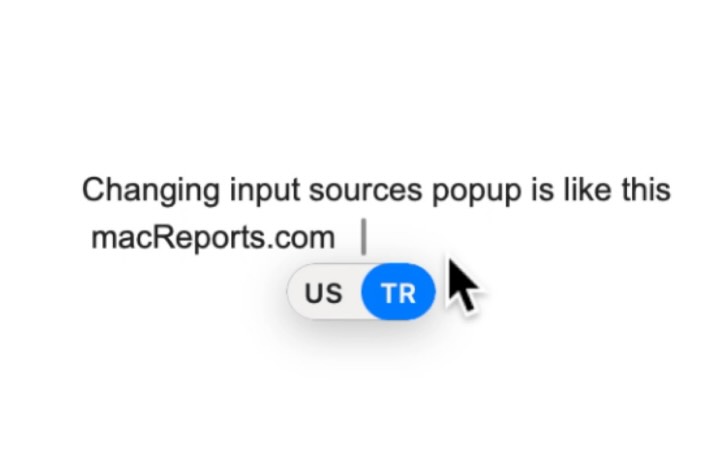
How to Disable the Popup for Switching Input Sources on Mac
A popup language indicator will appear (like the screenshot below) next to the cursor when switching keyboard language input. This will happen when you write text anywhere on your Mac. It seems that…
Apple Maps is so Slow on Mac, Fix
Some Mac users have said that Apple Maps is running very slow. This article may help you if Maps has turned all sluggish on you. In this article, I explain how you can…
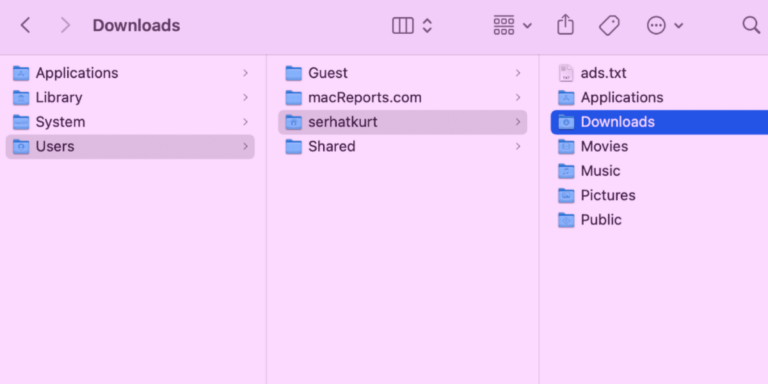
How to Find Your Downloads on Your Mac
While browsing the web, you may download items such as documents, music, images or ebooks. Sometimes you may download apps from the Internet. When you download an item, you may be confused about…
Keyboard Double Space Problem, Fix
Several users have reported an issue that when the space bar is pressed once, a double space is entered instead. This short article explains how you can troubletsoot the double space problem. This…

iPhone 14 Won’t Turn On? Here Is How to Fix
Some iPhone 14 and iPhone 14 Pro model owners say that they are unable to turn on the device. Especially users who are new to iPhone 14 seem to report this issue. Users…
Last Line No Longer Available Error on iPhone, Fix
Some iPhone users have said that they keep seeing an error message saying “Last line no longer available. Do you want to call using your remaining line?” (see the screenshot below). A message…
Sometimes my download freezes so I pause it or attempt to reset my internet connection and the whole download gets interrupted and can’t be resumed anymore. How can I resume from where it left off or is redowloading the file I want all over again the only option?
Can’t open a downloaded Norton zip file
Leave a Reply Cancel reply
Your email address will not be published. Required fields are marked *
Categories:
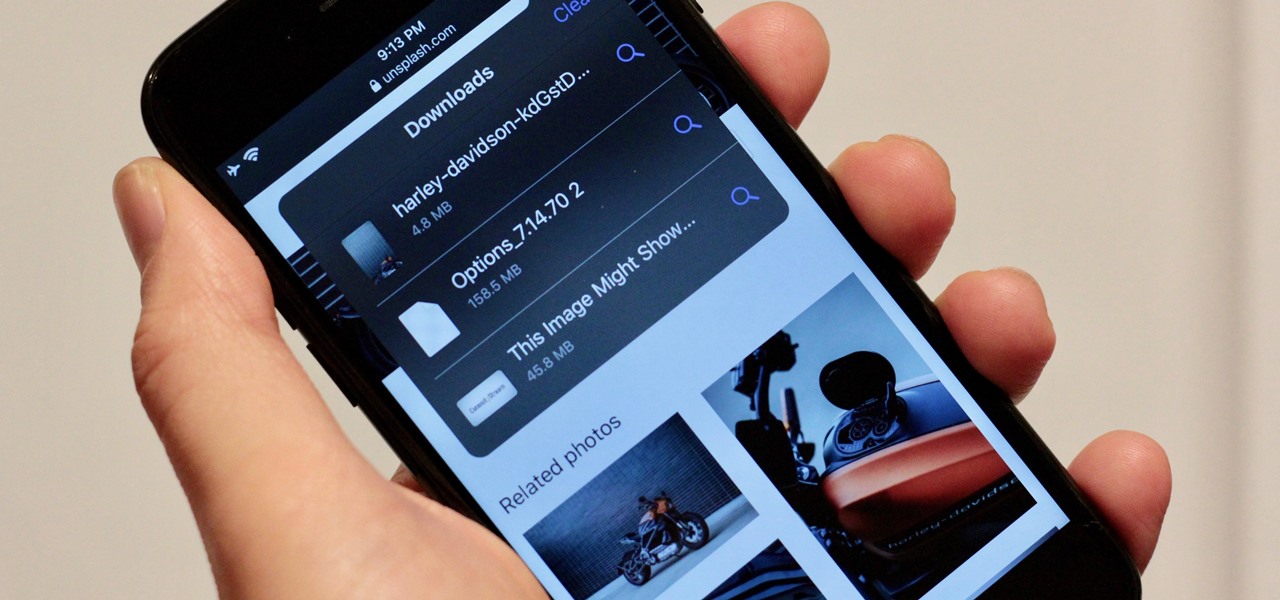
How To : Use Safari's New Downloads Manager in iOS 13
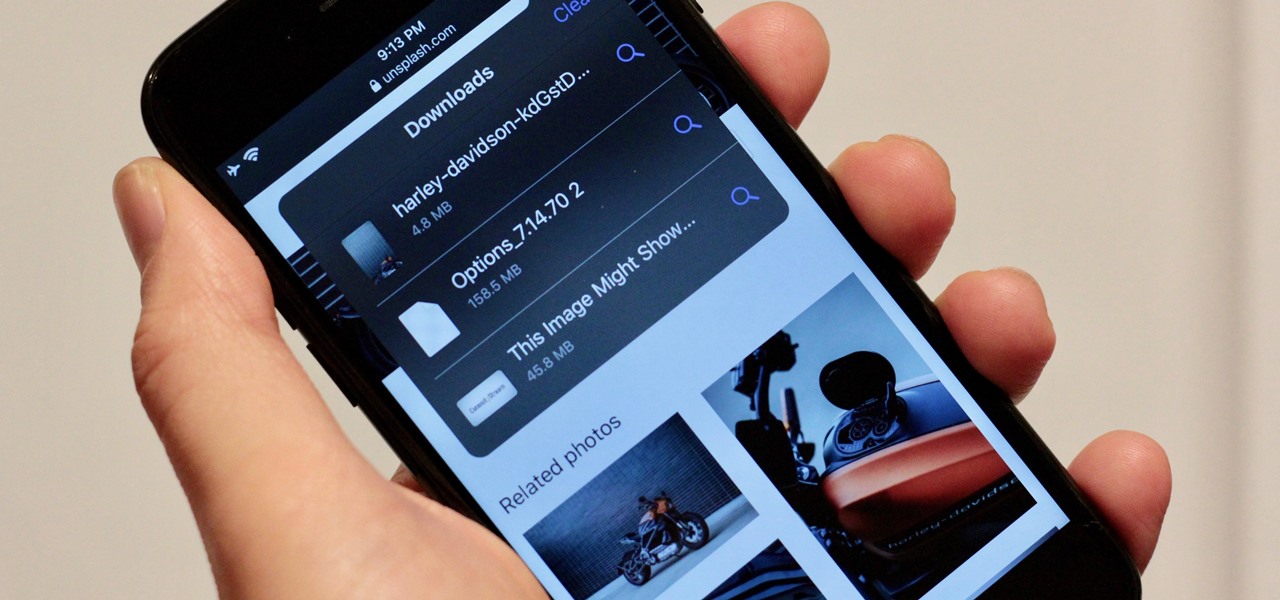
Safari has always done a great job at letting you browse the web, but it has never so much as offered a way to download files locally. Other apps have stepped in to help fill the gap, but they never felt as integrated into the iPhone as a native downloads manager would. They aren't needed anymore though, because Apple added one in iOS 13 , pushing Safari on the iPhone closer to its sibling on the Mac.
The new download manager includes several powerful features, including default folders, file previews, and downloading in the background. By working with the Files app, Safari lets you download a file locally on your device, to iCloud, or to any supported third-party app. You can also monitor the progress of downloads, stop, start, or cancel them, and jump straight to their location in the Files app, right from Safari's new downloads manager.
- Don't Miss: 200+ Exciting New iOS 13 Features for iPhone
Step 1: Change the Default Folder Location
By default, iOS will create a new "Downloads" folder in iCloud Drive and set it as your default download location. You can change that to a different location inside iCloud Drive or to a folder within "On My iPhone" so that downloads are locally contained and not eating up iCloud storage.
As of now, you can't select folders in third-party apps in Files , such as Adobe Creative Cloud , Amazon Drive , Baidu Network Disk , Box , Boxcryptor , Dropbox , Google Drive , Microsoft OneDrive , and SugarSync . Hopefully, that happens one day.
To change your default download location, open the Settings app, then tap Safari –> Downloads. You can then select one of the suggested places or tap "Other" to choose another directory. Third-party apps may be able to support this option in iOS 13, so if your preferred location is grayed out, you may need to wait for a future app update.
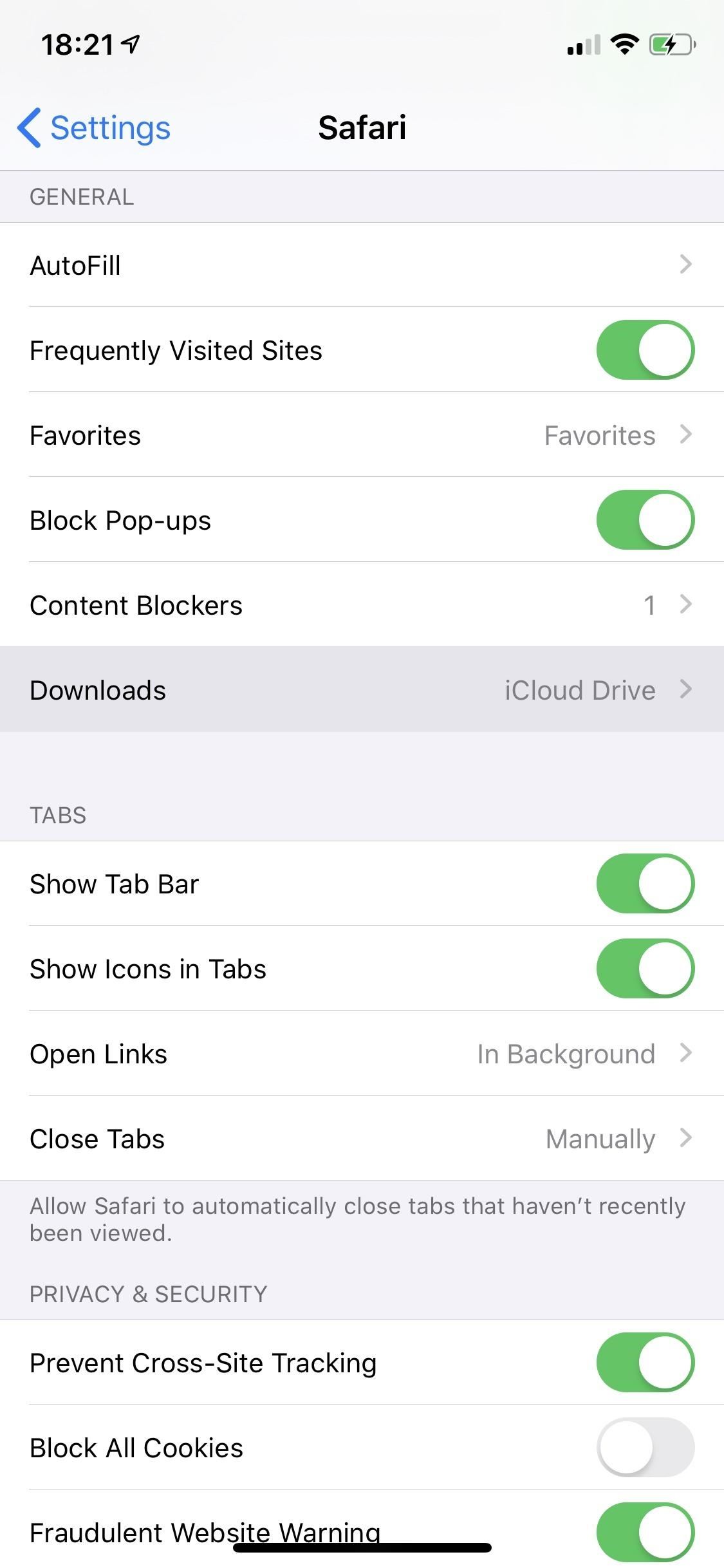
Step 2: Choose How to Keep the List Clean
You can also choose when items are removed from the download manager's list of downloads. Removing downloads will not delete the actual file but will just remove it from the list to keep it from getting cluttered with downloads. By default, it's set to remove items from the manager after one day, but there are a few other options.
To see or change the options, open Settings, and go to Safari –> Downloads –> Remove Download List Items. There, you can choose to have items removed after one day or as soon as they finish downloading. You can also make them never disappear automatically with the manual option, meaning you're responsible for cleaning up the downloads manager yourself.
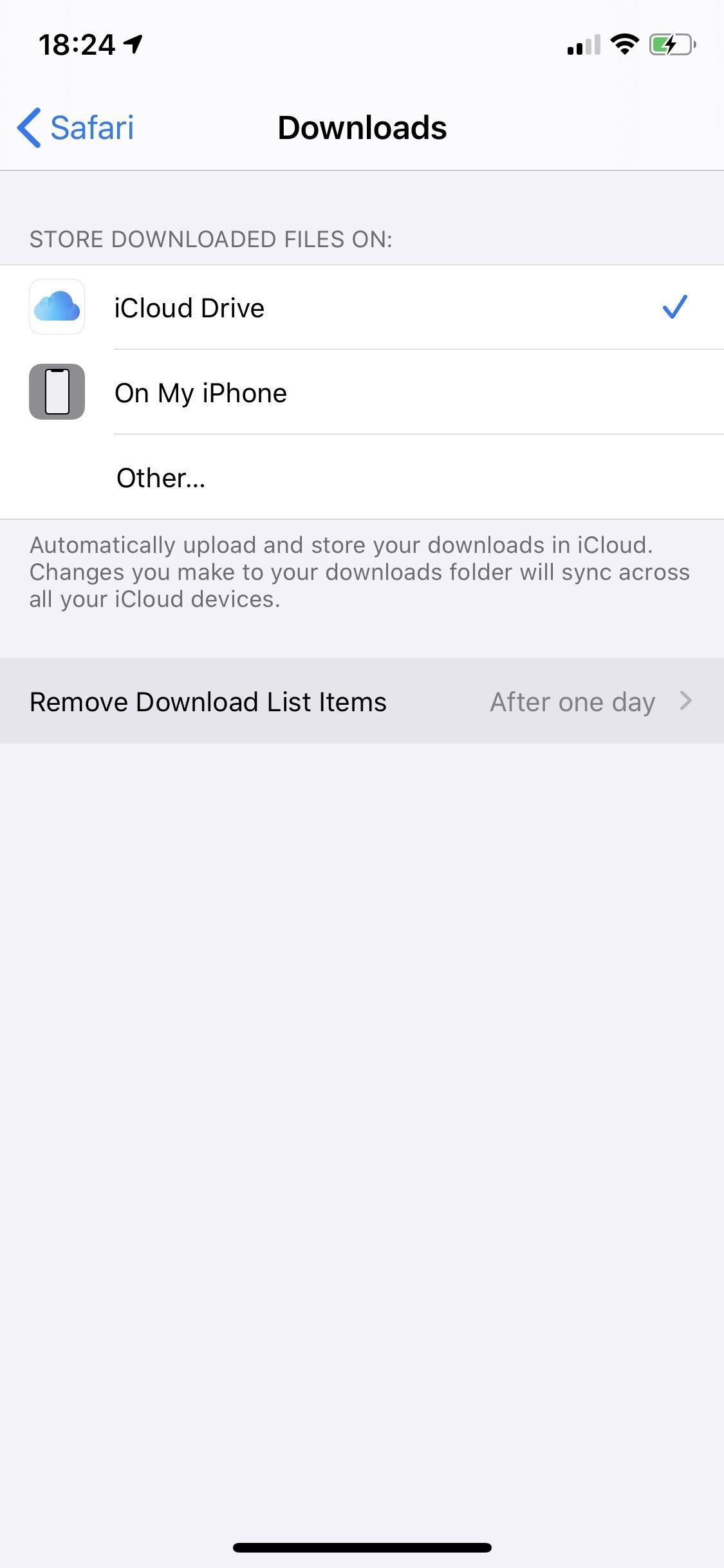
Step 3: Start a Download in Safari
Downloading a file from Safari works just like you'd expect. Tapping a link to a downloadable file will open a dialog box confirming you would like to download the file. Once you tap "Download," the file will be added to the downloads manager and start downloading. It will continue downloading until the entire file is downloaded, even if you close Safari or leave the webpage.
If the file you are downloading is something Safari can view, such as media (audio, videos, or images) or documents (PDFs), the download dialog box will also have an option to load the file right in Safari instead of downloading it. To view the file immediately, select the "View" option in the dialog box.
Finally, if you have an external keyboard connected, you can also hold the Option key and tap a link to skip the confirmation dialog and immediately start downloading the file. You can also Option left-click if you're taking advantage of the new ability in iOS 13 to connect a wireless mouse .
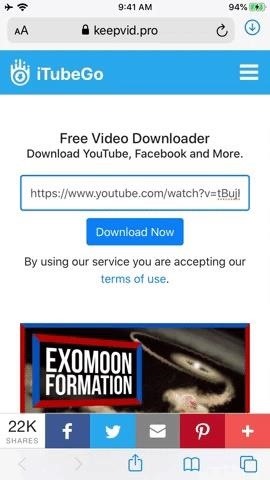
Step 4: Save to a Different Location Than the Default
If you'd like to download a file to somewhere other than the default location you've selected for Safari, tap the "View" option when presented with the download dialog. After Safari loads the file, tap the share button, and choose "Save to Files." From there, you can select any location in the Files app to save the file to, as long as the location is supported.
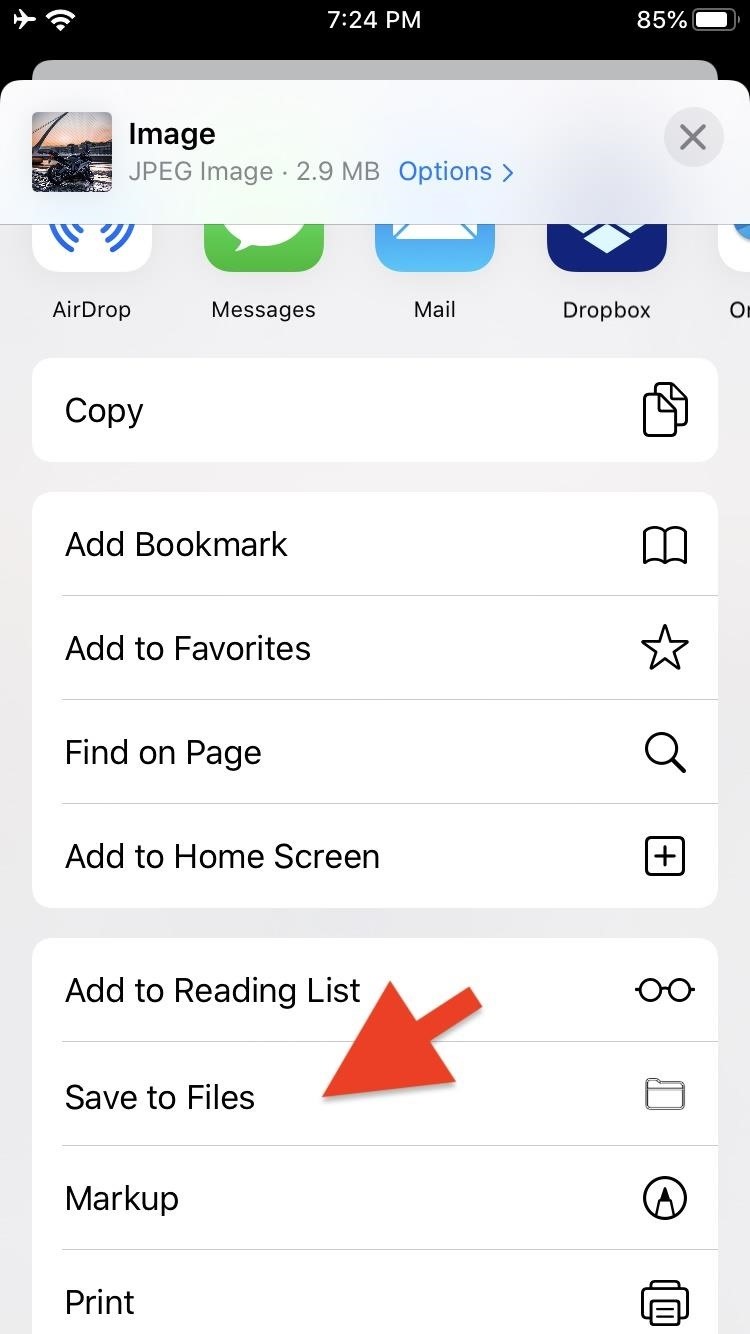
Step 5: View Downloads in Progress
Once your file starts downloading, Safari shows its progress with a small loading bar underneath the downloads manager icon to the right of the address bar. Note that this icon won't appear until you start a download and will be hidden once the download list is cleared.
If you have several files downloading, the progress bar will show you the overall progress across all of the files you are downloading. To view the progress of individual files, tap the downloads manager icon. Each downloading file will have a small blue line below the file name showing how much of the file is left to get.
Finally, the downloads manager icon next to the address bar will bounce to let you know when all of your files have been downloaded.
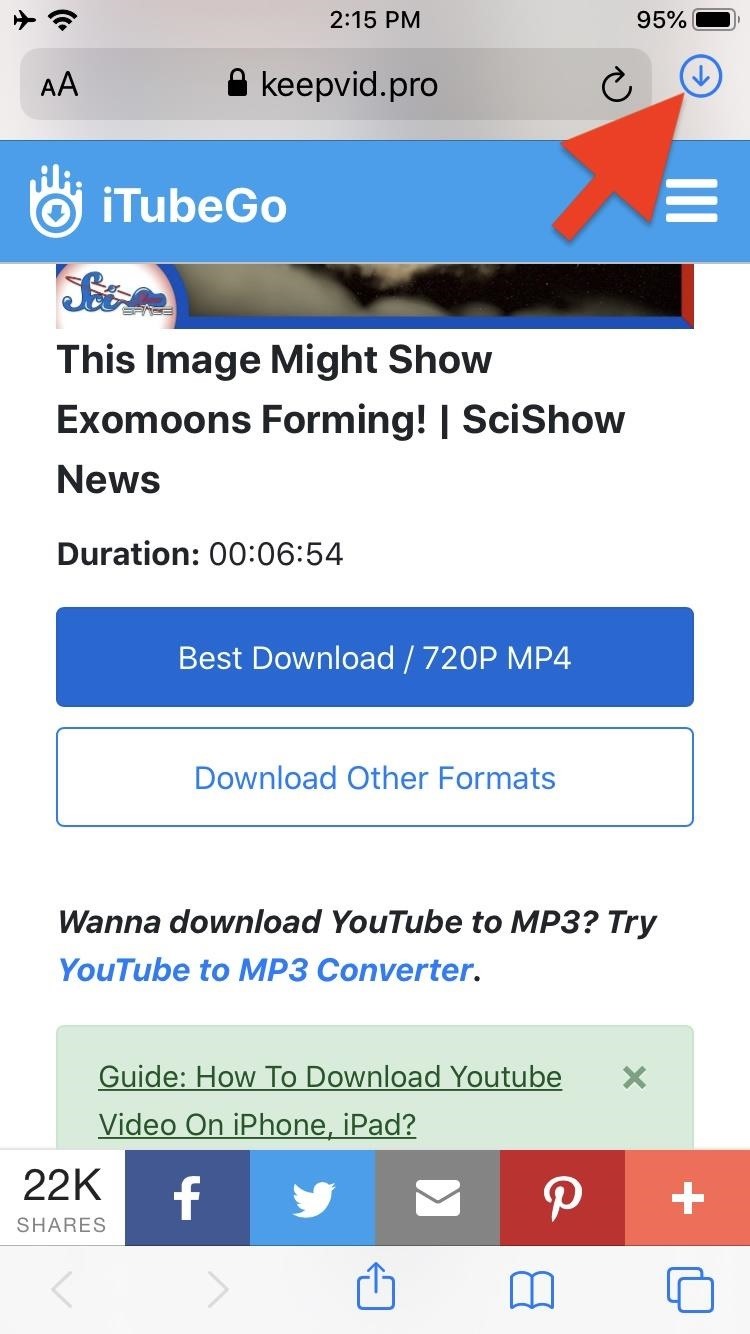
Step 6: Pause, Restart, or Cancel a Download
Tap the blue "X" icon next to the file name to pause the download. When you do, the "X" will be replaced with a circular arrow, which you can tap to continue the download. If you'd like to cancel the download, pause the download, then swipe to the left on the file to reveal a "Delete" button you can tap. Alternatively, long-swipe to the left to cancel immediately.
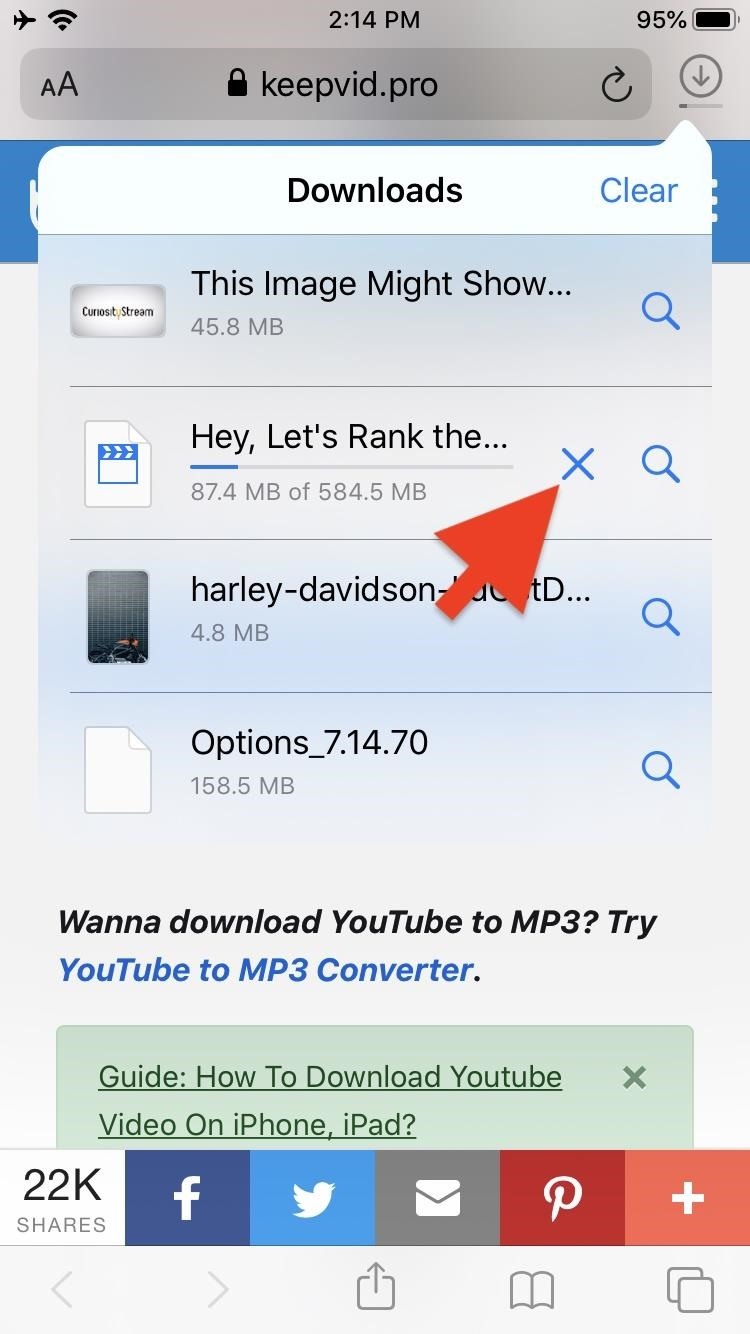
Step 7: Preview a Downloaded File
To see a preview of a file after it's downloaded, tap the file in the downloads manager. (Note that not all files can be previewed.) If it has a preview, a new view will open where you can view the file, share it, and even edit it in some cases. For instance, videos can be rotated and trimmed, and you can use the built-in markup tool for images and PDFs. Audio files will automatically play after tapping them, and the only thing you can do besides using basic playback controls is sharing the file.
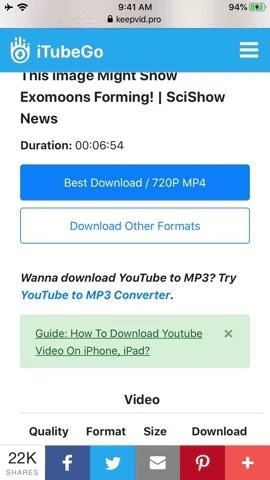
Step 8: View the File Location in the Files App
The downloads manager will also allow you to jump right to where the file is saved in the Files app. Tap the magnifying glass icon to the right of the file you'd like to go to, and the Files app will open at the file's location. If the file is a type that can't be previewed (for instance, .zip files), tapping the file name will also jump to the file's location in the Files app.
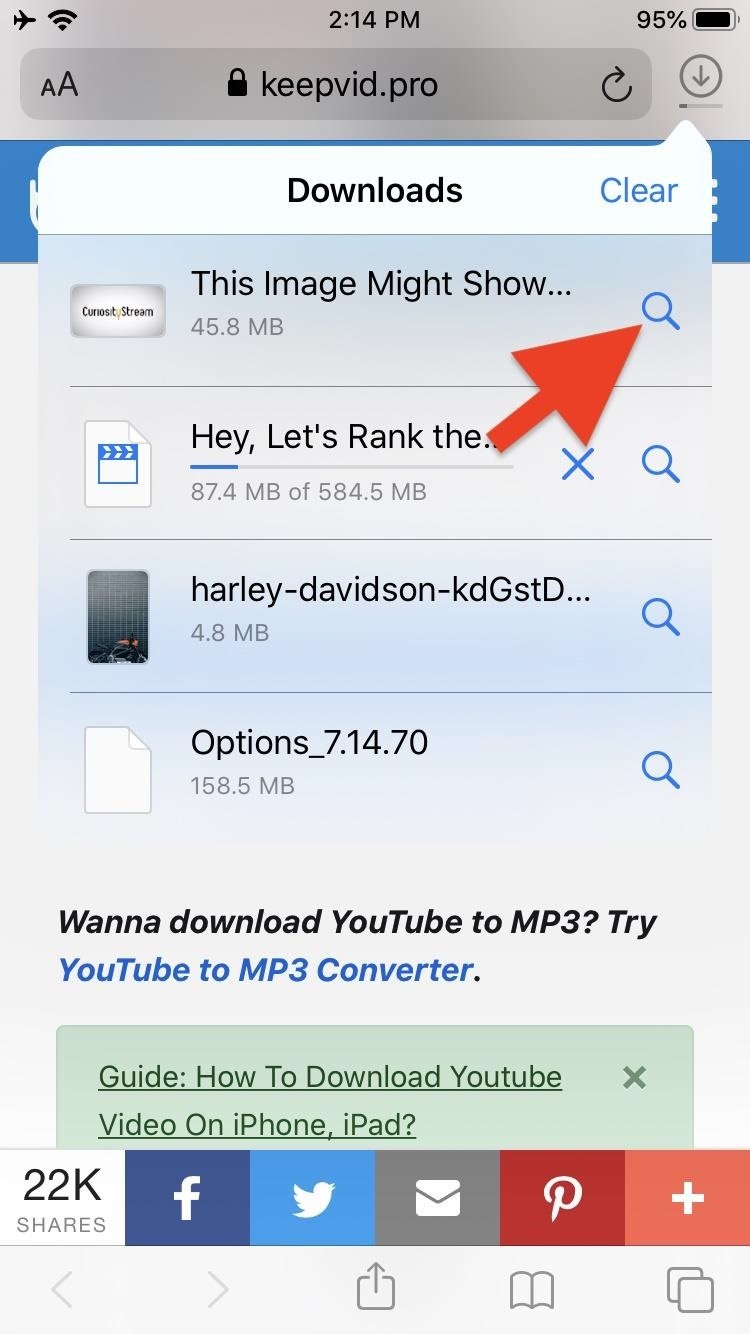
Step 9: Clear Downloads from the Downloads Manager
Files in the downloads manager will be cleaned out based on the option you set in the Safari settings mentioned above. If you selected the "Manual" option, or if you'd like to clear a file out early, either short-swipe left on a file to reveal a "Delete" button that you can tap or long-swipe to the left to remove the file immediately.
If you'd like to remove all of the files from the downloads manager, tap the "Clear" button in the upper right. Note that clearing the files from the downloads manager will not delete the actual files, only their names in the list. Erasing the file will need to be done from the Files app or a third-party app if stored there.
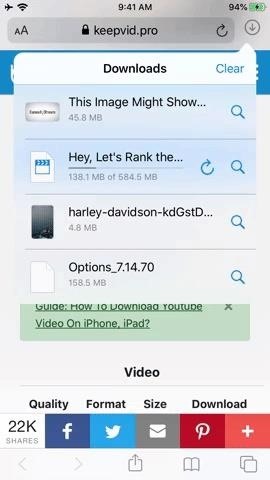
When the iPhone first came out, it was among the first to finally offer a full HTML web browser in the palm of your hand. With a proper downloads manager, combined with the Files app, the iPhone is finally moving closer to being a full mobile version of Safari on the desktop.
Just updated your iPhone? You'll find new emoji, enhanced security, podcast transcripts, Apple Cash virtual numbers, and other useful features. There are even new additions hidden within Safari. Find out what's new and changed on your iPhone with the iOS 17.4 update.
I have a question I hope you can answer, I've searched and I can't find one. On my iPad Pro if I wanted to save something from Safari first I'd creat a PDF if it wasn't in that format then save to iBooks. After updating to iOS 13 I can no longer find the iBook option to save to? Do you know if there is a way I can restore iBooks to continue to save to it?
Another thing, another iOS 13 issue I have is my Safari tabs keep closing after a few days and I don't want them to. I did selected manual under Safari and hoped it would then stop but no, all but 2or 3 continue to close every few days. Do you by chance have any thoughts on how to stop that?
Share Your Thoughts
How to : keep your night vision sharp with the iphone's hidden red screen, how to : dial these secret codes to see if someone is hijacking calls & texts on your iphone, warning : sensitive info you black out in images can be revealed with a few quick edits on your iphone, how to : clear your frequently used and recent emoji from your iphone's keyboard, how to : 15 hidden imessage features for iphone you probably didn't know about, how to : disable the imessage typing bubble indicator so others don't know you're currently active in the chat, how to : quickly extract the audio track from any video on your iphone — right from the share sheet, how to : the simple trick to stop your iphone from automatically going to sleep, how to : rotate wallpapers on your iphone to photo shuffle all your favorite pics by tap, lock, hour, or day, how to : 16 harry potter spells for siri that turn your iphone into a magical elder wand, how to : trigger imessage effects with just a keyword, how to : 20 surprisingly practical uses for apple airtags, how to : the easiest way to secretly record someone's conversation with your iphone, how to : use a different apple id for apple music without using family sharing, how to : turn gifs into live photos on your iphone, how to : your iphone's status bar can actually be customized — here's how, how to : 20 hidden calculator tricks for your iphone, how to : edit imessages so nobody can see the edit history, how to : make siri run google assistant commands on your iphone, how to : set a gif as a live wallpaper for your iphone's lock screen background.
- All Features
- All Hot Posts

Best Download Manager Apps for iOS
When we first published this article, Safari on the iPhone and iPad lacked download management capabilities, and the only way to manage downloads was to use a third-party app for it.
But lately, Apple introduced native file management on the iPhone and iPad with the Files app in 2017. Two years later, Safari got its Download Manager, letting users store and manage downloads via the Files app on iPhone and iPad.
Over time, there have been improvements to the native download manager in Safari, which has made it one of the best download managers for the iPhone and iPad. But even so, there are a few things you need to set up to get the most out of Safari’s Download Manager.
This article will explore how to use Safari’s Download Manager to its full potential, as well as some third-party apps for download management on iPhone and iPad.
Note: The criteria for considering an app as a decent download manager for iOS still remains the same as before. The app should primarily be able to download all file types, display download speed, provide resume support for in-progress downloads, etc. It should also allow you to export the downloaded files to other apps, and provide basic support for opening common photo, audio, video & document formats.
Copy Safari Download Manager on iOS, iPadOS
Here, we’ll guide you to set up Safari on iOS and iPadOS, to get the most out of its Download Manager.
Copy Set up your Download Manager
To get the most out of Safari’s Download Manager, it’s preferable to go through some basic setup.
The Downloads icon appears in the top-right corner within Safari, next to the address bar. But this icon is hidden by default unless a file is added to the download queue.
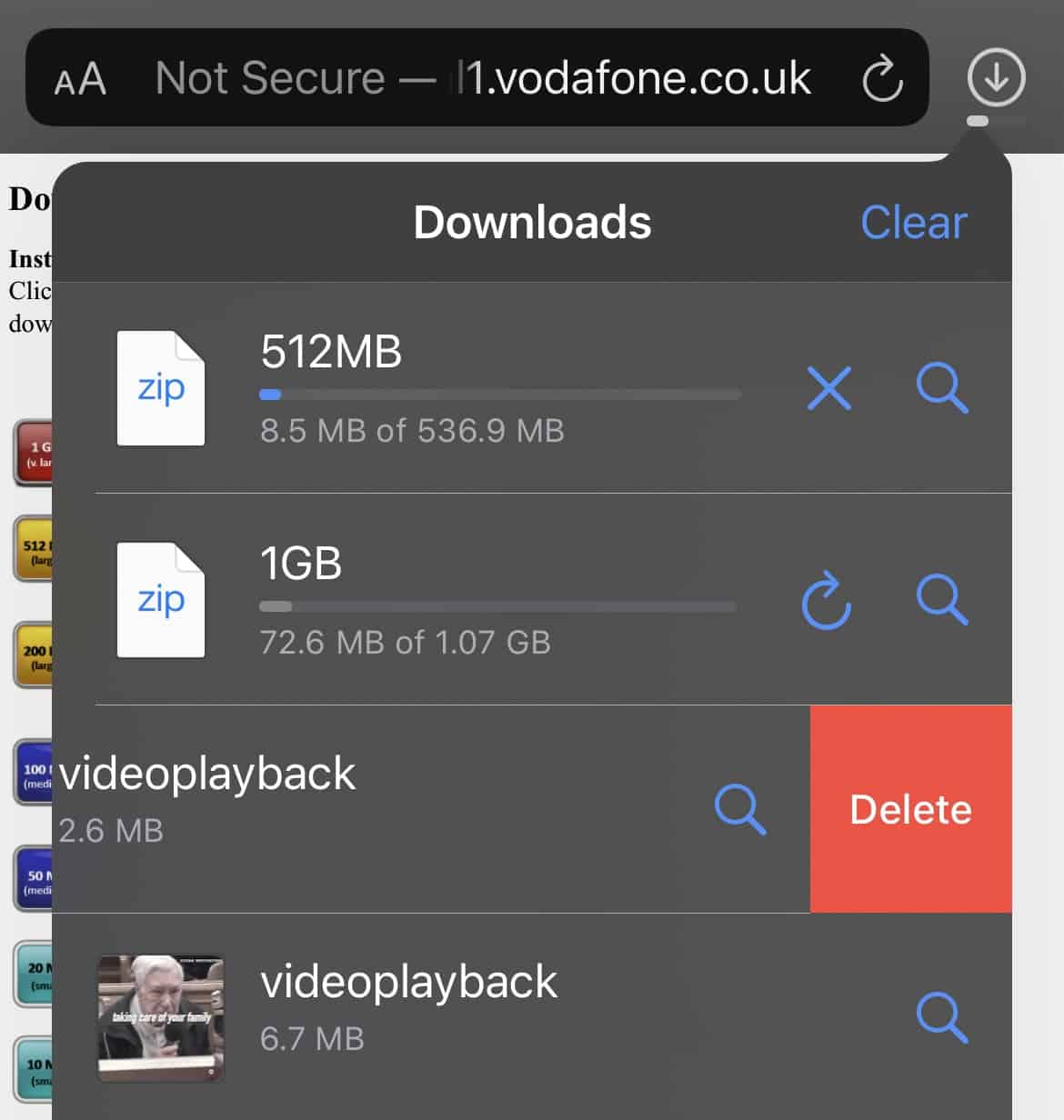
Now, you might have noticed that the icon automatically disappears after some time, even if you’ve downloaded files in the past.
If you need access to your download list items (Download History) at all times, there is an option you need to modify. The following steps will guide you to always show the Downloads icon in Safari.
- Open the Settings app on your iPhone.
- Scroll down and tap on Safari .
- Under the “General” section, tap on Downloads .
- Tap on Remove Download List Items , and select Manually .
While you’re here, you may also want to change the location for your downloads. By default, Safari saves your downloads in the Downloads folder within iCloud Drive.
If you frequently download files using Safari, that could consume unnecessary storage on iCloud, especially if you forget to delete temporary downloads. To avoid such a situation, it’s recommended that you change your Downloads location outside of iCloud Drive.
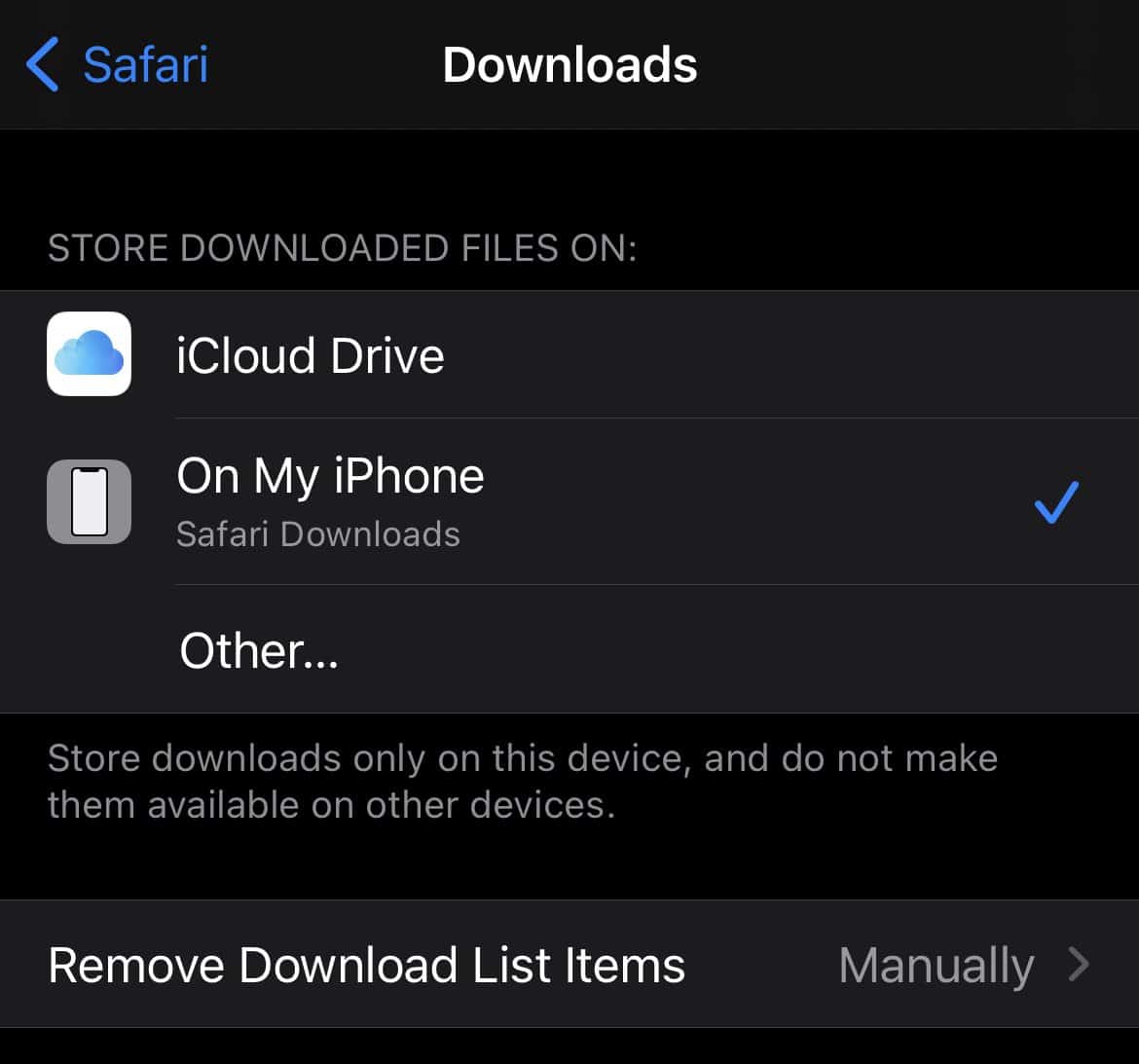
To do so, go to the Settings app, and navigate to Safari >> Downloads (under “General” section), and choose the On My iPhone/iPad option under the “Store Downloaded Files On” section, to save your downloads to the local Downloads folder. Alternatively, you may choose a custom location for your Downloads, by selecting “Other…” and choosing the appropriate folder.
Thereafter, when you download a file in Safari, it will be saved to your device in the selected location, and the same will be available in Safari’s Download List. And, as long as you don’t “Clear” the entire list, the Downloads icon should remain visible next to the address bar.
Note: To clear individual items from the Downloads list, go to Safari, tap on the Downloads icon, and instead of tapping on “Clear”, slide a specific item in the list from the right to reveal the Delete option, and then tap on Delete .
Copy How to Download files in Safari on iPhone, iPad
If you open a download link in Safari, there are two possible outcomes.
- You get a pop-up with the options to either “View” or “Download” the file, or both.
- The content or media behind the link directly opens in Safari.
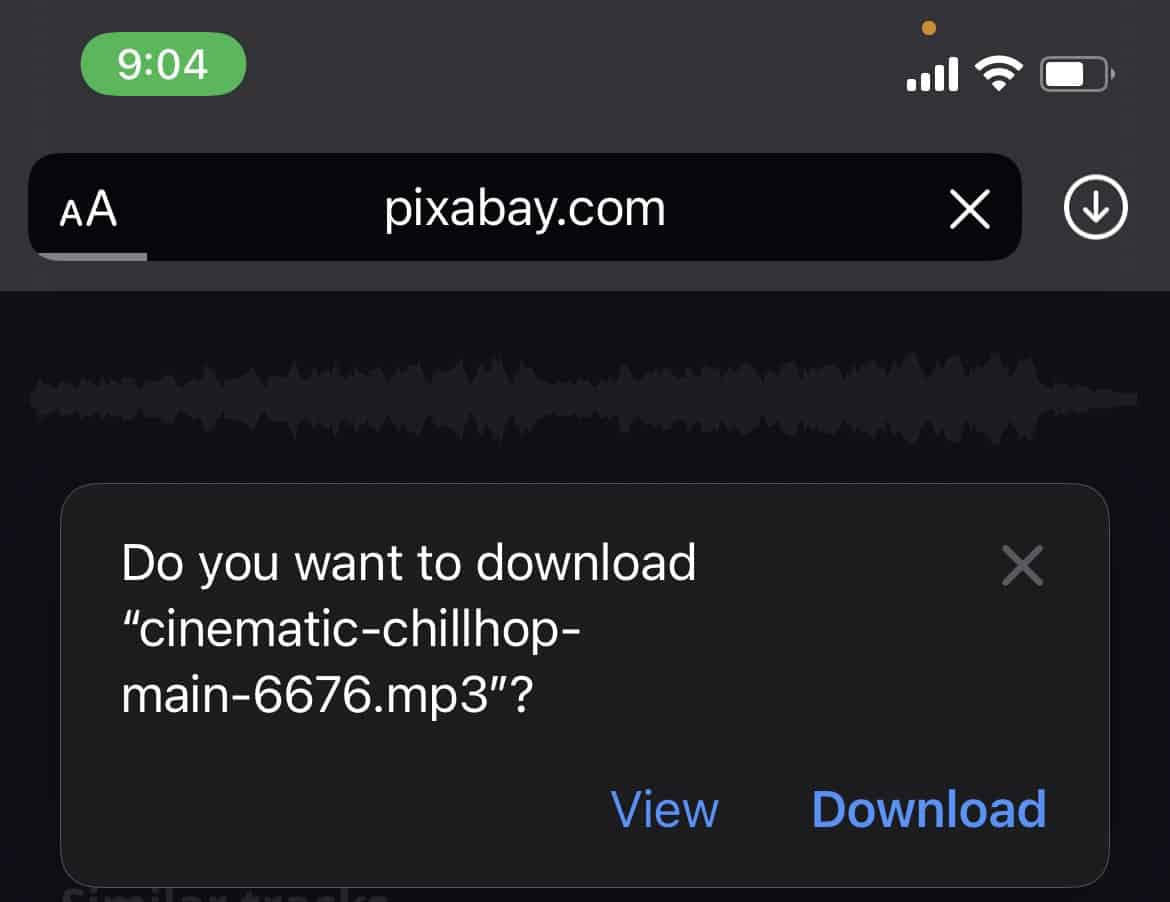
In the first scenario, you can tap on the Download button in the pop-up, which starts downloading the file.
In the second scenario, the below section(s) will guide you to download such files.
Copy Download files instead of opening them in Safari

Some files, such as PDF, MP4, etc., may directly open in Safari when you click on a download link instead of showing the Download prompt. To download these files in Safari, do the following:
- Open the web page containing the download link in Safari on the iPhone or iPad.
- Tap and hold the download link to pop out and reveal additional options.
- Scroll down through the associated options, and tap on Download Linked File .
The file will be added to the Downloads List (queue) in Safari and start downloading.
Copy Download files when the “Download Linked File” option is not available
If opening a direct download link in Safari doesn’t provide the “Download” pop-up, or if the “Download Linked File” option doesn’t appear when you tap & hold an embedded link, here is what you can do to download these files using Safari.
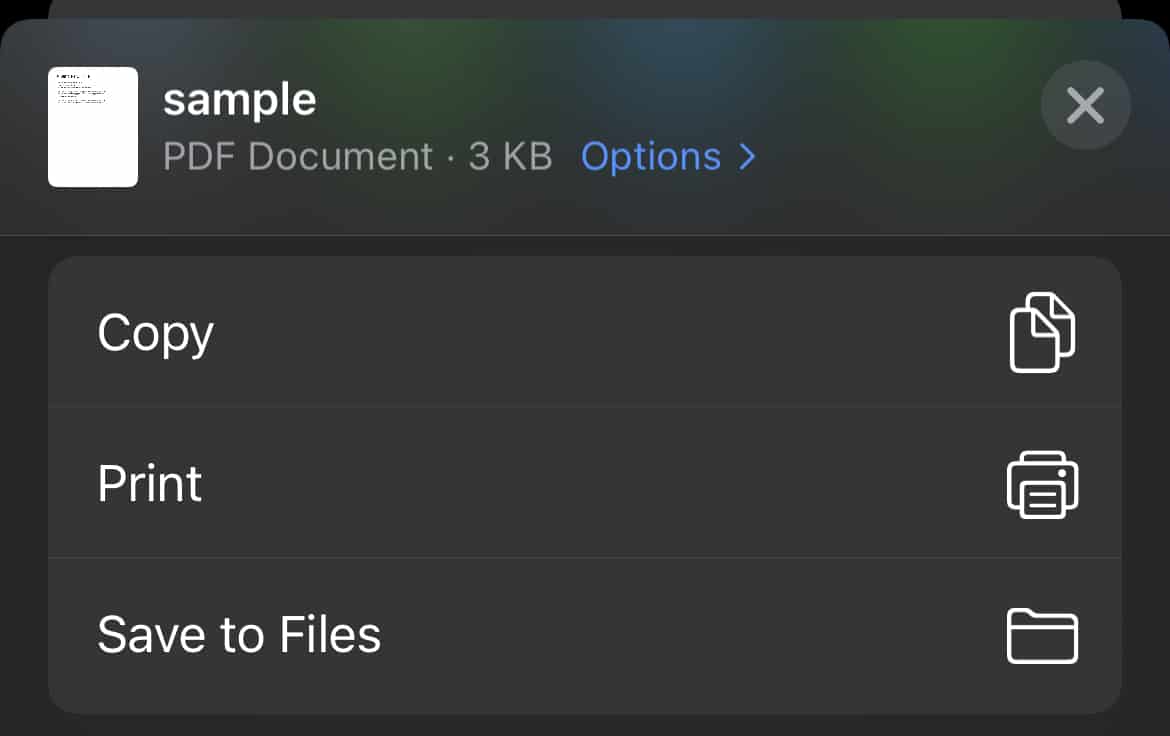
- Open the link in Safari for iPhone or iPad.
- Tap on the Share icon from the bottom of the screen.
- Scroll and select the Save to Files option.
- Choose a preferred location to save the file, and tap on Save from the top right corner.
The file would be saved in the selected location.
Note: If the link is for an audio or video file, Safari will open it in its built-in media player. In this case, tap on the screen to reveal the player controls, and tap on the ‘X’ to close the player. Now you should be back in the Safari window, with the URL of the media available on the address bar. Proceed with Step #2 above to download the file.
Copy Download Video from streaming sites in Safari on iPhone, iPad
If you want to download embedded videos or audio via Safari, you can use any suitable web media grabber, such as 9xBuddy , to parse the streaming link and get the direct download link to the source video or audio file.
Once you get the direct download link, you can download it in Safari just like any other file, as mentioned in the above sections. You may refer to this section of our dedicated article to learn how to do so.
Copy Other Features of Safari’s Download Manager on iPhone and iPad
Resume Support: In Safari, if you access the Downloads list (by clicking on the Download icon next to the address bar) while downloading a file, you can pause a download temporarily by tapping on the “X” next to the file, and it changes to the “Resume” icon. You can come back later and resume the download again (if the server supports it) by tapping on the “Resume” icon. The Downloads list also allows you to view the progress of current downloads.
Background Downloads: Once a download starts, you may switch to other apps and continue working. The download should continue in the background without interruption. In our experience, background downloads in Safari on iPhone and iPad work much more reliably compared to background downloads on third-party download managers.
Hence, Safari’s built-in download manager on iOS and iPadOS is now powerful enough to handle and manage different types of file downloads. But if you still want to explore other third-party online downloader apps, the below section explores a few of them.
Copy Third-party Download Manager apps for iPhone and iPad
Copy documents – file manager with downloader.
Documents is one of the most popular file management apps on the iOS platform but also serves as a decent file downloader, especially because of its native support for a wide variety of file types both for viewing as well as for downloading. Being a full-fledged file management app, you can organize and store your files, and view them without having to export them to any other app.

Documents app provides additional features, including the option to add different connections (WebDAV, SFTP, SMB, Dropbox, Google Drive, etc.), rename the file, and set the download location at the time of file download, etc.
Documents app is completely free without any limitations or ads. You can learn more about the versatile iOS file manager app, in our dedicated article.
Copy Total Downloader – Download Manager for iPhone, iPad
Total Downloader is a file and download manager for iOS that satisfies almost all of the criteria to be considered as a decent download manager. Its built-in browser supports universal search and can download any type of file format.
From a particular web page, you can tap on a download link, and choose between whether you want to Download or Open (Navigate) it. Unlike many other downloader apps which directly open the file on clicking on the download button, Total handles it smartly by letting you decide the subsequent action.
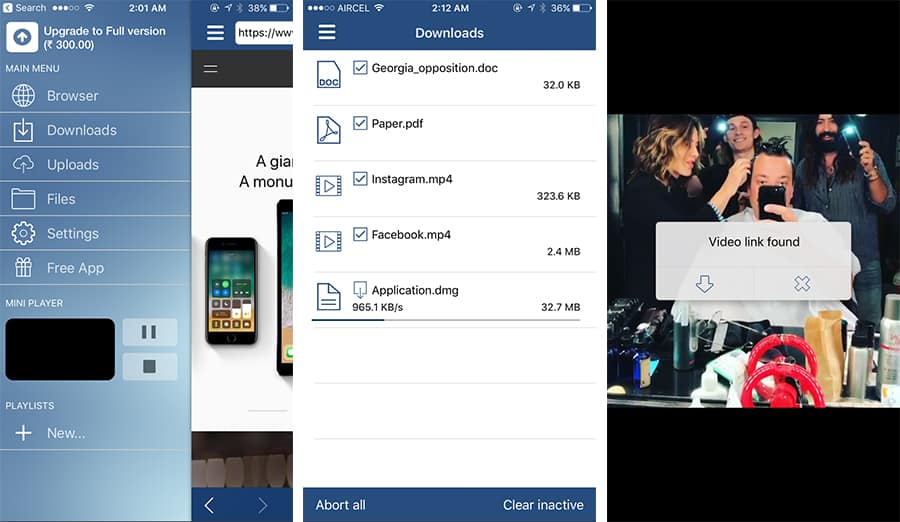
The Downloads tab in the Transfers screen lists all the active and inactive download tasks, which includes the current speed of the download, size of the download, and other details. Tapping on a particular download will allow you to Pause, Resume or Cancel the download. Completed downloads appear in the files tab, from where you can play or open the file, or export it to Photos (for photos and videos only) or other apps using the Open In option.
One of the most unique features of Total is its ability to grab embedded media links from specific streaming sites, like Facebook, Vimeo, Instagram, etc. But to avoid legal issues, it explicitly disables the grabbing functionality from certain sites that primarily host original copyrighted content from artists/creators.
Total also has certain features of a file manager app. It supports the opening of common text, photo, audio, video, documents, and archive formats, also integrating a bunch of cloud services, including Dropbox Google Drive, OneDrive, and WebDAV services. Thus, you can directly sync the downloaded files with your preferred cloud service, and even stream media files from the cloud.
Some of the other notable features of Total include private browsing mode, bookmarks, and history management, user agent spoofing, PIN-protected folders, and much more.
The free version of Total is ad-supported. You can remove ads and upgrade to the pro version of the app with an in-app purchase of $4.99.
Copy Files – Download Manager for iOS
Files app (not to be confused with Apple’s app of the same name) is quite simple in its look and feel, yet powerful to handle any type of download link we throw at it. The app has four sections, a web browser, a download manager, a section for the downloaded files, and Settings. The built-in web browser provides specific settings for the default search engine, user agent (Mobile Safari or Firefox), and custom MIME types that define how the app handles different types of download links. You can either type a complete URL or use a search phrase on the browser’s unified search bar.
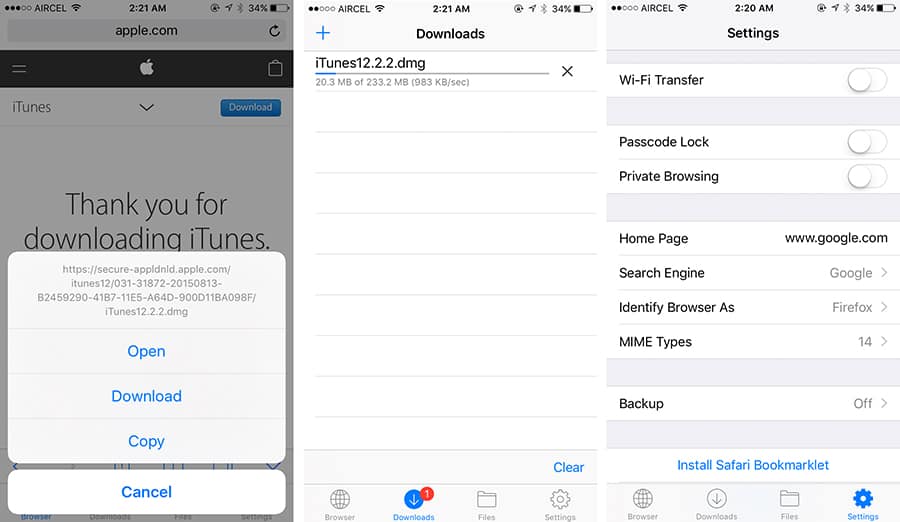
Files also have a Safari Bookmarklet, which allows you to transfer download links from the iOS Safari browser to the Files’ built-in browser, where you can download from the available links. Even if a particular file type is not supported for download, you can manually define how the app handles it, by adding it as a new MIME type. Alternatively, you can tap & hold the download link and select Download Linked File As option.
Note: If the download URL string is long, the action choices for tap & hold may not be visible fully, especially on small screen devices, such as the 4-inch iPhone. You need to scroll through the list of available options and select the preferred one instead. The Downloads tab shows all the active downloads, along with their download speed and progress. You can tap on the download and select Copy Address from the pop-up to get its source URL or tap on the stop/resume button next to the download to control the operation as preferred.
The app could also serve as a file manager, with a built-in document viewer for PDF, DOC, XLS, PPT, TXT, HTML, and RTF file formats, ability to extract ZIP and RAR archives, photo viewer, and media player.
The app provides decent import and export options for exchanging files with other apps, and also with other devices, including AirDrop/Share menu, iTunes File Sharing, FTP transfer, etc.
The free version of Files provides for limited downloads and storage. To remove the limitation, you can upgrade to the Pro version via in-app purchase, for $4.99.
Being a native solution, Safari’s Download Manager provides the best overall experience when it comes to downloading files on your iPhone and iPad, especially with background downloads.
But as described above, a few of the third-party solutions offer some advanced features, such as automatic media grabbing, additional protocol integrations, better download management options, etc.
Newsletters
- Our sponsors
- Watch Store
- Hot topics:
- Apple rumors
- Apple deals
- Editor’s picks
- Buying guides
How to use Safari’s download manager in iOS 13
By Charlie Sorrel • 1:55 pm, September 24, 2019
- Top stories
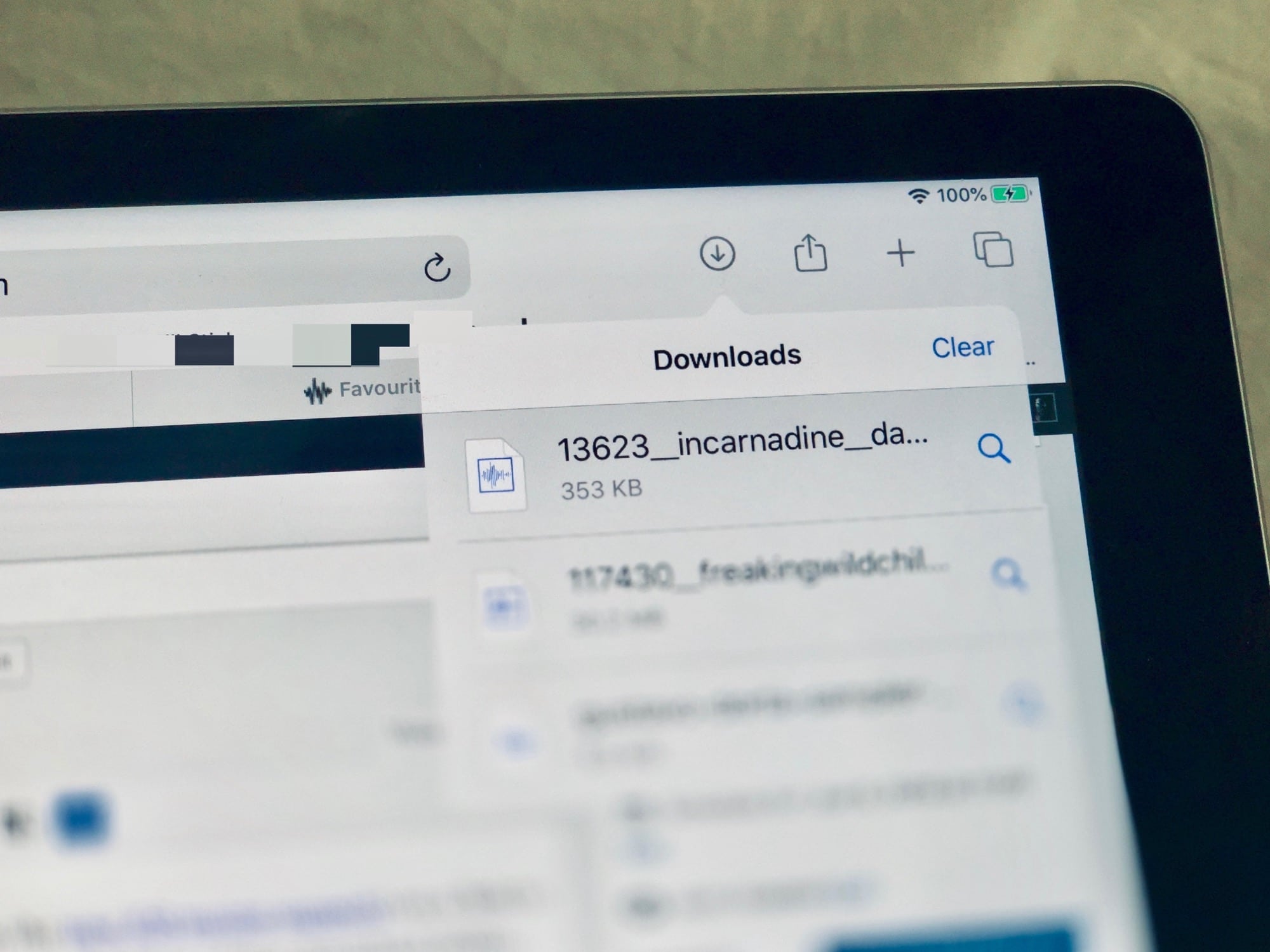
In iOS 13 and iPadOS, Safari gets a download manager. If you tap (or click, with the new iOS mouse support ) on a link to a file, that file will now get downloaded to a folder. What’s more, you can change the location of that download folder.
This is one of the small but essential new features in iPadOS that really turns the iPad into a viable MacBook replacement, even for those who aren’t yet used to the arcane ways of iOS. Let’s check it out.
iOS 13 Safari downloads in action
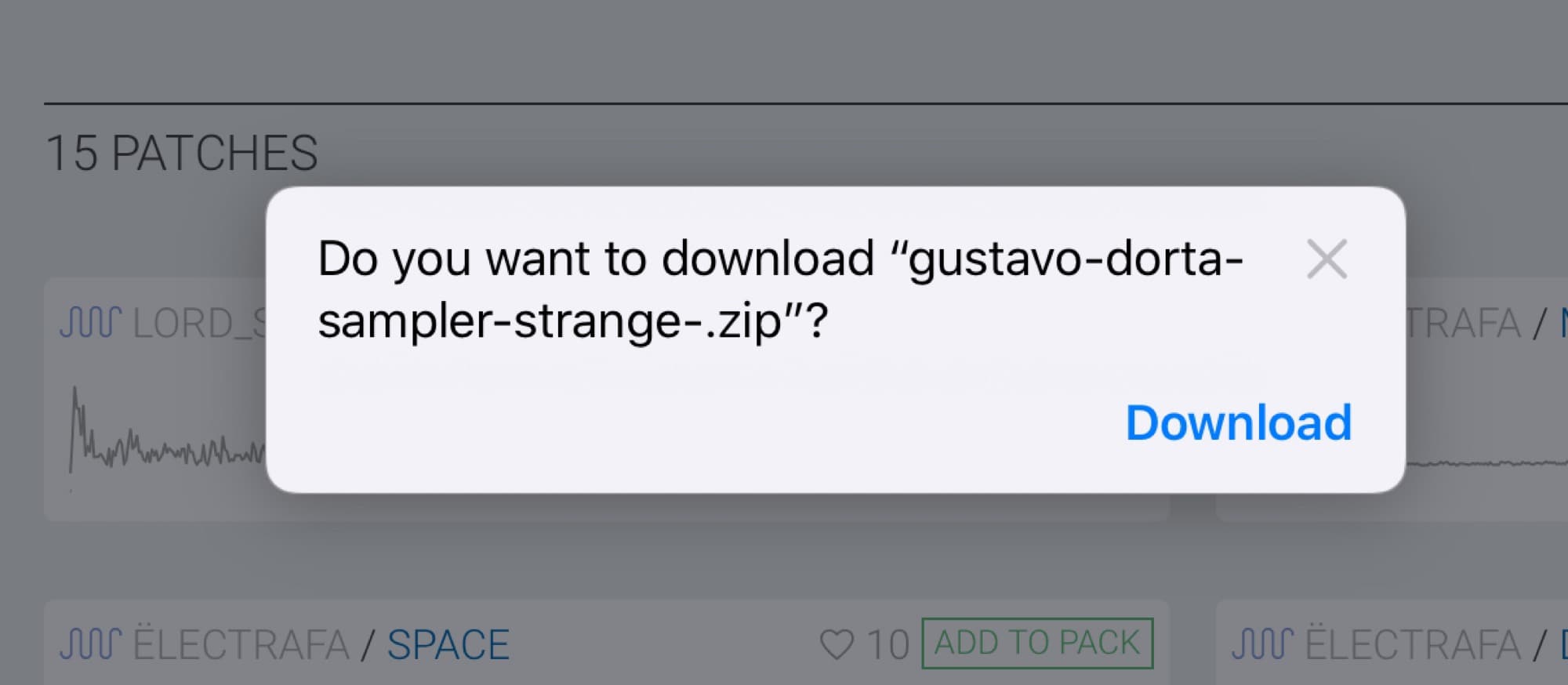
When you tap on a link to a file, Safari now pops up a dialog asking if you want to download that file. Tap Download , and off you go. By default, the file will be saved in a new Downloads folder at the root level of your iCloud Drive.
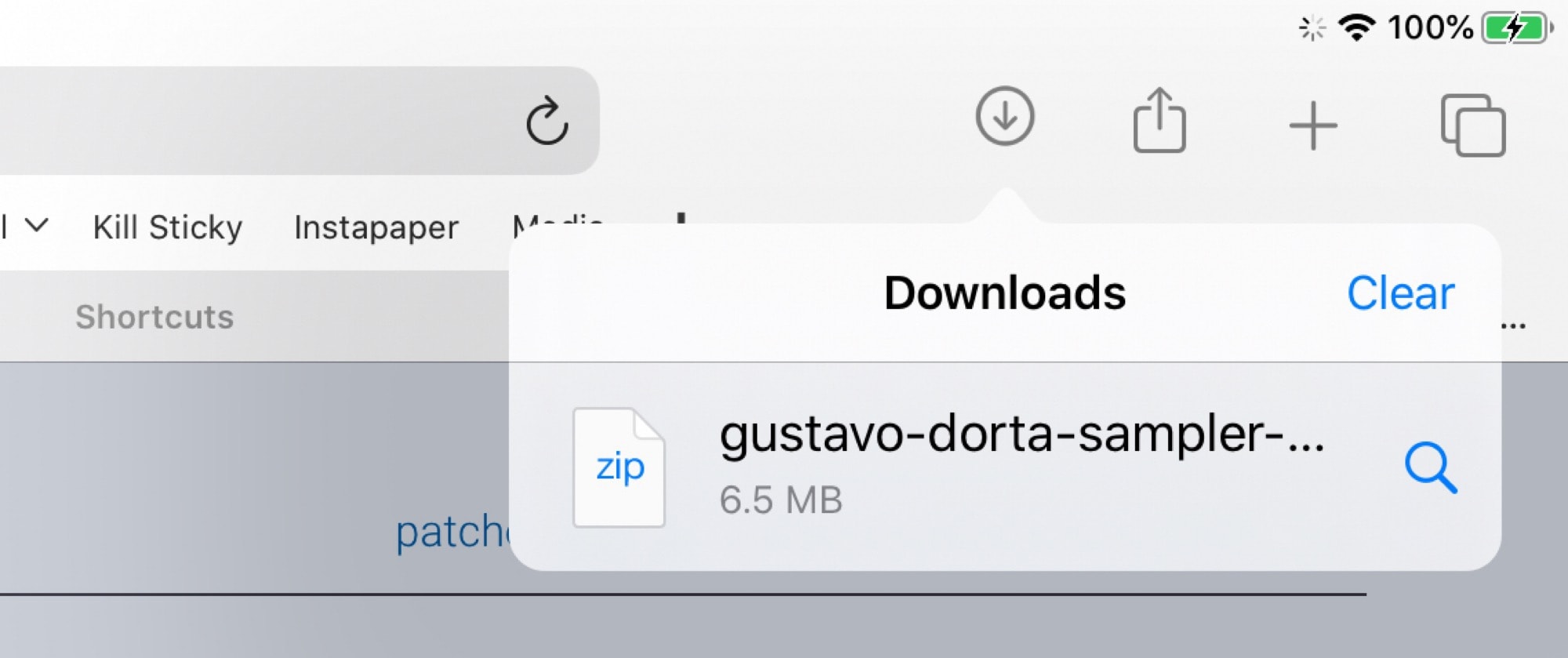
For some file types — MP3 or WAV audio files, for instance — you can choose whether to download the file or view it. If you choose to view an audio file, the full-window player will open, just like in olden-days Safari.
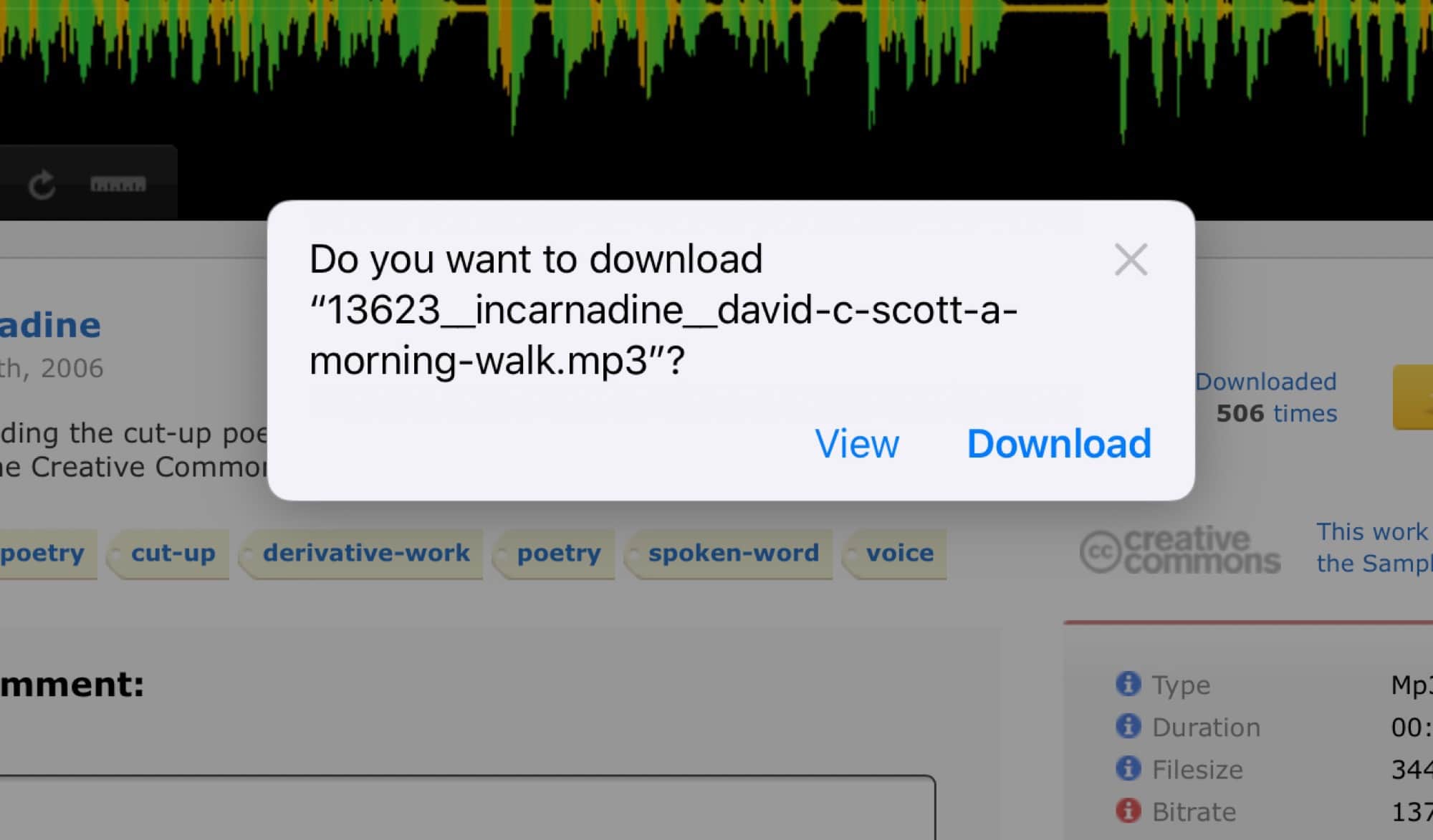
How to change Safari’s download folder in iOS 13 and iPadOS
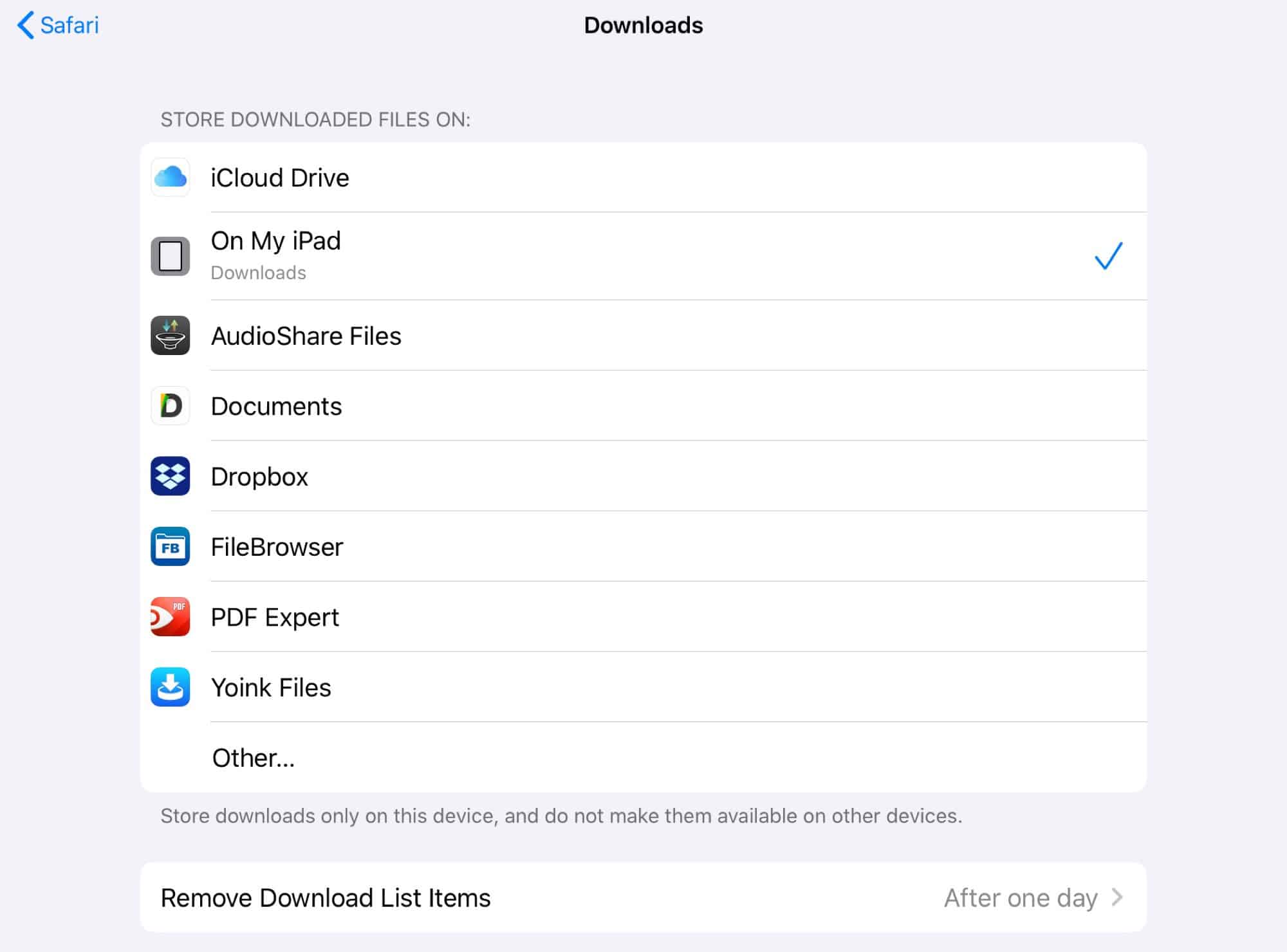
Want to change the Safari downloads folder? It’s easy.
Just open up the Settings app and tap Safari in the left column. Then tap Downloads (that’s a new entry in the General section). You will see a list of possible download locations. The default, as mentioned, is the new Downloads folder in iCloud. You can also choose On My iPad, to stop your downloads getting re-uploaded to iCloud. And then you’ll see a list of storage providers — Dropbox, Readdle’s PDF Expert or even something like AudioShare (this is fantastic if you download lots of audio).
If you tap the Other… option, you can navigate to any folder on your iPad. To find your downloaded files, just go to that folder in the Files app.
Keep it clean
You’ll also see an option to Remove Download List Items . Tap that and you’ll see the following:
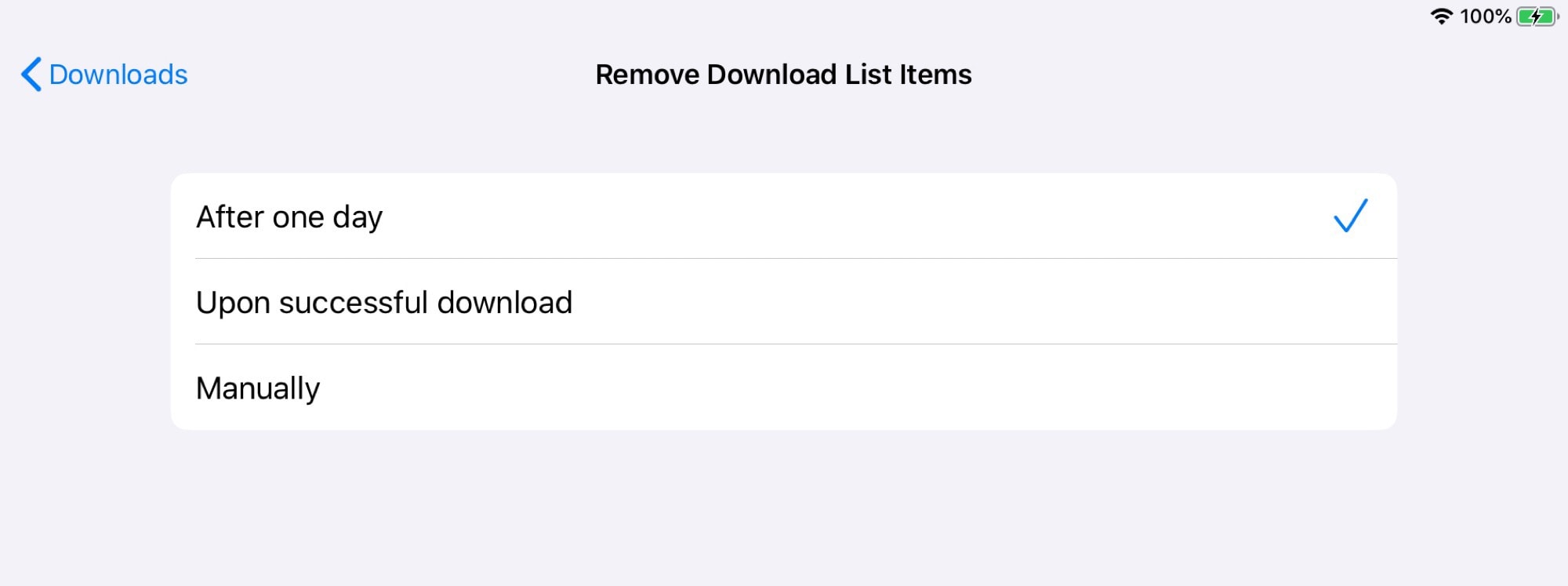
This tells Safari when to remove files from its downloads list (the manager in the Safari app that we saw above). The options are self-explanatory:
- After one day
- Upon successful download
One more note: When uploading a file through Safari, it will now tell you how big that file is before you send it. Another nice, useful touch.
Daily round-ups or a weekly refresher, straight from Cult of Mac to your inbox.

Cult of Mac Today
Our daily roundup of Apple news, reviews and how-tos. Plus the best Apple tweets, fun polls and inspiring Steve Jobs bons mots. Our readers say: "Love what you do" -- Christi Cardenas. "Absolutely love the content!" -- Harshita Arora. "Genuinely one of the highlights of my inbox" -- Lee Barnett.

The Weekender
The week's best Apple news, reviews and how-tos from Cult of Mac, every Saturday morning. Our readers say: "Thank you guys for always posting cool stuff" -- Vaughn Nevins. "Very informative" -- Kenly Xavier.
Popular This Week
Apple watch series x concept will make you want it now, 5 reasons your mac might be running slow, kef speakers drive macbook pro outfit’s crystal-clear sound [setups], surprise apple sets may 7 event to launch new ipad pro and ipad air, save big on apple watch ultra 2 refurbished by apple, love sonos speakers and soundbars here’s your chance to save big. [deals], why iphone 16 might dump physical buttons for capacitive ones, mac mini might skip apple m3 processor, ios 18 ai features could run entirely on-device, how to use delta, the iphone game emulator.
- How to Features
How to Download Files Using Safari on Your iPhone or iPad
Desktop-class features, now on ios and ipados..
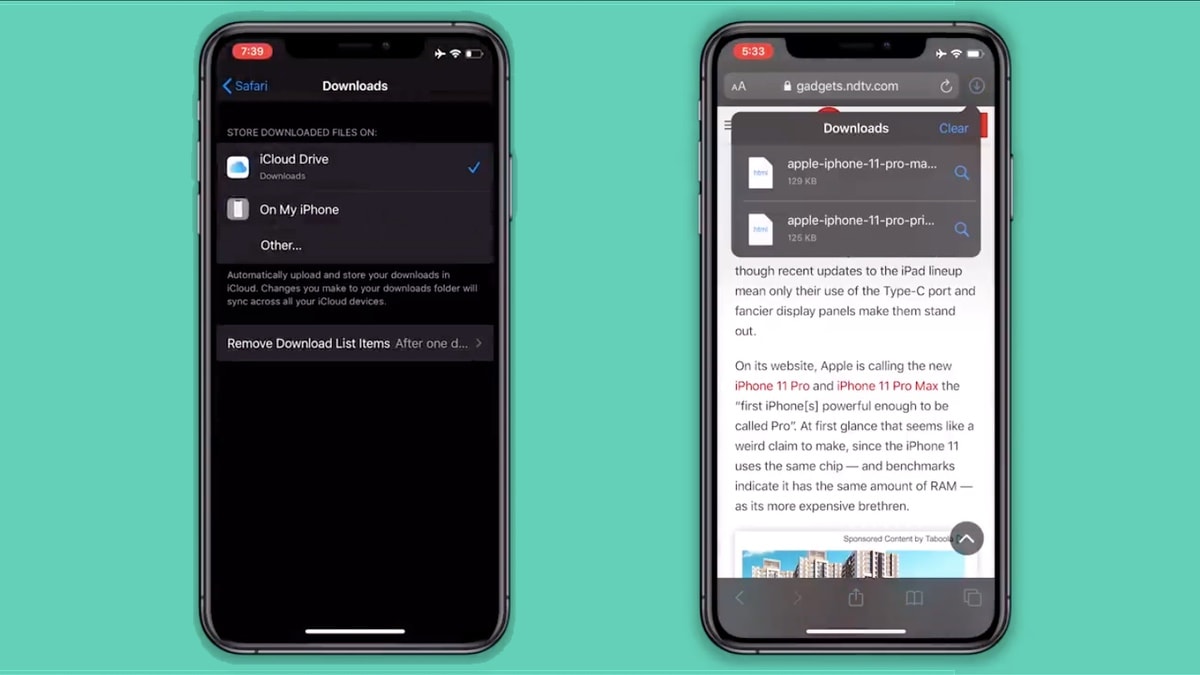
iOS 13 has added a download manager to Safari
- Safari has a download manager in iOS 13 and iPadOS 13
- You can now download files from the Internet
- These can be stored on your iOS device or on the cloud
Over the years, iOS has slowly but steadily been moving towards becoming a desktop-class operating system. Several features added with recent versions of iOS have been pointing towards this and with iOS 13 — as well as iPadOS 13 — they only cement the view that one day iOS devices will be able to do almost everything laptops can. With iOS 13 and iPadOS 13, seen the addition of support for Bluetooth mice, PS4 and Xbox One controllers, and some nifty tweaks to Safari. One of these Safari tweaks is the addition of a proper download manager with iOS 13 and iPadOS 13, which is a big feature that's flown under the radar a bit.
Yes, Safari has a proper download manager and you can download pretty much any file off the Internet on this browser now. Let's first cover the basics.
Where is Safari download manager?
Just open Safari on iOS 13 or iPadOS 13 and tap any download link on the Internet. Now you'll see a downloads icon on the top right in Safari. Tap that downloads link and a list of recently downloaded items will appear.
- iPhone 11 or iPhone XR: Which Is the Best iPhone for India?
How to download files using Safari on iPhone or iPad
Follow these steps for an overview of how this process works.
- Open Safari .
- Now go to your favourite website where you find things to download. Tap the download link. You will see a confirmation pop-up asking if you want to download the file. Tap Download .
- Now you can tap the Downloads icon on the top-right to see the progress of the download. Once the download is complete, you can tap Clear to empty the list of downloaded items (this does not delete the files, just clears the list in Safari).
- By default downloads are saved on iCloud Drive. To change download location go to Settings > Safari > Downloads .
- Now you can select whether you want to store downloaded files on your iOS device locally or on the cloud.
- There's another option in the Downloads page. It's called Remove Download List Items . You can tap that and choose whether you want to clear the list of downloaded items in Safari automatically or manually.
That's pretty much the gist of how to download files in Safari on your iPhone or iPad.
- How to Enable Dark Mode on Your iPhone or iPad
- Understanding iOS 13's New Bluetooth Access Alerts for Third-Party Apps
- How to Pair a PS4 or an Xbox Controller With Your iPhone or iPad
- 30 Hidden Features of iOS 13 That You Should Definitely Check Out
- Here’s How to Disable iOS 13’s Swipe Keyboard
- How to Take Full-Page Screenshots on iPhone, iPad, and iPod touch
- How to Set a Custom Name and Profile Photo With iMessage on iPhone and iPad
- iOS 13 Has Several New Features For Users in India. Here Are 8 of the Best.
- How to Automatically Block Unknown Callers on Your iPhone for Free
For more tutorials, visit our How to section.
iPhone 11 or iPhone XR: Which is the best iPhone for India? We discussed this on Orbital , our weekly technology podcast, which you can subscribe to via Apple Podcasts or RSS , download the episode , or just hit the play button below.
For the latest tech news and reviews , follow Gadgets 360 on X , Facebook , WhatsApp , Threads and Google News . For the latest videos on gadgets and tech, subscribe to our YouTube channel . If you want to know everything about top influencers, follow our in-house Who'sThat360 on Instagram and YouTube .

Related Stories

Advertisement

- iPhone 16 Leaks
- Apple Vision Pro
- Apple iPhone 15
- OnePlus Nord CE 3 Lite 5G
- Xiaomi 14 Pro
- Oppo Find N3
- Tecno Spark Go (2023)
- Best Phones Under 25000
- Samsung Galaxy S24 Series
- Cryptocurrency
- Samsung Galaxy S24 Ultra
- Samsung Galaxy Z Flip 5
- Apple 'Scary Fast'
- Housefull 5
- GoPro Hero 12 Black Review
- Invincible Season 2
- HD Ready TV
- Laptop Under 50000
- Smartwatch Under 10000
- Latest Mobile Phones
- Compare Phones
- HMD Pulse Pro
- Realme Narzo 70x 5G
- Realme Narzo 70 5G
- Samsung Galaxy C55
- Lenovo IdeaPad Pro 5i
- Asus ZenBook Duo 2024 (UX8406)
- Realme Pad 2 Wi-Fi
- Redmi Pad Pro
- boAt Storm Call 3
- Lava ProWatch Zn
- Samsung Samsung Neo QLED 8K Smart TV QN800D
- Samsung Neo QLED 4K Smart TV (QN90D)
- Sony PlayStation 5 Slim Digital Edition
- Sony PlayStation 5 Slim
- Lloyd 1.5 Ton 3 Star Inverter Split AC (GLS18I3FOSEW)
- Haier 1.5 Ton 3 Star Triple Inverter Split AC (HSU18K-PYSS3BN-INV)
- Apple iPhone 15 Receives Price Cut on Flipkart: Here's How Much It Costs
- iQoo Z9 Turbo, iQoo Z9, iQoo Z9x Launched: Check Price, Specifications
- JioCinema Premium Plans With Ad-Free 4K Streaming Announced: See Price
- OnePlus 13 Tipped to Feature Same Screen Size as the OnePlus 12
- Philips 5000 Series Indoor 360-Degree Security Camera Launched in India
- Flipkart Upcoming Sale 2024: Check out Next Sale Date and Best Offers
- OnePlus Watch 2 Gets a New Nordic Blue Colour Variant: See Price
- Nothing Phone 1 Gets ChatGPT Integration, More With Nothing OS 2.5.5 Update
- Oppo K12 With 100W Wired SuperVOOC Charging Launched: See Price
- Samsung Galaxy Buds 3 Pro Battery Capacity Surfaces Online
- Samsung Galaxy Buds 3 Pro Battery Capacity Leaked Ahead of Expected Launch
- Apple's 12.9-Inch iPad Air Tipped to Feature LCD Panel Just Like 5th Gen iPad Air Model
- TikTok Ban Looms as President Biden Signs Law With 270-Day Sale Deadline
- Poco M6 4G Spotted on Several Certification Sites, May Launch Globally Soon
- Itel T11 Pro TWS Earbuds With ENC, Up to 42-Hour Total Battery Life Debut in India: Price, Specifications
- Philips 5000 Series Indoor 360-Degree Security Camera With Offline Recording Launched in India
- Apple's Calculator App to Get a Major Upgrade, Could Be Released on the iPad: Report
- WhatsApp Now Supports Face Unlock for App Lock on Pixel 8 and Pixel 8 Pro
- Threads Is Testing an Automatic Post Archive Feature to Let Users Hide Old Posts
- US Seeks 3 Years Prison for Binance Founder Changpeng Zhao

- Privacy Policy
- Editorial Policy
- Terms & Conditions
- Complaint Redressal
Download Free
How to Download Files on Safari
It's free and super easy to set up
Safari is one of the most popular web browsers for Mac and iOS devices, and it offers efficient and easy-to-use download management features. In this article, we will explore the various methods to download files on Safari for both desktop and mobile devices. Let's get started!
Understanding Safari's Download Manager
Before we dive into the specifics of downloading files on Safari, it's essential to understand the download manager. The download manager is a built-in feature of Safari that allows you to see all the files you've downloaded, track their progress, and manage them.
One of the most significant advantages of Safari's download manager is its ability to work in the background. This feature is particularly useful when you need to download multiple files simultaneously without disrupting your browsing experience. With Safari's download manager, you can start and manage downloads while continuing to browse the internet.
How the Download Manager works
Safari's download manager is designed to work seamlessly with the browser. Once you start a download, you can see its status by clicking on the downloads arrow on the toolbar. You can also access the download manager from the Safari menu under the "Window" option.
When you access the download manager, you'll see a list of all the files you've downloaded. The list is divided into three categories: ongoing downloads, completed downloads, and items still stuck midway. This categorization makes it easy to manage your downloads and keep track of their progress.
Another useful feature of Safari's download manager is its ability to resume interrupted downloads. If your internet connection is interrupted, or you accidentally close the browser, you can easily resume the download from where it left off.
Accessing the Download Manager
There are two ways to open the Download Manager in Safari. The first method is to click the downloads arrow on the toolbar. The second method is to use the "Option+Command+L" keyboard shortcut. When the Download Manager appears, you can see ongoing downloads, completed downloads, and items still stuck midway. You can also pause and resume downloads or cancel them if necessary.
Overall, Safari's download manager is a powerful and useful tool that makes downloading files a breeze. Its ability to work in the background, resume interrupted downloads, and categorize files makes it an essential feature for anyone who frequently downloads files from the internet.
Enabling and Customizing Safari Downloads
Safari is a powerful and versatile web browser that comes with a lot of customization options. One of the most important features of Safari is its download manager, which allows you to easily download files from the internet. In this article, we will show you how to customize your download settings in Safari.
Adjusting download settings
If you want to change your download settings in Safari, it's easy to do. First, open Safari and click on the "Safari" menu in the top-left corner of the screen. From there, select "Preferences."
Once you're in the Preferences menu, click on the "General" tab. Under "File Download Location," you can choose where you want your downloads to be saved. You can select a specific folder on your computer, or choose to have Safari ask you every time you download a file where you want to save it.
Customizing your download settings can help you stay organized and keep your files in order. You can create a dedicated folder for your downloads, or choose to save them to your desktop for easy access.
Choosing a download location
Sometimes you may need to change the download location temporarily. Fortunately, Safari makes it easy to do so. If you want to find a downloaded file, click on the downloads arrow on the toolbar. From there, you can see a list of all your recent downloads. If you want to open the folder where Safari downloads all your files, select "Show in Finder." This will open the folder where all your downloaded files are stored, and you can easily move them to a new location.
By default, Safari saves all downloaded files to your Downloads folder. However, you can change this setting to any folder you like. This can be especially useful if you want to keep your downloads organized by project or category.
Managing automatic downloads
Safari has a feature that automatically downloads files that it considers "safe." However, if you don't want Safari to automatically download files without your permission, you can turn off automatic downloads. To do this, go to "Preferences" in the Safari menu, then click on the "General" tab. Uncheck the box next to "Open safe files after download," and Safari will no longer download files automatically.
This can be useful if you're worried about accidentally downloading a virus or malware. By disabling automatic downloads, you can ensure that you only download files that you trust.
Safari's download manager is a powerful tool that can help you stay organized and keep your files in order. By customizing your download settings, you can make sure that your files are saved exactly where you want them. Whether you're downloading work files or personal documents, Safari makes it easy to manage your downloads and keep your computer organized.
Downloading Files on Safari for Desktop
Safari for desktop offers two ways of downloading files:
Downloading files with a single click
To download a file with a single click, click on the download link and wait for the file to start downloading. You can see the download progress by clicking on the downloads arrow on the toolbar.
Downloading files with a right-click
Alternatively, you can download files by using the right-click menu and selecting "Download Linked File." This option is useful if you want to save files with a specific name or location.
Viewing and managing downloaded files
Once a file has been downloaded, you can access it from the Downloads Manager by clicking on the downloads arrow. If you need to view the file or open it, click on it, and it will open in the default application for that file.
Downloading Files on Safari for iOS
Downloading files on Safari for iOS devices is just as straightforward as desktop. Here's how:
Downloading files on iPhone and iPad
To download files on an iOS device, tap on the download link, and Safari will automatically start downloading the file. You can view the progress of the download by swiping down from the top of the screen to see the "Downloads" tab in Safari.
Accessing downloaded files in the Files app
All downloaded files on iOS are stored in the Files app. To access a downloaded file, open the Files app and tap on "Downloads." From there, you can see and manage your downloaded files.
Managing downloads on iOS devices
You can pause and resume downloads on iOS devices by tapping the "Resume" or "Pause" button in the "Downloads" tab of Safari.
With Safari, downloading files is a breeze, and you don't have to worry about managing them manually. Whether you're on a desktop or mobile device, Safari has everything you need to manage your downloads effectively. Happy downloading!
Let's set you up !
Working on the web!
Student Tips
Startup Tools
Browser Glossary
Browser Tips
- a. Send us an email
- b. Anonymous form
- Buyer's Guide
- Upcoming Products
- Tips / Contact Us
- Podcast Instagram Facebook Twitter Mastodon YouTube Notifications RSS Newsletter
How to Change Where Safari Downloads Are Saved on Your Mac
In macOS, Apple's Safari browser includes a download manager that you can use to keep track of any currently downloading files, restart partially downloaded files, and reveal downloads in Finder.
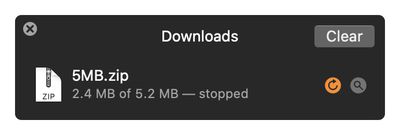
If you've downloaded files recently, you can access Safari's download manager at any time by selecting View -> Show Downloads in the menu bar, or by pressing the keyboard shortcut Option-Command-L .
Get weekly top MacRumors stories in your inbox.
Popular Stories

Apple Announces 'Let Loose' Event on May 7 Amid Rumors of New iPads

Apple Cuts Vision Pro Shipments as Demand Falls 'Sharply Beyond Expectations'

Apple Finally Plans to Release a Calculator App for iPad Later This Year

iOS 17.5 Will Add These New Features to Your iPhone
Apple Releases Open Source AI Models That Run On-Device

Apple Reportedly Stops Production of FineWoven Accessories
Next article.

Our comprehensive guide highlighting every major new addition in iOS 17, plus how-tos that walk you through using the new features.

App Store changes for the EU, new emoji, Podcasts transcripts, and more.

Get the most out your iPhone 15 with our complete guide to all the new features.
A deep dive into new features in macOS Sonoma, big and small.

Revamped models with OLED displays, M3 chip, and redesigned Magic Keyboard accessory.

Updated 10.9-inch model and new 12.9-inch model, M2 chip expected.

Apple's annual Worldwide Developers Conference will kick off with a keynote on June 10.

Expected to see new AI-focused features and more. Preview coming at WWDC in June with public release in September.
Other Stories

10 hours ago by Joe Rossignol

2 days ago by Tim Hardwick

- CUSTOMER SUPPORT
- Uninstall Apps
- Knowledge Base
- TOP SOLUTIONS
- Multimedia Playback
- File Management
- File Downloading
- Mac and Android File Transfer
- Cloud Storage Management
- Streaming and Mirroring
- File Syncing
- Other Solutions
- STAY IN TOUCH
- Folx download manager
- IDM for Mac
Best Download Manager for Mac: 13 Top Solutions of 2024
Using of download manager for Mac makes downloading faster and easier, as well as offers useful management options like speed control, download scheduling, and more. All these criteria perfectly fit in Folx, making it the best download manager. However, there are other solutions worth considering.

If you often download torrents, movies, etc, from the Internet, the download manager for Mac will make your life much easier and save you time and space on your hard drive. There are many download managers available, and the purpose of this article is to give you an idea of what application might work best for your needs.
Top 13 Download Managers for Mac That are Worth Your Time:
Folx download manager, transloader, free download manager, progressive downloader, idownloader, xtreme download manager, neat download manager, download shuttle, fat pipe downloader, downthemall, ninja download manager, tips on choosing the best download manager for mac, how do i use an internet download manager for mac.
Users situation:
I have been a long time Windows user but I recently bought a macbook. On Windows, I used IDM (Internet Download Manager) for all my downloads. Are there any similar download managers on macOS which support resuming downloads, refreshing download addresses and multiple connections? — Reddit

If you’re looking for an easy-to-use and powerful downloader for Mac, Folx is definitely worth considering. It’s extremely user-friendly and is fully compatible with Apple’s latest operating system.
Folx offers two versions: the free version and a PRO version. The free version of this download manager for Mac includes all the essential features and is ideal for those who do not download content from the Internet on a regular basis. However, by upgrading to Folx PRO, you’ll get the most out of your downloads and unlock features like built-in torrent search, password saver, smart speed control, and more.
On top of that, Folx works with all popular browsers: Safari, Firefox, Chrome, and Opera. You can easily integrate Folx via its plugin in the Safari browser’s context menu and use it as a Safari download manager.
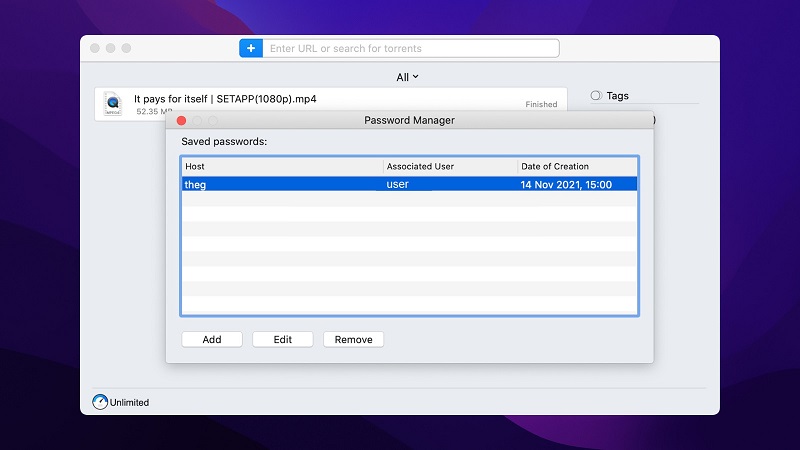
- Allows you to assign each of your downloads with tags
- Offers full torrent client compatibility
- Can be assigned as your primary torrent downloader
- Supports magnet links to download torrents
- Allows you to set automatic speed control on your downloads and schedule downloads at specific times
- Splits downloads into multiple threads, which can significantly improve the speed at which they download
- Fully compatible with Apple Music (formerly iTunes)
- Can save your login credentials for multiple torrent trackers and websites you use on a regular basis
- Has an excellent built-in torrent search option.
- Advanced features like the built-in search torrent tool and scheduler are only available in the PRO version. The price starts from $19.95.
Supported OS: macOS
Price: free, Upgrade is available for $19.95/1 Mac or $39.95/2 Macs
User rating: 4.2/5 on CNET
Conclusion: In our opinion, this has to be the best download manager Mac users can find. Folx offers a huge range of features that can be easily used by users with even a limited understanding of how a download manager works.
Thanks to its full torrent compatibility, it’s a really useful Mac download manager for anyone who uses this download method. It’s also got good speeds and plenty of options that let you customize the way that you download files.
While you do have to invest some money for the PRO versions, it’s a low price and one that’s affordable by just about anyone. Whatever you’re looking for, this is a great option with tons of features and top speeds.
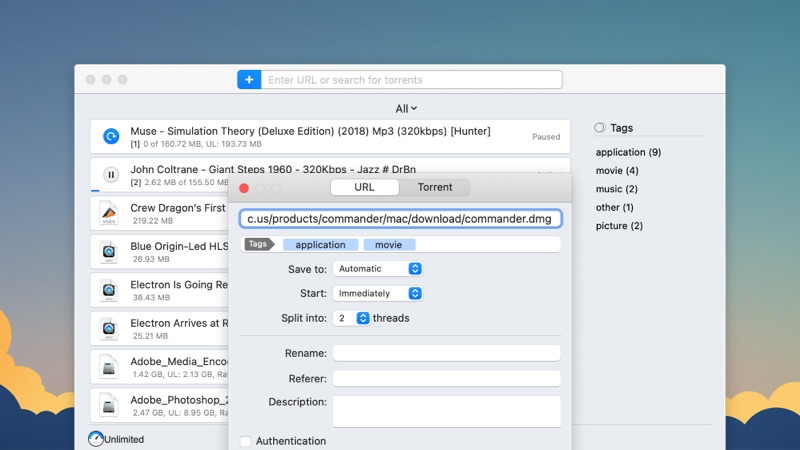
How to Use Folx Download Manager for Mac
Top mac download managers.
Is IDM available for Mac?
Why do i need a download manager for my mac, is folx safe for mac, what is the best download manager for mac, how do download managers speed up downloads.
To speed up downloads, you can refer to Folx. Here’s how it works:
- Add a download task to Folx. The download will be automatically split into threads.
- You can set up the number of threads manually by choosing between 2 and 20 in the "Split into" field.
- Click "OK".
How do I manage downloads on Mac?
Well, I don't know about you but this really smells fishy. A download manager comparison site put together by a company who sells a download manager application. And guess what: That particular download manager ranks number one on the list. So how objective can such a collection be?
Then there is the question by "Jacob Lawson" of whether or not JDownload is not safe. Of course the "Eltima Team" answers that there doesn't seem to be a problem. But once you have put the words "JDownloader" and "not safe" in a sentence at least a little bit of doubt may stick, right?
So dear Eltima team: You have a really good product. But is this the way you want to do marketing? Do you really want these low standards?
When can folx automatically capture Safari's download behavior again on the new system? When does folx natively support Apple silicon chips?
1. We are working to add support for Safari browser. Meanwhile you can use the Safari extension by right-clicking on the download link and choosing the 'Download with Folx' option from the context menu.
2. As of now, Folx works with Rosetta. Our developers' team is working to release a new Folx build that will work natively on ARM processors. Unfortunately, there is no release date yet.
Should you have any further questions, do not hesitate to contact us via [email protected]
Which free download manager support youtube video download like one click from widget basically like ıdm but ı need mac version ı found neat but it doesn't work for youtube.
That's the fault of chrome, not neat. Firefox is compatible with Youtube. You'd have to look out for programs that have an extension outside of the chrome store, since they don't allow Youtube. Let me tell you though, it's not fast. You're waaaay better off getting something with yt-dlp or youtube-dl (first one is superior)
Do any of them support dynamic chunks, meaning that if one chunk has finished downloading, it will create a new one. Just like IDM does, and why IDM is superior to most, if not all, other download managers?
As we understand, you are talking about the "split downloads in threads" option. In the site-free version of Folx, you can split the download into up to 2 threads. In the AppStore version of Folx GO and in the website PRO version you can choose up to 20 threads.
Should you have any additional questions, contact our Support Team directly via email [email protected].
Yes and no. I am talking about splitting it into threads, but also about if they start a new thread, when one is finished earlier. Which happens all the time, since it never happens that both (in the case of 2 threads) connections have the same speed. Also, for your comparison, if you didn't already, you can give NeatDownloadManager a look at.
Can I download via VPN with Folx? Sometimes content is not available through my IP address.
Yes, Folx provides such an option. It is recommended to use VPN to protect your privacy and keep transferred data secure.
Which download managers for Safari are good?
Folx comes with the extension which is available for all popular browsers, so you can easily search for and manage downloads from your web browser. To activate the Folx extension, you’ll need to go to Safari Preferences and check the Folx Extension box in the Extensions tab.
Been looking around for a download manager for MacBook and found this article. In my opinion, the file downloader Mac should include the scheduler, the built-in search and speed control. These are the most useful features for me.
Thinking about upgrading to Folx PRO. The list of features it offers is really impressive. And the price is quite affordable.
Thanks for reviewing Mac download tools. I've been using iGetter for a long time, I didn't even know there were so many options for Mac users.
Please recommend a fast downloader for Mac compatible with Big Sur.
You're asking this on the website of a producer of a downloader app. Do you really expect them to recommend you any of the alternatives? Really?!
We would recommend you Folx. It’s fully compatible with the Mac’s latest operating system, easy-to-use, and provides fast and secure downloads.
I use Folx as Mac OS X download manager. What I like about it is the clear and intuitive interface. You don't need to spend a lot of time to figure it out, everything is quite easy and simple.
Please let me know about your experiences.
I have tried all the down; loaders for mac, All of all there are 3 that stands out; IDownloader, Ninja downloader, and Shuttle. But, out of all the proceeds regarding the shuttle and ninja be the best two, but I have concluded that Idownloader does have the top speed in the past year or two that I been working with all three of them.
anyone use thunder for mac?
I use Free Download Manager and it can have the edge over any of these, why don’t you put it in the list?
Thank you for your advice, we’ll take FDM under review when updating this article next time.

Free Download Manager
It's a powerful modern download accelerator and organizer for Windows , macOS , Android , and Linux .
Free Download Manager features
- Fast, safe and efficient downloading
- Video downloading from popular websites
- Torrents and magnet links downloads
- Proxy support
- HTTP/HTTPS/FTP/BitTorrent support
- User-friendly interface with modern design
- Support for Windows, macOS, Android, and Linux
Free Download Manager for Windows, macOS, Android, and Linux allows you to adjust traffic usage, organize downloads, control file priorities for torrents, efficiently download large files and resume broken downloads.
FDM can boost all your downloads up to 10 times, process media files of various popular formats, drag&drop URLs right from a web browser as well as simultaneously download multiple files!
Our internet download manager is compatible with the most popular browsers: Google Chrome, Mozilla Firefox, Microsoft Edge and Internet Explorer. See more features .
Supported languages
- System Utilities
- Photo & Graphics
- Internet & Network
- Mobile Phone Tools
- Development Tools
- Office Tools
- Home & Hobby
- Communication
KingshiperZip
Unzip files inWinZip, RAR, and 7z formats.It is a clean, secure, and ad-free software that offers compression options for images, videos, audio, GIFs, PDFs...
Free source code editor and Notepad replacement. It supports around 80 programming languages with syntax highlighting and code folding.
RoboForm securely stores all your usernames and passwords, so that you are automatically logged-in to websites.
Glary Utilities
- The No. 1 Free, Powerful and All-in-one utility for cleaning your Windows PC. - Boosts PC speed and fixes frustrating errors, crashes and freezes.
Wise Registry Cleaner Free
Wise Registry Cleaner is one of the safest Registry cleaning tools available in the market today.
Yandex.Browser
Web browser with unique features such as Turbo mode, DNS Spoofing Protection, and SmartBox.
Dropbox gives you an online storage space where you can upload your files and folders.
Free Download Manager features - support for Windows and Mac OS X - user-friendly interface with modern design - video downloading from popular...
Tor Browser
Browse Privately. Explore Freely. Defend yourself against tracking and surveillance. Circumvent censorship.
pgAdmin is the most popular and feature rich Open Source administration and development platform for PostgreSQL...
Not only about Mac data recovery. It's also packed with useful disk tools for all data professionals and home users.
World of Tanks Blitz
Game that brings quick-fire tank combat to your Mac.
Brave Browser by Brave Software Inc.
Brave blocks trackers and intrusive ads that can slow you down on the web. It keeps...
Read, annotate and edit PDFs, change text and images. Fill forms and sign contracts like never before.
Google Drive
Place where you can create, share, collaborate, and keep all of your stuff. Whether you're working with a friend on a joint research project...
Progressive Downloader
App that helps you download files as fast as possible using the whole breadth of the Internet connection.

IMAGES
VIDEO
COMMENTS
With iOS 13, Apple has brought a similar feature to the mobile version of its Safari browser in the form of the Download Manager. Now, when you choose to download a file, such as an image or ...
Safari Download Manager is a powerful tool for managing and organizing your downloads on the go. From documents to media files, we will show you how to harness its capabilities and take control of your downloads. The Download Manager is a spot that holds the list of your downloads from the web when using Safari. You can see the progress of ...
Find all your downloads, folders, and items created in Safari Download manager via Files App. The download folders that you created while in Safari download manager are available here. You can also choose to compress the folder to save storage. Tap and hold on the folder and you will see the list of options here including 'Compress'.
Safari Download Manager. This is the official open-source release of Safari Download Manager. Safari Download Manager is a reasonably complex tweak that adds a desktop-class download manager to Safari.app on iPhoneOS 3.1 to iOS 6.x. If you learn something great from this code, or write anything cool using it, you should send me an e-mail!
Auto-delete Safari downloads on your iPhone. Open the Settings app and tap Safari. Now select Downloads, followed by Remove Download List Items. Here, you have three options: After one day, Upon Successful Download, or Manually. On selecting either of the first two options, the system will auto-delete the download files.
Safari's download manager is a hidden new feature in the iOS 13 and iPadOS 13 updates. If you're going about your day, browsing the web, you probably won't be aware of the feature. Instead, it comes up when you tap on a download link. Go to a web page and find the link for a file you want to download. When you select it, you'll see a popup with ...
To do so, tap the download icon or AA icon from the status bar → select download → tap the search icon next to the downloaded file. By default, Safari download manager on iPhone stores the ...
In short, while iOS 13's native Safari download manager lets you download files that were meant to be downloaded, it tends to be somewhat limited when compared with Safari Downloader+'s built-in media downloading capabilities for third-party websites. Furthermore, iOS 13's native Safari download manager doesn't come with the same ...
iOS 13 finally adds a download manager to Safari on iPhone and iPad, which makes it more like your desktop where you can see (and choose) where a downloaded file is saved. Now any time you tap on a direct link to a downloadable file like a PDF, MP3, CSV, etc., a window will pop up asking if you want to download it or, in some cases, view/listen to it. Once you start a download you can see a ...
Pause a download: Click the Stop button to the right of the filename in the downloads list. To resume, click the Resume button . Find a downloaded item on your Mac: Click the magnifying glass next to the filename in the downloads list. If you move a file or change the download location after downloading it, Safari can't find the file.
To perform these actions, open the Downloads menu in Safari itself. Here's what you can do: Here's what you can do: Pause Downloads: If you're currently downloading, click the stop button beside the file name to pause the download, then click the resume button to resume it again.
This article explains (a) how to use Safari's download manager and (b) how you can find your Safari downloads after they are downloaded. See also: How To Download Zip Files Without Unzipping. Manage Web downloads in iOS Safari. Here is how you can download items using Safari: 1. On your iPhone or iPad, find the item to download.
Step 3: Start a Download in Safari. Downloading a file from Safari works just like you'd expect. Tapping a link to a downloadable file will open a dialog box confirming you would like to download the file. Once you tap "Download," the file will be added to the downloads manager and start downloading.
Tutorial on how to use & find downloads in the safari download manager.Like my FaceBook Page: http://bit.ly/2cz7M04Follow me on twitch @playerblaze600Follow ...
Other Features of Safari's Download Manager on iPhone and iPad. Resume Support: In Safari, if you access the Downloads list (by clicking on the Download icon next to the address bar) while downloading a file, you can pause a download temporarily by tapping on the "X" next to the file, and it changes to the "Resume" icon. You can come ...
In iOS 13 and iPadOS, Safari gets a download manager. If you tap (or click, with the new iOS mouse support ) on a link to a file, that file will now get downloaded to a folder.
1. As of iOS 13, Safari now includes its own built-in Download Manager; the idea is that for supported filetypes, a user can simply tap on a link from within a web page and Safari will offer to either open the file (essentially mirroring its old behaviour in pre-iOS 13 builds), or download the file to a location of the user's choice which can ...
Yes, Safari has a proper download manager and you can download pretty much any file off the Internet on this browser now. Let's first cover the basics. Where is Safari download manager? Just open Safari on iOS 13 or iPadOS 13 and tap any download link on the Internet. Now you'll see a downloads icon on the top right in Safari.
Accessing the Download Manager. There are two ways to open the Download Manager in Safari. The first method is to click the downloads arrow on the toolbar. The second method is to use the "Option+Command+L" keyboard shortcut. When the Download Manager appears, you can see ongoing downloads, completed downloads, and items still stuck midway.
Launch Safari browser on your Mac. Select Safari -> Preferences… from the menu bar. In the General tab, click the dropdown menu next to File download location. Select Ask for Each Download, or ...
How to Use Folx Download Manager for Mac. 1. Download and install Folx. 2. Copy the link to the file you want to download. 3. Open Folx and choose New task in File menu or simply press "+" button in the main app window.
4.7 star rating. Add to Safari. DownThemAll!, Neat Download Manager for Mac, and JDownloader 2 are probably your best bets out of the 10 options considered. "Increase download speeds" is the primary reason people pick DownThemAll! over the competition. This page is powered by a knowledgeable community that helps you make an informed decision.
Free Download Manager for Windows, macOS, Android, and Linux allows you to adjust traffic usage, organize downloads, control file priorities for torrents, efficiently download large files and resume broken downloads.. FDM can boost all your downloads up to 10 times, process media files of various popular formats, drag&drop URLs right from a web browser as well as simultaneously download ...