
How to Fix Search Not Working on Apple Safari
Authored by: Support.com Tech Pro Team
1. Introduction
Searching the web is something we do every day. Whether you are searching from Safari's address bar, or have its homepage set to take you to your favorite search engine's website instead, you've likely gotten accustomed to the way you search on a daily basis. If that search experience has suddenly changed seemingly without warning, that's a clear sign that something is messing with Safari's settings without your knowledge or consent. This guide will help you make sure that Safari on your Mac is configured properly so that your search experience returns to normal once again.
Tools You'll Need:
- A paperclip
- iPhone charging cable
- Access to a computer with iTunes installed
- Any other non-consumable tools needed
- Comment out tools section if no tools are necessary
Supplies You'll Need:
- Any other consumable supplies
- Comment out supplies section if no supplies are necessary
Before You Begin:
- You must have access to a computer with iTunes installed.
- You must have that thing for the other thing so you can do the thing.
You must have this thing before you whatever.
- Title of GP User Should Do First
- Each individual prereq should have its own box like this. Not all will contain multiple links.
- Comment out prerequisites section if no prereqs are necessary

Windows runs on computers produced by multiple companies, such as Lenovo, Asus, Dell, Toshiba, Hewlett Packard, Acer, and Sony.
Apple is the only company that makes macOS computers.
2. Clear History and Saved Data
- Open Safari.

- Select the Safari menu, then select Clear History.
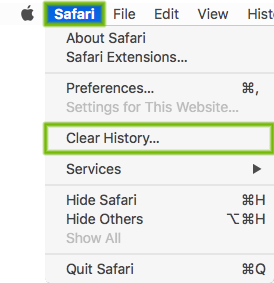
- Select Clear all history , then select Clear History .
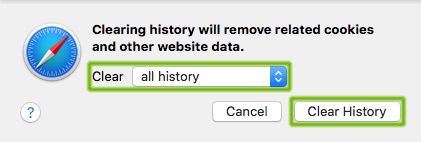
3. Remove Problematic Extensions
Extensions provide extra features to Safari. Sometimes, these Extensions are not coded well, break after an update, or they change the way Safari works in a malicious way to show you advertisements.
Disabling or removing unneeded or unwanted Extensions can help resolve these problems.
Some pop-ups are created from extensions/add-ons installed on your browser. We will be going over steps to remove the extension.
- From the Safari menu, choose Preferences .
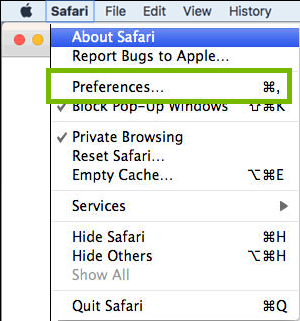
- The following steps can be repeated to remove multiple browser extensions.
- Click the Extensions tab. Click on Uninstall for any extensions you want to remove.
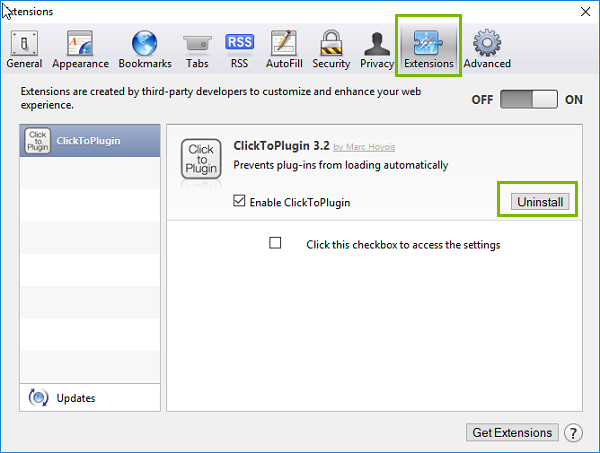
- You will get a confirmation window. Click on Uninstall to confirm removal.
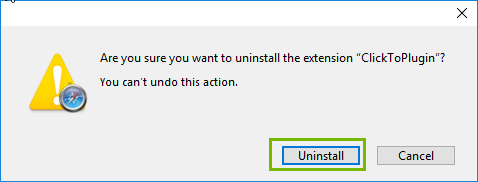
- If a new tab opens up, you can close it by hitting the X .
- Extensions are now gone, you may have to restart your browser for it to take effect. If you removed a malicious extension, it might have changed your homepage.
4. Remove Potentially Unwanted Programs
Potentially unwanted programs, or "PUPs", often arrive bundled with your computer or can tag along with another software program you meant to install. Most times, they are snuck into the EULA as a "Recommended Offer" that many of us are so accustomed to just click right through. Lots of these types of programs end up being junkware that your computer will not benefit from. Unfortunately, some of these programs can add unwanted browser toolbars or extensions that can clutter your browser, track your web browsing, show additional advertisements, or change your search page and other related settings. Usually, unless these types of programs are removed, they will continue causing issues with your web browsing experience.
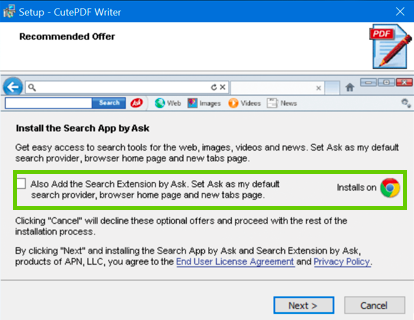
Removing an app may also remove all data for that app. Make sure you have any information you need backed up before removing an app for your Mac.
Remove apps installed from the App Store
- Open the Launchpad from the dock.
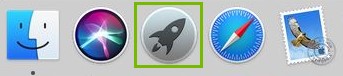
- Click and hold on an icon until all icons start to jiggle.
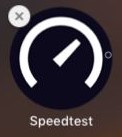
- Click the " x " on the top left of the icon you want to remove.
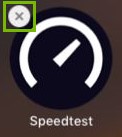
- Click Delete to confirm removal.
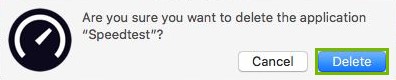
Remove apps via Finder
- Open the Finder from the dock.
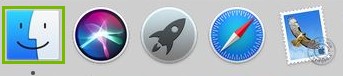
- Click on Applications on the left.
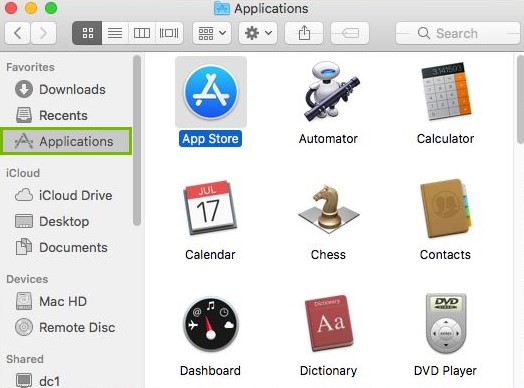
- Drag the app you wish to remove to the Trash Bin .
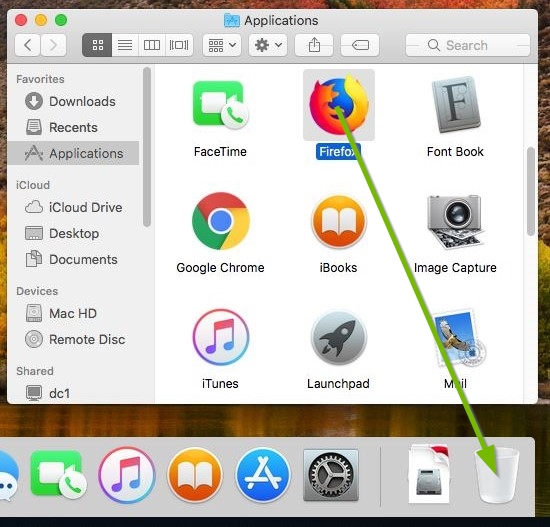
- Right click on the trashcan and click Empty Trash .
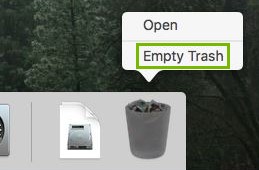
Test your browser after removing any PUPs from your machine. This may require you to restart your browser or your computer beforehand depending on what was removed.
5. Verify Safari Homepage Settings
If your search experience hasn't returned to normal, the next step is to verify that Safari's homepage settings are where they should be in order to provide you with the search experience you're familiar with. If any settings were previously 'hijacked' by a malicious extension and were not reverted back to what they were originally set to, your search experience may still not be right.
Your web browser's homepage settings dictate the website that is loaded when it is opened up.
- Open Safari .
- From the (1) Safari menu, choose (2) Preferences .
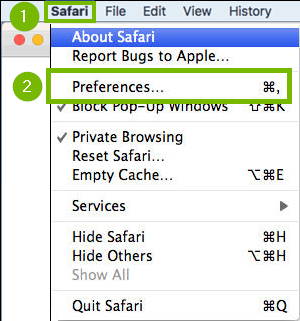
- Click on the General (1) tab, then ensure that the Homepage (2) is set to the website you would like Safari to load when it is first opened.
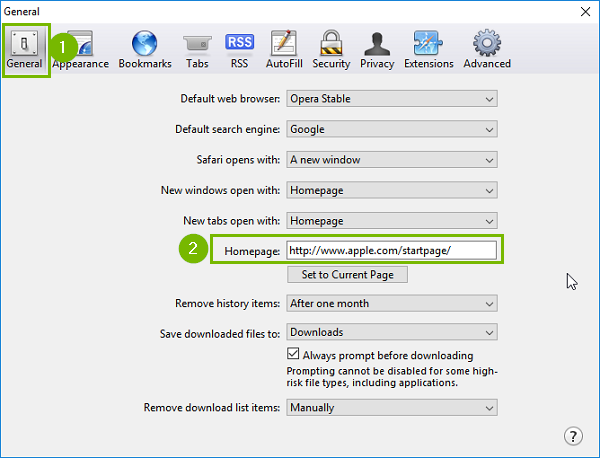
6. Try Your Search Page Again
- Test things out to see if your search experience has returned to normal.
- If your search experience is still abnormal, we recommend that your machine be professionally diagnosed to determine the root cause of the issue.
Privacy Matters
Support.com is committed to your privacy We do not share or sell your data to third parties. We do use cookies and other third-party technologies to improve our site and services. The California Consumer Privacy Act (CCPA) gives you the ability to opt out of the use of cookies, third-party technologies and/or the future sale of your data. Do not sell my personal information .
Support.com is committed to your privacy Read our Privacy Policy for a clear explanation of how we collect, use, disclose and store your information
Sign up for our daily newsletter
- Privacy Policy
- Advertise with Us
Safari Not Working on Your iPhone? Here’s How to Fix It
Although iPhones and iPads support other apps to reach the Web, Safari remains the most favored and frequently used browser for iOS users. Troubleshooting on Safari can be frustrating, especially if its issues prevent you from searching for a solution online. Here are a few common reasons why Safari may not be working on your iPhone and how to fix the problems.
Turn on Mobile Data for the Safari App
Disable experimental features, change your network settings.
Also read: How to Make Mobile Safari Save Your Passwords on iOS
Test Your Internet Connection
To begin with, ensure that the problem is with Safari and not with your internet connection. For this, open, say, a non-Apple app like Facebook or Chrome, and see whether the website or the feed loads. If it does, then Safari is at fault. Otherwise, your internet connection is at fault. If it’s the former, move on to the next step.
If you’ve been exploring your iPhone’s data-saving features, which let you specify which apps have access to your phone’s mobile data, then there’s a chance that you turned off mobile data for the Safari app. That means Safari will work when you’re connected to Wi-Fi but not to mobile data. (Try running Safari over Wi-Fi to test this.)
If that’s the case, then to turn mobile data back on for Safari, go to “Settings -> Mobile Data,” and then in the “Mobile Data” list, make sure the slider next to Safari is in the green “On” position.

Also read: 20 of the Best Siri Shortcuts for iOS Power Users
You may not know about this, but Safari for the iPhone has a whole load of experimental features that you can disable and enable as you please.
The problem with these, as the name suggests, is that they are indeed experimental and subsequently don’t all work properly. Disabling them one by one can fix Safari if it’s not working and help you discover which exact feature was causing the problem,
On your iPhone, go to “Settings -> Safari -> Advanced -> Experimental Features.”

If you have more than one feature enabled here, disable just one, then check to see if Safari works normally again. If it doesn’t, re-enable that feature (if you want it) and disable the next one. Keep repeating this procedure until Safari starts working again.

Also read: Everything You Need to Know About Using “Shared with You” in iOS 15
Try resetting your Wi-Fi connection and reconnecting to the network.
- Go to “Settings -> Wi-Fi” and turn it off, then turn it back on after a few seconds.

- If you’re using mobile data, go to “Settings -> Mobile Data” and turn “Mobile Data” off and back on after a few seconds.

- If neither option works, go to “Settings -> Wi-Fi,” connect to a different Wi-Fi network, and try loading the web page again.

If the problem persists, try restoring your network settings to their original configuration.
- Go to “Settings -> General -> Transfer or Reset iPhone -> Reset” and choose “Reset Network Settings.”

Also read: How to Fix Contact Names Not Showing, Appearing as Numbers in iOS
Common Problems With Safari And How To Solve Them
By following the fixes we’ve mentioned above, you should be able to revive Safari and make it work normally again. However, there are some specific issues that commonly come up with Safari. Here’s how to solve them.
Problem: Safari Crashed and Won’t Open
If you’ve ever panicked after Safari closed unexpectedly and couldn’t get the app to start, you probably encountered a bug that affects Safari’s search engine suggestions. This issue can cause the app to crash, freeze, or fail to start altogether. Although the bug usually plagues devices running iOS 10, it can affect just about any iPhone or iPad.
How to Fix It: Disable Search Engine Suggestions
Go to “Settings” and choose “Safari” in your list of apps. Here, find “Search Engine Suggestions” and turn it off.

This feature offers suggestions for what you can search for as you type into Safari’s search bar. Disabling it gets rid of the problem for many users.
Problem: Safari Is Gray (and Won’t Open)
Sometimes when you update your iPhone’s iOS to a newer version, you may encounter a bug that turns some apps gray and prevent them from opening.This bug causes Safari to stop working and turns its icon gray when you switch to another app while Safari is running in the background.
How to Fix It: Update Your Software
To solve this problem, update your iPhone to the latest version of iOS. Apple includes important bug fixes in each software update, so it’s important to keep your iPhone or iPad up to date. iOS 11.1 fixed this bug for most users, so be sure to update to 11.1 or greater if you’re running an older version of iOS.
Go to “Settings -> General,” choose “Software Update,” and install the latest update.

Also read: How to Update to iOS 17 Smoothly
Problem: Safari Is Slow
As powerful as your iPhone can be, it can get bogged down with all the extraneous information that it processes. If you notice that Safari takes longer to load pages or graphics, it may be time to do some housekeeping. Try clearing your browser history, website data, and cache to make Safari run more smoothly.
How to Fix It: Clear Your Data
To delete your cookies, cache, and browsing history, go to “Settings -> Safari,” choose “Clear History and Data,” and confirm that you want to go ahead. Safari will remember your AutoFill information if you choose this option.

To keep your browsing history but clear your cache and cookies, first go to “Settings -> Safari -> Advanced.”

There, choose “Website Data -> Remove All Website Data” and tap “Remove Now.” Note that Safari will not remember your AutoFill information if you choose this option.

To remove only a portion of your browsing history, cache, and cookies, start by opening Safari and tapping the Bookmark icon. Here, open your history and tap “Clear.” Now Safari will give you the option to clear your history, cookies, and browsing data from the past hour, the past day, the past 48 hours, or from your entire history. Pick the relevant option.

Problem: Safari Still Isn’t Working
Although it sounds cliche, turning your phone off and back on again can be the solution to any number of Safari-related issues.
How to Fix It: Restart Safari or Reboot Your Phone
If none of the previous fixes help solve your problem, try restarting the app or rebooting your phone.

- Swipe up from the bottom of the screen and press on the screen when your finger is near the center to open the multitasking view, and then swipe up on Safari to close it. This will reset Safari.
- To shut down your phone, press and hold the sleep/wake button until a slider appears. Slide to the right to power off your phone. For iPhone X and above, press and hold the side button and one of the volume buttons until the slider appears. Then slide it to the right to power off your phone.
Also read: How to Block Websites on Chrome, Firefox, Edge, Safari, Android, and iOS
Frequently Asked Questions
How to fix "safari can't find server" on iphone.
The most probable and common reason behind the “Safari can’t find server” error is not with Safari but with your internet connection. Here are a few ways to fix it.
- Reset your wireless router.
- Turn mobile data off and turn it back on again.
- Clear Safari cache and data.
- Restart your iPhone.
How to reset Safari on iPhone?
To reset Safari on your iPhone, open the Settings app and scroll to the Safari settings. There, tap on “Clear History and Website Data” and the bottom of the page and follow up along with the pop-up on your screen to confirm the action. Once it’s complete, all your data and cookies will be wiped clean, and Safari will be as good as new.
Can you reinstall Safari on your iPhone?
Yes, just like any other app, you can uninstall Safari from your iPhone by holding down the Safari icon on the home screen and tapping “Remove app.” Then, visit the App Store, search for Safari, and reinstall it from there. Can’t find the Safari app to delete it? Here’s how to delete hidden apps .
Image credit: Flickr
Our latest tutorials delivered straight to your inbox
Ojash has been writing about tech back since Symbian-based Nokia was the closest thing to a smartphone. He spends most of his time writing, researching, or ranting about Bitcoin. Ojash also contributes to other popular sites like MakeUseOf, SlashGear, and MacBookJournal.
- Get One: Tornado Alert Apps
- The Best Tech Gifts Under $100
How to Fix It When Safari Is Not Working on an iPad
Restarts, updates, and checking your network are common fixes
:max_bytes(150000):strip_icc():format(webp)/JenAllen-214879-65542c15d7fa42b6ba2c61cc14c4a8b8.jpg)
- Swansea University, Staffordshire University
:max_bytes(150000):strip_icc():format(webp)/jonfishersquare-93eb80e77a004035887f56816d3623c5.jpg)
- Wichita Technical Institute
Fixing Safari issues on iPad can take seconds to fix due to an unknown minor issue, or it can take a lot longer. Here's how to fix it when Safari won't work on an iPad.
Causes of Safari Not Working On iPad
There are many reasons why Safari may not be working on iPad. Try these troubleshooting tips to figure out what's happened.
- Your iPad is out of date. If your iPad is not up to date, you may find yourself running into trouble loading standard apps including Safari.
- You're offline. If your iPad doesn't have a data connection, Safari won't be able to load any websites, making it look as if Safari is the issue.
- Your iPad has a major problem. If your iPad won't load any apps including Safari, the problem may be deeper than just the one app.
How to Fix Safari Not Working On iPad
If your iPad won't open Safari or it won't load correctly, it severely limits your ability to browse the internet. Here's how to fix Safari not working on iPad.
Restart your iPad . Many common issues are solved by restarting or rebooting the device in question. Restart your iPad to hopefully fix Safari.
Check your data connection . If your iPad is a Wi-Fi model, check you're connected to a Wi-Fi network with internet access. If your iPad has a cellular connection, check it has a signal and is working correctly. Tap Settings > Cellular and check the toggle next to Safari is On.
Check Airplane mode . Check if Airplane mode is enabled on your iPad. If it is, you won't be able to browse online.
Check content restrictions . If you have parental controls set up on your iPad, these may stop you from browsing using Safari. Check the settings to confirm this isn't the issue.
Clear your browsing history . If Safari opens but is unresponsive, clear your browsing history to see if that makes it work more effectively.
Disable Safari suggestions. Safari suggestions can sometimes cause Safari to crash. Try disabling them by tapping Settings > Safari > then toggle off the Safari Suggestions switch.
Update your iPad . If you haven't updated your iPad in a while, you may need the latest version of iPadOS to correct any issues. It's simple to do but set aside a while for the update process to complete.
Reset your iPad . Resetting your iPad to factory settings removes all your personal information but can sometimes solve an underlying issue previous steps haven't solved.
Contact Apple . If none of the above fixes work, you may have a hardware issue with your iPad. If you have remaining warranty or AppleCare+ , the appointment and fix may be free.
The first thing you should check is that you're entering the correct URL. If you're typing it manually, try finding a link. If you're following a link, try typing it by hand. The website may also be down, and you should try again later.
The best way is to delete your Safari data. Go to Settings > Safari > Clear History and Website Data .
Get the Latest Tech News Delivered Every Day
- How to Fix It When Facebook Messenger Won’t Load Messages
- How to Fix It When Mobile Data Is Not Working
- How to Fix It When Facebook Messenger Isn’t Sending Messages
- How to Fix It When Facebook Dating Is Not Working
- How to Fix It When Reddit Apps Aren’t Working
- How to Fix It When an Apple Watch Is Not Getting Texts
- How to Fix a Google Chrome Black Screen Issue
- How to Fix It When Your iPad Won't Turn On
- How to Fix a Black Screen on FaceTime
- 13 Ways to Fix It When a Fire Stick Is Not Loading Properly or Working Right
- 10 Ways to Fix It When Your Android Phone Won't Charge
- How to Fix an iPad That Won't Update
- How to Fix: Can't Add Bookmarks in iPad's Safari
- How to Fix It When the Apple Podcasts App Won't Play a Podcast
- How to Clear Search History on iPhone
- 8 Reasons Why Your iPad Keeps Crashing
Spotlight search not working on iPhone? Here's the fix.
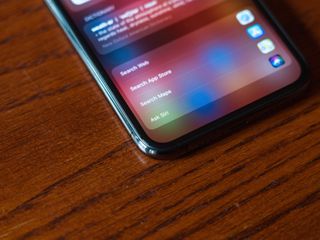
A few users across the web, myself included, seem to be experiencing issues with Spotlight search on iPhone and iOS 14 . It's unclear how widespread the problem is or what might be causing it, but if you have run into this there is an easy fix.
Blank screen
This issue means that when a user on an iPhone (this problem doesn't seem to extend to any other type of device) swipes down on the Home Screen to open Spotlight search they are met with a blank screen. Similarly, swiping left and tapping in the Spotlight search field yields the same results. As shown in the video below:
iPhoneアプデしたらSpotlight検索ができなくなって困ってる pic.twitter.com/eB2mzkJH6O iPhoneアプデしたらSpotlight検索ができなくなって困ってる pic.twitter.com/eB2mzkJH6O — あいちゃ (@a_o5i6) December 5, 2020 December 5, 2020
We too have been experiencing this issue, however have found that resetting your iPhone seems to do the trick. Here's what you need to do:
- Press and quickly release the Volume Up button.
- Press and quickly release the Volume Down button.
- Press and hold the Side button until you see the Apple logo.
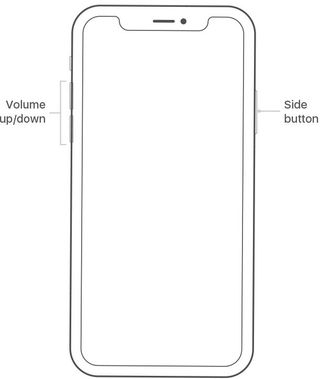
If this doesn't work, you can also switch your iPhone off through the Settings app:
- Tap on the Settings app on your iPhone screen.
- Select General .
- Tap Shut Down .
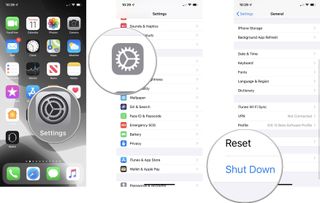

If you're on an older device like iPhone 8, follow these steps:
- Press and hold the Top (or Side) button on your mobile device until the power off slider appears.
- Drag the slider from left to right to turn your device off.
- To turn your device back on, hold the Top (or Side) button again until you see the Apple logo appear.
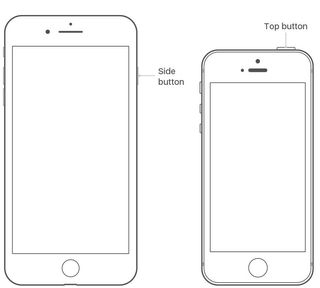
As we said, once the iPhone rebooted, we certainly noticed that Spotlight search's functionality returned. Our device was running iOS 14.2.1, but users on other software iterations, including the iOS 14.3 beta seem to be highlighting the issue too.
Master your iPhone in minutes
iMore offers spot-on advice and guidance from our team of experts, with decades of Apple device experience to lean on. Learn more with iMore!

Stephen Warwick has written about Apple for five years at iMore and previously elsewhere. He covers all of iMore's latest breaking news regarding all of Apple's products and services, both hardware and software. Stephen has interviewed industry experts in a range of fields including finance, litigation, security, and more. He also specializes in curating and reviewing audio hardware and has experience beyond journalism in sound engineering, production, and design. Before becoming a writer Stephen studied Ancient History at University and also worked at Apple for more than two years. Stephen is also a host on the iMore show, a weekly podcast recorded live that discusses the latest in breaking Apple news, as well as featuring fun trivia about all things Apple. Follow him on Twitter @stephenwarwick9
Locked out of your Apple ID? You're not the only one as Apple faces widespread reports of forced password resets
Apple reportedly in talks with OpenAI for iOS 18 chatbot
New Apple Pencil report makes it sound like the PS5 controller - no, really
Most Popular
- 2 iPad Pro M3 (2024): Everything you need to know
- 3 Apple could be springing a big surprise with M4 chip debut on iPad Pro
- 4 Apple has realized what the iPad's best feature is after 14 years — and its Let Loose event will make it clear
- 5 Mimestream, my favorite Mac email app, is getting an iOS version
Finder Search Not Working on Mac? Here Are the Fixes
The Finder Search on your Mac is a pretty useful tool for finding files and folders whenever you need them. It searches your Mac hard drive, iCloud Drive, and other storage devices attached to your computer. Useful as it may seem, the Finder Search is not immune to glitches. And when this glitch happens, it won’t locate a file or folder that you are searching for even though you’re sure that it’s supposed to be there. Even worse is when you’re searching for something and the Finder does not show anything at all. But don’t worry, there are fixes that you can apply. Allow me to outline these troubleshooting steps to fix most Finder Search not working on Mac issues.
How to Use Finder Search on Your Mac
In case you haven’t been using Finder Search on your Mac, well, that’s pretty understandable. Some folks would rather scroll through the Finder window, peering through the different folders to find what they are looking for instead of using Finder or Spotlight Search.
But if you’re interested to know, you can click on the search icon in the top-right corner of the Finder window. Then you type the name of the file or folder, or the file extension then hit Return to execute the search. By default, Finder Search will start searching your Mac’s hard drive, but you can also click on Desktop to search only in that folder.
And that’s how simple it is to use the Finder Search. However, Finder Search does not always work as it should. In fact, one of the most common problems that Mac folks encounter is when Finder Search is not working on their Mac. When that happens, Finder Search won’t find files and folders even if you keep typing the name of what you are looking for.
How to Fix Finder Search Not Working on Your Mac
So, when Finder Search is not working on macOS Ventura (or other macOS versions), follow the troubleshooting tips outlined below to solve the issue.
1. Check Spotlight Search Settings If Finder Search is Not Showing All Files
In case you’re not aware, Spotlight Search and Finder Search use the same search index. So, you can check Spotlight Search settings to see if all folders are included in the search index. You may have inadvertently excluded a folder or two using the privacy settings in macOS.
Time needed: 1 minute
Follow the steps below to check Spotlight Search settings
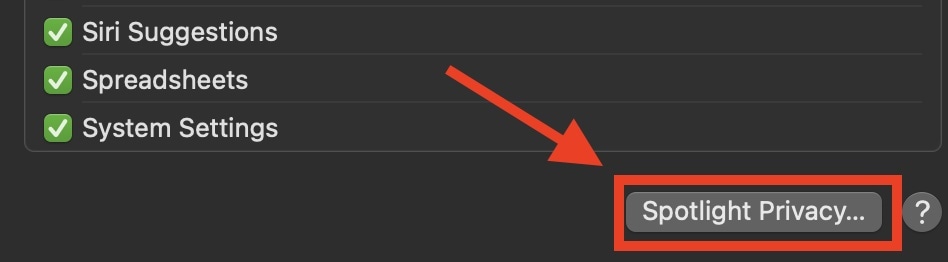
Rebuild the Search Index of the Spotlight App If Finder Search is Not Finding Files
As mentioned, the Spotlight Search and Finder Search use the same search index. So to fix when Finder Search is not able to search the Downloads or Desktop folder, you can try rebuilding the search index . You can rebuild the Finder Search index using the Terminal app.
Follow the steps below to rebuild the Finder Search index.
- Open the Finder App , then click Applications .
- Click Utilities > Terminal.
- Type sudo mdutil -E / in the Terminal prompt.
- Type your Mac password when prompted, then hit Return .
Depending on the size of the data that needs to be indexed on your Mac, rebuilding the search index may take a lot of time. Once reindexing is finished, check if Finder Search is now working properly.
Change the Default Search in Finder App
Finally, another step that you can do to fix the issue of Finder Search not working on your Mac is to change the default search behavior on the Finder app.
Follow the steps below to change the default search in the Finder tool.
- Open the Finder App on your Mac.
- Click on the Advanced tab .
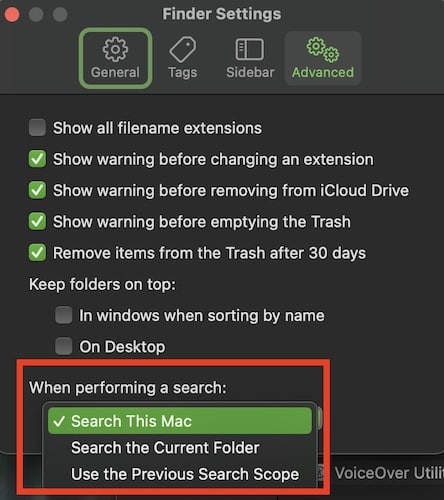
Now, check if Finder Search can once again find the file or folder that you are looking for.
Final Words
Aside from the steps mentioned above, some folks who encounter this problem reported other measures fixing the issue at hand. You can try these troubleshooting steps if the suggestions above don’t solve your issue. But most often than not, when Finder Search is not working on Mac, simply rebuilding the search index will solve the problem.
Leave a Reply Cancel reply
You must be logged in to post a comment.
This site uses Akismet to reduce spam. Learn how your comment data is processed .
- Arnold Zafra
If Safari doesn't open a page or work as expected on your Mac
If Safari doesn't load a webpage, stops responding, quits unexpectedly, or otherwise doesn't work as expected, these solutions might help.
These solutions are for issues that can affect Safari on Mac, including issues such as these:
A webpage is blank, doesn't load all of its content, or otherwise doesn't work as expected.
You can't sign in to a webpage, despite using the correct sign-in information.
A webpage asks you to remove or reset cookies.
Safari slows down, stops responding, or quits unexpectedly.
Reload the page
From the menu bar in Safari, choose View > Reload Page. Or press Command-R.
If Safari doesn't reload the page, quit Safari, then try again. If Safari doesn't quit, you can press Option-Command-Esc to force Safari to quit .
If Safari automatically reopens unwanted pages, quit Safari, then press and hold the Shift key while opening Safari. Learn how to control which windows Safari automatically reopens .
Install software updates and restart
Update macOS , which can include updates for Safari. If your Mac didn't restart automatically, choose Apple menu > Restart. Some important background updates take effect only after restarting.
Check Safari extensions
If you installed any Safari extensions, turn extensions off. From the menu bar in Safari, choose Safari > Settings (or Preferences). Click Extensions, then deselect each extension to turn it off. Learn more about Safari extensions .
If you find that an extension is causing the issue, make sure that the extension is up to date.
Test with a private window
A website can store cookies, caches, and other data on your Mac, and issues with that data can affect your use of the website. To prevent the website from using that data, view it in a private window: From the menu bar in Safari, choose File > New Private Window, or press Shift-Command-N.
If that works, use the following steps to remove the website's data, including its caches and cookies. The website can then create new data as needed. If it's a website that you sign in to, make sure that you know your sign-in information before continuing.
Choose Safari > Settings (or Preferences), then click Privacy.
Click Manage Website Data.
Select the affected website from the list shown.
Click Remove.
Click Done.
Open the website again in a non-private browser window.
Check Safari settings
The webpage might not be compatible with one or more browser settings, which you can turn on or off as needed. From the menu bar in Safari, choose Safari > Settings (or Preferences). Then click Websites, Privacy, or Security to access these settings:
Privacy settings . These settings apply to all websites. For example, a website might require that you allow cross-site tracking, show your IP address, or allow cookies.
Security settings . These settings apply to all websites. For example, a website might require that you enable JavaScript.
Websites settings . These settings can be configured for specific websites. For example, a website might require that you allow pop-up windows, allow downloads, allow access to your camera or microphone, or turn off content blockers.
Check iCloud Private Relay
If you subscribe to iCloud+ and are using its Private Relay feature, try reloading the page without Private Relay: From the menu bar in Safari, choose View > Reload and Show IP Address. This menu item appears only when Private Relay is turned on for your network. Learn more about iCloud Private Relay .
Check VPN or other security software
If you installed VPN or other software that monitors or interacts with your network connections, that software could affect your use of the website or the internet. Learn about network issues related to VPN and other software .
Check network settings
Certain network settings, such as custom proxy settings or custom DNS settings , can affect access to content on the internet. Even if you haven't changed these or other network settings yourself, you might have installed software that changed them for you.
To find out whether the issue is with the network settings on your Mac, try viewing the page from a different web browser or different device on the same network. Or reset your network settings by setting up a new network location on your Mac.
If the issue affects other devices and web browsers on the same network, the issue is probably with the website, and you should contact the website developer for help.
If the issue continues to affect only a particular webpage, contact the website developer for help.
Learn how to block pop-up ads and windows in Safari .
Learn what to do if your iCloud or Safari bookmarks aren't syncing .

Related topics
Explore Apple Support Community
Find what’s been asked and answered by Apple customers.

Outlook Top Forum Contributors: Ron6576 - Don Varnau - Roady [MVP] - Stefan Blom - Diane Poremsky M365 MVP (slipstick.com) 👍✅
April 17, 2024
Outlook Top Forum Contributors:
Ron6576 - Don Varnau - Roady [MVP] - Stefan Blom - Diane Poremsky M365 MVP (slipstick.com) 👍✅
Contribute to the Outlook forum! Click here to learn more 💡
April 9, 2024
Contribute to the Outlook forum!
Click here to learn more 💡
· How to recover a hacked or compromised Microsoft account - Microsoft Support
February 27, 2024
Hello! Are you trying to recover or access your Microsoft Account?
- Search the community and support articles
- Search Community member
Ask a new question
Search function not working on Outlook email on the Web when using
I have been using outlook on the web for 3 years now. I do not use the app and solely use the web to access my emails. As of today I am no longer able to search for older emails within outlook email. Yesterday this was working fine however today id I attempt to search nothing will move, nothing will search. If I go to my calendar I can search for events just fine, but I cannot search on Outlook web email. The search function does work on the app, but for the sake of flexibility I would like to continue to use the web version.
I am working on 2 iMacs 2021 and a Mackbook Air 2019
This is issue is happening only on Safari.
All my devices are running on: MacOS Monterrey 12.6
2 Devices are running on Safari 16.0
1 Device is running on Safari 15.5
I have contacted Rackspace, who contacted Microsoft and they said its an apple issue. Apple cannot seem to locate the issue since this is a web based issue they are saying its Microsoft.
I just need someone to tell me what is going on please. Thank you.
Report abuse
Replies (14) .
* Please try a lower page number.
* Please enter only numbers.
- Volunteer Moderator
It seems that Safari browser side issue. You may use different browsers (such as Chrome/Firefox) as a workaround.
Was this reply helpful? Yes No
Sorry this didn't help.
Great! Thanks for your feedback.
How satisfied are you with this reply?
Thanks for your feedback, it helps us improve the site.
Thanks for your feedback.
I'm glad I'm not the only one who has noticed this. Not sure if it happened concomitantly with the recent MacOS update or if it was a change in programming on the web. Agree it works on other browsers; while this is a "workaround", I'd prefer a more permanent solution.
I am trying to report this to Apple through their chat functionality also.
4 people found this reply helpful
I’m using the Edge browser on my iPad, and outlook search isn’t working for me today either. I also tried Chrome with no luck.
1 person found this reply helpful
Same issue happening to me in Safari 15.5. First noticed this about a week ago. Brave browser works.
I started a ticket with Apple, they don't seem to know why this is happening, they are saying that since this is a web based page not like an app that it might be that there was an update to outlook and because of that it is not compatible with Safari. I have tried everything in the book even reverted back to an older OS, and safari version and it still will not work.
The person at Rackspace told me that when he spoke with a Microsoft rep they advised that him that Safari has never been compatible, which was a lie because a lot of people use outlook on the web on Safari. Also if you have an iPhone you can test out Safari, it works there but not on any other device (iPad, Macbook, iMac). It's weird because on Thursday it was working just fine.
2 people found this reply helpful
Agree this seems most likely attributable to a backend change at outlook.com. Laughable that someone said it has never been compatible. My experience is exactly like yours. Successful for years, now abruptly dysfunctional.
3 people found this reply helpful
Same issue. I am running an iMac 24" M1. FYI I recall this happening maybe a year ago and then it resolve with an update. Really dont like Chrome on a Mac, while it seems fast initially, it bogs. Please don't make me install Chrome. Apple and Microsoft, can't you all just get along? :-) Thanks I thought I was the only one and searched for 10 mins to find I am not alone!
Same issue. I am running an iMac 24" M1. FYI I recall this happening maybe a year ago and then it resolve with an update.
An update to what?
I spoke on the phone to Apple today, gave them the info from this thread as well as my experience, and they are going to look into it.
If it is an outlook problem, why is search working on my Android phone on the chrome app, and not my iPad chrome?
Same issue here, noticed it in the last few days.
Search does not work for Outlook (web version) when running on Safari. I updated my Mac OS and Safari to the latest - still won't work. I tried Outlook on Chrome and the search DOES work. So it definitely seems like a Safari issue. Which is annoying b/c that is my preferred browser on my personal MAC.
Have spent ages going round in circles trying to fix this issue so very pleased to know its not just me being silly! My experience the same as everyone else on here.
Question Info
- Outlook on the web for business
- Norsk Bokmål
- Ελληνικά
- Русский
- עברית
- العربية
- ไทย
- 한국어
- 中文(简体)
- 中文(繁體)
- 日本語
“Find on page” not working since IOS 16 update
I am trying to use find on page in a document that is opened in safari. This used to work. I can search web pages fine, just not pdf documents. Anyone else?
Posted on Nov 24, 2022 9:26 AM
Posted on Sep 19, 2023 6:40 AM
It is now september 2023 and apple is ignoring this problem!!! I must move over to my windows laptop to find anything in a document!!! Apple, this is pathetic.
Similar questions
- Find in page option not finding words in page when using Chrome on IPad Air 2? Can anyone help me with figuring out why the find on page option isn’t working when I use Chrome on my IPad Air 2? It’s not finding any words no matter what I type? 517 1
- “Find” and “Find on Page” no longer work after iOS 16 update Since I updated, the option from the drop-down menu called “Find” or “Find on Page” in Safari, Pages, Notes, etc. no longer functions on either my iPhone or my iPad. A pop-up field used to let me type the specific word/phrase I want to find, but it no longer appears. Just typing does nothing. 2494 9
- Find will not search for a word in a Pages document My Pages is a long document that I use every day to record my communications, over 650 pages, and it won't search for words I know are there. What am I missing, does it have to be in document, section, or format? Or something else I don't know about? There are no updates and the app otherwise is functioning alright. Appreciate your help. 694 8
Loading page content
Page content loaded
Sep 19, 2023 6:40 AM in response to Lbauer
Dec 11, 2022 5:48 AM in response to bruno75
I al having the same problem, the option on safari “FIND ON PAGE” is not finding words I am searching for within documents even though I can see the words. The bar opens to search but does not find anything.
Feb 10, 2023 1:10 AM in response to Lbauer
As you can see, it detects 80 results for word “Rayos”. When I search it, 0 words are shown to me.
This is really annoying and frustrating, specially when working.
Dec 30, 2022 10:25 AM in response to CaliforniaCatLady
Update: Since updating to 16.2 “Find” now works with Pages, but still not with Numbers, PDFs or web pages in Safari. When I select “find” or “find on page” the search bar no longer appears and I cannot enter any text to search for.
Nov 26, 2022 11:13 AM in response to Lbauer
Hi there Lbauer,
We'd like to help, but we'll need more details to understand what's happening:
- Are you attempting to find a document you downloaded using Safari, and if yes, is it still showing in your downloads within Safari? This link has more details about this: Download items from the web using Safari on Mac
- If you're instead having an issue loading websites, here are the next steps to take for that: If Safari on Mac doesn't open a webpage or isn’t working as expected
- Sometimes unexpected behavior can be resolved with a restart: Restart your iPhone
- You mentioned updating to iOS 16, but the latest version is iOS 16.1.1. You can verify this within Settings > General > About. In case you needed it, this link shows how to first back up, then Update your iPhone or iPad .
Jan 26, 2023 2:37 PM in response to Lbauer
This is really frustrating. They have changed the search functionality and it’s clearly caused problems….
This works great in webpages, but now when I ‘long press’ in a pdf then drag across the page, instead of getting a pop up with ‘find’ I get a large black ‘blob’ instead. This ‘blob’ disappears when I stop pressing. Clearly a bug!
Apple please fix this!!
[Link Edited by Moderator]
Jan 24, 2023 8:43 AM in response to Audi1429
Open a web page in Safari
Click on the Share icon
Select Find on Page
When the above box appears, click on keyboard icon
Select Show Keyboard
Type your word and click Search
The box disappears
Select the Share icon again
Select Find on Page again
Now the Search box appears and you can search for your word
I also end up with a floating keyboard on the page that I can’t get rid of
Apr 27, 2023 12:17 AM in response to Lbauer
Yes, same here on iOS 16.3.1
searching a pdf for a key word does not work.
I notice it ‘partly’ works as I’m given a total number of keyword found in the document. It’s just the bit where I jump between them in the pdf that returns no results.
See photos….(I’m searching a pdf document for the keyword ‘aux’ in these pics)
COME ON APPLE!
Aug 11, 2023 8:25 AM in response to joão235
can’t believe they won’t find out a solution for this
Nov 26, 2023 9:09 AM in response to Lbauer
Dec 27, 2022 9:20 AM in response to bruno75
I am using a new iPad with iPadOS 16.2, build 20C65
I open a pdf file, then activate SEARCH in the app (Preview?). The search dialog allows typing into the search field, but as soon as text is entered, the the dialog closes. The search parameter is not acted on. The dialog closes before three letters can be entered. This is not intermittent. Search is not useful and very frustrating.
Dec 27, 2022 10:50 AM in response to Lbauer
It's broken. So far, I see the issue with an updated (16.2) iPhone 11 Pro Max and an iPad Pro Gen 1. It looks broken because the magnifier appears with the text box, but as soon as I type any character, the screen goes black and then the document reappears. No search results appear and tapping the magnifier again doesn't do anything.
Dec 29, 2022 7:01 PM in response to bruno75
Following up with more info…
I had installed Adobe Acrobat. It installed a plug-in that attached to the (Preview or Files?) app.
But I could not access the free version (was presented with the option to enroll in paid version only with no obvious way to bypass or close that window - so I quit the Acrobat app & deleted it.) That plugin is still identified in the header of the pdf page alongside the search magnifier button. I don’t know if it is involved in the problem.
Dec 29, 2022 8:31 PM in response to bruno75
More follow up…
I did a factory reset (iPad pro 12” M2 512)
the pdf document1 that previously failed the SEARCH, failed again. But other documents had success (pdf document2 & xls doc1). I thought maybe the pdf document1 was broken.
I closed the xls doc1 with the search dialog opened and a search parameter typed into the field.
When I reopened the pdf document1 the search dialog remained open & the subsequent searches were successful. The document was not broken.
Dec 31, 2022 5:29 AM in response to Lbauer
My thorough test shows that Find on page function must have some sorta “fake caching” problem.
After I restart (power cycle) my ipad with a long push (holding), the first Find on page attempt seems to be succesful with a ratio of app. 3 from 4. The second attempt fails almost always even in the same pdf. So it has nothing to do with broken or healthy pdf assumptions.
I tested only Safari with an 8th gen Ipad running on 16.1.1

IMAGES
VIDEO
COMMENTS
From the (1) Safari menu, choose (2) Preferences. Click on the General (1) tab, then ensure that the Homepage (2) is set to the website you would like Safari to load when it is first opened. 6. Try Your Search Page Again. Open Safari. Test things out to see if your search experience has returned to normal.
It was working fine yesterday, Id just click in the search tab at the top of safari and it would search now however I can click onto my favourites to load anything such as my Facebook and it will work fine when i'm on it however I can not just 'search' for a website it either doesn't type into it or when it does it doesn't allow me to click enter and load the page?
Sep 30, 2023 2:17 PM in response to Safari_Search_Issue Hi Safari_Search_Issue, The following steps may help if there is a corrupt file in your Safari history or data: ... We also recommend checking to see if somehow Screen Time is enabled for Safari and blocking the search function. Use Screen Time on your iPhone, iPad, or iPod touch - Apple ...
macOS Mojave Safari navigation history remains empty Hi,I have just upgraded my laptop to macOS Mojave 10.14 and then I have started using Safari.Even if I am not using the private mode when surfing the web, Safari navigation history remains empty all the time. However, If I delete the content of the search bar and then click on the search icon I get to see the last 10 visited URLs.I guess ...
Release your finger in the middle to open the previews of the apps. Look for the Safari browser preview. Then, swipe it up and force quit the app. Then, open the Safari browser and check if the ...
Connect to a different network. Try to load a website, like www.apple.com, using cellular data. If you don't have cellular data, connect to a different Wi-Fi network, then load the website. If you're using a VPN (Virtual Private Network), check your VPN settings. If you have a VPN turned on, some apps or websites might block content from loading.
This will reset Safari. To shut down your phone, press and hold the sleep/wake button until a slider appears. Slide to the right to power off your phone. For iPhone X and above, press and hold the side button and one of the volume buttons until the slider appears. Then slide it to the right to power off your phone.
Open Safari: Start by launching the Safari browser on your Mac.; Access Preferences: In the menu bar at the top of the screen, click "Safari" and then select "Settings" from the dropdown menu.; Go to the Advanced Tab: In the Preferences window, navigate to the "Advanced" tab.; Enable the Develop Menu: At the bottom of the Advanced tab, check the box next to "Show Develop menu in ...
Search the web. Enter a search term, phrase, or URL in the search field. Tap a search suggestion, or tap Go on the keyboard. If you don't want to see suggested search terms, go to Settings > Safari, then turn off Search Engine Suggestions.
Restart your iPad to hopefully fix Safari. Check your data connection. If your iPad is a Wi-Fi model, check you're connected to a Wi-Fi network with internet access. If your iPad has a cellular connection, check it has a signal and is working correctly. Tap Settings > Cellular and check the toggle next to Safari is On. Check Airplane mode.
Reload the page. From the menu bar in Safari, choose View > Reload Page. Or press Command-R. If Safari won't reload the page, close Safari, then try again. If Safari won't close, you can press Option-Command-Esc to force Safari to close. If Safari reopens unwanted pages automatically, close Safari, then press and hold the Shift key while ...
Tap your app names at the bottom of the screen and turn off all the following buttons: After you turn everything off, try the Spotlight or Search feature again. Then return to the Siri & Search settings and turn on the above options for a couple of apps. Test Spotlight, then turn more apps on and repeat.
Posted on Feb 22, 2020 2:41 AM. Try the new hard reset procedure for the new 2018 iPad Pro models. 1. Press and release the volume UP button. 2. Then immediately press and release the volume DOWN button. 3. Then, press and hold the Power button at the top. You will see the Slide to Power off button, but keep on holding down the Power button ...
Periodically, the search bar will stop responding. It will start searching (blue progress bar goes about 1/10th of the way across) and then stops. The same thing happens if I type in google.com when it's acting up. The workaround is for me to disconnect from wifi and then reconnect which solves the problem every time.
Here's what you need to do: Press and quickly release the Volume Up button. Press and quickly release the Volume Down button. Press and hold the Side button until you see the Apple logo. Source: Apple (Image credit: Source: Apple) If this doesn't work, you can also switch your iPhone off through the Settings app: Tap on the Settings app on your ...
The search bar no longer works in Safari (Version 15.6.1 (15613.3.9.1.16, 15613)). The search will auto-populate with suggested searches but will list any results when I hit the enter key. The search bar works for me on the sam Mac if I use Google Chrome. Brett Seward.
Restart your device. Restart your iPhone or restart your iPad . Then open the app to see if it works as expected. 3. Check for updates. To see if updates are available for the app, open the App Store, tap your profile icon, then scroll down to see if updates are available.
You can rebuild the Finder Search index using the Terminal app. Follow the steps below to rebuild the Finder Search index. Open the Finder App, then click Applications. Click Utilities > Terminal ...
Reload the page. From the menu bar in Safari, choose View > Reload Page. Or press Command-R. If Safari doesn't reload the page, quit Safari, then try again. If Safari doesn't quit, you can press Option-Command-Esc to force Safari to quit. If Safari automatically reopens unwanted pages, quit Safari, then press and hold the Shift key while ...
Close the Mail app, launch it again and log out of your account. Exit the app. Restart your computer and check if you can use the Search function. If the issue persists, enter Safe Mode. On an Intel-based Mac, shut down your computer, wait 10 seconds and restart your device. Press and hold down the Shift key while your machine is restarting.
4 points. Safari search bar is not working. (Mac) The search bar of Safari on my MacBook Pro is not working. When typing into the search bar, nothing shows up until I press enter, after which my search query appears twice in the address bar, once on the left and once in the middle. Quite often, the page fails to load, and when I am on a page ...
Search does not work for Outlook (web version) when running on Safari. I updated my Mac OS and Safari to the latest - still won't work. I tried Outlook on Chrome and the search DOES work. So it definitely seems like a Safari issue. Which is annoying b/c that is my preferred browser on my personal MAC.
Click on the Share icon. Select Find on Page. When the above box appears, click on keyboard icon. Select Show Keyboard. Type your word and click Search. The box disappears. Select the Share icon again. Select Find on Page again. Now the Search box appears and you can search for your word.