'The simple Google Maps trick that I swear by every time I travel'
By Jemima Skelley | 2 months ago
Every week, 9Travel shares a top travel tip from our readers or our writers. Have something to share? Email us at [email protected] for a chance to be featured in an upcoming story.
While I have a whole arsenal of apps on my phone that I rely on while travelling, there's nothing closer to my heart than Google Maps.
Yes, I love my translation app, my budgeting app, the trusty weather widget and SeatGuru when booking plane seats .
But Google Maps takes the cake.
If you're thinking - girl, what? Surely it can't be that good - then you probably don't know about everything it can do.
READ MORE: 9travel's top holiday tips

There's one particular feature that I want to highlight today, which is a total game changer while you're travelling.
Did you know that you can save your maps offline and access them even without an internet connection?
As someone who steadfastly refuses to ever turn on my global roaming and pay the hefty fees, learning about offline maps was a gift from heaven.
READ MORE: Simple trick avid traveller uses to navigate a new city

How to download offline Google Maps
- Open the Google Maps app Maps.
- Tap your profile picture or initial Account Circle and then tap Offline maps.
- Tap Select your own map.
- Adjust the map according to the area you want to download.
- Tap Download.
And there you have it - it's saved.
This map will stay on your phone for the next 365 days unless you delete it first.
READ MORE: Mini toiletries to be banned by Europe

READ MORE: "Most things are available for a price": Secrets of a celebrity travel agen t
Now, you'll be able to see the maps as if you were connected to the internet, including all the bookmarks and places you've saved.
Speaking of which, if you haven't been saving your key places to your maps app - here's how to get started.

Say you've just finished a walking tour in Prague, and you're standing in the main square of the Old Town.
You know that you saved the location a cafe nearby that someone recommended for their excellent pastries, but all the cobblestoned alleys look the same and you have no clue where you are.
Whip out your Maps app - no internet connection needed - and boom, the cafe's location is right there.
The only downside is that you can't use the 'directions' function to navigate somewhere so you'll have keep an eye on your blue dot as it moves through the streets toward your destination.
READ MORE: Virgin Australia plans to allow dogs and cats in cabins

However, if you enter your destination and start your journey while still on Wi-Fi at your hotel, it'll still lead you all the way there.
Do you have another travel tip you want to share with 9Travel?
Drop us an email with all your wisdom to [email protected] , and your tip could just be featured in an upcoming story on 9Travel.
- Travel Tips
Auto news: $400k luxury car recall with 'risk of an accident causing death'.

How to nab accommodation in London for under $100 a night

The ten best places to visit on a trip to South Korea

Four-year-old plane lover surprises his pilot dad on board
How to keep using Google Maps even when your phone is offline
Mar 20, 2023
[[read-time]] min read
Follow these steps to navigate safely even when you don’t have an internet connection.

You can’t always count on a strong internet connection when you most need Google Maps.
Thankfully, Maps has an offline feature to help you navigate safely even when your phone might be showing zero bars. Offline maps can be an especially useful tool for people who frequently travel abroad or visit remote areas with spotty cell service. All that’s required on your part is a little bit of planning.
The next time you might be faced with the potential of a poor signal, try downloading a map of your future whereabouts in advance. The process is simple and works on both Android and iOS.
No connection? Maps can keep you moving.
How to use Google Maps offline
- Open the Google Maps app.
- Tap on your profile picture in the top right corner.
- Tap “Offline Maps.”
- Tap “Select Your Own Map.”
- Move the rectangle over the area you plan to visit.
- Click “Download.”
And if you’re staying in a specific location — such as a city or a town — there’s an even simpler way:
- Search for your destination in Google Maps. (For example: “Philadelphia.”)
- Tap the three dots in the top right corner of the information panel.
- Tap “Download offline map.”
Maps will still give you the option to make adjustments to the range of the area. And that’s it.
In both cases, Maps will show you an estimate of how much space the file will take up on your phone before you download. Generally speaking, the more precise you can be with your location, the smaller the file size. If you turn on “auto-update” in the settings menu, your maps will refresh about once every two weeks to include the latest data.
When offline, keep in mind that you won’t have real-time traffic data until you have connectivity again. Any travel time between destinations before then will be an estimate calculated as if there is no traffic congestion.
About the author

Mike Darling
Contributor, the keyword.
Mike Darling is an audience development editor at Google where he focuses on content strategy for the Keyword blog and Google's social channels. Previously he was the executive editor of Men's Health and a managing editor at Vice.
Related stories

5 AI-powered tools to help you get outside more

Find more sustainable ways to get around, with new Maps and Search updates

New ways to power up your electric vehicle adventures with Google Maps

3 Maps updates to make summer travel a breeze

6 ways to travel smarter this summer using Google tools

Street View comes to Kazakhstan
Let’s stay in touch. Get the latest news from Google in your inbox.
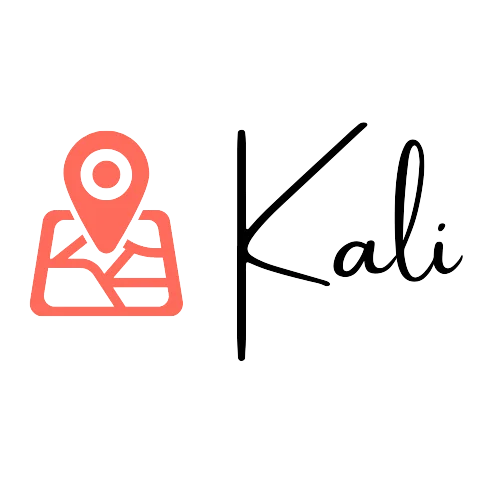
A Guide to Using Offline Google Maps While Traveling: Save on International Data Fees

Written by Kali Todd
Budget Travel Guides & Tips
September 10, 2023
Travel tips.
Pinterest | Facebook | Instagram | X
This post may contain affiliate links, which means I’ll receive a commission if you purchase through my link, at no extra cost to you.

Traveling to a new destination is exhilarating, but often comes with the challenge of navigating through unfamiliar and confusing streets. My first trip abroad was solo and without data since my cell phone plan at the time charged an exorbitant fee per day. I was left with figuring out how to navigate around a new country without the help of the internet. Enter offline Google Maps – the app that can give you turn-by-turn directions without Wi-Fi or a data plan!
What is offline Google Maps?
Everyone knows the Google Maps app. Offline Google Maps is a feature within the same app that allows you to download maps of specific areas to your device, enabling you to use them without any internet or data connection. This is an incredibly useful tool for travelers who don’t want to waste funds on international data plans or are in areas where service would be hard to come by.
With offline maps, you can access turn-by-turn navigation for driving, search for locations, and calculate routes without the need for an internet connection. I regularly use the driving directions as walking directions in foreign cities without a problem, too.
How to download offline maps
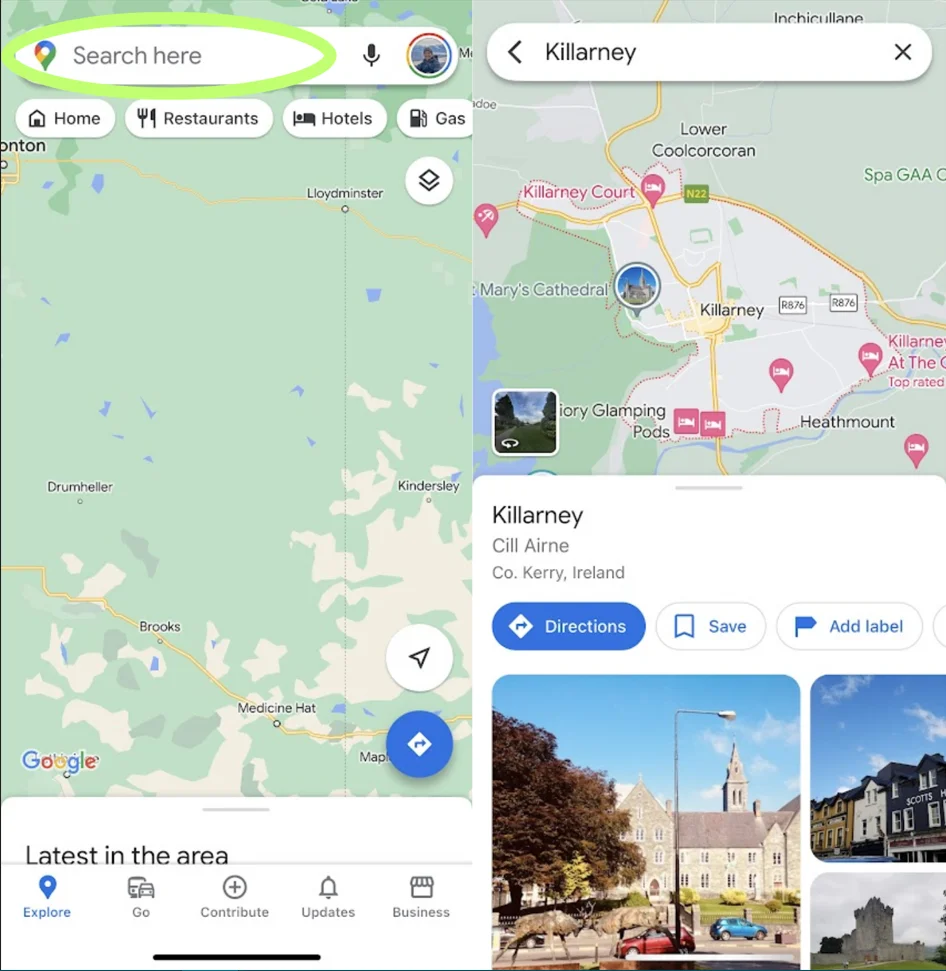
Step 1: Open the Google Maps App on your phone or tablet and enter the name of the city or country in the search bar that you plan to visit.
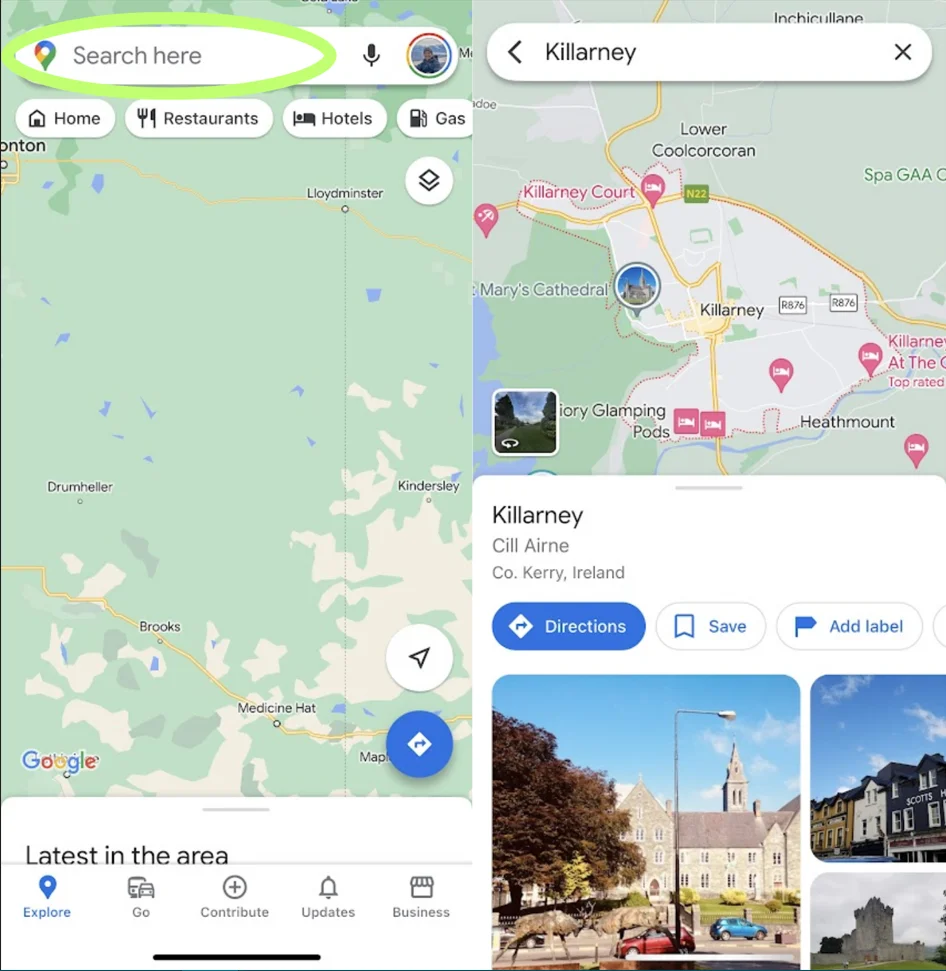
Step 2: If you search for a city: Once you’ve located the area you will be traveling to, there will be an informational box taking up the bottom half of the screen that contains buttons such as “Directions,” “Save,” and “Share.” The button to the far right, which may require you to scroll right, will say “Download Offline Map.”
If you search for a county: Once you’ve located the area you will be traveling to, there will be an informational box taking up the bottom half of the screen containing buttons such as “Directions,” “Save,” and “Share.” Expand the informational box by clicking the country name. Select the 3 horizontal dots, then “Download offline map.”
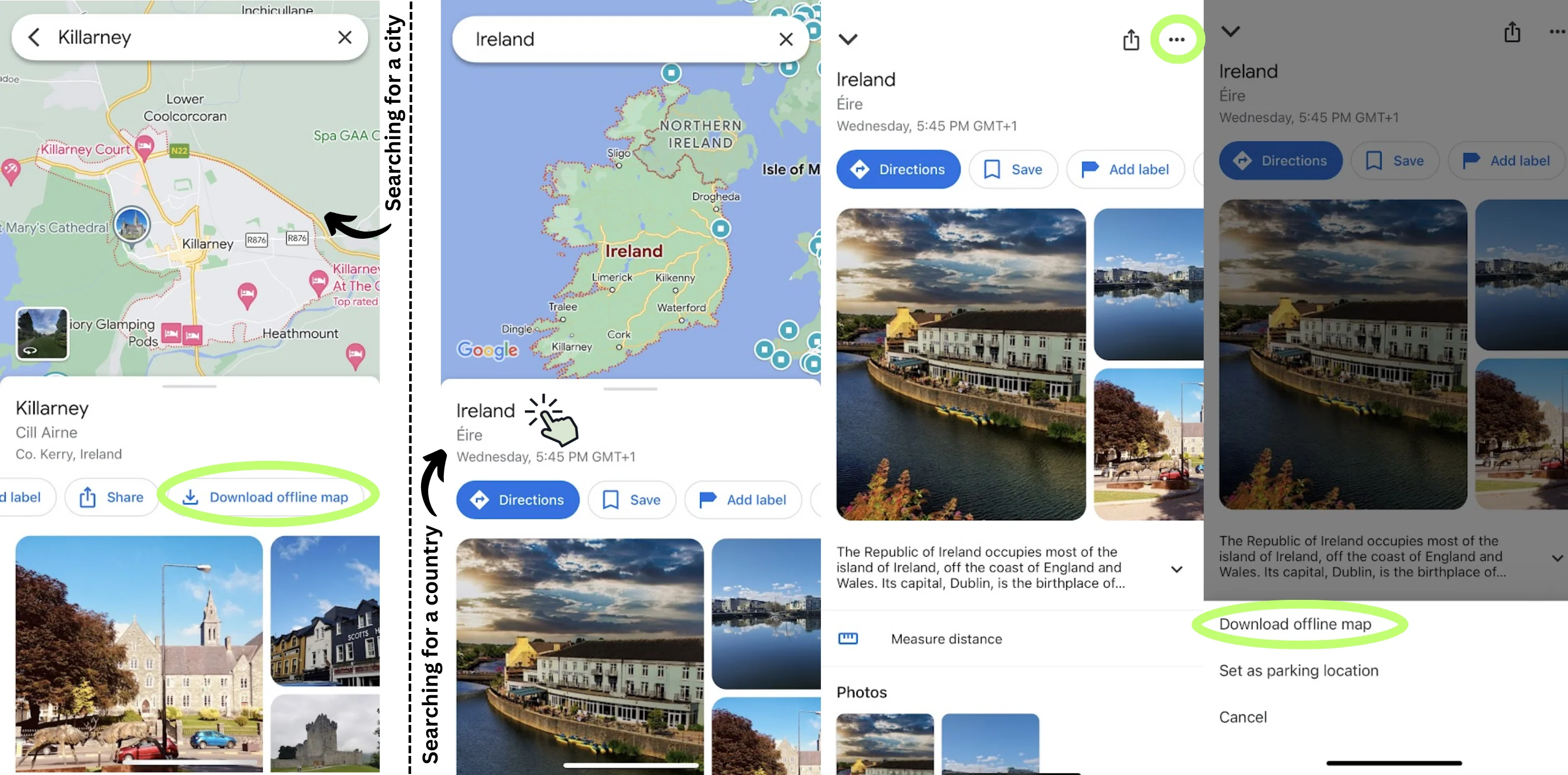
Note: If zooming out does not cover all the areas you plan on traveling, you will repeat Step 2 and select ‘Download Offline Map’ again, then reposition the map to cover the areas needed.
Step 3: You’ll now be able to adjust the area you want to download. Pinch and zoom the map to select the specific region you need. Google will indicate the size of the download based on the chosen area.
Note: If zooming out does not cover all the areas you plan on traveling, you will repeat Step 2 and select ‘Download Offline Map’ again, then reposition the map to cover the areas needed.
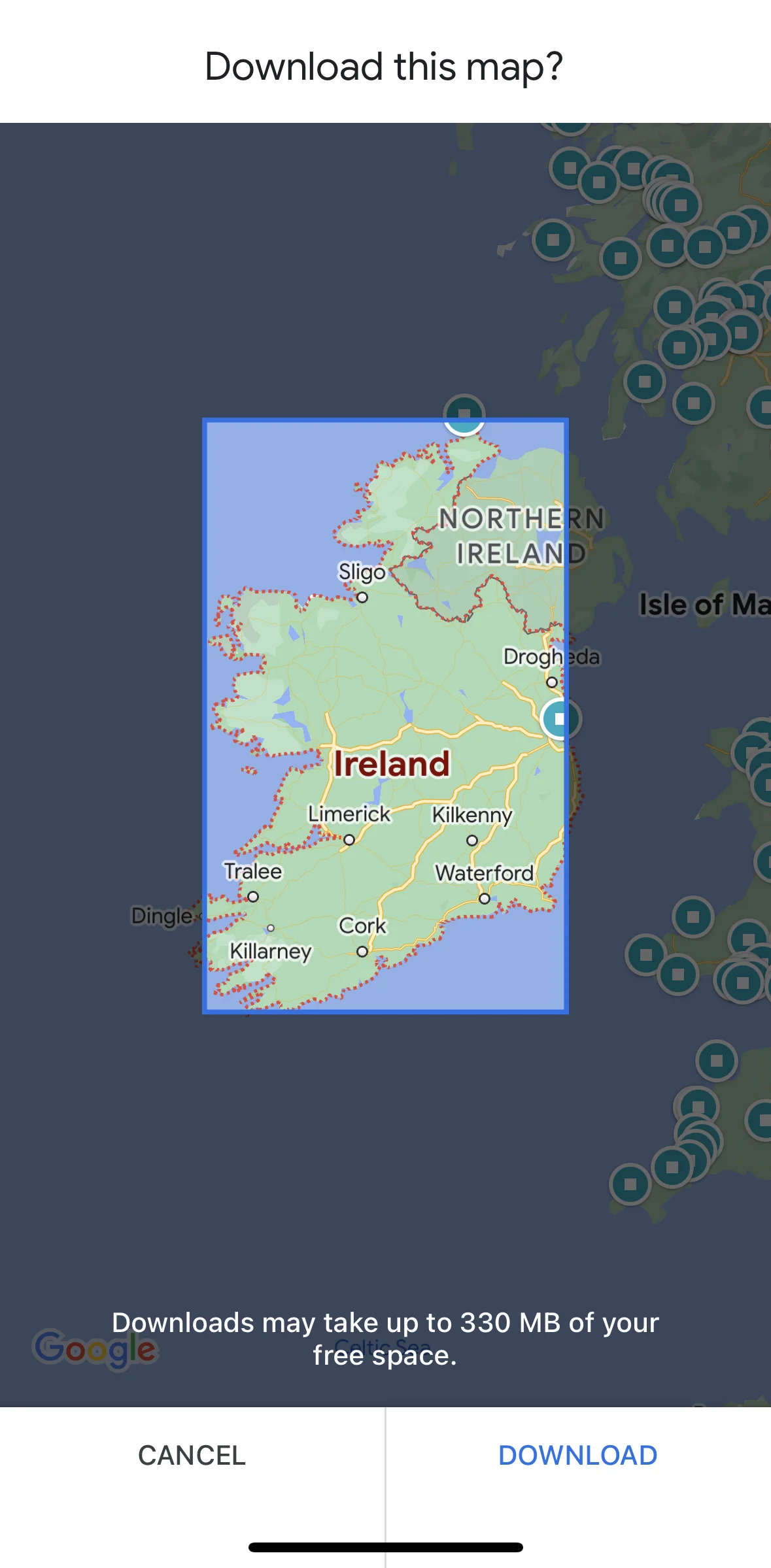
Step 4: After selecting the area, tap on “Download.” The app will start downloading the map to your device. Depending on the size of the area and your internet speed, this process might take a few moments.
How to use offline maps
Use Google Maps just as you would at home. You can search for places and receive directions all while offline. To get directions from your current location to a destination, simply enter the address or name of the place in the search bar, and Google Maps will calculate the route based on your downloaded map.
Tip! If you want to test out offline Google Maps after you download an area, set your phone or tablet to airplane mode with Wi-Fi off.
Final Thoughts
Offline Google Maps is a game-changer for travelers who want to explore new places with ease and confidence, regardless of internet availability. By following the simple steps outlined in this guide, you can ensure that you never lose your way, stay on track, and make the most of your travel adventures without relying solely on an internet connection. Whether you’re wandering through bustling city streets or exploring a remote countryside, offline Google Maps is your reliable navigation companion that unlocks the world’s treasures at your fingertips.
Note: If you need public transport information, you will have to connect to data or Wi-Fi. Offline Google Maps does not provide public transportation information.
Don't Miss A Beat!
Stay up to date with the latest travel guides and tips.
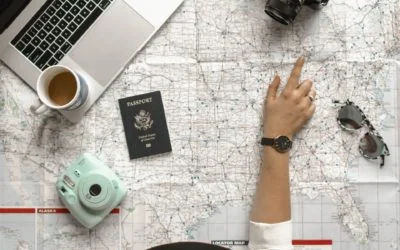
Google Flights: Find Your Next Cheap Flight (2024 Guide)
Jan 1, 2024 | Travel Tips
Google Flights is one of the most powerful research tools when it comes to finding flight deals and can transform anyone into a world-class travel agent.

Jet Setter’s Essentials: Must-Have Travel Products for Your Next Budget Adventure
Dec 9, 2023 | Travel Tips
Get ready for an unforgettable budget-friendly escapade with my curated list of must-have travel products. From safety essentials to convenient packing solutions to ensure a seamless and secure journey.

Tips and Tricks for Avoiding ATM Fees Abroad
Aug 30, 2023 | Travel Tips
Learn how to avoid costly ATM fees while traveling abroad with these practical tips and tricks. Discover the impact of mark-up fees and transaction charges on foreign ATM withdrawals and find out how to minimize them.
This useful information, as someone who travels often this information is useful.
Great tips! I had no idea you could do this!
Such good info. We download maps all the time when we hike in the mountains. It is essential.
ooooh, such a smart idea. Not sure why I haven’t thought of this! Will definitely put this to good use!
Thank you for the easy to follow steps for downloading off-line maps. As someone who is always lost with m limited internet in the mountains this is so helpful!!
Submit a Comment Cancel reply
Your email address will not be published. Required fields are marked *
Save my name, email, and website in this browser for the next time I comment.
Yes, add me to your mailing list
Submit Comment
Download Google Maps Offline for Traveling (Step-by-Step Guide)
Google Maps is a handy tool for our daily navigation, whether it’s finding the speediest route to a friend’s house or checking local traffic updates. It has also become increasingly helpful for our travel plans, whether it’s a road trip in Albania or a self-guided city tour of Paris. However, when traveling abroad, you can be hit with substantial roaming fees or weak data connections, and suddenly Google Maps is no longer an option. However, with this easy step-by-step guide, you can learn how to download Google maps offline—making travel easier than ever!
How to Download Google Maps Offline
Thankfully, you can save specific areas or cities from Google Maps to your phone to use while you’re offline. Once you’ve done this, you can switch to airplane mode and stop worrying about expensive phone bills or bad internet connections. Simply download what you need using your wifi connection before leaving your accommodation, and set out on a day of hassle-free exploring.
Tip: First, make sure you have downloaded the Google Maps app onto your phone and are signed into your Google account. You will also need to be connected to the internet. (Download for iOS / Android )

How to Download Google Maps Offline for iPhone
Follow these steps to save Google Maps offline (iPhone), so you can have directions to hand in your destination.
- Open the Google Maps app
- Search for a large area (For example, a region of Italy ) or a specific town or city
- Scroll down until the map disappears, leaving only the information section, and you can see three small dots in the top right-hand corner. Tap this button and select Download offline map OR swipe across the menu option to the Download button
- Zoom in or out depending on the size of the area that you need downloaded maps for (it will tell you how much space this will take up on your phone at the bottom).
- Press Download in the bottom right-hand corner of the page

- Search for the area that you want to download
- Click on your profile picture in the top right-hand corner of the page
- Select Offline maps from the menu
- Press Select your own map (or choose from a list of maps recommended by Google)
- Zoom in or out depending on the size of the area that you need downloaded maps for (it will tell you how much space this will take up on your phone at the bottom)

How to Save Google Maps Offline for Android
Learning how to use Google Maps offline is just as easy for Android phone users; just follow these instructions.
- Select Offline maps from the dropdown menu

How to Auto-Update Offline Maps
Offline maps normally expire after 15 days, so it is a good idea to activate the auto-update setting to always have the most up-to-date information from your downloaded maps. You can do this manually by going into the Offline maps menu and clicking on the three buttons next to the map you want to update. However, automating the process means you can set it and forget it!
- Click on the ‘cog’ icon in the top right-hand corner of the page
- Make sure that the option Auto-update offline maps is selected
Doing this means that whenever you next have a wifi connection, your maps will be automatically updated with the latest information.

Google Maps for your next destination
Unlock our travel tips with our exclusive Google Maps guides ! Tailored to the avid traveler, each map is enriched with handpicked recommendations, from hidden gems to the best restaurants, curated by our own travel experiences. Discover all our Google Maps guides here.

How to Use Google Maps Offline
Once you’ve downloaded any maps you need for your travels, you are now ready to use them offline! Simply go into the app, click on your account profile picture in the top right-hand corner, click on Offline maps , and select whichever downloaded map you need. You can then use Google Maps almost as normal, whether you’re exploring the rice terraces of Bali or the cloud forests of Colombia .
For example, you can use:
- The GPS function for driving routes, following your location on the map as you travel
- Step-by-step voice navigation and estimated driving times
- Search for services like restaurants, cafes, petrol stations, and ATMS
- Save/star locations in your favorites folder for later

Disadvantages of Offline Maps
There are some things to bear in mind with downloaded offline maps.
1. Storage Space
It can take up a lot of storage space on your phone, so make sure you have plenty of space before you try to download anything.
It’s also a good idea to delete the offline maps you no longer need once you’re done using them. You can update, delete or edit the name of your saved offline maps in the Offline maps menu.
2. Name Your Maps
Edit the names of your maps (which are automatically saved as Map 1, Map 2, etc.) to avoid confusion and for quick and easy selection when you are out and about.

3. Update Google Maps
Make sure you download or update your maps before heading out to get the most recent data for that area, or you can activate the auto-update settings. Most downloaded maps expire after 15 days and will auto-delete, as Google Maps is constantly updating its data.
4. Offline Features
Not every feature of Google Maps will be available offline. For example, you won’t be able to access most walking, cycling, or public transport routes, and there will be no live traffic updates. Additionally, some areas in the world are not available to download offline. Make sure to plan ahead, just in case.
Read: How to plan a trip (7 easy tips!)

Getting Started
Despite the slight limitations of offline settings, downloading Google Maps offline is worth it to be able to navigate with no internet connection, and it will be really helpful if you find yourself lost in a foreign city without a working SIM card or with a language barrier that prevents you from being able to ask for directions.
Start planning your next travel adventure now with Google Maps, and save the areas you need before you go for a stress-free trip!
By purchasing through our links, you support us at no additional cost. Thank you for your support. ♥️
- Find Hotels via Booking.com
- Find a Rental Car via Sunny Cars
- Find Cheap Flights via Skyscanner
- Get a Travel Insurance via Heymondo
- Book Tours & Attractions via Viator
- Book a Bus/Train/Transfer via 12Go
Best Reef-Safe Sunscreens of 2024
How to move abroad: tips for moving to another country, work and travel: go abroad on a working holiday.
Looking for more travel information? Plan a chat with us for personalised travel advice or get an answer from the Salt in our Hair Travel Community on Facebook.
Your email address will not be published. Required fields are marked *
Notify me when new comments are added.
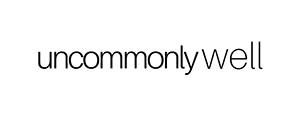
Guide to Using Google Maps Offline for Travel

Share this post!
Using Google Maps offline is really a lifesaver when traveling, because it allows you to navigate without wifi or data.
I’ll be honest, I think I would be very lost traveling without my smartphone. I am not naturally gifted at navigation (though I’m getting better!), so remembering where things are or relying on a physical map aren’t great options for me.
Enter: The Google Maps app . It has saved me SO much time and hassle, and I’m sure countless occasions of getting lost. In order to optimize your use of Google Maps while traveling, you need to read my guide to using Google Maps offline.
Guide to Using Google Maps Offline
1. download any map area for offline use:.

To download any map area for offline use, search for a location, then press download . You can move the map or zoom in and out to adjust how much area you want to download.

If you want to save a more random area that you don’t know how to search for, select the three horizontal bars in the upper left. Then select Offline areas, then Custom area. Finally, navigate to the map area you want to download.
Removing downloaded maps:

Keep in mind, map downloads take a considerable amount of phone space.
Maps expire 29 days after downloading and can be updated at any time.
Here is how to remove a downloaded area when you’re finished with it. Press the three horizontal lines in the upper left, then select Offline areas, select the city or area you want to delete, and press delete. (This is also where you go to update the map.)
Saving Locations

While I lived in Rotterdam I downloaded the city’s map, then found and saved locations (saving them as “Starred” or “Want to go”) while I had wifi. Then they still showed up on the downloaded map when I didn’t have service or wifi.
I also like to use this app to track places I’ve been or want to go all over the world, saving them as “Starred,” “Favorites,” or “Want to go.”
Using Google Maps for Navigation

Google Maps is awesome for step-by-step navigation whether you’re driving, walking, biking, or taking public transportation.
Unless you load the navigation before you lose wifi/data, this part will not work offline. In Rotterdam, I rode bike around the city often, which was very intimidating at first. Thankfully, Google Maps had all the city’s bike routes available on the map. I would load my navigation before leaving the apartment, then had no problem finding my way!
Now that you’ve learned how using Google Maps offline will make your next trip easier, let us know where you’re headed!
Also check out our post on the top 5 travel apps that will make your next trip way easier!
Are you on pinterest if so, pin this post to save it for later, come follow our travel tips pinterest board for hundreds more travel posts, week 4 journal – one month of blogging, week 5 journal – confirmation, you may also like, 5 essentials for the quickest possible jet lag..., best debit card for travel: no foreign transaction..., ultimate guide to healthy road trip food, romantic things to do in istanbul, top 14 turkish foods you’ve got to try, the 4 greatest cheap flight email lists, everything to know before booking with wow air, how we got $200 round-trip flights to europe, paleo dips for snacking and appetizers, 14 diy tree branch decor projects, leave a comment cancel reply.
Save my name, email, and website in this browser for the next time I comment.
By using this form I agree with the storage and handling of my data by Uncommonly Well. *
Notify me of follow-up comments by email.
Notify me of new posts by email.
This site uses Akismet to reduce spam. Learn how your comment data is processed .
Cuba Travel Experts

How to Use Google Maps Offline During Your Trip
We. Love. Google. Maps. It’s the most useful app on your phone when traveling, especially when you’re exploring a place with little or no internet access. In this article we will walk you through the steps of downloading offline maps, creating map lists, and accessing our own collection of curated map lists .
Using Google Maps Offline While Traveling
Google Maps is a fantastic navigational tool, and it’s even more useful when traveling. You can save places in different lists, visualize walking routes, and download maps offline to avoid getting lost even without the internet.
Of course, if there is information you absolutely need to have while traveling, you should write it down. Regardless of internet accessibility, for certain things like lodging addresses or guide contact info, you should always have a backup on the off chance that you lose your phone or run out of batteries. That said, Google Maps is a pretty foolproof tool for traveling anywhere that has limited internet access.
Confused about visas? Allow us to explain.
Our mission is to provide clear, accurate information on Cuba travel for Americans. Check out our article on visas or visit our site for more!
Google Maps Offline Mode
The Google Maps app allows users to download areas of the map and store it on the phone, so when you are using google maps for those areas, you’ll see all levels of detail and essentially all of the labeling for roads, businesses, monuments, etc. It’s quite handy both for when you’re far away from cell reception or when traveling if you’ve set your phone up to avoid roaming charges, and find that wifi is not as plentiful as you hoped.
Downloading Offline Maps
The basic steps of downloading maps offline in the Google Maps app are pretty simple. As you pick the area to download, one thing to consider is size—if storage on your phone is an issue you can zoom in to reduce the amount of data downloaded, saving your phone’s storage space.
Saving Places to Google Map Lists
The Google Maps app allows users to place pins on certain map locations with a feature called “Lists”. These pins save to your phone and are viewable in offline mode. Creating a list of pins with activities on your itinerary ahead of your trip will make it easier to navigate from place to place during your travels.
Map lists can be kept private or shared, so if you’re traveling with a group, it’s easy for everyone to use the same map. You can also invite friends to edit to make planning collaborative.
Free, Curated Maps
Our team keeps a meticulously curated and constantly expanding collection of map lists for different travel locations. Our map lists are organized by category—if you’re looking for an easy way to find top restaurants, for example, without having to search the web and create your own list, just use ours! Our maps help you jumpstart your planning with curated lists for architecture, art, music, kid friendly activities, and even touristy places, so you can find your interests and know what to expect.
Booking Lodging? Taxis? Activities? Restaurants?
Our mission is to provide expert advice on Cuba travel for Americans. Our private business guide connects you directly to Cuban shops, restaurants, hotels, activities, and more!
Other Planning Resources from CAYOS Travel
Our team is committed to helping travelers plan better trips. In addition to maps, we offer planning sessions via phone, as well as itineraries and guidebooks customized to your travel preferences.
Bonus: More Navigational Tips
Take Screenshots: When traveling, you never know when your phone will be able to connect to wifi or cell reception. It’s always a good idea to take screenshots for quick, foolproof access to phone numbers, addresses, maps, confirmation numbers, etc.
Save As You Go: When perusing maps ahead of your trip, make it a habit to save locations as you explore. Chances are you’ll want to refer to them later, and if you have them saved it will make it easier to find them later.
Save Multiple Map Lists: If you have lots of places saved in a map list, dont be afraid to make multiple lists separated by theme.
Find Like Minded Travelers: When searching Google’s reviews, if you see a reviewer who you like or leaves helpful, detailed reviews, check out what other places they have reviewed to see if you might like those places as well.

CAYOS Travel Tools: Choosing the Right Ones for You

5 Tips for Planning an Amazing Trip
- Help Center
- Google Maps
- Privacy Policy
- Terms of Service
- Submit feedback
Download areas & navigate offline
You can save an area from Google Maps to your phone or tablet and use it when you're offline.
Tip: You’re unable to download offline maps in some countries or regions because of contractual limitations, language support, address formats, or other reasons.
Download a map to use offline
- Make sure you're connected to the internet and not in Incognito mode .
- Search for a place, like San Francisco .
Select your own map
- Tap Select your own map .
- Adjust the map according to the area you want to download.
- Tap Download .
Use offline maps
After you download an area, use the Google Maps app just like you normally would. If your internet connection is slow or absent, your offline maps will guide you to your destination as long as the entire route is within the offline map.
- Get directions & show routes
- Use navigation
- Search for locations
Tip: Transit, bicycling, or walking directions are unavailable offline. In your offline driving directions, you can’t get traffic info or alternate routes.
Manage offline maps
You can select your own map to download, or view maps you've already downloaded.
- Tap the Map you want to delete.
- Tap Delete .
- Select a Map.
- Update the Map name and tap Save .
Offline maps that you downloaded on your phone or tablet must be updated before they expire. When your offline maps expire in 15 days or less, Google Maps tries to update the area automatically when you're connected to Wi-Fi.
If your offline maps aren’t automatically updated, you can update them by following the steps below.
From the notification
- In the "Update offline maps" notification, tap Update now.
- Tap the expired or expiring area on the list.
- Tap Update .
From anywhere else
- On the list, tap the expired or expiring map.
Turn on automatic updates
- Turn on Auto-update offline maps .
Was this helpful?
Need more help, try these next steps:.
Download Now
Useful Google Maps Tips for Every Traveler

Google Maps is probably my most used travel app. I have been sharing my tips and tricks for using it for travel for years. Since these are questions I get over and over it is definitely time to share this article. If you have any questions or additional tips to share please leave them in the comments.
Table of Contents
Download Maps For Offline Use

If you are traveling abroad, or have limited data, Google offers the ability to download maps for offline use. The maps stay in your files for one year. If you are on data when using this feature it will alert you how much data is necessary for the download. Try to remember to do this when you have access to WiFi. Once you download a map you can access it when you do not have service.
Access Google Maps Without Data or WiFi
An alternative to downloading the map is to load the map. This has been a “hack” of mine that I discovered by accident years ago. You load the area you need by zooming in and out to allow the buildings and streets to load. You can exit the app but do not close it out completely. Now, once you are without access to data or WiFi you can still access your map. Because your location is determined by GPS in your phone you will still receive an approximate of your location. It might be a few feet off but with access to street names you can figure out where you are with ease without dealing with paper maps.
Check Busy Times and Other Important Info

If you select a business on Google Maps you are given a lot of information providing that the business itself has offered it to Google. One of the most useful items, especially for busy establishments like museums or other tourist places, is busy times. From this, you can determine the best time to go to avoid long lines or crowds. Also from this page, you can see the full address, daily hours, phone number, website, reviews, photos, and upcoming events.
Save Places for Future Reference

I’m not sure what I would do without this feature. I use it an embarrassingly amount of times. Saving places gives you the ability to privately bookmark locations either with a heart for favorites, a star for whatever, a flag for want to go, and the ability to create your own list for marking. When using this feature at home I like to use Want to go flags for restaurants I want to try or new businesses to check out. Next time my friends want to meet for a meal I check my map and easily see all of the new choices.
Read | The Ultimate Slovenian Itinerary Planner
Create Your Own Map
(Desktop Only) You can create your own maps which can be used to share with others or just for personal use. I create maps to post on blog posts to share sightseeing points and restaurant recommendations for other travelers.
To start, click on menu, then Your Places, Maps, and then Create Map. You will then have a screen like this:

- Click here to change the name and description of your map.
- Click on add layer and then the three dots to rename the layer. As you can see the blue bar on the left signifies that is the current layer selected.
- To select an area for your map use the search bar at the top.
You can create your own layers, routes, choose colors and icons to make the map more visually appealing.

- You can see Cathedrale Notre-Dame is marked with a unique blue pointer. If you look at my layers you can see it there under Sightseeing.
- When adding a location you can click on the map or use the search bar. Once you select a location a menu like this will pop up. You can use the paint can icon to change the colors and icons of that location. You can also provide a photo and additional information for those viewing your map.
- Here you can see the second location added with its custom icon. I like to match colors with layers, and will sometimes use different icons especially in a food layer to distinguish between coffee shops, food, fast food, and bars.
Here is an example of a shared map that I created where I included some more information and photos for some items. Click the menu on the top left to pull up a view of my layers and each item.
Traffic and Public Transport Layer

Traffic layer is another very useful item to see at a glance which is the best route to take. It also tells you when there are road closures, construction, or an accident. I use this regularly even when driving around my area because it saves me from sitting in traffic.
Read | How to Spend One Day in Ljubljana, Slovenia
The transport layer is also great! If you are somewhere like London, Paris, or even Budapest with metro, train, or tram system you can see the lines of the routes over the map which can be super helpful in showing you which lines to take or best routes for the day.
Walking and Biking Routes and Times

You don’t just have driving directions on Google Maps but also walking, biking, taxi, and even public transport (when available). Whenever I go to London this is indispensable because I can pop in any location and it tells me the buses I can take and their times. As you see above you can see walking routes and times. You can also use the public transport layer to see if the route you are taking runs along one of those. I always use this feature, especially in large cities or somewhere new.
Mark Your Parking Place

This is one I learned about recently and it is so clever. Normally I just take a picture or place a star but now you can mark a temporary marker saying you parked somewhere and remove it when you are finished. When you click on the place where you parked, click the three dots at the top right, then Set as parking location. It should then look like the middle image. When you are done click the point on the map and click clear. Easy!
Read | A Weekend in Trento, Italy
Save this article for later
Pin this article to save for later or share with friends.
As always thank you so much for taking the time to read this post and I hope that it was helpful for you. If you have any other useful tips feel free to share them in the comments! If you want to follow along on my daily adventures check out my Instagram and Twitter .
1 thought on “Useful Google Maps Tips for Every Traveler”
This article has cleared many points I was confused about. Kindly tell me how should I boost my a navigation app.
Leave a Comment Cancel Reply
Your email address will not be published. Required fields are marked *
This site uses Akismet to reduce spam. Learn how your comment data is processed .
Privacy Overview
Winter is here! Check out the winter wonderlands at these 5 amazing winter destinations in Montana
- Travel Tips
How To Use Google Maps Offline When You Travel
Published: September 16, 2023
Modified: December 27, 2023
by Gleda Shuler
- Tech & Gear
- Travel Essentials & Accessories
- Travel Guide
Introduction
Traveling to new destinations can be an exciting adventure, but it often comes with the challenge of navigating unfamiliar places. Thankfully, with the advancement of technology, we now have access to a wide range of tools to help us find our way. One such tool is Google Maps, a powerful and user-friendly navigation app that has revolutionized the way we navigate and explore the world.
While Google Maps is known for its real-time directions and interactive features, many people are not aware that it also offers an offline mode. This means you can still use Google Maps even when you don’t have access to the internet. It’s a game-changer for travelers who may find themselves in areas with limited or no internet connectivity.
In this article, we will explore the benefits of using Google Maps offline while traveling, as well as guide you on how to download and use offline maps effectively. Whether you’re heading to a remote mountain town or exploring a bustling city with spotty internet coverage, having access to offline maps can make your travels smoother and more enjoyable.
So, if you’re ready to take your navigation skills to the next level and ensure you never get lost again, let’s dive into the world of Google Maps offline and discover how to make the most of this incredible feature.
Benefits of Offline Maps
Using Google Maps offline offers several advantages that can greatly enhance your travel experience. Here are some key benefits to consider:
1. Access Maps Without Internet Connection: One of the main advantages of using offline maps is that you can access them without an active internet connection. This is especially useful when traveling to remote areas or places with limited internet coverage. You can rely on your downloaded maps to navigate and find your way, even when you’re off the grid.
2. Save Data and Roaming Charges: By using offline maps, you can avoid using your cellular data or incurring hefty roaming charges. This is particularly beneficial when traveling abroad, where data charges can quickly add up. With offline maps, you can rely on GPS signals rather than constantly streaming data, helping you stay connected without breaking the bank.
3. Better Battery Life: When your phone is constantly searching for a stable internet connection, it can drain your battery quickly. With offline maps, you can conserve your phone’s battery life since it doesn’t need to constantly search for a data signal. This is especially handy during long journeys or when you don’t have access to a charging point.
4. Reliable Navigation: Offline maps offer a dependable navigation solution, even in areas where a stable internet connection is scarce. You can trust that the downloaded maps will provide accurate directions and guidance, ensuring you reach your destination without any detours or confusion.
5. Explore Remote Locations: Offline maps enable you to explore off-the-beaten-path destinations where internet coverage may be limited. Whether you’re hiking in the mountains, taking a road trip through the countryside, or wandering through charming but remote towns, you can rely on offline maps to guide you and help you uncover hidden gems.
6. Plan Ahead: With offline maps, you can plan your route and explore points of interest before your trip, even without an internet connection. This allows you to make the most of your time and have a well-prepared itinerary, ensuring you don’t miss out on any must-see attractions.
By capitalizing on these benefits, you can maximize the potential of Google Maps offline and enjoy a seamless navigation experience wherever your journeys take you.
Downloading Google Maps for Offline Use
In order to use Google Maps offline, you’ll need to download the maps of your desired locations beforehand. Here’s a step-by-step guide on how to download Google Maps for offline use:
1. Update Google Maps: Make sure you have the latest version of the Google Maps app installed on your device. You can check for updates in your device’s app store.
2. Open Google Maps: Launch the Google Maps app on your smartphone or tablet. Ensure that you have a stable internet connection at this stage, as you’ll need it to download the maps.
3. Search for Your Destination: Type the name of the city or area you want to download into the search bar at the top. Alternatively, you can find the location on the map by manually zooming in and navigating.
4. Access Offline Maps Option: Once you’ve selected your destination, tap on the name or information card at the bottom of the screen. This will bring up more details about the location.
5. Download the Map: Scroll down and look for the “Download” button. Tap on it to start the download process. You may be prompted to adjust the area to be downloaded by zooming in or out. Once you’re satisfied with the selected area, tap on “Download” again to confirm.
6. Wait for the Download to Complete: The download time will vary depending on the size of the selected area and your internet connection speed. Ensure that you have a stable connection and enough storage space on your device for the map download to complete successfully.
7. Confirm the Downloaded Map: Once the download is finished, you’ll see a notification confirming that the map has been downloaded and is available for offline use. You can access your downloaded maps by going to the “Offline maps” section in the Google Maps menu.
8. Repeat for Additional Locations: If you plan to visit multiple locations, repeat the process for each place you want to download. This will ensure that you have offline access to all the maps you need during your trip.
By following these steps, you can easily download Google Maps for offline use and have reliable navigation at your fingertips, no matter where your adventures take you.
Using Offline Maps While Traveling
Now that you have downloaded your offline maps, it’s time to put them to use. Here are some tips on how to make the most of offline maps while traveling:
1. Enable Offline Mode: Before you start your trip, make sure to enable offline mode in the Google Maps app settings. This will ensure that the app uses only the downloaded offline maps instead of trying to connect to the internet for navigation.
2. Plan Your Routes: Take some time to plan your routes ahead of time. Look for the main attractions, landmarks, and points of interest you want to visit and plan the most efficient route between them using your offline maps. Remember to account for any detours or road closures that may not be reflected in the downloaded maps.
3. Use GPS Signal: While offline, Google Maps still uses GPS signals to determine your location. Make sure your device’s location services are turned on and that you have a clear view of the sky to ensure accurate positioning.
4. Follow Visual and Verbal Directions: Google Maps will still provide visual and verbal directions when using offline maps. Follow the turn-by-turn instructions on the screen and listen to the voice prompts to navigate your way effectively.
5. Explore Points of Interest: Use the search function in the offline maps to find nearby restaurants, attractions, and other points of interest. You can still access reviews, opening hours, and other helpful information for these places, even without an internet connection.
6. Save Locations: If you come across a place you want to remember or visit again, you can save specific locations on your offline maps. This allows you to easily access them later, even when you’re not connected to the internet.
7. Share Your Location: Even in offline mode, you can share your location with friends and family. This is especially handy if you’re traveling in a group or meeting up with others in a certain location.
8. Stay Updated: While offline maps are a valuable resource, it’s still a good idea to periodically connect to the internet and update your downloaded maps. This ensures that you have the most up-to-date information and any recent changes or additions in the area are reflected in your offline maps.
By following these tips, you can navigate your way with ease and confidence using offline maps, ensuring a smooth and enjoyable travel experience.
Saving Offline Maps for Multiple Locations
Travel often takes us to multiple destinations, and it’s important to have access to offline maps for each location. Here’s how you can save offline maps for multiple destinations:
1. Download Maps for Each Location: When planning your trip, identify all the places you’ll be visiting and repeat the process of downloading offline maps for each location. Remember to download maps for cities, towns, or areas where you’ll be spending significant time.
2. Organize Saved Offline Maps: To keep your offline maps organized, you can divide them into different “lists” within the Google Maps app. For example, you can create a list for each country you’ll be visiting or separate lists for each city. This way, you can easily access the maps for each location without cluttering your offline maps section.
3. Name Your Offline Maps: Give each offline map a specific and descriptive name to easily identify it later. Using names like “Paris City Center” or “Tokyo Metro Area” will make it easier to navigate through your downloaded maps when you have multiple locations saved.
4. Prioritize Downloaded Maps: If you have limited storage space on your device, prioritize the maps for the locations you will be visiting first. Keep the maps for the destinations you’ll be visiting later in your trip lower on the list. You can always delete and re-download maps as needed to save space.
5. Group Maps by Itinerary: If you have different itineraries or day trips planned within a particular location, group the maps accordingly. For example, you can create a separate list or folder for each day or activity, making it easier to find the relevant map when you need it.
6. Delete Maps When No Longer Needed: Once you have completed your visit to a particular location, it’s a good idea to delete the offline map for that area to free up storage space on your device. You can always re-download it later if needed.
7. Update Maps Regularly: Just like with a single offline map, it’s important to update your downloaded maps for each location periodically. This ensures that you have the latest information, including any changes or updates in the area.
8. Stay Organized: As you add more locations and maps to your collection, it’s important to stay organized. Review your offline maps regularly, delete those you no longer need, and keep your lists and folders well-organized for easy access and navigation.
By following these steps, you can save and manage multiple offline maps for your various destinations, ensuring you have reliable navigation for each location throughout your travels.
Managing Offline Maps Storage
As you download and use offline maps for your travels, it’s important to manage your storage effectively to avoid running out of space on your device. Here are some tips to help you manage your offline maps storage:
1. Check Your Storage Space: Before downloading offline maps, check the available storage space on your device. Clear out any unnecessary files, apps, or media to make room for the maps you’ll be downloading. Having sufficient storage space will ensure smooth downloading and usage of offline maps.
2. Select Map Areas Wisely: When downloading offline maps, be mindful of the area you select. Avoid downloading larger areas than necessary, as it will consume more storage space. Focus on the specific regions or cities you’ll be visiting, rather than downloading entire countries or continents.
3. Delete Unused or Old Maps: As you complete your visits to certain locations or if you no longer need specific maps, delete them from your offline maps collection. This will free up storage space on your device for new maps or other content.
4. Clear Map Cache: Maps and navigation apps often store cached data, which can accumulate over time. Periodically clear the cache in the Google Maps app settings to reclaim storage space and optimize the app’s performance.
5. Utilize External Storage: If your device supports it, consider using external storage, such as an SD card, to store your offline maps. This can help expand your overall storage capacity and keep your device’s internal storage free for other essential files and apps.
6. Re-download as Needed: If you’re running low on storage space but still want access to a specific offline map, you can delete it temporarily and re-download it when necessary. This way, you can manage your offline maps collection according to your current travel plans and available storage space.
7. Keep Maps Up-to-Date: Regularly update your downloaded maps to ensure you have the latest information and any changes or updates in the area are reflected. This may include road modifications, new attractions, or updated points of interest.
8. Be Mindful of App Updates: When updating the Google Maps app, double-check the app’s storage settings to ensure offline maps are not automatically deleted during the update process. This can prevent unintentional removal of your downloaded maps.
By implementing these storage management strategies, you can maximize your device’s storage capacity and efficiently manage your collection of offline maps throughout your travels.
Updating Offline Maps
Keeping your offline maps updated is essential to ensure you have the most accurate and up-to-date information for your travels. Here’s how you can update your offline maps:
1. Check for Map Updates: Periodically check for map updates in the Google Maps app. Open the app, go to the “Offline maps” section, and select the specific map you want to update.
2. Update Individual Maps: Within the selected offline map, tap on the three-dot menu icon and choose “Update.” This will search for any available updates for that specific map.
3. Use Wi-Fi Connection: To conserve data and avoid additional charges, make sure you’re connected to a Wi-Fi network when updating offline maps. This ensures a faster and more efficient download process.
4. Consider Map Size: Before updating a map, check the size of the update. If it is a significant update and you have limited storage space on your device, you may need to delete the old map and download the updated version instead.
5. Download Updates Overnight: If you have multiple maps or a large update to download, consider initiating the update process overnight. This allows ample time for the download to complete without affecting your immediate travel plans.
6. Update All Maps: If you have several offline maps and want to update them all at once, you can choose the “Update all” option in the “Offline maps” section of the Google Maps app. This will search for updates for all your downloaded maps.
7. Plan Ahead for Updates: If you know you’ll be visiting a location with limited internet access, consider checking for map updates before you reach that destination. This way, you can ensure you have the latest map version before you lose internet connectivity.
8. Refresh Map Data Frequently: Even if you don’t see any specific updates available, make it a habit to refresh the map data regularly. This helps ensure that any temporary changes, such as road closures or construction, are reflected in your offline maps.
By regularly updating your offline maps, you can stay well-informed and rely on accurate navigation information during your travels, making your journey smoother and more enjoyable.
Google Maps has become an essential tool for travelers, and the offline maps feature takes its functionality to a whole new level. By downloading and using offline maps, you can navigate with ease even in areas with limited or no internet connectivity. The benefits of offline maps, including saving data and roaming charges, conserving battery life, and accessing reliable navigation, make it an invaluable tool for any traveler.
In this article, we explored the process of downloading and using offline maps, from updating the Google Maps app to downloading maps for multiple locations. We also discussed the importance of managing storage space, keeping maps up-to-date, and updating offline maps when necessary. By following these guidelines, you can make the most of Google Maps offline and ensure a seamless navigation experience throughout your travels.
Whether you’re exploring exotic destinations, hiking in remote areas, or navigating bustling cities, having access to offline maps can provide you with the confidence and convenience you need to navigate with ease. It’s no longer necessary to worry about getting lost or relying on spotty internet connections. With offline maps, you have a reliable and accessible navigation solution in the palm of your hand.
So, next time you embark on a journey, don’t forget to take advantage of Google Maps offline. Download the maps, plan your routes, and navigate with confidence. Embrace the power of technology to enhance your travel experience and make every adventure a memorable one.

- Privacy Overview
- Strictly Necessary Cookies
This website uses cookies so that we can provide you with the best user experience possible. Cookie information is stored in your browser and performs functions such as recognising you when you return to our website and helping our team to understand which sections of the website you find most interesting and useful.
Strictly Necessary Cookie should be enabled at all times so that we can save your preferences for cookie settings.
If you disable this cookie, we will not be able to save your preferences. This means that every time you visit this website you will need to enable or disable cookies again.
Travel Tuesday Tip: Use this Google Maps trick to save money on international trips

When traveling abroad, your smartphone is sometimes your most dependable guide. Google Maps on the iPhone 11 Pro is my go-to tool to navigate anywhere I need to go. From the picturesque plazas of Madrid to the sprawling temple corridors of Angkor Wat and everywhere in between, my trips wouldn't quite look the same without Google Maps in hand.
For more travel tips, sign up for our daily newsletter and bookmark our dedicated coronavirus travel hub .
Did you know that you can save your maps offline and thereby conserve the data that you'd otherwise be using? I often employ this trick on my travels, and like me, you can save a pretty penny — and savor some memories — while out exploring the world. Here's how to do it.
My international data habits
You have an array of options when it comes to data abroad . From a local SIM card to a US carrier's pay-per-day plan to Google Fi , there's no shortage of options.
Personally, I either go one of two routes. On longer trips, I'll buy an affordable local SIM card with a gigabyte or two of data. When my international travels are relatively short in duration, I'll go with Verizon's TravelPass which allows you to take your domestic talk, text and data allowances with you. You're only charged on the days you use your device abroad, usually $10 per day.
Related reading: Why I swear by T-Mobile for my international phone and data plan
View this post on Instagram Traded Christmas lights for Japan nights. Exploring Osaka, Kyoto, and Kobe on foot and by train. Three vibrant, nearby cities — all with totally different vibes. A post shared by Chris Dong (@thechrisflyer) on Dec 20, 2019 at 12:48pm PST
However, I still like to conserve data whenever I possibly can, especially on days when I don't need to be working. Instead of purchasing a local SIM with a huge amount of data or pay for Verizon TravelPass every single day, I'll employ tactics to use my phone in offline mode. That not only saves me money, but it also forces me to stay present wherever I am . One thing that I love about travel is the ability to disconnect and a phone that functions purely as a map forces you to do just that.
When you encounter an area without any cell service, this makes offline maps even more useful. My travels sometimes take me to far-flung locales with impressive mapping capabilities but less-than-stellar phone reception.
Related reading: Best travel apps
How to save Google Maps offline
Saving Google Maps offline is a very intuitive process. First, from the "Explore" tab, type in a location that you want to save offline. In this case, I typed in Siem Reap in Cambodia. Here you'll find many Google Maps features including the ability to save the attraction, label it, share it, and yes, download it.

Once you click on download, a box will appear that allows you to customize the exact geographic area to save offline. Once you hit download, Google will work its magic, and you'll soon have a map to use — sans data or WiFi.

After its downloaded, use the Google Maps app just like you normally would. If your internet connection is slow or absent, Google Maps will simply use your offline maps to help direct you.
Related reading: It's now easier than ever to order takeout and delivery with Google Maps shortcuts
Bottom line
I thought back on my past travels where data served me no purpose. For instance, on a day spent hiking through a Sri Lankan village, I didn't need to use my phone — but it was reassuring to know that I had a map on hand in case I needed it.
I saved a few bucks by avoiding all data services, but beyond that, I also stayed fully present to the people and environment around me. By saving Google Maps offline, you too can avoid unnecessary data expenses and savor your trip just a little bit more.

The world is smaller than you think.
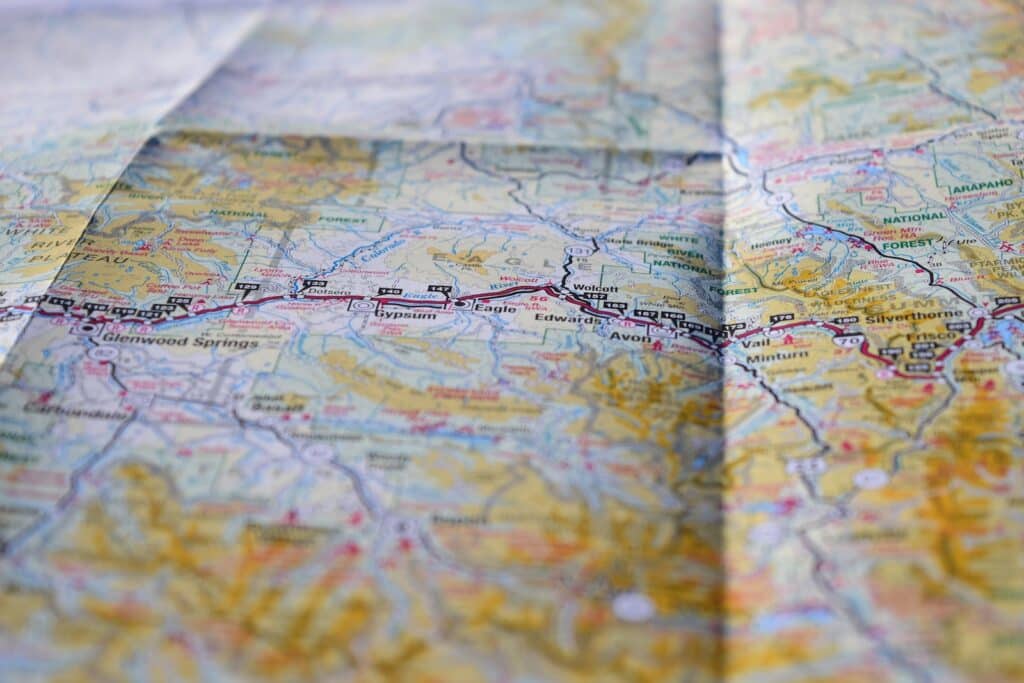
- Travel Essentials & Tips
- July 20, 2023
Article Summary
When I’m traveling, every moment matters. So what happens when exploring an unknown territory with no network signal? Or perhaps you’re trying to save on data while abroad? That’s where using Google Maps offline comes to the rescue! Once downloaded, these Google Maps can be used offline, providing a great solution for areas with spotty or non-existent internet connections. Using Google Maps offline can also be a lifesaver when traveling abroad, and data costs are sky-high.
Note: I am an iPhone user & this article is written from that perspective, but most of the information on how to use offline maps works the exact same on Android. I have added instructions at the end for where Android differs and links to apps on both platforms.
Google Maps App downloads
Checking availability.
Before we dive into how to make the most of using Google Maps offline, it’s important to understand its availability. Google allows the download of maps in most areas. However, due to restrictions or the quality of the available maps, not every place in the world can be saved for offline use. There’s also a catch; the size of the downloadable area depends on your device’s storage capacity. Remember, the larger the area, the bigger the file, so make sure you’ve got enough space on your device. You can check your iPhone’s storage to get an idea of how much room you have. Here is the link to check your storage on Android.
Marking Your Territory
Choosing the area for a Google Maps download largely depends on your needs. Whether you’re off for a stroll around Paris’s left bank or planning a road trip across the United States, you can tailor your download to cover your area of interest. Don’t go too wide, though, as the larger the area, the more storage space it takes.
Your Offline Guide
These offline maps are not just static images; they offer functionality similar to their online counterparts. You can zoom in and out, search for specific places, and even get directions within the downloaded area. Although you won’t have live traffic updates or information about business hours, you’ll have the basic details like streets, landmarks, and points of interest.
Save it, Before You Need it
After you’ve decided on the area, let’s get to the nuts and bolts of the process. Open Google Maps on your iOS device and search for the location you want to save. Tap on your desired area to open an information card, then tap on the “More info” button – the one with three little dots. From there, select “Download Offline Map” and patiently wait for your map to download. Be mindful of the file size and your connection speed.
Managing Your Offline Map Collection
Once you’ve stashed a few maps in your offline library, accessing them is a piece of cake. Head to the “Offline Maps” section within the Google Maps app to find your downloaded maps neatly listed by location. Tap on the map you need; voila – you have a fully functional map without the internet required.
Maintaining Offline Maps
Of course, with every good thing comes a pinch of salt. Offline maps have to be updated at least once every year, or they expire. Also, remember to delete old maps if you need to free up some space on your device.
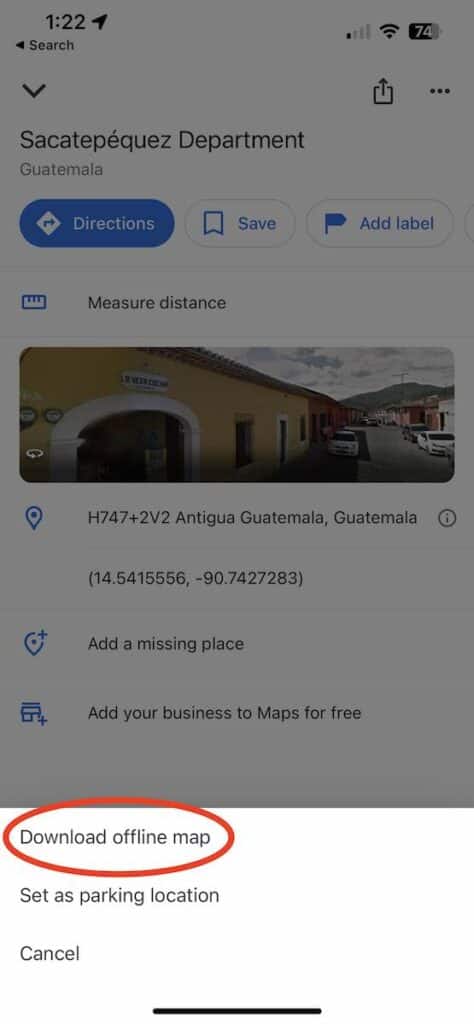
iOS vs Android
The steps to download offline maps on Android and iOS are similar, with minor differences. Here are the variations between the two processes:
- Location Information Access : On an iOS device, you tap on the location or area on the map to open the information card. On Android, you tap on the name or address of the place at the bottom of the screen to bring up the place details.
- Accessing the Download Option : On iOS, you access the download option by tapping the “More info” button, represented by three dots on the information card, then selecting “Download offline map.” On Android, you tap the “More” button (again, represented by three vertically aligned dots) within the place details and then select “Download offline map.”
- Buttons and Icons : Due to different user interface guidelines, the appearance of buttons and icons can vary between iOS and Android. For example, the ‘three dots’ button indicating more options might be arranged differently.
Remember, the core functionality is the same on both platforms. You’ll still be able to download an area for offline use, then access and navigate it when needed.
So there you have it – the ins and outs of using Google Maps offline. It’s a feature that offers both convenience and peace of mind. You don’t have to worry about getting lost in a foreign city or generating massive data charges. Remember, not all who wander are lost, especially if they have offline Google Maps!

related posts

Small Group Tours & The 6 Reasons You Will Love Them
Small group tours can provide intimate, authentic travel experiences & create friendships that last a lifetime. Contact Hop Skip Jump to join one today.

The Ultimate Digital Nomad Packing List for Working on the Go
Check out our Digital Nomad Packing List suggestions for remote workers on the go. Essentials for productivity & mobility no matter where you are working.

See the World, One Run at a Time: How to Plan a Running Route Abroad

21 Proven Strategies to Experience More & Spend Less When Traveling

Mapping Memories: Share Your Travel Photos with Google Photos
Capture. Share. Amaze. We discuss why you should share your travel photos with Google Photos & what makes it so great.

Pack Your Phone First: The 10 Best Travel Apps for Every Trip
From planning to exploring, stay prepared with the top 10 travel apps like Kayak, Google Maps, and YNAB. Navigate your trip hassle-free!
Sign up for our free newsletter
Get notified about new products, tours, articles & promotions & stay one step ahead of your next adventure!
Going Awesome Places
Detailed itineraries + travel guides
How To Use Google Maps Offline When You’re Traveling
Last Updated April 27, 2024 William Tang
You are here: Home » Travel Gear & Tech » How To Use Google Maps Offline When You’re Traveling
Now this should sound familiar. You’re traveling to a new country and you’ve decided to save money on data and rely on wifi. You’re now out and about but you want to be able to navigate to places you’ve pinned but you can’t. Or perhaps you do have a data plan but you’re doing a road trip through a remote region that doesn’t have any cell coverage. You want to punch in a new destination but the map shows up blank.
Here’s a secret that we’ll let you in on. There’s a hidden feature that allows you to save Google Maps offline so you can use it even if you don’t have data.
Lucky for you there’s a better way.
What You’ll Get Out of This Guide
- Detailed instructions for how to create Google Maps for offline use.
- Learn why this hidden Google Maps feature is useful for travelers.
- Find out what the best way is to utilize offline maps.
In This Article
Who can use this Google maps hack
Steps for how to use google maps offline, managing your offline maps, 7 limitations of offline maps, google maps offline use-cases, 4 tips for how to maximize google maps offline for travel, frequently asked questions, read more travel hacks, finding the best travel deals, travel resources for your next trip, how to use google maps offline.
This travel hack has been around for many years and to this day is still inconveniently tucked away as a hidden feature on the Google Maps app.
In this article you’ll learn step-by-step, how to make Google Maps offline ready. It’s much easier than you think and once you know it, you’ll be able to do it for all of your trips.
The latest version of Google Maps on both Android and iOS have this available so effectively, everyone has this on their smartphones.
As a pre-requisite, to do this, you need to have Google Maps installed ( iOS / Android ) and you need to be connected to the internet through wifi or cellular data.
The below are step-by-step instructions for how to cache maps on Google Maps.
Before you get started, you need to make sure that you are not in Incognito mode.
Step 1) Search for a location
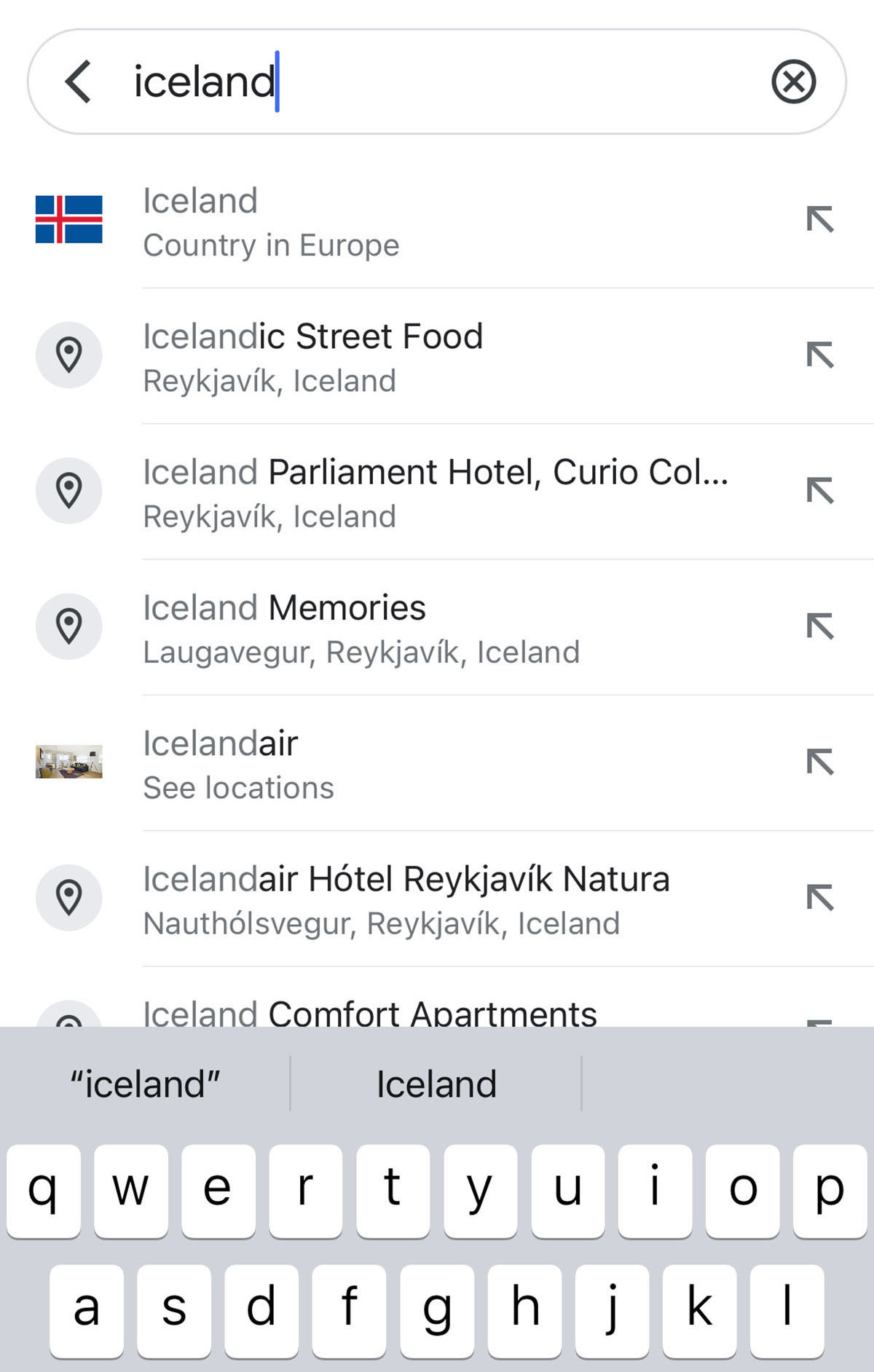
In this example, we type in “Iceland” in the Google Maps search bar.
Step 2) Zoom in or out to get to your desired area you’d like to save offline
By pinching in or out, go to your desired area that you’d like saved for Google Maps offline use.
TIP: You don’t need to be super accurate at this point because in Step 4, you’ll be doing further refinement.
Step 3) Type in “Ok Maps”
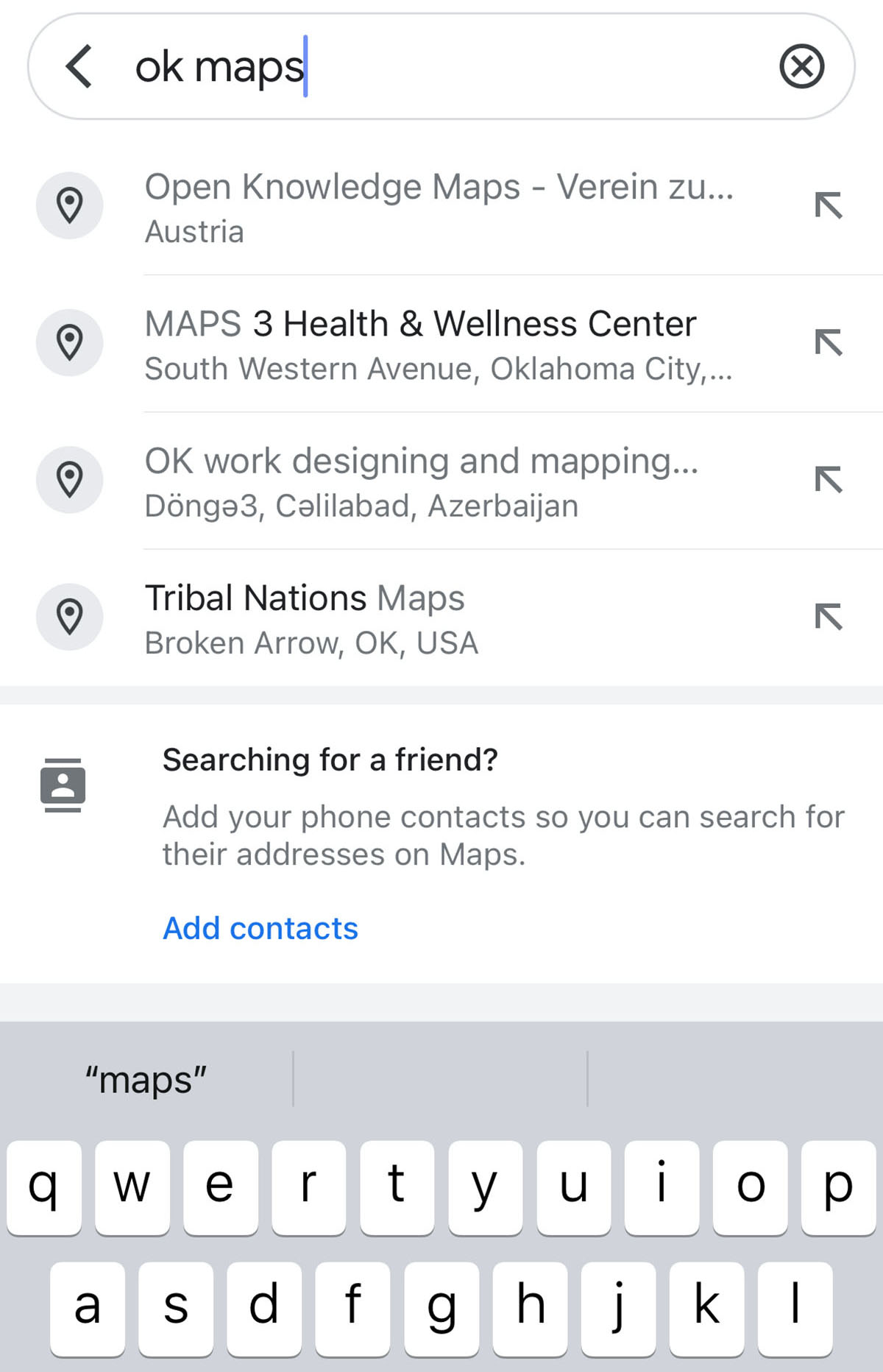
In the Google Maps search bar above, type in “Ok Maps” as if you’re typing in a new location.
Step 4) Refine saved area
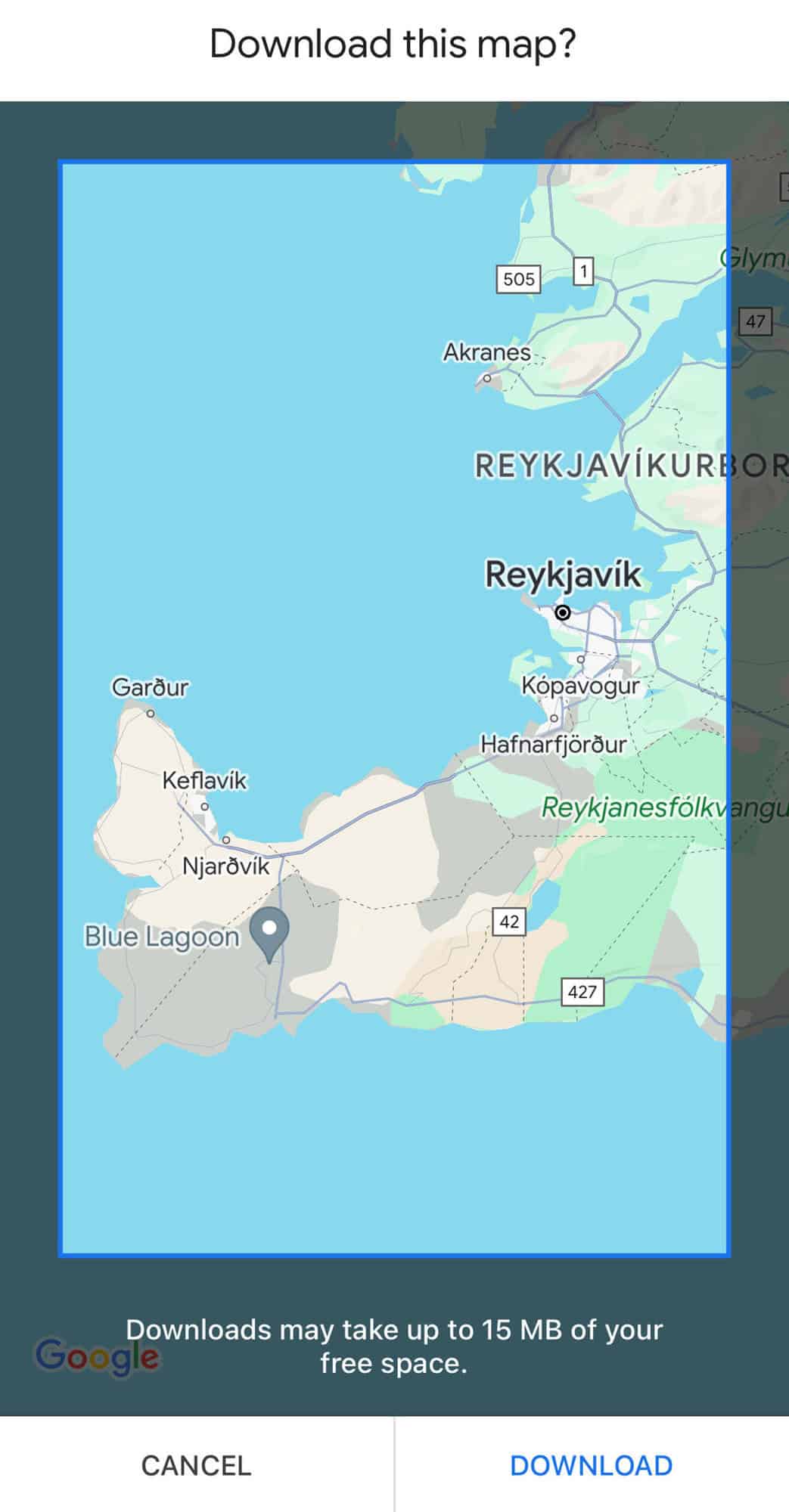
At this point, a box shows up with its surrounding darkened. This allows you to use your fingers to move the map around and pinching your fingers to zoom in or out.
The goal of this step is to further refine the offline map save area or give you an opportunity to change to a different area completely.
Depending on the zoom level, the box will change. As you zoom out to the entire globe, you’ll notice that the box turns really small because it can’t possible save a map that large. As you zoom in, it shows you the type of area that it’s capable of caching.
When you’re done, tap “DOWNLOAD”.
TIP: In most cases, you don’t want to make save the entire country for offline map use. Instead, we recommend that you focus on a specific area of the country you’ll be exploring, or perhaps going down to the level of the city where you’ll be on foot.
Step 5) Rename your offline map
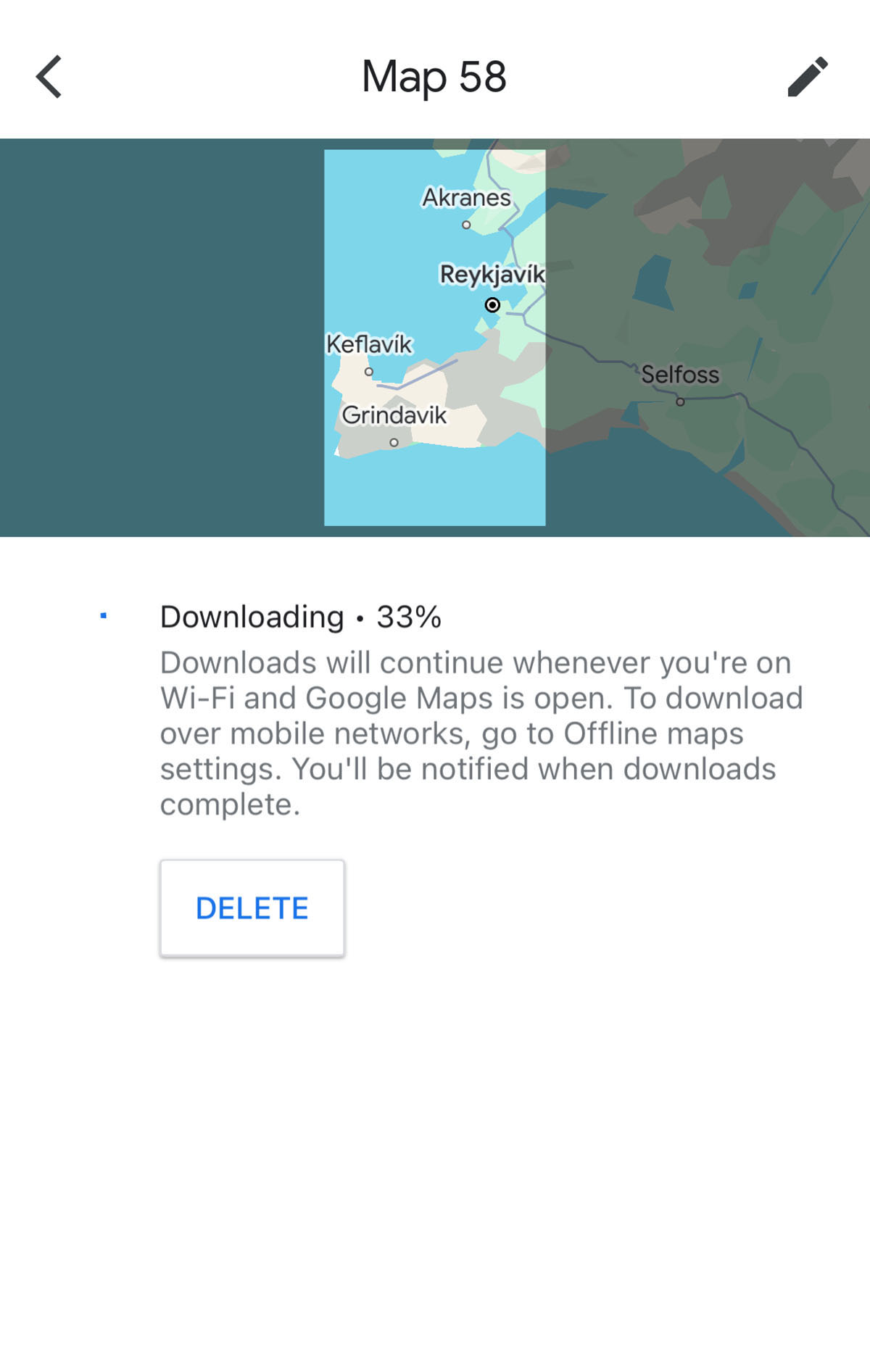
At this point, Google Maps will be using your connection to download the layers and detail of the map.
This is your opportunity to rename the map. We highly recommend that you do so because as you save more offline maps, you’ll have a huge list and if you don’t name them, you’ll just have a sequence of “Map 1”, “Map 2”, “Map 3”, etc.
Step 6) Offline map saved
When the download progress reaches 100%, the map is done saving. It’ll automatically take you back to the regular “Explore” view of Google Maps.
You might not catch it, but there’s a quick message that shows up on the bottom that says that you can use Google Maps in the area you just saved as normal.
At this point, use the map as you normally would.
When you disconnect from data, you’ll find that you can still see the details of the map instead of a big grey area.
In addition to the hidden “Ok Maps” command, finding where these offline maps are stored is not the most intuitive.

How to see your list of offline maps
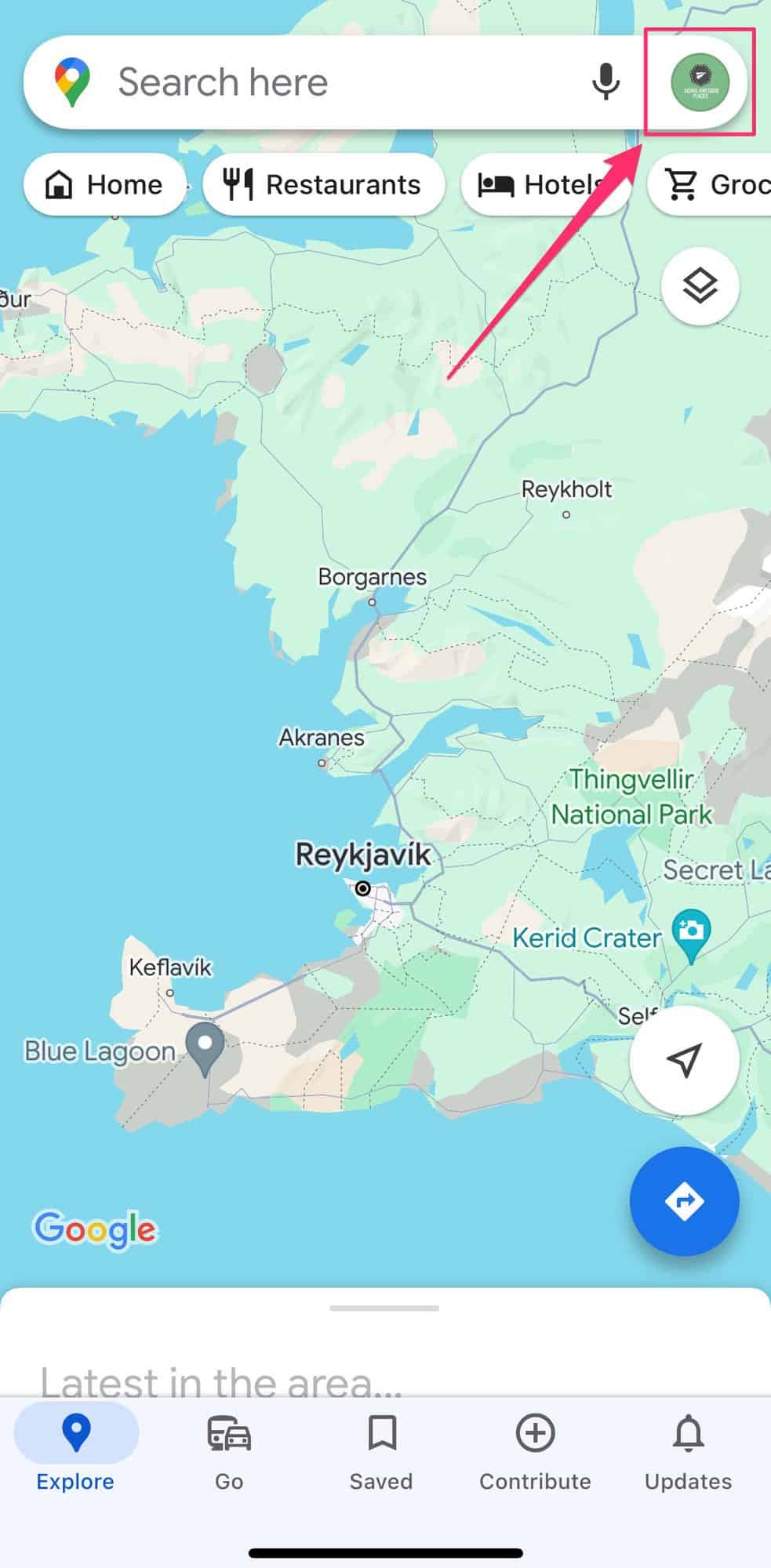
Instinctively, you’ll want to go to the Saved part of the menu below but that’s not where you want to go. Instead, you want to tap on your user icon on the top right to reveal the app’s profile menu.
Tap on “Offline maps”.
This reveals the list of all Google Maps offline maps you’ve saved. This area is strictly for managing your maps and you can do the following:
- Update the map
- Rename the map if you forgot to do so earlier
- Delete the map (useful to help free up storage space on your smartphone)
Why maps need to be updated
When maps are saved, they are valid for 1 year (it used to be 15 days), after which point they need to be updated. This is because there are changes that can potentially happen with the map so they want to make sure you have accurate information.
The update process typically happens automatically when you have Google Maps opens but you can always trigger a manual update here.
Are you a hiker?
If you want proper trail maps, you’ll want to check out the app Gaia GPS for your phone. If you sign up with our link, you’ll get a full year free trial. With the premium membership, you’ll be unlocking offline mapping capability.
Google Maps offline is a nifty trick but comes with a few caveats that you should know about.
- Storage space – By default, all maps are set to expire after 1 year. One could take this as after a year, they’ll automatically delete itself. That’s not true however so you need to manually manage your offline maps. File storage optimization on your phone also won’t be able to manage this.
- Limited by rectangles – The areas you can save are limited by that rectangle area that you set when you follow the steps above. You can’t create complex shapes. To solve this, you might have to save several maps to cover your desired location or you can zoom out to save more than you need.
- Searching offline – When you’re disconnected from cellular data or wifi, you aren’t able to search for points of interest that you haven’t saved, see traffic information, or your custom maps.
- Limited pin information – The name of the saved location will display alongside the address but you won’t get any additional details such as hours, reviews, photos. If it’s a custom pin that you’ve dropped on a location, you’ll only see the GPS coordinates so you’ll need to know it from memory.
- Driving only – Turn-by-turn navigation works in offline areas but it can only do it for driving directions and not walking, transit, or cycling directions. For driving, you will get full route details.
- Excluded areas – There are a parts of the world that you aren’t able to create offline maps for, namely China and North Korea but there are also other countries and regions that can’t be downloaded because of contractual limitations, address formats, language, and other reasons.
- Limit to how many maps – There isn’t any official limits but many users have reported seeing this which could be related to how much storage you have on your phone.

Over the years, we’ve used this handy travel hack for all types of trips.
- Areas with poor cellular coverage – This is usually in more remote areas that have little to no coverage. Our 8 day Iceland itinerary is a great example of this where we had pins saved ahead of time on the map and we were able to get GPS navigation to locations. While our Iceland car rental had its own GPS unit, spelling out names of places was too cumbersome so we opted to use Google Maps instead.
- Road trips – Along the same lines as above, offline Google Maps works the best for driving directions. With pins set ahead of time, you can follow your road trip with ease, even if data connections are unstable or non-existent.
- You decide to save money on data – This is less of a case these days because eSIMS like Airalo , Ubigi , and KnowRoaming make it so easy but if for whatever reason you don’t have a data plan, having offline Google Maps is super handy to have.
- Hiking – Hikes and treks can take you to areas with no signal. For these type of trips, offline maps are useful to get an idea of whether you’re on track or you’ve gone completely off-trail. That said, for hiking specifically, we still recommend your primary app should be an app like AllTrails or Gaia and their premium versions (both take you to discount pages) which allow for offline mapping.
- As a back up – It’s become second nature for us to do this before every trip. You never know when cellular data might fail or during the day, you forget that your data package has expired and since you’re not connected, there’s no way to top up.
Why not just stay connected instead?
This Google Maps trick is pretty sweet but with how easy and affordable it is to get cellular data, you should check out Airalo, one of the most popular amongst travelers. Use referral code WILLIA9500 to get $3 USD credit on your first purchase.
If you’re travelling and looking to use the Google Maps offline feature, you’ll want to keep these tips in mind.
- Create a Google account – If you don’t have one already, you’ll want to sign up for a Google account. This allows you to sync your information across devices including between your smartphone and laptop/desktop. For trip planners, this is helpful because you typically plan from your computer and use your phone when you’re on-the-go.
- Save points of interest – In Google Maps you have the ability to add places to “Starred places”, create custom labels, or add them to a list. This turns those points of interests into flags/stars/hearts. This is absolutely necessary if you want to be able to navigate to specific places because search doesn’t work offline.
- Save offline maps before your trip – Before a trip, we always have a “offline-ready” step. This is when I do all of my “Ok maps” commands to have the Google Maps app ready to go. Since I use spreadsheets in our trip planning process , we set those to offline-mode as well.
- Periodically clean up your offline maps – These maps don’t take up a ton of space but it adds up. After you’re done your trip, get into the habit of deleting the offline maps (clearly something I need to start doing!). This frees up space on your phone for other things like more photos!
From our testing, it shouldn’t matter whether you’re saving a super zoomed area of the map for offline use or zoomed out. The level of detail stays the same.
Since Waze is owned by Google, the good news is that the map data that’s saved for offline-use is actually shared. Functionality will be quite limited on Waze.
Yes you can. This is handy for when you want to drop a pin on a location that you want to remember for later. Once you’re connected again, it’ll automatically sync with your account.
No, you can download offline Google Maps even if you’re not logged into a Google account.
No, unfortunately there’s no ability to change the names of the pins that are saved on Google Maps, even the pins for custom locations.
The steps to save Google Maps offline are identical between iPhones and Android devices.
Yes, you can follow the exact same steps for an iPad.
- Best Offline Maps App for Travel that Isn’t Google – How to Import My Maps into Maps.me
- 12 of the Best Apps for Japan Travel
- Avoid UPS Brokerage Fees in Canada
- Currency Conversion Cheat Sheet
- Google Flights Explore Review
- Our Best Travel Hacking Content
- Hottest deals – Bookmark the frequently updated travel deals page .
- Car rentals – Save the most money through car rental coupon codes .
- Hotels – Use corporate codes or get Genius 2 tier with Booking.
- Flights – Have you ever heard of the “Everywhere” feature ?
- Insurance – Make sure you’re covered for all of your adventure activities with the best travel insurance .
If you’re in the process of planning your trip and putting together your itinerary, these are genuinely the best resources that the Going Awesome Places team stands by 100% .
Credit cards: Don’t get burned by hidden fees on top of terrible exchange rates. When we travel now, we use the Wise Card . Simply load it with the currency you need before you go and use it as a regular VISA or their digital wallet card. Use their free app to track how much you have and top up when you need to.
Flights: Of all the booking search engines, Skyscanner is the most helpful and easy to use thanks to their Everywhere feature . Kayak is also another that’s we will often check as well.
Car Rental: If you’re looking to save money, these car rental coupon codes will be a true game-changer. Otherwise, DiscoverCars and RentalCars are great places to start.

Airport Parking: You’ll need a spot to leave your car at the airport so why not book a spot at a discount. Use code AWESOME7 to get at least $5 off at Airport Parking Reservations or Park Sleep Fly packages.
Data: We’ve been a huge fan of wifi hotspot devices like PokeFi because their rates are so good and you can use it globally but recently, we’ve really loved using eSIMs. The best one is Airalo . Save money by getting region-specific eSIMs and use referral code WILLIA9500 to get $3 USD credit on your first purchase. Ubigi is another one that we’ve had success with where they uniquely offer 5G coverage. Use code AWESOME10 to save 10% on your first order.
Hotels: Our go-to is Booking.com because they have the best inventory of properties including hotels and B&Bs plus they have their Genius tier discounts . The exception is Asia where Agoda always has the best prices. TripAdvisor is also useful for reviews and bookings.
Vacation Rentals: Your first instinct will be to check Airbnb but we always recommend checking VRBO as well if you’re looking for a vacation rental.
Tours: When planning our trips, we always check both Viator and GetYourGuide to at least see what’s out there in the destination that we’re going to. They often have different offerings and prices so check both.
Travel Insurance: Learn how to buy the best travel insurance for you. This isn’t something you want to travel without.
- Insured Nomads – Popular insurance provider for frequent travelers and comes with great coverage and special perks.
- RATESDOTCA – Search engine Canadians looking for the cheapest insurance including multi-trip annual policies.
- SafetyWing – A perfect fit for long-term nomads.
- Medjet – Global air medical transportation.
- InsureMyTrip – Best for seniors, families, and those with pre-existing conditions.
If you need more help planning your trip, make sure to check out our Travel Toolbox where we highlight all of the gear, resources, and tools we use when traveling.
About William Tang
William Tang is the Chief of Awesome behind the award-winning Going Awesome Places which is focused on outdoor adventure, and experiential travel. His true passion lies in telling stories, inspiring photography and videos, and writing detailed itineraries and travel guides. He is a member of Travel Media Association of Canada (TMAC), Society of American Travel Writers (SATW), Adventure Travel Trade Association (ATTA), and Travel Massive. He has also been featured in publications such as Reader's Digest, Entrepreneur, Men's Journal, and Haute Living. Make sure to learn more about William Tang to find out his story and how Going Awesome Places started.
Find us on social media
Home > General Travel > Google Maps Tips
Using Google Maps and My Maps Offline: 9 Advanced Tips Made Easy
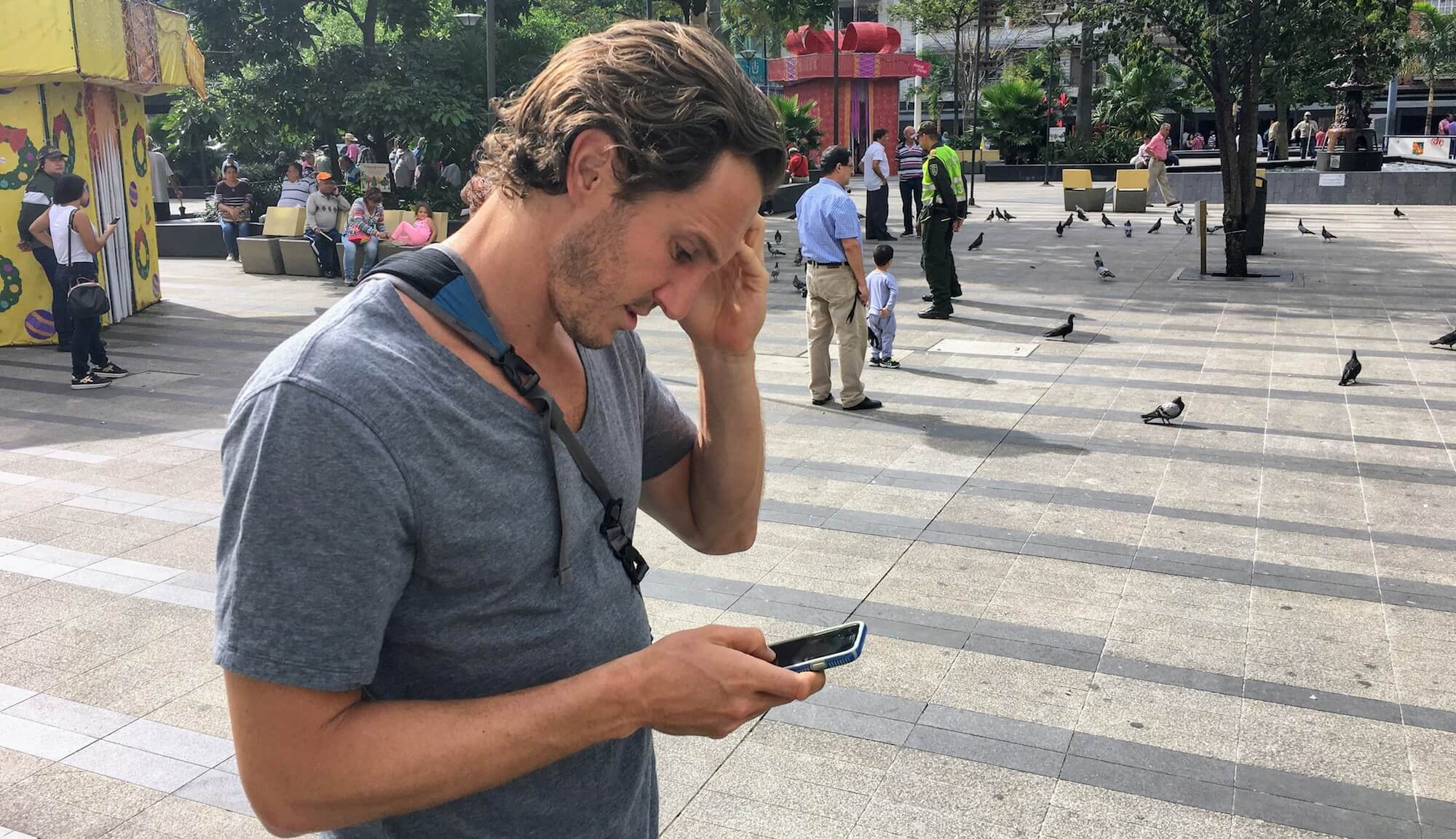
Hidden a Tap or Two Away
My friends frequently say "Whoa! I wish I'd known this sooner" when I share these Google Maps tips and tricks with them.
Too frequently.
These tricks aren't buried deep within Google Maps or anything. They're only a tap or two away. The problem is Google doesn't make them obvious and not everyone has the time I do to mess around with the app to find them.
So let me share with you what I've found, my favorite not-so-secret Google Maps tips and tricks.
Maybe one or two will make you say, "I wish I'd known this sooner."
9 Google Maps Tips
- Save Google Maps for Offline Use
- Use Google My Maps Offline
- Make Your Own Google My Map
- The Best Way to Find Stops Along the Way
- Know When NOT to Use Google Maps
- Share Live Locations
- Zoom In and Out With One Finger
- Make a Custom Route
- Our Favorite: Never Miss a Highlight With Saved Places
Google Maps Tip 1 of 9: Download and Use Google Maps Offline
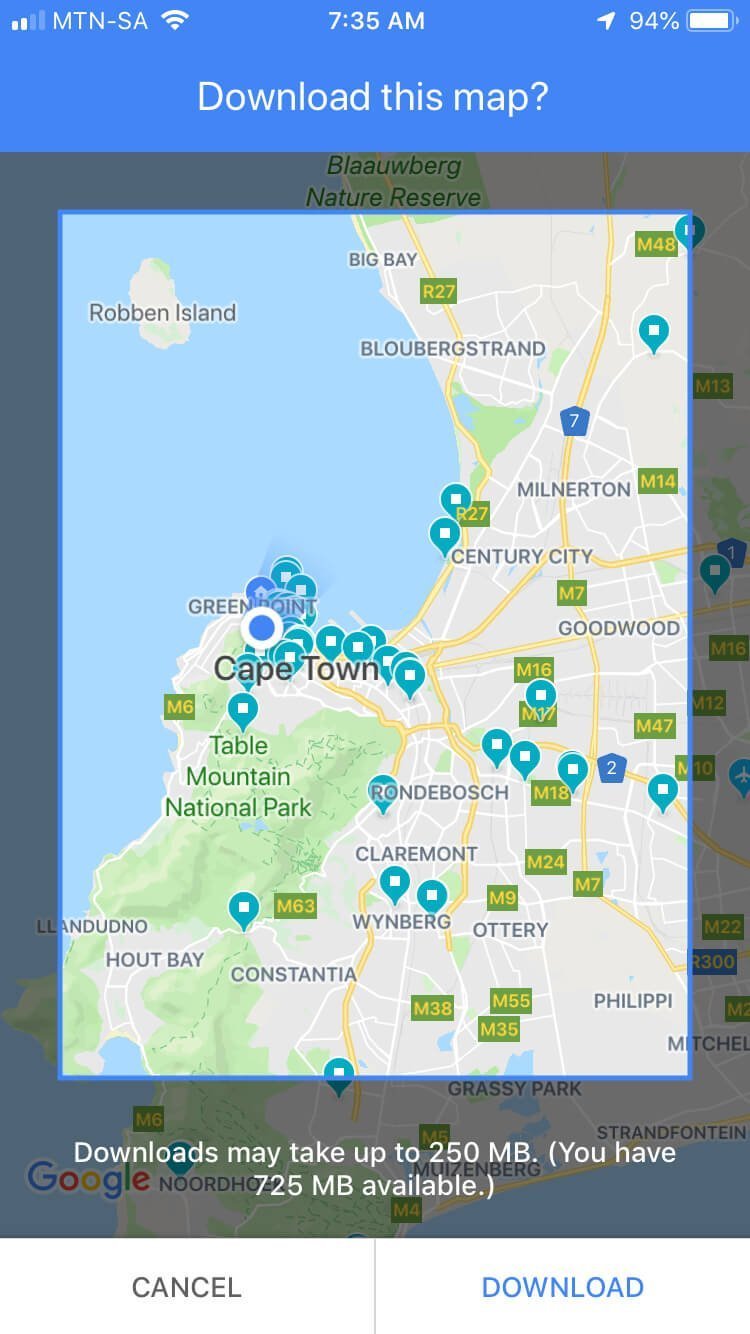
Just Say "No" to Screenshots
Instead of relying on the screenshots you take before leaving WiFi behind, download the map of the area you're traveling to and use Google Maps offline.
Even when you're not traveling it makes sense to download the offline map of your home city too. It loads faster and saves you data.
There are a couple of ways to download Google Maps for offline use now. I prefer this one:
- When connected to the internet, open Google Maps and zoom in/out to the area you wish to save online.
- Type "ok maps" in the search bar and click Search.
- Confirm the area and download.
- When you no longer need the offline map, click the three horizontal lines on the top left -> Offline maps -> Select the map to delete -> Press delete.
Video Walkthrough
Google maps tip 2 of 9: save google my maps to your phone, save others' google my maps to your phone.
"Google My Maps" are maps like this example:
Helpful bloggers like Kim and I make them to show our readers the exact locations of points of interest we recommend with custom locations and symbols.
But we don't want you to just look at them…
Take them with you!
Save these Google My Maps to your phone so that you can still see and access all their info on your Google Maps.
How to Save a Google My Map

Any time you see a Google My Map you'd like to refer to later on your phone, click the rectangle icon on the top right corner. This will open the map up in Google Maps on your phone and automatically save it on your Google account.
How to Use Google My Maps Offline
Annoyingly, we need a workaround to use Google My Maps offline because there is no built-in way.
Here are the steps:
- On your phone's Google Maps, click the three horizontal lines on the top left.
- Tap "Your Places."
- In "Your Places" tap "Maps" on the upper right of your screen.
- Locate the Google My Map you want to see and use offline and tap it to open it up on your screen. The map will then be accessible for offline use
- Don't exit Google Maps! You can switch to other apps, but don't close Google Maps entirely or else the cache will be wiped out and you will no longer be able to see your desired Google My Map offline.
Note: You can only have up to 5 Google My Maps visible on your Google Maps at a time.
Google Maps Tip 3 of 9: Make Your Own Customized Google My Map

Not Recommended …
I don't recommend creating Google My Maps for travel planning unless it's for a blog or to otherwise share with many others.
Instead, I recommend everyone use Saved Places, which we'll cover below. Saved Places is less customizable, but much easier to edit on the fly on your phone than Google MyMaps.
…Unless You Really Want These Functionalities
Google My Maps has some functionalities that Saved Places doesn't have that might make it useful for specific needs:
- More customizable. Custom icons, lines, and directions.
- Collaborative . You can work with others on the same map.
How to Make Your Own Google My Map
If you really want the functionalities or are just curious to see for yourself:
- On your desktop, log in to your Google account.
- Open the Google My Maps page.
- Click "+ Create a New Map."
- Type in the search box to begin adding locations.
- Play around with all the mostly self-explanatory functionalities or follow Google's My Maps instructions .
Google Maps Tip 4 of 9: The Best Way to Find Stops Along the Way

If you're using Google Maps for directions and need to stop for a bathroom, coffee, food, or whatever break along the way, here's the best way to do so.
Add a Pit Stop
- When you're in the step-by-step direction mode of Google Maps, click the magnifying glass search icon on the top right of your screen
- Choose from one of the options that appear there, Gas Stations, Restaurants, Grocery Stores, and Coffee shops, or tap Search and type in whatever category of the location you're looking for
- Google Maps will show you on the map all the potential places along the way and how many minutes of a detour each is.
- Tap whichever location you want to stop at along the way and the app will automatically add it to your route.
Remove a Pit Stop
- Tap the bottom part of the screen where it says the time and distance to your destination.
- Select "Remove stop."
- Choose which stop to remove from your route.
Google Maps Tip 5 of 9: When NOT to Use Google Maps
For hiking trails, use maps.me.

If you want to go hiking, don't count on Google Maps to have the trail you're looking for.
Do count on Maps.Me to have it, though. It's a free, easy-to-use, and lightweight alternative.
How to Use Maps.Me
- Before you go offline, locate the hiking trail you want to follow on Maps.Me.
- Download the map of the area Maps.Me will ask you to download. These are generally less than 30 Mb.
- You're set! The map's ready to be used offline.
Google Maps Tip 6 of 9: Share Live Locations
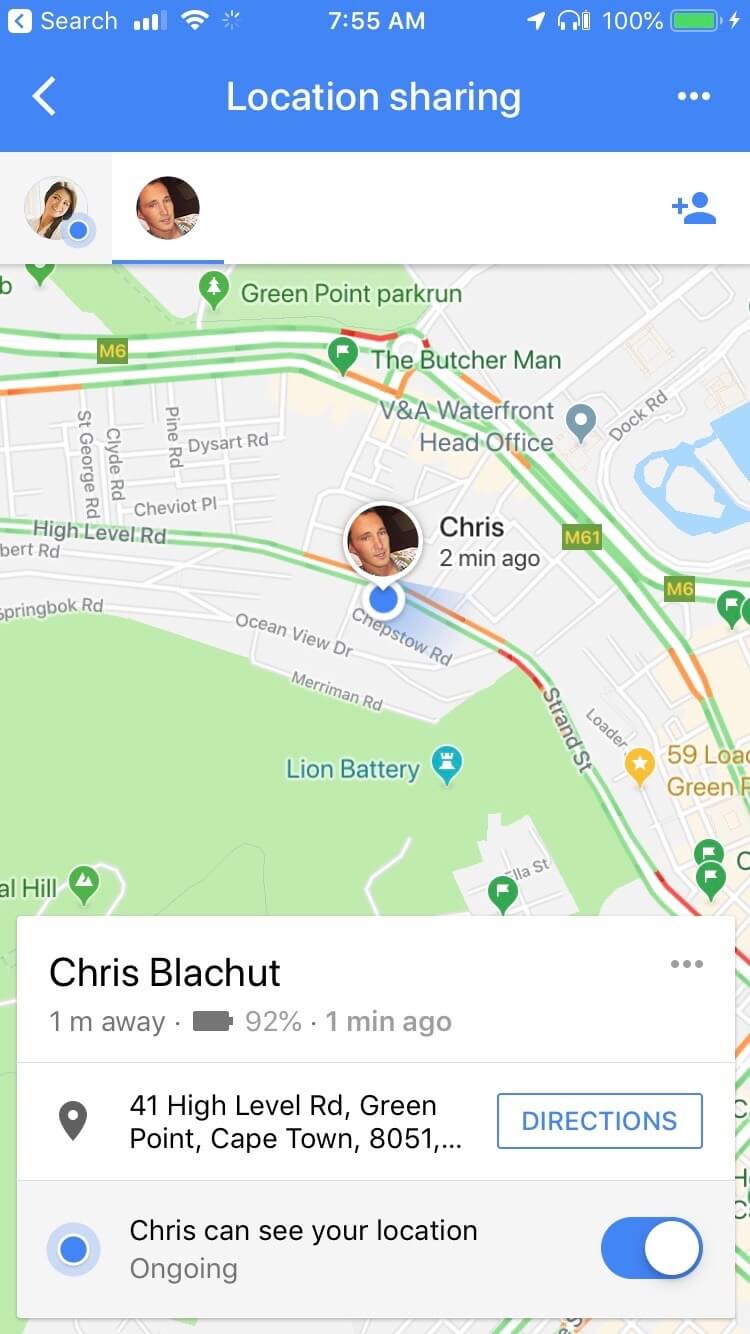
Google Maps makes it easy for you to share your location and see the location of others who've shared their location with you. You can share permanently or for a predetermined amount of time, from 1 hour to 3 days.
Other apps like WhatsApp and Find My Friends have the same functionality, but I find it to be more convenient when it's right on Google Maps.
How to Share Your Location
- On Google Maps, tap the menu icon on the top left (the three horizontal lines beside the search box).
- Select "Location sharing."
- Tap "Get Started."
- Choose how long you want to share your location for, from 1 hour to 3 days.
- Share your location. Google Maps creates a link that you can share with specific people or even share publicly.
How to Stop Sharing Your Location
You can stop sharing your location at any time.
Simply go to your "Location sharing" settings and tap the "x" beside the people or link you want to stop sharing with.
Google Maps Tip 7 of 9: Zoom in and Out With One Finger
Ditch the pinch.
We were taught as children not to pinch and it's a lesson we should continue to abide by when it comes to zooming in and out on Google Maps.
Instead of pinching:
- Double-tap the Google Maps screen with your finger of choice
- On the second tap, hold your finger on the screen
- Keeping your finger on the screen, swipe up to zoom out and swipe down to zoom in.
Give it a try and you'll immediately realize it's a much easier, smoother, and faster way to zoom in and out.
Ditch the pinch and start swiping!
Google Maps Tip 8 of 9: Make a Custom Route with Google Maps
Here's how to make a custom route on Google Maps, save it for future use, and share it with others.
It's not as easy as it should be because, for whatever reason, you can't send a custom route with directions from your computer to your phone.
This leaves you with two options:
Option 1: Step-by-Step Directions With Less Control

With this option, you cannot drag the route to be exactly what you like. You have to play with stops along the way to get Google's directions to match your exact desired route.
- Open Google Maps on your phone or computer
- Enter two locations along your desired route.
- Add stops. Do it on your phone by tapping the three dots to the top right of your screen and tapping "Add Stop" in the options menu that opens up. On your computer, click "Add Destination" on the top left of your screen, just below the two locations you already input.
- Arrange your stops in their desired order.
- Fine-tune your route by adding more intermediary stops if the route Google Maps gives you isn't exactly what you'd like.
- Share or save the route. On mobile, do it by tapping the three dots in the top right and selecting "Share Directions" in the options menu. On a computer, click "Details" to get the detailed step-by-step directions and click the share icon that appears to the left of the print icon.
Handy Tool: Google Maps limits you to 10 locations on a single route, but you can get around that limit by using More Than 10 .
Option 2: Exact Route Without Step-by-Step Directions

Using this approach, you can make the route exactly as you wish, but you won't get Google's step-by-step directions when you follow it:
- Open Google My Maps on your computer and make a new map, naming it however you wish.
- Click the "Add directions" icon underneath the search bar. This will open up a new Untitled Layer.
- Type in the locations —your starting point, destination, and points in between—in this new layer.
- Fine-tune your route any time by clicking and dragging the blue route line.
- Open this route on your phone by following the steps in Google Maps Trick #2 above . The line you made will show up, but Google Maps will not provide you the step-by-step directions.
Google Maps Tip 9 of 9: Never Miss a Highlight With Google Maps Saved Places

Our Favorite Google Maps Tip
If there's only one thing you take from this Google Maps tips and tricks post, let it be this.
Google Maps' Saved Places functionality is one of Kim and my top travel tips and our go-to way of keeping track of places we want to see, visit, and dine at when traveling and at home.
Unlike Google My Maps locations, your saved places stay on your offline map even if you restart your phone or Google Maps app.
How to Save Places on Google Maps

How to Use Saved Places On the Road
- Open Google Maps on your phone. (Remember to follow Tip #1 to save if for offline use!)
- Go to the area you'll be traveling to.
- Look at the icons to see what nearby locations you'd previously saved and decide which, if any, to check out.
Unleash Saved Places' Potential
Because Saved Places is such an important Google Map functionality, we've put together a separate post that explains why we use it so heavily, how to get started, how to get the most out of it, and answers to frequently asked questions.
Check it out: How to Unleash the Full Potential of Google Maps Saved Places .
Read This Next:

How to Unleash the Full Potential of Google Maps Saved Places Lists

Travel Tips and Tricks: At Least One Will Enhance Your Trip

Why Travel Guidebooks Are Better than Blogs
Disclosure: Whenever possible, we use links that earn us a cut if you pay for stuff we recommend. It costs you nothing, so we'd be crazy not to. Read our affiliate policy .
71 thoughts on “Using Google Maps and My Maps Offline: 9 Advanced Tips Made Easy”
Hey there! We tried to do save a map offline then turn off the wifi and data. Unfortunately, the map disappears from the google maps app once we do that. Any suggestions?
Hey Aarthi, thanks for reaching out with your question. If it's Google offline maps you're referring to, click the three horizontal lines on the top left corner of Google Maps to open the menu, then select Offline Maps. If you don't see the map you saved there, a mistake was made saving the map for offline use. Try saving it again. If it's a Google My Map whose locations keep disappearing, here are a couple points that might help: 1) You can only have one "Google My Map" displayed on your Google Maps at at time, so if you look at one then the other, the locations from first one are removed. 2) If you close the app or restart your phone, the map will disappear when you reopen it, so keep Google Maps open as long as you need the offline Google My Map. You can go to other apps. Just don't shut down Google Maps. 2) The safest bet is to double check the map and the locations are there just before you leave a wifi zone. That way they certain not to disappear until you close the app or restart your phone. Hopefully one of these things helps!
In the case of "How to Save a Google My Map", when you no longer have internet access (either wifi or mobile data) you will often get a message "unable to load one of your maps" or something similar, even without having closed and re-opened the app. Then you can't get the My Map to display until you have an internet connection again.
So this feature can be handy, but it isn't reliable and people should be warned not to depend on it. The "My Map" does not get saved to your phone for offline use.
You are completely right and the post is not accurate.
Hi Chris! Thanks for the quick reply! It looks like the map will stay on the screen offline as long as I don't close the app. However, I can't zoom in or else the pins disappear. I also can't click on any of the save locations for any information. Do you notice those same limitations? I tried on an iphone and ipad. I wonder if that's as good as it gets with google my maps offline.
Next best option I can find is downloading the map data as kml and uploading that to the maps.me app. Unfortunately, any color coding saved in google my maps is gone but all of the data is available offline. If you notice the same problem with google my maps as me, this might be worth checking out!
Hey Aarthi. With Google My Maps even if you're online if you click any of the pins it won't show any other information other than whatever the creator of the map input. You don't see the Google Maps info. I've never come across the zooming issue, though.
Thanks for recommending maps.me. The problem with maps.me is making maps with it only helps those who have the app. Which is better: an imperfect Google Maps map that just about everyone can use easily, or an much better maps.me map that only a fraction of the same people would actually use?
Chris. Your way works great! After searching the web for ages, I found your suggestion. Many thanks. Les
Glad to have helped, Les. Hopefully now that you know how to use Google Maps offline you won't be getting lost searching around cities for ages like you were searching the web for these tips!
What is the app to download? Maps.me or Google Maps for offline info
Google Maps. Maps.me is definitely a worthy alternative. I keep both on my phone. Google Maps has better info on businesses and is better for saving locations; Maps.me has better hiking trail info.
Hi there, Are you aware of an issue with Google My Maps no longer working on iPhones? I have multiple My maps that have worked in the past but now when I try to open any of the maps, it takes me to the city but doesn't show any of the placemarkers.
Hey Hannah. Yeah, as of this week I've been having the same problem with my iPhone 6S. Kim, who has an 8, can still see the maps though. It seems to be a problem with older, 7 and below, models. I updated the post accordingly. Google says they're working on it, but I wouldn't hold my hopes up for a speedy solution.
Hi Chris, Thanks for the update. I actually have an iPhone XS Max, and I deleted and re-downloaded Google Maps so I definitely have the most recent version. Seems like its not just older models sadly! Any suggestions for a workaround? Hopefully they won't take too long to fix it!
Hi Hannah. Good news: Google fixed the problem. As soon as you update Google Maps on your phone you should be able to see My Maps data again!
If I save a custom google map then reopen it years later will google update the map for any street additions/deletions/changes or will the map remain exactly how it was when I first made and stored it?
That's a really good question, Virginny! I don't know the answer. I'm almost positive that the base map with the streets will change but I doubt that if, for example, a restaurant you saved on your My Map changes location, that Google will move it for you.
It looks like I might have a similar problem as the folks with the iphones. I've used google maps offline for over a year that I've been living in my car. I love the saved places that show up on the map. Suddenly, I can only get lists of places. So I can't get an idea of where things ARE. I've got an asus Zenphone 3. Yesterday I updated to the latest version of maps. No difference. (The same thing happens if I try "library near me". It gives a list instead of showing me nearby libraries. I'm panicking. I can't find things unless I know where they are! Which I obviously don't.)
Hey Irene. I'm sorry to hear you're now having similar problems as us iPhoners were having back in Feb (which were subsequently fixed by Google). Have you checked the Google Maps help forum to see if anyone else is having similar issues? Here's the link. p.s. Your comment, "I can’t find things unless I know where they are! Which I obviously don’t." made me chuckle. Thanks for that.
Thanks for the response! I was having trouble finding (irony) the forum; thanks for the link. You ifolks are addressed, but I'm still searching for us androids. Back to the search, thanks again.^
Hi Chris, thanks a lot for your helpful website here! One question i didn't find yet on the net: When riding with multiple stops, how can i tell or configure google map to continue his road automatically when reaching the "stop"? without asking to click manually on "continue" each time? You would understand i am a biker … thanks for your precious help!
Hey Ben. Here's an option: 1. On Google Maps on your computer, get the directions to wherever your ultimate destination is. 2. On the route that Google gives you, drag the little white dots to the waypoints you want to go by. 3. Once you have the route you want, click "Send directions to your phone." It may be a bit more time-consuming to drag to the waypoints yourself, but that should do the trick.
Will try!! Thanks si Mich for your answer and your help! Nice day
Awesome tips Chris!!!
We will use it a lot in our adventure in Colombia 🙂
Thanks for all the great tips. I’m wondering if it’s possible to create a custom route and save it so that I can continue following it later on.
Specifically, I’d like to follow the Blue Ridge Parkway which winds through the US Appalachians for hundreds of miles. It travels along many different roads, so I can’t just ask Maps to compute a route because my preferred route would not be anywhere near optimal.
Therefore, I think I’d need to create a custom route by starting with one that Maps suggests and then adjusting it by dragging at various points to cover my Saved Places. This would be time-consuming, so I’d like to do it just once, save it, and then bring it back each day to continue from my most recent nightly stopping point.
Maybe I could do this with Google My Maps but that would have the disadvantages that you point out in your article. I’d greatly appreciate any advice on doing this with the methods that you suggest.
Hi Dave – Good question. I think you can do it! Ben asked a similar question in an earlier comment above. Make the route on Google Maps, not Google My Maps, by adding all the waypoints you'd like along and dragging the white dots along the exact path you want. Google limits you to 10 waypoints (but unlimited white dots). If you have more than 10, there are a few workarounds like the one here: https://www.youtube.com/watch?v=tlmUJ8-KQ5o . Once you have your desired route, save the URL for future use.
Hope that helps. I'm going to add this one to this guide when I get the chance.
All the best
I think you’re outlining some clear functionality gaps in Google Maps. All of these are really annoying. Have you tried reaching out to Google?
I agree with you, Sean. I and many others have raised these complaints with Google on their forums and through feedback buttons, but I guess they have other priorities than make Google Maps and Google My Maps more functional for us. Until then, we're stuck with making the best we can with what we have. It's still a million times better than no maps at all!
Hi there, How can I copy a saved map I did on google maps, into Maps.me?
Hi Shicko, Not sure what you mean by "a saved map on Google maps."
If you mean saved places on Google Maps, look here for how to export Google Maps data: Click here .
If you mean a saved Google My Map, follow these steps: Click here
Hi Chris!! How can I use an offline custom map with the possibility to open icon description and photos?
Hi Carlos. For offline maps, the best you can do is add your own notes to each place you save on Google My Maps or with Saved Places on Google Maps. With Saved Places, Google will also save the overall average review, address, hours, and phone number for you too, but no photos and individual reviews.
Hello Chris Thank you so much for this guide. I have a cycling route saved and I’ve added points if interest, eg stars for hotels, hearts for taxis etc. I’ve saved the map for use offline but when I try to click on my pins/points of interest I can’t see any details such as the hotel name or the taxi phone number which I’d added in as text. Any suggestions for viewing points of interest you added when offline? Thanks!
Hello Kirsten. Your best bet would be to use the brand-new functionality Google Maps just added to its Saved Places that allows you to add notes to each location. For example, if you have a list, "Cycling Route," and add a hotel to it, the hotel and its name will be saved. Underneath that you'll see an option to add a note. Add whatever additional info you need—phone number, etc—to that note.
You CAN edit your maps on a phone. Actually, there are two ways to do it: 1. On Chrome, go to google.com/mymaps. You have to be logged in to Chrome. 2. Just install the Google My Maps application from Google Play.
You're right, and what I'd previously written was wrong. I've corrected it. Thanks Gabriel!
Hello, I don't understand why people try to keep on using my maps off line while there is a very usefull navigation apication full of features called OSMAND (for Android ONLY). I have been using it for years with great satisfaction. Just try it. It's free.
Hello Dov. Thanks for sharing about OsmAnd. I could see how for some Android users it would be super helpful. Some of us still keep trying to use Google My Maps offline because we have iPhones, because My Maps are commonly shared by bloggers online, and because for many of us we'd rather be able to do everything on one map app than have to deal with many of them. Just too bad Google Maps can't make it easier for us!
I want to use custom lists to organize my saved places. For example: I have created a "Family" list that contains the location of numerous family members. When I try to use this list to get directions to a family member's house, there are never more than two items in the list. The title of the list indicates there are numerous entries, but when I open the list only two saved locations are shown. I'm using iOS 13 on iPhone 6s. Google Maps 5.27.8
Hey CJK. I have sometimes noticed that Google Maps saved places doesn't synch perfectly between the lists on desktop and on your phone's app. Maybe this is the reason? It's definitely frustrating. Because of this, I manage my Saved Places lists almost entirely on mobile.
Good stuff – big thanks!
You're welcome Peter. Thanks for the thanks!
Over the last couple of years, I have saved and labeled numerous places I would like to visit. Now I see I can save these places to Lists. Since I know which places I will be visiting on each of several days, I would like to have a List for each day. Can I moved each saved place to an appropriate new List?
Never mind. I found that if I just clicked on Saved, I was given an option.
I'm glad you found a solution, Jane. Making a separate list for each days a creative approach. Maybe I'll try it on a future trip. Thanks for sharing.
Hi Chris, Thanks for your very informative webpage on how to use Google maps. Often all of my stops are not recorded when I travel day by day. One time by accident I hit some button and a list of the places I visited came out….even some of the ones that did not show on the map. Do you know what button or how I found my list of places visited?? Thanks so much. Gratefully, Dianne
Hi Dianne. I believe you asked the same question on our Google Maps saved places post and that I answered as best I could there. Here it is again:
I believe you’re referring to your Google Maps Timeline. That’s a separate functionality from saved places lists. Here are Google’s instructions for seeing them .
Hi, thanks for the great tips. I am trying to use a My Maps on my phone. I have the My Map open on my computer browser but can't see a rectangular icon per your step…click the rectangle icon on the top right corner. thanks
Hi Michael. You're right. Google Maps has changed the mobile layout. Click Saved on the bottom middle of your phone, then the maps on the top right and you should find your My Maps. Happy mapping!
Hi, a couple questions; What is the expiration for offline maps, especially if I don't open the app for a few months at a time? It seems to be just 30 days—meh. GM seems very slow in areas without Wi-Fi and with poor 4G, maybe because my offline region is VERY large and dense (Maine to Richmond, Nantucket to Pittsburgh). Would performance improve if I broke this into 4-5 maps? But again, frustrating if I have to recreate each time I travel, often last minute. 256 so no space issue. Thanks. (and when will GM include a trucker option so they are not put on NY region parkways with low bridges—seems simple)
Hi, Offline maps expire in a year (at least on my phone). Tap your profile photo on the top right, then "Offline maps" on the drop-down menu to see them and when each expires, or delete those you don't need. I don't know if breaking down big maps into smaller ones would help. I don't see how it would, though. Maybe your phone is slowing down a bit because it's constantly searching for network? So maybe see if it's faster in airplane mode? Good point on the trucker option. Is there no dedicated maps app for truckers, then? Seems like a business opportunity.
Hi Kim and Chris, Thanks for writing your blog. It's the most thorough I have found. Although some of the videos you shared are no longer relevant because of Google's updates and changes, I found your info to be of utmost value. I'm going to do the Catedral-Arenales hike here in Medellin tomorrow. And I plan to check out your blog some more as I continue to explore the natural beauty of Medellin now that things are reopen. It's been a tough 6 months without access to nature. Also I downloaded Wikiloc app. Looks solid. I normally use All Trails, but this app seems to be way more comprehensive for Colombia. I haven't explored the app fully, but do you find it to be a better alternative to All Trails? Or are they both good depending on the region? I'd love to know your thoughts.
Thanks, Cynthia
Hi Cynthia. We only used Wikiloc in Colombia, not All Trails, so I can't compare them. As you pointed out, Wikiloc seems to be preferred among the local hikers, so it may be more useful there. It's only a few bucks, anyway. Well worth it to not get lost. And even possibly find some new trails in the area. Enjoy Antioquia's natural beauty! Check out the paramo if you can.
Hello, Thanks so much for the helpful article! One seemingly basic question that is baffling me on Google My Maps on my iphone. If I create a map with map legend, how do I then search for specific locations within that map from my phone to then share with others via whatsapp or similar? I can see the places all in a long list on map legends but you can't actually click on them? You can of course search by looking on the map itself but it would be ideal for my purposes to be able to type in specific places to find them in the same way that you can on the desktop version. Yet the issue on my desktop version is that it's not easy to then share from there to people's phones. Any ideas? Emma
Hi Emma. I checked quickly to see if I could find something you missed and… nope. Sorry.
Hi. I am traveling and use my offline maps and saved pins/places extensively in remote areas with no cell signal. I am finding that, although not expired, I have to update them at least once a week or they are unusable. Also, there are times when I am able to use the offline maps but all my saved places do not appear (which I rely on heavily to get us to our next destination and places we'd like to see). It seems to happen randomly, or at least I haven't figured out why, and it has happened often enough that I can not rely solely on them being available when needed. A little frustrating. Any similar problems on your end?
Hi Sandy. I don't know. Maybe the saved places are stored in the cache of our phones' memories, not in the actual memory, like the offline maps are? So before going offline, open the saved places you want to be able to use, then be sure not to turn off your phone or otherwise exit the Google Maps app on your phone. (You can switch to other apps, but just keep the app open in the background.) Let me know if that might work.
Enjoyed your Maps tips. Thanks for the info. For tip 8 above, one route trick I use is to copy the URL of the Maps page after I have created a route. Google Maps places all the information in the URL box as you modify the route. I can store/share the link like any other. When I click on the link or paste in the URL, I get the entire route with detail steps. I usually set up my routes on my PC, then email them to myself so I can bookmark them in my phone.
Thanks GB. If you create a custom route on your PC by dragging points and send that URL to your phone, the route doesn't include the drags, though, right? At least it doesn't when I try. Hence the workarounds I mentioned in #8.
Well… When my husband started a list for our Utah Trip and shared it with me, I can see the list but it doesn't seem like I can collaborate and add to the list. Is that correct?
Does it matter if he makes it public when he shares it? (Doesn't seem so.) Is there a way to create a group list so we both can edit, add notes, etc?
I just found a work around if your answers to my questions is "no". We have created a joint google email address and if we both log in to that google account when working in maps on the list, we both can create, edit and make notes. While clumsy to have to log in and out of different google accounts, it does work…
Hey AmyR. Clever workaround. I think it shouldn't be necessary, though. At least based on my experience. When you open a list and tap "share", does the slider toggle thing that says "Let others edit this list" appear? When I do so and share a list with Kim, she can edit and add notes.
Very good article!!! I love using this app. But after all, I also like to be independent of applications and to be able to move my luggage easily. That's why I have a preference for Maps.me which allows me to export these infos in CSV, so I can use them on any other system. Another application that I find very practical is WikiLoc, great for treks! Thanks again & Cheers !
Thanks, Tristan, for the recommendations. Isn't it funny how Google Maps, with its refusal to make it easy to export your data, is a bit like Apple in that way? Not very Android of them.
What a wonderful article! These tips definitely going to help people who are going to develop gps navigation apps.
Output your Google My Maps in KML or KMZ format, the latter saves all the cool little icons that you added, and import to Maps Plus using Open Street or Open Bike Maps as your base. It's a brilliant app that never fails offline. It used to work well as a free app, not sure about now as I bought the full monty since I never travel with a phone. I use it with an iPad and have done so all over the world. Maps.me will also import KML/KMZ but changes all the icons to stars. For me the icons are important info that I can access with a glance on the fly whether walking or riding. As a back up I save Google maps for offline usage but they don't always work.
Thanks for a great article, covering so many things!
I have a My Maps problem that is driving me crazy. I created one for a city, and when I open it again, the whole state is on my screen. I have to keep zooming in to view the details of the city.
Is there a way to control the zoom level when a My Maps is opened?
Thanks in advance.
My experience is that MyMaps zooms out as needed to fit all the locations you've saved on it. By any chance have you saved a place in a far-off corner of your state? That's the only idea I can think of.
Thanks. Upon closer examination, that's indeed the cause. Once I removed that far off pin (made by mistake), the zoom works correctly. I'll be back to read through your lengthy article in more detail.
Another problem. All of a sudden, all the pins' direction option is missing. How to get them back?
Problem solved! The direction option is grayed out when there are more than ten layers. Once the number of layers are reduced to ten, the direction option reappears.
Good to know! Thanks, MT, for the update. And glad you managed to solve your problem.
Hi Chris, I'm back looking for help again.
I just replaced my old phone (Android 8 Oreo) with a new one (Android 13). When I tried to open a My Maps file from Google Drive, I got a message saying: "Open with Google My Maps (grayed out) Open in web browser"
I can no longer open My Maps from Google Drive on my phone. OTOH, I can do so on my Win10 PC with Chrome.
From Google Maps, Maps will show the list of My Maps files. I can open one, but its not My Maps and I can't edit it.
How can I fix this? Thanks in advance.
What do you think? (Leave a Comment.) Cancel reply
11 Useful Travel Apps That Work Just Fine Offline
No Internet? No Problem.
:max_bytes(150000):strip_icc():format(webp)/Dave-yachtheadshot-668px-5b7324c6c9e77c0025c497d1.jpg)
Hinterhaus Productions/Getty Images
Having access to cell data while traveling overseas is often complicated, slow, limited, and expensive . Even in the United States, fast, reliable coverage everywhere is far from certain once you get outside major metro areas.
Fortunately, there are many travel apps that don’t need a real-time data connection at all. Instead, they can be synced via WiFi in advance then used in offline mode while on the move, saving money and frustration during your travels.
Here are 11 of the most useful examples, and there are many others depending on your needs. All are available on at least iOS and Android.
Google Maps
Courtesy of Google Maps
Google Maps has a checkered history when it comes to its offline abilities, but 2018 and 2019 versions brought back support for unlimited saved areas and added offline turn-by-turn navigation.
It's easy to pick towns, cities, or regions, sync them to your phone, then get driving directions even in flight mode. However, you won't get cycling, public transport, or walking directions without a connection, unfortunately, but can still see where you are on the map in real-time.
Courtesy of Here WeGo
Originally developed by Nokia, Here WeGo is likely the best offline navigation app out there. Unlike Google Maps, it can give directions for walking, cycling, and public transit even while offline, and downloading map data for entire regions or countries is very straightforward.
Directions are generally accurate. However, when you're offline, it helps to have the exact address of the place you're going, not just a name. Also, pay attention to the storage requirements for this app since you'll need plenty of space on your phone if you want to download maps for several countries.
Courtesy of Tripit
Tripit has been around for years and is still the best way to manage your itinerary with or without a data connection. It can monitor your email for travel bookings and updates—or you can manually forward confirmations if you’d prefer—and the app will continue to sync the latest updates whenever it has an Internet connection.
Hotels, flights, car rentals, and more are all stored in one place, and the service automatically builds a detailed itinerary for you. The basic Tripit app is free, but there is also a Pro version available that has a few extra features.
XE Currency
Courtesy of XE Currency
XE Currency is a long-time favorite for making currency conversions quickly and easily. Before you head out, add the currencies you'll likely use to the app's database; then you use the free app offline anywhere you want.
It’ll instantly convert from a selected currency to all the others you've saved, taking a few seconds at most. This makes it ideal when out shopping, or standing at the bureau de change to ensure you’re being offered a reasonable exchange rate.
However, it's important to keep in mind that the XE Currency app only updates when connected to the internet, and currency rates may change while you're traveling. Be sure to update the app when you get a chance to get online to avoid confusion.
Courtesy of Triposo
If you're looking for a travel guide, check out Triposo. It bundles information from Wikipedia, Wikitravel, and elsewhere all together into an easy-to-use offline guide.
Download the data pack for your destination(s) before leaving home, since they can be pretty large, and you’ll have activities, hotels, and restaurants, maps, and basic directions all at your fingertips.
Additionally, the app includes background information about destinations around the world, phrasebooks, currency conversion, and more for free, all of which can be used while offline.
Courtesy of Pocket
Whenever you're planning a trip, you'll inevitably end up saving a lot of information about your intended destination—restaurant recommendations, places to go, navigation information, and more. To ensure you can access it all offline, install the Pocket browser extension and app.
One click or tap saves your current web page, and the app then automatically syncs everything whenever it has a WiFi connection. All that saved information stays available on your phone, wherever and whenever you need it.
The Pocket app is also a great tool for storing entertainment from Youtube, news articles from Vox and the New York Times, and even funny gifs from Twitter and Reddit.
Google Translate
Courtesy of Google Translate
When it comes to translation, Google Translate is the stand-out performer. Both the iOS and Android versions let you download over 50 different language packs, allowing for quick translation of words and phrases when on the move.
While offline, you can either type in the words you'd like to translate, or just point your phone camera at a menu, sign, or other printed material. If you're traveling somewhere you don't speak the language, it's an absolute lifesaver in many situations—especially when you feel lost.
Courtesy of WifiMap
There’s even an offline app to help you get online. The paid version of Wifi Map lets you download its database of WiFi locations for entire cities ahead of time so that you can fire up the app when you’re away from home and find the nearest WiFi hotspot.
Information, including location and password, is entered by the app's users, and there are over one hundred million networks currently listed around the world.
As mentioned, the version with offline support isn't free—but at five dollars, it's a small price to pay to have Internet access when you need it.
American Red Cross First Aid
Courtesy of American Red Cross First Aid
The American Red Cross has developed a small range of health-based apps, and the most useful for travelers are based around first aid.
Covering things like anaphylaxis, burns, bleeding, and much more, the American Red Cross First Aid app helps teach appropriate techniques in advance via video training and provides step-by-step guidance on what to do in an emergency. There's also a quiz section, to make sure you've retained what you learned.
TripAdvisor
Courtesy of TripAdvisor
It's pretty hard to avoid TripAdvisor when planning a vacation—it is the leading website for restaurant, accommodation, and attraction reviews. You'll usually come across it from a Google search, but if you want offline access, it's worth downloading the company's app as well.
It works much the same as the website, but also lets you download reviews, maps, and your saved locations for over 300 popular cities around the world.
Courtesy of Spotify
Streaming music services are now the main way most of us listen to our favorite tunes, but they've got a couple of disadvantages for travelers: they don't work offline, and use quite a bit of data if you listen for hours.
Spotify gets around that problem by letting you download songs, podcasts, albums, and playlists to your device. Once that's done, the songs will play normally even when you don't have a connection—just switch into Offline mode, and you'll only see the tracks you've saved.
Note that you'll need a paid subscription to Spotify to enable the offline feature.
10 Essential Apps for Family Beach Vacations
5 Ways Google Translate Can Help Abroad
10 Ways to Use Less Mobile Data When You Travel
The 7 Best Golf GPS Apps of 2023 for Android and iPhone
5 Great Cycling Apps for Travelers
9 Best Travel Apps for a Great American Road Trip
Cross the City or the Continent With These 6 Great Transport Planners
The 9 Best Electronic Translators of 2024
The 4 Best Luggage Trackers of 2024, Tested and Reviewed
Use a Trip Planner Website or App for Budget Travel
The Best Free Apps for Keeping in Touch With Friends Worldwide
Visiting London? Download These 8 Apps Before You Go
The Good and Bad of Pokemon Go for Travelers
How to Use Yapta's Online Price Tracker
The 10 Best Travel Headphones of 2023, Tested and Reviewed
The 6 Best Podcast Apps for Travelers

12 Google Maps Secrets All Travelers Should Know
If you’re only opening google maps for driving directions, you’re not leveraging the app’s full potential. here are 12 other ways travelers can use it to improve their trips, in advance and on the fly..
- Copy Link copied

As a travel editor, I use Google Maps daily. These are some of the most useful features for trip planning I’ve found.
Photo by Mojahid Mottakin/Shutterstock
I’m a nerd for maps. As a kid, they inspired me to want to travel, and as an adult they’re my comfort reading. My colleagues at AFAR even let me make a podcast episode about them . But of all the maps I love (Middle-earth included), the one I spend the most time with these days is Google Maps. I’m betting most of you can say the same thing. I’m on that app every single day. I use it for work (for the research I need to do in my job here as an editor and writer), I use it for fun (I can spend hours armchair exploring remote islands in the middle of oceans), and I use it, most invaluably, for trip planning. If you’re only using Google Maps for directions, you’re missing out. Here are a dozen ways I use Google Maps for smarter travel.
Collaborate an itinerary with friends
I make Google Maps lists of everything: I have one for vegetarian restaurants, another for ice cream shops—I even have one that’s a cocktails and cookies trail. (I created that last one with my cousin when we celebrated her 21st birthday.) More often, I use lists as a trip-planning tool. As I’m researching things to do in whatever destination I’m headed to (recently Argentina, Nairobi, and Manchester ), I create a list, add places of interest (museums, restaurants, shops, libraries, etc.) and share it with my travel crew so that they can weigh in on my picks and add their recommendations. While that’s useful, it’s only 101.
In the past year, lists have leveled up: Now, for each place listing, your friends can react with an emoji (heart, smile, fire, thumbs down, or flying money) and add their tips and suggestions into a comments field (e.g., “I read that dulce de leche is the flavor to get!” or “Let’s go here after our street-art tour on Monday.”). I especially like that I can customize the order of the items on the list; for example, I could make them match the path of cookies I plan to follow, or I could arrange our collective Argentina picks chronologically so that the list doubles as our itinerary. A fun bonus is that you can assign any emoji to the whole list so that all of the places show up in map view with that themed icon—say, the Argentina flag or an ice cream cone.
Walk like you know where you’re going with navigation

The Glanceable Directions feature puts a minimap on your lock screen.
Photo by Billie Cohen
Turn-by-turn navigation isn’t just for drivers. Google Maps offers it for walkers and bikers too. Once you type in your destination, select “directions,” then “walking,” then “start navigation,” and the app will speak out loud to guide you, the same as if you were in a car. When I’m in a new city, I use this with one earbud in so I don’t have to keep looking at my phone (because I will inevitably trip and fall over).
If you prefer to look at your phone, you can follow your route in both 2D (that little blue arrow moving on the map) or in 3D Live View. In this mode, you point your camera at the real world to get the app situated and then follow arrows and directions overlaid on the IRL view of the streets that you see through your phone. (Another settings option allows you to tilt your phone to enter Live View rather than tap.) Even more helpful, the recently released Glanceable Directions feature shows a minimap and navigation on your lock screen, so you don’t have to open the app and turn on comprehensive navigation mode to get the benefits (toggle this feature on in settings). Conveniently, it’ll automatically reroute if you take a different path.
Use augmented-reality Lens to find what’s nearby: shops, restaurants, ATMs, and more

When in the Lens function, Google Maps puts street names and building information on the view around you.
In addition to navigating with augmented-reality Live View, you can also use an augmented-reality (AR) function called Lens in Maps to see what’s around you, including restaurants, public transportation stops, and landmarks. When in Maps, tap the little camera icon in the search bar, then point your phone at the street, and you’ll start to see icons on the buildings. Note that this feature works only for select locations, but new cities are consistently rolling out. In the meantime, all of this information is still easily available in the app: Right under the search bar, you’ll see popular search categories, including gas, restaurants, hotels, and groceries—and be sure to scroll all the way over to the “More” button. Tap that to see a couple dozen additional, and very specific, categories, including ATMs, libraries, live music, hospitals, pharmacies, and even EV charging stations.
Plan your EV charging route
Speaking of EV charging stations, Maps has expanded the info it provides on electricity pumps. To find them while you’re on an EV road trip , type or speak “charging stations” into the search field or tap the “More” category button directly under the search bar. You’ll immediately see red pins with a little lightning bolt inside them populate the map. In the information card below, the app will tell you which kind of chargers a station has (fast, medium, slow), how many are available, and whether they’re compatible with your car.
Check what’s open right now
When I was in Manchester last year, my friends and I went to a concert that let out late, and instead of heading directly to bed, we wanted to go out for a drink and a bite to eat. That’s when I pulled out Maps to check what places were still open around us. In the app, look for “open now”—it’s one of the options right under the search bar.
Use photos to get a sense of a place before you go
Nearly every listing in Google Maps has photos now, culled from public reviews and the establishments’ owners. Admittedly, this isn’t so much of a secret—but it is a secret weapon. You can use those photos to evaluate hotels, to check if a coffee shop is comfortable for laptop working, to see if a restaurant is likely to fit your big group or your mood, and to view images of menus. A recent AI-powered update uses those photos to give more travel inspiration. Try typing something like “cherry blossoms,” “public art,” or “swimming holes” into the search bar, and the results will include a carousel of photos and videos culled from public uploads, under the headline “Discover through photos.”
See the future, and plan for it

Immersive View uses AI to compile video clips of certain sites, like the Brooklyn Bridge, and show what they’ll look like a few days into the future.
Google Maps’ Immersive View is photos on steroids. Well, on AI. For more than 500 landmarks around the world (including the London Eye, the Empire State Building, and Tokyo Tower), the search results include what looks like a video labeled “Immersive view.” What you’re seeing is actually a ton of photos that the app stitched together to create not just an image but a whole knowledge roundup of a particular destination. Want to see what traffic will be like on the Brooklyn Bridge tomorrow morning? Want to see the view from the Eiffel Tower as the sun sets tonight? You can do it now, through Immersive View. A small icon in the bottom right corner shows the weather and a clock—tap it to change the time of day, up to four or five days into the future, and the view will change too: the number of cars on the bridge, the clouds over Paris.
Share your real-time location to stay safe
When I am traveling solo , I always keep my location services turned on for safety (and also to ensure that my 7,000 photos of street art, grocery-store finds, and random architectural details are geotagged for later reference). But even if I’m traveling with friends or family, I use real-time location sharing when I head off on my own so that people know where I am. This is especially helpful if I’m running late, because they can see my arrival time and use that to make important decisions, like whether to order appetizers without me. On the map, you can tap your blue dot to see sharing options or go to your account icon in Maps and open location sharing to choose who and what you want to share. Bonus hint: Tapping the blue dot is also how you get to the option to save your parking location.
Download an offline map
If you’re concerned about eating up mobile data—or if you’re going to be in a location where you won’t have good internet service, Google Maps has you covered. Tap your circular account icon at the top right of the app and go to Offline Maps to select the region you want to download; it will work the same as the live version. Whenever I travel, I download a big swath of the area I’m going to, even if I think I’ll have plenty of internet access. You never know when you’ll be in a dead spot.
Use overlays to get more information out of your map
Maps are like ogres and onions—they have layers. To find those layers, go into the app on your phone or desktop and click the icon that looks like a stack of tiny squares. You may already know that Maps can show you a satellite view layer, a terrain view layer, and the default cartoonish view layer. (The local weather forecast is always available too—look for the small icon on the left side of the screen just under the search bar.) But did you know that it can also overlay public transit routes, traffic statuses, bike paths, wildfires, and air quality? The public transit overlay is one of my favorites, whether I’m traveling or at home in NYC—the subway lines are even correctly color-coded.
Discover the Easter eggs
You’ve seen Google Maps’ little orange Pegman, right? He’s the icon that lives at the bottom right of the screen in the desktop app. Drag him into the map and you’ll see a street view of almost any location. But in some spots around the world, he hides an Easter egg. Navigate to Loch Ness in Scotland, and when you pick him up, he’s wearing a Nessie costume. At Area 51, he turns into a UFO. And in the Galapagos Islands, he has a mermaid tail. Can you find any others?
Stay tuned for more AI-powered features in the future
Google is working on bringing generative AI into its maps , and one project that’s underway is a feature that will allow users to ask questions like “What are rainy-day activities I can do with kids?” When the feature is available (expected later this year), the map will show indoor suggestions such as bowling alleys and movie theaters. Google’s community of more than 300 million “local guides,” as they call their contributors, are working to test this now, and I’m already lining up my questions: Hey Google, what are some places that cartography nerds would like?

Google Maps tips and tricks: 22 things to try next time you drive
Make driving around a breeze with these helpful Google maps features
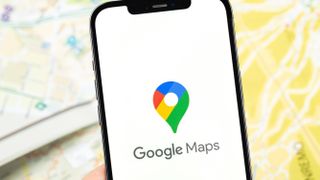
Google Maps is a great tool for getting around, but there's a lot more to it than that. Whether you're trying to get home, figuring out where to eat, or discovering when the supermarket is at its quietest, Google Maps has something to offer.
But with everything going on, it's easy to miss some of Google Maps' most useful features. There are plenty of hidden Google Maps features in the app, as well as various tools to help you out day to day. Google Maps can even help you find cheap gas , which is more important than ever, and may soon be able to show you the weather where you're looking at in-app on Android as well as iPhones .
So here are 22 of the best Google Maps tips and tricks to help you out.
Choose more eco-friendly driving options
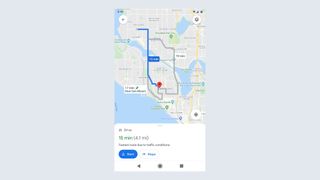
Whether you deeply care about the environment, or just want to make every ounce of gas last as long as possible, Google Maps can help you with more eco-friendly routes.
The idea here is that Google Maps will avoid the fastest or shortest routes, and instead send you down the one that uses the least fuel. Because all those stop signs, traffic lights, and other obstacles all work to reduce fuel economy.
The most recent upgrade to this also optimizes the route based on your fuel type , be it diesel, gasoline, electricity or a hybrid — because different cars perform best in different situations Drivers in some regions will also get alerts if they're heading to a low emission zone — helping them avoid unwanted fees.
Eco-friendly routing is enabled by default, though users can opt out in the settings menu if they prefer.
Sign up to get the BEST of Tom’s Guide direct to your inbox.
Upgrade your life with a daily dose of the biggest tech news, lifestyle hacks and our curated analysis. Be the first to know about cutting-edge gadgets and the hottest deals.
Curbside grocery pickup support
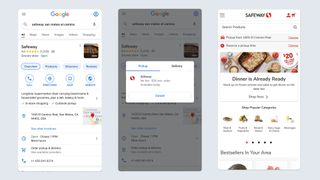
The pandemic means curbside pickup is now more prevalent than ever before, and Google Maps has added features to help you take advantage of that where it's available.
Curbside pickup information has been rolling out on Maps' business profiles, and includes all you need to know about minimum orders, delivery windows, and other fees that are involved. Maps can also tell you when it's time to leave, and forwards your ETA to the store so your order is ready as soon as you arrive.
Initially restricted to Fred Meyers' stores in Portland, Oregon, Google is now rolling out the feature elsewhere . It's now available at Kroger family stores, including Kroger, Fry’s, Ralphs and Marianos in over 2,000 locations across 30 different states
Add music to your drive
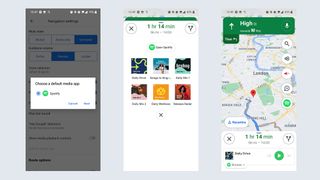
If you’re using Google Maps while driving, you can sync it with YouTube Music, Spotify and (on iOS) Apple Music, so you can control your tunes from within the Maps app itself.
Just head to the settings menu and hit “navigation controls.” iOS users will then have to hit “Music playback controls” while Android users will see “Show Media playback controls.”
Switch that on and a pop-up menu will appear with a list of compatible apps you have installed. Follow the setup instructions to connect your accounts. Every time you go for a drive you'll see a balloon at the side of the screen that gives you access to those controls.
Go incognito
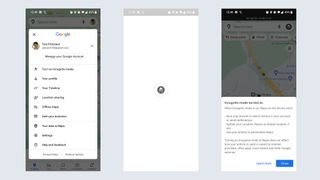
If you need to go off the grid, or at least don't want Google Maps remembering where you've been, make sure to put yourself in Incognito Mode before you set off. That way, no record of your journey will be kept in the Maps app.
Simply tap your profile picture in the top right corner of the screen, hit Incognito Mode, and you're good to go. Should you ever want Google Maps to start keeping tabs again, you can switch it off by doing the same steps and hitting "Turn off Incognito Mode."
Measure distance

Google Maps will always tell you how long a specific route is, but you can also plot out your own custom routes and see exactly how far you're going to go. It's pretty easy too, regardless of whether you use desktop or mobile.
On desktop, just right-click on a spot and click “ Measure distance ” to set your start point. Every time you click in subsequent locations, Google will plot a straight line and tell you how far that distance is. The total is displayed at the bottom of your screen.
Mobile works in a similar way, except starting off requires you to tap and hold to drop a pin on the screen. From there you swipe up to bring up the relevant menu, and extra spots can be added using the '+' button. Mobile users will also only be able to see the total distance, and not individual distances between two points.
Customize your vehicle
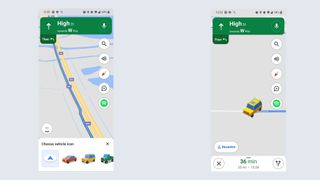
You don’t have to be stuck with the default blue arrow. Similar (but not as nice) as Waze , Google Maps will let you change it to one of three vehicles: a red car, green pickup truck, or a yellow SUV. Simply set yourself up with a route to navigate and tap the arrow (or dot) that represents you. Nice and easy.
To celebrate the 15th anniversary of Street View's launch , Google will also let you choose a miniature version of that car as well.
Time travel

You don't have to live with the current, most up to date Street View imagery. They can 'time travel' so to speak, and check out what a particular location looked like at different points in time. Or for as long as Google has been collecting Street View data, anyway.
On desktop simply drag the little yellow figure from the bottom right corner to enter Street View, and in the top left you’ll see a black box with a drop down menu next to a little clock . Clicking it brings up a scroll bar that lets you go back and see exactly how an area looked on previous Google Van visits.
The feature is also now available to mobile users , after being a desktop exclusive for several years. All you have to do is load up the Street View filter, and tap a location to bring up the street-level view. Then select See More Date to scroll back through the Google archives.
Go hands-free with Google Assistant
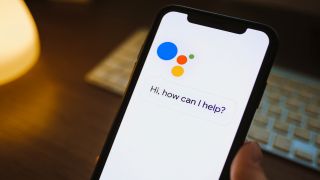
Google maps obviously has pretty close ties with Google Assistant , which can be invaluable while you're driving. So don't forget almost anything Maps can do is available hands-free with a simple "Hey Google" command. At least it is on Android.
iOS users will have to go through an extra step, which involves tapping the microphone in the top right corner of the screen. This also works for Android users who don't have Assistant switched on.
So whether it's asking Google to find you a gas station, tell you when your next turn is, or control your music playback, it can all be done without taking your attention off the road.
Advanced one-handed gestures

You don't need two free hands to enjoy some of Google Maps' many gesture controls. In fact it's been designed to let you do it one-handed, while your other hand is kept on the wheel. Those gestures include:
Zooming in by double tapping and holding your finger against the screen. You can then zoom in and out by swiping up and down.
Change map orientation is another big one, which involves pressing your finger and thumb against the screen and spinning them in a circular motion.
Change perspective by swiping two fingers on the screen. Swiping up offers a bird's-eye view of the area, while swiping down takes you back to the traditional top-down perspective.
Avoid crowds

No one likes a crowd, and Google Maps can help you avoid them when you're out running errands. Find a location, any location, in Google Maps and it will tell you the best and worst times to visit. It even shows you roughly how busy it is at that exact point in time.
Google also expanded this feature last year , letting you see how busy any specific area or neighbourhood is from the map screen.
This feature applies to grocery stores, restaurants, parking lots, and even some parks and outdoor spaces. Google will even remember where your car is if you press the blue dot and hit Save your parking (Android) or Set as parking location (iOS).
See AR Live View walking directions
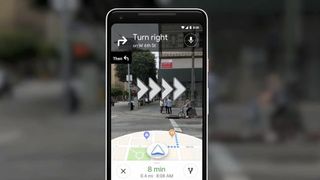
It's not easy navigating from a top-down perspective, especially in a strange place. Thankfully, Google Maps has an augmented reality feature that overlays direction arrows on top of the world around you.
There are some caveats to this feature. The first is that your phone needs to support Apple ARKit or Google ARCore, and the second is that there needs to be good Street View coverage. No Street View means no AR, unfortunately.
But to get AR navigation simply set up a route to your intended location, and hit the Live View button at the bottom of the screen. Hit Start on the pop-up message and then let Google Maps scan the area around you. Once it's figured out where you are, those directions will flash up on screen.
Google Maps also recently launched Indoor Live View , designed to help you get around complicated buildings like shopping malls, train stations, airports, and so on. It's currently only available in select malls in parts of the U.S., and transit stations in parts of Japan, but Google is planning a wider rollout as time goes on.
Get real-time transit data
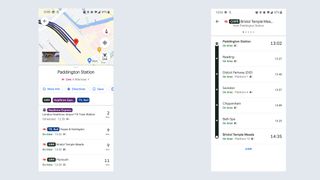
Google Maps isn't just for driving. It's invaluable for anyone relying on public transportation to get around. In fact it even offers real-time updates on trains and busses, visible once you opt for the Public transit option when getting directions.
You can even ask Google Assistant for that information, so you don't need to load up your phone to figure out if you should be running to the platform or stop.
Google Maps also features a bunch of information about transit stations, such as handicap accessibility, temperature of train cars, and whether there's any security on site.
Plan your commute

Checking your directions is only one part of planning a trip ahead of time. You also need to know what the traffic is likely to be like after you leave. So be sure to specify your departure and arrival windows.
First, search for your intended location and hit Get directions. Once the route preview comes up, hit the three dot menu in the top right corner and select Set depart or arrive time. Google will then use its vast swaths of data and knowledge of the road conditions to estimate what the road will be like when you want to leave.
Add extra stops to your trip
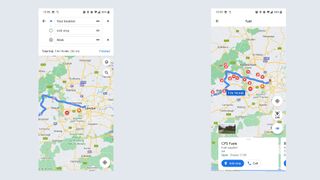
Navigation isn't always about going from A to B. Sometimes you have to move onto point C and D as well. Luckily Google Maps can accommodate your needs, by letting you add up to nine extra stops to your journey.
Load up your navigation preview again and hit the three dotted menu in the top right corner. Then select Add stop, which flashes up an extra destination bar to find where you need to go. Those extra stops can also be rearranged by pressing and holding the two horizontal lines on the right side of each bar.
Share your location and trip progress
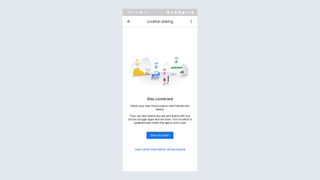
There's no need to text your friends giving them your ETA, because there's a better way — especially if you're the one behind the wheel. Google Maps lets you share your trip progress, so they can check in and see where you are. That also makes it a useful security tool in certain situations.
Simply open up maps and start your navigation, then swipe up from the bottom toolbar and select Share trip progress. Pick the contact or app you want to send your progress to and the recipient will get a link that lets them track you in real time. To stop sharing follow the same steps, but this time press Stop sharing. Google Maps will automatically end the sharing once you arrive at your destination as well.
Download maps for offline directions
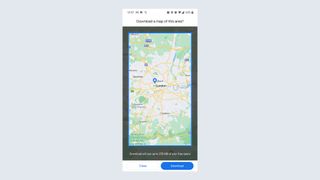
Cell service isn't always consistent, and that can play havoc with your navigation if you haven't planned ahead. Fortunately Google has accounted for these eventualities, letting you download portions of the map for offline use.
Head into Google Maps and press your avatar on the right-hand side of the search bar to open up the menu. Select Offline Maps and move the blue bar to the area you want to save and hit Download. You can scroll the map around or zoom in and out, but remember that the larger the area you save, the more storage space it will take up.
Find new places and save them for later
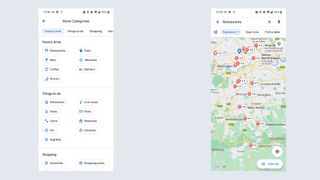
Google Maps is also an invaluable tool to find things in your local area. That's exceptionally useful if you are in a strange place, or simple want to see what else is out there.
You can search for what's around you, or you can use the dedicated hot keys Google has under the search bar. The most common requests like gas stations and restaurants are front and center, but if you scroll all the way to the end you can see a full list of businesses and amenities you can track down at the push of a button.
And if there are any you like, or want to check out again later, be sure to hit the Save option to bookmark that location to one of the custom lists Google Maps lets you create and share.
See where you’ve been
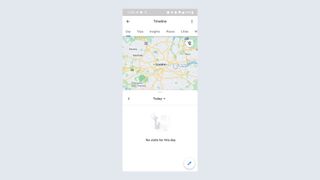
If you're terrible at remembering where you've been, you're in luck, because Google Maps will do that for you as part of the 'Your timeline' feature.
Hit your avatar in the top right, at the end of the search bar and tap the Your Timeline option about halfway down the menu. This will tell you where you've been throughout each day. It's all recorded automatically, but you can also add your own notes where necessary.
And, if you'd rather Google Maps didn't keep tabs on where you've been and when you were there, this feature can be turned off in the settings menu. Open the setting menu and pick Personal content. From there, select Location History and make sure it's switched off. You may also want to toggle off Timeline emails so Google doesn't fill your inbox with a list of places you've been.
Get indoor directions
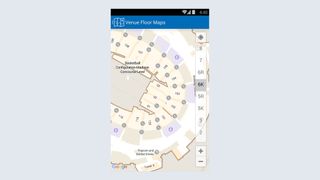
Google Maps doesn't just offer outdoor directions; it's available for certain indoor locations too — including museums and sports arenas. Some of them even support maps for different floors, so you're far less likely to get lost.
The maps even highlight important indoor landmarks, like ARM machines, information desks, and bathrooms.
Book hotels, restaurant reservations, workout classes and more
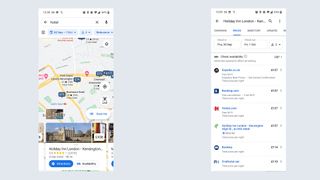
You can find pretty much any business within Google Maps, and you don't have to leave to make a booking at one. Google partnered with a bunch of third-party services such as Experia, Booking.com, and OpenTable, all to let you place a reservation there and then. Just find a business and load up the business profile to get it done.
Android users using Google Pay will also be able to pay from Google Map, and the app itself will also add your plans to Google Calendar if you use it.
Check weather and air quality
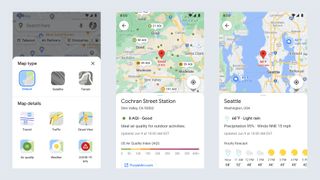
Google Maps has plenty if different layers for see real-time information in any given area. Two of the most useful ones cover weather and air quality. That way you'll be able to see current and forecasted weather for another location, as well as how good the local air is at any given time.
Air quality is currently restricted to the U.S., India, and Australia, but the weather layer is currently rolling out worldwide. Simply hit the button on the right side of the screen showing a square with a triangular line underneath to bring up the menu.
Find the nearest COVID vaccination and testing site
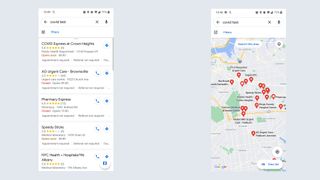
If you still haven't managed to get a COVID-19 vaccine, or you have symptoms and need a test, Google Maps can show you exactly where you need to go. Just search for " covid vaccine" or "covid test" plus your location, and Google Maps will highlight relevant spots in your vicinity.
Results for both will show you whether you need an appointment or a referral, which patients are actually eligible to show up, and even if there's a drive-thru option.
More from Tom's Guide
- I'm an avid Google Maps guide — here's why it's my favorite place to post
- How to use Google Maps Immersive View
- Google Maps vs Apple Maps — Which navigation app is best?

Tom is the Tom's Guide's UK Phones Editor, tackling the latest smartphone news and vocally expressing his opinions about upcoming features or changes. It's long way from his days as editor of Gizmodo UK, when pretty much everything was on the table. He’s usually found trying to squeeze another giant Lego set onto the shelf, draining very large cups of coffee, or complaining about how terrible his Smart TV is.
Instagram Blend could surface reels for you and a friend
Apple Arcade April launches just revealed — including two Vision Pro games
Moto G 5G (2024) review: The best phone under $200
Most Popular
- 2 I don’t miss gas powered lawn mowers after using my Greenworks electric mower for a year — and it’s 34% off right now
- 3 Forget OLED TVs — this new triple-laser projector can beam a 150-inch picture with 3,000 lumens of brightness
- 4 Quick! Buy a queen size Purple hybrid mattress for $1,679 in huge close out sale
- 5 Sleeping through the night — here's my 3-step nighttime routine to guarantee a good night's sleep

How To : Save Locations in Google Maps for Offline Use

Before heading out on a hike, or any excursion for that matter, it would be wise to take a map with you just in case you get lost while on your quest.
But let's be realistic, few people are going to use a physical map—or even know how to obtain or read one—in this digital age. We are used to navigating with our smartphones, which is extremely convenient, unless we're out of range for any type of data connection.
So, instead of resorting to confusing maps or finding your way home by reading the sky, here's the trick to saving offline maps in Google Maps on Android and iOS devices. We've previously shown you how to do this , but the Google Maps app has changed a lot since then.
Step 1: Choose Your Location
Enter a location of interest and bring it up on the map. Next, tap the microphone icon in the search bar and say "Ok maps" to initiate the saving process.
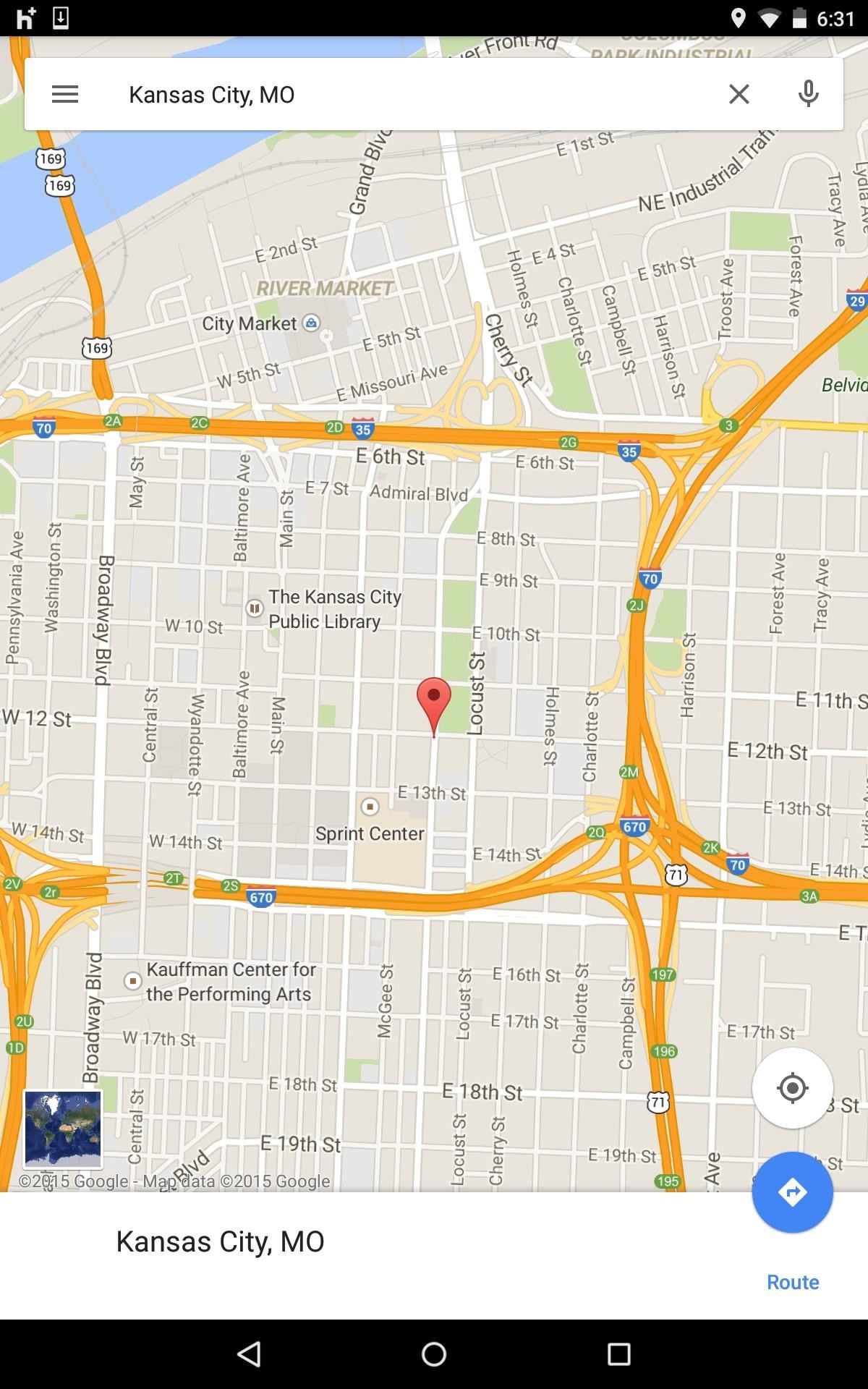
Alternatively, you can also type out "Ok maps" and hit "Search," or simply scroll down to "Save map to use offline" after tapping in the search box.
Step 2: Save the Offline Map
A new screen will pop up asking if you'd like to "Save this map?" Adjust the area by zooming in or out, then name it and tap "Save." The map will save an area up to 50km x 50km in distance.

Step 3: Access Your Saved Location
Once you've saved your location, enter the Maps settings and select "Your places." You will see your offline maps towards the bottom of the page. In order to save space on your device, saved maps will expire after thirty days.
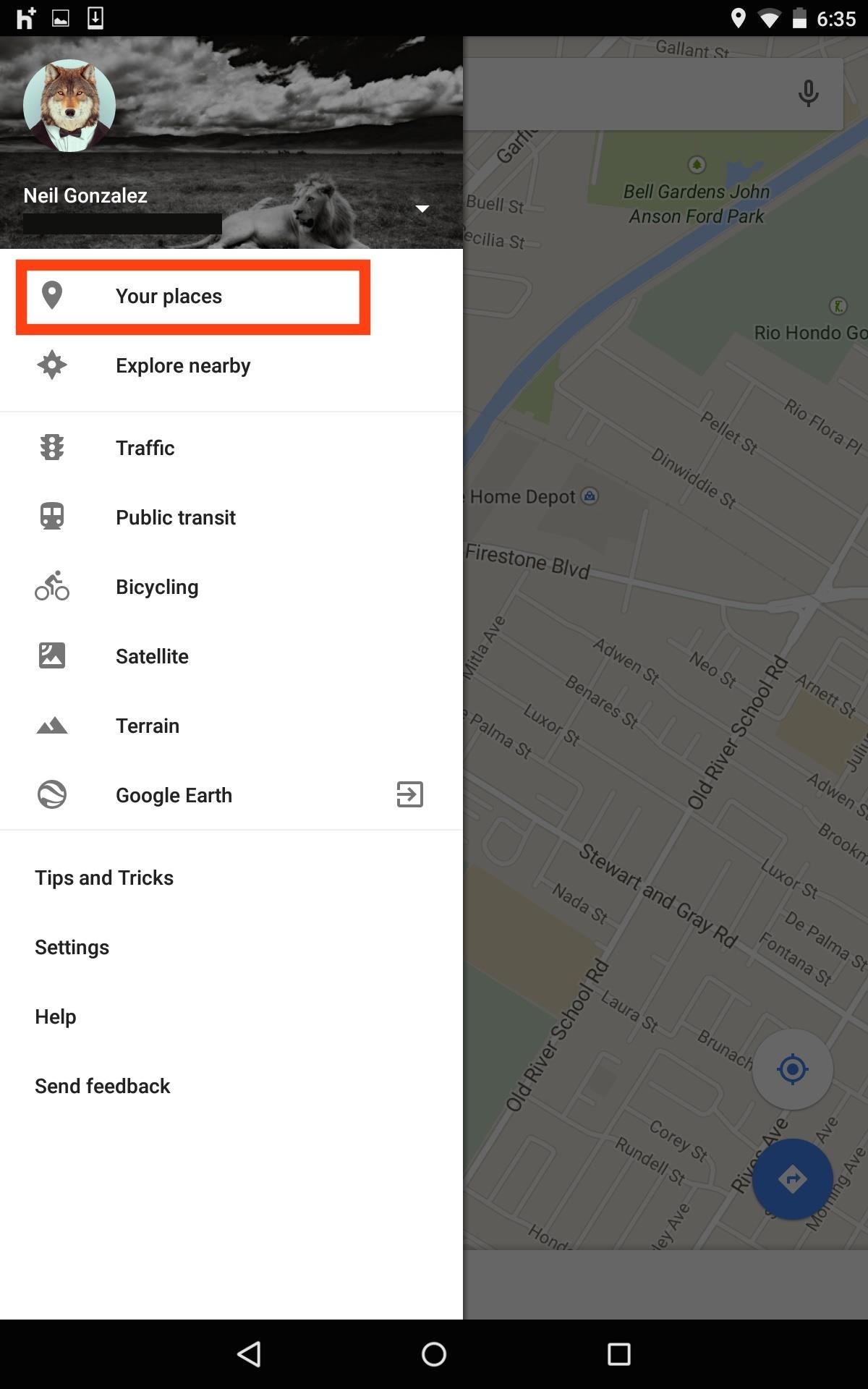
If you didn't know about this small feature before, you do now. So let us know what you think by commenting below, or catch us over on Facebook , Google+ , or Twitter for more tips.
Just updated your iPhone? You'll find new emoji, enhanced security, podcast transcripts, Apple Cash virtual numbers, and other useful features. There are even new additions hidden within Safari. Find out what's new and changed on your iPhone with the iOS 17.4 update.
Be the First to Comment
Share your thoughts, how to : the trick that lets you link to specific start times in youtube videos right from your phone, how to : prevent people who have your contact information from finding your instagram account, how to : format whatsapp messages with italic, bold, strikethrough, or monospaced text, how to : make spoofed calls using any phone number you want right from your smartphone, how to : see what traffic will be like at a specific time with google maps, how to : hide stories in your facebook feed on iphone or android, how to : hide facebook messenger groups without letting other people know you left, how to : this hack turns any phone into a black light, how to : redial busy phone lines automatically on your iphone or android phone, how to : convert tiktok videos to live wallpapers for a more animated home or lock screen, how to : the trick to inserting line breaks into instagram captions & comments, how to : the best learning apps on your phone for 18-month-olds, how to : there's a super easy way to select multiple pictures in google photos, how to : block your phone number from appearing on any caller id, netflix 101 : how to cast shows & movies from your phone to your tv, how to : improve your pokémon's stats in pokémon go, how to : stream pc games to your phone using amd link, news : what's the difference between hololens, meta 2 & magic leap, apple ar : fight zombies armed with arkit in arzombi, how to : find all the reels you liked & saved on instagram.
- All Features
- All Hot Posts
Level Up Your Life
Subscribe to our newsletter!
Now you can get the top stories from Lifehacker delivered to your inbox. Enter your email below.
By subscribing you agree to our Terms of Use and Privacy Policy.
11 Google Maps Settings Everyone Should Be Using
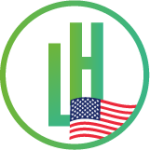
The service has a lot of useful (but buried) tools — and it’s time you check them out.
Google Maps features you should be using
The google maps air quality feature.
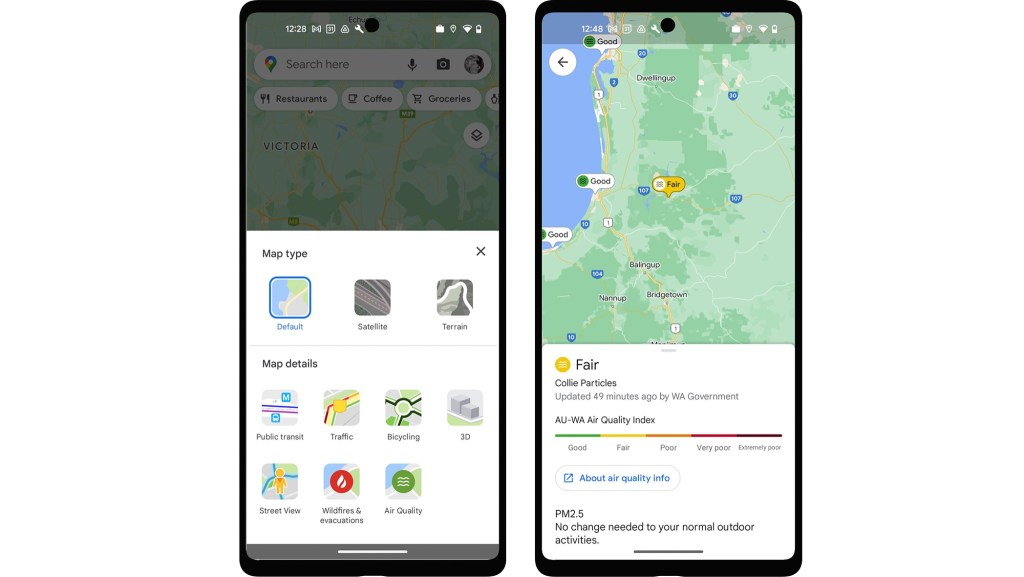
In 2022, Google announced it had introduced a new Air Quality feature to its Maps and Search services.
Available on both Android and iOS devices, the new feature will show you the Air Quality Index (AQI) or AQC (Air Quality Categories), which are measures of how healthy (or unhealthy) the air is.
Google explains that:
To add the air quality layer to your map, simply tap on the layers button in the top right corner of your screen, then select Air Quality under Map details.
Data on air quality is provided by government agencies across Victoria, Queensland, New South Wales, South Australia, Western Australia, Tasmania, Northern Territory and Australian Capital Territory – allowing Aussies to be better prepared for the conditions awaiting them outside.
Review your navigation settings

Far too many people have ended up stranded or delayed because a crucial navigation setting had changed. For example, you may have asked Google Maps to avoid toll roads during a journey and forgotten about it. On your next trip, Google Maps will remember the setting and could take you through longer or less safe routes (depending on where you are located).
Before you start your journey, tap the profile icon in Google Maps and go to Settings > Navigation. Under Route options, make sure the correct options are selected. You definitely don’t want to be avoiding highways or tolls under most circumstances, so it’s best to periodically check these settings.
Incognito mode
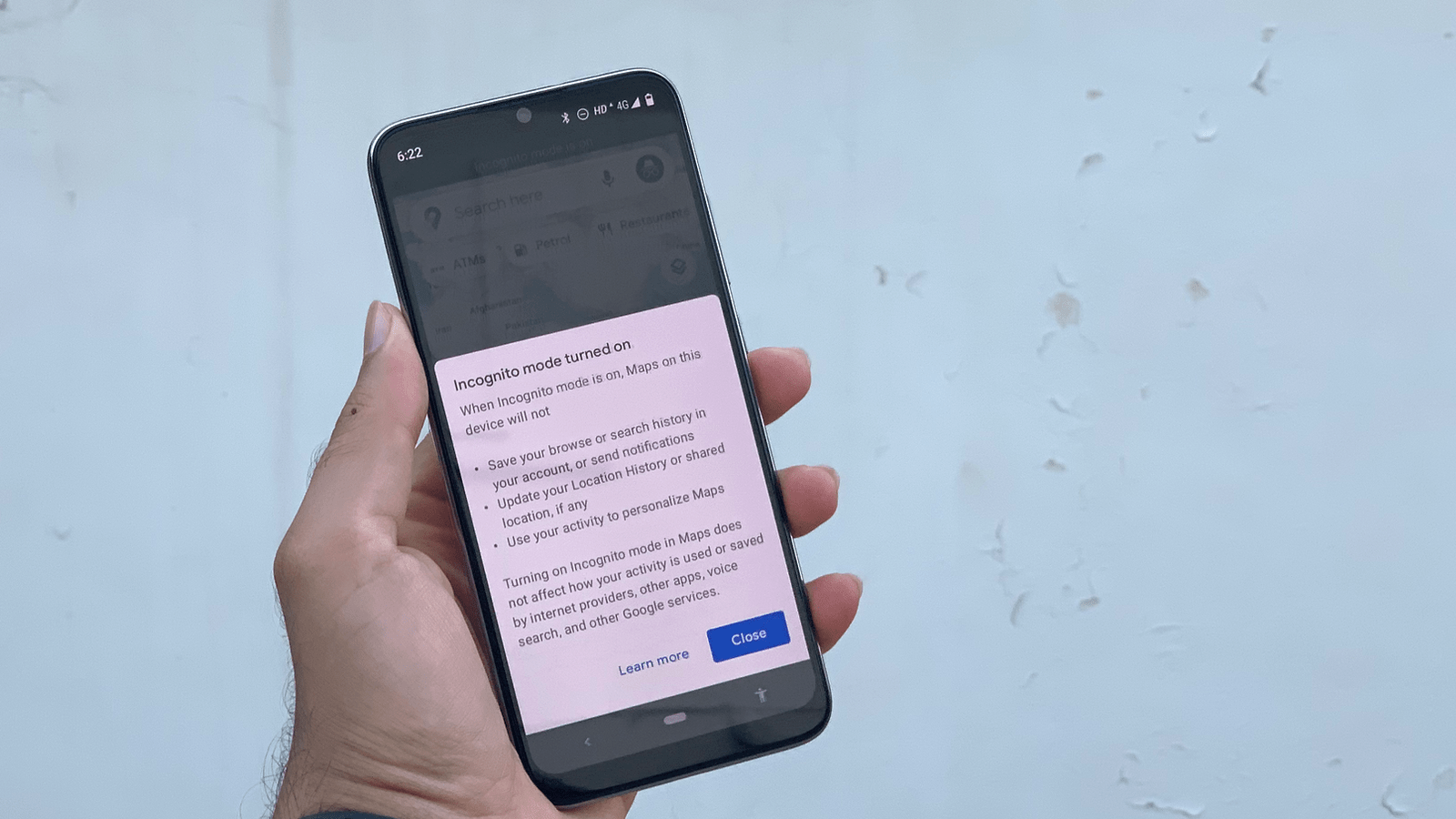
By default, Google Maps will keep logging your searches and location data unless you ask it not to. Using incognito mode is a quick way to stop some of the tracking in Google Maps. Tap the profile icon and select Turn on incognito mode.
Pause Google Maps location history

If you’d rather not allow Google Maps to keep a tab on your location history, tap the profile icon and then hit Your data in Maps. Under Location History, tap On. This will take you to the Activity Controls page of your Google account.
Flip the blue switch next to Location History and select Pause to stop Google from logging your Google Maps locations. You can also tap Manage activity to review all previously saved locations and remove them. Alternatively, you can keep location history enabled and tap Auto-delete to make Google delete this data once it’s three months old.
Download Google Maps for offline use
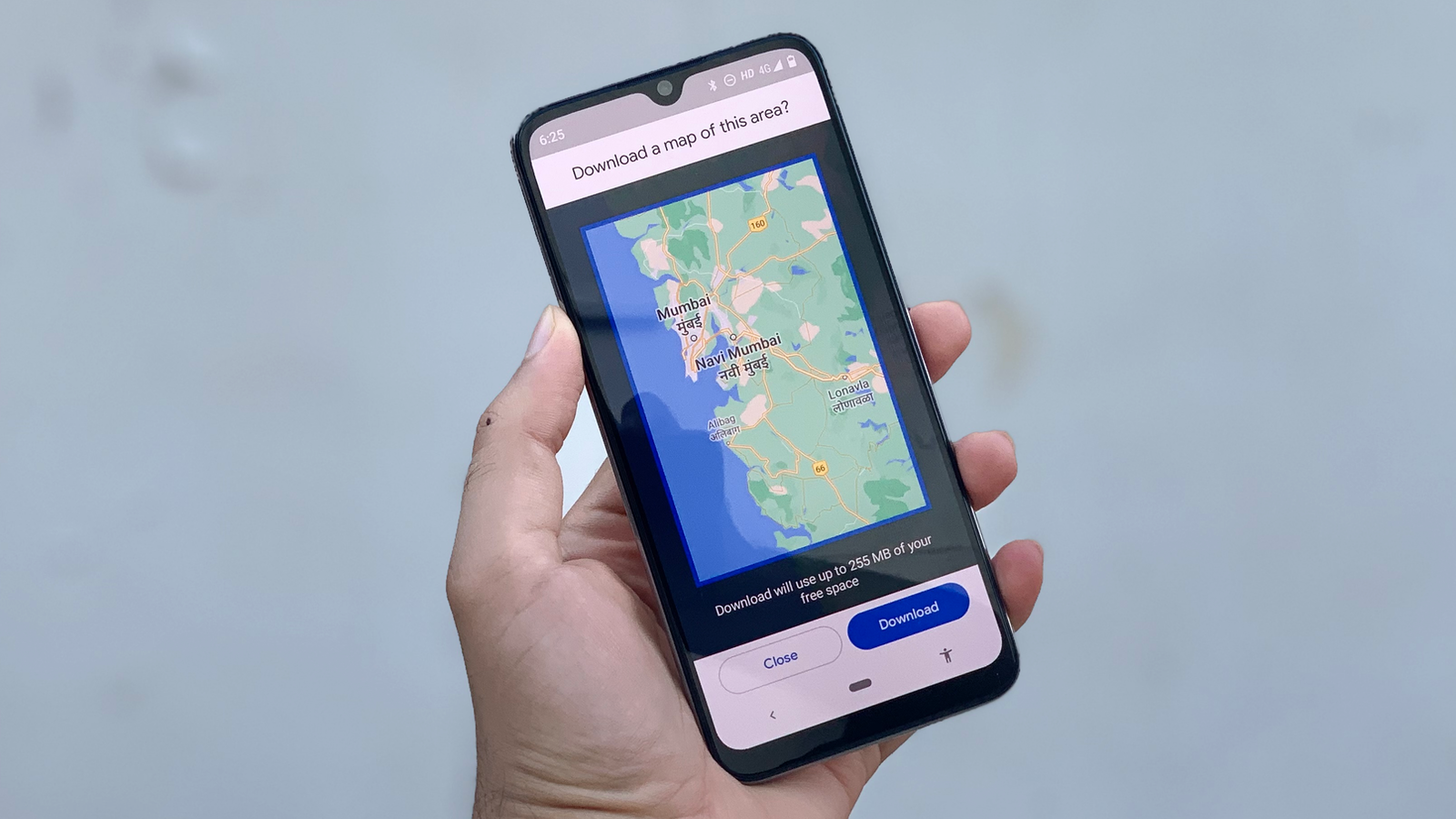
While most of us live in places with fairly decent internet connectivity, our travels can take us to remote places with less robust infrastructure. If you’re planning this kind of a trip, be sure to download maps for offline use. They won’t have the accurate, up-to-date traffic data you’re used to, but it still beats being lost in a place with no cellular reception.
To download maps, tap the profile icon in Google Maps and then select Offline maps. Next, tap Set your own map and you’ll see a zoomed out map of the place you’re in. All you need to do is move the blue rectangle over the area you intend to visit and then tap Download. Before downloading, Google Maps tells you how much space downloaded maps will occupy on your smartphone. You can use offline maps for up to 30 days from the date of download.
Plot routes with multiple stops

Since you are planning trips using Google Maps, you should try simulating the journey by adding planned stops to the route. Usually Google Maps shows the fastest possible route between two places, but if you plan to visit a few other spots along the way, adding it to the route will help you get a more realistic ETA.
You can open Google Maps and plot a route first. Once you’ve done that, tap the three-dots icon in the top-right and select Add Stop. This will allow you to add another location, and you can drag the three horizontal lines icon next to each stop to move it before or after the destination.
Set a Google Maps reminder to leave
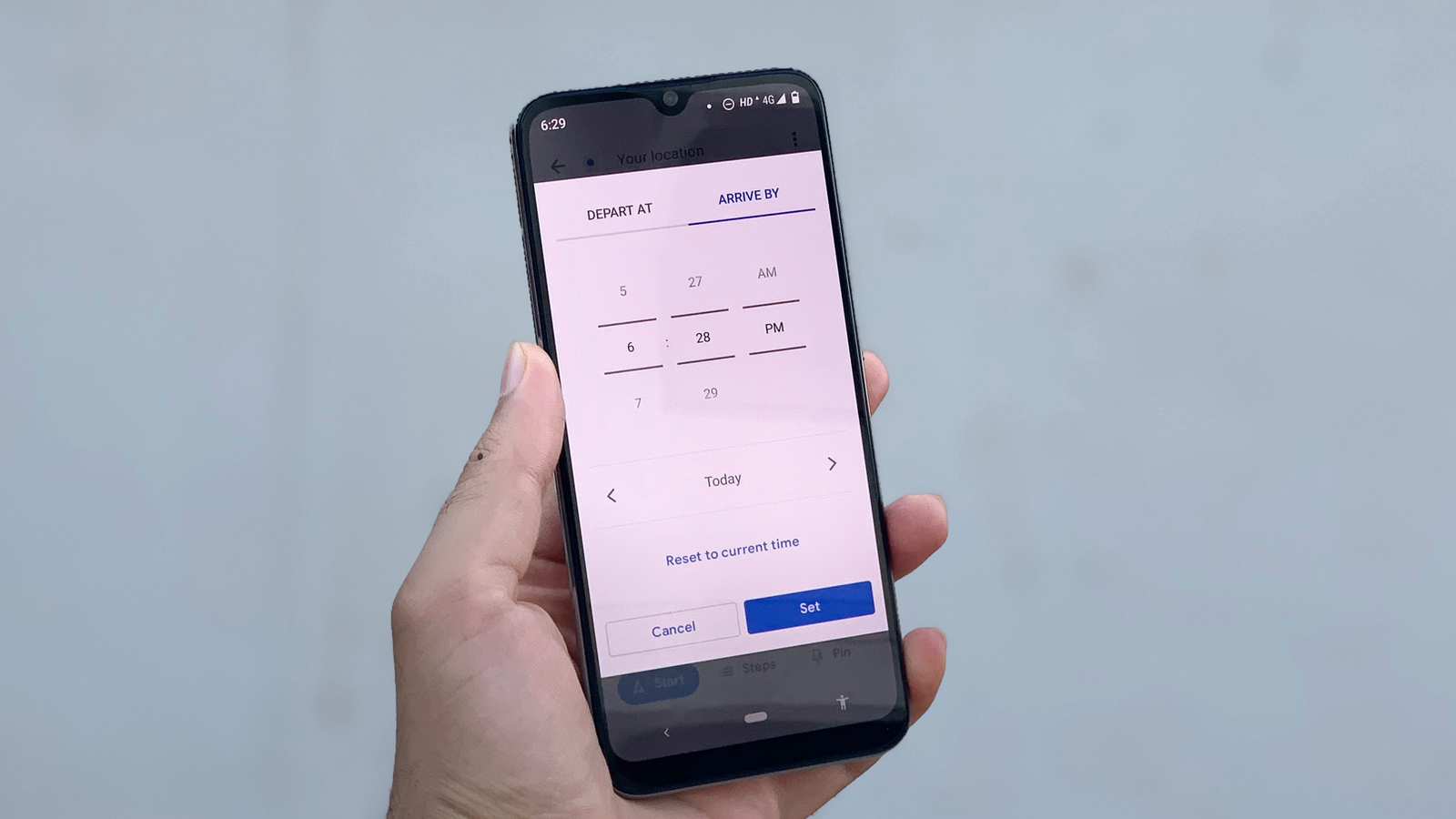
Google Maps can also send you a notification around the time you should leave to reach your destination on time. Enter the place you’re leaving from and the place you’re going to in Google Maps, then tap the three-dots icon in the top-right and select Set a reminder to leave. You can select when you want to leave in the Depart at tab, and hit Finished. Maps will then send you a notification at the time you chose.
Alternatively, you can go to the Arrive by tab and select when you’d like to reach your destination. Google Maps will figure out the right departure time for you to make it to your destination on time, and send a reminder accordingly.
Change vehicle icon
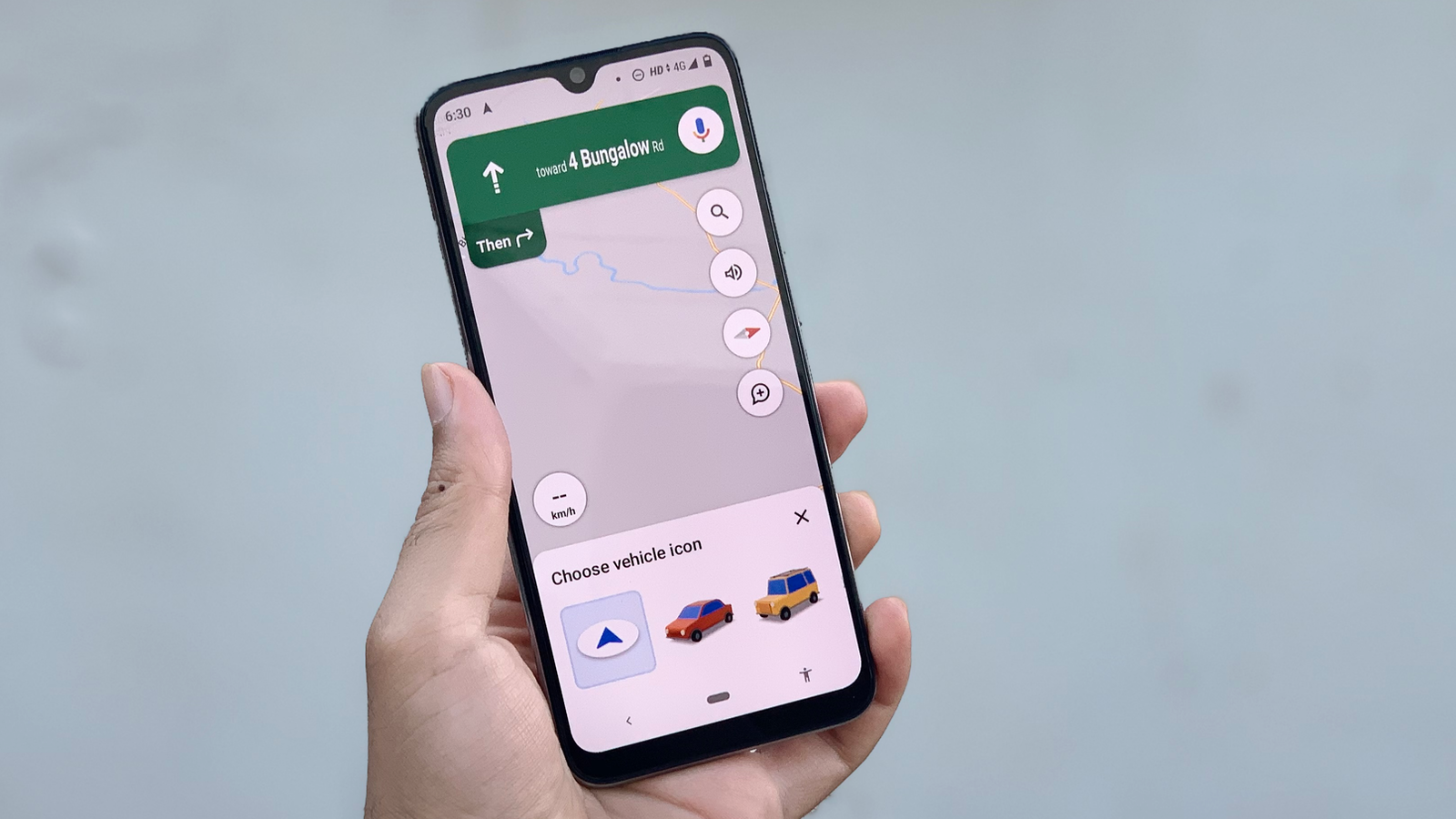
While you’re on one of these awesome road trips, you can quickly add a small — but fun — element to Google Maps. The default vehicle icon is a blue arrow and if you tap that arrow, you will see other vehicle icons too. Pick the one you like and you’re set.
Customise public transit options
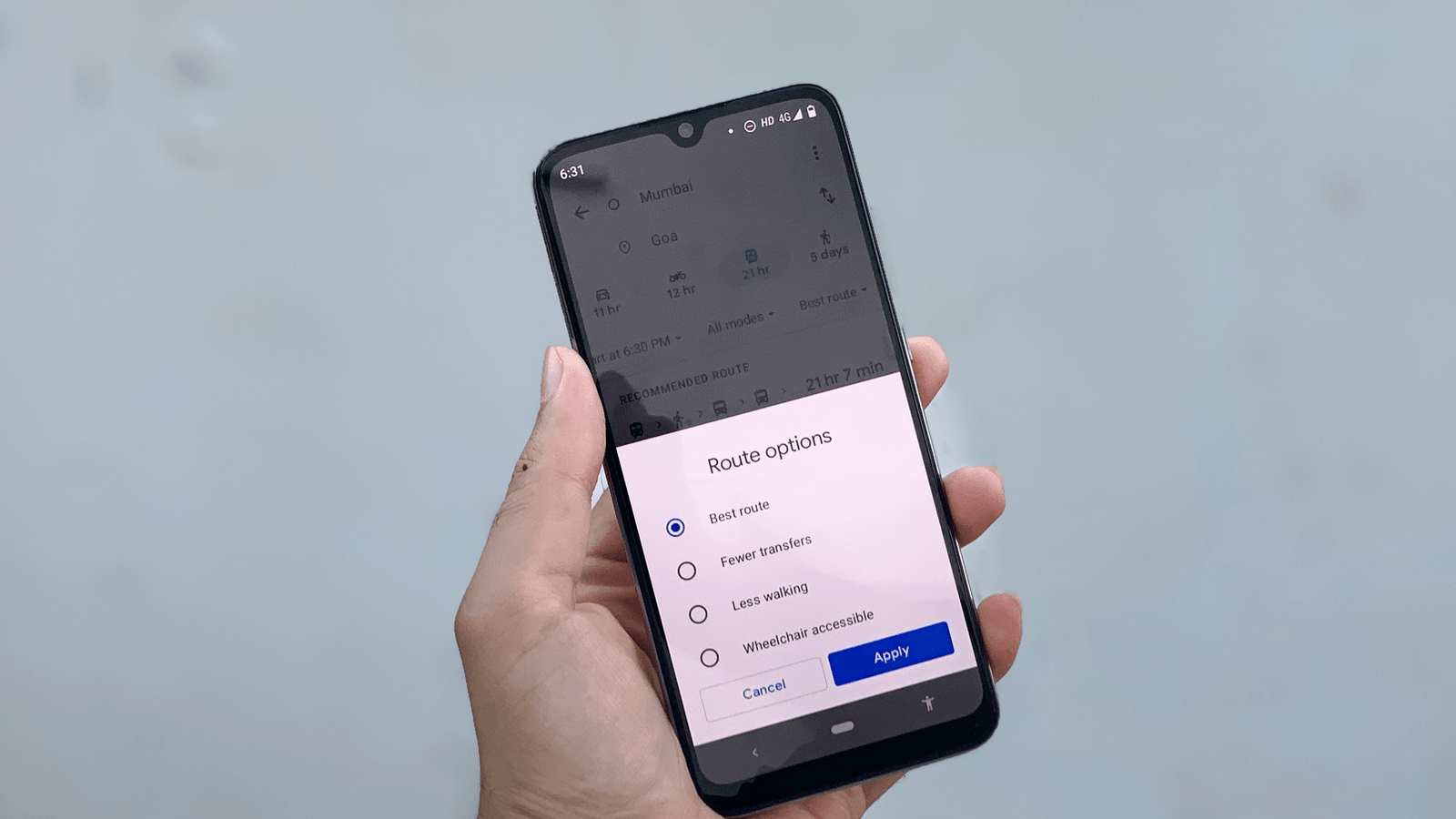
When you enter a destination on Google Maps, you’ll also see a tiny little train icon below it. Tapping this will allow you to check public transport timings and available routes for your journey. This is pretty accurate in many places, but the secret sauce here is the customizability of this route option. You’ll see these if you tap the Options button that appears when you select public transport.
Here you can select extremely useful options such as Wheelchair accessible and Lowest cost, apart from preferred modes of public transport.
Share your location in real-time
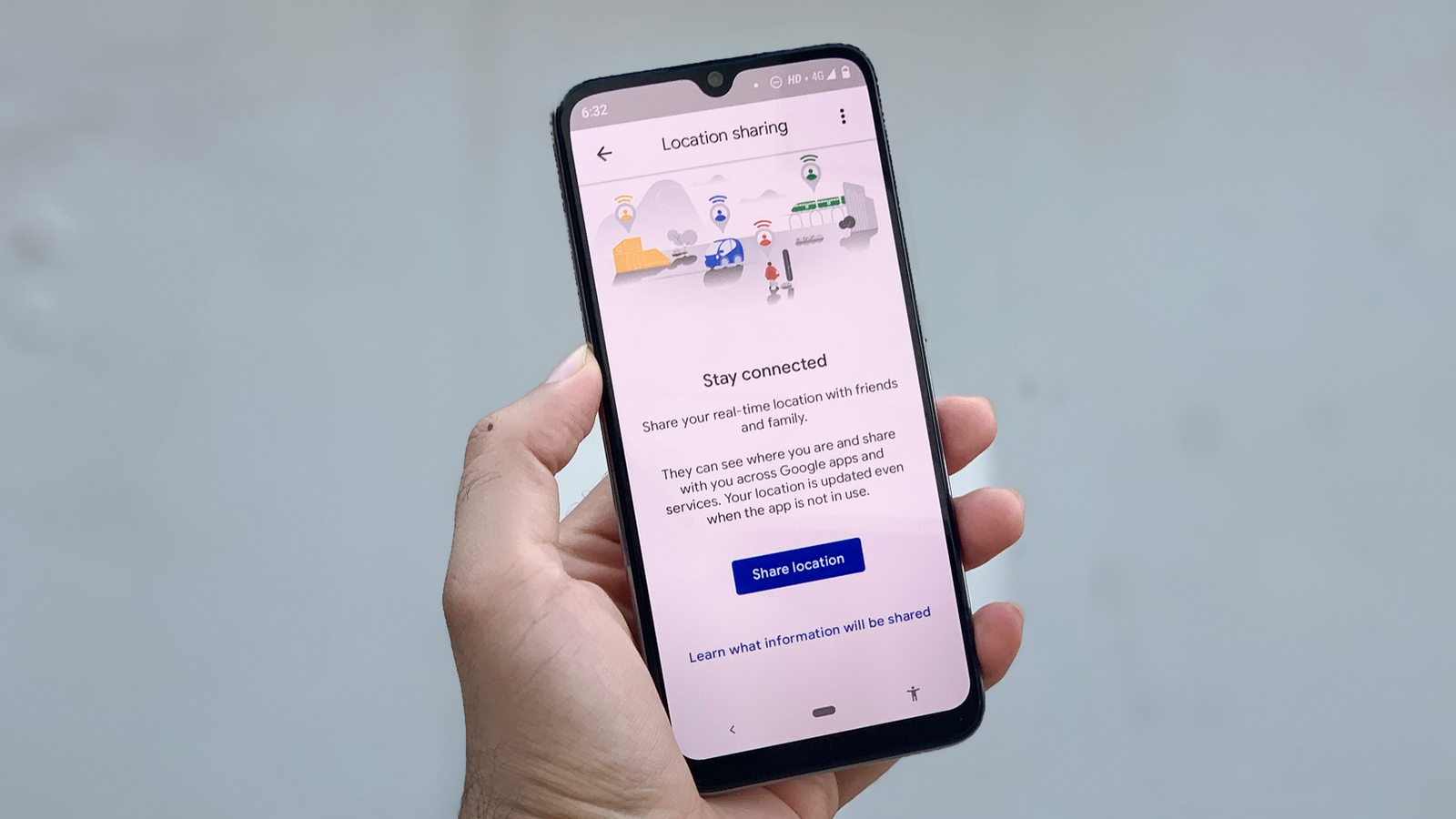
Google Maps also allows you to share your location with others in real time. This may sound a bit creepy, but can be a useful safety feature. If you are feeling unsafe, you can allow close friends or family members to monitor your location for some time. This feature is also helpful when you’re heading to a friend’s home and they want to see how far out you are.
To use this feature, tap the profile icon in Google Maps and hit Location sharing. When you want to begin sharing, tap Share location and then tap For 1 hour to customise how long you want to share you location. Finally, you can select one of your contacts from the list or tap More options to send a link containing your realtime location using other apps.
Learn more about local businesses
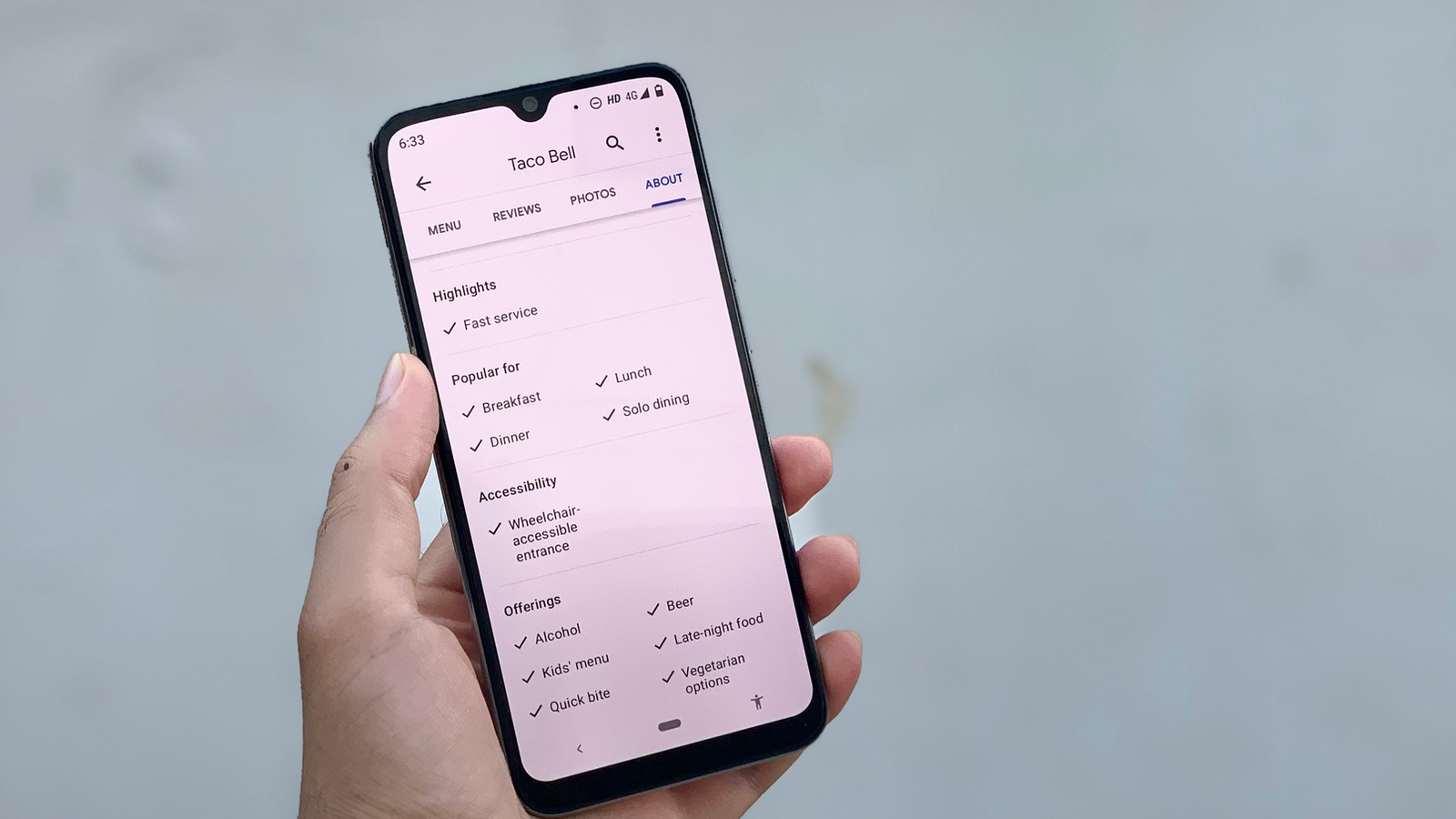
If you’re unsure if a local business has the amenities you need, you can look for the business in Google Maps, swipe right below the business name, and then tap the About tab.
This lists a lot of useful information, such as whether the lot is wheelchair accessible, if the bathrooms are gender-neutral, or if the business is minority-owned.
This article has been updated since its original publish date.
The Cheapest NBN 50 Plans
Here are the cheapest plans available for Australia’s most popular NBN speed tier.
One response to “11 Google Maps Settings Everyone Should Be Using”
Sadly, no AQI data for Tasmania 🙁
Leave a Reply Cancel reply
You must be logged in to post a comment.
- Tour Account ›
- Travel Forum ›
- Travel Forum
- Technology Tips
- Google maps offli...
Google maps offline...does not work for public transit
I don't leave for my trip until September, but I want to be familiar with using Google Maps. In particular I wanted to see how it works to use it offline. There are lots of videos on YouTube that explain how to use it. Well I will be using public transportation in Europe, so I decided to test it out using my towns public transportation.
And it was pretty disappointing! Google Maps has to have data in order to be used for public transportation! That's right, you can't use the offline feature for public transportation. It does work if you are on foot or in a car. This makes me re-think my phone situation. I really will have to have a data plan to get around. I suppose that I can load up the route while I have wi-fi and then use it strictly as a map with no alerts to get on or off buses.
Has anyone else used Google Maps on public transit?
When my daughter came home from Honolulu last Christmas, the bus system computers were down. I think it was due to a significant rain storm. The buses were still running, we just couldn't get information on schedules online. It wouldn't have been an issue except to get to the airport, she had to change buses in downtown Honolulu and wasn't sure where to get off the first bus and on to the second. It was after the work day so we couldn't call the bus company. Google maps even online wasn't helpful for transit information because it gets its data from the Honolulu bus system, probably in real time. So it doesn't surprise me that you cannot get transit information offline on Google maps. (You also can't get transit information from maps.me)
I periodically use Rome2Rio, but do not trust it completely for schedule information. When I need to use it, I generally use another source for more specific information or to double check. Well, Rome2Rio saved us. It had the Honolulu transit schedules so I could guide my daughter via texts on where to get off, how far to walk and where to get back on.
In your situation, if I couldn't get data from cell phone carrier, I'd look for a coffee shop, fast food, museum or any number of places that likely would have wifi.
I used city mapper app for the first time this spring and I fell in love with it. Real time transit info.
Carol, can it be used offline?
Citymapper can be used off-line. it’s important to map out directions to where you want to go in advance while you have wifi and then save them. In saving them, you will have access to those directions off-line and I depend on that when I travel overseas. I never buy data. Citymapper is great in that it can often tell you where to sit on the city subway to make transferring that much easier.
I've found Google Maps seems to work for me most of the time, but since my European travel is usually in Germany, the Bahn website works better for public transport.
One of the major problems I've found with using Google Maps, particularly with buses, is getting it to show all of the bus stops. Sometimes I have to zoom in real close to get them all to show up, sometimes even that doesn't work. But if I know the name of the bus stop from the Bahn website, Google Maps helps me find its location, particularly since the Bahn's map function is not currently working.
I decided that having a data plan while in Europe was worth the cost to be able to have the public transit info as well as making calls when needed. My hubby has a serious lung disease and knowing when the next tram will come is important. In the overall cost of things, it really isn't that much more to have a good data plan and access to public transit connections. Look at the cost of your trip and the cost of a good data plan for the same period and then decide if offline is good enough.
I’m reaching the same conclusion for our Spain trip in October. A Verizon monthly international plan would add $200 for two lines to the cost of trip already costing thousands of dollars. Sometimes convenience and functionality are worth more than saving a buck.
Yes, having mobile data on your smart phone makes it much more useful for things like Google Maps, real-time transit info, etc. (even Citymapper can't tell you whether a train or bus is on time unless you have a mobile data connection).
Depending on your mobile provider, having mobile data may cost very little. Many people already pay a premium for Verizon, AT&T, or T-Mobile service, and if you have one of those, adding international roaming for an international trip doesn't add much more to your annual cell phone bill. I choose to use a cheap mobile phone service that doesn't offer international roaming and just use a European SIM card when I'm over there, but some people find that too intimidating to do.
Using google maps for information on public transportation is a bad idea. You should use the information from the company that actually runs the buses/trams/trains.
Google maps works great for navigation, but you will need data for any real-time information. Go ahead and get a data plan. It will be useful for so many things. Last minute museum tickets to avoid the line, translating signs and menus, researching opening times, and finding alternates since your first pick is closed for renovation/strike/moday. The data cost is just a tiny portion of your overall trip expenses. I used to travel with just Wi-fi 10 years ago, but I wouldn't be without my phone plan these days. If you travel often switch to a phone company that has good plans for out-of-the-country service. I use google fi, it cost the same for data abroad as it does at home.
CityMapper sounds like a great app. and I do think that I will get an esim so that I have data.
This topic has been automatically closed due to a period of inactivity.

Google vs. Apple Maps: Comparisons and tricks you need to try
A s a kid, on vacations I remember looking into the front seat to see my mom with a large map and print-out directions. I loved being able to pretend to use the map myself, looking at the small freeways or streets and imagining driving there.
Once I got older and learned how to drive, there wasn’t a need for a physical hand-held map. It was hard not to pick a phone app over a physical map for directions when everything was given step by step in the moment of driving.
While there are a multitude of map apps, two of the most popular are Google and Apple. These apps regularly update to help users get to where they need to go. If choosing to follow the updates and features, you might find there are fun tricks to up the usability and decrease travel confusion.
The Points Guy , a website created by travelers for travelers, compiled a list of recent Apple Maps updates.
Major city navigation
Apple’s map enhancements make navigating major cities like Paris, Houston, Dallas and New York City easier. With features such as detailed 3D landmarks, road markings and public transit routes, getting around is easier whether you’re walking or driving.
Currently available in 24 cities, this enhanced experience offers a “windshield view” when driving, making exits and on-ramps easier to navigate.
Additionally, Apple provides over 2,000 curated city guides from publishers like AllTrails and Lonely Planet, allowing you to explore local favorites. You can even create your own guides to share with visiting family and friends, highlighting the best of your hometown.
Offline maps
Apple Maps’ new offline maps feature is a game-changer for travelers, especially those venturing into areas with poor internet connectivity. Whether you’re camping in remote wilderness or avoiding data charges abroad, this feature ensures access to driving, walking, transit and cycling directions even with spotty internet.
To use offline maps, download the map of your destination while connected to Wi-Fi or cellular data. Simply search in Apple Maps and select the option to download the offline map. You can customize the map’s size and storage space.
Apple Maps may prompt you to download an offline map based on upcoming trips or service availability predictions.
Offline maps include turn-by-turn navigation, detailed trail maps for parks, Apple Watch sync for walking directions, arrival estimates, public transit schedules and nearby points of interest. While offline, information remains accurate at the time of download. To update, connect to Wi-Fi or cellular data.
Try it out by downloading a map for your local area or next travel destination.
Real-time electric vehicle charging availability
With the increasing availability of electric vehicles in dealerships and rental services, having precise information about EV charging stations is crucial.
Apple Maps now offers real-time updates on EV charging station availability, allowing users to filter by charging network, plug type, operating hours and other criteria. Users can also set their preferred charging network for convenience.
This feature proves invaluable, particularly for electric vehicle drivers navigating unfamiliar areas, providing reassurance and preventing last-minute charging crises.
Trail information
In iOS 17, trail information is now more comprehensive than ever before. Through Apple Maps, users can explore thousands of trails located in local, state and national parks across the United States. When you come across a hiking trail or campground of interest, you’ll find details such as trail length, photos, parking availability and the park’s information center contact number.
For Apple Watch users, watchOS 10 updates introduce user-friendly topographic maps featuring contour lines, hill shading, elevation markers and points of interest. These enhancements facilitate outdoor adventures and seamlessly integrate with offline maps on your iPhone when downloaded in advance and kept accessible during your visit.
Google Maps
On the other hand, The Washington Post shares three tips to get the most from Google Maps.
Download maps for areas with unreliable phone service
Similar to Apple Maps, if you’re traveling outside the United States and concerned about phone data charges, or if you frequently visit areas with unreliable mobile phone service, consider downloading a map.
A downloaded map functions perfectly even without cell reception.
To download a portion of a map in Google Maps:
- Choose the area you wish to save.
- Click on your profile picture or initials located in the upper-right corner of the screen.
- Select “Offline maps” and then “Select your own map.” Adjust the zoom until you’ve highlighted the desired area for saving.
- Tap on “Download.” Your selected map section is now accessible even without an internet connection.
Keep track of your favorite spots using ‘lists’
Bookmark spots you like to go to or need for an emergency, like a shop, restaurant, parking or hospitals.
To bookmark a restaurant on Google Maps:
- Search for the restaurant by name. Once its details appear, check the options located to the right of “Directions.”
- Select the “Save” option and click on “New list” at the top of the subsequent screen. Name it something like “Best Burgers.”
- Tap “Create” in the upper-right corner.
- You have the option to keep your list private or select “Shared” and invite friends and family to contribute their favorite burger spots.
- To access your lists and individual places within a list, navigate to the main screen of Google Maps and tap “Saved” on the bottom row of the app.
After saving places in a list, you can tap on them to “Add a note about this place.”
In addition to lists, Google Maps offers options to save places under similar categories like “Want to go” or “Starred places.” This variety might seem overwhelming, so you can choose to use just one or utilize all three features differently.
Google has stated that it is continuously enhancing the Google Maps experience to facilitate the discovery of helpful information.
Use visual pointers for walking directions
Imagine you’re just a half-mile away from a restaurant listed in your “Best Burgers” compilation, but you’re uncertain about the walking route.
You have the option to click “Directions” in Google Maps for step-by-step instructions — or you can enhance those instructions significantly.
Simply tap “live” at the bottom right of the Google Maps screen and point your phone towards your surroundings. Note: Your phone might prompt you for permission to activate the camera.
Google overlays virtual arrows onto your screen, guiding you to your next left turn. It’s reminiscent of the Pokémon Go game, but tailored for pedestrian directions.
Exercise caution when using this feature. It’s important not to endanger yourself or others by constantly holding your phone in front of your face.
Apple Maps vs. Google Maps, which is better?
While the app you use might depend on your phone brand, the debate about which app is better is ongoing. According to Tom’s Guide , the answer might be Google Maps. However, apps are updating constantly so performance levels may vary.
Winners in selected categories:
- Availability on devices: Google Maps, available on almost every device and brand.
- Interface: Apple Maps, everything is in one place.
- Map design: Apple Maps, less distraction.
- Navigation: Google Maps, for accuracy and prioritizing safety and fuel consumption.
- Traffic data: Google Maps, adjusting travel time and “Commute” feature.
- Public transportation: Google Maps, notes where crowds are.
- Discovery: Google Maps as Google itself has more information available.
- Hands-free control: Tie, both work great.
- Street view: Google Maps, more locations documented for now.
- Privacy: Apple Maps, for ensuring anonymity.
Google Maps wins seven to four.
On a personal note, my brother, a firefighter and EMT in both Virginia and Utah, says his teams use Google Maps for speed.
Are there other map apps?
There are many map apps available that can be downloaded on phones, no matter the brand.
According to data research published in Statista, Google Maps is the most downloaded map and navigation app in the U.S. with over 21 million downloads, not including the number of apps pre-installed on Android smartphones.
Waze , a community-based traffic and navigation app, was found to be downloaded 9.89 million times, coming in second, the research found. Waze is owned by Google.
Citymapper , a public transit app, was the third most downloaded app with almost 900,000 downloads, per the data research .
No matter which app you choose to use, remember to stay updated on features to get the most out of your traveling experience.
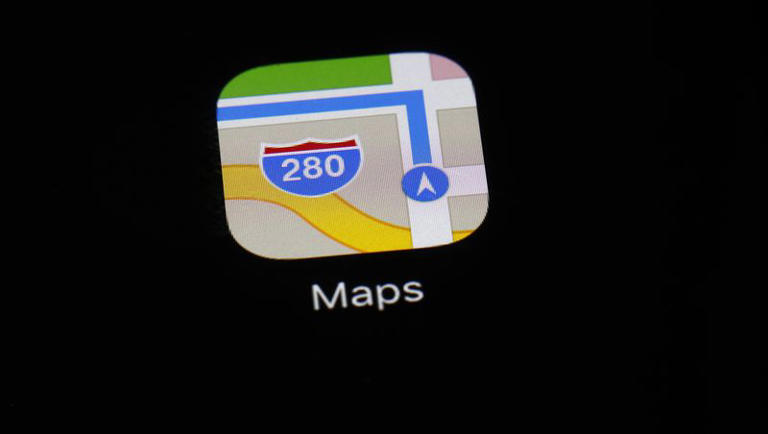
Google unveils new updates to make trip planning easier for travelers
Google Maps is launching new updates that are intended to make finding travel inspiration and local recommendations in your destination easier. Users will start seeing these lists of suggestions popping up in Google Maps in more than 40 cities across the U.S. and Canada this week. These updates will also be rolled out globally on Android and iOS mobile platforms later this month.
With this trio of updates, users can discover curated lists of local recommendations from other users and esteemed websites, customize their own lists and access key insights, making vacation planning a breeze and ensuring a seamless on-the-go experience. To access the new features, simply search for a city in Google Maps and and swipe up to see curated lists of places from people who know the city inside and out. You’ll also see lists from such reputable sources as Lonely Planet, the New York Times and OpenTable.
And, when away from home, the question of where to eat is always top of mind. Now, whether you’re a traveler or just want to find a trendy spot in town, you can use new restaurant lists created by Google Maps. These lists will spotlight the eateries people are showing interest in or rating highly on Maps at the time. Google has sorted restaurants into three separate lists based on various criteria, creating indices for trending, top-rated, and hidden gem locations.
The Trending list is updated weekly to spotlight places that experienced a recent spike in popularity on Maps, making it ideal for discovering the latest hot spots.
The Top list showcases the places that the Maps community has consistently shown love for. Use this list to find a neighborhood’s longstanding favorites.
The Gems list is for places that are considered an area's best-kept secrets, highlighting great restaurants that still fly under the radar.
Creating Maps lists allows you to organize places you’d like to visit and places you’ve already been that you might wish to revisit. With the new lists format, users will also be able to more easily arrange their selections for easy reference, as they can now choose the order in which places appear. Simply move them up or down in whatever order you prefer to have them displayed. Users can also link in content from their social media streams, such as their own reviews of a certain venue.
Similarly, to give users a good sense of each place at a glance, Google’s AI pulls key insights to display from the Maps community. When you search a spot, you’ll see select photos and reviews that encapsulate what patrons love about it. The AI function can even help you identify the name of a particular dish and display helpful information based on a restaurant’s menu.
New design updates are also set to give Google Maps a fresh look, including a simplified home screen and new pin colors that make places on the map easier to find.
Trip-planning AI
Google has also just announced an update that’s coming to its Search Generative Experience (SGE), which will enable users to create travel itineraries and compile trip ideas using AI. This means that Google will be taking on other companies that are already applying the generative AI’s capabilities to help travelers plan their trips, such as Mindtrip and Layla.
To come up with its travel recommendations, Google’s AI engine relies upon information from sites across the internet, as well as photos, reviews and other specifics users have submitted about any given place. Conversationally, users can ask the AI something like “plan me a five-day trip to New York City that focuses on entertainment” and receive a sample itinerary that includes local restaurants, attractions and points of interest. Once you’ve constructed your ideal itinerary, you can export it to Gmail, or Google Docs or Maps.
This new capability is currently available only in the U.S. (in English) to those who are signed up for Google’s Search Labs program, which invites users to experiment with early-phase Google Search functions. The company has not stated if or when this function will become more widely available. According to TechCrunch, Google is not only testing out new realms for using generative AI, it’s also gathering data about consumers’ travel purchasing intent, which would support its wider ad business.

IMAGES
VIDEO
COMMENTS
Open the Google Maps app. 02. Search for your destination (i.e. London, California, or Colombia) 03. Wait for the destination to show up on screen. 04. Remove the name of the destination from the search bar (by pressing the X) 05. Type 'ok maps' in the search bar - press return.
Tap your profile picture or initial Account Circle and then tap Offline maps. Tap Select your own map. Adjust the map according to the area you want to download. Tap Download. And there you have it - it's saved. This map will stay on your phone for the next 365 days unless you delete it first.
You can't always count on a strong internet connection when you most need Google Maps. Thankfully, Maps has an offline feature to help you navigate safely even when your phone might be showing zero bars. Offline maps can be an especially useful tool for people who frequently travel abroad or visit remote areas with spotty cell service.
How to download offline maps . Step 1: Open the Google Maps App on your phone or tablet and enter the name of the city or country in the search bar that you plan to visit. Step 2: If you search for a city: Once you've located the area you will be traveling to, there will be an informational box taking up the bottom half of the screen that ...
Press Download in the bottom right-hand corner of the page. OR. Open the Google Maps app. Search for the area that you want to download. Click on your profile picture in the top right-hand corner of the page. Select Offline maps from the menu.
In order to optimize your use of Google Maps while traveling, you need to read my guide to using Google Maps offline. Guide to Using Google Maps Offline 1. Download any map area for offline use: To download any map area for offline use, search for a location, then press download. You can move the map or zoom in and out to adjust how much area ...
A slightly more long-winded route is available via the following steps: 1. Hit your profile picture to open the Google Maps menu. 2.Select Offline Maps. (Image credit: Future) 3. Tap Select your ...
We. Love. Google. Maps. It's the most useful app on your phone when traveling, especially when you're exploring a place with little or no internet access. In this article we will walk you through the steps of downloading offline maps, creating map lists, and accessing our own collection of curated map lists. Using Google Maps
After you download an area, use the Google Maps app just like you normally would. If your internet connection is slow or absent, your offline maps will guide you to your destination as long as the entire route is within the offline map. Get directions & show routes; Use navigation; Search for locations
When your offline maps expire in 15 days or less, Google Maps tries to update the area automatically when you're connected to Wi-Fi. If your offline maps aren't automatically updated, you can update them by following the steps below. From the notification. In the "Update offline maps" notification, tap Update now.
1. Make sure your device has an Internet connection, and sign into your Google account. 2. Open the Google Maps app. 3. Search for the name of the location you want to save offline. It could be a ...
Download Maps For Offline Use. If you are traveling abroad, or have limited data, Google offers the ability to download maps for offline use. The maps stay in your files for one year. If you are on data when using this feature it will alert you how much data is necessary for the download. Try to remember to do this when you have access to WiFi.
1. Check for Map Updates: Periodically check for map updates in the Google Maps app. Open the app, go to the "Offline maps" section, and select the specific map you want to update. 2. Update Individual Maps: Within the selected offline map, tap on the three-dot menu icon and choose "Update.".
Saving Google Maps offline is a very intuitive process. First, from the "Explore" tab, type in a location that you want to save offline. In this case, I typed in Siem Reap in Cambodia. Here you'll find many Google Maps features including the ability to save the attraction, label it, share it, and yes, download it.
Once you've stashed a few maps in your offline library, accessing them is a piece of cake. Head to the "Offline Maps" section within the Google Maps app to find your downloaded maps neatly listed by location. Tap on the map you need; voila - you have a fully functional map without the internet required. Maintaining Offline Maps
Step 2) Zoom in or out to get to your desired area you'd like to save offline. By pinching in or out, go to your desired area that you'd like saved for Google Maps offline use. TIP: You don't need to be super accurate at this point because in Step 4, you'll be doing further refinement.
Here are the steps: On your phone's Google Maps, click the three horizontal lines on the top left. Tap "Your Places." In "Your Places" tap "Maps" on the upper right of your screen. Locate the Google My Map you want to see and use offline and tap it to open it up on your screen.
Here WeGo. Courtesy of Here WeGo. Originally developed by Nokia, Here WeGo is likely the best offline navigation app out there. Unlike Google Maps, it can give directions for walking, cycling, and public transit even while offline, and downloading map data for entire regions or countries is very straightforward.
Here are 12 ways to travel better using Google Maps hacks, according to a travel editor. ... your friends can react with an emoji (heart, smile, fire, thumbs down, or flying money) and add their tips and suggestions into a comments field (e.g., "I read that dulce de leche is the flavor to get!" or "Let's go here after our street-art ...
On desktop, just right-click on a spot and click " Measure distance " to set your start point. Every time you click in subsequent locations, Google will plot a straight line and tell you how ...
Downloading maps for offline use is a straightforward process. Follow these steps: Open the Google Maps app on your smartphone or tablet. Tap on your profile icon in the top-right corner.
With Google Maps, you can download maps for offline viewing, invite family to see your location, and more. We've rounded up actually useful Google Maps features as well as tips and tricks you ...
Step 1: Choose Your Location. Enter a location of interest and bring it up on the map. Next, tap the microphone icon in the search bar and say "Ok maps" to initiate the saving process. Alternatively, you can also type out "Ok maps" and hit "Search," or simply scroll down to "Save map to use offline" after tapping in the search box.
Start the day smarter. Get all the news you need in your inbox each morning. Street navigation and offline map access . Zach: I'm a little map-obsessed myself. The post below on X, formerly ...
Google has a better memory than you do. Click on the menu icon in the top left of the Maps website, and choose "Your timeline". Day by day, you'll see a map of everywhere you went, along with the total distance traveled. Anywhere you stopped for a while is highlighted, and there's a detailed breakdown listed alongside.
Download Google Maps data for offline use. (Photo: Pranay Parab) While most of us live in places with fairly decent internet connectivity, our travels can take us to remote places with less robust ...
332 Likes, 27 Comments. TikTok video from Rilee (@rileejsmith): "Replying to @Christina How to download your Google Maps for offline use when you're traveling internationally without internet / data! 🌎📍 #traveltips #travel #travelhacks #internationaltravel #travellife #eurotrip #googlemaps | international travel tips and planning".
Yes, having mobile data on your smart phone makes it much more useful for things like Google Maps, real-time transit info, etc. (even Citymapper can't tell you whether a train or bus is on time unless you have a mobile data connection). Depending on your mobile provider, having mobile data may cost very little.
To use offline maps, download the map of your destination while connected to Wi-Fi or cellular data. ... The Washington Post shares three tips to get the most from Google Maps. ... Google Maps ...
Google Maps is launching new updates that are intended to make finding travel inspiration and local recommendations in your destination easier. Users will start seeing these lists of suggestions ...