- EXPLORAR Quem Somos Portal da Comunidade Página aleatória Categorias

Autenticar-se
- Explore Categorias
- Sobre o wikiHow
- Login / Cadastro
- Informática e Eletrônica
- Navegação na Internet
Como Acessar seu Histórico de Navegação no Safari
Este artigo foi escrito em parceria com nossa equipe treinada de editores e pesquisadores que validaram sua precisão e abrangência. O wikiHow possui uma Equipe de Gerenciamento de Conteúdo que monitora cuidadosamente o trabalho de nossos editores para garantir que todo artigo atinja nossos padrões de qualidade. Este artigo foi visualizado 46 606 vezes.
Este artigo o ensinará a visualizar a lista de websites acessados no safari usando seu Mac, iPhone ou iPad.
iOS (iPhone e iPad)

- Caso sua conta esteja aberta com o mesmo ID Apple usado no Mac, o histórico de navegação do Safari do Mac vai aparecer nessa lista também.

- Toque em Limpar no canto inferior direito da tela "Histórico de navegação".
- Toque no intervalo de tempo para apagar o histórico daquela período apenas. Selecione Tudo .

- Caso sua conta esteja aberta com o mesmo ID Apple usado no iPhone ou iPad, o histórico de navegação do Safari desses dispositivos vai aparecer nessa lista também.

- Clique no menu Histórico de navegação .
- Clique em Limpar histórico de navegação… .
- Selecione um intervalo de tempo no menu suspenso.
- Clique em Limpar histórico de navegação .
WikiHows Relacionados

Referências
- ↑ https://support.apple.com/guide/safari/search-your-browsing-history-ibrw1114/mac
- ↑ https://support.apple.com/en-us/HT201265
Sobre este guia wikiHow

Este artigo foi útil?
Artigos relacionados.

Inscreva-se na Newsletter Gratuita do wikiHow!
Receba tutoriais úteis em seu email semanalmente!
Compartilhar
Tutoriais em destaque.

Tutoriais em alta

Vídeos em destaque

- Especialistas
- Entre em Contato
- Mapa do site
- Termos de Uso (em Inglês)
- Política de Privacidade
- Do Not Sell or Share My Info
- Not Selling Info
Não perca nada! Assine a
newsletter do wikiHow
Como apagar o histórico do Safari | Guia para iPhone, iPad e Mac
Por Thiago Furquim | Editado por Bruno Salutes | 17 de Agosto de 2022 às 08h40
Link copiado!

Se você estiver tendo problemas para acessar sites no navegador do iPhone, iPad e Mac — ou sua navegação está muito lenta — uma das formas de resolver o problema é apagar o histórico do Safari. Isso acontece por conta do extenso armazenamento de dados em cache do seu navegador.
- Como mudar o visual do Safari no iPhone e usar o antigo
- Como adicionar e gerenciar extensões no Safari do iPhone
Estes problemas impossibilitam o carregamento de cookies e o acesso aos sites que você deseja, mas podem ser facilmente resolvidos através das configurações nativas do próprio aplicativo. Entenda abaixo como limpar os dados e o histórico de navegação do Safari:
1. No iPhone e iPad
- Abra o app Ajustes;
- Acesse a seção do "Safari;
- Role a página para baixo e toque em "Limpar Histórico e Dados dos Sites";
- Para remover todo o conteúdo de dados e histórico de navegação, confirme a opção "Limpar Tudo";
- Para remover conteúdo de um site manualmente, toque na aba "Avançado" ao final da tela;
- Acesse a opção "Dados dos Sites";
- Toque em "Editar" para apagar dados de sites;
- Selecione os ícones vermelhos para apagar cada um individualmente;
- Se quiser remover de uma vez, toque em "Remover Todos os Dados".
- Abra o Safari;
- Na barra de menus, clique em "Histórico";
- Selecione a opção "Limpar Histórico";
- Dentre os períodos disponíveis, selecione para limpar todo o histórico do Safari;
- Clique no botão "Limpar Histórico" do Safari do Mac.
Bloquear cookies do Safari
O Safari permite que você bloqueie os cookies armazenados no sistema para preservar sua privacidade e não ocupar espaço de armazenamento do sistema. Vale lembrar que os cookies servem para identificar a sua visita a um site, preferência de configurações e ajustes para informações de login e exibição de anúncios.
Por isso, o sistema operacional avisa que muitos sites que você frequenta podem não funcionar corretamente se você optar pelo bloqueio total de todos os cookies. Caso opte pelo bloqueio, no iPhone e iPad, basta acessar o app Ajustes > "Safari" e ativar a opção "Bloquear Todos os Cookies".
Essa opção também pode ser feita em um Mac. Abra o Safari e, na barra de menus, clique em Safari > "Preferências...". Depois, clique na aba "Privacidade" e ative a opção "Bloquear Todos os Cookies".
Navegação anônima no Safari
A navegação anônima no Safari é a melhor maneira de garantir que nenhum cookie ficará armazenado no sistema operacional do seu aparelho. Lembre-se, a navegação anônima não impede um site de usar cookies, mas eles serão excluídos assim que você fechar o navegador — assim como histórico de visitas, pequisas e demais dados.
Para acessar a navegação anônima do Safari no iPhone e iPad, abra o navegador e toque no botão de abas, no canto inferior direito da tela. Depois, abra o grupo de abas e toque em "Privado". No Mac, clique no botão "Arquivos" e escolha a opção "Nova Janela com Navegação Privada".
Produtividade
- Minha conta
Como limpar histórico de navegação do iPhone (iOS)
Smartphone da apple permite que usuários deletem o histórico de navegação para preservar a privacidade de uso.
Por Marvin Costa, para o TechTudo
30/01/2021 03h00 Atualizado 30/01/2021
O iPhone permite que usuários limpem o histórico de navegação na web dos usuários. O recurso é ideal para pessoas que não querem deixar rastros dos sites que visita na Internet e pode ajudar aqueles que compartilham um smartphone a ter mais privacidade. O procedimento pode ser realizado no navegador nativo do iOS , o Safari , e também no Chrome — aplicativo muito usado para acessar a web em celulares da Apple .
LEIA: Navegador gamer é melhor que o Google Chrome? Compare
Para ajudar os leitores, o TechTudo preparou um tutorial com os procedimentos para limpar o histórico de navegação no iPhone (iOS). A seguir, confira como deletar a lista de sites visitados no Safari ou no Chrome.
/s.glbimg.com/po/tt2/f/original/2017/02/23/iphone-6-plus-11.jpg)
Quer comprar celular, TV e outros produtos com desconto? Conheça o Compare TechTudo
Como limpar o histórico de navegação do Safari
Passo 1. Siga até os ajustes do sistema e acesse a opção "Safari";
/i.s3.glbimg.com/v1/AUTH_08fbf48bc0524877943fe86e43087e7a/internal_photos/bs/2021/g/f/KpnW1qTGOt2pA3D5fjLQ/passo-1.jpg)
Passo 2. Toque na opção "Limar Histórico e Dados dos Sites". Feito isso, confirme a ação ao pressionar "Limpar tudo".
/i.s3.glbimg.com/v1/AUTH_08fbf48bc0524877943fe86e43087e7a/internal_photos/bs/2021/8/4/A4BDjYSXAdcBk7PCB4jQ/passo-2.jpg)
Como limpar o histórico de navegação do Chrome no iPhone
Passo 1. Abra o Google Chrome e toque no ícone de três pontos no canto inferior direito da tela. Em seguida, acesse "Configurações";
/i.s3.glbimg.com/v1/AUTH_08fbf48bc0524877943fe86e43087e7a/internal_photos/bs/2021/t/W/KxrCrMTrS3KuWMRBvTMQ/passo-3.jpg)
Passo 2. Acesse "Privacidade" e pressione a opção "Limpar dados de navegação", como mostra a imagem abaixo;
/i.s3.glbimg.com/v1/AUTH_08fbf48bc0524877943fe86e43087e7a/internal_photos/bs/2021/T/y/x9scfaRNSTjDZ68TKX0w/passo-4.jpg)
Passo 3. Confirme a ação pressionando a opção "Limpar dados de navegação".
/i.s3.glbimg.com/v1/AUTH_08fbf48bc0524877943fe86e43087e7a/internal_photos/bs/2021/B/B/slBW3KSZm3gESSgCARNQ/passo-5.jpg)
Pronto. Use as dicas para manter sua privacidade ao usar navegadores em seu iPhone.
Resultados de pesquisas do Google mudando: como resolver? Veja dicas no Fórum do TechTudo.

Como usar o picture-in-picture (PiP) no iPhone com iOS 14
- Navegadores
- Sistemas Operacionais
- iPhone 14 Plus
Como cancelar um Pix? Tudo o que você precisa saber a respeito
Melhor fone de ouvido bluetooth da samsung: 6 modelos para comprar, galaxy book4: linha 'brasileira' traz ia integrada; primeiras impressões, 99 vai pagar r$ 2 por km entenda mudança no app a partir de amanhã (22), jbl flip 6, wave flex e mais produtos jbl em oferta na amazon; veja, quinto mês do ano, calendário de maio de 2024 com feriados: veja sites e apps para conferir.
/https://i.s3.glbimg.com/v1/AUTH_08fbf48bc0524877943fe86e43087e7a/internal_photos/bs/2023/A/P/9D1A2STzKX6fuoAyzABA/walls-io-n2cu5ixusts-unsplash.jpg)
THE CELEBRATION TOUR
Show de madonna no rio tem transmissão grátis; veja horário e onde assistir.
/https://i.s3.glbimg.com/v1/AUTH_08fbf48bc0524877943fe86e43087e7a/internal_photos/bs/2024/L/o/Th0KWBQ5yBN3wGyCsiag/madonna.jpg)
Rock in Rio 2024: como ver shows anteriores do festival para entrar no clima
/https://i.s3.glbimg.com/v1/AUTH_08fbf48bc0524877943fe86e43087e7a/internal_photos/bs/2024/D/u/pZSUlATy2g9hNgCZmJNA/large-dmb-rhcp-noticia-horizontal.jpg)
QUER OUVIR UM SOM?
Baixar música em mp3 grátis: veja os 12 melhores sites para download.
/https://i.s3.glbimg.com/v1/AUTH_08fbf48bc0524877943fe86e43087e7a/internal_photos/bs/2022/7/K/3DWW1xRVAe6BLIDi5SXA/soundtrap-5wj-tk8-ens-unsplash.jpg)
Instagram ganha função para agendar lives
Agendamento de transmissões ao vivo será disponibilizado gradualmente para usuários da rede social; aplicativo também permitirá testar conexão e iluminação antes de lives com convidados
PowerPoint online: como usar para criar e editar slides grátis
Versão online do editor de apresentações permite compartilhar edições com amigos e baixar documentos para o PC; veja como usar o PowerPoint online
O que significa Fortnite? Perguntas e respostas sobre o Battle Royale
Celulares que rodam Fortnite e número de jogadores estão entre as dúvidas sobre o Battle Royale da Epic Games
LifeAfter: novo game de sobrevivência com zumbis chega para Android
Novo game de sobrevivência contra zumbis desafia jogador a administrar recursos e criar uma pequena comunidade para enfrentar as criaturas.

Como usar o Simple Habit Meditation para fazer exercícios de meditação
App para Android e iPhone (iOS) traz exercícios gratuitos diários e sons relaxantes.

Como limpar o histórico em um iPhone
Em computadores, limpar o histórico é uma maneira comum de proteger informações pessoais de olhares indiscretos. Isso não é tão comum em dispositivos móveis (embora esse hábito de “higiene de dados” seja muito fácil… e importante).
Quando as pessoas perguntam como limpar o histórico em um iPhone, geralmente estão se referindo ao histórico do navegador. Mas o histórico também pode ser limpo em mecanismos de pesquisa e outros apps. Isso remove efetivamente os dados (às vezes confidenciais) que os dispositivos iOS acumulam em segundo plano e libera espaço de armazenamento no processo.
Neste pequeno artigo, abordaremos: como limpar o histórico de navegação, o histórico de pesquisa e o histórico de apps em um iPhone.
Como limpar o histórico de navegação do Safari no iPhone
Os iPhones vêm com o Safari como navegador padrão. Limpar o histórico do Safari é fácil:
- Abra os Ajustes do seu iPhone.
- Selecione Safari .
- Toque em Limpar Histórico e Dados dos Sites .
Como limpar o histórico do Google Maps e do Mapas da Apple
Se você deseja excluir seu histórico do Google Maps:
- Abra o app do Google Maps, selecione Configurações e, em seguida, Histórico do Maps .
- Se você permitiu anteriormente que o Google Maps salvasse seu histórico, selecione um destino, toque em Mais e depois em Excluir .
Para limpar o histórico do Mapas da Apple:
- Abra o app do Mapas da Apple.
- Deslize para cima para ver os destinos recentes.
- Deslize para a esquerda no destino que deseja excluir e escolha Remover .
Como limpar o histórico de pesquisa no iPhone
O Google geralmente é o mecanismo de pesquisa padrão no navegador Safari. Se você deseja excluir apenas seu histórico de pesquisa:
- Abra o navegador Safari e acesse o Google.
- Toque no menu “ ≡ ” no canto superior esquerdo da tela.
- Toque em Histórico de pesquisa e selecione o período que deseja excluir do histórico.
Observação: as etapas acima apenas limpam o histórico de pesquisa do seu dispositivo. O Google continuará rastreando a atividade on-line, e um registro do seu histórico de pesquisa continuará vinculado à sua conta nos servidores do Google, mesmo depois que ele for apagado do seu dispositivo.
Para personalizar o que o Google rastreia:
- Toque em Seus dados na Pesquisa .
- Escolha quais informações o Google pode armazenar quando você pesquisa. Você também pode Pausar o registro de suas pesquisas do Google, tornando mais seguro o uso da pesquisa do Google por um determinado período.
Melhores alternativas de navegação privada para o iPhone
Se você está preocupado com quem pode ver seu histórico de navegação no seu dispositivo (ou seu histórico em outros apps), as seções acima devem ajudar. No entanto, você pode considerar a utilização de uma combinação de navegador/pesquisa de privacidade como o Brave, em vez do Safari e do Google. O Brave conta com recursos de privacidade nativos, como bloqueio integrado de anúncios e rastreadores; além disso, ele não rastreia seu histórico de navegação/pesquisa.
Se você tornar o Brave seu principal navegador para dispositivos móveis, poderá limitar suas preocupações com a privacidade, economizar dados móveis e liberar espaço de armazenamento no seu dispositivo. E, como o Brave não rastreia o que você faz on-line, excluir seu histórico de navegação e pesquisa do seu dispositivo significa que o histórico será excluído em definitivo.
Comece a usar o Brave!
Related articles
Como limpar o histórico de pesquisa no seu dispositivo.
Neste guia, veremos como limpar o histórico de pesquisa e navegação. Também explicaremos algumas alternativas para manter o histórico de pesquisa e o histórico do navegador ocultos até mesmo das empresas de tecnologia.
Como excluir o histórico em um smartphone Android
Neste artigo, abordaremos algumas das maneiras simples de excluir o histórico do seu smartphone Android, incluindo os históricos de pesquisa, do navegador e de outros apps.
Como excluir o histórico de pesquisa do YouTube
Se você deseja limpar seu histórico de pesquisa, o YouTube é um bom lugar para começar. Neste guia, abordamos como limpar o histórico de pesquisa e o histórico de exibição do YouTube, entre outras coisas.
Vamos desbravar a nova internet?
O Brave é desenvolvido por uma equipe de pioneiros da web que têm o foco na privacidade e priorizam o desempenho. Venha nos ajudar a melhorar a navegação na internet.
Você está a 60 segundos da melhor privacidade on-line
Se seu download não for iniciado automaticamente. clique aqui .
Baixar o Brave
Executar o instalador, importar configurações.
Precisa de ajuda?
Tenha mais privacidade. Em qualquer lugar!
Baixe o Brave para dispositivos móveis para ter privacidade em qualquer lugar.

- Central de Ajuda
- Pesquisa do Google
- Política de Privacidade
- Termos de Serviço
- Enviar comentário
- Comunicados
Se quiser solicitar a remoção de resultados da pesquisa do Google, acesse Remover resultados da Web da Pesquisa Google .
Gerenciar e excluir o histórico de pesquisa
Quando você pesquisa no Google com a Atividade na Web e de apps ativada, atividades como o histórico de pesquisa são salvas na sua Conta do Google. Para tornar sua experiência mais personalizada, a Atividade na Web e de apps salva dados relacionados ao que você faz nos Serviços do Google na sua conta, incluindo informações associadas, como as de localização. Usamos as atividades salvas para oferecer experiências personalizadas, como recomendações de apps e conteúdo.
Na página Minha atividade , é possível:
- excluir o histórico de pesquisa salvo na sua Conta do Google;
- gerenciar as configurações de pesquisa, como qual atividade o Google salva e quando ele exclui automaticamente o histórico.
O histórico de pesquisa também pode ser salvo no dispositivo, como quando você usa o Google app enquanto sua Conta do Google está desconectada. Aprenda a gerenciar o histórico de pesquisa no dispositivo .
Gerenciar o histórico de pesquisa salvo na sua Conta do Google
Excluir o histórico de pesquisa.
Importante : se você excluir o histórico de pesquisa que está salvo na sua Conta do Google, não será possível recuperá-lo.
Você pode excluir uma determinada atividade ou o histórico de pesquisa de um dia específico, de um período personalizado ou de todas as datas.
Controlar o histórico de pesquisa
- Se você encontrar a opção "Exclusão automática (ativada)", isso significa que o Google excluirá automaticamente sua Atividade na Web e de apps após um período específico, incluindo o histórico de pesquisa. Para mudar o período ou desativar essa configuração, toque em Exclusão automática (ativada) .
- Siga as instruções exibidas na tela.
Para pausar o histórico, faça o seguinte:
- Em "Atividade na Web e de apps", toque em Desativar .
- Toque em Desativar ou Desativar e excluir atividade .
- Se você escolher "Desativar e excluir atividade", siga as outras etapas para selecionar e confirmar qual atividade quer excluir.
Gerenciar o histórico de pesquisa salvo no dispositivo
- Toque na barra de pesquisa e localize a atividade que você quer excluir.
Mesmo que seu histórico de pesquisa não esteja salvo na Conta do Google ou tenha sido excluído da página Minha atividade, ele ainda pode estar armazenado no navegador.
É possível excluir o histórico do navegador da seguinte maneira:
- No Chrome : aprenda a excluir o histórico e outros dados de navegação .
- Em outros navegadores : confira as instruções do navegador.
Se você usar o Google app sem a Conta do Google conectada, o histórico de pesquisa será salvo pelo app no dispositivo.
Dica : se você excluir o histórico de pesquisa pelo Google app, ele ainda poderá ficar salvo na sua Conta do Google. Para encontrar e excluir o histórico de pesquisa salvo na Conta do Google, acesse a página Minha atividade .
Para excluir o histórico de pesquisa salvo no dispositivo, faça o seguinte:
- Se você encontrar o histórico de pesquisa, toque em Limpar tudo .
Para excluir itens da barra de pesquisa, faça o seguinte:
- Na parte superior da seção "Pesquisas recentes", se você encontrar a opção "Gerenciar histórico", isso significa que sua Conta do Google está conectada.
- Desative a Personalização de pesquisas .
Corrigir problemas com o histórico de pesquisa
- Conectar o dispositivo à Internet : se você excluir o histórico da página Minha atividade em um dispositivo, ele ainda poderá ficar visível em outro aparelho que esteja off-line. Quando o dispositivo se conectar à Internet, o histórico excluído será removido.
- Limpar o cache e os cookies : aprenda a limpar o cache e os cookies .
Para desativar a personalização da pesquisa, faça o seguinte:
Como o google exclui o histórico da conta do google.
Quando você decide excluir a atividade manualmente ou ela é excluída automaticamente com base na sua configuração de exclusão automática, o processo de remoção dela do produto e dos nossos sistemas é iniciado na mesma hora.
Primeiro, nosso objetivo é removê-la imediatamente da visualização, e os dados não poderão mais ser usados para personalizar sua experiência no Google.
Em seguida, iniciamos um processo criado para excluir os dados de forma segura e completa dos nossos sistemas de armazenamento.

Artigos relacionados
- Excluir atividades
- Ver e controlar sua Atividade na Web e de apps
- Gerenciar gravações de áudio na Atividade na Web e de apps
- Mudar as configurações do Google app
- Pesquisar e navegar com privacidade
Como a Pesquisa funciona com sua atividade
Isso foi útil?
Precisa de mais ajuda, siga as próximas etapas:.
Como visualizar o histórico recente do Safari no iPhone e iPad
Experimente Nosso Instrumento Para Eliminar Problemas
Perguntas frequentes sobre como visualizar o histórico recente do Safari no iPhone e iPad
Tabela comparativa dos recursos do safari no iphone e ipad.
Para ver o histórico recente do Safari no iPhone e iPad, abra o aplicativo Safari e toque no ícone do histórico no canto superior direito da tela. Você verá uma lista de sites visitados recentemente. Você também pode usar o mecanismo de pesquisa integrado para encontrar sites visitados no passado. Com o iPhone 6se e a câmera truedepth, você também pode visualizar informações adicionais sobre os sites que visitou, como imagens e vídeos que visualizou.

Ver o histórico recente do Safari no seu iPhone ou iPad é muito simples. Siga as etapas abaixo para visualizar o histórico recente do Safari em seu dispositivo iOS:

Etapa 1: abra o aplicativo Safari
O primeiro passo é abrir o aplicativo Safari no seu dispositivo iOS. Quando o aplicativo estiver aberto, você verá a tela inicial do Safari.
Etapa 2: toque no ícone 'Histórico'
Quando estiver na tela inicial do Safari, toque no ícone 'Histórico' localizado na parte inferior direita da tela. Depois de tocar no ícone 'Histórico', você verá o histórico recente do Safari.
Etapa 3: toque no ícone 'Excluir'
Se você deseja limpar o histórico recente do Safari, toque no ícone “Limpar” localizado no canto superior direito da tela. Depois de tocar no ícone 'Limpar', você verá uma janela pop-up perguntando se deseja limpar o histórico recente do Safari.
Etapa 4: toque em 'Limpar histórico'
Se você deseja limpar o histórico recente do Safari, toque em 'Limpar histórico'. Depois de tocar em 'Limpar histórico', o histórico recente do Safari será apagado.
- Como visualizar o histórico recente do Safari no iPhone e iPad? Para visualizar o histórico recente do Safari em seu iPhone ou iPad, abra o aplicativo Safari e toque no ícone 'Histórico' localizado na parte inferior direita da tela.
- Como limpar o histórico recente do Safari no iPhone e iPad? Para limpar o histórico recente do Safari no seu iPhone ou iPad, abra o aplicativo Safari e toque no ícone 'Limpar' localizado no canto superior direito da tela. Depois de tocar no ícone 'Limpar', toque em 'Limpar histórico'.
Agora você sabe como visualizar o histórico recente do Safari em seu iPhone ou iPad. Se você quiser saber mais sobre os recursos do Safari no iPhone e iPad, recomendamos que consulte o instruções oficiais da Apple ou ler este artigo da Macworld .
Esperamos que este artigo tenha ajudado você a visualizar o histórico recente do Safari em seu iPhone ou iPad. Se você tiver quaisquer perguntas ou comentários, envie-os para nós.
Artigos Interessantes
- Adobe Kuler: o novo aplicativo seletor de cores para iPhone
- Pesquise mensagens por data no WhatsApp
- Alternativas ao Microsoft Sunrise Calendar
- Como usar estilo negrito, itálico e tachado em suas conversas do WhatsApp
- Bug do Messenger no iPhone: o Facebook está investigando o problema
- Staples começa a vender acessórios da Apple | especialista em TI
- Microsoft torna o OneDrive mais poderoso do que nunca
- Andrios: uma experiência inspirada no Android para iOS
- Comprima fotos no iPhone e iPad facilmente
- Heroes Of Dragon Age: EA está entrando na onda do RPG neste outono
Tudo Sobre O Iphone
- Revisão do fio: estique e dobre suas linhas para conectar os pontos
- Como transformar seu iPhone em Windows Phone 7
- Samsung Galaxy S20: conheça os novos recursos
- NYT apóia o iPad mini: o primeiro protótipo de tablet da Apple era um de sete polegadas
- Como usar o gerenciador de downloads do Safari no iOS
- Apple reprime serviços de manipulação da App Store
- Apple libera iOS 12 Beta 4 para desenvolvedores
- Anexar arquivos do sistema de arquivos raiz ao iMessage ou SMS
- TSMC desenvolve telas micro OLED ultra-avançadas para fone de ouvido de realidade mista da Apple

- Vídeo Tutoriais
Parte 1. Por que você deve limpar o cache e o histórico no Safari?
Parte 2. como limpar o histórico no safari, parte 3. por que você deve escolher o foneeraser para ios, parte 4. como limpar cache e cookies no safari com foneeraser para ios.
Apague facilmente todo o conteúdo e configurações do iPhone, iPad ou iPod de forma completa e permanente.
- Limpar arquivos indesejados do iPhone
- Limpar cache do iPad
- Limpar os cookies do Safari para iPhone
- Limpar o cache do iPhone
- Limpar a memória do iPad
- Limpar o histórico do iPhone Safari
- Excluir contatos do iPhone
- Excluir o backup do iCloud
- Excluir e-mails do iPhone
- Excluir WeChat do iPhone
- Excluir iPhone WhatsApp
- Excluir mensagens do iPhone
- Excluir fotos do iPhone
- Excluir lista de reprodução do iPhone
- Excluir código de restrição de iPhone
Como limpar o histórico e o cache do Safari no iPhone em segundos

Os usuários de iPhone, iPad ou iPod touch sempre recebem um novo dispositivo porque o antigo já foi envelhecido, quebrado ou a Apple Inc. lançou as atualizações. Não importa qual seja o motivo, a maioria dos usuários optará por revender, doar ou reciclar seus dispositivos logo depois disso. Então, o que os usuários devem fazer antes de passá-los para um estranho?
Lista de guias
O aplicativo Safari no iPhone é tão poderoso e fácil de usar porque traz a conveniência e a eficiência da nossa pesquisa. As pessoas usam todos os dias por vários motivos, há vários cookies, arquivos de cache, arquivos de log e informações pessoais. Então, antes de revendê-los, você tem que Limpar cache no safari e certifique-se de que eles não podem ser recuperados.
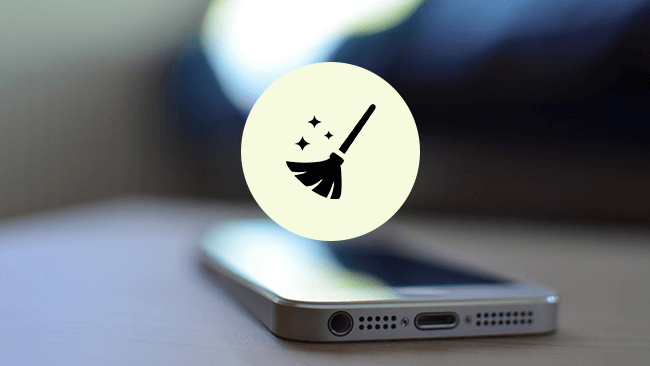
Existem métodos 2 para limpar arquivos de cache do navegador, ambas as formas estão disponíveis para iPhone, iPad e iPod touch.
Abra Safári , procure o ícone semelhante a um livro 📖 na parte inferior, toque nele e encontre o HISTÓRIA , Toque Limpar finalmente para Limpar cache e cookies. Você pode escolher o intervalo de tempo para apagar o histórico de pesquisa do safari de acordo com suas necessidades.
Encontre Safári in Configurações e depois toque em Limpar histórico e dados do site para deslize todo o histórico de pesquisa , cookies, cache, arquivos de log e outros arquivos inúteis.
As formas acima mencionadas não podem 100% garantir que os dados não possam ser recuperados. Há algumas ferramentas de recuperação de terceiros que podem restaurar os dados do seu dispositivo iOS (incluindo iPhone, iPad e iPod touch) facilmente, como fotos, contatos, vídeos, mensagens etc. É melhor que você possa apagar os dados do seu iPhone ou iPad permanentemente e completamente com o eliminador profissional dos dados do iPhone, que impede que os dados apagados sejam recuperados depois disso.
A fim de limpar dados do cache do Safari , cookies e outros arquivos indesejados no iPhone, FoneEraser para iOS fornece três opções de nível de apagamento. Cada nível sobrescreverá todos os dados no dispositivo com zero e arquivos inúteis para evitar vazamento de informações pessoais. Ele está disponível para iPhone, iPad e iPod touch e suporta versões do iOS 10.2.1 e do sistema iOS anterior. Não importa que você queira gerenciar o armazenamento no iphone ou apague todos os dados no seu dispositivo para torná-lo como um novo, FoneEraser para iOS ajuda você a limpar o histórico de pesquisa do iPhone, cache invisível, cookies e outros arquivos inúteis completamente.
Apagar arquivos de lixo
Você pode escolher Liberar espaço se não quiser perder dados específicos do iPhone. Ele tem um recurso para ajudá-lo a apagar os arquivos inúteis disponíveis sem perder dados.
Passo 1 Conecte seu iPhone e computador depois de baixar e instalar o software. E então ele será iniciado automaticamente.
O FoneEraser para iOS é o melhor limpador de dados para iOS que pode apagar facilmente todo o conteúdo e configurações do iPhone, iPad ou iPod de forma completa e permanente.
- Limpe dados indesejados do iPhone, iPad ou iPod touch.
- Apague os dados rapidamente com uma sobrescrição única, o que pode economizar tempo para muitos arquivos de dados.
- É seguro e fácil de usar.
Passo 2 O software detectará seu dispositivo em minutos.

Passo 3 Clique Libere espaço > Apagar arquivos de lixo .
Passo 4 Depois de soltar, verifique os itens e clique apagar botão.

Apagar todos os dados
Seu recurso Apagar todos os dados pode ajudá-lo a remover todos os dados do iPhone permanentemente. Abaixo está como.
Passo 1 Escolha Apagar todos os dados então um nível de apagamento de Alto nível , Nível médio e Nível baixo . Cada nível garante que os dados apagados não possam ser recuperados. É melhor que você possa selecionar o Alto nível se você fez backup de todos os dados no seu computador.

Passo 2 Clique Início botão para iniciar o procedimento.
Isso é tudo. Levará alguns minutos para terminar. FoneEraser para iOS não é apenas um limpador de cache do Safari fácil de usar para iPhone, mas também permite limpar conteúdo de texto, arquivos de mídia, documentos, aplicativos, configurações e muito mais. Não hesite em baixar e experimentar!
- Como excluir o armazenamento do iCloud
- Como apagar a memória do iPhone completa e permanentemente
- Maneiras de redefinir o iPad para o padrão de fábrica
FoneLab > Recursos > Como limpar o histórico do Safari e o cache no iPhone
Direitos autorais © 2024 FoneLab Studio. Todos os direitos reservados.

Ultimate Guide: 4 maneiras de verificar o histórico de pesquisa no iPhone
Por Nathan E. Malpass, Última atualização: October 23, 2019
Há momentos em que você encontrou um bom site alguns dias atrás e esqueceu o que era. Isso pode ser frustrante, especialmente quando a página que você está procurando é muito importante. Talvez fosse uma loja online de ótimas roupas ou um site engraçado cheio de memes. Seja o que for, você gostaria de saber o que é o site novamente para poder voltar a ele mais tarde.
Neste guia, mostraremos a você como verificar o histórico de pesquisa no iPhone para que você possa encontrar seu site facilmente usando o referido dispositivo móvel. Explicaremos como fazer isso em diferentes navegadores, como Chrome, Firefox e Safari. Dessa forma, você não precisa se preocupar em encontrar a melhor página que viu dias atrás. Mas antes de fazer isso, daremos um guia sobre como recuperar dados do seu iPhone para que você não perca seus arquivos mais importantes.
Vamos começar.
R: Como verificar o histórico de pesquisa com uma ferramenta de recuperação de dados B: Como verificar o histórico de pesquisa no iPhone para Safari C: Como verificar o histórico de pesquisa no iPhone para o navegador Chrome D: Como verificar o histórico de pesquisa no iPhone para Firefox
R: Como verificar o histórico de pesquisa com uma ferramenta de recuperação de dados
Nesta seção, ensinaremos como verificar o histórico de pesquisa no iPhone com uma ferramenta de recuperação de dados. Esse método também pode ser usado para recuperar dados de dispositivos iOS, como iPhones e iPads. É uma ótima ferramenta com uma interface simples que todos podem entender. A ferramenta é muito leve e 100% segura. Ele protege a privacidade de seus dados, garantindo que somente você tenha acesso a eles.
Para isso, temos que usar Recuperação de dados do FoneDog iOS que funciona não apenas nos dois dispositivos iOS mencionados, mas também em iPods. Uma nova atualização do dispositivo permite recuperar dados do WhatsApp, Facebook Messenger, WeChat, Viber, Line, Kik e QQ.
Download grátis Download grátis
Aqui estão as etapas que você deve seguir para verificar o histórico de pesquisa no iPhone ou restaurar dados:
Passo 01 - Baixe, instale e execute o FoneDog iOS Data Recovery

Passo 02 - Conecte o iPhone ao Computador

Passo 03 - Escolha o caminho para a recuperação de dados
Por exemplo, selecione “ Recuperar do dispositivo iOS ". Isso pode ser visto na guia esquerda.

Passo 04 - Verifique o histórico de pesquisa no iPhone

B: Como verificar o histórico de pesquisa no iPhone para Safari
Você pode realmente percorrer todo o seu histórico de navegação na Web no navegador Safari. O recurso de pesquisa do referido navegador no iPhone permite que você encontre e recupere facilmente os sites que você visitou anteriormente. Isso é verdade nos casos em que você não excluiu seu histórico de pesquisa.
Quando você sabe como verificar o histórico de pesquisa no iPhone no Safari, você pode facilmente voltar às páginas para as quais esqueceu o link. Por exemplo, se você assistiu a um documentário e não conhece o site de onde o transmitiu, pode voltar ao histórico de pesquisa para encontrá-lo.
O navegador Safari no ios permite pesquisar seu histórico de navegação na web. Aqui estão os passos sobre como fazê-lo:
Passo 01 - Inicie o Safari usando seu iPhone.
Passo 02 - Na parte inferior da interface, toque no botão de Favoritos ou Histórico. Este botão aparece como o de um livro aberto.
Passo 03 - Novamente, escolha ou toque na aba que se parece com um livro aberto. Isso mostrará a seção Histórico.
Passo 04 - Toque com o dedo na caixa de pesquisa.
Passo 05 - Digite a consulta de pesquisa que você está procurando. Em seguida, pressione "Pesquisar".

Como você não excluiu o histórico do navegador Safari, poderá encontrar dados mais antigos. O Safari armazena dados por um longo período de tempo.
Se o iCloud e o Safari funcionarem juntos no seu iPhone e em outros dispositivos, o histórico de navegação desses dispositivos além do atual que você está usando será incluído no seu iPhone. Isso ocorre devido ao recurso de sincronização do iCloud. Assim, o histórico de navegação de vários dispositivos será compartilhado entre eles.
Também é possível pesquisar uma correspondência no histórico de navegação do Safari e excluir essa página da Web específica. Assim, você pode limpar o histórico de navegação do seu dispositivo seletivamente, se quiser.
C: Como verificar o histórico de pesquisa no iPhone para o navegador Chrome
Anteriormente, o Chrome só permitia limpar o histórico de navegação. Mas agora, com as novas atualizações cada vez melhores, você pode visualizar seu histórico de pesquisa no aplicativo em iPhones. Aqui estão os passos como verificar o histórico de pesquisa no iPhone para Chrome:
Passo 01 - Inicie o Chrome no seu iPhone.
Passo 02 - Toque com o dedo no menu. Isso se parece com três linhas horizontais.
Etapa 03 - Pressione Histórico.

D: Como verificar o histórico de pesquisa no iPhone para Firefox
O histórico de pesquisa do seu navegador Firefox no iPhone está contido em uma seção que também possui os favoritos e o histórico de downloads. Esta seção é chamada de “Biblioteca”. É um lugar onde você pode acessar facilmente vários conteúdos que você baixou, visualizou e salvou da Internet.
Você pode acessar a referida Biblioteca através do menu. Aqui estão os passos sobre como fazê-lo:
Passo 01 - Inicie o Firefox para iOS no seu iPhone.
Passo 02 - Em seguida, pressione o menu localizado na parte inferior da interface. Parece três linhas horizontais.
Passo 03 - Pressione o ícone Biblioteca. Isso se parece com quatro livros colocados lado a lado.
Passo 04 - Aguarde até que seu histórico de pesquisa, favoritos e downloads apareçam.
Dissemos a você várias maneiras de verificar o histórico de pesquisa no iPhone com o de diferentes navegadores, como Safari, Chrome e Firefox. Caso precise voltar a um site em que navegou anteriormente, você pode usar esse histórico de pesquisa para lembrá-lo dos detalhes dessa página da web.
E quanto a você? Qual é a sua opinião sobre o nosso guia? Você achou isso útil? Deixe-nos saber enviando seus comentários abaixo.
Deixe um comentário

Nathan E. Malpass
Especialista em manutenção de dispositivos iPhone/Android
Ficar em casa, ouvir música, escrever artigos de tecnologia
Muitas pessoas me pediram para consertar seus celulares, então eu tenho muita experiência em conserto de celulares e sei muito sobre telefones Android ou Apple.
iOS Recuperação de Dados
3 Métodos para recuperar seus dados apagados do iPhone ou iPad.
Artigos Quentes
- Fazer backup de contatos do iPhone para o Google
- Transferir contatos entre iPhones
- Faça o backup de músicas no iCloud
- Restaurar música do backup do iCloud
Como você gosta deste artigo?
INTERESSANTE MAÇANTE
SIMPLES DIFÍCIL
Obrigada! Aqui estão suas escolhas:
Avalie este artigo: Excelente
Classificação: 4.6 / 5 (com base em 70 classificações)
Receba nossa Newsletter
© 2016 - 2024 FoneDog Technology Limited, Hong Kong. Todos os direitos reservados.
O FoneDog usa cookies para garantir que você tenha a melhor experiência em nosso site. Clique SUA PARTICIPAÇÃO FAZ A DIFERENÇA para saber mais.
- Eletrodomésticos
- Computadores

Como limpar o histórico de pesquisa no Safari em Mac, iPhone ou iPad
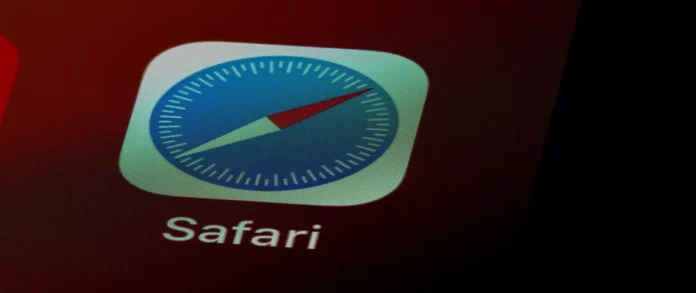
Por vezes, os utilizadores querem ver-se livres de uma pesquisa recente que está a ser exibida cada vez que clicam na barra URL do Safari. Felizmente, é possível remover rapidamente todas as suas pesquisas recentes, no entanto, de que versão do Safari está a utilizar. Basicamente, se tiver um dispositivo iOS, é possível apagar as suas pesquisas recentes, removendo tudo do seu histórico de navegação.
É importante saber que limpar o seu histórico de pesquisa é diferente de limpar o seu histórico de navegação. Tudo o que preencheu na barra de pesquisa está incluído no seu histórico de pesquisa, contudo, o seu histórico de navegação é um registo de todos os websites que visitou.
Se apagar o histórico do seu Safari, este desapareceria em todos os seus dispositivos conectados. Pode apagar todo o histórico do seu Safari ou partes específicas dele durante um período de tempo seleccionado ou durante todo o tempo.
Como limpar o histórico de pesquisa no navegador Safari no seu dispositivo
Quando visita um sítio web, o seu navegador regista a sua visita no histórico do navegador. Também guarda componentes como o URL da página, texto, imagens, e listas de endereços IP na cache do navegador.
Isto acelera o tempo de carregamento desse sítio na próxima vez que o visitar. Além disso, se alguma vez precisar de voltar a encontrar esse sítio, pode simplesmente procurar no histórico do seu navegador em vez de o procurar no Google.
Como limpar o histórico de pesquisa no Safari no Mac
Assim, como foi dito anteriormente, o seu histórico de pesquisa inclui tudo o que preencheu na barra de pesquisa. Se não quiser ver mais essas pesquisas, ou se quiser limpá-las para não deixar que outros as vejam, continue a ler.
Se quiser limpar o seu histórico de pesquisa no Mac, deve seguir as instruções que seriam mencionadas na secção abaixo:
- Em primeiro lugar, deve abrir o Safari, e depois deve clicar no menu História

- Depois, deve tocar em Limpar Histórico no fundo do menu
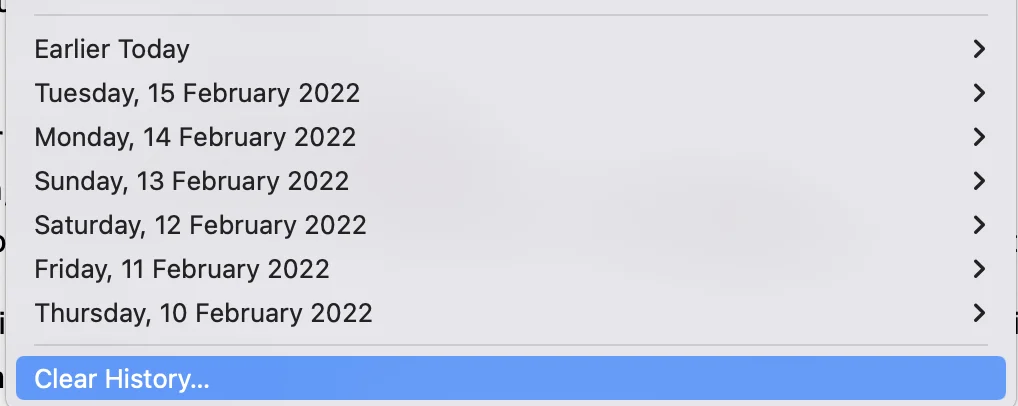
- Depois disso, verá a caixa de diálogo exposta. Aí, deverá seleccionar entre limpar a última hora , hoje , hoje e ontem , ou toda a história
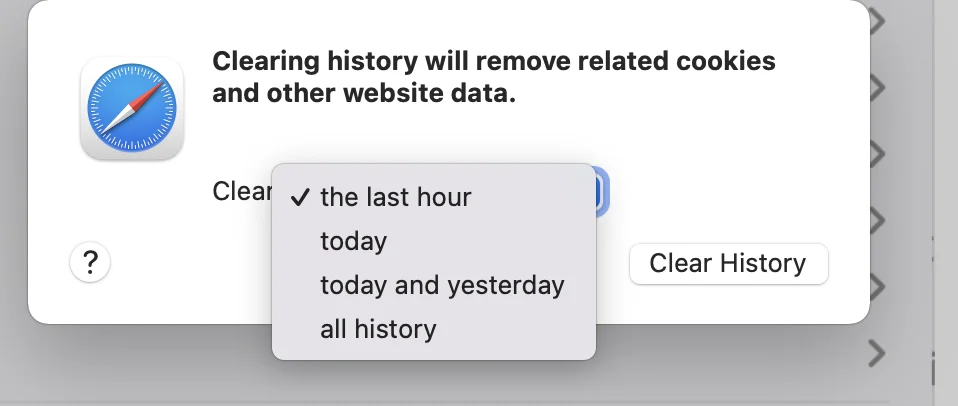
- Para completar o processo, deve tocar em Clear History
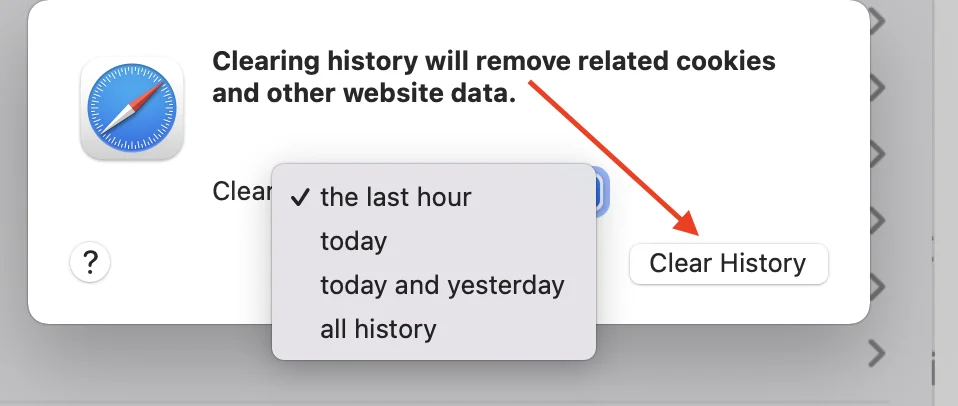
Alternativamente, dentro do Safari pode guardar Command-Y e a página actual será substituída por uma lista de histórico. Há um botão Clear History… no canto superior direito.
Como limpar o histórico de pesquisa no iPhone
O processo de limpar o seu histórico de pesquisa no seu iPhone difere ligeiramente do processo de limpeza no seu Mac.
Se quiser limpar o seu histórico de pesquisa no seu iPhone, deve seguir as instruções que seriam mencionadas na secção abaixo:
- Antes de mais, deve dirigir-se a Settings no seu dispositivo iOS
- Depois disso, deve tocar no Safari
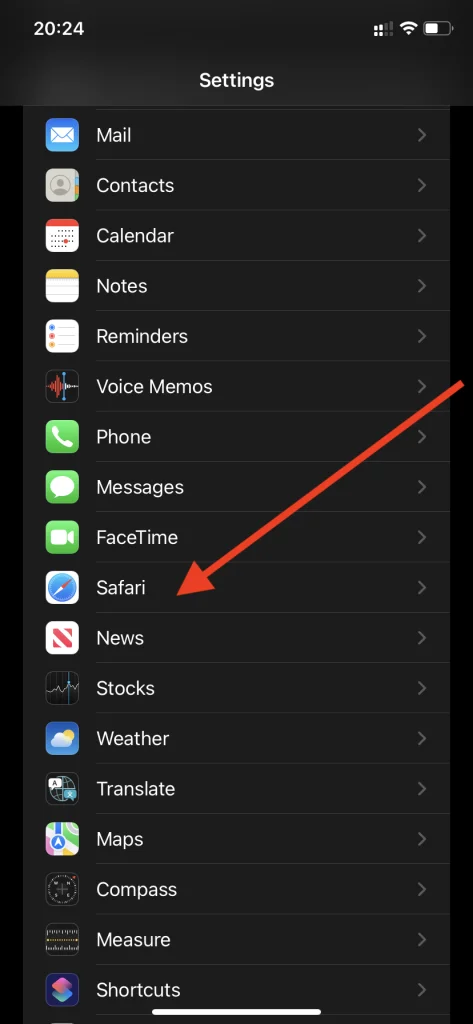
- Depois, deve dirigir-se a Clear History and Website Data
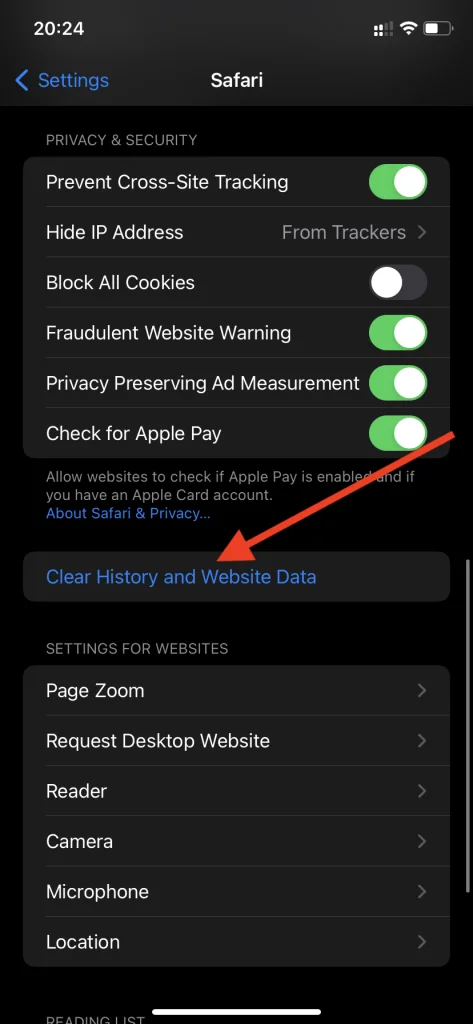
- Para completar o processo, deve clicar em Clear History and Data (Limpar Histórico e Dados) para confirmar
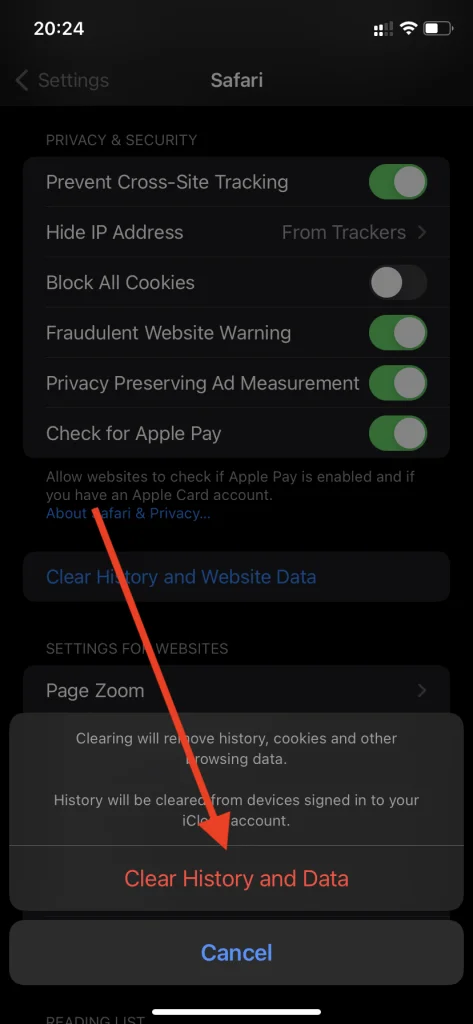
É importante saber que não se pode remover parcialmente o histórico de navegação de hoje no iPhone ou iPad. É tudo ou nada, com o iOS.
Como apagar itens específicos da sua história do Safari
O Safari oferece também aos seus utilizadores uma grande oportunidade de remover itens específicos. Por exemplo, se quiser salvar alguns links na sua história, mas outros devem ser removidos, é fácil de o fazer.
Se quiser limpar uma página específica do histórico de pesquisa no Mac, deve seguir as instruções que seriam mencionadas na secção abaixo:
- Primeiro de tudo, abre-se o Safari
- Depois disso, deve abrir o menu Histórico no topo do ecrã
- Depois, deve clicar em Mostrar Todo o Histórico no menu suspenso
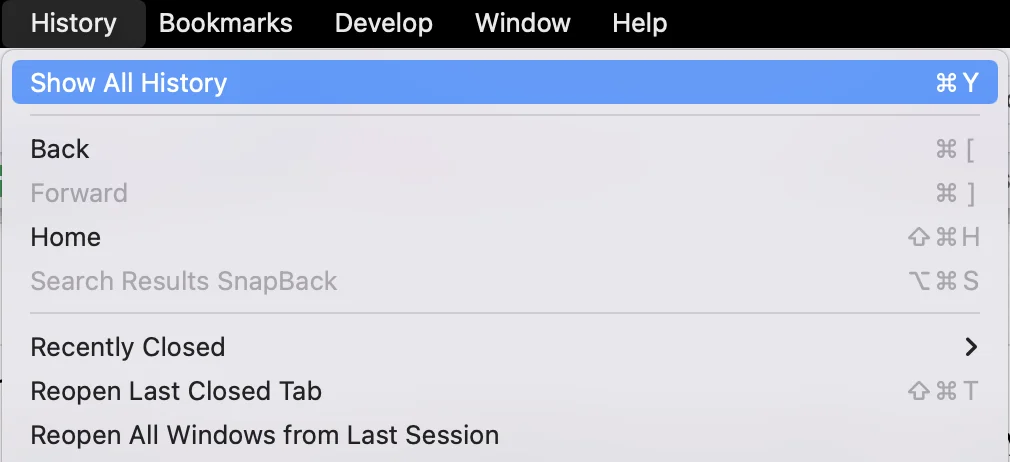
- A seguir, deve fazer um clique com o botão direito do rato na página, que deseja retirar, da lista que aparece
- Depois disso, deve tocar em Apagar no menu pendente
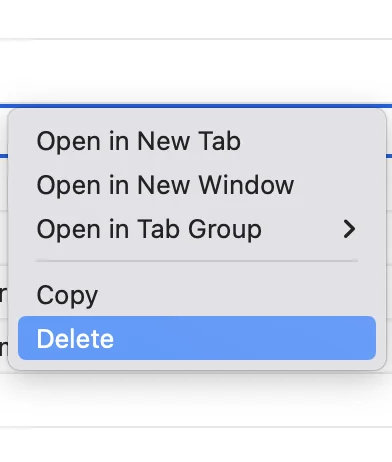
Pode pesquisar o nome do website escrevendo-o na barra de pesquisa no canto superior direito da janela pop-up
Em alternativa, se seleccionar um, dois ou mais itens na lista do histórico, deve tocar na tecla Delete para os remover a todos.
Como limpar os cookies e o cache no Safari
Os cookies e ficheiros cache são necessários para o funcionamento óptimo da maioria dos sítios web. Permitem que as páginas sejam carregadas muito mais rapidamente quando as revisitar no futuro.
Deve estar ciente de que também podem conter muitas informações pessoais tais como a sua localização, nome de utilizador e palavra-passe, preferências linguísticas, e-mail, e outros dados.
Se quiser apagar os cookies e o cache no Safari, deve seguir os passos que seriam mencionados na secção abaixo:
- Antes de mais nada, deve abrir o Safari
- Depois disso, deve tocar no menu Safari na parte superior do ecrã
- Depois, deve premir Preferências
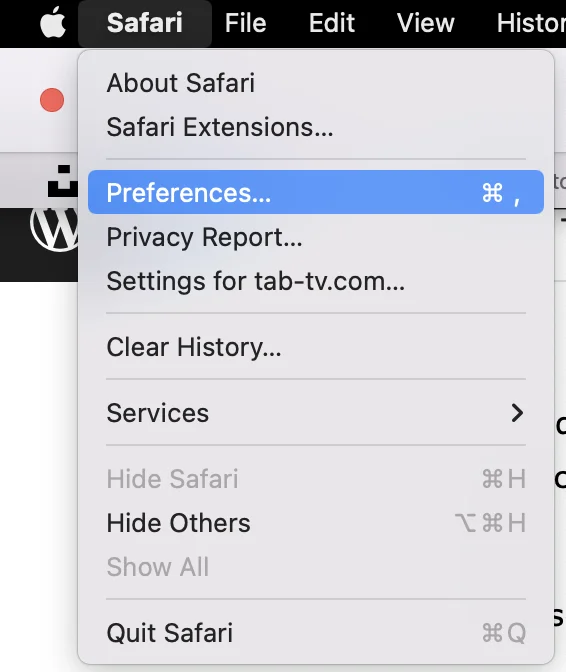
- A seguir, deve dirigir-se para o separador Privacidade
- Depois disso, deve tocar no botão Manage Website Data (Gerir Dados do Website)
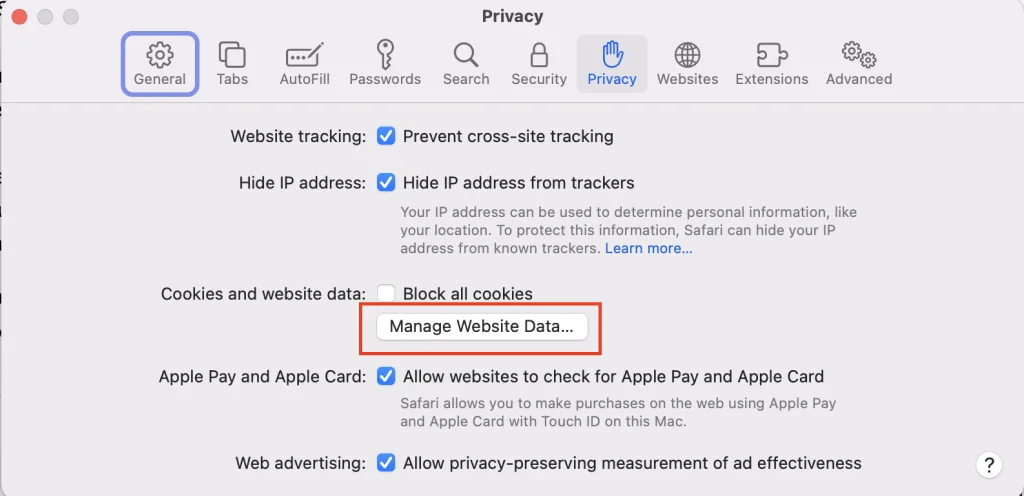
- Então, uma janela com uma listagem de todos os sítios Web para os quais o Safari está a armazenar os seus cookies, cache, e outros tipos de dados seria exibida. Se quiser apagar os, deve tocar no botão Remover Todos , ou pode seleccionar websites específicos e clicar no botão Remover em vez disso

Como pode ver, não há nada de difícil em limpar a sua história do Safari. O principal é recordar alguns aspectos que foram mencionados acima.
ARTIGOS RELACIONADOS Mais do autor
Como obter o espn+ na lg smart tv, encontre o número do modelo de sua tv philips, quem fabrica os produtos black and decker, deixe uma resposta cancelar resposta.
Salve meu nome, e-mail e site neste navegador para a próxima vez que eu comentar.
Seleções do editor
Pesquisa de número de modelo de tv sony, explicação do frl fixed rate link em portas hdmi, posts mais populares, tamanho da tv e do monitor: altura e largura, dependendo do..., modelos de tv samsung por ano 2002-2024 descodificar, sem som na minha tv samsung – o que faço, categoria popular.
- Artigos 1665
- TV's 611
- Samsung TV 246
- tecnologia de TV 215
- Mídias Sociais 158
- Streaming 117
- Telefone 116

- Transferência do Android
- Eliminador de Dados Android
- Recuperação de Dados Android
- Recuperação de Android SMS + Contatos
- Transferência de Celular
- Backup do Android
- Android Recuperação de Dados WhatsApp
- Transferência do iPhone
- Eliminador de Dados iOS
- Recuperação de Dados iPhone
- iPhone Backup Extractor
- Recuperação de iPhone SMS + Contatos
- Recuperação de iCloud
- Recuperação do WhatsApp para iPhone
- PDF para Word
- Criador de PDF
- PDF para JPG
- PG para PDF
- Conversor de PDF
- Word para PDF
- Recuperação de Dados
- Conversor HEIC
- Recuperação de dados do WhatsApp
- Desbloquear PDF
- Android Transferência
- Android Recuperação
- Transferência para iPhone
- Recuperação do iPhone
- Transferência de telefone
- Borracha de telefone
- Ver todos os recursos
- Centro de Suporte
- Tutoriais Online
- FAQs de Produtos
- FAQs de Vendas
- FAQs de Reembolso
- FAQs de Assinaturas
- FAQs de Registro
- Sobre Coolmuster
- Fale Conosco
- Recuperação de Dados WhatsApp
- JPG para PDF

Como ver o histórico de navegação anônima no iPhone? Encontre a resposta aqui!

Na era digital de hoje, a privacidade tornou-se uma preocupação significativa para muitos indivíduos, e o modo anônimo fornece um meio de navegar na internet sem deixar nenhum rastro de suas atividades online. No entanto, se você precisar recuperar informações de sua sessão de navegação anônima, este artigo irá orientá-lo sobre como ver o histórico de navegação anônima no iPhone. Seguindo alguns passos simples, você pode obter insights sobre o histórico anônimo do seu iPhone e obter uma melhor compreensão das atividades de navegação que ocorreram.
Parte 1. Noções básicas sobre o modo de navegação anônima
Método 1. como verificar o histórico de navegação anônima no iphone via ajustes, método 2. como encontrar o histórico de navegação anônima no iphone via safari, método 3. como ver o histórico de navegação anônima no iphone via extensão do google chrome, parte 3. como recuperar o histórico de navegação privada no iphone, parte 4. como excluir o histórico de navegação anônima no iphone, parte 5. perguntas frequentes.
O modo de navegação anônima, alternativamente chamado de navegação privada ou modo privado, é uma funcionalidade encontrada na maioria dos navegadores da web. Ele permite que os usuários explorem a internet sem que o navegador retenha detalhes sobre seus compromissos on-line. Ao iniciar uma janela anônima, o navegador geralmente se abstém de preservar o histórico de navegação, cookies, dados do site ou entradas de formulário.
É importante notar que, embora o modo de navegação anônima possa ajudar a manter a privacidade no dispositivo local, ele não fornece anonimato de sites ou provedores de serviços de internet. Os sites ainda podem rastrear a atividade do usuário, e os provedores de serviços de internet podem ver os sites visitados. Os usuários também devem estar cientes de que as atividades executadas no modo de navegação anônima ainda podem estar visíveis para empregadores ou administradores de rede em determinadas situações.
Você pode gostar de:
Como ver a localização de alguém no iPhone? [Não pode perder]
Como impedir que os pais rastreiem seu telefone | Impedir Monitor
Parte 2. Como ver o histórico de navegação anônima no iPhone
Depois de explorar os conceitos básicos do modo de navegação anônima, posso ver meu histórico de navegação anônima no iPhone? Felizmente, existem vários métodos que valem a pena explorar. Neste segmento, exploraremos três abordagens para revisar seu histórico de navegação no modo de navegação anônima.
Uma maneira de ver o histórico de navegação anônima no iPhone é verificando seu histórico de navegação em Ajustes. Aqui estão as etapas sobre como ver o histórico anônimo em iOS em Configurações:
Passo 1. Acesse o menu "Configurações" no seu dispositivo iOS .
Passo 2. Role o menu principal e selecione "Safari" na lista.
Passo 3. Continue rolando até a parte inferior e, na seção "LISTA DE LEITURA", toque em "Avançado".
Passo 4. Em seguida, toque em "Dados do site". Aqui, você pode visualizar uma lista de todos os sites visitados, incluindo aqueles acessados no modo de navegação anônima, juntamente com seu respectivo consumo de dados.

Outra maneira de ver o histórico de navegação anônima no iPhone é verificando seu histórico de navegação no Safari. Aqui está como olhar para o histórico de navegação anônima no iPhone no Safari:
Passo 1. Inicie o "Safari" no seu iPhone.
Passo 2. Toque no ícone "Guias" localizado no canto inferior direito.
Passo 3. Na tela Visão geral da guia, toque na seção "x" ou "Página inicial" na parte inferior.
Passo 4. Grupos de guias aparecerão na parte inferior; escolha "Privado".
Passo 5. Agora você entrou no modo de navegação privada no Safari.
Leitura adicional:
Como impedir alguém de espionar meu celular? [Com Prevenção]
Como recuperar o histórico excluído Safari iPhone com / sem backup
A última maneira que você pode usar para ver o histórico de navegação anônima no iPhone é pela extensão do Google Chrome. Aqui, apresentamos principalmente esta extensão no Google - Off The Record History. Veja como ver o histórico de navegação anônima no iPhone via Google Chrome:
Passo 1. Acesse " Off The Record History " e clique em "Add to Chrome".
Passo 2. Para ativar a extensão, digite "chrome://extensions/" na barra de endereços e selecione "Detalhes" para a extensão "Off The Record History".
Passo 3. Role para baixo até "Permitir no modo de navegação anônima" e ative-o. Agora você pode gravar o histórico, mesmo no modo de navegação anônima.
A extensão remove automaticamente o histórico de navegação anônima após sete dias. Como alternativa, você pode excluir manualmente o histórico de navegação anônima no Chrome acessando as configurações da extensão.
Na discussão anterior, falamos sobre como ver a história anônima no iPhone. Então, como recuperar o histórico de navegação privada no iPhone? Não temais; existem alguns softwares de recuperação de dados do iPhone que você pode usar para resolver esse problema. Um dos melhores softwares é o Coolmuster iPhone Data Recovery .
Coolmuster iPhone Data Recovery é um software abrangente projetado para ajudar os usuários a recuperar dados existentes ou dados excluídos de seus iPhones, incluindo histórico do Safari, contatos, mensagens, histórico de chamadas, notas e assim por diante. Esta ferramenta é particularmente valiosa para aqueles que querem recuperar seu histórico de navegação privada em seu iPhone.
Principais características:
- Recupere o histórico de navegação privada no iPhone.
- Recupere com eficiência arquivos perdidos ou excluídos do seu dispositivo iOS , iTunes e backup do iCloud.
- Suporte a vários tipos de dados, incluindo contatos, mensagens, registros de chamadas, fotos, vídeos e muito mais.
- Compatível com uma variedade de modelos de iPhone e versões iOS , incluindo o mais recente iPhone 15 e iOS 17.
Aqui está como recuperar o histórico de navegação privada no iPhone usando Coolmuster iPhone Data Recovery:
01 Baixe e inicie Coolmuster iPhone Data Recovery. Selecione a guia "Recuperar do arquivo de backup do iTunes" localizada no lado esquerdo.

02 A ferramenta irá inicialmente verificar o local de backup padrão do iTunes no seu computador. Escolha um arquivo de backup na lista exibida e clique no botão "Start Scan". Se você não conseguir encontrar o arquivo desejado, use o ícone "Selecionar" para escolher manualmente o arquivo de backup do iTunes de outras pastas.

03 Marque as caixas relevantes para os tipos de dados que você deseja recuperar e clique no ícone "Iniciar varredura" no canto inferior direito. Você pode visualizar os arquivos de backup do iTunes diretamente no seu computador.

04 Vá para "Histórico do Safari" e selecione os arquivos específicos à direita. Para iniciar a restauração de arquivos de backups do iTunes, clique no ícone "Recuperar para o computador".

Saiba Mais:
Como ver o histórico do Safari no iPhone - Dicas e truques revelados
Como recuperar músicas excluídas de um iPhone com ou sem computador? (4 Métodos Práticos)
Agora que sabemos como ver o histórico de navegação anônima no iPhone e como recuperar o histórico de navegação privada do iPhone, então, que tal como excluir o histórico de navegação anônima no iPhone? Siga os passos abaixo:
Passo 1. Para abrir a "Central de Controle" do iPhone, passe o dedo para cima a partir da parte inferior da tela.
Passo 2. Ative o "Modo Avião" tocando no ícone do avião, desativando temporariamente o Wi-Fi, o Bluetooth e o sinal do seu telefone - essa ação também limpa automaticamente o cache DNS.
Passo 3. Desative o "Modo Avião" tocando no ícone novamente, permitindo que você use seu telefone normalmente. Repita estes passos sempre que pretender apagar o seu histórico de navegação anónima no iPhone.
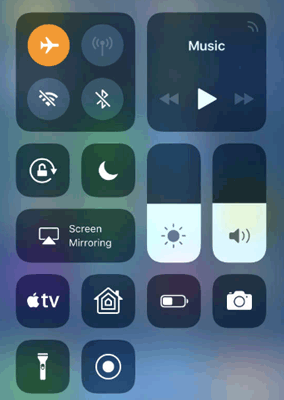
Q1. Há vestígios ao usar o modo de navegação anônima?
Certamente. O modo de navegação anónima apaga apenas o seu histórico de pesquisa e navegação local no seu dispositivo. No entanto, é importante observar que sites, mecanismos de pesquisa, provedores de serviços de Internet, aplicativos de terceiros e entidades governamentais ainda podem rastrear facilmente seu histórico da Web enquanto estiverem no modo de navegação anônima.
Q2. O modo de navegação anónima oculta o meu endereço IP?
De fato, o modo de navegação anônima não oculta seu endereço IP (Internet Protocol). Seu endereço IP permanece visível para os sites que você acessa e outras entidades. Se o objetivo é ocultar seu endereço IP, é aconselhável explorar o uso de uma rede privada virtual (VPN).
Q3. O modo de navegação anónima protege os meus dados de serem acedidos por outros utilizadores do mesmo dispositivo?
O modo de navegação anónima foi concebido para manter o seu histórico de navegação privado de outros utilizadores do mesmo dispositivo, mas não encripta a sua ligação à Internet. Se você quiser proteger ainda mais seus dados, considere usar uma senha ou outros recursos de segurança em seu dispositivo.
Ponto-chave
Isso é tudo sobre como ver a história anônima no iPhone. Se você quiser recuperar o histórico de navegação privada no iPhone, Coolmuster iPhone Data Recovery é uma boa escolha. Se você tiver quaisquer perguntas, dúvidas ou comentários sobre este artigo, sinta-se à vontade para entrar em contato conosco. Congratulamo-nos com os seus comentários e encorajamo-lo a expressar livremente os seus pensamentos na caixa de comentários fornecida abaixo.
Artigos relacionados:
[100% de sucesso] Como recuperar fotos excluídas do iPhone sem computador
Top 5 maneiras de recuperar imagens do WhatsApp excluídas pelo remetente
Como recuperar mensagens excluídas do Viber no iPhone (com / sem backup)
5 maneiras rápidas de recuperar mensagens de texto excluídas no iPhone sem computador
[2023] Como recuperar vídeos apagados do TikTok no iPhone /Android/ PC?
Como recuperar mensagens de texto excluídas no iPhone com ou sem backup

Artigos quentes
Outros tópicos.

Cool Apps, Cool Life. Fornecer o software mais necessário para usuários globais, melhorar a qualidade de vida com ciência e tecnologia.
- Obter Licença Gratuita
Feedback Ajude-nos a melhorar nosso site para você
Por favor, selecione o tipo de pergunta e iremos guiá-lo para a equipe de serviço certa.
Como verificar e limpar o histórico anônimo no iPhone/Mac [Guia definitivo!]
Navegação Rápida
Parte 1: O que é o modo de navegação anônima?
Parte 2: como verificar/limpar o histórico anônimo no iphone, parte 3: como verificar/limpar o histórico anônimo no mac.
O modo de navegação anônima é um recurso popular em navegadores da web que permite aos usuários navegar na Internet sem deixar rastros de suas atividades online. No entanto, muitas pessoas não sabem que seu histórico anônimo ainda pode ser rastreado e acessado.
Se você deseja garantir 100% de privacidade ao navegar no modo de navegação anônima e manter a confidencialidade de suas atividades de navegação, este guia completo ensinará como verificar e limpar o histórico de navegação anônima em dispositivos iPhone e Mac com apenas alguns cliques.
O modo de navegação anônima, também conhecido como navegação privada ou modo privado, é um recurso disponível na maioria dos navegadores da web que permite aos usuários navegar na Internet sem armazenar histórico de navegação, cookies ou outros dados do site. Ele foi projetado para fornecer uma experiência de navegação mais privada, evitando que o navegador salve qualquer informação sobre as atividades online do usuário.
É fácil verificar e limpar o histórico anônimo em um iPhone. Aqui, ensinaremos como fazer isso usando diferentes métodos eficazes. Mas primeiro, vamos discutir como configurar o histórico anônimo em um iPhone.
Como configurar o modo de navegação anônima no iPhone?
Para configurar o modo de navegação anônima no seu iPhone, siga estas etapas:
- Abra o navegador Safari no seu iPhone.
- Toque no ícone “Guias” no canto inferior direito da tela.
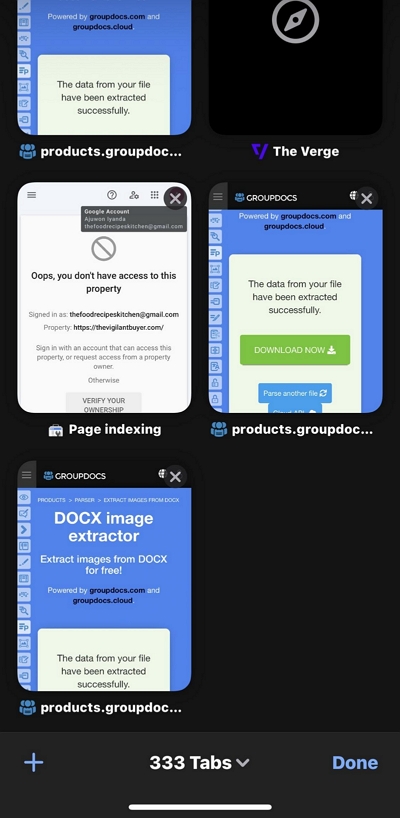
- Toque no “ícone suspenso” próximo ao número de guias que você abriu.
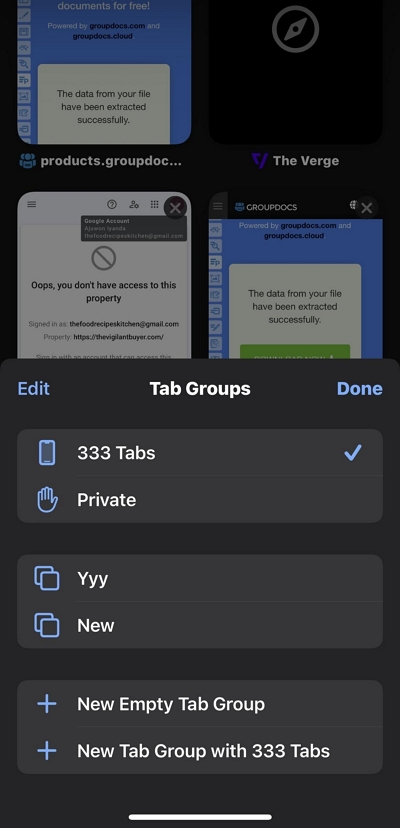
- Selecione "Privado" para ativar o modo de navegação privada. Você configurou com sucesso o modo de navegação anônima no navegador Safari.
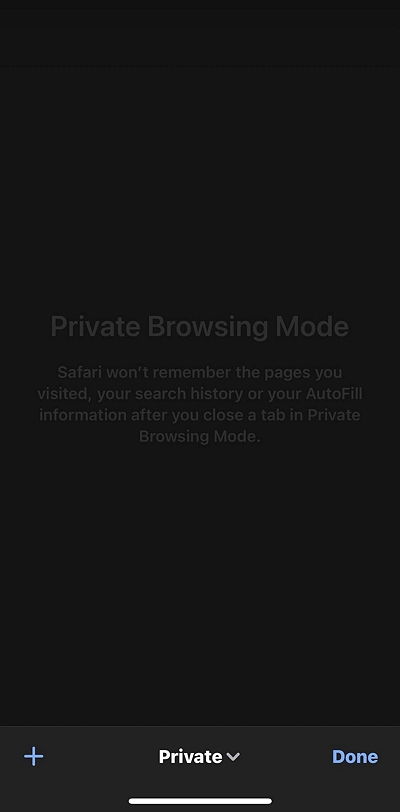
3 métodos para verificar o histórico anônimo no iPhone
Agora que você sabe como configurar o modo de navegação anônima no Safari no iPhone, vamos nos aprofundar nas técnicas para verificar o histórico de navegação anônima.
Método 1: verifique a guia do navegador privado no Safari
Como o Safari não exclui dados de navegação privada, exceto quando você fecha as guias abertas, você pode visualizar o histórico anônimo no Safari verificando todas as guias abertas no modo de navegação privada.
- Abra o navegador Safari no seu iPhone e toque no ícone “Tab” no canto inferior direito da tela.
- Toque no ícone “suspenso” próximo ao número de guias abertas. Em seguida, selecione “Privado”.
- Quando estiver no “modo privado”, role por todas as guias abertas para ver seu histórico de navegação anônima.
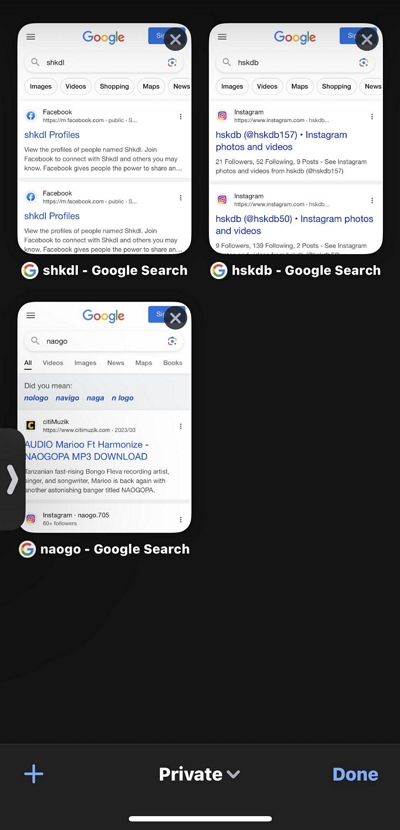
Método 2: verificar as configurações do histórico do navegador
Outra forma de verificar seu histórico anônimo no iPhone é por meio das configurações de histórico do navegador. Veja como:
- Acesse o aplicativo Configurações no seu iPhone.
- Role para baixo e toque em Safari.
- Vá para a seção “Lista de leitura” e selecione “Avançado”.
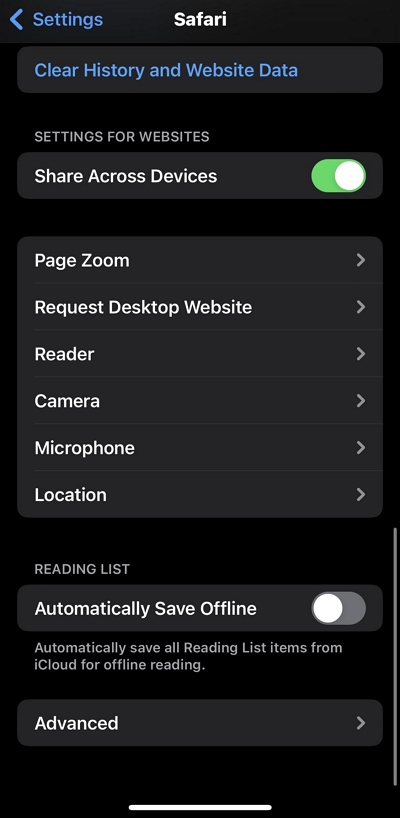
- Toque em “Dados do site” para ver o histórico anônimo no seu iPhone.
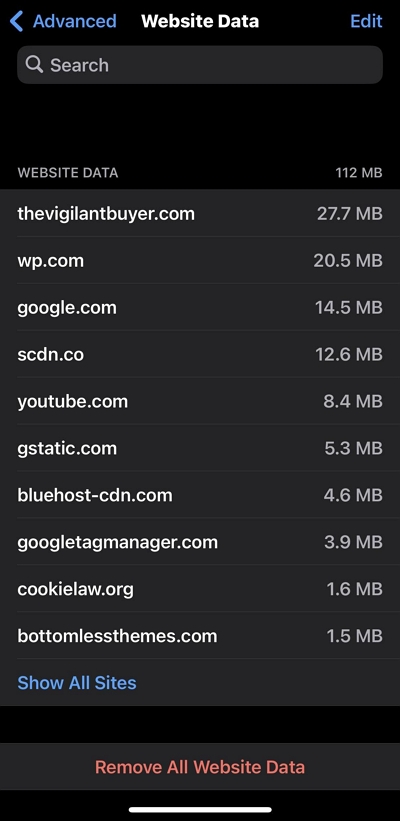
Método 3: recuperar histórico oculto do iPhone
Você também pode recuperar o histórico anônimo oculto para verificar o histórico anônimo no seu iPhone. No entanto, você precisa de um software confiável de recuperação de dados para poder realizar esta operação. Um desses softwares é o Eassiy iPhone Data Recovery.
Recuperação fácil de dados do iPhone é uma ferramenta profissional que vem com muitos recursos eficientes para recuperar dados em qualquer dispositivo iOS, incluindo os lançamentos mais recentes. Esteja você procurando recuperar dados do iPhone, backup do iCloud ou backup do iTunes, esta ferramenta fornecerá as ferramentas necessárias para operar com eficiência sem exigir conhecimento técnico.
Além disso, o Eassiy Data Recovery suporta a recuperação de vários tipos de dados do iPhone, incluindo histórico do Safari, fotos, vídeos, mensagens e anexos, bate-papos do WhatsApp e muito mais.
Download grátis Download grátis Download grátis Download grátis
Características principais
- Taxa de recuperação líder do setor para restauração de fotos e vídeos do iPhone.
- Capacidade de digitalização extremamente rápida, capaz de digitalizar mais de 1000 fotos excluídas em segundos e recuperar mais de 36 tipos de arquivos perdidos.
- Recupere dados do iPhone usando três modos diferentes (dispositivo iOS, iTunes Backup, iTunes Backup) sem complicações.
- Processo garantido sem riscos e somente leitura, garantindo nenhum vazamento de informações pessoais.
Veja como recuperar o histórico oculto do iPhone usando Eassiy iPhone Data Recovery:
- Conecte seu iPhone ao Eassiy Data Recovery em seu computador usando um cabo USB compatível e selecione “iPhone Data Recovery” na interface principal. Em seguida, clique em "Recuperar do dispositivo iOS".
- Clique em “Iniciar verificação” para começar a escanear seu iPhone em busca de histórico anônimo oculto.
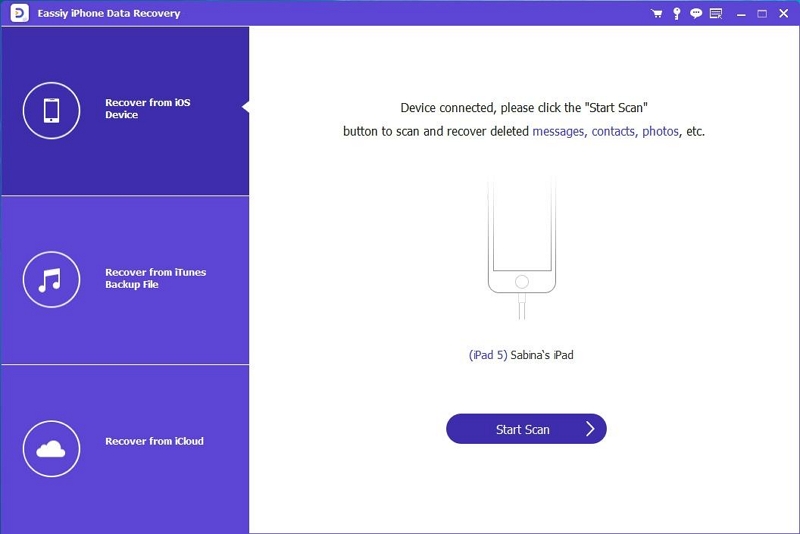
- Assim que o processo de verificação for concluído, uma lista de todos os dados detectados, incluindo fotos, vídeos, histórico do navegador e muito mais, será exibida na tela.
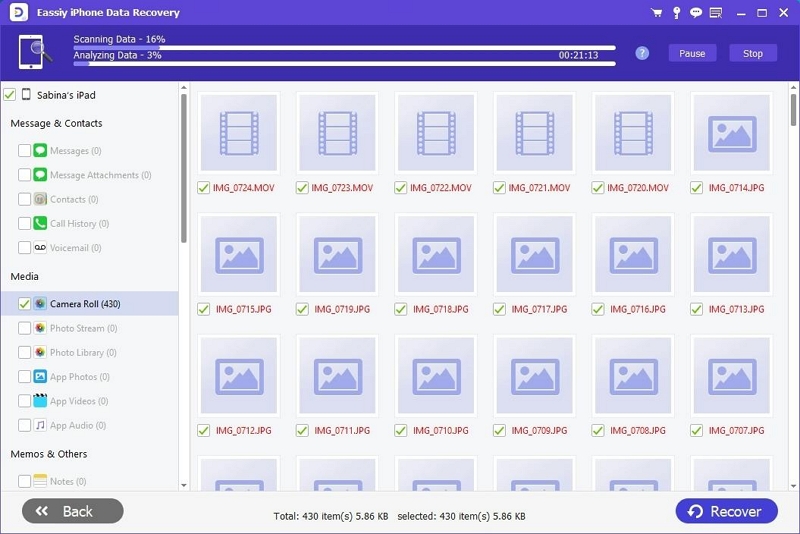
- Visualize os dados recuperados e selecione o histórico anônimo que deseja recuperar. Em seguida, clique no botão "Recuperar" para salvar o histórico anônimo recuperado em seu computador.
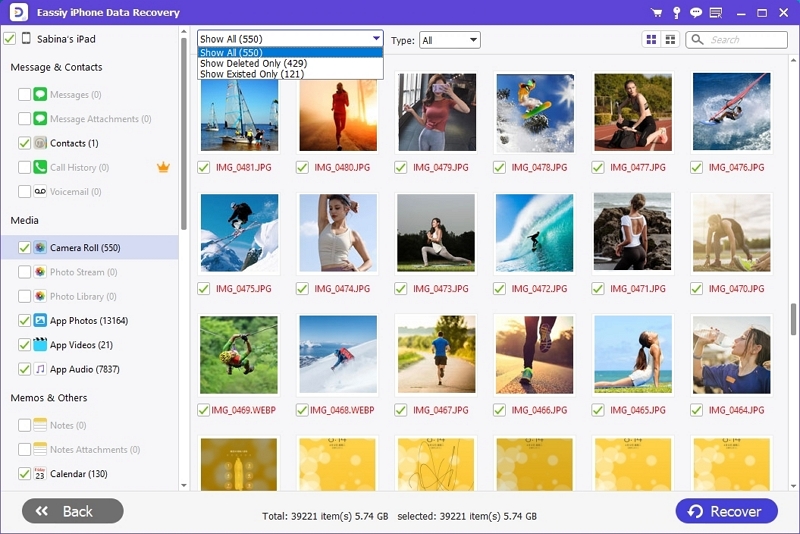
Finalmente, você pode verificar o histórico excluído usando Eassiy Data Recovery.
Como limpar o histórico anônimo no iPhone
Tendo entendido os procedimentos para configurar e verificar o modo anônimo no seu iPhone, vamos aprender as etapas para limpar seu histórico sem esforço.
- Abra o “aplicativo Configurações” no seu iPhone.
- Role para baixo e toque em “Safari”.
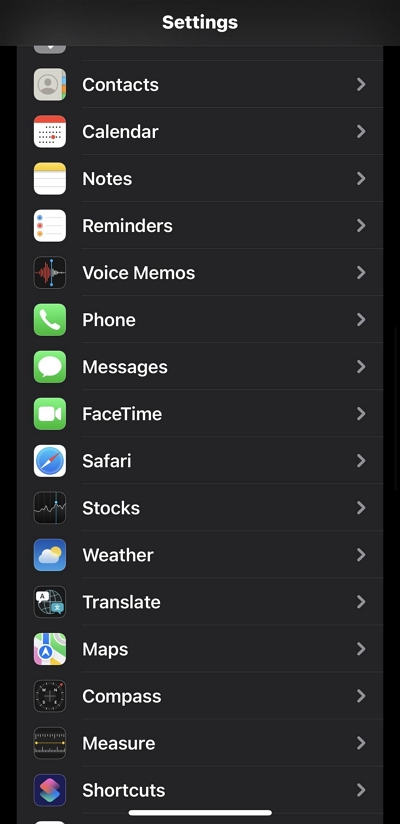
- Toque em "Limpar histórico e dados do site". e confirme sua ação tocando em "Limpar histórico e dados".
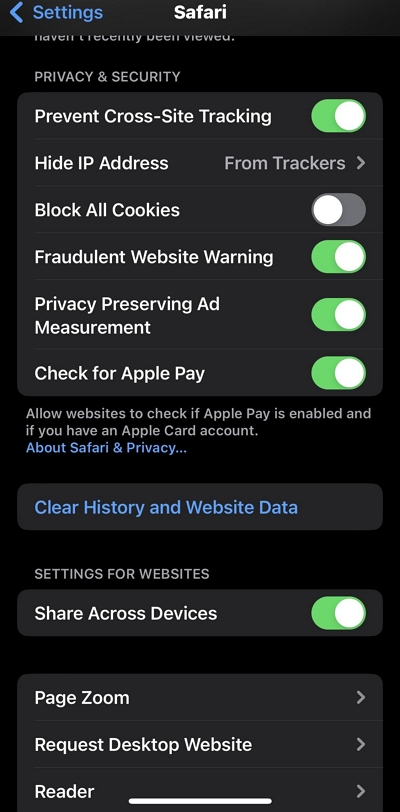
Neste ponto, acreditamos que você já sabe como configurar, verificar e remover o histórico de navegação anônima no iPhone. Agora, vamos descobrir como realizar a mesma operação usando um computador Mac.
Verificar e limpar o histórico anônimo no iPhone é tão fácil quanto dar um passeio no parque. Mas antes de mostrarmos como operar, vamos descobrir como configurar o navegador privado no Mac.
Como configurar o navegador privado no Mac?
Para configurar o navegador privado no Mac, você só precisa fazer o seguinte:
- Inicie o navegador Safari no seu Mac e clique em “Safari” na barra de menu no canto superior esquerdo da tela.
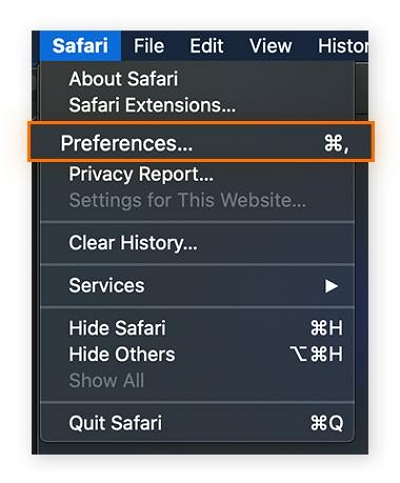
- Selecione “Preferências” no menu suspenso.
- Clique na guia “Geral” na parte superior e clique no ícone “suspenso” ao lado de “Safari abre com”. Em seguida, selecione “Uma nova janela privada”.
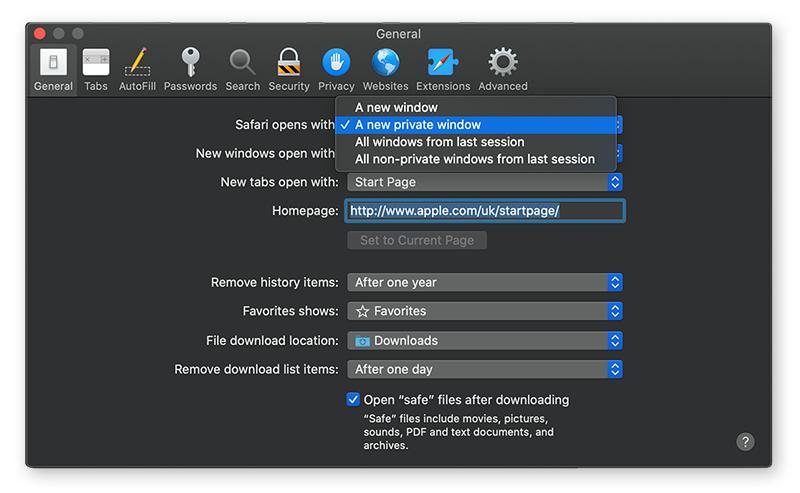
Isso permitirá que o Safari sempre abra uma nova janela privada sempre que você o usar para navegar.
Como verificar o histórico anônimo no Mac
Existem diferentes técnicas para verificar o histórico anônimo no Mac. Você pode usar o Terminal integrado ou uma ferramenta de terceiros como Eassiy Data Recovery. As etapas para usar essas técnicas foram explicadas abaixo.
Método 1: Vá para Utilitários > Terminal
Para verificar o histórico anônimo no seu Mac, você pode usar o Terminal. Veja como:
- Abra Go no Mac e selecione “Aplicativos” > “Utilitários”.
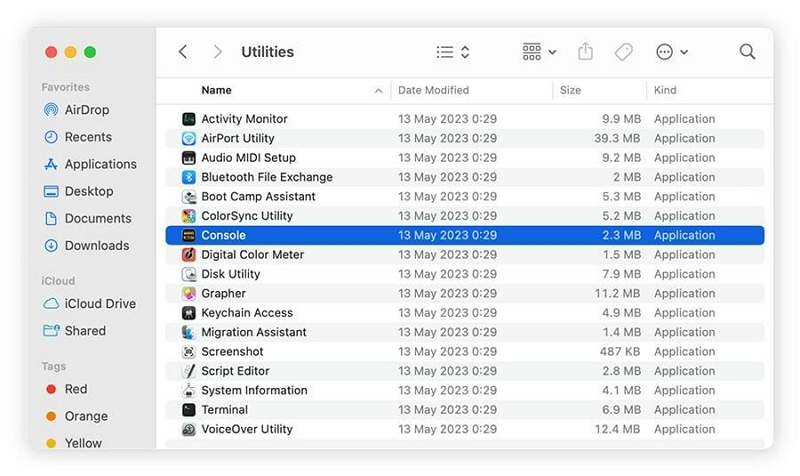
- Clique duas vezes em “Console”.
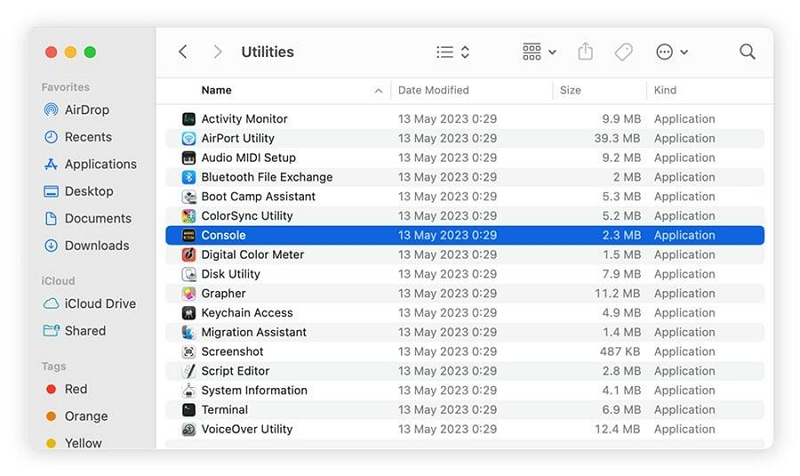
- Selecione seu dispositivo e digite o seguinte na “caixa de pesquisa”: any:mdnsresponder. Em seguida, clique em “Iniciar” na barra de ferramentas.
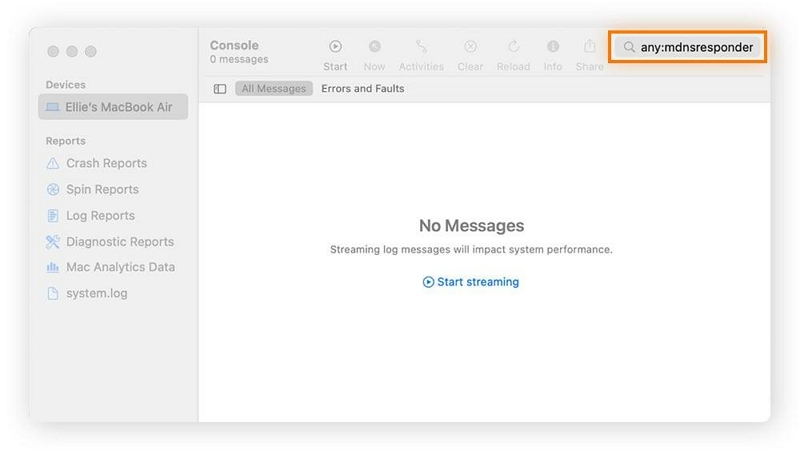
- Em “Utilitários”, clique em “Terminal”. Em seguida, digite o seguinte comando: sudo killall -INFO mDNSResponder e pressione “Entrar”. Forneça sua senha de administrador quando solicitado.
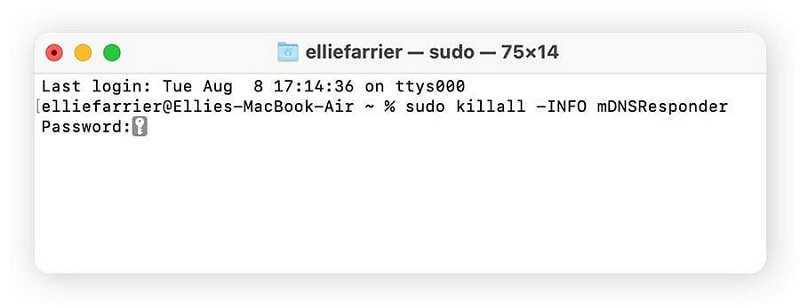
- Agora você pode verificar o histórico anônimo no Terminal.
Método 2: Use o Eassiy Data Recovery
Você também pode verificar o histórico anônimo no Mac usando o poderoso Recuperação fácil de dados software para Mac. Esta é uma ferramenta construída com algoritmos avançados que permite recuperar diversos tipos de dados, incluindo histórico de navegação privada.
Além disso, você não precisa ter conhecimento de tecnologia para recuperar dados usando o software Eassiy Data Recovery. Sua interface de usuário perfeitamente integrada facilita o uso para todos os usuários e pode recuperar dados perdidos devido a qualquer tipo de cenário, incluindo exclusão acidental, formatação do sistema, etc. para que você possa verificar e revisar sua navegação anônima.
As etapas a seguir explicam como verificar o histórico de navegação anônima no Mac usando Eassiy Data Recovery:
- Depois de instalar o software Eassiy Data Recovery em seu Mac, inicie-o e marque as caixas de seleção relevantes ao lado do tipo de dados que precisa ser recuperado.
- Navegue até a seção Unidade de disco rígido (HDD) e selecione as unidades aplicáveis. Em seguida, clique no botão “Scan” no canto inferior direito para iniciar uma “Quick Scan”
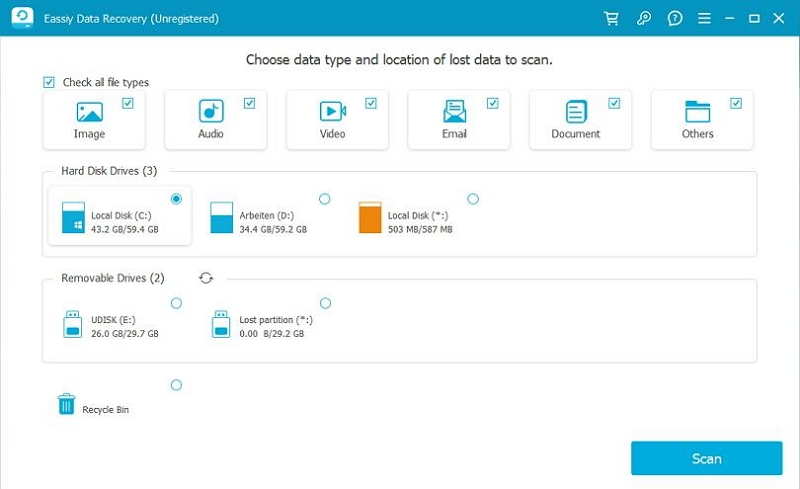
- Aguarde a conclusão da verificação. Em seguida, a tela mostrada na imagem abaixo será exibida no seu Mac.
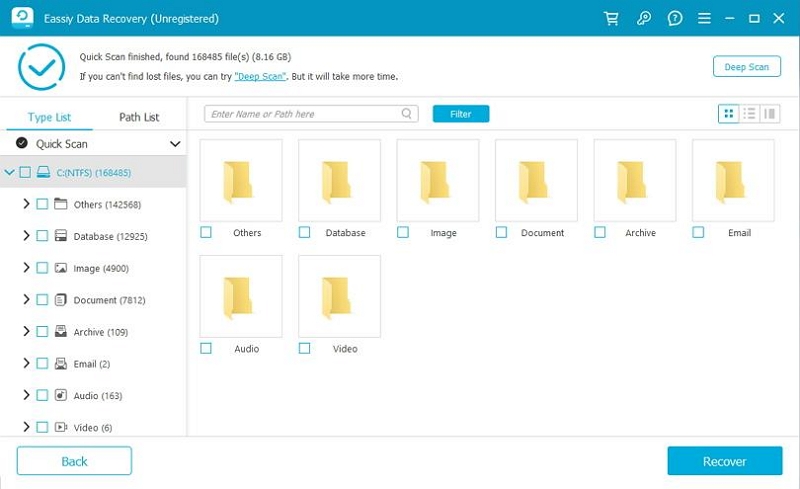
- Inspecione os dados recuperados do seu histórico de navegação anônima. Se você não conseguir encontrá-los, clique em “Deep Scan” para permitir que o Eassiy faça uma varredura profunda em seu Mac.
- Após a conclusão da verificação profunda, todos os dados detectados serão organizados no formato mostrado na imagem abaixo.
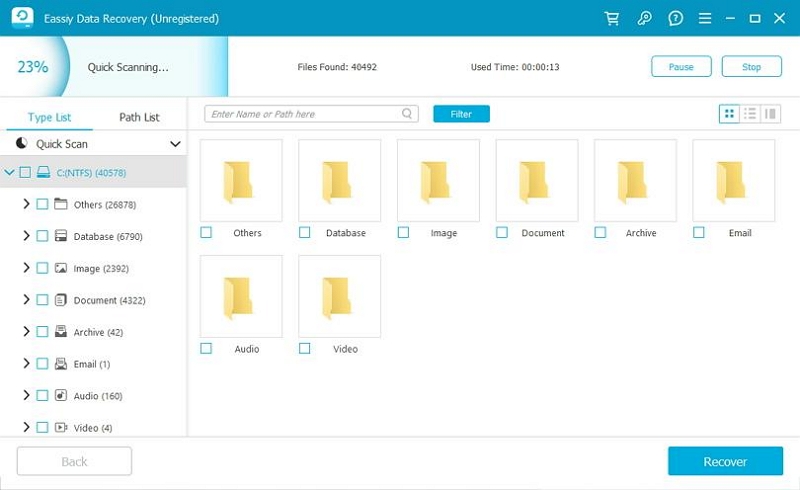
- Visualize os dados e marque as caixas de seleção ao lado do tipo de dados que deseja recuperar. Em seguida, clique no botão “Recuperar” para recuperar e verificar o histórico anônimo do seu Mac.
Como limpar o histórico anônimo no Mac com apenas alguns cliques
A melhor maneira de limpar o histórico anônimo no Mac é usar Limpador Macube - uma ferramenta profissional que permite limpar e otimizar o Mac com apenas alguns cliques.
Ao contrário dos limpadores normais do Mac, o Macube Cleaner permite que você limpe completamente o seu histórico anônimo sem interagir com quaisquer outros dados do seu Mac. Além disso, possui o “Protetor de Privacidade” mais confiável do setor, permitindo limpar seu histórico de navegação privada em qualquer navegador instalado em seu Mac e torná-lo inacessível online e offline.
Além do mais, o Macube Cleaner pode ser usado para otimizar o armazenamento do Mac, excluindo conteúdos duplicados, arquivos grandes e antigos, imagens semelhantes e muito mais.
Download grátis Download grátis
Características chaves:
- Limpe com segurança o histórico anônimo do Safari, Chrome e Firefox com apenas um clique.
- O Smart Scan abrangente permite que você limpe lixo e outros arquivos desnecessários, como iTunes Cache, App Cache e muito mais no Mac sem esforço.
- Kit de ferramentas integrado que contém ferramentas eficazes como gerenciador de extensões, localizador de imagens semelhante e triturador de arquivos, ajudando a excluir permanentemente dados indesejados.
- Poderoso desinstalador de aplicativos, localizador de arquivos duplicados e localizador de arquivos grandes e antigos, que liberará grandes quantidades de armazenamento do Mac.
- Inicie o programa de software. Selecione “Privacidade” no painel esquerdo e clique no botão “Verificar”.
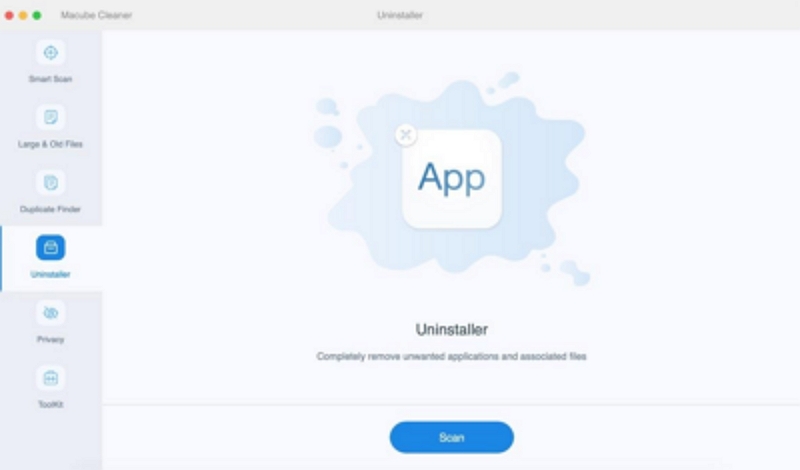
- Depois de clicar no botão “Scan”, o software começará a verificar os navegadores do seu Mac em busca de dados confidenciais, incluindo arquivos de cache, cookies, histórico, downloads e muito mais.
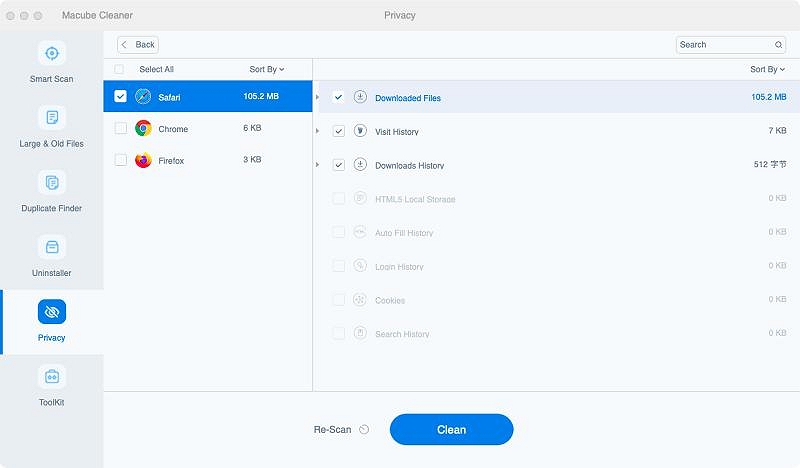
- Por fim, selecione o navegador do qual deseja limpar o histórico. Em seguida, marque as caixas de seleção ao lado de preenchimento automático de histórico, histórico de visitas, download de arquivos, etc. Clique em “Limpar” para concluir a operação.
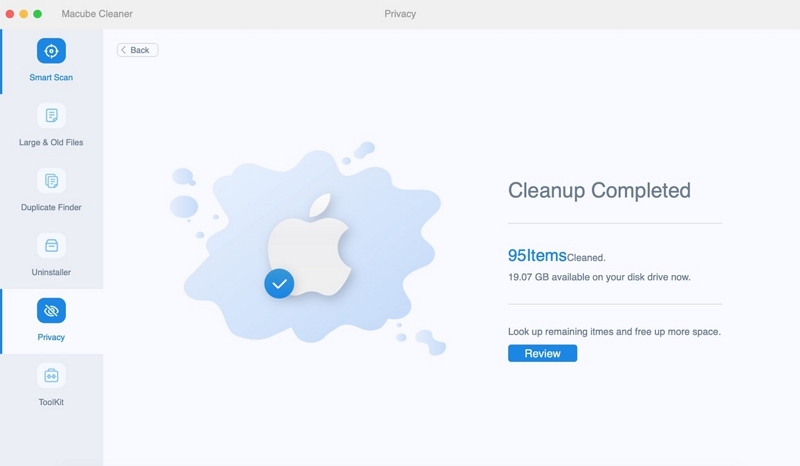
Bônus: dicas úteis para evitar que outras pessoas vejam o histórico do seu navegador anônimo
Além das técnicas recomendadas acima, existem mais algumas dicas que achamos que você pode adotar para evitar que outras pessoas vejam o histórico do seu navegador anônimo. Eles são os seguintes:
- Use uma VPN (rede privada virtual): Uma VPN criptografa sua conexão com a Internet, dificultando que seu ISP ou qualquer outra pessoa monitore suas atividades online. Isso adiciona uma camada extra de privacidade ao usar o modo de navegação anônima.
- Use um navegador focado na privacidade: Considere usar um navegador que priorize a privacidade, como o Tor Browser, projetado para anonimato.
- Limpe regularmente cookies e dados do site: Mesmo no modo de navegação anônima, os sites ainda podem rastreá-lo por meio de cookies e outros dados do site. Limpe periodicamente esses dados usando o Macube Cleaner.
- Use motores de busca que respeitem a privacidade: Use mecanismos de pesquisa como DuckDuckGo ou Startpage, que não rastreiam suas pesquisas e fornecem mais privacidade do que opções convencionais como o Google.
Perguntas Frequentes:
O google pode ver meu histórico anônimo.
Não, o Google não pode ver seu histórico anônimo. No entanto, seu provedor de serviços de Internet (ISP) ainda poderá rastrear suas atividades.
As guias anônimas têm cache?
É importante observar que o modo de navegação anônima não elimina cookies ou cache. Quando você abre uma janela anônima, os arquivos de cache e os cookies ainda são criados e continuarão a existir até que o navegador anônimo seja fechado.
Embora o modo de navegação anônima ofereça algum nível de privacidade, é importante entender que ele não garante o anonimato completo.
Para verificar e limpar o histórico anônimo em seu iPhone e Mac, siga os métodos mencionados neste guia. Além disso, ao usar o modo de navegação privada, lembre-se de seguir as dicas discutidas para aumentar sua privacidade e segurança online.
O Macube Cleaner está sendo baixado agora ...
Instalar - Escanear seu mac - Limpar
Manual de Uso do Safari
- Conheça o app TV
- Vá para um site
- Adicione aos favoritos páginas web para visitar novamente
- Veja seus sites preferidos
- Use abas para páginas web
- Importe favoritos e senhas
- Pague com Apple Pay
- Preencha automaticamente informações de cartão de crédito
- Visualize links de amigos
- Mantenha uma lista de leitura
- Oculte anúncios ao ler
- Faça anotações
- Traduza uma página web
- Transfira itens da web
- Adicione tíquetes à Wallet
- Salve uma parte de uma página web ou uma página web inteira
- Imprima ou crie um PDF de uma página web
- Interaja com texto em uma imagem
- Altere sua home page
- Personalize uma página de entrada
- Crie um perfil
- Bloqueie pop-ups
- Torne o Safari seu navegador de Internet padrão
- Oculte o seu endereço de e‑mail
- Gerencie cookies
- Apague seu histórico de navegação
- Navegar privadamente
- Impeça o rastreamento entre sites
- Veja quem tentou rastrear você
- Altere os ajustes do Safari
- Atalhos de teclado e outros
Apague seu histórico de navegação no Safari do Mac
É possível remover todos os registros que o Safari mantém dos sites que você navegou durante um período de sua escolha. Se você tiver configurado o iCloud para o Safari no Mac e em seus outros dispositivos Apple, o histórico de navegação será removido de todos eles. Limpar seu histórico de navegação no Safari não limpa históricos de navegação mantidos independentemente pelos sites que você visitou.
Abra o Safari para mim
Escolha o período de tempo desejado para a limpeza do histórico.
Ao limpar seu histórico, o Safari remove os dados que salvou como resultado de sua navegação, inclusive:
Histórico de páginas web que você visitou;
A lista para frente e para trás de páginas web abertas;
Lista de sites visitados com frequência;
Buscas recentes;
Ícones de páginas web;
Capturas de tela salvas para páginas web abertas;
Lista de itens que você baixou (os arquivos baixados não serão removidos);
Sites adicionados para Busca Rápida de Sites;
Sites que lhe solicitaram o uso da sua localização;
Sites que lhe solicitaram permissão para enviar notificações .

IMAGES
VIDEO
COMMENTS
Abra o app Safari. Toque no botão Mostrar Favoritos e no botão Histórico . Toque no botão Editar e selecione o site ou sites que deseja apagar do histórico. Toque no botão Apagar. Bloquear cookies. Cookies são dados que um site insere em seu dispositivo para se lembrar de você quando o site for acessado novamente. Para bloquear cookies:
Como Acessar seu Histórico de Navegação no Safari. Este artigo o ensinará a visualizar a lista de websites acessados no safari usando seu Mac, iPhone ou iPad. Abra o Safari. Ele tem um ícone de uma bússola azul com um ponteiro vermelho e...
Veja como limpar os dados e apagar o histórico do Safari no iPhone, iPad e Mac para preservar sua privacidade e não ocupar espaço de armazenamento
Se seu navegador é o navegador Safari: Abra o Safari; Toque no ícone do livro, na barra inferior; Toque em "Histórico", o ícone do relógio; Toque em Limpar, no canto inferior direito;...
© 2024 Google LLC. Neste vídeo, mostraremos como localizar e acessar o histórico de pesquisa do Safari no seu iPhone. Explicaremos como visualizar e excluir itens individuais, ...
Freqüentemente, precisamos verificar nosso histórico de navegação para encontrar uma página da web que visitamos anteriormente. O recurso Histórico de navegação em navegadores da web como o Safari torna-o eficaz
Passo 1. Siga até os ajustes do sistema e acesse a opção "Safari"; Ação para acessar as configurações do Safari no iPhone — Foto: Reprodução/Marvin Costa. Passo 2. Toque na opção "Limar Histórico e Dados dos Sites". Feito isso, confirme a ação ao pressionar "Limpar tudo".
Abra o app do Mapas da Apple. Deslize para cima para ver os destinos recentes. Deslize para a esquerda no destino que deseja excluir e escolha Remover. Como limpar o histórico de pesquisa no iPhone. O Google geralmente é o mecanismo de pesquisa padrão no navegador Safari. Se você deseja excluir apenas seu histórico de pesquisa:
No canto superior direito, toque na sua foto do perfil ou na inicial do seu nome Histórico de pesquisa. Escolha o histórico de pesquisa que você quer excluir. Veja as opções abaixo:...
Usando as informações armazenadas no seu dispositivo, tais como o histórico de navegação do Safari, e‑mails, mensagens, notificações e contatos, além de informações doadas ou contribuídas por outros apps instalados, a Siri pode sugerir atalhos e oferecer sugestões em buscas, folha de compartilhamento, calendário, Pesquisa, Safari ...
Índice. Mantenha privado o seu histórico de navegação no Safari e Mapas. Consultar e limpar o histórico de busca e caches de navegadores e outros apps pode ser uma boa prática se você desconfiar que outra pessoa tenha acesso ao seu dispositivo.
Para ver o histórico recente do Safari no iPhone e iPad, abra o aplicativo Safari e toque no ícone do histórico no canto superior direito da tela. Você verá uma lista de sites visitados recentemente.
Parte 1. Por que você deve limpar o cache e o histórico no Safari? O aplicativo Safari no iPhone é tão poderoso e fácil de usar porque traz a conveniência e a eficiência da nossa pesquisa. As pessoas usam todos os dias por vários motivos, há vários cookies, arquivos de cache, arquivos de log e informações pessoais.
Método 1. Como encontrar o histórico de navegação no iPhone via iPhone Safari Recovery. Método 2. Como verificar o histórico do Safari no iPhone em Ajustes. Método 3. Como ver o histórico do Safari do iPhone no aplicativo Safari. Método 4. Como olhar para o histórico do Safari no iPhone no iTunes Backup. Método 5.
No Mac. Abra o Safari no Mac; Clique em "Safari" canto esquerdo do menu superior, ao lado do menu Apple (ícone da maçã); Vá em "Preferências" e clique em "Busca"; Selecione "Buscador" e...
Vamos começar. R: Como verificar o histórico de pesquisa com uma ferramenta de recuperação de dados B: Como verificar o histórico de pesquisa no iPhone para Safari C: Como verificar o histórico de pesquisa no iPhone para o navegador Chrome D: Como verificar o histórico de pesquisa no iPhone para Firefox.
Se você é do tipo que não faz backups do iPhone regularmente, provavelmente você não terá como recuperar o histórico de pesquisas do Safari através de um arquivo de backup. A solução é recuperar direto do seu iPhone, e isso só é possível com ajuda do software Tenorshare UltData. Confira os passos abaixo:
Selecionar versão: Índice. Busque sites no Safari do iPhone. No app Safari , digite um URL ou termo de busca para encontrar sites ou informações específicas. Busque na web. Digite um termo de busca, frase ou URL no campo de busca. Toque em uma sugestão de busca ou toque em Ir no teclado.
Como limpar o histórico de pesquisa no navegador Safari no seu dispositivo. Como limpar o histórico de pesquisa no Safari no Mac. Como limpar o histórico de pesquisa no iPhone. Como apagar itens específicos da sua história do Safari. Como limpar os cookies e o cache no Safari.
Para visualizar o histórico de navegação do Safari, é necessário abrir o arquivo History.db . Para procurar suas pesquisas mais recentes feitas no Safari, abra o arquivo RecentSearches.plist .
Como verificar o histórico de navegação anônima no iPhone via Ajustes. Método 2. Como encontrar o histórico de navegação anônima no iPhone via Safari. Método 3. Como ver o histórico de navegação anônima no iPhone via extensão do Google Chrome. Parte 3. Como recuperar o histórico de navegação privada no iPhone. Parte 4.
Veja como: - Acesse o aplicativo Configurações no seu iPhone. - Role para baixo e toque em Safari. - Vá para a seção "Lista de leitura" e selecione "Avançado". - Toque em "Dados do site" para ver o histórico anônimo no seu iPhone. Método 3: recuperar histórico oculto do iPhone.
Fazendo uso da informação armazenada no seu dispositivo, como o histórico de navegação do Safari, e‑mails, mensagens, notificações e contactos, assim como outra informação doada ou contribuída por outras aplicações instaladas, Siri pode sugerir atalhos e oferece sugestões na folha de partilha de pesquisas, calendário ...
Entre Agora. A Apple está testando e avaliando recursos de inteligência artificial em seu navegador Safari. Um deles seria capaz de criar resumos automáticos de páginas, identificando o ...
No app Safari do Mac, escolha Histórico > Limpar Histórico e clique em menu local. Escolha o período de tempo desejado para a limpeza do histórico. Ao limpar seu histórico, o Safari remove os dados que salvou como resultado de sua navegação, inclusive: Sites que lhe solicitaram permissão para enviar notificações.