- Apple Watch
- Accessories
- Digital Magazine – Subscribe
- Digital Magazine – Info
- Smart Answers
- Let Loose iPad event
- New iPad Air
- iPad mini 7
- Best Mac antivirus
- Best Mac VPN
When you purchase through links in our articles, we may earn a small commission. This doesn't affect our editorial independence .

How to adblock Safari and Chrome on a Mac

Annoyed by online adverts and want to get rid of them? You’ve come to the right place. In this article we explain how to easily block adverts, popups, trackers and more on your Mac, using a variety of free and paid-for tools in the Safari and Chrome web browsers.
We have a separate guide if you specifically wish to block autoplay videos on Mac . And another for those who wish to block ads on iPhone or iPad .
Before we proceed, please bear in mind that the site whose adverts you’re blocking probably relies on revenue from advertising. That may not worry you, and we know that some of the online advertising out there really does cross a line in terms of intrusiveness. Just don’t complain if a site you love suddenly closes, or starts to charge visitors, because people refused to view its adverts.
Adblock in Safari
We’ll start with how to block adverts using Apple’s web browser, Safari. IN this article we have details of some third-party ad blockers that work with Safari but you don’t actually have to install a third party ad blocker to not see adverts in Safari – you can just set up Safari to block ads for you, here’s how:
Block ads in Safari using Reader mode
Strictly speaking, if you want to block adverts in Safari on the Mac you’ll need to install third-party ad-blocking software – and we’ll talk about that in a moment. But a far simpler approach is to use Safari’s built-in Reader mode, which is practically as good.
Reader isn’t quite an ad blocker, because it blocks a bunch of other visual distractions too: sidebars, mastheads, comments, social elements, videos. (It’s the same principle as the ‘Read later’ services we discuss at the end of this article.) You just get the text and the pictures, which can be a far calmer experience than some of the more visually ‘busy’ sites.
As a general rule, you can activate Reader mode at any time, although it’s not really possible on Home pages of sites that feature multiple stories and links.
There are a few different ways to enable the Reader mode. Here’s how to enable Reader mode in Safari:
- Go to the menu bar at the top of the screen and select View > Show Reader
- Hit Shift-Command-R.
- Click the Reader button (the one with three and a half horizontal lines) next to the URL bar.

This will then strip the page down to its bare bones, leaving only the content behind.

From Safari 11 onwards it’s been possible to be more sophisticated and tell the browser to always open article pages from particular domains in Reader mode – or even to use Reader by default all the time.
Here’s how to set reader mode up for certain websites:
When you’re on a site you want to give this treatment, go to Safari > Settings for This Website (or you can right-click the URL box and choose Settings for This Website).

You can also remove domains from, and add them to, the Reader list in Safari’s Preferences page. Click on Safari > Preferences.
Click on the Websites pane.
Select Reader in the left-hand column.
You’ll see a list of all the websites currently open and any you have configured to use Reader. Select the website you want to default to Reader mode and click the menu to the right of it and select On (or Off if you don’t want it to use Reader mode).
How to use Reader mode all the time on Safari
You can actually set Reader mode to be the default option on any website that supports it! Here’s how:
- As above go to Safari > Preferences and choose Reader.
- At the bottom of this page you’ll see the option: ‘When visiting other websites’. Set this to On and Reader will be activated by default on all compatible web pages.
Note that if you have a website that is already defaulting to Off then you won’t see it in Reader mode.
How to block popup adverts in Safari
If popup ads are driving you mad then you can quickly put a stop to them. Since Safari 11 it’s been possible to block pop-up windows via Safari Preferences.
In Safari 12 and 13 here’s what you need to do:
- Go to Preferences.
- Select the Websites tab.
- Click on the Pop-up Windows option in the left-hand column.
- Now you can either make a rule for the website you’re currently visiting by clicking on the drop down menu to the right of its name, or go to the bottom of the window and click on the drop-down menu next to ‘When visiting other websites’.
- Then select either Block and Notify, Block, or Allow.

Best ad blocker for Safari
Reader mode is a great solution, but if you want to block the adverts but leave the rest of the visual elements intact, you need to install a third-party ad blocker. There are lots of them out there, plenty of which are free, but tread carefully.
Our top recommendation is be the donation-ware Safari extension AdBlock, which deals with graphical ads, text ads and even ads in YouTube videos.
AdBlock also lets you whitelist pages on sites whose adverts you do want to see, to support them or because the ads may be useful. To whitelist the whole site you’ll need to upgrade to the AdBlock Gold level that costs £4.99/$4.99.
You can download AdBlock here .
If you’re looking for something a little more advanced, we recommend AdGuard . It comes in two forms: a free-to-use Safari extension and a £29/$30 app with a 14-day free trial. While the Safari extension is decent and acts in a similar way to AdBlock, the desktop app provides advanced features across macOS, not dependent on a particular browser.
As well as blocking ads and pop-ups from websites, you’re able to block tracking from most online sources and even be warned of malicious websites that you might stumble across online. It provides granular control over your ad blocking settings, allowing you to whitelist sites and self-promoting ads, and is incredibly simple to use.
You can download AdGuard here .
Best ad tracker blockers
Another pest online: trackers that follow your movements around the web to serve up ads. This is why you’ll be looking at a product on one site, then an ad for it magically appears when you visit another site.
To stop this intrusive (and frankly creepy) behaviour follow these steps:
Open up Safari and go to Preferences > Privacy and enable the ‘Prevent cross-site tracking’ option.
Block ads in Chrome on the Mac
Google’s Chrome browser is a popular alternative for Mac users, and even though Google is a full paid-up member of the advertising fan club, it allows plenty of scope for ad-blocking.
How to block Popups in Chrome
Let’s start by disabling popups, something which can be done from Chrome’s own settings – no need to install any extensions.
- In Chrome select Chrome > Preferences.
- Scroll down and click Advanced.
- Below the heading ‘Privacy and security’, click the option Content settings.

Best Chrome ad blockers on the Mac
As with Safari, Chrome won’t actually block adverts for you – and there isn’t an easily accessed equivalent of Reader mode. (Google has publicly discussed something similar called Distill Mode, but there’s no straightforward way for Mac users to turn this on without recourse to extensions.)
Many well known ad blockers are browser-agnostic, fortunately. The two suggested above – AdBlock and AdGuard – are both able to deal with adverts in Chrome.
‘Read later’ services
If you decide you don’t want to install an ad blocker, an alternative solution is to use a read-later service. These are simple systems that let you easily save an article in a form that strips out the adverts; you can then read if later (or right away, for that matter) without being troubled by all the visual tomfoolery.
Our favourite such service is Pocket . Sign up to the service and you’ll be able to create a ‘Read later’ button as a bookmark in Safari, Chrome or whichever other browser you like.
Open an article, click the button and it’ll save to your account. You can then read the ad-free version online (from any machine) or, best of all in our experience, offline using the iPhone app .
Author: David Price , Editor

David has loved the iPhone since covering the original 2007 launch; later his obsession expanded to include iPad and Apple Watch. He offers advice to owners (and prospective owners) of these devices.
Recent stories by David Price:
- WWDC 2024: Everything you need to know
- How to tell if someone’s iPhone is on Do Not Disturb
- How to type a hashtag (#) on Mac
Free ad blocker for Safari
Download Adblock Plus for Safari and experience a cleaner and faster web:
- Block annoying ads and pop-ups
- Stop viruses and malware hidden in ads
- Acceptable Ads are allowed by default to support websites ( learn more ) [ 1 ]
By clicking the button below, you agree to our Terms of Use .
Get ad blocker for Safari
Faster, more enjoyable browsing.
We’ve designed the Safari ad blocker to be fast and ultra-light on your Mac’s resources.
Support fair publishers
Websites need money to stay free. Support them by allowing Acceptable Ads (on by default).
Want to block all ads? No problem. Learn how
- Participants cannot pay to avoid the criteria . Every ad must comply.
- For transparency, we add all Acceptable Ads to our forum so that our community of users can provide feedback.
- We listen to our users. If an Acceptable Ads proposal is flagged by our community for a legitimate reason, we will remove it from the whitelist.
- We are able to keep our open source product free by charging large entities a fee for whitelisting services. For the other roughly 90 percent of our partners, these services are offered free of charge.
Cookie notice We use some cookies to give you the best experience on our website. By using our site you are aware that we are using cookies and you can change this any time. Learn more
Necessary cookies
Used to remember your privacy preferences. They cannot be switched off.
Tracking cookies
We use these to analyze website traffic.
We use some cookies to give you the best experience on our website. Read more
Change settings
Cookie preferences
- Editorial Process
- Why Trust Us?
- Affiliate Linking Policy
- Privacy Policy
- Terms of Service
Weekly Must-Reads View All
7 things to do if you spilled water on your macbook.
Quick steps to save your MacBook from water damage
How to Boot Your Mac Into Verbose Mode: 4 Best Ways
Boot your Mac into Verbose Mode with this step-by-step guide
How to Fix Your Mac Shutting Down Randomly: 16 Fixes to Try
Troubleshoot random shutdowns on Mac with effective solutions
How Much Space Does macOS Take On Your Mac?
Understand macOS size and analyze your Mac's storage usage
Popular Topics
- What to Do With Your Old MacBook? 13 Useful Ways to Reuse an Old Mac
- What Is the MacBook Flexgate Issue and How to Fix It
- What Is the MacBook Flexgate Issue
- Uninstall Java
- Safely Transfer Files from Mac to Mac
- Safari Bookmarks Disappeared on Mac: 10 Best Ways to Restore Them
- Repairing disk permissions
- Old MacBook
Trending Now View All

- Troubleshooting Mac Issues
How to Block Ads on Mac: Safari, Chrome, and Firefox
Hashir Ibrahim
Reviewed by
Last updated: September 6, 2023
Expert verified
Are you tired of being bombarded with annoying ads while browsing the web on your Mac? Ads can be a major distraction and tarnish your browsing experience. They can slow your browsing speed, clutter your screen, and even track your online activity.
But with a few simple steps, you can block these ads and enjoy a cleaner, faster browsing experience on your Mac. In this post, I’ll share some quick and easy methods to block ads on Mac, including on Safari, Chrome, and Firefox.
Before We Begin
Ads can be a nuisance, especially when they interrupt our browsing experience or slow down our Macs. MacKeeper’s StopAd feature blocks all types of ads, including banner ads, pop-ups, video ads, and even social media ads. It uses advanced algorithms to detect and block ads in real-time, ensuring your browsing experience is seamless and ad-free.
Block Ads on Safari, Chrome, and Firefox Using MacKeeper
Mackeeper’s StopAd feature is a powerful ad-blocking tool that helps you eliminate annoying ads, pop-ups, and other unwanted content from your web browsing experience. This feature blocks a wide range of ads, including banner ads, video ads, pop-up ads, and more, helping you browse the web faster and more easily.
Here are the steps to block ads on Safari, Chrome, and Firefox using MacKeeper::
- Download and install MacKeeper.
- Open MacKeeper and click StopAd in the Privacy section.

- Click Open .

- You’ll see that StopAd is disabled for your browsers. If you have installed the extension for your browser, click the Enable button next to your browser’s name.

- A new window will open. Click Open Safari Preferences .

- Check the little boxes next to MacKeeper StopAd permissions .

- If you don’t have the extension, click the Install button.

Now whenever you are working on your Mac, you won’t be distracted by annoying ads.
What Else Can MacKeeper Do?
Besides blocking ads, MacKeeper can scan malware, remove duplicates , and manage login items on your Mac . Check out my detailed MacKeeper review to know more about its features.
How to Block Ads on Safari on Mac
Safari is a popular web browser among Mac users, but like many other browsers, it displays ads while browsing the internet. You can use any of the following methods to block Ads on Safari:
1. Use Browser Extension
Blocking ads on Safari on Mac using a browser extension is an effective way to eliminate annoying ads and pop-ups. Browser extensions are small software programs that add specific features or functionalities to your web browser. You can easily download and install them on your browser to block ads on Mac.
Here are the steps to block ads on Safari using browser extensions:
- Open Safari on your Mac.

- Go to the Safari menu in the screen’s top left corner and click Safari Extensions .

- In the Safari Extensions Gallery, search for an ad blockers extension like AdBlock or uBlock Origin.

- Once you find the extension you want, click the Install button.

- A pop-up window will appear, asking for confirmation to install the extension. Click Install again to proceed.

- After the installation, click the Open button to launch the extension.

- You can now customize the extension’s settings to your preference, such as allowing or blocking certain types of ads.
- Once you have configured the settings, close the Safari Extensions tab.
2. Customize Safari Settings
Customizing settings in Safari on Mac is one of the simplest ways to block ads on the browser. This method allows users to disable pop-ups and notifications, limit ad tracking, and block cookies from third-party sites, all contributing to a less intrusive browsing experience.
Here’s how to customise Safari settings to block ads on Mac:
- Click Safari in the top menu bar and select Settings .

- Click the Websites tab.

- You’ll see a list of website categories on the left side of the screen. Click Pop-up Windows .

- Ensure the Block and Notify option is selected next to the websites’ names. It will stop pop-ups from appearing on any website you visit.

- Now, Safari will block ads on the selected websites after notifying you.
3. Use Reader Mode
Safari’s built-in Reader Mode provides a way to block ads on web pages by stripping out all the clutter and only displaying the main content. This can make for a cleaner and more focused reading experience without the distraction of ads and other unnecessary elements.
To use Reader Mode to block ads on Mac Safari, follow these steps:
- Open Safari and navigate to the webpage where you want to block ads.
- Look for the Reader Mode button in the Safari address bar. It will appear as a set of horizontal lines on the left side of the address bar.

- Click the Reader Mode button. It will switch the webpage to a simplified, ad-free view displaying only its main content.
- If you want to customize the appearance of the Reader Mode view, click the AA button in the address bar.

- To exit Reader Mode and return to the normal web page view, click the Reader Mode button again or press the Esc key on your keyboard.

How to Block Ads on Chrome on Mac
There are several ways to block ads on Google Chrome, one of the most popular web browsers. Some methods are similar to the methods for Safari. Still I have described them here again as Chrome settings are a bit different than Safari.
Here are two methods to block ads on Chrome on Mac:
1. Use a Browser Extension
Many ad-blocking extensions available for Chrome can help you block ads. Some popular examples include Adblock Plus, uBlock Origin, and AdGuard. These extensions work by analyzing the content of web pages and blocking ads as they are loaded.
Follow these steps to block ads on Mac using a browser extension on Chrome:
- Open the Chrome Web Store and search for an ad-blocking extension.

- Click the extension you want to use, then click the Add to Chrome button to install it.

- Once installed, the extension should automatically start blocking ads on web pages.

2. Use Chrome’s Built-in Ad Blocker
Chrome also has a built-in ad blocker that can block certain types of ads. This feature is not enabled by default, so you must turn it on in Chrome’s settings.
Here are the steps to block ads using Chrome’s built-in ad blocker:
- Open Chrome and click the three-dot icon in the top right corner of the browser.

- Click Settings > Privacy and Security section > Site settings .

- In Site settings, click Intrusive ads under Additional content settings.

- Select the Blocked on sites that tend to show intrusive ads (recommended) option to turn on the ad blocker.

How to Block Ads on Firefox on Mac
There are several ways to block ads on Firefox on Mac. You can choose the method that best suits your needs and preferences.
1. Using a Browser Extension
Browser extensions are add-ons that can be installed on Firefox to enhance its functionality. Many ad-blocking extensions are available for Firefox, such as AdBlock Plus, uBlock Origin, and AdGuard. These extensions work by blocking website ads by analyzing web pages’ content and removing the ads.
Follow these steps to block ads on Firefox:
- Open Firefox and click the three horizontal lines in the top right corner and select Add-ons .

- Search for the ad-blocker extension you want to install in the search bar and click Install .

- Once the extension is installed, it should automatically block web page ads.

2. Using Firefox’s Built-in Tracking Protection
Firefox has a built-in Tracking Protection feature that blocks known trackers and ads. This feature works by analyzing the content of web pages and removing the elements that track your activity across the web.
Here are the steps to block ads on Firefox:
- Open Firefox, click the three horizontal lines in the top right corner, and select Settings .

- Click Privacy & Security in the left-hand menu.

- Under the Enhanced Tracking Protection section, select Strict to block trackers and ads on all websites.
Blocking ads on Safari, Chrome, and Firefox on Mac can significantly improve your browsing experience, increase your productivity, and protect your privacy. Here are some more tips that you can keep in mind for the future:
- Consider using a VPN on your Mac to encrypt your online activity and protect your data from prying eyes.
- Only download ad-blocking software from trusted sources, and always run a virus scan on your Mac before and after installing any new software.
- Keep your browser and ad blocker up-to-date to ensure maximum protection against ads.
Frequently Asked Questions
Can ad blockers improve my privacy on mac .
Yes, ad blockers can improve your privacy on Mac by blocking tracking scripts and cookies that advertisers use to collect data about your online behavior. They can protect your personal information and browsing history from being tracked and used for targeted advertising.
Can I block specific types of ads, such as pop-ups or video ads?
Yes, you can block specific types of ads, such as pop-ups or video ads. Many ad blockers allow you to customize your settings and block specific types of ads. It can help you tailor your ad-blocking experience to your preferences.
Will blocking ads affect the functionality of websites or cause any issues?
Blocking ads may occasionally affect the layout or functionality of certain websites that rely heavily on ads. However, reputable ad blockers typically offer customizable settings, allowing you to whitelist specific websites to support them while still blocking intrusive ads.
I'm Hashir, a tech journalist with a decade of experience. My work has been featured in some of the top tech publications like MakeUseOf and MakeTechEasier. I have a bachelor's degree in IT, a master's in cybersecurity, and extensive knowledge of Apple hardware, specifically MacBooks. As the senior writer at MacBook Journal, I write in depth guides that help you solve any issues you have with your mac and unbiased reviews that help you make the right buying decisions.
Hi there! I'm Ojash, a tech journalist with over a decade of experience in the industry. I've had the privilege of contributing to some of the world's largest tech publications, making my mark as a respected Mac expert. My passion lies in exploring, using, and writing about MacBooks, and I enjoy sharing my expertise to help others make informed decisions and get the most out of their MacBook experience. Join me as we delve into the fascinating world of MacBooks together!
You May Also Like

How to Repair Your Mac Startup Disk With Disk Utility: 3 Simple Steps
Repair your Mac's startup disk easily with Disk Utility

How to Boot Your Mac in Safe Mode: A Step-by-Step Guide
Quick and simple steps to boot your Mac in Safe Mode

How to Fix WindowServer Mac High CPU Usage: 14 Quick Ways
Reduce WindowServer CPU load with these Mac optimization steps

Apple Mouse Not Working: 12 Best Ways to Fix
Written by Pawan Singh Reviewed by Ojash Last updated: September 3, 2023 Expert
Ghostery Ad Blocker For Safari Mac
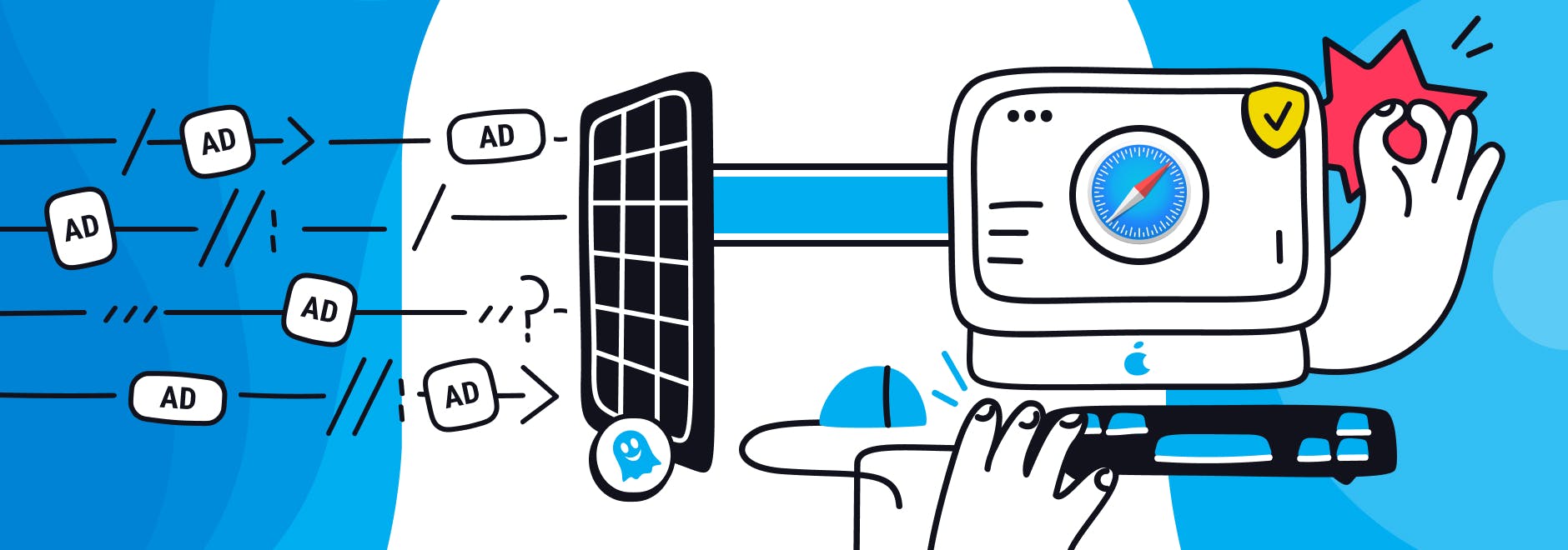
This short guide will teach you how to block ads, remove trackers, pop-ups and other annoyances, distracting you when you’re browsing the internet using Safari for Mac.
There are three ways helping to block popups on Safari for Mac: updating Safari, enabling Reader Mode, and downloading an ad blocker.
How to Block Ads Using Safari Preferences
Eliminating advertisements in Safari can be achieved by adjusting the pop-up window settings within the Safari preferences on your Mac. This approach effectively blocks the vast majority of pop-up ads, though it's not uncommon for a few to bypass these settings. For users who are okay with manually closing the sporadic pop-up that appears, modifying the ad settings in Safari is a straightforward process. By fine-tuning these preferences, you can significantly reduce the intrusion of ads during your browsing sessions, leading to a cleaner and more focused online experience.
To update your Safari preferences for blocking ads and popups:
- Go to ‘Preferences’ in the Safari browser and click on the ‘Websites’ tab
- Click ‘Popup Windows’ on the left
- You can activate the Safari popup blocker and select whether you want to ‘Allow’ ‘Block’ or ‘Block and Notify’ popups when they appear.
Check out the Safari User Guide on Apple.com for more guidance on how Safari blocks ads and popups.
How to Block Ads Using Safari Reader Mode
Safari Reader Mode is a built-in tool that is designed to hide ads and other visual distractions when you’re reading a webpage. It is especially beneficial when reading blogs and articles as it displays an article's basic text and images in a clean and user-friendly format.
Follow these simple steps to activate Reader Mode and block popups in Safari:
- Visit a website
- Click on ‘Settings for Visited Website’ in the Safari menu
- Tick two boxes: ‘Use Reader when available’ and ‘Enable content blockers’
Block Ads On Safari Using an Ad Blocker
Reader Mode can be effective in certain situations e.g. when reading a blog or news article. However, you will need to download a third-party ad blocker on Safari if you want to get rid of ads on Safari without removing all visual elements from web pages.
Ghostery is ranked as one of the best free ad blockers on the market. In summary, Ghostery for Mac, iPhone and iPad:
- Hides ads in Safari and other web browsers
- Blocks trackers on websites and non-private search engines
- Prevents private data from leaving your browser
- Stops companies from tracking and profiling your browsing activity
Our Safari ad blocking browser extension is equipped with advanced AI technology which prevents various tracking techniques and allows you to browse the internet safely and quickly. The Ghostery adblock download is available for macOS, iOS, and iPadOS.
Check out our recent blog if you want to learn more about ad blockers .

How to Block Ads in Safari on Mac
Above, we have outlined the best ways to get rid of ads on Mac. To summarize, you can block popups and ads on Mac by going into Safari Preferences, enabling reader mode, or by downloading a specialist ad blocker for Mac.
Ghostery’s browser extension is one of the best ad blockers for macOS that will block ads, prevent tracking, and improve your browsing experience while using a Mac.
Updating your preferences in Safari or activating Reader Mode can block ads and other visual distractions. However, downloading a dedicated ad and Safari popup blocker is the best solution if you want to protect your personal data and enhance your browsing experience.
Download the Ghostery ad blocker extension for Safari if you want to remove ads, prevent tracking, and improve your digital privacy.
Related articles
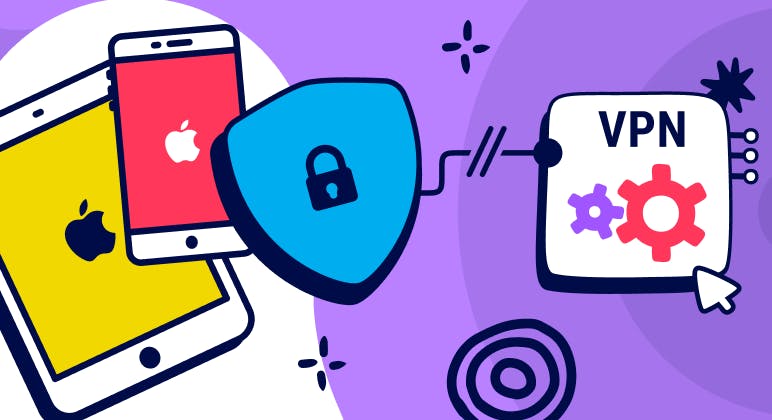
Unveiling the Reality: Why You Don't Need a VPN on Your iPhone
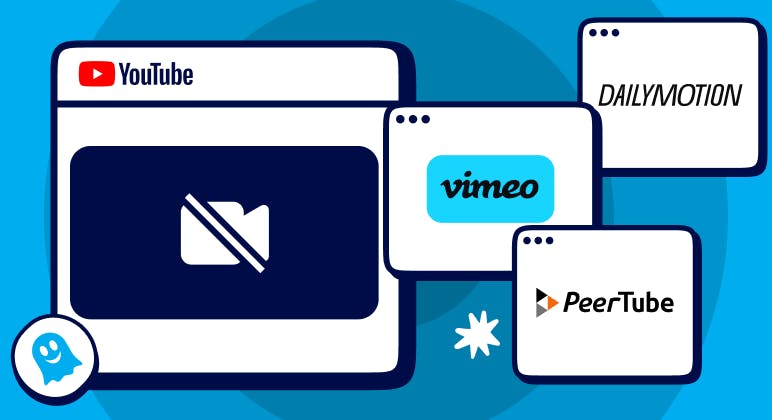
Top YouTube Alternatives
The Ultimate Anti-Tracking Guide for 2024
Block pop-up ads and windows in Safari
Find out how to block pop-up windows and handle persistent ads on your iPhone, iPad or Mac.
Pop-ups can be ads, notices, offers or alerts that open in your current browser window, in a new window or in another tab. Some pop-ups are third-party ads that use phishing tactics, such as warnings or prizes, to trick you into believing they’re from Apple or another trusted company, so that you’ll share personal or financial information. Or they might claim to offer free downloads, software updates or plug-ins to try to trick you into installing unwanted software.
Use these tips to help manage pop-ups and other unwanted interruptions.
Avoid interacting with pop-ups
Unless you’re confident that they are a legitimate ad, avoid interacting with pop-ups or web pages that seem to take over your screen.
If you see an annoying pop-up ad in Safari, you can go to the Search field and enter a new URL or search term to browse to a new site. If you can’t see the Search field on your iPhone or iPad, tap the top of the screen to make it appear.
Some pop-ups and ads have fake buttons that resemble a close button, so use caution if you try to close a pop-up or ad. If you're not sure, avoid interacting with it and close the Safari window or tab.
On your Mac, you can quit Safari, then press and hold the Shift key while opening Safari. This prevents Safari from automatically reopening any windows or tabs that were open.
Update your software
Always install the latest software updates Many software releases have important security updates and may include improvements that help to control pop-ups.
The safest way to download apps for your Mac is from the App Store. If you need software that isn’t available from the App Store, get it directly from the developer or another reliable source, rather than through an ad or link.
Check Safari settings
On your iPhone or iPad, go to Settings > Safari.
Turn on Block Pop-ups.
Turn on Fraudulent Website Warning.
On your Mac, open Safari and choose Safari > Settings (or Preferences) from the menu bar.
In the Websites tab , you can configure options to allow or block some or all pop-ups .
In the Security tab , turn on the setting to warn when visiting a fraudulent website.
If adware or other unwanted software is installed on Mac
If you see pop-ups on your Mac that just won’t go away, you might have unintentionally downloaded and installed adware (advertising-supported software) or other unwanted software. Certain third-party download sites might include software that you don’t want along with the software that you do.
If you think that you might have malware or adware on your Mac:
Update to the latest version of macOS. If your Mac is already using the latest version, restart your Mac. macOS includes a built-in tool that removes known malware when restarting.
Check your Applications folder to see if you have any apps that you don't expect. You can uninstall those apps .
Check the Extensions tab in Safari settings to see if you installed any unnecessary extensions. You can turn extensions off .
If you continue to see advertising or other unwanted programs on your Mac, contact Apple.
How to safely open software on your Mac
How to recognise and avoid phishing and other scams
Information about products not manufactured by Apple, or independent websites not controlled or tested by Apple, is provided without recommendation or endorsement. Apple assumes no responsibility with regard to the selection, performance or use of third-party websites or products. Apple makes no representations regarding third-party website accuracy or reliability. Contact the vendor for additional information.
The Best Safari Ad Blockers for Your Mac in 2023
In today’s digital age, our web browsers have become the gateway to the online world. Safari, Apple’s renowned web browser, offers users a sleek and user-friendly interface for exploring the internet. However, the constant bombardment of ads can often disrupt our browsing experience. That’s where the best Safari ad blocker comes to the rescue, offering a seamless, distraction-free web experience. In this blog, we’ll delve into the world of Safari ad blockers and help you find the best one for your needs.
Quick Navigation:
Part 1: What is Ad Blocker?
Part 2: benefits of using a safari ad blocker, part 3: choosing the best safari ad blocker, part 4: what is the best ad blocker for safari on mac, part 5: additional layer of protection for your safari browser.
An ad blocker is a software application or browser extension that is designed to prevent advertisements (ads) from displaying on web pages or within apps. These tools work by intercepting and blocking the requests that websites make to load ads, preventing the ads from being displayed to the user. Ad blockers are commonly used by individuals who want to enhance their online browsing experience by eliminating intrusive or irrelevant ads. Here are some key aspects of ad blockers:
Blocking Ad Types: Ad blockers can block various types of ads, including banner ads, pop-up ads, video ads, and overlay ads. They can also block tracking scripts and cookies that collect user data for ad targeting.
Improved Page Loading Times: By preventing ads from loading, ad blockers can significantly improve the loading times of web pages. This results in a faster and more responsive browsing experience.
Privacy Protection: Ad blockers often include features to enhance user privacy by blocking tracking technologies used by advertisers to monitor user behavior and collect data for targeted advertising.
Reduced Data Usage: Blocking ads can also lead to reduced data usage, which is beneficial for users on limited data plans, particularly when browsing on mobile devices.
Customization: Many ad blockers allow users to customize their ad-blocking preferences. Users can choose to block or allow ads on specific websites, making it possible to support content creators they trust.
Support for Multiple Platforms: Ad blockers are available for various platforms, including web browsers (e.g., Chrome, Firefox, Safari ), mobile devices (iOS and Android ), and even some desktop applications.
Ethical Considerations: While ad blockers offer benefits to users, they can also have an impact on the revenue of websites and content creators that rely on advertising for income. Some users choose to disable ad blockers on websites they want to support.

Ads have become an integral part of the internet landscape. While they are essential for content creators and websites to generate revenue, excessive and intrusive ads can be a major nuisance for users. They slow down web pages, consume data, and compromise user privacy. That’s where a Safari ad blocker comes in handy.
Faster Browsing: Ads are often resource-intensive, causing web pages to load slowly. With the best Safari ad blocker , you can enjoy faster page loading times, making your online experience smoother and more efficient.
Improved Privacy: Advertisers often track your online behavior through cookies and other tracking technologies. An ad blocker can help protect your privacy by blocking these tracking elements.
Reduced Data Usage: Mobile data is precious, and ads can quickly deplete your data plan. By blocking ads, you can save on data usage, allowing you to browse more without exceeding your limit.
Enhanced Security: Some ads can be malicious and carry malware or phishing attempts. A reliable ad blocker can help protect your device from these potential threats.
Better Focus: Ad-free browsing means you can concentrate on the content that matters to you, without constant distractions.
When it comes to selecting the best Safari ad blocker, there are several options available, each with its own set of features. Here are some factors to consider:
Effectiveness: Look for an ad blocker that effectively blocks ads while allowing legitimate content to load seamlessly.
Customization: A good ad blocker should offer customization options, allowing you to choose which types of ads to block and which to allow.
Privacy Features: Consider an ad blocker that includes privacy features such as cookie management and anti-tracking capabilities.
User-Friendly: The best Safari ad blocker should be easy to install and use, even for non-tech-savvy users.
Regular Updates: Ensure that the ad blocker you choose receives regular updates to stay effective against evolving ad technologies.
Some of the popular Safari ad blockers to consider include AdGuard, Adblock Plus, and uBlock Origin. These tools offer a range of features to enhance your browsing experience.
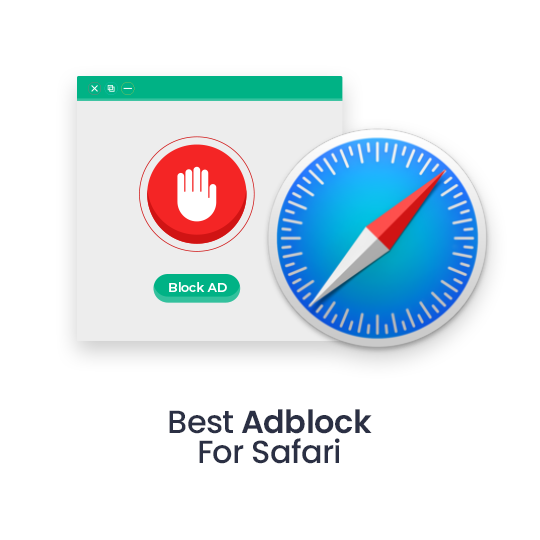
The best ad blocker for Safari can vary depending on your specific needs and preferences. Here are some of the popular ad blockers for Safari:
AdGuard for Safari: AdGuard is a highly regarded ad blocker that not only blocks ads but also offers additional features such as privacy protection and filtering of malicious websites. It has a user-friendly interface and is known for its effectiveness.
uBlock Origin: uBlock Origin is a lightweight and efficient ad blocker that is highly customizable. It allows users to choose which types of ads to block and provides various filter lists to enhance ad blocking.
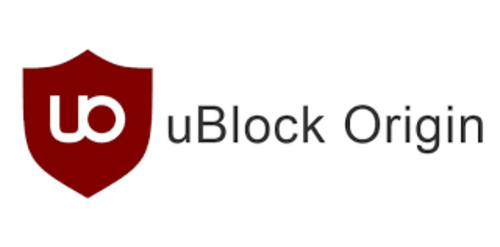
Adblock Plus: Adblock Plus is one of the most well-known ad blockers. It offers customizable filters, allowing users to block ads and choose which non-intrusive ads to allow. It also has a feature for blocking social media tracking.
Ka-Block!: Ka-Block! is a simple and lightweight ad blocker for Safari. It’s known for its minimalistic approach and efficient ad blocking. It’s easy to use and doesn’t require extensive configuration.
AdBlock for Safari (by BetaFish): AdBlock for Safari is another popular choice. It offers straightforward ad blocking and the ability to whitelist sites if needed. It also includes an option for blocking YouTube video ads.
Wipr: Wipr is a Safari ad blocker known for its speed and effectiveness. It’s designed to be minimalistic and efficient, and it does an excellent job of blocking ads and trackers.
1Blocker: 1Blocker is a comprehensive content blocker for Safari that not only blocks ads but also provides options for blocking trackers, cookies, and other web annoyances. It offers extensive customization options.
Securing your Safari browser involves more than just using an ad blocker. Here are some additional layers of protection to enhance your online security and privacy:
Enable Safari’s Built-in Features:
Intelligent Tracking Prevention (ITP): Safari includes ITP, which blocks third-party cookies and limits cross-site tracking. Keep it enabled for improved privacy.
Fraudulent Website Warning: Activate this feature to receive warnings about potentially harmful or deceptive websites.
Use a Virtual Private Network (VPN):
A VPN encrypts your internet connection, making it harder for third parties to monitor your online activities. This adds an extra layer of security when browsing in Safari.
Install Security Extensions:
Consider using security extensions like “HTTPS Everywhere” to ensure you’re connecting to websites securely via HTTPS.
Keep Safari and macOS Updated:
Regularly update Safari and your macOS to ensure you have the latest security patches and enhancements.
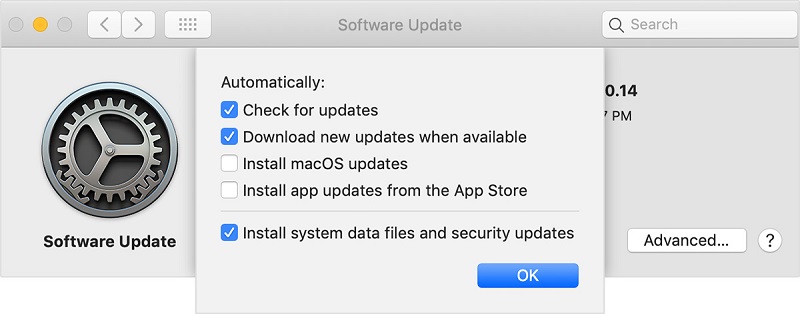
Use Strong, Unique Passwords:
Safari offers a built-in password manager that can generate strong, unique passwords and store them securely. Use it to manage your login credentials.
Two-Factor Authentication (2FA):
Enable 2FA for your online accounts whenever possible. This provides an extra layer of security by requiring a second form of verification.
Regularly Clear Your Browsing Data:
Periodically clear your browsing history, cookies, and cache to remove potentially sensitive data from your browser.
Be Cautious with Extensions:
Only install browser extensions from trusted sources, and regularly review and remove any extensions you no longer need.
Beware of Phishing:
Be cautious about clicking on links in emails or messages, especially if they ask for sensitive information. Verify the legitimacy of websites and email senders before taking any action.
Educate Yourself on Online Security:
Stay informed about common online threats, such as phishing, malware, and social engineering, to recognize and avoid them.
Regular Backups:
Make regular backups of your important data. In case of a security incident or data loss, having a backup can be a lifesaver.
Consider Using a Password Manager:
A password manager not only generates strong, unique passwords but also securely stores them for easy access. It can also help you detect and change weak or compromised passwords.
Monitor Your Online Accounts:
Regularly review your online accounts for any suspicious activity. Many services offer account activity logs and notifications for added security.
Remember that online security is an ongoing process. By implementing these additional layers of protection, you can significantly enhance your Safari browser’s security and privacy while enjoying a safer online experience.
In a world where online ads are ubiquitous, a Safari ad blocker can be your ticket to a more enjoyable and efficient web browsing experience. By blocking intrusive ads, improving page loading times, and enhancing privacy, these tools empower you to take control of your online journey.
The best Safari ad blocker is the one that aligns with your specific needs and preferences. So, take the time to explore your options, try out a few, and find the one that makes your Safari browsing experience truly stress-free. Say goodbye to annoying pop-ups and distractions, and say hello to a cleaner, faster, and ad-free Safari experience.
Latest Articles
- Perfect Microsoft Access Alternative for Mac Users
- How to Convert FLAC to MP3 on Mac and Windows
- Troubleshooting Apple Music Not Working on Your Mac
- How to Pause Watch History YouTube [2023 Full Guide]
- How to Delete Your iCloud Account: A Step-by-Step Guide
- PNG Vs JPG: A Battle of The Popular Image Formats
- Troubleshooting Tips: How to Connect Beats to Mac
Hi there! We use cookies to give you the best site experience.
Privacy Preferences Center
We use cookies along with other tools to help the Clario website load faster. Our cookie files never contain personal data. This means information like your location, email, or IP address always remain unknown to us.
Help us improve your website experience by accepting the use of cookies. You can change your privacy settings whenever you like.
Manage consent
All cookies
These cookies are strictly necessary for enabling basic website functionality (including page navigation, form submission, language detection, post commenting), downloading and purchasing software. The website might malfunction without these cookies.
We stand with Ukraine to help keep people safe. Join us
Table of contents
- How to block ads in Safari preferences
How to remove ads from Safari with the Reader mode
How to remove ads on safari with an ad-blocker, instantly block ads on ios with clario ad-blocker, instantly block ads on mac with clario ad-blocker, how to stop safari ads on your mac and iphone.
Few ads deserve your attention and even fewer should command it while browsing the web. The bad news is, Safari gives far too much spotlight to ads by default. The good news is that's about to change. Before we dive into Safari's settings, consider using Clario's ad blocker. It protects your Mac and iPhone, blocking ads, trackers, and malicious scripts in real-time.
Get it for iOS , Android
To infuse some tranquility into your browsing experience, let’s see how to block ads on Safari. Follow us on a journey to an ad-free browsing experience or jump straight to a preferred solution below:
How to block ads in Safari for Mac
How to block ads in safari for ios, how to block ads in safari preferences .
You can get rid of ads by customizing the Safari preferences for pop-up windows on your Mac or iPhone. Even though this method helps remove the overwhelming majority of pop-ups, some ads manage to sneak through the cracks. If you don’t mind closing an occasional pop-up, here’s how to adjust your Safari ad settings.
To stop seeing annoying pop-ups on your Mac, follow these steps:
- Open Safari
- In the Safari menu, select Preferences
- In the Websites tab, click Pop-up Windows
- If you have websites in the list, select all of them and click Remove
- Set the option called When visiting other websites to Block and Notify.
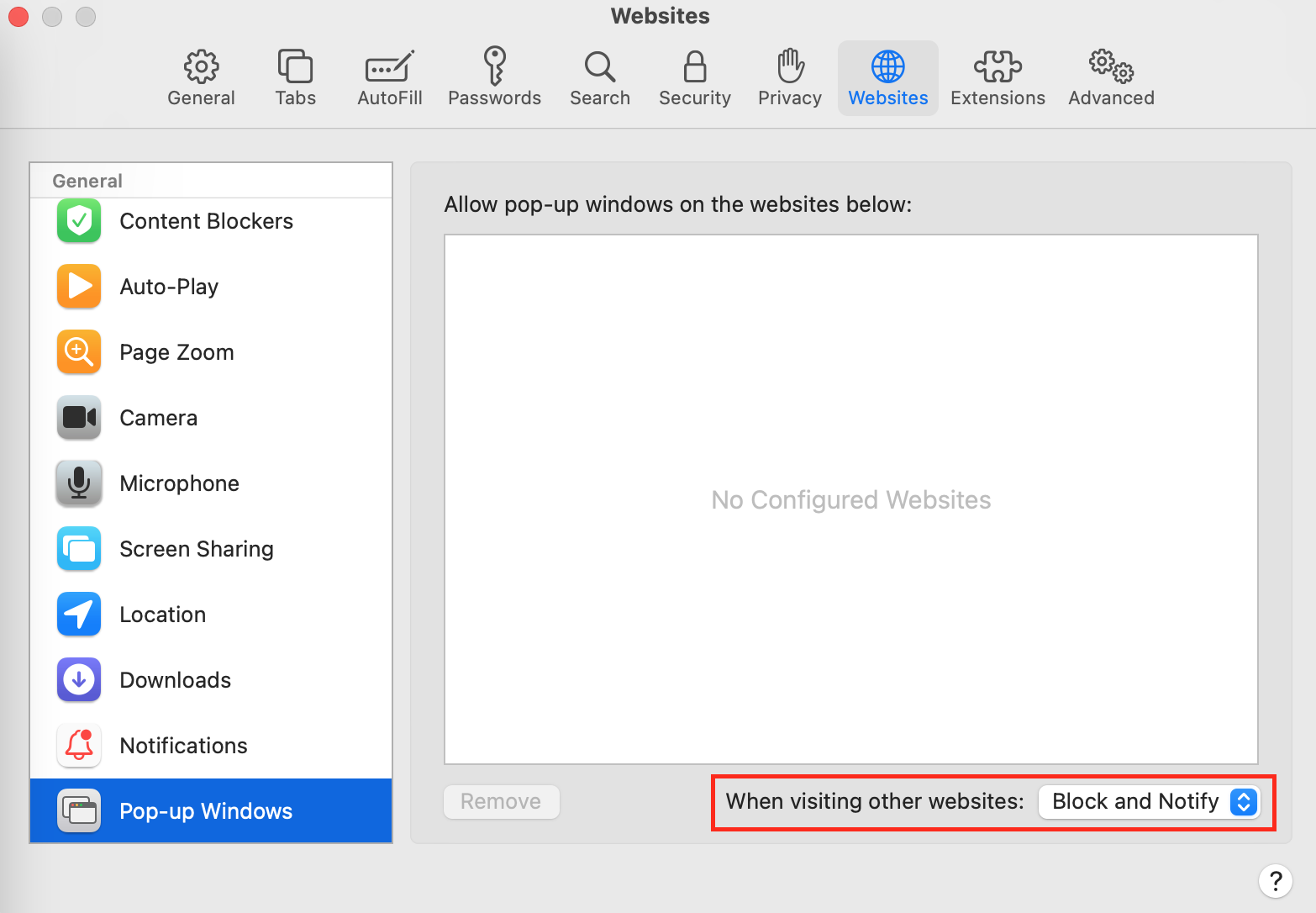
Now Safari not only blocks pop-ups but also notifies you every time it does so. You can avoid Safari notifications by simply setting the option called When visiting other websites to Block . However, it’s good to know when Safari blocks something since not all pop-ups are ads. Read on to find out how to block ads exclusively on Safari.
If a website is not working correctly, unblocking it in Safari might help rectify the issue.
Safari on iOS has a similar option allowing you to block pop-ups on websites while browsing from your iPhone, iPad, or iPod.
Here’s how to block Safari ads on iPhone:
- Open the Settings app on your iPhone
- Select Safari from the list
- Toggle the Block Pop-ups option.
That’s it. Safari on your iOS device should now block all pop-ups.
Safari’s Reader mode is a built-in setting for destruction-free browsing. In addition to stopping ads, the mode also removes other visual distractions, allowing you to focus on the contents of a webpage.
To remove ads with the Reader mode, do the following:
- Go to a website
- In the Safari menu, select Settings for this Website
- Tick two boxes: Use Reader when available and Enable content blockers.
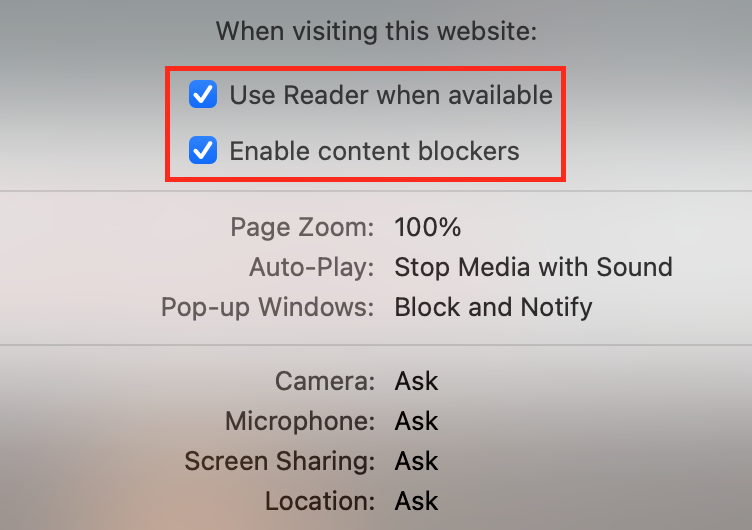
From now on, Safari will show you the barebone pages of the preferred website. You can either turn on the Reader mode for individual websites or activate it for all websites at once. Here’s how to do it:
- Launch Safari
- In the Safari menu, select Preferences
- In the Reader tab, enable the When visiting other websites option.
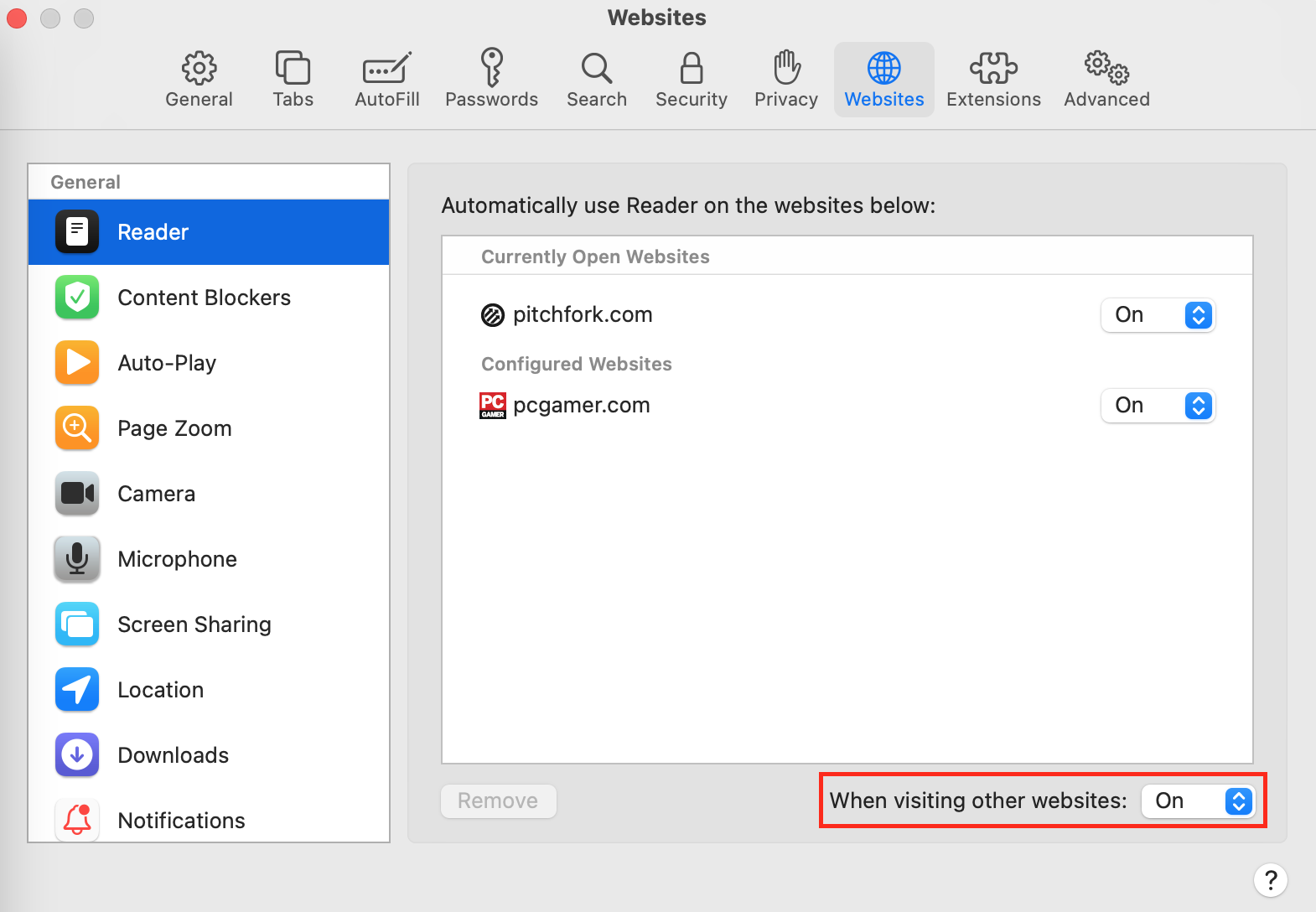
After trying to remove ads with the native Safari settings, you might still notice occasional banners and redirections. Using the native iOS feature helps you eliminate all kinds of pop-ups, even the ones you might expect. To completely get rid of ads, install a third-party ad-blocker.
Here are some of the most popular and reliable ad-blockers to help you stop pesky ads once and for all:
An ad-blocker for Mac and iPhone that runs in Safari to stop pop-ups, blocks harmful links and checks website scripts for malware.
- Adblock Plus
A simple app for removing ads from websites and social media platforms such as YouTube and Facebook.
A subscription-based app that filters apps in websites and iPhone games. The app has parental controls for restricting access to age-inappropriate content.
Available for both macOS and iOS, this app can help you browse the web without annoying pop-ups.
An ad-blocker for Safari with an intuitive interface that also helps stop web trackers to maintain your privacy.
Pop-up ads is not the only kind of online advertisement that is waiting for you out there. Search campaigns, display ads, pop-ups, etc. — you can get rid of them all with Clario ad-clocker.
Installing an ad-blocker is a simple task:
- Download and install Clario for iOS
- Launch the app and tap toggle Ad blocker on
- Tap Got it and follow the onscreen instructions
- Toggle Clario on under Allow These Content Blockers
- Go back to Clario and tap Done.
That’s it. You can now enjoy an ad-free browsing experience. When Clario’s instant ad blocker is active, it prevents all pop-ups, search result advertising, and any other ads you haven’t authorized. The Safari extension gives you complete control, which means you can grant your favorite sites a free pass to show ads whenever you want. See the difference in the before and after pictures below.
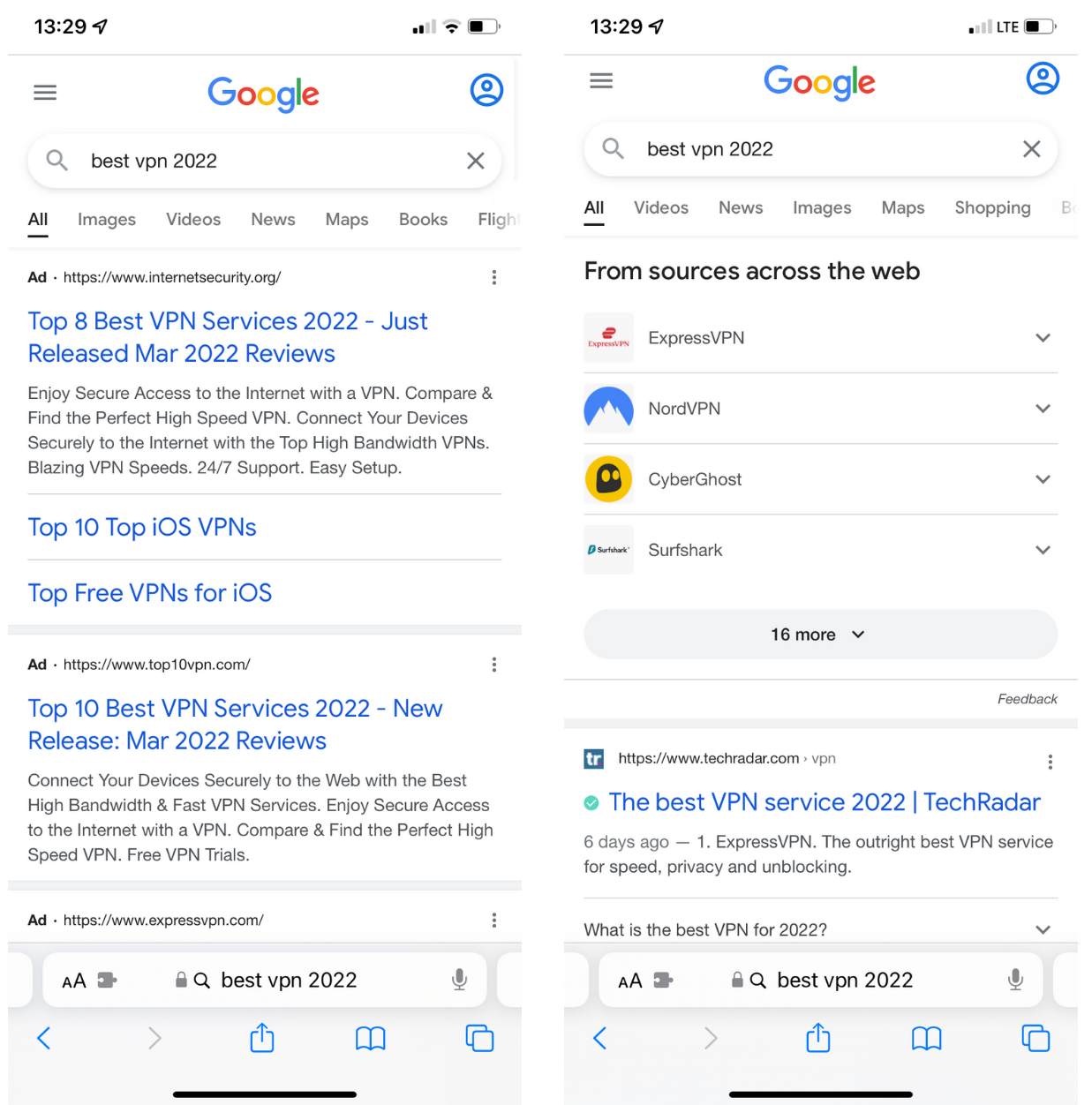
Fewer ads means a less cluttered, distracting, and hazardous browsing experience that enables you to make your decision based on unbiased information. Clario can also help create an ad-free experience on your Mac.
- Download and install Clario for Mac
- Launch the app and click Browsing
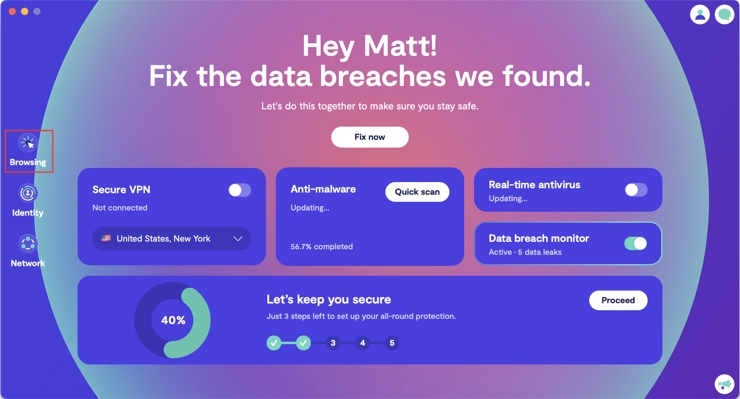
3. Click the Three dots (...) button under Ads and pop-ups
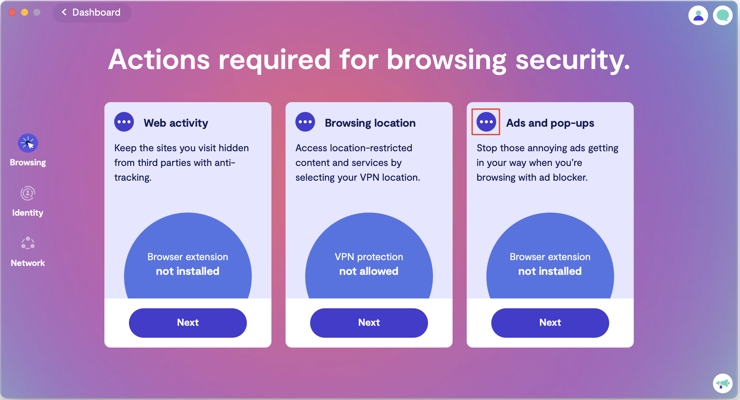
4. Click Continue under Ad blocker
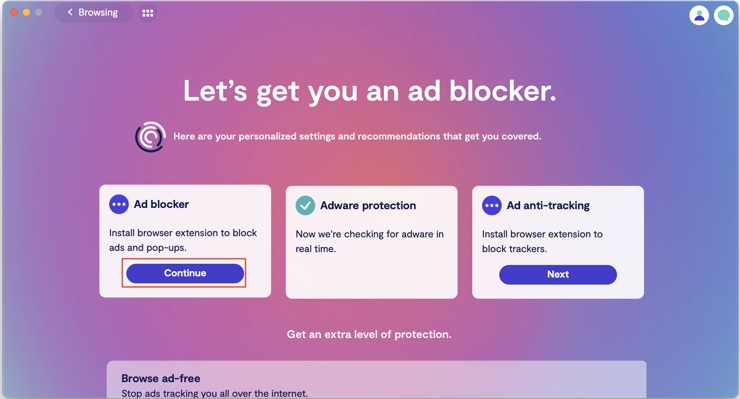
5. Select your browser — Safari or Chrome — and follow the on-screen instructions.
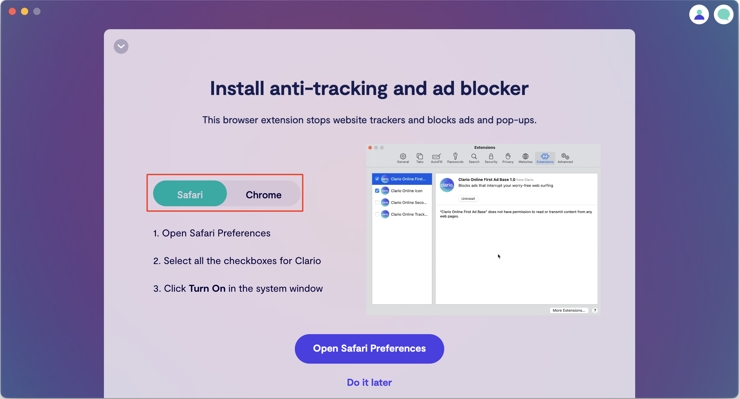
With the Safari or Chrome extension installed, Clario will automatically block any advertising a website tries to present. Also, you can adjust preferences at any time by clicking the Clario icon in the Safari menu bar or in the extensions menu in Chrome. From here, you can easily switch the instant ad blocker off when you want to view advertising on trusted sites. See the difference in the before and after pictures below.
Safari with ads:
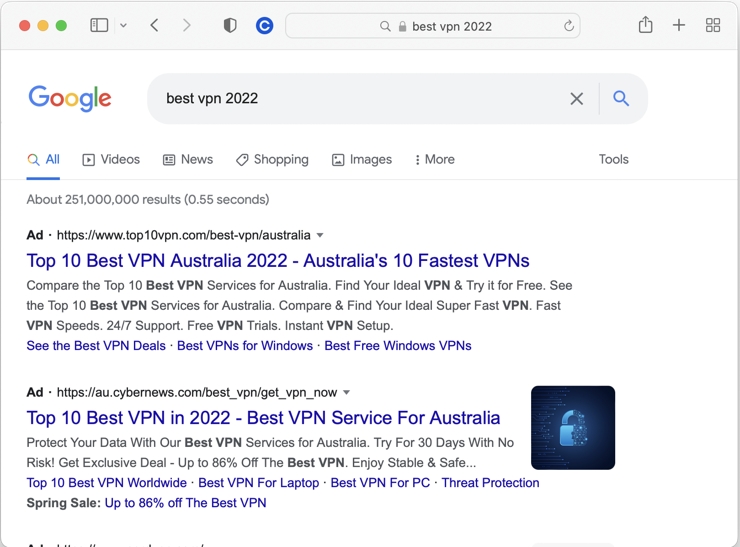
Safari ad-free:
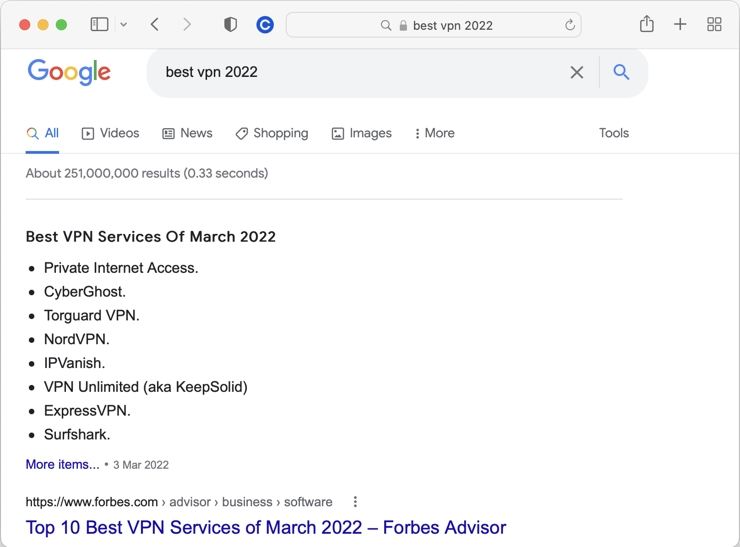
Try Clario , so you can secure your device and prevent unwanted advertising immediately. And, naturally, the app doesn't contain any of that pesky adware you want to avoid. Clario is one of the simplest solutions for protecting your online privacy and safeguarding your device.
- How to Remove Adware from Mac
- How to Block Google Ads
By Andriy Slynchuk
Senior content manager at Clario, cybersecurity and house music enthusiast
Keep reading
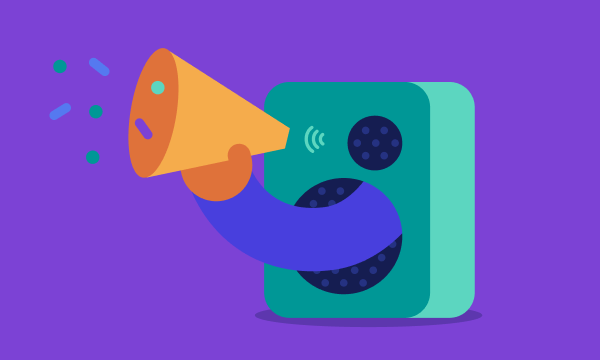
Ads & Adware

Digital Wellness

Most Macs work just fine as long as they’re kept safe.
Sponsor: Magic Lasso Adblock: 2.0x Faster Web Browsing in Safari →
Want to experience twice as fast load times in Safari on your iPhone, iPad, and Mac?
Then download Magic Lasso Adblock – the ad blocker designed for you. It’s easy to set up, blocks all YouTube ads, and doubles the speed at which Safari loads.
Magic Lasso Adblock is an efficient and high-performance ad blocker for your iPhone, iPad, and Mac. It simply and easily blocks all intrusive ads, trackers, and annoyances in Safari. Enable it to browse in bliss.
By cutting down on ads and trackers, common news websites load 2x faster and use less data.
Over 300,000+ users rely on Magic Lasso Adblock to:
- Improve their privacy and security by removing ad trackers
- Block over 10 types of YouTube ads , including pre-roll video ads
- Double the battery life during heavy web browsing
- Lower data usage when on the go
Unlike some other ad blockers, Magic Lasso Adblock respects your privacy, doesn’t accept payment from advertisers, and is 100% supported by its community of users.
Download Magic Lasso Adblock from the App Store , Mac App Store or via the Magic Lasso website.
Version 4.5 is out now , and it has been totally rebuilt using SwiftUI, making the app more modern and faster than ever.
Search Tools:

by Jason Snell & Dan Moren
This Week's Sponsor
Magic Lasso Adblock : YouTube ad blocker for Safari
April 26, 2024 9:00 AM PT
Magic Lasso Adblock: YouTube ad blocker for Safari ↦
My thanks to Magic Lasso Adblock for sponsoring Six Colors this week.
Magic Lasso Adblock is simply the best Safari ad blocker for your iPhone, iPad and Mac. As a native content blocking extension, it blocks all intrusive ads, trackers and annoyances – letting you experience a faster, cleaner and more secure experience across all your devices.
Along with respecting your privacy, the app also includes best-in-class YouTube ad blocking to block all YouTube ads.
Join the community of over 300,000 users and download Magic Lasso Adblock today from the App Store , Mac App Store or via the Magic Lasso website .
Search Six Colors
- Create an email message
- Suggested recipients
- Use @mentions
- Create a signature
- Add attachments
- Check spelling
- Add a reaction
- Out of office replies
- Delay or schedule
- Recall a message
- Automatic forwarding
- Read receipt
- Save a file or draft
- Change display name
- Create a folder
- Use inbox rules
- Conditional formatting
- Use Favorites
- Custom views
- Message font size
- Message list view
- Focused Inbox
- View as conversations
- Filter and sort messages
- Number of messages
- Chat with recipients
- Share an email
- Status in Outlook
- Phishing and suspicious behavior
- Blocked senders
- Protected messages
- Open a protected message
- More to explore

Create and add an email signature in Outlook
In Outlook, you can create one or more personalized signatures for your email messages. Your signature can include text, links, pictures, and images (such as your handwritten signature or a logo).
Note: If the steps under this New Outlook tab don't work, you may not be using new Outlook for Windows yet. Select Classic Outlook and follow those steps instead.
Create and add an email signature
On the View tab, select View Settings .
Select Accounts > Signatures .
Select New signature , then give it a distinct name.
In the editing box below the new name, type your signature, then format it with the font, color, and styles to get the appearance you want.
Select Save when you're done.
With your new signature selected from the list above the editing box, go to Select default signatures and choose whether to apply the signature to new messages and to replies and forwards.
Select Save again.
Note: If you have a Microsoft account, and you use Outlook and Outlook on the web or Outlook on the web for business, you need to create a signature in both products.
Create your signature and choose when Outlook adds a signature to your messages
If you want to watch how it's done, you can go directly to the video below .
Open a new email message.

Under Select signature to edit , choose New , and in the New Signature dialog box, type a name for the signature.
Under Edit signature , compose your signature. You can change fonts, font colors, and sizes, as well as text alignment. If you want to create a more robust signature with bullets, tables, or borders, use Word to create and format your signature text, then copy and paste it into the Edit signature box. You can also use a pre-designed template to create your signature. Download the templates in Word, customize with your personal information, and then copy and paste into the Edit signature box.

You can add links and images to your email signature, change fonts and colors, and justify the text using the mini formatting bar under Edit signature .
You can also add social media icons and links in your signature or customize one of our pre-designed temlates. For more information, see Create a signature from a template .
To add images to your signature, see Add a logo or image to your signature .
Under Choose default signature , set the following options.
In the E-mail account drop-down box, choose an email account to associate with the signature. You can have different signatures for each email account.
You can have a signature automatically added to all new messages. Go to in the New messages drop-down box and select one of your signatures. If you don't want to automatically add a signature to new messages, choose (none). This option does not add a signature to any messages you reply to or forward.
You can select to have your signature automatically appear in reply and forward messages. In the Replies/forwards drop-down, select one of your signatures. Otherwise, accept the default option of (none).
Choose OK to save your new signature and return to your message. Outlook doesn't add your new signature to the message you opened in Step 1, even if you chose to apply the signature to all new messages. You'll have to add the signature manually to this one message. All future messages will have the signature added automatically. To add the signature manually, select Signature from the Message menu and then pick the signature you just created.
Add a logo or image to your signature
If you have a company logo or an image to add to your signature, use the following steps.
Open a new message and then select Signature > Signatures .
In the Select signature to edit box, choose the signature you want to add a logo or image to.

To resize your image, right-click the image, then choose Picture . Select the Size tab and use the options to resize your image. To keep the image proportions, make sure to keep the Lock aspect ratio checkbox checked.
When you're done, select OK , then select OK again to save the changes to your signature.
Insert a signature manually
If you don't choose to insert a signature for all new messages or replies and forwards, you can still insert a signature manually.
In your email message, on the Message tab, select Signature .
Choose your signature from the fly-out menu that appears. If you have more than one signature, you can select any of the signatures you've created.
See how it's done

Top of page
Note: Outlook on the web is the web version of Outlook for business users with a work or school account.
Automatically add a signature to a message
You can create an email signature that you can add automatically to all outgoing messages or add manually to specific ones.
Select Settings at the top of the page.
Select Mail > Compose and reply .
Under Email signature , type your signature and use the available formatting options to change its appearance.
Select the default signature for new messages and replies.
Manually add your signature to a new message
If you've created a signature but didn't choose to automatically add it to all outgoing messages, you can add it later when you write an email message.
In a new message or reply, type your message.

If you created multiple signatures, choose the signature you want to use for your new message or reply.
When your email message is ready, choose Send .
Note: Outlook.com is the web version of Outlook for users signing in with a personal Microsoft account such as an Outlook.com or Hotmail.com account.
Related articles
Create and add an email signature in Outlook for Mac
Create an email signature from a template

Need more help?
Want more options.
Explore subscription benefits, browse training courses, learn how to secure your device, and more.

Microsoft 365 subscription benefits

Microsoft 365 training

Microsoft security

Accessibility center
Communities help you ask and answer questions, give feedback, and hear from experts with rich knowledge.

Ask the Microsoft Community

Microsoft Tech Community

Windows Insiders
Microsoft 365 Insiders
Find solutions to common problems or get help from a support agent.

Online support
Was this information helpful?
Thank you for your feedback.
Ad blocking for Safari
- 5.0 • 1 Rating
Screenshots
Description.
A simple ad blocking app for Safari on iOS. One-step setup with no extensive configuration required. Your privacy is respected. No data is collected by this app. A simple ad blocking app for Safari on iOS that: • blocks most ads and trackers using a single extension, with no extensive configuration required • does not slow down page loads or otherwise interfere with functionality • preserves user privacy No data is collected or sent off the device. No special permissions are required. Unlike other ad blocking apps, Ad Zap is designed to be as simple as possible. After the initial setup, you can forget about the app and let it do it's thing in the background. Please note, this app does NOT block ads outside of Safari. If for some reason you need to disable Ad Zap, you have two options. In Safari, tap the "aA" icon in the address bar, then choose either: 1) Turn off Content Blockers: this will disable Ad Zap for this specific page, for this browser session only. 2) Website Settings, then disable Use Content Blockers: this will disable Ad Zap for the entire site, from now on.
Version 1.2.0
This build adds a new help screen with instructions for disabling the extension per site and a link to open a GitHub issue. It also simplifies the home screen and brings back support for landscape orientations.
Ratings and Reviews
App privacy.
The developer, Omura LLC , indicated that the app’s privacy practices may include handling of data as described below. For more information, see the developer's privacy policy .
Data Not Collected
The developer does not collect any data from this app.
Privacy practices may vary, for example, based on the features you use or your age. Learn More
Information
- Developer Website
- App Support
- Privacy Policy
You Might Also Like
Back to Top Everywhere
DataDivider
Adblock Hero : VPN & Private
Precise Timestamp
Kahf Halal Browser

IMAGES
VIDEO
COMMENTS
On your iPhone or iPad, go to Settings > Safari. Turn on Block Pop-ups. Turn on Fraudulent Website Warning. On your Mac, open Safari and choose Safari > Settings (or Preferences) from the menu bar. In the Websites tab, you can configure options to allow or block some or all pop-ups. In the Security tab, turn on the setting to warn when visiting ...
Go to the menu bar at the top of the screen and select View > Show Reader. Hit Shift-Command-R. Click the Reader button (the one with three and a half horizontal lines) next to the URL bar. This ...
Free ad blocker for Safari Download Adblock Plus for Safari and experience a cleaner and faster web: Block annoying ads and pop-ups; Stop viruses and malware hidden in ads ... We've designed the Safari ad blocker to be fast and ultra-light on your Mac's resources. The app blocks annoying ads such as pop-ups, video ads and banners, enabling ...
Adguard, Wipr, and 1Blocker are among the best ad blockers for Safari. Pranay Parab. December 16, 2022. Credit: tinhkhuong - Shutterstock. Unlike Firefox and Chrome, it's not easy for Mac users ...
The menu bar icon appears on the top menu bar when the AdBlock for Safari app is open. If you are using the app only for ad blocking, the app can remain closed and will still continue to block ads. The app must be open when using the VPN. Click on the red pause button to pause ad blocking on all sites. Click on the blue play button to resume ad ...
Here are the steps to block ads on Safari using browser extensions: Open Safari on your Mac. Go to the Safari menu in the screen's top left corner and click Safari Extensions. In the Safari Extensions Gallery, search for an ad blockers extension like AdBlock or uBlock Origin. Once you find the extension you want, click the Install button.
To update your Safari preferences for blocking ads and popups: Go to 'Preferences' in the Safari browser and click on the 'Websites' tab. Click 'Popup Windows' on the left. You can activate the Safari popup blocker and select whether you want to 'Allow' 'Block' or 'Block and Notify' popups when they appear. Check out ...
On your iPhone or iPad, go to Settings > Safari. Turn on Block Pop-ups. Turn on Fraudulent Website Warning. On your Mac, open Safari and choose Safari > Settings (or Preferences) from the menu bar. In the Websites tab, you can configure options to allow or block some or all pop-ups. In the Security tab, turn on the setting to warn when visiting ...
Part 3: Choosing the Best Safari Ad Blocker. When it comes to selecting the best Safari ad blocker, there are several options available, each with its own set of features. Here are some factors to consider: Effectiveness: Look for an ad blocker that effectively blocks ads while allowing legitimate content to load seamlessly.
Instantly block ads on Mac with Clario Ad-blocker. Download and install Clario for Mac. Launch the app and click Browsing. Clario dashboard with browsing highlighted. 3. Click the Three dots (...) button under Ads and pop-ups. Clario browsing panel with more button in ads and pop-ups section highlighted. 4.
With AdGuard extension you can block ads in Safari! Make the Internet faster, more secure, and without ads and trackers. Menu ... Ad blocking extensions for Safari are having hard time since Apple started to force everyone to use the new SDK. Meet our new free and open source, highly customizable and lightning fast ad blocking extension! ...
Find AdBlock in the Mac App Store and click Get. (After the first time you install the app, you won't see the "Get" button again. If you are reinstalling, see Step 2.) Click Install. After the app is installed, click Open. Click Enable AdBlock in Safari. Select the checkboxes next to both AdBlock Engine and AdBlock Icon.
5 best Safari ad blockers for macOS. First, we're going to cover the best Safari ad blockers on Mac. There are more high-quality options for macOS, so you can't go wrong with any of these. Some are free, offering a minimum amount of blockage, while other paid options will completely erase ads from your online experience. Let's start with ...
AdGuard extension is supposed to bring back the high quality ad blocking back to Safari. Block ads in Safari. AdGuard app has filters optimized specifically for Safari, which ensures the best filtering quality. Between AdGuard's own filters and other popular lists, you have more than 50 filters to choose from. Saves your traffic.
In the AdBlock app, go to the Ad Blocking tab and under "Change what AdBlock shows and hides" make sure the "Allow some non-intrusive ads" option is toggled OFF. In Safari, go to Safari > Settings > Websites > Content Blockers and make sure the option "When visiting other websites" is set to ON. In Safari, go to Safari > Settings > Extensions ...
AdBlock for Safari is a powerful and simple-to-use ad blocker. It stops annoying pop-ups, removes autoplay video ads, and blocks obnoxious audio ads. It also gives you control over which ads you see and what websites you support. You can tell AdBlock to stop working on certain websites, allow ads on sites you want to support, and get easy ...
Then download Magic Lasso Adblock - the ad blocker designed for you. It's easy to set up, blocks all YouTube ads, and doubles the speed at which Safari loads. Magic Lasso Adblock is an efficient and high-performance ad blocker for your iPhone, iPad, and Mac. It simply and easily blocks all intrusive ads, trackers, and annoyances in Safari.
The most advanced ad blocker for Safari: it makes you forget about pop-up ads, speeds up page loading, and protects your personal data. A manual element-blocking tool and highly customizable settings help you tailor the filtering to your exact needs. ... Ad blocking extensions for Safari are having hard time since Apple started to force ...
Magic Lasso Adblock is simply the best Safari ad blocker for your iPhone, iPad and Mac. As a native content blocking extension, it blocks all intrusive ads, trackers and annoyances - letting you experience a faster, cleaner and more secure experience across all your devices. Along with respecting your privacy, the app also includes best-in ...
Under Choose default signature, set the following options.. In the E-mail account drop-down box, choose an email account to associate with the signature. You can have different signatures for each email account. You can have a signature automatically added to all new messages. Go to in the New messages drop-down box and select one of your signatures. If you don't want to automatically add a ...
AdShield brings you an unprecedented online experience. AdShield supports ad blocking, privacy tracking blocking, blocking malicious websites and phishing. These features support for Safari. Features: - Free and no ads. -Complete Safari blocking rules including 10+ basic blocking, 20+ language-sp…
Read reviews, compare customer ratings, see screenshots and learn more about Blockly: Ad Blocker for Safari. Download Blockly: Ad Blocker for Safari and enjoy it on your iPhone, iPad and iPod touch. ... Requires macOS 11.0 or later and a Mac with Apple M1 chip or later. Apple Vision Requires visionOS 1.0 or later. ...
Safe Adblocker is the easiest way to remove ads. Improve your browsing experience and enjoy your favorite websites, ad free, with just the click of a button. Main features: - Block ads on Safari; - Block all types of ads, such as banners, pop-ups, video ads and much more; - Faster web browsing.…
A simple ad blocking app for Safari on iOS. One-step setup with no extensive configuration required. Your privacy is respected. No data is collected by this app. A simple ad blocking app for Safari on iOS that: • blocks most ads and trackers using a single extension, with no extensive configuration required