Change the font size or zoom level of web pages in Safari
In Safari 10 on macOS Sierra, you can adjust the font size or zoom level to see web pages better.

Change the font size
You can increase or decrease just the font size of pages that you view in Safari on macOS Sierra. Safari will remember your settings until you clear your History.
- To increase the font size, press Option-Command-Plus sign (+)
- To decrease the font size, press Option-Command-Minus sign (-)
Or you can go to the View menu and hold down the Option key while you select Make Text Bigger or Make Text Smaller.
Change the zoom level
You can increase or decrease the zoom level – both text and images – of pages that you view in Safari on macOS Sierra. Safari will remember your settings until you clear your History.
- To increase the zoom level, press Command-Plus sign (+)
- To decrease the zoom level, press Command-Minus sign (-)
Or go to the View menu and select Zoom in or Zoom out.
Clear history to reset the font size and zoom level
If you clear your Safari history, websites will go back to their default font size or zoom level.
In the History menu, select Clear History. Then click Clear History again.
Information about products not manufactured by Apple, or independent websites not controlled or tested by Apple, is provided without recommendation or endorsement. Apple assumes no responsibility with regard to the selection, performance or use of third-party websites or products. Apple makes no representations regarding third-party website accuracy or reliability. Contact the vendor for additional information.

4 Ways to Zoom In or Zoom Out on MacBook Pro

If you buy through affiliate links, we may earn a commission at no extra cost to you. Full Disclosure Here…
Ever tried to hone in on an important detail on your MacBook Pro, only to fumble around? It’s a common scenario we’ve all encountered. Many factors, from software updates to individual app settings, can alter or hinder our desired zoom functionalities. However, with your MacBook Pro, there are efficient methods to zoom in and out, ensuring a smooth experience.

In this comprehensive guide, we dive into four effective ways to address your zooming concerns, ensuring you get the clarity you need every time. Whether you’re a seasoned user or just getting acquainted with macOS, this article has got you covered. Let’s zoom into those solutions!
How to Zoom In or Zoom Out on MacBook Pro
Method 1: keyboard shortcuts, method 2: using trackpad gestures, method 3: using hover text, method 4: using an external mouse, 1. touch bar zoom, 1. in safari, 2. in google chrome, 3. in preview, 4. in photos, 5. in apple notes, 6. in apple maps, frequently asked questions.
To quickly zoom in or out on your MacBook Pro, simply press the Command key (⌘) and + to zoom in or the Command key (⌘) and – to zoom out. It’s a straightforward shortcut that works across many applications, offering immediate clarity.
Now that you’ve got a grasp on the most basic method, let’s dive deeper into other techniques and settings that can enhance your zooming experience on the MacBook Pro.
4 Best Ways to Zoom In or Zoom Out on MacBook Pro
Zooming in or out on your MacBook Pro can be achieved in various ways, each tailored to suit different preferences and situations. Whether you rely on built-in shortcuts or prefer more tactile methods, these approaches have you covered. Let’s dive into each method.
Navigating your MacBook Pro’s zoom functions can be incredibly quick with keyboard shortcuts. These shortcuts offer a direct and efficient way to control your screen’s magnification.
Here are the keyboard shortcuts for zooming in and out on Mac:
- Zoom In: While working in most applications on macOS , press the Command key (⌘) and the + key simultaneously. Each press will further magnify the content.
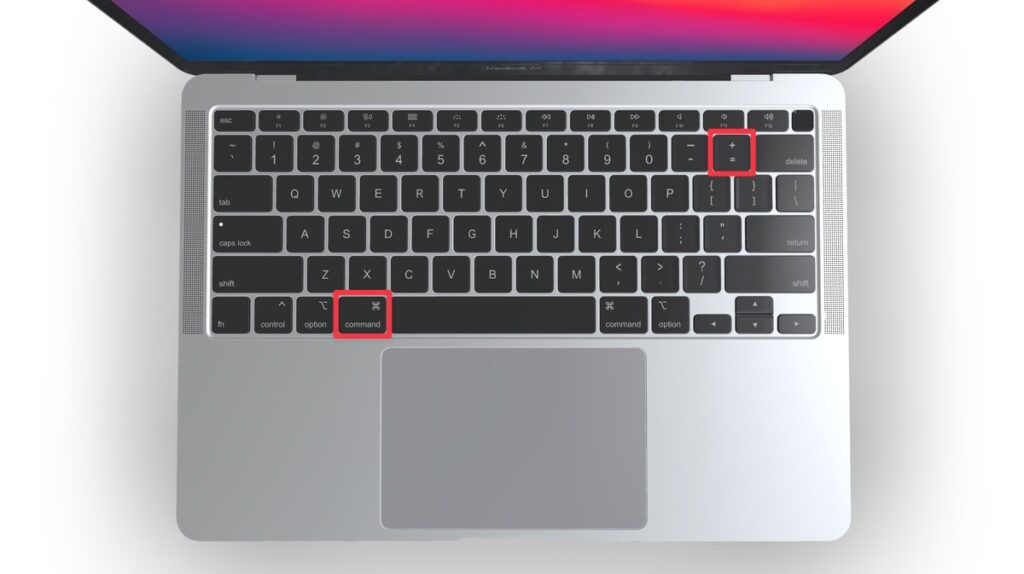
- Zoom Out: Press the Command key (⌘) and the – key simultaneously. Every time you press this combination, the content will decrease in size.

Remember, the effect of these shortcuts might vary slightly depending on the specific application you’re using, but they generally work universally across the macOS environment.
The trackpad on a MacBook Pro isn’t just for pointing and clicking; it’s designed for a range of gestures, including zooming. This method can make navigation feel more intuitive and fluid.
If you’re a fan of using the MacBook’s trackpad, follow these steps to zoom in and zoom out:
- Navigate to Apple menu > System Settings .
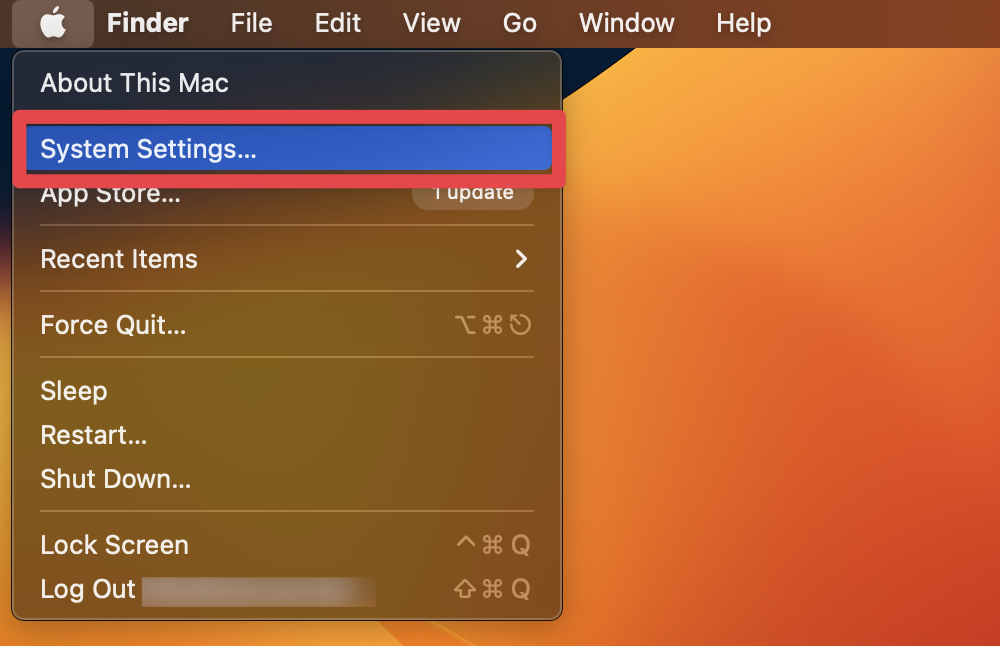
- Click Trackpad in System Settings.

- Toggle on the Zoom in or out switch under the Scroll & Zoom tab.

- Use two fingers and pinch them together on the trackpad to zoom out or spread them apart to zoom in.
Hover Text is a distinctive feature on macOS that enlarges text elements when you hover over them. Ideal for those who frequently read or edit documents, Hover Text offers a localized zoom, enhancing readability without magnifying the entire screen.
Here’s how to enable hover text on Mac and use it to zoom in and out on:
- Go to Apple menu > System Settings .

- Click Accessibility and select Zoom .
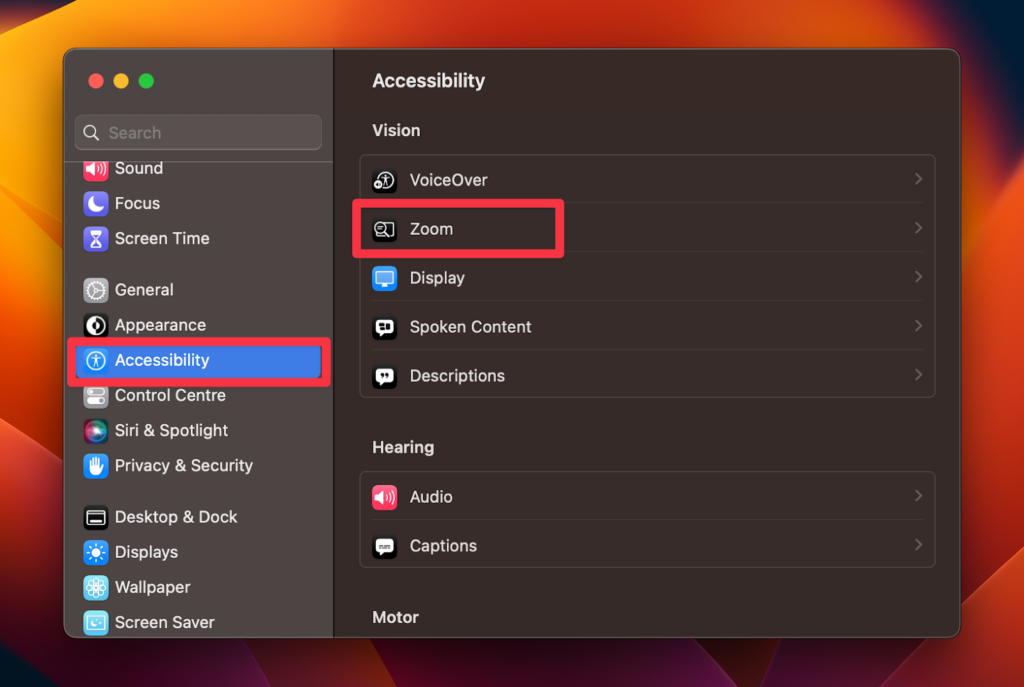
- Toggle on the Hover Text switch.

- Now, when you hover over text and hold down the Command key, you’ll see an enlarged version of the text.
For many, an external mouse offers precision and comfort, especially during extended use. Beyond the typical functions, your mouse can also be a tool for zooming in and out on your MacBook Pro, offering an alternative to built-in shortcuts and gestures.
For those who use an external mouse, these steps will help zoom in and out on Mac:
- First, ensure your mouse is set up and connected to your MacBook.

- Toggle on the Use scroll gesture with modifier keys to zoom switch.

- You can now hold down the modifier key (like Control ) and scroll up to zoom in or scroll down to zoom out.
With these four methods at your fingertips, navigating your MacBook Pro becomes smoother, ensuring content is always at the perfect magnification for your needs. Whether you prefer shortcuts or touch-based methods, there’s a technique tailored for everyone.
Are There Any Other Methods to Zoom In or Zoom Out on Mac?
Absolutely! Beyond the standard methods, macOS offers specific zoom functionalities tailored for various tools and applications. These specialized methods ensure optimal user experience across diverse tasks. Below, we’ve shared some alternative methods to zoom in and out on a Mac.
Wondering how to utilize the MacBook’s Touch Bar for zooming? This innovative interface offers a unique and seamless method for adjusting magnification, providing direct access right at your fingertips.
Here’s how to activate and use Touch Bar zoom on Mac:

- In the options that appear, toggle on the Touch Bar Zoom switch. (It will only appear if your Mac has a Touch Bar).
- With this feature now active, when you touch and hold on to the Touch Bar, a zoom slider will appear.
- Slide your finger left or right to adjust the zoom level as required.
2. Zoom In and Out in Various Apps
Different applications often have their own zoom controls to ensure optimal user experience. Below, you’ll find how to zoom in and out on different built-in and third-party apps on Mac.
Exploring websites in Safari and need to zoom in for a clearer view or zoom out to see the bigger picture? Safari provides multiple ways to easily adjust the magnification of web content.
Here’s how to zoom in and out in Safari:
- Open Safari on your Mac.
- Click Safari in the menu bar and select Settings .

- Select the Websites tab at the top.

- Choose Page Zoom from the left-hand column.
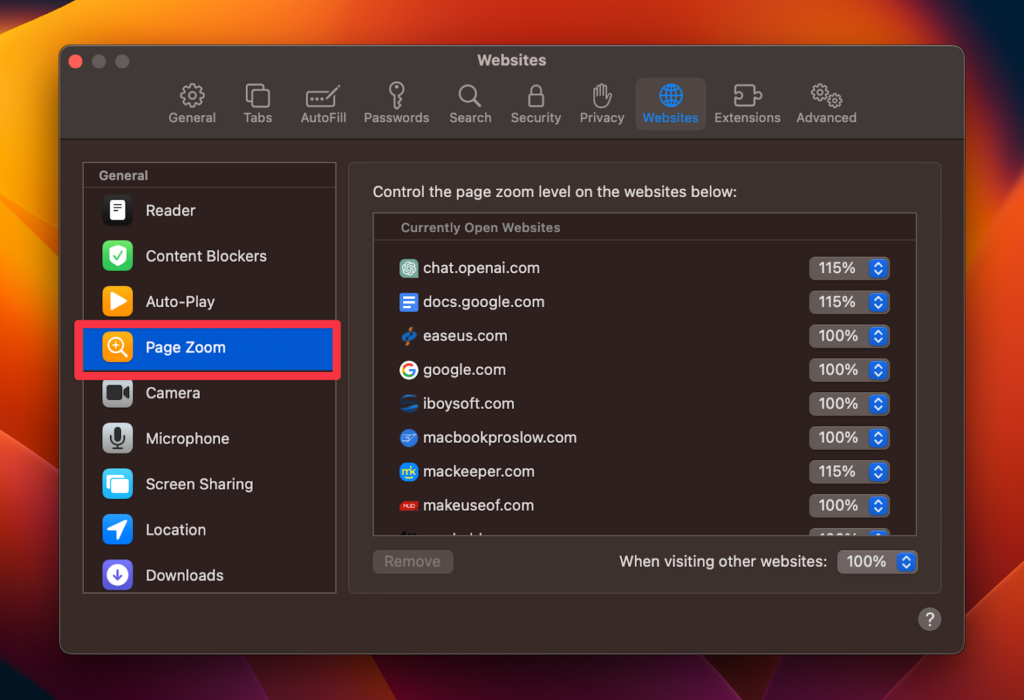
- In the right section, pick a zoom percentage from the When visiting other websites dropdown list.

- Open a website in Safari, and it will automatically appear magnified.
Navigating web content in Chrome and looking to adjust your view? Google’s browser provides versatile options for zooming, making it a breeze to fine-tune your browsing experience.
Here’s how to zoom in and out on Google Chrome:
- Click the three vertical dots (Chrome’s menu) in the top right corner.
- Go to the Zoom option in the dropdown.
- This will show zoom controls ( + and – icons) allowing you to magnify, reduce, or reset the page view.

Looking to adjust the view of your document or image in Preview? Apple’s default tool for viewing and editing PDFs and images offers simple and effective ways to zoom in and out, providing clarity and convenience.
Follow these steps to zoom in and out in Preview:
- Within Preview’s toolbar, locate the zoom icons resembling a magnifying glass with + and – inside.
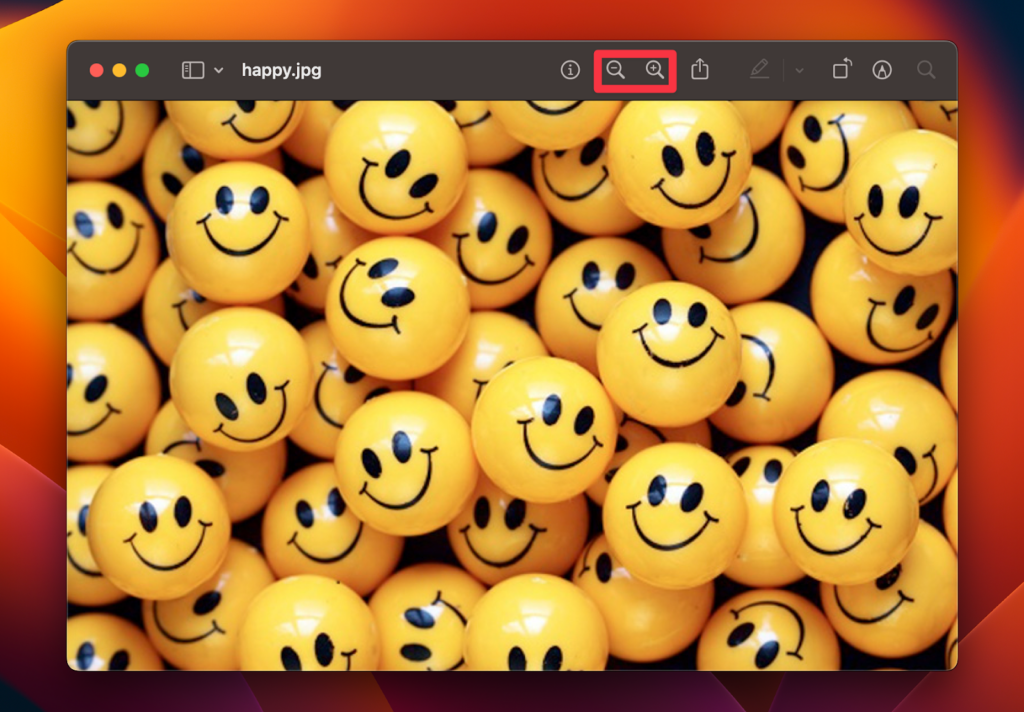
- Click the + icon to zoom in or the – icon to zoom out.
- Alternatively, click View in the menu bar.
- From the dropdown, choose Zoom In to magnify or Zoom Out to reduce the view.
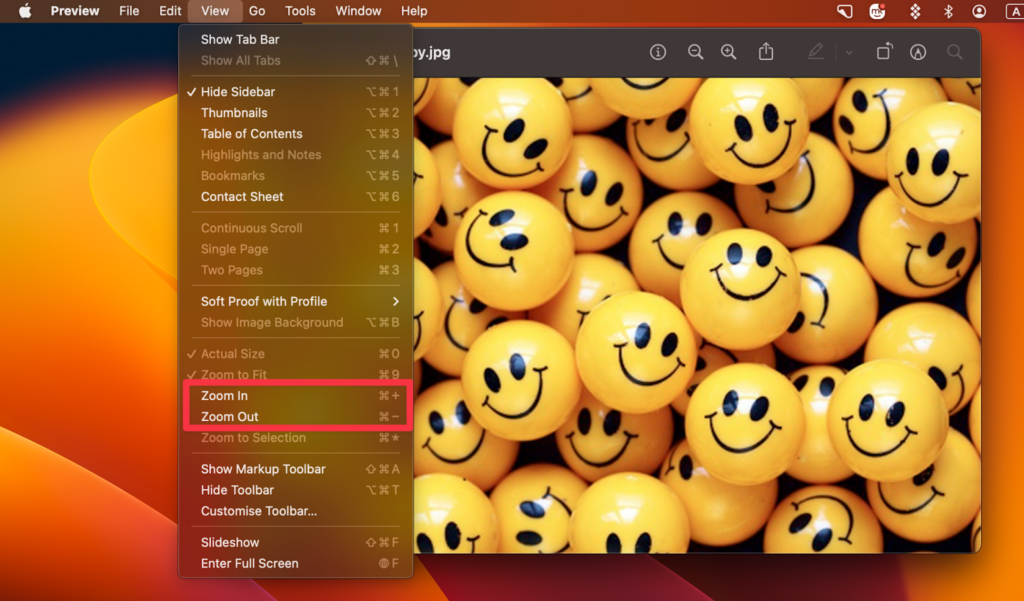
Want to dive deeper into your photographs or pull back for a broader view within the Photos app? Apple’s designated application for image management and editing offers intuitive ways to adjust your view, ensuring you never miss a detail.
Here’s how to zoom in and zoom out in Photos:
- On the top right corner of the Photos app, there’s a zoom slider available when viewing an image in detail.

- Slide to the right to zoom in, and to the left to zoom out.
- Alternatively, place two fingers on your trackpad and spread them apart to zoom in on an image.
- To zoom out, pinch your fingers together on the trackpad.
The Notes app, a staple for jotting down thoughts and information on Mac, provides easy methods to zoom, ensuring clarity and comfort as you read or edit. Follow these steps to zoom in and out in Apple Notes:
- Open the Notes app and click View in the menu bar.
- From the dropdown, select Zoom In to magnify your note or Zoom Out to reduce its scale.
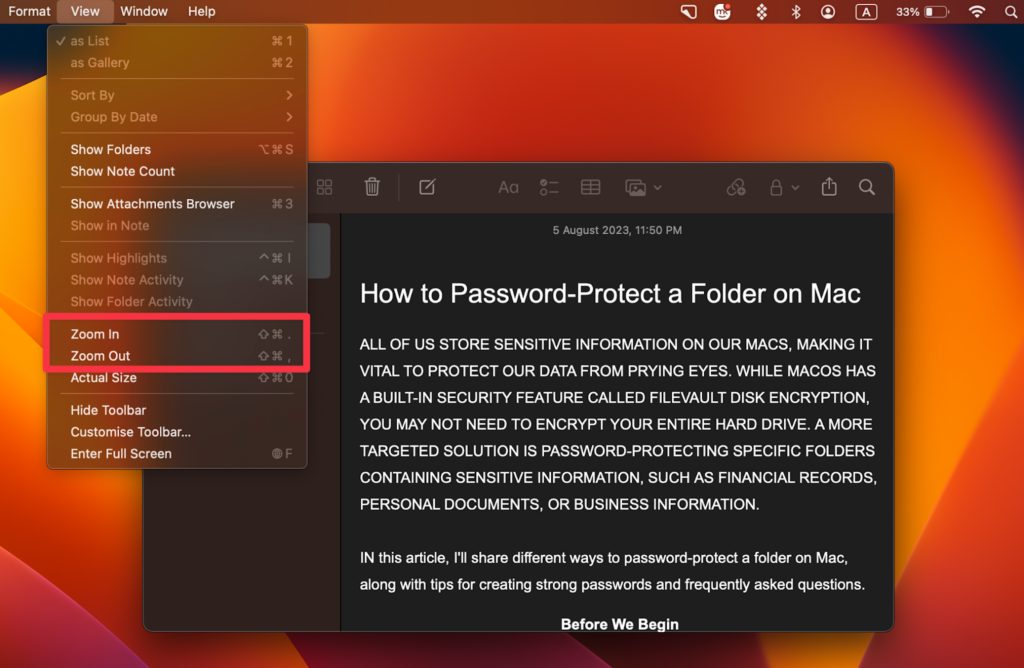
- If your MacBook Pro is equipped with a Touch Bar, you might see zoom controls when in the Notes app. Tap the zoom in or zoom out buttons as needed.
Navigating through Apple Maps and want a closer look at a particular area or need a broader overview? Apple Maps offers user-friendly controls to refine your viewpoint, making exploration both detailed and expansive when needed.
Here’s how to zoom in and out in Apple Maps:
- In the bottom-left corner of the Apple Maps window, you’ll find + and – buttons.

- Click + to zoom in or – to zoom out.
- Alternatively, you can use Trackpad gestures (for MacBooks with trackpads). To zoom in, place two fingers on the trackpad and spread them apart.
- In Apple Maps, you can also double-click on a specific area to zoom in quickly. Each double-click zooms in a level closer.
If your trackpad is not working on mac , Here’s How to Fix it!
Your Mac may be stuck zoomed in due to an accidental trackpad gesture, a keyboard shortcut misfire, or accessibility settings being enabled. Checking System Settings > Accessibility > Zoom and resetting related options can often resolve the issue.
To zoom out on Mac, press the Command key (⌘) and – simultaneously. If using a trackpad, you can also pinch two fingers together. Ensure the zoom feature is enabled in System Settings > Accessibility > Zoom for these methods to work.
To zoom in full screen on MacBook, press the Command key (⌘) and + together. Alternatively, spread two fingers apart on the trackpad. Ensure zoom is enabled in System Settings > Accessibility > Zoom for these functions to work seamlessly.
Your Mac might be zoomed in due to a careless trackpad gesture, an unintentional keyboard shortcut activation, or the accessibility zoom feature being turned on. Navigate to System Settings > Accessibility > Zoom to check and adjust zoom settings.
Navigating the zoom functionalities on a MacBook Pro can initially seem daunting, but with the right know-how, it becomes a breeze. Whether you’re using keyboard shortcuts, trackpad gestures, hover text, or an external mouse, each method offers a tailored experience to enhance readability and visibility.
Remember, if your Mac unexpectedly zooms in, it’s likely a result of accessibility settings or inadvertent gestures. Familiarizing yourself with these solutions ensures you’re always in control of your viewing experience.
Ujjwal is a tech enthusiast with a special interest in everything Apple! He manages and writes on MacMyths.com where sharing anything and everything related to Apple devices and services is his daily thing to do.
Recent Posts
How to Run Internet Explorer On A Mac
Switching from a PC to Mac means that, apart from shifting from WindowsOS to macOS, you have to get used to a number of new applications. A Windows staple, Internet Explorer, now Microsoft Edge, is...
How to Mirror iPhone to MacBook Pro
Mirroring your iPhone to a MacBook Pro is a handy task you might find essential for presentations, media sharing, or simply managing your content. Thankfully, this connection isn't elusive; it can be...

How to Zoom In and Out in Safari on Your Mac
On your Mac, you may want to zoom in or out to make things on your screen easier to see while browsing the web in Safari. If you zoom in, this will enlarge the text, images, videos, and other objects on a website. You can also zoom out to see more content. By default, Safari sets the zoom level to 100%, but you can change this. This article will help you adjust the size of website content to make a webpage easier to read. More specifically, this article will teach you these:
- How you can zoom in to magnify any web content that you have on your Mac.
- How you can zoom out if you think the website text and images are too small.
- How you can set a default zoom level for all websites.
- How you can customize zoom settings for individual websites.
This article is especially important as users with low vision may prefer to have Safari (and other browsers) zoom into page content.
To quickly zoom in and out
You can zoom the active website you are currently viewing. If you want to quickly zoom in, out, and reset the zooming setting, you can use these keyboard shortcuts. This will temporarily set the zoom level:
- Zoom in: Command and +
- Zoom out: Command and –
- Actual size: Command and 0 (this will restore the zoom to 100%).
Alternatively, in the Safari app, you can click the View menu and select a different zoom level: Actual Size, Zoom In, or Zoom Out.
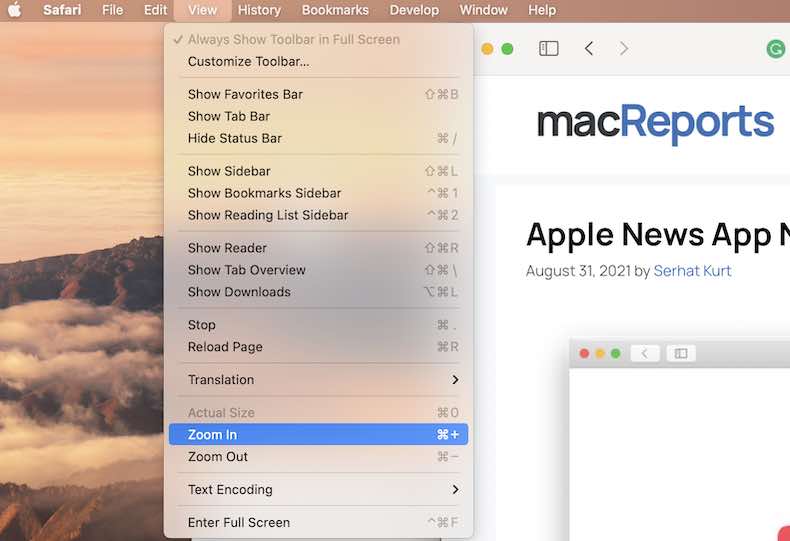
Increasing or decreasing the Text Size
You can zoom website text. This will only change the text size. The website’s other elements (e.g., images, etc) will not be changed. Here is how:
- While you are viewing the website, press and hold down the Option key and from the View menu, select Make Text Bigger or Make Text Smaller.
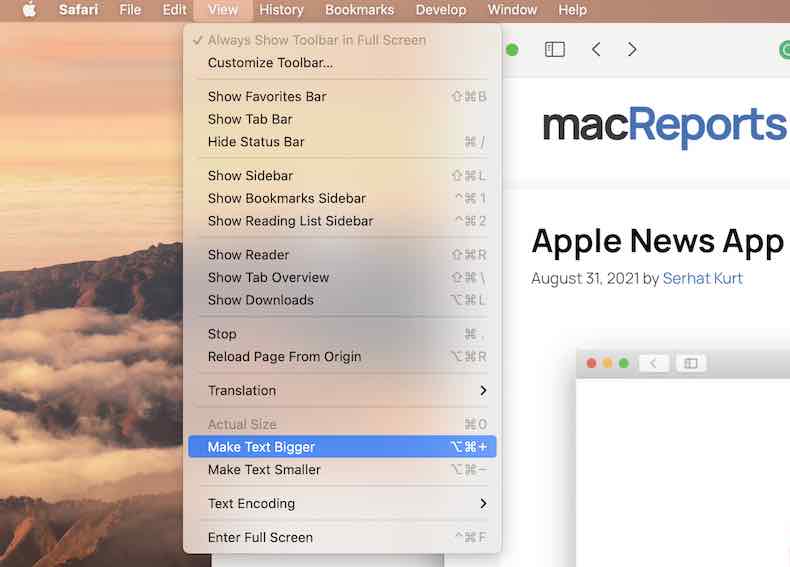
Or, alternatively, you can use these shortcuts:
- Make text bigger: Option, Command and +
- Make text smaller: Option, Command and –
- Reset to the default text size: Command and 0
Permanently set the zoom level for all pages opened with Safari
As stated above, Safari’s default zoom setting is 100%. Here is how you can change this setting:
- Open Safari and in Safari, go to Safari > Preferences > Websites > Page Zoom (sidebar).
- Select all websites (you can press the Command key and click the websites).
- Then click the “When visiting other websites” menu and choose a larger or smaller percentage.
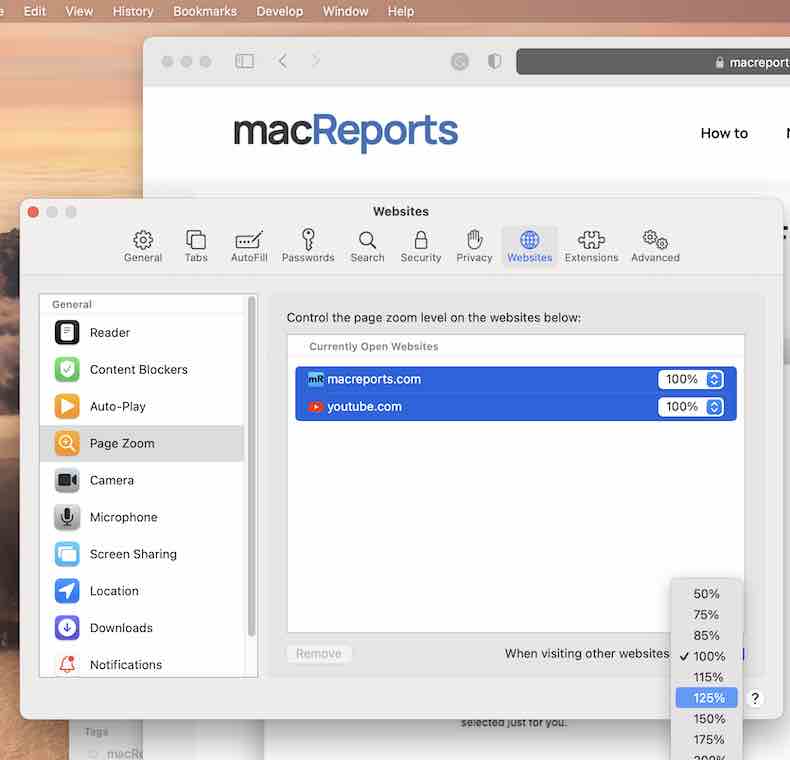
Set the zoom level for a specific website
If a particular website content looks too small or too big for you, then you may want to customize its zoom setting. Here is how:
- If you are currently viewing the website, then you can click the Safari menu and Settings for This Website. Choose the Page Zoom option and change the level. You can increase or decrease. The 100% option will return the website to the default magnification level.
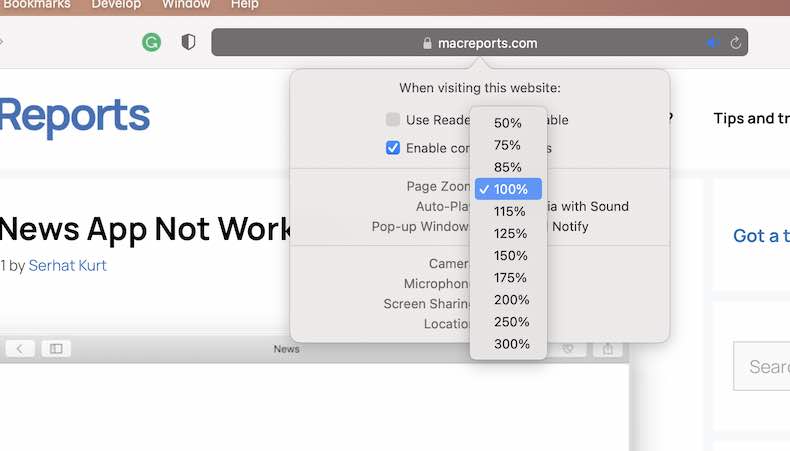
- If you are not currently viewing the site, then you can choose Safari > Preferences > Websites. Select Page Zoom (sidebar) and then change the zoom level.
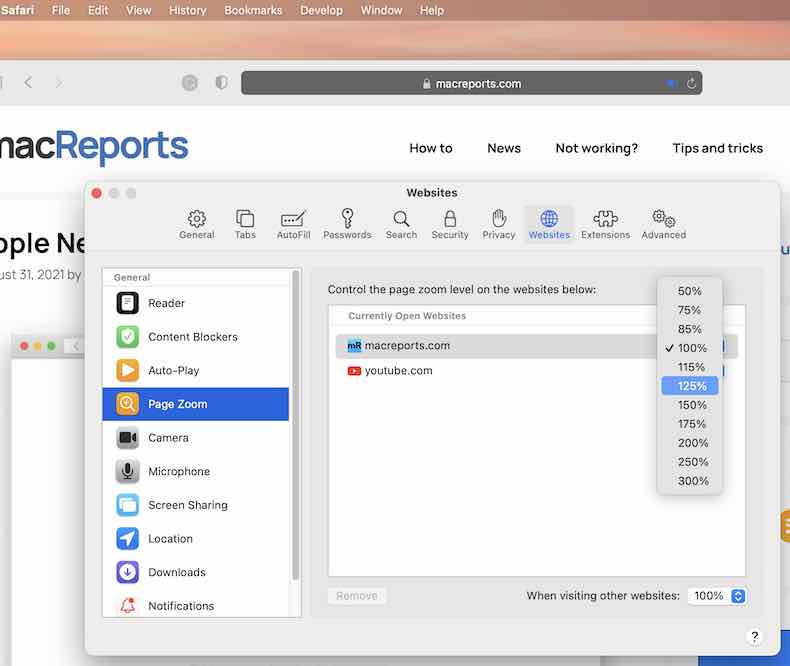
Set a minimum font size
This is another zoom setting. You may want to use it. So, if you are thinking that the font sizes on the web appear too small (for example, you may have vision impairment), you can set a minimum text size. In Safari, click Safari > Preferences > Advanced. Check the “Never use font sizes smaller than” box and choose a font size.
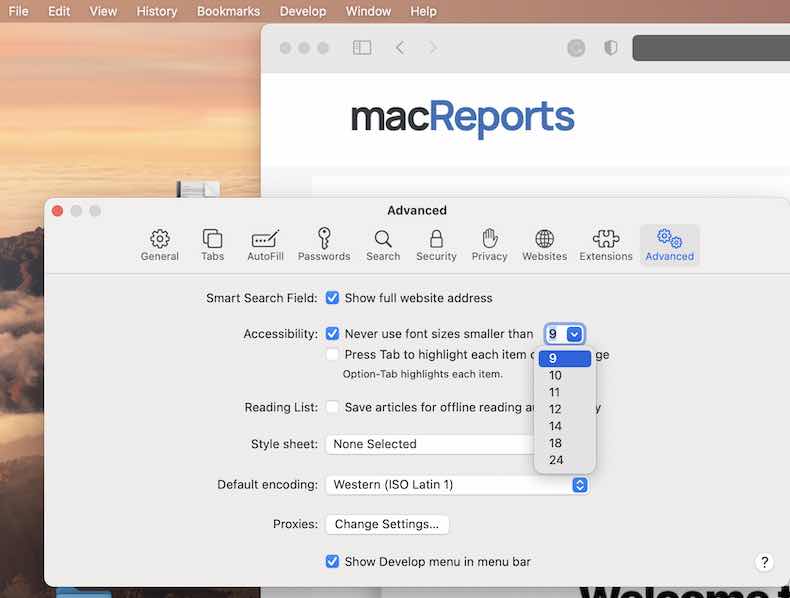
- How To Turn Off Zoom (Magnifier) On Your iPhone
- How to Change the Text Size in macOS
- How To Change macOS Cursor Size
Dr. Serhat Kurt worked as a Senior Technology Director specializing in Apple solutions for small and medium-sized educational institutions. He holds a doctoral degree (or doctorate) from the University of Illinois at Urbana / Champaign and a master’s degree from Purdue University. He is a former faculty member. Here is his LinkedIn profile and Google Scholar profile . Email Serhat Kurt .
Similar Posts
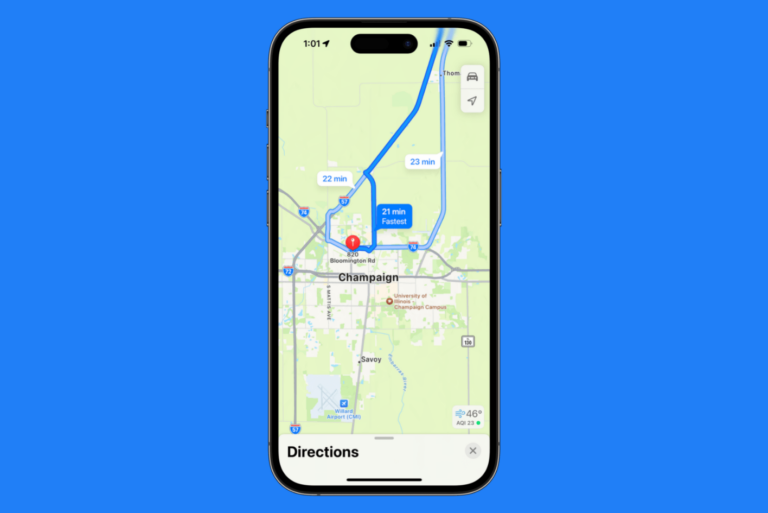
How to Make Google Directions Open in Apple Maps
Like many iPhone users, I prefer to use Apple Maps for directions. However, every time I tap on Directions in a Google search result or try to tap on the displayed address, I…
WhatsApp Notifications Not Working Because It is not Listed in Settings
Some users have complained that WhatsApp notifications are not working on their iPhone. Additionally, users have said that they are unable to find WhatsApp in the Notifications list when they open Settings on…
I Disabled Wi-Fi in Control Center But Wi-Fi is Not Turned Off?
We get many questions regarding Control Center. Many users ask that why disabling Wi-Fi (or Bluetooth) is not turning off Wi-Fi (or Bluetooth). This is confusing for a lot of iOS users. Many…
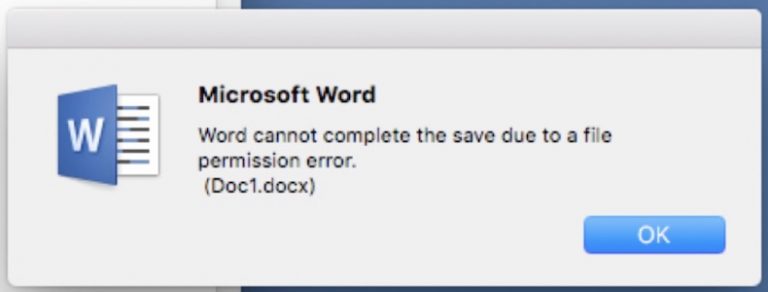
Word File Permission Error on Mac, How to Fix
Several users have said that they receive the following file permission error when using Microsoft Word on their Mac. The error message says “word cannot complete the save due to a file permission…
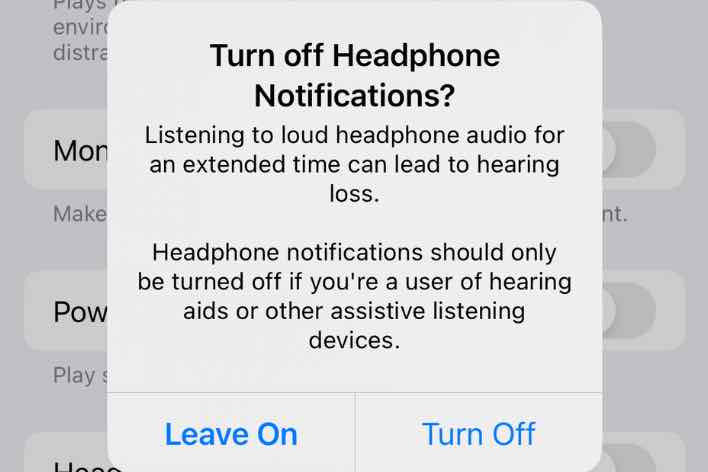
How to Turn Off Headphone Safety on iPhone
If the iPhone Headphone Safety feature is enabled, you will receive notifications prompting you to turn down the volume if you are listening to music that is too loud for an extended period…
How To Change Your Default Browser in macOS
This article explains how you can set a browser of your choice as your default browser on your Mac. Safari is the default browser unless you change it. However, you can change this…
Leave a Reply Cancel reply
Your email address will not be published. Required fields are marked *
Categories:
How-To Geek
How to zoom in or out on a mac.
Put your reading glasses away and use your Mac’s Zoom feature.
Quick Links
How to zoom in on a mac, how to zoom out on a mac, how to enable accessibility zoom on a mac, how to zoom with hover text, key takeaways.
In many apps, pressing Command and + (plus sign) at the same time will let you zoom in, and Command with - (minus) will let you zoom out on a Mac. You can also zoom system-wide or zoom in on specific text by enabling those features in Accessibility settings.
When you have trouble seeing something on your computer screen, do you lean in closer or put on your reading glasses? You can make it easier to see anything on your Mac screen using the Zoom feature.
We'll show you various ways to zoom in and out on a MacBook or desktop Mac . You can use a keyboard shortcut, gesture, or both. You can even enlarge text when you hover your cursor over it and customize its view.
Related: How to Set a Default Zoom Level in Safari for Mac
To zoom in on a window or specific app such as Safari, hold Command and press the Plus (+) key. Different apps may use other shortcuts, toolbar buttons, or menu actions, so refer to your specific apps' documentation.
Additionally, once you enable zoom options in the Accessibility settings, you can use a shortcut, your trackpad, or a scroll gesture to zoom in on any window or part of the screen:
- Keyboard Shortcut : Press Option+Command+= (equal sign) to zoom in. You can also use Option+Command+8 to switch between no zoom and your last zoom level.
- Trackpad : Double-tap your trackpad with three fingers to zoom in. You can also double-tap and drag on your trackpad to change the zoom level.
- Scroll Gesture : Press the modifier key you chose and then use your mouse or trackpad to scroll up.
To zoom out of a window or a specific app like Safari, you can hold Command and press the Minus (-) key. Again, other apps may use different shortcuts, toolbar buttons, or menu actions to zoom out.
With accessibility zoom option(s) enabled , you have more options for zooming out on your Mac, no matter which app you're using. Depending on which options you've enabled, you can use one or more of the following:
- Keyboard Shortcut : Press Option+Command+- (minus sign).
- Trackpad : Double-tap your trackpad with three fingers to zoom out after you zoom in.
- Scroll Gesture : Press the modifier key you chose and then use your mouse or trackpad to scroll down.
To start zooming anywhere on your Mac, you'll need to enable the Zoom feature in the Accessibility settings . From there, you'll choose the methods you want to use.
Open System Preferences with the Dock icon or from the Apple icon in the menu bar. Then, select "Accessibility" on the left and "Zoom" on the right.
You'll see each of the following options you can use to zoom in on your Mac.
Keyboard Shortcuts and Trackpad Gestures
Enable the toggles for using keyboard shortcuts and/or trackpad gestures to zoom in and out. With these settings, you'll see the shortcuts and gestures to use directly below the settings.
Scroll Gestures
Next, you can turn on the toggle for using a scroll gesture with a modifier key. If you enable this option, choose the modifier key you want to use in the drop-down box. You can pick the Control, Option, or Command key .
Related: How the Command and Option Keys Work on a Mac
Then, pick the zoom style you want to use on your Mac. You can pick from Full Screen, Split Screen, or Picture-in-Picture. Depending on the option you select, you can adjust its options.
- Full Screen : Select "Choose Display" to pick the monitor you want to zoom if you use more than one display .
- Split Screen or Picture-in-Picture : Select "Size and Location" to choose the window placement and size.
Related: How to Use Multiple Monitors on Your Mac
Another zoom option you can enable on your Mac is Hover Text. As you can see from the description, you hold the Command key as you hover your cursor over text to zoom (more detail below ).
Optional: Touch Bar Zoom
If you have a Mac with a Touch Bar , you can enable this option as well. You then touch and hold your Touch Bar to see a larger version of it on your screen.
Related: Five Useful Things You Can Do With The MacBook Pro's Touch Bar
If you enable the Hover Text option in the Zoom settings on your Mac, you can make adjustments to how the zoom looks for complete flexibility.
In System Preferences > Accessibility > Zoom, press the Info icon (small letter "i") to the right of Hover Text.
You can then adjust the text size, style, and entry location along with the activation modifier and an option to triple-press the modifier for activation lock.
Next, you can change the colors for the text, insertion point, background, border, and element-highlight.
Select "Done" when you finish and then check out the Hover Text zoom.
Hold Command, or the modifier key you selected if you changed it, and use your cursor to hover over text. You'll see the text pop making it easy to read. Release the modifier key to remove the zoom.
Using one or more of these zoom methods can help you see just about anything on your Mac screen bigger and better. For more, look at how to magnify your iPhone screen using Display Zoom .
- Press Releases
- Industry News
- Product Spotlight
- Fresh from Apple
- Video Production
- Installation Videos
- Explainer Videos
- Testing Lab
- Networking & Security
- Special OWC Deals
- The Other World
- Powered by OWC
- Space & Beyond
- Random Thoughts & Topics
- OWC Unplugged
- Article Archives
- Make a Suggestion
Send us a Topic or Tip
Have a suggestion for the blog? Perhaps a topic you'd like us to write about? If so, we'd love to hear from you! Fancy yourself a writer and have a tech tip, handy computer trick, or "how to" to share? Let us know what you'd like to contribute!
How to Increase or Decrease the Zoom Level in macOS Safari
Sometimes when I’m viewing an article (usually involving patent images) in Safari, it’s hard to view an entire image. However, you can increase or decrease the zoom level of images (and text) when viewing web pages in the macOS web browser.
When viewing a picture or text, press Command and the + (plus) or – (minus) keys. Alternately, you can click on View in Safari’s menu bar and select Zoom In or Zoom Out.
You can even add zoom buttons to Safari’s toolbar. To do so, right-click (or Control-click) on a space in the Safari toolbar and click Customize Toolbar. Click and drag the Zoom buttons in the dropdown to the are you clicked on the toolbar. Click Done to finish.
Also cool: if you wish to keep images at the same size and only adjust web page font size on the fly, press Option-Command and the + or – keys. You can also hold down the Option key and click on View in the Safari menu bar. This changes the Zoom options to “Make Text Bigger” and “Make Text Smaller.”
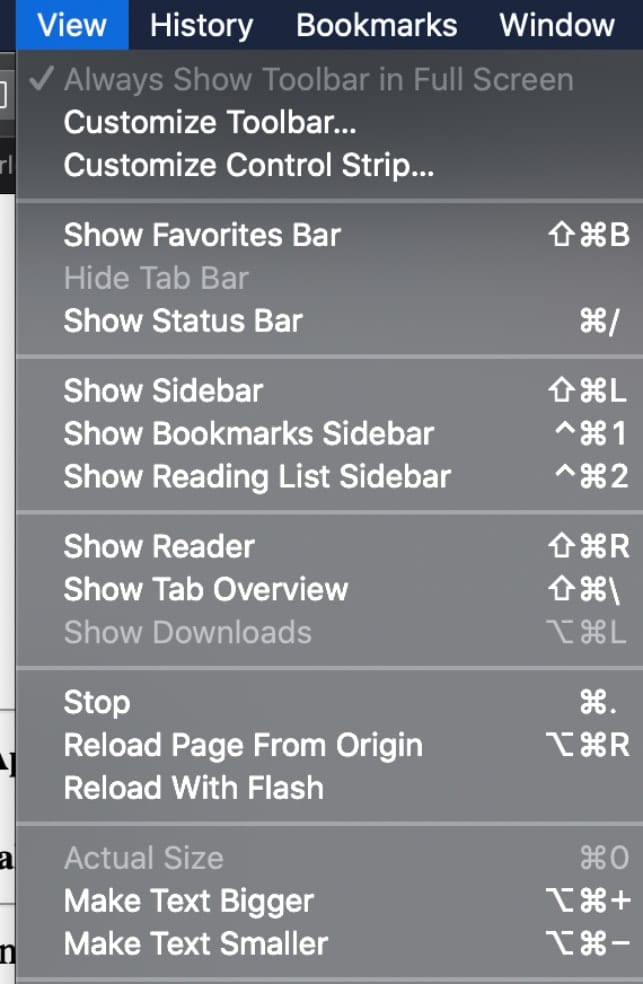
The web browser will “remember” your zoom wishes and preferred font size settings until you clear your History. If you want to do that, open Safari, select Clear History, and click the Clear History button.
But, wait!, we’re not done. You can also set the zoom level for a website of your choosing. Once you’ve set up the zoom level for a specific webpage, Safari applies it automatically whenever you view it. Here’s how to set this up:
Go to the site.
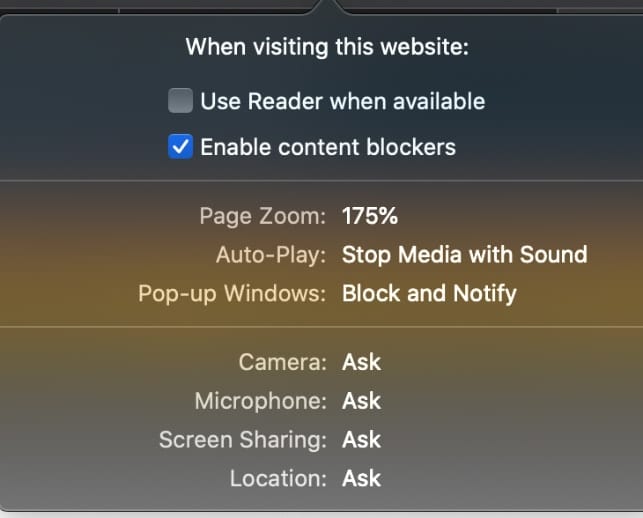
Under the Safari menu, click Settings for This Website. You’ll be presented with a variety of options from which to choose, including setting the page zoom percentage.
Other Topics You Might Like:
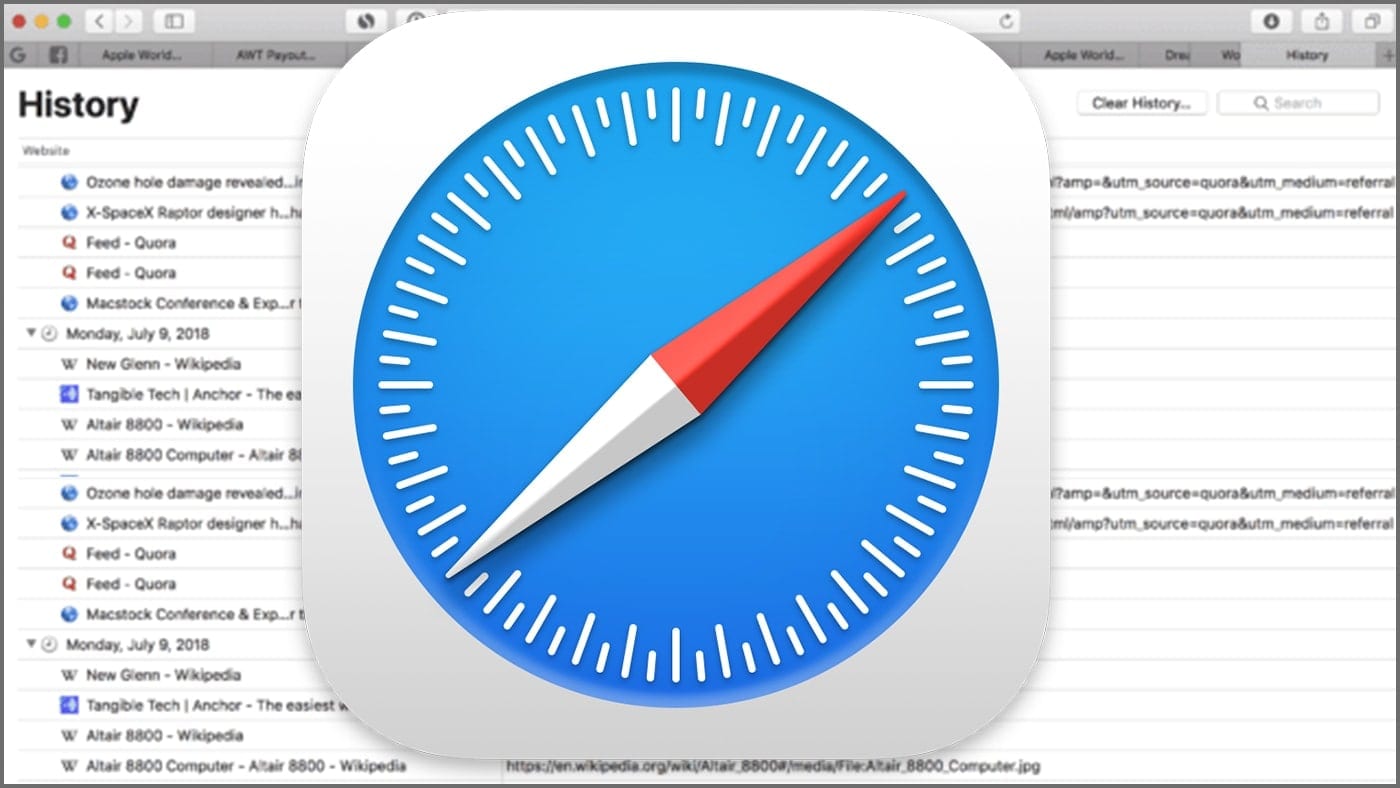
Leave a Reply Cancel reply
Save my name, email, and website in this browser for the next time I comment.
Notify me of follow-up comments by email.
Notify me of new posts by email.
You Might Also Like
The ultimate mac buyer’s guide, part 5: cpu cores speed up workflow — sometimes.

How to Brighten Up Your Video Calls With Studio Light and Continuity Camera in macOS Sonoma
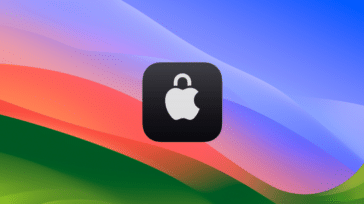
How to Enable Two-Factor Authentication for Your Apple ID in macOS Sonoma

The Ultimate Mac Buyer’s Guide, Part 4: How Much Memory Does Your Workflow Require?
Email Address

- Brand Assets

8 Galaxy Way Woodstock, IL 60098 1-800-275-4576 +1-815-338-8685 (Int)
All Rights Reserved, Copyright 2020, OWC – Since 1988 | Terms of Use | Privacy Policy
We use cookies to provide you with a full shopping experience, including personalized content, and to help us improve your experience. To learn more, click here .
By continuing to use our site, you accept our use of Cookies, Privacy Policy and Terms of Use .
- a. Send us an email
- b. Anonymous form
- Buyer's Guide
- Upcoming Products
- Tips / Contact Us
- Podcast Instagram Facebook Twitter Mastodon YouTube Notifications RSS Newsletter
How to Make Web Pages in Safari for Mac Easier to Read
To increase or decrease the zoom level of both text and images when viewing web pages in Safari, press Command and the + (plus) or - (minus) keys. You can also click on View in Safari's menu bar and select Zoom In or Zoom Out .
Alternatively, you can add zoom buttons to Safari's interface: Right-click (or Ctrl-click) on a space in the Safari toolbar and click Customize Toolbar... . Then drag the Zoom buttons in the dropdown to the space you just clicked on the toolbar. Click Done to finish.
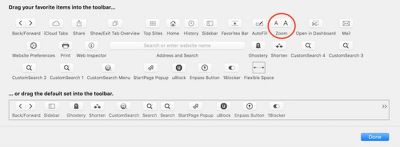
Safari will remember your zoom and font size settings until you clear your History. To do so, click Safari in the menu bar, select Clear History... , then click the Clear History button.
Set the Zoom Level for a Specific Website
Once the zoom level is set up for a particular site, Safari applies it automatically whenever you visit it. Here's how it's done.
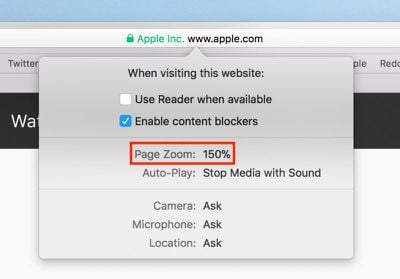
Set the Zoom Level for All Web Pages
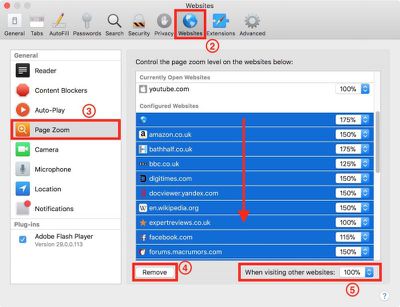
Set Your Own Zoom Level With a Style Sheet
If none of Safari's zoom level increments sit right with your eyes, here's a way to set your own percentage.
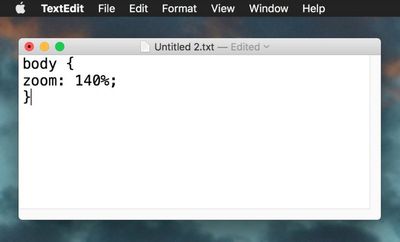
From now on, Safari will default to the zoom level specified in your style sheet file, which you can edit at any time.
Force Websites to Use Bigger Font Sizes
Finally, there's an option in Safari that lets you force websites to display text using a minimum font size, without affecting the zoom level.
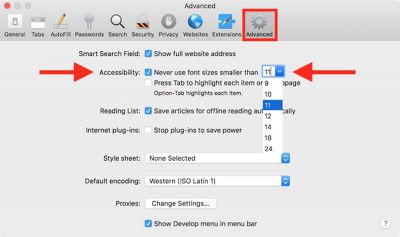
Get weekly top MacRumors stories in your inbox.
Top Rated Comments
Popular Stories

iPhone 16 Pro Expected Later This Year With These 12 New Features

Alleged iOS 18 Design Resource Reveals visionOS-Like Redesign [Updated]

Apple Exploring 'Mobile Robot' That 'Follows Users Around Their Homes'
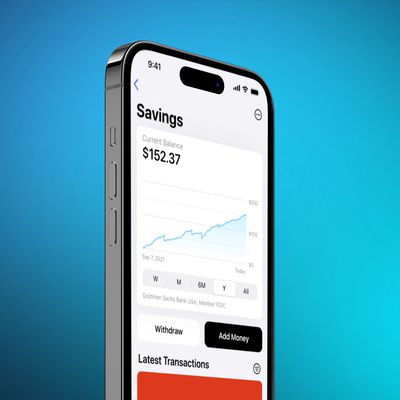
Apple Card Savings Account to Receive First-Ever Interest Rate Decrease

What to Expect From iOS 17.5

Apple Says iPhone 6 Plus Now 'Obsolete' and iPad Mini 4 Now 'Vintage'

Best Buy Introduces All-Time Low Prices on Apple's M3 MacBook Pro for Members
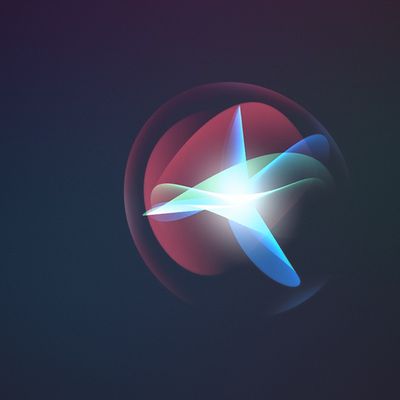

Apple Researchers Reveal New AI System That Can Beat GPT-4
Next article.

Our comprehensive guide highlighting every major new addition in iOS 17, plus how-tos that walk you through using the new features.

App Store changes for the EU, new emoji, Podcasts transcripts, and more.

Get the most out your iPhone 15 with our complete guide to all the new features.
A deep dive into new features in macOS Sonoma, big and small.

Revamped models with OLED displays, M3 chip, and redesigned Magic Keyboard accessory.

Updated 10.9-inch model and new 12.9-inch model, M2 chip expected.

Apple's annual Worldwide Developers Conference will kick off with a keynote on June 10.

Expected to see new AI-focused features and more. Preview coming at WWDC in June with public release in September.
Other Stories

2 days ago by MacRumors Staff

6 days ago by Tim Hardwick

6 days ago by Juli Clover

How to Zoom in Safari: A Comprehensive Guide
Zooming in on webpages can greatly enhance your browsing experience, especially when dealing with small text or images. Safari, the popular web browser developed by Apple, offers a convenient Zoom feature that allows users to magnify content effortlessly. In this article, we will delve into the ins and outs of zooming in Safari, providing you with easy-to-follow instructions and expert tips to make the most out of this functionality.
Accessing the Zoom Feature in Safari
To begin zooming in Safari, you first need to access the Zoom feature. Fortunately, Safari makes it a breeze to find and activate this option. Follow these simple steps:
- Launch Safari on your device.
- Navigate to the top menu and click on the “Safari” tab.
- From the dropdown menu, select “Preferences.”
- In the preferences window, click on the “Advanced” tab.
- Check the box next to “Accessibility.”
- Now, Safari’s Zoom feature is enabled, and you can proceed to adjust the settings according to your preference.
Zooming In on Safari Webpages
Once you have enabled the Zoom feature, it’s time to dive into the process of zooming in on Safari webpages. Here’s how you can do it:
- Press “Command” and “+” simultaneously to zoom in.
- Press “Command” and “-” together to zoom out.
- Press “Command” and “0” (zero) to reset the zoom level to the default.
- Look at the top-right corner of the Safari window to find the toolbar.
- Click on the “Zoom In” icon (magnifying glass with a plus sign) to zoom in.
- Click on the “Zoom Out” icon (magnifying glass with a minus sign) to zoom out.
- You can also click on the “Zoom Text Only” icon to zoom in on text exclusively.
- Simply place two fingers on the trackpad.
- Spread them apart to zoom in.
- Pinch them together to zoom out.
By following these methods, you can easily adjust the zoom level to your liking, making web content more accessible and readable.
Adjusting Zoom Settings in Safari
Safari provides several options to customize the Zoom feature according to your specific needs. Let’s explore how you can adjust Zoom settings:
- Return to the “Preferences” window by following the steps mentioned earlier.
- Under the “Accessibility” tab, locate the “Zoom” section.
- Use the slider to set your desired default zoom level.
- Safari will remember this setting for future browsing sessions.
- Smart Zoom is a convenient feature that allows you to double-tap on a webpage to automatically zoom in and out.
- To enable Smart Zoom, go to the “Preferences” window and click on the “Trackpad” tab.
- Check the box next to “Smart zoom” to activate this functionality.
- Safari offers different styles for the Zoom feature, allowing you to choose the one that suits your preferences.
- In the “Accessibility” tab of the “Preferences” window, click on the “Display” dropdown menu.
- Select your preferred style from the available options.
By customizing these settings, you can optimize the Zoom feature to enhance your browsing experience.
Troubleshooting Zoom Issues in Safari
While Safari’s Zoom feature is generally reliable, you may encounter some issues along the way. Here are a few common problems and their corresponding solutions:
- Sometimes, zooming in Safari can cause webpages to appear distorted or misaligned.
- To rectify this issue, hold down the “Option” key while zooming to maintain the webpage’s original layout.
- If zoomed-in content appears blurry or pixelated, try using the “Zoom Text Only” option from the toolbar.
- This will optimize the readability of text while keeping other elements at their default size.
- In some cases, Safari may not remember your preferred zoom level after closing the browser.
- To resolve this issue, ensure that “Never use font sizes smaller than” is unchecked in the “Preferences” window under the “Advanced” tab.
By applying these troubleshooting tips, you can overcome common issues and enjoy a seamless zooming experience in Safar
In conclusion, knowing how to zoom in Safari is a valuable skill that can greatly enhance your browsing experience. With Safari’s easy-to-access Zoom feature and customizable settings, you can effortlessly magnify web content to suit your needs. Whether you’re reading small text or examining intricate details in images, Safari’s Zoom feature ensures you never miss a thing.
So, why strain your eyes when you can zoom in Safari with just a few clicks? Take advantage of this powerful functionality and enjoy a more comfortable browsing experience today!
Tabletmonkeys is a tablet computer media company focusing solely on tablet computers. iPad & tablet news, tablet leaks, November tablet deals, tablet sales, tablet prices, tablet launches, tablet apps, tablet comparison, 2-in-1 tablets, and tablet accessories, is otherwise the focus of Tabletmonkeys.com.

Tips and Tricks: Managing Zoom in Safari on MacBooks
Apple's new multitouch trackpads are exceptionally useful, especially with the two-finger scrolling and easy access to expose. Coupling these functions with hot-corner access to spaces can make window management on the Macintosh an absolute breeze. It's w
Apple's new multitouch trackpads are exceptionally useful, especially with the two-finger scrolling and easy access to expose. Coupling these functions with hot-corner access to spaces can make window management on the Macintosh an absolute breeze. It's well worth managing the few quirks that come with these advancements.
One thing people have had frustrations with is the zooming function in certain programs such as Photoshop and Safari. Since both scrolling and zooming use two-finger input, depending on how people place their fingers they can inadvertently trigger zooming when trying to scroll. In Safari, at least, there is a reset hot key if this happens, which can be very useful. Whenever you zoom in or out in Safari when using the new trackpads, just hit Command-0 (zero) and you will reset the page zoom. This is far easier than trying to use the trackpad to zoom back to the original size.
If zooming in many applications is a problem for you, we recently posted an article containing a couple of approaches to preventing the zoom from inadvertently kicking in. You can find the article here .
- More from Late-Breakers
Computing Guides
- Best Laptop
- Best Chromebook
- Best Budget Laptop
- Best Cheap Gaming Laptop
- Best 2-in-1 Laptop
- Best Windows Laptop
- Best Macbook
- Best Gaming Laptop
- Best Macbook Deals
- Best Desktop PC
- Best Gaming PC
- Best Monitor Under 200
- Best Desktop Deals
- Best Monitors
- M2 Mac Mini Review
- Best PC Speakers
- Best Printer
- Best External Hard Drive SSD
- Best USB C Hub Docking Station
- Best Keyboard
- Best Webcams
- Best Laptop Backpack
- Best Camera to Buy
- Best Vlogging Camera
- Best Tripod
- Best Waterproof Camera
- Best Action Camera
- Best Camera Bag and Backpack
- Best E-Ink Tablets
- Best iPad Deals
- Best E-Reader
- Best Tablet
- Best Android Tablet
- Best 3D Printer
- Best Budget 3D Printer
- Best 3D Printing Filament
- Best 3D Printer Deals
- Dell Coupon Codes
- Newegg Promo Codes
- HP Coupon Codes
- Microsoft Coupons
- Anker Coupons
- Logitech Promo Codes
- Western Digital Coupons
- Monoprice Promo Codes
- A4C Coupons
How to use Safari zoom to automatically make websites larger on Mac
Have you ever visited a website where the content was so small you had trouble reading it? Or maybe you’ve seen a webpage where the content was completely oversized? Safari has a handy zoom feature that you can adjust not just for the current site you’re visiting but for specific sites or all sites automatically.
Here’s how to use Safari zoom to automatically make websites larger on Mac.

Zoom in on specific websites
Since Safari is smart enough to remember, you can adjust the zoom level for the current site you’re on, and the next time you visit, that zoom level will be applied. You have a couple of ways to do this.
- Click View > Zoom In from your menu bar.
- Click Safari > Settings for [Website name] and adjust the Page Zoom in the pop-up box.
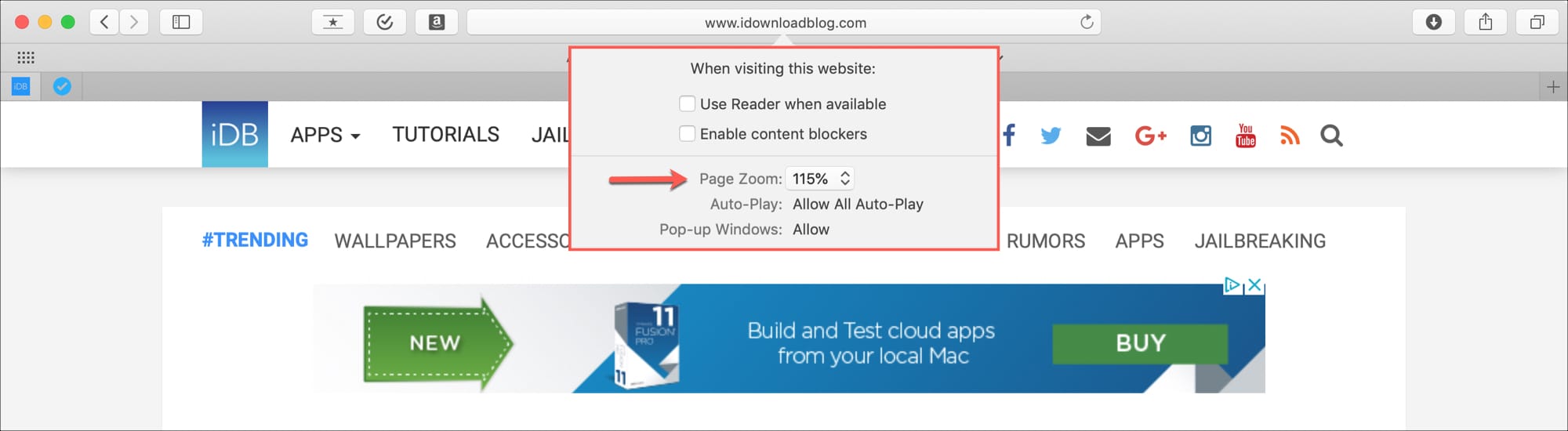
You can also use the pinch open gesture on your trackpad to increase the zoom level. However, Safari will not remember the zoom level if you use this option.
If you want to just make the text bigger rather than zoom in on the entire page, you can do this as well.
Click View from your menu bar and hold down the Option key. You’ll see the Zoom In and Zoom Out features change to Make Text Bigger and Make Text Smaller .
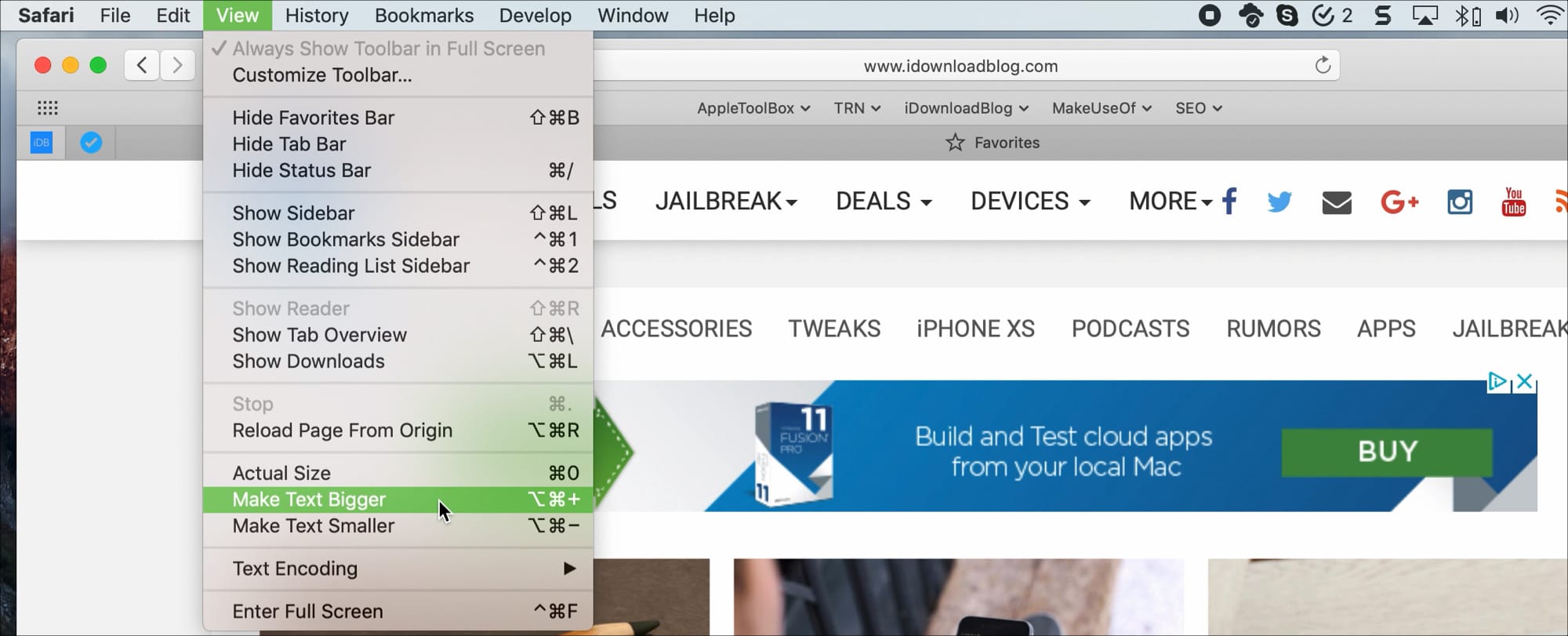
Zoom in on all sites automatically
If you would like all sites you visit in Safari to be zoomed in at a certain level, it’s easy to set up.
1) Open Safari and click Safari > Settings or Preferences from the menu bar.
2) Click the Websites tab.
3) Select Page Zoom from the left.
Now on the right side, you’ll see all of those sites that Safari remembers the zoom level for, as well as pages you have open currently. Here, you can adjust them individually if you like.
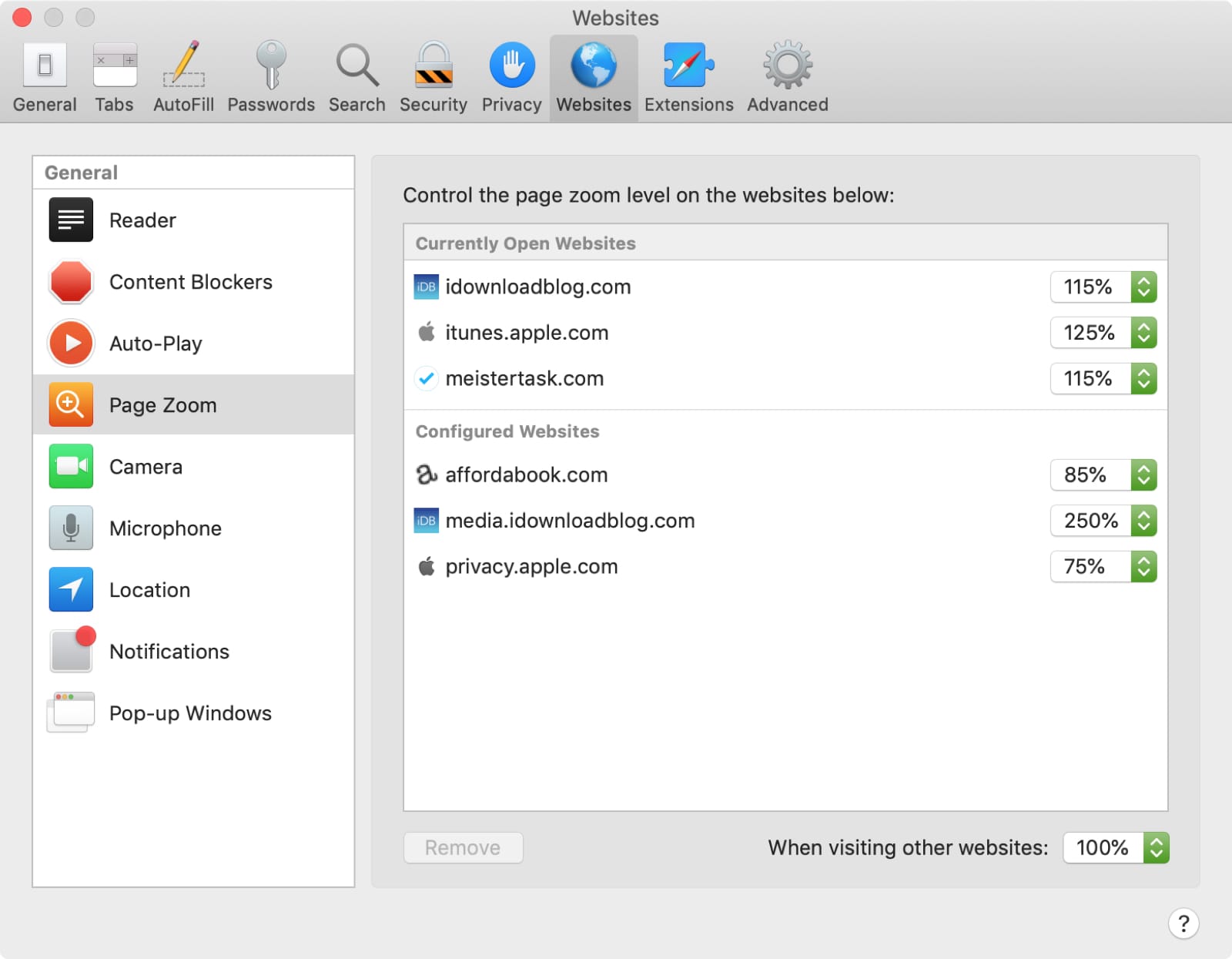
4) Click the drop-down box next to When visiting other websites at the bottom and select the zoom level you want. Keep in mind that this will not apply to those in your Configured Websites list, only to other pages you open.
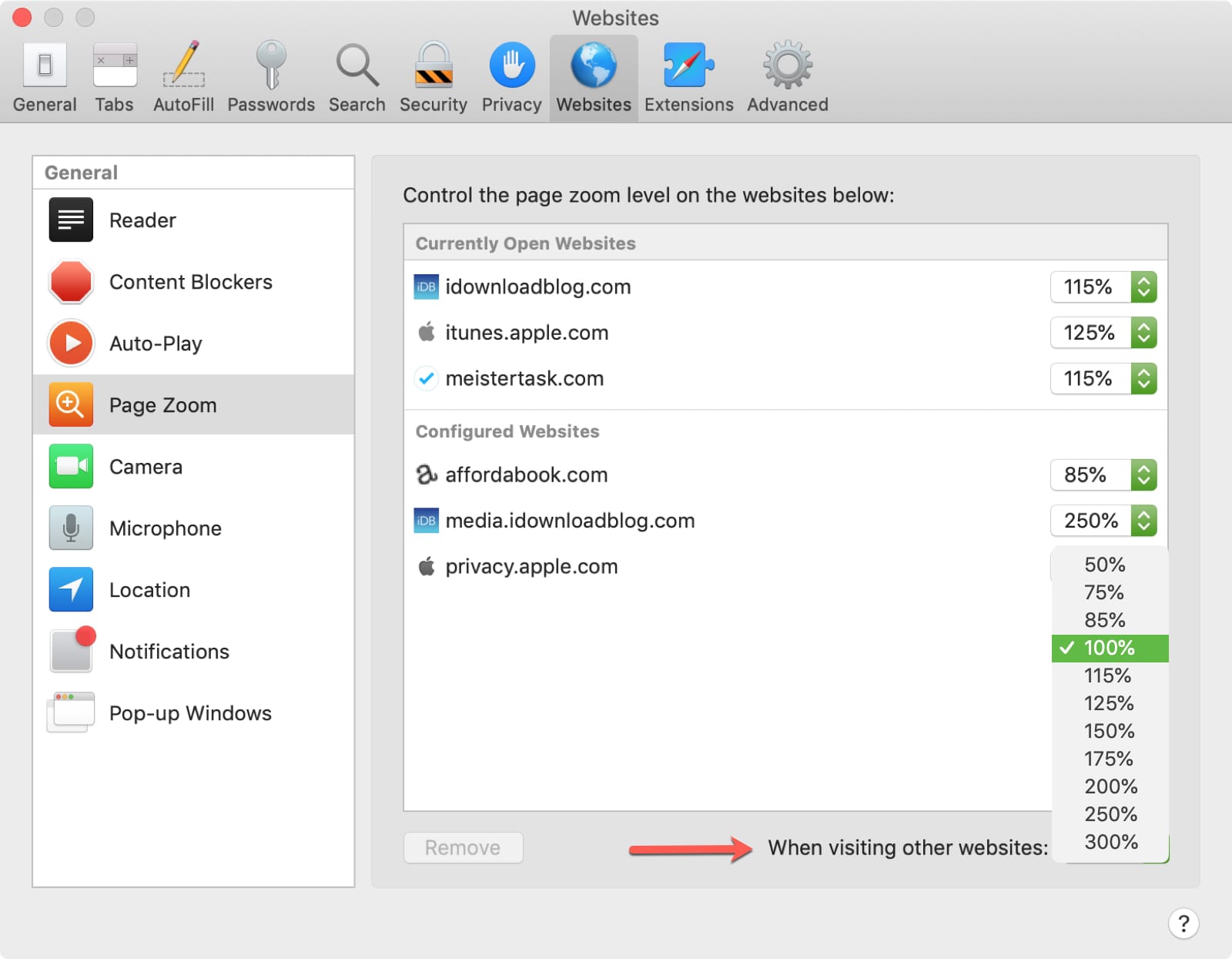
If you want all pages to open at a certain zoom level and don’t want individually configured sites, remove the sites listed under Configured Websites .
You can select one at a time and click Remove or click the first one, hold your Shift key, and click the last one to select them all. Then click Remove .
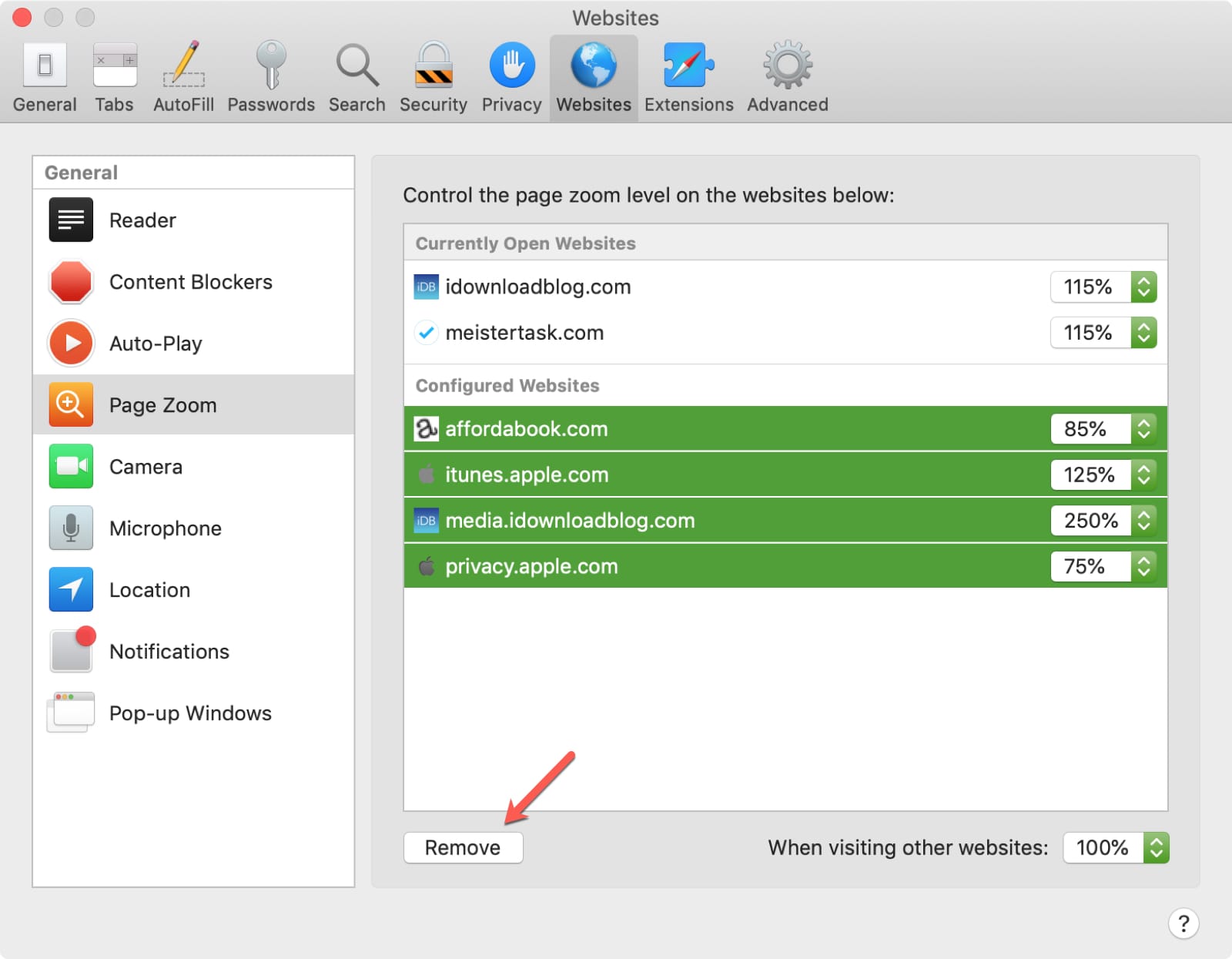
Once you remove sites from the Configured Websites list, all webpages that you visit will open at the zoom level you choose under When visiting other websites .
With websites all over the internet in different sizes, it’s nice to have a way to zoom in or out so that you can enjoy them better. This is also convenient for those with a visual impairment who need them at a certain size.
What are your thoughts on the Safari zoom feature? Is this something you have found you needed?
Other Safari tips:
- 12 Safari keyboard shortcuts you should know
- How to view recent Safari history on your Mac
- How to change your Safari Homepage on Mac, iPhone and iPad
- Privacy Policy
- Advertising Disclosure
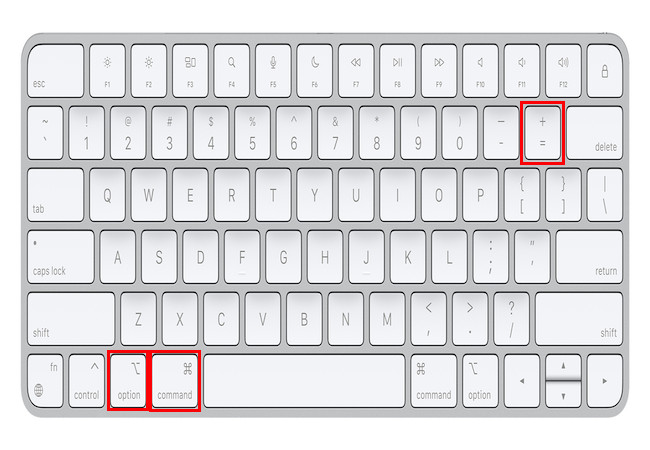
How to Zoom In and Out on a Mac
If you want to zoom in on a Mac’s screen or just a part of the screen, here we show you all the ways to zoom in and out of a Mac.
macOS has several useful features for accessibility, helping you to improve your productivity without having to rely on additional software.
Here we’ve looked at the best and easiest methods to enlarge the screen on a Mac in 2024 including with the keyboard, Trackpad, mouse and in applications such as Chrome, Safari and Notes.
These ways of magnifying the screen work on all models of Mac including MacBook, Mac Studio, Mac Mini and iMac including the latest Apple Silicon Macs.
You May Also Like:
- How To Screenshot on a Mac
Quick Navigation
How to Zoom In with the Keyboard
How to zoom in with the magic mouse, how to zoom in using the trackpad, how to turn on smart zoom with the mouse, how to zoom in on safari, how to zoom in on notes, how to zoom in on google chrome, how to zoom in with a windows keyboard, how to use hover text.
If you want to zoom in on your Mac with the keyboard, you can turn on keyboard shortcuts for zooming in by following these instructions.
- Click on the Apple logo menu, and click System Settings .
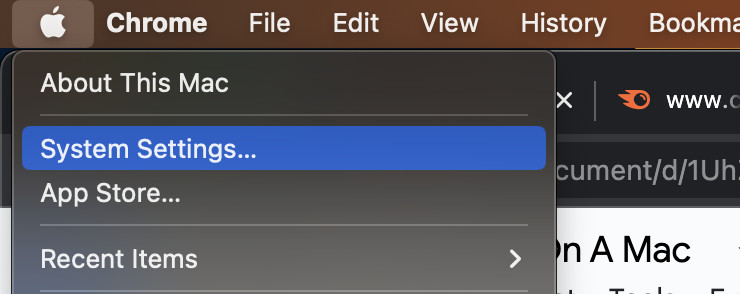
- Click on the Accessibility menu, followed by Zoom .
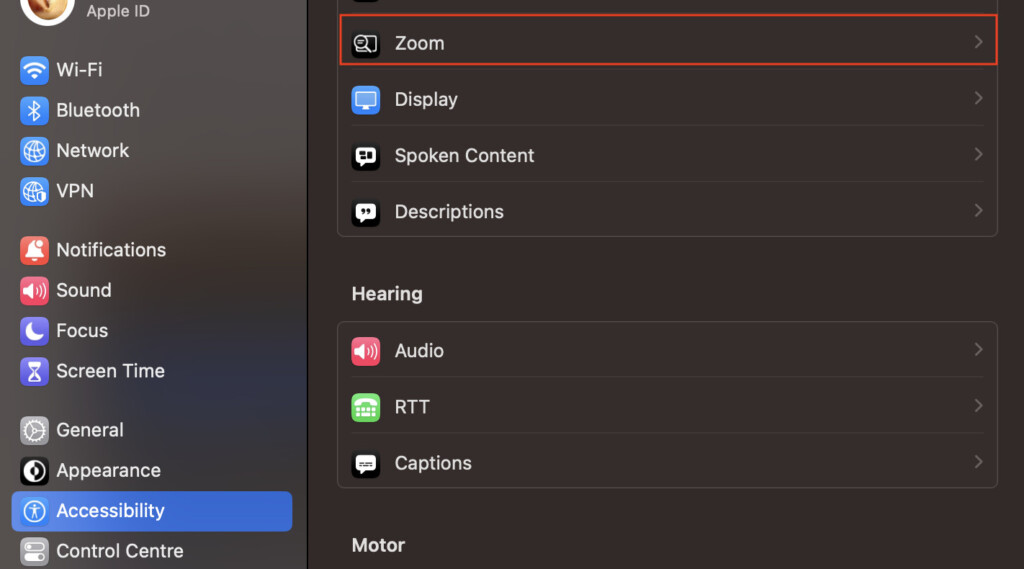
- Click on the “ Use keyboard shortcuts to zoom ” option.
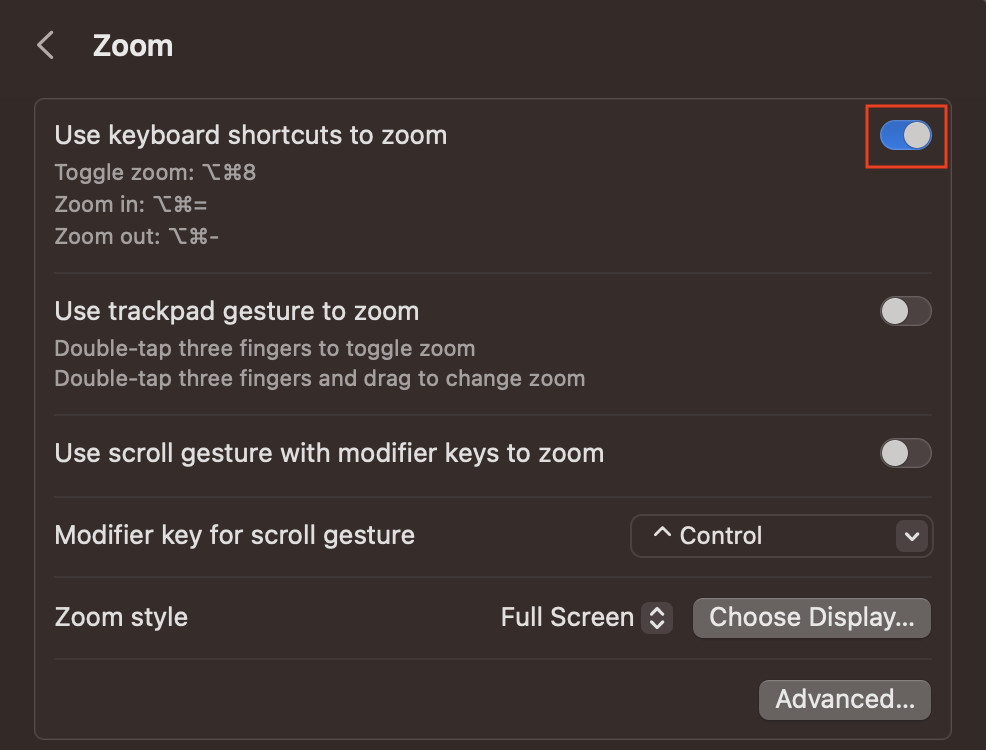
- Once the feature is activated, you can press Option + Command + ‘ = ’ to zoom in.
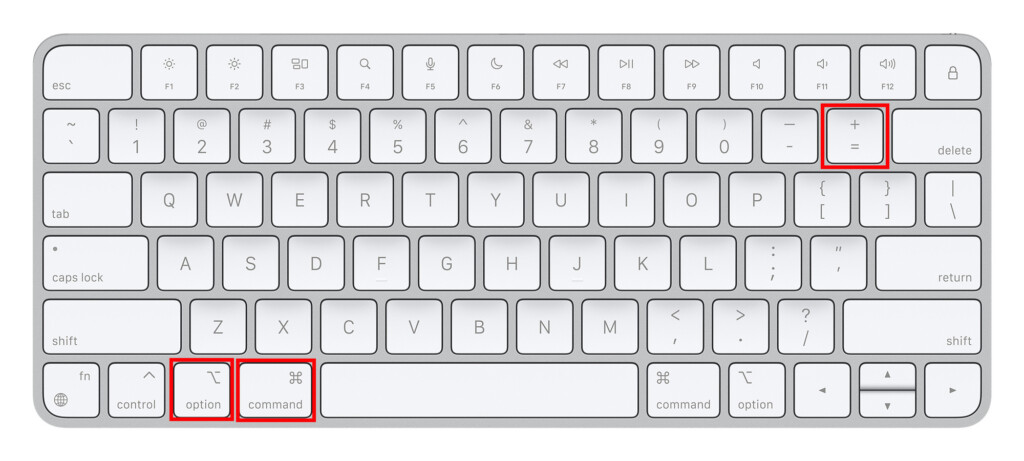
- You can press Option + Command + ‘ – ’ to zoom out.
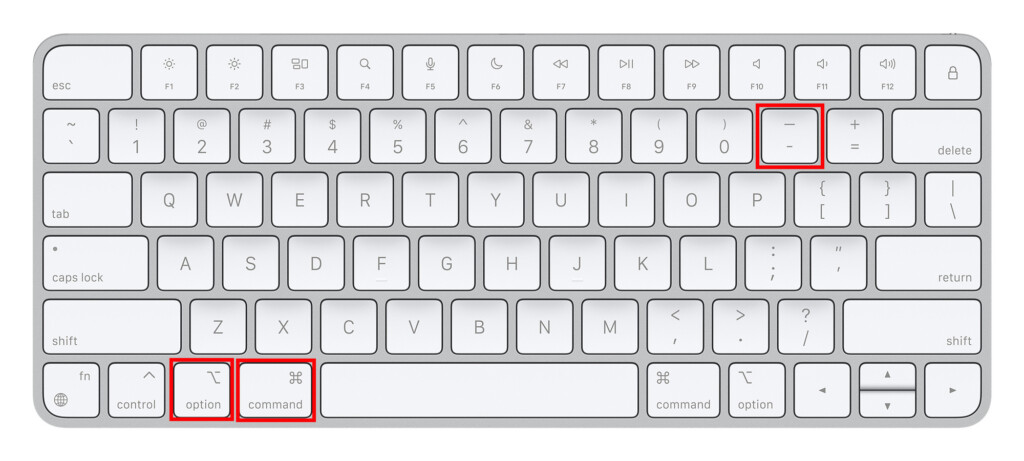
- You can press Option + Command + 8 to toggle between no zoom and the last level of zoom you used.
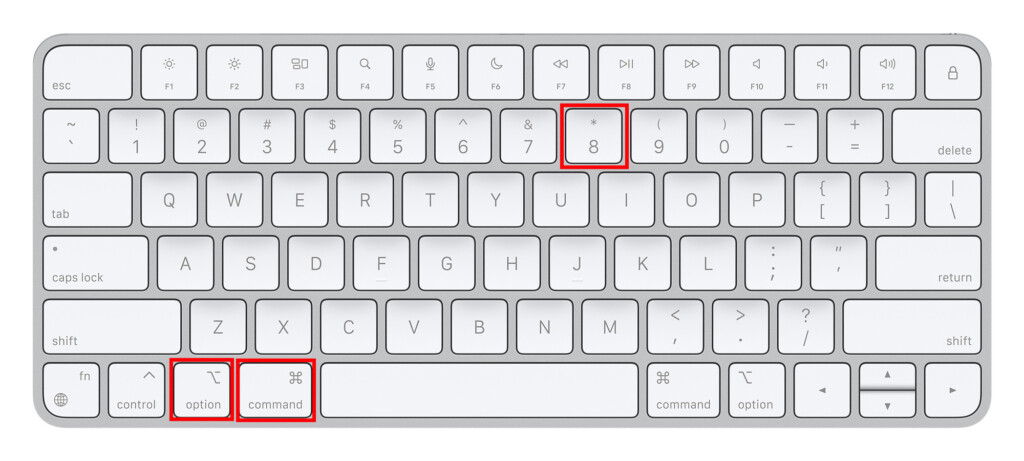
You can easily zoom in on the part of the screen by using your Apple Magic Mouse. Here’s how you can zoom in on your Mac by using the mouse:
- Click on the Apple logo in the top left of your screen, and click on System Settings .
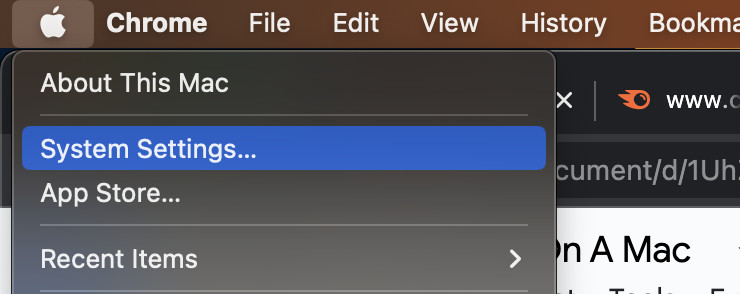
- Click on the Accessibility menu in the left sidebar, then scroll and click on Zoom on the right.
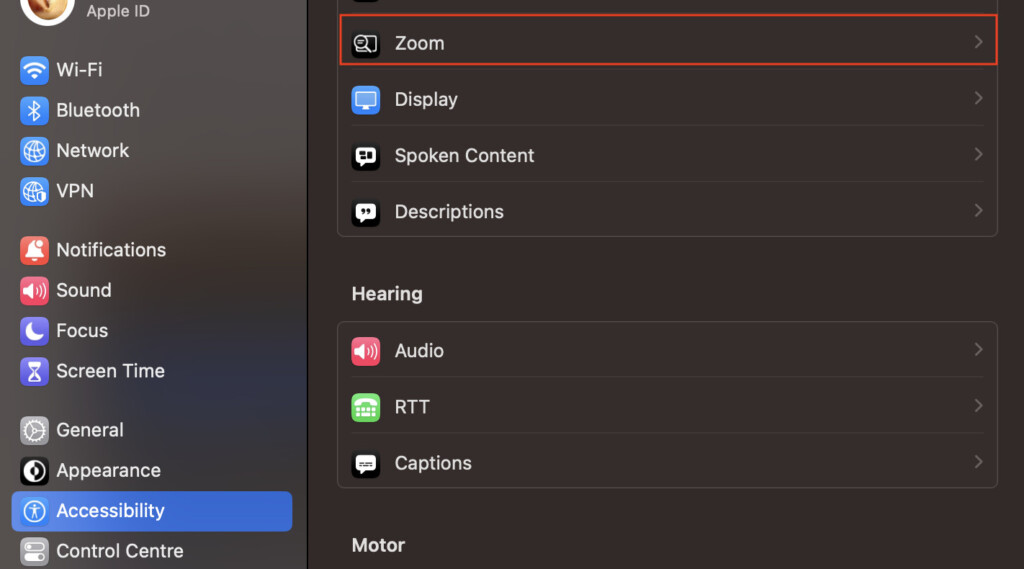
- Check the “ Use scroll gesture with modifier keys to zoom ” feature.
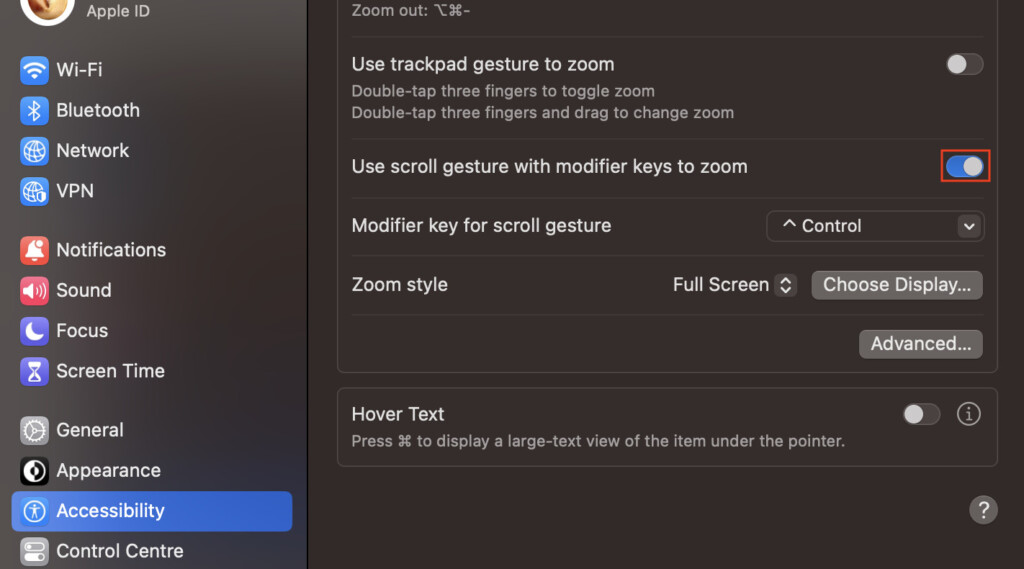
- Press the Control , Option , or Command key to assign as a modifier.
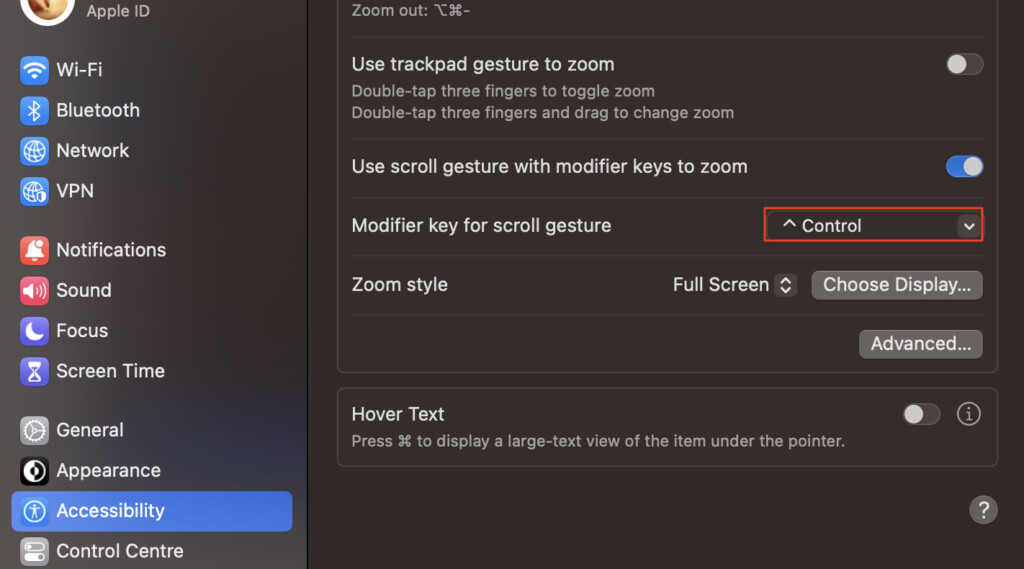
- Once the settings are saved, you can move your cursor to the section of the screen you want to zoom in on, press and hold the modifier key, and rotate the scroll wheel forward on your mouse.
- To zoom out, you can rotate the scroll wheel backward on your mouse.
Using the Trackpad to zoom in on your Mac is similar to using the mouse.
- Once you have activated the “ Use scroll gesture with modifier keys to zoom ” feature, choose the modifier key from Control, Option, or Command .
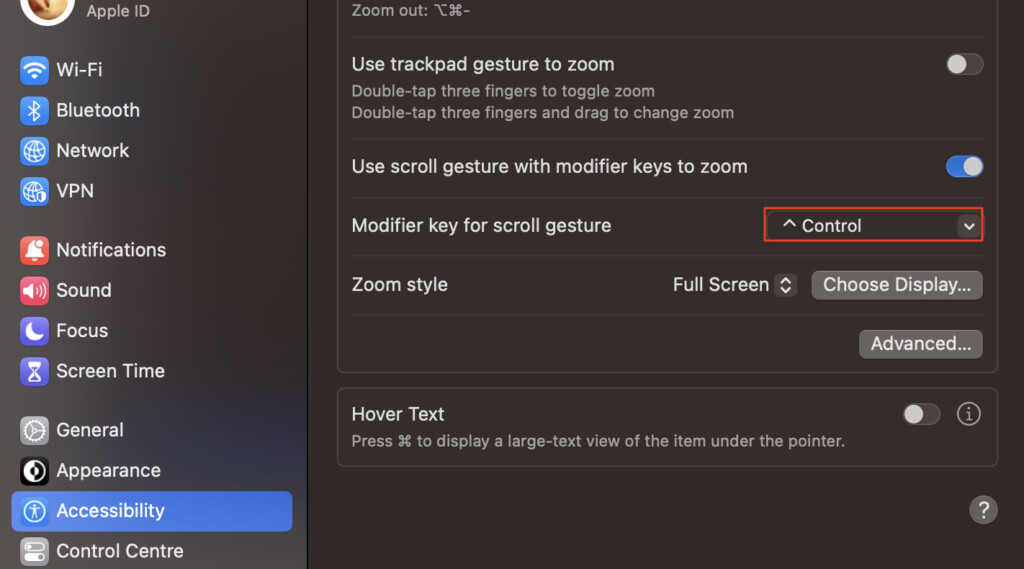
- Move your cursor to the part of the screen you want to zoom in on, press and hold the modifier key, and move your finger upwards on the trackpad to zoom in.
- If you want to zoom out, continue holding the modifier key and slide your finger backward.
If your Mac or MacBook supports the feature, you can turn on Smart Zoom by following these steps:
- Click on the Apple menu, followed by System Settings .
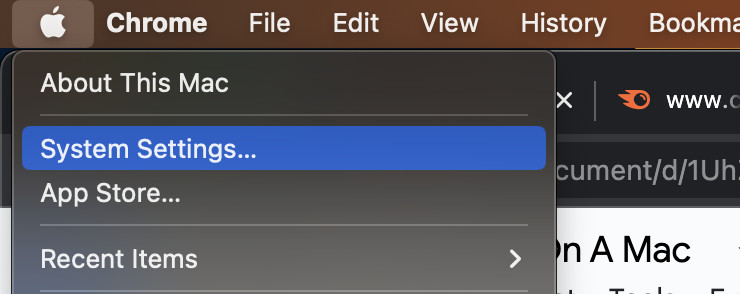
- Navigate and click on the Mouse or Trackpad menu.
- Click on Smart Zoom to activate it.
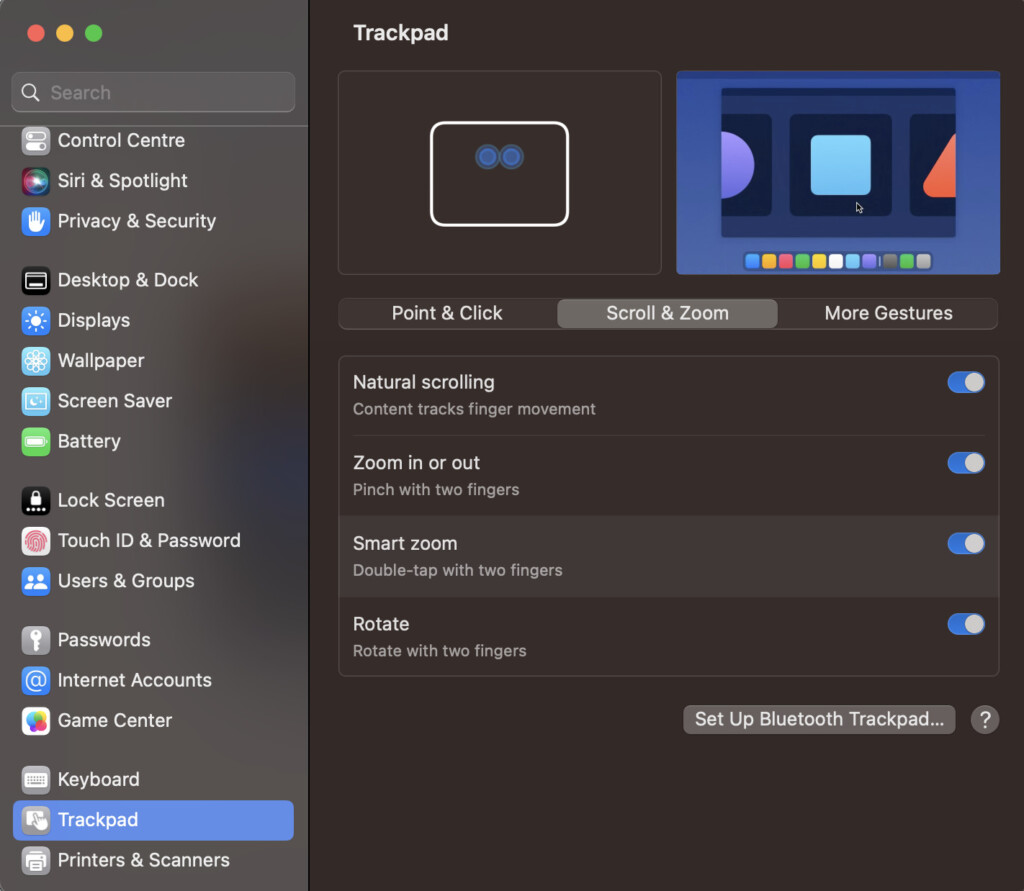
- Now, you can zoom on a portion of the screen by double-tapping the magic mouse with one finger, or the trackpad with two fingers.
Zooming in on a webpage can make text and images appear larger for more clarity. Let’s have a look at how you can zoom in on the Safari browser:
- Open the Safari app on your Mac, and click on View .
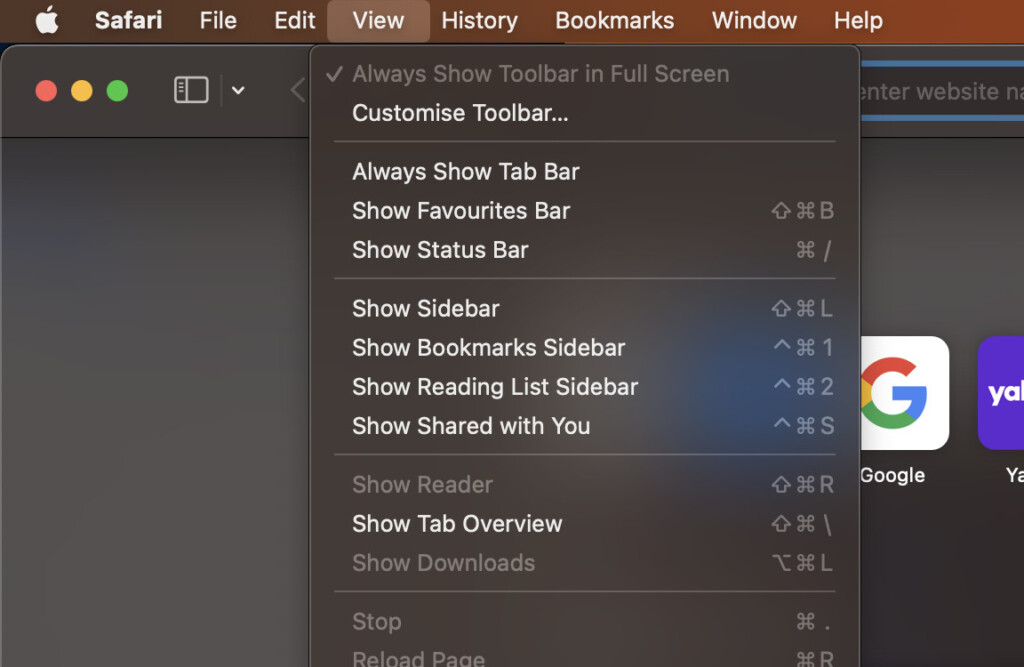
- Click on Zoom In , or press Command + ‘ = ’.
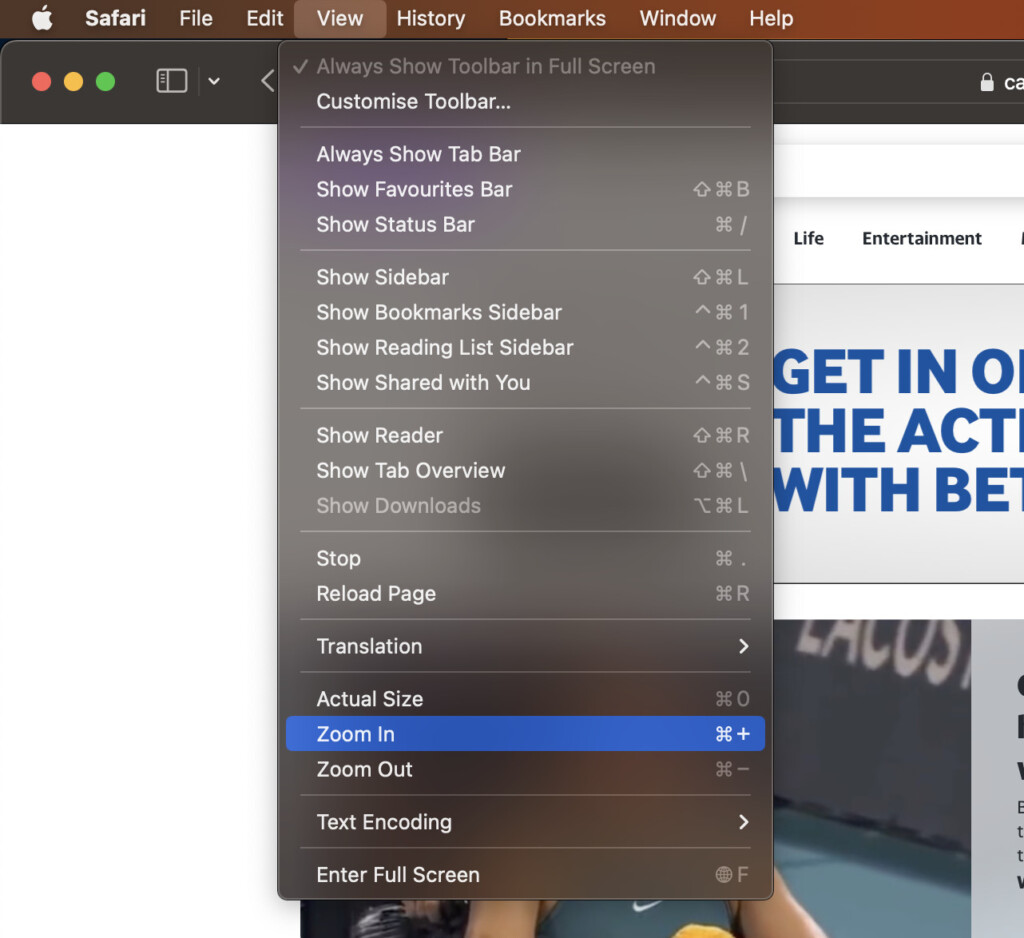
- To zoom out on the webpage, click on Zoom Out , or press Command + ‘ – ’.
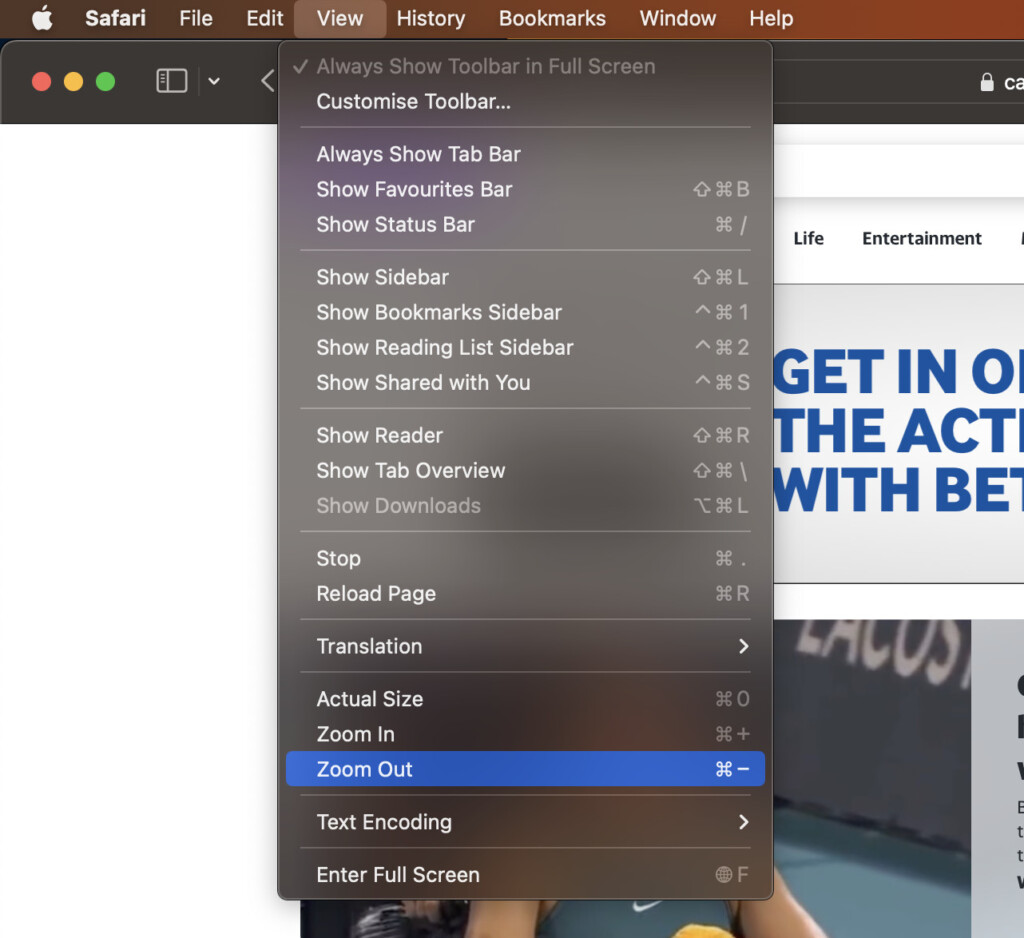
If you want all web pages to appear larger, you can do the following:
- Open Safari , and click on Settings .
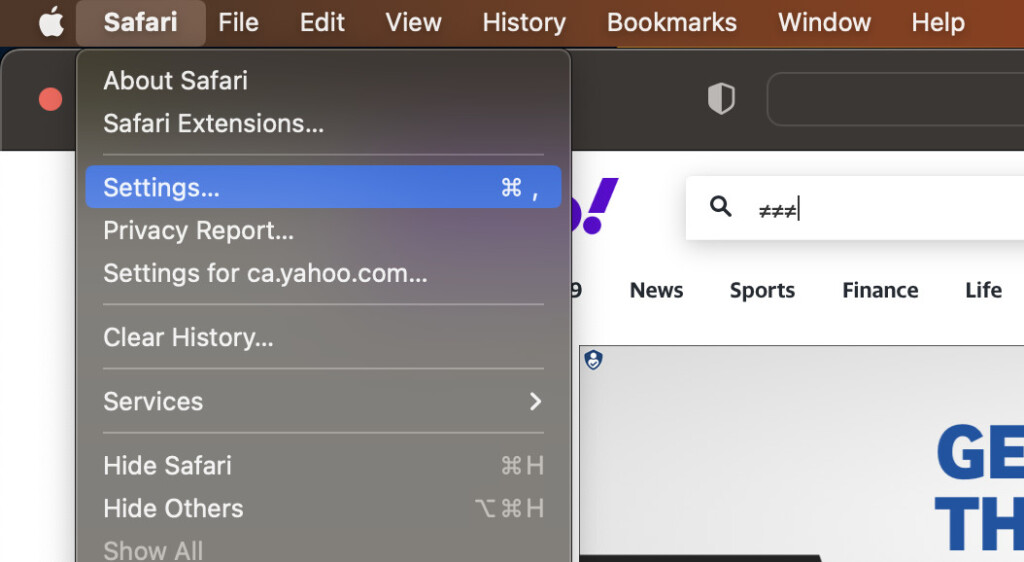
- Click on Websites , followed by Page Zoom .
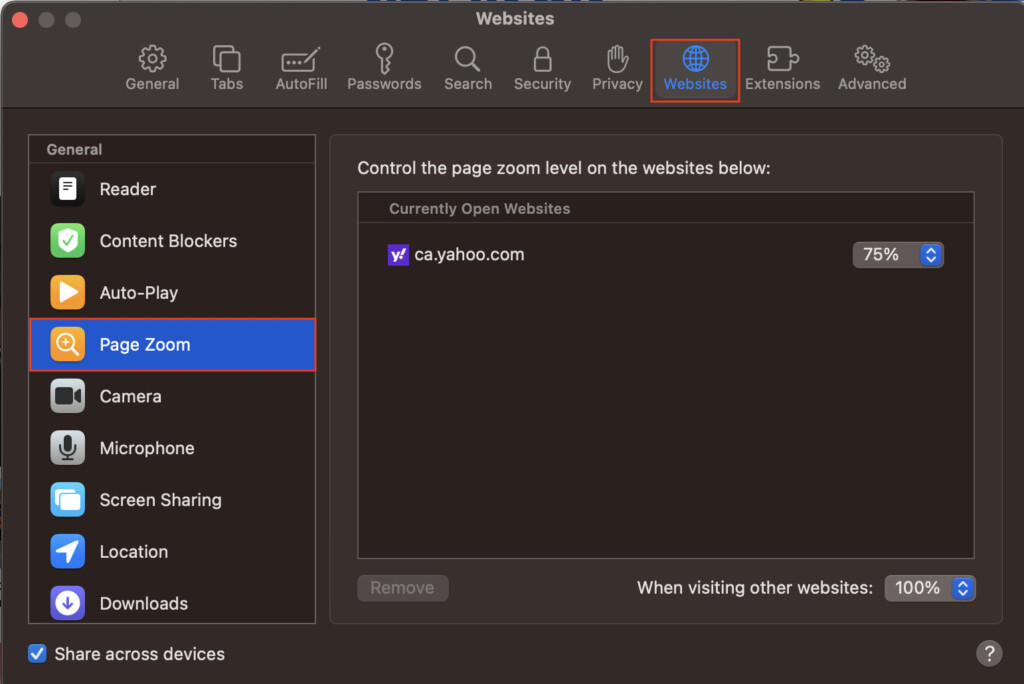
- If you find any websites under Currently Open Websites , click on Remove to clear the list.
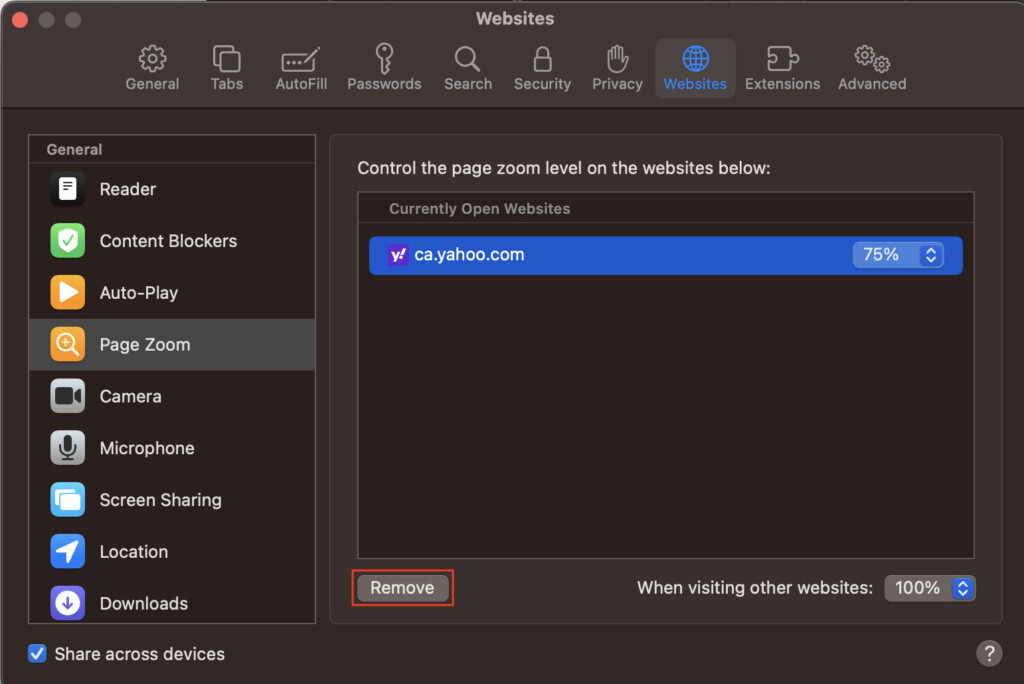
- Open the “ When visiting other websites ” menu, and choose a percentage larger than 100% for zooming in, and less than 100% for zooming out every webpage you visit.
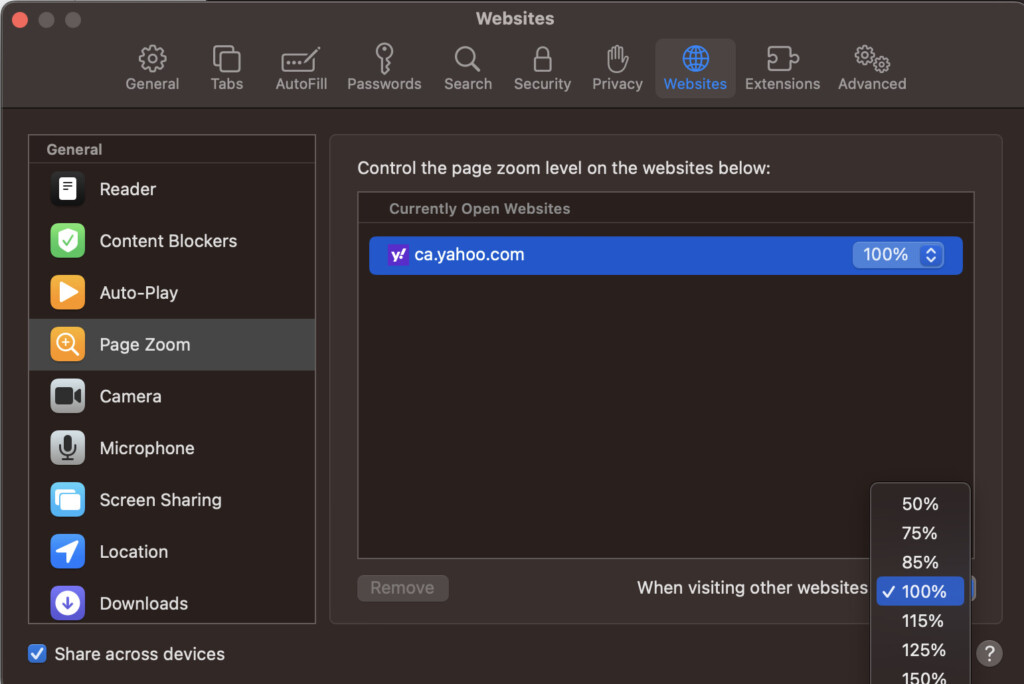
Here’s how you can zoom in on Notes while working on your Mac:
- Open the Notes app, and click on a particular note.
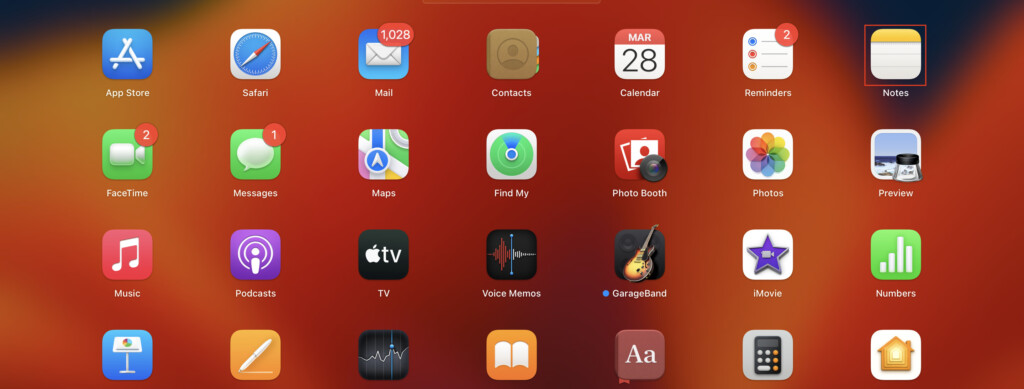
- Press Shift + Command + > to zoom in on the text.
- Press Shift + Command + < to zoom out.
If you do most of your work on Google Chrome, here is how you can zoom in on webpages on your Mac:
- Open Google Chrome on your Mac.
- Click on the More button on the top-right of the browser.
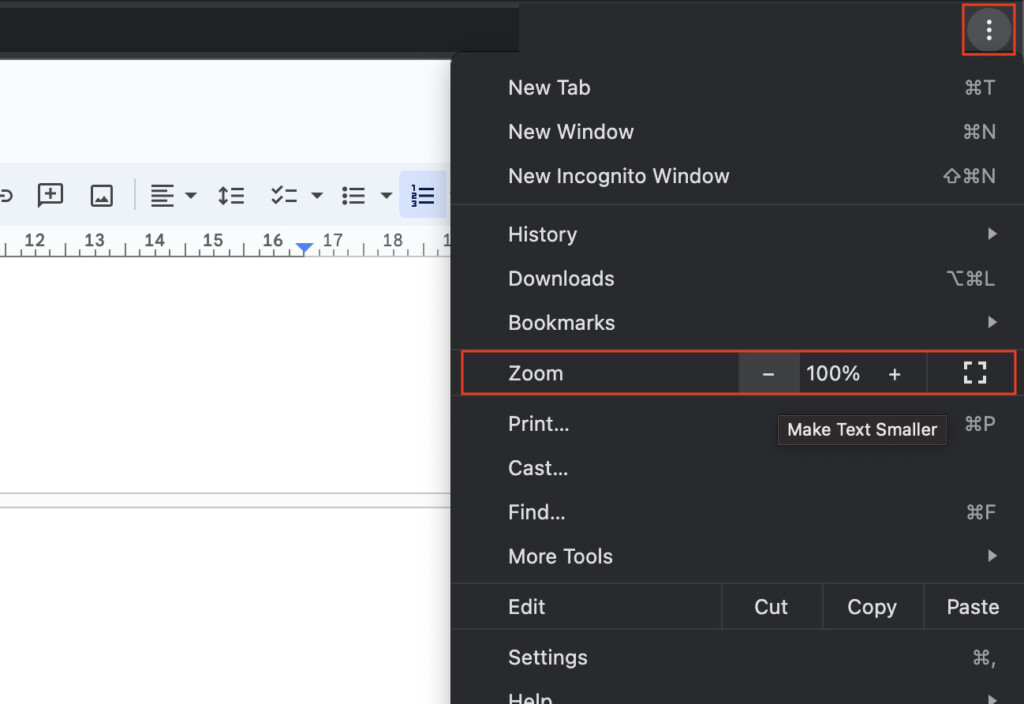
- At the Zoom option, Click on + or press Command + ‘ = ’.
- To Zoom out, click on – or press Command + ‘ – ’.
How to Zoom In on All Webpages in Chrome
- Open Chrome , then click on More .
- Click on Settings , and then click on Appearance.
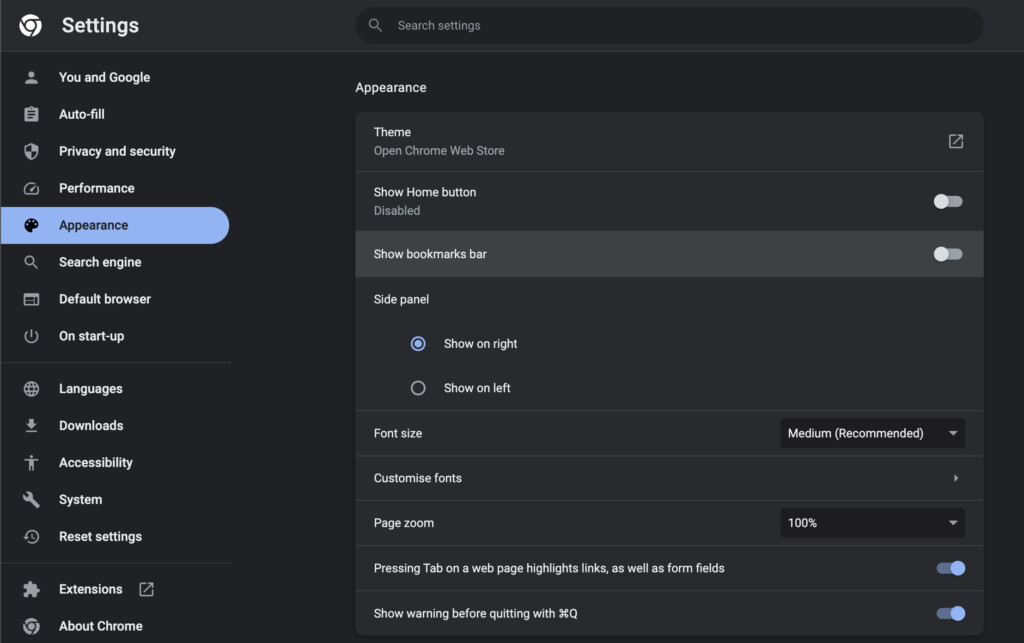
- Look for Page Zoom , click on the Down arrow, and choose the percentage of zoom you want for your webpages.
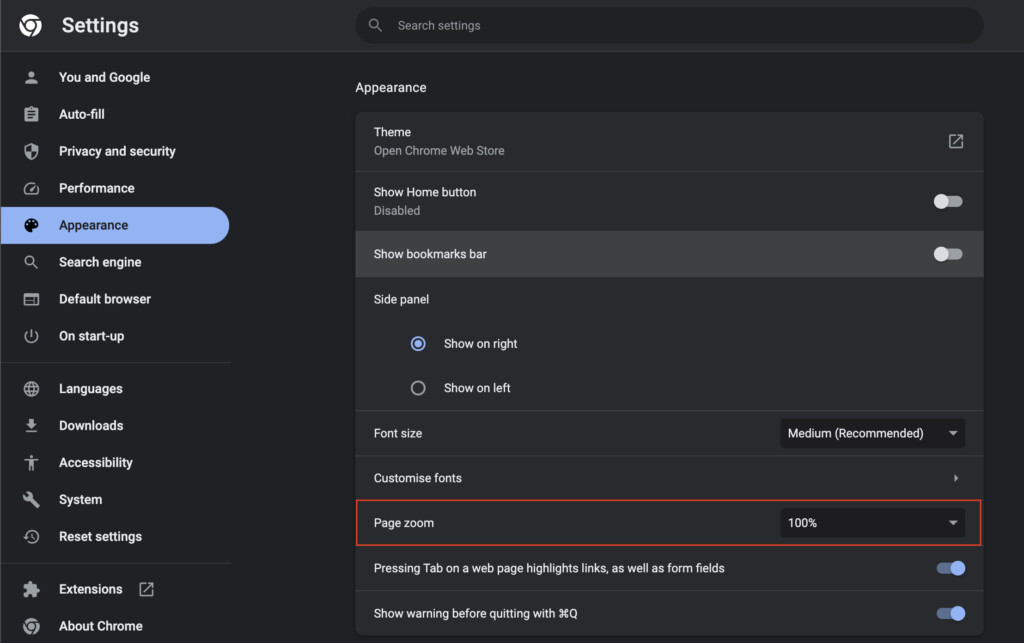
Zooming in on your Mac with a Windows keyboard is quite similar to using an Apple keyboard.
Just follow these instructions to zoom in and out with a Windows keyboard connected to it.
- If you have enabled the “ Use keyboard shortcuts to zoom ” option, press Ctrl + Alt + ‘ = ’ to Zoom in.
- To zoom out, press Ctrl + Alt + ‘ – ’.
- If the “ Use scroll gesture with modifier keys to zoom ” feature is enabled, choose the Ctrl, Alt, or Windows key as the modifier.
The Hover Text feature allows you to quickly zoom in on a piece of text or image you want to see clearly. You can enable it by following these steps:
- Click on the Apple menu , and choose System Preferences .
- Click on Accessibility , followed by Zoom .
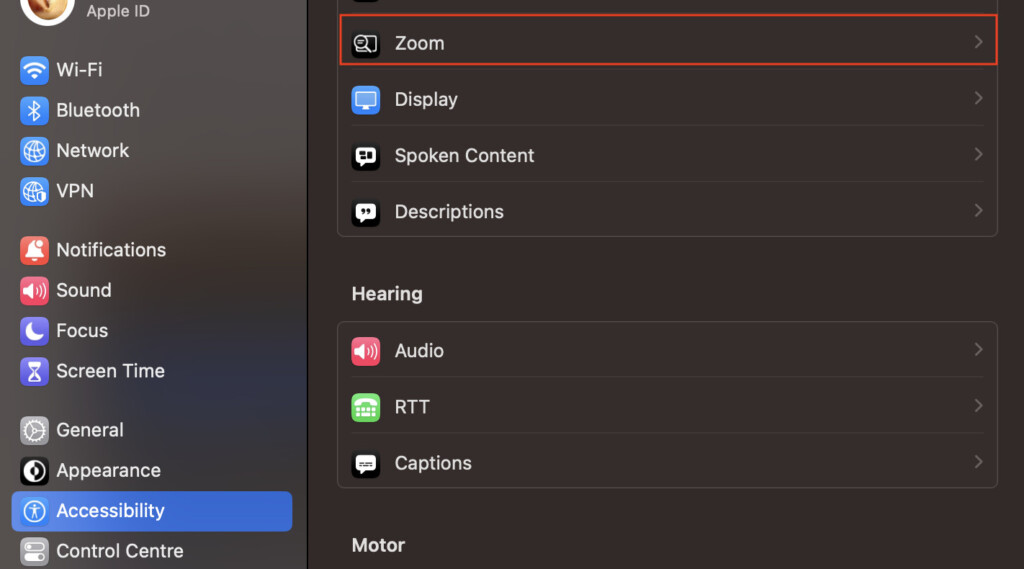
- Click to enable the Hover Text feature.
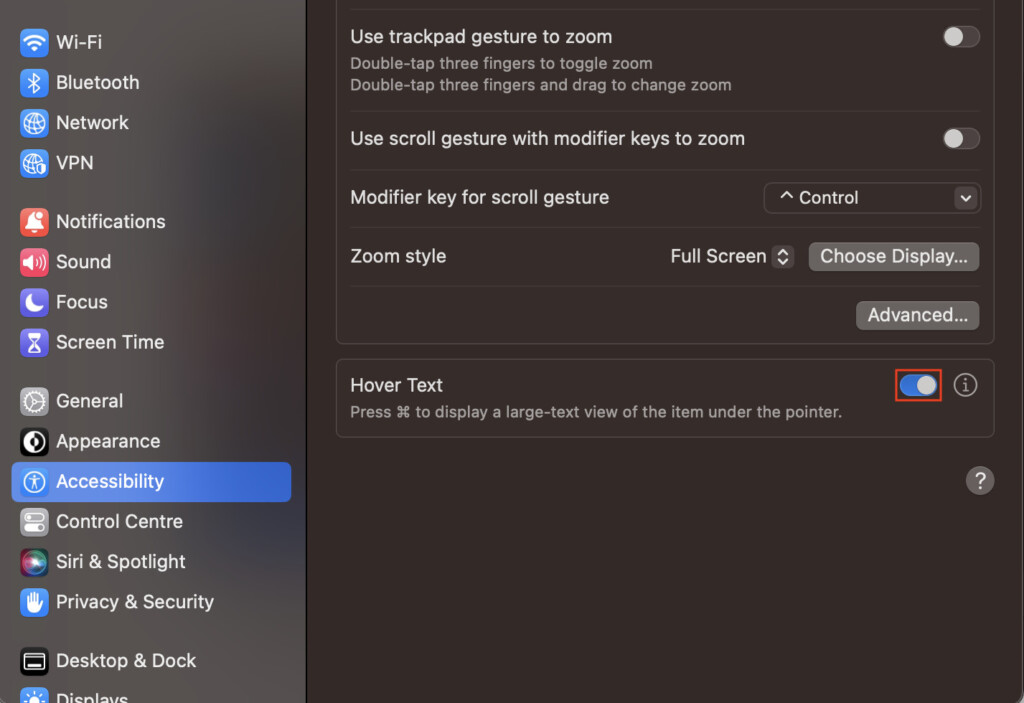
Now, press and hold the Command button, and move your cursor over a text you want to zoom in on. You will see it larger and clearer than the rest of the screen.
Subscribe To MacHow2
Enter your email address to get notifications of new articles by MacHow2. No spam!
Email Address
- PRO Courses Guides New Tech Help Pro Expert Videos About wikiHow Pro Upgrade Sign In
- EDIT Edit this Article
- EXPLORE Tech Help Pro About Us Random Article Quizzes Request a New Article Community Dashboard This Or That Game Popular Categories Arts and Entertainment Artwork Books Movies Computers and Electronics Computers Phone Skills Technology Hacks Health Men's Health Mental Health Women's Health Relationships Dating Love Relationship Issues Hobbies and Crafts Crafts Drawing Games Education & Communication Communication Skills Personal Development Studying Personal Care and Style Fashion Hair Care Personal Hygiene Youth Personal Care School Stuff Dating All Categories Arts and Entertainment Finance and Business Home and Garden Relationship Quizzes Cars & Other Vehicles Food and Entertaining Personal Care and Style Sports and Fitness Computers and Electronics Health Pets and Animals Travel Education & Communication Hobbies and Crafts Philosophy and Religion Work World Family Life Holidays and Traditions Relationships Youth
- Browse Articles
- Learn Something New
- Quizzes Hot
- This Or That Game New
- Train Your Brain
- Explore More
- Support wikiHow
- About wikiHow
- Log in / Sign up
- Computers and Electronics
- Operating Systems
How to Zoom Out on a Mac
Last Updated: June 3, 2021
This article was co-authored by wikiHow staff writer, Nicole Levine, MFA . Nicole Levine is a Technology Writer and Editor for wikiHow. She has more than 20 years of experience creating technical documentation and leading support teams at major web hosting and software companies. Nicole also holds an MFA in Creative Writing from Portland State University and teaches composition, fiction-writing, and zine-making at various institutions. This article has been viewed 1,016,305 times. Learn more...
The quickest way to zoom on a particular window (such as your web browser) on a Mac is to press the Command key and + (plus) to zoom in, or – (minus) to zoom out. However, there are several other zooming options available, including trackpad gestures and additional keyboard shortcuts. This wikiHow teaches you different ways to zoom in and out on a macOS desktop or notebook computer.
Using Keyboard Shortcuts to Zoom in One Window

- Continue pressing the + (plus) key to zoom in as far as you need to.

- As with zooming in, keep pressing the - (minus) key to zoom out as much as necessary.
Using Keyboard Shortcuts to Zoom the Whole Screen

- You might also find it helpful to toggle on smooth images while in this mode. This feature makes the edges of zoomed objects softer, which might make text easier to read. Use Option + Command|+ \ to toggle this feature on or off.

Using the Pinch Gesture on a Trackpad

Using a Modifier Key with a Mouse or Trackpad

- Click the Apple menu and select System Preferences .
- Click the Accessibility icon (the blue-and-white person icon).
- Click Zoom on the left panel.
- Check the box next to "Use scroll gesture with modifier keys to zoom."
- Select a modifier key, such as Control or Command .
- Click Fullscreen to zoom in or out on the entire screen when you use these zoom features.
- Click Split screen to see the magnified (or unmagnified) view on one side of the screen.
- Click Picture-in-picture if you'd rather just zoom in on the part of the screen where the pointer is located. [3] X Research source

Community Q&A
You Might Also Like

- ↑ https://www.imore.com/how-use-zoom-mac
- ↑ https://support.apple.com/en-us/HT204895
- ↑ https://support.apple.com/guide/mac-help/change-zoom-preferences-for-accessibility-mh40579/mac
About This Article

1. Open an application. 2. Press the Command key and the plus (+) key to zoom in. 3. Press the Command key and the minus (-) key to zoom out. Did this summary help you? Yes No
- Send fan mail to authors
Is this article up to date?

Featured Articles

Trending Articles

Watch Articles

- Terms of Use
- Privacy Policy
- Do Not Sell or Share My Info
- Not Selling Info
wikiHow Tech Help Pro:
Level up your tech skills and stay ahead of the curve
How To Zoom Out In Safari

- How-To Guides
- Software Tutorials

Introduction
Welcome to our guide on how to zoom out in Safari! Safari is a popular web browser with a sleek interface and advanced features. However, sometimes webpages may appear too large, making it difficult to view or navigate through the content. In such cases, zooming out can be a useful solution to adjust the size of the page and improve readability.
In this article, we will explore various methods to zoom out in Safari , catering to different preferences and situations. Whether you prefer using keyboard shortcuts, accessing the zoom option through the view menu, utilizing the pinch-to-zoom gesture on a trackpad or magic mouse, or customizing the zoom settings in the Safari preferences , we’ve got you covered.
By the end of this guide, you’ll have a clear understanding of how to zoom out in Safari and be able to easily adjust the zoom level to suit your needs. So, let’s dive into the methods and start zooming out in Safari !
Method 1: Using Keyboard Shortcuts
One of the quickest and most convenient ways to zoom out in Safari is by using keyboard shortcuts. These shortcuts allow you to adjust the zoom level without having to navigate through menus or settings. Here are the steps to zoom out using keyboard shortcuts:
- To zoom out in Safari, press and hold the “Command” key (⌘) on your keyboard.
- While holding the “Command” key, press the “-” (minus) key.
- Each time you press the “-” key, Safari will zoom out by a preset amount.
- Continue pressing the “-” key until the page is zoomed out to your desired level.
The keyboard shortcut “Command” + “-” is a handy way to quickly decrease the zoom level in Safari. It is especially useful when you want to shrink the page to view more content at once or if the webpage appears too large for your screen.
Keep in mind that using keyboard shortcuts to zoom out in Safari will decrease the overall size of the webpage, including text, images, and other elements. If you find that the page becomes too small to read comfortably, you can use the keyboard shortcut “Command” + “+” (plus) to zoom back in and increase the size.
Now that you know how to use keyboard shortcuts to zoom out in Safari, you can easily adjust the zoom level with a few simple key combinations. Let’s move on to the next method and explore another option for zooming out in Safari.
Method 2: Using the Zoom Option in the View Menu
If you prefer a more visual approach to zooming out in Safari, you can utilize the built-in zoom option available in the view menu. This method provides a user-friendly way to adjust the zoom level and is particularly useful if you’re not familiar with keyboard shortcuts. Here’s how you can zoom out using the view menu:
- Open Safari and navigate to the webpage you want to zoom out.
- Click on the “View” option in the Safari menu bar at the top of the screen.
- In the drop-down menu, hover your cursor over the “Zoom Out” option.
- Click on “Zoom Out” to reduce the zoom level of the webpage.
- You can click on “Zoom Out” multiple times to further decrease the zoom level.
The zoom out option in the view menu allows you to easily adjust the size of the webpage with just a few clicks. By reducing the zoom level, you can fit more content on the screen and improve readability.
In addition to the zoom out option, you’ll also find other useful zoom-related options in the view menu, such as “Zoom In,” “Actual Size,” and “Zoom Text Only.” These options provide additional flexibility to customize your browsing experience according to your preferences and needs.
Using the zoom option in the view menu is a straightforward method to zoom out in Safari. Whether you’re new to Safari or simply prefer a visual approach, this method allows you to easily adjust the zoom level and optimize your browsing experience.
Now that you’ve learned about using the zoom option in the view menu, let’s explore another method that utilizes the pinch-to-zoom gesture on a trackpad or magic mouse.
Method 3: Using the Pinch-to-Zoom Gesture on Trackpad or Magic Mouse
If you’re using a trackpad or a Magic Mouse with your Mac, you can take advantage of the pinch-to-zoom gesture to easily zoom out in Safari. This method provides a seamless and intuitive way to adjust the zoom level with just a simple gesture. Here’s how you can use the pinch-to-zoom gesture:
- Place two fingers on the trackpad or Magic Mouse.
- Pinch your fingers together, moving them closer towards each other.
- As you pinch, Safari will zoom out, reducing the zoom level of the webpage.
- You can continue pinching your fingers together to further decrease the zoom level.
The pinch-to-zoom gesture offers a natural and intuitive way to control the zoom level in Safari. By using your fingers to pinch or expand, you can easily adjust the size of the webpage to your liking. This method is especially convenient for those who prefer tactile interactions and want a more hands-on approach to zooming out.
It’s worth noting that the availability of the pinch-to-zoom gesture depends on your device’s compatibility. Most Mac laptops and trackpads , as well as Magic Mouse, support this gesture. If you’re using a different type of mouse or trackpad, this gesture may not be available. In such cases, you can try using the keyboard shortcuts or other zooming methods mentioned in this guide.
The pinch-to-zoom gesture not only allows you to adjust the zoom level in Safari but also gives you precise control over the size of the webpage. Whether you want to shrink the page to fit more content or make it smaller for comfortable reading, this gesture provides a convenient and efficient solution.
Now that you’ve learned about using the pinch-to-zoom gesture on a trackpad or Magic Mouse, let’s explore another method by customizing the zoom settings in the Safari preferences.
Method 4: Using the Zoom Options in the Safari Preferences
If you prefer a more permanent solution for adjusting the zoom level in Safari, you can customize the zoom options in the Safari preferences. This method allows you to set a default zoom level or enable text-only zoom for a consistent browsing experience. Here’s how you can use the zoom options in the Safari preferences:
- Open Safari and click on “Safari” in the menu bar.
- In the drop-down menu, select “Preferences” to open the Safari preferences.
- Click on the “Advanced” tab in the preferences window.
- Check the box next to “Never use font sizes smaller than” to enable text-only zoom.
- Use the slider or input a specific percentage in the “Page Zoom” section to set the default zoom level.
By customizing the zoom options in the Safari preferences, you can have more control over how webpages are displayed. Enabling text-only zoom ensures that only the text size adjusts when zooming in or out, preserving the layout and preventing images from becoming distorted.
The ability to set a default zoom level allows you to always have your preferred view when loading webpages. Whether you prefer a larger zoom for easier reading or a slightly smaller zoom for a compact layout, you can tailor the default zoom level to your preferences.
Keep in mind that customizing the zoom options in the Safari preferences will apply to all webpages you visit using Safari. This can be particularly useful if you frequently visit websites with similar designs or if you prefer a consistent browsing experience across various sites.
Now that you know how to customize the zoom options in the Safari preferences, you have a more permanent solution for adjusting the zoom level to your liking. Let’s wrap up this guide with a quick summary of what we’ve covered.
Zooming out in Safari is a useful feature that allows you to adjust the size of webpages for improved readability and convenience. In this guide, we explored four different methods to zoom out in Safari:
- Using keyboard shortcuts: By pressing “Command” + “-” (minus), you can quickly decrease the zoom level.
- Using the zoom option in the view menu: Navigating through the “View” menu, you can easily access the zoom options and adjust the zoom level.
- Using the pinch-to-zoom gesture on trackpad or Magic Mouse: By pinching your fingers together on the trackpad or Magic Mouse, you can intuitively decrease the zoom level.
- Customizing the zoom options in the Safari preferences: By adjusting the settings in the Safari preferences, you can set a default zoom level or enable text-only zoom.
Each method offers a unique approach to zooming out in Safari, catering to different preferences and situations. Whether you prefer keyboard shortcuts for quick adjustments, visual options in the view menu, tactile interactions with pinch-to-zoom gestures, or customized settings in the preferences, you can find a method that suits your needs.
Remember that zooming out in Safari can be helpful when webpages appear too large or when you want to fit more content on the screen. It’s important to find a balance between zooming out for better visibility and ensuring that the page remains legible and easy to navigate.
We hope this guide has been informative and helpful in assisting you with zooming out in Safari. Now, you can confidently adjust the zoom level and enhance your browsing experience. Happy zooming!
Leave a Reply Cancel reply
Your email address will not be published. Required fields are marked *
Save my name, email, and website in this browser for the next time I comment.
- Crowdfunding
- Cryptocurrency
- Digital Banking
- Digital Payments
- Investments
- Console Gaming
- Mobile Gaming
- VR/AR Gaming
- Gadget Usage
- Gaming Tips
- Online Safety
- Tech Setup & Troubleshooting
- Buyer’s Guides
- Comparative Analysis
- Gadget Reviews
- Service Reviews
- Software Reviews
- Mobile Devices
- PCs & Laptops
- Smart Home Gadgets
- Content Creation Tools
- Digital Photography
- Video & Music Streaming
- Online Security
- Online Services
- Web Hosting
- WiFi & Ethernet
- Browsers & Extensions
- Communication Platforms
- Operating Systems
- Productivity Tools
- AI & Machine Learning
- Cybersecurity
- Emerging Tech
- IoT & Smart Devices
- Virtual & Augmented Reality
- Latest News
- AI Developments
- Fintech Updates
- Gaming News
- New Product Launches
- AI Writing How Its Changing the Way We Create Content
- How to Find the Best Midjourney Alternative in 2024 A Guide to AI Anime Generators
Related Post
Ai writing: how it’s changing the way we create content, unleashing young geniuses: how lingokids makes learning a blast, 10 best ai math solvers for instant homework solutions, 10 best ai homework helper tools to get instant homework help, 10 best ai humanizers to humanize ai text with ease, sla network: benefits, advantages, satisfaction of both parties to the contract, related posts.

How To Go Full Screen On IPhone Safari

Why Is My Safari So Zoomed Out On IPhone

How To Zoom Out Of Safari On IPhone

How To Make Safari Bigger On IPhone

Why Is My Safari Zoomed In

How Do I Zoom Out On Safari

How To Make Safari Screen Smaller On Mac

How To Zoom Out On Safari Mac
Recent stories.

How to Find the Best Midjourney Alternative in 2024: A Guide to AI Anime Generators

How to Know When it’s the Right Time to Buy Bitcoin

How to Sell Counter-Strike 2 Skins Instantly? A Comprehensive Guide

10 Proven Ways For Online Gamers To Avoid Cyber Attacks And Scams

- Privacy Overview
- Strictly Necessary Cookies
This website uses cookies so that we can provide you with the best user experience possible. Cookie information is stored in your browser and performs functions such as recognising you when you return to our website and helping our team to understand which sections of the website you find most interesting and useful.
Strictly Necessary Cookie should be enabled at all times so that we can save your preferences for cookie settings.
If you disable this cookie, we will not be able to save your preferences. This means that every time you visit this website you will need to enable or disable cookies again.

How to zoom in and out on browser text on your Mac
H ave you ever felt like you’re squinting at your Mac screen , trying to decipher tiny text that is hard or even impossible to read?
Well, not anymore. We’ve got a nifty trick to make details stand out bigger.
First things first. Let’s fire up that Mac and dive into the magic of the zoom function, which lets you zoom in and out using keyboard shortcuts on your Mac. There are three main keyboard shortcuts that will trigger the zoom function for text within your browser.
CLICK TO GET KURT’S FREE CYBERGUY NEWSLETTER WITH SECURITY ALERTS, QUICK VIDEO TIPS, TECH REVIEWS AND EASY HOW-TO’S TO MAKE YOU SMARTER
Want that text to balloon before your eyes? Hold down the Command key (look to the left of your space bar) and tap the Plus symbol (yep, that’s the one next to your delete key) at the same time. This will increase the size of the text to make it bigger in your browser window.
- Cmd + Plus (+)
MORE: HOW TO SMARTLY ORGANIZE YOUR PHOTOS ON A MAC
READ ON THE FOX NEWS APP
Too much zoom? No problem. Just hold the command key and press the minus symbol (to the left of the plus symbol) on your keyboard. This will reduce the text size, making it smaller in your browser window.
- Cmd + Minus (-)
MORE: 5 THINGS TO DO FIRST IF YOU GOT A NEW MAC
If you’ve gone a bit overboard and need a quick reset, hold down the command key and press zero, which is to the left of the minus symbol. This will reset the text size to your Mac browser’s default view .
- Cmd + Zero (0)
MORE: HOW TO DELETE EMBARRASSING AUTOFILL ENTRIES ON YOUR MAC OR IPHONE BROWSERS
Not a fan of keyboard shortcuts? You can achieve the same results with a few simple clicks using your browser menu.
- Navigate to the browser menu at the top of your screen.
- Click the "view" tab at the top.
- Then click zoom in or zoom out to increase or decrease text in your browser window.
THE 4 BEST SECRET NOTE-TAKING APPS THAT CAN CHANGE EVERYTHING IN YOUR LIFE
And there you have it — a quick and easy guide to making the most of your Mac’s zoom capabilities . Whether you prefer to use a keyboard shortcut or the browser menu, you’re now equipped to tackle any text size troubles that come your way.
The next time you find yourself squinting at the screen, remember that relief is just a keyboard shortcut away. Embrace the flexibility and freedom that your Mac’s zoom capabilities provide. After all, technology should adapt to you, not the other way around.
What are some customizations or features you’d love to see introduced to enhance your personal experience with your Mac? Let us know by writing us at Cyberguy.com/Contact
For more of my tech tips and security alerts, subscribe to my free CyberGuy Report Newsletter by heading to Cyberguy.com/Newsletter
Ask Kurt a question or let us know what stories you'd like us to cover
Answers to the most asked CyberGuy questions:
- What is the best way to protect your Mac, Windows, iPhone and Android devices from getting hacked?
- What is the best way to stay private, secure and anonymous while browsing the web?
- How can I get rid of robocalls with apps and data removal services?
Copyright 2024 CyberGuy.com. All rights reserved.
Original article source: How to zoom in and out on browser text on your Mac

Installing the Zoom application on macOS
The below instructions cover installing the Zoom application on macOS. To install Zoom or Zoom Rooms on your Mac computer, you may need to change your Security and Privacy settings to allow for apps downloaded from identified developers.
This article covers
How to enable installation permissions
How to install the zoom application on macos, zoom application permissions.

- Enter your computer administrator's username and password.
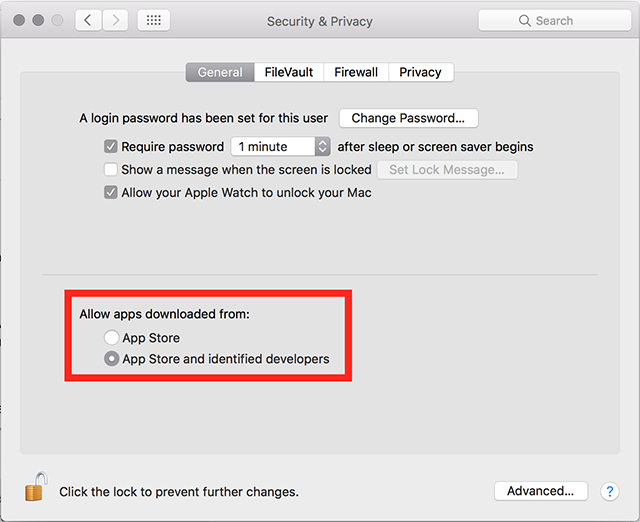
- Click the lock icon again to prevent any further changes.
- Visit our Download Center.
- Under Zoom Client for Meetings , click Download.
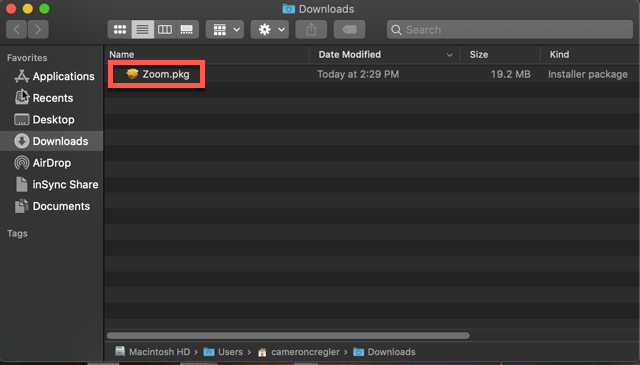
- Click Continue .
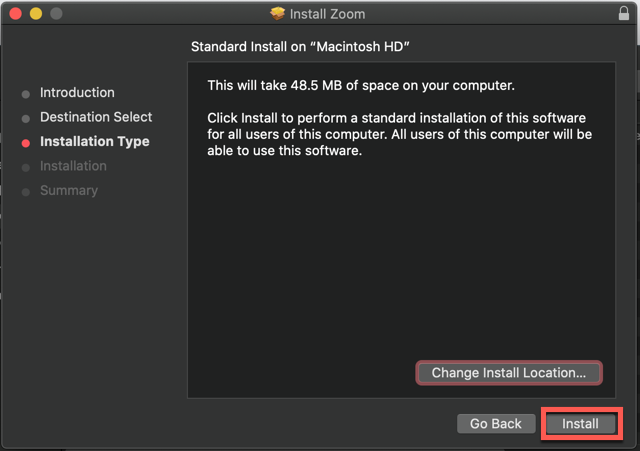
- Click Install .

- Click Install Software .
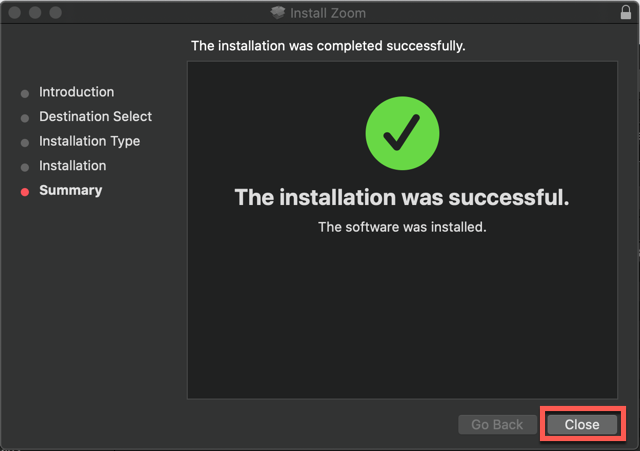
Due to increased security and permissions with Mac OS 10.14 Mojave and 10.15 Catalina, you will be prompted to authorize the Zoom desktop client to use the microphone, camera, and on Mac OS 10.15 Catalina, screen recording. The permissions are set within System Preferences of the device .

IMAGES
VIDEO
COMMENTS
In the Safari app on your Mac, do one of the following:. Make all content larger: Choose Safari > Settings for This Website and choose an option from the Page Zoom pop-up menu, or choose View > Zoom In. You can also pinch open on a trackpad that supports gestures. Safari remembers the zoom level when you return to the website (unless you pinch open to zoom).
You can increase or decrease just the font size of pages that you view in Safari on macOS Sierra. Safari will remember your settings until you clear your History. To increase the font size, press Option-Command-Plus sign (+) To decrease the font size, press Option-Command-Minus sign (-) Or you can go to the View menu and hold down the Option ...
Setting the individual page zoom level for specific websites takes just four clicks. In the top menu bar, click Safari > Settings for This Website. Select the current zoom setting next to "Page Zoom" and click your desired setting. To reset the zoom level to 100 percent on any website, press Command + 0. Hold Command and press the Minus (-) or ...
Let's zoom into those solutions! Table of Contents. How to Zoom In or Zoom Out on MacBook Pro. 4 Best Ways to Zoom In or Zoom Out on MacBook Pro. Method 1: Keyboard Shortcuts. Method 2: Using Trackpad Gestures. Method 3: Using Hover Text. Method 4: Using an External Mouse.
If you want to quickly zoom in, out, and reset the zooming setting, you can use these keyboard shortcuts. This will temporarily set the zoom level: Zoom in: Command and +. Zoom out: Command and -. Actual size: Command and 0 (this will restore the zoom to 100%). Alternatively, in the Safari app, you can click the View menu and select a ...
Keyboard Shortcut: Press Option+Command+= (equal sign) to zoom in. You can also use Option+Command+8 to switch between no zoom and your last zoom level. Trackpad: Double-tap your trackpad with three fingers to zoom in. You can also double-tap and drag on your trackpad to change the zoom level.
Introduction. Safari, the default web browser for Mac, offers a range of features designed to enhance the browsing experience. One such feature is the ability to zoom in on web pages, allowing users to magnify content for improved readability and visibility.
To do so, right-click (or Control-click) on a space in the Safari toolbar and click Customize Toolbar. Click and drag the Zoom buttons in the dropdown to the are you clicked on the toolbar. Click Done to finish. Also cool: if you wish to keep images at the same size and only adjust web page font size on the fly, press Option-Command and the ...
Open the TextEdit application. Click New Document. In TextEdit's menu bar, select Format -> Make Plain Text. Copy and paste the following CSS code into the file, changing the zoom number to your ...
How to Zoom in Safari: A Comprehensive Guide. By Jim Miller January 14, 2024 8:39 PM Jim Miller January 14, 2024 8:39 PM
Method 4: Using Scroll gesture with modifier keys. Another way to zoom in and out of subjects on a Mac involves a combination of your keyboard and your mouse (or trackpad). To use this feature, go to System Preferences > Accessibility > Zoom. Now, check the Use scroll gesture with modifier keys to zoom box.
In Safari, at least, there is a reset hot key if this happens, which can be very useful. Whenever you zoom in or out in Safari when using the new trackpads, just hit Command-0 (zero) and you will ...
Zoom in on all sites automatically. If you would like all sites you visit in Safari to be zoomed in at a certain level, it's easy to set up. 1) Open Safari and click Safari > Settings or Preferences from the menu bar. 2) Click the Websites tab. 3) Select Page Zoom from the left. Now on the right side, you'll see all of those sites that Safari remembers the zoom level for, as well as pages ...
Open the Safari app on your Mac, and click on View. Click on Zoom In, or press Command + ' = '. To zoom out on the webpage, click on Zoom Out, or press Command + ' - '. If you want all web pages to appear larger, you can do the following: Open Safari, and click on Settings. Click on Websites, followed by Page Zoom.
Use Keyboard shortcuts to zoom. When this setting is enabled, you'll have three additional keyboard shortcuts that you can use to zoom in and out on your Mac: Option + Cmd + 8: Press this once to ...
Check out today's special tech deals:https://amzn.to/2WtiWdo*Use the above Amazon affiliate link to check out the latest deals on tech products. If you make ...
How to zoom in or out on Safari for Mac. MacBook Pro 16 used.
Press ⌘ Command + + to zoom in. Holding these keys down at the same time enlarges the content of the window so you can get a better look. Continue pressing the + (plus) key to zoom in as far as you need to. 3. Press ⌘ Command + - to zoom out. This zooms out the open window.
To zoom out using keyboard shortcuts in Safari for Mac, follow these simple steps: Zoom Out: Press the "Command" key and the "-" (minus) key simultaneously.This keyboard shortcut reduces the zoom level, making the content on the webpage appear smaller.. Adjust Zoom Level: To further decrease the zoom level, continue pressing the "-" key while holding down the "Command" key.
Open Safari and navigate to the webpage you want to zoom out. Click on the "View" option in the Safari menu bar at the top of the screen. In the drop-down menu, hover your cursor over the "Zoom Out" option. Click on "Zoom Out" to reduce the zoom level of the webpage. You can click on "Zoom Out" multiple times to further decrease ...
Navigate to the browser menu at the top of your screen. Click the "view" tab at the top. Then click zoom in or zoom out to increase or decrease text in your browser window. Whether you prefer to ...
How to install the Zoom application on macOS. Visit our Download Center. Under Zoom Client for Meetings, click Download. Double click the downloaded file. It is typically saved to your Downloads folder. Note: If prompted "'Installer' would like to access files in your Downloads folder, click Ok. Once the installer opens, click Continue.