- How to Use Copilot In Word
- Traveling? Get These Gadgets!

How to Disable JavaScript in Safari for iPhone
Thank JavaScript for interactive website features
:max_bytes(150000):strip_icc():format(webp)/ScottOrgera-f7aca23cc84a4ea9a3f9e2ebd93bd690.jpg)
What to Know
- Go to Settings > Safari > Advanced and toggle JavaScript to Off .
- Many websites don't render or function as expected while JavaScript is disabled.
This article explains how to disable JavaScript in Safari for iPhone, iPad, and iPod touch devices with iOS 13 through 10.
Disable JavaScript on iPhone, iPod touch, and iPad
JavaScript is the high-level programming language behind the interactive features of dynamic websites, such as online forms and simple animations. It stands with HTTP and CSS as an essential programming language for the web. However, many people consider it a flawed language because of its history of security vulnerabilities.
If you have an iOS device (iPhone, iPad, or iPod touch) and want to disable JavaScript in the Safari browser, whether for security or development purposes, you can do so easily.
To disable JavaScript on your iOS device, follow these steps.
Open the Settings app, scroll down, then select Safari .
Scroll to the bottom of the Safari settings screen and select Advanced .
Toggle the JavaScript switch to the off/white position.
Many websites don't render or function as expected while JavaScript is disabled. If you encounter this problem, return to the Safari settings and activate JavaScript by moving the slider back to the on/green position.
Uses of JavaScript
Javascript is responsible for how a web page responds to input from the viewer. When you select an element on a web page and something happens (a special effect or a survey, for example), JavaScript is responsible. Some of the uses of JavaScript include:
- Confirmation boxes
- Slide-in call-to-actions
- Security password creation
- Check-off forms
- Interactive games
- Special effects
- Web applications
- Presentations as websites
- Providing feedback to web developers
Why Disable JavaScript?
Most people who disable JavaScript do so for security reasons. For regular at-home browsers, JavaScript isn't usually a problem. It is often disabled on secure remote servers or internal networks as a precaution.
Get the Latest Tech News Delivered Every Day
- How to Disable JavaScript in the Safari Web Browser
- How to Disable JavaScript in Internet Explorer 11
- How to Disable JavaScript in Google Chrome
- How to Disable JavaScript in the Opera Web Browser
- What Is Safari?
- How to Solve Safari Crashes on the iPhone
- How to Disable JavaScript in Firefox
- How to Activate the iPhone Debug Console or Web Inspector
- The 5 Best GPS Apps for iPhone of 2024
- How to Fix 'iPhone Is Disabled' Error
- How to Enable the Safari Pop-up Blocker
- How to Turn On Private Browsing in Safari for iOS
- How to Activate and Use Responsive Design Mode in Safari
- How to Use Web Browser Developer Tools
- How to Use Safari Extensions on the iPhone, iPad, or iPod Touch
- How to Reset Safari to Default Settings
How To Disable Javascript On Safari

- Software & Applications
- Browsers & Extensions

Introduction
JavaScript is a fundamental component of modern web browsing, enabling dynamic and interactive features on websites. However, there are instances when users may wish to disable JavaScript, whether for privacy, security, or performance reasons. This article will guide you through the process of disabling JavaScript on Safari, the default web browser for Apple devices. Whether you're using a Mac, iPhone, or iPad, you'll find step-by-step instructions to help you navigate through the settings and disable JavaScript with ease.
By understanding how to disable JavaScript on Safari, you can take control of your browsing experience and tailor it to your specific needs. Whether you're concerned about online privacy, seeking to reduce the load on your device, or simply experimenting with different browsing configurations, the ability to disable JavaScript provides a valuable level of customization. With the guidance provided in this article, you'll be empowered to make informed decisions about your web browsing preferences and optimize your Safari experience according to your unique requirements.
Now, let's delve into the methods for disabling JavaScript on Safari, both on Mac computers and iOS devices. Whether you're a seasoned tech enthusiast or a casual user looking to explore new settings, this article will equip you with the knowledge and confidence to navigate Safari's preferences and customize your browsing environment to suit your preferences.
Method 1: Disabling JavaScript in Safari on Mac
Disabling JavaScript in Safari on a Mac is a straightforward process that allows users to customize their browsing experience. Whether you're concerned about online privacy, seeking to enhance security, or aiming to optimize performance, disabling JavaScript can offer a range of benefits. Here's a step-by-step guide to help you navigate through the settings and disable JavaScript on Safari for Mac.
Launch Safari: Begin by opening the Safari web browser on your Mac. You can find the Safari icon in the Applications folder or by using Spotlight search.
Access Preferences: Once Safari is open, navigate to the "Safari" menu located in the top-left corner of the screen. From the drop-down menu, select "Preferences."
Open Security Settings: In the Preferences window, click on the "Security" tab located at the top of the window. This will display various security-related settings for Safari.
Disable JavaScript: Within the Security tab, you'll find the option to enable or disable JavaScript. To disable JavaScript, simply uncheck the box next to "Enable JavaScript." This action effectively turns off JavaScript for all websites visited in Safari on your Mac.
Confirm the Changes: After unchecking the "Enable JavaScript" box, the changes will take effect immediately. You can close the Preferences window and continue browsing without JavaScript functionality.
By following these steps, you can easily disable JavaScript in Safari on your Mac, providing you with a tailored browsing experience that aligns with your preferences and requirements. Whether you choose to disable JavaScript temporarily or on a permanent basis, having the ability to customize this aspect of your browsing environment empowers you to take control of your online experience.
It's important to note that disabling JavaScript may impact the functionality of certain websites, as many modern websites rely on JavaScript to deliver interactive features and dynamic content. Therefore, it's advisable to weigh the potential benefits of disabling JavaScript against the impact it may have on your browsing experience.
With the flexibility to enable or disable JavaScript in Safari, Mac users can explore different browsing configurations and optimize their online activities according to their individual needs. Whether it's for privacy, security, or performance reasons, the ability to disable JavaScript on Safari for Mac offers a valuable level of customization and control over the browsing environment.
Method 2: Disabling JavaScript in Safari on iPhone or iPad
Disabling JavaScript in Safari on an iPhone or iPad can be a valuable customization for users seeking to optimize their browsing experience. Whether it's for privacy, security, or performance reasons, the ability to disable JavaScript provides a level of control over the functionality of websites visited on iOS devices. Here's a detailed guide to help you navigate through the settings and disable JavaScript on Safari for iPhone or iPad.
Access Settings : Begin by unlocking your iPhone or iPad and locating the "Settings" app on the home screen. The Settings app is represented by a gear icon and serves as the central hub for customizing various aspects of your device.
Navigate to Safari Settings : Scroll through the list of options in the Settings app and locate "Safari." Tap on the Safari settings to access a range of preferences related to the Safari web browser.
Access Advanced Settings : Within the Safari settings, scroll down to find the "Advanced" section. This section contains advanced configurations for Safari, including the option to manage website data, experimental features, and JavaScript settings.
Disable JavaScript : In the Advanced section of Safari settings, you'll find the "JavaScript" option. Tap on the JavaScript setting to access the toggle switch, which allows you to enable or disable JavaScript in Safari. Simply toggle the switch to turn off JavaScript, effectively disabling it for all websites visited in Safari on your iPhone or iPad.
Confirmation : After toggling off the JavaScript setting, the changes take effect immediately. You can exit the Settings app and proceed to browse the web using Safari without JavaScript functionality.
By following these steps, you can easily disable JavaScript in Safari on your iPhone or iPad, providing you with a tailored browsing experience that aligns with your preferences and requirements. Whether you choose to disable JavaScript temporarily or on a permanent basis, having the ability to customize this aspect of your browsing environment empowers you to take control of your online experience on iOS devices.
It's important to consider the potential impact of disabling JavaScript on websites you visit, as many modern websites rely on JavaScript to deliver interactive features and dynamic content. While disabling JavaScript can offer benefits such as enhanced privacy and reduced data usage, it may also affect the functionality of certain websites. Therefore, it's advisable to weigh the potential benefits against the impact on your browsing experience.
With the flexibility to enable or disable JavaScript in Safari on iPhone or iPad, users can explore different browsing configurations and optimize their online activities according to their individual needs. Whether it's for privacy, security, or performance reasons, the ability to disable JavaScript on Safari for iOS devices offers a valuable level of customization and control over the browsing environment.
In conclusion, the ability to disable JavaScript on Safari, whether on Mac or iOS devices, provides users with a valuable level of customization and control over their browsing experience. By following the step-by-step methods outlined in this article, individuals can tailor their web browsing environment to align with their specific preferences, whether it's for privacy, security, or performance reasons.
Disabling JavaScript on Safari for Mac empowers users to make informed decisions about their online privacy and security. By accessing the preferences within the Safari browser, Mac users can easily disable JavaScript, gaining control over the functionality of websites they visit. While it's important to consider the potential impact on website functionality, the ability to customize JavaScript settings offers a valuable level of control over the browsing environment.
Similarly, the process of disabling JavaScript on Safari for iPhone or iPad allows users to optimize their browsing experience on iOS devices. With the flexibility to enable or disable JavaScript through the Safari settings, individuals can tailor their online activities to suit their unique requirements. Whether it's to enhance privacy, conserve data usage, or experiment with different browsing configurations, the ability to disable JavaScript on Safari for iOS devices offers a valuable level of customization and control.
It's important to note that while disabling JavaScript can offer benefits such as enhanced privacy and reduced data usage, it may also impact the functionality of certain websites. Therefore, users should weigh the potential benefits against the impact on their browsing experience and make an informed decision based on their individual needs.
In essence, the methods for disabling JavaScript on Safari presented in this article empower users to take control of their web browsing environment. Whether on a Mac or iOS device, the ability to customize JavaScript settings provides a valuable level of flexibility, allowing individuals to tailor their online activities according to their preferences and requirements.
By understanding how to disable JavaScript on Safari and considering the potential impact on website functionality, users can make informed choices that align with their specific browsing preferences. Ultimately, the ability to customize JavaScript settings on Safari enhances the overall browsing experience, offering a personalized approach to web navigation and empowering users to optimize their online activities according to their individual needs.
Leave a Reply Cancel reply
Your email address will not be published. Required fields are marked *
Save my name, email, and website in this browser for the next time I comment.
- Crowdfunding
- Cryptocurrency
- Digital Banking
- Digital Payments
- Investments
- Console Gaming
- Mobile Gaming
- VR/AR Gaming
- Gadget Usage
- Gaming Tips
- Online Safety
- Software Tutorials
- Tech Setup & Troubleshooting
- Buyer’s Guides
- Comparative Analysis
- Gadget Reviews
- Service Reviews
- Software Reviews
- Mobile Devices
- PCs & Laptops
- Smart Home Gadgets
- Content Creation Tools
- Digital Photography
- Video & Music Streaming
- Online Security
- Online Services
- Web Hosting
- WiFi & Ethernet
- Browsers & Extensions
- Communication Platforms
- Operating Systems
- Productivity Tools
- AI & Machine Learning
- Cybersecurity
- Emerging Tech
- IoT & Smart Devices
- Virtual & Augmented Reality
- Latest News
- AI Developments
- Fintech Updates
- Gaming News
- New Product Launches
- Fintechs and Traditional Banks Navigating the Future of Financial Services
- AI Writing How Its Changing the Way We Create Content
Related Post
How to find the best midjourney alternative in 2024: a guide to ai anime generators, unleashing young geniuses: how lingokids makes learning a blast, 10 best ai math solvers for instant homework solutions, 10 best ai homework helper tools to get instant homework help, 10 best ai humanizers to humanize ai text with ease, sla network: benefits, advantages, satisfaction of both parties to the contract, related posts.

How Do I Enable Javascript On My Browser

How Do I Change My Browser Settings

How To Remove Virus From Safari On IPhone

How To Stop Pop-Ups On IPad Safari

How To Stop Safari From Redirecting

How To Enable Javascript On IPad Safari

Safari Jumps To Top Of Previous Page When Using Back Button

Why Is Instagram Not Working On Safari
Recent stories.

Fintechs and Traditional Banks: Navigating the Future of Financial Services

AI Writing: How It’s Changing the Way We Create Content

How to Know When it’s the Right Time to Buy Bitcoin

How to Sell Counter-Strike 2 Skins Instantly? A Comprehensive Guide

10 Proven Ways For Online Gamers To Avoid Cyber Attacks And Scams

- Privacy Overview
- Strictly Necessary Cookies
This website uses cookies so that we can provide you with the best user experience possible. Cookie information is stored in your browser and performs functions such as recognising you when you return to our website and helping our team to understand which sections of the website you find most interesting and useful.
Strictly Necessary Cookie should be enabled at all times so that we can save your preferences for cookie settings.
If you disable this cookie, we will not be able to save your preferences. This means that every time you visit this website you will need to enable or disable cookies again.
Safari User Guide
- Change your homepage
- Import bookmarks, history, and passwords
- Make Safari your default web browser
- Go to websites
- Find what you’re looking for
- Bookmark webpages that you want to revisit
- See your favorite websites
- Use tabs for webpages
- Pin frequently visited websites
- Play web videos
- Mute audio in tabs
- Pay with Apple Pay
- Autofill credit card info
- Autofill contact info
- Keep a Reading List
- Hide ads when reading articles
- Translate a webpage
- Download items from the web
- Share or post webpages
- Add passes to Wallet
- Save part or all of a webpage
- Print or create a PDF of a webpage
- Customize a start page
- Customize the Safari window
- Customize settings per website
- Zoom in on webpages
- Get extensions
- Manage cookies and website data
- Block pop-ups
- Clear your browsing history
- Browse privately
- Autofill user name and password info
- Prevent cross-site tracking
- View a Privacy Report
- Change Safari preferences
- Keyboard and other shortcuts
- Troubleshooting
Change Security preferences in Safari on Mac
Open Safari for me
Great tips and insight
- Apple / iOS / iPad / iPhone / Tips
How (and why) to disable JavaScript on iPhone and iPad
by Jonny Evans · February 16, 2020

Now let’s see if this site loads without JavaScript…
You might want to boost battery life, be a little more secure, or even attempting to peek past a subscription wall — if that’s you then you may want to try this…
Why might you want to disable JavaScript?
JavaScript is an important component of most online experiences, used to make confirmation boxes, sign-up forms, web apps and many forms of advertising function. Many publishers who hide content behind a firewall use it to protect their content.
Despite its many uses there are several reasons users may want to temporarily disable JavaScript on their iOS device:
- To browse a little faster without the interactive elements (though you will see lots of missing elements, some of which you may like).
- For tougher security, particularly if you are working on a highly secure enterprise network.
- To reduce the load of some websites that simply use too many interactive elements and ads, which can sometimes degrade your overall experience.
- To trick your way through firewalls (which doesn’t always work).
- To tweak a little more battery life from your device.
I tend to temporarily disable JavaScript when accessing only selected sites and services, leaving it active the rest of the time.
How to disable JavaScript on iPhone and iPad
It’s very easy to disable JavaScript on iPhone and iPad.
- Open Settings>Safari.
- Open the Advanced section at the bottom of that page
- Now toggle JavaScript to off.
Access the site or service you wish to access JavaScript free.
You will find some (but not all) sites and services no longer work, which is why I recommend only disabling it when you need to do so. There’s an interesting account of life without using JavaScript here .
Tags: Apple iOS iPhone JavaScript
Jonny Evans
Watching Apple since 1999. I don't say what they should do. I say what they might do. They sometimes do.
3 Responses
- Pingbacks 0
I disable JavaScript at times also when I just want to read text. The pages open so much faster (and I even have the latest iPad). Many web sites are way too busy with multiple videos, pop ups, and flashing ads. It drives me crazy, and I don’t even mind static ads. I even click on them from time to time. I wish there was an iPad app to easily toggle JavaScript on and off.
By the way, I read this helpful article and entered my comment with JavaScript turned off.
iPhones run encrypted traffic and JavaScript only makes your Apple device(s) easier for someone to get access to because JavaScript stops your encryption. Simple as that.
Leave a Reply Cancel reply
Your email address will not be published. Required fields are marked *
This site uses Akismet to reduce spam. Learn how your comment data is processed .
Support this site
What we do takes time and care...
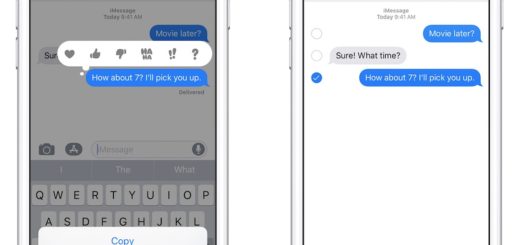
How to forward messages and images from your iPhone
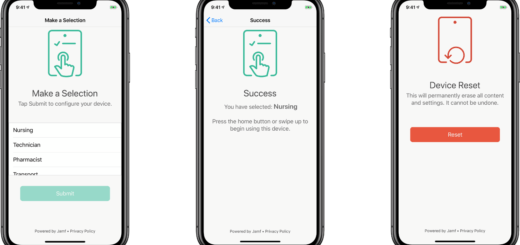
Jamf just made it super-easy to securely share iPhones

The essential AirPods troubleshooting guide

How to use Apple’s new iCloud Calendar anti-spam tools
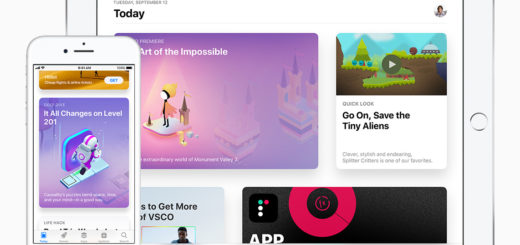
Here is a Huge Collection of iOS Hints & Tips

Home » Tech Tips » Browsers » How to Disable JavaScript in Chrome, Firefox, Safari and Edge?
How to Disable JavaScript in Chrome, Firefox, Safari and Edge?
JavaScript is a scripting language used to create dynamic pages using client side as well as server side scripting. Enabling JavaScript in your web browser is mandatory for accessing most modern websites and apps. For example, jQuery sliders, animated content and advertisements like Google AdSense will not work if you disable JavaScript in your browser. By default, all browser apps enable JavaScript to avoid breaking website layouts. However, you can manually disable JavaScript in popular browsers like Google Chrome, Mozilla Firefox, Apple Safari and Microsoft Edge.

Note: Java and JavaScript are two different languages. Java is a complex language developed by Sun Microsystems whereas JavaScript is a scripting language developed by Netscape.
Disable JavaScript in Browsers
As mentioned, all browsers enable JavaScript by default. So, the following sections explain how to disable it and you can follow the same steps to change the setting back when needed.
1. Disable JavaScript in Google Chrome
- Open Chrome browser and click on the three dots vertical icon showing on the right top corner. Select “Settings” menu from the list of available items.

- Go to “Privacy and security” section from left sidebar. Scroll down on the right pane to the bottom and click on “Site settings” option.
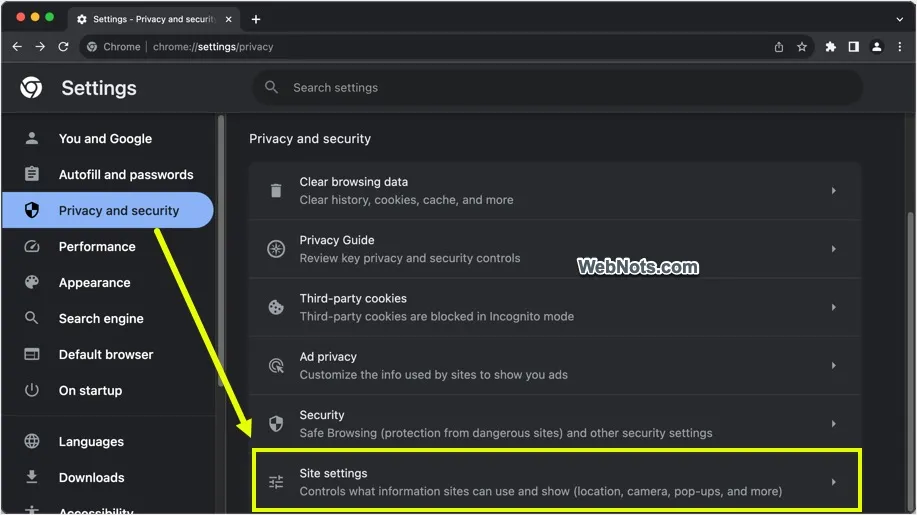
- Scroll down to “Content” section and click on “JavaScript” option.

- Select “Don’t allow sites to use JavaScript” option to disable JavaScript in Chrome browser.

If you want to disable JavaScript only for specific sites, click on “Add” button against “Not allowed to use JavaScript” under “Customized behaviors” section. Add the website URL to block JavaScript only on that site.
2. Disable JavaScript in Mozilla Firefox
Firefox removed the option of enabling or disabling JavaScript from the browser settings in order to make more convenient for the users by enabling it by default. Follow the below process if you still want to disable it.
- Open “ about:config ” in Firefox browser’s address bar.
- You will be prompted with an alert box, click the “Accept the Risk and Continue” button to proceed further.

- Search for “javascript” and locate “javascript.enabled” preference name.

- Click on the “Toggle” icon against “javascript.enabled” option showing in last column. Once toggled the value will be changed from “true” to “false” and JavaScript will be disabled in Firefox browser.

Whenever you need, simply toggle the preference again to enable JavaScript. Unfortunately, you can’t disable JavaScript only for specific sites in Firefox as you can do in Chrome.
3. Disable JavaScript in Microsoft Edge
Though Microsoft Edge uses same Chromium backend like Google Chrome, the steps are different in Edge.
- Open Edge and click the three dots horizontal icon showing on top right corner. Select “Settings” menu from the list.

- Go to “Cookies and site permissions” section from left sidebar. Scroll down on the right pane to “All permissions” section and click “JavaScript” option.

- Turn off the switch against “Allowed (Recommended)” option. If required, click on “Add” button against “Block” or “Allow” section to manage the setting for individual site.

4. Disable JavaScript in Mac Safari
- Open Safari browser and click on the “Safari” menu located at the top.
- Select “Settings…” menu from the list (“Preferences” on old macOS versions ).

- Go to “Security” tab and uncheck the “Enable JavaScript” box to disable JavaScript in Mac Safari.

5. Disable JavaScript in Safari iPhone
- Open “Settings” app in your iPhone home screen .
- Go to “Safari” section and select “Advanced” option.
- Turn off “JavaScript” option to disable JavaScript.

About Editorial Staff
Editorial Staff at WebNots are team of experts who love to build websites, find tech hacks and share the learning with community.
You also might be interested in

Save, View and Remove Passwords in Chrome Password Manager
Managing all of your online passwords is a hectic task.[...]

Fix W3 Total Cache Mobile Responsiveness Issue
W3 total cache (W3TC) is a superior class caching solution[...]

Top 6 Google Chrome Extensions for WordPress
WordPress is one of the widely used site building tools[...]
DOWNLOAD EBOOKS
- SEO Guide for Beginners
- WordPress SEO PDF Guide
- Weebly SEO PDF Guide
- Alt Code Emoji Shortcuts PDF
- Free ALT Code Shortcuts PDF
- View All eBooks
TRENDING TECH ARTICLES
- 600+ Windows Alt Codes for Symbols
- Fix Chrome Resolving Host Problem
- Fix Slow Page Loading Issue in Google Chrome
- View Webpage Source CSS and HTML in Google Chrome
- Fix Safari Slow Loading Pages in macOS
- Fix Windows WiFi Connection Issue
- ROYGBIV or VIBGYOR Rainbow Color Codes
- Fix I’m Not A Robot reCAPTCHA Issue in Google Search
- Structure of HTTP Request and Response
POPULAR WEB TUTORIALS
- Move WordPress Localhost Site to Live Server
- Move Live WordPress Site to Localhost
- Move WordPress Media Folder to Subdomain
- Fix WooCommerce Ajax Loading Issue
- Create a Free Weebly Blog
- Edit Weebly Source Code HTML and CSS
- Add Scroll To Top Button in Weebly
- Add Table in Weebly Site
- How to Add Advanced Data Table Widget in Weebly?
- Up to $500 Free Google Ads Coupon Codes
FREE SEO TOOLS
- Webpage Source Code Viewer
- HTTP Header Checker
- What is My IP Address?
- Google Cache Checker
- Domain Age Checker Tool
- View All Free Web and SEO Tools
© 2024 · WebNots · All Rights Reserved.
Type and press Enter to search
The Tech Edvocate
- Advertisement
- Home Page Five (No Sidebar)
- Home Page Four
- Home Page Three
- Home Page Two
- Icons [No Sidebar]
- Left Sidbear Page
- Lynch Educational Consulting
- My Speaking Page
- Newsletter Sign Up Confirmation
- Newsletter Unsubscription
- Page Example
- Privacy Policy
- Protected Content
- Request a Product Review
- Shortcodes Examples
- Terms and Conditions
- The Edvocate
- The Tech Edvocate Product Guide
- Write For Us
- Dr. Lynch’s Personal Website
- The Edvocate Podcast
- Assistive Technology
- Child Development Tech
- Early Childhood & K-12 EdTech
- EdTech Futures
- EdTech News
- EdTech Policy & Reform
- EdTech Startups & Businesses
- Higher Education EdTech
- Online Learning & eLearning
- Parent & Family Tech
- Personalized Learning
- Product Reviews
- Tech Edvocate Awards
- School Ratings
10 Questions To Get Acquainted With Your Online Students
Best books for your children, public universities are failing the public, institutions must change how they handle sexual assaults, indications that your university is on the verge of shutting down, an age-by-age approach to disciplining your children, common elements of instructional systems design, great education leaders solicit feedback, great education leaders are instructional leaders, great education leaders are accomplished mediators and negotiators, how to disable javascript in the safari web browser.

JavaScript is a programming language that is used to enhance the functionality of websites. It is often used to create interactive web applications, animations, and dynamic content. However, there may be times when you want to disable JavaScript in Safari, either for security reasons or to improve the speed and performance of your browser. In this article, we will show you how to disable JavaScript in the Safari web browser.
Step 1: Open Safari Preferences To disable JavaScript in Safari, you need to open the Safari preferences. You can do this by clicking on the Safari menu in the top left corner of your screen and selecting Preferences or by using the keyboard shortcut Command + ,
Step 2: Access the Security Tab Once you have opened the Safari preferences, click on the Security tab. This will give you access to the settings that control the security and privacy of your Safari browser.
Step 3: Uncheck the “Enable JavaScript” option In the Security tab, you will see an option that says “Enable JavaScript.” To disable JavaScript, simply uncheck this option. This will prevent websites from using JavaScript to load content or execute scripts on your Safari browser.
Step 4: Restart Safari After you have disabled JavaScript, you need to restart Safari for the changes to take effect. You can do this by closing all Safari windows and then reopening the browser.
Step 5: Verify that JavaScript is disabled To verify that JavaScript is disabled in Safari, simply navigate to a website that uses JavaScript. If JavaScript is disabled, the website may not function properly, and you may see error messages or missing content. However, this is normal behavior when JavaScript is disabled, and it is a sign that you have successfully disabled JavaScript in Safari.
In conclusion, disabling JavaScript in Safari is a straightforward process that can be done by following the steps outlined in this article. While disabling JavaScript may reduce the functionality of some websites, it can also improve the security and performance of your browser. If you need to re-enable JavaScript, simply return to the Safari preferences and check the “Enable JavaScript” option.
How to Import Photos from GoPro to ...
How to pay with paypal in stores.
Matthew Lynch
Related articles more from author.

How To Remotely Copy Files Over SSH Without Entering Your Password

Do Wi-Fi Extenders Work for Gaming?

Easy Video Editing Ideas for Beginners to Try

How to Fix Code 19 Errors

How to Fix Fire Stick Buffering Problems

Ways to Find a Program’s Install Location on Windows
- Best college graduation gifts
- Grindr sued for sharing users' info
- The best laptops for 2024
- Embracer Group to split into three...
Quickly enable or disable JavaScript in Safari
By using "Disable JavaScript" on Safari's Develop menu, you can eliminate annoyances from some websites, without the frustration of disabling JavaScript altogether.
I'll even show you how to make a custom keyboard shortcut for it, so your fingers never even have to leave the keyboard.
The initial setup will take a few minutes, but it will be worth it when you realize the power you will wield in your fingers when you're done.
JavaScript by itself is neither good nor evil.
JavaScript is driving a car. Most people who drive cars are good folks just trying to get from Point A to Point B as easily and quickly as possible. Some people, however, are maniacs, some are drunk drivers and some are just not very good at it.
The same is true for JavaScript. Most of the time you don't even notice JavaScript, but it's working in the background to help you and the website work together. Have you ever typed something into a field and the website immediately recognized a problem? That was JavaScript. Unfortunately the analogs of "maniacs" and "drunk drivers" of the JavaScript world all seem to work in marketing. Pop-up windows? Pop-over windows? Ads that suddenly appear or slide over what you were trying to read? Also JavaScript. Those green-double-underline links or other links that show you ads when you hover over them? JavaScript.
My favorite is when I'm at a page that won't let me copy text or even right click, thinking this is some sort of "protection." The ironic part is that many of these sites (such as for music lyrics) are posting content they don't own in the first place, and then they try to use JavaScript to block you from using it. On some sites you use Safari's Reader feature, but that doesn't always work. Fortunately, you have more tools at your disposal.
Read on for more on taming JavaScript.
JavaScript Options
If you've ever been frustrated enough by JavaScript to want to disable it entirely, you may have gone to Safari's preferences » Security tab and unchecked the box next to "Enable JavaScript." I call this the "Nuclear JavaScript Option." Unfortunately, like Global Thermonuclear War, disabling JavaScript entirely turns out to be an unfeasible option. JavaScript is used for a lot of good stuff, and a lot of bad web developers haven't taken "What if JavaScript is disabled?" into consideration for some things that should be able to work without it.
We need an elegant weapon for a more civilized age. Actually, I suggest two.
My first recommendation is to install the Safari Extension JavaScript Blacklist , which blocks most of the worst offenders, including most places that use those double-green underline link ads. This works by blocking domains, which is useful for some of the largest offenders (I'm looking at you, tynt.com and Intellitxt.com), but it won't keep all the bad JavaScript stuff from happening. There's just too much out there.
Safari's Develop Menu
The first step is to enable Safari's Develop menu. To do that, go to Safari's preferences, click on "Advanced" and check the box next to "Show Develop menu in menu bar." (Note that an earlier version of this article suggested doing this via the command line using "defaults write com.apple.Safari IncludeDevelopMenu 1," which will work but is obviously not as easy.)
The Develop menu includes several handy little features, including the ability to open the current page in another browser, or change the User Agent that Safari sends (which can be handy if you want to see the iPad or iPhone version of a page).
You can see Safari's Develop menu shown in the image at the top of this article. Near the bottom you'll see an option to "Disable JavaScript," and you can see the custom keyboard shortcut that I have applied to it (⌘+ Shift + J, but you can choose a different one if you want).
Create a custom keyboard shortcut
To create that shortcut, go to System Preferences » Keyboard » Keyboard Shortcuts.
Select "Application Shortcuts" from the left column, and then click the "+" sign under the second column. You can see mine here.
Notice that I have made several shortcuts for Safari, yours may look differently than mine. That is completely OK. The important thing is to make sure that you're in the right place: Application Shortcuts, and then press the "+" key.
That will bring up a pop-up window. Choose "Safari" as the "Application" and in the "Menu Title" field type:
Disable JavaScript
You must get the spelling and capitalization exactly correct. I recommend using copy/paste of that line above.
Then choose whatever Keyboard Shortcut you want. (I chose command (⌘) + shift + J because ⌘ + J is used for Edit » Find » Jump to Selection.) Your new shortcut should look like this:
Click "Add" and switch back to Safari. In recent versions of OS X, shortcuts are immediately updated, even if the app is already running. In older versions you had to restart the app to see the shortcut.
The nice thing is the "Disable JavaScript" menu doesn't change when you enable/disable it, so you only need one shortcut. Press it once to disable JavaScript, press it again to re-enable it. Note that bookmarklets will not work while JavaScript is disabled.
What happens when you disable JavaScript depends slightly on the page. Sometimes annoyances will stop immediately. If they don't, or if an ad has already blocked your view, simply reload the page and it will load without JavaScript. When you're done reading the page, press your keyboard shortcut again and continue surfing.
Update: You can even do this in Terminal. To make ⌘ + J equal to "Disable JavaScript" do this in Terminal:
defaults write com.apple.safari NSUserKeyEquivalents -dict-add "Disable JavaScript" '@J'
Latest Stories
Adobe's new upscaling tech uses ai to sharpen video.
Adobe has unveiled VideoGigaGAN, an experimental AI feature that can upscale video by eight times without the usual artifacts like flickering or distortion.
The best MacBook accessories for 2024
Here are the accessories we use and recommend to improve the ergonomics, connectivity and overall productivity of your MacBook.
Manhattan's DA wants to know why YouTube is pushing 'ghost gun' tutorials to kids
Manhattan's District Attorney wants to meet with YouTube's CEO to discuss why the website allows the posting of videos on how to manufacture "ghost guns" and why its algorithm is pushing them to underage viewers who watch video game content.
The best ereaders for 2024
We tested ereaders from Kobo, Amazon, Boox and more to see which one is the best overall, along with a budget pick and the best one with page-turn buttons.
Threads has 150 million monthly users
Meta’s Threads app now has more than 150 million monthly users, an increase of about 20 million new users since February
TikTok Lite axes ‘addictive as cigarettes’ reward-to-watch feature under the EU’s watchful eye
The EU has effectively vanquished a TikTok feature that Europe’s digital commissioner described as “toxic” and “addictive as cigarettes.” TikTok owner ByteDance said on Wednesday that TikTok Lite’s reward-to-watch feature would be suspended.
PUBG will take a nostalgia-infused trip back to its first map in May
PUBG: Battlegrounds is somehow old enough to evoke nostalgia. The pioneering battle royale game will recreate the old-school battlefield from the game’s inception for a limited two-week run in May and June.
JetBlue's in-flight entertainment system just got a watch party feature
JetBlue's in-flight entertainment system just got a watch party feature. The company’s Blueprint system also offers content recommendations.
Threads is testing automatic archiving for posts
Threads is testing a new archive feature that can be used to manually archive individual posts or automatically hide posts after a set period of time, Adam Mosseri shared.
WhatsApp is enabling passkey support on iOS
WhatsApp users on iOS will soon have a more secure way to log in. Meta is rolling out passkey support for that version of the app, several months after it did so for Android.
The White House wants a zero-emission freight industry by 2040
The Biden administration is tackling the monumental task of making America’s industrial freight system more environmentally friendly. The White House said on Wednesday that it aims to have 30 percent of industrial truck sales produce zero emissions by 2030 and 100 percent by 2040.
PBS Retro is a new FAST channel playing just the classics
PBS just launched a new FAST channel called PBS Retro. It’s available on Roku and shows stuff like Reading Rainbow and Mister Rogers’ Neighborhood.
Rabbit R1 hands-on: Already more fun and accessible than the Humane AI Pin
At the Rabbit R1 pickup party, we were able to check out the adorable AI device that costs $200. It has a screen, scroll wheel and works with some third-party apps.
Google has delayed killing third-party cookies from Chrome (again)
Google has once again delayed the phasing out of third-party cookies from Chrome. Now the company says it’ll happen in 2025.
Joe Biden signs the bill that could ban TikTok in the United States
The bill that will force a sale or ban of TikTok in the United States is now law.
Steam closes an early-access loophole in its refund policy
Valve has closed a loophole in its refund policy that let users play many hours of a game before its official release and still get their money back.
Qualcomm is expanding its next-gen laptop chip line with the Snapdragon X Plus
Ahead of the Snapdragon X Elite's arrival later this year, today Qualcomm announced a second laptop processor based on its Oryon CPU architecture.
Windows 11 now comes with its own adware
It used to be that you could pay for a retail version of Windows 11 and expect it to be ad-free, but those days are apparently finito.
FTC bans employers from using noncompete clauses
The US Federal Trade Commission (FTC) has banned noncompete clauses in a move to "drive innovation" and protect workers' rights and wages.
The best gifts for grads under $50
A great gift for the recent graduate in your life doesn't have the break the bank. Here are some tech gift ideas that will make their lives better, each coming in at $50 or less.
iOS 17 – How to Turn Off the iPhone Javascript Setting
Turning off JavaScript in iOS 17 on an iPhone involves navigating to the Settings app, selecting Safari, and toggling the JavaScript option off. This process is quick and simple, ensuring you can adjust your browsing experience in just a few taps.
After you complete this action, your iPhone’s Safari browser will no longer run JavaScript. This means some web pages might not load correctly or at all, as many websites rely on JavaScript for interactive features and dynamic content.
You can also view this video about how to disable Javascript on iPhone for more information.
Introduction
Ever found yourself scratching your head, trying to figure out how to make your iPhone do something? You’re not alone. With each iOS update, Apple introduces a flurry of features and settings, some of which seem to be hidden within the labyrinth of your phone’s menu. And here we are with iOS 17, navigating the twists and turns of the Settings app to find one tiny, but mighty, toggle: JavaScript settings.
For the uninitiated, JavaScript is the language of the web. It’s what makes websites interactive and dynamic. But why would anyone want to turn it off? Well, that’s a great question! Maybe you’re concerned about security, or you’re trying to save data, or perhaps you’re troubleshooting a browser issue. No matter the reason, knowing how to disable JavaScript can be essential for iPhone users who want more control over their web browsing experience. This skill is especially pertinent for parents managing their children’s web access, professionals needing to test web pages, or just the curious cats among us who love to tinker with settings.
Related: How to Enable Javascript on iPhone 14
Step by Step Tutorial
This section will guide you through the steps to turn off JavaScript on your iPhone, which will alter how web pages are displayed in Safari.
Access Settings
Open the Settings app on your iPhone.
When you tap on the Settings icon, you’ll be met with a list of options. Think of it as the gateway to your iPhone’s many capabilities.
Scroll to Safari
Scroll down and select the Safari option.
This is where you dive into the world of web settings. Safari’s settings allow you to control how your browser functions, much like the captain of a ship steering through the seas of the internet.
Advanced Settings
Find and tap on ‘Advanced’ at the bottom of the Safari settings.
Under the Advanced section, you’ll find the nuts and bolts of your Safari experience. It’s where you can fine-tune the technical aspects of your browsing.
Toggle JavaScript Off
Switch the JavaScript toggle to the off position.
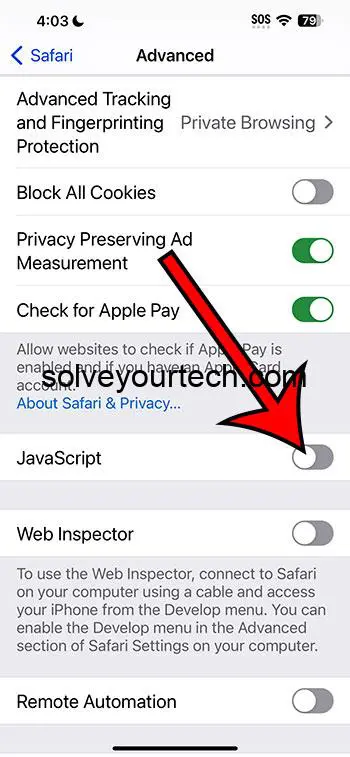
By flipping this switch, you’re telling your iPhone, “Hey, let’s take a break from all that fancy interactive stuff on the web.”
Turning off JavaScript can provide various benefits depending on your needs and preferences.
Improved Security
Disabling JavaScript can enhance the security of your device.
Since JavaScript can be used for harmful activities like executing malicious scripts, turning it off can serve as an additional layer of defense against such threats.
Increased Speed and Reduced Data Usage
Websites may load faster and use less data without JavaScript.
Without the burden of running complex scripts, web pages are stripped down to their basics. This not only speeds up the browsing experience but also saves on data consumption—a boon for those with limited data plans.
Fewer Distractions
Less dynamic content means fewer distractions.
For those who prefer reading articles or research without pop-ups and other dynamic nuisances, turning off JavaScript ensures a more focused and cleaner browsing experience.
However, there are drawbacks to consider before disabling JavaScript.
Limited Functionality
Many websites will not function properly without JavaScript.
In the modern web, JavaScript is the backbone of functionality. Without it, expect to see a lot of broken pages or features that just won’t work.
Potential Compatibility Issues
Some web services and applications may become unusable.
If you’re relying on web apps for work or personal use, turning off JavaScript might be a deal-breaker, as many of these services rely entirely on JavaScript to operate.
Manual Management
You may need to toggle JavaScript on and off frequently.
For sites that you trust and need JavaScript to function, you’ll find yourself frequently switching the setting on and off, which can be quite a hassle.
Video About Disabling Javascript
Additional Information
As we delve deeper into the nooks and crannies of our iPhones, it’s important to remember that settings like JavaScript aren’t just switches to be flipped without consideration. They alter the very way we interact with the vast world of the internet. For every site that runs a little faster, there may be another that refuses to load.
One tip for those who wish to disable JavaScript is to keep a mental or physical note of which sites you absolutely need it for. That way, you can temporarily re-enable it to ensure full functionality. Additionally, some might not know that you can also manage content blockers, which can further refine your browsing experience, sometimes making the need to disable JavaScript less necessary.
Remember, every update to iOS might shuffle settings around or add new features, so it’s always a good idea to stay current with what each new version brings to the table. Staying informed means staying in control.
- Open Settings.
- Select Safari.
- Tap on Advanced.
- Toggle JavaScript to off.
Frequently Asked Questions
Why would i want to disable javascript.
Disabling JavaScript can help with security concerns, reduce data usage, increase website loading speeds, and minimize distractions from dynamic content.
Will disabling JavaScript affect all websites?
Yes, all websites accessed through Safari will be affected by this setting change.
Can I enable JavaScript for specific websites?
Unfortunately, iOS does not currently offer the option to enable JavaScript for specific websites; it’s an all-or-nothing setting.
What should I do if I need JavaScript for a site to work?
You’ll need to re-enable JavaScript temporarily by following the same steps and toggling the switch back on.
Is it possible to disable JavaScript on other browsers on my iPhone?
Yes, most browsers have similar settings, but the process may differ slightly. You’ll need to check the settings or preferences of the browser you’re using.
Navigating the digital seas with your trusty iPhone in hand, you’re now equipped with the knowledge to turn JavaScript on or off. This seemingly minor setting can significantly impact your online experience, so wield it wisely. Whether for security, speed, or simplicity, the power is now at your fingertips. And like any seasoned captain, you know that with great power comes great responsibility—so keep exploring, learning, and staying informed about your device. The world of iOS is ever-changing, and staying adept is the key to making the most of it.

Matthew Burleigh has been writing tech tutorials since 2008. His writing has appeared on dozens of different websites and been read over 50 million times.
After receiving his Bachelor’s and Master’s degrees in Computer Science he spent several years working in IT management for small businesses. However, he now works full time writing content online and creating websites.
His main writing topics include iPhones, Microsoft Office, Google Apps, Android, and Photoshop, but he has also written about many other tech topics as well.
Read his full bio here.
Share this:
Join our free newsletter.
Featured guides and deals
You may opt out at any time. Read our Privacy Policy
Related posts:
- How to Enable Javascript on iPhone 14
- How to Enable Javascript on an iPhone
- How to Disable JavaScript on iPhone 15: A Step-by-Step Guide
- 15 Ways to Fix Safari Not Working on iPhone in 2023
- 15 iPhone Settings You Might Want to Change
- Safari History iPhone: How to See It [2023 Guide]
- How to Turn Off Javascript on the iPhone 6
- Why Can’t I Create a Private Browsing Tab in Safari on My iPhone?
- 3 iPhone Safari Tips You Might Not Know
- How to Turn off Javascript on the iPad 2
- How Do I Change Pop Up Blocker iPhone Settings in Chrome?
- How to Disable a Safari Extension on an iPhone in iOS 17
- How to Get Safari Back on iPhone 13
- Can I Get Rid of Frequently Visited in Safari on iPhone?
- How to Do Private Browsing on iPhone 15: A Step-by-Step Guide
- How to Clear Cookies on iPhone
- iOS 17: How to Turn Off Pop-Up Blocker on iPhone – A Step-by-Step Guide
- Can I Disable the Pop-Up Blocker in Safari On My iPhone?
- How to Block Websites on iPhone 12: A Step-by-Step Guide
- How to Allow Pop Ups on iPhone 15: A Step-by-Step Guide

How To Disable JavaScript In The Safari Web Browser
Published: August 2, 2023

Why Disable JavaScript in Safari?
JavaScript is a powerful programming language that helps to enhance the functionality and interactivity of websites. Most modern web browsers, including Safari, have JavaScript enabled by default, allowing websites to run scripts and provide dynamic content to users. However, there may be certain situations where you might want to disable JavaScript in Safari.
One of the main reasons to disable JavaScript is for security purposes. While JavaScript allows for seamless interactions on the web, it can also be exploited by malicious actors to launch attacks such as cross-site scripting (XSS) or clickjacking. By disabling JavaScript in Safari, you can reduce the risk of falling victim to these types of attacks.
Another reason to disable JavaScript is to improve browsing speed and performance. Some websites heavily rely on JavaScript to load various elements, including ads, widgets, and tracking scripts. Disabling JavaScript can reduce the amount of data being processed and downloaded, leading to faster page load times and a smoother browsing experience.
Sometimes, websites with poorly optimized JavaScript code may cause issues or errors in Safari. Disabling JavaScript can help in troubleshooting such problems, allowing you to access the content of the website without any script-related issues.
Additionally, disabling JavaScript can be useful for testing purposes. Web developers often need to check how their websites behave when JavaScript is turned off. By disabling JavaScript in Safari, developers can ensure that their websites still function properly and provide a fallback experience for users who have disabled JavaScript.
It’s worth noting that while disabling JavaScript can have its benefits, it may also limit certain website functionalities. Websites that heavily rely on JavaScript for crucial features may not work properly if JavaScript is disabled. In such cases, you may need to enable JavaScript temporarily or on a per-website basis.
Now that we understand the reasons for disabling JavaScript in Safari, let’s discuss how to do it on both Mac and iOS devices.
How to Disable JavaScript in Safari on Mac
If you’re using Safari on a Mac and want to disable JavaScript, follow these simple steps:
Step 1: Open Safari Preferences
Start by opening the Safari browser on your Mac. In the top menu bar, click on “Safari” and select “Preferences” from the dropdown menu.
Step 2: Go to the “Security” Tab
In the Preferences window, navigate to the “Security” tab. It should be the second tab from the left.
Step 3: Uncheck the “Enable JavaScript” option
Within the Security tab, you’ll find the option to “Enable JavaScript.” Simply uncheck this option to disable JavaScript in Safari.
Step 4: Refresh the Web Page (if needed)
Once you’ve disabled JavaScript, you may need to refresh any open web pages for the changes to take effect. You can do this by clicking the refresh button or pressing Command + R on your keyboard.
That’s it! JavaScript is now disabled in Safari on your Mac. To re-enable JavaScript, simply follow the same steps and check the “Enable JavaScript” option.
Please note that disabling JavaScript in Safari may affect the functionality of certain websites that heavily rely on JavaScript for essential features. If you encounter any issues or find that a website isn’t working properly, you can enable JavaScript again using the same method.
Now that you know how to disable JavaScript in Safari on your Mac, let’s explore how to do it on your iPhone or iPad.
To disable JavaScript in Safari on your Mac, the first step is to open the Safari Preferences window.
To do this, launch the Safari browser on your Mac by clicking on the Safari icon in the Dock or searching for Safari in the Applications folder. Once Safari is open, follow the steps below:
- In the top menu bar, click on “Safari,” which is located next to the Apple logo.
- From the dropdown menu, select “Preferences.”
A new window with multiple tabs will appear, representing the various settings and preferences available in Safari.
The Preferences window in Safari is the central point where you can customize various aspects of the browser to suit your needs and preferences. From here, you can modify settings such as the homepage, privacy, advanced options, and more.
By opening Safari Preferences, you gain access to the different tabs that allow you to fine-tune your browsing experience. The next steps will guide you to the specific tab where you can disable JavaScript.
Now that you have successfully opened Safari Preferences, let’s move on to the next step: accessing the “Security” tab.
After opening Safari Preferences on your Mac, the next step to disable JavaScript is to navigate to the “Security” tab. Follow the instructions below:
- In the Preferences window, you’ll see several tabs at the top. Click on the tab labeled “Security.”
The “Security” tab contains various settings related to web security and privacy in Safari. It allows you to manage permissions for websites, plugins, and other web-related features.
By clicking on the “Security” tab, you’re taken to a new section where you can modify settings like website permissions, fraudulent website warnings, and more.
It’s important to note that the “Security” tab is where you can enable or disable JavaScript, as JavaScript execution has security implications. By accessing this tab, you’re on your way to disabling JavaScript in Safari.
With the “Security” tab now open, you’re ready to proceed to the next step: unchecking the “Enable JavaScript” option.
Once you’re in the “Security” tab of Safari Preferences on your Mac, the next step to disable JavaScript is to uncheck the “Enable JavaScript” option. Follow the instructions below:
- In the “Security” tab, look for the section labeled “Web content.”
- Within this section, you’ll see an option that says “Enable JavaScript.” It should be accompanied by a checkbox.
- To disable JavaScript, simply uncheck the “Enable JavaScript” option.
By unchecking the “Enable JavaScript” option, you’re instructing Safari to not execute JavaScript code when browsing the web. This effectively disables JavaScript on your Safari browser.
Disabling JavaScript can have various advantages, such as improving security and privacy, reducing page load times, and troubleshooting issues with certain websites. However, it’s worth noting that disabling JavaScript may affect the functionality of websites that rely heavily on JavaScript for features and interactivity.
If you encounter any issues or find that a website isn’t working properly without JavaScript, you can always go back to Safari Preferences and recheck the “Enable JavaScript” option.
Now that you have successfully disabled JavaScript by unchecking the option in the “Security” tab, you can move on to the next step if necessary: refreshing the web page.
After disabling JavaScript in Safari by unchecking the “Enable JavaScript” option, you may need to refresh any open web pages for the changes to take effect. Here’s how to refresh the page:
- If you have a web page open before disabling JavaScript, you can simply click the refresh button located in the Safari toolbar. It typically looks like a circular arrow.
- You can also use the keyboard shortcut “Command + R” to quickly refresh the page.
By refreshing the page, Safari will reload the web content without executing any JavaScript code. This allows you to experience the web page without JavaScript interactions or scripts.
It’s important to note that not all web pages may require a refresh after disabling JavaScript. Some web pages may automatically update when JavaScript is disabled, while others may display a notification or require a manual refresh.
If you disabled JavaScript for troubleshooting purposes or to ensure your privacy and security, you can browse the web without JavaScript functionality until you decide to re-enable it. Remember that enabling JavaScript again is as simple as going back to Safari Preferences and checking the “Enable JavaScript” option.
Now that you have successfully disabled JavaScript and refreshed the web page if necessary, you can enjoy a browsing experience without JavaScript interactions in Safari on your Mac.
How to Disable JavaScript in Safari on iPhone and iPad
If you’re using Safari on your iPhone or iPad and want to disable JavaScript, follow these steps:
Step 1: Open the Settings App
Begin by unlocking your iPhone or iPad and locating the Settings app on your home screen. The Settings app is represented by a gear icon and is typically found on the first page of your apps.
Step 2: Scroll down and tap on “Safari”
In the Settings app, scroll down until you see “Safari” listed. Tap on it to access Safari settings.
Step 3: Tap on “Advanced”
Within the Safari settings, you’ll find various options related to browser behavior. Scroll down until you see the “Advanced” option and tap on it.
Step 4: Toggle off the “JavaScript” option
In the “Advanced” settings, you’ll find a section titled “Website Data.” Look for the option labeled “JavaScript” and toggle off the switch next to it. This will disable JavaScript in Safari on your iPhone or iPad.
Once you’ve disabled JavaScript, you can exit the Settings app and start using Safari without JavaScript functionality. Keep in mind that certain websites may not work as expected without JavaScript, as many rely on it for interactive features and functionalities.
If you need to re-enable JavaScript in Safari on your iPhone or iPad, you can follow the same steps and toggle on the switch next to the “JavaScript” option.
Now that you know how to disable JavaScript in Safari on your iPhone or iPad, you can customize your browsing experience based on your preferences and needs.
To disable JavaScript in Safari on your iPhone or iPad, the first step is to open the Settings app. Follow the instructions below:
- Unlock your iPhone or iPad by entering your passcode or using Face ID or Touch ID.
- Locate the Settings app on your home screen. The icon resembles a gear and is typically found on the first page of your apps. Tap on it to open the Settings app.
The Settings app is the central control panel for customizing various aspects of your device. From here, you can make changes to system settings, adjust preferences for installed apps, and manage your device’s security and privacy settings.
Opening the Settings app is the first step in accessing the Safari settings, where you can disable JavaScript and make other adjustments to enhance your browsing experience.
Now that you have successfully opened the Settings app, let’s move on to the next step: accessing the Safari settings.
After opening the Settings app on your iPhone or iPad, the next step to disable JavaScript in Safari is to scroll down and tap on the “Safari” option. Follow the instructions below:
- In the main settings menu, scroll down until you find “Safari” listed. It’s usually located in the section that includes Apple’s built-in apps.
- Once you locate “Safari,” tap on it to access the Safari settings.
Tapping on the “Safari” option takes you to a new screen where you can modify various settings specific to the Safari browser on your device.
The Safari settings menu allows you to customize options such as search engine preferences, privacy and security settings, content blockers, and more.
By scrolling down and tapping on “Safari,” you are one step closer to disabling JavaScript and adjusting other Safari-related settings to suit your browsing preferences.
Now that you have successfully accessed the Safari settings, let’s move on to the next step: tapping on “Advanced.”
After accessing the Safari settings on your iPhone or iPad, the next step to disable JavaScript is to tap on the “Advanced” option. Follow the instructions below:
- Within the Safari settings, scroll down until you find the “Advanced” option. It is usually located towards the bottom of the screen.
- Once you locate “Advanced,” tap on it to access the advanced settings for Safari.
By tapping on “Advanced,” you’ll be taken to a new screen that houses additional configuration options for Safari. These advanced settings allow you to delve deeper into the browser’s functionalities and customize them to your liking.
On the “Advanced” settings screen, you’ll find various options such as website data management, experimental features, and developer tools. This is where you can make more advanced modifications to Safari’s behavior.
By reaching the “Advanced” settings, you are approaching the final steps to disable JavaScript and enjoy a JavaScript-free browsing experience in Safari on your iPhone or iPad.
Now that you have successfully tapped on “Advanced,” let’s move on to the last step: toggling off the “JavaScript” option.
After accessing the “Advanced” settings in Safari on your iPhone or iPad, the final step to disable JavaScript is to toggle off the “JavaScript” option. Follow the instructions below:
- On the “Advanced” settings screen, look for the section labeled “Website Data.” Within this section, you’ll find various options related to data management.
- In the “Website Data” section, locate the option labeled “JavaScript” and tap on it.
- A toggle switch will appear next to the “JavaScript” option. To disable JavaScript, simply tap the switch to toggle it off.
Toggling off the “JavaScript” option instructs Safari to no longer execute JavaScript code when browsing the web, effectively disabling JavaScript on your device.
Disabling JavaScript can help enhance your browsing experience by reducing website load times, conserving battery life, and potentially improving device performance. However, bear in mind that some websites heavily rely on JavaScript to function properly, and disabling it may affect their functionality.
If you encounter any issues or notice that a website isn’t working as expected without JavaScript, you can always go back to the “Advanced” settings and toggle on the switch next to the “JavaScript” option to re-enable it.
Now that you have successfully toggled off the “JavaScript” option, you can browse the web in Safari on your iPhone or iPad without JavaScript functionality.
How to Temporarily Disable JavaScript in Safari on Mac
If you need to disable JavaScript in Safari on your Mac temporarily, there is a quick and convenient method to accomplish this. Follow the steps below:
Step 1: Open the Develop Menu in Safari
In order to temporarily disable JavaScript, you’ll need to access the “Develop” menu in Safari. To do this, follow the instructions below:
- In the Safari menu at the top of your screen, click on “Safari.”
- Scroll down to find “Preferences” and click on it.
- In the Preferences window, go to the “Advanced” tab.
- At the bottom of the Advanced tab, check the box that says “Show Develop menu in menu bar.”
Enabling the “Develop” menu provides access to various developer tools and options, including the ability to temporarily disable JavaScript.
Step 2: Choose “Disable JavaScript” from the Menu
Now that you have enabled the “Develop” menu in Safari, follow the steps below to temporarily disable JavaScript:
- In the top menu bar of your screen, click on “Develop.”
- From the dropdown menu, hover your cursor over “Disable JavaScript.”
- A sub-menu will appear with options to disable JavaScript for all websites or for specific websites. Choose the desired option accordingly.
By selecting “Disable JavaScript,” you are temporarily turning off the execution of JavaScript code in Safari.
This temporary disabling of JavaScript empowers you to bypass any JavaScript-related issues on websites or inspect how a website behaves without JavaScript functionality. Once you no longer need to disable JavaScript, you can easily toggle it back on using the “Develop” menu.
Now that you know how to temporarily disable JavaScript in Safari on your Mac, you can make use of this method whenever the need arises.
If you need to temporarily disable JavaScript in Safari on your Mac, the first step is to open the “Develop” menu. This menu provides access to various developer tools and settings, including the option to disable JavaScript. Follow the instructions below to open the Develop menu in Safari:
- Scroll down and select “Preferences” from the dropdown menu.
- In the Preferences window, navigate to the “Advanced” tab.
- At the bottom of the Advanced tab, check the box next to “Show Develop menu in menu bar.”
Enabling the “Develop” menu adds it to the menu bar, allowing you to access advanced developer options and tools.
By following these steps, you have successfully opened the Develop menu in Safari, and now you’re ready to move on to the next step: choosing the “Disable JavaScript” option.
The Develop menu in Safari not only allows you to disable JavaScript but also provides other useful options for web development and troubleshooting.
Now that you have successfully opened the Develop menu, let’s proceed to the next step: disabling JavaScript.
After opening the Develop menu in Safari on your Mac, the next step to temporarily disable JavaScript is to choose the “Disable JavaScript” option. Follow the steps below:
- From the dropdown menu that appears, hover your cursor over “Disable JavaScript.”
- A sub-menu will appear with additional options.
- From the options in the sub-menu, choose either “Disable JavaScript” to disable it for all websites, or select specific domains to disable JavaScript for those particular websites.
By selecting “Disable JavaScript,” you are informing Safari to temporarily stop executing JavaScript code. This allows you to navigate websites without the handling and execution of JavaScript functions.
Choosing the “Disable JavaScript” option from the Develop menu is beneficial for several purposes:
- Web developers can use this feature to test websites without JavaScript functionality, ensuring a fallback experience for users who have disabled JavaScript or for troubleshooting purposes.
- If a website is experiencing issues due to conflicting JavaScript code, temporarily disabling it can help to isolate the problem.
- Disabling JavaScript may improve browsing speed and performance by reducing the amount of data and scripts being processed and downloaded.
Keep in mind that disabling JavaScript may impact website functionality, as many websites rely on JavaScript to provide interactivity and dynamic content. When you’re ready to re-enable JavaScript, simply return to the Develop menu and select the appropriate option.
Now that you have successfully chosen the “Disable JavaScript” option from the Develop menu, you can navigate websites without JavaScript functionality on Safari.
How to Temporarily Disable JavaScript in Safari on iPhone and iPad
If you’re using Safari on your iPhone or iPad and need to temporarily disable JavaScript, you can do so with a few simple steps. Follow the instructions below:
Step 1: Open the Safari App
Start by locating the Safari app on your home screen. It’s represented by a compass-like icon. Tap on it to launch the Safari browser.
- Step 2: Long-press the “Refresh” Button
In the Safari toolbar, you’ll find the “Refresh” button. It looks like a circular arrow and is usually located on the right side of the address bar. Press and hold the “Refresh” button for a few seconds.
Step 3: Tap on “Disable JavaScript”
When you long-press the “Refresh” button, a pop-up menu will appear with various options. Towards the bottom of the menu, you’ll see an option labeled “Disable JavaScript.” Tap on it to disable JavaScript in Safari on your iPhone or iPad.
By disabling JavaScript temporarily, you can browse websites without the execution of JavaScript code. This can be useful in situations where you want to troubleshoot website issues or experience a more lightweight and simplified browsing experience.
Please note that disabling JavaScript may affect the functionality of certain websites, as many rely on JavaScript for interactive features and content. If you encounter any issues, simply re-enable JavaScript using the same menu.
Now that you know how to temporarily disable JavaScript in Safari on your iPhone or iPad, you can navigate the web without JavaScript functionality whenever the need arises.
To temporarily disable JavaScript in Safari on your iPhone or iPad, the first step is to open the Safari app. Follow the instructions below:
- Unlock your iPhone or iPad by entering your passcode or using Touch ID or Face ID.
- Locate the Safari app on your home screen. It is represented by a compass-like icon.
- Tap on the Safari app to launch the Safari browser.
Once the Safari app is open, you’ll have access to a feature-rich web browser that allows you to surf the internet, visit websites, and interact with web content.
Opening the Safari app is the first step in disabling JavaScript temporarily and customizing your browsing experience.
Now that you have successfully opened the Safari app, let’s move on to the next step: long-pressing the “Refresh” button.
Step 2: Long-press the “Refresh” button
After opening the Safari app on your iPhone or iPad, the next step to temporarily disable JavaScript is to long-press the “Refresh” button. Follow the instructions below:
- Locate the “Refresh” button in the Safari toolbar. It is typically represented by a circular arrow and is usually found on the right side of the address bar.
- Press and hold the “Refresh” button for a few seconds.
When you long-press the “Refresh” button, a pop-up menu will appear on the screen with several options.
By long-pressing the “Refresh” button, you’re activating Safari’s “Reload” options, allowing you to perform various actions related to page reloading and JavaScript functionalities.
This long-press gesture triggers the appearance of the context menu, providing you with additional choices to interact with the web content.
Now that you have successfully long-pressed the “Refresh” button, let’s proceed to the next step: tapping on the “Disable JavaScript” option.
After long-pressing the “Refresh” button in Safari on your iPhone or iPad, the next step to temporarily disable JavaScript is to tap on the “Disable JavaScript” option. Follow the instructions below:
- When you long-press the “Refresh” button, a pop-up menu will appear on the screen.
- Scroll down the menu until you find the “Disable JavaScript” option.
- Tap on “Disable JavaScript” to proceed.
By tapping on “Disable JavaScript,” you are instructing Safari to temporarily stop executing any JavaScript code on the current webpage.
Disabling JavaScript can be useful in situations where you want to troubleshoot website issues, experience a simplified browsing experience, or conserve battery life.
Please keep in mind that disabling JavaScript may impact the functionality of certain websites. Many websites rely on JavaScript to provide interactive features, dynamic content, and essential functions.
If you encounter any issues or find that a website isn’t working as expected without JavaScript, you can simply tap on the “Enable JavaScript” option in the same pop-up menu to re-enable it.
Now that you have successfully tapped on “Disable JavaScript,” you can browse the web in Safari on your iPhone or iPad without JavaScript functionality.
Related Stories
How To Disable JavaScript In Safari For IPhone
Add More Features By Turning On Safari’s Develop Menu
How To Activate The IPhone Debug Console Or Web Inspector
How To Stop Pop-Ups In Your Web Browser
What To Do When YouTube Videos Are Not Playing
How To Fix Yahoo Mail Login Problems
Chrome Journeys Might Be Enough To Tempt You Away From Safari
How To Solve Safari Crashes On The IPhone

How Do Workers’ Compensation Lawyers Maximize Your Benefits?

Enhancing Employee Integration for Efficiency

Understanding SA Interest Rates

Revolutionizing Lead Generation: How Software Solutions Are Redefining Sales Strategies

The Benefits of E-Transfer Loans

Top 100 Christmas Songs for the Best Christmas Music

The Life and Career of Dean Haglund: A Journey from Canada to the Paranormal and Beyond

16 Best Ad Blocker For Every Browser and Device

Different Types of Aesthetics: 30 Outfit Ideas to Step Up Your OOTD Game

Monopoly Man Monocle and 10 Other Popular Examples of the Mandela Effect
Safari 17 loses "disable javascript"?
Since Safari 17 it looks like the 'disable javascript' option has been removed from the Develop menu.
Is there an easy way to disable javascript on demand like there used to be? I found it very useful when troubleshooting web development issues.
MacBook Pro 14″, macOS 14.0
Posted on Oct 16, 2023 1:09 AM
Posted on Oct 17, 2023 5:54 AM
Yeah, that is an option, but it's a pain as it loses half the window. I was hoping for the simple switch in the drop down menu
Loading page content
Page content loaded
Oct 17, 2023 5:54 AM in response to Niel
Dec 20, 2023 6:49 AM in response to arpoodle
Dec 25, 2023 11:28 AM in response to Badunit
I use Automator to make the script a "quick action" and saved it as a service for Safari and assigned a keyboard shortcut to it. This required allowing Safari to "control this computer" which I wasn't sure I wanted to do.
I ended up using Automator to turn the script into an app. I created an icon for it and put in the dock so I can click on it to turn JavaScript on and off. It is not as convenient as using a keyboard shortcut (I would use Cmd J to disable/enable JavaScript then Cmd R to refresh the page) but whatever.
Dec 25, 2023 9:37 AM in response to Niel
The device setting is useful for the one instance but not for links opened in new tabs or new windows. They open with JavaScript enabled.
The script sets it globally but, unfortunately, it does not always work (at least not for me). I have it in a Shortcut and it fails about half the time.
Oct 16, 2023 6:39 AM in response to arpoodle
Choose Show Web Inspector in the Develop menu, click the Device Settings button, and check the box to disable it.
Nov 18, 2023 7:57 AM in response to arpoodle
Checkout the solution at Ask Different: https://apple.stackexchange.com/questions/465150/make-shortcut-to-enable-disable-javascript-with-safari-17-0
- PRO Courses Guides New Tech Help Pro Expert Videos About wikiHow Pro Upgrade Sign In
- EDIT Edit this Article
- EXPLORE Tech Help Pro About Us Random Article Quizzes Request a New Article Community Dashboard This Or That Game Popular Categories Arts and Entertainment Artwork Books Movies Computers and Electronics Computers Phone Skills Technology Hacks Health Men's Health Mental Health Women's Health Relationships Dating Love Relationship Issues Hobbies and Crafts Crafts Drawing Games Education & Communication Communication Skills Personal Development Studying Personal Care and Style Fashion Hair Care Personal Hygiene Youth Personal Care School Stuff Dating All Categories Arts and Entertainment Finance and Business Home and Garden Relationship Quizzes Cars & Other Vehicles Food and Entertaining Personal Care and Style Sports and Fitness Computers and Electronics Health Pets and Animals Travel Education & Communication Hobbies and Crafts Philosophy and Religion Work World Family Life Holidays and Traditions Relationships Youth
- Browse Articles
- Learn Something New
- Quizzes Hot
- This Or That Game New
- Train Your Brain
- Explore More
- Support wikiHow
- About wikiHow
- Log in / Sign up
- Computers and Electronics
- Web Programming
How to Disable JavaScript
Last Updated: August 29, 2023 Approved
This article was co-authored by wikiHow staff writer, Jack Lloyd . Jack Lloyd is a Technology Writer and Editor for wikiHow. He has over two years of experience writing and editing technology-related articles. He is technology enthusiast and an English teacher. wikiHow marks an article as reader-approved once it receives enough positive feedback. In this case, 87% of readers who voted found the article helpful, earning it our reader-approved status. This article has been viewed 409,174 times. Learn more...
This wikiHow guide teaches you how to turn off your web browser's JavaScript support.
Using Google Chrome on Desktop

- If this switch is grey and you see "Blocked" next to it, JavaScript is already disabled in Chrome.
Using Google Chrome on Android

- You cannot disable JavaScript in the iPhone or iPad version of Chrome.

- If the switch is already grey, JavaScript is disabled in your Android's Chrome browser.
- When you update Google Chrome, you may have to re-disable JavaScript.
Using Safari on Desktop

- If this box is already unchecked, JavaScript is disabled in Safari.
Using Safari on iPhone

- If the "JavaScript" switch is already white, JavaScript is disabled for Safari.
- You may have to re-disable JavaScript after you update your iPhone.
Using Firefox on Desktop

- If there's any text in the address bar, delete it before proceeding.

- If the "Value" category is already set to "false" instead of "true", JavaScript is already disabled.
Using Firefox on Android

- You cannot disable JavaScript in the iPhone or iPad version of Firefox.

- If there's text in the address bar, remove it before proceeding.

- If the "javascript.enabled" option has "false" written below it, JavaScript is already disabled in Firefox.

- When you update the Firefox app, you may need to disable JavaScript again.
Using Internet Explorer

Expert Q&A
- Disabling JavaScript is a quick way to load content-rich websites when on a slow Internet connection. Thanks Helpful 0 Not Helpful 0

- Some webpages may not load correctly if you disable JavaScript. Thanks Helpful 0 Not Helpful 0
You Might Also Like

- ↑ https://www.sitepoint.com/disable-javascript-option/
About This Article
- Send fan mail to authors
Reader Success Stories
Jun 9, 2017
Is this article up to date?
May 24, 2017
Shahla Alai
Mar 8, 2016
Ryszard Rusniak
Jun 5, 2017

Featured Articles

Trending Articles

Watch Articles

- Terms of Use
- Privacy Policy
- Do Not Sell or Share My Info
- Not Selling Info
wikiHow Tech Help Pro:
Level up your tech skills and stay ahead of the curve

How to enable or disable JavaScript in a browser
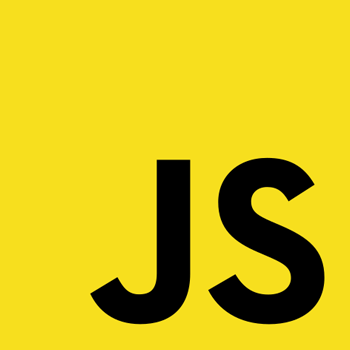
Today, nearly all Internet browsers have JavaScript installed and enabled by default. Many features of a website are enhanced or made possible by JavaScript programs that run in your browser. Consequently, if you disable JavaScript, certain websites may not function as intended. To learn how to enable (unblock) or disable (block) JavaScript, select your browser from the list below and follow the steps.
Java and JavaScript are different. If you need information about Java or any of its versions, see our Java definition.
To check if JavaScript is currently enabled, see our JavaScript definition for an example script that runs in a JavaScript-enabled browser.
Google Chrome
Mozilla firefox, microsoft edge, microsoft edge legacy, internet explorer, android phone & tablet, safari (macos), safari (iphone & ipad).

To enable or disable JavaScript in Google Chrome, follow these steps.
- Open Google Chrome .
- Select Settings from the drop-down menu .

- On the left side of the screen, click Privacy and security .
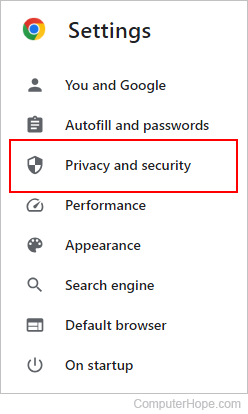
- Expand the Site Settings option.

- On the Site Settings page, scroll to the bottom of the screen. Under the Content section, click the JavaScript option.
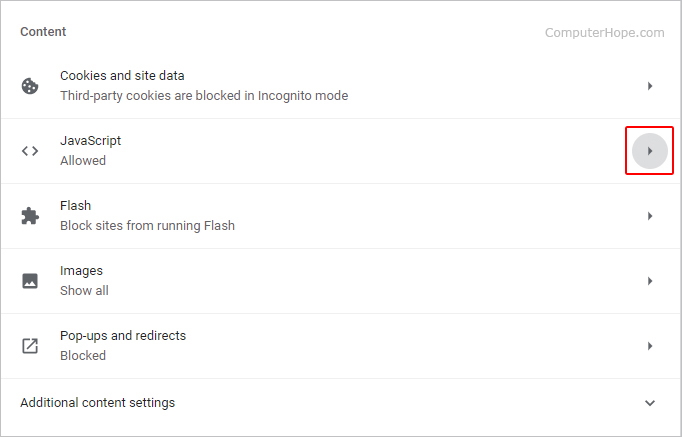
- Under Default behavior , click the Sites can use Javascript radio button to enable JavaScript, or click the Don't allow sites to use Javascript radio button to disable JavaScript.
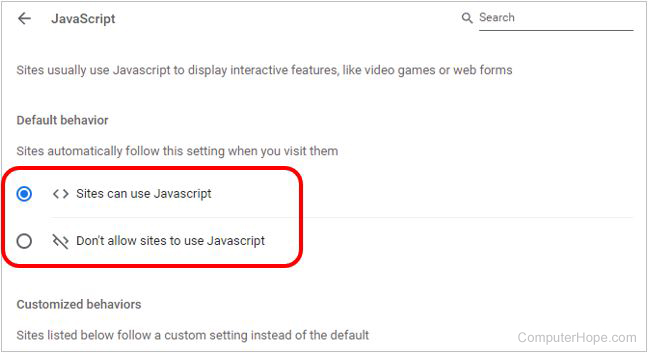
Allow or block JavaScript on specific websites
To enable or disable JavaScript in Firefox, follow these steps.
- Open Firefox .
- In the address bar , type about:config and press Enter .

- Click the Accept the Risk and Continue button in the center of the screen.
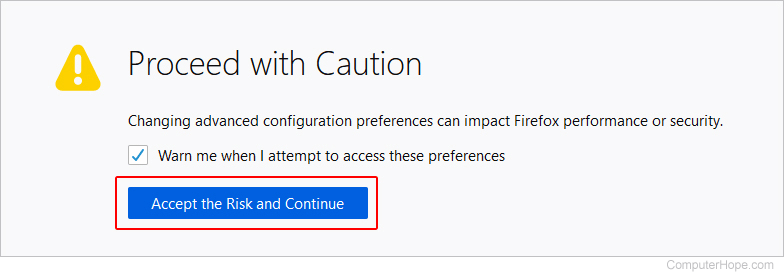
- In the Search preference name text field, type javascript.enabled .
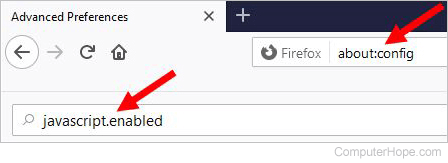
- To re-enable JavaScript, repeat these steps, changing false to true .

To enable or disable JavaScript in Edge, follow these steps.
- Open Microsoft Edge .
- At the bottom of the Settings and more menu, select Settings .

- On the left side of the screen, select Cookies and site permissions .
- Under the Site permissions section, click the box labeled JavaScript .

- On the Site permissions / JavaScript screen, use the toggle switch to enable and disable JavaScript.
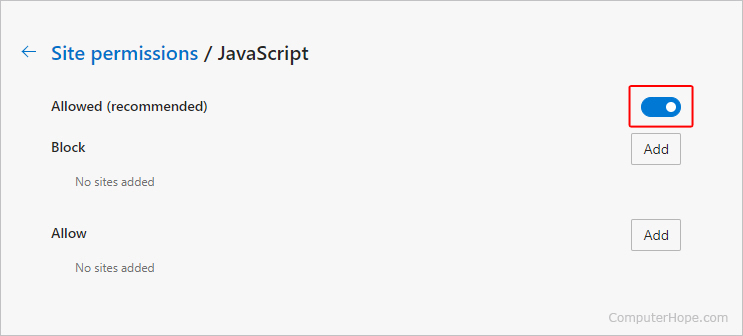
By default, JavaScript is enabled in the Microsoft Edge Legacy browser. The Creators Update for Windows 10 removed the ability to manually enable or disable JavaScript.

To enable or disable JavaScript in Internet Explorer, follow these steps.
- Open Internet Explorer .
- Select Internet Options from the drop-down menu .
- In the Internet Options window, click the Security tab .
- In the Security tab, click Custom Level button .
- Scroll down the list (close to the bottom) and locate Active Scripting . Select Disable , Enable , or Prompt to adjust your JavaScript settings.

To enable or disable JavaScript on an Android mobile device, you must access the browser settings. As there are many different browsers on Android devices, you may need to use some intuition to access the settings. The following instructions are for Google Chrome.
- On the drop-down menu , tap the Settings option.
- Under the Advanced section, tap Site settings .
- Tap JavaScript .
To enable or disable JavaScript in Safari on an iMac or MacBook , follow these steps.
- Open Safari .
- Click the Security tab at the top of the Advanced window.
- On the Security tab, next to Web content , click the check box next to Enable JavaScript box to toggle it on or off.
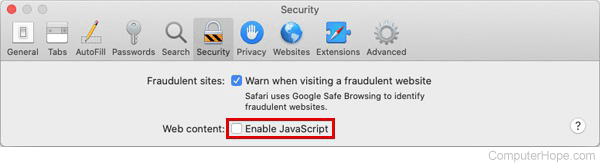
To enable or disable JavaScript in Safari for iOS or iPadOS , follow these steps.
- On the Settings screen, scroll down and tap Safari .
- On the Safari screen, scroll down to the bottom and tap the Advanced option.
To enable or disable JavaScript in the Opera browser, follow these steps.
- Open Opera .
- On the left side of the tab that appears, click Privacy & security .

- In the Privacy and security section, click Site Settings .

- On the Site Settings page, under the Content section, click the JavaScript option.
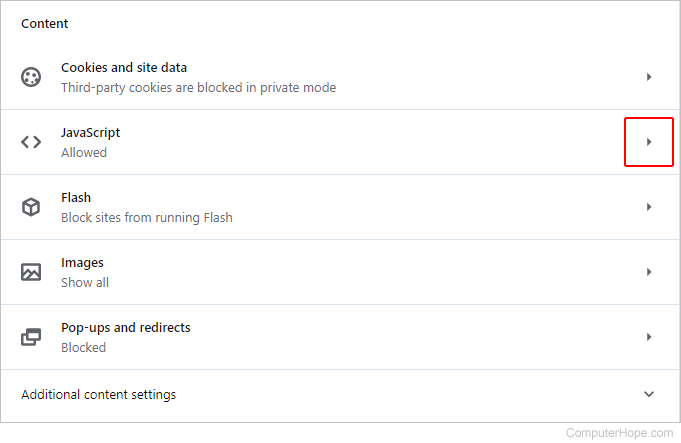
- In the Default behavior section, click the circle next to Sites can use Javascript to turn it on or Don't allow sites to use Javascript to turn it off.
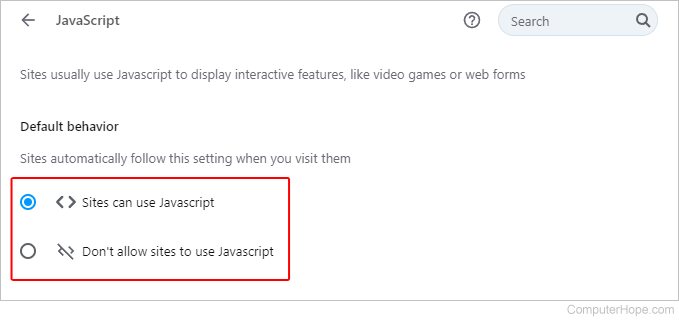
Related information
- How to enable or disable hardware acceleration in a browser.
- How to disable animated pictures in Internet browsers.
- Use the System information script to determine if JavaScript is enabled or disabled.
- See the Java and JavaScript definitions for further information and related links.
- Internet browser help and support.
How to Enable JavaScript on Apple Safari (iPad, iPhone iOS)
Are you having a hard time in trying to turn on JavaScript on your iPad or Apple iPhone device?
JavaScript has evolved into an essential tool that makes the web what it is today. It controls the dynamic elements of web pages, and most websites will fail to run correctly if your Apple Safari browser does not have its JavaScript enabled. Although disabling JavaScript offers browsers faster loading of a website, you should know that it reduces the overall browsing experience on your iPad or iPhone device.
Be it an iPhone 11, iPhone 10 or MacOS device, the steps in this guide will help you learn the simple process and benefits of enabling the JavaScript feature on your Safari browser.
Instructions for Web Developers
You may want to consider linking to this site, to educate any script-disabled users on how to enable JavaScript in six most commonly used browsers. You are free to use the code below and modify it according to your needs.
On enablejavascript.io we optimize the script-disabled user experience as much as we can:
- The instructions for your browser are put at the top of the page
- All the images are inlined, full-size, for easy perusing
We want your visitors to have JavaScript enabled just as much as you do!
What Is JavaScript and Why Do I Need It?
JavaScript is a type of code used by web developers to install and establish interactive content on websites – in essence, it allows web pages to dynamically load and send content in the background without page loads on your Apple Safari browser. Generally, JavaScript is used by modern websites to provide various features such as display advertisements – the reason why a small subset of internet users want it disabled.
However, disabling the JavaScript feature on your Safari web browser is much more of a hassle than it seems. If you turn off JavaScript on your browser, many websites won’t function properly. In most cases, you will also be unable to enjoy certain functions or view content that you are accustomed to accessing on JavaScript-based websites.
How to Enable JavaScript on Safari
Here’s how to turn on JavaScript on Safari:
1. Select the “Safari” icon on your home screen.
2. Scroll down the Settings page to find the menu item labelled “Safari”, and then select it.
3. Scroll to the bottom of the Safari menu and choose “Advanced” – choosing this will reveal the advanced settings for your Safari browser.
4. On the Advanced menu, find the option for enabling or disabling “JavaScript” for your Safari browser. On finding the JavaScript option, you’ll see a button next to it.
5. Now slide this button to the right to turn on JavaScript on your Safari browser.
6. That’s it! You’ve just enabled JavaScript.
How to Disable JavaScript on Safari
Here’s how to turn off JavaScript on Safari:
1. Tap on the “Settings” icon on your home screen.
5. Now slide this button to the left to turn off JavaScript on your Safari browser.
6. That’s it! You’ve just disabled JavaScript.
How to Enable JavaScript on Mac
Follow the steps below to activate JavaScript in Safari on Mac:
1. Open the Safari application by clicking on an icon that appears like a compass in your bottom toolbar.
2. Click on the “Safari” menu at the top left corner of the browser.
3. Under the Safari menu, find and click on “Preferences”. This will open a pop-up menu.
4. Move your cursor over to the “Security” tab and select it.
5. Now check the box beside “Enable JavaScript” to turn on JavaScript. Make sure the box is checked.
6. You can now close the “Preferences” window to apply your settings.
7. That’s it! You’ve enabled JavaScript.
8. Restart your browser.
How to Disable JavaScript in Safari on Mac
Follow the steps below to disable JavaScript in Safari on Mac:
2. Click on “Safari” menu at the top left corner of the browser.
3. Under the Safari menu, find and click on “Preferences”. This will open a dropdown menu.
4. Move your cursor over to the “Security” tab and then click on it.
5. Now uncheck the box beside “Enable JavaScript” to disable JavaScript.
7. That’s it! You’ve disabled JavaScript.
8. Restart your browser.
Apple Safari comes built-in with a JavaScript engine that makes website elements interactive. And while it isn't actually necessary that you enable it to use your Safari browser, it's something that you'll perhaps want to do to enjoy a seamless browsing experience. Otherwise, many websites you visit will appear broken or won't even work.
JavaScript is enabled by default in Apple Safari, but you can verify if yours is active through the Safari tab. To do this, simply click on "Safari" at the top left of your screen to expand the Menu. Next, click on Preferences to reveal the Safari Preferences section. Now that you're in the Preferences section, find and click the "Security" tab to access the "Enable JavaScript" checkbox. If the checkbox has a tick symbol, it means JavaScript is active and working.
Millions of websites use JavaScript to display interactive elements, such as animations, special effects and more. If you browse them with JavaScript disabled in your Apple Safari, then you probably won't have the full experience that you normally would. Some JavaScript-based websites may appear dull or static, while others may not even work at all.
Olumide is a longtime writer who started his career as a digital marketer before transitioning into a copywriter almost eight years ago.
- – Google Chrome
- – Internet Explorer
- – Microsoft Edge
- – Mozilla Firefox
- – Apple Safari
How to enable JavaScript in your browser and why http://www.enablejavascript.io/
The Pros and Cons of Disabling JavaScript on Your Browser

As some computer savvy individuals have noted, there is a whole new internet out there once JavaScript is disabled. This programming language is responsible for several small inconveniences that come with scrolling the web. That includes regular ads, modal and pop-up windows, and scrolling long pages .
Turning off JavaScript sounds dreamy, but there are future elements that you need to consider before you take that plunge. For example, JS, although responsible for irritating ads, is also what gives webpages much of their appealing appearance . Also, do you have the know-how to deactivate it without affecting your browser and internet experience?
Therefore, you must consider the pros and cons of disabling this programming language, as well as what to do if you change your mind.
Content Overview
How does javascript affect your browser, pros of disabling, cons of disabling, how to disable in internet explorer.
- How to Disable in Google Chrome
- How to Disable in Firefox
- How to Disable in Opera
- How to Disable in Safari
How to Restore JavaScript (if You Change Your Mind)
JavaScript is one of the simplest programming languages designed for the internet. You can find it on webpages and popular browsers like Chrome, Edge, Firefox, Internet Explorer, Opera, and Safari . Your mobile phone’s web browser supports JavaScript as well, which can be annoying when you get tons of pop-up ads as you’re trying to navigate the page.
However, despite these annoyances, one of the primary purposes of using it is to create a user-friendly experience that other programming languages can’t provide.
Some new uses include updating webpages to new and friendlier formats; and enhance user interface (menus and dropdown boxes, 2D and 3D graphics, interactive maps, and video players). You can even produce and upload animations .
You might have heard of this kind of usage since it is called client-side JavaScript . Developers of browsers and webpages use it to create dynamic content. Unfortunately for them, you don’t always want to see it.
“Any app that can be written in JavaScript, will eventually be written in JavaScript.” Jeff Atwood, software developer, co-founder of Stack Overflow
Disabling Javascript can be quite beneficial as it allows you to improve your online activity and browsing speed .
- Security: The biggest issue with JavaScript is suspicious webpages. Furthermore, client browsers can insert malicious code that directly affects your computer.
- Browser Support: Not every browser is capable of running JavaScript effectively because each one interprets the code differently. This can result in inconsistencies when it comes to functionality and the overall interface. By disabling the programming language, you ensure that your browser can to read and load pages accurately, especially if you like to visit older websites.
- Disabled Plug-ins and Cookies: A significant concern for many computer users is that companies can track internet usage and then sell that data to other businesses. When JavaScript is disabled, many of the cookies responsible for monitoring your personal user information no longer function. This reduces how much companies can track you and definitely improves peace of mind for the average user.
There are some disadvantages you need to consider before you deactivate JavaScript in your browser. Bear in mind these will vary based on your personal preferences, but they can have a significant impact on your browser’s functionality.
- Confusing Presentation: One downside of disabling JavaScript is all of the shortcuts, bullet points, and other organizing information disappear. This can make webpages confusing or difficult to read.
- Fewer Media Access: Another issue is you can lose access to the images, videos, maps, and graphics present on webpages, which potentially limits media access and visibility.
- Less Maneuverability: JavaScript always refreshes websites and searches to make it easier to scroll through the information. Once it’s off, you will have to flip through tons of “Next” links to see images or content.
How to Disable JavaScript
If you decide to disable JS after carefully reading the pros and cons, here’s what you need to do. You can try it out temporarily without making too many alterations to the browser’s functionality. The process differs depending on each browser , so make sure you know which one you’re using.
Internet Explorer isn’t as popular as it once was, but it is still quite common. If you’re tired of using JavaScript, do the following:
- Congrats, you have successfully disabled JavaScript.
Deactivate JavaScript in Google Chrome
Google Chrome has rapidly become the most popular web browser. But if you’re not too fond of JavaScript on Chrome and you wish to uninstall it, click on the icon that looks like a wrench.
Then, pick “Options” > “Under the Hood” > “Content Settings.” Now, click on “ JavaScript ” from the dropdown menu followed by “ Do not allow on any site. “
How to Turn off in Firefox
Firefox is easy to use, and unblocking JavaScript is even simpler. All you need to do is head over to “ Tools ,” and then press “ Content .” From there, uncheck the button that says, “ Enable JavaScript. “
Disable in Opera
Not many people use Opera anymore as their default browser of choice, but the process to turn off JavaScript is still simple and easy to understand. You should click on the Menu icon, pick “ Settings ,” and then select “ Quick Preferences .” You then uncheck the box that says, “ Enable JavaScript. “
Turn off JavaScript in Safari
If you wish to turn off JavaScript on your Safari browser, it won’t take much of your time. Just click on the “Settings” icon > “Preferences” > “Security.” You then uncheck the box that says, “ Enable JavaScript . “
We can sometimes take a lot of things for granted, and JS is undoubtedly one of them. But don’t dwell on any possible misjudgments and take action to rectify what you did. If you wish to re-enable JavaScript in your browser, the process is as easy as pie. Simply follow the above steps depending on which browser you’re using.
But this time, instead of clicking “ Disable” or unchecking “ Enable JavaScript ,” you must do the opposite and turn it back on .
Secure Your Data With a VPN
Whenever you go online, your personal and financial information are at risk.
First of all, your ISP monitors all your Internet activities. Second, the websites you visit track you all over the web and determine your location using cookies and your IP address. And third, but most dangerously, hackers and other cybercriminals can intercept your data at any time.
VPNs, well, at least the premium ones, put a lid on privacy invasions. They encrypt your traffic and IP address using military-grade protocols, thus preventing all prying eyes from monitoring or tracking you. Furthermore, they allow you to bypass online restrictions and censorship, giving you full Internet access. All you have to do is connect to the VPN server.
Following dozens of VPN tests, we concluded that BulletVPN is the ideal choice. It offers AES encryption with 256-bit keys , a zero-logs policy , and kill switch protection. It’s also the only service we’ve tested that has full access to streaming platforms.
You can install the app on iOS, Android, Windows, Mac, and Kindle Fire, or easily set it up on other devices. BulletVPN even offers a Smart DNS proxy for devices that don’t support VPN software, like Smart TVs, routers, and gaming consoles.
Try it risk-free with the 30-day money-back guarantee.
Get BulletVPN
Editor's Choice
30-Day Money-Back Guarantee
- AES-256 encryption.
- No-logs policy.
- Kill switch + BulletShield.
- Fast speeds.
- Unblocks streaming platforms.
- Allows torrenting and P2P.
- Free Smart DNS.
- 30-day refund policy.
- Six simultaneous device connections.
- 24/7 customer support.
There are several other premium providers on the market. If you prefer to do your own research and find the best one that suits you, here are our top recommendations.

- 30-Day Money-back Guarantee
- Unlimited Bandwidth
- Apps For All Your Devices
- 24/7 Live Support

Final Thoughts
JavaScript is not for everyone. This programming language has been around for over a decade and serves to create a user-friendly experience. But the pop-up ads are annoying, and potential security risks are downright terrifying for many people.
If you’re one of those users, and you’re not worried about the overall flow of webpages, then disabling JS should be beneficial. Just remember to weigh all of the pros and cons before making a decision. And you can always reactivate it in case you change your mind about the whole thing.
Is JavaScript disabled in your browser? Tell us about it in the comment section below.
Ralph Peterson
11 comments.
- Pingback: How to Block Ads on NBC – Ad Block Guide
Good morning. Yes I’m one of those knuckleheads that didn’t weigh the pros and cons and would love my JS back. Please help
- Pingback: What is Cryptojacking? The Problem is Closer Than You Think - Blockthentic
- Pingback: What is Cryptojacking? The Problem is Closer Than You Think
- Pingback: ✓ What Is Cryptojacking? The Problem Is Closer Than You Think
- Pingback: What's Cryptojacking? The Downside is Nearer Than You Assume - Mathisen Marketing
I just purchased the latest Apple iPad, and there are some web sites that still load slowly due to multiple videos, pop ups, and many other ads. I don’t mind static ads, but the pop ups and videos drive me crazy. Disabling JavaScript eliminates those annoyances and makes pages open in a snap. I disable JavaScript when I want to just read text of an article. I do have to remember to enable JS later. I will sometimes get a message to enable JS. Disabling JS is a breath of fresh air at times. Some browsers do not give you the option to disable JS. I would not install any of those. The Safari browsers require the fewest number of steps for disabling. Thank you for your article. I will takes a look at BulletVPN.
Turning off JavaScript is not the right way to get rid of ads. There are various browser addons (like uBlock) that can block ads and JavaScript trackers without breaking website functionality.
I use duckaduckgo : ). . . and today I got a link sent to me by a friend thru FB messenger and it was from Twitter saying that I need to change/upgrade my browser in order to use Twitter, that JavaScript has been disabled. I was unaware, or if it was the senders browser, that was made reference to. I am enrolled the browers beta program, which attempts to block 3rd party app ad trackers. Duckduckgo recommends that you remove restrictions on chrome, YouTube, googleplaystore, googleplayservices – framework, or those aps will not function to their potential. It seems that if you do not allow Google and their corporate constituents, (partners in chrome), to track and to make money off of you then shame on the night. You get punished. Consequently. . no REAL privacy exists. Just illusions.
Why, when everything I’ve read seems to infer that JS is a potential security risk- does the Google login page state just the opposite- claiming that it is a risk to my security to leave JS disabled? (I primarily use mobile Safari, Opera- the native for certain things and the installed for others, depending on the given activity.) What do you think of Brave’s browser? I haven’t checked it out yet, but I’ve read that it doesn’t even touch Java- any opinions on their browser?
Javascript is a switch in brave, just like other browsers. Disabling Javascript is easier because if you need it, enabling it for the site is as easy as pressing the brave icon next to the url, advanced controls, switch block scripts off. Brave’s other features are great as well!
Leave a Reply Cancel reply
Your email address will not be published. Required fields are marked *
Save my name, email, and website in this browser for the next time I comment.
This site uses Akismet to reduce spam. Learn how your comment data is processed .
Related Articles

Kyocera Ransomware Attack – LockBit Back at It

The TransForm Breach – Impact Reaches Five Canadian Hospitals

The 23andMe Breach – Credential Stuffing at Its Best

Better Outcomes Registry & Network (BORN) Breached – Clop Ransomware’s Spree Continues

How to Disable JavaScript in Almost Any Browser
Updated: August 7, 2022

I still find myself wanting disabling JavaScript on pages I visit. Sometimes it’s to test a page I’m working on, but in other instances it’s simply to visit a web page that’s not functioning correctly and I want to see if JavaScript is the culprit.
So here’s a list (that I’ll keep updated) showing you how to disable JavaScript in different browsers on desktop and mobile.
- Microsoft Edge
- Brave Browser
- DevTools in Chromium-based Browsers
- Firefox Developer Tools
- Safari Desktop on Mac
- Safari for iOS
- Internet Explorer
- Tor Browser
- Chrome for Android
- Opera Mobile or Opera Mini
- Android Browser
- Samsung Internet Browser for Android
- DuckDuckGo Privacy Browser
- UC Browser, QQ, Baidu, KaiOS, etc.
- Firefox Mobile
Disable JavaScript in Chrome
In Google Chrome, I’m sure this setting has changed places a few times over the years, but you can always do a quick keyword search to find it.
- Click the three dots menu in the top right corner
- Choose “Settings”
- On the left-side menu click “Privacy and security”
- Choose “Site settings”
- Scroll to the bottom to the “Content” section and click “JavaScript”
- Choose the option “Don’t allow sites to use JavaScript”

As mentioned, it’s not always easy to remember exactly where this is so if you forget, just type “JavaScript” in the “Search settings” box at the top when the settings page first appears. The search will indicate that you should click on the “Site settings” option and then from there the “JavaScript” feature will be highlighted.
Disable JavaScript in Firefox
Firefox has a completely different way of doing this. If you go into the settings page via the “Tools” menu, you’ll see a search option. But typing “JavaScript” into that search field doesn’t bring up anything.
Disabling JavaScript in Firefox is done as follows:
- In the browser address bar (where you type URLs), type “about:config”
- If necessary, on the “Proceed with Caution” page, click “Accept the Risk and Continue”
- In the “Search preference name” field, type “JavaScript”
- One of the preferences will be “javascript.enabled”; double click this line

You can also filter it down even more by typing “javascript.enabled” but it’s basically the same thing, it just shows you other JavaScript-related preferences.
Disable JavaScript in Microsoft Edge
The Edge browser is now built on Chromium, so you’ll find this is similar to disabling JavaScript in Chrome. You can do a search for the keyword on the settings page, or follow these steps:
- Click the three-dots menu icon in the top right corner
- Select “Cookies and site permissions” on the left-side menu
- Scroll down a little to the “All permissions” section
- Click “JavaScript”
- Turn off the “Allowed (recommended)” toggle

Disable JavaScript in Brave Browser
Brave is another Chromium-based browser that’s gained popularity over the last few years because of its privacy features and Brave Rewards program. In Brave you can likewise do a search for the JavaScript setting, or follow these steps:
- Click the hamburger (three-line) menu in the top right corner
- Click “Security and Privacy” on the left-side menu
- Click “Site and Shield Settings”
- Scroll down to the “Content” section and click “JavaScript”
- Select the option “Don’t allow sites to use Javascript”

Disable JavaScript in Opera
Opera is another browser that has moved over to Chromium, but the options and settings are a little different from the others I’ve described above.
- Click the three-line “Easy setup” menu button in the top right corner
- At the bottom of the “Easy setup” menu, click “Go to full browser settings”
- Click “Site settings”
- Scroll down to the “Content” section and choose “JavaScript”

Disable JavaScript in Vivaldi
Vivaldi is a relatively new browser launched in 2016 that was co-founded by a former CEO of Opera Software, so its features are similar to pre-Chromium Opera, though it also uses Chromium as its base.
Vivaldi is a little confusing, because there doesn’t seem to be a way to access the full settings from the browser UI. For example, there’s a cog icon in the bottom left corner, and you can also access “Settings…” by clicking the Vivaldi logo in the top left corner. But neither of these can access the JavaSript setting.
To disable JavaScript in Vivaldi, do the following:
- In the address bar type “chrome://settings/content/javascript” (notice it says “chrome” not “vivaldi”)

That being said, since this is a Chromium-based browser that includes the same DevTools as Chrome, Brave, Edge, etc., you can also disable JavScript as follows:
- Hit F12 to open the developer tools (or use “Inspect” from the context menu)
- Click the “Settings” cog icon in the top right corner of DevTools
- On the right side under “Debugger”, check the box next to “Disable JavaScript”
Disable JavaScript in DevTools in Chromium-based Browsers
In addition to the steps listed above for various Chromium-based browsers, if you’re regularly inside your browser’s developer tools, you can disable JavaScript as follows:
- Open DevTools (F12) or use the “Inspect Element” option in the right-click menu
- Click the Settings icon, the small gray cog wheel in the top right corner
- On the “Preferences” tab, find the “Debugger” section
- Check the option to “Disable JavaScript”

- Use the keyboard shortcut CTRL-SHIFT-P / CMD-SHIFT-P to open the Command Palette
- Type “JavaScript”
- Click “Disable JavaScript” from the list of items that appears

Disable JavaScript in Firefox Developer Tools
In Firefox’s developer tools, you can use the following steps:
- Open Developer Tools (F12 or Inspect an element on the page)
- Click the three-dots icon in the top right corner
- On the right side, under “Advanced settings”, check the box next to “Disable JavaScript”

Disable JavaScript in Safari Desktop on Mac
The Safari browser for desktop is no longer available for Windows machines, but you can disable JavaScript on Safari on MacOS as follows:
- In the menu area at the top, click “Safari”
- Choose “Preferences…”
- Uncheck the option “Enable JavaScript”

Disable JavaScript in Safari for iOS
On an iPhone, iPad, or other iOS-based device, you can disable JavaScript as follows:
- On your home screen click the “Settings” app
- In the left-side menu, scroll down and select “Safari”
- On the right pane, scroll down to the bottom and choose “Advanced”
- Tap to toggle off the “JavaScript” option

Disable JavaScript in Chrome for iOS
It seems as though there was a way to do this in the past, but from what I can tell, there is no longer a setting that allows you to disable JavaScript in Chrome on iOS.
You can find website-related settings using the following steps:
- In Chrome, tap the three-dots icon in the top right corner
- Scroll down and select “Settings”
- Scroll down and choose “Content Settings”
According to some websites, the option used to be there, but now I only see “Block Pop-ups” and “Default apps”, neither of which leads to a JavaScript setting.
Disable JavaScript in Internet Explorer
If you must for some ungodly reason use IE11 or an older version of Internet Explorer, you can disable JavaScript as follows:
- Click the cog icon in the top right corner
- If you’re using a version older than IE11, click the “Tools” menu
- Choose “Internet options”
- This brings up the Windows Internet Options dialog, which is also accessible directly through Windows control panel
- On the “Security” tab click the button “Custom level…”
- Scroll all the way down to the “Scripting” section
- Under “Active scripting” click “Disable”

As a side point, my website looks atrocious in IE11 even with JavaScript enabled, which I assume is true of many websites that now use features like Flexbox and Grid for layout.
Disable JavaScript in Tor Browser
I don’t use the Tor browser , but I have it installed and disabling JavaScript in Tor is more or less similar to how you do it in Chromium-based browsers.
- Click the three-line hamburger menu icon in the top right corner
- On the left-side menu click “Privacy & Security”
- Scroll down to the section called “Security”
- Under “Security Level” select the third option “Safest”

Disable JavaScript in Chrome for Android
I don’t use Android, so this is based on what other websites say, but it looks to be very similar to other Chrome browsers. You can disable JavaScript on Android using the following steps:
- In the Chrome app, tap the three-dots icon in the top right corner
- Scroll down and tap on “Site Settings”
- Tap “JavaScript”
- Toggle the option to enable/disable JavaScript
Disable JavaScript in Opera Mobile or Opera Mini
The mobile version of Opera works similarly to other mobile browsers. You can access the settings by clicking the hamburger menu in the bottom menu.
Unfortunately, from what I can tell, there doesn’t seem to be an option to disable JavaScript in this browser. There is an option to block ads, popups, and cookie dialogs, but nothing that’s specifically to disable JavaScript.

As for Opera Mini, the old mobile browser that hasn’t been updated in a few years, technically this browser doesn’t run JavaScript on the client. Opera Mini serves static pages that are rendered on a proxy server. This means any JavaScript on the page will run on the proxy server, then you’ll get a static page with links rendered in the viewport.
Disable JavaScript in Android Browser
You can disable JavaScript on the generic browser that comes installed on Android phones as follows:
- In the browser, tap the three-dots icon in the top right corner
- Choose “Advanced”
- Choose “Content settings”
- Uncheck the box next to “Enable JavaScript”
These steps might differ a little depending on the age of your Android phone.
Disable JavaScript in Samsung Internet Browser for Android
The Samsung Internet browser that comes installed on Samsung Galaxy devices has about 2-3% usage worldwide. You can disable JavaScript in Samsung Internet as follows:
- Tap the hamburger menu in the bottom right corner
- Under “Advanced”, select “Sites and downloads”
- Under “Sites” toggle off the “Allow JavaScript” option
Disable JavaScript in DuckDuckGo Privacy Browser
DuckDuckGo, well-known for its privacy-focused search engine, has an iOS and Android app called DuckDuckGo Privacy Browser that is also slated to include a desktop version soon.
While there is a “Settings” option accessible via the three-dot icon in the top-right area of the browser, I don’t see a way to disable JavaScript there or through the system settings for the app.
Disable JavaScript in UC Browser, QQ, Baidu, KaiOS, etc.
There are browsers popular in China, India, and other areas that I have not been able to find any definitive sources or do any testing of my own on how to disable JavaScript.
If you know how to disable JavaScript in any of these browsers, feel free to post a comment. Otherwise, in most cases you should be able to track down the settings by clicking the hamburger menu or a similar icon on the browser’s UI.
Disable JavaScript in Firefox Mobile
I installed Firefox Mobile on iOS and I cannot see a way to disable JavaScript in that browser, either through the browser’s “Settings” button or through the OS’s settings for that app.
There are options to block pop-up windows, block images, and some tracking protection settings but nothing specific to disable JavaScript in Firefox Mobile.
Anything I Missed?
If there’s a browser not listed here and you know how to disable JavaScript in it, feel free to let me know in the comments and I’ll add it to the post.
You can also post any corrections since I wasn’t able to test on all these devices.

17 Responses
Great round-up! I would add Firefox mobile to the list.
Thanks, I just added it, but unfortunately, like some of the others on the list, there doesn’t seem to be a way to disable JS in Firefox Mobile.
It appears that Safari desktop for Mac (3 steps) and Safari for iOS (4 steps) win the simplicity contest for fewest steps required. Most other browsers require at least five steps. Several browsers provide no method to disable JavaScript at all (I would not even consider installing those). Most informative article. Thank you.
You have provided the guide for mostly all the browsers with the latest step-by-step process, really excellent!
This is just what I was looking for. I really needed this for chrome. Thanks.
Hello Luis,
Great roundup about disabling javascript on all leading browsers. Thanks for sharing the list.
I search on google how to disable javascript in google chrome. I gladly found your post regarding this topic. Thank you Luis.
I use a browser extension to disable/enable JS. It’s very handy. Sometimes you’re reading a site with lots of distracting popups and you can just click the button in the browser and it all disappears. It’s great, and the extension remembers its setting for each separate site. Quick and easy to use for randomly checking how particular sites fare with and without JS.
You can find it by googling “Quick Javascript Switcher”
Thanks for sharing this! Thanks for the screenshots – the step by step process.
Thanks for the help. My Browser was loading too slow. I could not find any help. Found a Tiktok video in which the person recommended to disable some javascript in chrome browser. Got to this page and now boom. Pages can load faster than ever!
Thanks a lot for helping us out with a comprehensive guide that showed the latest click-by-click process for most browsers. It was really helpful!
Great article! I’ve always been curious about how to disable JavaScript, and your step-by-step guide made it super easy to follow. This will be really useful for improving my web privacy and security. Thanks for sharing these valuable insights!
Thank you for sharing this comprehensive guide on disabling JavaScript! It’s a really useful skill to have, especially for security-conscious users.
I’ve always been a bit wary of the potential risks associated with JavaScript, so these step-by-step instructions are a great resource for taking control of our online experience.
Thanks for your guidelines. Currently, I am using Brave browser for ads and javascript block but looking for some other good options. Found your article on Google. Now, it’s good to see here what I was looking for.
The Ghostery browser: How do you disable/block JavaScript here? – Anybody???
Leave a Reply
Comment Rules: Please use a real name or alias. Keywords are not allowed in the "name" field and deep URLs are not allowed in the "Website" field. If you use keywords or deep URLs, your comment or URL will be removed. No foul language, please. Thank you for cooperating.
Markdown in use! Use `backticks` for inline code snippets and triple backticks at start and end for code blocks. You can also indent a code block four spaces. And no need to escape HTML, just type it correctly but make sure it's inside code delimeters (backticks or triple backticks).
You can use these tags:
Notify me of followup comments via e-mail. You can also subscribe without commenting.

IMAGES
VIDEO
COMMENTS
Open Safari, go to the Safari menu, and select Preferences > Security. Uncheck Enable JavaScript to disable the feature. On an iPhone: Open the Settings app, then scroll down and tap Safari. At the bottom of the Safari settings screen, tap Advanced. Then, tap the slider next to JavaScript to toggle it to the off position.
To disable JavaScript on your iOS device, follow these steps. Open the Settings app, scroll down, then select Safari . Scroll to the bottom of the Safari settings screen and select Advanced . Toggle the JavaScript switch to the off/white position. Many websites don't render or function as expected while JavaScript is disabled.
To block Javascript on all sites in Safari on your Mac, ... Disable JavaScript on a per-site basis in Chrome, Edge, Vivaldi, Opera, and other Chromium browsers. Credit: Pranay Parab.
Disable JavaScript: In the Advanced section of Safari settings, you'll find the "JavaScript" option. Tap on the JavaScript setting to access the toggle switch, which allows you to enable or disable JavaScript in Safari. Simply toggle the switch to turn off JavaScript, effectively disabling it for all websites visited in Safari on your iPhone or ...
In the Safari app on your Mac, use Security preferences to turn security warnings on or off. Also enable or disable JavaScript. To change these preferences, choose Safari > Preferences, then click Security. Get a warning if the site you're visiting is a suspected phishing website.
How to disable JavaScript on iPhone and iPad. It's very easy to disable JavaScript on iPhone and iPad. Open Settings>Safari. Open the Advanced section at the bottom of that page. Now toggle JavaScript to off. Access the site or service you wish to access JavaScript free. Please Support AppleMust. You will find some (but not all) sites and ...
Scroll down on the right pane to the bottom and click on "Site settings" option. Open Chrome Site Settings. Scroll down to "Content" section and click on "JavaScript" option. Select JavaScript Option. Select "Don't allow sites to use JavaScript" option to disable JavaScript in Chrome browser. Disable JavaScript in Chrome.
To disable JavaScript in Safari, open Settings on your iPhone. Then, navigate to Safari > Advanced and disable JavaScript. You can now open Safari and see if your favorite websites work without ...
Select " Safari ". Scroll down to the bottom and select " Advanced ". Set the " JavaScript " setting to " On " (green) to enable it. Set it to " Off " (white) to disable it. iOS 6 & Lower. Tap the " Settings" icon. Select " Safari ". Slide the JavaScript setting to " On " to enable the setting. Slide it to ...
To disable JavaScript, simply uncheck this option. This will prevent websites from using JavaScript to load content or execute scripts on your Safari browser. Step 4: Restart Safari After you have disabled JavaScript, you need to restart Safari for the changes to take effect. You can do this by closing all Safari windows and then reopening the ...
By using "Disable JavaScript" on Safari's Develop menu, you can eliminate annoyances from some websites, without the frustration of disabling JavaScript altogether.
Turning off JavaScript in iOS 17 on an iPhone involves navigating to the Settings app, selecting Safari, and toggling the JavaScript option off. This process is quick and simple, ensuring you can adjust your browsing experience in just a few taps. After you complete this action, your iPhone's Safari browser will no longer run JavaScript.
Safari 16.xx had an option Disable JavaScript in menu bar>Developers. I had a shortcut to simply enable/disable JavaScript with an easy shortcut. With Safari 17 Apple redesigned the developers section in Safari. The option to enable/disable JavaScript from the menu bar doesn't exist any more. Therefore, the shortcut doesn't work any more.
If you're using Safari on a Mac and want to disable JavaScript, follow these simple steps: Step 1: Open Safari Preferences. Start by opening the Safari browser on your Mac. In the top menu bar, click on "Safari" and select "Preferences" from the dropdown menu. Step 2: Go to the "Security" Tab. In the Preferences window, navigate ...
Right click anywhere on a web page and choose "inspect element", or choose "Show Web Inspector" from the Developer drop down menu. In the upper right hand corner of the web inspector just below the red, yellow, and green window buttons, there are five icons. The last icon is a device icon. Click it.
6. Search for the JavaScript option. Type in javascript, then look for the "javascript.enabled" option near the top of the page. 7. Double-click the "javascript.enabled" option. It's near the top of the list of results. Doing so will change its "Value" category to "false", which turns off JavaScript in Firefox.
Safari (macOS) To enable or disable JavaScript in Safari on an iMac or MacBook, follow these steps. Open Safari. In the menu bar, click the selector and choose Settings.... Click the Security tab at the top of the Advanced window. On the Security tab, next to Web content, click the check box next to Enable JavaScript box to toggle it on or off ...
How to Disable JavaScript for a Specific Website in Safari. The method that we listed above will disable the JavaScript throughout the browser, that is, every site that you access will have its JavaScript disabled. However, in a real-life scenario, that is hardly ever the case.
Click on the "Safari" menu at the top left corner of the browser. 3. Under the Safari menu, find and click on "Preferences". This will open a pop-up menu. 4. Move your cursor over to the "Security" tab and select it. 5. Now check the box beside "Enable JavaScript" to turn on JavaScript.
Use-case: I have a website added to my home screen from safari on IOS, and I don't want that specific site to use JavaScript. Other browsers on IOS don't (or more likely aren't allowed to) have the 'add to home screen' functionality, so there ability to selectively disable JavaScript on a per-site basis is not relevant.
Disabling Javascript can be quite beneficial as it allows you to improve your online activity and browsing speed. Security: The biggest issue with JavaScript is suspicious webpages. Furthermore, client browsers can insert malicious code that directly affects your computer. Browser Support: Not every browser is capable of running JavaScript ...
Use the keyboard shortcut CTRL-SHIFT-P / CMD-SHIFT-P to open the Command Palette. Type "JavaScript". Click "Disable JavaScript" from the list of items that appears. You can also open the command palette by clicking the three-dots icon next to the cog icon, and choosing the "Run command" option.
I would like to build a Safari extension that would add a button to the Toolbar showing if JavaScript is Enabled or Disabled and acting as a toggle on click. Is it possible to enable or disable JavaScript from a Safari Extension? I added a keyboard shortcut to the Develop menu, but the button would show the status without having to check the menu.