- Editor's Choice: Tech Gifts for Mom
- New! iPad Air 6 Details

How to Search for Text in Safari With iPhone Find on Page
:max_bytes(150000):strip_icc():format(webp)/SamCostello-d7fcf106ec2048ccb06d1e2190b3396d.jpg)
- Ithaca College
What to Know
- On a web page, tap Share (the box with the arrow coming out of it). Then tap Find on Page and enter your search term.
- Older iOS versions: Tap Share , swipe and tap Find on Page , and then tap Find on Page again.
This article explains how to use the Find on Page function in Safari on the iPhone to search for the text you're looking for on a mobile web page. We include instructions for iOS 14 through iOS 4 .
How to Use Safari Find on Page in iOS 14 and 13
If you have an iPhone or other iOS device with iOS 14 or 13, follow these steps to use Safari Find on Page:
Begin by opening Safari and browsing to a website.
Tap the action box at the bottom center of the screen (the box with the arrow coming out of it).
Swipe up on the pop-up sheet.
Tap Find on Page .
In the search bar, type the text you want to find.
- If the text you entered is on the page, the first use of it is highlighted.
- Use the arrow keys above the keyboard to move forward and backward through every instance of your search term on the page.
Tap the X in the search bar to search for a new word or phrase.
Tap Done when you're finished.
How to Use Safari Find on Page in iOS 9 - iOS 12
For an iPhone or other iOS device running iOS 9 through iOS 12, follow these steps:
Open Safari and browse to a website.
Swipe through the second row of icons. Tap Find on Page .
Type the text you want to find in the search bar.
If the text you searched for is found, its first use is highlighted.
Use the arrow keys next to the search box to move through every use of the search term on the page.
Tap the X in the search bar to enter a new word or phrase.
How to Use Safari Find on Page in iOS 7 and 8
The following steps work are the only way to use Safari's Find on Page feature on iOS 7 and 8 :
Begin by opening the Safari app and browsing to a website
Once the site is loaded in Safari, tap the address bar at the top of the Safari window.
In that address bar, type the text you want to search for on the page.
When you do that, a number of things happen:
- In the address bar, URLs may be suggested based on your browsing history .
- Beneath that, the Top Hits section offers additional suggestions.
- The Suggested Website is delivered by Apple based on your Safari settings (you can tweak these in Settings > Safari > Search ).
- After that are a set of suggested searches from Google (or your default search engine), followed by matching sites from your bookmarks and search history.
But where's Find on Page? In most cases, it's hidden off the bottom of the screen, either by the onscreen keyboard or by the list of suggested results and searches. Swipe all the way to the end of the screen and you'll see a section titled On This Page . The number next to the header indicates how many times the text you searched for appears on this page.
Tap Find to see all uses of your search word on the page.
The arrow keys move you through the uses of the word on the page. The X icon lets you clear the current search and perform a new one.
Tap Done when you're finished searching.
How to Use Safari Find on Page in iOS 4-6
In these earlier versions of the iOS, the process is a bit different:
Use Safari to browse to a website.
Tap the search bar in the top right-hand corner of the Safari window (if Google is your default search engine, the window will read Google until you tap it).
Type in the text you're trying to find on the page.
In the list of search results, you'll first see suggested search terms from Google. In a grouping below that, you'll see On This Page . Tap that to find the text you want on the page.
You'll see the text you searched for highlighted on the page. Move between instances of the text you searched for with the Previous and Next buttons.
When visiting a web page in the Safari app, select the Share button (it looks like a square with an upward-facing arrow in it). Scroll through the Share menu and select Find on Page, then type in the word or phrase you want to search for and select Search .
Navigate to the web page in the Chrome app and select More ... > Find in Page . Enter your search word or phrase in the text field in the top-left, and Chrome will highlight matching words or phrases in yellow on the web page.
Get the Latest Tech News Delivered Every Day
- How to Change the Default Search Engine in Chrome for iOS
- How to Use the Safari Web Browser on iPhone
- How to Use Tab Groups in Safari With iOS 15
- How to Search for a Word on Mac
- How to Control F on iPad
- How to Clear Search History on iPhone
- How to Change Settings in iOS Dolphin
- How to Do Control F on an iPhone
- What Is Safari?
- How to Change Your Homepage in Safari
- How to Manage Your Browsing History in Safari
- How to Add, Edit, and Delete Bookmarks in iPhone's Safari
- How to Search for a Word on a Web Page
- Manage Smart Search in Safari for Mac
- 8 Tips for Using Safari With macOS
- How to Search on Prime Video
Using ‘Find on Page’ Function on iPhone: A Step-by-Step Guide
Have you ever been in a situation where you need to find a specific word or phrase on a webpage while using your iPhone? Well, the good news is that there’s a simple way to do that, similar to the ‘Control F’ function on a desktop. Using the ‘Find on Page’ feature on your iPhone, you can easily search for and highlight all instances of a word or phrase on a webpage. Let’s dive into how you can use this handy function.
Step by Step Tutorial: Using ‘Find on Page’ Function on iPhone
Before we begin the steps, let’s understand what we are about to do. The ‘Find on Page’ function allows you to search for specific text on a website you are viewing through Safari, or any other web browser on your iPhone. It’s like having a magnifying glass that highlights all the places where the word or phrase appears.
Step 1: Open Safari and Navigate to the Website
Open the Safari app on your iPhone and go to the webpage where you want to find a specific word or phrase.
Navigating to the website is the first step because the ‘Find on Page’ function works on an active web page. Make sure you are on the right page where the text you want to find is supposed to be.
Step 2: Tap the Share Button
Once the webpage is fully loaded, tap the Share button at the bottom of the screen.
The Share button may look like a square with an arrow pointing upwards. It’s used for sharing links, but it’s also where you’ll access the ‘Find on Page’ feature.
Step 3: Select ‘Find on Page’
Scroll down the list of options that appear after tapping the Share button and select ‘Find on Page.’
If you don’t see ‘Find on Page’ immediately, you might need to scroll to the right to find it. It’s usually in the second row of options.
Step 4: Type in the Word or Phrase
A search bar will appear at the top of your keyboard. Type in the word or phrase you want to find on the webpage.
As you type, the function will start to highlight the word or phrase on the webpage. If there are multiple instances, they will all be highlighted.
Step 5: Use the Navigation Arrows
Use the navigation arrows in the search bar to jump to the next or previous instance of the word or phrase on the page.
The arrows are a great way to quickly move through the text without having to scroll manually. It saves time and ensures you don’t miss any occurrences.
After you complete the action, every instance of the word or phrase you searched for will be highlighted in yellow on the webpage. You can tap any of the highlights to jump directly to that section of the page.
Tips for Using ‘Find on Page’ Function on iPhone
- If the keyboard doesn’t appear when you select ‘Find on Page,’ tap on the search bar to make it appear.
- You can dismiss the ‘Find on Page’ search bar by tapping “Done” or by scrolling through the webpage.
- The ‘Find on Page’ feature is case-insensitive, meaning it does not differentiate between uppercase and lowercase letters.
- If you want to search for another word or phrase, simply clear the search bar and type in the new text.
- Remember that ‘Find on Page’ only works for the text that has been loaded on the webpage. If the website requires you to click “load more” or has multiple pages, you may need to repeat the search on each section or page.
Frequently Asked Questions
How do i access ‘find on page’ if i’m using a different browser.
The steps are similar for other browsers. Look for a ‘Share’ button or an option menu, which usually has three dots or lines, and you should find a ‘Find on Page’ or ‘Find in Page’ option.
What if the ‘Find on Page’ option does not appear?
Make sure you’ve scrolled through all the options in the Share menu. If it still doesn’t appear, try refreshing the webpage or restarting the Safari app.
Can I use ‘Find on Page’ for PDFs or documents on iPhone?
‘Find on Page’ is primarily for web content. However, most PDF and document viewers on iPhone have their own search functions you can use.
Why are some words not being highlighted when I use ‘Find on Page’?
The text may be part of an image or a special script that is not recognized as searchable text by the function. Try zooming in to see if it’s an image.
Can I use ‘Find on Page’ in apps or only in web browsers?
‘Find on Page’ is mainly a web browser feature. However, some apps with built-in browsers or text viewing may offer a similar search function.
- Open Safari and navigate to the website.
- Tap the Share button at the bottom of the screen.
- Select ‘Find on Page.’
- Type in the word or phrase.
- Use the navigation arrows to jump between instances.
So there you have it, folks! Using the ‘Find on Page’ function on your iPhone is a piece of cake once you know what to do. Whether you’re a student trying to locate a key term in an article, a professional searching for specific data on a webpage, or just someone who loves to have the power of ‘Control F’ at their fingertips, this feature is a game-changer. It not only saves time but also makes your browsing experience on your iPhone much more efficient. Remember to use the tips provided to enhance your ‘Find on Page’ skills and don’t hesitate to refer back to the FAQs if you run into any issues. Happy searching!

Matthew Burleigh has been writing tech tutorials since 2008. His writing has appeared on dozens of different websites and been read over 50 million times.
After receiving his Bachelor’s and Master’s degrees in Computer Science he spent several years working in IT management for small businesses. However, he now works full time writing content online and creating websites.
His main writing topics include iPhones, Microsoft Office, Google Apps, Android, and Photoshop, but he has also written about many other tech topics as well.
Read his full bio here.
Share this:
Related posts:.
- Safari History iPhone: How to See It [2023 Guide]
- 15 Ways to Fix Safari Not Working on iPhone in 2023
- How to Get Safari Back on iPhone 13
- How to Trademark a Phrase or Word: A Step-by-Step Guide
- How to Change the iPhone Search Engine to Google in Safari
- 3 iPhone Safari Tips You Might Not Know
- How to Make Google Your Homepage in Safari on a Mac
- How to Make All Columns the Same Width in Excel 2013
- How to Bookmark on iPhone (2023 Guide)
- How to Remove Section Breaks in Word Documents
- iOS 17 – How to Change Default Safari Search Engine
- How to Remove the Page Number from the First Page in Word 2013
- Why Can’t I Create a Private Browsing Tab in Safari on My iPhone?
- 15 iPhone Settings You Might Want to Change
- How to Remove Frequently Visited on iPhone
- How to Enable Javascript on an iPhone
- How to Search a Web Page in Safari on the iPhone
- How to Insert Text Box in Google Docs
- How to Disable a Safari Extension on an iPhone 13
- Saving an Internet Page as a Button on an iPhone: A Step-by-Step Guide
- a. Send us an email
- b. Anonymous form
- Buyer's Guide
- Upcoming Products
- Tips / Contact Us
- Podcast Instagram Facebook Twitter Mastodon YouTube Notifications RSS Newsletter
How to Search a Webpage for Specific Text in Safari on iPhone and iPad
On iPhone and iPad , the way you search within a webpage in Safari isn't so obvious. There are two different methods you can use in Apple's browser, both of which are described below. Once you've given them a shot, they'll become second nature.
How to Search Within a Webpage Using Safari's Smart Search Bar
- Launch Safari browser on your iPhone or iPad
- Navigate to the page that you want to search.

- Scroll down the Smart Search results for the section called On This Page . Alongside it you'll see the number of matches for your search term. Tap the Find [your search term] option below it.
- Safari will jump to the first instance of the word or phrase you search for on the webpage and highlight it in yellow. You will also see the matching result above the onscreen keyboard. Use the up/down arrow buttons to jump to each successive instance of your search term on the current page.
How to Search Within a Webpage Using Safari's Share Sheet
- Launch Safari browser on your iPhone or iPad.

- Scroll past the Share options to the Action menu and select Find on Page .
- Type the word or phrase you're looking for in the search field and tap Search . Safari will jump to the first instance of your search term on the webpage and highlight it in yellow. You will also see the matching result above the onscreen keyboard. Use the up/down arrow buttons to jump to each successive instance of your search term on the current page.
Did you know that Safari can intelligently use a website's own search bar to help you find what you're looking for? For more details, check out our article on how to perform a quick website search in Safari .
Get weekly top MacRumors stories in your inbox.
Popular Stories

Apple Event Live Blog: New iPad Pro, iPad Air, and More

Apple Announces New iPad Pro With M4 Chip, OLED Display, and More

Apple Says iOS 17.5 Coming 'Soon' With These New Features for iPhones

Apple Announces Redesigned Magic Keyboard for New iPad Pro Starting at $299

Apple Event This Week Expected to Last 'About 35 Minutes'

'iPhone 17 Slim' With Smaller Display Rumored to Launch Next Year

iOS 18 Rumored to Add New Features to These 16 Apps on Your iPhone
Next article.

Our comprehensive guide highlighting every major new addition in iOS 17, plus how-tos that walk you through using the new features.

App Store changes for the EU, new emoji, Podcasts transcripts, and more.

Get the most out your iPhone 15 with our complete guide to all the new features.
A deep dive into new features in macOS Sonoma, big and small.

Revamped models with OLED displays, M4 chip, and redesigned Magic Keyboard accessory.

Updated 10.9-inch model and new 12.9-inch model, M2 chip.

Apple's annual Worldwide Developers Conference will kick off with a keynote on June 10.

Expected to see new AI-focused features and more. Preview coming at WWDC in June with public release in September.
Other Stories

12 hours ago by Tim Hardwick
1 day ago by Tim Hardwick

1 week ago by Tim Hardwick

2 weeks ago by Joe Rossignol

2 weeks ago by MacRumors Staff
Newsletters
- Our sponsors
- Watch Store
- Hot topics:
- Apple rumors
- Apple deals
- Editor’s picks
- Buying guides
How to search in a page or website in Mobile Safari
By Charlie Sorrel • 11:00 am, December 1, 2017
- Top stories
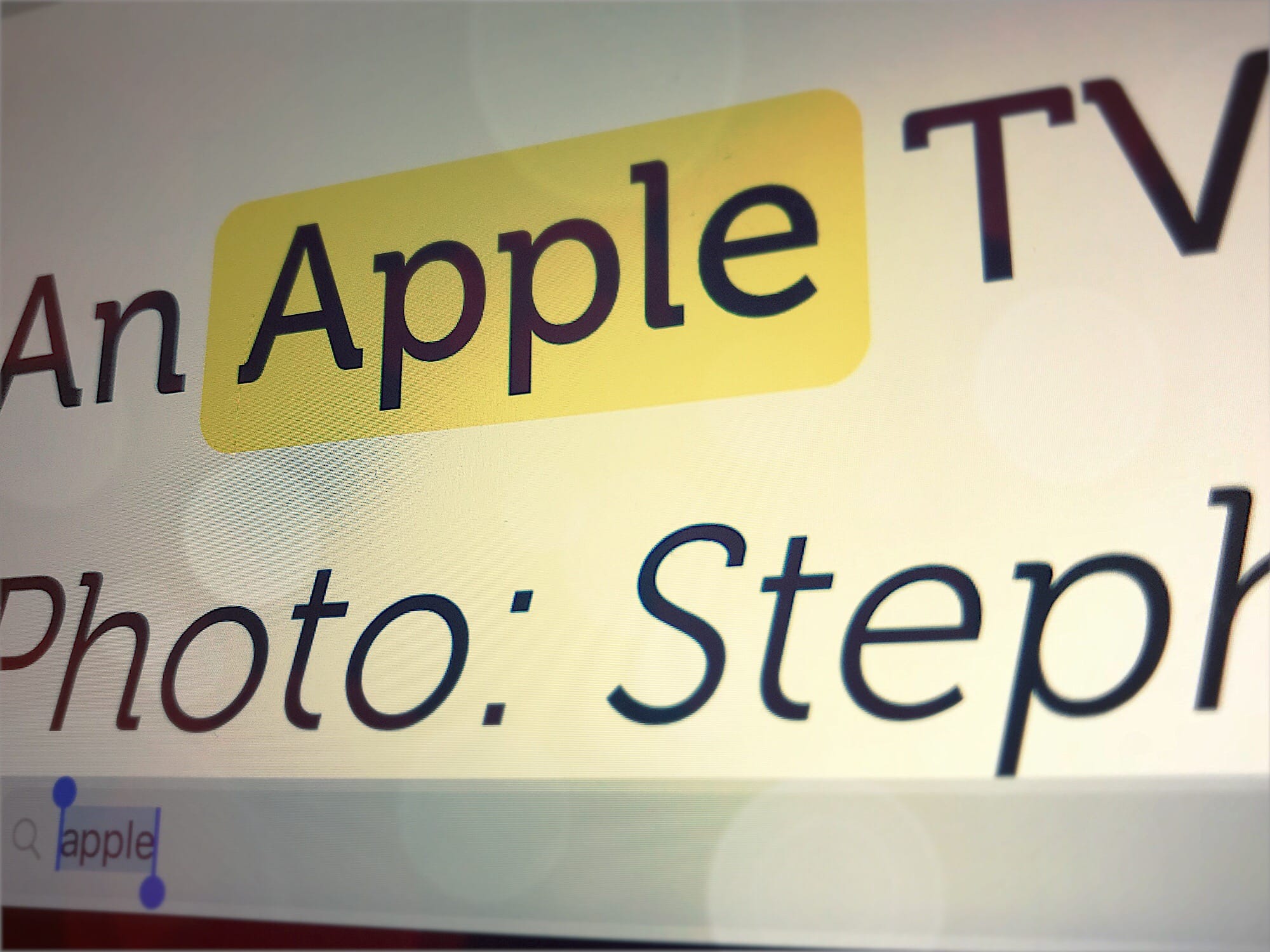
Ever since iOS 9, iOS has had a dedicated share extension to search the current web page in Safari. You just hit the sharing arrow , then choose Find in Page on the bottom row of options, and then you can type in your query. It works, and it works well, but it’s a very clunky method for doing something that requires a single keystroke (Command-F) on the Mac.
Today we’ll look at some alternatives for finding text in a web page on iOS, along with a bonus tip for site-wide searches.
Safari’s built-in page search
Mobile Safari has two ways to get to the same page search. I mentioned one above, and it’s the most obvious. It is also the most annoying to use, as you have to tap around finding the correct share-sheet item to invoke.
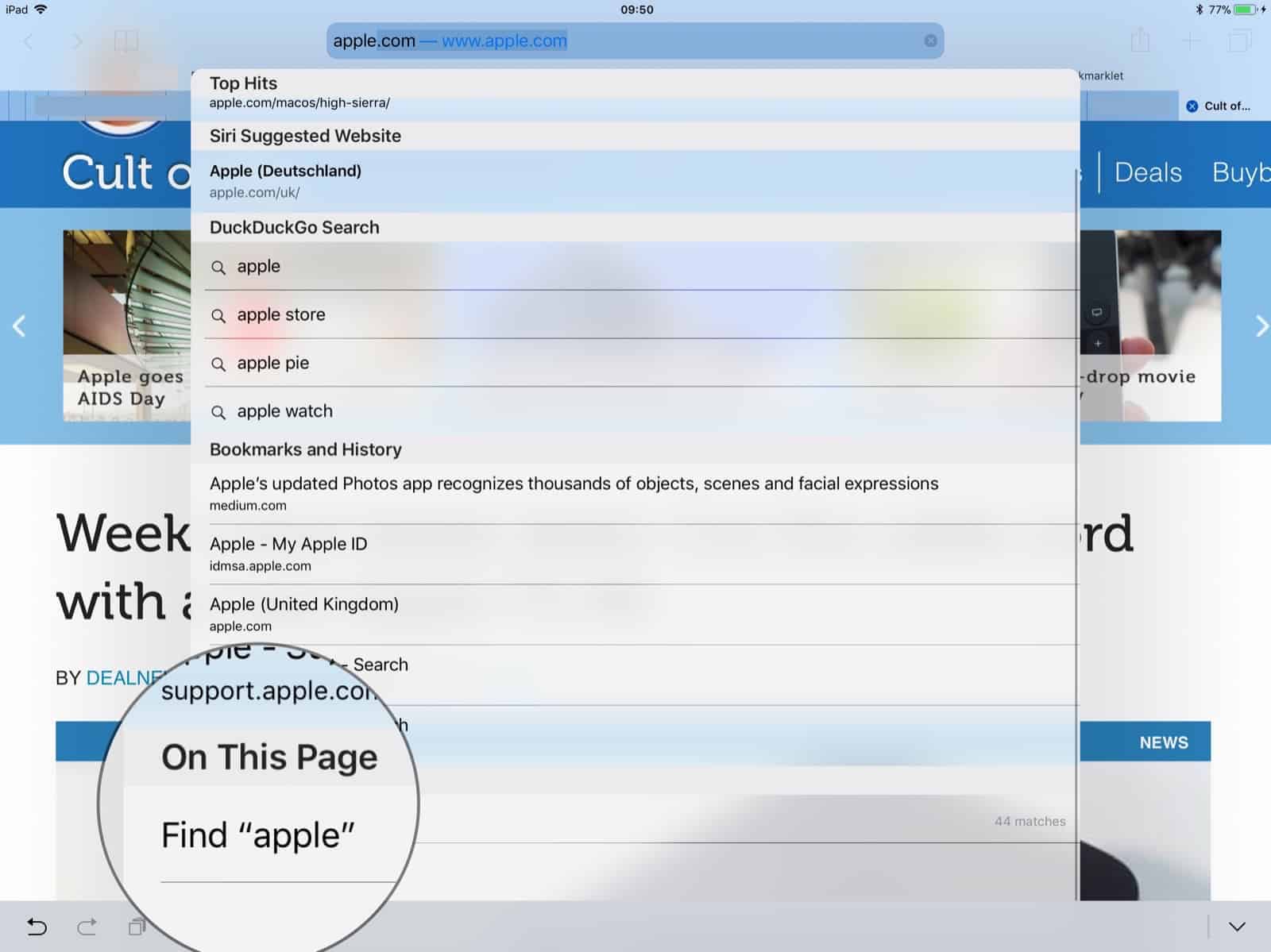
Another way to access Mobile Safari’s find-in-page feature is to just type your search term into the URL bar, as if you were about to visit another web page, or do a Duck Duck Go search. As you type, Safari will do its usual auto-complete business, but what you may never have noticed is that, at the bottom of the list, there’s a section called On This Page . Here, if Safari has found your search term in the current page, the number of results will be displayed. Tap this result and you’ll be taken to the same search-results view as if you had used the awkward share-sheet version.
From here, tap the tiny arrows in the search bar to page through the results. You can also tap the Done button when you’re done.
Search in a Mobile Safari page with the keyboard
The very best way to search in a Mobile Safari page is to use an attached keyboard. Just hit Command-F like you would on a Mac, and type in your search. This uses the exact same search interface as the non-keyboard method, but it’s way faster to access. Once you have accused the search, you can use the Mac’s Command-G shortcut to jump to the next occurrence of your search term in the page, and Shift-Command-G to jump backwards through the results.
A neat old-school way to search in a page
Safari’s built-in find-in-page tools are great, but they lag behind the Mac in one crucial way. On the Mac, the whole page is dimmed, and every instance of your search term is highlighted. Using Command-G to page through the results highlights each in turn, with your chosen system highlight color.
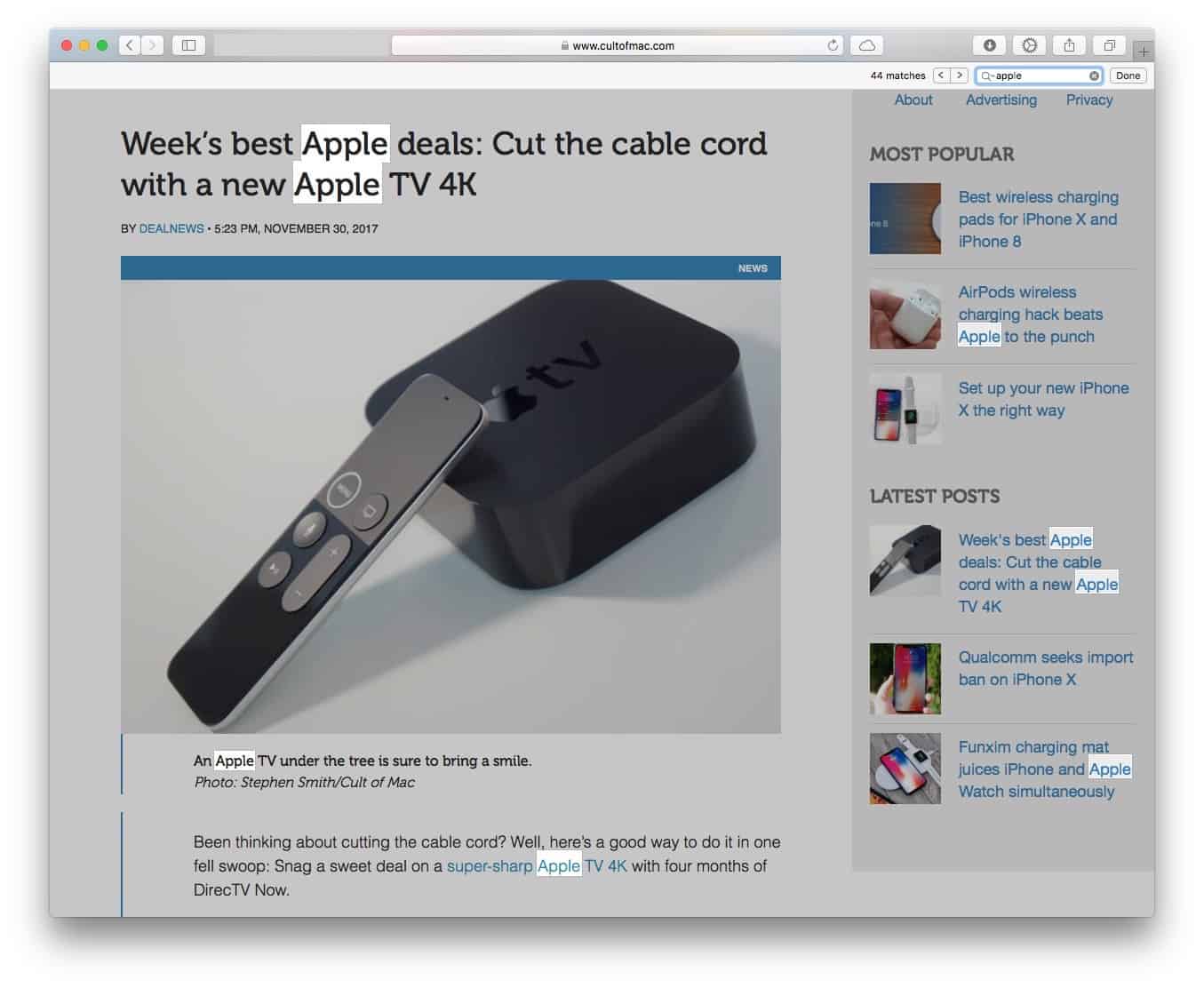
Mobile Safari, on the other hand, highlights only the currently-selected instance of your results. But we can fix that by repurposing an old bookmarklet that was written back before Mobile Safari even had a find-in-page function.
This bookmarklet was designed to add a page search to Safari for iPhone. It works by simply highlighting every occurrence of your search term in yellow. To use this bookmarklet, just visit this iMore page from 2012 and drag it to the bookmarks bar on your Mac. That will make it sync to your iPhone and/or iPad. If you don’t use a Mac, then you can do it the hard way .
The other big advantage of this method is that it is easy to use on iOS without tapping into the share menu. You just tap the bookmarklet in Safari’s bookmarks bar, and a box pops up ready for your to type your search term. It’s way better than the built-in method, which shows Apple at its worst, interface-wise: Functions are hidden to make the design appear simpler, but end up making it much more complex.
Site searches
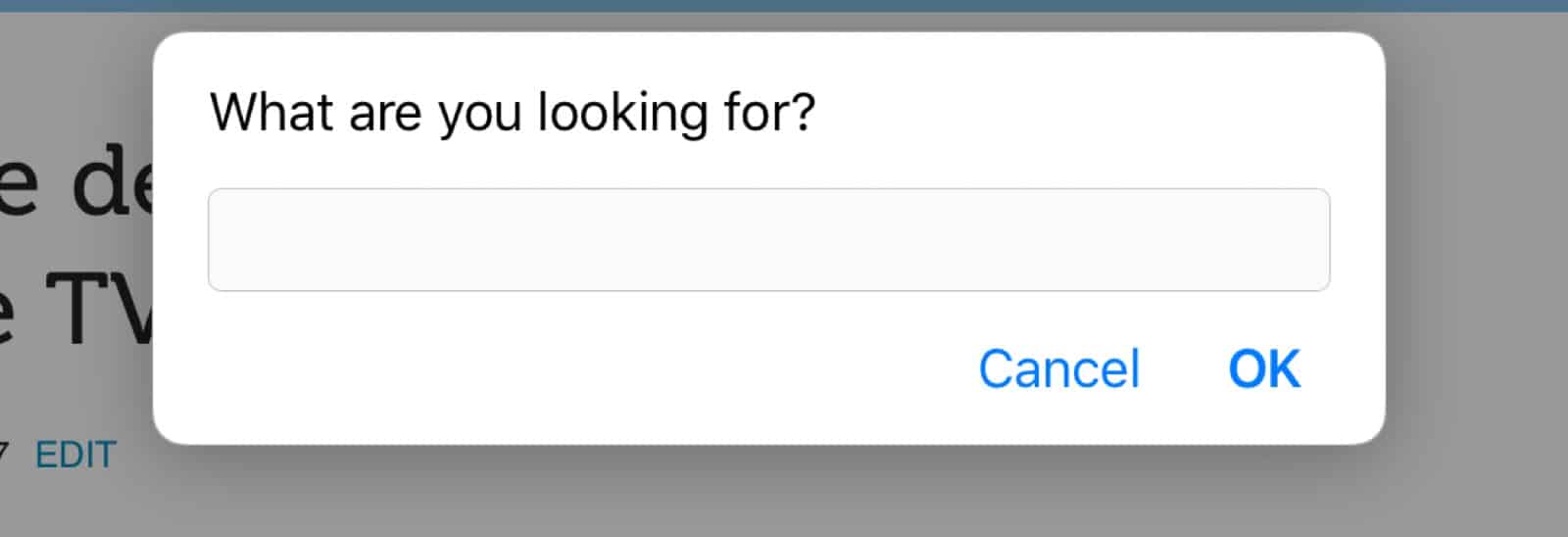
Did you ever get forced to complete a captcha just to perform a search on your favorite internet forum? No more! Here we have a bonus bookmarklet that works like the one above, only it searches the current site, not just the current page. Just tap (or click — it works on Mac too) the bookmark, type your search term, and you’ll be redirected to a site-specific Google search. I use this bookmarklet many times a day. If I remember correctly, I found the bookmarklet here, on CtrlQ.org , amongst several other useful bookmarklets.
Now, the power users amongst you probably already know a few of these tips, especially the built-in features, but you can bet that you have at least a few friends or family members who are frustrated trying to do these searches. Do them a factor and explain the trick to them or — better still — send them this page.
Daily round-ups or a weekly refresher, straight from Cult of Mac to your inbox.

Cult of Mac Today
Our daily roundup of Apple news, reviews and how-tos. Plus the best Apple tweets, fun polls and inspiring Steve Jobs bons mots. Our readers say: "Love what you do" -- Christi Cardenas. "Absolutely love the content!" -- Harshita Arora. "Genuinely one of the highlights of my inbox" -- Lee Barnett.

The Weekender
The week's best Apple news, reviews and how-tos from Cult of Mac, every Saturday morning. Our readers say: "Thank you guys for always posting cool stuff" -- Vaughn Nevins. "Very informative" -- Kenly Xavier.
Popular This Week
The 16 best mac apps for all kinds of work and play, why every apple fan should get excited about ‘let loose’ event [updated], amazon matches record-low prices on coveted apple gear [deals], how to rename your apple devices so you can tell them apart, this ai-powered tool lets you blast out 150 job applications a day [deals], killer dock keeps macbook pro and pc in play [setups], use your iphone to find and change passwords that hackers stole, not just you: iphone wake-up alarms are failing to go off, not all monitor light bars are created equal [setups], get 16 productivity-enhancing mac apps for just $39.99 [deals].
- Accessories
- Meet the team
- Advertise with us
- Privacy Policy

What to know about Safari search text on iPhone
- Method I : Tap the Safari share button on a webpage → Find on Page → type your search word.
- Method II : Tap the Safari search address bar → type your search word → scroll down the suggestions, and tap Find ‘search word.’
To search the exact word on a lyrics site or find the precise keyword on a webpage, you have to rely on Safari’s search text feature. On Mac, Command + F does the job. But for Safari on iPhone or iPad, the steps are different. Here are two quick ways to search text on a website page in Safari’s mobile version.
How to find text in iPhone Safari using the iOS Share Sheet
Search within the safari webpage on iphone using smart search bar.
- When you are on a webpage in iPhone Safari, tap the share icon .
- Scroll down, and tap Find on Page .
- Type the word you wish to search.
- Use the two arrows to see where that word is on the webpage.

Tip : If you wish to edit the search term, you may do so by tapping the existing word on the search screen.

- Tap the search bar and type your desired search term. Make sure not to hit enter/go key on the iPhone keyboard.
- Scroll down the suggestions to see On This Page (number matches). Tap Find ‘search term.’
- Use the two arrows to navigate.

This is how you can search for any word or phrase on a webpage inside Safari on iPhone and iPad. I hope this brief guide was helpful. If you have other questions, kindly ask me via the comments section below.
Other helpful Safari posts:
- 4 Ways to close all Safari tabs at once on iPhone and iPad
- How to delete frequently visited sites from Safari on iPhone
- How to hide IP address in Safari on iPhone and Mac
- How to customize start page in Safari on iPhone
I have been an Apple user for over seven years now. At iGeeksBlog, I love creating how-tos and troubleshooting guides that help people do more with their iPhone, iPad, Mac, AirPods, and Apple Watch. In my free time, I like to watch stand up comedy videos, tech documentaries, news debates, and political speeches.
View all posts
🗣️ Our site is supported by our readers like you. When you purchase through our links, we earn a small commission. Read Disclaimer .
LEAVE A REPLY Cancel reply
Save my name, email, and website in this browser for the next time I comment.
Related Articles
How to convert heic to jpg on iphone, mac, and windows, how to hide likes on facebook (2024 guide), how to delete youtube search and watch history on iphone or ipad, how to check if your iphone is original or not: a detailed guide.
TechRepublic
Account information.


Share with Your Friends
How to find text on a Safari webpage from your iPhone
Your email has been sent
The mobile web browsing experience has become the de facto standard for many smartphone-toting folks. According to Pew Research , one in 10 American adults is a smartphone-only internet user, without traditional broadband access.
With mobile browsing, the browser itself is often modified to make it more conducive to use on a smartphone. Unfortunately, this often makes it difficult to find certain features or tools that one may use when browsing on a desktop.
One such feature is the ability to find text on a webpage. On a standard keyboard, a user can simply type Control + F (Windows) or Command + F (Mac) to find what they’re looking for. On a smartphone, though, it’s not that simple.
SEE: How to improve the security and privacy of your iPhone: 5 steps
Thankfully, the process for finding text on a Safari webpage on an iPhone isn’t terribly complicated. Here’s how to do it on iOS 10.3.2.
Start by opening the Safari application. Look for the icon with a blue compass and tap on it.

Once you have the application open, tap into the grey URL bar at the top of the screen and type in the URL of the website you want to visit. For this example, we’re going to use our favorite website, techrepublic.com. After you’ve entered the URL, tap on the blue Go button at the bottom right corner of the screen.

Once you’ve made it to the website, navigate to the webpage that you want to search. Once there, tap on the share button at the bottom of the screen that looks like a box with an arrow coming out of it. If the button isn’t there, it could be because you’ve scrolled down. Try scrolling back up to the top of the page, and it should show back up.

From here, you should see three rows of icons. On the bottom row of icons (the white and grey ones), swipe to the left until you see the Find on Page icon and tap it.

At this point a grey keyboard with a search bar built into it should appear at the bottom of the screen. Tap in the search bar and then type the word or phrase that you want to search. The tool should then highlight all the instances of it on the page in yellow.
To navigate among the highlighted instances on the page tap the up and down arrows immediately to the left of the search bar.
When you’re finished searching, simply tap the grey Done button to the right of the search bar and the Find on Page tool will disappear.
Subscribe to the Innovation Insider Newsletter
Catch up on the latest tech innovations that are changing the world, including IoT, 5G, the latest about phones, security, smart cities, AI, robotics, and more. Delivered Tuesdays and Fridays
- How to get Google Assistant on your iPhone
- Apple's big $1,000+ iPhone gamble
- 10 years supporting Apple's iconic iPhone: An IT consultant's reflections
- You must back up your iPhone and iPad before upgrading to iOS 10.3
- How to automatically dial extensions for your iPhone contacts
Create a TechRepublic Account
Get the web's best business technology news, tutorials, reviews, trends, and analysis—in your inbox. Let's start with the basics.
* - indicates required fields
Sign in to TechRepublic
Lost your password? Request a new password
Reset Password
Please enter your email adress. You will receive an email message with instructions on how to reset your password.
Check your email for a password reset link. If you didn't receive an email don't forgot to check your spam folder, otherwise contact support .
Welcome. Tell us a little bit about you.
This will help us provide you with customized content.
Want to receive more TechRepublic news?
You're all set.
Thanks for signing up! Keep an eye out for a confirmation email from our team. To ensure any newsletters you subscribed to hit your inbox, make sure to add [email protected] to your contacts list.

Tips & Tricks
Troubleshooting, how to control+f search on iphone & ipad in safari.

Many computer users associate Control+F with searching for text on a web page, and if you’re coming to the iPhone or iPad from the Windows world, you may be wondering how you can use the equivalent to the Control+F search in the Safari browser on iPhone and iPad.
The Safari web browser on iPhone and iPad has a built in Find On Page search feature that easily allows you to search for matched text on a webpage, mimicking the behavior of Control+F search for users who are coming to the platform from Windows. And arguably, the iPhone and iPad method is even easier to search matched text for than using Ctrl+F, as you’ll see in this walkthrough.
How to Use the Control+F Equivalent in Safari for iPhone & iPad
Ready to search for matching text on a web page in Safari? Here’s all you need to do:
- Open the Safari browser if you haven’t done so and visit the web page you want to search for matched text on
- Tap the arrow button flying out of the box in the Safari toolbar

- Scroll down and tap on “Find On Page”, this is the Control+F equivalent on iPhone and iPad Safari

- Enter the text you want to find on the web page

- Use the arrows to navigate to the next or prior instance of the matched text if desired, when finished tap “Done”
There you go, is that easy or what?
This works exactly the same on Safari for iPhone and iPad.
Depending on which versions of iOS or iPadOS are in use, the Find On Page option in the menu may appear as a line option or a button , but it’s always available in Safari for iPhone and iPad.
Bonus Trick: Command+F is Control+F equivalent for iPad Safari Users
One added trick is available for iPad users that have an external keyboard or keyboard case connected to their device, like the Magic Keyboard or Smart Keyboard.
- From Safari on iPad, hit Command+F on the keyboard to bring up Find On Page instantly
- Type the text you want to search for on page and hit return to find the matching text on the web page
The Command+F for Find On Page keystroke on iPad with keyboard is also the same for using Find On Page in Safari for Mac, and even Chrome for Mac.
Command+F as Control+F replacement should be extra simple for iPad users to remember, since the keystrokes are so similar.
What do you think? Do you find selecting the Find On Page item easier than using the Ctrl-F keyboard shortcut? Do you think the Command-F keyboard shortcut for iPad is simpler or the same? Let us know your thoughts in the comments.
Enjoy this tip? Subscribe to our newsletter!
Get more of our great Apple tips, tricks, and important news delivered to your inbox with the OSXDaily newsletter.
You have successfully joined our subscriber list.
Related articles:
- How to Reverse Image Search with Google on iPhone
- How to Turn Off Split Screen in Safari for iPad? Exiting Safari Split Screen in iPadOS
- How to Change the Search Engine in Safari for Mac OS X
- How to Use Search on iPhone & iPad with Spotlight
» Comments RSS Feed
On Macs, the correct keys are Command-F. What, are you on Windows or something?
Correct, Command+F is Find on Page on the Mac. This is aimed at people coming to iPhone or iPad from a Windows background and who are used to Control+F to search things on webpages.
On my iPhone, using Safari, I don’t have anything like what you’re showing. There are no windows in which to type
You have to follow the steps to access the Find On Page feature
Good tip. Easier still: just type your search keywords in the Safari address bar, then tap “Find ” from the list. Saves a few steps, no need to use the Share dialog.
thanks for this, anyway you don’t need to use the share sheet, just write in the search bar and it expands to down, and that’s it, one of the options is “find on page”
Leave a Reply
Name (required)
Mail (will not be published) (required)
Subscribe to OSXDaily
- - How to Find Your Phone Number on iPhone
- - How to Import Google Chrome Data into Microsoft Edge
- - How to Convert Photos to Videos on iPhone & iPad
- - How to Hide iPhone Keyboard When It’s Covering Buttons & Won’t Go Away
- - How to Use AirPods with Apple TV
- - The Apple Pirate Flag – A Fun Story from Apple History, and a Free Wallpaper
- - Beta 3 of iOS 17.5, macOS Sonoma 14.5, iPadOS 17.5, Available for Testing
- - Apple Event Set for May 7, New iPads Expected
- - Beta 2 of iOS 17.5, iPadOS 17.5, macOS Sonoma 14.5, Available for Testing
- - Opinion: Shiny Keys on MacBook Air & Pro Are Ugly and Shouldn’t Happen
iPhone / iPad
- - How to Use the Latest GPT 4 & DALL-E 3 Free on iPhone & iPad with Copilot
- - How to Bulk Image Edit on iPhone & iPad wth Copy & Paste Edits to Photos
- - Beta 4 of macOS Sonoma 14.5, iOS 17.5, iPadOS 17.5, Available for Testing
- - How to Customize the Finder Sidebar on Mac
- - How to Uninstall Apps on MacOS Sonoma & Ventura via System Settings
- - Make a Website Your Mac Wallpaper with Plash
- - 15 Mail Keyboard Shortcuts for Mac
- - What Does the Number Badge Mean on Microsoft Edge Icon?
- - What’s a PXM File & How Do You Open It?
- - Fixing Apple Watch False Touch & Ghost Touch Issues

About OSXDaily | Contact Us | Privacy Policy | Sitemap
This website is unrelated to Apple Inc
All trademarks and copyrights on this website are property of their respective owners.
© 2024 OS X Daily. All Rights Reserved. Reproduction without explicit permission is prohibited.
How to use the Smart Search bar in Safari on iPhone and iPad

- How to search the web using the Smart Search bar
- How to search bookmarks and web history using the Smart Search bar
How to search the text on a specific web page using the Smart Search bar
How to change your default search browser in safari, how to search safari from search on the home screen in ios 15.
The Smart Search bar in iOS 15 is a hybrid of the old address and search bars melded into one universal place to type and go. You can access your default search provider, your browsing history, saved bookmarks, and even specific words on web pages, all through the unified Smart Search bar at the top of your Safari browsing window. It makes searching for something on your best iPhone more straightforward. Here's how to use the Smart Search bar in Safari on iPhone and iPad.
How to search the web using the Smart Search bar on iPhone and iPad
- Launch Safari from the Home screen.
- Tap in the Smart Search bar at the top or bottom of your browser.

- Type in some keywords or a phrase you would like to search for.
- Tap on the Go button at the bottom right of your screen.

That's it! Safari will now use your default search engine to scour the internet for you.
How to search bookmarks and web history using the Smart Search bar on iPhone and iPad
- Launch Safari from your Home screen.

- Type in some keywords you would like to search the internet for (I searched for "apple").
- Tap on the site or bookmark you would like to navigate to under the Bookmarks and History heading.

- Open Safari on your iPhone or iPad.
- Open a web page in Safari.
- Tap the Smart Search bar .

- Type the word or phrase that you want to find on the page.
- Tap the word or phrase under On this Page.

- Tap the navigation buttons to jump to each instance of the word if there's more than one.
- Tap Done when you're finished.

Everyone has their favorite search engine. Make sure yours is programmed as the default and use the Smart Search bar in Safari.
- Tap on Settings from your Home screen.
- Tap on Safari (you may have to scroll down to find it).

- Tap on Search Engine .
- Tap on your preferred search engine from the list.

Next time you open up Safari and type something into the Smart Search bar, it will use your newly-set search engine.
In iOS 15 , super-powered the native search functionality available to the left of the Home screen. When you enter a search term in the Search feature, you'll see suggested web searches and even websites based on your term.
- Swipe right on your Home screen to navigate to search.
- Enter your search term in your search bar.
- Tap the search result you want.

As you can see in the example above, the search terms that iOS found for "iMore" will automatically open Safari and search the web using that term.
The Smart Search bar can be at the top or bottom
If you're on iOS 15, you may notice that Apple switched the search/address bar from the top of the screen in Safari to the bottom of the screen. There's no functionality difference between the two options, but if you prefer the Smart Search bar to be at the top rather than the bottom, you can change the location of the address bar in Settings .
Master your iPhone in minutes
iMore offers spot-on advice and guidance from our team of experts, with decades of Apple device experience to lean on. Learn more with iMore!
Updated March 2022: Updated for the most recent version of iOS 15.

Joseph Keller is the former Editor in Chief of iMore. An Apple user for almost 20 years, he spends his time learning the ins and outs of iOS and macOS, always finding ways of getting the most out of his iPhone, iPad, Apple Watch, and Mac.
This iPhone weather app nails widgets and complications — here’s how I use it to get instant forecasts
iOS 18 might add AI-powered Messages summary feature for your friends who text too much
Apple charges $2,200 for 8TB of SSD storage — this desktop Sandisk super fast storage drive is only $699
Most Popular
- 2 Apple Pencil Pro could be surprise entry in last-minute iPad event leak — iPad Pro 2024 could get the ultimate partner accessory
- 3 Sonos' AirPods Max rival leaked — new 'Ace' headphone images reveal design, features, and more
- 4 Apple teases new Apple Pencil 3 eraser features hours ahead of iPad event
- 5 Forget the M3 iPad Pro, Apple's first foldable is tipped to be a 20.3-inch hybrid device and it's coming sooner than you might think

Safari 101 : How to Find Specific Words or Phrases in Webpages on Your iPhone

Apple's default browser for iOS, Safari , has a ton of useful features, and there's so many that it's impossible to know everything you can do to browse the web more efficiently. One you may not know about brings the Command + F keyboard shortcut right to your mobile browser so you can search for words or phrases directly on any webpage you're viewing.
Apple added this "Find on Page" feature way back in iOS 4.2, but at that time, Safari had an independent search bar next to the URL bar. Safari was then upgraded with a unified search bar in iOS 7, but the method for finding text on a webpage remained basically the same, and it still is to this day.
However, iOS 9 brought on a second, more convenient way to find terms on webpages in Safari, and we'll show you how both of these methods work right now in the latest version of iOS for iPad, iPhone, and iPod touch.
- UPDATE: iOS 16 has another way to search for words and other text on a webpage in Safari!
Method 1: Use the Share Sheet in Safari
Go to Safari, then tap on the share sheet icon (it looks like a piece of paper with an arrow pointing up) in the menu at the bottom of the webpage (or top, if you're in landscape view). If you don't see the menu, swipe down on the screen or tap at the very bottom of your screen (or top, if in landscape view) to bring it up.
- Don't Miss: How to Request Desktop Sites in Safari on Your iPhone
On the bottom row of activities, the one below the row of applications, swipe left until you see the "Find on Page" icon with a magnifying glass. Tap on it, then type in whatever term you need to hunt for on the webpage. When you're done typing, the first occurrence of the term will appear highlighted in yellow on the page. Then just use the down and up arrows to navigate through the results.
To see how many results are on the page, hit the "Search" button, which will collapse the keyboard and show you number indicators for what word is currently highlighted out of how many. To search for a new word, simply tap the search bar and type a new word or phrase in. When you are finished with your search, tap "Done" to quit the search tool.
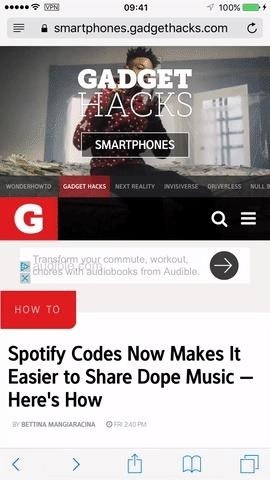
Making 'Find on Page' Easier to Access in the Share Sheet
If you're doing a lot of searching, you aren't going to want to scroll through the share sheet to tap "Find on Page" again and again. What you need is for "Find on Page" to be readily available when you tap the "Share" button. Luckily, Apple lets you customize the share sheet to do just that.
There are two ways to get this done. First, simply tap and hold on "Find on Page" in the share sheet. The icon will lift above the others, which is your cue to drag it to a new location. I prefer it to be the first function in the list for easy access, but as long as it appears on the share sheet without you needing to scroll, you should save the same amount of time.
The second way to relocate "Find on Page" is to scroll to the end of the share sheet. Tap "More," then tap-and-hold the three lines next to "Find on Page." Drag the section to the location on the list you would like it to appear, then release. When you tap "Done," you will see your new "Find on Page" placement.
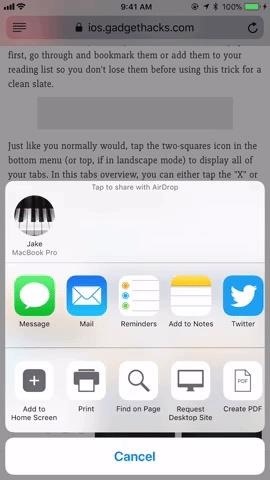
Method 2: Use the URL Bar in Safari Instead
For some of you, the share sheet method above will be more convenient, but it may feel more natural to use this method instead since it's the old-school way that's been around in iOS for generations.
- Don't Miss: How to Close All Your Open Safari Tabs at the Same Time
Simply tap on the URL of the webpage you are on, then type out the term you want to search for. Scroll down to On This Page , and tap on "Find [your term here]." Your query will now appear in the search bar at the bottom of the webpage, with the keyboard already collapsed and the number indicators in full force. Use the arrows next to the search bar to jump between the found terms. And just like before, tap on the search bar to change terms or hit "Done" when you're finished.
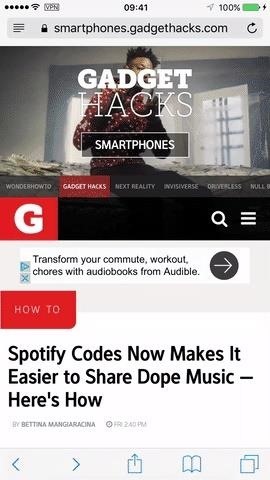
That's all there is to it. Now you know how to find any word on any page via Safari's share sheet or the URL bar. Apple may have buried this feature pretty deep, but it's good to see that there is a way to "Find on Page" for every iPhone user.
- Follow Gadget Hacks on Facebook , Twitter , YouTube , and Flipboard
- Follow WonderHowTo on Facebook , Twitter , Pinterest , and Flipboard
Just updated your iPhone? You'll find new emoji, enhanced security, podcast transcripts, Apple Cash virtual numbers, and other useful features. There are even new additions hidden within Safari. Find out what's new and changed on your iPhone with the iOS 17.4 update.
Be the First to Comment
Share your thoughts, how to : keep your night vision sharp with the iphone's hidden red screen, how to : make siri say whatever you want every time you connect your iphone to a charger, warning : sensitive info you black out in images can be revealed with a few quick edits on your iphone, how to : turn any website into a full-screen app on your iphone, how to : dial these secret codes to see if someone is hijacking calls & texts on your iphone, how to : trigger imessage effects with just a keyword, how to : your iphone's status bar can actually be customized — here's how, how to : the easiest way to secretly record someone's conversation with your iphone, how to : there's an easy way to see all the unsent messages in your imessage conversations, how to : 100+ secret dialer codes for your iphone, how to : 15 hidden imessage features for iphone you probably didn't know about, how to : can't find an app on your iphone's home screen its icon is likely hiding from you, how to : see passwords for all the wi-fi networks you've connected your iphone to, how to : use a different apple id for apple music without using family sharing, how to : unlock the secret emoticon keyboard on your iphone, how to : access all your mac's files right on your iphone or ipad — no third-party software needed, how to : you can run shortcuts right from your iphone's lock screen & here are 6 ways to do it, how to : can't double click to install here's how to download apps & use apple pay on the iphone x, how to : make siri run google assistant commands on your iphone, how to : see your iphone's actual signal strength for cellular reception.
- All Features
- All Hot Posts
How to Search for Text Within a Web Page in Safari
Don't sift through long web pages. Find specific words or phrases on a web page faster with these shortcuts for Safari on the Mac and iOS .

How to Find Text Within a Page in OS X
The Command+F keyboard shortcut for Find could be the biggest timesaving shortcut you'll ever learn. With it, you can jump to sections containing a certain word or phrase. It also works in most programs or apps, so you can use it not just for Safari, but with Word or Notes as well.
1. Press Command+F to bring up the in-page search box. Alternatively, you can go to the Edit menu > Find > Find… to bring up the search box.

2. Type in your search word or phrase and hit Enter. Safari will highlight all of the instances of the word on the page.

3. Click the left and right arrow buttons to scroll through the search results.
4. Important: If you want to broaden the search results, click the menu within the search box to switch between "Contains" and "Starts With."

So, for example, if your search string is "light", Safari by default will search for all words that begin with "light": lighthouse, lightbulb, and so on. Switch the option to "Contains" and Safari will also find words like spotlight and sunlight.
Stay in the know with Laptop Mag
Get our in-depth reviews, helpful tips, great deals, and the biggest news stories delivered to your inbox.
How to Find Text Within a Page in iOS
Being able to jump to a word is especially helpful on small mobile screens or tablets.
1. Tap the share button on the page you want to search.

2. Scroll to the right in the bottom menu and tap "Find on Page."

3. Type in your search word or phrase. As you type, Safari will start highlighting search matches.

4. Use the up and down arrow buttons to scroll through the search results.
- How to Pin a Tab in Safari
- How to Stop Safari From Crashing
- How to Use the Finder in OS X
You're a bot, and I am too: Internet conspiracy theory is 49.6% true
Google is finally deleting your Incognito mode browsing history — well, some of it
Apple 'Let Loose' event LIVE: New iPad Air, iPad Pro, Magic Keyboard, Apple Pencil Pro and more
Most Popular
- 2 Windows 10 is gaining on Windows 11, and high-end system requirements are to blame
- 3 The new Apple Magic Keyboard: Everything you need to know
- 4 iPad Pro M4 vs. iPad Air 6: Which new iPad will be right for you?
- 5 Snap up the AirPods 2 for just $79 — lowest price of the year!
How to Search for Text in Any Mobile Browser
While text search on a web page is easy on desktop, it's a bit more "invisible" on mobile.
While text search on a web page is easy on desktop, it's a bit more "invisible" on mobile.
On desktop, you just need to hit Ctrl + F or go to the menu and click on Find , then type in your keyword in the box. But mobile operating systems differ in two key ways from their desktop counterparts: lack of interface space and lack of a keyboard.
This forces them to burrow a few features out of sight. The Find feature (or in this case, Search on this page feature) is one of those that are tucked away.
Chrome (Android and iOS)
The method is the same for both Android and iOS mobile devices. Open any web page. Click the More Options icon (the three vertical dots on the top right). Select Find in Page option in the menu.
Type in your search words in the field which opens at the top along with the keyboard. The browser highlights each find on the page where the keywords appear. Tap the arrow icon in the search box to jump to each highlighted word.
Safari (iOS Only)
In Safari, you have to head below rather than to the top.
Open any web page. Tap the Share (the square with an arrow pointing up) icon at the bottom of the screen. Swipe the series of the icons which appear. You will see a magnifying glass icon which represents the Find on Page feature.
Select the icon and enter your search keywords which appear in the box. The Safari browser takes you to the first instance of the word on the page. Use the arrows next to the search bar to reach each occurrence of the word on the page.
It's Pretty Much the Same in Other Browsers
You'd be surprised how many don't know about this simple browser tip . I think many people do not use the Find box because scrolling through a web page is faster on a small mobile screen, but try searching through a longform article on that very screen and you'll start to appreciate this feature much more.
Do you use the text search on a webpage on a mobile screen? Or do you find swiping up and down far quicker?
How-To Geek
8 tips and tricks for browsing with safari on ipad and iphone.
Safari is easy to use, but you may never find all of its useful features unless you go looking for them.
Quick Links
Find in page, swipe to go back and forward, enable reader mode, save web pages for offline reading, use bookmarklets like browser extensions, clear private data and change settings, sync browser data with icloud, activate private browsing mode.
Safari is easy to use, but you may never find all of its useful features unless you go looking for them. iPads have many useful navigation tricks you may never stumble across, and Safari has its own tricks.
The screenshots here were taken on an iPad, but Safari functions very similarly on an iPhone. Safari for Mac is a full desktop browser and works differently, although all versions of Safari sync with each other.
Related: 8 Navigation Tricks Every iPad User Needs to Know
Safari has a Find in Page feature, although it's a bit hidden. To perform a search for words on the current page, tap the address bar and type your search. Tap the Find option under On This Page at the bottom of the list to search the current page. If you don't see this option, scroll down -- it may be obscured by the on-screen keyboard.
You can go back a page or go forward a page by swiping from either side of your screen. For example, to go back to the previous page, place your finger at the left side of the screen and slide it towards the center of the screen.
Safari offers a special reader mode that simplifies articles on web pages. Reader Mode strips away all the navigation elements and shows you only the essential bits of the article -- the article text and its images. To view the current web page in Reader Mode, just tap the icon at the left side of Safari's address bar -- it looks like several horizontal black lines.
The built-in Reading List feature in Safari allows you to save a list of web pages you want to read later. It works sort of like Pocket, Instapaper, and similar applications. Like these other applications, Reading List also downloads an offline copy of the pages add for later reading, so you can view them offline.
To add a web page to your Reading List, tap the Share button on the toolbar and tap Add to Reading List.
To access your Reading List, tap the book icon on the toolbar and tap the eyeglasses. To remove an article from this list, swipe it to the left and tap the Delete button that appears.
Related: The Most Useful Bookmarklets to Enhance Your Browsing Experience
Safari for iOS doesn't support browser extensions, but it does support bookmarklets. Bookmarklets are small bits of JavaScript that can be saved as a bookmark. When you open the bookmarklet from your bookmarks, the JavaScript will be executed on the current page. Bookmarklets can take the place of many browser extensions.
For example, if you use Pocket, you normally can't share pages from Safari directly to Pocket. Install the Pocket bookmarklet and you can open your bookmarks and tap Save to Pocket to add the current page to your Pocket queue for later reading. Bookmarklets can be used in many, many other ways.
Safari's settings aren't exposed in Safari itself. If you'd like to clear your private browsing data, change your default search engine, or tweak any other settings, you'll need to do it from the system-wide Setting app.
To access Safari's settings, go back to your home screen, tap the Settings icon, and select the Safari category in the sidebar.
Related: How to Sync Any Browser's Bookmarks With Your iPad or iPhone
Safari's iCloud integration allows you to synchronize your saved passwords, open tabs, favorites, and other browser data with your iCloud account. This data will sync back and forth with the Safari browser on iOS and Mac OS X, so it works well if you have Apple hardware. Just tap the cloud icon on Safari's toolbar to view open tabs from your other devices.
Apple no longer supports Safari for Windows , but they do provide another solution for Windows users. Install Apple's iCloud Control Panel and you'll be able to sync bookmarks with Mozilla Firefox, Google Chrome, or Internet Explorer .
Related: How Private Browsing Works, and Why It Doesn't Offer Complete Privacy
Safari offers a private browsing mode . Any browsing you do in private browsing mode won't leave any "tracks" -- history entries, cookies, and other similar usage data. Because it doesn't save any cookies, it also ensures you'll be logged out of any websites you logged into as soon as you leave private browsing mode.
To activate private browsing mode, open a new tab with the + button on the toolbar and tap the Private button at the bottom of the Favorites page. Safari's toolbars and interface will turn from white to near black, indicating that you're browsing privately. To leave private browsing mode, open a new tab again and tap the Private option at the bottom of the page.
If you have an iPad, iPhone, or iPod Touch that your kids use, you can also enable Restrictions. Restrictions function as parental controls, blocking access to websites you don't approve of and allowing you to lock down your device in other ways.
Image Credit: John Karakatsanis on Flickr
iOS 7: How to Search for Text on a Page in Safari
___________________________
The first place to look is Apple's own iPad User Guide for iOS 7 which explains the new search method, both for the Internet and on the page being viewed. Here's an excerpt from page 46.

What happens in iOS 7, when you tap the integrated URL/Search bar at the top, is that you're instantly taken to a Favorites page. That shift in context, away from the page you're viewing, is what may cause confusion. In this example, I am visiting www.macobserver.com, and after tapping the search field, Safari looks like this:

How is that Favorites page defined? Apple's User Guide explains: "Have your favorites top the list. Select them at Settings -> Safari -> Favorites.

It does not appear that there is any way to stay on the page being searched because, apparently, with an integrated URL/Search field, Apple has to assume that you're searching the Internet, not the page. In my case, here are my (only) options:

Just tap on the search field and start typing the search term. For example, even though it isn't being displayed, I'm searching the home page of The Mac Observer for the term "Gamet." At the bottom of this list is a gray bar with the notation: "On this page." If you tap the search term below, Safari will search for the first occurrence of that term on the page you were viewing.

In my example here, it found Jeff Gamet's name highlighted in yellow below. At last, Safari is back to the page you're searching.

Finally, at the bottom of the page being searched, there is a search bar that allows you to step through the next/previous occurrences or change the search term.

You can change the search term here.
Apple could have chosen to do this in several different ways, but taking the user away from the page being searched before the user expresses the search intention is what's apparently causing confusion. As with many new features in iOS 7, a little bit of practice and familiarity really helps.
- John Martellaro
- tmo-article
- Share full article
Advertisement
Supported by
How to Do a Text Search on Mobile
By J. D. Biersdorfer
- May 11, 2017
Q. On a desktop browser, you can press Control + F to get a search box so you can look for a specific word or phrases on a page, but how do you do that on a mobile browser where keyboard commands don’t really work?
A. Given the lack of keyboards (and sometimes, screen space), mobile operating systems usually tuck common commands into menus or under icons. Once you locate the “Search on This Page” command, the onscreen keyboard should appear so you can type in your keywords.
On an Android phone or tablet running a recent version of Google’s Chrome browser, tap the menu icon in the upper-right corner of the window; the menu looks like three dots stacked up. When the menu opens, select “Find in Page” option and type in your search words with the keyboard. The browser highlights each instance on the page where the keywords appear. Tap the arrow icon in the search box to jump to each highlighted word.
The steps are the same for iOS devices using the Chrome browser. For those using Apple’s Safari browser on their iPhones, iPads and iPod Touch media players, tap the “Share” icon on the edge of the screen; the icon looks like a box with an arrow sprouting out of it. When the screen of icons appears, swipe along the bottom row until you see the “Find on Page” icon with the magnifying glass icon.
Tap the icon and use the keyboard to enter your search terms. The iOS Safari browser automatically takes you to the first time the word appears on the page. Tap the down or up arrows next to the search bar to advance to the next occurrence of the word or to go back to the previous place it appeared.
Personal Tech invites questions about computer-based technology to [email protected] . This column will answer questions of general interest, but letters cannot be answered individually.
iPad User Guide
- iPad models compatible with iPadOS 17
- iPad mini (5th generation)
- iPad mini (6th generation)
- iPad (6th generation)
- iPad (7th generation)
- iPad (8th generation)
- iPad (9th generation)
- iPad (10th generation)
- iPad Air (3rd generation)
- iPad Air (4th generation)
- iPad Air (5th generation)
- iPad Pro 10.5-inch
- iPad Pro 11-inch (1st generation)
- iPad Pro 11-inch (2nd generation)
- iPad Pro 11-inch (3rd generation)
- iPad Pro 11-inch (4th generation)
- iPad Pro 12.9-inch (2nd generation)
- iPad Pro 12.9-inch (3rd generation)
- iPad Pro 12.9-inch (4th generation)
- iPad Pro 12.9-inch (5th generation)
- iPad Pro 12.9-inch (6th generation)
- Setup basics
- Make your iPad your own
- Keep in touch with friends and family
- Customize your workspace
- Do more with Apple Pencil
- Customize iPad for your child
- What’s new in iPadOS 17
- Turn on and set up iPad
- Wake and unlock
- Set up cellular service
- Connect to the internet
- Sign in with Apple ID
- Subscribe to iCloud+
- Find settings
- Set up mail, contacts, and calendar accounts
- Learn the meaning of the status icons
- Charge the battery
- Show the battery percentage
- Check battery usage
- Use Low Power Mode to save battery life
- Read and bookmark the user guide
- Learn basic gestures
- Learn advanced gestures
- Adjust the volume
- Find your apps in App Library
- Switch between apps
- Zoom an app to fill the screen
- Quit and reopen an app
- Drag and drop
- Open two items in Split View
- Switch an app window to Slide Over
- View an app’s windows and workspaces
- Multitask with Picture in Picture
- Move, resize, and organize windows
- Access features from the Lock Screen
- Perform quick actions
- Search on iPad
- Get information about your iPad
- View or change cellular data settings
- Travel with iPad
- Change or turn off sounds
- Create a custom Lock Screen
- Change the wallpaper
- Adjust the screen brightness and color balance
- Customize the text size and zoom setting
- Change the name of your iPad
- Change the date and time
- Change the language and region
- Organize your apps in folders
- Add, edit, and remove widgets
- Move apps and widgets on the Home Screen
- Remove apps
- Use and customize Control Center
- Change or lock the screen orientation
- View and respond to notifications
- Change notification settings
- Set up a focus
- Allow or silence notifications for a Focus
- Turn a Focus on or off
- Customize sharing options
- Type with the onscreen keyboard
- Dictate text
- Move the onscreen keyboard
- Select and edit text
- Use predictive text
- Use text replacements
- Add or change keyboards
- Add emoji and stickers
- Take a screenshot
- Take a screen recording
- Write and draw in documents
- Add text, shapes, signatures, and more
- Fill out forms and sign documents
- Use Live Text to interact with content in a photo or video
- Use Visual Look Up to identify objects in your photos and videos
- Lift a subject from the photo background
- Subscribe to Apple Arcade
- Play with friends in Game Center
- Connect a game controller
- Use App Clips
- Update apps
- View or cancel subscriptions
- Manage purchases, settings, and restrictions
- Install and manage fonts
- Buy books and audiobooks
- Annotate books
- Access books on other Apple devices
- Listen to audiobooks
- Set reading goals
- Organize books
- Create and edit events in Calendar
- Send invitations
- Reply to invitations
- Change how you view events
- Search for events
- Change calendar and event settings
- Schedule or display events in a different time zone
- Keep track of events
- Use multiple calendars
- Use the Holidays calendar
- Share iCloud calendars
- Take photos
- Take a selfie
- Take a Portrait mode selfie
- Take videos
- Change advanced camera settings
- Adjust HDR camera settings
- View, share, and print photos
- Use Live Text
- Scan a QR code
- See the world clock
- Set an alarm
- Use the stopwatch
- Use multiple timers
- Add and use contact information
- Edit contacts
- Add your contact info
- Send Contacts on iPad
- Use other contact accounts
- Hide duplicate contacts
- Export contacts
- Get started with FaceTime
- Make FaceTime calls
- Receive FaceTime calls
- Create a FaceTime link
- Take a Live Photo
- Turn on Live Captions
- Use other apps during a call
- Make a Group FaceTime call
- View participants in a grid
- Use SharePlay to watch, listen, and play together
- Share your screen in a FaceTime call
- Collaborate on a document in a FaceTime call
- Use video conferencing features
- Hand off a FaceTime call to another Apple device
- Change the FaceTime video settings
- Change the FaceTime audio settings
- Change your appearance
- Leave a call or switch to Messages
- Block unwanted callers
- Report a call as spam
- Connect external devices or servers
- Modify files, folders, and downloads
- Search for files and folders
- Organize files and folders
- Set up iCloud Drive
- Share files and folders in iCloud Drive
- Share your location
- Add or remove a friend
- Locate a friend
- Get notified when friends change their location
- Notify a friend when your location changes
- Add your iPad
- Get notified if you leave a device behind
- Locate a device
- Mark a device as lost
- Erase a device
- Remove a device
- Add an AirTag
- Share an AirTag or other item in Find My on iPad
- Add a third-party item
- Get notified if you leave an item behind
- Locate an item
- Mark an item as lost
- Remove an item
- Adjust map settings
- Get started with Freeform
- Create a Freeform board
- Draw or handwrite
- Apply consistent styles
- Position items on a board
- Search Freeform boards
- Share and collaborate
- Delete and recover boards
- Get started with Health
- Fill out your Health Details
- Intro to Health data
- View your health data
- Share your health data
- View health data shared by others
- Download health records
- View health records
- Log menstrual cycle information
- View menstrual cycle predictions and history
- Track your medications
- Learn more about your medications
- Log your state of mind
- Take a mental health assessment
- Customize your Sleep Focus
- Turn Sleep Focus on or off
- View your sleep history
- Check your headphone audio levels
- Use audiogram data
- Back up your Health data
- Intro to Home
- Upgrade to the new Home architecture
- Set up accessories
- Control accessories
- Control your home using Siri
- Use Grid Forecast to plan your energy usage
- Set up HomePod
- Control your home remotely
- Create and use scenes
- Use automations
- Set up security cameras
- Use Face Recognition
- Configure a router
- Invite others to control accessories
- Add more homes
- Get music, movies, and TV shows
- Get ringtones
- Manage purchases and settings
- Magnify nearby objects
- Change settings
- Detect people around you
- Detect doors around you
- Receive image descriptions of your surroundings
- Read aloud text and labels around you
- Set up shortcuts for Detection Mode
- Add and remove email accounts
- Set up a custom email domain
- Check your email
- Unsend email with Undo send
- Reply to and forward emails
- Save an email draft
- Add email attachments
- Download email attachments
- Annotate email attachments
- Set email notifications
- Search for email
- Organize your email in mailboxes
- Flag or block emails
- Filter emails
- Use Hide My Email
- Use Mail Privacy Protection
- Change email settings
- Delete and recover emails
- Add a Mail widget to your Home Screen
- Print emails
- Use keyboard shortcuts
- Get travel directions
- Select other route options
- Find stops along your route
- View a route overview or a list of turns
- Change settings for spoken directions
- Get driving directions
- Report traffic incidents
- Get cycling directions
- Get walking directions
- Get transit directions
- Delete recent directions
- Get traffic and weather info
- Predict travel time and ETA
- Download offline maps
- Search for places
- Find nearby attractions, restaurants, and services
- Get information about places
- Mark places
- Share places
- Rate places
- Save favorite places
- Explore new places with Guides
- Organize places in My Guides
- Delete significant locations
- Look around places
- Take Flyover tours
- Find your Maps settings
- Measure dimensions
- View and save measurements
- Measure a person’s height
- Set up Messages
- About iMessage
- Send and reply to messages
- Unsend and edit messages
- Keep track of messages
- Forward and share messages
- Group conversations
- Watch, listen, or play together using SharePlay
- Collaborate on projects
- Use iMessage apps
- Take and edit photos or videos
- Share photos, links, and more
- Send stickers
- Request, send, and receive payments
- Send and receive audio messages
- Animate messages
- Change notifications
- Block, filter, and report messages
- Delete messages and attachments
- Recover deleted messages
- View albums, playlists, and more
- Show song credits and lyrics
- Queue up your music
- Listen to broadcast radio
- Subscribe to Apple Music
- Listen to lossless music
- Listen to Dolby Atmos music
- Apple Music Sing
- Find new music
- Add music and listen offline
- Get personalized recommendations
- Listen to radio
- Search for music
- Create playlists
- See what your friends are listening to
- Use Siri to play music
- Change the way music sounds
- Get started with News
- Use News widgets
- See news stories chosen just for you
- Read stories
- Follow your favorite teams with My Sports
- Subscribe to Apple News+
- Browse and read Apple News+ stories and issues
- Download Apple News+ issues
- Solve crossword puzzles
- Search for news stories
- Save stories in News for later
- Subscribe to individual news channels
- Get started with Notes
- Add or remove accounts
- Create and format notes
- Draw or write
- Add photos, videos, and more
- Scan text and documents
- Work with PDFs
- Create Quick Notes
- Search notes
- Organize in folders
- Organize with tags
- Use Smart Folders
- Export or print notes
- Change Notes settings
- Delete, share, or copy a photo
- View and edit Photo Booth photos in the Photos app
- View photos and videos
- Play videos and slideshows
- Delete or hide photos and videos
- Edit photos and videos
- Trim video length and adjust slow motion
- Edit Live Photos
- Edit Cinematic videos
- Edit portraits
- Use photo albums
- Edit, share, and organize albums
- Filter and sort photos and videos in albums
- Make stickers from your photos
- Duplicate and copy photos and videos
- Merge duplicate photos
- Search for photos
- Identify people and pets
- Browse photos by location
- Share photos and videos
- Share long videos
- View photos and videos shared with you
- Watch memories
- Personalize your memories
- Manage memories and featured photos
- Use iCloud Photos
- Create shared albums
- Add and remove people in a shared album
- Add and delete photos and videos in a shared album
- Set up or join an iCloud Shared Photo Library
- Add content to an iCloud Shared Photo Library
- Use iCloud Shared Photo Library
- Import and export photos and videos
- Print photos
- Find podcasts
- Listen to podcasts
- Follow your favorite podcasts
- Use the Podcasts widget
- Organize your podcast library
- Download, save, and share podcasts
- Subscribe to podcasts
- Listen to subscriber-only content
- Change download settings
- Make a grocery list
- Add items to a list
- Edit and manage a list
- Search and organize lists
- Work with templates
- Use Smart Lists
- Print reminders
- Use the Reminders widget
- Change Reminders settings
- Browse the web
- Search for websites
- Customize your Safari settings
- Change the layout
- Use Safari profiles
- Open and close tabs
- Organize your tabs with Tab Groups
- View your tabs from another device
- Share Tab Groups
- Use Siri to listen to a webpage
- Bookmark a website
- Bookmark a website as a favorite
- Save pages to a Reading List
- Find links shared with you
- Annotate and save a webpage as a PDF
- Automatically fill in forms
- Get extensions
- Hide ads and distractions
- Clear your cache
- Browse the web privately
- Use passkeys in Safari
- Check stocks
- Manage multiple watchlists
- Read business news
- Add earnings reports to your calendar
- Use a Stocks widget
- Translate text, voice, and conversations
- Translate text in apps
- Translate with the camera view
- Subscribe to Apple TV+, MLS Season Pass, or an Apple TV channel
- Add your TV provider
- Get shows, movies, and more
- Watch sports
- Watch Major League Soccer with MLS Season Pass
- Watch multiple live sports streams
- Control playback
- Manage your library
- Change the settings
- Make a recording
- Play it back
- Edit or delete a recording
- Keep recordings up to date
- Organize recordings
- Search for or rename a recording
- Share a recording
- Duplicate a recording
- Check the weather
- Check the weather in other locations
- View weather maps
- Manage weather notifications
- Use Weather widgets
- Learn the weather icons
- Find out what Siri can do
- Tell Siri about yourself
- Have Siri announce calls and notifications
- Add Siri Shortcuts
- About Siri Suggestions
- Change Siri settings
- Set up Family Sharing
- Add Family Sharing members
- Remove Family Sharing members
- Share subscriptions
- Share purchases
- Share locations with family and locate lost devices
- Set up Apple Cash Family and Apple Card Family
- Set up parental controls
- Set up a child’s device
- Get started with Screen Time
- Protect your vision health with Screen Distance
- Set up Screen Time for yourself
- Set communication and safety limits and block inappropriate content
- Set up Screen Time for a family member
- Set up Apple Pay
- Use Apple Pay in apps and on the web
- Track your orders
- Use Apple Cash
- Use Apple Card
- Use Savings
- Manage payment cards and activity
- Power adapter and charge cable
- Use AirPods
- Use EarPods
- Use headphone audio-level features
- Apple Pencil compatibility
- Pair and charge Apple Pencil (1st generation)
- Pair and charge Apple Pencil (2nd generation)
- Pair and charge Apple Pencil (USB-C)
- Enter text with Scribble
- Draw with Apple Pencil
- Take and mark up a screenshot with Apple Pencil
- Quickly write notes
- Preview tools and controls with Apple Pencil hover
- Wirelessly stream videos and photos to Apple TV or a smart TV
- Connect to a display with a cable
- HomePod and other wireless speakers
- iPad keyboards
- Switch between keyboards
- Enter characters with diacritical marks
- Use shortcuts
- Choose an alternative keyboard layout
- Change typing assistance options
- Connect Magic Trackpad
- Trackpad gestures
- Change trackpad settings
- Connect a mouse
- Mouse actions and gestures
- Change mouse settings
- External storage devices
- Bluetooth accessories
- Apple Watch with Fitness+
- Share your internet connection
- Make and receive phone calls
- Use iPad as a second display for Mac
- Use iPad as a webcam
- Use a keyboard and mouse or trackpad across your Mac and iPad
- Hand off tasks between devices
- Cut, copy, and paste between iPad and other devices
- Stream video or mirror the screen of your iPad
- Use AirDrop to send items
- Connect iPad and your computer with a cable
- Transfer files between devices
- Transfer files with email, messages, or AirDrop
- Transfer files or sync content with the Finder or iTunes
- Automatically keep files up to date with iCloud
- Use an external storage device, a file server, or a cloud storage service
- Get started with accessibility features
- Turn on accessibility features for setup
- Change Siri accessibility settings
- Open features with Accessibility Shortcut
- Enlarge text by hovering
- Change color and brightness
- Make text easier to read
- Reduce onscreen motion
- Customize per-app visual settings
- Hear what’s on the screen or typed
- Hear audio descriptions
- Turn on and practice VoiceOver
- Change your VoiceOver settings
- Use VoiceOver gestures
- Operate iPad when VoiceOver is on
- Control VoiceOver using the rotor
- Use the onscreen keyboard
- Write with your finger
- Use VoiceOver with an Apple external keyboard
- Use a braille display
- Type braille on the screen
- Customize gestures and keyboard shortcuts
- Use VoiceOver with a pointer device
- Use VoiceOver for images and videos
- Use VoiceOver in apps
- Use AssistiveTouch
- Use an eye-tracking device
- Adjust how iPad responds to your touch
- Auto-answer calls
- Change Face ID and attention settings
- Use Voice Control
- Adjust the top or Home button
- Use Apple TV Remote buttons
- Adjust pointer settings
- Adjust keyboard settings
- Adjust AirPods settings
- Adjust Apple Pencil settings
- Control a nearby Apple device
- Intro to Switch Control
- Set up and turn on Switch Control
- Select items, perform actions, and more
- Control several devices with one switch
- Use hearing devices
- Use Live Listen
- Use sound recognition
- Set up and use RTT
- Flash the LED for alerts
- Adjust audio settings
- Play background sounds
- Display subtitles and captions
- Show transcriptions for Intercom messages
- Get Live Captions (beta)
- Type to speak
- Record a Personal Voice
- Use Guided Access
- Use built-in privacy and security protections
- Set a passcode
- Set up Face ID
- Set up Touch ID
- Control access to information on the Lock Screen
- Keep your Apple ID secure
- Use passkeys to sign in to apps and websites
- Sign in with Apple
- Share passwords
- Automatically fill in strong passwords
- Change weak or compromised passwords
- View your passwords and related information
- Share passkeys and passwords securely with AirDrop
- Make your passkeys and passwords available on all your devices
- Automatically fill in verification codes
- Sign in with fewer CAPTCHA challenges
- Two-factor authentication
- Use security keys
- Control app tracking permissions
- Control the location information you share
- Control access to information in apps
- Control how Apple delivers advertising to you
- Control access to hardware features
- Create and manage Hide My Email addresses
- Protect your web browsing with iCloud Private Relay
- Use a private network address
- Use Advanced Data Protection
- Use Lockdown Mode
- Receive warnings about sensitive content
- Use Contact Key Verification
- Turn iPad on or off
- Force restart iPad
- Update iPadOS
- Back up iPad
- Return iPad settings to their defaults
- Restore all content from a backup
- Restore purchased and deleted items
- Sell, give away, or trade in your iPad
- Install or remove configuration profiles
- Important safety information
- Important handling information
- Find more resources for software and service
- FCC compliance statement
- ISED Canada compliance statement
- Apple and the environment
- Class 1 Laser information
- Disposal and recycling information
- Unauthorized modification of iPadOS
- ENERGY STAR compliance statement
Search for websites using Safari on iPad
Search the web
Enter a search term, phrase, or URL in the search field.
Tap a search suggestion, or tap Go on the keyboard.
See your favorite websites while you search
Have your favorites appear as suggestions when you enter an address, search, or create a new tab.
If you have multiple folders in your favorites, you can select the one you want to appear in Safari search suggestions.
Search a webpage
You can find a specific word or phrase on a webpage.
Enter the word or phrase in the search field.
Choose a search engine
Search for objects in your photos.
With Visual Look Up, you can identify and learn about popular landmarks, plants, pets, and more that appear in your photos and videos. See Use Visual Look Up to identify objects in your photos and videos on iPad .
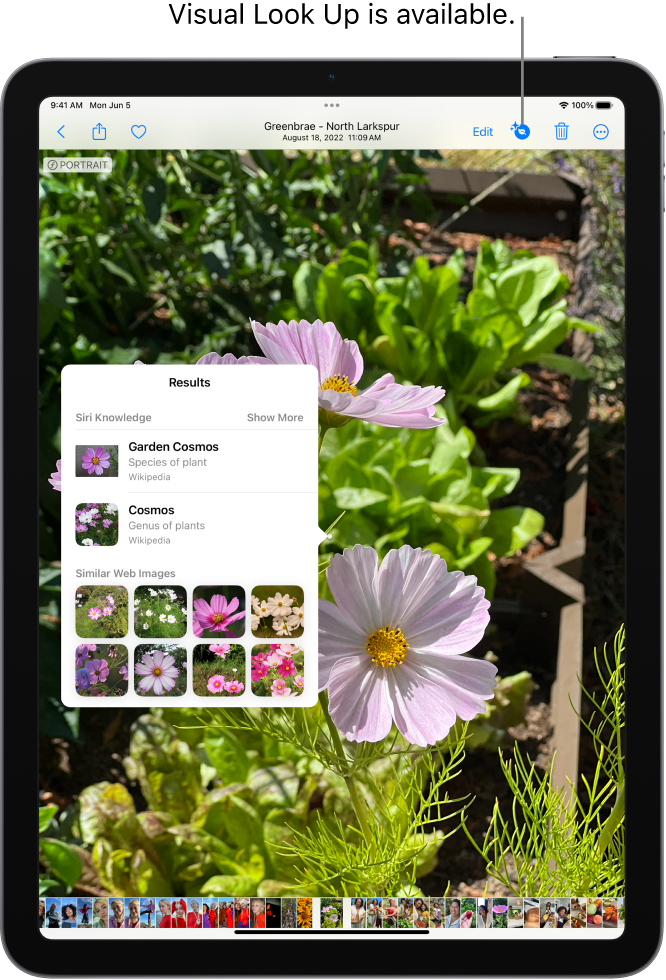

IMAGES
VIDEO
COMMENTS
This technique works both on iPhone and iPad. First, open Safari and navigate to the page you'd like to find text in. Once the page is loaded, tap on the address bar at the top of the screen. An on-screen keyboard will appear at the bottom of the screen, and the current web page address will highlight. If you want, you can clear the address ...
Open Safari and browse to a website. Tap the action box at the bottom center of the screen (the box with the arrow coming out of it). Swipe through the second row of icons. Tap Find on Page . Tap Find on Page . Type the text you want to find in the search bar.
Search the web. Enter a search term, phrase, or URL in the search field. Tap a search suggestion, or tap Go on the keyboard. If you don't want to see suggested search terms, go to Settings > Safari, then turn off Search Engine Suggestions.
Step 1: Open Safari and Navigate to the Website. Open the Safari app on your iPhone and go to the webpage where you want to find a specific word or phrase. Navigating to the website is the first step because the 'Find on Page' function works on an active web page. Make sure you are on the right page where the text you want to find is ...
Launch Safari browser on your iPhone or iPad. Navigate to the page that you want to search. Tap the address bar and enter the text that you want to search for. (In our example, we're ...
How-To; Top stories; Mobile Safari's search is good, but hard to use. Photo: Cult of Mac. Ever since iOS 9, iOS has had a dedicated share extension to search the current web page in Safari.
By Ankur. Updated: April 29, 2024. What to know about Safari search text on iPhone. Method I: Tap the Safari share button on a webpage → Find on Page → type your search word. Method II: Tap the Safari search address bar → type your search word → scroll down the suggestions, and tap Find 'search word.'. To search the exact word on a ...
From here, you should see three rows of icons. On the bottom row of icons (the white and grey ones), swipe to the left until you see the Find on Page icon and tap it. At this point a grey keyboard ...
How to Search Text Within a Webpage on Safari using Find on Page. At first, Open the Safari web browser on your iPhone or iPad. Now, navigate to the page that you want to search. Then, tap on the share icon (weird square box with an arrow pointing out) available at the bottom of the screen. Pull up the share options page and tap on Find on Page ...
Tap the arrow button flying out of the box in the Safari toolbar. Scroll down and tap on "Find On Page", this is the Control+F equivalent on iPhone and iPad Safari. Enter the text you want to find on the web page. Use the arrows to navigate to the next or prior instance of the matched text if desired, when finished tap "Done".
How to search the web using the Smart Search bar on iPhone and iPad. Launch Safari from the Home screen. Tap in the Smart Search bar at the top or bottom of your browser. Navigating to Search bar in Safari on iPhone: Open Safari, tap Smart Search button (Image credit: iMore) Type in some keywords or a phrase you would like to search for.
Tap it at the bottom of the screen, swipe to the left then tap Find on page. Enter the word you are looking for. You can use the next buttons to search through the document. Finding on the page in ...
Apple added this "Find on Page" feature way back in iOS 4.2, but at that time, Safari had an independent search bar next to the URL bar. Safari was then upgraded with a unified search bar in iOS 7, but the method for finding text on a webpage remained basically the same, and it still is to this day.
Tap the share button on the page you want to search. 2. Scroll to the right in the bottom menu and tap "Find on Page." 3. Type in your search word or phrase. As you type, Safari will start ...
Here's how. To search quickly within a web page ("Find In Page"), first open the page you'd like to search in your favorite web browser. Press Ctrl+F (on Windows PC, Chromebook, or Linux system), or Command+F (on a Mac) on the keyboard. The "F" stands for "Find," and it works in every browser. If you're using Google Chrome, a search bubble will ...
Click the More Options icon (the three vertical dots on the top right). Select Find in Page option in the menu. Type in your search words in the field which opens at the top along with the keyboard. The browser highlights each find on the page where the keywords appear. Tap the arrow icon in the search box to jump to each highlighted word.
Find in Page Related: 8 Navigation Tricks Every iPad User Needs to Know. Safari has a Find in Page feature, although it's a bit hidden. To perform a search for words on the current page, tap the address bar and type your search. Tap the Find option under On This Page at the bottom of the list to search the current page.
Now, here are 30 tricks to help you have a better experience when using Safari. 1. Navigate Tab Bar. (Credit: Lance Whitney / Apple) The jump to iOS 15 moved Safari's address bar to the bottom of ...
At the bottom of this list is a gray bar with the notation: "On this page." If you tap the search term below, Safari will search for the first occurrence of that term on the page you were viewing ...
The iOS Safari browser automatically takes you to the first time the word appears on the page. Tap the down or up arrows next to the search bar to advance to the next occurrence of the word or to ...
Search the web. Enter a search term, phrase, or URL in the search field. Tap a search suggestion, or tap Go on the keyboard. If you don't want to see suggested search terms, go to Settings > Safari, then turn off Search Engine Suggestions (below Search).
Mobile Safari can call other programs to "View Source" via the share functionality in iOS / iPadOS. To transform your web page into source, install an app that has this functionality (e.g. View Source - HTML, JavaScript and CSS), click the share button in the middle of screen footer (the icon depicts an arrow out from a square). This will open ...