How to Add Grammarly to Google Docs: A Step-by-Step Guide
Adding Grammarly to Google Docs is a breeze. All you need to do is install the Grammarly extension on your Chrome browser, and voila! You’ll have an extra set of eyes on your writing, helping you catch those pesky typos and grammar mistakes. Let’s dive into the step-by-step process to get you started.

Step by Step Tutorial: How to Add Grammarly to Google Docs
Before we get into the nitty-gritty, let’s talk about what we’re aiming to achieve here. By following these steps, you’ll successfully integrate Grammarly into your Google Docs, allowing the tool to scan your documents for errors and suggest corrections.
Step 1: Install the Grammarly Browser Extension
Go to the Chrome Web Store and look for the Grammarly extension.
When you find Grammarly in the Chrome Web Store, click on the “Add to Chrome” button. A pop-up will appear, asking for permissions. Click “Add extension” to proceed. This will install the Grammarly extension on your Chrome browser, which is necessary for it to work with Google Docs.
Step 2: Pin the Grammarly Extension to Your Browser Toolbar
Find the Grammarly icon in your browser’s extensions area and pin it to your toolbar for easy access.
After installing the extension, you might need to locate the Grammarly icon (it’s a green circle with a white G) and pin it to your browser toolbar. This ensures that Grammarly is active and accessible whenever you’re working on your documents.
Step 3: Open a Document in Google Docs
Navigate to Google Docs and open a document you want to check.
With Grammarly pinned to your toolbar, open any document in Google Docs as you usually would. Grammarly should automatically start working in the background, scanning your document for potential issues.
Step 4: Enable Grammarly in Google Docs
Click on the Grammarly icon in your toolbar and switch the toggle to enable Grammarly for Google Docs.
If Grammarly doesn’t start automatically, you can click on the Grammarly icon in your toolbar and switch the toggle to enable Grammarly for Google Docs. This will activate Grammarly’s features, and you should see suggestions pop up in your document.
Step 5: Start Writing or Editing with Grammarly’s Help
Begin typing or editing your document, and Grammarly will provide real-time suggestions.
As you write or edit your document, Grammarly will highlight mistakes and offer suggestions. You can click on these suggestions to see more details and apply corrections. Grammarly will not only catch spelling and grammar errors but also help with sentence structure, clarity, and even tone.
Once you’ve completed these steps, Grammarly will be up and running in your Google Docs. You’ll notice a significant improvement in your writing quality, and those little errors that used to slip through the cracks will be a thing of the past.
Tips for Using Grammarly in Google Docs
- Keep an eye on the Grammarly icon in your toolbar. If it’s green, Grammarly is active and working.
- Take advantage of Grammarly’s synonym suggestions to spice up your writing.
- Use Grammarly’s tone detector to ensure your document conveys the right feeling to your readers.
- Don’t ignore the clarity and conciseness suggestions; they can make your writing more impactful.
- Remember that Grammarly is a tool to assist you, but always review the suggestions and use your judgment.
Frequently Asked Questions
Is grammarly free to use in google docs.
Yes, Grammarly offers a free version that provides basic spelling, grammar, and punctuation checks.
Can Grammarly check my document for plagiarism?
Grammarly’s plagiarism checker is available in the premium version, which you can upgrade to for more advanced features.
Does Grammarly work with other browsers besides Chrome?
Grammarly also works with Firefox, Safari, and Edge, but you’ll need to install the respective browser extensions.
Can I use Grammarly on my mobile device with Google Docs?
Grammarly does offer a mobile keyboard app, but it doesn’t integrate directly with the Google Docs app.
What if I don’t see Grammarly suggestions in Google Docs?
Make sure you’ve enabled Grammarly for Google Docs in the extension’s settings. If issues persist, try refreshing the page or restarting your browser.
- Install the Grammarly browser extension.
- Pin the Grammarly extension to your browser toolbar.
- Open a document in Google Docs.
- Enable Grammarly for Google Docs.
- Start writing or editing with Grammarly’s help.
In a world where the written word is often our first impression, it’s essential to ensure our writing is clear, concise, and error-free. Adding Grammarly to Google Docs is a game-changer for anyone looking to elevate their writing. It’s a simple process that yields significant results, helping you communicate effectively and confidently.
Whether you’re a student, professional, or just someone who loves to write, Grammarly’s integration with Google Docs is a valuable asset. So go ahead, give it a try, and watch your writing improve with every keystroke. And remember, while Grammarly is a powerful tool, it’s not a replacement for a thorough proofread—always double-check your work and make sure it sounds just like you. Happy writing!

Matthew Burleigh has been writing tech tutorials since 2008. His writing has appeared on dozens of different websites and been read over 50 million times.
After receiving his Bachelor’s and Master’s degrees in Computer Science he spent several years working in IT management for small businesses. However, he now works full time writing content online and creating websites.
His main writing topics include iPhones, Microsoft Office, Google Apps, Android, and Photoshop, but he has also written about many other tech topics as well.
Read his full bio here.
Share this:
Join our free newsletter.
Featured guides and deals
You may opt out at any time. Read our Privacy Policy
Related posts:
- How to Add Grammarly to Google Docs: Step-by-Step Guide
- How to Do a Hanging Indent on Google Docs
- How to Insert Text Box in Google Docs
- How Do I Get Grammarly on Word 2019? A Step-by-Step Guide
- How to View Saved Passwords in Google Chrome (3 Methods)
- How to Subscript in Google Docs (An Easy 4 Step Guide)
- How to Delete a Table in Google Docs (A Quick 5 Step Guide)
- How to Double Space on Google Docs – iPad, iPhone, and Desktop
- How to Center a Table in Google Docs (2023 Guide)
- How to Insert a Horizontal Line in Google Docs
- How Do I Change Pop Up Blocker iPhone Settings in Chrome?
- Set Google Chrome as the Default Browser in Windows 7
- How to Remove Strikethrough in Google Docs (A Simple 4 Step Guide)
- How to Create a Folder in Google Docs
- Can I Convert a PDF to a Google Doc? (An Easy 5 Step Guide)
- How to Edit a Hyperlink in Google Docs
- How to Delete A Google Doc (An Easy 3 Step Guide)
- Google Docs Space After Paragraph – How to Add or Remove
- Can I Put a Chrome Shortcut on Desktop in Windows?
- How to Find Google Chrome PageSpeed
'ZDNET Recommends': What exactly does it mean?
ZDNET's recommendations are based on many hours of testing, research, and comparison shopping. We gather data from the best available sources, including vendor and retailer listings as well as other relevant and independent reviews sites. And we pore over customer reviews to find out what matters to real people who already own and use the products and services we’re assessing.
When you click through from our site to a retailer and buy a product or service, we may earn affiliate commissions. This helps support our work, but does not affect what we cover or how, and it does not affect the price you pay. Neither ZDNET nor the author are compensated for these independent reviews. Indeed, we follow strict guidelines that ensure our editorial content is never influenced by advertisers.
ZDNET's editorial team writes on behalf of you, our reader. Our goal is to deliver the most accurate information and the most knowledgeable advice possible in order to help you make smarter buying decisions on tech gear and a wide array of products and services. Our editors thoroughly review and fact-check every article to ensure that our content meets the highest standards. If we have made an error or published misleading information, we will correct or clarify the article. If you see inaccuracies in our content, please report the mistake via this form .
How to fix Grammarly not appearing for Google Docs in Safari

I've been using Grammarly since 2014 to keep my sentences and paragraphs as clean as possible before they head to an editor. The service has not only helped me send cleaner documents and manuscripts to those who collaborate with me, but it's also helped me learn my most common mistakes so I can continue to improve my work.
Also: Grammarly is adding generative AI now, too: What you need to know
With most web browsers I use, Grammarly rarely has an issue. The only browser that ever gives me a problem is Safari. Even then, the problem tends to be isolated to Google Docs. Now, I realize that the whole Grammarly/Google Docs duo seems to be an eternal work in progress. But when it works, it works splendidly. Sadly, with Safari, that work is often interrupted by that little green (or red --depending on the state of your work) circle disappearing from sight. That can be frustrating, especially when you're in a groove and the words are flowing with ease.
Also: These two Google Docs features can simplify your work life
Fortunately, I've found the fix is typically pretty simple. Unfortunately, the fix isn't guaranteed, and sometimes, the only option is to uninstall the Grammarly Safari extension and re-install it. However, before you jump to the uninstall/install route, there's an easier fix to try first.
Let me show you what to do.
Fixing the Grammarly/Safari/Google Docs issue
What you'll need: The only things you'll need for this are a running instance of Safari, the Grammarly extension installed, a valid Grammarly account, and a valid Google Docs account. I'll demonstrate this fix on Safari running on a MacBook Pro with macOS Ventura.
1. Open Safari Extensions
Open The Safari browser and click Safari > Extensions.
Accessing the Safari Extension popup is done via the Safari Menu Bar.
2. Update Grammarly
The problem often occurs when the Grammarly extension is out of date. This extension is regularly updated and when it winds up out of date on Safari, it can cause problems with Google Docs. Once the Safari Extensions popup is opened, search for the Grammarly entry. If there's an Update indicated, click it to update the Grammarly extension.
If you see an Update button associated with Grammarly, there's your problem.
3. Restart Safari
After the extension update completes, close the popup window and then close Safari (making sure all of your work in any open tab has been saved first). Re-launch the browser and open the Google document you were previously working on and you should see the Grammarly circle back at the bottom right corner of the browser.
This simple fix has resolved the problem for me every time. When the Grammarly icon disappears from Google Docs, I always assume there's an update for the extension. Once I run the update and restart Safari, I'm back in business.
Also: How to automatically enable reading mode for specific sites in MacOS Safari
If, however, you find this does not solve the problem, the solution that will most certainly work is to uninstall the Grammarly extension (from Safari > Extensions), close Safari, re-open Safari, and reinstall the extension. If you go that route, you'll also have to sign back into your Grammarly account.
Hopefully, the simpler of the two fixes will solve your problem.
I found Apple Vision Pro unusable at first - but then I fixed it. Here's how
Humane ai pin: what went wrong and how it can be fixed (before it's too late), adobe releases frame.io version 4 beta to take on trello, monday, and asana.
How to Install and Use Grammarly in Google Docs
Grammarly is one of the best text editing tools available. Here's how you can install and use it in Google Docs to improve your writing.
All of us make writing mistakes. The good news is there are tools to help us improve our writing capabilities, including Grammarly. And now, Grammarly integrates seamlessly with Google Docs for stress-free (and error-free) writing.
Grammarly: A Brief Introduction
Grammarly is an easy-to-use proofreading and text editing tool perfect for proofreading everything from business emails to blog posts. The tool can find grammatical errors in your text and even give you suggestions on clarity and tone .
Grammarly is offered online via browser for easy copy and paste functionality. You can also download the Grammarly app for easy editing on the go.
Download : Grammarly for iOS | Android (Free, in-app purchases available)
How to Install Grammarly in Google Docs
One of the best ways to use Grammarly is inside Google Docs . If you use Google Docs for writing daily, it's especially useful as it saves you time by eliminating the need to copy and paste your text to and from the editor. All you need to do is install Grammarly inside Google Docs .
To use Grammarly, you'll need to install a browser extension. Currently, you can use Grammarly inside Safari, Chrome, Firefox, and Microsoft Edge. However, for the best experience, we recommend using Google Chrome.
How to Install the Grammarly Chrome Extension
First, you'll want to start Google Chrome. Then, follow these directions to install the extension:
- Visit the Chrome Web Store and search for the Grammarly extension (or follow this link ).
- Select Add to Chrome to begin the installation.
- If prompted, select Add Extension .
Now the Grammarly extension is installed and ready to use. In the upper right-hand corner of your browser, you should see the green Grammarly icon. If you don't, select the puzzle piece icon, find Grammarly, and click Pin (the pushpin icon) to pin it to your taskbar.
How to Use Grammarly in Google Docs
Now you're ready to use Grammarly anywhere you type, including Google Docs. When you log into Google Docs and open a document, you should automatically see the Grammarly icon in the bottom right of your screen.
This icon will do a few things, depending on your work. Let's get familiar:
- Loading icon: This means Grammarly is actively checking your work. In a few seconds, Grammarly will give you a report.
- Green icon: This means no mistakes have been found in your writing. Way to go!
- Yellow icon with a number: This means your text has minor mistakes. The number will indicate how many mistakes there are in your text.
- Red icon with a number: This means your text has critical mistakes that you should fix first. Just like with the yellow icon, the number will show how many critical mistakes exist in your text.
To use Grammarly, all you have to do is start typing. As you work, Grammarly will highlight errors and provide recommendations. For example, you may see a misspelled word underlined in red, which is a critical mistake.
Simply click the underlined word to view Grammarly's suggestion. You can then select a suggestion to make an edit, or select Dismiss to remove it.
If you want to see more intricate details about your work, you can also select See more in Grammarly . If you have a Premium account , you'll see premium suggestions such as word choice and intricacy level.
Grammarly Icon Not Visible in Google Docs: What Should I Do?
If Grammarly isn't giving you suggestions or if you can't see the Grammarly icon inside your document, Grammarly for Google Docs might be disabled. Find the Grammarly icon in your browser's toolbar and click on it. Then, make sure Check for writing suggestions on Google Docs is turned on.
If it isn't, flip the toggle and then return to your document. Grammarly should then begin to check your work.
Useful Grammarly Tips & Tricks
Now that you have Grammarly installed inside Google Chrome and Google Docs, it's time to make the most of the extension. There are plenty of tips and tricks you can use to enhance your experience and improve your writing at the same time.
- Easily change your writing style: Do you need Grammarly to provide suggestions in British English? What about Canadian English? If so, you can easily change your writing style by clicking on the Grammarly icon and choosing your style from the menu next to I write in . Currently, there are four choices to select from, including American English, British English, Canadian English, and Australian English.
- Turn off suggestions you never use: There are some suggestions Grammarly will provide that you may always ignore, such as the Oxford comma. With a Grammarly Premium, Business, or Education account, you can turn these suggestions off. Simply go to your settings by clicking the Grammarly icon and then All Settings .
- Quickly check a new document via the Grammarly icon: Want to check a document inside the Grammarly browser tool? You can open a brand-new document right inside Grammarly by selecting the Grammarly icon and then clicking + New Document . A new document will open in another window inside Grammarly.
- Add words to your personal dictionary: Some words such as terms unique to your company, brand names, or industry jargon are not yet recognized by Grammarly. If you use terms often that Grammarly consistently marks as unknown, add them to your dictionary. To do so, click the Grammarly icon and then All Settings . Select Customize and then Personal Dictionary . Type your word and select Add to place it into your dictionary.
- Select a new language: Do you speak a language other than English? If so, you can change that inside of Grammarly. Navigate to All Settings > Customize > Language . Here, you can select your primary language and the language you write in using the dropdown menus.
- Add a company style guide: If you're using Grammarly for business and have a Business account, you can set rules inside Grammarly for your entire organization. This is a great way to keep emails, blog posts, website pages, and more consistent regardless of who's writing them.
Where Else Can You Use Grammarly?
Grammarly is one of the best text editing tools out there. And you can do so much more with it outside of Google Docs.
For example, you can even use it as an extension inside Safari.
How to download and use Grammarly in Google Docs to improve your writing
- You can use Grammarly in Google Docs by installing a browser extension.
- Grammarly makes spelling, grammar, and punctuation suggestions for free, though there's a premium subscription that adds additional features.
- If you set goals within your document for audience, formality, and tone, Grammarly makes custom recommendations to help you achieve your desired writing style.
Every one of us needs some help with our writing, which is why many people turn to spelling and grammar checkers. Microsoft has spent years honing the tools built into Microsoft Office, but what if you use Google Docs? A popular option is Grammarly, a free spelling and grammar checker that integrates into your browser and can correct your work everywhere you type online, including Google Docs.
Even though Grammarly for Google Docs is still in beta mode, it's easy to install and start using. It works in all common browsers, including Chrome, Safari, Firefox, and Edge — but the fullest experience with advanced suggestions are only available in Chrome.
How to install Grammarly for Google Chrome
1. Start Google Chrome and, if you haven't already installed the Grammarly for Chrome extension, go to the Grammarly for Chrome page and click Add to Chrome .
2. Confirm you want to install the extension by clicking Add extension .
3. The Grammarly web page should open. Log in to your Grammarly account or create a new free account.
4. Go to Google Docs in your browser and open a document. You should see the Grammarly icon (an arrow that curves into the shape of the letter G) or the total number of suggested edits in the document in the lower-right margin of the page. Click it to open the Grammarly sidebar.
How to enable Grammarly in Google Docs
Once you have installed the Grammarly extension, you should be able to use it in Google Docs. If you don't see the Grammarly icon or the number of suggested edits, Grammarly might be disabled. To check:
1. Click the Extension icon in the toolbar at the top of the browser.
2. In the drop-down, click Grammarly .
3. Make sure Check for writing suggestions on Google Docs is turned on. The button should be swiped to the right.
How to use Grammarly sidebar in Google Docs
To start using Grammarly in Google Docs, open a Google Doc (or create a new document).
There are two ways to review the suggested edits:
- You should be able to see suggested edits in the document by looking for text with a red underline. You can hover your cursor over the red underlined text to see suggestions, and accept or reject them one by one.
- You can review your edits in the Grammarly sidebar. To do that, click the Grammarly icon in the lower-right margin of the page to tell Grammarly to display the number of suggested edits in the document. If you already see the number of suggested edits, click that number. The sidebar should appear and display all the suggested edits in a list. You can now work your way through the list, one item at a time, accepting or rejecting edits as you go. To accept a change, click the item you want to use. You can reject a suggestion by clicking the Dismiss icon shaped like a trashcan. To see additional context and details about the grammar rules behind a suggestion, click Learn more .
One advantage of using the sidebar is that it's easy to see at a glance how well your document scores in four categories Grammarly uses to assess your document: Correctness, Clarity, Engagement and Delivery. At the top of the sidebar you can see a fuel gauge score for each.
How to set goals on Grammarly in Google Docs
While Grammarly is a powerful tool for ensuring your spelling and grammar are correct, many people also rely on Grammarly to ensure their tone and presentation matches the document's intended audience. Grammarly can customize the suggestions it gives you based on how you set your document's goals. Here's how to use it:
1. If necessary, click the suggested edit counter at the bottom of the document to open the Grammarly sidebar.
2. Atop the sidebar, click the Adjust Goals button, which looks like an archery target.
3. In the Set goals window, choose the settings you want for this document. You can pick the audience, level of formality, tone and intent. If you're a premium subscriber, you can also choose the domain, such as academic, business, creative, and so on.
4. When you're finished, click Done .
You might now see the number of suggested edits change; the specific suggestions will vary depending on what document settings you choose. Grammarly will have a different suggestion for word choice, for example, depending on whether you're trying to appeal to a general audience or experts in this field.
On February 28, Axel Springer, Business Insider's parent company, joined 31 other media groups and filed a $2.3 billion suit against Google in Dutch court, alleging losses suffered due to the company's advertising practices.
- Main content
Trusted Reviews is supported by its audience. If you purchase through links on our site, we may earn a commission. Learn more.
How to enable Grammarly in Google Docs
- Google Docs
If you’re looking to improve your writing, Grammarly is a great tool that offers spelling advice, punctuation tips, language suggestions and more. Here’s how to enable the extension in Google Docs.
Grammarly is a handy addition to Google Docs, offering a level of insight that goes beyond what you get from Google’s built-in spelling and grammar suggestions.
A free account allows you to check up on your spelling, grammar, punctuation, and the conciseness of your writing, while a Premium one covers all of this and additional advice, such as tone adjustments, plagiarism detection, formality level and more.
When you enable the extension on Google Docs, Grammarly will present you with a sidebar, highlighting any corrections and recommendations it has to offer on the right side of your screen. There’s even a Set Goals panel that allows you to customise your audience, formality, domain and tone to receive more tailored feedback from the browser extension.
What you’ll need:
- Google Chrome
- The Grammarly extension
The Short Version
- Go to Grammarly.com/browser
- Click Install Now
- Click Add To Chrome
- Sign up for a Grammarly account or log in to an existing one
- Open your Google Docs page and click the icon in the bottom right
- Read through your suggestions
Head to Grammarly.com/browser
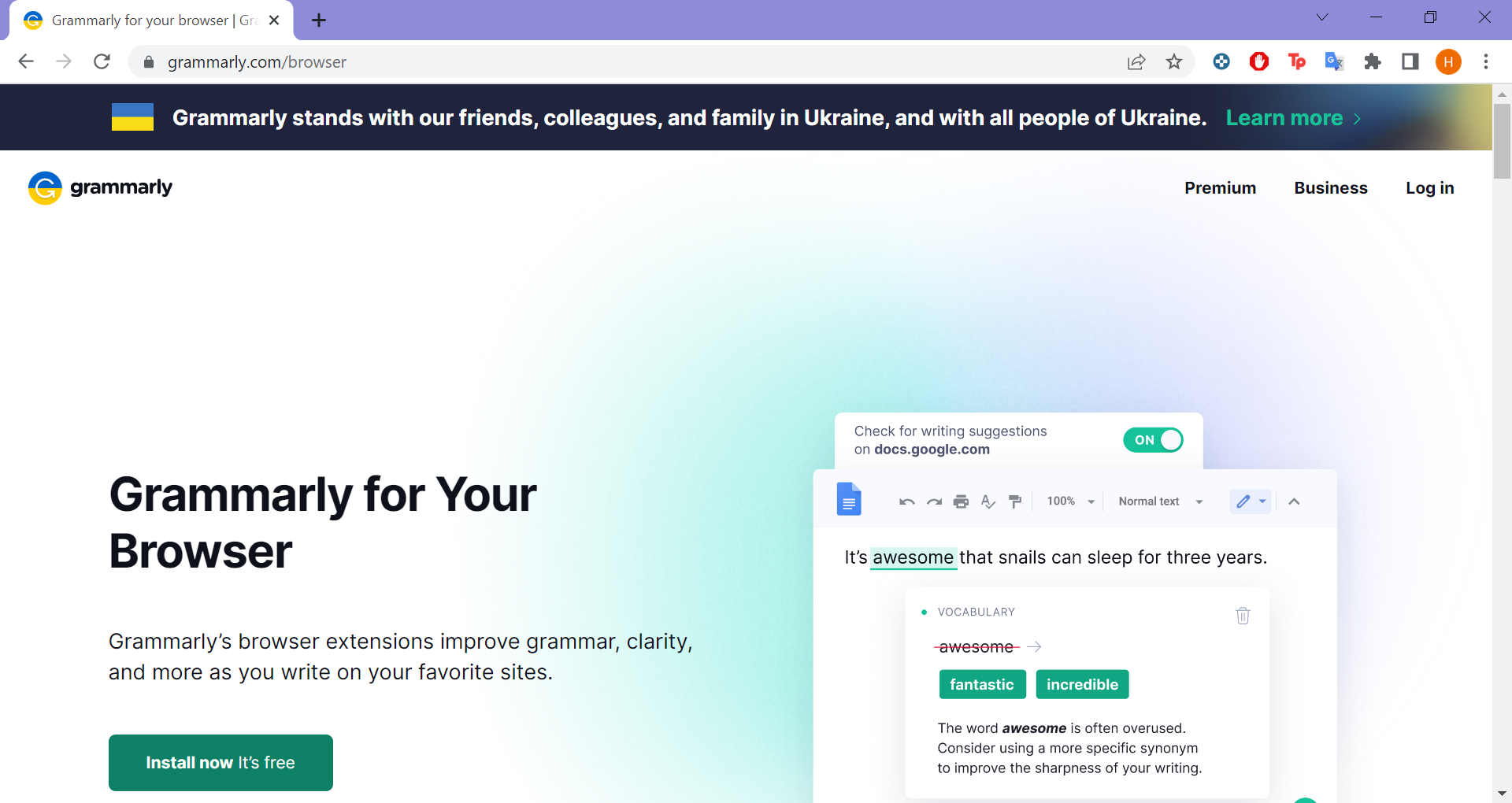
Click Install Now
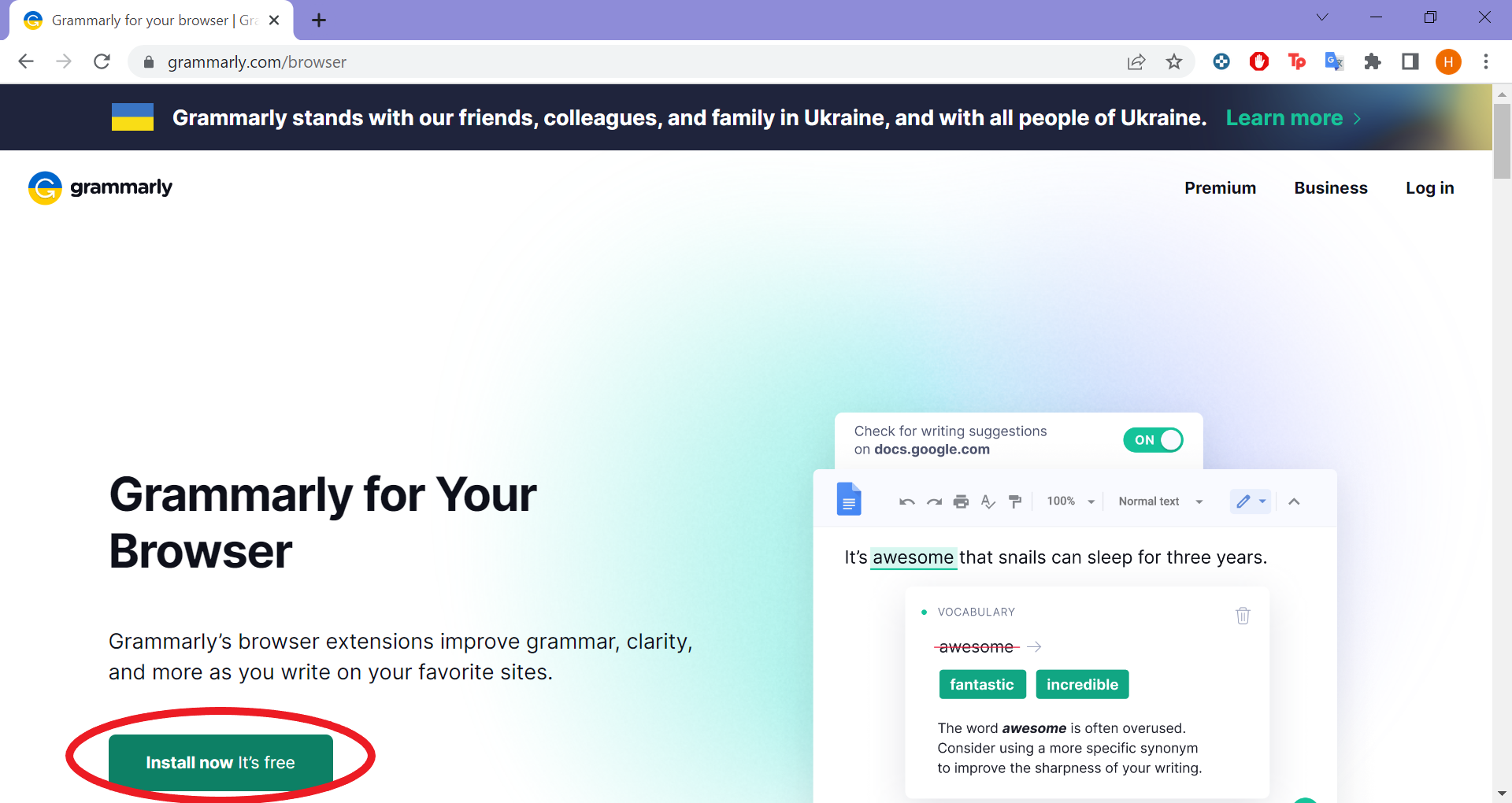
Click Add to Chrome
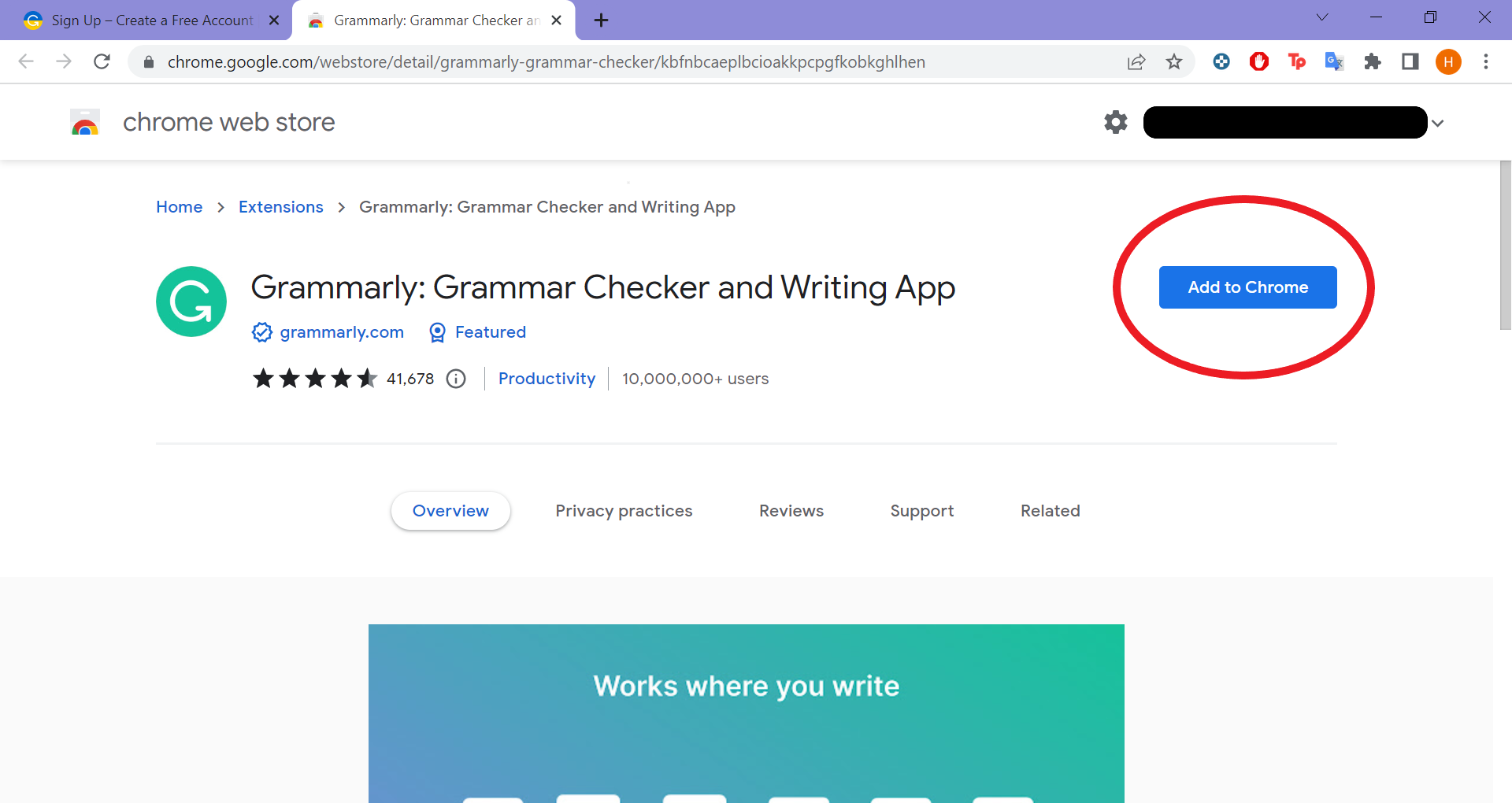
Create a Grammarly account and click Agree And Sign Up
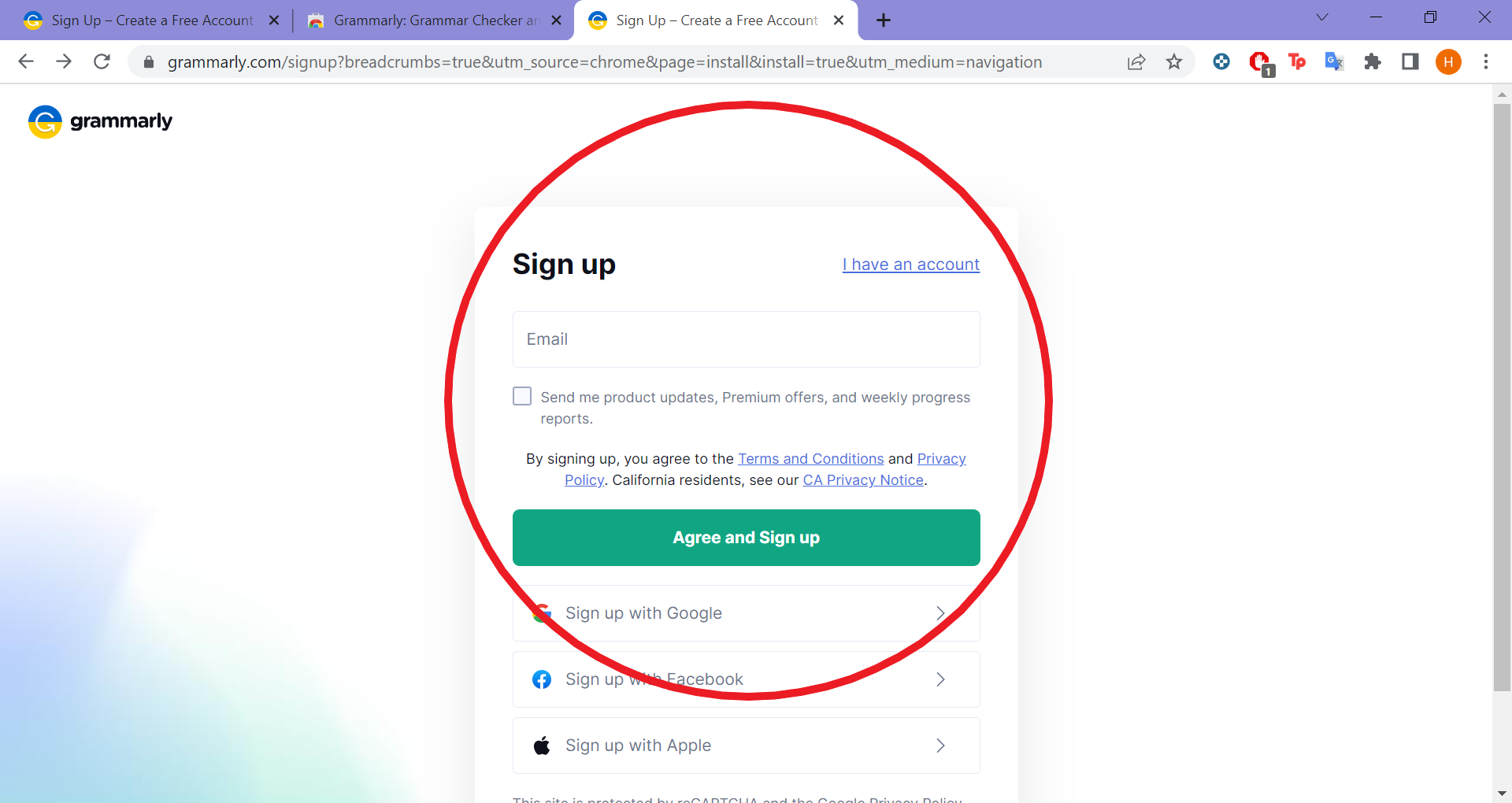
Open your Google Docs document and click on the icon in the bottom right corner of the window
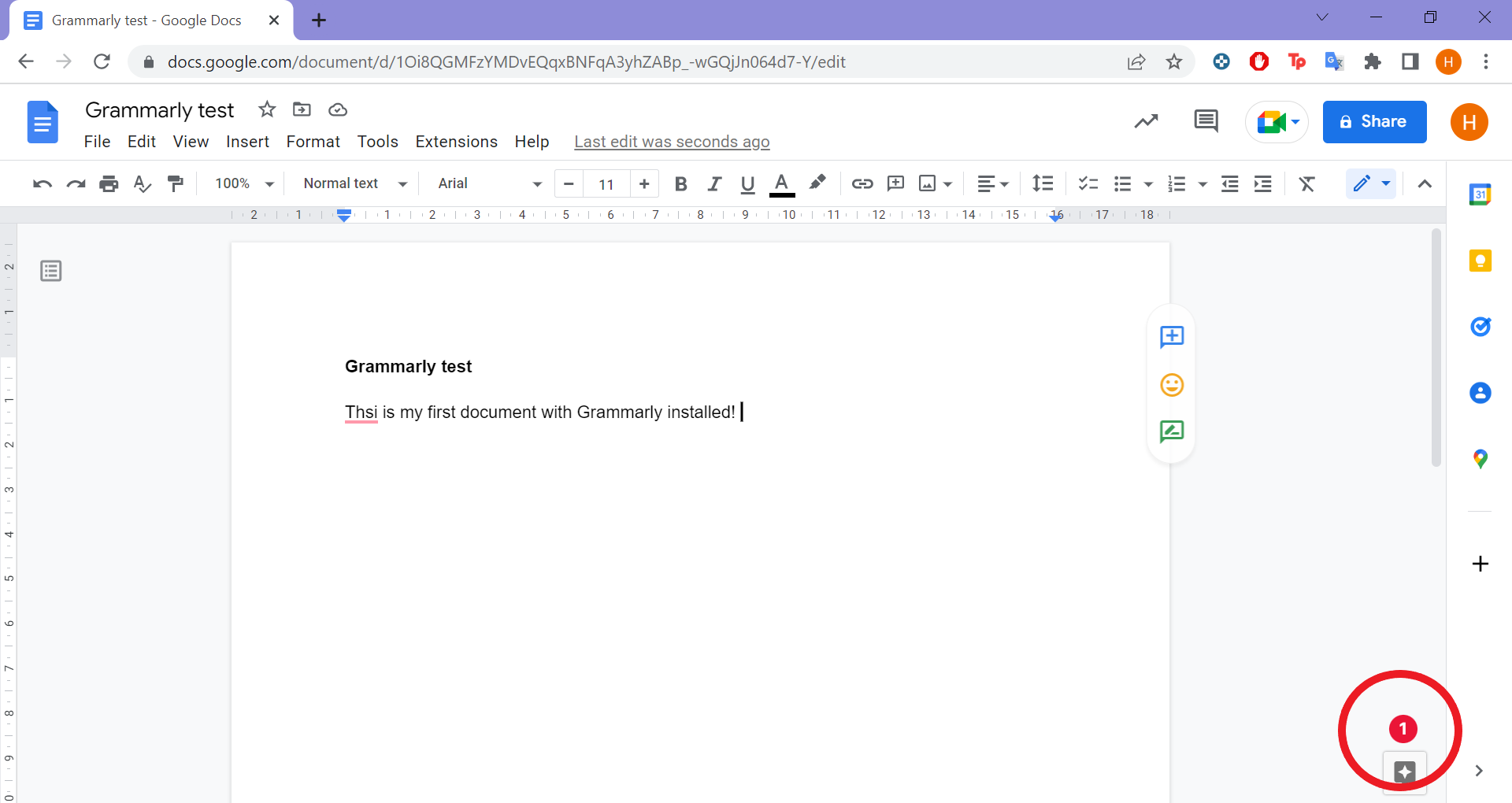
This is where you’ll see any suggestions
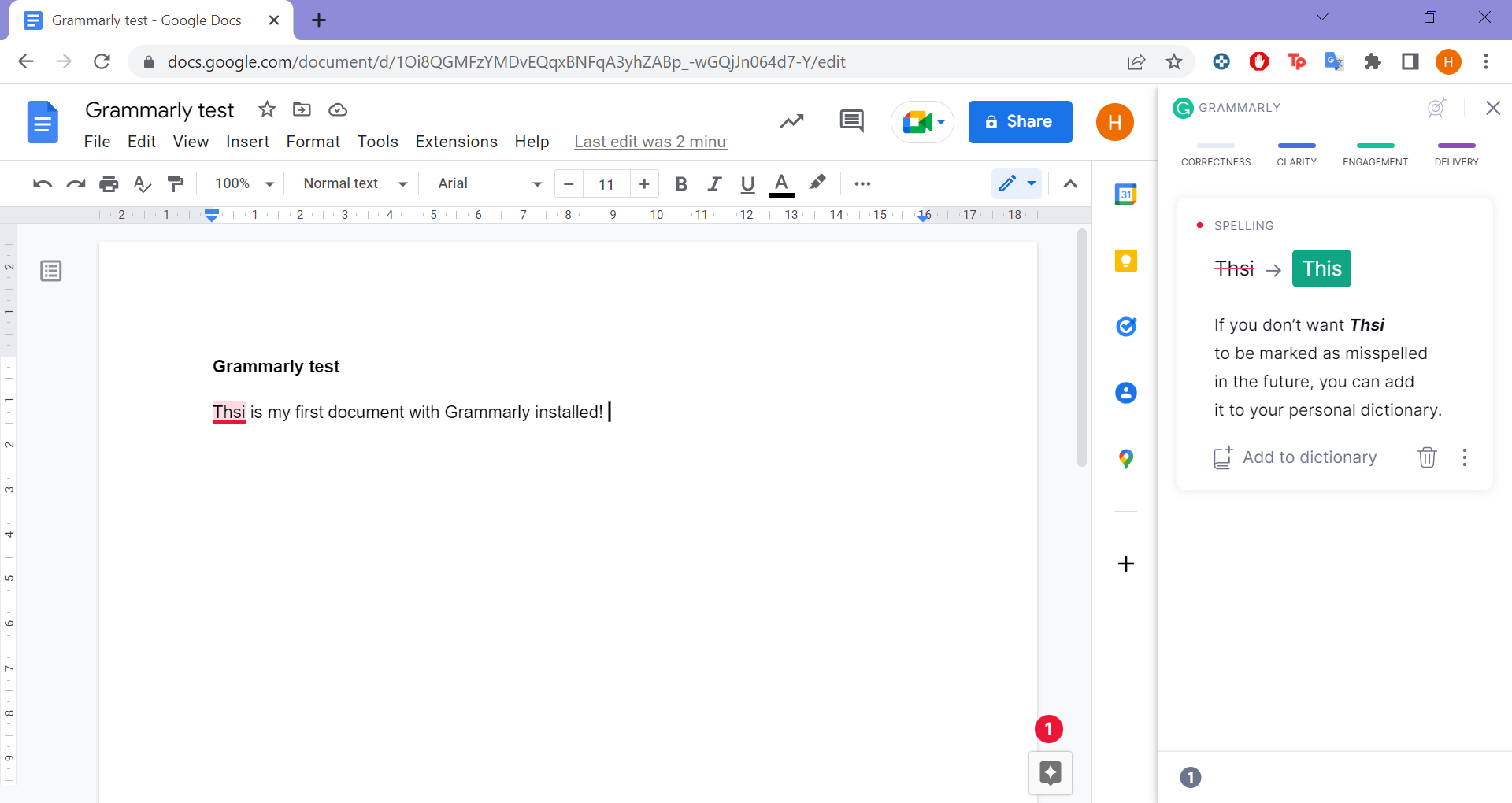
Troubleshooting
You can access the Set Goals feature by clicking the Grammarly icon or the number of suggestions in the bottom right corner of Google Docs to open the sidebar. Then, just click the target icon in the top right of the sidebar, select your goals and hit Done.
You can enable Grammarly in Google Docs by downloading the extension in the Safari, Firefox, and Microsoft Edge browsers. However, some suggestions are only available in Chrome. Opera and Brave are not supported at this time.
You might like…
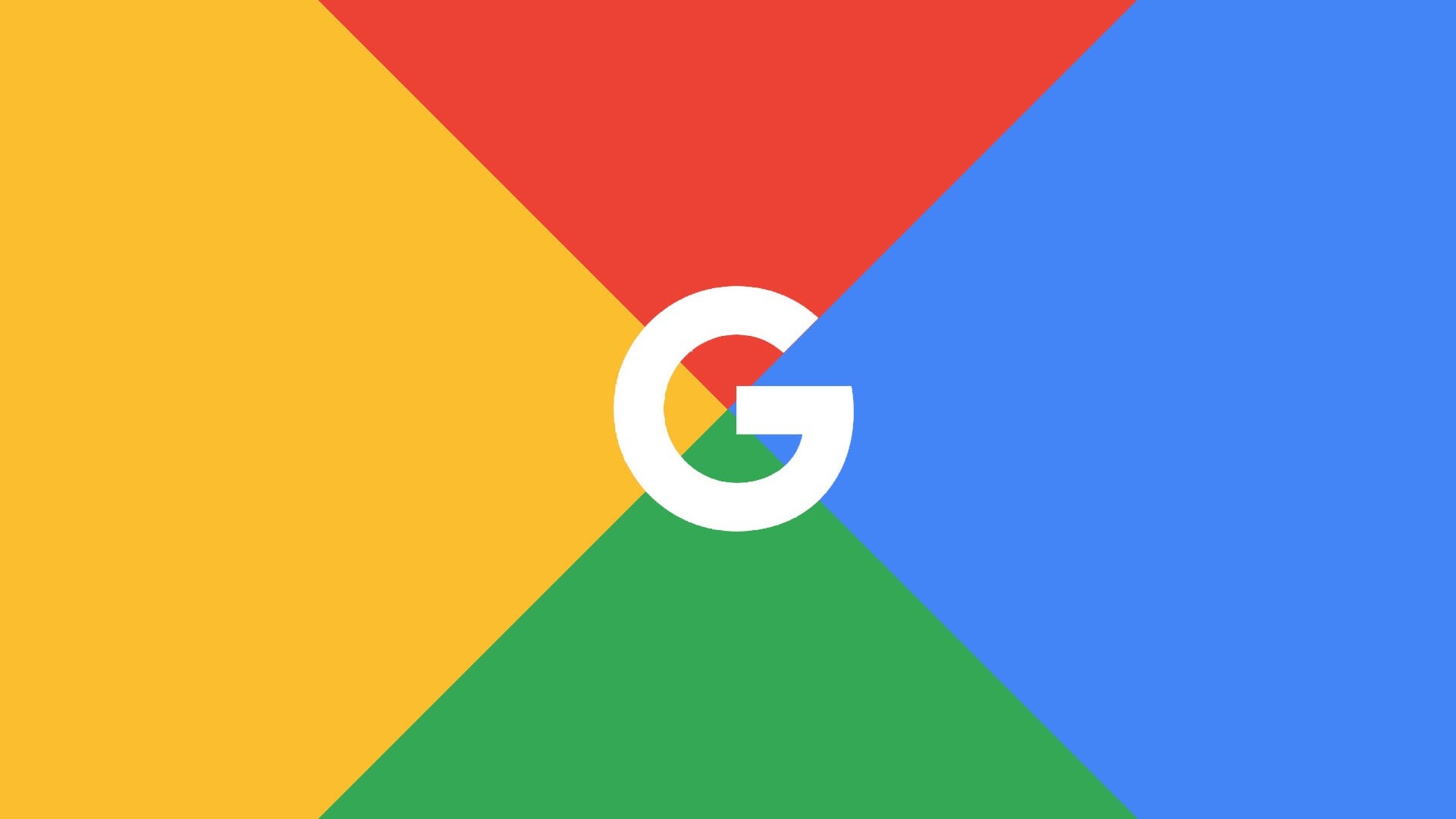
How to clear your cache on Chrome
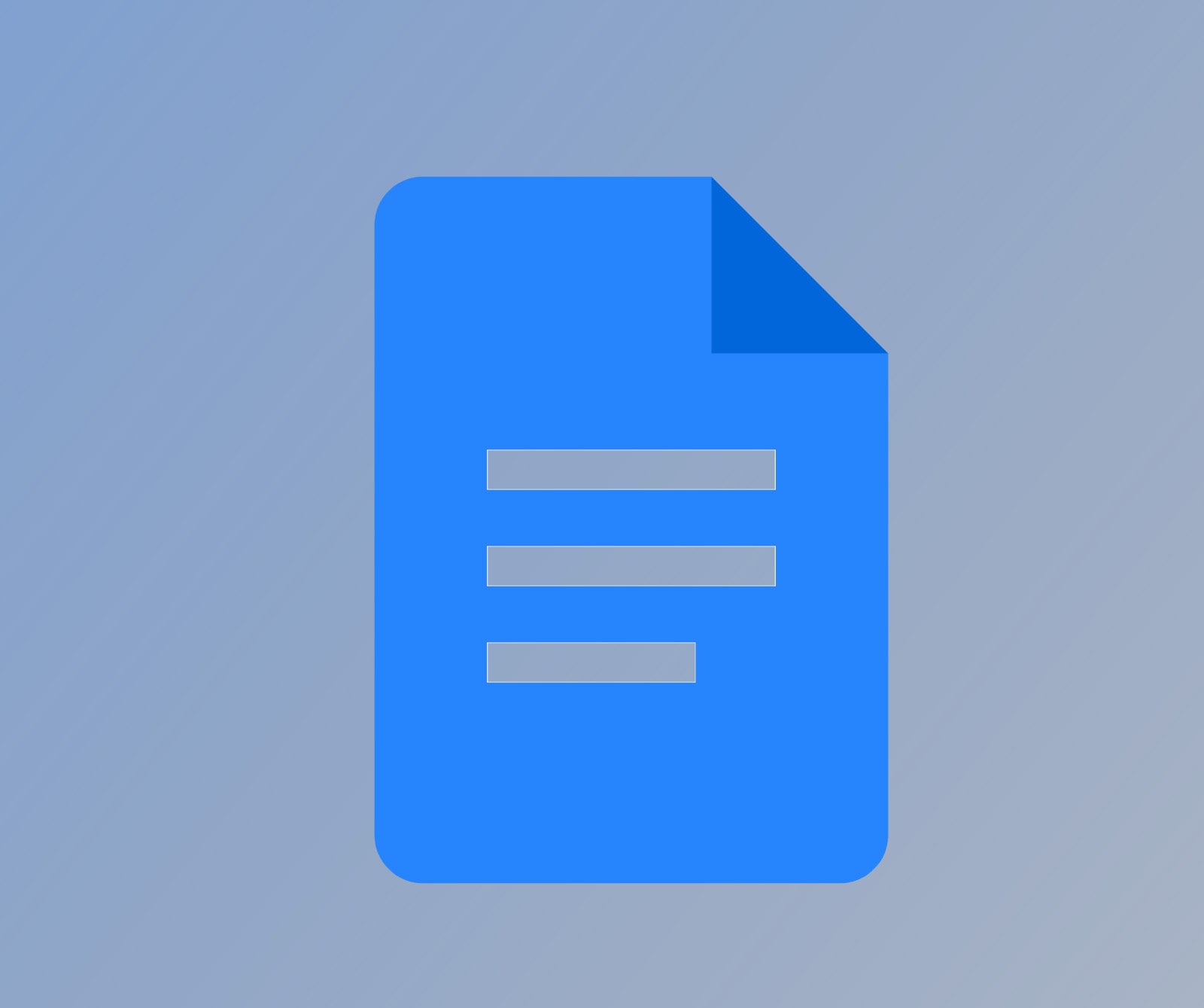

How to delete a blank page in Google Docs
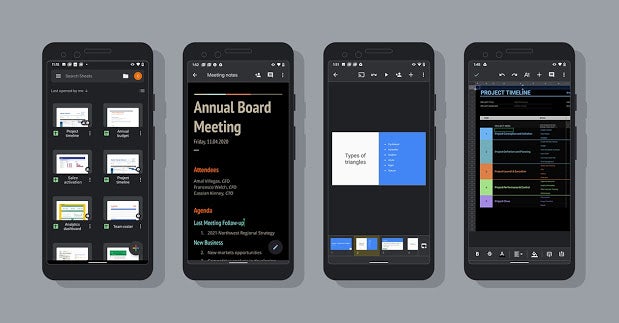
How to turn on dark mode for Google Docs, Sheets and Slides

Hannah joined Trusted Reviews as a staff writer in 2019 after graduating with a degree in English from Royal Holloway, University of London. She’s also worked and studied in the US, holding positions …
Why trust our journalism?
Founded in 2003, Trusted Reviews exists to give our readers thorough, unbiased and independent advice on what to buy.
Today, we have millions of users a month from around the world, and assess more than 1,000 products a year.
Editorial independence
Editorial independence means being able to give an unbiased verdict about a product or company, with the avoidance of conflicts of interest. To ensure this is possible, every member of the editorial staff follows a clear code of conduct.
Professional conduct
We also expect our journalists to follow clear ethical standards in their work. Our staff members must strive for honesty and accuracy in everything they do. We follow the IPSO Editors’ code of practice to underpin these standards.

Sign up to our newsletter
Get the best of Trusted Reviews delivered right to your inbox.
- Get One: Tornado Alert Apps
- The Best Tech Gifts Under $100
How to Use Grammarly for Google Docs
Get the Grammarly extension for Chrome from the Chrome Web Store, then open Google Docs and turn it on
:max_bytes(150000):strip_icc():format(webp)/Lifewire_Jerri-Ledford_webOG-2e65eb56f97e413284c155dade245eeb.jpg)
- Western Kentucky University
- Gulf Coast Community College
In This Article
Jump to a Section
- How to Install and Use
- How to Use in Google Docs
- The Grammarly Sidebar
- Setting Content Goals
- Why Use Grammarly?
- Frequently Asked Questions
What to Know
- Install the Grammarly extension for Google Chrome from the Chrome Web Store.
- Open a Google Doc file and select Turn It On to enable the extension.
- If you're not already signed into Grammarly online, you'll be prompted to sign in or create an account.
This article explains how to add Grammarly to Google Docs. You can only use Grammarly for Google Docs in the Chrome browser .
How to Install and Use Grammarly for Google Docs
To use Grammarly for Google Docs, you must install the Chrome extension :
Install the Grammarly extension for Google Chrome. You'll find it in the Chrome Store. Once you do, select Add to Chrome .
You may be prompted to add the extension. Select Add extension and then give it a few minutes to load.
When it's finished, the button will change to Remove extension . You can close out of the Chrome Web Store.
How to User Grammarly in Google Docs
Once you've installed the extension, then you can start using Grammarly for Google Docs.
Initially, the Grammarly extension for Chrome was only available to premium Grammarly subscribers. That's no longer the case. You do have to sign up with Grammarly to use the extension, but you can sign up for the free version of the app and still use Grammarly for Google Docs.
The first time you open a Google Doc file after you've installed the Grammarly extension, a popup message appears in the lower right corner of the page which indicates Grammarly is in beta testing for Google Docs. Select Turn It On to enable the extension for use with Google Docs.
If you're already signed into Grammarly online, the extension will connect and you can begin using it. If it's not, you'll be prompted to sign in or create an account the first time you use it. Follow the on-screen instructions, and choose the free account to get started. You can always upgrade it later if you think you'll use the premium features.
The message box in the lower right corner changes to let you know Grammarly is now active. You have the option to TAKE A QUICK TOUR or you can skip it if you select NO THANKS .
You'll also notice the dialog box this option appears in points to a number in a red circle. This is the indicator of how many grammar errors Grammarly thinks you have.
Each of the errors Grammarly catches (and which are indicated by the number in the red circle) is underlined in red in the text of your document.
If you select the word that's underlined in red, the Grammarly-suggested changes will appear in a pop-up box. You can either select the suggestion to accept it, or select Ignore to ignore the suggestion and leave the text as it is.
With each suggestion you correct, the number of errors in the red circle in the bottom right corner of the page will decrease. When all errors have been corrected or ignore (or if you load a document that has no errors), the icon will turn into the green, Grammarly icon.
There are also some controls hidden in Grammarly's icon, even when it's a red circle with a number in it instead of a green circle. If you hover your cursor over the icon, you'll see two additional icons appear. They are:
- Leave feedback so you can leave feedback (this is a beta, after all) for the Grammarly team.
- Disable on this website : Allows you to temporarily turn off Grammarly on any website where it's active.
Using the Grammarly Sidebar
When you're working on long documents that have many types of Grammarly flags, the easiest way to work through them is to use the Grammarly sidebar.
To view the sidebar, select the Grammarly icon in the bottom right corner of the document (either green if there are no errors or red if there are errors). The sidebar will open on the right side of the page. Here you can scroll through the items Grammarly has flagged, or select each of the sidebars to view a specific type of error, including Correctness , Clarity , Engagement , or Delivery .
Setting Goals With Grammarly for Your Content
One additional feature that's nice to have in Grammarly for Google Docs is the ability to set goals for the content that you create. To access this feature, open the Grammarly sidebar and then select the target icon. This opens a Set goals dialog box where you can adjust options for Audience , Formality , Domain , and Tone .
Why Use Grammarly for Your Google Docs Grammar Check
Grammarly is one of the best-known tools for checking grammar and more. If you write in Google Docs often, it's a tool to help you improve your writing and make creating professional documents even easier. Grammarly scans your document as you write to help you find and correct grammar mistakes in the words you put on the page.
If you are writing for a specific purpose, such as work, or maybe creating a series of books that use a specific style, you can even set Grammarly up to work with custom styles. For example, if your company style is to avoid the Oxford comma (a comma after all items in a list except the last one), you can create a custom-style item to help you stay on track. However, you'll need to have the Business version of Grammarly to use this feature.
There are three levels of subscription for Grammarly. The Free plan offers a single user basic writing corrections for grammar, spelling, and punctuation. The Premium plan offers more advanced feedback for a single user, and the Business plan offers advanced feedback for three or more users.
You can add specific words to your personal dictionary, even with a free account. To do so, you need to log into your account on the Grammarly website and choose Customize . There you'll see an option to add a word to your Personal Dictionary or you can adjust your Language Preference .
Make sure you have internet access and that Grammarly is enabled for Google Docs. If you have other add-ons for Chrome, try turning them off since some could be incompatible with Grammarly.
To add Grammarly to Word in Windows, go to the Grammarly website to download the add-on, then open the file and follow the instructions. On Mac, go to Insert > Get Add-Ins and search for Grammarly . Select Get It Now > Continue > Open in Word .
On Windows, go to the Grammarly website to download the Microsoft Office add-on and install it. On Mac, select the three-dot menu > Get Add-ins and search for Grammarly .
Get the Latest Tech News Delivered Every Day
- How to Add Grammarly to Word
- The 10 Best Chrome Extensions for Android in 2024
- How to Check for Plagiarism in Google Docs
- The 10 Best Word Processing Apps for iPad in 2024
- How to Use Google Duet in Docs
- How to Use Google Docs Spell Check
- The 8 Best Google Drive Add-ons for 2024
- 9 Best Keyboards for Android in 2024
- How to Use Bing AI in Google Chrome
- How to Draw on Google Docs
- How to Use the Google Dictionary Browser Extension
- How to Run Microsoft 365 on a Chromebook
- How to Check Word Count on Google Docs
- How to Use the Google Docs Voice Typing Feature
- How to Use Google Docs Dark Mode
- How to Add Footnotes in Google Docs
How to Enable and Use Grammarly on Google Docs
If you want to start creating close-to-perfect content right away, Grammarly is your savior. Grammarly works seamlessly on many platforms, like Gmail , YouTube, Discord, Slack, Jira, WordPress, and all Google products, now including Google Docs.
One of the easiest ways to start using Grammarly on Google Docs is to directly add it to your browser as an extension. With it, you can edit your content in real-time with the given corrections.
Enable Grammarly on Google Docs
As of yet, the only way you can directly use Grammarly on Google Docs is by installing the extension version. You can add Grammarly on Google Docs by directly going to Grammarly’s website and enabling it on your browser. Let’s view the steps in detail:
- Visit Grammarly for Chrome page.
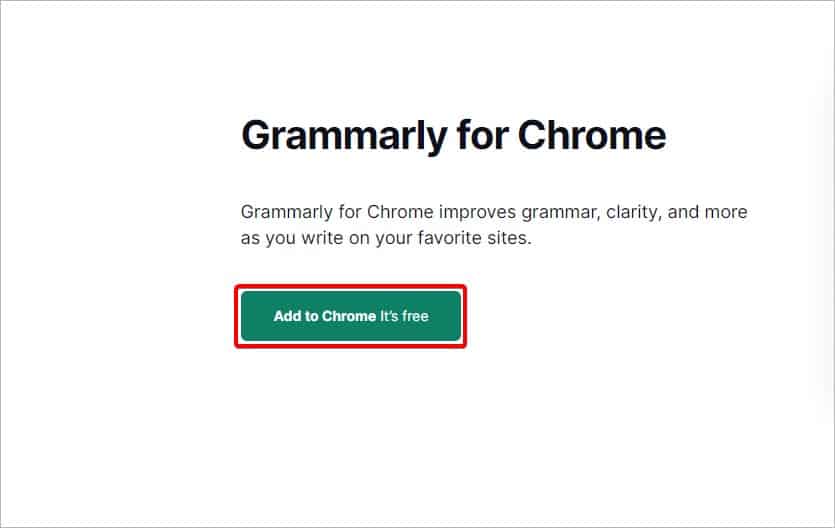
- Grammarly is now added to your extension library.
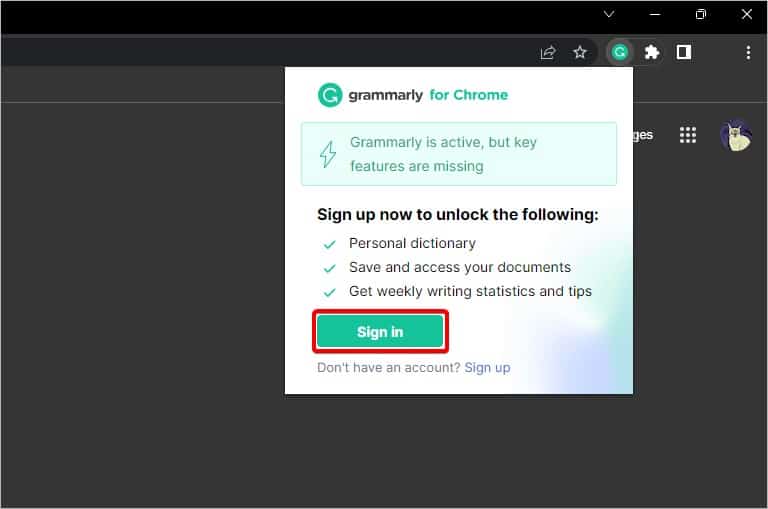
- To enable it on Google Docs, open any Doc file .
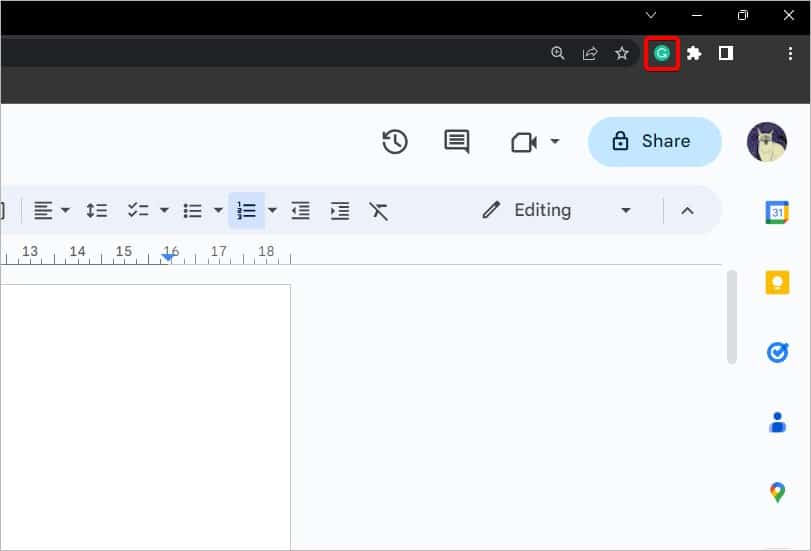
- Click on it to view all the suggestions on the right panel.
If you don’t use Chrome as your primary browser , you can still use Grammarly as an extension on other browsers. Grammarly currently supports browsers, like Chrome, Safari, Firefox, and Microsoft Edge . It’s also important to keep your browser updated to its latest version so that it is more compatible with the Grammarly extension.
How to Use Grammarly on Google Docs
Using Grammarly on Google Docs is very simple. Once you turn it on, Grammarly will use the following colors to highlight errors or sentences that need improvement on your Doc file.
- Red: Basic grammar, punctuation, and spelling errors
- Blue: Helps remove jargon and aims to improve clarity
- Green : Helps your content sound more engaging
- Purple: Helps improve the tone of your content, i.e., adding formality
Accept a Correction
Based on such standards, you’ll find these colorful underlines on your Doc file. To check and accept a correction, hover over the error and click on the suggestion. If you don’t want a suggestion, you can click on Dismiss .
If you want to view all your errors at once, there’s a toggle button in the bottom-right corner of the screen. Here, you can also view the total number of corrections.
- Click on the toggle to open it.
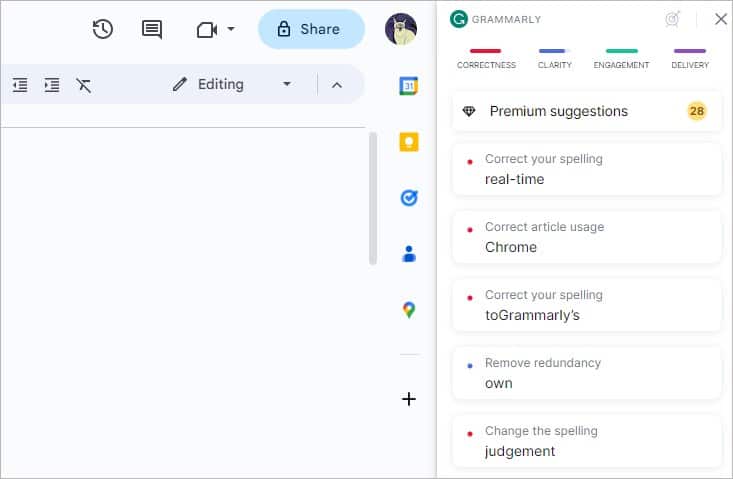
Open Grammarly Editor
If you want to use Grammarly on your document but on a separate tab, you can use Grammarly Editor (web version) directly. Here, you get additional details, like the Overall Score of your content, Plagiarism Checker, Text Editor options, and more. This is how you open it:
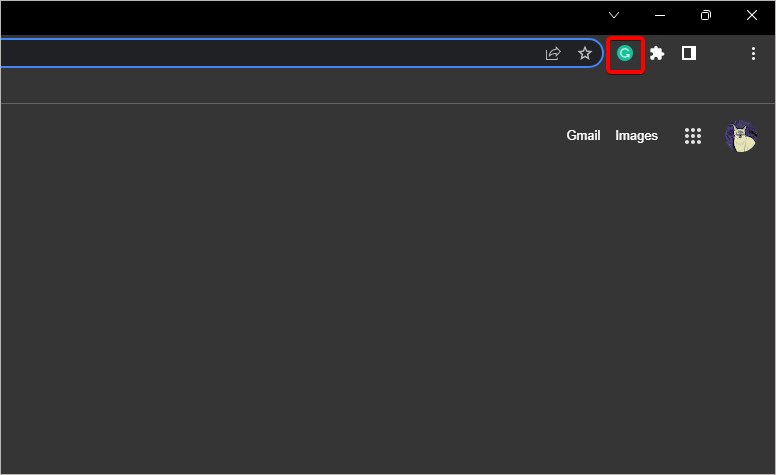
- Now, you can start editing your content directly on the new tab.
Set Goals in Grammarly
If you still have Grammarly Editor open, you can adjust your personal or preferred goals here. These goals refer to the impression of your content and your target audience. Once you set your goals, Grammarly will begin giving you suggestions based on them. Here’s how you can turn it on.
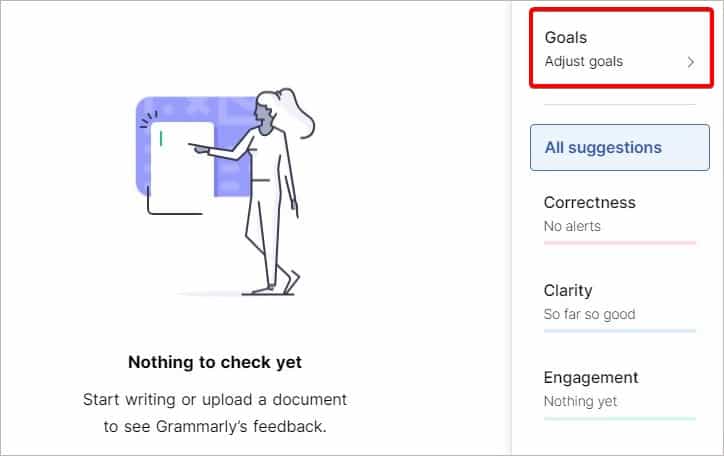
- Click on Done to apply changes.
Turn Off Grammarly on Google Docs
If you find the corrections distracting and you want to turn it off temporarily while you’re working, here’s how to do it:
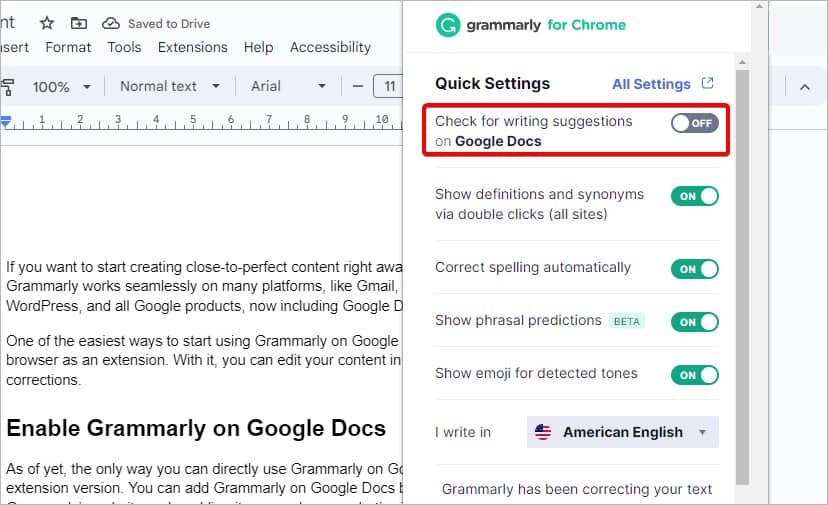
- Your page will reload and all the correction marks and suggestions will now disappear.
Enable Grammarly on Google Docs for Mobile
A mobile phone doesn’t support browser extensions. But, you can install the Grammarly app on either the Play Store or the App Store. Once you enable it, you’ll need to add Grammarly to your phone’s keyboard. In this way, you can directly use it even on Google Docs. Here’s how:
- Install the Grammarly app.
- Go to your phone’s settings > Keyboard .
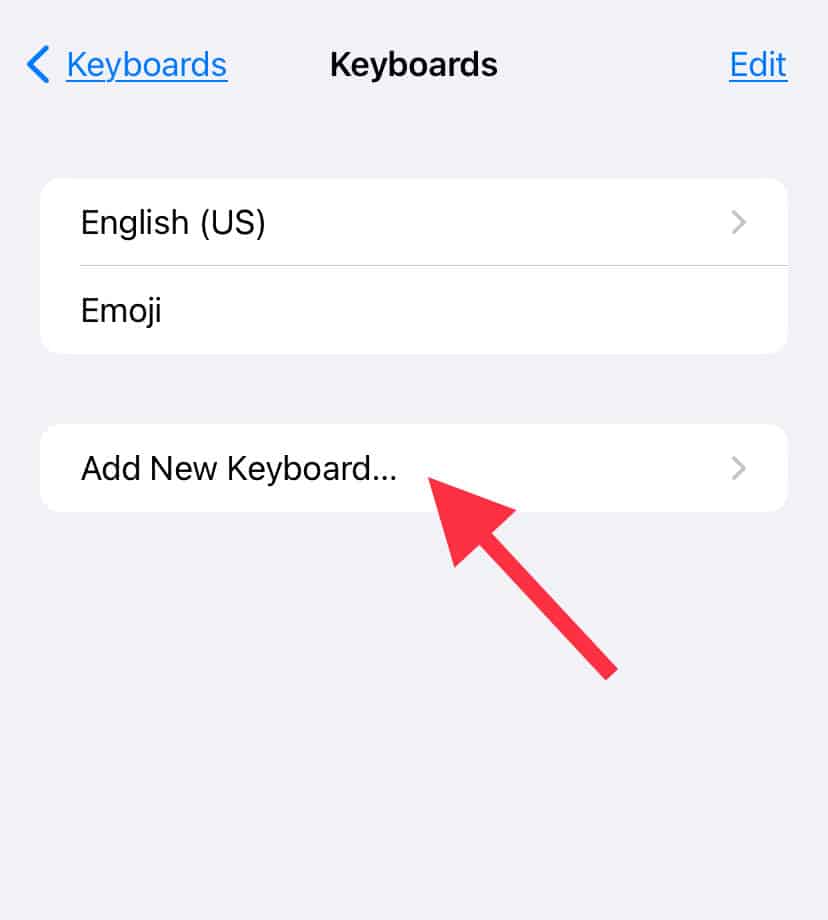
- Now, you’ll get direct suggestions on your keyboard.
Grammarly Free vs. Grammarly Premium – What’s the difference?
There are currently three types of plans in Grammarly:
With the Grammarly free plan , you only get basic suggestions, like the following:
- Grammar, Spelling, Punctuation
- Conciseness
- Tone Detection
- Auto-citations
- Enterprise-grade privacy and security
Premium and Business plans have many additional suggestions. Some shared services between the two are:
- Spelling and Punctuation Consistency
- English Fluency
- Full-sentence rewrites
- Word Choice
- Word and Sentence Variety
- Tone Suggestions
- Citation Style Formatting
- Plagiarism Detection
Although the two plans are very similar, the Business plan has extra security and team-oriented perks, like:
- Account Roles and Permissions
- SAML single sign-on
- Style guide
- Brand Tones
- Analytics Dashboard
Is Grammarly Premium Worth it?
If you’re confident in your writing, you may not need Grammarly Premium. The basic corrections that come with the free plan might suffice.
But, Grammarly Premium can be worth it or an essential tool if:
- You’re a professional or own an organization.
- Your work always requires mistake-free documents.
- You don’t have time for proofreading.
- Documents are too lengthy to manually proofread.
Are Grammarly Suggestions Always Accurate?
Grammarly gives helpful suggestions, but it’s still important to remember that it uses AI. While AI is mostly accurate, it also doesn’t mean that it never makes mistakes. So, it’s wise to make our own judgement while using such tools.
I, however, stick to using the tool only to quickly check spelling errors. If there are some suggestions that don’t always go with the tone of my content, I avoid such corrections altogether.

As a Capricorn, Grishma is naturally inclined towards planning everything in her life. There's nothing more fun for her than seeing a neat sheet of data. From bullet journaling on her favorite physical planner to using software like Excel and Notion, she's been a pro at it since her teenage days. At Inside The Web, she enjoys her space where she can geek out about her love for organizing with readers who have a similar taste.
Related Posts
How to make flashcards on google docs (step-by-step guide), how to import pdf to google docs, google docs spell check not working 7 ways to fix it.
Type above and press Enter to search. Press Esc to cancel.

We explain and teach technology, solve tech problems and help you make gadget buying decisions.
Top 7 Fixes for Grammarly Not Working in Google Docs
Pankil is a Civil Engineer turned freelance writer from Ahmedabad, India. Since his arrival at Guiding Tech in 2021, he delves into the world of how-tos, and troubleshooting guides on Android, iOS, Windows, and the Web at Guiding Tech. When time permits, he also writes at MakeUseOf and Techwiser. Besides his new-found love for mechanical keyboards, he's a disciplined footfall fan and continues to plan his international travels with his wife.
While Google Docs has a built-in spell and grammar checker, it’s no match for the extensive capabilities offered by Grammarly. With advanced proofreading and editing features, Grammarly can help you save a considerable amount of time and effort while creating documents. However, what if Grammarly fails to show up or stops working in Google Docs?
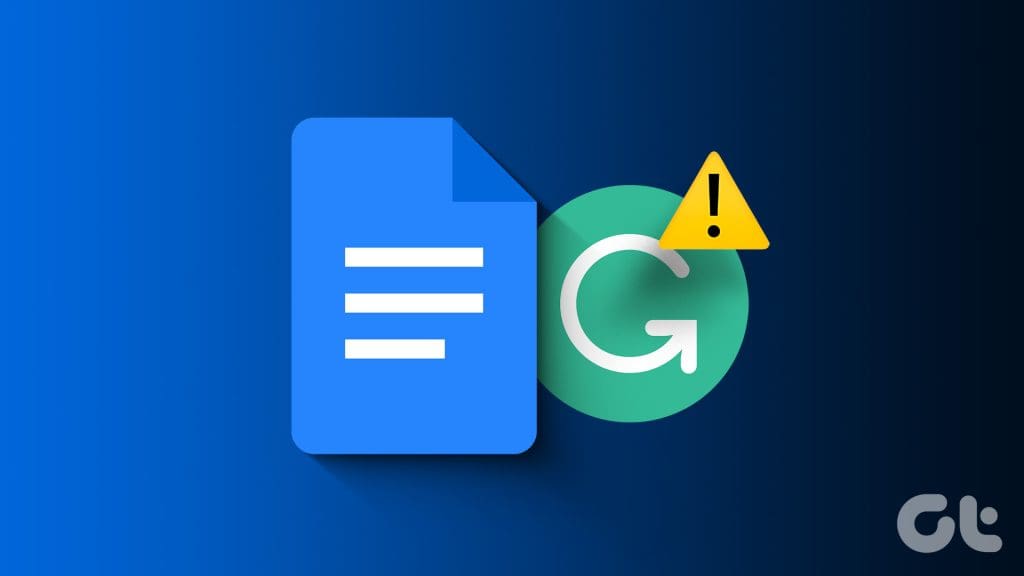
Don’t worry; there’s no need to switch back and forth between Google Docs and Grammarly’s website to check your writing. This guide will walk you through some useful tips to get Grammarly working seamlessly in Google Docs.
1. Make Sure Grammarly Is Enabled
You may have done this already, but it’s a good idea to double-check. If you have inadvertently disabled the Grammarly extension, its icon won’t appear in Google Docs. Click the Grammarly icon in the toolbar at the top and enable the toggle next to ‘Check for writing suggestions on Google Docs.’
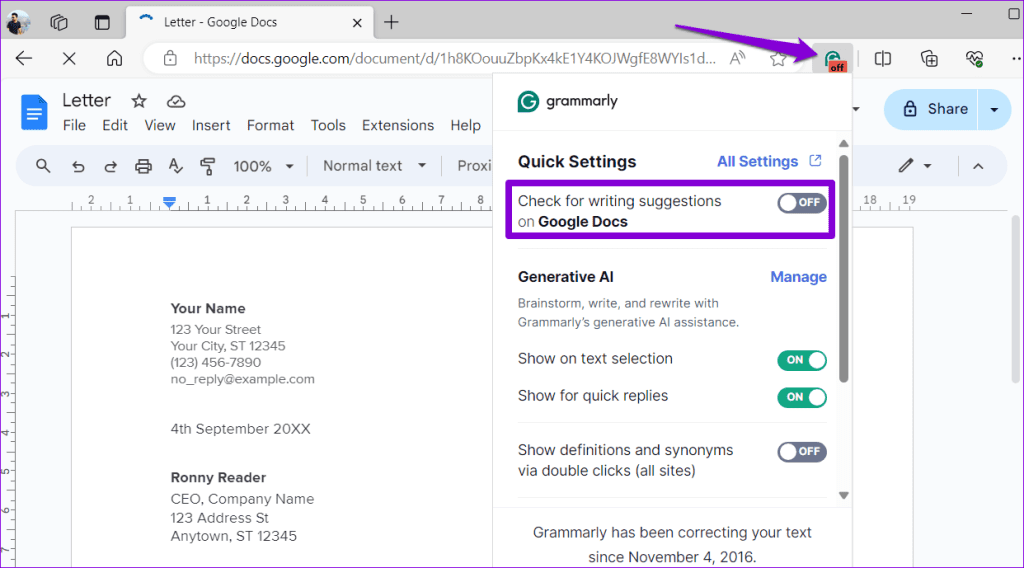
Refresh the Google Docs tab after this and check if Grammarly works.
2. Switch to Editing Mode in Google Docs
Another reason why Grammarly may not work is if you’ve enabled Viewing mode in Google Docs. In that case, simply switching to Editing mode should get Grammarly to show suggestions in your Google Docs document.
Open your Google Docs document, click the Viewing mode drop-down menu, and select Editing. Then, refresh the web page, and Grammarly should work.
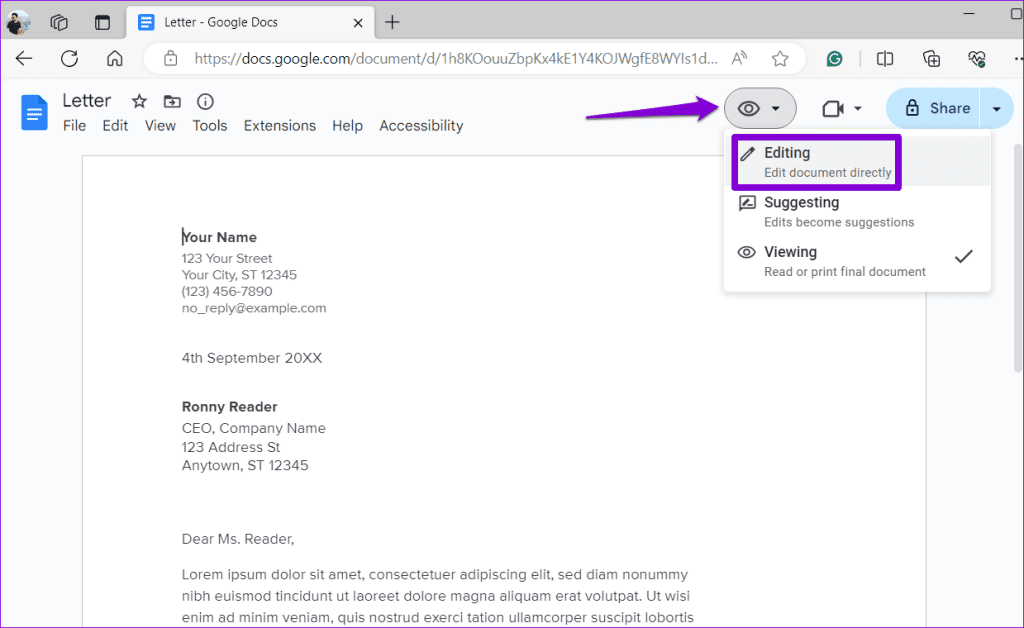
3. Temporarily Delete Footnotes and Tables
Grammarly may encounter compatibility issues with Google Docs documents containing footnotes and tables. If you’re working on such a document, Grammarly suggests removing footnotes and tables temporarily.
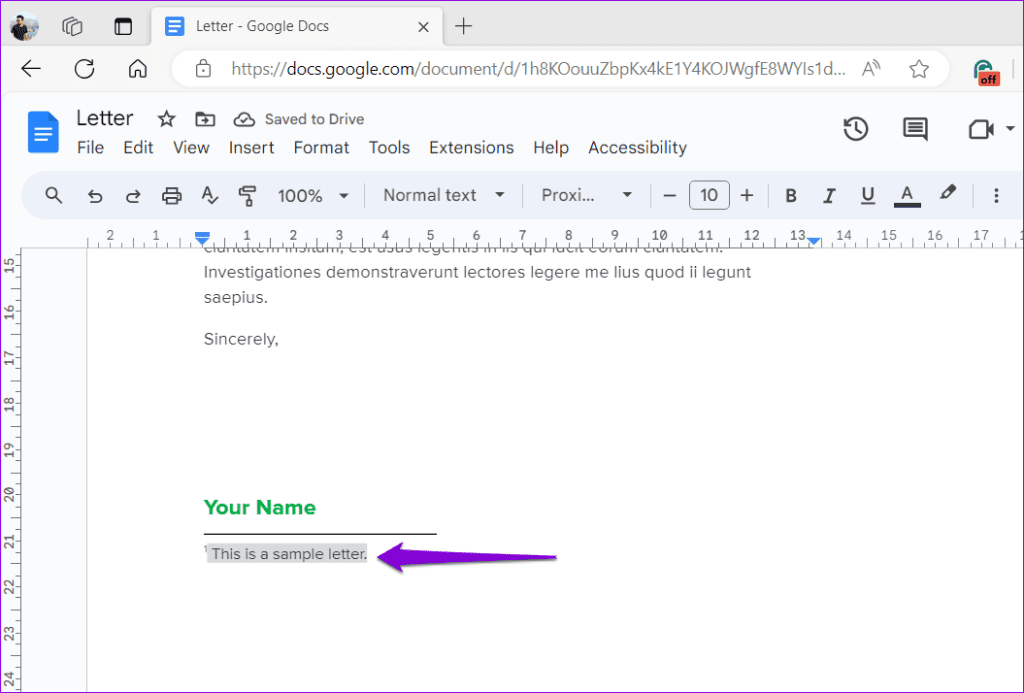
Once you’ve edited your document with Grammarly, you can add the footnotes and tables back.
4. Avoid Using Grammarly on Long Documents
Are you working with a Google Docs document that is longer than thirty pages? If so, Grammarly could experience performance issues and work slowly while identifying mistakes and giving writing suggestions.
To get around this limitation, you can temporarily copy a portion of your text to a new Google Docs document and allow Grammarly to check it. After editing the text with Grammarly’s suggestions, paste the modified text back into the source document.
5. Disable Other Extensions
Interference from other grammar checkers or similar extensions in Chrome, Edge, or Safari can also cause Grammarly to stop working in Google Docs. To check for this possibility, disable all extensions except Grammarly and see if that resolves the issue.
Type chrome://extensions (Chrome) or edge://extensions (Edge) in the URL bar at the top and press Enter. Then, turn off all the extensions except Grammarly.
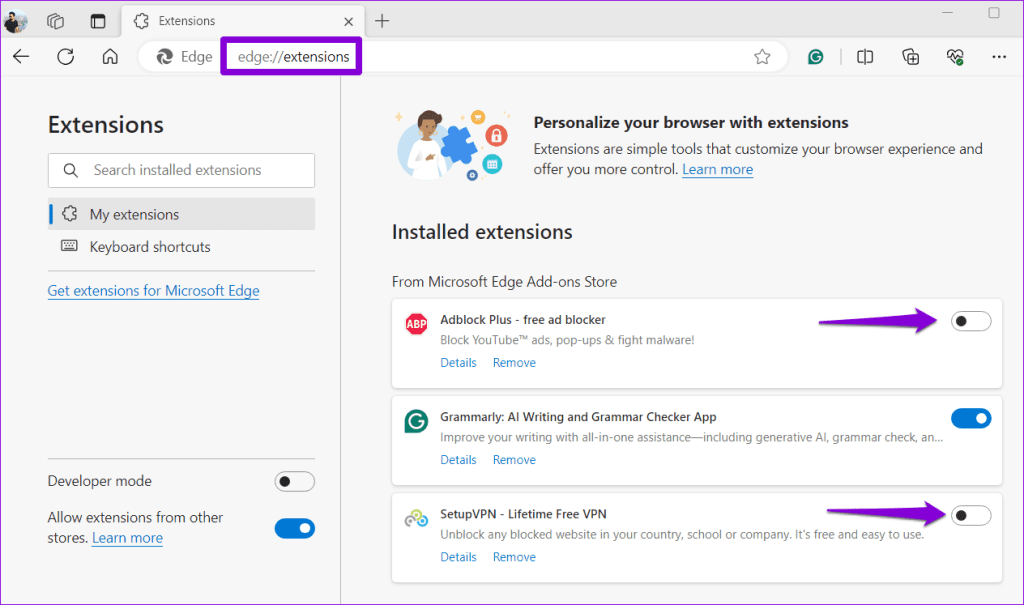
If you’re using Safari, press Command + Comma to open Settings. Switch to the Extensions tab and untick the boxes next to each extension.
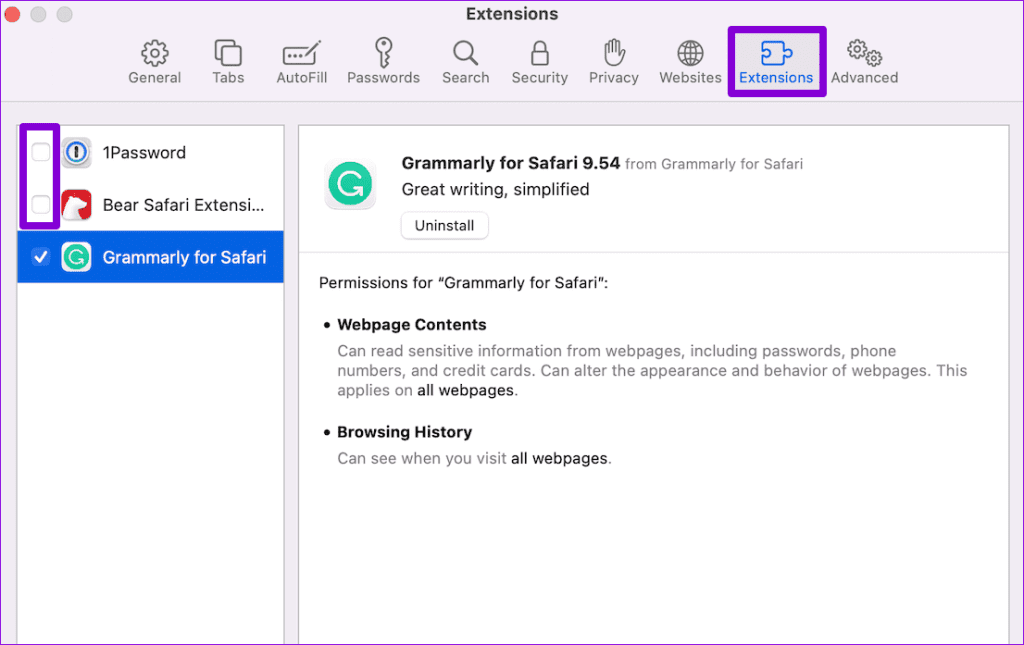
Restart your browser after this and check if Grammarly works. If this solves your problem, you can re-enable your extensions one by one until the issue occurs again. Once you find the problematic extension, consider removing it from the browser.
6. Remove and Re-Add Grammarly
If Grammarly still won’t show up or work in Google Docs, the extension may be outdated or installed improperly. You can try removing Grammarly from your browser and adding it back to see if that solves the issue.
Type chrome://extensions (Chrome) or edge://extensions (Edge) in the address bar at the top and press Enter. Then, click the Remove option under Grammarly.
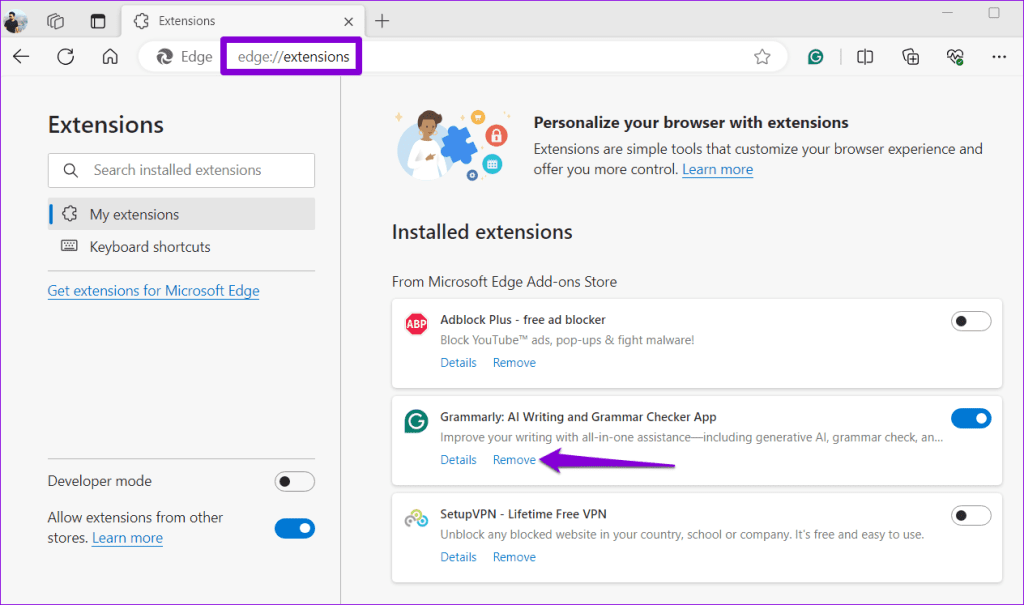
If you’re using Safari, press Command + Comma to open the settings menu. Switch to the Extensions tab, select Grammarly, and click the Uninstall button.
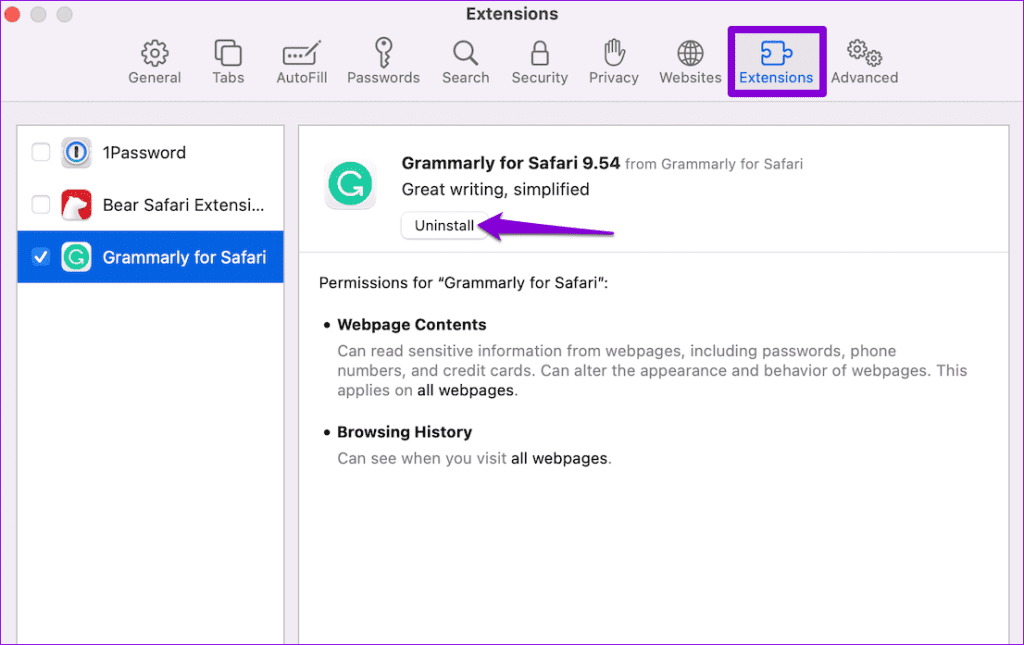
Add the Grammarly extension to your browser again and check if it works in Google Docs.
7. Clear Browser Cache and Cookies
An outdated or corrupt browser cache can also cause Grammarly to malfunction and stop working in Google Docs. Hence, clearing the browser cache and cookies is a good idea if nothing else works.
To clear the browsing data in Chrome or Edge, press the Ctrl + Shift + Delete keys on your keyboard. Select the All time option in the Time range menu in the Clear browsing data panel.
Tick the checkboxes next to ‘Cookies and other site data’ and ‘Cached images and files.’ Then, hit the Clear data button.
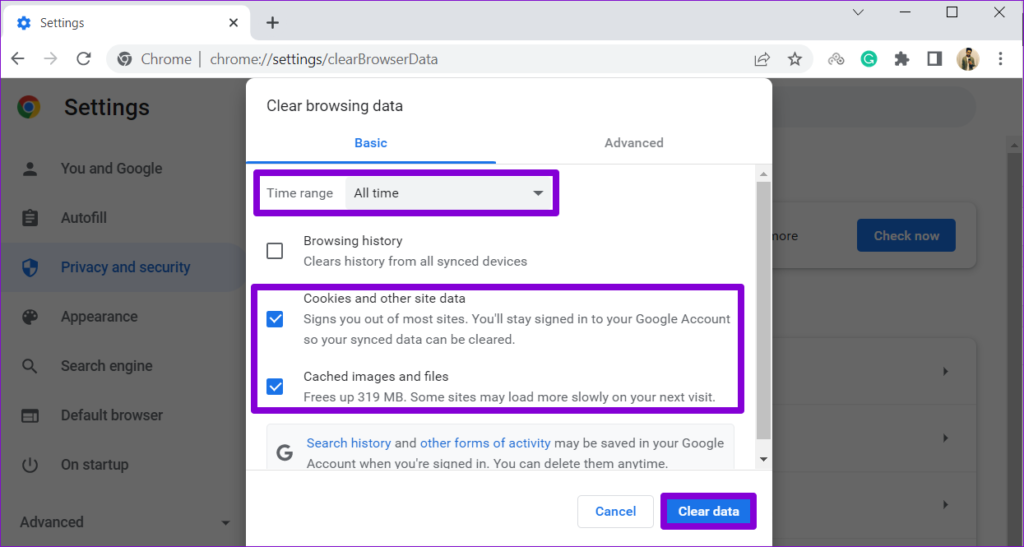
Similarly, you can clear cache and cookies in Safari , Firefox , or any other browser you may be using. After that, Grammarly should function properly in Google Docs.
Revive Your Writing Assistant
Tools like Grammarly make it easy to catch your mistakes and improve your writing in Google Docs . Hence, it can be annoying when it stops working. Hopefully, applying the above tips has helped you achieve that, and Grammarly is now working in Google Docs.
Was this helpful?
Last updated on 15 February, 2024
The above article may contain affiliate links which help support Guiding Tech. However, it does not affect our editorial integrity. The content remains unbiased and authentic.
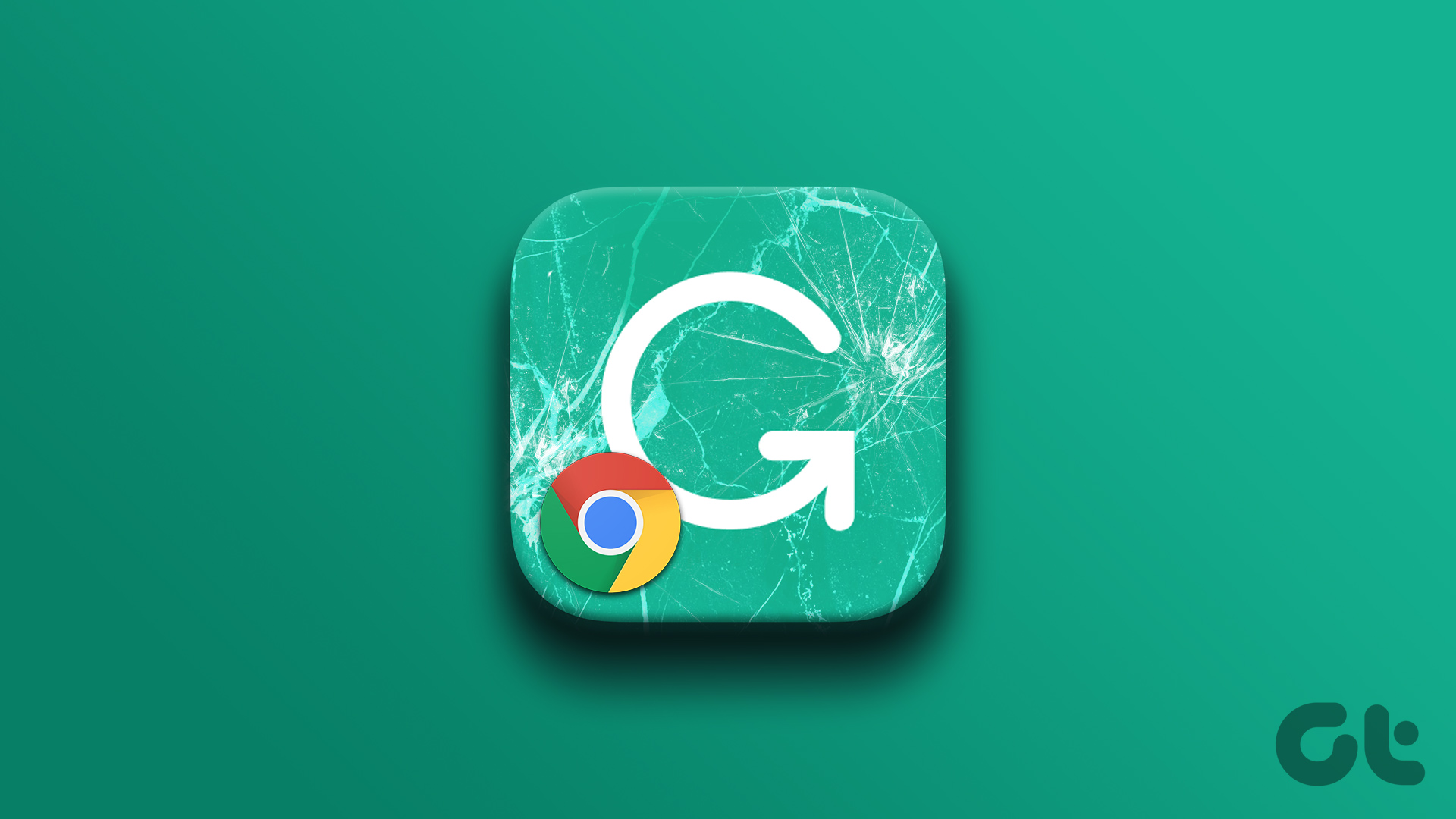
The article above may contain affiliate links which help support Guiding Tech. The content remains unbiased and authentic and will never affect our editorial integrity.
DID YOU KNOW
Pankil Shah
More in internet and social.
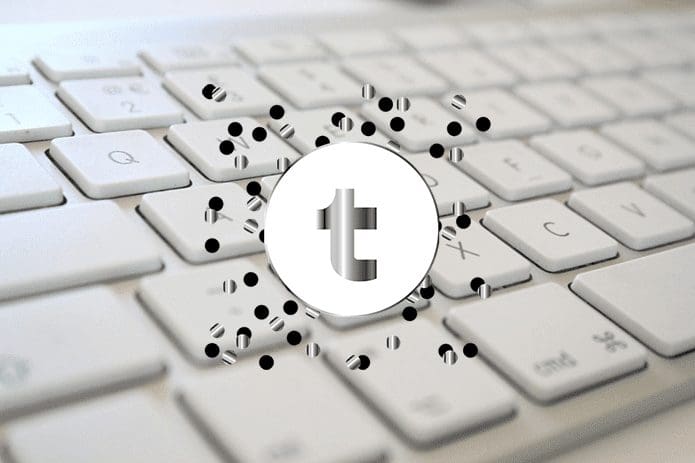
How to Turn off Google Assistant Bill Reminders
How to Remove Top Sites and News Feed in Microsoft Edge
Join the newsletter.
Get Guiding Tech articles delivered to your inbox.
- Insider Reviews
- Tech Buying Guides
- Personal Finance
- Insider Explainers
- Sustainability
- United States
- International
- Deutschland & Österreich
- South Africa

- Home ›
- tech ›
- how-to »
How to download and use Grammarly in Google Docs to improve your writing

- You can use Grammarly in Google Docs by installing a browser extension.
- Grammarly makes spelling, grammar, and punctuation suggestions for free, though there's a premium subscription that adds additional features.
- If you set goals within your document for audience, formality, and tone, Grammarly makes custom recommendations to help you achieve your desired writing style.
Every one of us needs some help with our writing, which is why many people turn to spelling and grammar checkers. Microsoft has spent years honing the tools built into Microsoft Office, but what if you use Google Docs? A popular option is Grammarly, a free spelling and grammar checker that integrates into your browser and can correct your work everywhere you type online, including Google Docs.
Even though Grammarly for Google Docs is still in beta mode, it's easy to install and start using. It works in all common browsers, including Chrome, Safari, Firefox, and Edge - but the fullest experience with advanced suggestions are only available in Chrome.
How to install Grammarly for Google Chrome
1. Start Google Chrome and, if you haven't already installed the Grammarly for Chrome extension, go to the Grammarly for Chrome page and click Add to Chrome .

2. Confirm you want to install the extension by clicking Add extension .
3. The Grammarly web page should open. Log in to your Grammarly account or create a new free account.
4. Go to Google Docs in your browser and open a document. You should see the Grammarly icon (an arrow that curves into the shape of the letter G) or the total number of suggested edits in the document in the lower-right margin of the page. Click it to open the Grammarly sidebar.
Quick tip: You can install the Grammarly extension for other popular browsers, including Safari , Firefox , and Edge . Grammarly works largely the same in each of those browsers, though you'll get the fullest experience with the most suggestions in Chrome.
How to enable Grammarly in Google Docs
Once you have installed the Grammarly extension, you should be able to use it in Google Docs. If you don't see the Grammarly icon or the number of suggested edits, Grammarly might be disabled. To check:
1. Click the Extension icon in the toolbar at the top of the browser.
2. In the drop-down, click Grammarly .
3. Make sure Check for writing suggestions on Google Docs is turned on. The button should be swiped to the right.
How to use Grammarly sidebar in Google Docs
To start using Grammarly in Google Docs, open a Google Doc (or create a new document).
There are two ways to review the suggested edits:
- You should be able to see suggested edits in the document by looking for text with a red underline. You can hover your cursor over the red underlined text to see suggestions, and accept or reject them one by one.
- You can review your edits in the Grammarly sidebar. To do that, click the Grammarly icon in the lower-right margin of the page to tell Grammarly to display the number of suggested edits in the document. If you already see the number of suggested edits, click that number. The sidebar should appear and display all the suggested edits in a list. You can now work your way through the list, one item at a time, accepting or rejecting edits as you go. To accept a change, click the item you want to use. You can reject a suggestion by clicking the Dismiss icon shaped like a trashcan. To see additional context and details about the grammar rules behind a suggestion, click Learn more .
Quick tip: You might see an entry for Premium suggestions at the top of the sidebar. These are suggestions generally related to improving the style, clarity, and tone of your document, and you need to pay for a subscription to Grammarly to unlock these suggestions.
One advantage of using the sidebar is that it's easy to see at a glance how well your document scores in four categories Grammarly uses to assess your document: Correctness, Clarity, Engagement and Delivery. At the top of the sidebar you can see a fuel gauge score for each.
How to set goals on Grammarly in Google Docs
While Grammarly is a powerful tool for ensuring your spelling and grammar are correct, many people also rely on Grammarly to ensure their tone and presentation matches the document's intended audience. Grammarly can customize the suggestions it gives you based on how you set your document's goals. Here's how to use it:
1. If necessary, click the suggested edit counter at the bottom of the document to open the Grammarly sidebar.
2. Atop the sidebar, click the Adjust Goals button, which looks like an archery target.
3. In the Set goals window, choose the settings you want for this document. You can pick the audience, level of formality, tone and intent. If you're a premium subscriber, you can also choose the domain, such as academic, business, creative, and so on.
4. When you're finished, click Done .
You might now see the number of suggested edits change; the specific suggestions will vary depending on what document settings you choose. Grammarly will have a different suggestion for word choice, for example, depending on whether you're trying to appeal to a general audience or experts in this field.
Quick tip: The suggested edits you see may vary depending on whether you're using the free or premium version of Grammarly. You can't select Domain options using the free version. Moreover, Grammerly won't make suggestions related to engagement or delivery unless you're a premium user.

- Current Location in Google
- Hide Whatsapp Messages
- Phone is hacked or not
- Whatsapp Deleted Messages
- Download photos from Whatsapp
- Instagram Messages
- How to lock facebook profile
- Unfollowed on Instagram
- Best printers for Home
- Best Mixer Grinder
- Best wired Earphones
- Best 43 Inch TV in India
- Best Wi Fi Routers
- Best Vacuum Cleaner
- Best Home Theatre in India
- Smart Watch under 5000
- Best Laptops for Education
- Best Laptop for Students

- Advertising
- Write for Us
- Privacy Policy
- Policy News
- Personal Finance News
- Mobile News
- Business News
- Ecommerce News
- Startups News
- Stock Market News
- Finance News
- Entertainment News
- Economy News
- Careers News
- International News
- Politics News
- Education News
- Advertising News
- Health News
- Science News
- Retail News
- Sports News
- Personalities News
- Corporates News
- Environment News
- JNK India IPO allotment
- JioCinema New Subscription Plans
- Realme 70X 5G Launched
- Apple Let Loose Launch event
- Top 10 Richest people
- Cibil Score vs Cibil Report
- Top 10 Largest Economies
- Lucky Color for 2023
- How to check pan and Aadhaar
- Deleted Whatsapp Messages
- How to restore deleted messages
- 10 types of Drinks
- Instagram Sad Face Filter
- Unlimited Wifi Plans
- Recover Whatsapp Messages
- Google Meet
- Check Balance in SBI
- How to check Vodafone Balance
- Transfer Whatsapp Message
- NSE Bank Holidays
Copyright © 2024 . Times Internet Limited. All rights reserved.For reprint rights. Times Syndication Service.

IMAGES
VIDEO
COMMENTS
To access Grammarly's suggestions in Google Docs, create or open a Google document and click the Grammarly button in the lower-right corner of the browser window. This will open the Grammarly sidebar. If you'd like to accept a suggestion, simply select the suggestion card within the sidebar and click on the proposed changes.
Step 1: Install the Grammarly Browser Extension. Go to the Chrome Web Store and look for the Grammarly extension. When you find Grammarly in the Chrome Web Store, click on the "Add to Chrome" button. A pop-up will appear, asking for permissions. Click "Add extension" to proceed. This will install the Grammarly extension on your Chrome ...
Open Safari Extensions. Open The Safari browser and click Safari > Extensions. Accessing the Safari Extension popup is done via the Safari Menu Bar. Jack Wallen/ZDNET. 2. Update Grammarly. The ...
Visit the Chrome Web Store and search for the Grammarly extension (or follow this link ). Select Add to Chrome to begin the installation. If prompted, select Add Extension . Now the Grammarly extension is installed and ready to use. In the upper right-hand corner of your browser, you should see the green Grammarly icon.
So. here's how you can add Grammarly to your Google Docs on Mac to receive corrections in real-time. 1. Open Safari Extensions. Open Safari and select "Safari" on the menu bar. Then, click "Safari Extensions.". The App Store will instantly open to the Safari Extensions page.
Here's how to use it: 1. If necessary, click the suggested edit counter at the bottom of the document to open the Grammarly sidebar. 2. Atop the sidebar, click the Adjust Goals button, which looks ...
You can do this in Safari, Firefox or Microsoft Edge, but doing so in Chrome will allow you to access the most Grammarly features in Google Docs.
To use Grammarly for Google Docs, you must install the Chrome extension : Install the Grammarly extension for Google Chrome. You'll find it in the Chrome Store. Once you do, select Add to Chrome. You may be prompted to add the extension. Select Add extension and then give it a few minutes to load.
To pin Grammarly on the Chrome toolbar, click the puzzle piece icon and then, click on the Pin icon next to Grammarly. To enable it on Google Docs, open any Doc file . Then, click on the Grammarly extension from the toolbar. Switch the toggle to turn on the option Check for writing suggestions on Google Docs. A tiny toggle button will appear in ...
To begin the installation, follow these steps: Open Settings and go to Safari. Tap Extensions and then choose More Extensions. Search for Grammarly in the App Store and install the extension. Keep in mind that this action will also install the Grammarly Keyboard for iOS on your device. Then, return to the Extensions menu in your device's ...
Click this link to open the Apple App Store and install the Grammarly browser extension. Click Get > Install to start the download. When the download is finished, click Open.. Important: Grammarly for Safari is turned off by default for every website, and you will need to click it to enable it.If you want to enable it for all websites, please choose the Allow on every website option.
Click the Grammarly icon in the toolbar at the top and enable the toggle next to 'Check for writing suggestions on Google Docs.'. Refresh the Google Docs tab after this and check if Grammarly ...
Grammarly Not Working in Google Docs Safari. If Grammarly isn't working on Safari but doing fine on Google Chrome, then your browser might be the cause of the problem. Try removing the plug-in and adding it back. To add Grammarly for Safari, open Safari and tap "Extensions.". Select "More Extensions," look for Grammarly, and install it.
4. Go to Google Docs in your browser and open a document. You should see the Grammarly icon (an arrow that curves into the shape of the letter G) or the total number of suggested edits in the ...
To activate Grammarly for Safari on a website, you will need to grant it access through the pop-up message that appears. This permission is required by Apple. To ensure Grammarly for Safari is turned on, select the "AA" icon or the extensions icon beside the address bar. You will see Grammarly in the extensions section if it has been ...
Create and edit web-based documents, spreadsheets, and presentations. Store documents online and access them from any computer.
When you use the Grammarly browser extension for Safari, we will collect the following information to help us provide, improve, and promote our services: Any text that you check with the help of Grammarly. We need access to your text to provide you with writing suggestions. Any action you perform with the app.
After installing Grammarly for Safari, you might need to adjust your settings in order to ensure the extension functions seamlessly across all websites you visit. ... Grammarly for Google Docs. Grammarly for Mobile. Grammarly for iPhone. Grammarly for iPad. Grammarly for Android. Learn More. Plans. Grammarly Premium.
To enjoy Grammarly's features in these applications, we recommend installing Grammarly for Windows and Mac. For more information about Grammarly for Windows and Mac, visit the Grammarly for Windows and Grammarly for Mac user guide; To find out what else Grammarly has to offer, check out this article: Grammarly's product offerings.