How to set up and use Apple Handoff on your Mac

- Handoff requirements
- Handoff compatibility
- How to enable or disable Handoff on the Mac
- How to access Handoff from the fast app switcher
With Apple Handoff, you can start something on one device (like an iMessage on your iPhone) and finish it on another (like your Mac or iPad). Handoff makes it not only possible to move your activities between your devices without interrupting your workflow, but it makes it easy to do!

Apple Handoff requirements
Handoff broadcasts activities using Bluetooth Low Energy (BT LE) and transfers them using Wi-Fi, either directly or via iCloud . It's part of Apple's Continuity feature. To use Handoff, your Mac(s) and your other device need to be:
- Using a Mac that supports Bluetooth LE; this includes all of the best Macs .
- Logged into the same Apple ID (iCloud account) on all your devices.
- Connected to the same Wi-Fi network.
- Running the minimum relevant software version installed: iOS 10, iPadOS 13, macOS 10.10, watchOS 1.0, or later.
Bluetooth LE is required because it uses very little power and only works within a very close range. You want Handoff always to be available but not unnecessarily draining your battery. Likewise, you only want nearby devices under your physical control to pick up your activities. Security and privacy first.
Apple Handoff compatibility
Apple offers Handoff support to the following built-in apps:
- Mail, Maps, Safari, Reminders, Calendar, Contacts, Pages, Numbers, and Keynote.
Developers can also add Apple Handoff support to Mac App Store apps . Check the app's description for compatibility.
How to enable or disable Apple Handoff on the Mac
Handoff should be enabled by default. If it isn't, or if you need to toggle it, follow these steps on the 2021 MacBook Pro or any other compatible Macs:
- Launch System Preferences from the Dock or by clicking the Apple icon and System Preferences on the top left of your screen.
- Click on General .
- Check the box to the left of Allow Handoff between this Mac and your iCloud devices .

To disable Handoff, repeat the same steps but uncheck the box. When you're using an app on one device and it's available for Handoff, its icon will appear on the far right (or top) of your Dock.
Master your iPhone in minutes
iMore offers spot-on advice and guidance from our team of experts, with decades of Apple device experience to lean on. Learn more with iMore!
It can take a few seconds or more for the app to launch and your activity to transfer over. Once it has, you can continue working right where you left off.
How to access Apple Handoff from the fast app switcher
If you find using the keyboard quicker than using the Dock, you can also get to Handoff via the fast app switcher. It'll be on the far left side.
- Press Command-Tab to activate the fast app switcher.
- Press Command-Tab again and again until you cycle to the Handoff icon .
Save yourself some time
Apple has designed Handoff to just work, and it shows! Once activated, you can save a great deal of time using multiple devices, including Mac, iPhone, iPad, and Apple Watch. You can also learn how to set up Handoff on your iPhone or iPad once you've mastered it on your Mac.
Updated February 2022: Includes latest steps.

Luke Filipowicz has been a writer at iMore, covering Apple for nearly a decade now. He writes a lot about Apple Watch and iPad but covers the iPhone and Mac as well. He often describes himself as an "Apple user on a budget" and firmly believes that great technology can be affordable if you know where to look. Luke also heads up the iMore Show — a weekly podcast focusing on Apple news, rumors, and products but likes to have some fun along the way.
Luke knows he spends more time on Twitter than he probably should, so feel free to follow him or give him a shout on social media @LukeFilipowicz .
macOS 15 set to get a revamped and smarter Calculator app that looks like the one on iOS
Apple M4 chip: Everything you need to know
Apple's thirst for sports could add live NBA games to MLS and MLB as streaming deal talks get ready for tip-off
Most Popular
- 2 iPad Air 6 in larger size ‘leaked’ by over-enthusiastic case manufacturer — ESR preps for the 12.9-inch model and new iPad Pro, ahead of rumored May launch
- 3 Apple's huge AI iPhone upgrade will be entirely on-device to start with — 'Full details' expected at WWDC 2024 with iOS 18 ahead of iPhone 16
- 4 This hidden iPhone feature puts your friends and family's locations directly into the Maps app using Find My
- 5 iPhones in the EU could get a major Apple Pay upgrade as soon as next month — Apple to offer rival wallets NFC access to dodge massive fine
- GTA 5 Cheats
- What is Discord?
- Find a Lost Phone
- Upcoming Movies
- Nintendo Switch 2
- Best YouTube TV Alternatives
- How to Recall an Email in Outlook
How to use Handoff on a Mac
One of the benefits of owning a MacBook, iPad, iPhone, at the same time is the way the devices work together. Thanks to an Apple feature known as Handoff, you can start your work on one Apple device, and then switch to another nearby device to pick up where you left off.
Set up Handoff
Use handoff on a mac, use handoff on an iphone, ipad, or ipad touch, what you need.
This can be useful for situations where you want to open a website from Safari on your iPhone on your Mac, or vice versa. It even can be useful for using other Apple apps like the Notes app , photos app, or mail app across devices. So, here's a look at how you can use Handoff on your Apple device.
Before using Handoff, you'll need to set it up. As part of the initial setup, you'll have to make sure your Apple devices support the feature. Apple has a list on its website .
For iOS devices, you'll have to be running iOS 8 or later for things to work. You'll also need to have an iPhone 5 or later, iPad Pro, iPad 4th generation or later, iPad Air or later, iPad mini or later, or iPad touch 5th generation or later.
On the MacOS side, you'll need to be running OS X Yosemite or later. You'll also need a MacBook introduced in 2015, MacBook Pro or Air in 2012 or later, a Mac mini from 2012 or later, an iMac from 2012 or later, iMac Pro, or Mac Pro from 2013 or later.
Finally, with Apple Watch, you'll just need watchOS 1.0 or later. All Apple Watch models support Handoff.
Step 1: Once you confirm that all your Apple devices support Handoff, make sure that you sign in with the same iCloud account and same Apple ID on each device.
Step 2: Note that Handoff only works when your devices are near to each other. As a result, you'll have to ensure that each device has Bluetooth, Wi-Fi, and Handoff turned on.
- The most common Skype problems and how to fix them
- How to convert M4A files to MP3 on Mac, Windows, and web
- How to forget a network on a Mac
Step 3: You can turn on Handoff on MacOS, iOS, or Apple watch by doing the following.
- Mac: Go to the Apple menu, and choose System Preferences. Then, click General and Select Allow Handoff between this Mac and your iCloud devices.
- iOS: Go to Settings General > AirPlay & Handoff, then turn on Handoff.
- Apple Watch: In the Apple Watch app on your iPhone, tap General and turn on Enable Handoff .
Note that Apple Watch only supports handing off from your watch to your iPhone or Mac.
Using Handoff on a Mac is quite simple. Apps that work with Handoff include Mail, Maps, Safari, Reminders, Calendar, Contacts, Pages, Numbers, Keynote, and other apps like Microsoft Edge. Here's how to use Handoff on a Mac.
Step 1: Open any apps on your Apple Watch, iPad, or iPhone that supports Handoff. Begin a task in that app.
Step 2: Switch over to your Mac, and look for the Handoff icon in the Dock. It will be on the right side in its own space near the trash. You'll know it's a Handoff icon, as the icon will have a photo of a iPhone, Apple Watch, or iPad on top in the right corner. The icon will also say From iPhone or from Apple Watch or From iPad to let you know.
Step 3: Click the icon, and the app from your Apple Watch or iOS device will open on your Mac.
Though this guide was mainly intended for Macs, using Handoff on an iPhone, iPad, or iPad Touch is also easy. You'll notice that a Handoff message will appear in the app switcher that appears when you double-tap the home button, or swipe and hold. The message will be at the bottom of the screen, indicating From MacBook From iPhone or From Apple Watch If you tap on that message, the activity from a Mac will continue over on your iOS device.
Handoff is just one of the nifty features of the Apple ecosystem of devices. You might also want to check out how to use Sidecar on MacOS , and how to use AirPlay to Mac. Sidecar lets you use an iPad as a second screen, and Airplay to Mac lets you share content from your iPhone to your Mac.
Editors' Recommendations
- How to type an em dash on a Mac
- How to convert FLAC to MP3 on Mac, Windows, and web
- How to find a Wi-Fi password on Mac
- Does your Mac need antivirus software in 2024? We asked the experts
- These 6 tweaks take MacBooks from great to nearly perfect
- Apple iPhone
- How-To Guides

For Mac lovers, Best Buy has one of the best laptop deals at the moment with $150 off the MacBook Air M2. Usually priced at $999, you can buy it for $849 right now making it great value for anyone who wants to get involved with the Apple ecosystem without breaking the bank. Stylish and speedy, this is a laptop that will suit mostly everyone from students to people working from home or commuters. Here’s what you need to know before you hit the buy button. As always with such good deals, bear in mind that you could miss out if you wait too long.
Why you should buy the MacBook Air M2 One of the best laptop brands for reliability and being high quality, buying a MacBook Air is an investment that will last. While Windows-based laptops can lose their lustre over time, MacBooks tend to keep going for longer. While the MacBook Air M2 doesn’t have the latest Apple silicon -- the M3 -- it still offers fantastic performance. The M2 chip has an 8-core CPU and 10-core GPU and this model is still considered to be the best MacBook for everyone. This particular model comes with 8GB of memory and 256GB of SSD storage which is sufficient for all everyday tasks and saving documents easily.
We have a warning if your MacBook or other Mac machine is still running macOS Ventura. The latest macOS Ventura 13.6.6 update is bringing a lot of big bugs, and it is affecting the way that people are using their favorite Apple products, so you might want to hold off on downloading the update.
Originally released back on March 25, this problematic update came at the same time as macOS Sonoma 14.4.1, which patched issues with Java, USB hubs, and more. Unfortunately, though, macOS Ventura 13.6.6 is introducing some new issues of its own. Spotted by the folks at GottaBeMobile, Mac users have taken to Apple's support forums to complain of everyday issues linked to this release that are breaking their Macs.
One of the best desktop computer deals around today is a seriously great offer. Over at Best Buy, you can buy the iMac 24-inch M1 All-in-One with a Retina 4.5K screen for just $800. That’s a $450 reduction off its regular price of $1,250 which is remarkable value for an all-in-one desktop computer, especially a Mac-based one. If you’re looking for a stylish addition to your living space which is also a highly competent computer, this is your chance to do so for less. Here’s what it has to offer.
Why you should buy the iMac 24-inch M1 Apple makes some of the best all-in-one computers even though you might automatically think of its laptop range instead. The iMac 24-inch M1 is a truly gorgeous all-in-one desktop. It might be three years old now but thanks to how revolutionary the M1 chip was at the time, its performance is still exceptional. Apple wanted to demonstrate why developing its own silicon worked so well compared to using Intel processors, and it did so brilliantly here.
How To Use Apple’s Handoff Feature for Seamlessly Switching Between iOS and Mac
Become a master of productivity with Apple’s newly-updated feature.
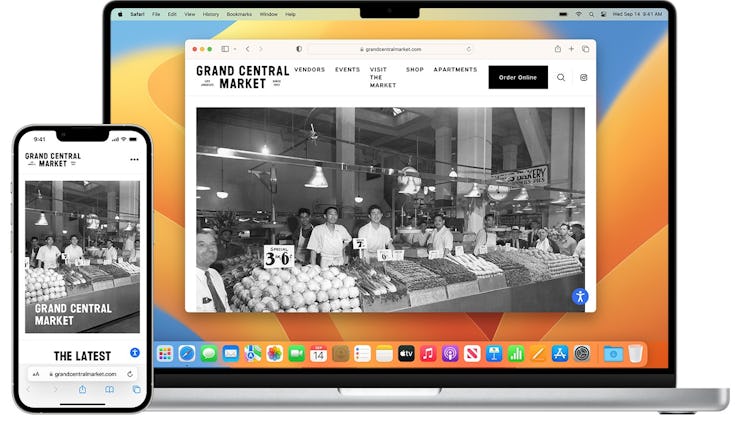
Whether you’re always on the move or a chronic multitasker, switching between devices without having to constantly send yourself files and links is a perk no one can argue with.
Apple’s Handoff feature , introduced in 2014, lets you move your apps between iOS and macOS devices almost seamlessly, saving you both time and tedium.
What is Handoff?
Handoff uses Bluetooth to move apps and their data between Apple devices. This is done by connecting two devices that are logged into the same iCloud account and allows you to transfer instances of multiple first- and third-party apps with one click.
First-party compatible apps include Safari, Mail, Maps, Contacts, Pages, Numbers, Keynote, and FaceTime, among others, and multiple third-party apps are also compatible.
The feature was first introduced with the release of iOS 8, and was updated with iOS 16 to add FaceTime functionality.
The feature is based on Apple’s Continuity system, which allows for complex connections and data transfers between multiple devices.
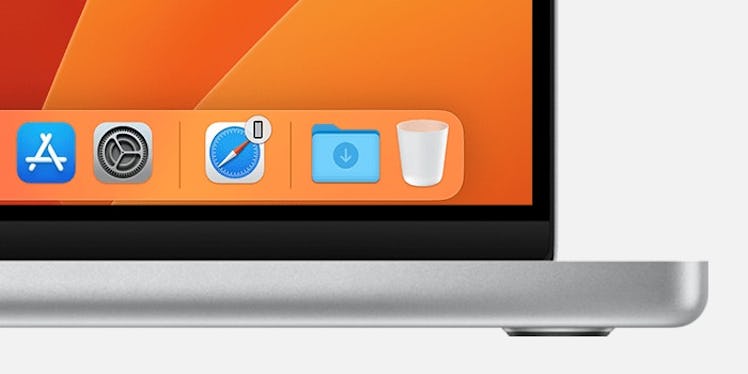
From Mac back to iOS or vice versa.
What devices does Handoff work on?
The majority of Handoff features are compatible with most Apple devices, as long as they’re running at least iOS 8 or OS X Yosemite — both of which were released in 2014.
This means the oldest compatible devices are a 2012 MacBook Pro or iMac, a 2013 Mac Pro, a 2015 MacBook, and an iPhone 5.
Along with this, every model of Apple Watch can use Handoff.
However, to get the most out of the feature (aka. FaceTime compatibility), you’ll need a device capable of running iOS 16 , meaning at least an iPhone 8, and a computer running macOS Ventura .
How does Handoff work?
To use Handoff, you’ll need two devices that have Bluetooth enabled and are connected to the same Wi-Fi signal. They’ll both need to be logged into the same iCloud account.
The devices will connect using Bluetooth Low Energy 4.1, and will transfer data using 256-bit AES encryption, which Apple compares to the encryption used in iMessage . If the file is too large to transfer over BLE entirely, an initial package will be sent over Bluetooth before the rest of the data is transferred over Wi-Fi.
(For more information on how it works, Apple has fairly in-depth documentation available online.)
While Apple says that Wi-Fi is required to use Handoff, most users report that many app instances and websites can be transferred entirely over Bluetooth, while larger files — like images and documents — will require both devices to be on the same Wi-Fi connection.
How do you use Handoff?
- First, make sure that Handoff is enabled in the settings of both devices. This can be found through general settings in the Airplay & Handoff section, or through the Settings search bar.
- Next, make sure both devices are logged into the same iCloud account and are connected to the same Wi-Fi network.
- To transfer a file onto a new device, you’ll first want to have an instance of the app open on the initial device.
- If you want to transfer your session onto a Mac, open the app and hover over the app’s icon on the Dock. There should be a smaller icon on the top right.
- Click on this, and whatever you were working on should open on your computer.
- To transfer a file to an iPhone, open the App Switcher (swipe up or double-tap the home button).
- A banner should appear at the bottom of the screen indicating an open instance on another device. Tap on this to open it on your iPhone.
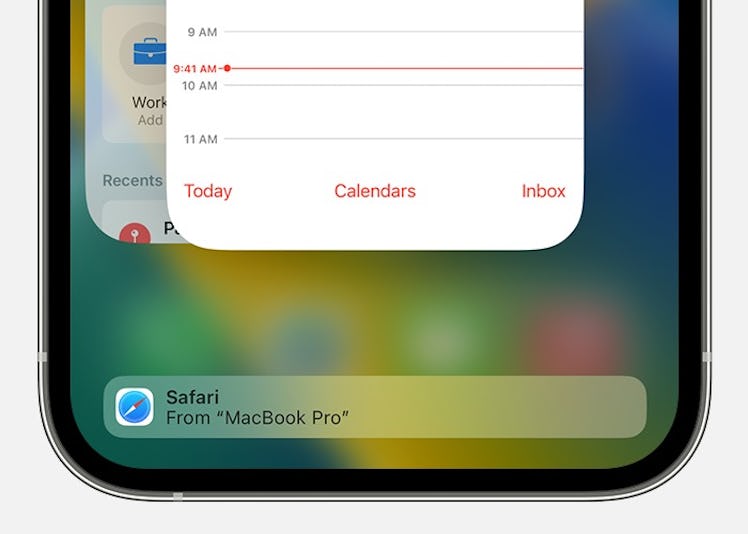
Handoff makes switching between your phone and computer a breeze.
How do you transfer a FaceTime call with Handoff?
- First, make sure both devices are set up to receive facetime calls from the same address and phone number.
- When on a FaceTime call, open the notification center or lock screen of the device you want to move to.
- A notification should appear with the option to “Move this call to [your device]”
- Select the “Switch” button, and a preview of the call will appear.
- Press “Switch” again once you’ve verified that the camera, microphone, and audio are working.
- If you want to switch the call back, there should be an alert on the initial device to confirm the transfer of the call. This alert will have a “Switch” button that allows you to revert the call.
What are some good uses for Handoff?
Handoff is mostly useful for productivity across devices, meaning you can start working on something on your iPhone and transfer it to your Mac, or vice versa. The feature also works between two of the same kind of device, meaning you can transfer information between two Macs or two iPhones.
This can be useful for writing emails, working on documents, or reading articles.
The feature can also be useful if you start working on something, but end up needing to go somewhere — like continuing a FaceTime call while going on a walk, or reading an article during your daily commute.
Handoff can be helpful with moving browser tabs between two devices if you want to keep reading an article on the go. It also enables the Universal Clipboard , which lets you copy and paste items like text, images, and videos across devices.
The same technology is also being used for features like Continuity Camera , which lets you use an iPhone as a webcam for your Mac.
This article was originally published on March 27, 2023
How to Enable Handoff on Your Mac
Take advantage of Apple's Handoff feature to pick up where you left off as you switch from your iPhone or iPad to your Mac.
It's no secret that Apple has a great ecosystem of products. They work together almost flawlessly and enable you to seamlessly transfer content between each other and keep everything in sync without extra steps.
One feature, in particular, that shows off the Apple ecosystem is Handoff. And here, we'll discuss all the details.
What Is Handoff?
If you are unfamiliar with this feature, Handoff allows you to pick up a task from where you left off on another device. It works with devices such as the Mac, iPhone, iPad, and Apple Watch.
It's one of the best Continuity features that use multiple Apple devices together. Handoff was new when Apple introduced OS X Yosemite in 2014, so it's been around for a long time.
It's important to note that Handoff doesn't work with every device generation, so it's a good idea to check Continuity's system requirements on Apple's support page to see if your devices support it.
How Can Handoff Be Useful
If you have multiple Apple devices, such as an iPhone and Mac, switching between devices while staying on task is super handy.
For example, let's say you start an email on your iPad but want to finish it on your Mac without restarting the email draft; Handoff allows you to do that if you use Apple's Mail app. You can also continue drafting messages in iMessage, work on documents in Pages, resume a webpage in Safari, and more.
However, Handoff works differently than how Sidecar works . One device does not become a direct extension of another.
How to Enable Handoff in macOS
While the feature may sound like it requires a lot of steps, enabling Handoff is straightforward. Before starting the process, ensure that you have Wi-Fi and Bluetooth enabled. Otherwise, Handoff won't work. In addition, you will need to have Handoff enabled on your other Apple devices.
To enable Handoff on your Mac:
- Open System Settings .
- Click General .
- Next, click AirDrop & Handoff .
- Toggle on Allow Handoff between this Mac and your iCloud devices .
Now, Handoff will work between your Mac and other Apple devices that are signed in to your iCloud account. If you want to enable this feature on your iPhone, the process is similar to the one above, but you will need to toggle on Handoff in the AirDrop & Handoff section.
Work Across Your Apple Devices With Handoff
Handoff is a perfect example of how well Apple products work together. You can now efficiently work on a task while switching between your devices.
Another handy Continuity feature is Continuity Camera, which lets you use your iPhone to create a high-quality video calling experience.
How to hand off a task from iOS to macOS and vice versa
Continue reading this article on a larger screen
If you buy a Mac and pair it with a recent iPhone , you get to take advantage of the ecosystem that ties Apple products together. This enables you to copy text on one device and then paste it on the other. You similarly can initiate a task on iOS, iPadOS, or watchOS, then resume it on macOS, thanks to a Continuity feature called Handoff. Below, you will find the steps you need to follow to hand off a task from your iPhone or iPad to a nearby Mac and vice versa.
What's Handoff?
Handoff is a Continuity feature that lets you continue working on an ongoing task on a different device. For example, if you start typing an email on your iPhone, you can resume doing so on a nearby Mac effortlessly. This makes switching from one Apple device to another while working significantly simple.
Continuity on Apple operating systems also enables you to copy and paste between devices, use Sidecar and Universal Control , and do much more. However, it's worth noting that handing off a FaceTime call from one device to another has different requirements and steps, and we've highlighted them in a dedicated guide.
Handoff requirements
Before you go setting up Handoff, you need to make sure your devices have the following requirements:
- Both devices must be running at least iOS 10, iPadOS 13, OS X 10.10, or watchOS 1.
- Bluetooth, Wi-Fi, and Handoff must be enabled on all devices.
- Your devices must be near each other (no more than 10 meters apart).
- The app you're using must support the Handoff API.
How to enable Handoff on your Apple devices
Handoff is typically enabled on Apple devices by default, but you can double-check by following the steps below:
- Launch the Settings app on your iPhone, iPad, or Apple Watch > General > AirPlay & Handoff .
- Similarly, launch the System Settings app on your Mac > General > AirDrop & Handoff .
How to use Handoff
Now, whenever your iPhone, iPad, Mac, or Apple Watch are within proximity with Bluetooth and Wi-Fi enabled, you'll be able to hand off tasks between the two devices. Here's how:
- On iOS, you will see the Handoff shortcut at the bottom of the App Switcher .
- Meanwhile, on macOS and iPadOS, the shortcut will appear towards the right of your Dock .
It's worth noting that Handoff also works on the latest Apple Watches . So, if you view an email or message on the tiny screen, you will see the relevant app's icon in your iPhone's App Switcher or Mac/iPad's Dock.
Handoff is great for those who tend to work on the go. You can quickly start typing an email on your iPhone, then hand it off to your iPad or Mac if you prefer the larger keyboard and screen. You can use Handoff with Notes, iWork, Safari, Mail, and other first-party apps. Notably, Apple has provided third-party developers with a Handoff API. So those choosing to support the feature can implement it in their apps across iOS, iPadOS, macOS, and watchOS.
You are using an outdated browser. Please upgrade your browser to improve your experience.
How to enable Apple's Handoff feature between your iOS devices and Mac

For example, start composing an email message on your Mac in OS X Mail and a symbol will appear on your iPhone's lock screen to continue writing on the go. Open a webpage in Safari on your iPhone and a Safari icon will appear in your Mac's Dock to load the same webpage. Or start reading a story in the official AppleInsider app on your iPhone, and quickly continue on your iPad.
Handoff works with Calendar, Contacts, Mail, Maps, Messages, Notes, Reminders, Safari, Pages, Numbers, Keynote as well as any enabled third party apps. Some examples of apps you can try with Handoff are Pocket , Wunderlist , and the NYTimes app.
Of all the Continuity features, Handoff has the most requirements. Devices must use the same iCloud account, be on the same Wi-Fi network, capable of Bluetooth Low Energy (LE), and run iOS 8 or OS X Yosemite. iPhone 5 or later, iPad 4 or later, any iPad mini and iPod touch 5 meet these requirements.
To see if your Mac has Bluetooth LE, go to the symbol in the menu bar and select About This Mac .
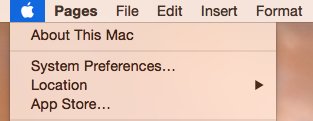
In the new window, click System Report and then Bluetooth in the left-hand column.
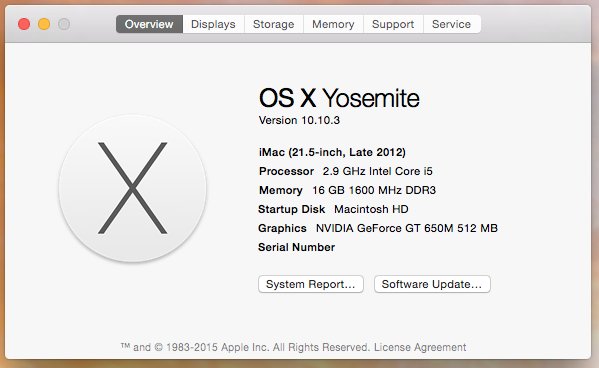
On the right you will see Bluetooth Low Energy Supported : and either Yes or No. If Yes , Handoff will work on your Mac, if No , unfortunately Handoff will not. The short list of Macs with Bluetooth LE are: MacBook Air (Mid 2012 and later), MacBook Pro (Mid 2012 and later), iMac (Late 2012 and later), Mac mini (Late 2012 and later), and Mac Pro (Late 2013).
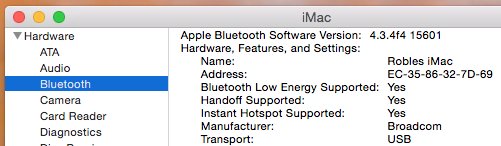
In addition to the hardware and OS requirements, make sure you are signed into the same iCloud account across devices. On iOS, go to Settings > iCloud to see what account is active.
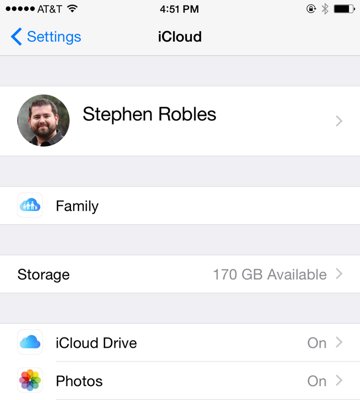
On a Mac, go to System Preferences > iCloud and be sure you are signed in with the same account as your other iOS devices.
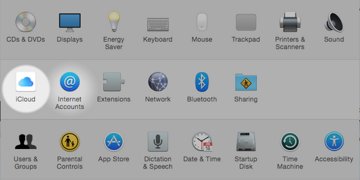
Once you have confirmed that the same iCloud account is on all devices, you'll need to enable Handoff. On iOS, go to Settings > General > Handoff & Suggested Apps .
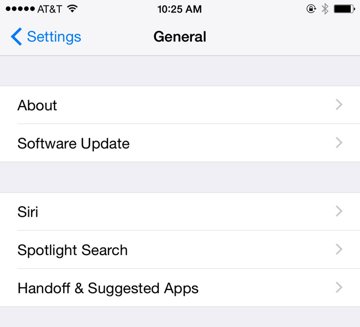
Tap the Handoff slider to the ON position.
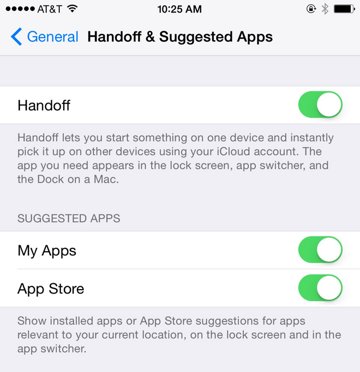
On your Mac, go to System Preferences > General .
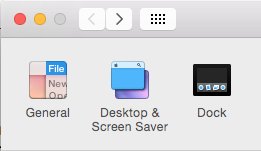
The second-to-last checkbox is Allow Handoff between this Mac and your iCloud devices , make sure this is checked.
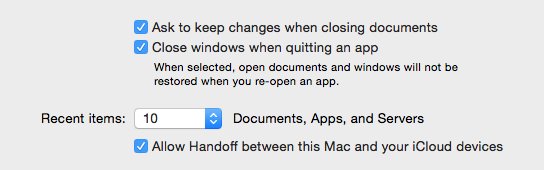
Handoff should now be enabled across your devices. Remember that Wi-Fi and Bluetooth must be turned on for both your Mac and iOS devices. To test, navigate to any website using the Safari browser on your Mac or begin composing a new email message in OS X Mail.
Once the page is loaded or you begin composing a new email, you should see a small icon in the lower left corner of your iPhone or iPad lock screen.
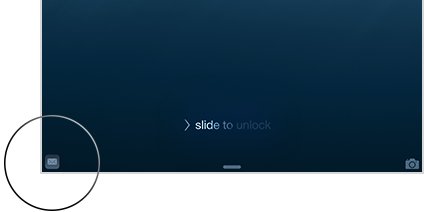
Swipe up on this icon to unlock your iPhone or iPad and automatically be brought to the respective application with the web page or email from your Mac loaded on your iOS device.
In addition to swiping on the lock screen to activate Handoff, enter multitasking view on your iOS device by double-tapping the home button and swipe all the way to the left. A screen should appear with your most recent active Handoff-enabled application.
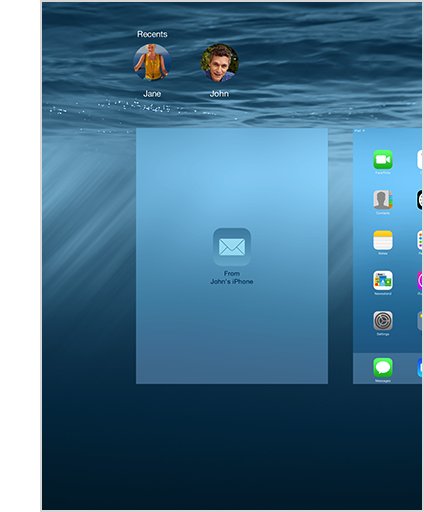
If you are using a Handoff application on your iOS device and would like to move onto your Mac, look at the far left (or top depending on Dock location) for the Handoff icon. Click it to open the application you were using on your iPhone or iPad.
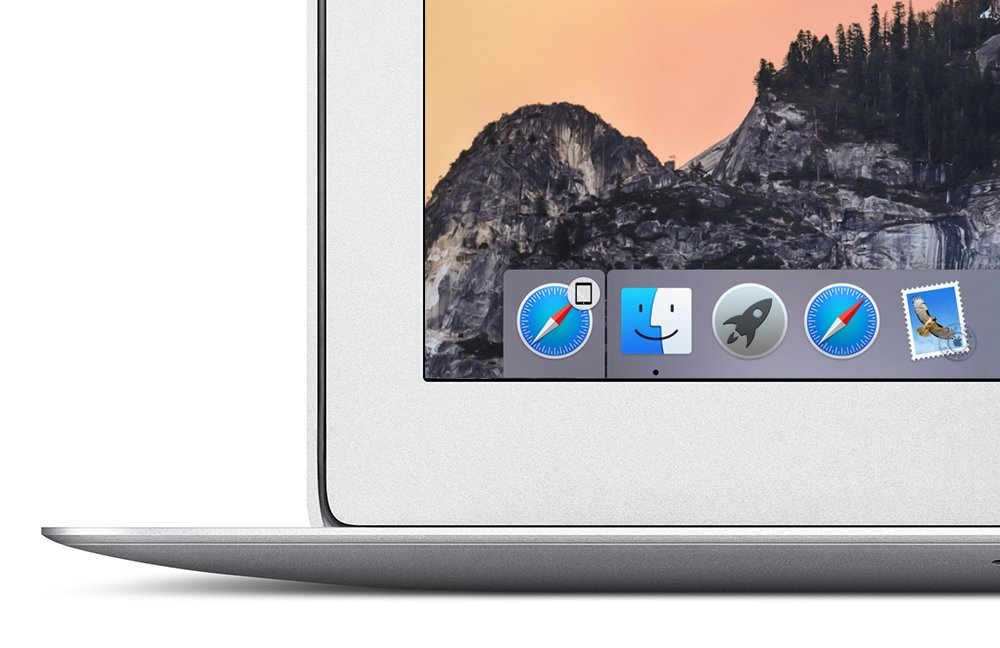
Apple's generative AI may be the only one that was trained legally & ethically

Competing rumors cast doubt on mini LED iPad Air debut in May

Apple's four new open-source models could help make future AI more accurate

Apple Watch Series X might get new and thinner motherboard material

New iPad Air & iPad Pro models are coming soon - what to expect
Featured deals.

Apple's M2 Mac mini is back down to $499.99 at Amazon

Best Buy kicks off new M3 MacBook Air sale, blowout M2 deals up to $400 off still available
Latest comparisons.

M3 15-inch MacBook Air vs M3 14-inch MacBook Pro — Ultimate buyer's guide

M3 MacBook Air vs M1 MacBook Air — Compared

M3 MacBook Air vs M2 MacBook Air — Compared
Latest news.

Congo demands that Apple prove iPhone doesn't use conflict materials
The Democratic Republic of Congo has told Apple it believes the iPhone maker's supply chain is using materials linked to militia groups.

Apple bids farewell to Frank Casanova after pivotal 36-year tenure
After nearly four decades at Apple, Frank Casanova, the Senior Director of Product Marketing who recently spearheaded the launch of the Vision Pro headset, has retired.

Sponsored Content
Buckle and Band offers a new take on designer Apple Watch bands for sophisticated owners
Silicone straps, plastic leather, and Apple's introduction of FineWoven accessories aimed at reducing its carbon footprint have left those looking for a solid luxury Apple Watch band without many options — until now.

Spotify's second iOS app update attempt in EU fails to pass App Store review
A update to Spotify's app in the App Store is on hold, after the streaming service failed to follow rules allowing links to external sites for purchases.

Spring iPhone sales slip to lowest activation share in years
The iPhone's slice of the smartphone activation pie has shrunk to its smallest size in six years, marking a concerning trend for Apple as it grapples with the longest gap yet between its iPhone releases.

A new supply chain rumor claims that Apple will switch to thinner resin-coated copper motherboards for a future Apple Watch, echoing previous reports of the same coming to the iPhone 17.

Biden signs TikTok bill into law as Chinese firm threatens legal action
President Biden has now formally signed the bill that means TikTok owner ByteDance must sell the platform, or face being banned in the US from 2025.

Supply chain sources apparently vary on when Apple may release a 12.9-inch iPad Air with mini LED, with a new rumor pushing the release much later.

Apple has publicly shared four open-source models boasting of enhanced accuracy for queries, which could help the development of future AI models.

Europe's main financial entity believes Apple's proposed iPhone NFC changes aren't enough
The European Central Bank is opposed to Apple's proposed changes to the iPhone's near-field communication at the core of Apple Pay, and has complained about it to the European Commission.
Latest Videos

All of the specs of the iPhone SE 4 may have just been leaked

When to expect every Mac to get the AI-based M4 processor
Latest reviews.

Ugreen DXP8800 Plus network attached storage review: Good hardware, beta software

Espresso 17 Pro review: Magnetic & modular portable Mac monitor

Journey Loc8 MagSafe Finder Wallet review: an all-in-one Find My wallet

{{ title }}
{{ summary }}
- Accessories
- Meet the team
- Advertise with us
- Privacy Policy

There is no denying that Apple has one of the best ecosystems out there, thanks to many integrated features for their devices and services. Among those, there is one that you need to know if you want to use the ecosystem to its fullest. And it’s called Handoff.
Handoff is a feature that lets you switch between your Apple devices and continue your work from where you left off. If you are in the Apple ecosystem, then this is something that you need to check out. For Handoff to work, your Apple devices must be logged in with the same Apple ID.
So, what is this feature, and how can it make your daily life easier? Join me as I explore all the features of Handoff and how you can use it across Apple devices.
- Which Apple devices support Handoff?
How to set up Handoff on Apple devices
Use handoff on apple devices, how to turn off handoff on iphone, which apple devices support handoff .
Handoff is a feature that has been around for far longer than you think. Don’t believe me? Then let’s look at all the Apple devices that support Handoff.
iPhones, iPads, and iPods that support Handoff
- iPhones : iPhone 5 or later
- iPad Pro : All models
- iPad : 4th generation or later
- iPad Air : All models
- iPad mini : All models
- iPod touch : iPod touch 5th generation or later
Macs that support Handoff (OS X Yosemite or later)
- MacBook 2015 and later later
- MacBook Pro 2012 and later
- MacBook Air 2012 and later later
- Mac mini 2012 and later
- iMac 2012 and later
- iMac Pro
- Mac Pro 2013 and later
- Mac Studio
Besides, all Apple Watch models released since its inception have Handoff support.
Since you have made sure your device is eligible to use the Handoff, let us look at how you can set it up on your Apple devices. But before we process, ensure the following:
Requirements to use Handoff
- All of your Apple devices are signed in with the same Apple ID.
- All devices are connected to Wi-Fi.
- Turn on Bluetooth and make sure they are in a range of fewer than 33 feet or 10 meters.
Other than that, you also have to turn on Handoff on all of your devices. But how can you do it? I have mentioned the steps for each device below.
Enable Handoff for Mac
- Click the Apple icon and select System Settings . For macOS Monetary or earlier, select System Preferences.
- Select General .
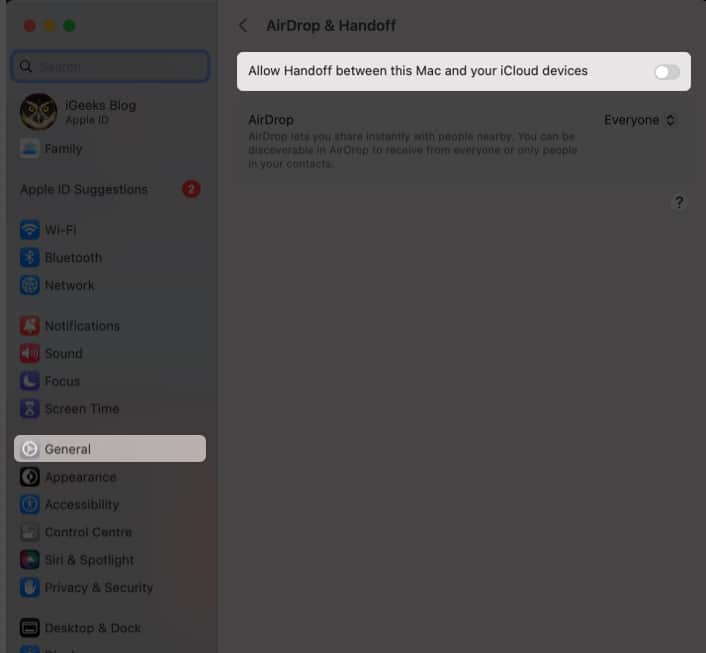
Turn on Handoff for iPhone, iPad, and iPod touch
- Open Settings .
- Tap General .
- Select AirPlay & Handoff .
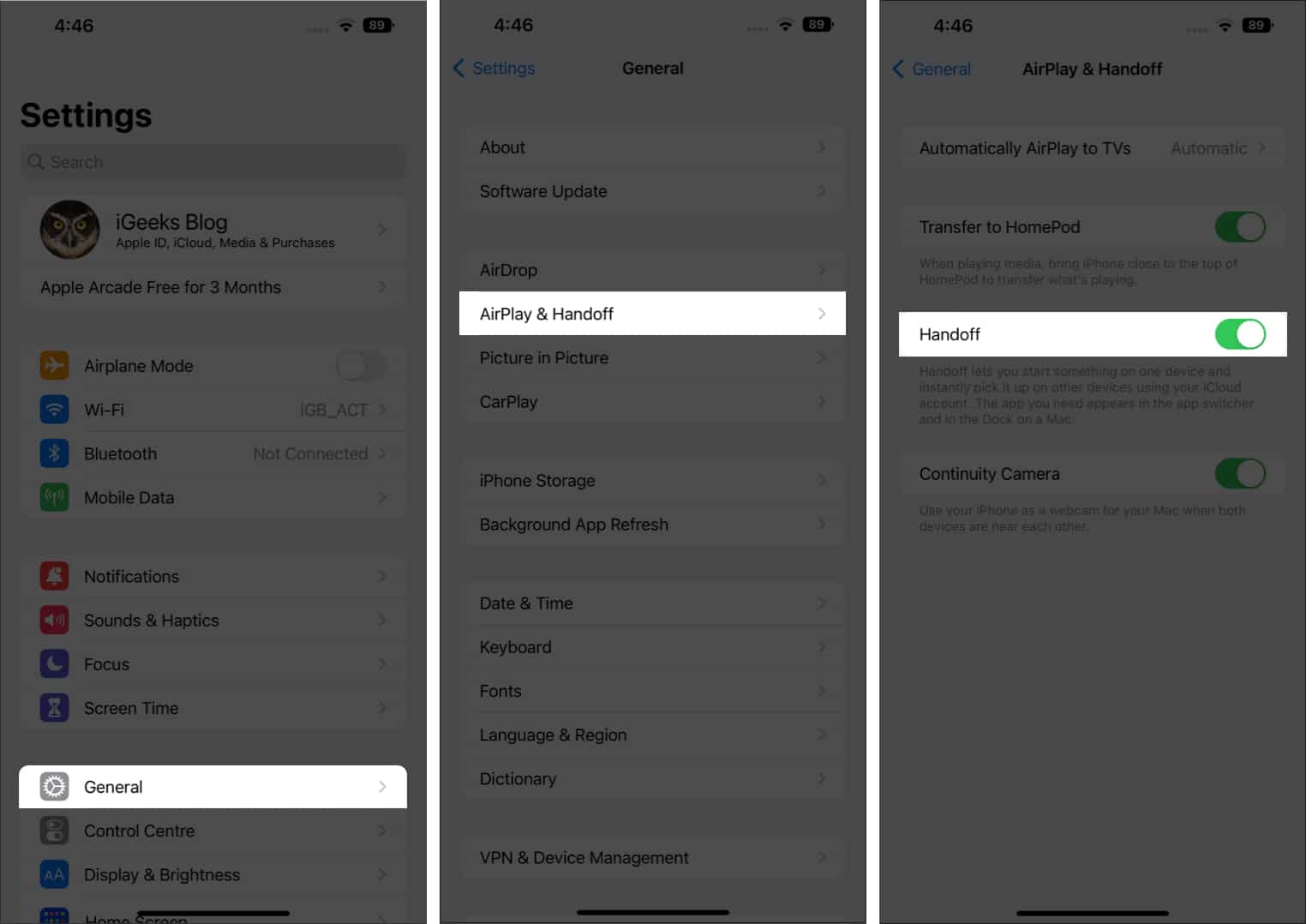
How to turn on Handoff on Apple Watch
- Open the Watch app.
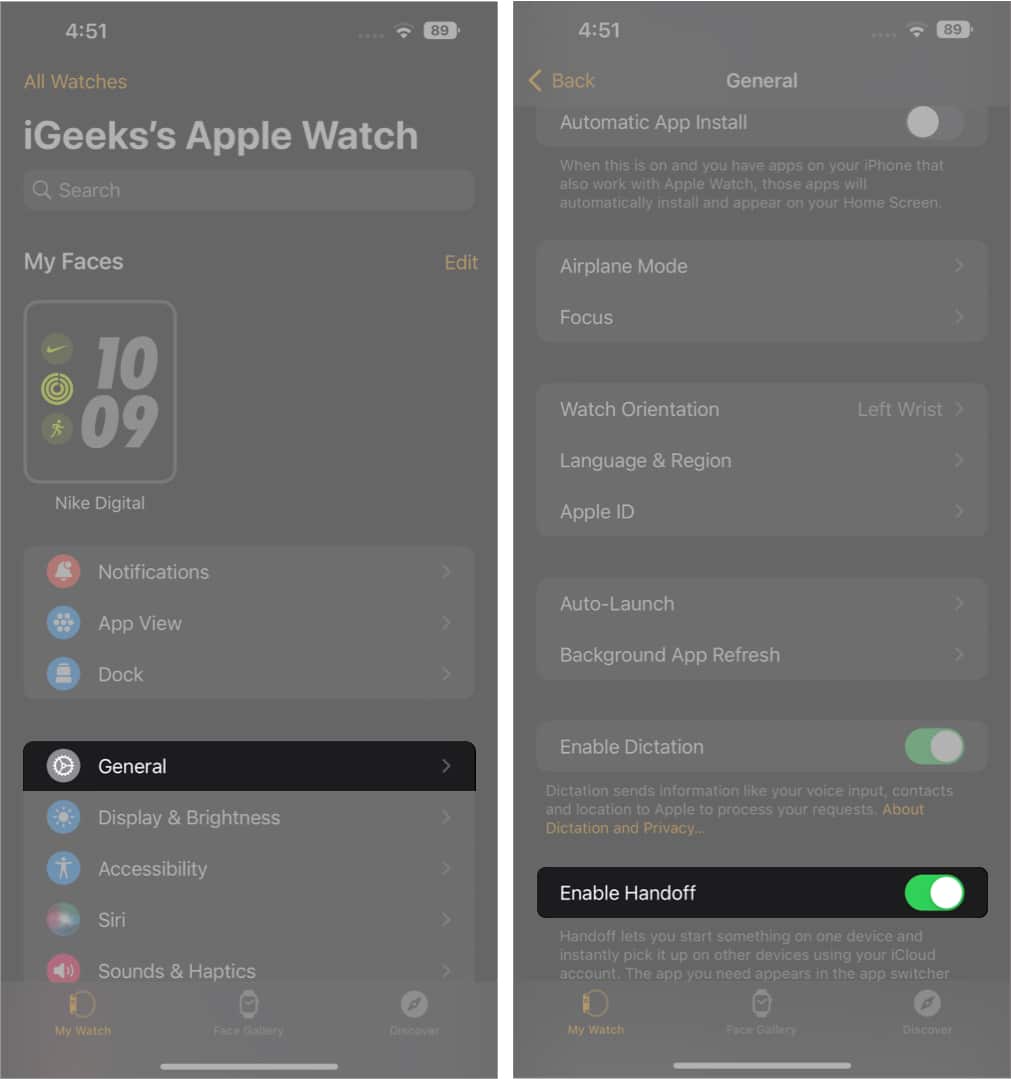
Now that you have made sure your device supports Handoff and followed the steps to enable it on your Apple devices, it’s time for us to use this feature and make our lives easier. And here’s a look at the apps that support Handoff.
Apps that support Handoff on iPhone, iPad, Mac, and Apple Watch
- Safari, Pages
Note: Other than that, many other third-party apps also have support for Handoff. Speaking of third-party apps, you can also check out how to use Universal Clipboard on your Mac, iPhone, and iPad since this feature has its share in making the Apple ecosystem great.
How to use Handoff between iPhone, iPad, and Mac
Switching tasks from iPhone to Mac and vice-versa is much easier than you think. Here’s how you can enable the feature:
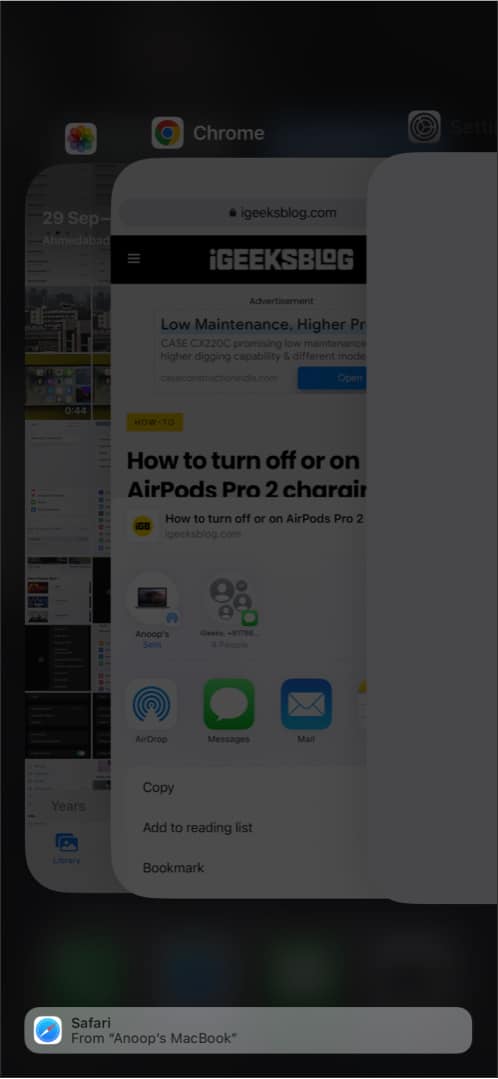
- Use the app for some time and then close it.
- Now, open the same application on your other device. Here, we are using Mac .
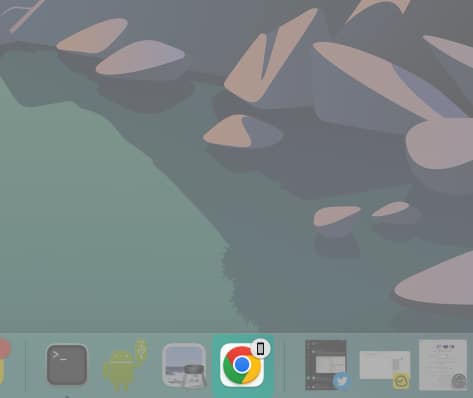
Even if you use any other browser, the browser Handoff icon will be shown over the default browser on Mac . This is the same for the default browser on iPhone or iPad if you are switching from Mac. The same applies to other default apps.
Note: Other than transferring the visual contents from your Screen, you can also transfer the audio you hear on your iPhone to a HomePod. And we have already prepared a guide on using Handoff with HomePod with iPhone/iPad and Mac .
Turn automatic AirPlay streaming on/off
AirPlay streaming is a feature that enables users to stream content such as photos and videos on Apple TV. If you want to toggle it on/off according to your preference, here’s how you can do it:
- Open Settings
- Tap General
- Select Airplay & Handoff .
- Choose Automatically AirPlay to TVs .
- Never : This will stop all AirPlay streaming activities.
- Ask: In this, your iPhone will ask you if you want to use the service.
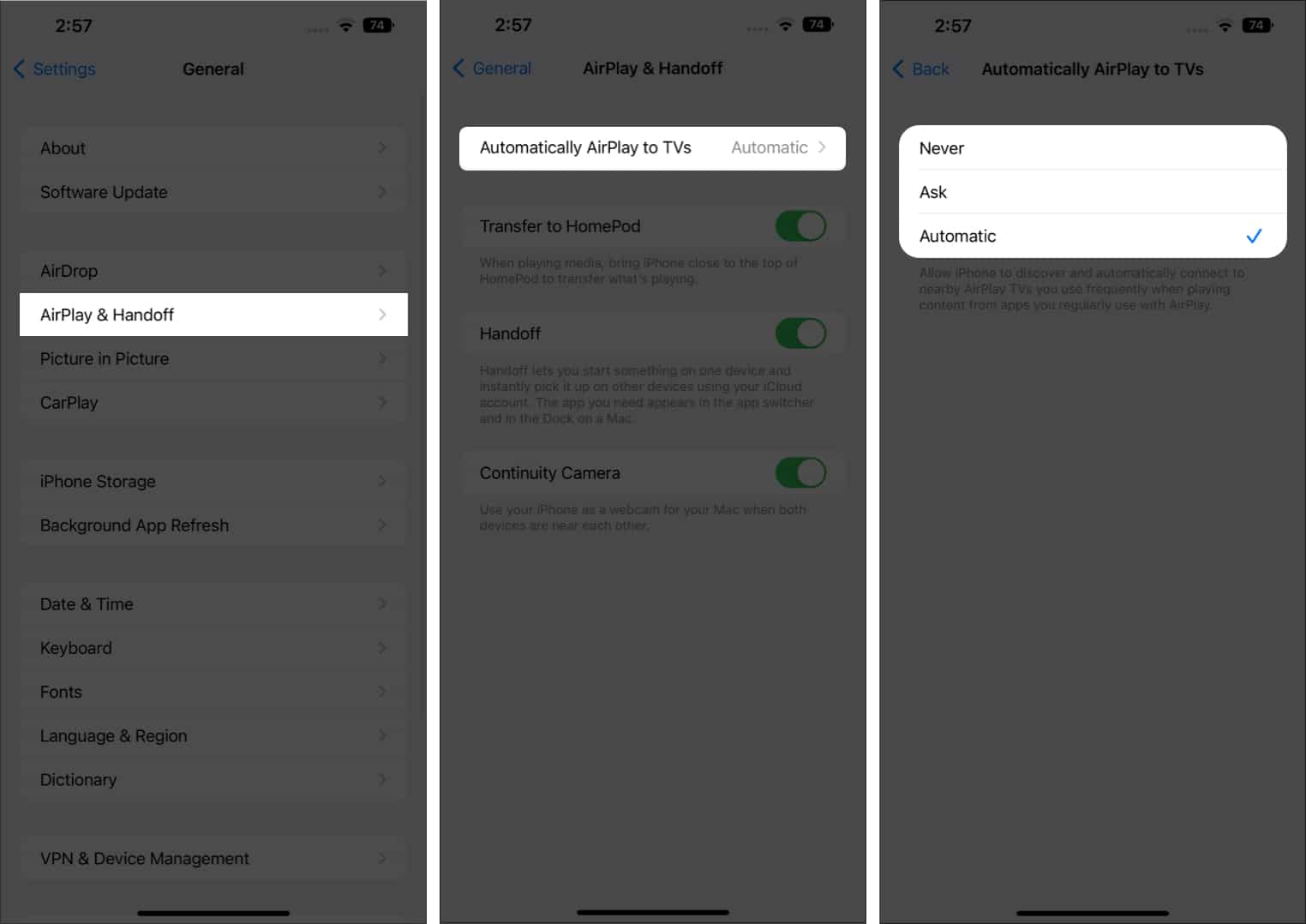
Note: Another great feature of the Apple ecosystem is the ability to share the contents of your clipboard across your Apple devices. If you are interested in this feature, we have prepared a detailed guide on how to copy and paste between your Apple devices .
While we are Handoff, and it was not successful enough to get your hands in, you can also turn this feature off if you are not interested in it. Here’s how you can do it:
- For iPhone, iPad, and iPod touch: Open Settings → General → AirPlay & Handoff → toggle off Handoff .
- For macOS Monterary or later: Open System Preferences / System Settings → General → Toggle off Allow Handoff between this Mac and your iCloud devices .
That’s it
Handoff is a great feature, and with this guide, I hope I have helped you understand what Handoff is and how to use it on your iPhone, iPad, Mac, and Apple Watch. But if you still have any suggestions or queries, feel free to ask in the comments.
- 25 Best iOS 16 hidden features for iPhone
- iOS 16 guide: Features, supported devices, limitations, and more
- How to use FaceTime Handoff on iPhone, iPad, and Mac
- How to erase your Mac remotely
Anoop loves to find solutions for all your doubts on Tech. When he's not on his quest, you can find him on Twitter talking about what's in his mind.
View all posts
🗣️ Our site is supported by our readers like you. When you purchase through our links, we earn a small commission. Read Disclaimer .

LEAVE A REPLY Cancel reply
Save my name, email, and website in this browser for the next time I comment.
Related Articles
Delete key not working on mac here’s how to fix it, 10 best places to buy refurbished iphones in 2024, how to download watchos 10.5 beta 3 on apple watch, how to download macos sonoma 14.5 beta 3.
- Apple Watch
- Accessories
- Digital Magazine – Subscribe
- Digital Magazine – Log In
- Smart Answers
- New iPad Air
- iPad mini 7
- Next Mac Pro
- Best Mac antivirus
- Best Mac VPN
When you purchase through links in our articles, we may earn a small commission. This doesn't affect our editorial independence .
Switch between your iPhone, iPad and Mac using Handoff

Handoff is the future, as far as Apple is concerned. It’s a way of linking apps across all your Apple hardware in order to quickly and easily share tasks.
However, let’s clear up some confusion first of all. What’s the difference between Continuity and Handoff? Continuity is the name of the all-encompassing technology introduced with iOS 8 and OS X Yosemite that lets you share things between devices, whether that’s phone calls, or text messages, or your phone’s Personal Hotspot connection. Read: What is Continuity on the Mac .

The ability to answer a phone call on your Mac is part of Continuity but not Handoff!
Handoff is one part of Continuity. It allows you to pick-up a task started in an app on another device or Mac. Most core Apple apps like Safari, Maps, Calendar, Mail, Reminders and so on are Handoff-ready, as are some other Apple’s other apps like the iWork suite (although not iMovie or GarageBand or at least not right now). An increasing number of third-party apps are compatible too.
Handoff: Basic setup
Sadly, Handoff doesn’t work on all Macs and iOS devices. You’ll need an iPhone 5 or later, iPad (4th generation), iPad Air, iPad mini, iPad mini with Retina display or iPod touch (5th generation). It’ll need to be up to date with the latest iOS 8 version (open Settings, tap General, and then Software Update).
With Macs the situation is a little more complicated due to the sheer number of models out there. For starters, you’ll need to be running OS X Yosemite, which you’ll find in the Mac App Store, if you haven’t already upgraded. One way of subsequently checking if Handoff is available on your Mac is to open System Preferences, click the General icon, and then look for a checkbox near the bottom that’s labelled Allow Handoff Between This Mac and Your iCloud Devices. If this ain’t there, then you ain’t got Handoff!

If there’s no option for Handoff in System Preferences then your Mac isn’t compatible!
Pro tip: You might be able to hack Handoff so it works on older Macs , going back as far as 2008 models.
You’ll also need to enable Handoff on all your iOS devices. Open the Settings app , tap the General heading, and then Handoff & Suggested Apps. Ensure the switch alongside Handoff is toggled.
Handoff requires both devices to be signed in with same Apple ID. You can sign in via the iCloud entry in System Preferences on a Mac, and via the iCloud entry in Settings on an iOS device. You’ll need to enable iCloud support for apps like Reminders and Messages if you want Handoff to work with them, and iCloud Drive must be enabled if you want handoff to work with apps that create documents, such as Pages, Numbers and Keynote.
Lastly, because Bluetooth is central to Handoff, don’t forget to enable it. On a Mac this can be done via System Preferences and the Bluetooth icon, while on an iOS device it can be done by pulling-up Control Center and ensuring the Bluetooth icon is selected.
Note that Handoff requires the devices to be within 33 feet of each other – surely not an issue unless you live in a mansion! – and may take a few minutes or even hours to start working fully once enabled. Just be patient!
All your apps will need to be bang up-to-date too, so tap/click the Updates button in the App Store app.
Handoff on a Mac
Let’s test Handoff in a really simple way. On your iPhone, iPad or iPod Touch, open Safari and browse to any web page (and this is important – it’s not enough to simply start Safari and leave it on a blank page). Then jump on your Mac and look to the left of the Dock. See a new icon there? Clicking that will open that web page in Safari on your Mac. You can also use Cmd+Tab to bring up the task switcher, in which case an icon for the iOS device’s Safari session will be visible at the very left.

Macs can accept Handoffs via the Dock, or via the task manager that appears when you tap Cmd+Tab
Crucially, you don’t have to do anything to make Handoff share the site. It’s all automatic in the background.
Perhaps surprisingly, there’s no way within an app itself to be aware of a Handoff from elsewhere. However, apps like Safari let you view iCloud Tabs, while apps like Reminders and Notes sync rapidly so any edits made elsewhere should be reflected virtually instantly.
Handoff on iOS
On your Mac open Safari and visit a web page. If your iOS device is locked, waking it up will show a Safari icon at the bottom left of the screen near the Slide to Unlock message. Sliding this icon upwards, and then entering your Apple ID (or using Touch ID) will take you straight to the relevant app and the handed-off site, link or document.
If your iOS device is already in use, double-clicking the Home button to open the multitasking list will show the Handoff app in the thumbnail listing of apps, to the left of the thumbnail representing the app launcher. Selecting it will again take you straight to that app.

Handoff appears on iOS devices on the lock screen at the bottom left, or in the task switcher
Third party support for Handoff
Handoff isn’t only Mac-to-iOS, or vice versa. Browse a site in Safari on an iPad and a Handoff icon will appear on your iPhone’s lock screen or task manager. In fact, an icon will appear on all iOS devices you own – provided all the devices are compatible with Handoff, signed in with the same Apple ID, and within range. The same is true should you own more than one Mac – you can start a Mail message on your MacBook and then continue it instantly on your iMac courtesy of Handoff.
However, Handoff isn’t necessarily about specific apps. This is where it gets a bit complicated.
Let’s take an example of a Mac on which Opera is set as the default browser. Opera is compatible with Handoff and opening a web page in Safari on an iOS device will show the Opera icon to the left of the Dock, and in the task switcher. Selecting the icon will open the page in Opera.
In other words, Handoff from Safari on iOS merely passes through a URL to whatever browser is set as the Mac’s system default.
Conversely, opening a page in Opera on your Mac will show a Handoff icon for Safari on your iOS devices.
It’s still very early days for third-party support of Handoff and it’s yet to be seen how app developers will make full use of it. For example, whether the above situation will be true of email clients remains to be seen because no third-party email client yet supports Handoff.
There are more tutorials for using the new features in iOS and OS X Yosemite here:
iCloud Drive: How to use iCloud Drive for Mac, iPhone & iPad
AirDrop: Use AirDrop to transfer files from iPhone to a Mac and Mac to iPhone in Yosemite
Plus we have advanced Yosemite tips and beginners Yosemite tips
All your devices. One seamless experience.
When you use a Mac, iPad, iPhone, or Apple Watch, you’re able to do incredible things. And when you use them together, you can do so much more. Use your iPhone as a webcam for your Mac. Make and receive phone calls without picking up your iPhone. Automatically unlock your Mac when you’re wearing your Apple Watch. It’s like they were all made for each other. Because they were.
Continuity Camera Use your iPhone as your Mac webcam.
Continuity Camera lets you use your iPhone as a webcam, unlocking unique features for your next video call or livestream. And you can use your iPhone to scan documents and insert photos right into your work on Mac.
Use iPhone as a webcam. Setup is seamless and wireless — just bring your iPhone close to your Mac and your iPhone will appear as an available webcam in FaceTime, Zoom, and other apps. Continuity Camera unlocks new capabilities like Desk View, which allows you to share a top-down view of your workspace, and Studio Light, which artfully lights your face while dimming the background. And Center Stage makes sure you stay in the picture if you move around during your call.
Scan or shoot right to your Mac. Use your iPhone to take a picture or scan a document and have it automatically appear on your Mac. Take a photo of something on your desk and instantly see it in your Pages document. Or scan a receipt and a straightened version is immediately available in the Finder as a PDF. Continuity Camera works in the Finder, Mail, Messages, Notes, Pages, Keynote, and Numbers. It’s another way iPhone and Mac just click.
Universal Control All together now.
Control both your Mac and your iPad with a single keyboard and mouse or trackpad. Move your cursor fluidly between them. And create like never before using the power of both devices. For example, use Apple Pencil to draw detailed illustrations on iPad, then use your mouse to drag them right into a presentation you’re putting together on Mac.
AirPlay to Mac Put it on display.
Share content — like videos or Keynote slides — from another Apple device on the big, high-quality screen of your Mac. Mirror or extend your display to pump up your productivity. You can also use your Mac as an AirPlay speaker and enjoy high-fidelity room-filling sound from another device.
Sidecar Extend your desktop. With iPad.
Sidecar lets you extend your workspace by using your iPad as a second Mac display. Work in one app while you reference another or view your main canvas on one display while spreading out your tools and palettes on the other. You can also mirror the screens so they both display the same content, making it perfect for sharing exactly what you see with others.
Express your creativity. With Apple Pencil. Sidecar also brings the ease and precision of Apple Pencil to your favorite creative Mac apps. Use Apple Pencil to design in Illustrator, edit photos in Affinity Photo, or create 3D models in ZBrush. Simply drag your content to your iPad to get started. The handy sidebar even puts essential Command, Control, and Shift keys right at your fingertips.
Continuity Markup and Sketch Draw with your Apple Pencil. Or finger.
Continuity Markup lets you sign documents, correct papers, or circle important details in images. Use your Apple Pencil on iPad or your finger on iPhone and see updates live on your Mac. And Continuity Sketch lets you create a sketch on your iPad or iPhone that automatically inserts into any document on your Mac.
SMS More ways to get your message across.
With a Mac and iPhone, you can send and receive SMS text messages — the ones in green bubbles — right from your Mac. All the messages that appear on your iPhone appear on your Mac, too, so all your conversations are up to date on all your devices. And when friends text you — regardless of what phone they have — you can respond from your Mac or your iPhone, whichever is closest. 1 You can also start an SMS or iMessage conversation on your Mac by clicking a phone number in Safari, Contacts, Calendar, or Spotlight.
Phone Mac, now answering the call.
Take iPhone calls right on your Mac, Apple Watch, or iPad. You can answer a call or dial a new one while your iPhone is buried in your backpack or is charging in another room. Just click or tap to accept the call, and say hello. 2
Receiving calls. When a call comes to your iPhone, you can answer the call on your Mac, Apple Watch, or iPad. You’ll get a notification showing you the caller’s name, number, and profile picture. You’ll also hear a ringtone — the same ringtone you have for that person on your iPhone. Click the notification to answer, and your Mac becomes a speakerphone, so you can have a phone conversation while you continue what you’re doing.
Making calls. Making a phone call from your Mac is as easy as receiving one. You can click any phone number you see in Contacts, Calendar, Messages, Spotlight, or Safari to dial a call. You can even start a call from your FaceTime call history or enter the digits on your keyboard.
Auto Unlock Log in before you even settle in.
Automatically log in to your Mac when you’re wearing your Apple Watch. No password typing required. Need to take a quick call or step away? Get right back to work when you return.
Handoff Start it here. Finish it there.
Say you start writing an email on your iPhone, but you want to finish it on your Mac. Or you start writing a report on your iMac, but want to continue on your iPad as you head to your meeting. Handoff makes it possible. When your Mac, iOS, or iPadOS devices are near each other, they can automatically pass what you’re doing from one device to another. 3 An icon representing the last app you were using will appear on your second device — in the Dock on your Mac or iPad or in the App Switcher on your iPhone. Just click or tap to pick up right where you left off without having to search for the file. Handoff works with Mail, Safari, Notes, Pages, Numbers, Keynote, Maps, Messages, Reminders, Calendar, and Contacts. And app developers can easily build Handoff into their apps.
Universal Clipboard Copy on one device. Paste on another.
Copy images, video, or text from an app on your iPhone or iPad. Then paste into another app on your nearby Mac — or vice versa. There are no extra steps. Just copy and paste as you normally do. Find a great recipe while browsing on your Mac? Paste the ingredients right to the grocery list on your iPhone or iPad. You can even copy and paste entire files between two Mac systems.
AirDrop Sharing files has never been easier.
AirDrop makes sharing files between Mac and iOS or iPadOS devices simple. With just a few clicks on your Mac, you can take a file from any folder and use AirDrop to send it to a nearby Mac, iPhone, or iPad. And since AirDrop is peer to peer, it works without a Wi-Fi network. It’s perfect for, say, sharing a document with a coworker in the next room or sending a presentation to a client across the table. You can use AirDrop to send files from the Share menu in your apps or from the Finder. Recipients will receive a notification, which they can simply click or tap to download the file.
Apple Pay The simplest and safest way to pay online.
It’s easy to pay when shopping on the web using Apple Pay in Safari. Just look for Apple Pay on your favorite shopping sites, then complete your purchase with Face ID or Touch ID on your iPhone or iPad. You can also use Touch ID on MacBook Pro or MacBook Air or double‑click the side button on your Apple Watch. Your credit card details are never shared when you use Apple Pay, and your transactions are protected with industry-leading security.
Instant Hotspot Just like that, you’re online.
No Wi-Fi? No problem. With Instant Hotspot, your Mac can remotely activate the Personal Hotspot on your iPhone when they are near each other. 4 Simply select your iPhone from the Wi-Fi menu on your Mac and you’ll be online in seconds. You can even leave your iPhone in your pocket or bag. When connected to your Personal Hotspot, your Mac displays the signal strength and battery life of your iPhone at the top of the Wi-Fi menu. After you finish browsing, the hotspot automatically deactivates to preserve battery life. The next time you want to get online and there’s no Wi-Fi, your Mac will ask you if you want to use your hotspot again. Just click OK to get online.

Tips & Tricks
Troubleshooting, how to handoff safari from mac to iphone.

Have you ever stumbled into something while browsing the web in Safari on Mac that you’d like to continue reading, watching, or listening to on your iPhone? This is the perfect scenario for the Handoff feature, which allows you to pass an app session from one Apple device to another so long as a few conditions are met.
This article will show you how to use Handoff to pass a web page from Mac to iPhone.
To be able to use Handoff with Safari from Mac to iPhone, all devices must be using the same Apple ID and iCloud account, Handoff must be enabled on Mac and iPhone , and the devices must be within relatively close range of one another. The rest is quite simple and just a matter of knowing how the feature works and how to access it.
How to Open Safari Handoff Pages on iPhone from Mac
This is how you pass a Safari webpage session from Mac to iPhone using Handoff:
- From the Mac, open Safari and navigate to the website you want to Handoff to the iPhone

- From the iPhone, have the device in close proximity to the Mac then open the Application Switcher (on iPhone’s without a Home button, swipe up from the bottom of the screen, whereas on iPhones with a home button double-click the Home button)
- Look at the bottom of the application switcher on iPhone to find “Safari – From (Mac Computer Name)” and tap on that

- The webpage that was open on the Mac will instantly open on Safari on iPhone, right where you left off

Now you’re free to view the webpage on the iPhone that was open on the Mac. If it’s an article read away, if it’s a video keep watching, if it’s a podcast or song or other music then you can keep listening.
This article is obviously discussing using Handoff for sending Safari web pages between a Mac and iPhone, but you can also rely on Safari and Handoff between other Apple devices too, for example using Handoff with Safari from iOS to iPadOS, iOS to iOS, or iPadOS to iPadOS , and you can go Mac to Mac as well. As long as it’s an Apple device and supports Handoff, the feature will be available to use. And obviously this is focusing on Safari, but Handoff works with other Handoff compatible apps as well, which includes just about every Apple application.
If you want to Handoff Safari from Mac to iPad, the process is similar except that you will find the Safari Handoff page in the Dock of modern versions of iPadOS. All else is the same. Of course this article is focusing on Mac to iPhone however, but the principles are the same.
Handoff works seamlessly, quickly, and very well. If you’re experiencing issues with Handoff you’ll want to make sure the devices are nearby, that Bluetooth and wi-fi are enabled on all devices involved, that they’re using the same Apple ID / iCloud account, and that the versions of system software are modern enough too support the Handoff feature (virtually anything vaguely recent supports Handoff so this is unlikely to be the issue unless your Mac or iPhone is very old).
Do you use Handoff to send Safari browsing sessions from Mac to iPhone? Do you use Handoff for other purposes? Let us know your thoughts in the comments below.
Enjoy this tip? Subscribe to our newsletter!
Get more of our great Apple tips, tricks, and important news delivered to your inbox with the OSXDaily newsletter.
You have successfully joined our subscriber list.
Related articles:
- How to Use Handoff Between a Mac with Mac OS X and iPhone / iPad with iOS
- How to Disable Handoff on Mac OS
- How to Handoff Safari from iPhone to iPad and Vice Versa
- Access Handoff in iOS Quickly from the Multitasking Screen
» Comments RSS Feed
The issue is consistency between various operating systems (macOS, iOS, and iPadOS). I have iMac (Mid-2010) running macOS 10.13.6 High Sierra, iPad Air running iOS 12.4.5, iPhone Xr running iOS 13.3.1.
All of three devices have Handoff enabled, yet I am able to see the Handoff with Safari between High Sierra and iOS 12 only. My iPhone’s Safari doesn’t display any tabs from either iMac or iPad and vice versa.
It’s really frustrating when Apple incorporates the planned obsolescence features in the newer and newer operating systems when the older devices are perfectly capable of running them.
I recalled the intense backlash against Apple a few years ago when many older Mac devices were cut off due to “older” Bluetooth module. With next update was this feature “restored”.
After I upgraded my iPad and iPhone to iOS 11, I received the unexpected warning that new Apple Book app required Mojave on Mac to use all of features. The newly created highlights, notes, and page holders no longer sync with older iBook app in my iMac running High Sierra.
I am really furious that my iMac 27″ couldn’t be upgraded to Mojave or Catalina due to the incompatible ATI Radeon video cards. ATI had issued the drivers to make its video cards work with Metal, but Apple refused to certify them. My older MacBook Pro 17″ (Mid-2010) has been upgraded to Mojave and Catalina thanks to DOS Dude.
Apple touts its deep commitment to the environmental protection, yet it does the hypocritical “planned obsolescence” as to force us to discard the older but perfectly working ones and buy newer devices.
Handoff appears to be not quite seamless as it should be and was touted by Apple. Its component named “Universal clipboard” hasn’t worked steadfastly in a long time. I run High Sierra along with Mavericks and Lion. Universal clipboard was introduced with Yosemite back in 2014, so by 2017-2018 you would think it would have entered the stage of maturity, but that’s not the case. I rarely use Universal clipboard just because of its sheer inconsistency and the lack of stability if, say, I want to share the contents of the pasteboard between Safari on my Mac and Pages on my iPhone. I also noticed it has troubles passing the input both ways: it sometimes can paste from iPhone to Mac but not vice versa and when it does then the latency is insufferably big. I wouldn’t say I use Handoff terribly often and that this is the all-or-nothing life-saving feature, but I do make occasional use of calling and texting SMS messages from my Mac by using iPhone as a proxy which is nice but with such alternatives as Viber with its user base massively surpassing that of Apple this isn’t a big deal in every older macOS that doesn’t sport Handoff. Some facets of Handoff had long paved the way into some 3rd party apps such as Prowl for iOS and the compatible solutions that let send the clipboard from Mac to iPhone in a number of ways and if you have Growl installed, you can customize notifications all you want.
My iMac is limited to High Sierra and handoff is not yet used (or perhaps it’s because of my iMac’s mid 2011 creation date). My work around is to save the webpage to the Reading List and with iCloud it’s available to all devices via Safari. Simple enough and effective.
macOS High Sierra did support handoff, maybe you just have it disabled by mistake, check the setting on all your devices just in case.
Leave a Reply
Name (required)
Mail (will not be published) (required)
Subscribe to OSXDaily
- - How to Uninstall Apps on MacOS Sonoma & Ventura via System Settings
- - How to Mute a Call on Apple Watch
- - How to Use the Latest GPT 4 & DALL-E 3 Free on iPhone & iPad with Copilot
- - 15 Mail Keyboard Shortcuts for Mac
- - How to Use Hover Text on Mac to Magnify On-Screen Text
- - Apple Event Set for May 7, New iPads Expected
- - Beta 2 of iOS 17.5, iPadOS 17.5, macOS Sonoma 14.5, Available for Testing
- - Opinion: Shiny Keys on MacBook Air & Pro Are Ugly and Shouldn’t Happen
- - MacOS Ventura 13.6.6 & Safari 17.4.1 Update Available
- - Using M3 MacBook Air in Clamshell Mode May Reduce Performance
iPhone / iPad
- - How to Bulk Image Edit on iPhone & iPad wth Copy & Paste Edits to Photos
- - What Does the Bell with Line Through It Mean in Messages? Bell Icon on iPhone, iPad, & Mac Explained
- - iOS 16.7.7 & iPadOS 16.7.7 Released for Older iPhone & iPad Models
- - Fix a Repeating “Trust This Computer” Alert on iPhone & iPad
- - Make a Website Your Mac Wallpaper with Plash
- - The Best Way to Clean a MacBook Air Keyboard: Microfiber Cloth & KeyboardCleanTool
- - Fix “warning: unable to access /Users/Name/.config/git/attributes Permission Denied” Errors
- - How to Fix the Apple Watch Squiggly Charging Cable Screen
- - NewsToday2: What it is & How to Disable NewsToday2 on Mac

About OSXDaily | Contact Us | Privacy Policy | Sitemap
This website is unrelated to Apple Inc
All trademarks and copyrights on this website are property of their respective owners.
© 2024 OS X Daily. All Rights Reserved. Reproduction without explicit permission is prohibited.

Home » Tech Tips » iPhone » How to Use Handoff Between iPhone and Mac?
How to Use Handoff Between iPhone and Mac?
One of the biggest success factors behind Apple devices is the ability to sync data across all devices. You can easily transfer files or share screen when having multiple devices on the same network. Among other sharing options like AirDrop, Continuity is the must use feature for all Apple users. Handoff is part of Continuity feature which allows you to instantly share content from iPhone to Mac and vice versa. If you wonder what Handoff is and how to use it on your devices, here is the instructions for you. You can also check out the article on how to fix Handoff between iPhone and Mac if it does not work.
Handoff Requirements
As the name indicates, Handoff allows you to start an activity on one device and continue the activity on another device where you left. All default macOS apps like Safari, Reminders, Notes, Mail, Contacts and Pages support Handoff. Good thing is that you can copy and paste content across devices when using Handoff feature. However, here are the requirements for the feature to work between your iPhone and Mac:
- Enabled Handoff on both iPhone and Mac.
- Both devices are connected to the same Wi-Fi and enabled Bluetooth . You do not need to pair the devices, just enabling Bluetooth on both devices is sufficient.
- Using same iCloud account.
Handoff works on all latest models and latest OS version. You can check the hardware and OS requirements in this Apple support page to make sure your device supports the function.
Enabling Handoff in iPhone
- Open Settings app and go to “General” section.

- Tap on “AirPlay & Handoff” option.

- Enable “Handoff” option.

Enabling Handoff in Mac
- Go to Apple logo menu and select “System Settings…”.

- Navigate to “General” section and select “AirPlay & Handoff” option.

- On the next screen, enable “Allow Handoff between this Mac and your iCloud devices”.

If you are using macOS Monterey or earlier versions, then you will see “System Preferences…” instead of “System Settings…” in the Apple menu. From there, you can open “General” preferences section and enable Handoff.
How Does Handoff Work?
As mentioned, Handoff works for all the apps from iPhone to Mac and vice versa including Safari tabs.
Handoff Example from iPhone to Mac
For example, let me open a Pages document in iPhone.

It will immediately show the Pages app in the Mac’s Dock as below. This app will show the phone icon in the badge to indicate this is a handed off app and not from your Mac.

I click on the Pages icon in the Dock to open the document and continue where I left on the iPhone.

Likewise, you can pick up the Safari tabs, Mail, FaceTime call and work from other Apple apps.
Handoff Example from Mac to iPhone
Now, I can open the same Pages document from Mac to iPhone with the updated content. However, I will show a different example for picking up a Safari tab .
- Open a website in Safari browser on your Mac.
- Swipe the screen up on your iPhone to open App Switcher.
- You will see the tab from Safari on the bottom of the apps showing “From Your Mac…”.
- Tap on it to open the tab from Mac in iPhone Safari and continue reading.

About Nagasundaram Arumugham
Naga is the founder and chief content editor of WebNots. He has over 20 years of experience in technology field and published more than 2000 articles.
You also might be interested in

3 Ways to Add Save As Menu in Mac Apps
You need some time to setup the Mac after purchasing,[...]

How to Move Address Bar to Top in Safari iPhone App?
Software updates bring changes to make user’s life easier. However,[...]

How to Use Voice Typing in Microsoft Word Windows and Mac?
Preparing a long document by typing word by word can[...]
DOWNLOAD EBOOKS
- SEO Guide for Beginners
- WordPress SEO PDF Guide
- Weebly SEO PDF Guide
- Alt Code Emoji Shortcuts PDF
- Free ALT Code Shortcuts PDF
- View All eBooks
TRENDING TECH ARTICLES
- 600+ Windows Alt Codes for Symbols
- Fix Chrome Resolving Host Problem
- Fix Slow Page Loading Issue in Google Chrome
- View Webpage Source CSS and HTML in Google Chrome
- Fix Safari Slow Loading Pages in macOS
- Fix Windows WiFi Connection Issue
- ROYGBIV or VIBGYOR Rainbow Color Codes
- Fix I’m Not A Robot reCAPTCHA Issue in Google Search
- Structure of HTTP Request and Response
POPULAR WEB TUTORIALS
- Move WordPress Localhost Site to Live Server
- Move Live WordPress Site to Localhost
- Move WordPress Media Folder to Subdomain
- Fix WooCommerce Ajax Loading Issue
- Create a Free Weebly Blog
- Edit Weebly Source Code HTML and CSS
- Add Scroll To Top Button in Weebly
- Add Table in Weebly Site
- How to Add Advanced Data Table Widget in Weebly?
- Up to $500 Free Google Ads Coupon Codes
FREE SEO TOOLS
- Webpage Source Code Viewer
- HTTP Header Checker
- What is My IP Address?
- Google Cache Checker
- Domain Age Checker Tool
- View All Free Web and SEO Tools
© 2024 · WebNots · All Rights Reserved.
Type and press Enter to search
How-To Geek
How to disable handoff on your iphone and mac.
Handoff is a really great feature of iOS and macOS if you’re the only person who uses your devices.
Quick Links
On iphones and ipads.
Handoff is a really great feature of iOS and macOS if you’re the only person who uses your devices. It lets you seamlessly move from doing something on your Mac to doing it on your iPhone, and vice versa.
Related: How to Make Macs and iOS Devices Work Together Seamlessly with Continuity
Let’s say I’ve got a website open in Safari on my Mac. If I go to the App Switcher on my iPhone, it will be down the bottom as a suggestion. And it’s not just Safari; it works in any third party app that implements it. I’ve Ulysses open on my Mac to write this article; when I open the App Switcher on iOS, I’ve got the option to jump straight into the same document and continue working using Ulysses iOS app.
It works the other way as well. When I open Safari or Ulysses on my iPhone, they’re automatically suggested in the Dock on my Mac and iPad
The problem is that if you share an iPad or Mac with other people, you’re also going to automatically share what you do through Handoff. Your partner sitting next to you on the couch with the family iPad doesn’t need to know what you’re looking at on your phone just because both devices were set up with your Apple ID.
To fix this, you should turn Handoff off on devices you share with other people. Here’s how.
Go to Settings > General > Handoff.
Toggle the Handoff switch to off.
Now your iOS device won’t automatically share everything you do.
Go to System Preferences > General and uncheck "Allow Handoff Between This Mac and Your iCloud Devices".
This stops the Mac sharing and receiving things from Handoff.
Why doesn't Handoff work between iPad and mac?
I've seen all the Apple support pages, and I followed all the directions exactly. I have handoff and airdrop enabled on both devices, and both devices have bluetooth turned on and wi-fi network connected. Thx.
BTW, airdrop doesn't work either. The MacBook is listed but it's "waiting" forever.
MacBook Pro 13″
Posted on Sep 17, 2023 12:41 PM
Similar questions
- Handoff and Continuity not working between my MacBook Pro and iPhone I have: MacBook Pro 16 2019 - macOS Big Sur 11.0.1 iPhone 8 - iOS 14.2 Can't make the handoff and continuity work between these two devices. AirDrop between these devices works perfectly. Both devices are visible on my iCloud accounts, location services are ON so I can find one device from another etc. Tried almost anything I could find on the web: Signing off from iCloud, turning Bluetooth, Wi-fi and Handoff OFF, restarting, than turning everything ON and logging in again on both devices - DOESN'T WORK - also tried various combinations of this Removing the Bluetooth files from the Library/Preferences - DOESN'T WORK Reseting Network Settings on my iPhone - DOESN'T WORK Bluetooth pairing - DOESN'T WORK This feature works between my Macbook Pro 13" 2015, and it worked fine with my Macbook Pro 13" 2019 I sold. This is getting very frustrating now. Spent more than 5 hours trying to find a solution to this problem. Can you help somehow? 767 1
- Unable to connect MacBook with iPad through Handoff Hi all, I'm facing some issues when I try to connect my MacBook Air 15" to my iPad Pro through Handoff. I followed any possible advice, such as turning on and off the handoff switch on both the Mac and the iPad, but apparently, the feature seems to work only sometimes. Both devices are connected with the same ID Apple, same Wi-Fi network, Bluetooth switched on and both are properly updated. The Mac doesn't see the iPad when I try to connect it with Sidecar. Continuity doesn't work either. Do I miss something? Thanks Matteo [Re-Titled By Moderator] 1905 7
- Handoff doesn't work from iMac to iPhone, but does work the other way around... I can't get handoff working properly. As the title says I cannot handoff from my iMac to my iPhone, but it does work the other way around. Every other device I own work perfectly in all possible combinations, it's just the iMac and iPhone that's giving me trouble for some reason. Recently upgraded my old iPhone 7 to an SE and the problem still persists on this new phone, so I would assume the iMac is to blame here? I have tried disabling and reenabling wifi, bluetooth and handoff on both devices. I have also tried signing out and back in to iCloud. Nothing helps. This is super annoying as this feature is amazing, but it's just not reliable enough to actually use. I also own a Macbook Pro and an iPad and these devices work perfectly with handoff regardless of targeting device. Anything else I could possibly do to fix this issue, before I submit a bug report to Apple? 259 3
Loading page content
Page content loaded
Sep 18, 2023 10:11 AM in response to Arandel
Hi there Arandel,
You'll want start by making sure both your devices meet the system requirements for Continuity. You can check the information here: System requirements for Continuity on Mac, iPhone, iPad, and Apple Watch - Apple Support
Next, make sure both devices are set up properly with the guidance below:
* Each device is signed in to iCloud with the same Apple ID.
* To see the Apple ID used by Apple Watch, open the Apple Watch app on your iPhone, then go to General > Apple ID.
* Each device has Bluetooth and Wi-Fi turned on.
* Each device has Handoff turned on.
* Mac with macOS Ventura or later: Choose Apple menu > System Settings, click General in the sidebar, then click AirDrop & Handoff on the right. Turn on “Allow Handoff between this Mac and your iCloud devices.”
* Mac with earlier versions of macOS: Choose Apple menu > System Preferences, click General, then select “Allow Handoff between this Mac and your iCloud devices.”
* iPhone or iPad: Go to Settings > General > AirPlay & Handoff, then turn on Handoff.
* Apple Watch: In the Apple Watch app on your iPhone, tap General and turn on Enable Handoff. Apple Watch supports handing off from your watch to your iPhone or Mac.
You'll find those details here: Use Handoff to continue tasks on your other devices - Apple Support
If this behavior persists, you'll want to reach out to Apple Support directly for further assistance. They're best-equipped to take a closer look at the issue and provide some additional guidance. This link will help you get started: Apple Support
Mar 12, 2024 1:42 AM in response to Arandel
I've repeatedly had the similar problem: handoff between my Mac mini and iPad Pro randomly stops working. All of the steps suggested, plus others: restarting the WiFi, turning off the Magic Mouse and keyboard, repairing disk permissions, etc. have no effect. Spent over an hour on the phone with Apple support this morning, to no avail. Finally, when the technician was baffled, she put me on hold to speak to a "senior" technician, and the call was disconnected. That was the final solution.
I left both devices running, went for a walk to de-stress, and when I came back ... voilá! ... handoff was working again. It's not a critical function, but if Apple is going to include it, I'd think it should work. I expect more from Apple.
If anyone has found a reason for this issue, I'd love to know. Better yet, a solution for when it (inevitably) happens again...
How To Use Safari Extensions Hands-On Mac (Audio)
Safari, like any modern web browser, offers support for third-party extensions. In this episode of Hands on Mac, Mikah Sargent walks you through the process of discovering, managing, installing, and using extensions in the Safari browser on macOS Sonoma. Use Safari extensions on your Mac - https://support.apple.com/en-us/102343 Host: Mikah Sargent Want access to the video version and exclusive features? Become a member of Club TWiT today! https://twit.tv/clubtwit Club TWiT members can discuss this episode and leave feedback in the Club TWiT Discord.
- Episode Website
- More Episodes
- This work is licensed under a Creative Commons License - Attribution-NonCommercial-NoDerivatives 4.0 International - http://creativecommons.org/licenses/by-nc-nd/4.0/
Top Podcasts In Technology
More by twit tv.
iPad User Guide
- iPad models compatible with iPadOS 17
- iPad mini (5th generation)
- iPad mini (6th generation)
- iPad (6th generation)
- iPad (7th generation)
- iPad (8th generation)
- iPad (9th generation)
- iPad (10th generation)
- iPad Air (3rd generation)
- iPad Air (4th generation)
- iPad Air (5th generation)
- iPad Pro 10.5-inch
- iPad Pro 11-inch (1st generation)
- iPad Pro 11-inch (2nd generation)
- iPad Pro 11-inch (3rd generation)
- iPad Pro 11-inch (4th generation)
- iPad Pro 12.9-inch (2nd generation)
- iPad Pro 12.9-inch (3rd generation)
- iPad Pro 12.9-inch (4th generation)
- iPad Pro 12.9-inch (5th generation)
- iPad Pro 12.9-inch (6th generation)
- Setup basics
- Make your iPad your own
- Keep in touch with friends and family
- Customize your workspace
- Do more with Apple Pencil
- Customize iPad for your child
- What’s new in iPadOS 17
- Turn on and set up iPad
- Wake and unlock
- Set up cellular service
- Connect to the internet
- Sign in with Apple ID
- Subscribe to iCloud+
- Find settings
- Set up mail, contacts, and calendar accounts
- Learn the meaning of the status icons
- Charge the battery
- Show the battery percentage
- Check battery usage
- Use Low Power Mode to save battery life
- Read and bookmark the user guide
- Learn basic gestures
- Learn advanced gestures
- Adjust the volume
- Find your apps in App Library
- Switch between apps
- Zoom an app to fill the screen
- Quit and reopen an app
- Drag and drop
- Open two items in Split View
- Switch an app window to Slide Over
- View an app’s windows and workspaces
- Multitask with Picture in Picture
- Move, resize, and organize windows
- Access features from the Lock Screen
- Perform quick actions
- Search on iPad
- Get information about your iPad
- View or change cellular data settings
- Travel with iPad
- Change or turn off sounds
- Create a custom Lock Screen
- Change the wallpaper
- Adjust the screen brightness and color balance
- Customize the text size and zoom setting
- Change the name of your iPad
- Change the date and time
- Change the language and region
- Organize your apps in folders
- Add, edit, and remove widgets
- Move apps and widgets on the Home Screen
- Remove apps
- Use and customize Control Center
- Change or lock the screen orientation
- View and respond to notifications
- Change notification settings
- Set up a focus
- Allow or silence notifications for a Focus
- Turn a Focus on or off
- Customize sharing options
- Type with the onscreen keyboard
- Dictate text
- Move the onscreen keyboard
- Select and edit text
- Use predictive text
- Use text replacements
- Add or change keyboards
- Add emoji and stickers
- Take a screenshot
- Take a screen recording
- Write and draw in documents
- Add text, shapes, signatures, and more
- Fill out forms and sign documents
- Use Live Text to interact with content in a photo or video
- Use Visual Look Up to identify objects in your photos and videos
- Lift a subject from the photo background
- Subscribe to Apple Arcade
- Play with friends in Game Center
- Connect a game controller
- Use App Clips
- Update apps
- View or cancel subscriptions
- Manage purchases, settings, and restrictions
- Install and manage fonts
- Buy books and audiobooks
- Annotate books
- Access books on other Apple devices
- Listen to audiobooks
- Set reading goals
- Organize books
- Create and edit events in Calendar
- Send invitations
- Reply to invitations
- Change how you view events
- Search for events
- Change calendar and event settings
- Schedule or display events in a different time zone
- Keep track of events
- Use multiple calendars
- Use the Holidays calendar
- Share iCloud calendars
- Take photos
- Take a selfie
- Take a Portrait mode selfie
- Take videos
- Change advanced camera settings
- Adjust HDR camera settings
- View, share, and print photos
- Use Live Text
- Scan a QR code
- See the world clock
- Set an alarm
- Use the stopwatch
- Use multiple timers
- Add and use contact information
- Edit contacts
- Add your contact info
- Send Contacts on iPad
- Use other contact accounts
- Hide duplicate contacts
- Export contacts
- Get started with FaceTime
- Make FaceTime calls
- Receive FaceTime calls
- Create a FaceTime link
- Take a Live Photo
- Turn on Live Captions
- Use other apps during a call
- Make a Group FaceTime call
- View participants in a grid
- Use SharePlay to watch, listen, and play together
- Share your screen in a FaceTime call
- Collaborate on a document in a FaceTime call
- Use video conferencing features
- Hand off a FaceTime call to another Apple device
- Change the FaceTime video settings
- Change the FaceTime audio settings
- Change your appearance
- Leave a call or switch to Messages
- Block unwanted callers
- Report a call as spam
- Connect external devices or servers
- Modify files, folders, and downloads
- Search for files and folders
- Organize files and folders
- Set up iCloud Drive
- Share files and folders in iCloud Drive
- Share your location
- Add or remove a friend
- Locate a friend
- Get notified when friends change their location
- Notify a friend when your location changes
- Add your iPad
- Get notified if you leave a device behind
- Locate a device
- Mark a device as lost
- Erase a device
- Remove a device
- Add an AirTag
- Share an AirTag or other item in Find My on iPad
- Add a third-party item
- Get notified if you leave an item behind
- Locate an item
- Mark an item as lost
- Remove an item
- Adjust map settings
- Get started with Freeform
- Create a Freeform board
- Draw or handwrite
- Apply consistent styles
- Position items on a board
- Search Freeform boards
- Share and collaborate
- Delete and recover boards
- Get started with Health
- Fill out your Health Details
- Intro to Health data
- View your health data
- Share your health data
- View health data shared by others
- Download health records
- View health records
- Log menstrual cycle information
- View menstrual cycle predictions and history
- Track your medications
- Learn more about your medications
- Log your state of mind
- Take a mental health assessment
- Customize your Sleep Focus
- Turn Sleep Focus on or off
- View your sleep history
- Check your headphone audio levels
- Use audiogram data
- Back up your Health data
- Intro to Home
- Upgrade to the new Home architecture
- Set up accessories
- Control accessories
- Control your home using Siri
- Use Grid Forecast to plan your energy usage
- Set up HomePod
- Control your home remotely
- Create and use scenes
- Use automations
- Set up security cameras
- Use Face Recognition
- Configure a router
- Invite others to control accessories
- Add more homes
- Get music, movies, and TV shows
- Get ringtones
- Manage purchases and settings
- Magnify nearby objects
- Change settings
- Detect people around you
- Detect doors around you
- Receive image descriptions of your surroundings
- Read aloud text and labels around you
- Set up shortcuts for Detection Mode
- Add and remove email accounts
- Set up a custom email domain
- Check your email
- Unsend email with Undo send
- Reply to and forward emails
- Save an email draft
- Add email attachments
- Download email attachments
- Annotate email attachments
- Set email notifications
- Search for email
- Organize your email in mailboxes
- Flag or block emails
- Filter emails
- Use Hide My Email
- Use Mail Privacy Protection
- Change email settings
- Delete and recover emails
- Add a Mail widget to your Home Screen
- Print emails
- Use keyboard shortcuts
- Get travel directions
- Select other route options
- Find stops along your route
- View a route overview or a list of turns
- Change settings for spoken directions
- Get driving directions
- Report traffic incidents
- Get cycling directions
- Get walking directions
- Get transit directions
- Delete recent directions
- Get traffic and weather info
- Predict travel time and ETA
- Download offline maps
- Search for places
- Find nearby attractions, restaurants, and services
- Get information about places
- Mark places
- Share places
- Rate places
- Save favorite places
- Explore new places with Guides
- Organize places in My Guides
- Delete significant locations
- Look around places
- Take Flyover tours
- Find your Maps settings
- Measure dimensions
- View and save measurements
- Measure a person’s height
- Set up Messages
- About iMessage
- Send and reply to messages
- Unsend and edit messages
- Keep track of messages
- Forward and share messages
- Group conversations
- Watch, listen, or play together using SharePlay
- Collaborate on projects
- Use iMessage apps
- Take and edit photos or videos
- Share photos, links, and more
- Send stickers
- Request, send, and receive payments
- Send and receive audio messages
- Animate messages
- Change notifications
- Block, filter, and report messages
- Delete messages and attachments
- Recover deleted messages
- View albums, playlists, and more
- Show song credits and lyrics
- Queue up your music
- Listen to broadcast radio
- Subscribe to Apple Music
- Listen to lossless music
- Listen to Dolby Atmos music
- Apple Music Sing
- Find new music
- Add music and listen offline
- Get personalized recommendations
- Listen to radio
- Search for music
- Create playlists
- See what your friends are listening to
- Use Siri to play music
- Change the way music sounds
- Get started with News
- Use News widgets
- See news stories chosen just for you
- Read stories
- Follow your favorite teams with My Sports
- Subscribe to Apple News+
- Browse and read Apple News+ stories and issues
- Download Apple News+ issues
- Solve crossword puzzles
- Search for news stories
- Save stories in News for later
- Subscribe to individual news channels
- Get started with Notes
- Add or remove accounts
- Create and format notes
- Draw or write
- Add photos, videos, and more
- Scan text and documents
- Work with PDFs
- Create Quick Notes
- Search notes
- Organize in folders
- Organize with tags
- Use Smart Folders
- Export or print notes
- Change Notes settings
- Delete, share, or copy a photo
- View and edit Photo Booth photos in the Photos app
- View photos and videos
- Play videos and slideshows
- Delete or hide photos and videos
- Edit photos and videos
- Trim video length and adjust slow motion
- Edit Live Photos
- Edit Cinematic videos
- Edit portraits
- Use photo albums
- Edit, share, and organize albums
- Filter and sort photos and videos in albums
- Make stickers from your photos
- Duplicate and copy photos and videos
- Merge duplicate photos
- Search for photos
- Identify people and pets
- Browse photos by location
- Share photos and videos
- Share long videos
- View photos and videos shared with you
- Watch memories
- Personalize your memories
- Manage memories and featured photos
- Use iCloud Photos
- Create shared albums
- Add and remove people in a shared album
- Add and delete photos and videos in a shared album
- Set up or join an iCloud Shared Photo Library
- Add content to an iCloud Shared Photo Library
- Use iCloud Shared Photo Library
- Import and export photos and videos
- Print photos
- Find podcasts
- Listen to podcasts
- Follow your favorite podcasts
- Use the Podcasts widget
- Organize your podcast library
- Download, save, and share podcasts
- Subscribe to podcasts
- Listen to subscriber-only content
- Change download settings
- Make a grocery list
- Add items to a list
- Edit and manage a list
- Search and organize lists
- Work with templates
- Use Smart Lists
- Print reminders
- Use the Reminders widget
- Change Reminders settings
- Browse the web
- Search for websites
- Customize your Safari settings
- Change the layout
- Use Safari profiles
- Open and close tabs
- Organize your tabs with Tab Groups
- View your tabs from another device
- Share Tab Groups
- Use Siri to listen to a webpage
- Bookmark a website
- Bookmark a website as a favorite
- Save pages to a Reading List
- Find links shared with you
- Annotate and save a webpage as a PDF
- Automatically fill in forms
- Get extensions
- Hide ads and distractions
- Clear your cache
- Browse the web privately
- Use passkeys in Safari
- Check stocks
- Manage multiple watchlists
- Read business news
- Add earnings reports to your calendar
- Use a Stocks widget
- Translate text, voice, and conversations
- Translate text in apps
- Translate with the camera view
- Subscribe to Apple TV+, MLS Season Pass, or an Apple TV channel
- Add your TV provider
- Get shows, movies, and more
- Watch sports
- Watch Major League Soccer with MLS Season Pass
- Watch multiple live sports streams
- Control playback
- Manage your library
- Change the settings
- Make a recording
- Play it back
- Edit or delete a recording
- Keep recordings up to date
- Organize recordings
- Search for or rename a recording
- Share a recording
- Duplicate a recording
- Check the weather
- Check the weather in other locations
- View weather maps
- Manage weather notifications
- Use Weather widgets
- Learn the weather icons
- Find out what Siri can do
- Tell Siri about yourself
- Have Siri announce calls and notifications
- Add Siri Shortcuts
- About Siri Suggestions
- Change Siri settings
- Set up Family Sharing
- Add Family Sharing members
- Remove Family Sharing members
- Share subscriptions
- Share purchases
- Share locations with family and locate lost devices
- Set up Apple Cash Family and Apple Card Family
- Set up parental controls
- Set up a child’s device
- Get started with Screen Time
- Protect your vision health with Screen Distance
- Set up Screen Time for yourself
- Set communication and safety limits and block inappropriate content
- Set up Screen Time for a family member
- Set up Apple Pay
- Use Apple Pay in apps and on the web
- Track your orders
- Use Apple Cash
- Use Apple Card
- Use Savings
- Manage payment cards and activity
- Power adapter and charge cable
- Use AirPods
- Use EarPods
- Use headphone audio-level features
- Apple Pencil compatibility
- Pair and charge Apple Pencil (1st generation)
- Pair and charge Apple Pencil (2nd generation)
- Pair and charge Apple Pencil (USB-C)
- Enter text with Scribble
- Draw with Apple Pencil
- Take and mark up a screenshot with Apple Pencil
- Quickly write notes
- Preview tools and controls with Apple Pencil hover
- Wirelessly stream videos and photos to Apple TV or a smart TV
- Connect to a display with a cable
- HomePod and other wireless speakers
- iPad keyboards
- Switch between keyboards
- Enter characters with diacritical marks
- Use shortcuts
- Choose an alternative keyboard layout
- Change typing assistance options
- Connect Magic Trackpad
- Trackpad gestures
- Change trackpad settings
- Connect a mouse
- Mouse actions and gestures
- Change mouse settings
- External storage devices
- Bluetooth accessories
- Apple Watch with Fitness+
- Share your internet connection
- Make and receive phone calls
- Use iPad as a second display for Mac
- Use iPad as a webcam
- Use a keyboard and mouse or trackpad across your Mac and iPad
- Hand off tasks between devices
- Cut, copy, and paste between iPad and other devices
- Stream video or mirror the screen of your iPad
- Use AirDrop to send items
- Connect iPad and your computer with a cable
- Transfer files between devices
- Transfer files with email, messages, or AirDrop
- Transfer files or sync content with the Finder or iTunes
- Automatically keep files up to date with iCloud
- Use an external storage device, a file server, or a cloud storage service
- Get started with accessibility features
- Turn on accessibility features for setup
- Change Siri accessibility settings
- Open features with Accessibility Shortcut
- Enlarge text by hovering
- Change color and brightness
- Make text easier to read
- Reduce onscreen motion
- Customize per-app visual settings
- Hear what’s on the screen or typed
- Hear audio descriptions
- Turn on and practice VoiceOver
- Change your VoiceOver settings
- Use VoiceOver gestures
- Operate iPad when VoiceOver is on
- Control VoiceOver using the rotor
- Use the onscreen keyboard
- Write with your finger
- Use VoiceOver with an Apple external keyboard
- Use a braille display
- Type braille on the screen
- Customize gestures and keyboard shortcuts
- Use VoiceOver with a pointer device
- Use VoiceOver for images and videos
- Use VoiceOver in apps
- Use AssistiveTouch
- Use an eye-tracking device
- Adjust how iPad responds to your touch
- Auto-answer calls
- Change Face ID and attention settings
- Use Voice Control
- Adjust the top or Home button
- Use Apple TV Remote buttons
- Adjust pointer settings
- Adjust keyboard settings
- Adjust AirPods settings
- Adjust Apple Pencil settings
- Control a nearby Apple device
- Intro to Switch Control
- Set up and turn on Switch Control
- Select items, perform actions, and more
- Control several devices with one switch
- Use hearing devices
- Use Live Listen
- Use sound recognition
- Set up and use RTT
- Flash the LED for alerts
- Adjust audio settings
- Play background sounds
- Display subtitles and captions
- Show transcriptions for Intercom messages
- Get Live Captions (beta)
- Type to speak
- Record a Personal Voice
- Use Guided Access
- Use built-in privacy and security protections
- Set a passcode
- Set up Face ID
- Set up Touch ID
- Control access to information on the Lock Screen
- Keep your Apple ID secure
- Use passkeys to sign in to apps and websites
- Sign in with Apple
- Share passwords
- Automatically fill in strong passwords
- Change weak or compromised passwords
- View your passwords and related information
- Share passkeys and passwords securely with AirDrop
- Make your passkeys and passwords available on all your devices
- Automatically fill in verification codes
- Sign in with fewer CAPTCHA challenges
- Two-factor authentication
- Use security keys
- Control app tracking permissions
- Control the location information you share
- Control access to information in apps
- Control how Apple delivers advertising to you
- Control access to hardware features
- Create and manage Hide My Email addresses
- Protect your web browsing with iCloud Private Relay
- Use a private network address
- Use Advanced Data Protection
- Use Lockdown Mode
- Receive warnings about sensitive content
- Use Contact Key Verification
- Turn iPad on or off
- Force restart iPad
- Update iPadOS
- Back up iPad
- Return iPad settings to their defaults
- Restore all content from a backup
- Restore purchased and deleted items
- Sell, give away, or trade in your iPad
- Install or remove configuration profiles
- Important safety information
- Important handling information
- Find more resources for software and service
- FCC compliance statement
- ISED Canada compliance statement
- Apple and the environment
- Class 1 Laser information
- Disposal and recycling information
- Unauthorized modification of iPadOS
- ENERGY STAR compliance statement
Hand off tasks between iPad and your other devices
With Handoff, you can start something on one device (iPhone, iPad, iPod touch, Mac, or Apple Watch) and then pick it up on another device right where you left off. For example, you can start answering an email on your iPad, then finish it in Mail on your Mac. You can use Handoff with many Apple apps—for example, Calendar, Contacts, and Safari. Some third-party apps might also work with Handoff.
Before you begin
To hand off tasks between iPad and another device, make sure of the following:
You’re signed in with the same Apple ID on both devices.
On your Mac, you’ve turned on Wi-Fi , Bluetooth® , and Handoff .
On your iPad and on another iPhone or iPad, you’ve turned on Wi-Fi , Bluetooth , and Handoff .
Your devices are within Bluetooth range of one another (about 33 feet or 10 meters).
Each device has the minimum required software version installed: iOS 10, iPadOS 13, macOS 10.10, watchOS 1.0, or later.
Hand off from another device to your iPad
From any app, swipe up from the bottom edge of the screen and pause to reveal the Dock.
On the right end of the Dock, tap the Handoff icon to continue working in the app on iPad.
Hand off from iPad to another device
On the other device, click or tap the Handoff icon to continue working in the app.
The Handoff icon of the app you’re using on iPad appears in the following locations on other devices:
Mac: The right end of the Dock (or at the bottom, depending on the Dock position).
iPhone or iPod touch: At the bottom of the App Switcher screen.
iPad: The right end of the Dock.
Turn off Handoff on your devices
macOS 12.5 or earlier: Choose Apple menu > System Preferences, click General, then deselect “Allow Handoff between this Mac and your iCloud devices.”
Tip: When Handoff is on, you can use Universal Clipboard to copy and paste text, images, photos, and videos across devices.
- a. Send us an email
- b. Anonymous form
- Buyer's Guide
- Upcoming Products
- Tips / Contact Us
- Podcast Instagram Facebook Twitter Mastodon YouTube Notifications RSS Newsletter
Apple Releases Safari Technology Preview 193 With Bug Fixes and Performance Improvements
Apple today released a new update for Safari Technology Preview , the experimental browser Apple first introduced in March 2016. Apple designed the Safari Technology Preview to test features that may be introduced into future release versions of Safari.

The current Safari Technology Preview release is compatible with machines running macOS Ventura and macOS Sonoma , the latest version of macOS that Apple released in September 2023.
The Safari Technology Preview update is available through the Software Update mechanism in System Preferences or System Settings to anyone who has downloaded the browser . Full release notes for the update are available on the Safari Technology Preview website .
Apple's aim with Safari Technology Preview is to gather feedback from developers and users on its browser development process. Safari Technology Preview can run side-by-side with the existing Safari browser and while designed for developers, it does not require a developer account to download.
Get weekly top MacRumors stories in your inbox.
Top Rated Comments
I'm always curious about these Safari Tech Preview posts. Are they just a quick way to add another headline? I suspect so, as I don't see many people trusting these builds as their daily driver. I've tried that in the past, but it never stuck.
Popular Stories

Apple Announces 'Let Loose' Event on May 7 Amid Rumors of New iPads

Apple Cuts Vision Pro Shipments as Demand Falls 'Sharply Beyond Expectations'

Apple Finally Plans to Release a Calculator App for iPad Later This Year

iOS 17.5 Will Add These New Features to Your iPhone
Apple Releases Open Source AI Models That Run On-Device
Next article.

Our comprehensive guide highlighting every major new addition in iOS 17, plus how-tos that walk you through using the new features.

App Store changes for the EU, new emoji, Podcasts transcripts, and more.

Get the most out your iPhone 15 with our complete guide to all the new features.
A deep dive into new features in macOS Sonoma, big and small.

Revamped models with OLED displays, M3 chip, and redesigned Magic Keyboard accessory.

Updated 10.9-inch model and new 12.9-inch model, M2 chip expected.

Apple's annual Worldwide Developers Conference will kick off with a keynote on June 10.

Expected to see new AI-focused features and more. Preview coming at WWDC in June with public release in September.
Other Stories

14 hours ago by Joe Rossignol

2 days ago by Tim Hardwick


COMMENTS
Apple Watch: In the Apple Watch app on your iPhone, tap General and turn on Enable Handoff. Apple Watch supports handing off from your watch to your iPhone or Mac. Use Handoff. Open an app that works with Handoff. Apps that work with Handoff include Safari, Mail, Maps, Reminders, Calendar, Contacts, Pages, Numbers, Keynote, FaceTime, and many ...
On your Mac: Choose Apple menu > System Settings, click General in the sidebar, click AirDrop & Handoff on the right, then turn "Allow Handoff between this Mac and your iCloud devices" on or off. (You may need to scroll down.) On iPad, iPhone, or iPod touch: Go to Settings > General > AirPlay & Handoff, then turn Handoff on or off.
Open it on your iOS device and surf to a particular webpage. On your Mac, the Handoff icon should appear to the left of the Dock. In this case, the icon is for Safari but with the smaller attached ...
Launch System Preferences from the Dock or by clicking the Apple icon and System Preferences on the top left of your screen. Click on General. Check the box to the left of Allow Handoff between this Mac and your iCloud devices. To enable or disable Apple Handoff on the Mac, launch System Preferences, then click General.
Step 1: Open any apps on your Apple Watch, iPad, or iPhone that supports Handoff. Begin a task in that app. Step 2: Switch over to your Mac, and look for the Handoff icon in the Dock. It will be ...
On an iPhone or iPad, go to Settings > General > AirPlay & Handoff, then enable the Handoff option. For an Apple Watch, open the Apple Watch app on a connected iPhone, go to General, and choose to Enable Handoff . On a Mac, open the System Preferences and click General, then enable the option to Allow Handoff between this Mac and your iCloud ...
Apple's Handoff feature, introduced in 2014, ... First-party compatible apps include Safari, Mail, Maps, Contacts, Pages, Numbers, Keynote, and FaceTime, among others, and multiple third-party ...
To enable Handoff on your Mac: Open System Settings . Click General . Next, click AirDrop & Handoff . Toggle on Allow Handoff between this Mac and your iCloud devices . Now, Handoff will work between your Mac and other Apple devices that are signed in to your iCloud account. If you want to enable this feature on your iPhone, the process is ...
In macOS, open System Preferences, General, scroll down then enable Allow Handoff between this Mac and your iCloud devices. In iOS, open Settings, General, Handoff, toggle on Handoff.
Launch the Settings app on your iPhone, iPad, or Apple Watch > General > AirPlay & Handoff . Make sure the Handoff toggle is enabled. Similarly, launch the System Settings app on your Mac ...
Tap the Handoff slider to the ON position. On your Mac, go to System Preferences > General . The second-to-last checkbox is Allow Handoff between this Mac and your iCloud devices, make sure this ...
Safari, Pages; Note: Other than that, many other third-party apps also have support for Handoff. Speaking of third-party apps, you can also check out how to use Universal Clipboard on your Mac, iPhone, and iPad since this feature has its share in making the Apple ecosystem great. How to use Handoff between iPhone, iPad, and Mac
Handoff is one part of Continuity.It allows you to pick-up a task started in an app on another device or Mac. Most core Apple apps like Safari, Maps, Calendar, Mail, Reminders and so on are ...
Turn off Handoff on your devices. iPad, iPhone, and iPod touch: Go to Settings > General > AirPlay & Handoff. macOS 13: Choose Apple menu > System Settings, click General in the sidebar, click AirDrop & Handoff on the right, then turn off Allow Handoff between this Mac and your iCloud devices. macOS 12.5 or earlier: Choose Apple menu > System ...
First, ensure that Handoff is enabled on your devices. From there, launch the Safari browser and then open the website on the primary device. This can be your iPhone, iPad, or Mac. Ensure that your device doesn't go to sleep or else the feature won't be able to hand the tab over to the secondary Apple device. Now, let's move over to the device ...
Handoff works with Mail, Safari, Notes, Pages, Numbers, Keynote, Maps, Messages, Reminders, Calendar, and Contacts. And app developers can easily build Handoff into their apps. Universal Clipboard Copy on one device. Paste on another. ... It's easy to pay when shopping on the web using Apple Pay in Safari. Just look for Apple Pay on your ...
From the Mac, open Safari and navigate to the website you want to Handoff to the iPhone. From the iPhone, have the device in close proximity to the Mac then open the Application Switcher (on iPhone's without a Home button, swipe up from the bottom of the screen, whereas on iPhones with a home button double-click the Home button) Look at the ...
Go to Apple logo menu and select "System Settings…". System Settings in macOS. Navigate to "General" section and select "AirPlay & Handoff" option. Open AirPlay and Handoff Setting in Mac. On the next screen, enable "Allow Handoff between this Mac and your iCloud devices". Enable Handoff in Mac Settings.
Here's how to turn on Handoff: - Mac: Choose Apple menu > System Preferences, then click General. Select "Allow Handoff between this Mac and your iCloud devices.". - iPhone, iPad, or iPod touch: Go to Settings > General > AirPlay & Handoff, then turn on Handoff. - Apple Watch: In the Apple Watch app on your iPhone, tap General and turn on ...
Mac with earlier versions of macOS: choose Apple menu > System Preferences, click General, then select "Allow Handoff between this Mac and your iCloud devices". iPhone or iPad: go to Settings > General > AirPlay & Handoff, then turn on Handoff. Apple Watch: In the Apple Watch app on your iPhone, tap General and turn on Enable Handoff.
On Macs. Go to System Preferences > General and uncheck "Allow Handoff Between This Mac and Your iCloud Devices". This stops the Mac sharing and receiving things from Handoff. Readers like you help support How-To Geek. When you make a purchase using links on our site, we may earn an affiliate commission. Read More.
Turn on "Allow Handoff between this Mac and your iCloud devices.". * Mac with earlier versions of macOS: Choose Apple menu > System Preferences, click General, then select "Allow Handoff between this Mac and your iCloud devices.". * iPhone or iPad: Go to Settings > General > AirPlay & Handoff, then turn on Handoff.
Safari, like any modern web browser, offers support for third-party extensions. In this episode of Hands on Mac, Mikah Sargent walks you through the process of discovering, managing, installing, and using extensions in the Safari browser on macOS Sonoma. Use Safari extensions on your Mac - https:/…
Safari Technology Preview 193 Release Notes | Apple Developer Documentation. Learn about the latest web technology updates in Safari Technology Preview: Accessibility, CSS, Forms, JavaScript, Rendering, Web API, and Web Inspector.
iPad, iPhone, and iPod touch: Go to Settings > General > AirPlay & Handoff. macOS 13: Choose Apple menu > System Settings, click General in the sidebar, click AirDrop & Handoff on the right, then turn off Allow Handoff between this Mac and your iCloud devices. macOS 12.5 or earlier: Choose Apple menu > System Preferences, click General, then ...
Apple designed the Safari Technology Preview to test features that may be introduced into future release versions of Safari. Safari Technology Preview 193 includes fixes and updates ...